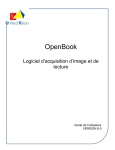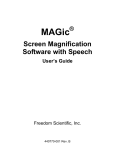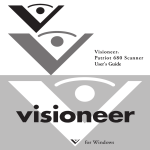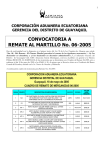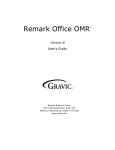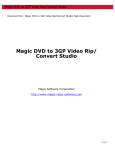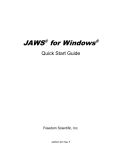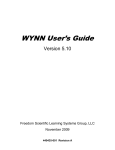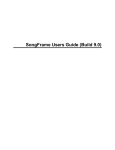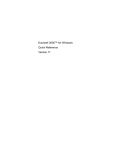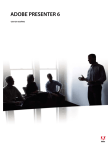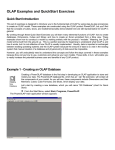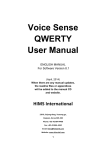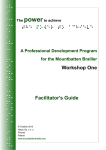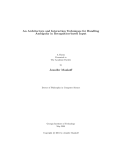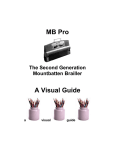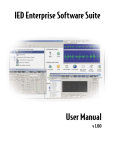Download OpenBook User`s Guide
Transcript
OpenBook Image Acquisition and Reading Software User’s Guide VERSION 9.0 Freedom Scientific July 2010 PUBLISHED BY Freedom Scientific 11800 31st Court North St. Petersburg, Florida 33716-1805 USA http://www.FreedomScientific.com Information in this document is subject to change without notice. No part of this publication may be reproduced or transmitted in any form or any means electronic or mechanical, for any purpose, without the express written permission of Freedom Scientific. Copyright © 1993 - 2010 Freedom Scientific. All Rights Reserved. OpenBook and JAWS are registered trademarks of Freedom Scientific in the United States and other countries. Microsoft, Windows 2000, Windows XP, and Windows Vista are registered trademarks™ of Microsoft Corporation in the U.S. and/or other countries. OpenBook contains technology licensed and/or developed by Nuance Inc. ©. OpenBook uses an encoding engine developed by L.A.M.E. to convert OpenBook supported files into .wav or .mp3 file formats. L.A.M.E. Web site http://www.mp3dev.org OpenBook includes technology developed by Info-Zip (refer to c:\Program Files\Freedom Scientific\OPENBooK\9.0\Help\License.txt for license details). Info-Zip Web site http://www.infozip.org FineReader recognition technology (c) ABBYY(tm), Moscow, Russia. The Sentry Spelling-Checker Engine Copyright © 1999 Wintertree Software Inc. Wordsmyth Educational Dictionary Thesaurus Copyright Wordsmyth, Ithaca, New York. BuckScan technology is copyrighted © PDS and appears in OpenBook thanks to the courtesy of Noel Runyan of Personal Data Systems, Inc. Portions of this product were created using technology licensed from Inso Corporation. Portions of this product were created using LEADTOOLS 1991-2000, LEAD Technologies Inc. All rights reserved. Important Notice to All Users of Freedom Scientific's Recognition Products Freedom Scientific's recognition products, including OpenBook, permit a user to read and store almost any document available today. Most printed materials are copyrighted under the laws of the United States and foreign countries. It is illegal to copy or reproduce on disk or paper, by use of this machine or any other means, materials for which you or your company do not own the copyright unless you have the permission of the copyright owner or unless your activity comes within some of the limited exceptions of the copyright laws. Copyright infringement carries with it serious civil and criminal penalties under the law. Do NOT use this device to copy materials illegally. Your license to use the software in or with this machine also prohibits such activities. This system is intended solely for copying and reproduction of files for which you have the legal right to make copies. If you have questions about what you can legally copy, consult your attorney or the owner of the copyright in question. Table of Contents Introduction OpenBook User’s Guide....................................... 1 About this Guide ..................................................................... 1 Documentation Conventions ................................................. 1 Book 1 Quick Start to OpenBook .............................................. 3 Welcome to OpenBook........................................................... 3 System Requirements ............................................................ 3 Installing OpenBook ............................................................... 4 Uninstalling OpenBook .......................................................... 6 Activating OpenBook.............................................................. 6 Activating with Internet License Manager ................................. 7 Activating by Telephone............................................................ 9 Activating by Fax..................................................................... 11 Activating through a Trusted Third Party................................. 12 Dongle Authorization............................................................... 15 Installing the RealSpeak Solo Direct Synthesizer.............. 16 Getting Started ...................................................................... 16 Launching OpenBook.............................................................. 16 Closing OpenBook .................................................................. 17 Acquiring and Reading......................................................... 17 Getting Help........................................................................... 19 Online Help System ................................................................ 19 Context-Sensitive Help............................................................ 20 Key Describer.......................................................................... 21 OpenBook User’s Guide ......................................................... 21 Technical Support ................................................................... 21 About OpenBook..................................................................... 22 Updating OpenBook ............................................................. 22 Migrating Files from a Prior Version of OpenBook............ 23 Book 2 Navigating OpenBook.................................................. 25 Use Your Keyboard or Your Mouse..................................... 25 Using the Keyboard with OpenBook ....................................... 25 Using the Mouse with OpenBook............................................ 28 Book 3 User Interface, Dialog boxes & Controls ................... 29 Introduction to the User Interface ....................................... 29 Title Bar................................................................................... 29 Menu Bar................................................................................. 30 Document Window .................................................................. 31 Status Bar ............................................................................... 31 Scroll Bar................................................................................. 32 Dialog boxes & Controls ...................................................... 32 Multi-Page Dialog Boxes......................................................... 32 Radio Buttons.......................................................................... 33 Edit Fields ............................................................................... 33 Edit Combo Box ...................................................................... 33 Combo Box ............................................................................. 34 Edit Spin Box........................................................................... 34 Left/Right Sliders..................................................................... 34 Check Box............................................................................... 34 Buttons .................................................................................... 34 Tree View ................................................................................ 35 Book 4 Adjusting Speech........................................................ 36 Selecting Voices.................................................................... 36 Synthesizer ............................................................................ 38 Language ............................................................................... 40 Voice Name............................................................................ 40 Voice Rate.............................................................................. 41 Voice Volume......................................................................... 42 Voice Pitch............................................................................. 42 Voice Punctuation................................................................. 43 Key Echo................................................................................ 44 Announce Capital Letters..................................................... 45 Announce Shortcut and Access Keys ................................ 45 Announce Dialog Controls................................................... 46 Announce Numbers as Single Digits .................................. 47 Announce Headers and Footers.......................................... 47 Book 5 Adjusting Visual Settings............................................ 49 Low Vision Menu................................................................... 49 Visual Settings Properties page .......................................... 50 Book 6 Using Settings Files..................................................... 52 Understanding Settings Files .............................................. 52 Save the Settings .................................................................. 52 Retrieve Settings................................................................... 53 Delete Settings ...................................................................... 54 Book 7 Acquiring and Processing........................................... 55 Overview of Acquisition and Processing ........................... 55 Acquisition Device Selection ............................................... 55 Acquiring a Page................................................................... 58 Acquire Menu ........................................................................ 59 Workflow ................................................................................. 60 Acquire a Page........................................................................ 60 Acquire and Replace Current Page ........................................ 60 Acquire and Insert New Page ................................................. 61 Re-recognize........................................................................... 61 BuckScan ................................................................................ 63 Check Orientation ................................................................... 63 Recognize Columns ................................................................ 64 Split Facing Pages .................................................................. 65 Previewing a Page................................................................. 66 Photocopying Documents.................................................... 66 Acquiring from Word ............................................................ 68 Changing the Default Recognition Strategy....................... 69 Primary and Secondary Recognition Languages .............. 70 Acquiring Pages in the Background ................................... 71 Book 8 Workflows ..................................................................... 72 Introduction to Workflows.................................................... 72 Factory Workflows ................................................................ 73 Specialty Workflows ............................................................. 77 Workflow Settings................................................................. 79 Acquire Page........................................................................... 79 Process Page.......................................................................... 84 Creating a Workflow ............................................................. 90 Setting the Active Workflow................................................. 92 Modifying a Workflow ........................................................... 93 Renaming a Custom Workflow ............................................ 94 Deleting a Custom Workflow ............................................... 95 Resetting a Factory Workflow.............................................. 96 Book 9 Reading ......................................................................... 97 Reading with OpenBook....................................................... 97 Reading Using Say All ............................................................ 99 Fast Forward and Rewind ....................................................... 99 Skim Read............................................................................. 100 Movement Unit ...................................................................... 101 Dictionary .............................................................................. 102 Pronunciation Dictionary ....................................................... 103 Thesaurus ............................................................................. 104 Indicate Emphasis Text......................................................... 106 Extra Pause After Each Line ................................................. 106 Hide Spotlight for Braille Tracking .................................... 107 Book 10 Navigating Documents ............................................ 108 Go to Navigation ................................................................. 108 Bookmarks........................................................................... 110 Highlights............................................................................. 112 Comments............................................................................ 115 Find....................................................................................... 117 Find and Replace Text ........................................................ 118 Book 11 Editing ....................................................................... 119 Basic Editing Commands................................................... 120 Undo...................................................................................... 120 Cut......................................................................................... 120 Copy...................................................................................... 120 Paste ..................................................................................... 121 Delete.................................................................................... 121 Select All on Current Page.................................................... 121 Renumber Pages .................................................................. 121 Insert Page Break ................................................................. 122 Delete Page Break ................................................................ 122 Move Page ............................................................................ 123 Delete Current Page ............................................................. 123 Remove Headers and Footers .............................................. 123 Spell Check ........................................................................... 124 Word Count ........................................................................... 124 OCR Correction..................................................................... 125 Book 12 Managing Files ......................................................... 127 Basic File Operations ......................................................... 128 Creating a New File............................................................... 128 Opening a File....................................................................... 129 Appending a File ................................................................... 135 Closing a File ........................................................................ 135 Saving a File ......................................................................... 137 Save As................................................................................. 137 Creating a New Folder .......................................................... 139 Save Pages........................................................................... 140 Saving to Audio................................................................... 141 Document Properties.......................................................... 143 Importing and Exporting Braille Files ............................... 143 Playing Audio Files ............................................................. 143 Book 13 Low Vision Features ................................................ 146 Masking................................................................................ 146 Text View.............................................................................. 147 Exact View ........................................................................... 148 Two Tone .............................................................................. 150 Delete Exact View ................................................................. 151 Split View ............................................................................. 151 Camera View........................................................................ 154 Overlay.................................................................................. 156 Rotate Camera View ............................................................. 157 Zooming the View ............................................................... 157 Virtual XY Table................................................................... 159 Configuring Exact View Smooth Panning Options ................ 161 Configuring Camera View Smooth Panning Options ............ 162 Scrolling the View ............................................................... 163 Book 14 Printing...................................................................... 164 Number of Copies ............................................................... 164 Selecting a Print Range ...................................................... 165 Changing Print Font............................................................ 165 Changing Printers ............................................................... 166 Page Orientation ................................................................. 167 Choosing Paper Size .......................................................... 167 Selecting a Paper Source ................................................... 168 Setting Page Margins.......................................................... 169 Book 15 Embossing................................................................ 170 Setting Up Your Embosser................................................. 170 Embossing a Document ..................................................... 171 Number of Copies ............................................................... 171 Changing Emboss Settings ............................................... 171 Computer Braille vs. Contracted Braille ........................... 173 Selecting an Emboss Range .............................................. 174 Mark Emphasis Text ........................................................... 174 Book 16 Book Search ............................................................. 176 Quick Book Search ............................................................. 176 Advanced Book Search ...................................................... 177 Book 17 Using Your Notetaker .............................................. 180 Supported Notetakers......................................................... 180 Preparing Your Notetaker................................................... 180 Freedom Scientific Notetakers .............................................. 180 Freedom Scientific's PAC Mate ............................................ 180 Pulse Data HumanWare Products ........................................ 181 Setting Up OpenBook ......................................................... 181 Using Auto-Detect ................................................................. 182 Manually Setting Up OpenBook ............................................ 182 Changing Settings .............................................................. 183 Opening Files ...................................................................... 183 Saving Files ......................................................................... 184 Book 18 Launchable Applications......................................... 185 Adding New Launchable Applications.............................. 185 Editing Launchable Applications ...................................... 188 Deleting Launchable Applications .................................... 188 Book 19 Using a Braille Display ............................................ 190 Enabling Braille ................................................................... 191 Adding a Braille Display ..................................................... 191 Changing the Default Braille Display ................................ 192 Braille Translation Options ................................................ 193 Braille Flash Messages....................................................... 194 Linking and Unlinking the Cursor ..................................... 196 Status Cells.......................................................................... 196 Changing the Braille Cursor .............................................. 198 Book 20 OpenBook with Multiple Users ............................... 199 Enabling Multiple Users ..................................................... 199 Logging In............................................................................ 199 Book 21 Desktop Keyboard Layout....................................... 201 Reading ................................................................................ 201 Audio File Navigation ......................................................... 202 Navigation............................................................................ 203 Help ...................................................................................... 204 Text Selection...................................................................... 204 Acquisition........................................................................... 205 Visual Settings .................................................................... 206 OpenBook Feature Hotkeys ............................................... 208 Book 22 Laptop Keyboard Layout......................................... 211 Reading ................................................................................ 211 Audio File Navigation ......................................................... 212 Navigation............................................................................ 213 Help ...................................................................................... 214 Text Selection...................................................................... 215 Acquisition........................................................................... 216 Visual Settings .................................................................... 216 OpenBook Feature Hotkeys ............................................... 219 Book 23 Traditional (Ruby) Keyboard Layout ...................... 222 Reading ................................................................................ 222 Audio File Navigation ......................................................... 222 Navigation............................................................................ 223 Help ...................................................................................... 224 Text Selection...................................................................... 225 Acquisition........................................................................... 225 Visual Settings .................................................................... 226 OpenBook Feature Hotkeys ............................................... 228 Using a Laptop Keyboard Layout – Traditional ............... 230 Introduction OpenBook User’s Guide About this Guide The OpenBook User’s Guide teaches you to use and customize OpenBook’s image acquisition and reading capabilities to fit your personal needs. The first book, the Quick Start Guide, gives you the basics to get up and running with OpenBook. Following the Quick Start Guide are more books that give complete instructions to all of OpenBook’s features. Finally you will find a list of keystrokes for quick reference. These keystrokes are also available in the back of the print and Braille Quick Start Guide as perforated reference cards. However you decide to use this guide, we will lead you to a more productive computing experience with this powerful software. Documentation Conventions In the OpenBook User’s Guide we will refer to various commands, menu options, and other selections. To make reading this guide as simple as possible, we have included a sample of the following conventions. When instructing you to type text into a command line or input field, the text will appear in this type style: C:\Openbk9\Obu.exe. 1 A hot key is a combination of keys pressed on the keyboard, which invokes the same response regardless of the application you are currently using. A hot key can be a single key on the keyboard, but more commonly it is several keys pressed in combination. For example, ALT+CTRL+O requires you to press all three keys simultaneously. Alternatively, shortcut keys invoke a different action depending on the application in which you are currently working. Shortcut keys also can be one key or multiple keys pressed in combination. Shortcut keys may also require you to press a sequence of keys, such as ALT+F, O. In this case, you would press the ALT key and the F key, release them, and then press the O key. These hot keys and shortcut keys will appear in bold text throughout the User’s Guide. Another convention we use in this Guide is the reference regarding the active state of an item. When we refer to an item in the active state, we mean that OpenBook is focusing on the item and certain keystrokes performed affect that item. OpenBook gives both auditory and visual feedback to indicate the active state. 2 Book 1 Quick Start to OpenBook Welcome to OpenBook OpenBook is a software program that transforms your personal computer and scanner into a full-featured reading machine. Use any of today’s popular scanners or the PEARL™ Portable Reading Camera from Freedom Scientific, to acquire the text of your favorite magazine, book, or newspaper article, and let OpenBook immediately read that page aloud to you. Or open an electronic file from any of today’s most popular applications and edit at will. With OpenBook nothing is left inaccessible and even better, you are in control of how a page is read and presented on your computer screen. With the PEARL, you will experience instantaneous page acquisition, enabling OpenBook to process multiple pages within seconds. The PEARL camera has an automatic mode that senses motion and allows it to capture an image whenever a page is turned. When used on a laptop or netbook computer, you will have a truly portable acquisition and reading system while on the go. System Requirements The recommended system requirements for OpenBook are listed below. Specification Minimum Requirement 3 Operating system All 32-bit versions of Windows XP and Windows Server 2003, all 32- and 64bit versions of Windows Vista, and all 32- and 64-bit versions of Windows 7 and Windows Server 2008. Processor speed 500 MHz Intel® Pentium® or faster Memory (RAM) 256 MB (512 MB recommended Available hard disk space for installation 1.2 GB (on the drive containing the Program Files and Windows folders) Video 256 color graphics Sound Windows compatible sound card and speakers Keyboard 104 key Keyboard Acquisition device A TWAIN or WIA-compatible flatbed scanner or the PEARL camera from Freedom Scientific CD ROM Drive Installing OpenBook To install OpenBook on your computer, do the following: 4 Important: If you will be using the PEARL, do not connect the camera to your computer until the OpenBook installation is complete. For more information on connecting and setting up PEARL, refer to the PEARL Quick Start Guide. 1. Insert the OpenBook disc into your CD-ROM drive. 2. The OpenBook Setup program starts. You will hear the installation speak the instructions as they appear on your screen. Follow these instructions to complete the OpenBook installation. Note: If your OpenBook installation disc does not start automatically, go to the Start button, select Run, and type D:\setup. If your CD-ROM drive is not D, substitute the correct drive letter. The OpenBook setup program will then begin. 3. Choose the Typical installation to install OpenBook to the default location on your hard drive. Select the Custom installation if you want to install OpenBook in a location other than the default. 4. Once installation is complete, you must restart your computer before using OpenBook. Note: During installation on certain Windows systems, you may receive a message stating that software you are installing has not passed Windows Logo testing to verify its compatibility with Windows. If this occurs, choose the Continue button in Windows XP or Vista, or the Yes button in Windows 7 to ignore this message and resume the installation. OpenBook will install and run correctly. 5 Uninstalling OpenBook To uninstall OpenBook go to the Programs Menu and select OpenBook 9.0. In the Tools submenu select the Uninstall OpenBook option and follow the prompts to remove the software. If you have any other Freedom Scientific products such as JAWS or MAGic installed, make sure you choose the option to leave shared components. Activating OpenBook After you install OpenBook, you must activate your software. When you first start OpenBook, you are asked to activate the program. You can activate OpenBook at a later time by opening the Help menu and choosing Update Authorization. OpenBook runs in 40 minute mode until it is activated on your computer. To close the Activation dialog box and continue using OpenBook in 40 minute mode, choose Run as Demo. You must restart your computer every 40 minutes in order to continue using OpenBook until it is activated. Internet License Manager (ILM) allows you to quickly activate OpenBook using the Internet. If you do not have an Internet connection, you can activate OpenBook by telephone or fax. Alternatively, you can activate OpenBook with the assistance of a trusted friend, relative, or organization that has access to the Internet. Note: 6 Your user account must have power user or administrator privileges to activate OpenBook. Contact your network administrator if your account does not have the required level of access. You can also use a dongle (a hardware device that connects to your computer's USB or parallel port) to make your OpenBook license more portable. A dongle allows you to use an authorized version of OpenBook on any computer as long as the dongle remains connected. Note: Adding or removing certain hardware components may cause your computer's Locking Code to change. If this occurs, you must reactivate OpenBook. If you need to request more activations, go to http://www.fsactivate.com. Activating with Internet License Manager You can use Internet License Manager (ILM) to activate OpenBook using an Internet connection. This is the easiest and quickest way to activate your product. To activate OpenBook using the Internet, do the following: 1. In the Activation dialog box, choose Start Activation. 2. Read the message that displays and then choose Continue. Insert the Authorization CD into your CD-ROM drive and choose Activate Using Authorization CD. You can find your Authorization CD in the same sleeve as your OpenBook program disc. If you do not have your Authorization CD, choose Enter Your Authorization Number Manually. Note: If you have previously inserted your Authorization CD, you will not be asked to insert it again. Continue to step 3 of the activation. 3. Choose Activate. 4. Use the ARROW keys to select Now, Using the Internet (RECOMMENDED), and then press ENTER. 7 5. If you used your Authorization CD, your 20-digit Authorization number is automatically inserted into the Authorization Number edit box. If your Authorization number is not shown, type it into the edit box. You can find your Authorization number in print and Braille on your OpenBook disc sleeve. 6. Press ENTER to continue. You will be asked to connect to the Internet if you have not already done so. You must establish an Internet connection before continuing with the activation. 7. If you have not registered OpenBook, you are asked to do so now. Registering OpenBook lets you receive technical support. Choose Register Now and complete the online registration form by following the instructions provided. You can choose to register later, but you must register the next time you activate OpenBook. 8. After you submit your registration, Internet License Manager attempts to activate OpenBook. This process may take several minutes. When the activation is successful, choose Finish. Note: If Internet License Manager cannot activate OpenBook because of your firewall software, see the next section, Troubleshooting Firewall Software. Troubleshooting Firewall Software Firewalls protect computer systems from being accessed by unauthorized users. Some network or personal firewall software may interfere with the installation, activation, or usage of OpenBook. The following information will help you reconfigure your firewall to work with OpenBook. Refer to your firewall software documentation for more information on allowing access for programs and files. 8 Note: Hardware firewalls do not interfere with installing, activating, or running OpenBook. Firewall Interferes with Installation If your firewall software is preventing you from installing OpenBook on your computer, reconfigure the firewall to allow the file Setup.exe to run. Then retry the installation procedure. Firewall Interferes with Activation If your firewall software prevents you from activating OpenBook using the Internet, reconfigure the firewall to allow the following files to run: FSActivate.exe, CAUtil.exe, and CAUtil.enu. Once you have reconfigured your firewall, retry the activation process. If you cannot reconfigure the firewall, or if you still cannot activate OpenBook, go to www.FSActivate.com. Follow the instructions on the Web page to retrieve an Activation License code and activate your software. For more information on using www.FSActivate.com, see Activating through a Trusted Third Party. Firewall Interferes with Using OpenBook If the firewall software prevents OpenBook from running or starting, or displays a warning message, reconfigure the firewall to allow the file OBU.exe to run. Activating by Telephone If you do not have an Internet connection, you can call Freedom Scientific Customer Service. Customer Service will send you a CD in the mail that will automatically activate OpenBook. To activate OpenBook by telephone, do the following: 1. In the Activation dialog box, choose Start Activation. 9 2. Read the message that displays and then choose Continue. Insert the Authorization CD into your CDROM drive and choose Activate Using Authorization CD. You can find your Authorization CD in the same sleeve as your OpenBook program disc. If you do not have your Authorization CD, choose Enter Your Authorization Number Manually. Note: If you have previously inserted your Authorization CD, you will not be asked to insert it again. Continue to step 3 of the activation. 3. Choose Activate. 4. Use the ARROW keys to select Telephone to Receive Activation by Mail, and then press ENTER. 5. Call (727) 803-8015. Provide the customer service representative with the Authorization number and Locking code shown in this dialog box. If your Authorization number is not shown, you can find it in print and Braille on your OpenBook disc sleeve. 6. Choose Quit. You can continue using OpenBook in 40 minute mode until you receive your CD. When you receive the CD with your Activation License code from Freedom Scientific, insert it into your CD-ROM drive to automatically activate OpenBook. Note: 10 If the CD does not automatically activate your software, press WINDOWS Key+R, type "D:\ActivationCode.exe" and press ENTER. If your CD-ROM drive is not D:, then substitute the correct letter. Activating by Fax If you do not have an Internet connection, you can send a fax to Freedom Scientific with your Authorization number and Locking code. You will then receive an Activation License code either in an e-mail message or on a CD. To activate OpenBook by fax, do the following: 1. In the Activation dialog box, choose Start Activation. 2. Read the message that displays and then choose Continue. Insert the Authorization CD into your CDROM drive and choose Activate Using Authorization CD. You can find your Authorization CD in the same sleeve as your OpenBook program disc. If you do not have your Authorization CD, choose Enter Your Authorization Number Manually. Note: If you have previously inserted your Authorization CD, you will not be asked to insert it again. Continue to step 3 of the activation. 3. Choose Activate. 4. Use the ARROW keys to select Fax, and then press ENTER. 5. Complete the form by typing the required information into the edit boxes. If you want to receive your Activation License code in an e-mail message, enter your e-mail address. If you do not enter an e-mail address, Freedom Scientific will send you a CD in the mail that will automatically activate OpenBook. 11 6. If you used your Authorization CD, your 20-digit Authorization number is automatically inserted into the Authorization Number edit box. If your Authorization number is not shown, type it into the edit box. You can find your Authorization number in print and Braille on your OpenBook disc sleeve. 7. Choose Print to send the form to your printer. After you have printed the form, choose Quit. 8. Fax the printed form to (727) 803-8001. If you entered your e-mail address, you should receive an email message from Freedom Scientific within one or two business days. Follow the instructions provided in the message to activate OpenBook. If you do not enter an e-mail address, you will receive a CD from Freedom Scientific in the mail. Insert the CD into your CD-ROM drive to automatically activate OpenBook. Note: If the CD does not automatically activate your software, press WINDOWS Key+R, type "D:\ActivationCode.exe" and press ENTER. If your CD-ROM drive is not D:, then substitute the correct letter. Activating through a Trusted Third Party If you know a friend, relative, or other trusted person with an Internet connection, they can help you activate OpenBook. Alternatively, you can use an Internet connection in a library, at work, or anywhere else. You or a trusted third party can visit http://www.FSActivate.com to obtain your Activation License code. 12 Tip: A free program from Freedom Scientific called Activation Media Image Creator lets you create a CD, 3.5-inch disk, or e-mail attachment containing OpenBook license information. To obtain an Activation License code from FSActivate.com, do the following: 1. Point your Web browser to http://www.FSActivate.com. 2. Enter your 20-digit Authorization number and Locking code. Your Authorization number appears on your OpenBook disc sleeve in both print and Braille. To find your computer's Locking code, open the OpenBook Help menu and choose About OpenBook. Note: The Locking code is unique for each individual computer. Be sure you enter the Locking code of the computer you intend to use with OpenBook when it is activated. 3. Choose Submit License Request to receive an Activation License code. 4. The remaining steps must be completed on the computer where the copy of OpenBook you want to activate is installed. Begin by starting OpenBook on this computer. From the OpenBook Help menu, choose Update Authorization. 5. In the Activation dialog box, choose Start Activation. 6. Read the message that displays and then choose Continue. Insert the Authorization CD into your CDROM drive and choose Activate Using Authorization CD. You can find your Authorization CD in the same sleeve as your OpenBook program disc. If you do not have your Authorization CD, choose Enter Your Authorization Number Manually. 13 Note: If you have previously inserted your Authorization CD, you will not be asked to insert it again. Continue to step 7 of the activation. 7. Choose Activate. 8. Use the ARROW keys to select the Activation Generated from www.FSActivate.com radio button and press ENTER. 9. Type the Activation License code you received from www.FSActivate.com into the edit box and then press ENTER. 10. After you have successfully activated OpenBook, choose Finish to complete the process. Using Activation Media Image Creator Activation Media Image Creator is a free program from Freedom Scientific that allows a user with an Internet connection to retrieve Activation License codes from Internet License Manager. The user can then distribute these Activation License codes on CD, 3.5-inch disk, or email. Users without Internet connections can use the files created by this program to activate OpenBook without having to type the lengthy Activation License code. To download the installation package for Activation Media Image Creator, visit www.FSActivate.com. After you install the program, follow the instructions in the Activation Media Image Creator online Help to retrieve and distribute Activation License codes from Internet License Manager. 14 Dongle Authorization A dongle is a hardware device that you can connect to a computer's parallel or USB port (depending on the type of dongle). OpenBook is authorized to run on that computer as long as the dongle remains connected. This is useful if you frequently need to use OpenBook on many different computers and do not want to activate the program on each of them. When OpenBook starts, it first determines whether a dongle is connected to the computer. If one is connected, OpenBook uses the features and information for the license associated with the dongle to authorize OpenBook. If no dongle is connected, OpenBook searches for the license information stored on the computer. You can use the Dongle Viewer utility to view information on the license associated with the dongle currently connected to your computer. To start this utility, go to the OpenBook 9.0 program group, open the Tools submenu, and choose Dongle Viewer. Note: It is recommended that you do not connect the dongle to your computer until after you install OpenBook. If the dongle was connected before or during installation, you must restart your computer to receive proper authorization. Dongles are sold separately or as an additional OpenBook feature. Contact Freedom Scientific Sales at 800-444-4443 or 727-803-8000 if you want to purchase one. Note: Certain international versions of OpenBook require a dongle for authorization. Using one of these versions without a dongle displays an error message. 15 Installing the RealSpeak Solo Direct Synthesizer Included with the OpenBook program disc is another disc containing the RealSpeak™ Solo Direct speech synthesizer. It contains a variety of voices in several languages. To install these voices, insert the disc into your computer's CD-ROM drive. Next, follow the instructions to select which voices you want to install, and complete the installation. You can also use the RealSpeak Solo Direct Sample and Download page available at http://www.freedomscientific.com/downloads/RealSpeakSolo-Direct-Voices/RealSpeak-Solo-Direct-Downloads.asp. On this page, you can preview voice samples, and then download and install voices directly from the Web page. Getting Started Launching OpenBook OpenBook gives you a variety of ways to launch the program. 16 Press the hot key, ALT+CTRL+O, which is automatically assigned when you install OpenBook. You must restart your computer after OpenBook is installed in order for this hot key to work correctly. Using your mouse, double-click the OpenBook 9.0 icon on your desktop. Go to the Start menu and select Programs. Select the OpenBook 9.0 program group and choose OpenBook 9.0. Once launched, OpenBook opens with a blank untitled document from which you can begin working and announces whether the document is in Read-only or Edit Mode. If you prefer, you can change the startup document to be the document you were working on last. To do this, go to the Settings Menu and select General Settings (ALT+G, G). In the General Settings Dialog box, press TAB until you arrive on the Open Untitled Document on Startup radio button. Press the DOWN ARROW key to select the Open Last Document on Startup radio button. If you want to make more setting changes, press ALT+A or TAB to the Apply button and press the SPACEBAR. Exit this properties page by pressing ENTER. Next, to change the settings so that OpenBook is always in this Mode, open the Settings Menu again (ALT+G). From the Menu, choose Save the Settings... . In the Save Settings dialog box, press ENTER to make the changes part of the default settings. For more information on this feature, please see the book, Using Settings Files. Closing OpenBook You can close OpenBook like any other Windows application by pressing ALT+F4, pointing the mouse and left clicking on the X in the top right hand corner of the window, or selecting Exit from the File menu. Acquiring and Reading OpenBook combines the best in image acquisition, image processing, and reading features to convert printed media into electronic format. It then displays and reads the content aloud giving you access to material that would otherwise be inaccessible or difficult to read. 17 When you install OpenBook, the Eloquence text-to-speech synthesizer from Nuance is also installed and is the default for reading. OpenBook can acquire images using either a scanner, or the PEARL camera. You can acquire one or more pages from a document, such as a book or piece of mail, and then read or edit the resulting text. If you want to keep the document you just acquired, you can then save it to a file on your computer. Additionally, you can customize the acquisition, processing, reading, and display properties of OpenBook. To acquire a page from a scanner, place the page on the scanner bed and press the F4 key when you are ready to acquire the page. To acquire a document from the PEARL, position the page under the camera so that the top edge is aligned with the page guide. Center the page between the outer edges of the page guide, or line up a side edge of the document with an outer edge of the page guide. Press the F4 key when you are ready to begin acquiring. Note: The PEARL is optimized to work in normal room lighting under most conditions. The LED should be left off. Here are a few shortcut keys to get you started with OpenBook. 18 To have OpenBook read to you, press INSERT+DOWN ARROW. To acquire a page, press F4 or SPACEBAR. To toggle between Edit Mode and Read-only Mode, press CTRL+E. To silence speech press the CTRL key. To read faster, press ALT+CTRL+PAGE UP. To read slower, press ALT+CTRL+PAGE DOWN. Getting Help Online Help System OpenBook’s Online Help System consists of three components, the Contents page with its tree view of books and topics, the Index page with its alphabetical listing of topics, and the Text View, which displays all topic content. When you launch Help, OpenBook places you in the Text View. To move from the Text View to the Tree View of books and topics, press F6. To return to and begin reading the contents in the Text View, press F6 again. To navigate the books in the tree, use the UP and DOWN ARROW keys. The RIGHT ARROW key expands books to display their topics, while the LEFT ARROW key closes books. When you find the topic you want to read, press ENTER. OpenBook Help displays that topic and automatically begins reading the contents. Note: To display the selected topic in the Text View, you must press ENTER. Simply moving back to the Text View without pressing ENTER does not display or read the newly selected topic. The Index page is particularly helpful if you are searching for a particular topic because it lists help topics in alphabetical order. To move between the Contents and the Index pages of Help, press CTRL+TAB. 19 Navigating the Index’s list of topics is similar to navigating the Tree View of the Contents page in that you can use the UP and DOWN ARROW keys to move you up and down the list of topics. Or if you know the topic you want to find, type its first letter. For instance, you want information on the Zoom feature of OpenBook. You would then type the letter Z. The Index automatically moves through the list to that topic or to a topic that begins with the letter Z. You can also navigate OpenBook’s Help System by pressing the TAB key. When you press the TAB key, you cycle between the three controls in Help. Pressing the TAB key once activates the Tree View or Index list, use the ARROW keys to navigate or open and close topics. Pressing the TAB key twice, activates the Tab Control on the Contents or Index page, use the LEFT and RIGHT ARROW keys to switch between the Contents or Index page. Pressing the TAB key again activates the Text View where the topic contents are displayed. Here you can press INSERT+DOWN ARROW to read or the ARROW keys to navigate the contents. Context-Sensitive Help When you are in a dialog box, press SHIFT+F1 to read the context-sensitive help message for the current item. You can also access context-sensitive help by right clicking the mouse on a control and selecting “What’s This” or by clicking on the ? (question mark) symbol at the top right corner of the dialog box and then clicking on a control. 20 Key Describer Turning on Key Describer allows you to safely explore keyboard commands without actually performing the command. For example, when you turn on Key Describer and press a key, OpenBook tells you what the selected key does without actually performing that particular function. To turn on Key Describer, press INSERT+1. Press INSERT+1 again to turn off Key Describer and return to normal operation. OpenBook User’s Guide We provide you with the content of the OpenBook Online Help System in the OpenBook User’s Guide, which uses large text for easy reading. The manual contains the Quick Start Guide, a detailed description of OpenBook’s features, and pull out reference cards. Technical Support If you do not find the answers to questions or problems that you have, contact Freedom Scientific Technical Support, (727) 803-8600 or e-mail [email protected]. Office hours are from Monday through Friday 8:30 A.M. to 7:00 P.M. Eastern Standard Time. Please have the following information on hand: Product serial number used for registration. Product name and version number. Type of computer hardware you are using. Software version number of Windows. 21 About OpenBook Select About OpenBook from the Help menu to view the version number of OpenBook you are currently running. This dialog box also displays your product serial number and your computer’s locking code (used for ILM activation). Updating OpenBook Freedom Scientific is continually seeking to improve and expand OpenBook. Periodically, updates to OpenBook will be released. It is recommended that you keep your software up-to-date so that you experience the greatest possible performance. Updating your software is quick and easy. To search for updates to OpenBook, do the following: Note: Your computer must be running Windows XP or later, and it must be able to access the Internet in order to use the following update procedure. 1. Press ALT+H or click on the Help menu. 2. Press P or select Check for Updates. The update feature determines if you have the most current release. If you do not, select one or more items from the list and then select INSTALL to begin the update. All enhancements since the initial release are included in the update. Note: 22 If your computer has active firewall software (such as Windows Firewall), you may receive a warning indicating that either the FSAutoUpdate Application or FSAutoUpdate.exe is attempting to access the Internet. You must allow this process to access the Internet through the firewall in order to retrieve updates. Migrating Files from a Prior Version of OpenBook If you have updated from a previous version of OpenBook, you probably have files stored in your old Library folder that you would like to be able to access in OpenBook 9.0. When you uninstall a prior version, the OpenBook folder, which contains the Library, remains on your hard drive to ensure any files saved in these folders are not removed. The following procedures will show you how to navigate to and open these files, as well as move the older files to your new library folder. To open files that are located in a previous OpenBook library, do the following: 1. Press CTRL+O to open the Select a File to Open dialog box. 2. Press SHIFT+TAB two times to move to the Look in combo box and press UP ARROW until you hear Local Disk( C:). 3. Press TAB to move to the Files list view and use the arrow keys to locate the folder of the previous OpenBook installation and press ENTER. For example, if the last version installed was 8.0, locate the folder OpenBK8. 4. Locate the folder Users and press ENTER. 5. Locate the folder Default and Press ENTER. 6. Locate the folder Library and Press ENTER to open the Library folder. 7. Locate the category folder that contains the file you wish to open and press ENTER. 8. Locate the file and press ENTER to open it. 23 If you need to regularly access files from a previous library, you will find it more convenient to simply copy the entire library, or selected contents, into your OpenBook 9.0 library. To copy a library, do the following: Note: These steps assume you are familiar with navigating the Windows operating system with your screen reader or screen magnification software. 1. Press WINDOWS Key+R to open the Run dialog box and type c:\OpenBKX\users\default\library (where X refers to the version number, such as 7 or 8) and press ENTER. 2. When the Library folder opens, press and hold the CTRL key while navigating through the list of folders using UP or DOWN ARROW. When you locate a folder that contains files, press the SPACEBAR to select it. Continue until you have selected all of the folders you want. Alternatively, if all of the folders contain important files, simply press CTRL+A to select everything at once. 3. Press CTRL+C to copy. 4. Go to the OpenBook 9.0 program group and press ENTER on My OpenBook Documents to open the OpenBook 9.0 library. 5. When the Library folder opens, press CTRL+V to paste. If you receive a dialog box telling you that folders already exist, select Yes to all. All files from your previous library are now available in the OpenBook 9.0 library. 24 Book 2 Navigating OpenBook Use Your Keyboard or Your Mouse With OpenBook, you can use your mouse or your keyboard to access most features. Many people use a combination of the two. The OpenBook documentation gives you information on performing actions with both the keyboard and the mouse. For example, you can either press ALT+F to access the File menu, or you can point and click the word File with the mouse. Using the Keyboard with OpenBook OpenBook uses many Microsoft Windows® keyboard commands. For instance, special keys such as ALT, CTRL, SHIFT, TAB, and INSERT are often combined with the Function Keys i.e., F1 through F12, to perform specific operations such as closing an application (ALT+F4). Special keys can also be combined with a letter to invoke a command for example, CTRL+S, which saves the current document without closing it. Or they can be combined with letters assigned to features such as ALT+Q, which accesses the Acquire menu. By default, OpenBook does not announce these keystrokes, also known as shortcut keys and access keys. 25 To have OpenBook announce these keystrokes, press ALT+G, P, followed by ALT+K. This takes you to the Speech Settings Properties page. After you press ALT+K, OpenBook should say "Announce Shortcut and Access Keys: checked.” Press ENTER to save the settings and close the dialog box. Tip: The underlined letter on a menu, a command button, or a dialog box option identifies the Access key, while Shortcut keys usually correspond to a command name on a menu. If you are unsure how an item or control works you can activate context sensitive help with SHIFT+F1 on the keyboard. To use this feature press the TAB key to move to the control that you want to see the help for and press SHIFT+F1. OpenBook Keyboard Layouts OpenBook lets you choose from three different keyboard layouts depending on the type of keyboard you use. Select from Desktop, Laptop, or Traditional (Ruby). Additionally, if you use multiple Freedom Scientific products, many keystrokes in the Desktop and Laptop layouts mirror those found in JAWS, MAGic, and the PAC Mate to make it easier when switching between these applications. If your keyboard has a numeric keypad, usually located on the right side of the keyboard, choose desktop. Many OpenBook keystrokes will use this numeric keypad. Refer to the Topic Desktop Keyboard Layout for a complete list of desktop keystrokes. Note: The desktop keyboard layout is selected by default. 26 If your keyboard does not have a numeric keypad, as is the case with most laptop computers, choose laptop. Refer to the topic Laptop Keyboard Layout for a complete list of laptop keystrokes. If you have used OpenBook for many years and prefer the traditional OpenBook keystrokes, choose Traditional (Ruby). Refer to the topic Traditional (Ruby) Keyboard Layout for a complete list of the Traditional OpenBook keystrokes. To change the keyboard layout: 1. Press ALT+G to open the Settings menu. 2. Press K to open the Keyboard Settings dialog box. 3. When this dialog box opens, the Keyboard Layout combo box is active. 4. Use UP or DOWN ARROW to locate the keyboard layout you want to use. 5. TAB to the Ok button and press SPACEBAR. Note: In both Desktop and Laptop keyboard layouts, you must press the CAPS LOCK key twice quickly in order to toggle all caps on or off. This is because the CAPS LOCK key is also used to perform certain OpenBook commands, such as CAPS LOCK+DOWN ARROW to begin a Say All. 27 Using the Mouse with OpenBook Point & Click With OpenBook you don’t have to learn keystrokes to perform actions. You can use the mouse to point at items on the user interface, and click the buttons to activate features. For example, if you are in a dialog box, you can use your mouse to click directly on any option in the dialog box to select it. If you are not sure how to activate a feature, use your mouse to open the menus and find the feature you need. Left Click vs. Right Click The left mouse button is the more commonly used mouse button because it activates menus and controls. Alternatively, the right mouse button provides useful shortcuts to many items found under OpenBook’s menus. Right click on the user interface to see a context menu or right click on a control to view context sensitive help. To use the context sensitive help feature, move the mouse to the control you want help on and right click. A “What's This” button appears. Move your mouse over this button and click the left mouse button to have OpenBook open and read the context sensitive help topic. 28 Book 3 User Interface, Dialog boxes & Controls Introduction to the User Interface The user interface automatically opens when you launch OpenBook. To open the program, press ALT+CTRL+O or select it in the Programs Menu. The OpenBook user interface consists of the Title Bar, the Menu Bar, the Document Window, the Status Bar, and the Scroll Bar. You can work in other applications without closing the OpenBook program by using ALT+TAB. When you want to return to OpenBook, press ALT+TAB again. If you have more than two applications opened at the same time, you hold the ALT key down while you press the TAB key until you reach the application you want to work in. Title Bar The Title Bar is the blue bar across the top of the application, which says, “OpenBook – [name of the file/document].” Locate the OpenBook Title Bar at the very top of the window. Press INSERT+T to hear the text of the Title Bar. To open the Application System Menu, press ALT+SPACEBAR, or click the OpenBook icon on the left side of the Title Bar. The Application Menu contains six items: Restore – This item restores the application window to its previous size and location. 29 Move – With this item you can change the location of the application window. Size – This item lets you change the size of the application window. Minimize – This item reduces the application window to an icon. Maximize – This item enlarges the application window so that it fills the screen. Close – This item closes the application window. (ALT+F4) Located on the right side of the Title Bar are three small icons. These icons provide an alternative way to minimize, maximize, restore, or close your application. You access these icons with the mouse. Menu Bar The Menu Bar is located just below the Title Bar and contains the File, Edit, Acquire, View, Tools, Launch, Advanced, Settings, Low Vision, Window, and Help Menus. To open these menus press ALT and the underlined letter, also referred to as the Access key. For example, press ALT+F to open the File menu. 30 Document Window The Document Window also referred to as the Text View is the main area of the user interface, which remains blank until you open, acquire, or type content into a new document. Depending on the amount of memory in your computer, you can have multiple document windows open at the same time. Each document can be in either Edit Mode or Read-only Mode. Similarly, you can acquire multiple documents into OpenBook and view each document by pressing CTRL+TAB. Status Bar The Status Bar appears at the bottom of the document window. The left side displays the line the edit or reading cursor is on, the total number of lines in the document, the page number, the total number of pages, and whether there are any unprocessed images. Line information is not displayed when in the Exact View. The right side displays workflow status information such as "Acquiring," "Processing page N" (where n is the number of the page currently being processed), or "Processing complete." For example, line 20 of 87, page 2 of 10, 8 unprocessed images Processing page 3. The right side of the status bar will be blank if the document focus changes after the workflow is complete, if a workflow has been canceled during acquisition or processing, or no workflow is in progress for the current document. To read the Status Bar, press INSERT+PAGE DOWN. You can determine whether or not the status bar is displayed from the View Menu. 31 Scroll Bar The Scroll Bar is the shaded bar along the right side of the document window. It allows you to view other parts of a document. You scroll a document using the UP and DOWN ARROW keys or the PAGE UP and PAGE DOWN keys on your keyboard. If you are a mouse user, left click your mouse on either the Scroll Up or Scroll Down Arrow. Or drag the box between the Scroll Arrows up or down by pressing and holding the left button on your mouse. Dialog boxes & Controls Dialog boxes are smaller windows that usually appear from a menu choice. They contain controls used to configure various settings. There are many types of controls in a dialog box, such as edit fields, and combo boxes. In dialog boxes, TAB moves you forward through the controls, while SHIFT+TAB moves you backwards. When a dialog box opens, OpenBook automatically speaks the dialog box text as well as the first control. To hear the text again along with all of the controls available in the dialog box, press INSERT+B. Multi-Page Dialog Boxes A Multi-Page dialog box is a dialog box with multiple pages. When you open a multi-page dialog box, the name of the current page is announced after the name of the dialog box. 32 Multi-page dialog boxes contain an extra control, the page tab control. Move to this control the same as any other control, by pressing TAB or SHIFT+TAB until it is reached. Press RIGHT ARROW or LEFT ARROW to move between the pages of the dialog box, and press TAB to move to the first control on that dialog box page. You can also press CTRL+TAB to switch pages in a multipage dialog box. Radio Buttons Radio buttons are small circles. Use DOWN ARROW to move through the radio buttons, and when you land on the appropriate choice, press TAB to move to the next control. Note: Only one radio button in a group can be selected at a time. Edit Fields Edit fields are similar to the edit fields in word processors. You can type text into an edit field, and typically you can use the same navigation keystrokes here, as you would in a document edit field. A multi-line edit field allows you to type more than one line in an edit field. Edit Combo Box An edit combo box is a combination of two controls: an edit field and a list box. You can either type in a value or press ALT+DOWN ARROW to open a list box. The list contains suggestions for the contents of this field. Use the UP and DOWN ARROW keys to move through the list, and use ALT+UP ARROW or ESC to close the list box. If you do not find your choice in the list box, type it in the edit field. 33 Combo Box A plain combo box differs from the edit combo box. You must make your selection from suggestions provided by the program. Either press DOWN ARROW to move through the choices, or press the first letter of the choice you want to make. Edit Spin Box The edit spin box is also a combination of two controls. You can type in this field, or use the arrow keys to move through the list of suggestions. Edit spin boxes are common for fields that require numeric values. Left/Right Sliders Left/right sliders are oriented horizontally. You can use your LEFT and RIGHT ARROW keys to adjust this control. For some left/right slider controls, you can use PAGE UP and PAGE DOWN to move by larger increments. Check Box A check box can be checked or unchecked. OpenBook announces the current state of a check box when you move to it. Press SPACEBAR to check or clear a check box. Buttons Buttons are common to most dialog boxes. When you encounter a button, press the SPACEBAR to activate the button. 34 Tree View In a tree view, items are presented in a hierarchical format, which is organized vertically on the screen. Press UP or DOWN ARROW to move through the tree view. When you hear, "closed…," you press RIGHT ARROW to open that level. You are then presented with more information beneath it. Press DOWN ARROW to move through the next level. One of those items may also be closed so you would press RIGHT ARROW again to open that item. If you want to close a level, press LEFT ARROW. To have an item display in the text view press ENTER on the standard keypad. 35 Book 4 Adjusting Speech OpenBook allows you to adjust the speech settings so you can determine how much feedback you receive, which makes it easier to distinguish where and what OpenBook is reading. Selecting Voices With OpenBook, you can assign different voices for reading and editing text, speaking menu and dialog box items, and for reading text that has emphasis such as underline, italic, or bold. Additionally, you can adjust the volume, pitch, and inflection of each voice. To select and adjust voices: 1. Press ALT+G or click on the Settings Menu. 2. Press P or select Speech Settings to open the Speech Settings Properties page. 3. When the Properties page opens the Voice Selection combo box is active. Use your UP or DOWN ARROW keys to select the voice you want to modify. Once you have selected a voice, press TAB to move to the next control. Your choices are: 36 Reading Voice - the voice used to read and edit text. Menu Voice - the voice used to read menus and dialog boxes. Emphasis Voice - the voice used to read text that is bold, underlined and in italics. The Emphasis Voice also reads bookmarks when the Announce Bookmarks check box is enabled in the Speech Settings Properties page. Note: In order to have OpenBook recognize text that is bold, underlined and in italics, you must enable the Keep Text Emphasis check box in the Process page for the selected workflow. Please see the Book, Workflows, for more information. 4. Use the SPACEBAR to check the Apply Settings to All Voices check box if you want to globally apply your voice setting changes for one voice to the other voices. 5. The next seven controls are combo boxes that allow you to select the synthesizer, voice language, voice name as well as adjust the voice rate, volume, pitch, and punctuation level. You can experiment with these adjustments until you find the settings you like. Use your UP and DOWN ARROW keys to make your selections or point and click with your mouse. Press the TAB key to move to the next control or SHIFT+TAB to move to the previous control. To test the different voices options, press ALT+T. This activates the Test button, which also tests any voice modifications that you apply such as rate, volume, etc. To stop the test, press ALT+T again. 6. If you do not want to use the OpenBook speech, press TAB until you hear “Enable Speech check box,” and press the SPACEBAR to uncheck this box and turn off speech. 37 7. Last, if you want to make more setting changes, press ALT+A or TAB to the Apply button and press the SPACEBAR. Or, exit this properties page by pressing ENTER. Synthesizer The Synthesizer combo box lists the different speech drivers you can choose from. The following choices are available: 38 RealSpeak Solo Voices – OpenBook includes the RealSpeak Solo Direct voices which can be installed from a separate disc. These voices offer responsive, high-quality, human-like speech and will appear in the Voice Name combo box when you select this option. This selection is not available until you have installed at least one RealSpeak Solo Direct voice. SAPI 5 – Selecting this option lets you use any SAPI 5 compatible voice installed on your computer. This includes the Microsoft voices that come with Microsoft Windows as well as third-party synthesizers that you purchase. Once you select this option, the available SAPI 5 voices are listed in the Voice Name combo box. Note that other assistive technology products may have SAPI 5 synthesizers that are only authorized to operate with those products. If such synthesizers are on your computer, OpenBook may not work with those specific voices. Eloquence Voices – Selected by default, uses the Eloquence speech synthesizer which is automatically installed with OpenBook. You can only select a synthesizer for the Reading and Menu voices. If the Emphasis voice is selected, this combo box is not available. When you select the synthesizer for the Reading voice, the same selection is also used for the Emphasis voice. If you attempt to select a synthesizer that has no voices available, you will receive a message, which is spoken by the previously selected synthesizer, informing you that no voices are installed for the current synthesizer and to select a different one. For example, if you change from Eloquence to SAPI 5 and there are no SAPI 5 voices on your computer, Eloquence will speak the message and will continue to provide speech so you can select a different synthesizer. In addition, you will not be able to change settings like the rate, volume, pitch, inflection, punctuation level, voice name, or language until you select a synthesizer with available voices. The OK and Apply buttons will also be unavailable. To change synthesizers: 1. Press ALT+G or click on the Settings Menu. 2. Press P or select Speech Settings to open the Speech Settings Properties page. 3. Press TAB until you hear, “Synthesizer.” 4. Use your UP and DOWN ARROW keys or point and click with your mouse to select a different synthesizer. 5. Last, if you want to make more setting changes press ALT+A or TAB to the Apply button and press the SPACEBAR. Or exit this properties page by pressing ENTER. Note: With some speech synthesizers, pitch, punctuation, and multi-language options may not be available. 39 Language The Voice Language combo box lists the available languages depending on whether you are using Eloquence, RealSpeak Solo Direct, or SAPI5. The available languages will also vary depending on what synthesizers are installed. The default Eloquence synthesizer offers eight languages. To change the voice language: 1. Press ALT+G or click on the Settings Menu. 2. Press P or select Speech Settings to open the Speech Settings Properties page. 3. Press TAB until you hear, “Voice Language.” 4. Use your UP and DOWN ARROW keys or point and click with your mouse to select a different language. 5. Last, if you want to make more setting changes press ALT+A or TAB to the Apply button and press the SPACEBAR. Or exit this properties page by pressing ENTER. Note: Some speech synthesizers allow you to select multiple as a choice in the Language combo box. Selecting multiple lets you choose any voice style from all of the languages available for the synthesizer. Voice Name The Voice Name combo box allows you to select which voice is used. It is helpful to have different voices selected for the Reading, Menu, and Emphasis voices. You then immediately know the source of information spoken by OpenBook. 40 The voices available in this combo box will depend on whether you are using Eloquence, RealSpeak Solo Direct, or SAPI 5 and what synthesizers are installed on your computer. The default Eloquence synthesizer offers 14 voices including Reed, Shelly, Grandma, Grandpa, etc. To change the voice name: 1. Press ALT+G or click on the Settings Menu. 2. Press P or select Speech Settings to open the Speech Settings Properties page. 3. Press TAB until you hear, “Voice Name.” 4. Use your UP and DOWN ARROW keys or point and click with your mouse to select a different voice. 5. Last, if you want to make more setting changes press ALT+A or TAB to the Apply button and press the SPACEBAR. Or exit this properties page by pressing ENTER. Voice Rate To adjust the rate of the currently selected synthesizer: 1. Press ALT+G or click on the Settings Menu. 2. Press P or select Speech Settings to open the Speech Settings Properties page. 3. Press TAB until you hear, “Voice Rate.” 4. Use UP ARROW to increase and DOWN ARROW to decrease the voice rate or point and click with your mouse to adjust the rate of speech. Use the PAGE UP and PAGE DOWN keys to adjust the rate in larger increments. 41 5. Last, if you want to make more setting changes press ALT+A or TAB to the Apply button and press the SPACEBAR. Or exit this properties page by pressing ENTER. Voice Volume To adjust the volume of the currently selected synthesizer: 1. Press ALT+G or click on the Settings Menu. 2. Press P or select Speech Settings to open the Speech Settings Properties page. 3. Press TAB until you hear, “Voice Volume.” 4. Use UP ARROW to increase and DOWN ARROW to decrease the volume or point and click with your mouse to adjust the volume of speech. Use the PAGE UP and PAGE DOWN keys to adjust the volume in larger increments. 5. Last, if you want to make more setting changes press ALT+A or TAB to the Apply button and press the SPACEBAR. Or exit this properties page by pressing ENTER. Voice Pitch To adjust the pitch of the currently selected synthesizer: 42 1. Press ALT+G or click on the Settings Menu. 2. Press P or select Speech Settings to open the Speech Settings Properties page. 3. Press TAB until you hear, “Voice Pitch.” 4. Use UP ARROW to increase and DOWN ARROW to decrease the pitch or point and click with your mouse to adjust the speech pitch. Use the PAGE UP and PAGE DOWN keys to adjust the pitch in larger increments. 5. Last, if you want to make more setting changes press ALT+A or TAB to the Apply button and press the SPACEBAR. Or exit this properties page by pressing ENTER. Note: Pitch adjustment is not supported in all synthesizers. This includes the RealSpeak Solo Direct synthesizer that is distributed with OpenBook. Voice Punctuation To determine how much punctuation OpenBook announces while reading, choose an item from the Voice Punctuation combo box. Your choices are: All - OpenBook speaks every punctuation symbol. Most - OpenBook speaks the most commonly used punctuation such as periods and commas. Some - OpenBook speaks the less common punctuation and does not speak periods and commas. This setting is the default for the Reading and Emphasis voices. None - OpenBook does not speak any punctuation. This is the default for the Menu voice. Note: The amount of punctuation you hear is unique to each synthesizer. To select Reading Voice Punctuation: 1. Press ALT+G or click on the Settings Menu. 43 2. Press P or select Speech Settings to open the Speech Settings Properties page. 3. Press TAB until you hear, “Reading Voice Punctuation.” 4. Use your UP and DOWN ARROW keys or point and click with your mouse to select your punctuation preference. 5. Last, if you want to make more setting changes press ALT+A or TAB to the Apply button and press the SPACEBAR. Or exit this properties page by pressing ENTER. Key Echo Use the Key Echo During Editing combo box to modify what feedback you receive while you are typing text into a document in Edit mode. To change the key echo: 1. Press ALT+G or click on the Settings Menu. 2. Press P or select Speech Settings to open the Speech Settings properties page. 3. Press TAB until you hear, “Key Echo During Editing” or press ALT+T to activate the combo box. Use the UP or DOWN ARROW keys to select the echo you want during editing. Your choices are: 44 Character - Speaks every keystroke as you type. Word - Speaks only completed words; that is, it speaks the word you just typed as soon as you type punctuation or a space after it. 4. Both - Speaks both the keystrokes as you type and the final completed word after you type it. This is useful for beginning typists or with material you are proofreading. Off - Does not echo any keystrokes. Last, if you want to make more setting changes press ALT+A or TAB to the Apply button and press the SPACEBAR. Or exit this properties page by pressing ENTER. Announce Capital Letters If you want OpenBook to announce capital letters while typing, you will then need to leave this check box active. To turn off the announcement of capital letters while typing: 1. Press ALT+G or click on the Settings Menu. 2. Press P or select Speech Settings to open the Speech Settings properties page. 3. Press TAB until you hear, “Capital Letters While Typing” then press SPACEBAR or press ALT+C to uncheck the box. 4. Last, if you want to make more setting changes press ALT+A or TAB to the Apply button and press the SPACEBAR. Or exit this properties page by pressing ENTER. Announce Shortcut and Access Keys Announces the menu shortcut or access keys (for example, CTRL+O for Open in the File Menu) after each menu item is spoken. This feature helps you learn these keystrokes so you can quickly perform the operations you want. This option is disabled by default. 45 To enable the Announcement of Shortcut and Access Keys: 1. Press ALT+G or click on the Settings Menu. 2. Press P or select Speech Settings to open the Speech Settings properties page. 3. Next, press TAB until you hear, “Shortcut and Access Keys check box.” 4. Press the SPACEBAR to check the box. 5. Last, if you want to make more setting changes press ALT+A or TAB to the Apply button and press the SPACEBAR. Or exit this properties page by pressing ENTER. Announce Dialog Controls If you want more feedback on the type of controls you encounter while working in OpenBook, then enable this item. OpenBook will announce whether an edit box, button, combo box, etc., is active. This option is enabled by default. To turn off the announcement of dialog box controls: 46 1. Press ALT+G or click on the Settings Menu. 2. Press P or select Speech Settings to open the Speech Settings properties page. 3. Next, press TAB until you hear, “Dialog Controls.” 4. Press the SPACEBAR to check the box. 5. Last, if you want to make more setting changes press ALT+A or TAB to the Apply button and press the SPACEBAR. Or exit this properties page by pressing ENTER. Announce Numbers as Single Digits If this option is enabled, OpenBook reads numbers as a series of single numbers. For example, 123 is read “one two three.” This setting is off by default. To have OpenBook announce numbers as single digits: 1. Press ALT+G or click on the Settings Menu. 2. Press P or select Speech Settings to open the Speech Settings properties page. 3. Next, press TAB until you hear, “Numbers as Single Digits.” 4. Press the SPACEBAR to check the box. 5. Last, if you want to make more setting changes press ALT+A or TAB to the Apply button and press the SPACEBAR. Or exit this properties page by pressing ENTER. Announce Headers and Footers Enable this option if you want OpenBook to read the header and footer for each page when you use the Say All command (INSERT+DOWN ARROW). Uncheck this option if you do not want OpenBook to read headers and footers when you use the Say All command. You can still use the ARROW keys to read the header and footer. This option is enabled by default. To turn off the Announcement of Headers and Footers: 1. Press ALT+G or click on the Settings Menu. 2. Press P or select Speech Settings to open the Speech Settings properties page. 3. Press TAB until you hear, “Headers and Footers.” 47 4. Press the SPACEBAR to uncheck the box. 5. Last, if you want to make more setting changes press ALT+A or TAB to the Apply button and press the SPACEBAR. Or exit this properties page by pressing ENTER. If you want to save your setting changes, open the Settings menu (ALT+G) and select Save the Settings (S). With the Save Settings dialog box open, type a name for the new settings file, then TAB to the Save button and press ENTER. For more information, please see the book titled, Using Settings Files. 48 Book 5 Adjusting Visual Settings Low Vision Menu Although you can change the same settings in the Visual Settings Properties page (ALT+G, V), the Low Vision menu provides an easy-to-use interface for adjusting some of the more common visual aspects of your document, including font size and type; text and background colors; text spotlight colors; as well as character, word, and line spacing. These changes only affect the Text View, which is the recognized version of the document. Press ALT+L or click on Low Vision from the menu bar. Use the ARROW keys to navigate the menu items. When you find the item you want to change, press ENTER or click to select that item. This launches the Low Vision Settings dialog box, which has eight buttons and opens in the center of your screen. The button that corresponds with the item you selected in the Low Vision Menu will be active. For instance, if you selected Size from the menu, the Increase Size button will be active. At this time, you can press the SPACEBAR to change the setting, or press TAB to move to the next button. If you want more control over each setting, press TAB to move to the Customize button and press ENTER. This opens the Visual Settings Properties page found under the Settings Menu. This Visual Settings dialog box is the same dialog box you would navigate to using ALT+G, then V. 49 For your convenience, there are also shortcut keys that control the features available in the Low Vision Menu. You can press these commands anytime you need to change the way text is displayed on your screen in Text View. These changes remain in effect until you exit OpenBook. Below lists the description of the shortcut keys. Font size -- increase CTRL+4 Font size -- decrease CTRL+3 Font & Background Color CTRL+5 Font type CTRL+6 Font spacing -- increase CTRL+8 Font spacing -- decrease CTRL+7 Visual Settings Properties page For complete control over how your document displays on your monitor in Text View, go to the Visual Settings Properties page (ALT+G, V). From this page you can select your preferred view, font type and size, page margins, and the color and spacing for every element on your page. You can also change the text and background colors for the text spotlight, which highlights words as OpenBook reads. Use the preview area near the bottom of the dialog box to see how the changes you make affects the text. Text View must be active in order to see any changes. 50 When this properties page opens, the Preferred View combo box is active. Use your UP or DOWN ARROW keys to select the view you want to apply when opening documents. Press TAB to move to the Font Name combo box. Again, use your UP or DOWN ARROW keys to select the font you want displayed then press TAB to move to the next combo box. Follow these basic steps to make changes for the document displayed on your screen. When you are done, press ENTER to exit this properties page. If you changed the preferred view, it will be applied to all future documents you open. For example, if you select Split View as your preferred view, all documents you open will open in Split View instead of the default Text View. To apply the view to the currently open document you must manually change it through the View menu (ALT+V), or close and reopen the document. If you want to save your setting changes, open the Settings Menu (ALT+G) and select Save the Settings (S). With the Save Settings dialog box open, type a name for the new settings file, then TAB to the Save button and press ENTER. For more information, please see the book titled, Using Settings Files. 51 Book 6 Using Settings Files Understanding Settings Files This book on Using Settings Files discusses the importance of Settings Files in their global application with OpenBook and explains how they are used. In the Settings Menu (ALT+G) there are three important items that make working with OpenBook convenient and easy, especially if you have multiple needs. These items are: Save the Settings Retrieve Settings Delete Settings Save the Settings When launched, OpenBook always uses the Default Settings file. Therefore, whenever you go into the Settings Menu to change a setting you should save that change to the default settings file. Otherwise none of your changes will apply the next time you launch OpenBook. You can save multiple settings files to use for certain situations. For example, you may be required to use Arial font 14 point in your academic environment, but prefer to type your friend’s letter in Batang 16 point. Or, maybe you are studying another language and need to change the default recognition strategy so you can acquire and read documents produced in that particular language. Whatever your reasons are, here is how you save your settings so you can use them whenever you have to. 52 To save setting changes, do the following: 1. Use the items in the Settings Menu (ALT+G) to make OpenBook work the way you want. 2. Go back to the Settings Menu (ALT+G) and select Save the Settings (S). 3. With the Save Settings dialog box open, type a name for the new settings file or select the default file. 4. At this point, you can press TAB to move to the Save button and press ENTER to save and exit the dialog box or you can press TAB to move to the list of check boxes. 5. These check boxes represent each of the menu items listed under the Settings Menu. Choose All Settings to incorporate all setting changes into one Settings File or create individual Settings Files for each settings change. 6. Use TAB to MOVE through the check boxes and press the SPACEBAR to check the item you want to save as a Settings File. You can make and apply as many Settings Files as you need. Retrieve Settings This item allows you to apply your Settings Files to your active document. If you choose not to retrieve any Settings Files, then OpenBook will use the default settings. To retrieve settings, do the following: 1. Go to the Settings Menu (ALT+G) and select Retrieve Settings (R). 2. Use your UP or DOWN ARROW key to move to the settings file you want to use. 53 3. Press ENTER to select the file and close the dialog box. 4. If you want to apply more than one Settings File, simply repeat the steps outlined above. Delete Settings You can delete an OpenBook settings file that is no longer needed by doing the following: 54 1. Go to the Settings Menu (ALT+G) and select Delete Settings (D). 2. Use your UP or DOWN ARROW key to move to the settings file you want. 3. Press ENTER to delete the file. 4. A second dialog box appears asking you to verify the deletion. Press ENTER again to confirm and close the dialog box. Book 7 Acquiring and Processing Overview of Acquisition and Processing With OpenBook’s extensive image acquisition and processing features, you can access almost all printed documents. OpenBook can acquire an image from either a twain-compatible flatbed scanner or the PEARL Portable Reading Camera from Freedom Scientific. Once OpenBook acquires the image, it processes the image using optical character recognition (OCR) and converts the document into text. Acquisition Device Selection Use the Device Selection dialog box to specify the device OpenBook will acquire pages from. If both the PEARL and a scanner are connected to your computer when OpenBook is launched, OpenBook will use the camera by default. To change the acquisition device, do the following: 1. Press ALT+A to open the Advanced Menu. 2. Use the UP or DOWN ARROW key to navigate to Device Selection and press ENTER to open the Device Selection dialog box. 3. In the Acquisition Source combo box, use the ARROW keys to select either Scanner or PEARL. If the camera is not connected to the computer, Scanner is the only choice. 4. If you selected Scanner as your acquisition source, press TAB to move to the Device combo box. 55 5. Note: 6. Note: In the Device combo box, use the UP or DOWN ARROW key to select the scanner type you are using. The number of driver choices depends on the number of scanners installed on your system. OpenBook detects each scanner driver installed on your computer and automatically selects a default driver. Due to its slow speed, we do not recommend using the HP TWAIN driver unless you are using one of the HP 3200-4300 series scanners. Press TAB to move to the Ok button and press ENTER to close this dialog box. OpenBook will use the selected acquisition device until the next time you change it. If no acquisition devices are connected to your computer, the Device Selection dialog box will be unavailable. If you selected the PEARL for acquiring pages, you can activate the Camera properties button to configure settings specific to the camera. The Light Frequency Correction combo box allows the camera to adjust for the interference caused by the frequency of florescent lights. The choices are 50 Hz, 60 Hz, or None. The default setting is 60 Hz which is used by the United States, while 50 Hz is typically used in Europe. Select None if you are in a location with no florescent lighting. The Page Size combo box allows you to set the boundaries in which the PEARL will use when capturing an image. You can choose from Letter (8.5 inches by 11 inches), A4 (210 millimeters by 270 millimeters), or Full (9 inches by 12 inches). The default setting is full. 56 By default, if OpenBook is not currently acquiring images from the camera, or Camera View is not active, PEARL will power down after five minutes of inactivity. The camera will reactivate if you begin an acquisition, switch to camera view, change the time out setting, or toggle the camera light. To configure how long PEARL waits before it times out, use the Timeout slider to choose a value between 1 and 20 minutes. If you do not want PEARL to time out, even when it is not being used, uncheck the Enable Camera Timeout check box. Once you have made the necessary changes, select Ok to close the Camera Properties dialog box, and once more to close the Device Selection dialog box. For scanners that are not automatically recognized by OpenBook, you may need to activate the Scanner Properties button to manually fine-tune the scanner’s twain settings so that it will work with OpenBook. This button is only available if OpenBook does not recognize the scanner. Select the Allow scanner to finish when canceling a scan check box if you canceled a scan in the middle of the process and you are no longer able to scan. Select the Black and white contrast uses Brightness instead of Threshold check box when a scanned document with Color disabled and Keep Exact View enabled looks identical to a scanned document using a contrast setting of 255. This should darken the contrast for better visibility. If your first scan works, but subsequent scans seem to ignore any changes made to the acquisition settings, you need to select the Must close TWAIN after each scan check box. 57 Once you have made the necessary changes, select Ok to close the Scanner Properties dialog box, and once more to close the Device Selection dialog box. Acquiring a Page There are two keys you can use to acquire a page, the SPACEBAR or the F4 key. If you are in Edit mode, you can only use F4 as pressing the SPACEBAR will insert a space into the currently open document. By default, when you acquire pages, OpenBook inserts them at the end of your document and places the cursor on the new page. To acquire a page from a scanner, place the page on the scanner bed then press the SPACEBAR or F4 key. For small books, such as paperback books, place the book sideways so both pages are on the scanner glass. This allows you to acquire two pages at once and maintain pagination (see Split Facing Pages). For larger books where only one page at a time will fit on the scanner, you will need to acquire each individual page. To acquire a page using the PEARL, position the page under the camera so that the top edge is aligned with the page guide. Center the page between the outer edges of the page guide, or line up a side edge of the document with an outer edge of the page guide, then press the SPACEBAR or F4 key. For small books, such as paperback books, place the book sideways with one edge against the page guide, and then center the book between the outer edges of the page guide. This allows you to acquire two pages at once and maintain pagination. For larger books, acquire one page at a time, sliding the book to the left or right to capture the next page. 58 Note: When aligning a large book with facing pages, make sure that the spine of the book is aligned with the edge of the page guide. This prevents needless information on the opposite page from being captured. OpenBook will play a camera shutter sound when the image is acquired. If you are using the camera, you will hear this sound immediately after pressing the acquire command. If you are using a scanner, OpenBook will announce when scanning has begun followed by a series of tones as the page is scanned. Once the scanner has finished scanning, you will hear the shutter sound as OpenBook acquires the image from the scanner. During the acquisition and OCR processes, you can continue working in your document. The status bar indicates the progress of the acquisition and recognition. For instance, “5 Unprocessed Images, Processing page 1.” OpenBook displays “Processing complete” once all pages have been recognized. Press INSERT+PAGE DOWN to hear the status bar information. If you are using the default Acquire and Read workflow, or another workflow that automatically begins reading the new page, OpenBook will begin reading as soon as recognized text is available – even if it is still processing the current page. Acquire Menu The Acquire Menu, found on the menu bar, contains most of the controls you need to acquire your items. To activate a menu option, open the Acquire menu, use the ARROW keys to locate the option you want, and press ENTER. 59 Workflow This submenu lists all factory and custom workflows. When you open this submenu, you are placed on the currently active workflow which is indicated by a check mark. To switch to another workflow, use the UP or DOWN ARROW keys to locate the one you want and press ENTER. The workflow you selected is now the active workflow. To make the current workflow remain active the next time you launch OpenBook, open the Settings menu (ALT+S) and choose Save the Settings (S). In the Save Settings dialog box, press ENTER to make the changes part of the default settings. For more information on workflows, please see the book, Workflows. Acquire a Page This item lets you acquire the page you have placed on the scanner or under the camera. You can also press F4 or the SPACEBAR (in Read-only mode) to carry out this function. Acquire and Replace Current Page Selecting this item acquires a page and replaces the current page with the newly acquired one. This feature is useful when you have a document with multiple pages and want to replace a page while maintaining the page sequence. You can also press CTRL+SHIFT+F4 to carry out this function. This item is not available if the current workflow is Acquire Image Only. 60 Acquire and Insert New Page Unlike Acquire and Replace Current Page, Acquire and Insert New Page does not remove pages. Instead, this submenu lets you choose to insert newly acquired pages before or after the current page in the document. These items are not available if the active workflow is Acquire Image Only. Re-recognize If you are not satisfied with the quality of the recognized text from an acquisition, use the items in this submenu to have OpenBook re-recognize the current page or the entire document without re-acquiring it. Only pages containing Exact View images can be re-recognized. By default, Keep Exact View is enabled for all factory workflows except for Mail Sorter Preview. If you have turned off this option for the current workflow, you must re-enable it and re-acquire the pages. You will then be able to perform re-recognition. Refer to the book on Workflows for more information on changing workflow settings. If you attempt to re-recognize pages containing bookmarks, comments, or highlights you have added, you are given the choice to continue the re-recognition and overwrite any mark-ups, or cancel the process. This gives you an opportunity to save your marked-up document using a different filename and then re-recognize without losing your marked-up copy. 61 To re-recognize the current page, open the Acquire menu, navigate to the Re-recognize submenu, and choose Page. The current page is replaced with the newly recognized text and the page begins reading from the top. If the current page does not have an Exact View image, this menu item will be inactive. To re-recognize the entire document, open the Acquire menu, navigate to the Re-recognize submenu, and choose Document. If none of the pages have exact images, this menu item will be inactive. If you attempt to re-recognize a document containing pages with and without exact View images, you are told that not all pages contain exact View images and that these pages can not be re-recognized. You are then asked if you wish to continue. If you select Yes, all pages with exact View images are re-recognized. Selecting No cancels the re-recognition. When re-recognizing pages, the settings from the currently active workflow are always used with the exception of Recognize Columns. For example, if Recognize Columns is enabled for the current workflow, and you think you might get better results re-recognizing the page with it off, open the Acquire menu and press ENTER on Recognize Columns to disable it. Then, try re-recognizing the page or document again. 62 BuckScan BuckScan recognizes both American and Canadian paper currency. Denominations supported include $1, $2, $5, $10, $20, $50, and $100. In order for BuckScan to correctly recognize your currency, you must go to the Settings Menu and select General Settings (ALT+G, G), then press TAB to move to the BuckScan Currency combo box. From the combo box, use the UP or DOWN ARROW keys to select U.S. Dollars or Canadian Dollars. To use BuckScan, place your bill horizontally along the edge of the glass plate’s right rear corner. Press CTRL+M or select BuckScan from the Acquire menu. If OpenBook fails to recognize the denomination, try placing your bill horizontally along the edge of the glass plate’s left front corner. Note: BuckScan will only work with older scanners. Newer scanners have federally mandated counterfeiting protections in place which prevent them from being able to scan currency. Check Orientation Select this option to have OpenBook acquire a page and speak its orientation, for example, upside down, sideways, or right side up. When checking orientation, no additional recognition is performed. This is useful if you want to make sure the page you want to read is positioned correctly on the scanner or under the camera before it is recognized so you can get the most accurate results. This item is not available if the active workflow is Acquire Image Only. 63 Recognize Columns This feature is useful for acquiring pages where the text is printed in columns such as a newspaper. Turn this feature off when you acquire information that needs to be read across a page such as a billing statement. To enable/disable this feature, press CTRL+SHIFT+Z or choose Recognize Columns from the Acquire menu. The default setting for this option depends on the default setting of Recognize Columns in the Process page of the settings for the currently active workflow. For instance, the default Acquire and Read workflow is set to recognize columns while the Mail Sorter Preview workflow is set to ignore columns. Toggling the menu item is only temporary. It will revert back to the default setting if OpenBook is closed and restarted, or a different workflow is selected. To permanently change the default setting for Recognize Columns for the active workflow, do the following: 1. Press ALT+G or click on the Settings Menu. 2. Press O or select Workflow Settings to open the Workflow Settings properties page. 3. In the list of workflows, make sure the currently active workflow is selected then choose Modify to open the Workflow Properties multi-page dialog box. 4. Press CTRL+TAB to move to the Process page. 5. Press TAB to move to the group of radio buttons that control column recognition and use the ARROW keys to select the option you want. 6. Select OK to close this dialog box and once more to close the Workflow Settings properties page. 64 For more information on using workflows, please see the book, Workflows. Split Facing Pages Selecting this menu option splits the pages of a book, whose facing pages can both fit on the scanner glass or under the camera, into separate pages. This includes splitting the Exact View image into two separate images. OpenBook will store the pages separately, with separate page numbers. This allows the page numbers in your document to match the page numbers in the actual book. After recognition, OpenBook will automatically read the first page, and then read the second page. Just like Recognize Columns, The default setting for this option depends on the default setting of the Split Facing Pages check box in the Process page of the settings for the currently active workflow. By default, this option is disabled for all factory workflows. Toggling the menu item is only temporary. It will revert back to the default setting if OpenBook is closed and restarted, or a different workflow is selected. To permanently change the default setting for Split Facing Pages for the active workflow, do the following: 1. Press ALT+G or click on the Settings Menu. 2. Press O or select Workflow Settings to open the Workflow Settings properties page. 3. In the list of workflows, make sure the currently active workflow is selected then choose Modify to open the Workflow Properties multi-page dialog box. 4. Press CTRL+TAB to move to the Process page. 5. Press TAB to move to the Split Facing Pages check box and use the SPACEBAR to check or uncheck the box. 65 6. Select OK to close this dialog box and once more to close the Workflow Settings properties page. For more information on using workflows, please see the book, Workflows. Previewing a Page Use CTRL+SHIFT+F3 to open a Preview document and quickly acquire and read the first couple of lines of a page. If you then want to fully acquire the page, press CTRL+F4 to close the Preview file, then press the SPACEBAR. If you want to acquire and preview another page, press CTRL+SHIFT+F3 again. This command uses the Mail Sorter Preview workflow to acquire and process the page. If you want to change any settings for the preview, such as how much of the page is acquired or whether or not OpenBook keeps an Exact View of the page, go to the Workflow Settings properties page (ALT+G, o) and modify the Mail Sorter Preview workflow. For more information on changing workflow settings, please see the book, Workflows. Note: Changing the Recognize Columns and Split Facing Pages items through the Acquire menu will not apply when using the preview command. You must modify these settings in the Mail Sorter Preview Workflow in order for them to take affect when previewing a page. Photocopying Documents OpenBook allows you to acquire a document or image and immediately send a copy of it to your printer. Perform the following to create a photocopy: 66 1. Choose Photocopy from the Launch menu or press ALT+C, P. 2. Press ALT+B and specify how many copies you want to make. Then press ALT+N and select the printer you want to use to create the copy. 3. If necessary, activate the Properties button or press ALT+P to change the paper size, orientation, and margins. 4. If you are using a scanner, select the Scan Initiated check box to have OpenBook announce when scanning begins. 5. Select the Acquisition Tones check box to have OpenBook play tones as the image is being acquired. 6. Select the Image Acquired check box to have OpenBook play a camera shutter sound once it has acquired the image from the scanner or camera. 7. Select the Fit Printed Page check box to resize the acquired image so the entire document fits within the margins of the printed page. For instance, if the acquired page has narrow margins, but you are printing using wider margins. Clear this check box to print the image in its original size, fitting as much text as possible in the specified margins. Depending on the size of your print margins compared to the dimensions of the original acquired image, portions of the document may not be printed. 8. Determine the color mode you want to use when acquiring in the Color Mode combo box. Choose from color, black and white, black and white fax, or gray scale. You must have a color printer and scanner capable of scanning in color to create color photocopies. 67 9. Leave the Automatic Contrast check box checked to have OpenBook automatically adjust the contrast depending on the page being photocopied. If you uncheck this option, you can then use the contrast slider to manually adjust the contrast from 0 to 16. Lower numbers produce darker copies while higher numbers produce lighter copies. Setting it to 8 is considered normal contrast. The contrast settings are ignored if the acquisition source is set to use the PEARL camera. 10. Activate the OK button to begin acquiring the image or document. When the acquisition is complete, OpenBook prints the copy using the designated printer. Acquiring from Word You can acquire a page with OpenBook while you are working in Microsoft Word. When OpenBook finishes acquiring and recognizing the page, it displays the text in Word. For best results, do not acquire more than one page into the currently open Word document. To acquire a document from Word 2003 or earlier: 1. Place the page you want to acquire on your scanner or under the camera. 2. In Microsoft Word, open the File menu and choose Acquire Using OpenBook. To acquire a document from Word 2007: 1. 68 Place the page you want to acquire on your scanner or under the camera. 2. In Microsoft Word, press ALT or click on the ribbon, navigate to the Add-ins tab, and choose Acquire Using OpenBook. OpenBook acquires and recognizes the page. When OpenBook is finished processing the page, it displays the text of the page in Word. Changing the Default Recognition Strategy The strategy determines the speed and accuracy with which OpenBook recognizes text. This option is located in the Workflow Settings properties page and applies to all workflows unless specifically configured in the settings for a particular workflow. To change the default recognition strategy, do the following: 1. Press ALT+G or click on the Settings Menu. 2. Press O or select Workflow Settings to open the Workflow Settings properties page. 3. Press TAB or ALT+T to move to the Strategy combo Box then use the ARROW keys to select a strategy. Your choices are: Most Accurate - This option features the highest accuracy, but the longest processing time. Fastest - This option features the shortest processing time, but the lowest accuracy. Balanced - This option features an average processing time and a high degree of accuracy. This is the default setting. 4. Press ENTER or click OK to apply your changes and close this dialog box. 69 5. Open the Settings Menu again (ALT+G) and choose Save the Settings (S). 6. In the Save Settings dialog box, press ENTER to make the changes part of the default settings. For more information on this feature, please see the book, Using Settings Files. Primary and Secondary Recognition Languages These controls, found in the Workflow Settings properties page, specifies the language OpenBook identifies during the recognition process, not the language for OpenBook speech. This option is useful if the document you are acquiring has text that contains accent marks, umlauts, or other characters unique to a particular language. The primary and secondary recognition language settings apply to all workflows unless specifically configured in the settings for a particular workflow. To change the default primary or secondary recognition language, do the following: 1. Press ALT+G or click on the Settings Menu. 2. Press O or select Workflow Settings to open the Workflow Settings properties page. 3. To move to the Primary Language combo box, press TAB or ALT+P. To move to the Secondary Language combo box, press TAB or ALT+C. 4. Use the ARROW keys to make a selection. 5. Press ENTER or click OK to apply your changes and close this dialog box. 70 6. Open the Settings Menu again (ALT+G) and choose Save the Settings (S). 7. In the Save Settings dialog box, press ENTER to make the changes part of the default settings. For more information on this feature, please see the book, Using Settings Files. Acquiring Pages in the Background If you are working in another application with OpenBook running in the background, press CTRL+ALT+S to have OpenBook acquire and process an image using the currently active workflow without moving focus away from the application. This allows you to continue working in your application while OpenBook acquires and adds pages to a document. Press ALT+TAB to switch to OpenBook when you are ready to read the recognized text. If you prefer, you can change CTRL+ALT+S to a different keystroke. To change the acquisition hotkey, do the following: 1. Press ALT+G or click on the Settings menu. 2. Press K or select Keyboard Settings, to open the Keyboard Settings properties page. 3. Press TAB to move to the Acquisition Hotkey box and press the key combination you want to use. This combination must be CTRL+ALT along with a letter or number. 4. Last, if you want to make more setting changes, press ALT+A or TAB to the Apply button and press the SPACEBAR. Or, exit this properties page by pressing ENTER. 71 Book 8 Workflows Introduction to Workflows A workflow is a collection of settings that control how OpenBook acquires and processes images. You select the appropriate workflow depending on how you want OpenBook to acquire the image, recognize the text, and then position the cursor for reading. Workflows can be as simple as acquiring a single page, performing OCR on it, then reading it, or more complex, such as acquiring and processing an entire book containing tables and other formatting. You can choose from one of the default workflows included with OpenBook, or create your own custom workflows to meet your needs. There are three ways to access the list of workflows: 72 Press the APPLICATIONS key to open the context menu and choose Workflows. A submenu opens listing all available workflows. Open the Acquire menu (ALT+Q) and choose Workflows. A submenu opens listing all available workflows. Open the Settings menu (ALT+G) and choose Workflow Settings to open the Workflow Settings properties page. You are placed in a list box containing all available workflows. Factory Workflows OpenBook provides several pre-configured, or factory workflows, to perform the most common acquisition and processing tasks. Factory workflows can be modified, however, they cannot be renamed or deleted. If a factory workflow is modified, OpenBook displays “modified” following the workflow name. The following workflows are available: Acquire and Read Acquire and Read acquires and processes a single image. The new page is added to the end of the document and the cursor is moved to the top of the new page where OpenBook automatically begins reading. This workflow is best for quickly reading short documents, such as letters and recipes, and is the active workflow when you start OpenBook for the first time. Acquire in Background The Acquire in Background workflow allows you to acquire one page while you are reading another. The new page is added to the end of the document while the cursor remains at your current reading position. The document you are acquiring may be the same as the document you are reading, or you may acquire pages into one document, then open and read a different one. Acquire Image Only This workflow acquires the image and saves it as an image file, without performing the recognition process. This workflow is useful if you want to create and save an image file to be used later as a graphic. 73 Once OpenBook acquires the page from the scanner or camera, the Image File Name dialog box opens. This dialog box is similar to the Save As dialog box in the File menu and allows you to enter a name for the image file, select the location where the image is saved, and choose the image file format. Acquired images can be saved as TIF LZW (default), BMP, JPEG, PCX, PCX Fax, PCX grayscale, PNG, TIF Black and White Fax Mode, TIF Black and White, TIF RLE, or TIF Uncompressed files. To change the default image format used when saving images, you must go to the Settings Menu and select General Settings (ALT+G, G), then press TAB to move to the Image Output File Type combo box. Use the UP or DOWN ARROW keys to select the default image file type you want to use when acquiring pages using this workflow. Mail Sorter Preview This workflow replaces the Scan Preview menu item found in versions of OpenBook prior to version 9 and offers greater flexibility. It allows you to adjust how much of the page is acquired and whether or not the current page is overwritten with the new one. This makes it possible to keep records rather than only being able to access the information until the next page is acquired. As the name implies, this workflow is most useful for quickly scanning envelopes to determine their contents and who they are addressed to so you can sort them correctly. 74 This workflow is automatically used to acquire and process a page whenever you press CTRL+SHIFT+F3 to open a Preview document, even if it is not set as the active workflow. If you choose to set Mail Sorter Preview as the active workflow and press F4 to acquire a page, the page is placed into the current document. Multipage Prompt for Pages This workflow allows you to continue reading from your current location and acquire new pages that are appended to the end of the document. After each new page is acquired, OpenBook displays a dialog box with the following options: Acquire Another Page: Activating this button causes OpenBook to acquire the next page and append it to the document. Turn Pages Over: After acquiring one side of each page in a double sided document, activating this button allows you to acquire the opposite side of each page and have it inserted into the document in the correct page order during recognition. For instance, if you were acquiring three double sided pages, you could acquire pages 1, 3, and 5, select Turn Pages Over, and then acquire pages 6, 4, and 2. The pages would then be placed in the correct order during OCR. In order for pages to be sorted correctly in the document, make sure you always acquire the opposite side of the last page, even if it is blank. This option is not available if you have already activated it, or if you have enabled the Split Facing Pages setting for the current workflow. Note: This feature is most useful with scanners that have an automatic document feeder. 75 Finished Acquiring Images: Activating this button closes the dialog box and stops acquiring images until you begin another page acquisition by pressing the F4 key, or through the Acquire menu. Once you select an action, the dialog box closes and you can continue reading where you left off in the document. Multipage Automatic Similar to Multipage Prompt for Pages, this workflow also allows you to continue reading from your current location and acquire new pages that are appended to the end of the document. However, instead of opening a dialog box prompting you for an action to perform after each acquisition, OpenBook uses the feed from a document feeder, a timer, or the motion detection with the PEARL camera to continually add pages until commanded to stop. Using the timer lets you specify how long OpenBook pauses between acquisitions. Pressing ESC will stop the acquisition process and open the Multipage Image Acquisition Dialog box (described above), where you can select an action. For example, if you are using PEARL to acquire a book whose facing pages are too large to both fit under the camera, you could capture all the odd numbered pages first by going front to back, press ESC to bring up the Multipage Image Acquisition dialog box, slide the book so the even numberd pages are under the camera, choose Turn Pages Over, then capture the even pages going back to front. If you are using a scanner as the acquisition source and the Allow scanner to finish when canceling a scan check box is checked (see Acquiring and Processing, Setting the Acquisition Device), the Multipage Image Acquisition dialog box will not open until the scanner has completed the scan. 76 Poetry and Recipe This workflow is similar to the Acquire and Read workflow in that it acquires a single page and automatically begins reading. However, this workflow retains all line-breaks where they appear in the actual text so it reads more like the original document. Specialty Workflows A specialty workflow is a workflow that is only used when you perform a specific task, such as when opening a PDF file, or acquiring a page into Microsoft Word. When you choose to perform one of these specialized tasks, OpenBook will use the settings from the specific specialty workflow instead of the currently active factory or custom workflow. In the list of workflows, specialty workflows are indicated by “(specialty)” following the workflow name. Specialty workflows cannot be renamed or deleted, however, they can be modified to suit your needs. The following Specialty Workflows are available: Acquire from Word When OpenBook is installed, it adds an Acquire Using OpenBook option to the File menu in Microsoft Word. Selecting this option causes OpenBook to acquire a page from the scanner or camera, OCR the text, and display the resulting text in Word. Freedom Import Printer 77 The Freedom Import Printer is used in OpenBook to provide OCR access to documents which either consist of images only or cannot be read by a screen reader in their native application. You can initiate the Freedom Import Printer by opening a document through the Select a File to Open dialog box which is not natively supported in OpenBook, or by printing the document from its native application and choosing Freedom Import Printer as the printer. You can only modify process settings for this specialty workflow. For more information, refer to Managing Files, Opening Files with the Freedom Import Printer. Recognize Image File This specialty workflow attempts to OCR image files opened from the Select a File to Open dialog box. If OpenBook is unable to process the particular image file, you are asked if you want to use the Freedom Import Printer instead. If you choose Yes, OpenBook switches to the Freedom Import Printer specialty workflow and resumes processing. Selecting No cancels the recognition and the file is not opened. You can only modify process settings for this specialty workflow. PDF File This specialty workflow is used when you choose to open a PDF file through the Select a File to Open dialog box. If OpenBook is unable to process the particular file, you are asked if you want to use the Freedom Import Printer instead. If you choose Yes, OpenBook switches to the Freedom Import Printer specialty workflow and resumes processing. Selecting No cancels the recognition and the PDF file is not opened. You can only modify process settings for this specialty workflow. 78 Workflow Settings Workflows consist of two types of settings, acquisition and processing. You can access the settings for a workflow by opening the Workflow Settings properties page (ALT+G, O), choosing a workflow from the list, and then selecting the Modify or Create New button. If you choose Modify, the Workflow Multipage dialog box opens. Otherwise, selecting Create New opens the Create New Workflow wizard which guides you through creating a custom workflow using the settings from the currently selected workflow as a starting point. Acquire Page The settings on the acquire page control how the workflow acquires images and where the page is placed in the document. These options are described below. Acquisition Mode This combo box lets you specify whether OpenBook acquires one or more pages when you press the acquire keystroke. Your choices are: Single - OpenBook acquires one page from the scanner or camera, processes it, and begins reading. To acquire another page, you will need to press the acquire keystroke again. Multiple - Lets you acquire a batch of pages for later processing. Some additional options become available when this mode is selected. 79 Single page acquisition mode is the default setting for all workflows except Multipage Prompt for Pages and Multipage Automatic. If you are modifying the Acquire from Word specialty workflow, this option is not available. You can only acquire pages one at a time into Microsoft Word. Color Mode This combo box contains the following color modes: Color - Acquires and recognizes pages of colored text, art, and photographs in color. The results of Color Scanning are only apparent while you are in Exact View (CTRL+SHIFT+V). For this reason you must have Keep Exact View enabled in the workflow you want to use for acquiring pages in color. If you do not have a color scanner installed, OpenBook will tell you that acquiring in color is not possible and will acquire in black and white. Gray Scale - Select this item if you do not need to have the Exact View image in color, or you do not intend to keep the Exact View image after OCR. Resolution Resolution is measured in dots per inch (dpi). The higher the resolution, the more dots per inch resulting in larger image files. The Resolution combo box allows you to select from 200, 300, 400, 500, or 600 dpi. 80 Many scanners have a standard setting of 300 dots per inch (dpi). However, if you are reading pages printed in very small type and have a scanner that can resolve as finely as 400 dpi, you may see improved recognition accuracy. For 400 dpi to be effective, your scanner must have an optical resolution of at least 400 by 400 dpi. An optical resolution of 300 by 600 dpi is not adequate. This setting is ignored if the acquisition source is the PEARL camera. Full Device Length When this check box is checked, OpenBook acquires the full length of the scanner bed, or the entire field of view under the PEARL camera (9 inches by 12 inches). If you uncheck this option, you can then specify how much of the scanner bed is scanned or how much of the area under the camera is captured. This item is checked by default in all factory workflows except the Mail Sorter Preview. Partial Acquisition Available only when the Full Device Length check box is unchecked, this slider control allows you to specify how much of the scanner bed, or how much of the area under the PEARL, is acquired starting from the top. You can set it any where between 10 and 90 percent. This setting is useful if you want a preview – OpenBook will acquire just enough of the page for you to get an idea of the content. Contrast If you are using a scanner to acquire images, these options control the light-to-dark contrast ratio in the acquired document. 81 Select the Automatic Contrast check box to have OpenBook automatically adjust the contrast accordingly depending on the type of page being acquired. If this option is unchecked, you can then use the contrast slider to manually adjust the contrast from 0 to 16. Lower numbers make it darker while higher numbers make it lighter. Setting it to 8 is considered normal contrast. You should only manually change the contrast if a particular page is not being recognized correctly on automatic contrast. If the acquisition source is the PEARL camera, the contrast settings are ignored. Scan Initiated If you are using a scanner to acquire pages and this check box is checked, OpenBook will announce “scan initiated” when you start a scan. Uncheck this option if you do not want to hear this message in a particular workflow. This option is ignored if the PEARL camera is selected as the acquisition source. Acquisition Tones When this check box is checked, OpenBook plays tones during the acquisition process. Uncheck this option if you do not want to hear acquisition tones in a particular workflow. Image Acquired When this check box is checked, OpenBook plays a camera shutter sound when an image is acquired. Uncheck this option if you do not want to hear this sound in a particular workflow. 82 Page Placement Use this combo box to specify where in the document OpenBook places the acquired page. Your choices are: Append to Document – New page(s) are placed at the end of the document. Insert After Current Page - New page(s) are inserted consecutively after the current page. Insert Before Current Page - New page(s) are inserted before the current page. Replace Current Page - The current page is replaced with the newly acquired page. Multipage Acquisition If you set the Acquisition mode to Multiple, several options become available which allow you to specify how OpenBook acquires multiple pages. Selecting the Prompt for Pages radio button opens a dialog box after each image acquisition. You can choose to acquire another page, turn pages over to acquire odd/even pages, or finish acquiring. For more information on this dialog box, see the description of the Multipage Prompt for Pages factory workflow. Select the Automatic radio button to have OpenBook acquire new pages after a certain period of time, automatically through a document feeder attached to a scanner, or as soon as PEARL detects the page has been turned and there is no more movement from the item under the camera. 83 Once automatic acquisition is enabled, use the Page Acquisition Delay spin box to set a time delay from 0 to 25 seconds. This delay is from the time the image is acquired until the next acquisition begins. For example, if you do not use a document feeder with your scanner and you need to manually change pages, you might set the delay to 10, which would give you 10 seconds to place the new page on the scanner before OpenBook attempts to acquire the next image. If you are using the camera and the delay is set to 0, the camera uses motion detection to determine when the page is perfectly still before capturing an image. This means that if you are trying to position a page under the camera, or flipping pages in a book, the camera will not take a picture until it detects no movement from the item placed under it. Make sure to move slowly but purposefully when positioning a page under the camera. This helps to prevent PEARL from inadvertently taking a picture before the page is properly positioned. Do not make any sudden, abrupt movements once the page is in place. If your scanner has a duplexer, you can Enable the Duplex Mode check box to use this feature. This option is unchecked by default in all factory workflows. Process Page The settings on the Process page control how text is recognized and where the reading cursor is positioned. These options are described below. 84 Use Default Recognition When this check box is checked, the workflow will use the default recognition strategy, primary language, and secondary language options that are selected in the main Workflow Settings properties page. This is the default setting for all workflows. If you uncheck this item, you can then configure a different recognition strategy, primary language, or secondary language for the currently selected workflow. For example, if the default recognition strategy is set to Balanced, all workflows will use this strategy when recognizing text. However, you might want to configure a particular workflow to use the Most Accurate strategy instead. To do this, you would either create a new workflow, or modify an existing workflow, uncheck the Use Default Recognition check box from the Process page, then choose the Most Accurate strategy. This change would only affect the current workflow. Keep Exact View When this check box is checked, the original image is kept as part of each page after recognition. Unchecking this option discards the original image once recognition is complete. Keep Exact View must be enabled if you want to use the Re-recognize feature. To see the original document image, press CTRL+SHIFT+V to switch to Exact View or Split View. 85 Announce Orientation Enable this check box to have OpenBook announce the orientation of the page being acquired. The orientation is only announced as long as OpenBook is not currently reading. While OpenBook will automatically orient the page correctly during processing, announcing the orientation is helpful if you are sorting pages and you want to make sure they are all oriented correctly. You would not want to have some pages right side up and others upside down. Despeckle Select this check box to correct a page that does not have a clean, clear background, such as paper that has been photocopied several times, newspapers, or paper with speckled shading on it. Discard Blank Pages Enable this check box if you want OpenBook to throw away acquired pages that are blank. Note that sometimes you will want to keep blank pages so that you can maintain the original page numbering and order. When using the Rerecognize feature, blank pages are included even when this option is enabled. Blank pages are only discarded during page acquisition. Apply OCR Corrections When this check box is enabled, OpenBook automatically applies OCR corrections to words that are not recognized properly by the recognition engine. For more information, see Editing, OCR Correction. 86 Keep Text Emphasis When this check box is enabled, OpenBook keeps attributes such as bold and italics, during OCR. Replace Uncertain Text This check box determines whether or not OpenBook identifies text that is not recognized correctly. If you check the box, you can then enter one or more characters into the Uncertain Text Marker edit field which OpenBook will insert into the document in place of the unrecognized text. By default, OpenBook will use the asterisk (*) symbol to identify uncertain text. Preserve Line Breaks This check box allows you to specify if OpenBook keeps line breaks or not during recognition. You may want to enable this option if you are acquiring a document where retaining the line breaks where they actually appear in the original text can improve the flow when reading. This setting is off by default in all workflows except for the Poetry and Recipe workflow. Recognizing Columns This group of radio buttons allows you to enable or disable column recognition. Select the Recognize Columns radio button if you are acquiring documents where the text is laid out in columns, such as a magazine or newspaper article, and you want to preserve the column information. Select Ignore Columns if you do not care about preserving the column layout, or the information in the document is not presented in columns. 87 You can also temporarily change this setting by opening the Acquire menu and choosing Recognize Columns. If the Preserve Line Breaks check box is checked in the current workflow and you are acquiring a page containing columns, if Recognize Columns is enabled, line breaks are preserved for each column. If OpenBook is set to ignore columns, line breaks are only preserved after the right most column. Split Facing Pages Enabling this check box splits the pages of a folded out book into two separate pages. This also splits the exact view into two separate images. When this option is checked, the Turn Pages Over item is not available when acquiring multiple pages. You can also change this setting temporarily by opening the Acquire menu and choosing Split Facing Pages. Table Processing This group of radio buttons configures how OpenBook processes documents containing tables, such as financial or statistical information. Tables can be organized either by row or column. Select Organize by Row to have OpenBook lay the text of the table out as rows with space between the column items. Select Organize by Column to have OpenBook lay the text of the table out as columns with space between the row items. Action When Pages are Recognized This group of radio buttons controls where the reading cursor is positioned after a new page is recognized. 88 Selecting Move to New Page moves the cursor to the top of the newly recognized page and begins reading. If you want to be able to continue reading at your current position in the document even after the new page is added, select Remain at Current Reading Position. Start Speaking Automatically This check box specifies whether OpenBook automatically begins speaking or not when the first acquired image is recognized. When checked, OpenBook automatically begins reading from the top of the newly acquired page as soon as text becomes available. If OpenBook is currently not reading when the first page of a new acquisition is added to a document, and the particular workflow is configured to remain at the current position, you will be moved to the top of the newly acquired page where OpenBook will automatically begin reading. Uncheck this option if you do not want OpenBook to automatically begin reading when a new image is recognized. In this case, you will need to use OpenBook’s reading commands or begin a Say All (INSERT+DOWN ARROW) in order to read the text. By default, this check box is enabled for all workflows except for Acquire in Background and Multipage – Prompt for Pages. 89 Creating a Workflow While many users may be satisfied using the workflows included with OpenBook, you can create your own custom workflows to achieve the best results possible when processing the material you need to access. You can create as many workflows as you want using any combination of settings. For example, you may like the settings in the Acquire and Read workflow, but you need to recognize text in another language. Or, when acquiring a book, you may want to change the delay for automatic page acquisition, keep any blank pages, and turn off column recognition. The possibilities are endless. To create a new workflow, do the following: 90 1. Press ALT+G or click on the Settings Menu. Then press O or select Workflow Settings to open the Workflow Settings Properties page. 2. Navigate through the Workflow Name list to any factory or custom workflow on which you want to base your new customized workflow. 3. Press TAB or ALT+N to move to the Create New button and press ENTER. This button is not available if the workflow selected in the list is a specialty workflow. 4. The Create New Workflow wizard opens on the Acquire page which contains the settings that determine how the workflow acquires images from the scanner or camera. By default, this page uses the settings from the currently selected workflow. Press TAB to move through the various controls on this page and select the acquisition settings you want to change for your custom workflow. When finished, choose Next to go to the Process page. 5. On the Process page, configure the settings this workflow will use when recognizing text and where the reading cursor is positioned after the new page is added to the document. As with the Acquire page, this page uses the settings from the currently selected workflow. 6. Choose Finish and the Workflow Name dialog box opens. Type a name for your new workflow then press ENTER. The new workflow will now appear in the list of workflows. 7. If you are done, select OK to close the Workflow Settings properties page. Each custom workflow you create is saved in the OpenBook 9.0\Users\Default\Settings\Workflows folder as an INI file which can be copied and shared with other OpenBook 9 users if desired. For example, if you created a custom workflow called Book-SplitPage, it would be saved as c:\program files\Freedom Scientific\OpenBook 9.0\Users\Default\settings\Workflows\Book-SplitPage.ini. If you are in an environment where OpenBook is installed on more than one computer and you want other users to have access to this workflow, instead of manually configuring the workflow on each computer, you could simply copy BookSplitPage.ini, or any other custom workflows you want to share to a USB flash drive, then drop them into the Workflows folder on each computer running OpenBook. When you open the Workflow Settings properties page, the custom workflow you just copied will appear in the list of workflows. Custom workflow INI files can even be added while OpenBook is currently running. 91 Setting the Active Workflow When ever you begin a new image acquisition, either through the Acquire menu (ALT+Q), or by pressing the acquire hotkey, OpenBook uses the settings from the currently active workflow to acquire the image and recognize the text. You can use one of the two procedures below to set the active workflow. To set the active workflow using the menus, do the following: 1. Press ALT+Q to open the Acquire menu, or press the APPLICATIONS key to open the context menu. 2. Select Workflow to open the Workflow submenu. 3. Press UP or DOWN ARROW to select the workflow you want to use and press ENTER. The active workflow is always indicated by a check mark. 4. If you want to make this workflow the active workflow each time you start OpenBook, open the Settings menu (ALT+G) and choose Save the Settings (S). When the Save Settings dialog box opens, press ENTER to make this change part of the default settings. For more information on this feature, please see the book, Using Settings Files. To set the active workflow through the Workflow Settings properties page, do the following: 1. 92 Press ALT+G or click on the Settings menu. Then press O or select Workflow Settings to open the Workflow Settings properties page. 2. Note: 3. From the list of workflows, choose the workflow you want to use then activate the Set as Current button. This button is not available if the workflow selected in the list is a specialty workflow, or is already set as the active workflow. The workflow that is currently active will be selected when the Workflow list box first opens and is indicated by “current” following the workflow name. Select OK to close the Workflow Settings properties page. Now, the next time you acquire an image, the settings for the workflow you selected are used. Modifying a Workflow To change the settings for a factory, specialty, or custom workflow, do the following: 1. Press ALT+G or click on the Settings menu. Then press O or select Workflow Settings to open the Workflow Settings properties page. 2. From the list of workflows, select the workflow whose settings you want to modify, then activate the Modify button. Note: 3. The workflow that is currently active will be selected when the Workflow list box first opens and is indicated by “current” following the workflow name. Once the Workflow Properties multipage dialog box opens, make any desired changes, then choose OK. Use CTRL+TAB to move between the Acquire and Process pages, and use TAB to move through the controls on each page. 93 4. Select OK to close the Workflow Settings properties page. If you made changes to the currently active workflow, the new settings will be used the next time you acquire an image. If you modified a factory workflow, OpenBook displays “modified” after the workflow name in the list. For instance, “Acquire and Read – modified.” A modified specialty workflow will display “(specialty) – modified” after the workflow name, such as “PDF File (specialty) – modified.” Note: If you choose to modify one of the specialty workflows, you can only change acquisition settings for the Acquire from Word specialty workflow. For the Freedom Import Printer, Image File, and PDF File specialty workflows, only the Process page is available. Renaming a Custom Workflow If you would like to rename a custom workflow you created, do the following: 1. Press ALT+G or click on the Settings menu. Then press O or select Workflow Settings to open the Workflow Settings properties page. 2. From the list of workflows, select the workflow you want to rename, then activate the Rename button. This button is not available if the workflow selected in the list is a factory or specialty workflow. Note: 94 The workflow that is currently active will be selected when the Workflow list box first opens and is indicated by “current” following the workflow name. 3. When the Workflow Name dialog box opens, type a new name for the Workflow and press ENTER. 4. Select OK to close the Workflow Settings properties page. Deleting a Custom Workflow To delete a workflow you created, do the following: 1. Press ALT+G or click on the Settings menu. Then press O or select Workflow Settings to open the Workflow Settings properties page. 2. From the list of workflows, select the workflow you want to delete, then activate the Remove button. This button is not available if the workflow selected in the list is a factory or specialty workflow, or if the custom workflow you want to delete is still set as the active workflow. If the custom workflow you want to delete is active, set a different workflow as the active workflow and you will then be able to delete the particular custom workflow. Note: The workflow that is currently active will be selected when the Workflow list box first opens and is indicated by “current” following the workflow name. 3. A dialog box opens asking if you are sure you want to delete the workflow. Choose OK if you are sure you want to delete the selected workflow. Otherwise, choose Cancel. 4. Select OK to close the Workflow Settings properties page. Note: Never attempt to remove a custom workflow by deleting the INI file. To delete a custom workflow, always use the Remove button on the Workflow Settings properties page. 95 Resetting a Factory Workflow To restore a modified factory workflow to its default settings, do the following: 1. Press ALT+G or click on the Settings menu. Then press O or select Workflow Settings to open the Workflow Settings properties page. 2. From the list of workflows, select the workflow you want to reset, then activate the Restore Factory Values button. This button is only available if the selected workflow has “modified” following the workflow name. Note: 3. 96 The workflow that is currently active will be selected when the Workflow list box first opens and is indicated by “current” following the workflow name. Select OK to close the Workflow Settings properties page. Book 9 Reading Reading with OpenBook Whenever you acquire a document, if the currently active workflow is configured to start speaking automatically, OpenBook immediately begins reading aloud as soon as there is recognized text. When you open a saved document, the cursor is placed at the beginning of the file or at the last position if the file is an OBX or ARK document, and you must use OpenBook’s extensive selection of reading commands to read the text. When reading a document, you can choose to read by character, word, line, sentence, paragraph, or the entire document at once. As OpenBook reads, it highlights each word on the screen. This highlighting, referred to as the text spotlight, helps partially sighted users visually track cursor movement while OpenBook reads the text. All reading commands with exception of reading the next or previous character work whether you are in Read-only or Edit mode. To read by character, press LEFT or RIGHT ARROW for the previous or next character or NUM PAD 5 to read the current character. Note: You can only read by character when in Edit mode (CTRL+E). Pressing LEFT or RIGHT ARROW in Readonly mode reads by word instead. 97 To read by word, press CTRL+LEFT or CTRL+RIGHT ARROW for the previous or next word or INSERT+NUM PAD 5 to read the current word. Press INSERT+NUM PAD 5 twice to have OpenBook spell the current word or three times to spell the word phonetically. For example, the word cab is spelled as Charlie, Alpha, Bravo, etc. You can also use INSERT+NUM PAD 5 in menus or dialog boxes to read the current dialog box control or menu item. To read by line, press UP or DOWN ARROW for the previous or next line or press INSERT+UP ARROW to read the current line. You can also use INSERT+UP ARROW in menus and dialog boxes to read the current menu item or dialog box control. To read by sentence, press ALT+UP or ALT+DOWN ARROW for the previous or next sentence or press ALT+NUM PAD 5 to read the current sentence. To read by paragraph, press CTRL+UP or CTRL+DOWN ARROW for the previous or next paragraph or press CTRL+NUM PAD 5 to read the current paragraph. Note: When using CTRL+NUM PAD 5, the spotlight remains on the current word and does not highlight each word as OpenBook reads the current paragraph. As you navigate through documents using the various reading commands, press CTRL+SHIFT+F12 to obtain Where Am I information. OpenBook speaks the name of the currently open document as well as the line number of the current page where the cursor is located. This command also works in dialog boxes and tells you the name of the open dialog box and the currently selected control. 98 For a complete list of keystrokes, refer to the keystroke lists at the end of this manual. Reading Using Say All In a Say All, OpenBook begins reading at the cursor location and continues through the rest of the document. If you want OpenBook to read an entire document, make sure you position the cursor at the top of the file before starting the Say All. When you acquire a document and the currently active workflow is configured to start speaking automatically, OpenBook begins reading using Say All. To start a Say All in a document you have opened, or if the currently active workflow is not set to speak automatically when a page is acquired, press INSERT+DOWN ARROW. Use ALT+CTRL+PAGE DOWN to decrease the reading speed or ALT+CTRL+PAGE UP to increase the reading speed. To stop reading, press CTRL or ESC. Fast Forward and Rewind With OpenBook, you can move quickly through a document using the Fast Forward or Rewind functions. To fast forward or rewind, you must be reading with the Say All command (INSERT+DOWN ARROW) or be skim reading using the CTRL+INSERT+DOWN ARROW command. To fast forward, press the RIGHT SHIFT or the RIGHT ARROW key. To rewind, press the LEFT SHIFT or the LEFT ARROW key. If you press the rewind command continuously to move backwards through a document, you are moved to the prior sentence. 99 Both sets of commands work equally well. However, if you use Windows Sticky Keys, then you should use the ARROW keys. Otherwise, you must uncheck the Disable Sticky Key Hotkey Toggle check box and check the Enable Shift Keys For Fast Forward and Rewind check box in the Keyboard Settings Properties page in order to use the SHIFT keys. To disable Sticky Keys and enable Shift keys for fast forward and rewind. 1. Press ALT+G or click on the Settings Menu. 2. Press K or select Keyboard Settings to open the Keyboard Settings properties page. 3. Next, press TAB until you hear, “Disable Sticky Key Hotkey Toggle check box.” 4. Press the SPACEBAR to uncheck the box. 5. Press TAB to move to the Enable Shift Keys For Fast Forward and Rewind check box. 6. Press the SPACEBAR to check the box. 7. Last, if you want to make more setting changes, press ALT+A or TAB to the Apply button and press the SPACEBAR. Or, exit this properties page by pressing ENTER. Skim Read If you need to quickly understand the main idea of a paragraph, you will find the Skim Read feature useful. Skim Read lets you read the first and/or last sentence of each paragraph in the document. To use the Skim Read feature, press CTRL+INSERT+DOWN ARROW. To stop Skim Read, press CTRL or ESC. 100 To change what is read when you use the Skim Read feature, follow these steps. 1. Press ALT+G or click on the Settings Menu. 2. Press P or select Speech Settings to open the Speech Settings properties page. 3. Next, press TAB until you hear, “Skim Read Speaks Paragraph combo box” or press ALT+M. 4. Use the UP or DOWN ARROW keys to make your selection. 5. Last, if you want to make more setting changes, press ALT+A or TAB to the Apply button and press the SPACEBAR. Or, exit this properties page by pressing ENTER. Movement Unit You can determine how much text is spotlighted by changing the spotlight movement unit. Your choices are word, sentence, line, or paragraph. To change the Movement Unit for the spotlight: 1. Press ALT+G or click on the Settings Menu. 2. Press V or select Visual Settings to open the Visual Settings Properties page. 3. Press ALT+O or click in the Spotlight Movement Unit combo box. 4. When you choose the unit you want to read with, OpenBook displays the spotlight in the sample text near the bottom of the properties page. 5. Press the Ok button to exit this properties page. 101 Dictionary You can look up a word’s definition by selecting the word with either the mouse or the SHIFT+ARROW keys, then pressing CTRL+D or F8. When you select Dictionary, the Dictionary dialog box opens, announces the selected word to be defined, and begins reading the definition. At this point, you have several controls from which to choose. Use the TAB key to move to the particular option you want. The Definition view displays the definition of the selected word. You can use the ARROW keys to read the contents. This field cannot be modified. While reading the definition, press ENTER or use the mouse to click on any word in the main definition to bring up the definition for that particular word. Select the Show Expanded Definition check box to show the full definition of the word, including unusual definitions. For example, try the word “skin.” When the Show Expanded Definition check box is checked, the expressions “by the skin of one’s teeth” and “have a thin skin” are included in the definition view. When unchecked, which is the default setting, this additional information is not displayed. Selecting the Switch to Thesaurus button opens the Thesaurus and displays any synonyms for the selected word. If you have displayed additional definitions by selecting words from the definition view or entering words into the Word edit field, select the Previous Look-up button to return to the prior definition or the Next Look-up button to go to the next definition. 102 The Word edit field displays the currently selected word. You can view the definition for another word by typing it into this field and pressing ENTER. The definition of the new word is displayed in the Definition view. Select the Read Word button to have OpenBook announce the word currently being defined. When you are finished, select the Close button to close the Dictionary and return to your document. Pronunciation Dictionary The Pronunciation Dictionary lets you correct how OpenBook pronounces a particular word or combination of letters. Using the Pronunciation Dictionary: 1. From the Advanced Menu, select Pronunciation Dictionary (ALT+A, N). 2. When the Pronunciation Dictionary dialog box opens, your cursor is in an edit field. Type the word that is mispronounced. Do not use any spaces and/or punctuation as you type. 3. Press TAB to move to the Pronunciation edit box. Type how the word is pronounced. Pronunciations can include spaces as this helps with stressing the correct syllable and with the pronunciation of vowels. 4. Next, press ALT+L to move to the field containing the list of all the words in the pronunciation dictionary. Press the DOWN ARROW key or the first letter of the mispronounced word to move to the word in the list. 103 5. If the word is case sensitive, TAB to the Case Sensitive check box and press the SPACEBAR to place a check in the box. For example, you might want OpenBook to pronounce the text string "pa" as the word "pa" when the letters are not capitalized, but to say the individual letters, "P" "A", when they are capitalized. You would type the upper-case letters "PA" in the Word field, type the letters "P" and "A" (upper- or lower-case) in the Pronunciation field, and check the Case Sensitive box. 6. Press ALT+T to hear the original word and the replacement word. You can use the Test button to test a word and its correction before you add it to the list. 7. Press ALT+A to add the word and its pronunciation to the word list. 8. Press ALT+D to delete a word and its pronunciation from the word list. 9. Press ALT+P to have OpenBook apply the pronunciation to the open document. 10. Press ALT+C to close the Pronunciation Dictionary dialog box and return to your document. Thesaurus You can look up a word's synonym or antonym by selecting a word with either the mouse or the SHIFT+ARROW keys, then pressing CTRL+T. When you select Thesaurus, OpenBook opens the Thesaurus dialog box, announces the selected word, lists the synonyms, and begins reading the list of synonyms in the Synonyms field. At this point, you have several controls from which to choose. Use the TAB key to move to the particular option you want. 104 Note: If the selected word has no synonyms available, OpenBook will say “no synonyms found: when you attempt to open the Thesaurus. Select OK to return to the document and select another word. The Synonym view displays the Synonyms of the selected word. You can use the ARROW keys to read the contents. This field cannot be modified. While reading the list of synonyms, press ENTER or use the mouse to click on any word in the main synonym list to list synonyms for that particular word. Selecting the Switch to Dictionary button opens the Dictionary and displays the definition for the selected word. If you have displayed additional lists of synonyms by selecting words from the Synonym view or entering words into the Word edit field, select the Previous Look-up button to return to the prior synonym list or the Next Look-up button to go to the next synonym list. The Word edit field displays the currently selected word. You can view the synonyms for another word by typing it into this field and pressing ENTER. The synonyms for the new word are displayed in the Synonym view. Select the Read Word button to have OpenBook announce the currently selected word. When you are finished, select the Close button to close the Thesaurus and return to your document. 105 Indicate Emphasis Text When enabled, the emphasis voice will speak Bold, Italics, or Underlined text in a document when reading using the Say All function (see Reading, Reading Using Say All). Additionally, the chosen emphasis voice will speak rows of symbols of four or more (such as ----- or *****, etc) during both a Say All and when arrowing through text. When disabled, the emphasis voice will only speak rows of symbols of four or more (such as ----- or *****, etc) during both a Say All and when arrowing through text. This option is disabled by default. To enable Emphasis Text: 1. Press ALT+G or click on the Settings Menu. 2. Press P or select Speech Settings to open the Speech Settings properties page. 3. Press TAB until you hear, “Indicate Emphasis Text.” 4. Press the SPACEBAR to check the box. 5. Last, if you want to make more setting changes, press ALT+A or TAB to the Apply button and press the SPACEBAR. Or, exit this properties page by pressing ENTER. Extra Pause After Each Line If you need extra time to absorb the information that you are reading during a Say All with OpenBook, then adding an extra pause after each line may be helpful. To adjust how long OpenBook pauses at the end of each line, do the following: 1. 106 Press ALT+G or click on the Settings Menu. 2. Press P or select Speech Settings to open the Speech Settings properties page. 3. Next, press TAB until you hear, “Extra Pause After Each Line combo box” or press ALT+X. 4. Use the UP or DOWN ARROW keys to make your selection. The default setting is No extra pause. 5. Last, if you want to make more setting changes, press ALT+A or TAB to the Apply button and press the SPACEBAR. Or, exit this properties page by pressing ENTER. Hide Spotlight for Braille Tracking For those who read using a refreshable Braille display, this item should be activated because the text spotlight decreases the responsiveness of refreshable Braille devices. To activate Hide Spotlight for Braille Tracking: 1. Press ALT+G or click on the Settings Menu. 2. Press V or select Visual Settings to open the Visual Settings properties page. 3. Next, press TAB until you hear, “Hide Spotlight for Braille Tracking check box” or press ALT+H. 4. If necessary, press the SPACEBAR to place a check in the box. 5. Last, if you want to make more setting changes, press ALT+A or TAB to the Apply button and press the SPACEBAR. Or, exit this properties page by pressing ENTER. 107 Book 10 Navigating Documents Go to Navigation The Go To dialog box allows you to move to the next or previous page, Bookmark, Highlight, or Comment in a document. To open this dialog box, press CTRL+G. Alternatively, you can press ALT+E or click on the Edit menu and choose Go To. In the Go to what list box, choose the element you want to navigate by - Page, Bookmark, Highlight, or Comment. Use TAB to move through the controls in this dialog box. If you choose Page, enter the page number you want to go to in the Page Number edit box and then activate the Go To button to move to it and close the dialog box. OpenBook will announce the page number along with the word that is currently spotlighted. If you choose Bookmark, in the Bookmark name combo box, use the UP or DOWN ARROW to locate the bookmark name and then activate the Go to button to move to it. OpenBook will announce the bookmark name along with its associated word. Activate the Close button to return to the document on the current bookmark. 108 If you choose Highlight, in the Highlight type combo box, use the UP or DOWN ARROW to select the highlight color and then activate the Next or Previous button to go to the text highlighted with the specified color. If you do not choose a highlight color, the Next and Previous buttons will move forward or backward through all highlights in the document. As you move to each highlight, OpenBook will announce the highlight color and read the highlighted text. OpenBook also announces when you reach the first or last highlight in the document. When you hear the one you want, activate the Close button to return to the document at the beginning of the current highlight. If you choose Comment, activate the Next or Previous button to move to the next or previous comment in the document. As you move through comments, OpenBook will speak the text of the comment. OpenBook also announces when you reach the first or last comment in the document. When you hear the one you want, activate the Close button to return to your document on the current comment. When you close the Go To dialog box, the last element that you moved to becomes the default. For example, if you moved by highlight, the next time you press CTRL+G to open the Go To dialog box, Highlight will be the default. If you then choose to move by Page, then Page will become the default. To quickly move to the next or previous selected element without opening the dialog box, pres F5 or SHIFT+F5. This command only works when moving by page, highlight, or comment. To go to another bookmark, open the Go To dialog box and select the name of the bookmark you want to go to. 109 Bookmarks OpenBook allows you to insert an unlimited amount of bookmarks anywhere in a document. Serving as placeholders, bookmarks let you easily locate information previously viewed. When you use the Bookmark feature, OpenBook inserts a bookmark at the current cursor position in the open document. Each bookmark is linked to the word at its right. Bookmarks are announced with the Emphasis Voice. Please refer to Emphasis Voice in the Book, Adjusting the Speech. You add, rename, delete, or go to specific bookmarks from the Bookmarks dialog box. When adding Bookmarks, first place your cursor in your document where you want to insert the bookmark. Then open the Bookmarks dialog box by pressing F9 and TAB to the Add button. Press SPACEBAR to open the Add Bookmark dialog box and type a name for your bookmark in the Bookmark Name edit box. Press ENTER to activate the Ok button and close the dialog box. To rename a bookmark, open the Bookmarks dialog box, use the UP or DOWN ARROW key to locate the bookmark in the list, and TAB to the Rename button. Press SPACEBAR to open the Rename Bookmark dialog box and type a new name for your bookmark in the Bookmark Name edit box. Press ENTER to activate the Ok button and close the dialog box. 110 To delete a bookmark, open the Bookmark dialog box, use the UP or DOWN ARROW key to locate the bookmark in the list, and TAB to the Delete button. Press SPACEBAR to open the Delete Bookmark dialog box. When asked to confirm the deletion, press ENTER to activate the Yes button or press TAB, then ENTER to activate the No button. Tip: Rather than use the delete button in the Bookmark dialog box, it is easier to place your cursor to the right of the Bookmark and press the BACKSPACE key or CTRL+SHIFT+F9. There are two ways to go to a specific bookmark. The first option is to press CTRL+G to open the Go To dialog box and select Bookmark from the Go to what list box. In the Bookmark name combo box, select the name of the bookmark you want to go to and activate the Go to button to move to it. The second option is to open the Bookmarks dialog box, use the UP or DOWN ARROW key to locate the bookmark in the list, and press ENTER to activate the Go To button. You may also change how your bookmarks are sorted. To do this, press the TAB key until you hear Sort by Name radio button. Next, use your UP or DOWN ARROW key to make your selection. Your choices are Sort by Name or Sort by Location. The Sort by Name radio button is selected by default each time you open the Bookmark dialog box. To have OpenBook announce each Bookmark while it is reading the document, you must go to the Speech Settings Properties page and place a check in the Announce Bookmarks check box. 1. Press ALT+G or click on the Settings Menu. 111 2. Press P or select Speech Settings to open the Speech Settings properties page. 3. Press TAB until you hear, “Announce Bookmarks check box.” 4. Press the SPACEBAR to check the box. 5. Last, if you want to make more setting changes, press ALT+A or TAB to the Apply button and press the SPACEBAR. Or, exit this properties page by pressing ENTER. Highlights OpenBook allows you to indicate important passages or key words in your document just as you would highlight text in a book. To highlight text in your document: 112 1. Place your cursor at the beginning of the text you want to highlight or use the mouse or the standard text selection commands to select the text you want to highlight. 2. Press ALT+T or click on the Tools menu. Then, select the Highlighter Color submenu and press ENTER or double click the color you want to use. 3. Open the Tools menu again and choose Start Highlight. If text is selected, then this option will change to Highlight Selection. Alternatively, press CTRL+F11 to begin highlighting or ALT+F11 to highlight the selected text. If you selected a block of text, then that block is highlighted using your chosen highlighter color. Otherwise, after you turn on highlighting, use the mouse or the standard navigation commands to move through your document. As you navigate, the text is highlighted using your chosen highlighter color. Additionally, OpenBook will say "highlight" as you move through the text so you know highlighting is enabled. When you are done highlighting, open the Tools menu again (ALT+T) and select Stop Highlight. Alternatively, press CTRL+F11 again to turn off highlighting. If you decide you do not want to apply the highlight to a particular section of text, press the ESC Key to cancel highlighting. To erase highlighting, position the cursor anywhere in the highlighted text. Then, open the Tools menu (ALT+T) and choose Remove Highlight. Alternatively, press CTRL+SHIFT+F11 to remove the highlight. To move quickly through the highlighted sections of a document, press F11 to move to the next highlight or SHIFT+F11 to move to the prior highlight. If you have chosen to navigate by a particular highlight color using the Go To dialog box (CTRL+G), press F5 or SHIF+F5 to move to the next or previous highlight. When you are located in a section of text that is highlighted, press ALT+CTRL+F11 to read the highlighted text. To send all highlights to a new blank document, press ALT+F or click on the File menu and select the Export Highlights submenu. The following choices are available: 113 Sort by Color - Selecting this option causes all of the highlighted text to be sent to a new document based on the highlight color. This means that all of the green highlighted text appears first in the new document followed by the blue highlighted text and finally the magenta highlighted text. In Document Order - Selecting this option causes all of the highlighted text to be sent to a new document exactly the way it appears in the current document. This means that if you have a green highlight followed by a blue highlight and then green again, this is the order they will appear in the new document. By default, OpenBook will announce the beginning and end of a highlighted section while reading the document. For example, when you reach the first word of a green highlighted section, you will hear "starting green highlight." When you reach the last green highlighted word, you will hear "ending green highlight." If you do not want to hear highlights while reading, do the following: 114 1. Press ALT+G or click on the Settings Menu. 2. Press P or select Speech Settings to open the Speech Settings properties page. 3. Press TAB until you hear, "Announce Highlights check box." 4. Press the SPACEBAR to uncheck the box. 5. Last, if you want to make more setting changes, press ALT+A or TAB to the Apply button and press the SPACEBAR. Or, exit this properties page by pressing ENTER. Alternatively, press ALT+SHIFT+F11 to toggle the announcement of highlights on or off. Note: Highlighting does not work when Masking is enabled. If you turn on Masking, all Highlight menu options are disabled and if you are currently highlighting text, the highlight is canceled and no text is highlighted. In addition, when masking is on, OpenBook will not announce highlighted text and default display and masking colors are displayed instead of the highlight colors. Comments OpenBook allows you to add comments to any location in your document. Teachers can create comments containing messages, questions, or assignments for students. Students can use comments to answer the teacher's questions, create reminders, or ask questions about the text they are reading. To add a comment to your document: 1. Navigate to the location in your document where you want to insert the comment. 2. Press ALT+E or click the Edit menu and select Insert Comment to open the Add Comment dialog box. Alternatively, press ALT+CTRL+M to open this dialog box. 3. Enter the text of your comment into the edit box. You can also choose the Paste button or press CTRL+V to paste text from the clipboard. 4. Press the Read button if you want OpenBook to read the comment back to you. 5. When you have finished the comment, select OK. 115 If you have vision, you will see a comment icon where you added the comment. Double-click this icon to view or edit the comment. If you rely on speech feedback, OpenBook will announce each comment as you navigate the document with the arrow keys. For instance, when you reach the first comment, you will hear "comment 1," followed by "comment 2" for the second comment, and so on. To have OpenBook speak the text of a comment, press ALT+SHIFT+APOSTROPHE. To edit a comment, make sure you are first positioned on the comment. Then, press ALT+E to open the Edit menu and select Edit Comment. Alternatively, press ALT+ENTER. In the edit box, make your changes to the comment text and then press OK. To delete a comment, place your cursor on the comment and press SHIFT+DELETE. To move quickly through the comments in a document, press CTRL+G to open the Go To dialog box. In the Go to what list box, select Comments and then activate the Next or Previous button to move through your comments. When you hear the comment you want, activate the Close button to return to your document on the current comment. If comments is already the selected navigation option, press F5 or SHIFT+F5 from within the document to move to the next or previous comment. To send all comments to a new blank document, press ALT+F or click on the File menu and select Export Comments. All comments in the current document are pasted into a new untitled document which you can then save. Each comment is proceeded by a number and is separated by a blank line for easy navigation. 116 By default, OpenBook will announce comments while reading the document. If you do not want to hear comments while reading, do the following: 1. Press ALT+G or click on the Settings Menu. 2. Press P or select Speech Settings to open the Speech Settings properties page. 3. Press TAB until you hear, "Announce Comments check box." 4. Press the SPACEBAR to uncheck the box. 5. Last, if you want to make more setting changes, press ALT+A or TAB to the Apply button and press the SPACEBAR. Or, exit this properties page by pressing ENTER. Find The Find feature is a very handy tool that lets you search for a word or phrase within an open document quickly. When you press CTRL+F, OpenBook launches the Find dialog box with the cursor in the Find What edit box. Type in the word or phrase you want to find. Use the TAB key to navigate the dialog box. Other controls in this dialog box that are available are Find Whole Words Only, Match Case, and Search Direction. When you are ready, press ENTER on the Find Next button. When OpenBook has found the word or phrase, press ENTER on the Read Sentence button. This reads the sentence that contains the words you are seeking. 117 Find and Replace Text The Find, Replace menu item (CTRL+H) is similar to the Find feature in that it searches for words or phrases within a document, but it has the additional feature of replacing words or phrases with alternative text. Its dialog box is similar to the Find dialog box but has two additional buttons. The Replace button, which replaces one instance of the word or phrase and the Replace All button, which replaces all instances of the word or phrase in the document. 118 Book 11 Editing When you start OpenBook, you are in Read-only Mode by default. All of OpenBook’s editing features are only available in Edit Mode. To switch to Edit Mode press CTRL+E or if you prefer, change the default setting so that OpenBook always starts in Edit Mode. In Edit Mode you still retain all of your acquisition and processing features. To always start in Edit Mode: 1. Press ALT+G or click on the Settings Menu. 2. Press G or select General Settings to open the General Settings properties page. 3. Press ALT+E or click on Always Start In Edit Mode to place a check in the box. 4. Press ENTER or click OK to apply your changes and close this dialog box. 5. Open the Settings Menu again (ALT+G) and choose Save the Settings (S). 6. In the Save Settings dialog box, press ENTER to make the changes part of the default settings. For more information on this feature, please see the book, Using Settings Files. Note: Edit Mode is only available in the Text View. To switch to Text View, press CTRL+SHIFT+V. 119 Basic Editing Commands While OpenBook is primarily used for acquiring and reading text, it does include most of the commonly used editing features associated with other popular word processing applications. You can find many of these features in the Edit Menu. Undo The Undo feature (CTRL+Z) is very handy for undoing the last command you performed. Unlike many word processing applications, this feature only reverts one command at a time. Cut To cut selected text from a document and copy it to the Microsoft Windows clipboard, press CTRL+X. To select text, hold the SHIFT key down while pressing the ARROW keys, or use the mouse to highlight the text. Copy Copying selected text places it on the clipboard without removing it from the document. Once you have selected the text you want to copy, press CTRL+C. You can then paste the text into another part of the open document, into a new OpenBook document, or into another application such as Microsoft Word. 120 Paste Choose Paste when you want to insert text from the Microsoft Windows clipboard into your document. Find the location where you want the text inserted, then press CTRL+V. The text is then inserted into the document. Delete Unlike cutting selected text from a document, deleting does not copy the text to the Microsoft Windows clipboard. Once you use the DEL key, the selected text is permanently deleted and cannot be pasted. Press CTRL+Z to undo the delete. Select All on Current Page This item selects all text in Read-only Mode and in Edit Mode. The shortcut key for Select All is CTRL+A. Renumber Pages This feature allows you to change the page numbers of an open document, as well as, maintain the original page numbering in an acquired document. To renumber pages: 1. From the Edit Menu, select Renumber Pages or press ALT+E, A. 2. OpenBook brings up the Renumber Pages dialog box and places your cursor in an edit field. 3. OpenBook prompts you with the current page number and asks you for the new number you want to assign to that page. Type in a number, then press ENTER, or TAB to the Ok button. 121 4. You can cancel the operation at any time by going to the Cancel button or by pressing the ESC key. Be sure to give each succeeding page a new number larger than the page numbers before it. For example, you could have a 3-page document that you renumber as pages 10, 20, and 30, but you can't renumber the pages as 20, 30, and 10. If you type in a number that breaks this rule, OpenBook will prompt you to enter a valid number. You can revert back to OpenBook's original page numbering sequence at any time by checking the box called Revert to original page numbers. Press the SPACEBAR to check this box, then press ENTER. Insert Page Break When you need to insert a page break in your document, place your cursor on the line where you want the break to occur then press CTRL+ENTER. OpenBook inserts a page break immediately before the current line of the document. The text after the inserted page break becomes the beginning of the new page; the text before the inserted page break becomes the end of the previous page. Delete Page Break To use this feature, move your cursor to the bottom of the first of the two pages. Go to the Edit Menu (ALT+E). Use your UP or DOWN ARROW keys to move to the Delete Page Break menu item and press ENTER. Or you can simply press CTRL+SHIFT+DELETE from within the document. 122 Move Page When you need to move the current page to another location in a document select Move Page from the Edit Menu. To move a page: 1. Press ALT+E, M to select the Move Page item. 2. In the Move Page dialog box, use the TAB key to move about the different controls in the dialog box. 3. To activate the button controls press the SPACEBAR. You can choose to move the current page up or down one page position, or to the top or bottom of the document. 4. In the edit box, type the page number that you want to move the current page to. Or, type +2 or –2 to move forward or back 2 pages. Once OpenBook moves the page, it tells you the current page's new page number and the other pages in the document are renumbered to accommodate the moved page. Delete Current Page Select this menu item to delete the page your cursor is on. When you delete the current page, OpenBook opens a dialog box warning you that page deletion cannot be undone, and asks you to confirm the deletion. Alternatively, press CTRL+DELETE. Remove Headers and Footers Sometimes, it maybe helpful to remove the header and/or footers from your acquired documents especially when you are reading. 123 After you acquire a document containing headers and footers, you can then remove the headers, footers, or both. From the Edit Menu (ALT+E), choose Hide or Show Headers/Footers. Choose whether to remove the header, footer, or both by selecting the appropriate check boxes. Press ENTER to remove the headers/footers from the Text View and close the dialog box. This does not remove the headers/footers from the Exact View image. Spell Check You can check the spelling of a specific word, or of all the words in a document. If a word is spelled correctly, but not recognized, you can add the word(s) to OpenBook’s dictionary. In order for Spell Check to work you must be in Text View (CTRL+SHIFT+V). To check the spelling in a document, press F7. OpenBook verifies the spelling of each word by comparing them to its dictionary. Once the spell check is done, a dialog box opens and words that are not recognized or are identified as misspelled appear in the Word Not Found box. At this point, you have several options to choose from. Use the TAB key to navigate the dialog box and press ENTER on the control that performs the particular action you want. When you encounter a combo box, use the UP or DOWN ARROW keys to make your selection. Word Count Press ALT+T or click on the Tools menu and select Word Count when you want to know the number of words in a document. 124 OCR Correction Use the OCR Correction feature to correct any words that OpenBook's OCR engine does not correctly identify. To use OCR Correction follow, these steps: 1. Press ALT+A, O to launch the OCR Correction dialog box. 2. When the OCR Correction dialog box opens the Word list box is active. Type the first letter of the misidentified word then use your UP and DOWN ARROW keys to find the word. 3. If the word is not found in the list, press the TAB key to move to the mis-identified word edit box and type in the word as it appears in the document. OpenBook's OCR Correction feature only recognizes for whole words and punctuation. Do not use spaces. 4. Press TAB to move to the next edit box. In this field enter the word the way OpenBook should have recognized it. Corrections can include spaces. 5. If the OCR correction is case sensitive, TAB to the Case Sensitive check box and press the SPACEBAR to place a check in the box. 6. Press ALT+T to hear the original word and the replacement word. You can use the Test button to test a word and its correction before you add it to the list and for words already in the list. 7. Press ALT+A to add the word and its correction to the word list. 8. Press ALT+D to delete a word and its correction from the word list. 125 9. Press ALT+P to have OpenBook apply corrections from its list to the open document. 10. Press ALT+C to close the OCR Correction dialog box and return to your document. By default in all workflows, OCR corrections are automatically applied to every document that you acquire. If you prefer to do this manually, do the following: 1. Press ALT+G or click on the Settings Menu. 2. Press O or select Workflow Settings to open the Workflow Settings properties page. 3. When this properties page opens, the currently active workflow is selected. Activate the Modify button to open the Workflow Properties multi-page dialog box. 4. Press CTRL+TAB to move to the Process page. 5. Press TAB to move to the Apply OCR Corrections check box and press SPACEBAR to uncheck this option. 6. Select OK to close the Workflow Properties multi-page dialog box and once more to close the Workflow Settings. Note: You could also create a new custom workflow and turn off the Apply OCR Corrections option. You can then switch to this custom workflow when ever you do not want OCR corrections automatically applied to acquired documents. For more information on workflows, see the book, Workflows. 126 Book 12 Managing Files Most of the routine tasks of managing and maintaining your document files can be accessed directly from the File Menu (ALT+F). If you sign in as an individual user, OpenBook uses C:\Program Files\Freedom Scientific\OpenBook\9.0\Users\default\Library as the default file location. If you have signed in using the Multi-user feature, OpenBook creates an individual subfolder in your name. In this case, the location that your files are saved in is: C:\Program Files\Freedom Scientific\OpenBook\9.0\Users\username\Library. If it is more convenient for you to save or open your files in a location other than the Library, follow these steps: 1. Press ALT+G or click on the Settings Menu. 2. Press G or select General Settings to open the General Settings properties page. 3. Press ALT+C or click on Default File Location to place your cursor in the edit box. 4. Type the new default location. 5. Last, if you want to make more setting changes press ALT+A or TAB to the Apply button and press the SPACEBAR. Or, exit this properties page by pressing ENTER. 127 OpenBook has its own file format called OBX, which is the default file format whenever you open or save a file. Files saved in this format are not compatible with versions of OpenBook prior to 8.0, however, the ark format is still supported so you can open saved files from a previous version. If you want a different file format set as the default file type, you must change the setting in the General Settings properties page. To change the default file format setting: 1. Press ALT+G or click on the Settings Menu. 2. Press G or select General Settings to open the General Settings properties page. 3. Press TAB until you hear Default File Format or press ALT+F to activate the combo box. Use the UP or DOWN ARROW keys to select the file type you want set as the default. 4. Last, if you want to make more setting changes press ALT+A or TAB to the Apply button and press the SPACEBAR. Or, exit this properties page by pressing ENTER. Basic File Operations Creating a New File Select this menu item to create a new file. When you select New, OpenBook creates a new untitled document file. The shortcut key for this item is CTRL+N. 128 Opening a File When you select Open, the Select a File to Open dialog box opens. This dialog box contains a list of available files. Use TAB and SHIFT+TAB to move from field to field, and the UP and DOWN ARROWS to move from item to item within a field. When you locate the file you want to open, press ENTER. If the file you are opening contains any unprocessed pages, OpenBook immediately begins processing these pages using the currently active workflow and adding the recognized text to the file. When you open a file that is not an OBX or ARK document, such as an RTF or TXT document, or an image file, such as a TIF or PDF file, OpenBook creates a new untitled document where it places the text contained in the file. To open a file: 1. Press CTRL+O to open the Select a File to Open dialog box. 2. When the “Select a File to Open” dialog box opens, the File Name edit box is active. Press TAB to move to the Files of Type combo box and use the ARROW keys to select the format of the file you want to open. 3. Next, press SHIFT+TAB twice to move to the files list view. 4. Use the UP or DOWN ARROW key to navigate the List View to find the file or folder you want to open. When you have found it, press ENTER. 5. If you cannot find the file or folder in the List View, you may want to look in the Tree View. Press SHIFT+TAB to move to the Look in combo box. 129 6. Use your UP ARROW key to navigate the Tree View. As you move to each folder, it opens automatically revealing its contents in the List View below. 7. After you have selected the file format, found the folder, and selected the file you want to open, press TAB to move to the Open button and press ENTER. Note: If you enter any wildcard characters, such as * or ?, when entering a file name, OpenBook updates the Files list view and announces “File List Box Updated” instead of opening a file after you select Open. For example, if you enter “????.txt,” the Files list view updates to show only files containing four characters and a TXT extension. Or, if you enter “file*,” the Files list view updates to show all files that begin with “file” followed by zero or more characters. Recently Opened Files OpenBook lists the last five files you have opened on the File menu. The only files that do not appear in this list are DAISY audio files opened directly from a CD, music files opened from your hard drive or a CD, and image files. To access a recently opened file, press ALT+F to display the File menu and then press a number between 1 and 5 on the numbers row. Pressing 1 opens the most recent file, pressing 2 opens the second most recent file, and so on. Use the ARROW KEYS to move through the menu if you want to hear the names of each recently opened file. 130 Opening Files with the Freedom Import Printer OpenBook is capable of opening the most popular file formats available for creating text documents. However, you may encounter documents where the author has either locked out direct access to the text in the document or created a graphic which represents text. In either case, OpenBook’s document converters are not able to directly open the document and provide access to the textual content. When you encounter these types of documents, utilizing the Freedom Import Printer, which installs with OpenBook, may provide you access to the content of the document. The Freedom Import Printer is a printer driver that sends its information to OpenBook instead of an actual printer. The information sent from the Freedom Import Printer is processed by OpenBook in the same way pages received from a scanner or the PEARL camera are processed. This optical character recognition (OCR) converts graphic based text into digital text, providing you access to read and modify the text. To utilize the Freedom Import Printer you must have an application capable of opening and printing the file installed on your computer. There are two methods for opening unrecognized files. If you have a screen reader such as JAWS installed on your computer, the first and preferred method of accessing files that may contain text rather than strictly graphics is to open a file using an application capable of directly opening the file format. If the screen reader provides you access to the file content, there is no reason to use the Freedom Import Printer to gain access. 131 A popular file format where we recommend you try this direct access with is Adobe’s Portable Document Format (PDF). When authors create PDF files, they may provide screen readers direct access to the text contained in the file and eliminate the need to perform OCR. Depending on the age of the PDF file or the choices made by the author, direct access may or may not be available. Additionally, many PDF files are simply pictures of text pages and as such cannot provide screen readers direct access. When you encounter files which do not provide direct access through your screen reader, you will want to use the Freedom Import Printer to gain access. To use this printer, open the application's Print dialog box, and select Freedom Import Printer from the list of printers and initiate printing of the document. If OpenBook is not running, it will be launched and then the file will be sent to OpenBook for recognition using the Freedom Import Printer specialty workflow. If OpenBook is already running, the file will immediately be sent to OpenBook and recognized. In both cases the recognized text will be placed in a new document in OpenBook. If OpenBook is currently running when you print the file from the specific application, you may need to press ALT+TAB to move focus to OpenBook. You can also use the Freedom Import printer to open a document from within OpenBook. To utilize this method, the file format needs to be associated with an application installed on your computer that is capable of opening and printing the document. 132 To open a graphic file from within OpenBook press CTRL+O to open the Select a File to Open dialog box. In the Files of Type combo box, you will need to set the file format to “All” in order to find the file you want to open. When you open a .PDF or image file through this dialog box, OpenBook attempts to use the Freedom Import Printer. First, the application associated with the document is opened and the document is opened in the application. If you receive the message “Unknown file type,” then you will be unable to open the document from within OpenBook until you install the application that is capable of opening the specific file. Next, the Freedom Import Printer automatically sends the file to OpenBook for the OCR and closes the associated application. Note: Image files with a .PDF, .GIF, .JPG, .JPEG, .BMP, .TIF, .TIFF, .PCX, or .PNG extension are directly supported by OpenBook. If you choose to open one of these formats, the Freedom Import Printer will not be used. Instead, OpenBook immediately begins to recognize the text in the file. However, if OpenBook is unable to process the image, you will be asked if you would like OpenBook to use the Freedom Import Printer instead. If you select Yes, the image is processed using the Freedom Import Printer as described above. Otherwise, if you select No, the recognition is canceled. Once OpenBook begins to recognize the text, it will announce each page. As the file is processed, you can read the recognized text even as new pages are added to the document. You can even continue working in another document while OpenBook recognizes text from the Freedom Import Printer and places it into a new document. 133 You can change the settings OpenBook uses to recognize text received from the Freedom Import Printer by modifying the Freedom Import Printer specialty workflow. To do this, open the Settings menu, ALT+G, and choose Specialty Workflows or press L. When this properties page opens, select Freedom Import Printer from the list view then activate the Modify button. After you make the necessary changes to the process settings for this specialty workflow, select OK to save your workflow changes, then once more to close the Specialty Workflows properties page. For example, you may want to use a different recognition strategy, or you may want to have the cursor remain at the current position in the document so you can continue reading as new pages are added instead of being placed at the beginning of each new page. Note: When opening unprotected PDF files, you will find it quicker to open these documents directly in OpenBook by selecting Adobe Portable Document Format (*.pdf) from the Files of type combo box in the Select a file to open dialog box. By default, the Freedom Import Printer prints in color. This means that if Keep Exact View is enabled in the Settings for the Freedom Import Printer specialty workflow, and you send an image or file to OpenBook via the Freedom Import Printer, or you open a color image from within OpenBook which is processed using FIP, the Exact View of the image will be in color. 134 While color printing can result in a more accurate OCR in the Text View, you may wish to disable printing in color and just print in black and white as color images do take up more space. To turn off color printing, open the print dialog box of the application you are printing from and select the Freedom Import Printer from the list of printers. Next, Choose Properties, navigate to the Additional page, and select Advanced. When this dialog box opens, navigate to the Tiff page and in the Bits Per Pixel, choose 1 bit – Black and White. After you apply this change, the text or images sent to OpenBook for OCR and the Exact View will be saved in black and white. If you open a document or image from within OpenBook and the Freedom Import Printer processes the document, color printing is always used by default. Appending a File If you are working in an OBX or ARK document, you can append the contents of another file to the end of the currently open document. To append a file, press ALT+F to open the File menu, use the arrow keys to navigate to Append File and press ENTER. This opens the Select a File to Append dialog box which works exactly like the Select a File to Open Dialog box. The only difference is that after you select a file and activate the Append button, the selected file is appended to the end of the currently open document as a new page. Closing a File When you close a document, OpenBook prompts you to save the document if you have made editorial changes. The shortcut keys for this item are CTRL+W or CTRL+F4. 135 If you attempt to close a document that has pending pages waiting to be processed, a dialog box opens prompting you to select from one of the following actions: Save: Selecting this button Saves the entire document including unprocessed content. This means that if you acquired 100 pages and OpenBook indicates there are 60 unprocessed pages, the document is saved with the 40 recognized pages along with the 60 pages that have not yet been processed. The next time you open this file, OpenBook will automatically resume processing the pending pages. Note: If OpenBook is processing a PDF and you choose to save before processing is complete, only the pages that have already been recognized are saved. This is because unlike other image files where all available pages are pending and waiting to be processed, OpenBook processes PDF files one page at a time with one pending page awaiting processing. For example, if you open a 500 page PDF document and then save after 100 pages are processed, the resulting OBX document would contain just the 100 processed pages instead of 100 processed pages plus 400 unprocessed pages as it would if it was a 500 page TIF image. 136 Discard: Selecting this button Saves only the processed portion of the document and discards all unprocessed content. This means that if you acquired 100 pages and OpenBook indicates there are 60 unprocessed pages, only the 40 pages that have already been recognized will be saved. Close: Selecting this button Closes the document without saving. Cancel: Selecting this button Closes the dialog box and returns to the currently open document. When you close a document, you are placed into the next open document. If no other documents are open, OpenBook places you in a new untitled document. Each new document is named Untitled2, Untitled3, Untitled4, etc. If you want OpenBook to begin with Untitled1, you must close and restart the program. Saving a File This menu item saves the current document in the default location or in the folder from which you opened the document. The shortcut key is CTRL+S. Save As This menu item allows you to save the current document under a new name, in a different file format, and in a different folder. Other supported file formats include ark, plain text, Word, Rich Text, and HTML. You should only save in the ark format if you need to access the file using a version of OpenBook prior to 8.0. To Save As: 1. Press ALT+F to open the File Menu. 2. Use your UP or DOWN ARROW key to navigate to Save As and press ENTER to open the Save As dialog box. 3. When the Save As dialog box opens, the File Name edit box is active. So if you want to name or rename your file, just type in the new name. 4. If you want to save the file in a different folder, press SHIFT+TAB to move to the files List View. 137 5. Use the UP or DOWN ARROW key to navigate the List View and press ENTER when you find the folder where you want to save the file. 6. If you cannot find the file or folder in the List View, you may want to look in the Tree View. Press SHIFT+TAB to move to the Look in combo box. 7. Use your UP ARROW key to navigate the Tree View. As you move to each folder, it opens automatically revealing its contents in the List View below. 8. Press TAB to move to the Files of Type combo box and use the ARROW keys to select the file format you want to save. 9. After you have named your file, found the folder, and selected the file format you want to save to, press TAB to move to the Save button and press ENTER. Note: 138 If you enter any wildcard characters, such as * or ?, when entering a file name, OpenBook updates the Files list view and announces “File List Box Updated” instead of saving a file after you select Save. For example, if you enter “????.txt,” the Files list view updates to show only files containing four characters and a TXT extension. Or, if you enter “file*,” the Files list view updates to show all files that begin with “file” followed by zero or more characters. When you save a document using the default OBX format and the document contains pending pages that have not yet been processed, the unprocessed pages are saved along with the processed content. This allows you to save and close a document that has not yet completed processing then open it at a later time and resume processing. If you save a document in a format other than OBX, such as TXT or RTF, only the recognized text is saved and all pending pages are lost. Note: If OpenBook is processing a PDF and you choose to save before processing is complete, only the pages that have already been recognized are saved. This is because unlike other image files where all available pages are pending and waiting to be processed, OpenBook processes PDF files one page at a time with one pending page awaiting processing. For example, if you open a 500 page PDF document and then save after 100 pages are processed, the resulting OBX document would contain just the 100 processed pages instead of 100 processed pages plus 400 unprocessed pages as it would if it was a 500 page TIF image. Creating a New Folder Since the Open, Save As, Save Pages, and Save to Audio items have the same dialog box features, you can create a new folder anytime you select these items. To create a new folder: 1. Press ALT+F to open the File Menu. 2. Use your UP or DOWN ARROW key to navigate to any of the following items: Open, Save As, Save Pages, and Save to Audio. 139 3. When the dialog box opens, press ALT+F to activate the New Folder button. 4. A new folder is created in the List View of the dialog box. Type the name of the new folder. 5. Press ENTER twice to open the new folder. Save Pages CTRL+SHIFT+S is the command that allows you to save either the current page or a range of pages in the open document. This item is useful when you acquire pages of mail or other items to selectively save only the pages you want to keep. You can save just the page your cursor is on, or you can specify a range of pages to save. To save pages: 140 1. From the File Menu, choose Save Pages (ALT+F, then G). 2. The Save Pages dialog box opens with Save Current Page radio button checked. If you want to save only the current page, press ENTER. OpenBook takes you to the File Open dialog box and prompts you for a file name. 3. If you want to save a range of pages, press the DOWN ARROW once to check the Save Page Range radio button and activate the edit box. Type in the range of pages you want to save, for example, 2-6 or 2,3,4. Once you have entered a valid range, press ENTER or press TAB to go to the Ok button, then press ENTER. OpenBook will take you to the File Open dialog box and prompt you for a file name. You can cancel the operation at any time by going to the CANCEL button or pressing ESC. Note: If you have used the Renumber Pages function to change the number sequence in your document, you must specify the revised page numbers in the Save Pages dialog box. Saving to Audio If you own an audio player that will play WAV or MP3 files you will want to use this feature. Save to Audio converts OpenBook supported files into WAV or MP3 file formats using the currently selected reading voice. For example, if you use RealSpeak Solo Daniel as your reading voice, this is the voice you will hear in the resulting audio file that OpenBook creates. To save to audio: 1. Open or acquire the file you want to save as audio. 2. Press ALT+F to open the File Menu. 3. Use your UP or DOWN ARROW key to navigate to Save to Audio and press ENTER to open the Save to Audio dialog box. 4. If you just want to save the current page, press the TAB key to move to the Ok button and press ENTER. 5. If the document you opened is large and you are saving a range of pages, use your DOWN ARROW key to select Save Page Range. 6. Press TAB to move to the Page Range edit box and type in the page numbers. You can use dashes or commas between each number. 141 7. If you want to save the entire audio file as one file, press the TAB key to move to the Save Range as a Single File check box and press SPACEBAR to place a check in this box. Leaving this box unchecked saves each page as a separate file. 8. Press the TAB key to move to the Ok button and press ENTER. 9. When the Save to Audio dialog box opens, the File Name edit box is active. Type a name for the file in this edit box. 10. Press TAB to move to the Files of Type combo box and use the arrow keys to select the file format. 11. If you want to save the file in a different folder, press SHIFT+TAB twice to move to the files List View. 12. Use the UP or DOWN ARROW key to navigate the List View and when you find the folder where you want to save the file, press ENTER. 13. If you cannot find the file or folder in the List View, you may want to look in the Tree View. Press SHIFT+TAB again to move to the Look in combo box. 14. Use your UP ARROW key to navigate the Tree View. As you move to each folder, it opens automatically revealing its contents in the List View below. 15. When you have found the folder where you want to save the file, press TAB to move to the Save button and press ENTER to begin the text to audio conversion. This may take a few minutes depending on the size of the file. To cancel the process, press ENTER again. 142 Note: If you attempt to save an audio file with the same name as an existing file, OpenBook adds 01 to the end of the filename. OpenBook does not overwrite the existing file. Document Properties Select this item to view specific information about the open document. CTRL+R Importing and Exporting Braille Files When exporting files to BRF or BRL format OpenBook translates in contracted Braille using the same page and line break as in the original file. By default, there are 25 lines per page and 40 cells per line. Braille files (.brf, .brl) are imported as text files. Currently, emphasized text (bold, italic, underline) is not imported into text files, but is maintained when exporting Braille files. To import or export Braille files, press ALT+F, B. This opens the Braille submenu, which has two options: Import a Braille File to Text Format and Export the Current File to Braille Format. To access files on your notetaker, please see the Book, Using Your Notetaker. Playing Audio Files OpenBook supports several popular audio formats including DAISY Audio (XML) and Music Files (MP3, MPG, WAV, and WMA file formats). To play an audio file or DAISY audio book, press ALT+F or click on the File menu and choose Open Audio Directory. Alternatively, press CTRL+R. 143 When this dialog box opens, you are placed into a list view which initially shows the available drives on your computer. This includes A:\, C:\, your CD or DVD-ROM drive, and any external drives that are currently connected such as a USB thumb drive. Use the arrow keys to select the drive you want then press ENTER to open it and display the list of folders and any audio files stored on the root of the drive. If the audio files you want to play are stored in a specific folder, repeat this process until you have opened the specific folder. Before pressing ENTER to open a folder, you can press TAB to move to the Audio Files read-only edit field which shows how many subfolders and audio files are available in the selected drive or folder. For instance, if you have an audio CD inserted that contains 10 tracks and the CD-ROM drive is selected, OpenBook displays “contains 10 audio files and 0 subfolders.” Press SHIFT+TAB to move back to the list view and press ENTER to open the drive or folder, or navigate to a different one. Once you open the drive or folder containing the file(s) you want to listen to, select a file then activate the OK button. You are placed in a tree view containing the audio files in the current folder with the file you previously selected as the current item ready to be played. If you have opened a DAISY book, the tree view displays chapters or topics. To select a file or topic, press UP or DOWN ARROW. To expand a topic in a DAISY book, pres RIGHT ARROW and to close it, press LEFT ARROW. To begin playing the selected item, press INSERT+DOWN ARROW. Press CTRL to stop. If you use the arrow keys to select a different file while audio is currently playing, the audio is automatically stopped and you will need to press INSERT+DOWN ARROW again after making your selection. 144 During playback, press LEFT ARROW or LEFT SHIFT to rewind five seconds, or RIGHT ARROW or RIGHT SHIFT to fast forward by five seconds. If you are listening to a DAISY book, you can adjust the speed of the narration by using ALT+CTRL+PAGE UP to increase the rate and ALT+CTRL+PAGE DOWN to decrease the rate. When you change the rate, it is saved for the current OpenBook session- even if you close and open a different file. If you close and restart OpenBook, the rate will revert to the default setting. Note: If you are playing audio from a CD or external USB drive and you eject the CD or disconnect the drive, you will receive a warning and the file will be closed. OpenBook will still remain open so you can select a different file. 145 Book 13 Low Vision Features Masking Available in Read-only Mode with Text View, Masking emphasizes the text you are reading by shading the text you are not reading. With Masking, you have four options: Line Masking, Sentence Masking, Paragraph Masking, and No Masking. Note: If you enable Masking while you are highlighting text, highlighting is canceled and all highlight menu options are disabled. Additionally, when masking is on, OpenBook will not announce highlighted text and default display and masking colors are displayed instead of the highlight colors. To use Masking: 146 1. Press ALT+G or click on the Settings Menu. 2. Press V or select Visual Settings to open the Visual Settings Properties page. 3. Press TAB to move to the Masking Increments. Use the UP or DOWN ARROW key to select one of the four options: No Masking, Sentence, Line, and Paragraph. 4. If you selected Sentence, Line, or Paragraph, press TAB to move to the Text Slider control. Use the ARROW keys to lighten or darken the text on the page. 5. Press TAB again to move to the Background Slider control. Use the ARROW keys to lighten or darken the background color on the page. 6. Last, if you want to make more setting changes press ALT+A or TAB to the Apply button and press the SPACEBAR. Or exit this properties page by pressing ENTER. Text View Text View shows the text of an acquired page after it has been recognized by OpenBook. Text View is the primary view and is where you perform most editing functions such as adding or deleting text and spell checking, as well as selecting, copying, cutting, and pasting text. This primary view is also where you can employ various OpenBook tools, such as highlighting text, adding bookmarks, inserting comments, and applying various low vision features such as font size, type, character spacing, and text and background color. Text View is always active by default after every acquisition. To change Text View elements: 1. Press ALT+G or click on the Settings Menu. 2. Press V or select Visual Settings to open the Visual Settings properties page. 3. Press TAB or click on any of the controls and make the changes necessary for reading. 4. Press the OK button to exit this properties page. Note: To quickly change the Text Size, Color, Spacing, Font, or spotlight color of your Text View, you can use the quick Low Vision Menu on the Menu Bar. 147 Exact View Exact View is the acquired page displayed exactly as the original document. You activate Exact View by opening the View menu (ALT+V) and choosing Exact View. You can also press CTRL+SHIFT+V to cycle between Text View, Exact View, Split View, and Camera View. If the current page does not have an Exact View image, OpenBook displays an image containing the message “No Image Available.” Additionally, you can set Exact View as your preferred view when opening documents. To do this, open the Visual Settings properties page from the Settings menu and choose Exact View from the Preferred View combo box. All future documents will now open in Exact View. In Exact View, you can: read the page, change background and text colors, use the dictionary and spelling tools, select text then copy it or apply a highlight color, and change the zoom level. Show Exact View is available for: 148 Acquired documents if you have Keep Exact View enabled in the currently active workflow. By default, Keep Exact View is enabled in all workflows except the Mail Sorter Preview. Documents you send to OpenBook via the Freedom Import Printer, if you have Keep Exact View enabled in the Freedom Import Printer specialty workflow. This option is enabled by default in this workflow. Image Files (i.e. *.tif, *.TIFF, *.jpg, *.jpeg, *.pcx, *.bmp, *.gif, or .png) you open via the CTRL+O option within OpenBook. The Exact View is available as an original .tif and .pcx image whether the Keep Exact View setting is enabled or not. Note: Selecting text by line in Exact View will not always select the same amount of content as in Text View. This is because in Text View, a line is determined by either a hard line break, which you get by pressing ENTER, or when the text wraps at the edge of the window. In Exact View, the line is determined by the rectangle of the word(s). By default, the exact view uses a black background. To select a different background color, do the following: 1. Press ALT+G or click on the Settings Menu. 2. Press W or select Image View Settings to open the Image View Settings properties page. 3. Press TAB to move to the Exact View Background Color combo box and select the color you want to set as the background. 4. Press the OK button to exit this properties page. NOTES: To change text or spotlight colors, you must go to the Visual Settings Properties page in the Settings Menu. By default, if you have an exact view color or grayscale image, you cannot apply any low vision color, such as yellow on blue background, to the Exact View. The exact view image is saved with the original colors from the acquired page, which then prohibits OpenBook from being able to display low vision colors. Your chosen Low Vision colors, and all other chosen Low Vision settings, will only apply to your Text View, or the Text View area of Split View. To apply text colors to an Exact View color or grayscale image, enable the Two Tone setting from the View menu or the Visual Settings properties page. 149 Two Tone Two Tone allows you to apply text and background colors to a color or grayscale image in both Exact View and Split View. This setting is not available if the open document does not have an Exact View, or the Exact View image is in black and white. The default setting for this option is off, which means that changes made to the text colors will only apply to the Text View, or the Text View area of Split View. To enable Two Tone: 1. Open a document that contains an Exact View color or grayscale image. 2. Press ALT+G or click on the Settings Menu. 3. Press V or select Visual Settings to open the Visual Settings Properties page. 4. Press TAB to move to the Use Two Tone for Exact View check box and use the SPACEBAR to check or uncheck this item. 5. Last, if you want to make more setting changes press ALT+A or TAB to the Apply button and press the SPACEBAR. Or exit this properties page by pressing ENTER. Alternatively, you can toggle Two Tone on or off by opening the View menu (ALT+V) and choosing Two Tone or by pressing CTRL+2. Once enabled, you can change the text and background colors and have them applied to any open color or grayscale documents in both Text View, Exact View, and Split View. 150 Delete Exact View Since Exact View makes your files bigger, you may want to save hard disk space by deleting the Exact View of the file after you are done using it. From the Edit Menu, select Delete Exact View (ALT+E, X). OpenBook asks you to confirm the deletion as this command deletes the Exact View from all pages in the open document, not just the current page. Split View This powerful feature allows you to have access to both the exact view and the text view simultaneously, so you don't have to toggle back and forth when you are trying to compare the recognized text with the original image. You activate Split View by opening the View menu (ALT+V) and choosing Split View. You can also press CTRL+SHIFT+V to cycle between Text View, Exact View, Split view, and Camera View. When enabled, the Exact View, or the original acquired image, is displayed in the lower part of the screen while the Text View, or the recognized text, is displayed in the top part of the screen. Additionally, you can set Split View as your preferred view when opening documents. To do this, open the Visual Settings properties page from the Settings menu and choose Split View from the Preferred View combo box. All future documents will now open in Split View regardless of whether they have an exact view available or not. 151 Split View makes it much easier to compare the text in the original image with the recognized text to locate errors that may have occurred during OCR. If you find a possible error in the recognized text, you can quickly compare to the exact view of the document and then go into Edit Mode and use the standard editing keys to make the correction. Also, in Split View both the Exact View and Text View display the spotlighted text simultaneously. This feature is very handy for reviewing brochures, flyers, etc. where pictures and text tell the story, but word recognition might be difficult. Split View is available whether you have Keep Exact View enabled or not. If a page does not have an Exact View image, the bottom portion of the Split View displays an image containing the message "No Image Available." This is useful if a document has some pages that have an exact view, and some that do not. It is possible to have a document such as this if portions were acquired using a workflow with Keep Exact View On, then later pages were acquired and added to that same file, using a workflow with Keep Exact View off. All the normal editing features and tools you normally use while in Text View, such as Dictionary, Highlight, Bookmark, Insert Comment, Edit Mode, are available to the Text View while you are in Split View. Tip: While primarily a tool for low vision users, Split View is also useful when collaborating with sighted co-workers, as it allows you to visually compare the original document image alongside the recognized text. NOTES: 152 Changing low vision options such as text size, font, spacing, and margins only affects the Text View. Since the Exact View is simply the original acquired image, OpenBook can not modify the actual image. When changing the Spotlight Text Color through the Visual Settings properties page on the Settings menu, the new color will be applied to both the Text View and Exact View areas. This makes it easy for you to keep track of where you are in both views as you navigate. By default, if you have an exact view color or grayscale image, you cannot apply any low vision color, such as yellow on blue background, to the Exact View. The exact view image is saved with the original colors from the acquired page, which then prohibits OpenBook from being able to display low vision colors. Your chosen Low Vision colors, and all other chosen Low Vision settings, will apply to your Text View, displayed in the upper portion of the screen. To apply text colors to an Exact View color or grayscale image, enable the Two Tone setting from the View menu or the Visual Settings properties page. 153 Camera View Camera View displays a real-time view from the PEARL camera on your monitor; meaning that as you move items around under the camera, such as turning pages or removing and replacing objects, the image on the screen will update accordingly. This is different from Exact View which only shows the image once it has been acquired. You activate Camera View by opening the View menu (ALT+V) and choosing Camera View. You can also press CTRL+SHIFT+V to cycle between Text View, Exact View, Split view, and Camera View. If the PEARL is not connected, or is not configured as the acquisition device, this view is not available. Additionally, if the Camera View is active and you disconnect the PEARL from the computer, an image containing the message “no image available” is displayed. Camera View is an excellent tool for low vision users as it allows you to use the PEARL as a video magnifier. With the live image of the document on your screen, you can change the zoom level, rotate the image left or right, or use the virtual XY table to navigate the image. You can even perform tasks under the camera, such as writing, and see what you are doing magnified on the screen. If you are in a room with low lighting, press CTRL+L to toggle the built-in LED light. 154 While in the Camera View, you can use the standard OpenBook reading and navigation commands to read text in the currently open document. However, you can not change text elements such as colors, font type, size, and spacing, or use any of OpenBook’s text selection or editing features while in Camera View. If you choose to acquire the image under the camera, OpenBook will use the settings from the currently active workflow to process and read the recognized text. If you switch back to Text View, Exact View, or Split View, the cursor will be located on the word where the reading stopped. Notes: Since Camera View is basically a live video feed, it is possible for the camera to show something different from what is being read by OpenBook. This is because the Camera View updates with a new image as soon as a new object is placed under the camera while OpenBook is only reading the text from the last acquired image. The Camera View automatically closes if you press CTRL+TAB to switch to another open document, close the current document, or open an image file which creates a new document during OCR. 155 Overlay In Camera View, the entire area under the camera (9 inches by 12 inches) is displayed. However, you can configure the boundaries the camera uses when acquiring the page by opening the PEARL Properties located in the Device Selection dialog box in the Advanced menu (ALT+A). In the Page Size combo box, you can choose from Full (default), Letter, or A4. For more information on these settings, see Acquiring and Processing, Setting the Acquisition Device. In addition, the Mail Sorter Preview workflow only acquires a certain portion of the page. To distinguish the portion of the image that is to be acquired from the rest of the image, OpenBook displays an overlay rectangle. An overlay emphasizes a part of an image by increasing the difference in brightness/contrast between it and the rest of the image. Overlay is to images, as Masking is to text. The overlay rectangle is always displayed and moves as you pan so the same portion of the image is always covered. If you change the page size in the PEARL properties, or change how much of the image is acquired in the workflows settings, the overlay will also change to reflect the new settings. To change the Overlay color and transparency, do the following: 156 1. Press ALT+G or click on the Settings Menu. 2. Press W or select Image View Settings to open the Image View Settings properties page. 3. Press TAB to move to the Camera View Color combo box and select the color you want to use for the overlay. 4. Press TAB to move to the Camera View Overlay Transparency slider and use the ARROW keys to select the level of transparency you want for the overlay rectangle. Higher values make the overlay more transparent. 5. Press the OK button to exit this properties page. Rotate Camera View To rotate the image in the Camera View, press ALT+V or click on the View menu. Then, press R to open the Rotate Camera View submenu. Select Rotate Right, to rotate the view 90 degrees to the right. Alternatively, press CTRL+SHIFT+R to carry out this function. Select Rotate Left to rote the view 90 degrees to the left. Alternatively, press CTRL+SHIFT+L to carry out this function. Zooming the View You can change the zoom level of the Exact View image or the Camera View by selecting one of the options from the Zoom Submenu. To change the zoom level, press ALT+V to open the View menu and choose Zoom to open the Zoom submenu. Use UP or DOWN ARROW to select the zoom item you want then press ENTER. Your choices are: Zoom In – Incrementally increases the zoom level. Zoom Out – Incrementally decreases the zoom level. Page Width – Instantly zooms enough so the width of the image is in the window. Page Height – Instantly zooms enough so the height of the image is in the window. 157 Default – Instantly zooms to the default setting. The default zoom in Exact View is set to Page Width. To change the default zoom level for Exact View, do the following: 1. Press ALT+G or click on the Settings Menu. 2. Press W or select Image View Settings to open the Image View Settings properties page. 3. In the Exact View Default Zoom combo box, choose the zoom level you want to use when an image is displayed in the exact view. 4. Press the OK button to exit this properties page. 5. Open the Settings Menu again (ALT+G) and choose Save the Settings (S). 6. In the Save Settings dialog box, press ENTER to make the changes part of the default settings. For more information on this feature, please see the book, Using Settings Files. The default zoom in Camera View is set to Page Height. To change the default zoom level for Camera View, do the following: 1. 158 Press ALT+G or click on the Settings Menu. 2. Press W or select Image View Settings to open the Image View Settings properties page. 3. Press TAB to move to the Camera View Default Zoom combo box and choose the zoom level you want to use when images are displayed in Camera View. 4. Press the OK button to exit this properties page. 5. Open the Settings Menu again (ALT+G) and choose Save the Settings (S). 6. In the Save Settings dialog box, press ENTER to make the changes part of the default settings. For more information on this feature, please see the book, Using Settings Files. If you have changed the default zoom level through the Image View settings after accessing Camera View during the current OpenBook session, you must close and restart OpenBook before the new default zoom level will take affect. Changing the zoom level through the View menu while in Camera View will immediately apply the new zoom setting. Virtual XY Table The virtual XY table allows you to visually read through text on the screen in the Exact View and the live Camera View. If the view is zoomed to a larger size and the entire image is not visible, you can use the mouse or keyboard commands to pan the image up, down, left, or right respectively. There are two types of panning, smooth and incremental. Smooth panning continuously pans an image in a particular direction until you press a keystroke to stop, change the panning direction, or when you reach the edge of the image. Smooth panning simulates the movement of an XY table, which is a common component of desktop video magnifiers. Use the following keystrokes to control smooth panning: WINDOWS Key+DOWN ARROW – In Exact View and Camera View, pans down until the bottom edge of the image is reached. WINDOWS Key+UP ARROW – In Exact View and Camera View, pans up until the top edge of the image is reached. 159 WINDOWS Key+LEFT ARROW – In Exact View and Camera View, pans left until the left edge of the image is reached. WINDOWS Key+RIGHT ARROW – In Exact view, pans right until the right edge of the image is reached. In Camera View, pans right until the right edge of the image is reached, pauses, scrolls down to the next line, pauses, then continues panning right. NUM PAD PLUS – Increase panning speed while panning. NUM PAD MINUS – Decrease panning speed while panning. To change directions while panning, for example, if you are panning forward and you want to pan in reverse, press the keystroke that corresponds to the direction you want to pan. OpenBook will immediately begin panning in the new direction without interrupting the panning. While panning right in Camera View, you can also press ENTER before the right edge of the image is reach to quickly advance a line. OpenBook will scroll down to the beginning of the next line and continue panning right. Incremental panning instantly jumps to a new position and stops. Use the following keystrokes in Exact View or Camera View to incrementally pan an image: 160 WINDOWS Key+CTRL+DOWN ARROW – Pan down. WINDOWS Key+CTRL+UP ARROW – Pan up. WINDOWS Key+CTRL+LEFT ARROW – Pan left. WINDOWS Key+CTRL+RIGHT ARROW – Pan right. PAGE UP – Pan up one screen. PAGE DOWN – Pan down one screen. WINDOWS Key+HOME – Pan to top left. WINDOWS Key+PAGE UP – Pan to top right. WINDOWS Key+PAGE DOWN – Pan to bottom left. WINDOWS Key+END – Pan to bottom right. Configuring Exact View Smooth Panning Options To change the smooth panning speed for Exact View, do the following: 1. Press ALT+G or click on the Settings Menu. 2. Press W or select Image View Settings to open the Image View Settings properties page. 3. Press TAB to move to the Exact View Panning Properties button and press SPACEBAR. 4. In the Forward Speed spin box, choose a value between 1 (fastest) and 20 (slowest) that represents the panning speed to use when panning to the right. The default setting is 5. 5. Press TAB to move to the Vertical Speed spin box and choose a value between 1 (fastest) and 20 (slowest) that represents the panning speed to use when panning up or down. The default setting is 5. 6. Press TAB to move to the Reverse Speed spin box and choose a value between 1 (fastest) and 20 (slowest) that represents the panning speed to use when panning to the left. The default setting is 5. 7. Press the OK button to exit the Exact View Panning properties, and once more to exit the Image View Settings properties page. 161 Configuring Camera View Smooth Panning Options To change the smooth panning speed and line wrap settings for Camera View, do the following: 162 1. Press ALT+G or click on the Settings Menu. 2. Press W or select Image View Settings to open the Image View Settings properties page. 3. Press TAB to move to the Camera View Panning Properties button and press SPACEBAR. 4. Uncheck the Line Wrap check box if you do not want OpenBook to automatically wrap to the next line when you reach the right edge of the image. This item is check by default. 5. Press TAB to move to the Point Size spin box and select a point size. The point size indicates the height of one line. If Line Wrap is enabled, this setting determines how far OpenBook needs to wrap in order to get to the next line. The default point size is 10. 6. Press TAB to move to the Line Delay edit field and Enter the number of seconds you want OpenBook to pause when wrapping to the next line. The default is one second. 7. Press TAB to move to the Forward Speed spin box, and choose a value between 1 (fastest) and 20 (slowest) that represents the panning speed to use when panning to the right. The default setting is 5. 8. Press TAB to move to the Vertical Speed spin box and choose a value between 1 (fastest) and 20 (slowest) that represents the panning speed to use when panning up or down. The default setting is 5. 9. Press TAB to move to the Reverse Speed spin box and choose a value between 1 (fastest) and 20 (slowest) that represents the panning speed to use when panning to the left. The default setting is 5. 10. Press the OK button to exit the Camera View Panning properties, and once more to exit the Image View Settings properties page. Scrolling the View You can use the mouse scroll wheel to scroll the text in the Text View, help window, or Exact View. In addition, when in Exact View, you can use ALT+CTRL+UP, DOWN, LEFT, or RIGHT ARROW to scroll the Exact View up, down, left, or right respectively. When in Split view, the mouse scroll wheel will scroll the top pane or text view area, while the ALT+CTRL+ARROW keys will scroll the bottom pane or exact view area. The ability to scroll the view is useful when the document on the page is long, the text is large, or when the Exact View is zoomed to a larger size. 163 Book 14 Printing The option to print your files is important to your productivity. Regardless of your task, having your information in hard copy allows for easy access and reference. There are two ways to launch the print dialog box. The easy way is to press CTRL+P from within any document. The other way is to open the File Menu (ALT+F) and select Print (P). Unless you want to change print parameters or you have more than one printer installed on your computer, you can immediately press ENTER or select the Ok button to print a single copy of your document. Number of Copies Unless you specify the number of copies printed, OpenBook will only print one copy of a document. To print more than one copy of a document: 164 1. Press CTRL+P to open the Print dialog box. 2. Press TAB until you hear “Number of copies one.” 3. Use your UP or DOWN ARROW keys to increase or decrease the number of copies to be printed. 4. Once you have selected your number, you can change more print parameters or press TAB to move to the Ok button, then press ENTER to print your document. Selecting a Print Range The Print Range area of the Print dialog box is composed of three radio buttons: All Pages, Selected Text Only, and Pages from:_ to:_. Unless you specify a print range, OpenBook will print all pages contained with in a document. To specify a Print Range: 1. Press CTRL+P to open the Print dialog box. 2. Press TAB until you hear “All Pages checked.” 3. Use your UP or DOWN ARROW keys to make your selection. If you choose Pages from:_ to:_, be sure to TAB to the Edit boxes and type in a number. 4. Once you have selected your new page range, you can change more print parameters or press TAB to move to the Ok button, then press ENTER to print your document. Changing Print Font In the Print dialog box there is a Print Font area, which has two radio buttons: Print using default font, and Print as displayed. When installed OpenBook’s default font is Arial 14 point. To change the print font from default to as displayed: 1. Press CTRL+P to open the Print dialog box. 2. Press TAB until you hear “Print using default font.” 3. Use your UP or DOWN ARROW keys to move between each radio button. 4. Once you have selected how you want your document to print, you can change more print parameters or press TAB to move to the Ok button, then press ENTER to print your document. 165 To change the default print font: 1. Press ALT+G or click on the Settings Menu. 2. Press G or select General Settings to open the General Settings Properties page. 3. Press TAB until you hear, “Default Print Font Name.” 4. Use your UP or DOWN ARROW keys to select your new default printer font. 5. Press TAB to move to the Default Print Font Size combo box. 6. Use your UP or DOWN ARROW keys to select your new default font size. 7. Last, if you want to make more setting changes, press ALT+A or TAB to the Apply button and press the SPACEBAR. Or exit this properties page by pressing ENTER. To change the display font: 1. Press ALT+G or click on the Settings Menu. 2. Press V or select Visual Settings to open the Visual Settings Properties page. 3. Press TAB or click on any of the controls and make the changes necessary to the display font. 4. Press the Ok button to exit this properties page. Changing Printers If multiple printers are installed on your computer, then OpenBook uses the same default printer designated in Windows. 166 While OpenBook’s Print dialog box allows you to change printers, it does not allow you to change the default printer. To change printers: 1. Press CTRL+P to open the Print dialog box. 2. Press ALT+N to move to the Name combo box. This edit box lets you select a different printer. Use your UP or DOWN ARROW keys to select another printer. 3. Press ENTER or select the Ok button to print your document. Page Orientation The Orientation area of the Print Setup dialog box is composed of two radio buttons: Portrait and Landscape. To change the page orientation: 1. Press CTRL+P to open the Print dialog box. 2. Use TAB to move to the Properties button and press SPACEBAR to open the Print Setup dialog box. 3. Next, press TAB until you hear “Page Orientation.” Use your UP or DOWN ARROW keys to make your selection. 4. Once you have selected the page orientation, you can change more print parameters or press ENTER to return to the Print dialog box. 5. To print your document, press TAB to move to the Ok button, then press ENTER to start the print job. Choosing Paper Size The default paper size setting for OpenBook is 8.5 x 11 inches. 167 To choose another paper size: 1. Press CTRL+P to open the Print dialog box. 2. Use TAB to move to the Properties button and press SPACEBAR to open the Print Setup dialog box. 3. When this dialog box opens, your cursor is in the Paper Size edit box. This edit box lets you select a different paper size. Use your UP or DOWN ARROW keys to make your selection. 4. Once you have selected your new page size you can change more print parameters or press ENTER to return to the Print dialog box. 5. To print your document, press TAB to move to the Ok button, then press ENTER to start your print job. Selecting a Paper Source If your printer has more than one paper tray or a manual feed, use this combo box to select the tray you want your printer to use when you print your document. To select a paper source: 168 1. Press CTRL+P to open the Print dialog box. 2. Use TAB to move to the Properties button and press SPACEBAR to open the Print Setup dialog box. 3. Next, press TAB until you hear “Paper Source.” Use your UP or DOWN ARROW keys to make your selection. 4. Once you have selected the paper source, you can change more print parameters or press ENTER to return to the Print dialog box. 5. To print your document, press TAB to move to the Ok button, then press ENTER to start your print job. Setting Page Margins Page margins can only be set using inches. When you install OpenBook, the default margin set for the top, bottom, left, and right page edge is 1 inch. To set page margins: 1. Press CTRL+P to open the Print dialog box. 2. Use TAB to move to the Properties button and press SPACEBAR to open the Print Setup dialog box. 3. Next, press TAB until you hear “Left Margin.” In the edit box, type in the number you want to set for the left margin. 4. Press TAB to move to the Right Margin edit box and type the number you want set for the right margin. Repeat this step if you want to set the top and bottom margins. 5. Once the margins are set, you can change more print parameters or press ENTER to return to the Print dialog box. 6. To print your document, press TAB to move to the Ok button and press ENTER to start the print job. 169 Book 15 Embossing Before you can emboss a document, you must first select your embosser type in the Properties dialog box, which is accessed from the Emboss dialog box (ALT+F, E). Setting Up Your Embosser When you select your embosser, many of the fields in the Properties dialog box automatically populate with your embosser’s default settings. This means you can immediately begin embossing your document or you can change the embossing settings. 170 1. Press ALT+F, E to open the Emboss dialog box. 2. Use TAB to move to the Properties button and press SPACEBAR to open the dialog box. 3. When this dialog box opens, your cursor is in the Embosser combo box. This combo box lists embossers that are compatible with OpenBook. Use your UP or DOWN ARROW keys to select your embosser. 4. Press TAB until you hear, “Connection combo box.” 5. Use your UP or DOWN ARROW keys to select the port connecting your embosser. 6. If you select Windows Device, press TAB to move to the Windows Device combo box. This combo box lists all the printers and embossers available to your computer. 7. Use your UP or DOWN ARROW keys to select an embosser. 8. Press ENTER or select the Ok button to return to the Emboss dialog box. Embossing a Document Embossing a document is initiated from the Emboss dialog box. To launch the Emboss dialog box you must open the File Menu (ALT+F) and select Emboss (E). With the Emboss dialog box open, you have several controls that allow you to change the way your document is embossed. If you do not want to change any of the parameters and are ready to emboss, press TAB until you reach the Ok button and then press ENTER. Number of Copies Unless you specify the number of copies you want embossed, OpenBook will only emboss one copy of a document. To emboss more than one copy of a document: 1. Press ALT+F, E to open the Emboss dialog box. 2. Press TAB until you hear “Number of copies one.” 3. Use your UP or DOWN ARROW keys to increase or decrease the number of copies to be embossed. 4. Once you have selected your number, you can change more emboss parameters or press TAB to move to the Ok button. Press ENTER to emboss your document. Changing Emboss Settings Depending on your needs, you may want to emboss on different size paper. Changes made to the embossing settings are retained until you change them or reset them to their defaults. 171 For 8.5 x 11 inch paper, use the following settings: Cell Per Line: 34 Lines Per Page: 25 Top Margin in lines: 0 Max Cells Per Line of Embosser: 34 Max Lines Per Page of Embosser: 27 For 11.5 x 11 inch paper, use the following settings: Cell Per Line: 40 Lines Per Page: 25 Top Margin in lines: 0 Max Cells Per Line of Embosser: 42 Max Lines Per Page of Embosser: 27 To change embossing settings: 172 1. Press ALT+F, E to open the Emboss dialog box. 2. Use TAB to move to the Properties button and press SPACEBAR to open the dialog box. 3. Press TAB to move to the Set Cell Per Line To edit box. Type the number of Braille cells you want in each line. 4. Press TAB to move to the Set Lines Per Page To edit box. Type the number of lines you want on each page. 5. Press TAB to move to the Set Top Margin in lines to edit box. Type the number of lines you want to set for your top margin. 6. Press TAB until you hear, “Max Cells Per Line of Embosser edit box.” Type the absolute maximum number of cells you want on each line. 7. Press TAB to move to the Max Lines Per Page of Embosser edit box. Type the absolute maximum number of lines you want on each page. 8. Press ENTER or select the Ok button to print your document. To reset your embosser’s default settings: 1. Press ALT+F, E to open the Emboss dialog box. 2. Use TAB to move to the Properties button and press SPACEBAR to open the dialog box. 3. When this dialog box opens, your cursor is in the Embosser combo box. Use your UP or DOWN ARROW keys to select another embosser. 4. Reselect your embosser. The default settings will repopulate each field. 5. Press ENTER or select the Ok button to return to the Emboss dialog box. Computer Braille vs. Contracted Braille By default, OpenBook will send text to your embosser in contracted Braille. However it can be set to emboss in computer Braille if necessary. To change between computer Braille and contracted Braille: 1. Press ALT+F, E to open the Emboss dialog box. 2. Press TAB until you hear, “Contracted Braille checked.” 3. A check in this box means the document will emboss in contracted Braille. To emboss in computer Braille, press SPACEBAR to uncheck this box. 173 4. Once you have selected the Braille translation mode, you can change more emboss parameters or press TAB to move to the Ok button and then press ENTER to emboss your document. Selecting an Emboss Range The Emboss Range area of the Emboss dialog box is composed of 2 radio buttons: All Pages and Pages from:_ to:_. Unless you specify a range, OpenBook will emboss all pages contained within a document. To specify an Emboss Range: 1. Press ALT+F, E to open the Emboss dialog box. 2. Press TAB until you hear “All Pages checked.” 3. Use your UP or DOWN ARROW keys to make your selection. If you choose Pages from:_ to:_, be sure to TAB to the Edit boxes and type in a number. 4. Once you have selected your new page range, you can change more emboss parameters or press TAB to move to the Ok button and then press ENTER to emboss your document. Mark Emphasis Text Emphasis text is text that is bold, underlined and/or in italics. This item (enabled by default and only available when embossing in contracted Braille) indicates when text has emphasis. To disable Mark Emphasis Text: 174 1. Press ALT+F, E to open the Emboss dialog box. 2. Press TAB until you hear, “Mark Emphasis Text.” 3. A check in this box means bold, underline and/or italic text is marked. 4. If you want to emboss without marking Emphasis Text, press SPACEBAR to uncheck this box. 5. To emboss your document, press TAB to move to the Ok button and then press ENTER. 175 Book 16 Book Search Quick Book Search OpenBook helps you quickly search a variety of sources for books in electronic format. Use the Book Search feature to download your favorite books from the Baen Free Library, Bookshare.org, and Project Gutenberg. To search for a book: 1. From the Launch menu, choose Book Search. Select Quick Search… from the submenu. Alternatively, you can press ALT+C, B, Q. 2. Enter the title and/or author of the book you are searching for. 3. Press ALT+S. Choose the online book providers you want to include in the search by selecting the corresponding check boxes. Clear the check boxes next to the providers you do not want to include in the search. Note: 176 In order to download copyrighted books from BookShare.org, you must establish a Bookshare.org user account. If you have an account, press ALT+L to select the Login to Bookshare.org check box. When you begin the book search, OpenBook will ask you to enter the e-mail address and password for your Bookshare.org account. If you do not select the Login to Bookshare.org check box, OpenBook will only search Bookshare.org for books that are not copyrighted. 4. Note: Activate the Begin Search button or press ALT+B to search for books. OpenBook displays a list of books that match your criteria. If you cannot find the book(s) you want to download, you can revise your search. Activate the Revise Search button (or press ALT+R) and then enter a different title and/or author. Additionally, when searching Bookshare.org, books that are only available remotely are not included in the results list. 5. When the search is complete, use the UP and DOWN ARROW keys to scroll through the list. Press SPACEBAR to select the check boxes next to the books you want to download. 6. Activate the Download button or press ALT+D to begin downloading the books. The file(s) are saved in the Books folder of your Library. Even if you have changed the default file location in the General Settings dialog box, downloaded books are always saved in this folder. 7. When the download is complete, activate the Open Files Now button to view your downloaded books. Activate the Done button to view the file(s) at a later time. Advanced Book Search The Advanced Book Search feature provides you with additional search options. To perform an advanced search: 1. From the Launch menu, choose Book Search. Select Advanced Search… from the submenu. Alternatively, you can press ALT+C, B, A. 177 Note: You can also activate the Advanced Search button in any dialog box. 2. Enter keywords to search for in the Contains edit box. 3. In the Search combo box, choose whether to search for these keywords in the titles or author names. Repeat this process for the second edit box. 4. Choose one of the following options: Ignore – Ignore books with titles or authors containing the keyword specified in the second edit box. And – Search for all keywords you enter in both edit boxes. Or – Search for books with titles or authors containing keywords in either the first edit box OR the second edit box. 5. 178 Press ALT+S. Choose the online book providers you want to include in the search by selecting the corresponding check boxes. Clear the check boxes next to the providers you do not want to include in the search. Note: In order to download copyrighted books from BookShare.org, you must establish a Bookshare.org user account. If you have an account, press ALT+L to select the Login to Bookshare.org check box. When you begin the book search, OpenBook will ask you to enter the e-mail address and password for your Bookshare.org account. If you do not select the Login to Bookshare.org check box, OpenBook will only search Bookshare.org for books that are not copyrighted. Activate the Begin Search button or press ALT+B to search for books. Choose and download books just as you would during a Quick Search. 179 Book 17 Using Your Notetaker Supported Notetakers You can access your notetaker files using OpenBook as the interface. Currently, Braille Lite, Type Lite, Braille ‘n Speak, Type ‘n Speak, Braille Note, and Voice Note notetakers are supported. You can also use your PAC Mate with OpenBook. Preparing Your Notetaker If you are using your notetaker as a Braille display with a screen reader, you will need to disable your Braille display settings in both your notetaker and screen reader before transferring any files. Freedom Scientific Notetakers First, you must connect your notetaker to your computer with the serial cable supplied. Next, press O-CHORD, W-CHORD (DOTS 1-3-5 CHORD, DOTS 2-4-5-6 CHORD) to prepare your notetaker to communicate with your PC. Freedom Scientific's PAC Mate Freedom Scientific's PAC Mate with Pocket PC uses ActiveSync to communicate with OpenBook. To move files between OpenBook and your PAC Mate, perform the following: 1. 180 Ensure that ActiveSync is installed on your computer. ActiveSync is included on your PAC Mate Companion CD. 2. Connect your PAC Mate to your computer using the supplied USB cable. 3. ActiveSync detects the connection and starts automatically. If you have not already done so, you must establish a partnership between ActiveSync and your PAC Mate. Note: 4. If ActiveSync does not automatically detect the PAC Mate, start ActiveSync on your computer. Open the File menu and choose Get Connected. OpenBook and PAC Mate are now ready to exchange files. Pulse Data HumanWare Products Pulse Data/HumanWare Notetakers use Microsoft ActiveSync to communicate with a PC. 1. Connect your notetaker to your computer using the serial cable supplied. 2. Launch ActiveSync from your computer. 3. On your BrailleNote, press U (DOTS 1-3-6) to open the Utilities Menu. 4. From the ActiveSync File Menu (ALT+F), select Get Connected (G). 5. Then on your notetaker press C (DOTS 1-4) to connect to ActiveSync. Setting Up OpenBook Before using OpenBook with your notetaker, you must first define your notetaker communication parameters with OpenBook. 181 1. From the File Menu (ALT+F) select Notetaker (T). This opens the Notetaker submenu, which has two items: Open from and Save to. 2. Use your UP or DOWN ARROW key to select a menu item, then press ENTER. 3. This launches the “Setup your Notetaker dialog box.” 4. With the Notetaker combo box active, use your UP or DOWN ARROW key to select your notetaker. 5. Then press ENTER on the Setup your Notetaker dialog box to complete the connection. If you own a Pulse Data HumanWare Product, be sure to complete the steps outlined above. Using Auto-Detect If you own a Freedom Scientific Product, you can use the Auto-Detect Freedom Scientific Notetaker button (ALT+A). This button automatically detects your notetaker type and communication parameters. Manually Setting Up OpenBook Or if you prefer, follow the rest of these steps to manually set up your communication parameters. 182 1. Press TAB to move to the Connection combo box. 2. Use your UP or DOWN ARROW key to select the Com Port to which your notetaker is connected to your computer. 3. Press TAB to move to the Baud Rate control. Select the baud rate that matches the one set on your notetaker. 4. Note: 5. Press TAB again to move to the Always Prompt for Notetaker check box. Place a check in this box if you use more than one notetaker with OpenBook. Any communication parameter changes that need to be made should be done from the Notetaker Properties page, which is accessed from the Settings Menu. Press ENTER to activate the Ok button. Changing Settings 1. Press ALT+G or click on the Settings Menu. 2. Press N or select Notetaker Settings to open the Notetaker Settings Properties page. 3. With the Notetaker combo box active, use your UP or DOWN ARROW key to select your notetaker. 4. Press TAB to move to the Connection combo box and select the Com Port to which your notetaker is connected to your computer. 5. Press TAB to move to the Baud Rate control. Select the baud rate that matches the one set on your notetaker. 6. Press TAB again to move to the Always Prompt for Notetaker check box. Place a check in this box if you use more than one notetaker with OpenBook. 7. Press TAB to move to the Apply button, then press SPACEBAR to activate the button. 8. Press ENTER to activate the Ok button. This exits the properties page. Opening Files To open files from your notetaker: 183 1. From the File Menu (ALT+F) select Notetaker (T). This opens the Notetaker submenu, which has two items: Open from and Save to. 2. Use your UP or DOWN ARROW key to select, Open from, then press ENTER. 3. From the Select a file to open dialog box, press SHIFT+TAB to move into the files list. 4. Use your UP or DOWN ARROW key to select a file, then press ENTER. Saving Files To save files to your notetaker: 184 1. From the File Menu (ALT+F) select Notetaker (T). This opens the Notetaker submenu, which has two items: Open from and Save to. 2. Use your UP or DOWN ARROW key to select, Save to, then press ENTER. 3. Type a name for the file you want to save. 4. Press SHIFT+TAB to move into the files list. 5. Use your UP or DOWN ARROW key to select a folder in which you want to save your file, then press ENTER. Book 18 Launchable Applications Launchable Applications are word processing or Braille transcription applications that you can start from OpenBook’s Launch Menu. When you start an application from the Launch Menu, the new application becomes active while OpenBook runs in the background. Documents, originally opened in OpenBook, open in the file format of the new application. Note: You may need screen-reading software to read documents in some of these launchable applications. To move between applications, hold down the ALT key, and press the TAB key. You may need to press TAB more than once to cycle through each application. When you reach the application you want active, release both keys simultaneously. Adding New Launchable Applications You can choose to have OpenBook search for and add standard launchable applications such as Microsoft Word, WordPad, or Notepad, or you can manually add specific applications you want to use as launchable applications. 185 To add standard launchable applications, press ALT+C to open the Launch menu and select Setup Standard Launchables. OpenBook begins searching your computer for standard word processing and Braille translation applications and adds them to the Launch menu. As this can take several minutes, you can activate the Cancel button at any time to abort the search. Once this process completes, OpenBook displays a dialog box stating how many applications were found. Activate the OK button to close this dialog box. To add a launchable application manually, do the following: 6. From the Launch menu, choose Manage Launchables. Select Add… from the sub-menu. Alternatively, you can press ALT+C, M, A. 7. OpenBook displays the Add Launch Application dialog box. 8. In the Menu Name edit box, enter the name of the launchable application. This is the name that will appear on the Launch menu. 9. In the Program Path edit box, enter the location and name of the file used to start the application. If you do not know the location and/or name of the file, press ALT+B to activate the Browse for Program button. Locate the file that starts the application and select it. Press ENTER to insert the location and name of the file into the Program Name edit box. If you know the name of the file, but not the location, press ALT+S to activate the Automatic Search for Program button. Enter the name of the file and press ENTER to activate the OK button. OpenBook locates the file and inserts the full path and file name into the Program Name edit box. 186 10. If you want to apply parameters to the command line enter any command line arguments in the Command Line Argument edit box. You must know what command line arguments the application will accept. For example, using /A with NotePad forces NotePad to open a text file as ASCII text. To find out what command line arguments can be used with a specific application, refer to the documentation for that program. 11. If you want to minimize the application after it is started, press ALT+N and select the Minimize on Launch check box. 11. If you want OpenBook to export the active document to the application when you launch it, press ALT+X to select the Export Document check box. Press TAB and enter the folder location where you want OpenBook to save the exported document in the Export Document To edit box. Note: If you do not know the exact path of the export folder, press TAB and then press SPACEBAR on the Browse for Folder button. This allows you to browse for the folder you want to export documents to. If you want to convert the active OpenBook document into a file format used by the launchable application, make a selection in the Save as Type combo box. Use the UP and DOWN ARROW keys to select the format you want to use when converting documents for this launchable application. Activate the Add button or press ALT+A to add the application to the Launch menu. 187 Editing Launchable Applications To edit the menu name, command line parameters, conversion settings, and other options for a launchable application: From the Launch menu, choose Manage Launchables. Select Edit… from the sub-menu. Alternatively, you can press ALT+C, M, E. OpenBook displays the Launch Programs dialog box, which contains a list of all launchable applications. Use the UP and DOWN ARROW keys to select the launchable application you want to edit. Then press TAB and activate the Edit button. OpenBook displays the current information and settings for the application in the Edit Launch Program dialog box. This dialog box is identical to the Add Launch Application dialog box. Modify the settings for the launchable application. Refer to “Adding Launchable Applications” for more information on the options available in this dialog box. When you have finished, activate the Update button or press ALT+U to save your changes. Deleting Launchable Applications To remove an application from the Launch menu: From the Launch menu, choose Manage Applications. Select Delete… from the sub-menu. Alternatively, you can press ALT+C, M, D. OpenBook displays the Launch Programs dialog box, which contains a list of all launchable applications. 188 Use the UP and DOWN ARROW keys to select the launchable application you want to remove. Then press ENTER to activate the Delete button. Activate the Yes button or press ALT+Y to confirm that you want to remove the application from the Launch menu. OpenBook confirms that the application has been removed. Press ENTER to activate the OK button. 189 Book 19 Using a Braille Display Using a Braille display offers tactile access to the OpenBook environment. This multi-sensory approach adds an essential dimension to your computer experience as you are more able to fully conceptualize your Windows operating system. Keys on your Braille display allow multidirectional movement on your computer screen while drop-down menus, dialog boxes, and edit fields are shown on your Braille display. OpenBook has many features to enhance Braille reading with your display. You can configure whether or not text on your display is shown in contracted Braille. You can also specify your Braille displays panning increment and text alignment. To learn more about OpenBook and the controls that set your Braille display, explore the Braille Basic Settings dialog box. To open the Braille Basic Settings dialog box, press ALT+G or click on the Settings menu. Then, move to and press ENTER on Braille Basic Settings. If you use OpenBook in conjunction with another screen reader that provides Braille support, such as JAWS, the Braille features in OpenBook will be unavailable as the screen reader will handle the Braille output. If you want to use the built-in Braille features in OpenBook, you must disable the screen reader. In addition, you can not use Braille in OpenBook if MAGic screen magnification software is currently running. 190 Enabling Braille To enable Braille, press ALT+G or click on the Settings menu and choose Enable Braille. When enabled, a check mark appears next to this option. Repeat this process to turn it off. If you have a Freedom Scientific Focus Braille display or PAC Mate™ Portable Braille Display, OpenBook will automatically detect the display and you can begin using Braille right away. If you have a Braille display from another manufacturer, you must use the Braille Manager to add the display so it will be recognized by OpenBook. Adding a Braille Display If your Braille display was not automatically detected, do the following to add your display: Press ALT+G or click on the Settings menu and select Braille Manager to open the Braille Manager dialog box. When this dialog box opens, you are placed in a tree view that lists the Braille displays currently installed, if any. Press TAB to move to the Add, Remove, or Change Devices button and press ENTER. In the list view, use the arrow keys to select your display and press the SPACEBAR to check it. You can add as many displays as you want. When finished, select the Next button. In the Primary Device combo box, select the Braille display you want OpenBook to use as the default and choose Next. 191 In the Select the output port edit combo, choose the port your Braille display is connected to. For example, USB, com1, com2, etc. If you are adding more than one display, select Next until you have configured each display. Press ENTER on Finish to return to the list of installed Braille displays and press ENTER on Close to exit the Braille Manager dialog box. To begin using the display, you must open the Settings menu and toggle the Enable Braille setting off and back on so OpenBook will detect the display. Changing the Default Braille Display If you have more than one display installed in OpenBook, you can change which one is the default display. To change the default Braille display: Press ALT+G or click on the Settings menu and select Braille Basic Settings to open the Braille Basic Settings dialog box. In the Default Braille Display combo box, select the Braille display you would like to use, then select the OK button. To begin using the display, you must open the Settings menu and toggle the Enable Braille setting off and back on so OpenBook will detect the display. 192 Braille Translation Options You can view text on your display in either contracted Braille or computer Braille. OpenBook also has the ability to do Braille contractions and Braille translation in either Contracted English Braille or Unified English Braille (UEB). To configure these options, press ALT+G or click on the Settings menu, select Braille Basic Settings, and activate the Advanced button. When the Braille Options dialog box opens, press TAB to move to the following controls: Enable Translator: Select this check box to have contracted Braille sent to your Braille display. In computer Braille, each character is represented by a single Braille cell. In contracted Braille, certain combinations of letters are combined into a shorter form, and more information is displayed at one time. This check box is uncheck by default. Contracted or Unified English Braille: Select the Contracted English Braille radio button to configure OpenBook for contracted English Braille. Select the Unified English Braille radio button to configure OpenBook for UEB. The default selection is contracted English Braille. Expand Current Word: If this check box is checked, and the translator is enabled, the word at the Braille cursor location is displayed in computer Braille. If the translator is enabled and this check box is cleared, the Braille cursor rests at the beginning of the word and only moves as you navigate from word to word. It is helpful to check this option when editing documents while using contracted Braille. This check box is checked by default. 193 Suppress Capital Signs: In contracted Braille, OpenBook indicates capital letters by preceding them with the DOT 6 character. If you select this check box, OpenBook does not use capital indication in order to preserve space on your Braille display. This check box is cleared by default. Braille Flash Messages Braille Flash Messages are short announcements that appear on your Braille display for only a few seconds. These messages can announce application start messages, error messages, OpenBook messages, context help messages, status information, and user requested information. Braille Flash Messages disappear automatically after a short time, but you can dismiss one at any time by pressing a cursor routing button. If you need more time to finish reading a message, press one of your Braille display's panning buttons to keep the message on the display longer. Do the following to turn Braille Flash Messages on or off, change the message verbosity level, and specify the length of time messages remain on the display: Press ALT+G or click on the settings menu and select Braille Basic Settings to open the Braille Basic Settings dialog box. Activate the Advanced button to open the Braille Options dialog box, press TAB to move to the Flash Messages button, and press ENTER. 194 In the Flash Message Time Out combo box, Select the length of time (in milliseconds) that you want Braille Flash Messages to remain on your Braille display. You can choose a value between zero and 30,000 milliseconds. 1,000 milliseconds are equivalent to 1 second. Select "Manually Clear Only," if you want the message to remain on the display until you press a cursor routing button. Select the Enable Flash Messages check box if you want OpenBook to announce information by using Braille Flash Messages. Clear this check box to disable these Messages. Select the Enable Message Prefixes check box to have OpenBook display a special prefix before Braille Flash Messages to distinguish them from screen text. This prefix is a three-letter abbreviation that indicates the source of the message. If your Braille display has status cells, OpenBook uses those to indicate that the text is a Braille Flash Message regardless of whether you select this check box. Clear this check box if you do not want to use this feature. In the Verbosity Level radio buttons, choose Beginner, Intermediate, or Advanced depending on the types of messages you want to receive. To further customize what is displayed at each level, press ENTER on the Beginner, Intermediate, or Advanced Preferences buttons and check or uncheck the messages you want. When you are finished customizing the Braille Flash Messages, select OK to return to the Braille Options dialog box, select OK again to return to the Braille Basic Settings dialog box, and select the Close button. 195 Linking and Unlinking the Cursor There are two settings that determine how a Braille display affects or is affected by the active cursor. Braille Follows Active: When set, as you move through OpenBook, the information at the active cursor is displayed in Braille. For example, when you move through the controls in a dialog box, information about the active control is displayed in Braille. Active Follows Braille: When set, the active cursor follows the Braille Cursor. However, the Braille Cursor cannot move where the active cursor cannot go. For example, with this option set, you cannot move the Braille cursor to the title bar of the active window. To change these settings: Press ALT+G or click on the Settings menu and select Braille Basic Settings to open the Braille Basic Settings dialog box. Press TAB to move to the Advanced button and press ENTER. Press TAB to move to the Active Follows Braille and Braille Follows Active check boxes and check or uncheck these options depending on your preference. Status Cells For those Braille displays that have Status Cells, they are generally located on the left of the display. These cells greatly enhance your Braille viewing and understanding of text formatting. The number of status cells in your Braille display determines the type and amount of information displayed. 196 Along with Status Cells, DOTS 7 and 8 of each cell indicates the current state of text relative to your Braille display. For instance: If DOTS 7 and 8 are up on all cells of your display, then the current line of text is completely displayed. If text is shown on only one side of your Braille display, then DOTS 7 and 8 will be raised on the status cells for that side, and down for the other. If there is one more line of text to be shown on the display's right, then DOTS 7 and 8 in the last status cell will be down. If there is two or more full lines of text to be shown on the display's right, then DOTS 7 and 8 of the last two status cells will be down. A blinking DOT 7 and a blinking DOT 8 indicates the position of the status cell and Braille cursor, which corresponds to the character on the screen. To change options for status cells: Press ALT+G or click on the Settings menu and select Braille Basic Settings to open the Braille Basic Settings dialog box. Press TAB to move to the Advanced button and press ENTER. Press ENTER on the Advanced Braille Display Settings button. In the group of radio buttons, select where you would like the status cells to appear on the display. Your choices are Left (default), Right, or None. 197 Changing the Braille Cursor By default, the Braille cursor is represented by DOTS 7 and 8. However, you can change the dot pattern used for the cursor as well as whether it blinks or not. To change cursor settings: Press ALT+G or click on the Settings menu and select Braille Basic Settings to open the Braille Basic Settings dialog box. Press TAB to move to the Advanced button and press ENTER. Press TAB to move to Cursor Settings and press ENTER. In the Dot Pattern edit box, type the dot pattern you would like to use to represent the cursor. For example, 78. In the group of radio buttons, choose whether you want the cursor to blink, be always down so it is not shown on the display, or always up. In the Blink Rate edit box, enter a number to specify the rate at which the Braille cursor blinks. The default is 500 milliseconds. 198 Book 20 OpenBook with Multiple Users Enabling Multiple Users For those environments where there are many OpenBook users, but only one computer, OpenBook allows for more than one user to login and have their individual preferences, settings, and library. Select enable Multiuser Login from the Advanced Menu (ALT+A) to switch between multiuser and single-user mode. When you uncheck this item, OpenBook switches to single-user mode, and does not display the User Log In screen when you launch the program. Note: This item is always enabled in the network version of OpenBook. It is good practice for an OpenBook user who is in a public setting to log off when they are done working. This way the next user can easily login. To log off, go to the File Menu (ALT+F) and select the Log Off menu item. This opens the Log In dialog box, which prepares OpenBook for the next user login. Logging In The Log In dialog box is only available when the Multiuser Login is enabled in the Advanced Menu. If you have never logged in as a user you will need to type in your name and then press TAB to move to the Ok button. When you arrive at the Ok button, press ENTER. 199 If you have previously logged in as a user, your login name will be among the names in the ‘Please Sign In Here’ combo box. In this case, use the UP or DOWN Arrow key to locate your name or simply press the first letter of your name until you see and/or hear it spoken. Next, press TAB to move to the Ok button. When you arrive at the Ok button, press ENTER. 200 Book 21 Desktop Keyboard Layout Reading Number Announcement Toggle CTRL+SHIFT+N Read Dialog Box in Tab Order INSERT+B Read Default Button of Dialog Box INSERT+E Read Current Dialog Box Control INSERT+TAB Say Character NUM PAD 5 Say Word INSERT+NUM PAD 5 Spell Word INSERT+NUM PAD 5 twice Spell Word Phonetically INSERT+NUM PAD 5 three times Say Line INSERT+UP ARROW Say Sentence ALT+NUM PAD 5 Say Paragraph CTRL+NUM PAD 5 Say To Cursor INSERT+HOME Say From Cursor INSERT+PAGE UP Say Top Line of Window INSERT+END Read Status Bar INSERT+PAGE DOWN Say Window Title INSERT+T Say All INSERT+DOWN ARROW or F12 201 Skim Read CTRL+INSERT+DOWN ARROW Fast Forward/Rewind (during Say All or skimming) LEFT/RIGHT ARROW or LEFT SHIFT/RIGHT SHIFT Silence Speech CTRL Audio File Navigation Start/Stop Audio Playback INSERT+DOWN ARROW Pause Playback CTRL Move to the Next Heading or Audio File DOWN ARROW Move to the Previous Heading or Audio File UP ARROW Expand a subheading (in DAISY files only) Close a subheading (in DAISY files only) RIGHT ARROW LEFT ARROW Say Current Heading or Audio File INSERT+NUM PAD 5 Move to the First Heading or Audio File CTRL+HOME Move to the Last Heading or Audio File CTRL+END Fast Forward Five Seconds RIGHT ARROW or RIGHT SHIFT Rewind Five Seconds LEFT ARROW or LEFT SHIFT Increase audio Rate for DAISY Files ALT+CTRL+PAGE UP 202 Decrease audio rate for DAISY Files ALT+CTRL+PAGE DOWN Navigation Back Space BACKSPACE Go To Bookmark F9 Open Go To Dialog box CTRL+G Go To Next item (page, comment, or highlight) as specified in Go To dialog box F5 Go To Prior item (page, comment, or highlight) as specified in Go To dialog box SHIFT+F5 Say Next Character (Edit Mode) RIGHT ARROW (moves by word in Read-only mode) Say Prior Character (Edit Mode) LEFT ARROW (moves by word in Read-only mode) Say Next Word CTRL+RIGHT ARROW, INSERT+RIGHT ARROW, or RIGHT ARROW when in Readonly Mode Say Prior Word CTRL+LEFT ARROW, INSERT+LEFT ARROW, or LEFT ARROW when in Read-Only Mode Say Next Line DOWN ARROW Say Prior Line UP ARROW 203 Say Next Sentence ALT+DOWN ARROW Say Prior Sentence ALT+UP ARROW Say Next Paragraph CTRL+DOWN ARROW Say Prior Paragraph CTRL+UP ARROW Next Page CTRL+PAGE DOWN Prior Page CTRL+PAGE UP Page Down PAGE DOWN Page Up PAGE UP End of File CTRL+END Top of File CTRL+HOME Help Context Sensitive Help SHIFT+F1 Help F1 Keyboard Help INSERT+1 Where Am I CTRL+SHIFT+F12 Text Selection Select Next Character (Edit Mode) SHIFT+RIGHT ARROW Select Prior Character (Edit Mode) SHIFT+LEFT ARROW 204 Select Next Word CTRL+SHIFT+RIGHT ARROW, INSERT+SHIFT+RIGHT ARROW, or SHIFT+RIGHTARROW in Read-only Mode Select Prior Word CTRL+SHIFT+LEFT ARROW, INSERT+SHIFT+LEFT ARROW, or SHIFT+LEFT ARROW in Read-only Mode Select Next Line SHIFT+DOWN ARROW Select Prior Line SHIFT+UP ARROW Select to End of Line SHIFT+END Select to Beginning of Line SHIFT+HOME Select Next Page SHIFT+PAGE DOWN Select Prior Page SHIFT+PAGE UP Select to Beginning of Page CTRL+SHIFT+HOME Select to End of Page CTRL+SHIFT+END Select All text on current page CTRL+A Say Selected Text INSERT+SHIFT+DOWN ARROW Acquisition Toggle Recognize Columns CTRL+SHIFT+Z Acquire F4 or SPACEBAR when in Read-only Mode 205 Acquire and Replace Current Page CTRL+SHIFT+F4 Mail Sorter Preview CTRL+SHIFT+F3 BuckScan Money Identifier CTRL+M Acquisition Context Menu APPLICATIONS Key Visual Settings Cycle Between Views CTRL+SHIFT+V Font Background Color CTRL+5 Font Size – Increase CTRL+4 Font Size – Decrease CTRL+3 Font Spacing – Increase CTRL+8 Font Spacing – Decrease CTRL+7 Font Type CTRL+6 Toggle Two Tone CTRL+2 Scroll Exact View Down ALT+CTRL+DOWN ARROW Scroll Exact View Left ALT+CTRL+LEFT ARROW Scroll Exact View Right ALT+CTRL+RIGHT ARROW Scroll Exact View Up ARROW ALT+CTRL+UP Pan Down Incrementally 206 CTRL+WINDOWS Key+DOWN ARROW Pan Up Incrementally CTRL+WINDOWS Key+UP ARROW Pan Left Incrementally Key+Left CTRL+WINDOWS ARROW Pan Right Incrementally Key+RIGHT CTRL+WINDOWS ARROW Pan Up One Screen PAGE UP Pan Down One Screen PAGE DOWN Pan to Top Left WINDOWS Key+HOME Pan to Top Right WINDOWS Key+PAGE UP Pan to Bottom Left WINDOWS Key+PAGE DOWN Pan to Bottom Right WINDOWS Key+END Pan Down Smoothly WINDOWS Key+DOWN ARROW Pan UP Smoothly WINDOWS Key+UP ARROW Pan Left Smoothly WINDOWS Key+LEFT ARROW Pan Right Smoothly WINDOWS Key+RIGHT ARROW Increase Smooth Panning Speed PLUS Decrease Smooth Panning Speed MINUS 207 Increase Zoom Level CTRL+PLUS (Press and hold to zoom continuously until you reach the desired zoom level) Decrease Zoom Level CTRL+MINUS (Press and hold to zoom continuously until you reach the desired zoom level) Zoom to Page Width CTRL+SHIFT+W Zoom to Page Height CTRL+SHIFT+H Zoom to Default Zoom Level CTRL+SHIFT+D Rotate Image Right CTRL+SHIFT+R Rotate Image Left CTRL+SHIFT+L Toggle Camera Light CTRL+L Center Image WINDOWS Key+C (Exact View and Camera View) Drag Image ALT+LEFT MOUSE BUTTON (press and hold then move to drag image in Exact View and Camera View) OpenBook Feature Hotkeys 208 Insert Bookmark CTRL+F9 Delete Bookmark CTRL+SHIFT+F9 Insert Comment ALT+CTRL+M Delete Comment SHIFT+DELETE Edit Comment ALT+ENTER Say Comment ALT+SHIFT+ APOSTROPHE Begin/End Highlight CTRL+F11 Highlight Selected Text ALT+F11 Cancel Highlight ESC Remove Highlight CTRL+SHIFT+F11 Say Highlight ALT+CTRL+F11 Toggle Highlight Announcement ALT+SHIFT+F11 Next Highlight F11 Prior Highlight SHIFT+F11 Copy to Clipboard CTRL+C Cut to Clipboard (Edit mode) CTRL+X Paste from Clipboard (Edit mode) CTRL+V Delete Current Page CTRL+DELETE Delete Character (Edit Mode) DELETE Dictionary CTRL+D or F8 Edit Mode/Read-only Mode toggle CTRL+E Move Page Down in Exact View ALT+PAGE DOWN Move Page Up in Exact View ALT+PAGE UP Insert Page Break (Edit Mode) CTRL+ENTER Delete Page Break (Edit Mode) CTRL+SHIFT+DELETE Find text CTRL+F 209 210 Find next occurrence of text CTRL+SHIFT+F Replace text (Edit Mode) CTRL+H Spell Check F7 Thesaurus CTRL+T Undo CTRL+Z Decrease Voice Rate ALT+CTRL+PAGE DOWN Increase Voice Rate ALT+CTRL+PAGE UP Mute Synthesizer CTRL+F5 Close Document Window CTRL+F4 Document Toggle CTRL+F6 New File CTRL+N Open File CTRL+O Open Audio Directory CTRL+R Print CTRL+P Save Current Page CTRL+SHIFT+S Save Document CTRL+S Exit OpenBook ALT+F4 Book 22 Laptop Keyboard Layout Reading Number Announcement Toggle CTRL+SHIFT+N Read Dialog Box in Tab Order CAPSLOCK+B Read Default Button of Dialog Box CAPSLOCK+E Read Current Dialog Box Control Say Character CAPSLOCK+TAB CAPSLOCK+COMMA Say Word CAPSLOCK+K Spell Word CAPSLOCK+K twice Spell Word Phonetically CAPSLOCK+K three times Say Line CAPSLOCK+UP ARROW or CAPSLOCK+I Say Sentence CAPSLOCK+H Say Paragraph CAPSLOCK+CTRL+I Say To Cursor CAPSLOCK+SHIFT+J Say From Cursor CAPSLOCK+PAGE UP or CAPSLOCK+SHIFT+L Say Top Line of Window CAPSLOCK+END or CAPSLOCK+SHIFT+Y Read Status Bar CAPSLOCK+SHIFT+N 211 Say Window Title CAPSLOCK+T Say All CAPSLOCK+DOWN ARROW, CAPSLOCK+A, or F12 Skim Read CTRL+INSERT+DOWN ARROW Fast Forward/Rewind (during Say All or skimming) LEFT/RIGHT ARROW or LEFT SHIFT/RIGHT SHIFT Silence Speech CTRL Audio File Navigation Start/Stop Audio Playback INSERT+DOWN ARROW Pause Playback CTRL Move to the Next Heading or Audio File DOWN ARROW Move to the Previous Heading or Audio File UP ARROW Expand a subheading (in DAISY files only) Close a subheading (in DAISY files only) RIGHT ARROW LEFT ARROW Say Current Heading or Audio File CAPSLOCK+K Move to the First Heading or Audio File CTRL+HOME Move to the Last Heading or Audio File CTRL+END Fast Forward Five Seconds RIGHT ARROW or RIGHT SHIFT 212 Rewind Five Seconds LEFT ARROW or LEFT SHIFT Increase audio Rate for DAISY Files ALT+CTRL+PAGE UP Decrease audio rate for DAISY Files ALT+CTRL+PAGE DOWN Navigation Back Space BACKSPACE Go To Bookmark F9 Open Go To Dialog box CTRL+G Go To Next item (page, comment, or highlight) as specified in Go To dialog box F5 Go To Prior item (page, comment, or highlight) as specified in Go To dialog box SHIFT+F5 Say Next Character (Edit Mode) RIGHT ARROW or CAPSLOCK+PERIOD (moves by word in Readonly Mode) Say Prior Character (Edit Mode) LEFT ARROW or CAPSLOCK+M (moves by word in Read-only Mode) Say Next Word CTRL+RIGHT ARROW, INSERT+RIGHT ARROW, or RIGHT ARROW when in Readonly Mode 213 Say Prior Word CTRL+LEFT ARROW, INSERT+LEFT ARROW, or LEFT ARROW when in Read-Only Mode Say Next Line DOWN ARROW or CAPSLOCK+O Say Prior Line UP ARROW or CAPSLOCK+U Say Next Sentence ALT+DOWN ARROW Say Prior Sentence ALT+UP ARROW or CAPSLOCK+Y Say Next Paragraph CTRL+DOWN ARROW Say Prior Paragraph CTRL+UP ARROW or CAPSLOCK+CTRL+U Next Page CTRL+PAGE DOWN Prior Page CTRL+PAGE UP Page Down PAGE DOWN Page Up PAGE UP End of File CTRL+END Top of File CTRL+HOME Help 214 Context Sensitive Help SHIFT+F1 Help F1 Keyboard Help INSERT+1 or CAPSLOCK+1 Where Am I CTRL+SHIFT+F12 Text Selection Select Next Character (Edit Mode) SHIFT+RIGHT ARROW Select Prior Character (Edit Mode) SHIFT+LEFT ARROW Select Next Word CTRL+SHIFT+RIGHT ARROW, INSERT+SHIFT+RIGHT ARROW, or SHIFT+RIGHTARROW in Read-only Mode Select Prior Word CTRL+SHIFT+LEFT ARROW, INSERT+SHIFT+LEFT ARROW, or SHIFT+LEFT ARROW in Read-only Mode Select Next Line SHIFT+DOWN ARROW Select Prior Line SHIFT+UP ARROW Select to End of Line SHIFT+END Select to Beginning of Line SHIFT+HOME Select Next Page SHIFT+PAGE DOWN Select Prior Page SHIFT+PAGE UP Select to Beginning of Page CTRL+SHIFT+HOME Select to End of Page CTRL+SHIFT+END 215 Select All text on current page CTRL+A Say Selected Text CAPS LOCK+SHIFT+DOWN ARROW or CAPS LOCK+SHIFT+A Acquisition Toggle Recognize Columns CTRL+SHIFT+Z Acquire F4 or SPACEBAR when in Read-only Mode Acquire and Replace Current Page CTRL+SHIFT+F4 Mail Sorter Preview CTRL+SHIFT+F3 BuckScan Money Identifier CTRL+M Acquisition Context Menu APPLICATIONS Key Visual Settings 216 Cycle Between Views CTRL+SHIFT+V Font Background Color CTRL+5 Font Size – Increase CTRL+4 Font Size – Decrease CTRL+3 Font Spacing – Increase CTRL+8 Font Spacing – Decrease CTRL+7 Font Type CTRL+6 Toggle Two Tone CTRL+2 Scroll Exact View Down ALT+CTRL+DOWN ARROW Scroll Exact View Left ALT+CTRL+LEFT ARROW Scroll Exact View Right ALT+CTRL+RIGHT ARROW Scroll Exact View Up ARROW ALT+CTRL+UP Pan Down Incrementally CTRL+WINDOWS Key+DOWN ARROW Pan Up Incrementally CTRL+WINDOWS Key+UP ARROW Pan Left Incrementally Key+Left CTRL+WINDOWS ARROW Pan Right Incrementally Key+RIGHT CTRL+WINDOWS ARROW Pan Up One Screen PAGE UP Pan Down One Screen PAGE DOWN Pan to Top Left WINDOWS Key+HOME Pan to Top Right WINDOWS Key+PAGE UP Pan to Bottom Left WINDOWS Key+PAGE DOWN Pan to Bottom Right WINDOWS Key+END Pan Down Smoothly WINDOWS Key+DOWN ARROW 217 Pan UP Smoothly WINDOWS Key+UP ARROW Pan Left Smoothly WINDOWS Key+LEFT ARROW Pan Right Smoothly WINDOWS Key+RIGHT ARROW Increase Smooth Panning Speed PLUS Decrease Smooth Panning Speed MINUS Increase Zoom Level CTRL+PLUS (Press and hold to zoom continuously until you reach the desired zoom level) Decrease Zoom Level CTRL+MINUS (Press and hold to zoom continuously until you reach the desired zoom level) 218 Zoom to Page Width CTRL+SHIFT+W Zoom to Page Height CTRL+SHIFT+H Zoom to Default Zoom Level CTRL+SHIFT+D Rotate Image Right CTRL+SHIFT+R Rotate Image Left CTRL+SHIFT+L Toggle Camera Light CTRL+L Center Image WINDOWS Key+C (Exact View and Camera View) Drag Image ALT+LEFT MOUSE BUTTON (press and hold then move to drag image in Exact View and Camera View) OpenBook Feature Hotkeys Insert Bookmark CTRL+F9 Delete Bookmark CTRL+SHIFT+F9 Insert Comment ALT+CTRL+M Delete Comment SHIFT+DELETE Edit Comment ALT+ENTER Say Comment ALT+SHIFT+ APOSTROPHE Begin/End Highlight CTRL+F11 Highlight Selected Text ALT+F11 Cancel Highlight ESC Remove Highlight CTRL+SHIFT+F11 Say Highlight ALT+CTRL+F11 Toggle Highlight Announcement ALT+SHIFT+F11 Next Highlight F11 Prior Highlight SHIFT+F11 Copy to Clipboard CTRL+C Cut to Clipboard (Edit mode) CTRL+X Paste from Clipboard (Edit mode) CTRL+V 219 Delete Current Page CTRL+DELETE Delete Character (Edit Mode) DELETE Dictionary CTRL+D or F8 Edit Mode/Read-only Mode toggle CTRL+E 220 Move Page Down in Exact View ALT+PAGE DOWN Move Page Up in Exact View ALT+PAGE UP Insert Page Break (Edit Mode) CTRL+ENTER Delete Page Break (Edit Mode) CTRL+SHIFT+DELETE Find text CTRL+F Find next occurrence of text CTRL+SHIFT+F Replace text (Edit Mode) CTRL+H Spell Check F7 Thesaurus CTRL+T Undo CTRL+Z Decrease Voice Rate ALT+CTRL+PAGE DOWN Increase Voice Rate ALT+CTRL+PAGE UP Mute Synthesizer CTRL+F5 Close Document Window CTRL+F4 Document Toggle CTRL+F6 New File CTRL+N Open File CTRL+O Open Audio Directory CTRL+R Print CTRL+P Save Current Page CTRL+SHIFT+S Save Document CTRL+S Exit OpenBook ALT+F4 221 Book 23 Traditional (Ruby) Keyboard Layout Reading Read Dialog Box in Tab Order CTRL+B Read Status Bar CTRL+SHIFT+F10 Say All F10, F12 or NUM PAD ENTER Skim Through Document SHIFT+F12 Fast Forward/Rewind (during Say All or skimming) LEFT/RIGHT ARROW or LEFT SHIFT/RIGHT SHIFT Silence Speech CTRL Audio File Navigation Start/Stop Audio Playback F10, F12 or NUM PAD ENTER Pause Playback CTRL Move to the Next Heading or Audio File DOWN ARROW Move to the Previous Heading or Audio File UP ARROW Expand a subheading (in DAISY files only) 222 RIGHT ARROW Close a subheading (in DAISY files only) ARROW LEFT Say Current Heading or Audio File NUM PAD 5 Move to the First Heading or Audio File CTRL+HOME Move to the Last Heading or Audio File CTRL+END Fast Forward Five Seconds RIGHT ARROW or RIGHT SHIFT Rewind Five Seconds LEFT ARROW or LEFT SHIFT Increase audio Rate for DAISY Files CTRL+2 or NUM PAD ASTERISK Decrease audio rate for DAISY Files CTRL+1 or SHIFT+NUM PAD ASTERISK Navigation Go To Bookmark F9 Open Go To Dialog box CTRL+G Go To Next item (page, comment, or highlight) as specified in Go To dialog box F5 Go To Prior item (page, comment, or highlight) as specified in Go To dialog box SHIFT+F5 223 Say Next Character (Edit Mode) RIGHT ARROW (moves by word in Read-only Mode) Say Prior Character (Edit Mode) LEFT ARROW (moves by word in Read-only Mode) Say Next Word (Read-only Mode) RIGHT ARROW Say Prior Word (Read-only Mode) LEFT ARROW Say Next Line DOWN ARROW Say Prior Line UP ARROW Say Next Paragraph CTRL+DOWN ARROW Say Prior Paragraph CTRL+UP ARROW Next Page CTRL+PAGE DOWN Prior Page CTRL+PAGE UP Move Up One Screen PAGE UP Move Down One Screen PAGE DOWN End of File CTRL+END Top of File CTRL+HOME Help 224 Help F1 or NUM PAD MINUS Help, context-sensitive help SHIFT+NUM PAD MINUS or SHIFT+F1 Key Describer toggle CTRL+F12 Where Am I NUM PAD 7 Text Selection Select Next character (Edit Mode) SHIFT+RIGHT ARROW Select Prior character (Edit Mode) SHIFT+LEFT ARROW Select Next Word CTRL+SHIFT+RIGHT ARROW or SHIFT+RIGHT ARROW in Read-only Mode Select Prior Word CTRL+SHIFT+LEFT ARROW or SHIFT+LEFT ARROW in Read-only Mode Select Next Line SHIFT+DOWN ARROW Select Prior Line SHIFT+UP ARROW Select Next Page SHIFT+PAGE DOWN Select Prior Page SHIFT+PAGE UP Select to beginning of page CTRL+SHIFT+HOME Select to end of page CTRL+SHIFT+END Select to beginning of line SHIFT+HOME Select to end of line SHIFT+END Select All text on current page CTRL+A Acquisition Toggle Recognize Columns CTRL+SHIFT+Z Acquire (Edit Mode) F4 or NUM PAD INSERT 225 Acquire (Read-only Mode) SPACEBAR, F4, or NUM PAD INSERT Acquire and Replace Current Page CTRL+SHIFT+F4 Mail Sorter Preview CTRL+SHIFT+F3 BuckScan Money Identifier CTRL+M Acquisition Context Menu SHIFT+F10 Visual Settings 226 Cycle Between Views CTRL+SHIFT+V Font size – increase CTRL+4 Font size – decrease CTRL+3 Font / Background Color CTRL+5 Font type CTRL+6 Font spacing – increase CTRL+8 Font spacing – decrease CTRL+7 Scroll Exact View Down ALT+CTRL+DOWN ARROW Scroll Exact View Left ALT+CTRL+LEFT ARROW Scroll Exact View Right ALT+CTRL+RIGHT ARROW Scroll Exact View Up ARROW ALT+CTRL+UP Pan Down Incrementally CTRL+WINDOWS Key+DOWN ARROW Pan Up Incrementally CTRL+WINDOWS Key+UP ARROW Pan Left Incrementally Key+Left CTRL+WINDOWS ARROW Pan Right Incrementally Key+RIGHT CTRL+WINDOWS ARROW Pan Up One Screen PAGE UP Pan Down One Screen PAGE DOWN Pan to Top Left WINDOWS Key+HOME Pan to Top Right WINDOWS Key+PAGE UP Pan to Bottom Left WINDOWS Key+PAGE DOWN Pan to Bottom Right WINDOWS Key+END Pan Down Smoothly WINDOWS Key+DOWN ARROW Pan UP Smoothly WINDOWS Key+UP ARROW Pan Left Smoothly WINDOWS Key+LEFT ARROW Pan Right Smoothly WINDOWS Key+RIGHT ARROW Increase Smooth Panning Speed PLUS Decrease Smooth Panning Speed MINUS 227 Increase Zoom Level CTRL+PLUS (Press and hold to zoom continuously until you reach the desired zoom level) Decrease Zoom Level CTRL+MINUS (Press and hold to zoom continuously until you reach the desired zoom level) Zoom to Page Width CTRL+SHIFT+W Zoom to Page Height CTRL+SHIFT+H Zoom to Default Zoom Level CTRL+SHIFT+D Rotate Image Right CTRL+SHIFT+R Rotate Image Left CTRL+SHIFT+L Toggle Camera Light CTRL+L Center Image WINDOWS Key+C (Exact View and Camera View) Drag Image ALT+LEFT MOUSE BUTTON (press and hold then move to drag image in Exact View and Camera View) OpenBook Feature Hotkeys 228 Copy text CTRL+C Cut text (Edit mode) CTRL+X Paste text (Edit mode) CTRL+V Delete Current Page CTRL+DELETE Delete Character (Edit Mode) DELETE Dictionary CTRL+D or F8 Edit Mode/Read-only Mode Toggle CTRL+E Move Page Down in Exact View ALT+PAGE DOWN Move Page Up in Exact View ALT+PAGE UP Insert Page Break (Edit Mode) CTRL+ENTER Delete Page Break (Edit Mode) CTRL+SHIFT+DELETE Find text CTRL+F Find next occurrence of text CTRL+SHIFT+F Replace text (Edit Mode) CTRL+H Spell Check F7 or CTRL+K Spell Word F3 twice or NUM PAD 5 twice Spell Word Phonetically F3 three times or NUM PAD 5 three times Thesaurus CTRL+T Undo CTRL+Z Insert Bookmark CTRL+F9 Delete Bookmark CTRL+SHIFT+F9 Close current document CTRL+F4 or CTRL+W Decrease Voice Rate CTRL+1 or SHIFT NUM PAD ASTERISK Increase Voice Rate CTRL+2 or NUM PAD ASTERISK 229 Mute Synthesizer CTRL+F5 Document Properties CTRL+R Exit OpenBook ALT+F4 New File CTRL+N Open File CTRL+O Print current document CTRL+P Save current document CTRL+S Toggle Windows CTRL+F6 Word Count SHIFT+F7 Using a Laptop Keyboard Layout – Traditional You can use OpenBook on a portable notebook or laptop computer. However, most portable computers do not have standard 17-key keypads. We have therefore assigned alternate keys to the OpenBook NUM PAD functions. 230 Acquire F4 or SPACEBAR Delete Page CTRL+DELETE Speak F10 or F12 Select ENTER Escape ESC Key Describer CTRL+F12 Where Am I? SHIFT+CTRL+F12 Help F1 Voice Rate CTRL+1 and CTRL+2 Move Up UP ARROW Move Down DOWN ARROW Move Left LEFT ARROW Move Right RIGHT ARROW Page Up PAGE UP Page Down PAGE DOWN 231