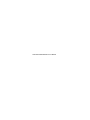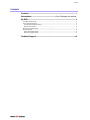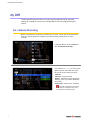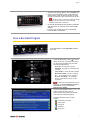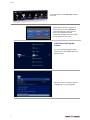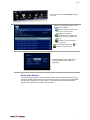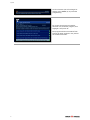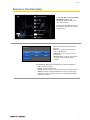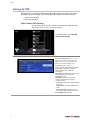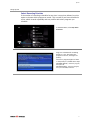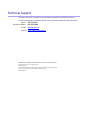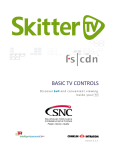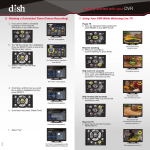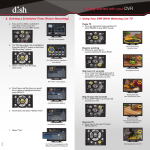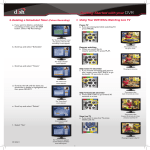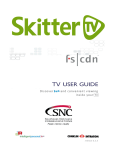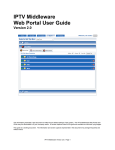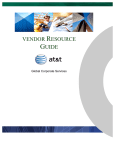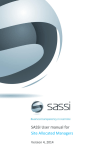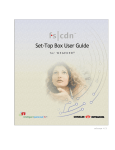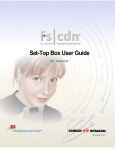Download My DVR User Manual - Southeast Nebraska Communications
Transcript
release 6.2 .3 THIS PAGE INTENTIONALLY LEFT BLANK Contents Contents Contents .............................................................................................i Introduction ............................................... Error! Bookmark not defined. My DVR ..............................................................................................2 Set a Manual Recording ...................................................................................................................... 2 View a Recorded Program ................................................................................................................... 3 View Recorded Program Folders ...................................................................................................... 4 Whole Home Resume ....................................................................................................................... 5 Remove or Stop Recordings ................................................................................................................ 7 Manage My DVR.................................................................................................................................. 8 Select Default DVR Settings .............................................................................................................. 8 Select Recording Priorities................................................................................................................ 9 Technical Support........................................................................... 10 i Error! Reference source not found. My DVR The Recorded Programs feature lets you record programming for repeated viewing or viewing at a later time. Use My DVR to view the programming you record. Set a Manual Recording Manual recordings let you specify a specific time, channel, and/or date to record without using the channel guide. For example, you could record one channel for an entire evening. In the Main Menu, select My DVR and then Set Manual Recording. Press buttons ( ) to select up or down arrows at each field, then press OK to scroll to the setting you want: Channel From/To—Start/end times Repeat—How often to record at these settings, such as Just Once, Weekdays only, Daily Period start—Date to start recording 2 Press to backspace your entries. For example, to change 9:30 to 9:00, press twice and then type 00. My DVR 1. To name this settings group, click the Name tab. 2. In the pop-up keyboard, press arrow buttons to select letters. Press ok after each letter to spell the name, and then select the check mark or OK. If you don’t select a name, the system will assign one. You will see it when you check recording schedules at My DVR > Scheduled. 3. On the Set Manual Recording window, select Set and then press OK. Click OK in the confirmation window. 4. To view a list of programs you’ve scheduled, select My DVR > Scheduled. View a Recorded Program In the Main Menu, select My DVR, and then press OK. In the My DVR menu, press to scroll down to the item you want, then press OK. These menu options let you view recorded programming: Recorded—All programs recorded Scheduled—All programs scheduled to be recorded Series Folders—Series episodes recorded Manual Recordings—Manual recordings All…—All recordings for user logged in All users’ recordings—All recordings made or scheduled by all users on this set-top box For information about different types of recording, see “Error! Reference source not found.” starting on page Error! Bookmark not defined.. In the list that appears, press or to select a program and press ok. Information at the top of the window describes the selected program. Symbols show the status of each listing: Completed successfully Unsuccessful In progress Scheduled Interrupted 3 My DVR In the Main Menu, select My DVR, and then press OK. Select Start to start the program at the beginning, or select Resume to continue watching a program from where you stopped. Press OK. Navigate the program with Play, Stop, Pause, Rewind, or Fast Fwd. View Recorded Program Folders To view a recorded program folder within fs|cdn, select Series from the My DVR menu. Select the series you wish to view by highlighting it and pressing OK. 4 My DVR In the Main Menu, select My DVR, and then press OK. The list of available episodes for that series will then appear. indicates that the episode has not aired yet and has been scheduled for recording. indicates that the episode has already aired and is available for viewing. indicates that the episode is airing currently. Select an episode with either or adjacent to it. Press OK. Highlight Start and press OK for the selected episode to play from the beginning. Whole Home Resume The Home House Resume feature allows viewers with multiple television sets to pause recorded programming on one set and resume it on any other household set without missing any of the content. The programming will automatically restart from the point at which it was paused. 5 My DVR On the television you will no longer be viewing, press Pause () to pause the programming. To resume the program on another television set, locate the program, then highlight it and press OK. The program will then commence from exactly the point at which it was paused on the other television. 6 My DVR Remove or Stop Recordings In the Main Menu, select My DVR > Recorded, select to view recordings listed by date or by title, and press OK. From the list of programs, select the program you want to remove and press OK. Select the option you want and then press OK: Remove—Erase the selected program from the Recorded list Remove all—Erase all programs in the Recorded list Interrupt series—Keep the series already recorded, but stop recording future episodes The window includes other controls for the selected program: Start—Play the recording Cancel—Discontinue this action Resume—Continue to play the program if it has already been started Settings—Change recording preferences for the program (for more information about recording preferences, see “Select Default DVR Settings” on page 8.) 7 My DVR Manage My DVR Managing your recordings will optimize My DVR performance when you record programs for later viewing. This section describes how to set these controls: Default DVR Settings Recording Priorities Select Default DVR Settings Use this option to pre-set your recording preferences for different types of programs such as series, movies, and sports. In the Main Menu, select My DVR > Default DVR Settings. Use the arrow buttons ( ) to select up or down arrows at each field, then press OK to scroll to the setting you want (settings vary depending on the Type): Type—Type of recording, such as Series Recordings, Single series episodes, Movies, Shows, Sports, Manual Recordings Start offset—Number of minutes to start recording before the program is scheduled to start End offset—Number of minutes to continue recording after program is scheduled to end Keep until—How long to store recorded programs Keep at least—Number of episodes to store Record episodes—Record only new episodes, or new episodes and reruns Select Apply and press 8 OK. My DVR Manage My DVR Select Recording Priorities If the number of recordings scheduled at one time is more than allowed, use this option to choose which program to record. This is useful if you have scheduled a series, which records repeatedly and may conflict with other programs you schedule. In the Main Menu, select My DVR > Priorities. Programs scheduled for recording display in a list. The higher the program in the list, the higher its priority: To move a program higher or lower in the priority list, follow these steps: For higher priority—Select the program, then press OK For lower priority—Select the program, then press the Info/red button 9 Technical Support This user manual is intended for use by Owner personnel and fs|cdn end users. If you have questions or problems please contact Southeast Nebraska Communications: phone: 402-245-4451 afterhours phone: 402-245-5999 e-mail: [email protected] website: http://www.sentco.net/ Information included in this document is correct at time of release. © 2011 Conklin Corporation, all rights reserved. Printed in the USA. fs|cdn and the Intelligent Personal|TV logo are registered trademarks of Conklin Corporation. All other trademarks are the properties of their respective owners. UM-CDNSTBC-6.2.3