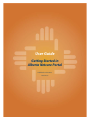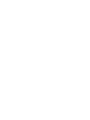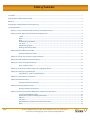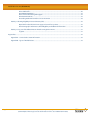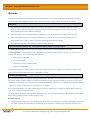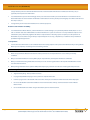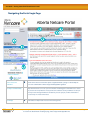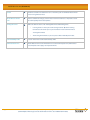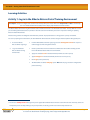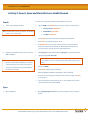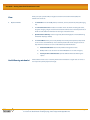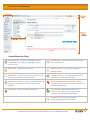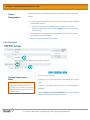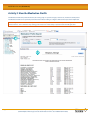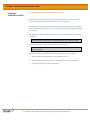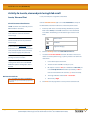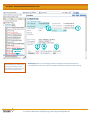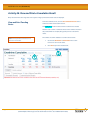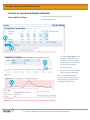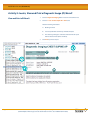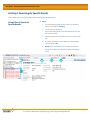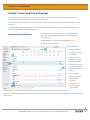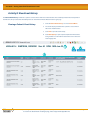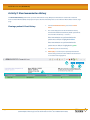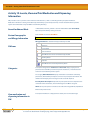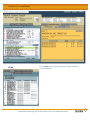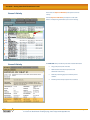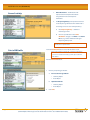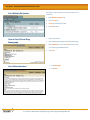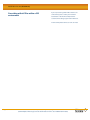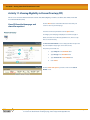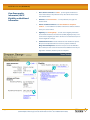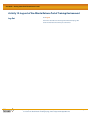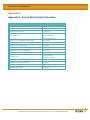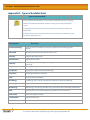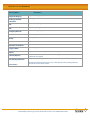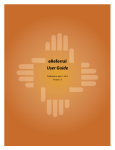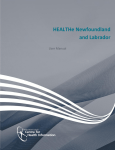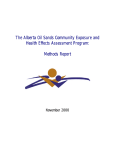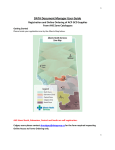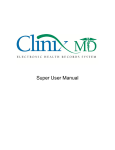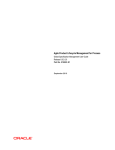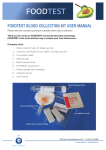Download User Guide - Alberta Netcare
Transcript
User Guide Getting Started in Alberta Netcare Portal Published on Dec 2013 Version 5.2 Table of Contents User Guide ................................................................................................................................................................................................................................i Getting Started in Alberta Netcare Portal .....................................................................................................................................................................ii Welcome ................................................................................................................................................................................................................................ 3 Navigating the Alberta Netcare Portal Login Page ............................................................................................................................................... 5 Learning Activities.............................................................................................................................................................................................................. 7 Activity 1: Log in to the Alberta Netcare Portal Training Environment ................................................................................................ 7 Activity 2: Search, Open and View Electronic Health Records ................................................................................................................. 8 Search .................................................................................................................................................................................................. 8 Open ..................................................................................................................................................................................................... 8 View ...................................................................................................................................................................................................... 9 Audit Warning windowlet ........................................................................................................................................................... 9 Icon Chart .........................................................................................................................................................................................10 Patient Demographics ................................................................................................................................................................11 Printing/ Data Inquiry/ More ....................................................................................................................................................11 Activity 3: View the Medication Profile ...........................................................................................................................................................12 Viewing a Medication Profile ....................................................................................................................................................13 Activity 4a: Locate, View and Print a Single Lab Result .............................................................................................................................14 Activity 4b: View and Print a Cumulative Result..........................................................................................................................................16 Activity 4c: Locate and Graph Lab Results .....................................................................................................................................................17 View and Print a Chart .................................................................................................................................................................17 Activity 5: Locate, View and Print a Diagnostic Imaging (DI) Result ....................................................................................................18 Activity 6: Searching for Specific Results ........................................................................................................................................................19 Using Filters to search for Specific Results ..........................................................................................................................19 Activity 7: Locate and View a Flowsheet ........................................................................................................................................................20 Activity 8: View Event History .............................................................................................................................................................................21 Viewing a Patient’s Event History ...........................................................................................................................................21 Activity 9: View Immunization History ............................................................................................................................................................22 Viewing a Patient’s Event History ...........................................................................................................................................22 Activity 10: Locate, View and Print Medication and Dispensing Information ................................................................................. 23 Search for Edward Black’s PHN ................................................................................................................................................23 Review Demographic and Allergy Information.................................................................................................................23 PIN Icons ...........................................................................................................................................................................................23 Categories ........................................................................................................................................................................................23 View Medication and Dispensing Information in PIN .....................................................................................................23 All Rx ...................................................................................................................................................................................................24 Page i By accessing Alberta Netcare you agree to be bound by the Terms of Use and Disclaimer as noted on the Portal Login page, and to comply with all applicable laws. Published on Dec 2013 (Version 5.2) Print a PIN Profile ...........................................................................................................................................................................26 Print Multiple Rx Options ...........................................................................................................................................................27 View or Print Clinical Drug Monograph................................................................................................................................27 Print Patient Handout ..................................................................................................................................................................27 Prescribing within PIN or within a S2S environment ......................................................................................................28 Activity 11: Viewing Eligibility in Person Directory (PD) ...........................................................................................................................29 Open PD from the Clinician Home page and search for a patient............................................................................. 29 View Demographic Information, AHCIP Eligibility and Additional Information .................................................. 30 Activity 12: Log out of the Alberta Netcare Portal Learning Environment .......................................................................................31 Log Out..............................................................................................................................................................................................31 Appendices .........................................................................................................................................................................................................................32 Appendix A – Service Desk Contact Information ........................................................................................................................................32 Appendix B – Types of Available Data .............................................................................................................................................................33 Page ii Never access information for yourself, family, friends, neighbors or co-workers. (Call HIA Helpdesk with any questions at 780-427-8089 or Toll Free at 310-0000+780-427-8089) User Guide – Getting Started in Alberta Netcare Portal Welcome The purpose of this self-directed User Guide is to provide you with practice in accessing a patient’s Electronic Health Record (EHR) via the Alberta Netcare Portal (ANP) Training Environment. The learning activities require between 20-30 minutes of your time. Instructions 1. From the ANP Training Environment login page, click on the Learning Centre link in the “Need Help?” section. The Learning Centre can remain open while you work in the Training Environment. This will allow you to access the information in the Learning Centre at any time for additional information. 2. 3. Start with Activity 1. The Learning Environment is available 24/7, so you may complete these activities at your own pace. If you have trouble accessing the Training Environment, or have a question about any of the learning activities, call the Provincial Help Desk at 1-877-931-1638 or contact your Alberta Netcare Transition Coordinator. 4. Read the following Security and Confidentiality information before you begin. What is the difference between the “Training Environment” and the “Learning Centre”? The Training Environment, allows you to practice tasks before actually working in the LIVE production environment. The Learning Centre contains information (such as Quick Reference documents, FAQs, e-Demos, Learn by Role, etc.) on how to use different applications that are accessed through Alberta Netcare: Alberta Netcare Portal (ANP) Person Directory (PD) Pharmaceutical Information Network (PIN) Delivery Site Registry (DSR) To use the Learning Centre information, always open the Training Environment prior to logging in to the LIVE Alberta Netcare Portal. You will have access to the information as work in Alberta Netcare Portal. Security and Confidentiality Only authorized users may access a person’s medical and demographic data. EHR access is based on your user role and profession. Access permissions and other security credentials are set up to ensure you have enough information available for you to do your job, and that information is accessed only on a need to know basis. Be aware that Alberta Netcare Portal access is routinely monitored, and audited on a regular basis, as well as, at the request of a patient, physician or manager. By accessing Alberta Netcare, you agree to be bound by the Terms of Use and Disclaimer as noted on the Alberta Netcare Portal Login page, and to comply with all application laws. The Terms of Use and Disclaimer states that Alberta Netcare Portal is for the use of authorized users only. Unauthorized access to Alberta Netcare Portal is prohibited and may result in disciplinary action. Restrictions on Use: • You agree that the information in and accessible through Alberta Netcare (the "Information") is private and confidential and that you will take all reasonable steps to maintain the confidentiality of the Information. You further agree that you are aware of and will By accessing Alberta Netcare Portal you agree to be bound by the Terms of Use and Disclaimer as noted on the Alberta Netcare Portal login page, and to comply with all applicable laws. Page 3 Published on Dec 2013 (Version 5.2) comply with the provisions of the Health Information Act and the Freedom of Information and Protection of Privacy Act, as applicable, with respect to the Information. • You understand that a person who knowingly collects, uses or discloses health or personal information in contravention of the Health Information Act or the Freedom of Information and Protection of Privacy Act may be found guilty of an offence and liable to a fine of up to $50,000. • You agree that you will not use the Information for commercial purposes. Disclaimer and Limitation of Liability: • You understand that Alberta Netcare, and the Information accessible through it, are provided by Alberta Health (AH) on an "as is" and "as available" basis. Use of Alberta Netcare and the Information is at your sole risk and is in no way intended to replace or be a substitute for your professional judgment. AH makes no representation or warranty, express or implied, as to the operation of Alberta Netcare, and assumes no legal liability or responsibility for the accuracy, completeness, or usefulness of any information provided through the application. Security Notice: • You are aware that AH monitors access to Alberta Netcare for security purposes and to protect the Information. By accessing Alberta Netcare you are expressly consenting to these monitoring activities. Best Practices 1. Never share your Alberta Netcare Portal User ID and/or password. You are responsible for all access under your security credentials. 2. 3. Only access health information necessary fulfill your job responsibilities, and keep this information confidential. When you have finished using Alberta Netcare Portal, be sure to click the Logout button at the top left of the Menu Bar and exit out of the internet browser. 4. When printing information from a patient’s EHR, follow the policy at your work site in the use and storage of these print-outs. Tips for using Alberta Netcare Portal Single-click everything – menus, buttons and icons. Let pages fully load before trying to select a patient or complete other tasks. Look for a progress bar at the bottom of the screen. This shows you an indication of when the results will be displayed. Do not use the Backward and Forward buttons on the Internet Task bar. Always use the back button inside of Alberta Netcare Portal. Page 4 Do not exit Alberta Netcare Portal using the exit button (X) on the Internet task bar. Never access information for yourself, family, friends, neighbors or co-workers. (Call HIA Helpdesk with any questions at 780-427-8089 or Toll Free at 310-0000+780-427-8089) User Guide – Getting Started in Alberta Netcare Portal Navigating the Portal Login Page Terms of Use and Review Terms of Use and disclaimer. By accessing Alberta Netcare you agree to be bound by the Disclaimer Terms of Use and Disclaimer and to comply with all applicable legislation. Security & Confidentiality Only authorized users can access a person’s medical and demographic data. EHR access is based on your user role and profession. Access permissions and other security credentials are set up to ensure you have enough information available for you to do your job, and that information is accessed only on a need to know basis. Need Help? Find numbers to Help Desks and access the Learning Centre. By accessing Alberta Netcare Portal you agree to be bound by the Terms of Use and Disclaimer as noted on the Alberta Netcare Portal login page, and to comply with all applicable laws. Page 5 Published on Dec 2013 (Version 5.2) Caution Review the content in the Caution box as it is relevant to your use of Alberta Netcare Portal and can change without notice. Alberta Netcare Portal News Used to communicate outages, release notes and announcements. It is important to check this area frequently for the latest updates. Training Resources What is the difference between the Training Environment and Learning Centre. • Learning Centre is a library of current learning materials. Open the Learning Centre first. It will remain open as you work either in the Live Environment or Training Environment. • Data Availability Table Administration Forms The Training Environment is a place to practice with simulated patient data. Location of the most current Data Availability Table. Alberta Netcare Forms shows where forms are located: User Request Form, Administrator Access Requests and to apply/ rescind patient masks. Page 6 Never access information for yourself, family, friends, neighbors or co-workers. (Call HIA Helpdesk with any questions at 780-427-8089 or Toll Free at 310-0000+780-427-8089) User Guide – Getting Started in Alberta Netcare Portal Learning Activities Activity 1: Log in to the Alberta Netcare Portal Training Environment Assumption: Setup and configuration activities have already taken place. Please refer to the Setup Guide for either a Community user or an Alberta Health Services (AHS) user for step by step directions for these activities. The Alberta Netcare Portal Training Environment looks and functions like the “real” Alberta Netcare Portal. The only difference is that you are working with fictitious data. It provides a safe and secure environment for you to learn and practice viewing or updating Electronic Health Record data. These learning activities are designed around fictitious patients. Any representation to a living person is purely coincidental. For ease in preparing these instructions, this User Guide will demonstrate all activities using the fictitious patient “George Simpson”. 1. Access the Alberta Netcare Portal Login Page 2. Log in to the Alberta Netcare Portal Training Environment From the Alberta Netcare Portal login page, click the Training Environment link. It opens a new web page to the Training Environment. Choose your Permission level and User ID to simulate the view and functionality you will have in the Alberta Netcare Portal Live environment. Type your selected User ID in the User ID field (all lowercase and no spaces) Type Training4321 in the Password field (all lowercase and no spaces). Click Login. (Facility Selection) 3. The Alberta Netcare Portal Homepage opens. Note that this page has been configured for patient searching. 3 You will see a Facility Selection dialog box if you are registered for Alberta Netcare Portal access from more than one facility. Select the facility that you are currently working at. If you only work at one facility, you will not see the Facility Selection box. By accessing Alberta Netcare Portal you agree to be bound by the Terms of Use and Disclaimer as noted on the Alberta Netcare Portal login page, and to comply with all applicable laws. Page 7 Published on Dec 2013 (Version 5.2) Activity 2: Search, Open and View Electronic Health Records Search Practice searching for George Simpson, Edward Black or Jim Heart 1. Search using a PHN/ULI identifier Note: The (Best Practice) search is by PHN/ULI. This will likely results in a “Hit” or “Best match.” Type the PHN in the Identifier field. You do not need to include a hyphen “-“ George Simpson: 425346114 Edward Black: 101249034 Jim Heart: 100068677 Click Search or hit your enter button to display the Search Results Click Clear to try another method to search An Alternate ID can also be used, if the person has accessed the Alberta Health Care system with an Alternate ID. Alberta Netcare Portal does not access the person’s home province to retrieve information. 2. Preferred search method using a Last / First name, DOB and Gender Type [Simpson] in the Last Name field and [George] in the First Name field, Type Date of Birth [22-Jun-1930]. You do not need to use Initial Caps, but you must include both names. When a ULI Note: If a person has masked their Electronic Health is not available; First name, Last name and Date of Birth will most likely result in a Record, an Alberta Netcare Masking icon appears to the left of the person’s name. To unmask the record, click anywhere on the record and follow the directions provided. match. Choose Sex [Male]. Click Search to display the Search Results. Basic demographic information is displayed for each record found. If the search results returned a patient you were not searching for, click Clear to search again. If the correct George has been found, you can click anywhere on the row to open his Electronic Health Record (EHR). Open 3. Open the EHR file Open [George Simpson’s] EHR file by clicking anywhere on the row of the patient. Page 8 Never access information for yourself, family, friends, neighbors or co-workers. (Call HIA Helpdesk with any questions at 780-427-8089 or Toll Free at 310-0000+780-427-8089) User Guide – Getting Started in Alberta Netcare Portal View When you open a patient’s EHR, it navigates to the Clinical Document Viewer (CDV). The 4. 1. default view consists of: Open the EHR file The Menu Bar on the far left (My Details, Favourites, Searches, Patient Lists, Help, Messaging, etc). 2. The Clinical Document Tree includes all available clinical documents including lab results, diagnostic imaging, images and other transcribed documents. Click on the drop-down list on folders to view additional information for each type of document item. 3. Dynamic Patient Summary on the far right side (Patient Demographics and Audit Warning windowlets display by default). 4. The Context Menu allows you to clearly identify the currently selected patient, add patients to one or more custom Worklists, choose another patient from the list using the arrows or drop-down list and choose an icon to view additional patient information. A. Patient Identification: Patient name, PHN and navigational arrows. B. Icons provide access to other areas of the EHR (Refer to Icon chart on Page 6). C. View by/Look For/Critical/Status: provides different methods of filtering the reports. Audit Warning windowlet Alberta Netcare Portal access is routinely monitored and audited on a regular basis as well as at the request of a patient/physician/manager. By accessing Alberta Netcare Portal you agree to be bound by the Terms of Use and Disclaimer as noted on the Alberta Netcare Portal login page, and to comply with all applicable laws. Page 9 Published on Dec 2013 (Version 5.2) Context Menu Icon Chart Limited Documents — Displays a limited number of patient AHS-Rural Flows — Displays lab data from AHS-South, AHS- records (default is 100 records per category OR last 2 years – Central and AHS-North. whichever is less). All Documents — Displays all patient records. Patient Event History — Lists encounters with AHSEdmonton facilities. AHS-Edm Flows — Displays all numeric lab results, over a period Immunization History — Lists immunization history from of time and in table format, from AHS-Edmonton. AHS-Edmonton’s Community Health System. AHS-Edm Acute Care Flows — Displays 39 predefined numeric lab Pharmaceutical Information Network (PIN) — Displays results, over a period of time and in table format, from AHS- prescription, dispense and allergy/intolerance information on Edmonton. patients throughout Alberta. AHS-Cal Flows — Displays lab data from AHS-Calgary. Create Referrals — Displays the Request for Service screen to create a referral, and lists all referrals; Drafts, In Progress and Completed/Cancelled/Declined. View Referral — Displays all referrals; Drafts, In Progress and Completed/Cancelled/Declined. Page 10 Never access information for yourself, family, friends, neighbors or co-workers. (Call HIA Helpdesk with any questions at 780-427-8089 or Toll Free at 310-0000+780-427-8089) User Guide – Getting Started in Alberta Netcare Portal Patient Demographics The Patient Demographics windowlet displays First and Last Name, age, address and phone numbers. 1. A person’s eligibility for Alberta Health Care Insurance Plan (AHCIP) coverage is identified by the Eligibility Start Date. If you want to view the person’s eligibility history, you will need to access this information through Person Directory. Refer to Activity 11 for instructions on using Person Directory. 2. Address (Primary) – The demographic information displayed in Alberta Netcare Portal is accessed from the AHS Client Registry. 3. Address currently on file with Alberta Health (AH). Printing / Data Inquiry / More Click Print to view a hardcopy. Click Data Inquiry to send a suspected inaccurate demographic record for review. Note: It is critical to keep the demographic data information current. Verifications against the demographic data are constantly being performed, windowlet. allowing the patient’s test results to be viewable in Alberta Netcare Portal. Click More… to view data not available in the basic Patient Demographic Follow the Policies, Procedures and Guidelines set out for your worksite when you print any patient-related documentation. By accessing Alberta Netcare Portal you agree to be bound by the Terms of Use and Disclaimer as noted on the Alberta Netcare Portal login page, and to comply with all applicable laws. Page 11 Published on Dec 2013 (Version 5.2) Activity 3: View the Medication Profile The Medication Profile will provide information (for viewing only) on a patient’s allergies, intolerances, medications and dispenses. The Medication Profile can be opened by authorized users without needing to configure a PIN userID and password in My Details. Note: Configuration of the PIN user ID and passwords is still necessary to access the full functionality of the PIN application from the context menu bar. This includes the entry of allergy and intolerances and the ability to prescribe within the PIN application. Page 12 Never access information for yourself, family, friends, neighbors or co-workers. (Call HIA Helpdesk with any questions at 780-427-8089 or Toll Free at 310-0000+780-427-8089) User Guide – Getting Started in Alberta Netcare Portal Viewing a Medication Profile 1. Click the Medication Profile link on the Clinical Document Tree. 2. Search Criteria automatically defaults to a 1 month Summary Report. This can be manually set to another date range. The Detailed Report type may also be selected. If the patient has more than one Unique Lifetime Identifier (ULI), the list of ULIs will be displayed in the Search Criteria section so that a ULI can be selected prior to running the Medication Profile report request. If the Medication Profile for a patient without a ULI is accessed, the following error message will be displayed: As this patient does not have a ULI, no medication information can be retrieved from PIN. The following warning message is displayed in the search criteria screen: Please note that performance may be affected if the patient has a large number of medication dispenses. 3. Search Results display the Medication Profile based on Search Criteria. This includes: • Header contains patient demographics and the provider warning. • Allergy information that displays drug/ non-drug, allergy and intolerance information. • Chronological view of prescriptions and dispenses. By accessing Alberta Netcare Portal you agree to be bound by the Terms of Use and Disclaimer as noted on the Alberta Netcare Portal login page, and to comply with all applicable laws. Page 13 Published on Dec 2013 (Version 5.2) Activity 4a: Locate, view and print a single lab result Locate, View and Print Locate, view and print a single Clinical Document. Clinical Document Identification: Click the Clinical Documents (All) icon in the Context Menu at the top of A Bold document name indicated you have NOT viewed this document. the Alberta Netcare Portal window to list all available patient records. a. Each drop-down list has a name (Chemistry, Blood Bank, etc.) If the folder name is Bold you have NOT viewed one or more documents A red document name indicates that one or in the folder. The following icon indicates the type of result in each more numerical results fall outside the folder. normal range. Numeric Result A red C indicates that one or more numerical results fall critically outside the normal range. Text Result A test result with a strikethrough format Diagnostic Imaging means that a result has been removed from view, either by the data source (cancelled) or by the Data Integrity Unit (mismatch). An italic name means only an interim or b. Click the Chemistry folder in the Clinical Document Tree. c. Locate the 17-Jan-10 Creatinine lab result. The latest or most recent results are at the top of the listing, so you may need to scroll down. The pending test result is available. result shows: A question mark (?) means the date of birth and/or gender on the test results DO NOT MATCH the patient’s demographic data in the EHR. 1. It was ordered by Dr. Chris Poinin. 2. The test was done at DKM on January 17, 2010. 3. Mr. Simpson’s result is *167 (the * identified it is abnormal; if it is was critically abnormal it would be preceded by a red C in the tree and would have two asterisks ( **) next to the result). Worksite Print Policies Follow the Policies, Procedures and Guidelines set out at the site you work at when you print any documents. Page 14 d. 4. The range of Normal is between 45 – 125 umol/L. 5. Abnormality is High. Click Print at the top right of the screen to print the selected result. Never access information for yourself, family, friends, neighbors or co-workers. (Call HIA Helpdesk with any questions at 780-427-8089 or Toll Free at 310-0000+780-427-8089) User Guide – Getting Started in Alberta Netcare Portal Send: Used to attached this result to an internal email system to another person who accesses Alberta Netcare Portal. Ensure that the recipient has the correct permission level to view the record. Data Inquiry: Used to send a message to the Data Integrity Unit, alerting them that there is misinformation on a particular result. An email text box will appear, allow you to type a message. By accessing Alberta Netcare Portal you agree to be bound by the Terms of Use and Disclaimer as noted on the Alberta Netcare Portal login page, and to comply with all applicable laws. Page 15 Published on Dec 2013 (Version 5.2) Activity 4b: View and Print a Cumulative Result Only results from the same single data source (point of origin) of the selected test result are displayed. View and Print Trending Series From the Lab Result screen, click the View Cumulative Results link to view the trend for these Creatinine levels. The highlighted column indicates the lab result that was selected. Note that each column is numbered. These are the number of results in the patient’s EHR. For example, George Simpson has 50 Creatinine results. Note: The Show Older and Show Newer buttons will only be functional if there’s more historical or recent results. The number of columns defaults to 5 columns of test results. 1. Use the blue Show Older or Show Newer links to view historical or more recent results. 2. Page 16 Click Print to print the selected result. Never access information for yourself, family, friends, neighbors or co-workers. (Call HIA Helpdesk with any questions at 780-427-8089 or Toll Free at 310-0000+780-427-8089) User Guide – Getting Started in Alberta Netcare Portal Activity 4c: Locate and Graph Lab Results View and Print a Chart 1. Select the Check box beside the Creatinine lab result. 2. Click the Graph button. 3. To change the time range to narrow or widen the result window, click and drag your mouse to highlight the time period or results desired on the top graph. The graph will automatically update. 4. Hover your mouse over each plotted point to view the lab information. Click another item from the Clinical Document Tree or the test result link at the top of the graph page to return to the Cumulative Results screen. By accessing Alberta Netcare Portal you agree to be bound by the Terms of Use and Disclaimer as noted on the Alberta Netcare Portal login page, and to comply with all applicable laws. Page 17 Published on Dec 2013 (Version 5.2) Activity 5: Locate, View and Print a Diagnostic Image (DI) Result View and Print a DI Result 1. Click the Diagnostic Imaging folder in the Clinical Document Tree. 2. Click the 11-Jan-10 Chest Supine AP – UAH result. Note the following information: A. Ordering Provider B. Test was performed at University of Alberta Hospital. C. The dictating radiologist is named at the bottom of the report with the dictation date (when available). 3. Page 18 Click Print to print the report. Never access information for yourself, family, friends, neighbors or co-workers. (Call HIA Helpdesk with any questions at 780-427-8089 or Toll Free at 310-0000+780-427-8089) User Guide – Getting Started in Alberta Netcare Portal Activity 6: Searching for Specific Results In this example you will see ways to look for specific results by using the filtering tools. Using Filters to Search for Specific Results A. Filters: 1. Click the View By dropdown arrow to review a list of viewing options. Leave View by as Category. 2. Leave the Look For field blank. If you use this field; you will notice a filter of possible “hits” until the lab result is found. 3. Select the Critical check box to limit the search to critical results only. 4. Click Status dropdown to review addition document statuses. Leave the Status as All. 5. Results: As you select filter criteria, the display in the Clinical Document Tree will show a limited list of results that meet the criteria. By accessing Alberta Netcare Portal you agree to be bound by the Terms of Use and Disclaimer as noted on the Alberta Netcare Portal login page, and to comply with all applicable laws. Page 19 Published on Dec 2013 (Version 5.2) Activity 7: Locate and View a Flowsheet Flowsheet functions are available in AHS-Edmonton Lab Flowsheet, AHS-Edmonton Actue Care Flow Sheet, AHS-Calgary Lab Flowsheet and AHS-Rural Lab Flowsheet found within the Context Menu. The three AHS Lab Flowsheets display a history of all numeric lab results carried out for the patient in that AHS Zone, from a specific data source. The AHS-Edmonton Acute Care Flowsheet is a set of 39 pre-determined tests displayed over a selected period of time. This type of flowsheet does NOT organize test results into Categories. Locate and View a Flowsheet Hover your mouse over each flowsheet icon in the Context Menu. A tool-tip indicates which AHS flowsheet it belongs to. Refer to Chart Icons on page 6. Click the Flowsheet icon that represents AHS-Edmonton Lab Flowsheet in the Context Menu. To view results either: 1. Use the scroll bar on the right side to scroll up and down. 2. Collapse or expand groups by clicking on the grey arrowhead. 3. Print this group of data by clicking on the Print button at the top of the screen. 4. To create a graph, select one or more of the Test Result checkboxes. 5. Scroll down to the bottom of the page and click Graph. A “blank” column or row indicates that there may be a textual result, not a numeric result for that specific column date. A Units or Reference Range Differs warns you when the results displayed as a flowsheet have been processed by different facilities using different reference ranges. Page 20 Never access information for yourself, family, friends, neighbors or co-workers. (Call HIA Helpdesk with any questions at 780-427-8089 or Toll Free at 310-0000+780-427-8089) User Guide – Getting Started in Alberta Netcare Portal Activity 8: View Event History The Patient Event History summarizes a patient’s contact with an AHS zone’s health facilities. The availability of these histories depends on the AHS zone. An up-to-date Data Availability Table can be viewed on Alberta Netcare Portal’s Login page. Viewing a Patient’s Event History 1. Click the Patient Event History icon on the Context Menu. 2. The results displayed summarizes a patient’s contact with an AHS zone’s health facilities. 3. Click Print to print the event history. 4. Click Data Inquiry to report suspected problems with the data being viewed. An e-mail with the attached record is sent to the Data Integrity Unit. By accessing Alberta Netcare Portal you agree to be bound by the Terms of Use and Disclaimer as noted on the Alberta Netcare Portal login page, and to comply with all applicable laws. Page 21 Published on Dec 2013 (Version 5.2) Activity 9: View Immunization History The Immunization History summarizes a patient’s immunization history. Only those immunization records with an attached Provincial Health Number (PHN) are displayed. An up-to-date Data Availability Table can be viewed on Alberta Netcare Portal’s login page. Viewing a patient’s Event History 1. Click the Immunization History icon on the Context Menu. 2. The results displayed are for the immunization history from the AHS-Edmonton Community Health system. Note: this is for Public Health only – not clinics. If the immunization was performed when the patient was a child, it is highlighted in blue. If the immunization was performed when the patient was an adult, it is highlighted in green. 3. 4. Click Print to print the event history. Data Inquiry is used to report suspected problems with the data being viewed. An e-mail with the attached record is sent to the Data Integrity Unit. Page 22 Never access information for yourself, family, friends, neighbors or co-workers. (Call HIA Helpdesk with any questions at 780-427-8089 or Toll Free at 310-0000+780-427-8089) User Guide – Getting Started in Alberta Netcare Portal Activity 10: Locate, View and Print Medication and Dispensing Information PIN provides access to a patient’s active and historical medications, as well as community pharmacy dispense information. Medication information is either generated directly within PIN by a prescriber by batch file, or made available from the System to System environment with a Physician Office or Community Pharmacy. Search for Edward Black In Alberta Netcare Portal, perform a search for Edward Black (PHN 10124-9034). Review Demographic and Allergy Information Click the PIN icon on the Context Menu. Open the patient’s EHR by clicking on the row. Provider must verify the accuracy of this patient’s information prior to treatment decisions. Allergy information is entered manually and directly into PIN. Blue Cross PIN Icons Cancer Board Contraindication Other Medications that are entered directly into PIN. Pharmacy Batch Triplicate Other Medications entered by Pharmacy Batch Prescriptions designated as Continuous or Short-Term display if a physician or Categories pharmacist has used PIN to prescribe the specific medication, or if the medications have been received from System to System. The category Other Medications displays information received from community pharmacies, informational prescriptions as well as non-prescription information. The default view will display the chronological list of associated dispenses. Recently Active Prescriptions represent the prescriptions that have expired and are removed from the Continuous, Short Term Categories and Other categories. All Rx tab lists prescriptions in the three sort orders: Chronological Order, Alphabetical Order and by Inactive Date. View medication and dispensing information in PIN Prescription information is displayed in the details panel on the bottom right. By accessing Alberta Netcare Portal you agree to be bound by the Terms of Use and Disclaimer as noted on the Alberta Netcare Portal login page, and to comply with all applicable laws. Page 23 Published on Dec 2013 (Version 5.2) All Rx Page 24 Click the All Rx tab to view prescriptions by Chronological, Alphabetical or Inactive Date order. Never access information for yourself, family, friends, neighbors or co-workers. (Call HIA Helpdesk with any questions at 780-427-8089 or Toll Free at 310-0000+780-427-8089) User Guide – Getting Started in Alberta Netcare Portal Screen 1 Activity Hover over the Aspirin 81 MG Tablet prescription to view its tool-tip. Click the Aspirin 81 MG Tablet prescription to view its Rx Details and dispensing information (See Screen 2 Activity). Screen 2 Activity The Rx Details view provides the prescriber entered information: Drug name, dose, form and route. Administration instructions (directions and additional instructions). Name of prescribing physician and their phone number. Pharmacy where the prescription was last filled. By accessing Alberta Netcare Portal you agree to be bound by the Terms of Use and Disclaimer as noted on the Alberta Netcare Portal login page, and to comply with all applicable laws. Page 25 Published on Dec 2013 (Version 5.2) 1. Screen 3 activity Other Medications. The Rx Details view represents the first dispense information along with the most recent dispense information. 2. The Dispensing History view represents the most recent dispensing information. The default view is chronological. You can also view by Pharmacy. A. Click Dispensing History – defaults to Chronological View. B. Click on any medication in the Other Medication category or on Filled on the Active Rx tab, to go to the default Chronological Dispensing History view. Note: If medication is dispensed at a new dose, it will be displayed as a separate event. Print a PIN Profile Locate the Print Profile button on the left side of the screen. If the screen resolution is 1024 x 768, you will see both buttons. If your screen resolution is 800x600, you will only see the Print Profile button. Click the Print Profile button. 1. Choose your printing parameters: A. Reverse Chronological Order o Summary Report o Detail Report B. Alphabetical Order o Summary Report o Detail Report 2. Page 26 Click Print. Never access information for yourself, family, friends, neighbors or co-workers. (Call HIA Helpdesk with any questions at 780-427-8089 or Toll Free at 310-0000+780-427-8089) User Guide – Getting Started in Alberta Netcare Portal Print Multiple Rx Options View or Print Clinical Drug Monograph This option is only available for prescriptions that have not been filled. 1. Click Multiple Rx Options tab. 2. Click on Print tab. 3. Check the prescriptions to print. 4. Click Print button. 1. Select a prescription. 2. Click the Monograph button from the Rx Details page. 3. Click Expand All or click on the Item you want to view such as Dosage and Administration. 4. Print Patient Handout Click Print. 1. Click Expand All. 2. Click Print. By accessing Alberta Netcare Portal you agree to be bound by the Terms of Use and Disclaimer as noted on the Alberta Netcare Portal login page, and to comply with all applicable laws. Page 27 Published on Dec 2013 (Version 5.2) Prescribing within PIN or within a S2S environment If you are prescribing within PIN or within a S2S environment, please contact your Transition Coordinator or the Provincial Help Desk for assistance with setting up your User Preferences. Provincial Help Desk: toll free at 1-877-931-1638 Page 28 Never access information for yourself, family, friends, neighbors or co-workers. (Call HIA Helpdesk with any questions at 780-427-8089 or Toll Free at 310-0000+780-427-8089) User Guide – Getting Started in Alberta Netcare Portal Activity 11: Viewing Eligibility in Person Directory (PD) PD is the source of truth for: Alberta Health Care Insurance Plan (AHCIP) Eligibility, First Name, Last Name, Date of Birth, Gender and Personal Health Number (PHN). Open PD from the Homepage and search for a patient Click the Home button on the Menu Bar at the left side of your screen to return to your Homepage. In the Person Directory windowlet click the Open button. To configure your Homepage to display the Person Directory Open button, consult the Person Directory Quick Reference, How to Set Up Access to Person Directory. The Person Search Criteria screen is displayed. When ready to exit PD, click the Quit link (top right corner of the screen). The primary search fields are: 1. Type Simpson in the Last Name field. 2. Type George in the First Name field. 3. Type 1930-Jun-22 in Date of Birth field. 4. Click Search. Click the name of the person you want to view on the Search Results screen. By accessing Alberta Netcare Portal you agree to be bound by the Terms of Use and Disclaimer as noted on the Alberta Netcare Portal login page, and to comply with all applicable laws. Page 29 Published on Dec 2013 (Version 5.2) View Demographic Information, AHCIP Eligibility and Additional Information 1. Name and Person Details: Click Edit… (on the right of the Name and Person Details title) to edit preferred names, date of birth details and/or date of death details. 2. All Names: Click View all names… to view preferred, alias, legal and maiden names. 3. Address and Phone Numbers: Click View all addresses and phone numbers… to view additional residential and business addresses. Address history can also be viewed. 4. Eligibility: Click View eligibility… to view current eligibility information for the Alberta Health Care Insurance Plan (AHCIP). Eligibility history is also shown. Current eligibility Start Date is the most recent date that the person became eligible for coverage. 5. Additional Information: Includes Alberta Personal Health Card requests. Only those with Update Permission Levels may request a PHN Card. Merge Potential Duplicates: Used when one person has two PHN/ULIs. Once verified, the two records will become linked. Additional links may be Registration Validation, Residency and Secondary ULIs. Page 30 Never access information for yourself, family, friends, neighbors or co-workers. (Call HIA Helpdesk with any questions at 780-427-8089 or Toll Free at 310-0000+780-427-8089) User Guide – Getting Started in Alberta Netcare Portal Activity 12: Log out of the Alberta Netcare Portal Training Environment Log Out Click Logout. You will be returned to the Training Environment Homepage. Exit out of the internet browser when you are finished. By accessing Alberta Netcare Portal you agree to be bound by the Terms of Use and Disclaimer as noted on the Alberta Netcare Portal login page, and to comply with all applicable laws. Page 31 Published on Dec 2013 (Version 5.2) Appendices Appendix A – Service Desk Contact Information HELP DESK PHONE NUMBER Alberta Netcare Help Desk (Provincial) 877-931-1638 (toll-free) Addictions & Mental Health 780-422-2336 Alberta Mental Health Board 780-735-4357 Alberta Cancer Board 403-521-3087 (Calgary) 780-432-8885 (Edmonton) 877-280-8380 (after hours) AHS North Zone – Ft. McMurray (Northern Lights) 780-791-6140 AHS North Zone – Grande Prairie (Peace Country) 780-538-7569 AHS North Zone – Westlock (Aspen) 866-967-5068 AHS Edmonton Zone (Capital) 780-735-4357 AHS Central Zone – Camrose (East Central) 780-608-2282 AHS Central Zone – Red Deer (David Thompson) 403-343-4815 403-310-3111 (local) AHS Calgary Zone Page 32 866-513-3671 (toll-free) AHS South Zone – Lethbridge (Chinook) 403-388-6235 AHS South Zone – Medicine Hat (Palliser) 403-529-8952 Health Information Act (HIA) Help Desk 780-427-8089 Shared Data Centre (SDC) 403-343-4815 Never access information for yourself, family, friends, neighbors or co-workers. (Call HIA Helpdesk with any questions at 780-427-8089 or Toll Free at 310-0000+780-427-8089) User Guide – Getting Started in Alberta Netcare Portal Appendix B – Types of Available Data Types of Available Data An up-to-date Data Availability Table can be viewed on Alberta Netcare Portal’s Login page under the section General Information. It provides a listing of all currently available data sources. As Alberta Netcare Portal evolves, more and more data will be available for viewing in the patient’s EHR. To include your site’s data in the Alberta Netcare Portal, call the Provincial Help Desk at 1-877931-1638 to initiate this process. Viewing Option Description Anatomic Pathology Cytology reports excluding bone marrow, peripheral smears and cytogenetic reports Blood Bank Blood bank results excluding ‘allocated unit’ result Blood Gas Full panel blood gas results Blood Products ‘Allocated unit’ reports Chemistry Chemistry, special chemistry, special investigations and trace elements excluding fluids or toxicology Coagulation All coagulation reports Cytogenetics Cytogenetic results from Anatomic Pathology Drug Levels Toxicology reports from Chemistry Fluids Fluids results from Chemistry Hematology Hematology, bone marrow and peripheral smears from Anatomic Pathology Immunology Histocompatibility lab, immunology and serology Microbiology Microbiology, microbiology miscellaneous, provincial lab and community health TB data Other Collection sites, environmental toxicology, miscellaneous and send-outs Point of Care Point of Care glucose results Trace Elements Trace Element results Consultations Consultation reports By accessing Alberta Netcare Portal you agree to be bound by the Terms of Use and Disclaimer as noted on the Alberta Netcare Portal login page, and to comply with all applicable laws. Page 33 Published on Dec 2013 (Version 5.2) Viewing Option Description Diagnostic Imaging Diagnostic Imaging reports Discharge/ Transfer Summaries Discharge and transfer summaries ECG Scanned ECG tracings EEG Electroencephalogram results Emergency Records Scanned Emergency Department records Evoked Potentials Evoked response results History History reports Letters Various letters Operative/ Procedures Operative and procedure reports Progress Notes Physician progression notes Reports Reports that do not belong under the above categories Summary Reports Most recent Community Care Profile information generated from the Community Care/Home Care system Future dated (standing) orders. Always located at the bottom of the CDV tree. Labs Pending Collection Last 24 hours Page 34 When the Clinical Document Tree is set to “View by Date”, the standing orders are listed in the “Last 24 hours” folder. Never access information for yourself, family, friends, neighbors or co-workers. (Call HIA Helpdesk with any questions at 780-427-8089 or Toll Free at 310-0000+780-427-8089)