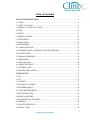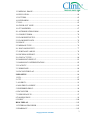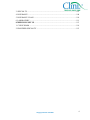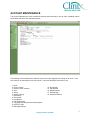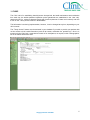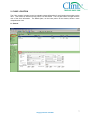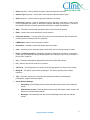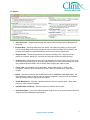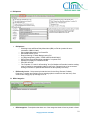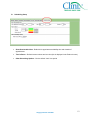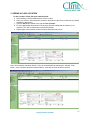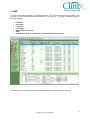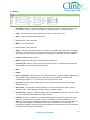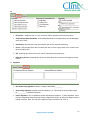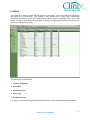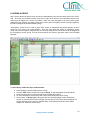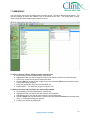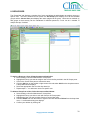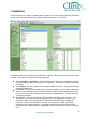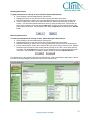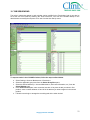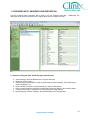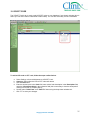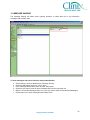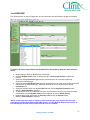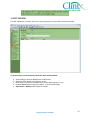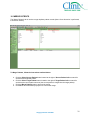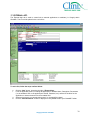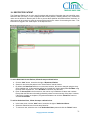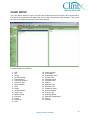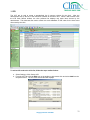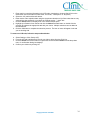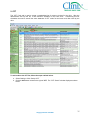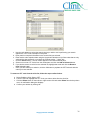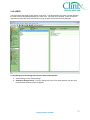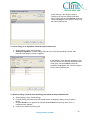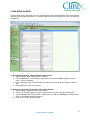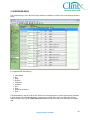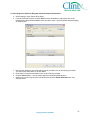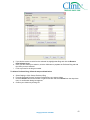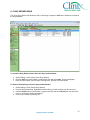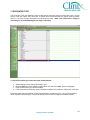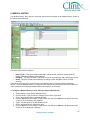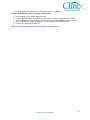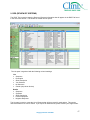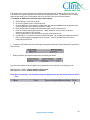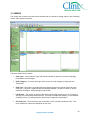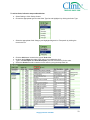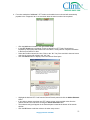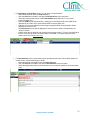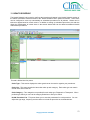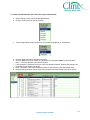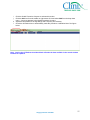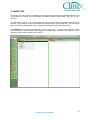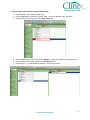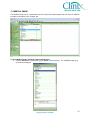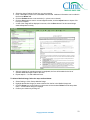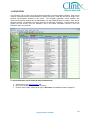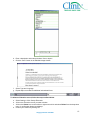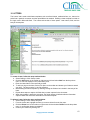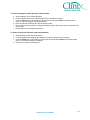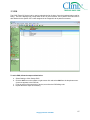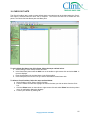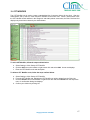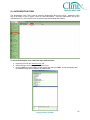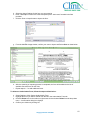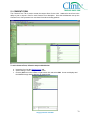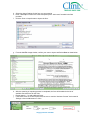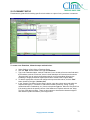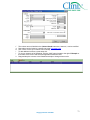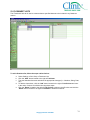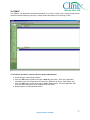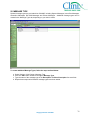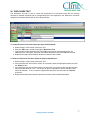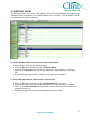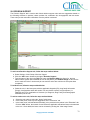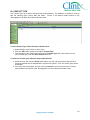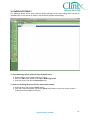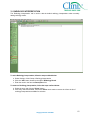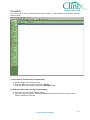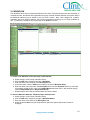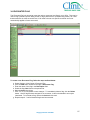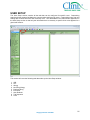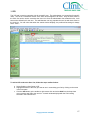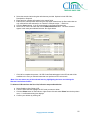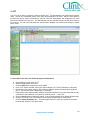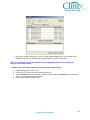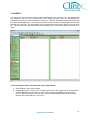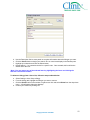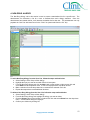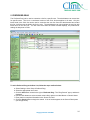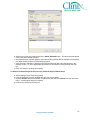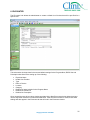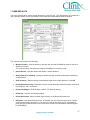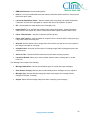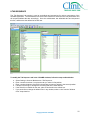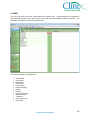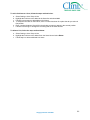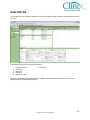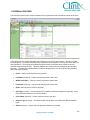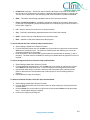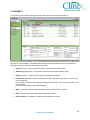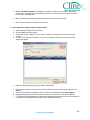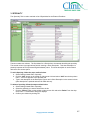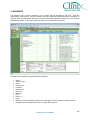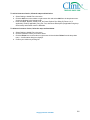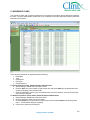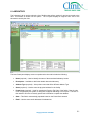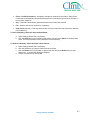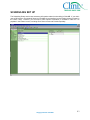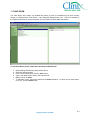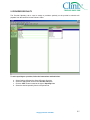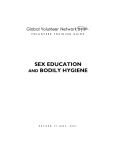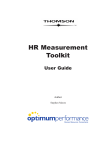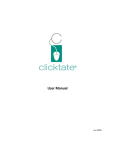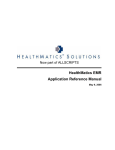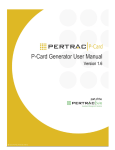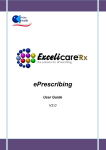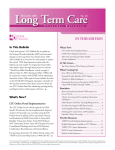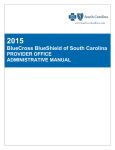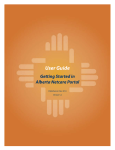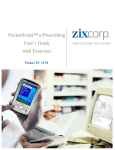Download Super User Manual - HealthCare Automations
Transcript
Super User Manual Table of Contents ACCOUNT MAINTENANCE ......................................................................................... 5 1. CLINIC ........................................................................................................................... 6 2. CLINIC LOCATION ...................................................................................................... 7 3. ADDING A CLINIC LOCATION ............................................................................... 13 4. USER ............................................................................................................................ 14 5. GROUP ......................................................................................................................... 17 6. ADDING A GROUP .................................................................................................... 18 7. USER/GROUP.............................................................................................................. 19 8. GROUP/USER.............................................................................................................. 20 9. PERMISSIONS............................................................................................................. 21 10. TAB SEQUENCING .................................................................................................. 23 11. PROGRESS NOTE: SEQUENCE AND DESCRIPTION ......................................... 24 12. ICD/CPT CODE ......................................................................................................... 25 13. MESSAGE SHARING ............................................................................................... 26 14. ePRESCRIBE ............................................................................................................. 27 15. EDIT ZIPCODE.......................................................................................................... 28 16. MERGE PATIENTS ................................................................................................... 29 17. EXTERNAL APP. ...................................................................................................... 30 18. RESTRICTED PATIENT ........................................................................................... 31 CLINIC SETUP .............................................................................................................. 32 1. ICD ................................................................................................................................ 33 2. CPT ............................................................................................................................... 35 3. ALLERGY .................................................................................................................... 37 4. NON-DRUG ALLERGY.............................................................................................. 39 5. PREFERRED DRUG.................................................................................................... 40 6. CLINIC DEFINED DRUG ........................................................................................... 43 7. ENCOUNTER TYPE ................................................................................................... 44 8. MEDICAL HISTORY .................................................................................................. 45 9. ROS (REVIEW OF SYSTEMS) .................................................................................. 47 10. ORDERS ..................................................................................................................... 49 11. HEALTH SCHEDULE ............................................................................................... 53 12. IMAGE TYPE ............................................................................................................ 56 2 Copyright © 2010 ClinixMD 13. MEDICAL IMAGE .................................................................................................... 58 14. EDUCATION ............................................................................................................. 60 15. LETTERS ................................................................................................................... 62 16. KEYWORDS .............................................................................................................. 63 17. POS ............................................................................................................................. 65 18. CHECK OUT NOTE .................................................................................................. 66 19. CPT MODIFIER ......................................................................................................... 67 20. AUTHORIZATION FORM ....................................................................................... 68 21. CONSENT FORM ...................................................................................................... 70 22. FLOWSHEET SETUP................................................................................................ 72 23. FLOWSHEET LISTS ................................................................................................. 74 24. DSM IV ....................................................................................................................... 75 25. MESSAGE TYPE ....................................................................................................... 76 26. DISCLOSURE TEXT ................................................................................................ 77 27. SUBSTANCE ABUSE ............................................................................................... 78 28. DECISION SUPPORT ............................................................................................... 79 29. CONTACT TYPE ....................................................................................................... 80 30. RADIOLOGY RESULT ............................................................................................. 81 31. RADIOLOGY INTERPRETATION .......................................................................... 82 32. FACILITY .................................................................................................................. 83 33. WORKFLOW ............................................................................................................. 84 34. ENCOUNTER FLAG ................................................................................................. 85 USER SETUP .................................................................................................................. 86 1. ICD ................................................................................................................................ 87 2. CPT ............................................................................................................................... 89 3. ALLERGY .................................................................................................................... 91 4. NON-DRUG ALLERGY.............................................................................................. 93 5. PREFERRED DRUG.................................................................................................... 94 6. ENCOUNTER .............................................................................................................. 96 7. USER DEFAULTS ....................................................................................................... 97 8.TAB SEQUENCE .......................................................................................................... 99 9. LINKS ......................................................................................................................... 100 HEALTHPLAN............................................................................................................. 102 1. EXTERNAL PROVIDER .......................................................................................... 103 2. PHARMACY .............................................................................................................. 105 3 Copyright © 2010 ClinixMD 3. SPECIALTY ............................................................................................................... 107 4. INSURANCE .............................................................................................................. 108 5. INSURANCE CLASS ................................................................................................ 110 6. LABORATORY ......................................................................................................... 111 SCHEDULING SET UP ............................................................................................... 113 1. CLINIC ROOM .......................................................................................................... 114 2. PROVIDER SPECIALTY .......................................................................................... 115 4 Copyright © 2010 ClinixMD ACCOUNT MAINTENANCE The Account Maintenance menu contains the primary tabs necessary to set up users, establish system permissions and other clinic-defined elements. The following Account Maintenance tabs are listed in the order suggested for setting up the clinic. They can, however, be rearranged to suit your needs. The items discussed in this section are: 1. Clinic 2. Clinic Location 3. Adding a Clinic Location 4. User 5. Group 6. Adding a Group 7. User/Group 8. Group/User 9. Permissions 10. Tab Sequencing 11. Progress Note: Sequence and Descriptions 12. ICD/CPT Code 13. Message Sharing 14. E-Prescribe 15. Edit Zipcode 16. Merge Patients 17. External App. 18. Restricted Patient 5 Copyright © 2010 ClinixMD 1. CLINIC The „Clinic‟ tab is for establishing inactivity/screen time-periods, the health maintenance auto-calculation time each day, the default password expiration period (passwords are established in the „User‟ tab), password rules (i.e. minimum password length and forced requirement of letters and numbers) and also to turn on the “Timely Access” feature in the database. This information is set during implementation; however, it can be changed at any time, depending on your clinic‟s needs. The “Timely Access” feature must be activated in your database if you wish to provide your patients with on-line access to their health information (such as lab results, medication list, problem list). Once it is turned-on in the „Clinic‟ tab, it must then be turned on for each patient, on request, in their „Demographics‟ tab in the Patient Information area. 6 Copyright © 2010 ClinixMD 2. CLINIC LOCATION The „Clinic Location‟ window is used to maintain contact information for each location that makes up the clinic. This window is divided into two panes, List and Details. The List pane shows a single line-item view of the clinic information. The Details pane, on the lower portion of the window, shows a more comprehensive view A. General 7 Copyright © 2010 ClinixMD Name (required) – Used to identify the name of the associated clinic location. Address Type (required) – A drop-down menu that offers different address types. Street (required) – Used to enter the physical address for the facility. Postal Code (required) – Used for entering the Postal or Zip Code of the facility. If the zip code is not recognized by the system, a dialog box will appear indicating a new zip code. The user is then asked to fill in the necessary postal code information to update the database. State – This field is automatically populated based on the Postal Code entered. Email – Used to enter email addresses for clinic locations. Contracted Provider – This drop-down box is used to select the Physician who is listed as the contract provider for billing insurance companies. LMRP Region- State in which the practice resides Description – Available to add further details about the location. Code – (required) A three character alpha-numeric field used to uniquely identify a location. Phone 1-3 with Descriptions – Available to add phone numbers for the location. Each phone number has a corresponding drop-down description box to identify the type of phone number, i.e. Home, Office, Pager etc. City – This field is automatically populated based on the Postal Code entered. Fax – Used to enter the fax number for a location. Time Zone – This drop-down box is used to select the appropriate Time Zone for the location. Billing ID – This field is used to enter the billing ID. This field is typically used for billing interfaces. Title – This button allows you to customize the heading information for faxed/printed prescriptions, progress notes and reports. Screen Refresh Settings: Scheduling- This field determines how often the Scheduling screen will automatically refresh. Office/Patient Locator- This field determines how often the Patient Locator screen in the Office area will automatically refresh. Messages- This field determines how often the Messages screen will automatically refresh. 8 Copyright © 2010 ClinixMD B. Options: Close Encounter – Checking these boxes will: warn if Labs, Pending Orders or Billing has not been sent. Progress Note – Checking these boxes will: display “No Known Drug Allergy” in the progress note if no drug allergy documented; display non-normal “Abnormal Flags” (in lab results) in the progress note; add the contracted/healthcare provider to the closed progress note. Diagnosis (Dx) – Checking these boxes will: allow for inserting a CPT if duplicate exists in pattern or procedure, allows CPT comments and automatic medical necessity checking. Incoming Fax – Checking these boxes will: Log disposition of incoming faxes (this is for the Fax Audit Log); automatically open an encounter when adding fax to chart; send message to provider (the contracted provider listed in the encounter) when image(s) are added to chart. Future Task - Will complete a future task either:” When Order Placed” or “When Order Completed.” Mark the “Show Uncompleted Future Task(s) in Progress Note” check-box, if needed. Orders – Check box to Review Lab Orders (ONLY USE IF ORDERING LABCORP LABS). Set the threshold by number of days to mark an order as completed if the same order is completed within (# of days) after the original order was placed. Health Maintenance – Will mark a health maintenance item as complete either: “When Order Placed” or “When Order Completed.” Estimated Date of Delivery – Number of weeks to calculate delivery date. Decision Support - Turns on the Clinical Decision Support tool for the location (Clinical Decision Support rules are established in Clinic Setup). 9 Copyright © 2010 ClinixMD C. RX Options RX Options – o Checking boxes will Show Body Mass Index (BMI) on RX tab (needed for autocalculation of BMI in Vitals) o Show Health Maintenance on Printed RX o Show Both Names on RX o Require Warning of Thatch Background on RX o Log RX printing/faxing (ONLY TO BE USED IN OHIO ONLY) o Show “Dispense as written/Allow substitution” on printer RX‟s o Spelled out quantity on Printed/Faxed RX o Print DEA # on RX o The “Populate “G” code for ePrescribing” box (for Medicare ePrescribe incentive tracking: must be marked to automatically add this code to the „Diagnosis‟ tab of an encounter if utilizing ePrescribe for patients with Medicare as their primary insurance). RX Severity Levels – Select severity interaction level for the Drug, Disease, Pediatric, Pregnancy, Lactation and Geriatric pop-up warnings (this is turned on at the user level). Can select to turn Allergy pop-up warnings on or off. D. DEA Categories DEA Categories - Prescriptions that have one of the categories listed will not be printed or faxed. 10 Copyright © 2010 ClinixMD E. RX Fax RX Fax Coversheet - This area allows free text entry that will display on an RX fax header. Show Pharmacy on Fax/RX Page – Marking this check-box will add the pharmacy information onto the face of the faxed prescription. Faxed RX Text- This area allows free text entry that will display on the face of the faxed prescription. F. ePrescribe Address This address MUST match the address, phone and fax number that is found on your clinic’s prescription pads. 11 Copyright © 2010 ClinixMD G. Scheduling Setup Show Unscheduled time - Default clinic appointment availability time and duration of appointments. Time in Room – Default increment times and set color (this is displayed in the Patient Locator). Other Scheduling Options – Set the default “Late” time period 12 Copyright © 2010 ClinixMD 3. ADDING A CLINIC LOCATION To add a location, follow the steps outlined below: a. Select Settings->Account Maintenance->Clinic Location. b. Place your cursor in the Detail pane, located on the bottom of the Clinic Location tab, by clicking anywhere in that section. c. Click the Add button located to the right of Clinic Location. d. Fill in the appropriate information for the location (all fields marked with an asterisk (*) are required). The “Active” radio button is selected by default. e. Repeat steps a-d as needed to list all locations associated with a clinic. Note: Clinic locations cannot be deleted. They can be deactivated by selecting the “Inactive” radio button. Once a location has been rendered inactive, users will no longer be able to select it. 13 Copyright © 2010 ClinixMD 4. USER The „User‟ tab contains information on all ClinixMD users. The „User‟ tab is divided into two panes. The top User List pane displays limited user information on a single line. The data is organized using the following headings: Full Name User Name Last Login Last Logout Status (Active or Inactive) Class Locked status (if user is locked out, a check mark will be in this box.) The lower pane contains information that is more detailed and is organized with the following: 14 Copyright © 2010 ClinixMD A. General User Name (required) – This field is available for creating a User Name. A User Name can be up to 20 characters in length. This name can consists of numbers, letters or a combination of both. Prefix – This field is used to enter a prefix for the user such as Mr., Mrs. Dr. etc. Suffix – User‟s suffix such as MD, PhD, RN etc. First (required) - User‟s first name. Middle – User‟s middle name. Last (required) - User‟s last name. Status – The status radio buttons allow you to identify a user‟s status with regards to the CLINIXMD application. An active user is one who currently has access to the CLINIXMD application. Marking a user Inactive removes access to the application but still keeps a record of the user in the database. License – Medical License numbers. DEA# - Drug Enforcement Agency number assigned to physicians. User Billing ID: This ID is used in connection with a billing system. This number should match the billing ID given to a user who handles patient billing. NPI # UPIN # User is Locked Out – Check if the user is no longer authorized to access CLINIXMD. Additionally, if a user attempts to login three times (in one minute) with incorrect information, the system will automatically lock them out. To unlock user, click the box to remove check. User Class- This drop-down Selection allows you to choose which license type will be set as the default for the user. Def Location – This drop-down Selection allows you to choose which location will be set as the default for a user. This setting helps maintain security for multiple locations. Password Exp (required) - This field is used to enter an expiration date for the user. Once the date is set, a user must change the password to maintain security. Password (required) – This field is a 16-character field that uses one-way encryption to secure the password. The password can be alpha or numeric and displays as a series of asterisks (*******). Note: Due to the encryption attached to passwords, it is not possible to retrieve this information. If a user forgets the password, the administrator must create a new password. The encryption for passwords also applies to online users and protects against security breaches that can occur with the transmission of information over the Internet. 15 Copyright © 2010 ClinixMD B. Options Encounter – Allows the user to: Lock, Close All, Delete, Reopen and Create encounters View Patient’s Extended Notes- View Health Maintenance, Pending Orders, Unread Messages and Future Tasks Scheduling- Selecting this check-box will allow the user to Override Scheduling Users – Selecting this check-box box allows the user to Force Logout Users in the “Active Users” tab in the Office area. RX - Selecting this check-box turns on the RX Interaction pop-up warnings Emergency Access- Selecting this check-box allows the user to access the Emergency Access feature C. Signature Non Supervising Signature- add the verbiage “Assisted By:_________” Supervising Signature- add the electronic signature (i.e. “This has been electronically signed by:__________. Password Protected.”) Import Signature- This is needed for printed and faxed prescriptions. To add a signature, select the Import Signature button and either scan the signature directly in or import the signature from a bitmap (.bmp) file. Note: The size of the signature cannot exceed 2.5”W X 0.5” H. 16 Copyright © 2010 ClinixMD 5. GROUP The „Group‟ tab is used to maintain the User Groups for your facility. User Groups help you organize the staff based on job functionality. The creation of User Groups plays a major role in establishing permissions, maintaining security and establishing emergency access to authorized users. Once User Groups are created, permissions can be granted according to job duties/responsibilities and users can be placed in the appropriate group(s). The tab consists of the following: “Active” designation Description Short Description Group Type Workflow Provider The Groups created in this tab will affect the selections made in the User/Group and Group/User tabs. 17 Copyright © 2010 ClinixMD 6. ADDING A GROUP Note: Groups cannot be deleted; they can only be deactivated by removing the check-mark in the “Active” field. Once they are rendered inactive, they will no longer be a choice in the associated window dropdowns and will appear as a series of numbers if there are users assigned to the now inactive group. Additionally, this is where you specify which group will be given “Emergency Access” privileges (typically, this will be assigned to the Administrator group). **Emergency Access is to be used to grant users access to information they would typically not have access to in the event of an urgent situation. Once the user enters the system in emergency access mode, they will have rights to view tabs they are currently authorized to view as well as those assigned to the “Emergency Access” group. This can be accessed in the “Patient” drop-down menu in the ClinixMD Menubar. To add a Group, follow the steps outlined below: a. b. c. d. e. Select Settings->Account Maintenance->Group Click the “Add” button located to the right of Group. A new row appears in the Group tab. Select the Active box to ensure that the Group created will be active. Fill in the Description for the Group and enter a Short Description for the Group. Select “Other” in Group Type if this group will have normal privileges; select “Emergency Access” if you wish this to be the emergency access group. If the Group will be assigned to a specific provider (rarely used) for workflow tasks, select which provider the Group will be assigned to; otherwise, select “None.” 18 Copyright © 2010 ClinixMD 7. USER/GROUP The „User/Group‟ tab is used to assign users to specific groups. This tab is divided into two panes. The first pane labeled All Users and contains a list of the users for the clinic. The second pane, Current Group, shows the users assigned to the particular Group. To assign a User to a Group, follow the steps outlined below: a. Select Settings->Account Maintenance->User/Group. b. Highlight the User you want to assign a Group to from the list provided in the All Users pane. c. Click on the Current Group pane to activate this area. d. Click the Add icon on the toolbar or right-mouse click and select Add from the drop-down menu. A drop-down list box displays. e. Select the appropriate Group from the drop-down list f. Repeat steps c – e to add more groups to a specific user. To delete a User from a Group, follow the steps outlined below: a. Select Settings->Account Maintenance->User/Group. b. Highlight the User you wish to work with from the All Users pane. c. Highlight the Group you want to delete from the Current Group pane. d. Click the Delete icon from the toolbar or right-mouse click and select Delete from the drop-down menu. A confirmation dialog box displays. e. Confirm your deletion by clicking OK. 19 Copyright © 2010 ClinixMD 8. GROUP/USER The „Group/User‟ tab displays a complete list of users and allows the administrator to assign a group to a specific user. This tab is divided into two panes: the All Groups pane displays a list of the ClinixMD groups and the Current User pane displays the users assigned to the group. Users can be matched up with groups so that security can be maintained for different personnel; a user can be a member of multiple Groups, if needed. To assign a Group to a User, follow the steps outlined below: a. Select Settings->Account Maintenance->Group/User. b. Highlight the Group you want to assign a user to from the list provided in the All Groups pane. c. Click on the Current User pane to activate this area. d. Click the Add icon on the toolbar or right-mouse click and select Add from the drop-down menu. A drop-down list box displays. e. Select the appropriate user from the drop-down list f. Repeat steps c – e to add more users to a specific user. To delete a Group from a User, follow the steps outlined below: a. Select Settings->Account Maintenance->Group/User. b. Highlight the Group you wish to work with from the All Groups pane. c. Highlight the User you want to delete from the Current User pane. d. Click the Delete icon from the toolbar or right-mouse click and select Delete from the drop-down menu. A confirmation dialog box displays. e. Confirm your deletion by clicking OK. 20 Copyright © 2010 ClinixMD 9. PERMISSIONS The „Permissions‟ tab is used to establish system access for the various groups; additional permissions (outside of the normal permissions for the group) can be assigned to a user, if needed. This tab also allows for the customization of tabs within a window. Tabs can be sequenced to best reflect workflow. This window is comprised of the following panes: Select Group/User – User/Group - This pane shows a list of users and is available for granting or removing access rights to certain areas in the application. This is the first selection in granting permissions. Select Window- This pane shows a list of windows available to the User. This is the second step in assigning permissions. Select Tabs – This pane lists the tabs found in a particular window. Access rights are handled at this level. Users can have access to a selected amount of tabs or all tabs depending on the role of the user in clinic and the security structure created by the administrator. This is the third step in granting permissions. Select Access – The User Access pane lists the tabs that a particular user can access. The administrator can limit the access by removing the check in the Updateable checkbox. This would allow a User to see the information in a tab without having the ability to change the information. Another option available to the user is the sequencing of tabs. Tabs can be rearranged to suit a User‟s preference. Changing the numeric values in this sequence field changes the order in which the tabs are displayed. Sequenced numbers are listed in increments of 10. 21 Copyright © 2010 ClinixMD Granting Permissions To grant permissions to a Group or User, follow the steps outlined below: a. Select Settings->Account Maintenance->Permissions b. Highlight the Group or User from the list in the Group User/User Group pane. c. Select the Window you wish to use in granting permissions from the list in the window pane. d. From the Tabs pane, use the list to select the Tabs you want the selected user or group to access. You can make several selections at once by simply clicking on the Tab from the list. Once all the selections are made click the Add button to move your selections from the Tabs pane to the Access pane. Also available is the ability to Add All tabs by selecting the Add All button. Removing Permissions To remove permissions from a Group or User, follow the steps outlined below: a. Select Settings->Account Maintenance->Permissions b. Highlight the Group or User from the list in the Group/Users/User Group pane. c. Select the Window you wish to use in removing permissions from the list in the window pane. d. From the Access pane, select one or several Tabs you want to remove from the User. Multiple Selections can be made from the Access pane by clicking on the Tabs. Once all the choices are made, click the Delete button to remove your selections from the Access pane back to the Tabs pane. Also available is the ability to delete all tabs by clicking the Delete All button. The default color for the window is also set from Permissions. After completing the steps above, choose the color choice by clicking the drop-down as seen in the screen below: 22 Copyright © 2010 ClinixMD 10. TAB SEQUENCING The order in which tabs appear in each window can be modified in the „Permissions‟ tab. It can also be set at the user level either by selecting the “User Preference” icon from the ClinixMD desktop or the administrator can modify the sequence for a user from the User Set-Up menu. To sequence tabs in the ClinixMD windows, follow the steps outlined below: a. Select Settings->Account Maintenance->Permissions b. Select the applicable group/user from the Select Group/User pane. c. Select the desired window (i.e. Account Maintenance, Encounter Information, etc.) from the Select Window pane. d. In the Select Access pane, enter a number less than 10 to place the tab you select in first position; enter a number between 10 and 20 in the tab that you want to appear in the second position. e. Follow the same logic to arrange the remaining tabs in the order desired. 23 Copyright © 2010 ClinixMD 11. PROGRESS NOTE: SEQUENCE AND DESCRIPTION The Edit „Progress Note‟ Sequence tab is used to sort the Progress Note tabs. description of the sections included in the Progress Note can be modified in this tab. Additionally, the To sequence a Progress Note, follow the steps outlined below: a. Select Settings->Account Maintenance->Progress Note Seq. b. Select the Clinic Location. c. Place the Progress Note tabs in order by sequencing the tabs as needed. Tab sequencing is done in multiples of 10. d. Enter a number less than 10 to place the tab you select in first position. e. Enter a number between 10 and 20 in the tab that you want to appear in the second position. f. Follow the same logic to arrange the remaining tabs in the order desired. g. By selecting the “Include” checkbox, the tab will display in the Progress Note. 24 Copyright © 2010 ClinixMD 12. ICD/CPT CODE The „ICD/CPT Code‟ tab is used to add ICD/CPT codes to your database if not already included (this is where you can enter custom codes/delete invalid codes). You can also set/modify a code‟s valid dates. To add an ICD code or CPT code, follow the steps outlined below: a. b. c. d. Select Settings->Account Maintenance->ICD/CPT Code. Category: Select either the ICD or CPT code radio button Click the Add button Enter the desired code in the Code field, enter a brief code description in the Description field and also a Short Description in the respective field (this is necessary to view the description if viewing from a PDA or a mobile phone). e. Set the codes “Valid From” and “Valid To” dates using the drop-down calendar tool. f. Click “F5” to save your changes. 25 Copyright © 2010 ClinixMD 13. MESSAGE SHARING The „Message Sharing‟ tab allows users, typically providers, to share either all or only ePrescribe messages with ancillary users. To share messages with users, follow the steps outlined below: a. b. c. d. e. f. Select Settings->Account Maintenance->Message Sharing Select the appropriate user in the “Users” pane. In the “Message Shared With” pane, click the “Add” button. Select the user that you wish to share messages with from the drop-down list. Mark the “ePrescribe Messages Only” box if you only want to share ePrescribe Refill Messages. Repeat steps b-e to share messages with multiple users. 26 Copyright © 2010 ClinixMD 14. ePRESCRIBE The „ePrescribe tab‟ is used to register the clinic and providers with SureScripts to enable ePrescribing. To register the clinic and providers with SureScripts for ePrescribing, follow the steps outlined below: a. Select Settings->Account Maintenance->ePrescribe. b. Click the Register Clinic button located to the right of Surescripts Config to register the practice. c. Select the default Encounter Type from the drop-down list to be used when approving ePrescribe refill messages. d. Select the default DEA Denial Code from the drop-down list to be used when denying ePrescribe refill requests for scheduled drugs. Additional information can be entered in the free-text Comments field. e. Select the provider name from the Provider List and click the Register Prescriber button. f. Mark the Create New Enc checkbox. g. To activate the clinic for RX Hub (for mail order ePrescribing as well as to turn on the formulary functionality), click the Register Clinic button located to the right of Rxhub Config. h. Highlight the provider name from the Provider List and click the Activate button. i. Mark the Create New Enc checkbox. *NOTE - It takes approx. 5 days to register a clinic to ePrescribe. If the provider has ever sent prescriptions electronically with another EHR vendor, a Vendor Release Request will need to be processed by Surescripts; this process takes 48 hours to complete. 27 Copyright © 2010 ClinixMD 15. EDIT ZIPCODE The „Edit Zipcode‟ tab is used to search for a city by Zipcode or City and add or amend as needed. To perform these search functions, follow the steps outlined below: a. b. c. d. e. Select Settings->Account Maintenance->Edit Zipcode Select the Radio button for the Zipcode or City. Enter partial or complete information in the Search fields (zipcode or city). Click the Search button to begin the search. A list of results display. Add, Delete or Modify search results as needed. 28 Copyright © 2010 ClinixMD 16. MERGE PATIENTS The „Merge Patients‟ tab is used to merge duplicate patient records (Note: Once this action is performed, it cannot be undone). To Merge Patients, follow the instructions outlined below: a. Click the Select Source Patient button located to the right of Source Patient Info to search for and select the duplicate patient. b. Click the Select Target Patient button located to the right of Target Patient Info to search for and select the correct patient account (the source patient is merged into the target patient). c. Click the Merge Patient button to process the merge. d. Click OK in the confirmation pop-up box to confirm the merge. 29 Copyright © 2010 ClinixMD 17. EXTERNAL APP. The „External App‟ tab is used to create links to external applications or websites (i.e. Google) within ClinixMD. The icon will be placed in the user‟s links. To add a link, follow the steps outlined below: e. f. g. h. Click the “Add” button, located to the right of External App. Fill in the applicable criteria, including the application or website Name, Description, Parameters (i.e. the website‟s URL or the application‟s UserID, Password, etc.) and the file location for the application or internet browser in the Executable field. Select an icon that is not currently being used (i.e. the magnifying glass). Click the “Reload Buttons” button to display the newly added icons to your ClinixMD Toolbar. 30 Copyright © 2010 ClinixMD 18. RESTRICTED PATIENT The „Restricted Patient‟ tab is to be used for patients with sensitive information that only specified users should be able to access (i.e. clinic employees that are also patients, celebrity patients, etc.). Authorized users can be defined so that they will be able to access these patients information without restriction; all other users will be required to enter the access PIN as well as the reason for accessing the chart. This information is logged in the “Audit Report” in the Reports menu. To add a Restricted Access Patient, follow the steps outlined below: a. Click the “Add” button, located to the right of Restricted Patient. b. Search for and select the patient in the “Select Patient” search window. c. By default, the Start Date will be the current date; however, this can be changed using the dropdown calendar tool. If this restriction will be for a limited time, set the appropriate End Date using the drop-down calendar tool. If the End Date is unknown, skip this field. d. Enter an Access PIN in the free text box; this can be any combination of letters and numbers. Ensure that this PIN cannot be easily guessed by others to ensure security of the data. However, if the PIN is forgotten or misplaced, a system administrator can click the “Show Pin” button to view the Access PIN. To add an Authorized User, follow the steps outlined below: a. In the lower pane, click the “Add” button, located to the right of Authorized Users. b. Select the authorized user from the drop-down list. c. To remove a user, select the user in the Authorized Users pane and click the “Delete” button. 31 Copyright © 2010 ClinixMD CLINIC SETUP The „Clinic Setup‟ window is used to configure the information that will be used by the clinic personnel. This section is instrumental in facilitating the common tasks performed by staff members. This section will cover all the tabs that make up the Clinic Setup window. The tabs consist of the following: 1. 2. 3. 4. 5. 6. 7. 8. 9. 10. 11. 12. 13. 14. 15. 16. 17. ICD CPT Allergy Non-Drug Allergy Preferred Drug Clinic Defined Drug Encounter Type Medical History ROS Orders Health Schedule Image Type Medical Image Education Letters Keywords POS 18. 19. 20. 21. 22. 23. 24. 25. 26. 27. 28. 29. 30. 31. 32. 33. Check Out Note CPT Modifier Authorization Form Consent Form Flowsheet Setup Flowsheet Lists DSM IV Message Type Disclosure Text Substance Abuse Decision Support Contact Type Radiology Result Radiology Interpretation Facility Workflow 32 Copyright © 2010 ClinixMD 1. ICD The „ICD‟ tab is used to create a standardized list of common choices for the clinic. After the administrator sets up this list, it then becomes available to the entire clinic. When a staff member uses the ICD Code Search window, the clinic preferred list displays only those items chosen by the administrator. This eliminates the need to search the entire database of ICD codes for the items most often used by the clinic. To add an ICD code to the clinic list, follow the steps outlined below: a. Select Settings->Clinic Setup->ICD. b. From the ICD Tab, click the Add icon on the toolbar or right-mouse click and select Add from the drop-down menu. The ICD Code Search Window displays. 33 Copyright © 2010 ClinixMD c. d. e. f. g. h. Enter partial or complete information in the ICD code, description or keyword field (Click on the radio button next to the label to select either “ICD Code,” “Description” or “Keyword”) Select the “All” preferred list radio button. Either set the code expiration date using the drop-down calendar tool (to filter codes that are only valid until the date selected) or un-check the “Exclude codes....” check-box. Click the Search button to display a list in the Search Results pane. Highlight your Selection from the list and click the Add to Selected button or double-click the selection to populate the appropriate tab with your choice. Multiple selections can be added to the selected list. Click the OK button to complete the selection process. The item or items will appear in the tab you are working with. To remove an ICD code, follow the steps outlined below: a. Select Settings->Clinic Setup->ICD. b. From the ICD tab, highlight the ICD code you wish to delete from the Clinic List. c. Click the Delete icon on the toolbar or right-mouse click and select Delete from the drop-down menu. A confirmation dialog box displays. d. Confirm your deletion by clicking OK. 34 Copyright © 2010 ClinixMD 2. CPT The „CPT‟ Code tab is used to create a standardized list of common choices for the clinic. After the administrator sets up this list, it then becomes available to the entire clinic. Customizing this list eliminates the need to search the entire database of CPT codes for the items most often used by the clinic. To add codes to the CPT list, follow the steps outlined below: a. Select Settings->Clinic Setup->CPT b. Click the Add button located to the right of CPT. The “CPT Search” window displays as shown below: 35 Copyright © 2010 ClinixMD c. d. e. f. g. h. i. Use the radio buttons to select the search criteria you wish to use in performing your search. Options are: CPT Code, Description or Keyword. Enter partial or complete information in the search field you selected. Either set the code expiration date using the drop-down calendar tool (to filter codes that are only valid until the date selected) or un-check the “Exclude codes....” check-box. Click the Search button. A list of results appears in the Search Results pane. Select one or more CPT Codes from the results pane and click the Add to Selected button. If you wish to remove a code from the selected list, highlight that code and click the Remove from Selected button. Once you have made your selection, click the OK button to populate the CPT Code tab with the codes you have selected. To remove a CPT code from the clinic list, follow the steps outlined below: a. Select Settings->Clinic Setup->CPT b. From the CPT tab, highlight the CPT Code you wish to delete from the clinic list. c. Click the Delete button on the toolbar or right-mouse click and select Delete from the drop-down menu. A confirmation dialog box displays. d. Confirm your deletion by clicking OK. 36 Copyright © 2010 ClinixMD 3. ALLERGY This tab contains the Allergy codes specific to the clinic. The administrator can create a list that includes the most common Allergens Selected by the entire clinic. Once the list is compiled, a user can perform searches and select the Clinic Preferred list to bring up these most commonly used allergens. To add Allergens to the Allergy tab, follow the steps outlined below: a. Select Settings->Clinic Setup->Allergy b. Adding an Allergen Group - From the „Allergy‟ tab in the Clinic Setup window, click the “Add” button and the following screen will appear: 37 Copyright © 2010 ClinixMD In this example, if the Allergen Group is Penicillins, the user will enter the first three letters of the group and Click Search. When the Group is Highlighted, Click Select to bring it into the Clinic‟s preferred list. To add an allergy to an Ingredient, follow the steps outline below: c. Select Settings->Clinic Setup->Allergy. d. Adding an Ingredient - from the Allergy Code tab in the Clinic Setup window, click the “Add” button and the following screen will appear: In this example, if the Allergen Ingredient is Cod Liver Oil, the user will enter the first three letters of the group, and Click Search. When the Ingredient is highlighted, click “Select” to bring it into the Clinic‟s preferred list. To delete an Allergen from the from the Allergy tab, follow the steps outlined below: a. Select Settings->Clinic Setup->Allergy. b. From the Allergy Code tab in the Clinic Setup window, highlight the Allergy code you want to delete. c. Click the Delete icon or right-mouse Click and Select Delete from the drop-down menu. A confirmation box displays. d. Confirm your deletion by Clicking OK. 38 Copyright © 2010 ClinixMD 4. NON-DRUG ALLERGY The „Non-Drug Allergy‟ tab allows you to list other allergies that are associated with other factors besides allergens and drug related reactions. For example, this tab can contain allergies to pollen, cat dander or strawberries. To add a Non-Drug Allergy, follow the steps outlined below: a. Select Settings->Clinic Setup->Non-Drug Allergy. b. Click the Add button on the toolbar or right-mouse click and select Add from the drop-down menu. A new row displays. c. Enter a Description and a Short Description (used for PDA devices) for the allergy you want to add. d. Repeat the above steps as necessary. To delete a Non-Drug Allergy, follow the steps outlined below: a. Select Settings->Clinic Setup->Non-Drug Allergy. b. Click on the Non-Drug Allergy you want to delete from the list in the Non-Drug Allergy Tab. c. Click the Delete button on the toolbar or right-mouse click and select Delete from the drop-down menu. A confirmation dialog box appears. d. Confirm your deletion by clicking OK. 39 Copyright © 2010 ClinixMD 5. PREFERRED DRUG The „Preferred Drug‟ tab in the Clinic Setup window is available to compile a list of commonly prescribed drugs. It is organized with the following: Label Name Qty Refill Qty/Use Frequency Unit/Use SIG Print Dispense as Written Note The administrator is able to create a clinic specific list of drugs that can be used to perform drug searches in other areas of the ClinixMD application. Once the list is setup, clinic users can easily filter the drug search window to bring up the Clinic Preferred List with the items that are most commonly used by the staff. 40 Copyright © 2010 ClinixMD To add a drug to the Preferred Drug tab, follow the steps outlined below: a. Select Settings->Clinic Setup->Drug Name. b. From the Preferred Drug tab, click the Add icon from the toolbar or right-mouse click in the Preferred Drug tab and select Add from the drop-down menu. The Drug Search window displays as shown below: c. Use the radio buttons to select the search Criteria you wish to use in performing your search. The options are Label Name or Generic Name. d. Enter partial or complete information in the search field you selected. e. Click the Search button. A list of results appears in the Search Results pane. f. Select one or more Drugs from the results pane and click the Add to Selected button. See example below. 41 Copyright © 2010 ClinixMD g. If you wish to remove a code from the selected list, highlight that Drug and click the Remove from Selected button. h. Once you have made your selection, click the OK button to populate the Preferred Drug tab with the codes you have selected. i. Fill in any notes for the drug as needed. To delete a Preferred Drug, follow the steps outlined below: a. Select Settings->Clinic Setup->Preferred Drug. b. From the Preferred Drug tab, click the Preferred Drug you want to delete. c. Click the Delete button on the toolbar or right-mouse click and select Delete from the drop-down menu. A confirmation dialog box appears. d. Confirm your deletion by clicking OK. 42 Copyright © 2010 ClinixMD 6. CLINIC DEFINED DRUG The „Clinic Drug Defined‟ tab allows the clinic to add drugs, supplies or DME that is otherwise not listed in the drug database. To add Clinic Drug Defined items, follow the steps outlined below: a. Select Settings->Clinic Setup->Clinic Drug Defined. b. Click the Add icon on the toolbar or right-mouse click and select Add. A new row displays. c. Enter the Label Name, Generic Name, Package Size, Dosage, Route and UOM. To delete a Defined Drug, follow the steps outlined below: a. Select Settings->Clinic Setup->Drug Defined. b. From the Drug Defined tab, highlight the Defined Drug you wish to delete from the Clinic List. c. Click the Delete button on the toolbar or right-mouse click and select Delete from the drop-down menu. A confirmation dialog box displays. d. Confirm your deletion by clicking OK. 43 Copyright © 2010 ClinixMD 7. ENCOUNTER TYPE The „Encounter Type‟ tab allows the clinic to add specific encounter types for office visits. Also, you will need to mark the “Office Visit” check-box to denote those encounters that are strictly used for patient visits (i.e. not used to scan information into the patient‟s chart). Note: The “Office Visit” setting is mandatory for accurate Meaningful Use Stage 1 reporting. To add an Encounter type, follow the steps outlined below: a. b. c. d. Select Settings->Clinic Setup->Encounter Type. Click the Add icon on the toolbar or right-mouse click and select Add. A new row displays. Enter the Encounter Type and Description. If this encounter will be strictly used to document a patient visit, mark the “Office Visit” check-box. Encounter types cannot be deleted if it has been attached to a patient‟s chart. If you no longer wish to utilize a specific encounter type, uncheck the Active box and it will no longer be available to select. 44 Copyright © 2010 ClinixMD 8. MEDICAL HISTORY The „Medical History‟ tab is used to create the choices that will appear in the Medical History section of the Patient Information tab. This tab is divided into three panes: History Type – This pane contains three static categories that cannot be changed (Family History, Past Medical History, Social History) Category – This pane contains a sequence number for each category and a description column. Detail - This pane contains the description (including a short description column for PDA devices). These three panes mirror the sections found in the Medical History Tab of the Patient Information window. Once the Medical History is configured in this setup tab, the information becomes available for users to select when building the Medical History information in an encounter. To configure a Medical History record, follow the steps outlined below: a. b. c. d. Select Settings->Clinic Setup->Medical History. Click the History Type you want to configure in the History Type pane. Click in the Category pane to activate this area. Click the Add icon on the toolbar or right-mouse click and select Add from the drop-down menu. A new row in the Category pane displays. e. Type in the description in the appropriate column. f. Click in the Detail pane to activate this area. g. Click the Add icon on the toolbar or right-mouse click and select Add from the drop-down menu. A new row in the Detail pane displays. 45 Copyright © 2010 ClinixMD h. Fill in the appropriate information for Description and Short description. To delete Medical History, follow the steps outlined below: a. Select Settings->Clinic Setup->Medical History b. From the Medical History tab, highlight the Description you want to delete from the List pane. c. Click the Delete icon on the toolbar or right-mouse click and select Delete from the drop-down menu. A confirmation dialog box displays. This action will delete the Detail as well. d. Confirm your deletion by clicking OK. Note: The Category and Description panes allow for the sequencing. 46 Copyright © 2010 ClinixMD 9. ROS (REVIEW OF SYSTEMS) The „ROS‟ Tab is used to setup the Review of Systems information that will appear in the ROS Tab found in the encounter window. This window is divided into two panes. The List pane is organized with the following column headings: List Sequence Description Short Description Yes Sentence No Sentence Gender (drop-down list box) Details Sequence Symptom Short Description Positive Response Negative Response The List pane is used to create the List of Systems that will be covered for each patient. This section cannot be added to but can be edited. If you require an additional list, please contact your support team. 47 Copyright © 2010 ClinixMD The Detail pane is used to populate the symptoms associated with the questions setup in the List pane. The positive and negative responses are tied to the Yes and No answers. The Default column is a dropdown list that allows you to set the default values for the ROS Tab in the Encounter window. To configure an ROS Detail, follow the steps outlined below: a. Select Settings->Clinic Setup->ROS b. Click on the Details pane to activate this area. c. Click the Add icon on the toolbar or right-mouse click and select Add form the drop-down menu. A new row appears with a pre-filled sequence number. d. Enter the Symptom Description and Short Description (used in PDA devices). e. Enter the Positive and Negative response. These responses are tied to the Yes and No sentences you begun in the List pane. f. Set the Default value for the symptom by using the drop-down list box. g. Repeat steps c - f to add more records to the details pane. All records in the details pane will be tied to the Main category Highlighted in the List pane. See the example below for more on configuring the ROS Tab. Creating a new Details record and entering the description information (Short Description- optional for PDA devices). Entering Positive and Negative Responses and setting the default. The end result, based on how this ROS was configured will read as follows on the Progress note: Yes Response to ROS = “Patient admits to breast pain” No Response to ROS = “Patient denies breast pain” Note: Due to the settings, only Females will get this ROS question and the default response will be “Yes.” 48 Copyright © 2010 ClinixMD 10. ORDERS The „Orders‟ tab is used to build the search windows that are used when adding orders in the correlating „Orders‟ tab in patient encounters. This tab is divided into five panes: Order Type – Lists the Order Types and include Laboratory, Injection, Procedure, Radiology, Immunization and Vital Signs. Order Category – For each order type, there can be two order categories, Diagnostic and Therapeutic. Order List – The Order List contains the items that will appear in the search window for each order type. This pane is organized with the following headings: Sequence number, In House checkbox, Description, Short Description and Gender. Lab Results – This section is used for Laboratory and Vital Signs order types only. Each lab or vital sign can have an associated lab result. This section contains the following: A field Attribute, A warning column for setting minimum and maximum ranges and a description. CPT Code List – This pane allows you to associate a CPT code with a particular order. This pane contains the code and a description for the code. 49 Copyright © 2010 ClinixMD To add an Order, follow the steps outlined below: a. Select Settings->Clinic Setup->Orders. b. Choose the appropriate type from the Order Type list and highlight it by clicking the Order Type. c. Select the appropriate Order Category and highlight Diagnostic or Therapeutic by clicking the name in the list. d. e. f. g. Click the Add button located to the right of Order List. Uncheck the In-House checkbox if this order occurs outside the clinic. Type in the Description and Short Description (used for PDA devices) for the order. Select the Gender that will be attached to this order by using the drop-down list. 50 Copyright © 2010 ClinixMD h. For orders marked as “In-House:” CPT codes can be added to an order and will automatically populate in the “Diagnosis” tab in an encounter when the order is marked as completed. o o o o o o o o Click the Add button located to the right of CPT Code. In the CPT Search pop-up window, choose to search for a CPT Code, Description or Keyword by clicking the radio button next to the labels. Enter partial or complete information in the free-text Search For field. Select the Preferred search list: User, Clinic or the “ALL” list (if the user/clinic does not have a code list, the system will default to the “ALL” list). Click the Search button to display a list in the Search Result pane. Highlight the desired CPT Code from the Search Results pane and click the Add to Selected button. If you wish to choose more than one CPT code at a time, select multiple codes from the Search Results Pane and before clicking the Add to Selected button. The selected code(s) will appear in the Selected pane located at the bottom of the search window. Click the OK button to add the codes to the order setup screen. 51 Copyright © 2010 ClinixMD i. For Laboratory and Vital Sign orders, you can enter result parameters. o Select the desired lab from the Order List pane o Click the Add button located to the right of Lab Result List in the lower pane. o Select the expected data format in the Field Attribute drop-down list (i.e. text results, numerical results, etc.). o Enter the UOM (unit of measurement); if setting up for Vital Signs orders, the UOM will be displayed in the „Vitals‟ tab in encounters and also in the progress note. o Enter the minimum and maximum result range; anything outside of this parameter will be displayed on screen in red. o The Description field is what is displayed on screen once the order is selected from the “Search” window. o LOINC codes can be added for lab, radiology and vital sign orders. This is a free-text field as there is not a look-up function for these codes in ClinixMD. A complete listing of LOINC codes can be found at www.loinc.org. j. For Immunization orders, immunization codes (provided by the CDC) can be added (these are needed for the “Immunization Export” report). o Select the desired immunization from the Order List pane. o Click the Add button located to the right of Immunization in the lower pane. o Select the appropriate code from the drop down list; it will then be added to the immunization order. 52 Copyright © 2010 ClinixMD 11. HEALTH SCHEDULE The „Health Schedule‟ tab is used to configure the items that will appear in the Health Schedule section of the Patient Information window and also in the “Health Schedule” tab in patient encounters. Some items can be configured to come up automatically as scheduled procedures for all patients. Others can be tailored to appear based on certain criteria. In addition to setting up scheduled procedures, this tab also allows the administrator to include items in the search window that can be added as additional health maintenance procedures. This tab is divided into four panes: Order Type – This section displays the order types that can be used to organize your procedures. Order List – This pane contains the items that make up each category. Each order type can contain several items in the order list. Order Category – Two categories are provided for each order type, Diagnostic or Therapeutic. When performing a search you can use the category Selections to filter your search. Health Procedure List – This pane allows you to enter the parameters for each procedure. You can adjust the age range, frequency and the choice to include the procedure as a scheduled item. 53 Copyright © 2010 ClinixMD To create a Health Schedule item, follow the steps outlined below: a. Select Settings->Clinic Setup->Health Maintenance. b. Click the Order Type from the list provided. c. Click the appropriate Order Category for the procedure (Diagnostic or Therapeutic). d. Click the Order List pane to activate this section. e. Click the Add icon from the toolbar or right-mouse click and select Add from the drop-down menu. A new row appears in the Order List pane. f. If the procedure is performed In-House, leave the checkbox marked. Deselect this setting if the procedure occurs outside your facility g. Enter a Description and Short Description (used for PDA devices) in the appropriate fields. h. Select a setting under the Gender column by using the drop-down list box. (See figure below) 54 Copyright © 2010 ClinixMD i. j. k. l. Click the Health Procedure List pane to activate this section. Click the Add icon from the toolbar or right-mouse click and select Add from the drop-down menu. A new row appears in the Health Procedure List pane. Adjust the information for the Age Range and Frequency as necessary. Check the All Patients box to automatically make this procedure a scheduled item. See figure below. Note: Leaving the All Patients checkbox blank will make the item available in the search window to attach to a patient. 55 Copyright © 2010 ClinixMD 12. IMAGE TYPE The „Image Type‟ tab serves as a repository for the images that are used in the ClinixMD application and is comprised of two panes: Type and Subtype. Acceptable image file types include: .jpeg, .gif, .tif, .pdf, and .bmp. The Type pane contains a list of image types that come standard with the application and cannot be deleted. Those codes that cannot be deleted are displayed with a gray background. All other image types created by the administrator can be edited and are displayed with a white background. The Subtype pane contains sub-categories for each image type. A single image type can contain several subtypes. Once the types and subtypes are created, these categories are available to users when they scan or import images into the system. 56 Copyright © 2010 ClinixMD To add an Image Type, follow the steps outlined below: a. Select Settings->Clinic Setup->Image Type b. Click the Add button located to the right of Type. A new row appears in the Type pane. c. Enter the name of the image type in the Description field. d. Click the Add button located to the right of Subtype. A new row appears in the Subtype pane. e. Enter the name of the image subtype in the Description field. f. Repeat steps e – g to add additional subtypes. See the figure below: 57 Copyright © 2010 ClinixMD 13. MEDICAL IMAGE The „Medical Image‟ tab is a centralized area for viewing and adding images that can then be imported into patient encounters in the “Images” tab. To add a Medical Image, follow the steps outlined below: a. Click the Add button located to the right of Select in the lower pane. The “Add/Edit Image” popup window is displayed: 58 Copyright © 2010 ClinixMD b. Select the Image Subtype for the form you are scanning. c. Enter a Description for the form in the Desc free-text field. Additional information can be added in the free-text Notes field. d. Click the Defaults button to set resolution (i.e. picture, text or sketch). e. Click the Scan button to scan-in a new image/document; click the Import button to import a file from your computer. f. A view of the image will be displayed on screen; click the Save button if the document/image scanned/imported correctly. g. After the scanning or importing process is completed, the form will be added to the list of available Medical Images forms for the clinic. h. Repeat steps b – f to add additional forms. To delete a Medical Image, follow the steps outlined below: a. Select Settings->Clinic Setup->Medical Image. b. Highlight the Medical Image you want to delete from the list in the Medical Image tab. c. Click the Delete icon on the toolbar or right-mouse click and select Delete from the drop-down menu. A confirmation dialog box displays. d. Confirm your deletion by clicking OK. 59 Copyright © 2010 ClinixMD 14. EDUCATION The „Education‟ Tab is used to store all periodical information concerning patient education. Each record contains a description and a short description to identify the record. Each item also has an image of the pertinent documentation attached to the record. The ClinixMD application comes standard with numerous educational handouts but the administrator can add additional items as needed. Once the list has been created, it is available to the clinic personnel for distribution to patients. The documents can be printed from this section, from the „Education‟ tab in the Patient Information window or from the „Education‟ tab in an encounter. To add an Education record, follow the steps outlined below: a. Add the item to the „Medical Image‟ tab b. Next, select Settings->Clinic Setup->Education c. Click the "Add” button, located to the right of Education; the Add/Edit window is displayed: 60 Copyright © 2010 ClinixMD d. Enter a description and notes and select Scan or Import. e. Click the “Save” button in the Edit/Add Image window. f. Select Type and Language. g. Repeat steps as needed for additional educational forms. To delete an Education record, follow the steps outlined below: a. Select Settings->Clinic Setup->Education. b. Click on the Education record you want to delete. c. Click on the Delete icon on the toolbar or right-mouse click and select Delete from the drop-down menu. A confirmation dialog box displays. d. Confirm your deletion by clicking OK. 61 Copyright © 2010 ClinixMD 15. LETTERS The „Letters‟ tab is used to build letter templates, such as referral letters, medication lists, etc., that can be pulled into a patient‟s encounter and then printed/faxed as needed. Building a letter template is similar to the logic used in Microsoft Word. The Letters tab consists of three panes: letter name, fields, and the body of the template. To create a Letter, follow the steps outlined below: a. Select Settings->Clinic Setup->Letter b. Click the Add button on the toolbar or right-mouse click and select Add from the drop-down menu. A new row displays in the Letter Name pane. c. Enter the Letter Name in the text field provided. d. To add your logo to the letter, Select File Open on the toolbar and browse your folders to attach your logo. The logo must be a .doc file extension. e. Start building the Letter template by doubling clicking the fields to be included in the body of the letter. f. Repeat these steps to capture all fields that you want captured in the document. g. When the template is applied to encounter, the fields chosen will default with the information captured within the encounter and default in the letter template. To delete a Letter, follow the steps outlined below: e. Select Settings->Clinic Setup->Keyword. f. From the Letters tab, highlight the letter you want to delete from the List pane. g. Click the Delete icon on the toolbar or right-mouse click and select Delete from the drop-down menu. A confirmation dialog box displays. h. Confirm your deletion by clicking OK. 62 Copyright © 2010 ClinixMD 16. KEYWORDS The „Keyword‟ tab is used to shorten the amount of typing a user needs to do when adding notes. The administrator uses a Keyword to identify multiple lines of text concerning a particular medical subject. After creating this Keyword, a user can simply type this word (using brackets, Example: [keyword] in the notes for several areas in the application. This tab is divided into two panes. The Keyword pane displays all the Keywords available to the users. The Notes pane displays the text associated with each Keyword. Once the Keyword is defined, it can be used in the Notes section of the following areas: CC/HPI Exam Plan Procedures ROS (in the Explanation text field) The complete text associated with the Keyword will appear in the appropriate places of the Progress Note. 63 Copyright © 2010 ClinixMD To add a new Keyword, follow the steps outlined below: a. Select Settings->Clinic Setup->Keyword. b. From the Keyword tab, click in the Keyword Pane to activate this section. c. Click the Add button on the toolbar or right-mouse click and select Add from the drop-down menu. A new row displays in the Keyword pane. d. Enter the label for the Keyword in the text field provided. e. Click in the Notes pane under the Keyword heading to type in the text you want to associate with the keyword. f. Repeat steps b-e for additional keywords. To remove a Keyword, follow the steps outlined below: a. Select Settings->Clinic Setup->Keyword. b. From the Keyword tab, highlight the Keyword you want to delete from the List pane. c. Click the Delete icon on the toolbar or right-mouse click and select Delete from the drop-down menu. A confirmation dialog box displays. d. Confirm your deletion by clicking OK. 64 Copyright © 2010 ClinixMD 17. POS The „POS‟ (Place Of Service) tab is used to maintain the list of place of service locations/codes used for billing. This list is displayed as a drop-down list box in the „Encounter‟ tab in patient encounters and is also attached to the specific CPT codes assigned in the „Diagnosis‟ tab in patient encounters. To add a POS, follow the steps outlined below: a. Select Settings->Clinic Setup->POS. b. Click the Add icon on the toolbar or right-mouse click and select Add from the drop-down menu. A new row appears in the POS tab. c. Fill in the name of the new place of service, as well as the POS billing code. d. Repeat the above steps as necessary. 65 Copyright © 2010 ClinixMD 18. CHECK OUT NOTE The „Check Out Note‟ tab is used to create default check-out notes that can be included when the „CheckOut‟ button is selected when an office visit is complete. The „Check Out Note‟ tab is divided into two panes: The Check Out Note Name pane and Note pane. To add a Check Out Note to the Clinic Setup, follow the steps outlined below: a. Select Settings->Clinic Setup->Check Out Note. b. In the Note Name pane select the Add icon on the toolbar or right-mouse click and select Add. A new row displays. c. Enter the description for the Note Name in the field provided. d. In the Note pane, free text the note you want to associate the Note Name with. To delete a Check Out Note, follow the steps outlined below: a. Select Settings->Clinic Setup->Check Out Note. b. From the Check Out Note tab, highlight the Check Out Note you wish to delete from the Clinic List. c. Click the Delete button on the toolbar or right-mouse click and select Delete from the drop-down menu. A confirmation dialog box displays. d. Confirm your deletion by clicking OK. 66 Copyright © 2010 ClinixMD 19. CPT MODIFIER The „CPT Modifier‟ tab is used to create a standardized list of common choices for the clinic. After the Administrator sets up this list, it then becomes available to the entire clinic. When a staff member uses the CPT Modifier search window in the „Diagnosis‟ tab within patient encounters, the Clinic Preferred List displays only those items chosen by the Administrator. To add a CPT Modifier, follow the steps outlined below: a. Select Settings->Clinic Setup->CPT Modifier. b. Click the Add icon on the toolbar or right-mouse click and select Add. A new row displays. c. Enter the CPT Modifier code and description. To delete a CPT Modifier code, follow the steps outlined below: a. Select Settings->Clinic Setup->CPT Modifier. b. From the CPT Modifier tab, highlight the CPT Modifier you wish to delete from the Clinic List. c. Click the Delete button on the toolbar or right-mouse click and select Delete from the drop-down menu. A confirmation dialog box displays. d. Confirm your deletion by clicking OK. 67 Copyright © 2010 ClinixMD 20. AUTHORIZATION FORM The „Authorization Form‟ Tab is used to create the authorization forms for the clinic. Attached to each form is the ability to scan or import a form for each Authorization. Once the Administrator sets up the Authorization form, clinic personnel can use these forms when dealing with Patients. To add an Authorization Form, follow the steps outlined below: a. Import the form into the „Medical Image‟ tab. b. Select Settings->Clinic Setup->Authorization Form. c. Click the Add icon on the toolbar or right-mouse click and select Add. A new row displays and the Add/Edit Image window displays as shown below: 68 Copyright © 2010 ClinixMD d. Select the Image Subtype for the form you are scanning e. Enter a Description for the form in the Description pane. Add notes if needed in the field provided. f. Click the Scan or Import button to import the form. g. From the Add/Edit Image window, confirm your scan or import and Select Save as show below: h. After the scanning or importing process is completed, the form will be added to the list of available Consent forms for the clinic. i. Repeat steps b – f to add additional forms. To delete an Authorization Form, follow the steps outlined below: e. Select Settings->Clinic Setup->Authorization Form. f. Highlight the Form you want to delete from the list in the Authorization Form tab. g. Click the Delete icon on the toolbar or right-mouse click and select Delete from the drop-down menu. A confirmation dialog box displays. h. Confirm your deletion by clicking OK. 69 Copyright © 2010 ClinixMD 21. CONSENT FORM The „Consent Form‟ Tab is used to create the consent forms for the clinic. Attached to each form is the ability to scan or import a form for each Consent Form description. Once the Administrator sets up the Consent Form, clinic personnel can use these forms when treating patients. To add a Consent Form, follow the steps outlined below: a. Import the form into the „Medical Image‟ tab. b. Select Settings->Clinic Setup->Consent Form. c. Click the Add icon on the toolbar or right-mouse click and select Add. A new row displays and the Add/Edit Image window displays as shown below: 70 Copyright © 2010 ClinixMD d. Select the Image Subtype for the form you are scanning e. Enter a Description for the form in the Description pane. Add notes if needed in the field provided. f. Click the Scan or Import button to import the form. g. From the Add/Edit Image window, confirm your scan or import and Select Save as show below: h. After the scanning or importing process is completed, the form will be added to the list of available Consent forms for the clinic. i. Repeat steps b – f to add additional forms. j. If Consent Forms are a clinic requirement, be sure to mark the “Activate Consent” box located in Settings->Account Maintenance->Clinc: 71 Copyright © 2010 ClinixMD 22. FLOWSHEET SETUP Flowsheets are great tools for tracking specific criteria relative to a plan of care, procedure or treatment. To create a new Flowsheet, follow the steps outlined below: a. Select Settings->Clinic Setup->Flowsheet Setup b. Click the “Add” button located to the right of Flow Sheet. c. Type in the Flowsheet Name; mark the “Add Note” box to include a free-text note field within the flowsheet, mark the “Encounter” box to include flowsheets in Encounters and mark the “Progress Note” box to include the flowsheet data in your Progress Note (Warning: the formatting of lengthy flowsheets maybe skewed when viewed in the Progress Note). d. To add the appropriate columns and configure the expected data values, click the “Add” button located to the right of Column List. e. In the “Custom Flow Sheet Column Setup” window, enter the column name and select the expected data type (i.e. “Numbers” if data will be number format only, “String” if using number/character combinations, etc.) from the drop-down Type list. Mark the “Required” box if the entering data in the specific column of the flowsheet is required and mark the “Wrap Text” box if the data is lengthy. There are also options to increase the character length of each data box (within the column). See image below: 72 Copyright © 2010 ClinixMD f. g. h. i. j. k. The column name will default in the Column Header name box; however, it can be modified. Data values can be limited to a specific set using Flowsheet Lists. Click “Save” to save your Custom Column Setup. To add additional columns, repeat steps d-h. To view an example of the flowsheet, click the “Add” button located to the right of Example at the bottom of the screen and select the applicable flowsheet name. Drag-and-drop the columns in the flowsheet example to change column order. 73 Copyright © 2010 ClinixMD 23. FLOWSHEET LISTS The „Flowsheet Lists‟ tab is used to create and store specified data set to be included in any flowsheet column. To add a flowsheet list, follow the steps outlined below: a. Select Settings->Clinic Setup->Flowsheet Lists b. Click the “Add” button located to the right of List Name. c. Type the flowsheet list name and select the appropriate data type (i.e. Numbers, String, Date, etc.) d. To add the data values, click the “Add” button located to the right of List Choices and enter in the value. Continue to build the list using these steps. e. Click the “Delete” located to the right of List Choices to delete a specific value and click the “Delete” button located to the right of List Name to delete an entire list. 74 Copyright © 2010 ClinixMD 24. DSM IV The „DSM IV‟ tab (Diagnostic and Statistical Manual IV) is used to create Axis IV criteria (Psychosocial and Environmental Stressors) and Axis V scales (Global Assessment of Functioning or GAF). To add Axis IV and Axis V criteria, follow the steps outlined below: a. Select Settings->Clinic Setup->DSM IV b. Click the “Add” button located to the right of Axis IV (upper pane). Enter in the applicable information in the Axis 4 Description free-text field. Right-click to use the “Spell Check” tool. c. Click the “Add” button located to the right of Axis V (bottom pane). Enter the applicable GAF score and GAF Description in their respective free-text fields. d. Repeat steps b-c to add additional criteria. 75 Copyright © 2010 ClinixMD 25. MESSAGE TYPE Several message types are pre-loaded into ClinixMD, including System Messages, Inter-office Messages, ePrescribe Messages, RX Refill Messages and Private Messages. Additional message types can be created in the „Message Type‟ tab, depending on your clinic‟s needs. To create additional Message Types, follow the steps outlined below: a. b. c. d. Select Settings->Clinic Setup->Message Type Click the “Add” button located to the right of Message Type. Type the name of the message type in the Description and Short Description free text fields. Repeat these steps until all desired message types have been added. 76 Copyright © 2010 ClinixMD 26. DISCLOSURE TEXT The „Disclosure Text‟ tab is used to create the drop-down list of encounter items that are routinely disclosed to external recipients and its corresponding text to be displayed in the „Disclosure‟ encounter and patient information tabs as well as in the Progress Note. To create Disclosure Text items, follow the steps outlined below: a. Select Settings->Clinic Setup->Disclosure Text b. Click the “Add” button located to the right of Disclosure Text. c. Type the name of the disclosure item in the Title column and its corresponding text to be displayed in the “Disclosure” Encounter and Patient Information tab in the Text free-text field. d. Repeat these steps until all desired disclosure items have been added. To remove a Disclosure Text item, follow the steps outlined below: a. Select Settings->Clinic Setup->Disclosure Text b. If the disclosure item has not been used in an encounter, select the appropriate reason and click the “Delete” button. c. If the disclosure text item has been used in an encounter, you will not be able to delete the entry (the system will throw an error). You will only be able to inactivate the item so that the reason cannot be selected. To do so, select the appropriate disclosure item and mark the “Inactive” check-box. d. Repeat these steps until all desired disclosure items have been deleted/inactivated. 77 Copyright © 2010 ClinixMD 27. SUBSTANCE ABUSE The „Substance Abuse‟ tab is used to add substance items and recommendations; it correlates to the “Substance Abuse” documentation in the „Medical History‟ tab in encounters. This information is part of the quality measures reporting mechanism. To add new Substance Abuse items, follow the steps outlined below: a. Select Settings->Clinic Setup->Substance Abuse b. Click the “Add” button located to the right of Substance Abuse. c. Select the substance abuse type from the drop down list (i.e. drugs, smoking, non-smoking tobacco). In the Substance free text field, enter the name of the substance (i.e. snuff, cigars, etc.). d. Repeat these steps until all desired substance abuse items have been added. To add new Recommendations, follow the steps outlined below: a. Click the “Add” button located to the right of Recommendations (lower pane). b. Select the substance abuse type from the drop down list (i.e. drugs, smoking, non-smoking tobacco). In the Recommendations free text field, enter the name of the recommendation (i.e. hypnosis, Chantix, etc.). c. Repeat these steps until all desired recommendations have been added. 78 Copyright © 2010 ClinixMD 28. DECISION SUPPORT The „Decision Support‟ tab is used to add clinical decision support rules and care suggestions based on the following elements in patients‟ charts: problem list, medication list, demographics and lab results. These rules provide automatic notifications once the patient is selected. To add a new Decision Support rule, follow the steps outlined below: a. Select Settings->Clinic Setup->Decision Support b. Click the “Add” button located to the right of Decision Support. c. Type the name of the rule in the Title field, enter the Recheck After time frame (i.e. the time frame until the system will reevaluate the rule for the patient), the Eff Date Range for labs and be sure to mark the “Active” check-mark (do not mark the active box until the rule setup has been completed). To build the rule, follow the steps outlined below: a. Select the rule; in the lower pane, add the applicable diagnosis (DX), drug family information (Drugs), demographics and/or lab results. You can choose to select a single element (i.e. Diagnosis only) or a combination of elements (i.e. Diagnosis, Drug Family and Demographic Information) for the rule. To add an action to the rule, follow the steps outlined below: a. Select the rule and then select the “Action” radio button. b. In the lower pane, enter any care suggestions in the “Instruction” tab. c. In the lower pane, add educational material(s) to be provided to the patient in the “Education” tab. Click the “Add” button, then search for and select the applicable educational items to be attached to the rule. Once added, the items can be reviewed by clicking the “View Image” button. 79 Copyright © 2010 ClinixMD 29. CONTACT TYPE The „Contact Type‟ tab is used to add preferred contact methods. The database, as a default, is set-up with the following types: Phone, Mail and Email. “Phone” is the default contact method in the “Demographics” tab within the Patient Information area. To add a Contact Type, follow the steps outlined below: a. Select Settings->Clinic Setup->Contact Type b. Click the “Add” button located to the right of Contact Type. c. Type the name of the contact type in the free-text Contact Type field; if this needs to be the clinic‟s default type, mark the Clinic Default check-box. To remove a Contact Type, follow the steps outlined below: a. Select the entry and click the “Delete” button (Note: you can only delete entries that you have previously entered and are not attached to a patient; the “phone,” “mail” and “email” types cannot be deleted). b. If the entry cannot be deleted, you can mark it as Inactive to remove it from the list of contact types available for selection in the “Demographics” tab in the Patient Information area. 80 Copyright © 2010 ClinixMD 30. RADIOLOGY RESULT The „Radiology Result‟ tab is used to add the default radiology results when adding them manually to ClinixMD (Note: if received via an interface, the results will populate automatically). To add a Radiology Result, follow the steps outlined below: a. Select Settings->Clinic Setup->Radiology Result b. Click the “Add” button located to the right of Radiology Result. c. Enter the result in the free-text Description field. To remove a Radiology Result, follow the steps outlined below: a. Select the entry and click the “Delete” button. b. If the entry cannot be deleted, remove the Active check-mark to remove the it from the list of radiology results available for selection. 81 Copyright © 2010 ClinixMD 31. RADIOLOGY INTERPRETATION The „Radiology Interpretation‟ tab is used to add the default radiology interpretations when manually adding radiology results. To add a Radiology Interpretation, follow the steps outlined below: a. Select Settings->Clinic Setup->Radiology Interpretation b. Click the “Add” button located to the right of Radiology Result. c. Enter the result in the free-text Description field. To remove a Radiology Interpretation, follow the steps outlined below: a. Select the entry and click the “Delete” button. b. If the entry cannot be deleted, remove the Active check-mark to remove the it from the list of radiology interpretations available for selection. 82 Copyright © 2010 ClinixMD 32. FACILITY The „Facility‟ tab is used to create the facility list for the clinic. These facilities are used when charting hospital rounds. To add a Facility, follow the steps outlined below: a. Select Settings->Clinic Setup->Facility b. Click the “Add” button located to the right of Facility. c. Enter the name of the facility in the free-text Description field. To remove a Facility, follow the steps outlined below: a. Select the entry and click the “Delete” button. b. If the entry cannot be deleted, remove the Active check-mark to remove the it from the list of facilities available for selection. 83 Copyright © 2010 ClinixMD 33. WORKFLOW The „Workflow‟ tab is used to build task workflows for the office. Elements include each step necessary to complete the task, task status and responsible user/group. Several workflow statuses are system defined but additional statuses can be added to suit your clinic‟s needs. Note: Once assigned to a patient, workflows cannot be deleted; however, they can be inactivated so that they are no longer available for use. To inactivate a workflow, remove the mark in the Active check-box. To create a new Workflow, follow the steps outlined below: a. b. c. d. e. Select Settings->Clinic Setup->Workflow Setup Click the Add button located to the right of Workflow. Enter the name of the workflow in the Description field. In the lower pane, click the Add button located to the right of Workflow Steps. Enter the name of the first task in the Description field, mark the Required check-box if the step is mandatory, assign a clinic room in the Default Room drop-down list (i.e. lab) and then assign either a Responsible User or Responsible Group. f. Repeat steps d and e until all workflow tasks have been created. To add new Workflow Statuses, follow the steps outlined below: a. b. c. d. Select Settings->Clinic Setup->Workflow Setup Click the Add button located to the right of Workflow Status. Enter the name of the status in the Description field. Select the status Value using the drop-down list (these are system defined and cannot be changed). 84 Copyright © 2010 ClinixMD 34. ENCOUNTER FLAG The „Encounter Flag‟ tab is used to create the various encounter level flags in your office. They can be used to flag a patient‟s specific billing needs, to flag a patient that is a possible drug-seeker, etc. Note that because this is at the encounter level, it will need to be set to a specific encounter and is not automatically applied to future encounters. To create a new Encounter Flag, follow the steps outlined below: a. b. c. d. e. f. Select Settings->Clinic Setup->Encounter Flag Click the Add button located to the right of Encounter Flag. Enter the name of the flag in the Description field. Select the flag Color from the drop-down list. Mark the Active check-box. Click “F5” on your keyboard to save changes. To immediately delete a flag, click the Delete button. Once a flag has been assigned to an encounter, it cannot be deleted it can only be inactivated. To inactivate a flag, remove the Active check-mark. g. Repeat steps b - f until all desired flags have been created. 85 Copyright © 2010 ClinixMD USER SETUP The „User Setup‟ section contains all the tabs that can be configured for specific users. Customizing search and other settings facilitates the common tasks performed by users. Customizing users‟ lists and settings also reduces the errors that commonly occur. The administrator can customize the application in the User Setup section so that only the information that is necessary to specific clinic roles appears for a given staff member. This section will cover the following tabs that make up the User Setup window: 1. 2. 3. 4. 5. 6. 7. 8. 9. ICD CPT Allergy Non-Drug Allergy Preferred Drug Encounter User Defaults Tab Sequence Links 86 Copyright © 2010 ClinixMD 1. ICD The „ICD‟ tab is used to customize a list for a specific user. The administrator can create lists for specific users. This list is a condensed version of the Clinic list that applies to all users. Only the items found in the Clinic list can be used to customize the User List. Once the administrator has created this list, it will become the default list for the user. The administrator can only populate the user list with items found in the clinic list. You will notice that when the search window displays, the preferred list settings is always set to “Clinic.” To add an ICD code to the User List, follow the steps outlined below: a. Select Settings->User Setup->ICD. b. Highlight the name of the user you want to use in customizing your list by clicking on the name in the User pane. c. Click the Add button on the toolbar or right-mouse click and select Add from the drop-down menu to add a new ICD to the user list. A search window displays with the Clinic setting selected in the Preferred List. 87 Copyright © 2010 ClinixMD d. Select the search criteria using the radio buttons provided. Options include ICD Code, Description or Keyword. e. Enter partial or complete information in the search fields. f. Either set the code expiration date using the drop-down calendar tool (to filter codes that are only valid until the date selected) or un-check the “Exclude codes....” check-box. g. Click the Search button. A list of results display in the Search Results pane. h. Select one or more ICD codes and click the Add to Selected button. The items selected appear in the lower pane labeled Selected. See figure below. i. Click OK to complete the process. All ICD Codes Selected appear in the ICD tab and will be available to the user you selected when that user performs a ICD code search *Note: You can remove any of the selected items by highlighting the items and clicking the Remove from Selected button. To delete an ICD code from the User List, follow the steps outlined below: a. Select Settings->User Setup->ICD. b. From the ICD Code tab, highlight the ICD code you want to delete. c. Click the Delete button on the toolbar or right-mouse click and select Delete from the drop-down menu. A confirmation dialog box displays. d. Confirm your deletion by clicking OK. 88 Copyright © 2010 ClinixMD 2. CPT The „CPT‟ tab is used to customize a list for a specific user. The administrator can create lists for specific users. This list is a condensed version of the Clinic list that applies to all users. Only the items found in the Clinic list can be used to customize the user list. Once the administrator has created this list, it will become the default list for the user. The administrator can only populate the user list with items found in the clinic list. You will notice that when the search window displays, the preferred list settings is always set to “Clinic.” To add a CPT to the User List, follow the steps outlined below: a. b. c. d. e. Select Settings->User Setup->CPT Select the appropriate user name. Click the Add button located to the right of CPT. In the “CPT Search” window, select your search category: CPT Code, Description or Keyword. Depending on the search category, enter either complete or partial code/description along with the „%.‟ You can also enter a keyword(s) (i.e. diabetes). f. Either set the code expiration date using the drop-down calendar tool (to filter codes that are only valid until the date selected) or un-check the “Exclude codes....” check-box. g. Click the Search button to begin the search. A list of results appears in the Search Results pane. h. Select one or more of the CPT Codes from the Search Results pane by clicking them. i. Click the Add to Selected button. This action places the CPT codes you selected in the lower pane labeled Selected. See figure below: 89 Copyright © 2010 ClinixMD j. Click OK to complete the process. All CPT Codes Selected appear in the CPT tab and will be available to the user you selected when that user performs a CPT code search. *Note: You can remove any of the selected items by highlighting the items and clicking the Remove from Selected button. To delete a CPT code from the User List, follow the steps outlined below: a. Select Settings->User Setup->CPT. b. Click on the CPT code you want to delete form the list. c. Click the Delete button on the toolbar or right-mouse click and select Delete from the drop-down menu. A confirmation dialog box appears. d. Confirm your deletion by clicking OK. 90 Copyright © 2010 ClinixMD 3. ALLERGY The „Allergy‟ tab in this section is used to create a standardized list for a specific user. The administrator can customize a list for a user to facilitate that user‟s allergy searches. Once the administrator has created this list, it will become the default list for that user. All tabs in this window contain the Users pane that shows all ClinixMD users. By selecting a specific user from the list, the administrator can tailor this information for each user. The administrator can only populate the user list with items found in the clinic list. You will notice that when the search window displays, the preferred list settings is always set to “Clinic.” To add an Allergy to a User List, follow the steps outlined below: a. Select Settings->User Setup->Allergy. b. Highlight the User you want to use in customizing their list by clicking the User in the Users pane. c. Click the Add button on the toolbar or right-mouse click and select Add from the drop-down menu to add a new Allergy to the User List. A search window displays with the Clinic setting Selected in the Preferred List as shown below: 91 Copyright © 2010 ClinixMD d. e. f. g. Use the Description field to enter partial or complete information about the Allergen you want. Click the Search button to begin your search. One or more items display in the Results pane. Highlight your selection and click the Select button. Repeat steps b – f to customize the list for a specific user. Once created, this list will be the default list for the user. *Note: You can remove any of the selected items by highlighting the items and clicking the Remove from Selected button. To delete an Allergy from a Users List, follow the steps outlined below: a. Select Settings->User Setup->Allergy. b. From the Allergy tab, highlight the Allergen you want to remove. c. Click the Delete button on the toolbar or right-mouse click and select Delete from the drop-down menu. A Confirmation dialog box displays. d. Confirm your deletion by clicking OK. 92 Copyright © 2010 ClinixMD 4. NON-DRUG ALLERGY The „Non-Drug Allergy‟ tab in this section is used to create a standardized list for a specific user. The administrator can customize a list for a user to facilitate that user‟s allergy searches. Once the administrator has created this list, it will become the default list for that user. The administrator can only populate the “User” list with items found in the “Clinic” list (cannot add from the “All” list). To add a Non-Drug Allergy from the User List, follow the steps outlined below: a. Select Settings->User Setup->Other Allergy. b. Highlight the user you want to work with from the Users pane. c. From the Non-Drug Allergy tab, click the Add button on the toolbar or right-mouse click and select Add from the drop-down menu. A new row displays with a drop-down list box. d. Make a selection from the drop-down list to customize the selected user‟s list. e. Repeat the steps above to add additional list items. To delete a Non-Drug Allergy from the User List, follow the steps outlined below: a. Select Settings->User Setup->Other Allergy. b. From the Non-Drug Allergy tab, highlight the allergy you want to delete. c. Click the Delete button on the toolbar or right-mouse click and select Delete from the drop-down menu. A confirmation dialog box displays. d. Confirm your deletion by clicking OK. 93 Copyright © 2010 ClinixMD 5. PREFERRED DRUG The „Preferred Drug‟ tab is used to customize a list for a specific user. The administrator can create lists for specific users. This list is a condensed version of the Clinic list that applies to all users. Only the items found in the Clinic list can be used to customize the user list. Once the administrator has created this list, it will become the default list for the user. The administrator can only populate the user list with items found in the clinic list. You will notice that when the search window displays, the preferred list settings is always set to Clinic. To add a Preferred Drug to the User List, follow the steps outlined below: a. Select Settings->User Setup->Preferred Drug. b. Select the appropriate user name. c. Click the Add button located to the right of Preferred Drug. The “Drug Search” pop-up window is displayed. e. Use the radio buttons to select a search criteria field; options are Label Name or Generic Name. f. Enter partial or complete information in the Search For field. g. Click the Search button to begin the search. A list of results appears in the Search Result pane (see image below): 94 Copyright © 2010 ClinixMD h. Select one or more drug codes and click the Add to Selected button. The items selected appear in the lower pane labeled Selected. i. All Preferred Drugs selected appear in the Preferred Drug tab and will be available to that specific user when he/she performs a Preferred Drug search. j. Once the drug is selected, it displays in the Preferred Drug tab with a pre-filled amount in the Quantity column. Fill in the appropriate information for the frequency using the drop-down list box. k. Enter any notes for the drug as necessary. To delete a Preferred Drug from the User List, follow the steps outlined below: a. Select Settings->User Setup->Drug Name b. From the Preferred Drug tab, highlight the drug you want to delete. c. Click the Delete button on the toolbar or right-mouse click and select Delete from the drop-down menu. A confirmation dialog box displays. d. Confirm your deletion by clicking OK. 95 Copyright © 2010 ClinixMD 6. ENCOUNTER The „Encounter‟ tab allows the administrator to create a default list of choices that will be pre-filled for a specific user. This tab contains six drop-down list boxes and default settings for the Progress Note, RX/DX List and Prescription that allow for the setting up of the following: Physician Name Health Care Provider Type Place of Service Location Category Defaults for Items Included in the Progress Notes Defaults for RX/DX List Defaults for Prescription Once created the user will see these choices populated in the New Encounter window without having to use the drop-down list boxes to make these Selections. After the new encounter is saved, these same settings will also appear in the Encounter tab that is found in the Encounter window. 96 Copyright © 2010 ClinixMD 7. USER DEFAULTS The „User Defaults‟ tab is used to create defaults for a specific user. The administrator can customize a user‟s defaults specific to each user based on their roles and responsibilities within the practice. The „General‟ tab consists of the following: Window Position – Sets the default on how the user will view CLINIXMD in either full screen or windows full screen. The most commonly used setting for viewing CLINIXMD is in full screen mode. Search Screen – Sets the default radio button in search windows. Always Search for a Patient - Setting this default will open a search window when scheduling an appointment Spell Checking – Sets the default to automatically spell check certain windows in ClinixMD Check Medical Necessity- This allows users to activate automatic medical necessity checking in the “Diagnosis” tab in encounters Encounter Manager – Sets the days in history (“0” shows all history) Check Out – Sets the default patient status Recent Encounters- Sets the default days in history for the Recent Encounter tool. RX Printer – Sets the default RX Printer. If left blank, the user will be prompted to for a printer each time they need to print an RX. The “Print On” radio button allows you to set the default paper type (a pre-defined printer in the office should contain a tray with thatch-embossed paper for printing RX‟s) 97 Copyright © 2010 ClinixMD EMR Default Printer- Sets the default printer. Print To - It is recommended that users who switch printer/work stations select the “Select printer before each print” option. Lab Vendor Requisition Printer – Sets the default printer for printing Lab Vendor Requisitions. If left blank, the user will be prompted for a printer each time a lab requisition is printed. RX – Sets the default to show details in the “Prescription” tab Image Default- To be used with the wireless image capture functionality. If using this feature, mark both the “Auto Import On” and the “Delete Picture After Copied into EMR” check-boxes. Future Tasks Defaults – Sets the Completion and Due By days. Future Task Tracking – Sets the default for a specific user or the entire staff to notify upon log in if any future orders are coming due. Show All- Sets the default to show images from all encounters (not just the current encounter) in the “Images” tab within an encounter Complete Chart –Gives the user the option of including images and/or messages as part of the complete chart. Action to Take – Sets the default for what action to take when selecting a patient. Lab Search Default- Allows you to set the default search list when ordering labs to “Vendor Labs” only The „Message‟ tab consists of the following: Message Notifications- Can set the notification types for normal and urgent messages Auto-Archive on Reply- Mark this box to automatically archive messages once it is replied to Message Type- Sets the default message type when composing a new message (can be changed on demand, if needed). Subject- Sets a default message subject line when composing a new message 98 Copyright © 2010 ClinixMD 8.TAB SEQUENCE The „Tab Sequence‟ tab section is used to set defaults and sequencing for various components of the ClinixMD application. The administrator will select each window for which the user has permissions and will sequence/default the tabs accordingly. Once the administrator has defaulted tabs and sequenced this list, it will become the default list for that user To modify the Tab Sequence tab in the ClinixMD windows, follow the steps outlined below: a. b. c. d. e. f. Select Settings->Account Maintenance->Tab Sequence. Enter a number less than 10 to place the tab you select in first position. Enter a number between 10 and 20 in the tab that you want to appear in the second position. Follow the same logic to arrange the remaining tabs in the order desired. If the Tab will be a default for the user, place a checkmark in the default box. If you would like to change the default color in any window, select a color from the “Window Color” drop-down list. 99 Copyright © 2010 ClinixMD 9. LINKS The „Links‟ tab section is used to create defaults for a specific User. The Administrator can customize a User‟s defaults specific to each User based on their roles and responsibilities within the practice. The Links item will be placed on the toolbar for the User. The Links tab consists of the following: Admin Setup Clinic Setup Health Plan New Patient Patient Notes Patient Summary Pattern Reports Resume Encounter Schedule Setup Templates User Preferences User Setup 100 Copyright © 2010 ClinixMD To add a Link Item to a User, follow the steps outlined below: a. b. c. d. Select Settings->User Setup->Links Highlight the Link Item to be added to the Users list and select Add. Follow the same steps to add additional Link Items. To sequence the Links on the toolbar, enter a number less than 10 to place the tab you select in first position. e. Enter a number between 10 and 20 in the tab that you want to appear in the second position. f. Follow the same logic to arrange the remaining tabs in the order desired. To delete a Link, follow the steps outlined below: a. Select Settings->User Setup->Links b. Highlight the Link Item to be deleted from the Users list and select Delete. c. Follow step b to delete additional Link Items. 101 Copyright © 2010 ClinixMD HEALTHPLAN The „Health Plan‟ tab is used to maintain insurance information as well as other external facilities used by the clinic. The following tabs will be covered in this section: 1. 2. 3. 4. 5. External Provider Pharmacy Specialty Insurance Insurance Class 6. Laboratory Once the information about these facilities is entered, it will become available to the clinic for use in referring patients to participating facilities. 102 Copyright © 2010 ClinixMD 1. EXTERNAL PROVIDER The 'External Provider‟ tab is used to maintain the list of physicians who see patients outside of the clinic. These physicians are usually specialists who a referred by one of the clinic doctors. This tab is divided into three panes. The External Provider pane displays the list of physicians as single line items with First and Last Names. The second pane labeled Assigned Insurance contains all the insurance carriers attached to the External Provider. This pane displays all insurance carriers accepted by the particular physician. The third pane labeled Details includes a comprehensive view of the physician information and includes the following: Prefix – Used to enter the prefix for a physician. Last Name (required) – Used to enter the physician‟s last name. Middle Initial (M.I.) – Used to enter the physician‟s middle initial. First Name (required) – Used to enter the physician‟s first name. Suffix –Used to enter a suffix for physician. Specialty (required) – This drop-down list is available to Select the physician‟s specialty. Refer to the Specialty section for more on this feature. Clinic Name (required) – Used to enter the name of the clinic. Address Type (required) – This field includes a drop-down menu that offers different address types. Street (required) – Used to enter the physical address for the facility. 103 Copyright © 2010 ClinixMD Postal Code (required) – This field is used for entering the Postal or Zip Code of the facility. If the zip code is not recognized by the system, a dialog box will appear indicating a new zip code. The user is then asked to fill in the necessary postal code information to update the database. State – This field is automatically populated based on the Postal Code entered. Phone 1-3 with Descriptions – Available to add phone numbers for the location. Each phone number has a corresponding drop-down description box to identify the type of phone number, i.e. Home, Office, Pager etc. Fax – Used to enter the fax number for an external provider. City – This field is automatically populated based on the Postal Code entered. Email – Used to enter an email address for the external provider. Note – Available to add further details about the physician To add an External Provider, follow the steps outlined below: a. Select Settings->Health Plan->External Provider. b. From the External Provider tab, click the Add icon on the toolbar or right-mouse click and select Add from the drop-down menu. The fields in the Details pane clear allowing you to fill in the necessary information for the provider. c. Enter information in the required fields (required fields are indicated with an asterisk (*) next to the label). The other fields are available for entering more details about the physician but are not required. To add an Assigned Insurance, follow the steps outlined below: a. Select Settings>Health Plan->External Provider. b. From the Assigned Insurance pane, click the Add icon on the toolbar or right-mouse click and select Add from the drop-down menu. A new row displays in the Assigned Insurance pane. c. Use the drop-down list box to select the insurance that is accepted by the external provider. (Refer to the Insurance Tab information later in this section for more on adding insurance carriers). d. Repeat the above steps as necessary. To delete an External Provider, follow the steps outlined below: a. Select Settings>Health Plan->External Provider. b. From the External Provider tab, Select the provider you want to delete by clicking the External Provider Name. c. Click the Delete icon on the toolbar or right-mouse click and select Delete from the drop-down menu. A confirmation dialog box displays. d. Confirm your deletion by clicking OK. 104 Copyright © 2010 ClinixMD 2. PHARMACY The „Pharmacy‟ tab contains a list of pharmacies that a clinic uses for filling prescriptions. The tab is divided into two panes. The List pane displays each pharmacy as a single line item with limited information for quick viewing. The Details pane shows a more comprehensive view and includes the following and steps to setup the pharmacy for ePrescribe: Name (required) – Used to identify the name of the associated clinic location. Address Type (required) – A drop-down menu that offers different address types. Street (required) – Used to enter the physical address for the facility. Postal Code (required) – Used for entering the Postal or Zip Code of the facility. If the zip code is not recognized by the system, a dialog box will appear indicating a new zip code. The user is then asked to fill in the necessary postal code information to update the database. State – This field is automatically populated based on the Postal Code entered. Email – Used to enter email addresses for pharmacy locations. Doctor’s Phone – Available to include the physician phone number. 105 Copyright © 2010 ClinixMD Phone 1-3 with Descriptions – Available to add phone numbers for the location. Each phone number has a corresponding drop-down description box to identify the type of phone number, i.e. Home, Office, and Pager etc. City – This field is automatically populated based on the Postal Code entered. Fax – Used to enter the fax number for a location To add a Pharmacy, follow the steps outlined below: a. Select Settings->Health Plan->Pharmacy. b. Click the Add icon on the toolbar. c. Fields marked by an asterisk (*) in the “Detail” section are mandatory and the remaining are optional. d. To link to an ePrescribe Pharmacies, click Link to ePrescribe Pharmacies and the following window will appear: e. Select the appropriate pharmacy type: Retail or Mail Order f. Enter search criteria (i.e. zip code only or part of pharmacy name and zip code) and then click Search. g. A list of all pharmacies matching the search criteria will be displayed under Search Result. h. Highlight the pharmacy from the search results that you want to link to and choose Select. i. **To replace an existing pharmacy‟s information: Highlight the selection and place a checkmark in the “Replace Existing Pharmacy Information with Selected Pharmacy”. 106 Copyright © 2010 ClinixMD 3. SPECIALTY The „Specialty‟ Tab is used to maintain a list of Specialties for the External Providers. The tab contains two columns. The first allows for a Description to be entered describing the specialty. The second column is an optional text field for entering a Short Description. This short description is primarily important to PDA (Personal Digital Assistant) users. The short description is used on these devices to save screen space. To add a Specialty, follow the steps outlined below: a. Select Settings>Health Plan->Specialty. b. Click the “Add” button on the toolbar or right-mouse click and select “Add” from the drop-down menu. A new row appears in the Specialty tab. c. Type in the description in the Description column and a Short Description in the second column (short description is optional and used for PDA devices). To delete a Specialty, follow the steps outlined below: a. Select Settings>Health Plan->Specialty. b. Select the specialty you want to delete from the list c. Click the “Delete” button on the toolbar or right-mouse click and select “Delete” from the dropdown menu. A confirmation dialog box displays. d. Confirm your deletion by clicking OK. 107 Copyright © 2010 ClinixMD 4. INSURANCE The „Insurance tab‟ is used to maintain a list of carriers that are accepted by the clinic. Once the Administrator creates the list, it is then available to the office staff when entering insurance information for a patient. Note: This information will cross over the scheduling/demographics interface from your Practice Management system. In this case, this list will need to be maintained in that system. The Insurance information is organized with the following: Name Address Type Street Postal Code Ins Class Referral Fax Drug Fax Billing ID Fax Phone 1-3 Email Medicare (must be marked in order for the “Automatic G-Code Population” feature to work in SettingsAccount MaintenanceClinic LocationRX Options) 108 Copyright © 2010 ClinixMD To add an Insurance Carrier, follow the steps outlined below: a. Select Settings->Health Plan->Insurance. b. Click the Add icon on the toolbar or right-mouse click and select Add from the drop-down menu. A new row displays in the Insurance tab. c. Enter the Name, Address, Postal Code, Ins Class, Referral Fax, Billing ID, Phone 1-3 (if applicable), Email (if applicable), Drug Fax, Fax, and Phone Description (if applicable using dropdown boxes) and whether carrier is Medicare. To delete an Insurance Carrier, follow the steps outlined below: a. Select Settings->Health Plan->Insurance. b. Click the Insurance Carrier you want to delete. c. Click the Delete icon on the toolbar or right-mouse click and select Delete from the drop-down menu. A confirmation dialog box displays. d. Confirm your deletion by clicking OK 109 Copyright © 2010 ClinixMD 5. INSURANCE CLASS The „Insurance Class‟ tab is used to maintain the list of classes of insurance carriers that are accepted by the clinic. Once the Administrator creates the list, it is available to the office staff when entering insurance information for a patient. The Insurance information is organized with the following: Description Type ID Required ID Format Group Required To add an Insurance Class, follow the steps outlined below: a. Select Settings->Health Plan->Insurance Class. b. Click the Add icon on the toolbar or right-mouse click and select Add from the drop-down menu. A new row displays in the Insurance tab. c. Enter the Description; select Type, select radio button if an ID is required, select ID Format Type and if Group is required. To delete an Insurance Carrier Class, follow the steps outlined below: a. Select Settings->Health Plan->Insurance Class. b. Click the Insurance Class you want to delete. c. Click the Delete icon on the toolbar or right-mouse click and select Delete from the drop-down menu. A confirmation dialog box displays. d. Confirm your deletion by clicking OK. 110 Copyright © 2010 ClinixMD 6. LABORATORY The „Laboratory‟ tab is used to maintain a list of facilities that perform testing for and are connected to the clinic. This window is divided into two panes. The List pane displays a single-line item view of the laboratories used by the clinic. The lower Detail pane displays a more comprehensive view and includes the following: Name (required) – Used to identify the name of the associated laboratory location Description – Available to add further details about the laboratory Address Type (required) – A drop-down menu that offers different address Types Street (required) – Used to enter the physical address for the facility Postal Code (required) – Used for entering the Postal or Zip Code of the facility. If the zip code is not recognized by the system, a dialog box will appear indicating a new zip code. The User is then asked to fill in the necessary postal code information to update the database. State – This field is automatically populated based on the Postal Code entered Email – Used to enter email addresses for laboratories 111 Copyright © 2010 ClinixMD Phone 1-3 with Descriptions – Available to add phone numbers for the location. Each phone number has a corresponding drop-down description box to identify the type of phone number, i.e. Home, Office, Pager etc. City – This field is automatically populated based on the Postal Code entered Fax – Used to enter the fax number for a laboratory Order Form (required) – This drop-down list box is used to select the order form that is attached to this laboratory. To add a Laboratory, follow the steps outlined below: a. Select Settings>Health Plan->Laboratory. b. Click the Add button on the toolbar or right-mouse click and select Add from the drop-down menu. Fill in the information in the Detail pane for the laboratory. To delete a Laboratory, follow the steps outlined below: a. Select Settings>Health Plan->Laboratory. b. Click the Laboratory you want to delete from the List Pane. c. Click the Delete icon on the toolbar or right-mouse click and select Delete from the dropdown menu. A confirmation dialog box displays. d. Confirm your deletion by clicking OK. 112 Copyright © 2010 ClinixMD SCHEDULING SET UP The Scheduling Setup area houses necessary information related to scheduling in ClinixMD. If your clinic uses a PM system, the schedule flows into ClinixMD via an interface into the Patient Locator (located in the „Office‟ area). However, you will need to enter specific information in ClinixMD in order for it to populate in the Patient Locator, including Clinic Room names and Provider Specialty. 113 Copyright © 2010 ClinixMD 1. CLINIC ROOM The „Clinic Room‟ tab is where you establish the names of rooms in ClinixMD that your clinic currently utilizes (i.e. Waiting Room, Exam Room 1, Lab, Diagnostic Waiting Room, etc.). This list is available in the Patient Locator and is used to keep track of your patients‟ locations within the system. To add Clinic Room names, follow the instructions outlined below: a. b. c. d. e. f. Select SettingsScheduling SetupClinic Room Select the desired location. In the Current Room pane, click the “Add” button. Type in the desired room name in the free-text field. Mark the room as Active. To inactivate a room, remove the mark from the Active checkbox. To delete a room name that is not in use, click the Delete button. 114 Copyright © 2010 ClinixMD 2. PROVIDER SPECIALTY The „Provider Specialty‟ tab is used to assign a providers specialty so the provider‟s schedule will populate from the interface into the Patient Locator. To add a specialty to a provider, follow the instructions outlined below: a. b. c. d. Select SettingsScheduling SetupProvider Specialty Select the appropriate user from the Provider List pane. Click the “Add” button located to the right of Specialty List. Select the desired specialty from the drop-down list. 115 Copyright © 2010 ClinixMD