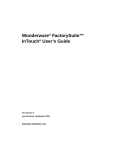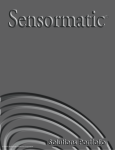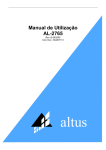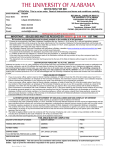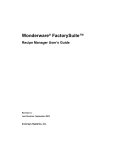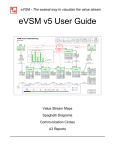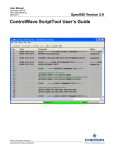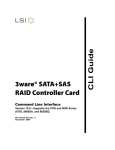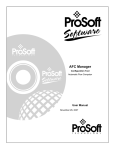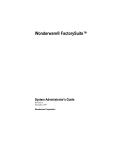Download InTouch User's Guide
Transcript
Wonderware FactorySuite
InTouch
User’s Guide
Revision C
July, 1999
Wonderware Corporation
All rights reserved. No part of this documentation shall be reproduced, stored in a
retrieval system, or transmitted by any means, electronic, mechanical,
photocopying, recording, or otherwise, without the prior written permission of the
Wonderware Corporation. No copyright or patent liability is assumed with respect
to the use of the information contained herein. Although every precaution has been
taken in the preparation of this documentation, the publisher and author assume no
responsibility for errors or omissions. Neither is any liability assumed for damages
resulting from the use of the information contained herein.
The information in this documentation is subject to change without notice and does
not represent a commitment on the part of Wonderware Corporation. The software
described in this documentation is furnished under a license or nondisclosure
agreement. This software may be used or copied only in accordance with the terms
of these agreements.
1999 Wonderware Corporation. All Rights Reserved.
100 Technology Drive
Irvine, CA 92618
U.S.A.
(949) 727-3200
http://www.wonderware.com
Trademarks
All terms mentioned in this book that are known to be trademarks or service marks
have been appropriately capitalized. Wonderware Corporation cannot attest to the
accuracy of this information. Use of a term in this book should not be regarded as
affecting the validity of any trademark or service mark.
Wonderware, InTouch and FactorySuite Web Server are registered trademarks of
Wonderware Corporation.
FactorySuite, Wonderware FactorySuite, WindowMaker, WindowViewer, SQL
Access Manager, Recipe Manager, SPCPro, DBDump, DBLoad, HDMerge,
HistData, Wonderware Logger, Alarm Logger, InControl, InTrack, InBatch,
IndustrialSQL, FactoryOffice, FactoryFocus, License Viewer, Scout, SuiteLink and
NetDDE are trademarks of Wonderware Corporation.
i
Contents
Welcome to InTouch ............................................ ix
Special InTouch Features ......................................................................................... x
System Requirements............................................................................................xiii
Installing InTouch ................................................................................................. xiv
About this Manual.................................................................................................. xv
Technical Support ................................................................................................xvii
Your FactorySuite License..................................................................................xviii
Running InTouch for the First Time ..................................................................... xix
Using the InTouch Application Manager .............................................................. xxi
The Application Manager’s Tools................................................................ xxvi
Chapter1- WindowMaker Program Elements .... 1-1
The WindowMaker GUI .......................................................................................1-2
The Application Explorer......................................................................................1-3
Navigating in the Application Explorer .........................................................1-4
Adding Applications to the Application Explorer........................................1-13
The WindowMaker Toolbars ..............................................................................1-16
Working with the Floating/Docking Toolbars .............................................1-16
The WindowMaker Ruler ...................................................................................1-26
The WindowMaker Status Bar ............................................................................1-27
The WindowMaker Color Palette .......................................................................1-28
Using the Standard Color Palette .................................................................1-28
Creating a Custom Color Palette..................................................................1-29
Popup Menus ......................................................................................................1-32
Common Window Dialog Box Features .............................................................1-35
Miscellaneous Mouse Short Cuts ........................................................................1-38
Short Cuts and Accelerators................................................................................1-39
Moving Objects with the Arrow Keys.................................................................1-40
Using WindowMaker Help .................................................................................1-41
Chapter 2 - Using WindowMaker ........................ 2-1
Simple Objects ......................................................................................................2-2
Complex Objects...................................................................................................2-3
Customizing Your Development Environment .....................................................2-6
Working with WindowMaker Windows .............................................................2-10
Creating a New Window..............................................................................2-11
Creating a Window to Hide the Title and Menu Bars ..................................2-15
Opening Windows........................................................................................2-16
Saving Windows ..........................................................................................2-16
Closing Windows.........................................................................................2-17
Deleting Windows........................................................................................2-17
Duplicating a Window .................................................................................2-18
Exporting Windows .....................................................................................2-19
Importing Windows .....................................................................................2-22
Working with Graphic Objects ...........................................................................2-24
Selecting and Sizing Objects........................................................................2-26
Undoing Object Edits...................................................................................2-28
Duplicating Objects .....................................................................................2-29
Cutting Objects to the Windows Clipboard .................................................2-30
Copying Objects to the Windows Clipboard................................................2-30
ii
Contents
Pasting Objects from the Windows Clipboard .............................................2-31
Cutting and Pasting Object Links ................................................................2-32
Deleting Objects ..........................................................................................2-32
Increasing or Decreasing a Rounded Object’s Radius..................................2-33
Reshaping a Polyline or Polygon Object .....................................................2-34
Arranging Objects in your Window ....................................................................2-36
Aligning Objects ..........................................................................................2-36
Layering Objects..........................................................................................2-39
Controlling Horizontal and Vertical Spacing...............................................2-40
Rotating Objects ..........................................................................................2-41
Mirroring Objects ........................................................................................2-42
Creating Cells and Symbols.........................................................................2-43
Snapping Objects to the Grid .......................................................................2-45
Working with Images and Bitmaps.....................................................................2-46
Pasting a Bitmap from the Windows Clipboard...........................................2-49
Editing a Bitmap ..........................................................................................2-50
Creating a Transparent Bitmap ....................................................................2-51
Working with Text Objects.................................................................................2-53
Formatting Text Objects ..............................................................................2-53
Displaying Numeric Values .........................................................................2-54
Editing Text Objects ....................................................................................2-57
Replacing a Portion of a Text Object...........................................................2-58
Working with Lines and Outlines .......................................................................2-60
Working with Wizards ........................................................................................2-61
InTouch Windows Control Wizards ...................................................................2-66
Using InTouch Windows Control Wizards..................................................2-67
Configuring a Windows Control Wizard .....................................................2-73
Windows Control Wizard Properties ...........................................................2-74
Windows Control Wizard Functions............................................................2-75
Working with ActiveX Controls .........................................................................2-76
Configuring an ActiveX Control.........................................................................2-81
Configuring ActiveX Control Properties .....................................................2-83
Using ActiveX Control Methods .................................................................2-85
Using ActiveX Control Event Parameters ...................................................2-88
Reusing ActiveX Event Scripts....................................................................2-92
Importing ActiveX Event Scripts.................................................................2-94
Customizing Your Runtime Environment...........................................................2-95
Setting WindowViewer’s General Properties...............................................2-95
Setting WindowViewer’s Window Configuration Properties.....................2-100
Selecting WindowViewer’s Home Windows.............................................2-103
Running WindowViewer as an NT Service ......................................................2-104
Using InTouch Security ....................................................................................2-106
Using the Security Internal Tagnames .......................................................2-107
Configuring the Operator’s Security Level.................................................2-108
Changing a Security Log On Password......................................................2-109
Logging on to an Application ....................................................................2-110
Creating a Custom Security Log on Window.............................................2-111
Logging Off an Application.......................................................................2-111
Automatically Logging Off the System......................................................2-112
Contents
iii
Chapter 3 - Building a Distributed Application . 3-1
Network Architectures ..........................................................................................3-2
Stand-alone Application.................................................................................3-2
Client-Based Architecture..............................................................................3-3
Server-Based Architecture .............................................................................3-4
Master/Slave Architecture..............................................................................3-5
Network Application Development (NAD) ..........................................................3-6
Configuring Network Resources ...........................................................................3-7
Configuring UNC Paths for Files...................................................................3-7
Wonderware SuiteLink Communication Protocol .........................................3-8
Troubleshooting Networks....................................................................................3-9
Configuring InTouch for Common Data Sources................................................3-11
InTouch Access Names................................................................................3-11
Configuring InTouch for Master/Slave ........................................................3-18
Configuring an InTouch Application for NAD ...................................................3-22
Customizing NAD Update Function ............................................................3-25
Manually Notifying Clients of Application Changes ...................................3-26
The Application Copying Process................................................................3-26
Application Editing Locks ...........................................................................3-26
Dynamic Resolution Conversion (DRC).............................................................3-27
Working with Multiple Monitor Systems.....................................................3-29
Distributed Applications and Time Zones...........................................................3-30
Distributed Alarms ..............................................................................................3-31
Distributed History..............................................................................................3-32
Chapter 4 - Tagname Dictionary......................... 4-1
Tagname Dictionary Special Features...................................................................4-2
Tagname Types .....................................................................................................4-3
Memory Type Tagnames ...............................................................................4-3
I/O Type Tagnames........................................................................................4-4
Miscellaneous Type Tagnames ......................................................................4-5
SuperTags ......................................................................................................4-8
Extended Tagname Support ..................................................................................4-8
Defining a New Tagname......................................................................................4-9
Defining Tagname Details...................................................................................4-14
Defining Memory Discrete Tagname Details...............................................4-14
Defining Memory Analog Tagname Details ................................................4-15
Defining Memory Message Tagname Details..............................................4-17
Defining I/O Discrete Tagname Details.......................................................4-18
Defining I/O Analog Tagname Details.........................................................4-20
Defining I/O Message Tagname Details ......................................................4-23
Defining SuperTag Member Tagname Details.............................................4-25
Defining Tagname Alarm Conditions .................................................................4-26
Defining Discrete Tagname Alarm Conditions............................................4-26
Creating InTouch SuperTags ..............................................................................4-29
InTouch SuperTag Syntax ...........................................................................4-30
Creating a SuperTag Template Structure .....................................................4-31
Creating Indirect SuperTags ........................................................................4-40
Editing SuperTag Templates and Member Tagnames .................................4-42
Defining SuperTag Template Instances .......................................................4-43
Alternative Methods for Creating SuperTags......................................................4-46
Using the Tagname Dictionary to Create SuperTags ...................................4-47
Remote Tagname Referencing ............................................................................4-49
Creating a Tagname Server Application .............................................................4-52
Using Remote Tagname References ............................................................4-54
Dynamic Reference Addressing (DRA)..............................................................4-55
iv
Contents
Using Dynamic References..........................................................................4-56
Using IOSetItem Function to Change References........................................4-57
Using the .ReferenceComplete to Verify References...................................4-57
Using Indirect Tags With Local Tagnames..................................................4-58
Using Indirect Tagnames With Remote References ....................................4-59
The Tag Browser ................................................................................................4-63
Tag Browser Selection Modes .....................................................................4-64
Tag Browser Views .....................................................................................4-66
Defining Tag Sources ..................................................................................4-69
Defining Tag Browser Filters ......................................................................4-72
InTouch Cross Reference Utility.........................................................................4-74
Viewing the Cross Reference Search Results ..............................................4-76
Changing the Cross Reference Search Criteria ............................................4-79
Saving Cross Reference Files ......................................................................4-84
Printing Cross Reference Files.....................................................................4-85
Printing Tagname Dictionary Details..................................................................4-86
Deleting Tagnames from the Dictionary .............................................................4-88
Updating Use Counts ...................................................................................4-89
Deleting Unused Tagnames .........................................................................4-89
Displaying the Tagname Usage Count................................................................4-90
Substituting Tagnames........................................................................................4-92
Converting Placeholder Tagnames......................................................................4-93
Converting Tagnames to Remote References ..............................................4-94
Scaling I/O Tagnames.......................................................................................4-100
Instrument Failure Monitoring...................................................................4-100
Internal System $Tagnames ..............................................................................4-101
Tagname .Fields................................................................................................4-104
Addressing Bit Fields for Analog Tagnames .............................................4-112
Tagname Dictionary Utilities............................................................................4-113
DBDump Utility Program..........................................................................4-113
DBLoad Utility Program............................................................................4-116
Creating a Database Input File...................................................................4-118
Database Input File Format........................................................................4-118
Creating SuperTag Instances .....................................................................4-119
Database Input File Operating Modes .......................................................4-122
Creating Database Record Templates ........................................................4-125
Chapter 5 - Creating Animation Links .............. 5-1
Common Animation Link Features.......................................................................5-2
Object Type Dialog Box ................................................................................5-2
Animation Link Selection Dialog Box...........................................................5-3
Assigning Key Equivalents............................................................................5-3
Applying Color Links ....................................................................................5-5
Accessing the Tag Browser............................................................................5-6
Accessing Tagname .Fields............................................................................5-7
Animating Objects .........................................................................................5-9
Creating Touch Links..........................................................................................5-10
Creating User Input Touch Links........................................................................5-11
Creating Slider Touch Links ........................................................................5-15
Creating Touch Pushbuttons Touch Links ...................................................5-17
Creating Display Links .......................................................................................5-22
Creating Color Links....................................................................................5-23
Creating Object Size Links ..........................................................................5-30
Creating Location Links...............................................................................5-32
Creating Percent Fill Links ..........................................................................5-34
Creating Miscellaneous Links......................................................................5-36
Creating Value Display Links.............................................................................5-42
Contents
v
Chapter 6 - Creating InTouch QuickScripts ...... 6-1
InTouch QuickScripts ...........................................................................................6-2
Using the InTouch QuickScript Editor..................................................................6-3
The QuickScript Editor Toolbar ....................................................................6-4
QuickScript Editor Common Procedures .......................................................6-4
Application Scripts..............................................................................................6-10
Window Scripts...................................................................................................6-12
Key Scripts..........................................................................................................6-14
Touch Pushbutton Action Scripts........................................................................6-16
Assigning a Key Equivalent to a Script........................................................6-18
Condition Scripts.................................................................................................6-19
Data Change Scripts............................................................................................6-21
ActiveX Event Scripts.........................................................................................6-23
QuickFunctions ...................................................................................................6-26
Asynchronous QuickFunction Scripts..........................................................6-31
Using Local Variables.........................................................................................6-34
Creating FOR-NEXT Loop Scripts.....................................................................6-36
Script Editing Styles and Syntax .........................................................................6-42
Required Syntax for Expressions and Scripts ..............................................6-42
Simple Scripts ..............................................................................................6-43
Complex Scripts...........................................................................................6-49
Importing QuickScripts.......................................................................................6-52
Printing Scripts....................................................................................................6-55
Script Functions ..................................................................................................6-57
String Functions ...........................................................................................6-57
Math Functions ............................................................................................6-59
System Functions .........................................................................................6-60
Misc Functions.............................................................................................6-62
Script Editor Error Messages ..............................................................................6-68
Error Messages for Windows Controls and Distributed Alarms ..................6-73
Chapter 7 - Alarms/Events.................................. 7-1
Alarms and Events ................................................................................................7-2
Alarm Types...................................................................................................7-3
Event Types ...................................................................................................7-4
Alarm Priorities.....................................................................................................7-5
Alarm Groups........................................................................................................7-6
Defining Tagname Alarm Conditions .................................................................7-12
The Standard Alarm Display...............................................................................7-12
Creating a Standard Alarm Display..............................................................7-13
Configuring a Standard Alarm Display...............................................................7-15
Previous Page and Next Page Buttons .........................................................7-18
Standard Alarm/Event Message Format.......................................................7-19
Configuring the Standard Alarm System.............................................................7-22
Alarm/Event General Properties ..................................................................7-23
Alarm/Event Logging Properties .................................................................7-25
Alarm Printing Properties ............................................................................7-28
Using the Standard Alarm System for Remote Alarming.............................7-30
Alarm .Fields.......................................................................................................7-34
Acknowledging Local Alarms.............................................................................7-37
The Distributed Alarm System............................................................................7-38
Distributed Alarm Group Lists............................................................................7-39
The Distributed Alarm Display ...........................................................................7-42
Distributed Alarm Display Guidelines .........................................................7-44
Creating a Distributed Alarm Display..........................................................7-45
Configuring a Distributed Alarm Display ....................................................7-46
Distributed Alarm Display General Properties ............................................7-46
vi
Contents
Distributed Alarm Message Format .............................................................7-49
Distributed Alarm Display Color Properties................................................7-52
Dynamically Controlling the Display Type .................................................7-54
Attaching Comments to an Alarm Ack Function.........................................7-55
Using the Distributed Display to Monitor Local Alarms .............................7-57
Displaying Alarm Statistics..........................................................................7-58
Distributed Alarm Properties and Functions .......................................................7-59
Configuring a Node for Distributed Alarms........................................................7-63
Using Both Alarm Systems in an Application.....................................................7-65
Changing a Standard System to a Distributed System .................................7-66
Expanded Summary Alarms................................................................................7-67
Using Expanded Summary Alarms..............................................................7-67
The Alarm Logger Utility ...................................................................................7-68
File and Print Logging .................................................................................7-68
Working with Alarm Logger........................................................................7-69
Configuring the Alarm Logger.....................................................................7-71
Running an Alarm Query.............................................................................7-78
Alarm Logger Output...................................................................................7-78
Chapter 8 - Real-time and Historical Trending.. 8-1
Real-time Trends...................................................................................................8-2
Creating a Real-time Trend............................................................................8-2
Configuring a Real-time Trend ......................................................................8-3
Historical Trends...................................................................................................8-6
Creating a Historical Trend............................................................................8-7
Configuring a Historical Trend ......................................................................8-8
Using Historical Trend Wizards ..................................................................8-12
Logging Tagnames.......................................................................................8-15
Configuring Historical Logging Properties..................................................8-16
Configuring a Historical Trend in Runtime .................................................8-20
Updating a Historical Trend in Runtime ......................................................8-25
Configuring Historical Trend Printing .........................................................8-26
Historical Trend .Fields ......................................................................................8-28
Historical QuickScript Functions ........................................................................8-30
The Distributed History System..........................................................................8-32
Using the Distributed History System..........................................................8-33
Distributing Your Application .....................................................................8-34
Configuring the Distributed History Provider List.......................................8-35
Configuring Remote History Providers........................................................8-38
Using the Tag Browser to Access Remote History Providers......................8-39
Dynamically Configuring Remote History Providers ..................................8-40
Configuring Distributed Historical Logging ................................................8-41
Creating Historical Trend Scooters .....................................................................8-42
Historical Trending and Daylight Savings Time.................................................8-45
HistData Utility Program ....................................................................................8-53
The HistData Database ................................................................................8-54
Using HistData with InTouch ......................................................................8-57
Using HistData with Excel...........................................................................8-61
Using Excel 5.0 VBA Macros with HistData ..............................................8-69
Chapter 9 - I/O Communications....................... 9-1
Supported Communication Protocols....................................................................9-2
Wonderware SuiteLink .........................................................................................9-3
The InTouch I/O Address Convention ..................................................................9-4
The InTouch I/O Address .....................................................................................9-4
InTouch Access Names.........................................................................................9-5
Defining an I/O Item in InTouch...........................................................................9-9
Contents
vii
Monitoring the Status of an I/O Conversation.....................................................9-12
Using IOStatus Topic Name ........................................................................9-12
Monitoring I/O Server Communications Status ..................................................9-16
Monitoring Multiple Input Device Status............................................................9-18
Appendix A - Overview of the
InTouch Windows NT Services ..........................A-1
Why Use Windows NT Services? ........................................................................A-2
Windows NT Services Running in Desktop Context
versus System Context ..................................................................................A-3
Creating a Master User Account ..........................................................................A-4
Configuring System Privileges.............................................................................A-5
Configuring the InTouch Services........................................................................A-7
Manually Installing/Removing an NT Service............................................A-10
Configuring NT Services Startup Options ..................................................A-11
Dependencies Between the InTouch Services.............................................A-12
Logging Off Windows NT ..........................................................................A-12
Troubleshooting InTouch Services ....................................................................A-13
InTouch Services Fail to Install or Start Up................................................A-15
Registry Keys for the InTouch Services......................................................A-16
Glossary of Terms............................................. G-1
Index..................................................................... I-1
viii
Contents
ix
Welcome to InTouch
Welcome to Wonderware InTouch , the quickest and easiest way to create humanmachine interface (HMI) applications for the Microsoft Windows 95 (or later)
and Windows NT 4.0 SP4 (or later) operating systems. InTouch is a component of
the Wonderware FactorySuite. InTouch applications span the globe in a multitude
of vertical markets including food processing, semiconductors, oil and gas,
automotive, chemical, pharmaceutical, pulp and paper, transportation, utilities, and
more.
By using InTouch, you can create powerful, full-featured applications that exploit
the key features of Microsoft Windows, including ActiveX controls, OLE, graphics,
networking and more. InTouch can also be extended by adding custom ActiveX
controls, wizards, generic objects, and creating InTouch QuickScript extensions.
InTouch consists of three major programs, the InTouch Application Manager,
WindowMaker and WindowViewer. InTouch also includes the diagnostics
program Wonderware Logger.
The InTouch Application Manager organizes the applications you create. It also is
used to configure WindowViewer as an NT service, to configure Network
Application Development (NAD) for client-based and server-based architectures, to
configure Dynamic Resolution Conversion (DRC) and/or distributed alarming. The
DBDump and DBLoad database utilities are also launched from the Application
Manager.
WindowMaker is the development environment, where object-oriented graphics are
used to create animated, touch-sensitive display windows. These display windows
can be connected to industrial I/O systems and other Microsoft Windows
applications.
WindowViewer is the runtime environment used to display the graphic windows
created in WindowMaker. WindowViewer executes InTouch QuickScripts,
performs historical data logging and reporting, processes alarm logging and
reporting, and can function as a client and a server for both DDE and SuiteLink
communication protocols.
Contents
n Special InTouch Features
n System Requirements
n Installing InTouch
n About this Manual
n Technical Support
n Your FactorySuite License
n Running InTouch for the First Time
n Using the InTouch Application Manager
x
Welcome to InTouch
Special InTouch Features
InTouch includes the following features:
•
Application Explorer
The hierarchical Application Explorer provides you with improved navigation
capabilities. For example, it displays the names of all the windows you have
created, and when you double-click a window name, the window opens. When
you right-click a window name, a menu appears displaying the various
commands that you can execute to open the window, save the window, open the
window’s QuickScripts, its properties dialog box, and so on. The Application
Explorer also provides you with quick access to all InTouch QuickScript types
in your current application, including: Key, Condition, Data Change, Quick
Functions and ActiveX scripts, all configuration commands, the Tagname
Dictionary, the Tagname Cross Reference utility and the SuperTags
TemplateMaker. The Application Explorer allows you to add short cuts to
launch other FactorySuite programs or third-party applications. Display of the
Application Explorer is optional.
•
Applications Run on Windows 95 (or later) and Windows NT 4.0 SP4 (or
later) Operating Systems
The applications you create on the Windows 95 (or later) or the Windows NT
4.0 SP4 (or later) operating systems are interchangeable. They can run on either
operating system without requiring conversion.
•
ActiveX Container
InTouch is an ActiveX container. It allows you to install any third-party
ActiveX control and use it in any application window. For easy access to your
installed ActiveX controls, you can add them to your WindowMaker
Wizards/ActiveX Toolbar. By using ActiveX controls, you can handle control
events, control methods, and control properties all from InTouch QuickScripts.
You can also associate the ActiveX control properties directly to InTouch
tagnames.
•
Extended Tagname Support
The InTouch Tagname Dictionary supports up to 61,405 tags. The number of
tagnames supported is controlled by your license. This includes both Local and
Remote tags.
•
Tag Browser
The Tag Browser allows you to select tagnames and tagname .fields (Dot
Fields) from any FactorySuite application or any other tagname source that
supports the InTouch Tagname Dictionary interface. It is your primary tool for
editing your Tagname Dictionary.
•
Instrument Failure Monitoring
InTouch supports three tagname .fields (.RawValue, .MinRaw and .MaxRaw)
that you can use in InTouch QuickScripts to monitor instrument values to
determine out-of-range, out-of-calibration, or failure.
Welcome to InTouch
•
xi
Remote Tagname Referencing
Remote tagname referencing allows you to access data from a remote data
source without having to create the tagname in your local Tagname Dictionary.
Remote tagnames can reference data defined in most I/O data sources using
either Microsoft DDE or the Wonderware SuiteLink protocol. For example, the
I/O data source may be Microsoft Excel or a remote View node. You can
import graphic windows from any InTouch application and then, convert the
window’s placeholder tagnames to remote tagname references to create a client
application that has no local Tagname Dictionary.
•
SuperTags TemplateMaker
The SuperTags TemplateMaker allows you to create, modify and delete custom
SuperTag templates. SuperTag templates can be defined with up to 64
members. A SuperTag template can be a member of another SuperTag template
for a maximum of 2 nesting levels. Members behave exactly like normal
InTouch tagnames and can be used in InTouch QuickScripts and animation
links. Members also support trending and alarming, as well as all tagname
.fields.
•
QuickFunctions
QuickFunctions are InTouch QuickScripts you create that you can call from
other QuickScripts or animation link expressions. QuickFunctions support
parameters and return values. Calling QuickFunctions from other QuickScripts
or expressions allows you to create a QuickFunction one time and then, reuse it
over and over again. Using QuickFunctions decreases your application
maintenance because regardless of how many other scripts or animation link
expressions call the QuickFunction, only the QuickFunction itself needs to be
maintained. By making modifications to the one QuickFunction, you
automatically update dozens of other QuickScripts or expressions.
•
Asynchronous QuickFunctions
QuickFunctions can be configured as asynchronous. The asynchronous
functionality is configured in the WindowMaker development environment and
executed in the WindowViewer runtime environment. Asynchronous
QuickFunctions run in the background while the main WindowViewer process
is running. This allows WindowViewer to separate time consuming operations
such as SQL database calls and FOR NEXT loops from the main program flow.
When such time consuming operations are performed through asynchronous
QuickFunctions, all animation links and other InTouch functionality
simultaneously remain active.
•
Tagname Cross Referencing
The Tagname Cross Referencing utility allows you to determine both your
tagname and SuperTag usage and, in which window or QuickScript that a
specific tagname is used. For convenience, the Tagname Cross Reference utility
can remain open in WindowMaker while you perform other tasks. It also allows
you to view any QuickScript or QuickFunction where a tagname is found.
•
Local Variables
InTouch QuickScripts and QuickFunctions support the use of local variables to
store temporary results and create complex calculations with intermediate
scripting values. By using local variables in QuickScripts and QuickFunctions,
you do not decrease your licensed tagname count.
xii
Welcome to InTouch
•
WindowViewer as an NT Service
WindowViewer can be run as an NT service. This provides NT service
capabilities for key InTouch components such as historical logging, providing
alarms and providing I/O data. The service capabilities allow continuous
operation of WindowViewer through operating system log ons and log offs
such as, operator shift changes. Another functionality is automatic start up of
WindowViewer following power failure or when the machine is turned off and
on. This provides unmanned station startup of WindowViewer without
compromising NT operating system security.
•
Distributed Alarm System
The new distributed system supports multiple alarm servers or "providers"
concurrently, giving operators the ability to simultaneously view and
acknowledge alarm information from multiple remote locations.
•
Distributed History
The distributed historical trending system allows you to dynamically specify a
different historical file data source for each pen of a trend chart. This allows an
operator to also view both native InTouch history and IndustrialSQL history in
the same trend.
•
Dynamic Resolution Conversion
You can now develop applications in one screen resolution and run them at
another, without affecting the original application. The applications can also be
run at a user-defined resolution, instead of the display resolution.
•
Dynamic Reference Addressing
Data source references can be changed to dynamically address multiple data
sources with a single tagname.
•
Network Application Development
New remote development features accommodate large, multi-node installations,
including updating of all nodes on a network from a single development station.
•
FactoryFocus
FactoryFocus is a view only Runtime version of InTouch. It allows Managers
and Supervisors the ability to view a HMI application process in real time.
System security is increased with the view only capability since no data can be
changed. You do not need to change your InTouch applications to use InTouch
FactoryFocus.
InTouch FactoryFocus functions as a client only. No data can be written out
using DDE or SuiteLink, nor can data be poked to programs such as Excel.
Alarms can be viewed but not acknowledged. FactoryFocus cannot act as an
I/O Server to requesting clients. Features such as animation links, tagnames,
real-time and historical trends are view only.
Welcome to InTouch
•
xiii
Other InTouch features and benefits include:
−
Connectivity with more than 300 I/O Servers.
−
Low cost process viewer solution at a price significantly less than a full
HMI.
−
VTQ (data Value, with associated Timestamp and Quality) of I/O type
tagnames provided by an I/O Server.
−
HTSelectTag() function that allows the user, in runtime to select any
Historically Logged Tagname.
−
Wonderware SuiteLink protocol. SuiteLink allows application commands
(reads, writes and updates) and their associated data to be passed between
client applications and server applications.
−
Easily networked with Wonderware NetDDE.
−
Real-time application process viewing.
−
Standard Windows 95 (or later) and Windows NT 4.0 SP4 (or later) GUI
format featured.
−
Right-mouse click support throughout WindowMaker for quick access to
frequently used commands.
−
Floating and docking toolbars
−
Customizable color palette that provides 16.7 million color support. (The
color support is limited only by your video card capability.)
−
Windows 95 (or later) and Windows NT 4.0 SP4 (or later) operating
systems long filename support.
System Requirements
To run InTouch, we recommend the following hardware and software:
•
Any IBM compatible PC with a Pentium 100 processor or higher.
•
At least 100MB of free hard disk space.
•
At least 32MB of random-access memory (RAM).
Note We recommend 5MB of RAM per 5K tagnames. For example, 32MB of
RAM for 32K tagname support and 128MB of RAM for 60K tagname support.
•
SVGA display adapter (2MB RAM recommended).
•
Pointing device. For example, mouse, trackball, touch screen.
•
Microsoft Windows 95 (or later) or Windows NT 4.0 SP4 (or later)
operating systems.
•
For the Windows 95 (or later) operating system to implement the distributed
functionality of InTouch, Wonderware NetDDE must be installed and
operational.
Note Wonderware FactorySuite InTouch Version 7.0 (or later) does not support the
Microsoft Windows 3.x or Microsoft Windows for Workgroups operating systems.
xiv
Welcome to InTouch
Installing InTouch
The Wonderware FactorySuite installation program is used to install InTouch.
InTouch runs on Microsoft Windows 95 (or later) or Windows NT 4.0 SP4 (or
later) operating systems. The installation program creates directories as needed,
copies files from the compact disk to your hard drive.
Note For complete InTouch installation instructions, read the InTouch Release
Notes (ITRELNOTES.TXT). For complete FactorySuite installation instructions, read
the FactorySuite Release Notes (FSRELNOTES.TXT). Additionally, your online
FactorySuite System Administrator’s Guide provides you with detailed installation
instructions for most products included your FactorySuite software package.
Upgrading From Previous InTouch Versions
All versions of InTouch will be able to upgrade applications from any previous
version through two dialogs that will ask you to confirm the upgrade and confirm
that your application has been backed up. These dialogs appear when you attempt to
open an application (in either WindowMaker or WindowViewer) that you created in
a previous version of InTouch.
Backing up Older Applications
When you attempt to open an older application, Window Maker will detect that it is
older and prompt you to back it up prior to converting it. If you choose to backup
your application. The Backup Configuration dialog box appears.
To change the default backup path (<Application Directory>\Bak), turn off the Use
Default Backup Path option and then, in the Backup Path box, type the path to
the existing directory where you want the backup copy of your application saved. If
the directory does not exist, you must first create it, then continue the backup.
In the Ignore Files box, you can specify any files that you want ignored during
backup. (By default, all the files in the application directory are backed up.) Type
each file name separated by a semicolon (;).
TIP
You can use the standard wild card characters (’*’ and ’?’) with the filenames.
Welcome to InTouch
xv
About this Manual
This manual is divided into a series of logical building block chapters that describe
the various aspects of building an InTouch application. It is written in a
"procedural" format that tells you in numbered steps how to perform most functions
or tasks.
If you are viewing this manual online, when you see text that is green, click the text
to "jump" to the referenced section or chapter. When you jump to another section or
chapter and you want to come back to the original section, a "back" option is
provided.
TIP
These are "tips" that tell you an easier or quicker way to accomplish a
function or task.
To familiarize yourself with the WindowMaker development environment and its
tools, read Chapter 1, "WindowMaker Program Elements." To learn about working
with windows, graphic objects, wizards, ActiveX controls and so on, read Chapter
2, "Using WindowMaker."
For details on the runtime environment (WindowViewer), see your InTouch
Runtime User’s Guide.
In addition, the InTouch Reference Guide provides you with an in-depth reference
to the InTouch QuickScript language and functions, system tagnames, and tagname
.fields.
For details on the add-on program, SPC Pro, see your SPC Pro User’s Guide.
For details on the add-on program, Recipe Manager, see your Recipe Manager
User’s Guide.
For details on the add-on program, SQLAccess Manager, see your SQL Access
Manager User’s Guide.
The FactorySuite Systems Administrator’s Guide also provides you with complete
information on the common components in the FactorySuite, system requirements,
networking considerations, product integration, technical support, and so on.
The FactorySuite Internet Connectivity Guide provides you with complete
information on how to use the Wonderware FactorySuite Web Server to run your
InTouch applications via a standard internet connection.
Online manuals are also included in your FactorySuite software package for all
FactorySuite components.
Note You must install the Adobe Acrobat Reader (version 3.0) to view or print the
online manuals.
xvi
Welcome to InTouch
Assumptions
This manual assumes you are:
•
Familiar with the Windows and/or Windows NT operating system working
environment.
•
Knowledgeable of how to use of a mouse, Windows menus, select options, and
accessing online Help.
•
Experienced with a programming or macro language. For best results, you
should have an understanding of programming concepts such as variables,
statements, functions and methods.
Recommended Reading
For additional information on building effective human-computer interfaces, the
following sources are recommended:
The Windows Interface: An Application Design Guide , Microsoft Press, 1992.
Dreyfuss, Henry. Symbol Sourcebook: An Authoritative Guide to International
Graphic Symbols. Van Nostrand Reinhold, 1984.
Laurel, Brenda. The Art of Human-Computer Interface Design. Addison-Wesley,
1990.
Norman, Donald A. The Design of Everyday Things. Doubleday, 1990.
Tufte, Edward. The Visual Display of Quantitative Information. Graphics Press,
1983.
Chappell, David. Understanding Active X and OLE - A Guide for Developer’s and
Managers. Microsoft Press, Strategic Technology Series 1996.
Welcome to InTouch
xvii
Technical Support
Wonderware Technical Support offers a variety of support options to answer any
questions on Wonderware products and their implementation.
Prior to contacting technical support, please refer to the relevant chapter(s) in your
InTouch User’s Guide for a possible solution to any problem you may have with
your InTouch system. If you find it necessary to contact technical support for
assistance, please have the following information available:
1.
Your software serial number.
2.
The version of InTouch you are running.
3.
The type and version of the operating system you are using. For example,
Microsoft Windows NT Version 4.0 SP4 (or later) workstation.
4.
The exact wording of system error messages encountered.
5.
Any relevant output listing from the Wonderware Logger, the Microsoft
Diagnostic utility (MSD), or any other diagnostic applications.
6.
Details of the attempts you made to solve the problem(s) and your results.
7.
Details of how to recreate the problem.
8.
If known, the Wonderware Technical Support case number assigned to your
problem (if this is an on-going problem).
For more information on Technical Support, see your online FactorySuite System
Administrator’s Guide.
xviii
Welcome to InTouch
Your FactorySuite License
Your FactorySuite system license information can be viewed through the license
viewing utility that is launched from the WindowMaker Help About dialog box.
½
To open license utility program:
1.
On the WindowMaker Help menu, click About.
2.
Click View License. The License Utility - LicView dialog box appears.
For more information on the licensing viewing utility, see your online FactorySuite
System Administrator’s Guide.
Welcome to InTouch
xix
Running InTouch for the First Time
The first time you run INTOUCH.EXE, the INTOUCH.INI file is automatically created.
This file contains the default configuration settings for your application. As you
configure your application, your settings are written to the INTOUCH.INI file.
Once you have customized your application, when you create a new application,
you can copy your customized INTOUCH.INI file to your new application’s directory.
This eliminates the need for you to reset your customized parameters each time you
create a new application.
For more information on customizing your application, see Chapter 2, "Using
WindowMaker."
½
To run InTouch for the first time:
1.
Start the InTouch program (INTOUCH.EXE).The Welcome to InTouch
Application Manager dialog box appears.
2.
Click Next. A second Welcome to InTouch Application Manager dialog box
appears displaying the default path for the starting directory. For example,
C:\programfiles\factorysuite\intouch\.
3.
To specify a different directory, type the path to the directory in the input box,
or click Browse to locate the directory.
4.
Click Finish.
5.
The InTouch - Application Manager appears and automatically search your
computer for any current InTouch applications. If an application(s) is found, an
icon with the application’s name appears in the dialog box.
xx
Welcome to InTouch
½
To create a new application:
1.
2.
3.
4.
5.
6.
7.
8.
On the File menu, click New, or click the New tool in the toolbar. The Create
New Application wizard appears.
Click Next. A second Create New Application wizard appears. By default, the
system will display the path to your InTouch directory followed by "NewApp."
In the input box, type the path to the directory in which you want your
application to be created or click Browse to locate the directory.
Click Next. If the directory you specify does not exist, a message dialog box
appears asking if you want to create it. Click OK. A third Create New
Application wizard dialog box appears.
In the Name box, type a unique name for the new application’s icon that
appears when the application is listed in the InTouch Application Manager
window.
In the Description box, type a description of the application. (The description
is optional. However, if you do type a description, it can be a total of 255
characters.)
Click Finish. The InTouch - Application Manager reappears displaying an
icon with the name you specified for the new application.
To open an application, click the right mouse button as you select it and then,
click the name of the program you want to use for the application in the File
menu, or select the application in the list and then, click the WindowMaker tool
in the toolbar. (WindowViewer cannot be executed for a new application.)
TIP
To quickly open the application, double-click it’s icon or select it and
then, press ENTER.
Welcome to InTouch
xxi
Using the InTouch Application
Manager
You will use the InTouch Application Manager to create new applications, open
existing applications in either WindowMaker or WindowViewer, delete
applications, and run the InTouch DBDump and DBLoad Tagname Dictionary
utility programs.
For more information on the DBDump and DBLoad programs, see Chapter 4,
"Tagname Dictionary."
½
To run the InTouch Application Manager:
Start the InTouch program (INTOUCH.EXE). The InTouch Application Manager
dialog box appears.
When you select an application in the list, it’s name and it’s description appears
in the box at the bottom of the screen. If you right-click the description box, a
menu appears displaying the commands that you can apply to the selected text.
You can also execute several of the InTouch Application Manager’s menu
commands from the menu that appears when you click the right mouse button
as you select an application. For example:
xxii
Welcome to InTouch
To rename an application’s icon, right-click the application in the list and then,
click Rename. Type the new name and press ENTER.
To delete an application’s icon, right-click the application in the list and then,
click Delete. A message box appears asking you to confirm the deletion. Click
Yes to delete the application from the window or click No to cancel the
deletion.
Note If you delete an application from the list, it does not delete your files or
the application directory.
½
To find applications:
1.
On the Tools menu, click Find Applications. The Starting directory for
search dialog box appears.
TIP
2.
To quickly find an application, right-click the mouse on a blank area of
the window and then, click Find Applications on the popup menu.
Locate the directory in which you want to search for applications and then,
click OK.
The InTouch Application Manager reappears displaying icons for all
applications that were found in the selected directory.
Welcome to InTouch
½
To view an application’s properties:
1.
Select the application in the list.
2.
On the File menu, click Properties. The Properties dialog box appears.
xxiii
xxiv
Welcome to InTouch
½
To view a node’s properties:
On the Tools menu, click Node Properties. The Node Properties dialog box
appears.
TIP
To quickly access the Node Properties dialog box, right-click any blank area
of the window and then, click Node Properties.
You will use this dialog box to configure the following:
•
WindowViewer as an NT Service
•
Network Application Development (NAD)
•
Dynamic Resolution Conversion (DRC)
•
Distributed Alarms
For more information, see Chapter 3, "Building a Distributed Application."
Welcome to InTouch
½
xxv
To configure the Application Manager’s display window:
1.
On the View menu, click the command that you want to apply or, right-click
any column header, or click a blank area of the Application Manager’s window
or, click a detail (other than the application name) the following popup menu
appears.
2.
Point to View, the following sub-menu appears
3.
Select the command that you want to apply.
For more information on the display commands, see "The Application
Manager’s Tools."
xxvi
Welcome to InTouch
The Application Manager’s Tools
By default when InTouch is initially run, the Application Manager’s toolbar and
status bar are displayed.
½
To hide the toolbar:
On the View menu, select Toolbar. To show it again, repeat this step.
½
To hide the status bar:
On the View menu select Status Bar. To show it again, repeat this step.
The following briefly describes each tool on the Application Manager’s toolbar:
Tool
Description
Executes the New command on the File menu to create a new
application.
Executes the WindowMaker command on the File menu to open
the selected application in WindowMaker.
TIP
To quickly open an application in WindowMaker, doubleclick it’s icon in the display list or, select it and then, press
ENTER.
Executes the WindowViewer command on the File menu to open
the selected application in WindowViewer.
Executes the DBLoad command on the File menu to run the
DBLoad utility used to load a Tagname Dictionary input file.
Executes the DBDump command on the File menu to run the
DBDump utility program used to extract an application’s
Tagname Dictionary.
For more information on the DBDump and DBLoad programs,
see Chapter 4, "Tagname Dictionary."
Executes the Large Icons command on the View menu to display
large icons for the listed applications.
Executes the Small Icons command on the View menu to display
small icons for the listed applications.
Executes the List command on the View menu to change the
dialog box to the list view mode.
Executes the Details command on the View menu to change the
dialog box to the details view mode.
Executes the Node Properties command on the Tools menu to
open the Node Configuration dialog box that is used to set the
computer’s properties for:
• WindowViewer as an NT Service
• Network Application Development (NAD)
φ on (DRC)
• Distributed Alarms
For more information, see Chapter 3, "Building a Distributed
Application."
1-1
C H A P T E R
1
WindowMaker Program Elements
WindowMaker is the development environment for InTouch. The WindowMaker
graphical user interface adheres to Windows 95 (or later) and Windows NT 4.0 SP4
(or later) GUI standards. WindowMaker supports floating and docking toolbars,
right-mouse click menus throughout for quick access to frequently used commands
and a customizable color palette that provides 16.7 million color support. (The
color support is limited only by your video card capability.)
WindowMaker’s Application Explorer provides you with a powerful, graphical
method for navigating and configuring your InTouch applications. It provides you
with easy access to WindowMaker’s most commonly used commands and functions
such as, all windows commands, all configuration commands and all InTouch
QuickScript editors. Additionally, the Application Explorer will display all installed
add-on programs such as SQL Access Manager, SPC Pro and Recipe Manager and
it provides you with a customizable application launcher.
You can configure the Application Explorer to launch any other FactorySuite
program or Windows program to quickly switch between HMI configuration, I/O
Server configuration and control configuration.
Contents
n The WindowMaker GUI
n The Application Explorer
n The WindowMaker Toolbars
n The WindowMaker Ruler
n The WindowMaker Status Bar
n The WindowMaker Color Palette
n Popup Menus
n Common Window Dialog Box Features
n Miscellaneous Mouse Short Cuts
n Short Cuts and Accelerators
n Moving Objects with the Arrow Keys
n Using WindowMaker Help
1-2
Chapter 1
The WindowMaker GUI
WindowMaker supports Windows 95 (or later)and Windows NT 4.0 SP4 (or later)
operating systems graphic user interface (GUI) standards including, right-click
mouse support, floating and docking toolbars, pull down menus, context-sensitive
help and so on.
The WindowMaker development environment is configurable. By default when you
initially open WindowMaker, most of the available elements are automatically
displayed including, all toolbars, the Application Explorer and the status bar.
However, you can show or hide any or all of these elements and, you can move the
toolbars and the Application Explorer to any location that you desire within the
WindowMaker window. You can also display the optional ruler and you can turn on
and off the visible grid in your windows.
For more information on moving the toolbars see, "Working with the
Floating/Docking Toolbars."
The following illustrates the elements of the WindowMaker development
environment:
When you create a new application, and run WindowMaker for the first time, its
program elements will automatically appear in the default configuration shown in
the illustration above.
Many of the tools will not become active until a window is opened and objects are
placed in the window and then selected. When a tool is not active, its functionality
is not applicable for the current state of the window or the selected object.
When you close WindowMaker, the toolbar floating or docked positions and sizes,
Application Explorer and, WindowMaker window size preferences are all saved.
When you subsequently run WindowMaker the last size and position is retained.
WindowMaker Program Elements
1-3
The Application Explorer
WindowMaker’s Application Explorer is a hierarchical graphical view of your
application. It shows you what items you have configured in your application and
provides you easy access to those items. It also provides you with quick access to
many of WindowMaker’s most commonly used commands and functions.
Note You can configure the Application Explorer to launch any other FactorySuite
program or Windows program. This powerful feature allows you to quickly switch
between your HMI configuration, I/O Server configuration and control
configuration.
Do not add WindowViewer (VIEW.EXE) to the Application Explorer. If you add
WindowViewer, new windows you create in WindowMaker may not be
synchronized with the windows in WindowViewer. The proper way to launch
WindowViewer is by executing the WindowViewer command on the File menu, or
by clicking the Runtime fast switch in the WindowMaker toolbar.
Like all WindowMaker’s toolbars, the Application Explorer can be "docked" to any
edge of the WindowMaker window or, "floated" anywhere within the
WindowMaker window.
When you dock the Application Explorer to an edge of the WindowMaker window,
it will automatically size itself accordingly and, if required, scroll bars will be
displayed. When you float the Application Explorer within the WindowMaker
window its title bar will be displayed. Like all WindowMaker toolbars, when the
Application Explorer is floating, you can change its size.
For more information on docking/floating the Application Explorer see, "Working
with the Floating/Docking Toolbars."
If you right-click the Application Explorer’s title bar, the following menu appears.
For more information on this menu see, "Popup Menus."
For more information on the right-click functionality within the Application
Explorer, see "Navigating in the Application Explorer."
1-4
Chapter 1
½
To show/hide the Application Explorer:
1.
On the View menu, click Application Explorer. (When you initially start
WindowMaker, by default, the Application Explorer is displayed.)
2.
Repeat step 1 to close the Application Explorer.
TIP
To quickly hide the Application Explorer, click the Application Explorer
tool on the View toolbar.
To quickly hide the Application Explorer when it is floating in the
WindowMaker window, click the
button on its title bar or, right-click
the title bar then, click Hide on the menu. When you show the
Application Explorer again, it reappears in its previous size and location
in the window.
Navigating in the Application Explorer
You can expand or collapse the groups listed in the Application Explorer
hierarchical graphical view. For example, if you double-click on a group, the view
will expand and display the group’s members. If you double-click on a member, it
will open that member. For example, in the Windows group, if you double-click on
a member window name, the window will open. If you double-click on Tagname
Dictionary, the Tagname Dictionary dialog box appears, and so on.
TIP
All groups that contain members will be preceded with a . You can click
the to quickly expand the group and view its members. Likewise, you can
click the to collapse the group and hide its members. For example:
WindowMaker Program Elements
The following section briefly describes the behavior of each group listed in the
Application Explorer when you perform the described action:
Item
Action
Description
Windows
Double-click
or click
Expands the view to display the names of all
existing windows in your application.
Double-click
or click
Collapses the view.
Right-click
Opens a popup menu:
•
Window Name
New opens the Windows Properties
dialog box.
Double-click
Opens the window.
Right-click
A popup menu of commands that you can
apply to the selected window appears.
1-5
1-6
Chapter 1
Item
Action
Description
Scripts
Double-click
or click
Expands the view to display all InTouch
QuickScript types.
Double-click
or click
Collapses the view.
Double-click
Opens the Application Script in the
Application Script editor.
Right-click
An Open button appears. Click to open the
Application Script editor.
Application
Note Since there is only one Application
Script per application, it is not displayed in the
Application Explorer.
Key
Key Script
Name
Click
Expands the view to display all Key Scripts in
the application. (They are listed by the Key
assigned to them.)
Click
Collapses the view.
Double-click
Opens the Key Script editor. (If scripts exist,
the most recently edited script opens.)
Right-click
A popup menu appears:
•
New opens the Key Script editor. (If
scripts exist, the most recently edited
script opens.)
•
Open opens the most recently edited
script.
Double-click
Opens the script in the Key Scripts editor.
Right-click
A popup menu appears:
•
New opens the Key Script editor. (The
script you right-clicked opens.)
•
Edit opens the selected script.
•
Delete deletes the selected script.
WindowMaker Program Elements
Item
Action
Description
Condition
Click
Expands the view to display all Condition
Scripts in the application.
Click
Collapses the view.
Double-click
Opens the Condition Script editor. (If scripts
exist, the most recently edited script opens.)
Right-click
A popup menu appears:
Condition
Script Name
1-7
•
New opens the Condition Script editor. (If
scripts exist, the most recently edited
script opens.)
•
Open opens the most recently edited
script.
•
List By opens a sub-menu:
− Name lists scripts by their condition
− Description lists scripts by their
comments
Double-click
Opens the script in the Condition Script editor.
Right-click
A popup menu appears:
•
New opens the Condition Script editor.
(The script you right-clicked opens.)
•
Edit opens the selected script.
•
Delete deletes the selected script.
1-8
Chapter 1
Item
Action
Description
Data Change
Click
Expands the view to display all Data Change
Scripts in the application. (They are listed by
the tagname assigned to them.)
Click
Collapses the view.
Double-click
Opens the Data Change Script editor. (If
scripts exist, the most recently edited script
opens.)
Right-click
A popup menu appears:
Data Change
Script Name
•
New opens the Data Change Script
editor. (If scripts exist, the most recently
edited script opens.)
•
Open opens the most recently edited
script.
Double-click
Opens the script in the Data Change Scripts
editor.
Right-click
A popup menu appears:
•
New opens the Data Change Script
editor. (The script you right-clicked
opens.)
•
Edit opens the selected script.
•
Delete deletes the selected script.
WindowMaker Program Elements
1-9
Item
Action
Description
QuickFunctions
Click
Expands the view to display all
QuickFunctions in the application. (They are
listed by their function.)
Click
Collapses the view.
Double-click
Opens the QuickFunctions editor. (If
QuickFunctions exist, the most recently edited
QuickFunction opens.)
Right-click
A popup menu appears:
QuickFunction
Name
•
New opens the QuickFunctions editor. (If
QuickFunctions exist, the most recently
edited QuickFunction opens.)
•
Open opens the most recently edited
QuickFunction.
Double-click
Opens the QuickFunction in the
QuickFunctions editor.
Right-click
A popup menu appears:
•
New opens the QuickFunctions editor.
(The script you right-clicked opens.)
•
Edit opens the selected QuickFunction.
•
Delete deletes the selected
QuickFunction.
1-10
Chapter 1
Item
Action
Description
ActiveX Event
Click
Expands the view to display all ActiveX Event
Scripts in the application. (They are listed by
their event.)
Click
Collapses the view.
Double-click
Opens the script in the ActiveX Event Script
editor.
Right-click
A popup menu appears:
ActiveX Event
Script Name
•
Edit opens the selected script.
•
Delete deletes the selected script.
WindowMaker Program Elements
1-11
Item
Action
Description
Configure
Double-click
or click
Expands the view to display many of
WindowMaker’s configuration commands and
the Wizard/ActiveX Installation command.
Double-click
or click
Collapses the view.
Double-click
Opens its respective dialog box.
Right-click
Open button appears. Click to open the item’s
respective dialog box.
Double-click
Opens the Tagname Dictionary dialog box
displaying the last modified tagname’s
definition. Otherwise, the default
$AccessLevel system tagname is displayed.
Right-click
Open button appears. Click to open the
Tagname Dictionary dialog box displaying
the last modified tagname’s definition.
Otherwise, the default $AccessLevel system
tagname is displayed.
Double-click
Opens the Cross Reference utility.
Right-click
Open button appears. Click to open the Cross
Reference utility.
Double-click
Opens the SuperTag TemplateMaker utility.
Right-click
Open button appears. Click to open the
SuperTag TemplateMaker utility.
Doubleclick, or
click
Expands the view to display the add-on
program’s configuration commands.
Doubleclick, or
click
Collapses the view.
Double-click
Opens respective dialog box.
Right-click
Open button appears. Click to open the
command’s respective dialog box.
Configuration
Item Name
Tagname
Dictionary
Cross
Referencing
TemplateMaker
Add-on
Programs
Program Name
Note The add-on programs must be installed
to appear in the Application Explorer.
1-12
Chapter 1
Item
Action
Description
Applications
Double-click
or click
Expands the view to display all other
applications that you can launch from
WindowMaker.
Double-click
or click
Collapses the view.
Right-click
New button appears. Click add an application
to the Application Explorer.
Double-click
Launches the application without exiting
WindowMaker.
Right-click
A pop-up menu appears:
Application
Name
•
New opens a blank Application Properties
dialog box. Use this to add a new
application.
•
Run will start the application.
•
Delete will remove the application from
the Application Explorer.
•
Properties opens the Application
Properties dialog box for the selected
application.
WindowMaker Program Elements
1-13
Adding Applications to the Application
Explorer
One of the most powerful features of the WindowMaker Application Explorer, on
the Windows NT operating system, is its ability to launch other FactorySuite and
third-party Windows applications from within WindowMaker.
For example, you can run your I/O Server program and configure it at the same time
that you are developing your application. You can launch third-party Windows
programs that you frequently use such as Windows Notepad, Wordpad, Microsoft
Excel, Microsoft Word, Microsoft Paint, and so on.
TIP
The InTouch add-on programs, SQL Access, SPC Pro and Recipe Manager
are automatically added to the Application Explorer when you install them.
Caution Do not add WindowViewer (VIEW.EXE) to the Application Explorer. If
you add WindowViewer, new windows you create in WindowMaker may not be
synchronized with the windows in WindowViewer. The proper way to launch
WindowViewer is by executing the WindowViewer command on the File menu, or
by clicking the Runtime fast switch in the WindowMaker toolbar.
You can also configure the Application Explorer to open a specific document or
spreadsheet in a program. For example, if you select a specific Microsoft Word
document or Microsoft Excel spreadsheet, when you double-click that application’s
icon in the Application Explorer, the application will start up and automatically
display the document or spreadsheet that you selected. These documents display the
icon of the application in which they were originally created, or the .EXE configured
as the associated application.
1-14
Chapter 1
½
To add an application to the Application Explorer:
1.
Display the Application Explorer.
2.
Right-click Applications. A New button appears.
3.
Click New. The Application Properties dialog box appears.
4.
In the Name box, type the name that you want to display in the Application
Explorer for the application.
5.
In the Command Line box, type the full path for the application or, click the
ellipsis button. The Open dialog box appears.
6.
Locate the application then, click Open. The Application Properties dialog
box reappears.
WindowMaker Program Elements
TIP
1-15
You can add optional command line parameters for the application in the
Command Line field.
7.
Click the Start Style arrow and select the style that you want for the
application when you run it from WindowMaker.
8.
Click OK.
The application is added to the Application Explorer under Applications. You can
now run the application at any time from WindowMaker.
1-16
Chapter 1
The WindowMaker Toolbars
The tools on the WindowMaker toolbars are grouped by common functionality. For
example, the Arrange toolbar contains tools that you can use to quickly apply most
of the commands found on the Arrange menu.
If you rest the cursor on a tool, a tool tips box appears displaying the name of the
tool. For example:
Working with the Floating/Docking Toolbars
The WindowMaker toolbars have "floating and docking" capability. Meaning you
can move any toolbar from its default "docked" position and dock it again on any
edge of the WindowMaker window or, in the toolbar area at the top of
WindowMaker’s window. Docked toolbars can also be moved from their docked
position at the edge of the window and floated within the window. When a toolbar is
floating, it will have a title bar and you can change its size.
TIP
The Application Explorer can also be docked or floated anywhere in the
window and its size can also be changed when it is floating just like any other
toolbar.
For more information on the Application Explorer, see "The Application Explorer."
½
To change a docked toolbar’s location in the window:
1.
Click the toolbar’s "cool bars" or, on a blank area of the docked toolbar.
2.
Hold down the left mouse button as you move the toolbar away from the edge
of the window or, out of the toolbar area, or any edge of the WindowMaker
window.
3.
Move the toolbar to another edge of the window or, to a new position in the
toolbar area.
TIP
4.
If you move a horizontally docked toolbar to the left or right edge of the
WindowMaker window, it will automatically change to its default
vertical shape when in position for docking to that edge. Likewise, if you
move a vertical toolbar to the toolbar area at the top of the window or, to
the bottom edge of the window, it will change to its default horizontal
shape when in position for docking.
Release the mouse. The toolbar will be docked in the new location.
Note When a toolbar is docked, you cannot change its size nor can you access
its right-click menu.
WindowMaker Program Elements
½
1-17
To show/hide a docked toolbar:
1.
On the View menu select the toolbar’s name. (When you initially start
WindowMaker, by default, all toolbars are showing.)
2.
Repeat step 1 to reverse your selection.
TIP
½
When you show a docked toolbar that has been hidden again, it reappears
in its last docked location in the window.
To float a docked toolbar:
1.
Click the toolbar’s "cool bars" or, a blank area of the docked toolbar.
2.
Hold down the mouse button as you move the toolbar from its docked position
to a new location within the WindowMaker window.
3.
Release the mouse button. The toolbar appears as follows:
TIP
When a toolbar is floating, you can change its size.
When you dock a floating toolbar on the left or right edge of the
WindowMaker window, it will automatically change to its default
vertical shape when it is in position for docking to that edge. Likewise, if
you move it to the toolbar area at the top of the WindowMaker window
or, to the bottom edge of the WindowMaker window, it will change to its
default horizontal shape when in position for docking.
This will also occur when you dock a floating toolbar whose size you
have changed. However, when you float the toolbar in the window again,
it will return to its previous floated size.
½
To change the size of a floating toolbar:
1.
Move the mouse over any edge of the toolbar. The cursor will change to a
double-ended arrow.
2.
Click on the edge and hold down the mouse button as you move the mouse to
size the toolbar.
TIP
3.
As you move the mouse, a box appears to indicate the size the toolbar
will be if you release the mouse button. For example:
Release the mouse button when the toolbar is the desired size.
TIP
When you right-click the title bar of a floating toolbar, a menu appears
displaying the commands you can apply to the toolbar.
For more information on this menu, see "Popup Menus."
1-18
Chapter 1
½
To hide/show a floating toolbar:
1.
To hide a floating toolbar, on the View menu, select the toolbar’s name or,
right-click the toolbar’s title bar then, click Hide on the menu.
TIP
2.
button on the toolbar’s title bar.
To show a hidden floating toolbar, on the View menu select the toolbar’s name.
TIP
½
To quickly hide the toolbar, click the
The toolbar reappears at its previous location and in its previous size.
To hide all toolbars at once:
1.
On the View menu, click Hide All or, click the Hide/Restore All tool on the
View toolbar. All toolbars and the Application Explorer will be hidden.
2.
Repeat step 1 to show them again.
TIP
All displayed toolbars will have a check mark preceding their names on
the View menu.
General Toolbar
The General toolbar is grouped with tools that execute most of the window
commands found on the File menu and the Microsoft Windows Clipboard tools
found on the Edit menu:
TIP
When you right-click a blank area of an open window, or right-click a
window name under Windows in the Application Explorer, a menu appears
that also contains most of these same windows commands.
WindowMaker Program Elements
1-19
The following briefly describes each tool:
Tool
Description
Executes the New Window command on the File menu to open the
Windows Properties dialog box to create a new window.
Executes the Open Window command on the File menu to open
the Windows to Open dialog box listing the names of existing
windows that you can select to open.
Executes the Close Window command on the File menu to open
the Windows to Close dialog box listing the names of all currently
open windows that you can select to close.
Executes the Save Window command on the File menu to open the
Windows to Save dialog box listing the names of all currently open
windows that have been modified since they were last saved.
Automatically saves all currently open windows that have been
modified since they were last saved. This tool does not ask for
confirmation on a per window basis. It saves all modified windows
automatically.
Executes the Duplicate command on the Edit menu to duplicate the
currently selected object(s) in the window.
Executes the Cut command on the Edit menu to cut the currently
selected objects(s) from the window and copies them to the
Windows Clipboard.
Executes the Copy command on the Edit menu to copy the
currently selected objects(s) and copies them to the Windows
Clipboard. (Copied objects are not erased from the window.)
Executes the Paste command on the Edit menu to paste any object
that has been cut or copied to the Windows Clipboard. (The cursor
changes to the paste mode. Click in the window to paste the copied
or cut object.)
Executes the Undo command on the Edit menu to reverse (undo)
the last action or command applied to an object.
Executes the Redo command on the Edit menu to reverse (redo)
last undo action or command applied to an object.
Note By default the number of undo/redo levels is set to 10. You
can increase the Levels of Undo to 25 in the WindowMaker
Properties dialog box. To access this dialog box, in the Application
explorer, under Configure, double-click WindowMaker or, on the
Special menu, point to Configure then, click WindowMaker on
the submenu.
Executes the Print command on the File menu to open the
WindowMaker Printout dialog box used to print database and
window information and, QuickScripts.
1-20
Chapter 1
Wizards/ActiveX Toolbar
The Wizards/ActiveX toolbar, by default, only contains the wizard tool that you
use to access the wizard Selection Dialog box. However, you can add any installed
wizard or ActiveX control to the toolbar. For example:
The following briefly describes the wizard tool:
Tool
Description
Displays the Wizard Selection dialog box used for selecting wizard
to paste into your windows.
Format Toolbar
The Format toolbar is grouped with tools that execute most of the text object
formatting commands found on the Text menu. It also contains the tools that you
will use to access the color palette to select line, text, fill, window background and
transparent object color.
The following briefly describes each tool:
Tool
Description
Executes the Font command on the Text menu to open the Font
dialog box used to select the font, its style and size.
Executes the Bold command on the Text menu to apply bold
styling to single or multiple text string selections and numeric value
fields.
Executes the Italic command on the Text menu to apply italic
styling to single or multiple text string selections and numeric value
fields.
Executes the Underline command on the Text menu to apply
underline styling to single or multiple text string selections and
numeric value fields.
Executes the Reduce Font command on the Text menu to reduce
the point size of any font. This command can be applied by
selecting the text string(s) and clicking on this tool on the Text
toolbar.
Executes the Enlarge Font command on the Text menu to enlarge
point size of any font. This command can be applied by selecting
the text string(s) and clicking on this tool on the Text toolbar.
WindowMaker Program Elements
Tool
1-21
Description
Executes the Left Justified command on the Text menu to align the
left edge of single or multiple text string selections and numeric
value fields.
Executes the Centered command on the Text menu to center single
or multiple text string selections and numeric value fields.
Executes the Right Justified command on the Text menu to align
the right edge of single or multiple text string selections and
numeric value fields.
Opens the color palette used to select the color for a line object or
an object’s outline.
Opens the color palette used to select an object’s fill color.
Opens the color palette used to select the color for a text object.
Opens the color palette to select a window’s background color.
Opens the color palette to select a transparent color for a bitmap
object.
1-22
Chapter 1
Draw Object Toolbar
The Draw Object toolbar is grouped with all the tools that you will use to draw
both simple graphic objects such as rectangles, ellipses, lines or text objects and,
complex objects such as real-time trends, historical trends, bitmaps and 3dimensional buttons with labels in your windows:
The following briefly describes each tool:
Tool
Description
Selector mode used to select objects in the window.
Rectangle tool used to draw rectangles or squares.
Rounded rectangle tool used to draw rectangles or squares with
rounded corners.
Ellipse tool used to draw ellipses or circles.
Line tool used to draw lines at any angle.
Line tool used to draw horizontal or vertical lines.
Line tool used to draw polylines.
Polygon tool used to draw polygon objects.
Text tool used to type text objects.
Bitmap tool used to draw a bitmap container for pasting a bitmap
directly from the Windows Clipboard or one of the following file
types: .BMP", .JPG, .PCX or .TGA.
Real time trend tool used to draw real time trend objects.
Historical trend tool used to draw historical trend objects.
Button tool used to draw a 3-dimensional button with a label.
WindowMaker Program Elements
1-23
View Toolbar
The View toolbar is grouped with tools that execute most of the window commands
found on the View menu. These commands are used to control the state of the
WindowMaker window.
The following briefly describes each tool:
Tool
Description
Toggles the Application Explorer command on the View menu on
and off to show/hide the Application Explorer.
Toggles the Hide All command on the View menu on and off to
hide/show all docked toolbars.
When the hide all mode is active, the overall size of WindowMaker
remains the same. To return to normal mode, click the Hide/Restore
All tool on the floating View Toolbar, or click Hide All on the
View menu.
TIP
In the hide all mode, all floating toolbars remain visible and
the View Toolbar automatically floats on top of
WindowMaker. If you dock any of the floating toolbars while
in the hide all mode, the mode is automatically terminated.
Toggles Full Screen command on the View menu on and off to
switch the display mode from normal view to full screen.
To return to normal mode, click the Full Screen tool on the floating
View Toolbar, or click Full Screen on the View menu.
TIP
In the full screen mode, all WindowMaker program elements
are hidden except, any open windows and floating toolbars.
The View Toolbar automatically floats on top of
WindowMaker.
In the full screen mode, the coordinates of the client area will
remain the same. For example, the top left is 0,0. The full screen
mode automatically sets the coordinates after it maximizes the client
area, hides the Title Bar and menu bar and, adjusts the client area to
mimic View’s full screen mode.
Toggles the Snap to Grid command on the Arrange menu on and
off to show/hide the visible grid used to align objects. Works with
the Snap to Grid command on the Arrange menu.
TIP
If the Snap to Grid option in the WindowMaker Properties
dialog box is not selected, this tool will have no effect.
Toggles the Ruler command on the View menu on and off to
show/hide the ruler.
For more information on the ruler, see "The WindowMaker Ruler."
1-24
Chapter 1
Arrange Toolbar
The Arrange toolbar is grouped with tools that execute most of the object arranging
commands found on the Arrange menu:
The following briefly describes each tool:
Tool
Description
Executes the Align Left command on the Arrange/Align submenu.
Aligns the left edge of all selected objects with the left edge of the
left most selected object.
Executes the Align Center command on the Arrange/Align
submenu. Aligns the vertical centerline of all selected objects with
the centerline of the group of objects selected.
Executes the Align Right command on the Arrange/Align
submenu. Aligns the right edge of all selected objects with the right
edge of the right most selected object.
Executes the Align Top command on the Arrange/Align submenu.
Aligns the top edge of all selected objects with the top edge of the
top most selected object.
Executes the Align Middle command on the Arrange/Align
submenu. Aligns the middle of all selected objects with the middle
of the group of objects.
Executes the Align Bottom command on the Arrange/Align
submenu. Aligns the bottom edge of all selected objects with the
bottom edge of the lowest selected object.
Executes the Align Centerpoints command on the Arrange/Align
submenu. Aligns the centerpoint of all the selected objects with the
centerpoint of the group of selected objects.
Executes the Send to Back command on the Arrange menu to
place all selected objects behind all objects that are not selected.
Executes the Bring to Front command on the Arrange menu to
place all selected objects in front of all objects that are not selected.
Executes the Space Horizontal command on the Arrange menu to
evenly space all selected objects horizontally between the left most
and right most selected objects.
Executes the Space Vertical command on the Arrange menu to
evenly space all selected objects vertically between the top most
and bottom most selected objects.
Executes the Make Symbol command on the Arrange menu to
combine multiple objects into a single unit called a symbol.
Executes the Break Symbol command on the Arrange menu to
break a symbol into its individual components.
WindowMaker Program Elements
Tool
1-25
Description
Executes the Make Cell command on the Arrange menu to
combine multiple selected objects into a single unit called a cell.
When combining cells each cell will be retained, so when the
combined cell is broken the original cells are restored.
Executes the Break Cell command on the Arrange menu to break a
selected cell. When combining cells each cell will be retained, so
when the combined cell is broken the original cells are restored.
Executes the Rotate Clockwise command on the Arrange menu to
rotate selected objects clockwise 90 degrees.
Executes the Rotate CounterClockwise command on the Arrange
menu to rotate selected objects counter clockwise 90 degree.
Executes the Flip Horizontal command on the Arrange menu to
flip selected objects horizontally.
Executes the Flip Vertical command on the Arrange menu to flip
selected objects vertically.
Turns on the Reshape Object command on the Edit menu to
reshape a polygon or polyline.
1-26
Chapter 1
The WindowMaker Ruler
You can use the WindowMaker ruler to do precision alignment of the objects in
your windows.
The small tick marks are spaced 5 pixels apart. The medium tick marks are spaced
10 pixels apart. The numbered large tick marks are spaced 50 pixels apart. For
example:
The ruler’s 10 and 50 pixel spacing increments are equivalent to the distance in
pixels that a selected object is moved when you hold down the SHIFT or CTRL key
and press an up, down, right or left arrow key.
For example, if you want to move an object 10 pixels at a time, hold down the SHIFT
key while you press an arrow key. To move an object 50 pixels at a time, hold down
CTRL key while you press an arrow key.
TIP
When you select an object and only press an arrow key, the object is moved 1
pixel at a time.
These features can be useful when you need to make fine alignment and location
adjustments.
For more information on the using the arrow keys, see "Moving Objects with the
Arrow Keys."
½
To show/hide the ruler:
1.
On the View menu, click Ruler or, click the ruler tool in the View menu.
2.
Repeat step one to hide the ruler.
WindowMaker Program Elements
1-27
The WindowMaker Status Bar
When you select an object in a window, the WindowMaker status bar displays the
object’s upper left X and Y pixel coordinates and the object’s pixel height and width.
For example:
When you select multiple objects, the status bar displays the coordinate for the left
edge of the left most object (X) and the coordinate for the top edge of the top most
object (Y). The width and height are also show for the entire group. For example:
When you click a blank area of a window the status bar displays the X and Y
coordinates for the current location of the cursor in the window. For example:
½
To show/hide the status bar:
1.
On the View menu, click Status Bar.
2.
Repeat step one to hide the Status Bar.
1-28
Chapter 1
The WindowMaker Color Palette
The WindowMaker palette provides support for up to 16.7 million colors. (The
color support is limited only by your video card capability.) By default, the palette
offers you a wide range of color selections. However, you can create your own
custom palettes. Your custom palettes can be loaded into and exported from the
WindowMaker color palette.
Using the Standard Color Palette
The WindowMaker color palette is used to apply color to static and dynamic
properties of lines, rectangles, round rectangles, ellipses, polylines, polygons and
text. It is also used to select the background color for your windows and the
transparent color for bitmaps that allows you to view objects behind bitmaps.
For more information on transparent bitmaps, see Chapter 2, "Using
WindowMaker."
The color palette appears whenever you click a colored square in a dialog box or,
you click one of the color tools to apply line, fill or text color to a selected object.
½
To use the standard color palette:
1.
To select a standard color, click the color that you want to use in the Standard
Palette section. (The color palette will close and the color you selected will be
applied.)
2.
To select one of InTouch’s 32 classic colors (palette colors prior to InTouch
Version 7.0), click the >> in the right corner.
WindowMaker Program Elements
1-29
Creating a Custom Color Palette
The WindowMaker color palette allows you to define custom colors and add them
to your palette. It also allows you to import palettes created in other windows
applications and add them to the standard palette. You can also export your custom
palettes to other windows applications.
½
To create a custom color:
1.
Open the color palette.
2.
Right-click one of the blank squares in the Custom Palette section at the
bottom of the color palette. The following menu appears.
3.
Click Edit Custom Color. The Add a Color dialog box appears.
4.
Click anywhere in the matrix then, use the slider at the right of the dialog box to
adjust the color’s attributes.
1-30
Chapter 1
Hue, Sat, Lum
A combination of hue, saturation and luminosity can be used to define any
color. Hue is the value of a color wheel, where 0 is red, 60 is yellow, 120 is
green, 180 is cyan, 200 is magenta and 240 is blue. Saturation is the amount of
color in a specified hue, up to a maximum of 240. Luminosity is the brightness
of a color. If you change any of these values, the red, green and blue scales will
change to match.
The easiest way to experiment with different colors is to press and hold the
mouse then, move the cursor around in the color matrix.
Red, Green, Blue
A combination of red, green and blue levels can be used to define any color.
You can see the effect of changing these values in the color matrix. If you
change these values, the values for hue, saturation and luminosity will change
to match.
If you define a color using the Hue, Sat, Lum or Red, Green, Blue scales, you
can view the color in the Color|Solid boxes to make sure you defined the color
as you intended.
The Color (left) box shows the amount of white and black in the color you
specified. The Solid (right) box, shows how the color will look if you choose
100% of the color with no white and black. To adjust the color, use the slider at
the right of the dialog box. To specify that you want 100% of the color with no
white or black, type ALT + O.
5.
½
Click OK. The color you selected will be added to the square that you
originally clicked in the color palette.
To select a custom color with the blotter tool:
1.
Open the color palette.
2.
Right-click one of the blank squares in the Custom Palette section at the
bottom of the color palette. The following menu appears.
3.
Click the blotter tool then, click the color that you want to add to the Custom
Palette section of the color palette. You can select any color anywhere within
the WindowMaker window or outside of WindowMaker completely. This
feature is primarily intended to be used when you are creating transparent
bitmaps.
For more information on creating transparent bitmaps, see Chapter 2, "Using
WindowMaker."
WindowMaker Program Elements
½
½
1-31
To import a custom palette:
1.
Open the color palette.
2.
Click the Custom Palette arrow. The following menu appears.
3.
Click Load Palette. The standard Windows Open dialog box appears.
4.
Locate and select the palette (.PAL) file then, click Open or double-click the file
name. The colors contained in your palette will be loaded into the Custom
Palette section of the color palette.
To export a custom palette:
1.
Open the color palette.
2.
Click the Custom Palette arrow then, click Export Palette on the menu
(shown above).
3.
The standard Windows Save As dialog box appears. Specify the name that you
want to save the palette as then, click Save.
TIP
The palette must be saved with the .PAL extension.
1-32
Chapter 1
Popup Menus
InTouch supports right-click mouse functionality to display menus for frequently
used commands for windows and graphic objects. Popup menus containing the
commands that can be applied to selected text in dialog box, text box, an animation
link tagname or expression box or, in a QuickScript window is also supported.
Instead of using the standard menus to find the command you want to use, you can
simply right-click the window, object, dialog box, text box, or the groups and their
members in the Application Explorer.
TIP
½
To turn off the right-click functionality, add the line
oldrightmousebehavior=1 to your INTOUCH.INI file.
To access the window right-click menu:
1.
Right-click a blank area of a window. The following menu appears.
2.
Click the command that you want to use on the menu. (Commands that are not
applicable for the current state of the window will not be active.)
WindowMaker Program Elements
½
1-33
To access the graphic object right-click menu:
1.
Right-click an object in the window. The following menu appears.
2.
Click the command that you want to use on the menu. (Commands that are not
applicable for the current state of the object will not be active.)
TIP
If a "submenu" exists for the command, an arrow will be displayed. To
select a command in a submenu, point at the command in the initial rightclick menu then, click the command that you want to apply to the object
in the submenu.
1-34
Chapter 1
½
½
To access the dialog box text right-click menu:
1.
In any WindowMaker dialog box, right-click a text box. The following menu
appears.
2.
Click the command that you want to apply to the selected text. (Commands that
are not applicable for the current state of the text will not be active. The Select
All command will become active when partial or no text is selected.)
To access a floating toolbar right-click menu:
1.
Right-click the floating toolbar’s title bar. The following menu appears.
2.
Click the command on the menu that you want to apply to the toolbar.
WindowMaker Program Elements
1-35
Common Window Dialog Box
Features
When you are opening, saving, closing, deleting or duplicating a window(s) using
the commands on the File menu in WindowMaker, the dialog boxes that you will
use are very similar and have many common features. To avoid redundancy in the
procedures describing how you perform these actions, the common features of those
dialog boxes are described in this section.
When you right-click on a blank area of an open window, or you click the open,
save, close, delete or save as window commands on the File menu, by default, the
respective dialog box for the command you selected appears in the "list view."
Meaning that the names of all the windows that are applicable for the selected
command appear in a continuous list. For example:
TIP
A horizontal scroll bar appears when the number of window names exceeds
the default list space.
Click Details to change from the "list view" to the details view.
1-36
Chapter 1
When you select the details view, the windows and their details are displayed in a
multi-column format. The details displayed include any comments you entered for
the window in the Window Properties dialog box, the window’s type, the date and
time it was last modified. For example:
In the details view, you can select any unopened window by clicking on any portion
of its row, not just the check box. (The entire row will be highlighted.) You can
click on a selected window a second time, to deselect it.) A vertical scroll bar will
also appear when the number of window names exceeds the default list space.
To sort the list by a detail type, click the column header for that detail. The details
view sort sequences:
Column
Sort Sequence
Name
Alphabetically
Comments
Alphabetically
Type
Overlay, Replace then Popup
Last Modified
Earliest date/time (top) to latest date/time (bottom)
TIP
Each time you click a column header, the list sort order will toggle from
ascending to descending. For example, if the list is currently sorting in
ascending order and you click a column header, the list will be resorted in
descending order for the column selected.
WindowMaker Program Elements
1-37
To return the list to the default display, click the small box on the far left side of the
column header.
To size the columns, place the cursor over the vertical lines that separate each detail
header. When the cursor changes to an "I" bar, click and drag the header to the
width you want for the column.
To quickly auto-size a column, double-click on the column’s right vertical line
separator.
To open selected window(s) click OK.
To cancel your selections and close the dialog box, click Cancel.
To return the dialog box to "list view," click List.
To select all listed windows, click Select All.
To clear all selected windows, click Clear All.
1-38
Chapter 1
Miscellaneous Mouse Short Cuts
Double-clicking on any object or symbol automatically executes the Animation
Links command (on the Special menu) with the object or symbol selected.
For more information on animation links, see Chapter 5, "Animation Links."
Double-clicking in a blank expression input field within a link definition dialog box
launches the Tag Browser listing all tagnames defined in the application’s Tagname
Dictionary.
Double-clicking after a period (.) in an expression input field on a link definition
dialog box will display the Choose field name dialog box containing a global
listing of all the tagname .fields.
Double-clicking on a tagname in an animation link tagname or expression opens
that tagname’s definition in the Tagname Dictionary.
Double-clicking a SuperTag parent template name in an animation tagname or
expression opens the Tagname Dictionary details dialog box for that SuperTags
member tagnames.
For more information on the Tag Browser and tagname .fields, see Chapter 4,
"Tagname Dictionary."
Right-clicking on a blank area of an open window, a text box in any WindowMaker
dialog box or, on a graphic object will display a menu with the commands that you
can apply to the window, text or object. Right-clicking the title bar of a floating
toolbar will also display a menu of commands that you can apply to the toolbar.
WindowMaker Program Elements
1-39
Short Cuts and Accelerators
InTouch provides many mouse and keyboard shortcuts for frequently used
functions. Whenever a menu command has a keyboard shortcut, it is displayed on
the menu to the right of the command. In addition, all commands may be executed
with a three-key sequence beginning with the ALT key. The second key is the
underlined character in the menu name, and the third key is the underlined character
in the command.
For example, you can execute the New Window command on the File menu by
using the sequence alt + fn.
To execute a command on a right-click menu, type the underlined character in the
command.
To execute a command on a submenu, you must press a three key sequence. For
example, to execute the Align Center command on the Align submenu you would
press alt + aac, or ctrl+F5
Note When you select a menu command that is followed by an ellipsis (...), a
dialog box appears, and you must select or enter more information in order to
complete the command.
1-40
Chapter 1
Moving Objects with the Arrow Keys
In WindowMaker, you can use the up, down, left and right arrow keys to move a
selected object or group of objects one pixel at a time in the direction of the arrow
key being pressed. This feature can be very convenient when you need to make fine
alignment and location adjustments. To move the object 10 pixels at a time, hold
down the SHIFT key while pressing the arrow key. To move the object 50 pixels at a
time, hold down the CTRL key while pressing the arrow key.
In WindowViewer, when you use the arrow keys, an algorithm is used to move from
one touch-sensitive object to another. For example, the left cursor arrow key cuts a
path to the left as wide as the height of the selected object. If it intersects any part of
another touch-sensitive object within its path, that object takes the focus as the
currently selected object. If no other touch sensitive object is encountered, the path
wraps around to the left edge of the screen and continues to try to intersect another
object. If no other object is encountered, the original object remains selected.
All arrow keys function in the same manner. The up and down arrow keys use the
width of the selected object for the width of their paths.
TIP
If you know that the user of your application will only use cursor keys to
navigate in the windows in your application, you should carefully plan the
placement of the touch-sensitive objects in the window to ensure that they
have intersecting paths.
In WindowViewer, the TAB key can also be used to transition between the touchsensitive objects in a window. (However, the tabbing order cannot be guaranteed.)
By careful application design, and understanding how the arrow keys react, you can
create applications that can be used without a mouse.
WindowMaker Program Elements
1-41
Using WindowMaker Help
WindowMaker supports context-sensitive help as follows:
For help on an open dialog box, press the F1 key. The respective Windows online
help topic appears.
For help on the various QuickScript functions, in the QuickScript editor, click Help
or, on the Insert menu, point to Functions then, click Help. A dialog box appears
listing all available QuickScript functions. Click the function that you want help for.
The function’s respective Windows online help topic appears.
To obtain information about your InTouch software, for example, the Version you
are using, your Serial Number and your License expiration date and so on, on the
WindowMaker Help menu, click About. The About InTouch dialog box appears.
Click View License to launch the license viewing utility to obtain information
regarding your FactorySuite license.
For more information on the License Viewer Utility, see your FactorySuite System
Administrator’s Guide.
1-42
Chapter 1
2-1
C H A P T E R
2
Using WindowMaker
By setting various properties for WindowMaker and WindowViewer, you can
customize the functionality and final appearance of your application. For example,
you can specify what menus you want available in WindowViewer, you can include
company names in the title bar of your application, and so on.
This chapter describes how to configure WindowMaker and WindowViewer, work
with WindowMaker’s windows, edit and arrange graphic objects, and how to install
and use wizards and ActiveX controls.
Contents
n Simple Objects
n Complex Objects
n Customizing Your Development Environment
n Working with WindowMaker Windows
n Working with Graphic Objects
n Arranging Objects in your Window
n Working with Images and Bitmaps
n Working with Text Objects
n Working with Lines and Outlines
n Working with Wizards
n InTouch Windows Control Wizards
n Working with ActiveX Controls
n Configuring an ActiveX Control
n Customizing Your Runtime Environment
n Running WindowViewer as an NT Service
n Using InTouch Security
2-2
Chapter 2
Simple Objects
WindowMaker has four basic types of simple objects; lines, filled shapes, text and
buttons. Each of these simple object types have attributes that affect their
appearance. These attributes include line color, fill color, height, width, orientation,
etc. and can be either static or dynamic. A static attribute remains unchanged during
the operation of the application. A dynamic attribute is linked to the value of an
expression such that a change in the value of the expression results in a change in
the attribute. For example, the fill color of an object can be linked to the value of a
discrete expression. Based on the state of the expression, the fill would be one color
when the expression is true and another color when it is false. Most of the attributes
of simple objects can be made dynamic. An object may have more than one
dynamic attribute. Dynamic attributes may be combined freely to achieve the
desired result. The following briefly describes WindowMaker’s simple object types:
Object
Description
Line
A line object is made up of one or more line segments
depending on the type of line. Color is the only attribute of a line
that you can animate. Width and style cannot be animated. They
are simply assigned default attributes.
Filled Shapes
Filled shapes are two dimensional objects made up of a closed
interior area surrounded by a line. Examples of filled shapes are
rectangles, rounded rectangles, circles, ellipses and polygons.
The attributes of a filled shape are: line color, line width, line
style, fill color, percent color fill, height, width, location,
visibility, orientation and size.
Text
Text is an object made up of a string of characters on a single
line. The attributes of a text object are: font, size, color, bold,
underline, italic, justification, visibility and location.
Buttons
The 3-dimensional buttons can be created for any desired size
by using the Button tool on the WindowMaker Draw Object
Toolbar. The default "text" string on the button face is edited by
using the Substitute Strings command on the Special menu.
Many types of links can be attached to buttons such as action
scripts, key scripts, analog or discrete value input or output
links. If an input or output link is attached to a button the value
is displayed on the button as the text string.
Using WindowMaker
2-3
Complex Objects
In addition to simple objects, InTouch also supports complex objects which are
considerably different. The following briefly describes WindowMaker’s complex
object types:
Object
Description
Bitmap
The Bitmap tool is used to copy and paste bitmaps into your
application. Once pasted in an application window, a bitmap can
be rotated and, it can be defined with a transparent background so
that it can float over other objects.
Trends
There are two trend tools: one is for creating trends that display
real-time data and the second is for creating trends that display
historical data (retrieved from historical log files). Both the realtime and the historical trends can be configured to display
graphical representations of multiple tagnames over time.
Symbols
A symbol is a combination of simple objects (lines, filled shapes,
and text) which is treated as a single object. Any attribute change
applied to a symbol, whether it is a change in a static attribute in
WindowMaker, or a change in a dynamic attribute in
WindowViewer, will affect all the component objects of a
symbol.
For example, if you create a pump symbol from two circles and
two rectangles and then, you define a fill Color Link on the
symbol, the fill color will apply to all four objects. Similarly, in
WindowMaker, a Fill Color selection would also change the fill
color of all the component objects.
The component objects of a symbol can have different values for
the same attribute if these attributes were different before the
objects were combined into the symbol and were not changed
after they became a symbol. Symbols cannot contain bitmaps,
buttons, cells, alarms or trends.
2-4
Chapter 2
Object
Description
Cells
A cell is a collection of two or more objects, symbols, or other
cells that are joined together to form a single unit. Cells maintain
a fixed spatial relationship between their individual graphic
elements. Each component of a cell can have its own links. Cells
are used to create virtual devices such as a slide controller.
A cell is created by selecting two or more objects, symbols,
and/or cells and then, executing the Make Cell command on the
Arrange menu.
Once a set of objects is made into a cell, its interior details such
as colors, sizes, animation links, and so forth, cannot be changed.
The only way to change a cell’s appearance or operation is by
"breaking" it apart using the Break Cell command on the
Arrange menu.
The attributes of the components of a cell are changed in
WindowViewer by the operation of links. Cells can be duplicated,
copied, pasted, aligned, spaced, and so on. Cells cannot be sized.
They must be broken apart, sized and made back into a cell. Cells
are very useful in creating multiple similar devices that are
associated with different tagnames.
Wizards
Wizards save you a considerable amount of time during
application development. They are easy to use and easy to
configure. When you select a wizard and paste it into a window
and then, double-click it, its configuration dialog box appears and
you can configure it.
For example, in the case of a "slider" wizard, the configuration
would include items such as the tagname to effect, the minimum
and maximum range labels for the slider, the fill color, and so on.
Once the required configuration information is entered, the
Wizard is ready to use. By using Wizards, you do not spend time
drawing the individual components for the object, or entering the
value ranges for the object, or animating the object.
"Complex" Wizards can be developed to provide "behind the
scenes" types of operations. These operations may include
creating complete display windows, creating or converting a
database, importing an AutoCad drawing, and configuring other
applications such as, the InTouch Recipe Manager and SPC addon programs.
Note A proficient "C" programmer can develop custom Wizards
by using Wonderware’s Extensibility Toolkit. This toolkit is
available through your distributor.
For more information on Wizards, see "Working with Wizards."
Using WindowMaker
2-5
Object
Description
ActiveX
Controls
WindowMaker supports ActiveX controls which, in their simplest
form, are mini-applications that talk to or run within your
application. WindowMaker supports all ActiveX controls that are
included in Wonderware FactorySuite components, for example,
all InTrack ActiveX controls. WindowMaker also supports thirdparty ActiveX controls such as those installed with Office97.
You install the InTouch ActiveX controls just like any other
wizard. If desired, you can add frequently used ActiveX controls
to your WindowMaker Wizards/ActiveX Toolbar.
When you select an ActiveX control and paste it into a window
and then, double-click it, its configuration dialog box appears.
When you configure an ActiveX control, you specify a unique
control name for it in order to reference it in a script (a default
name is created when you initially add the control).
All ActiveX controls have properties, methods and events
associated with them. You can associate an ActiveX property
with a tagname of a corresponding data type. You can execute
ActiveX methods through InTouch QuickScript functions. You
can associate an ActiveX event with an ActiveX Event Script that
executes when the event occurs. In other words, you can use
InTouch QuickScript functions to handle control events, call
control methods, and control properties.
In runtime, the tagnames and QuickScripts you defined in
WindowMaker control the behavior of your ActiveX controls.
2-6
Chapter 2
Customizing Your Development
Environment
There are many properties that you can set to customize WindowMaker. For
example, you can customize your application’s title bar text to include the company
name. You can set the pixel spacing for the grid and so on.
½
To set the properties for WindowMaker:
1.
On the Special menu, point to Configure and then, click WindowMaker or, in
the Application Explorer under Configure, double-click WindowMaker. The
WindowMaker Properties dialog box appears with the General properties
sheet active.
TIP
In the Application Explorer under Configure, you can also right-click
WindowMaker and then, click Open.
TIP
If you right-click any of the text entry boxes in any dialog box, a menu
appears displaying the commands that you can apply to the selected text.
Using WindowMaker
2.
2-7
In the Title Bar Text box, type the title that you want to appear in your
application’s title bar in runtime. For example:
ABC Company, Paint APP1
Note You cannot change the title bar if you are using a "Promotional License."
For more information on FactorySuite licensing, see your FactorySuite System
Administrator’s Guide.
3.
Show Application Directory if you want to include the path to the
application’s directory in the title bar. For example:
ABC Company, Paint APP1 - C:\DEMOAPP1
4.
In the Spacing box, type the number of pixels that you want spaced between
the snap to grid’s coordinates.
5.
Select Show Grid if you want a visible grid in your windows when you turn on
WindowMaker’s "snap to grid" functionality.
TIP
If you do not select Show Grid, no grid will be visible in your windows
when you turn snap to grid on.
Click the Snap to Grid tool on the View toolbar or, on the Arrange
menu, click Snap to Grid to turn the snap to grid functionality on and off.
Objects are snapped to the grid by their upper left corner. If you select multiple
objects, the snapping will be applied to the upper left corner of the first object
selected in the group.
6.
Select Start Wonderware Logger, if you want the FactorySuite Wonderware
Logger application to automatically start when you start WindowMaker.
Note The Wonderware Logger’s behavior is a little different when you are on
the Windows NT Operating System.
For more information on the Wonderware Logger, see your online FactorySuite
System Administrator’s Guide.
2-8
Chapter 2
7.
Select Show Tag Count, if you want the number of tagnames defined in your
Tagname Dictionary to be displayed in the WindowMaker menu bar.
TIP
This can be very useful information if you are creating an application
with a limited Tagname Dictionary size.
Note Showing the tagname count will seriously impact performance of the
Tagname Dictionary in WindowMaker.
The displayed tagname count does not include remote tagname references. To
determine your remote tagname reference usage, execute the Update Use
Counts command on the Special menu. Once the system has completed
updating the use counts, the following dialog box appears.
For more information on updating use counts, see Chapter 4, "Tagname
Dictionary."
8.
Select Close on Transfer to WindowViewer, if you want WindowMaker to
automatically close when you start WindowViewer.
Note If memory is not an issue and you are moving often between
WindowViewer and WindowMaker, this option should not be selected.
TIP
9.
When you select this option, the Close WindowViewer option on the
General properties sheet in the WindowViewer Properties dialog box
is automatically selected too.
Select Enable Scrapbook Menu Items if you are copying and pasting objects
between WindowMaker and Scrapbook+.
Note The Windows Scrapbook+ program must be installed on your computer
in order to use these menu commands. This option is used by legacy InTouch
systems. It is not supported for FactorySuite nor, is Scrapbook+ sold through
Wonderware.
10. Select Pick Through Hollow Objects, if you want to be able to select objects
that are behind "hollow" objects.
TIP
If you select this option and then, draw four lines and join them to make
a frame around another object, you can select the object within the frame
without having to send the frame to the back.
Using WindowMaker
2-9
11. Select Enable Fast Switch, if you want the fast switch between WindowMaker
and WindowViewer to be displayed in your menu bar for both programs.
TIP
If you select this option, in WindowMaker, the fast switch is the word
Runtime displayed in the upper right hand of your screen. In
WindowViewer, it is the word Development. To quickly switch between
the two programs, click their fast switch.
Note When you use the fast switch, WindowMaker automatically saves all
changes made to all open windows before WindowViewer is started.
12. In the Line Selection Precision box, type the number of pixels that your cursor
can be away from a line and still be able to select it.
TIP
In most cases, the default setting of 4 should be sufficient.
13. In the Levels of Undo box, type the number of undo/redo levels that you want
saved. You can have up to 25 levels. If you type zero, the undo/redo
functionality is turned off.
One level represents one action. The undo and redo stacks are empty when you
create a new window or open an existing window. Both stacks are emptied
when you save the window.
For more information on undo and redo, see "Undoing Object Edits."
14. Click OK.
Note After you modify any of these settings, you must restart WindowMaker to
apply your changes.
2-10
Chapter 2
Working with WindowMaker
Windows
Your InTouch application will more than likely be comprised of numerous windows
that you create to hold your graphics and text objects. When you create a new
window in WindowMaker, you will be required to define certain properties for that
window such as, its background color, title, screen position and so on. You can also
create QuickScripts that execute based upon whether the window is opening,
showing or closing.
This section contains the procedures that you will follow to create, open, save,
close, delete, and duplicate windows.
TIP
The General Toolbar contains tools that you can use to quickly apply most
of the windows commands on the File menu.
To quickly access the various commands that can be applied to a window,
right-click a blank area of the open window and then, click the appropriate
command on the right-click menu. For example:
Using WindowMaker
2-11
Creating a New Window
½
To create a new window:
1.
On the File menu, click New Window or, click the New Window tool on the
General Toolbar. The Window Properties dialog box appears.
TIP
To quickly create a new window, in the Application Explorer, right-click
Windows and then, click New.
Note By default, the settings in this dialog box will reflect those of the
previously created window or, if you select this command while a window is
open in WindowMaker, the settings will reflect those of the active window. If a
Window script(s) is attached to the active window, a message box appears
asking you if you want the window script(s) copied to the new window.
TIP
If you right-click any of the text entry boxes in any dialog box, a menu
appears displaying the commands that you can apply to the selected text.
2.
In the Name box, type the name that you want to appear in the new window’s
title bar. The name can be up to 32 characters long. It can include embedded
spaces, punctuation marks, and any other character on the keyboard except,
quotation marks (").
3.
In the Comment box type any miscellaneous comments that you want
associated with the window (optional). This information is for documentation
purposes only and is not used by the application.
2-12
Chapter 2
4.
Click the Window Color box to select the background color for the window.
The color palette appears:
TIP
If no change is desired, click on the current color selection or press the
ESC key to close the palette.
For more information on using the color palette, see Chapter 1, "WindowMaker
Program Elements."
5.
Click the color that you want to use for the window’s background.
6.
Select the Window Type that you want to use. There are three window types:
Replace
Automatically closes any window(s) it intersects when it appears
on the screen including popup and other replace type windows.
Overlay
Appears on top of currently displayed window(s) and can be
larger than the window(s) it is overlaying. When an overlay
window is closed, any window(s) that were hidden behind it
reappear. Clicking on any visible portion of a window behind an
overlay window will bring that window to the foreground as the
active window.
Popup
Similar to an overlay window except, it always stays on top of all
other open windows (even if another window is clicked). Popup
windows usually require a response from the user in order to be
removed.
TIP
You can change a window’s type by opening its Window Properties
dialog box again. There are three ways to do this:
Open the window and then, on the Windows menu, click Window
Properties.
In the Application Explorer under Windows, right-click the window
name and then, click Properties. (If the window is not open when you
execute the command, it is automatically opened behind the dialog box.)
Open the window, right-click a blank area of the window and then, click
Window Properties.
Using WindowMaker
7.
8.
2-13
Select the Frame Style for the window. There are three styles:
Single
3D bordered window that can have a title bar and Size Controls.
Double
3D bordered window that has no title bar and cannot be sized
without Size Controls.
None
A window without a border that cannot be sized without Size
Controls. (With Size Controls it becomes a 3D bordered
window that can be sized.)
Select Title Bar if you want the window to have a title bar. The title bar is also
used to move the window by clicking the mouse on it and then, dragging the
mouse.
Note If your window has a title bar, you cannot select Double or None for the
Frame Style.
9.
Select Size Controls if you want the user to be able to resize the window in
WindowViewer.
10. In the Dimensions group, type the pixel location that you want for each of the
window’s coordinates:
11.
X Location
The number of pixels between the left edge of the
WindowMaker design area and the left edge of the
window being defined.
Y Location
The number of pixels between the top edge of the
WindowMaker design area and the top edge of the
window being defined.
Window Width
The window’s width in pixels.
Windows limits the minimum width of a window
according to your display monitor. For example, for the
standard VGA, the minimum is 102 pixels.
Window Height
The window’s height in pixels.
TIP
Windows limits the minimum height of a
window according to your display monitor. For
example, for standard VGA, the minimum is 26
pixels.
Note By default, the values in these boxes will be set to the dimensions of the
previously created window. They are also automatically modified if you
manually change the windows size in WindowMaker by using the window’s
border.
2-14
Chapter 2
11. Click Scripts to access the Window Script editor. There are three types of
scripts that you can apply to a window:
On Show
Executes one time when the window is initially shown.
While
Showing
Executes continuously at the specified frequency while the
window is showing.
On Hide
Executes one time when the window is hidden.
Note If you attach a Window Script to the active window and then you create a
new window, the script(s) from the active window can be copied to the new
window. A message dialog box appears asking if you want to copy the window
script(s).
TIP
If you later decide that you need to attach a script to an open window,
right-click a blank area of the open window and then, click Window
Scripts. If the window is not open, in the Application Explorer, doubleclick Windows to show all window names. Right-click the window name
and then, click Window Scripts.
For more information on creating window scripts, see Chapter 6, "Creating
QuickScripts in InTouch."
Using WindowMaker
2-15
Creating a Window to Hide the Title and
Menu Bars
The WindowMaker design area is the entire area below the title and menu bars and
within the window frame. The design area becomes the display area in
WindowViewer. The specific location X=0 and Y=0 is always the upper left corner
just below the title and menu Bars. The title and menu bars are each 19 pixels high
and are above the design area. For example, if WindowMaker is maximized, and
you are using a 1024x768 video display, the visible design area would 1024x730
(768 less 19 pixels for the title and 19 pixels for the menu bar equals 730 pixels in
the visible design area). If WindowViewer is configured to show its title bar and
menu bar, the display area in WindowViewer will fill the screen below the title bar
and menu bar exactly as seen in WindowMaker.
To take advantage of the additional space used by the title and menu bars, you can
design an application with the title bar and menu bars hidden. When the title bar and
menu bar are hidden, the upper left corner of the window references a new position
on the screen. This increases the visible display area an provides you with more
display area. If you configure WindowViewer in this manner, all of your windows
will automatically appear to move up, and a gap appears at the bottom of the
window. To fill this gap, you need to increase the window height by setting the Y
location of the window to a negative value. This places the window under the title
bar and menu bar in WindowMaker, and on top of the them in WindowViewer.
You can use this technique with a popup window to cover the title bar and menu bar
in WindowViewer. You can also create a touch link pushbutton or QuickScript to
hide this popup window whenever you need to reveal the title bar and menu bar to
the user. In addition, by applying security and a password, you can restrict certain
users from hiding the window and gaining access to the menus which includes the
ability to exit WindowViewer.
Note A Promotional InTouch license does not allow the title bar to be hidden.
Therefore, if an application is developed under a Promotional InTouch license and
WindowViewer is configured with the Hide Title Bar option selected when that
application is viewed on a standard runtime license, the title bar will be hidden as
configured and, all the windows in the application will move up.
2-16
Chapter 2
Opening Windows
While developing your application, you can open as many windows as your
computer memory will support.
½
To open a window(s):
1.
On the File menu, click Open Window or, click the Open Window tool on the
General Toolbar. The Windows to Open dialog box appears listing the names
of all windows in your application.
TIP
2.
Click the check box next to the name of the window(s) that you want to open.
TIP
3.
To quickly open a single window, in the Application Explorer, doubleclick Windows to open the list of all the window names in your
application and then, double-click the window name. You can also rightclick the window name and then, click Open.
By default, all currently opened windows will already be checked.
Click OK to close the dialog box and open the selected window(s).
Saving Windows
Once you have created a window, you will need to save it before you can close it or
exit your application. All graphics, QuickScripts, properties, and so on associated
with the window are also saved.
½
To save a window(s):
1.
On the File menu, click Save Window or, click the Save Window tool on the
General Toolbar. The Windows to Save dialog box appears listing the names
of all windows that need to be saved.
TIP
To quickly save a single window, in the Application Explorer, right-click
the window name and then, click Save. You can also right-click any
blank area of the window and then, click Save Window.
To quickly save all currently open windows, click the Save All
Windows tool on the General Toolbar, or the Save All command on the
File menu.
2.
Click the check box next to the name of window(s) that you want to save.
3.
Click OK to close the dialog box and save the selected window(s).
Using WindowMaker
2-17
Closing Windows
If you attempt to close a window(s) that has been modified since it was last saved,
you will be prompted to save your changes before WindowMaker will close the
window.
½
To close a window(s):
1.
On the File menu, click Close Window or, click the Close Window tool on the
General Toolbar. The Windows to Close dialog box appears listing the names
of all currently open windows.
TIP
To quickly close a single window, in the Application Explorer, rightclick the window name and then, click Close. You can also right-click
any blank area of the window and then, click Close Window.
2.
Click the check box next to the name of the window(s) that you want to close.
3.
Click OK to close the dialog box and close the selected window(s).
Deleting Windows
½
To delete a window(s):
1.
On the File menu, click Delete Window. The Windows to Delete dialog box
appears listing the names of all currently open windows.
TIP
To quickly delete a single window, in the Application Explorer, rightclick the window name and then, click Delete. You can also right-click
any blank area of the window and then, click Delete Window.
2.
Click the check box next to the name of the window(s) that you want to delete.
3.
Click OK to close the dialog box and delete the selected window(s).
Note Deleted windows cannot be restored unless you have backed them up.
You will be prompted to confirm the deletion of each window name you select.
2-18
Chapter 2
Duplicating a Window
When you want to create a duplicate copy of an existing window, the window that
you want to duplicate must be open.
½
To duplicate a window:
1.
On the File menu, click Save Window As. The Window to save under new
name dialog box listing the names of all currently open windows appears.
TIP
To quickly duplicate a window, in the Application Explorer, right-click
the window name and then, click Save As. You can also right-click in
any blank area of the window and then, click Save Window As.
2.
Click the check box next to the name of window that you want to duplicate.
(Only one window name can be selected.) The Save "Window Name" As
dialog box appears.
3.
In the New Name box, type a valid name for the new window.
4.
Click OK to close the dialog box and create the duplicate window.
Using WindowMaker
2-19
Exporting Windows
Exporting windows is very useful when you need to create or maintain a library
application or you need to quickly create remote tagname references in another
application. To move windows from one InTouch application to another, you must
use the Export Window command on the File menu.
For more information on remote tagname references, see Chapter 4, "Tagname
Dictionary."
Caution If you attempt to copy InTouch window files by using any other copy
methods, such as the File Manager or Windows Explorer copy commands, you may
corrupt your application’s Tagname Dictionary!
½
To export a window:
1.
Close all windows in your current application.
2.
On the File menu, click Export Window. The Export to directory dialog box
appears.
3.
Locate and select the application directory (folder) that you want to export the
window(s) and then, click OK.
2-20
Chapter 2
4.
The Windows to Export dialog box appears.
5.
Select the window(s) that you want to export.
6.
Click OK. The export operation will take place.
Note When you export a window, all of the objects and animation links
associated with that window are exported with the window. However, the
tagnames associated with the objects in the window are converted into
"placeholder" tagnames. Placeholder tagnames are used to avoid any problems
that might occur when the destination application’s Tagname Dictionary does
not contain the same tagnames.
For more information on converting placeholder tagnames, see Chapter 4,
"Tagname Dictionary."
Using WindowMaker
2-21
Problem with Export Operation
If a problem is encountered by the system when exporting the window, the Problem
with Export Operation dialog box appears.
In the Select Action group, select the action that you want to take and then, click
OK.
2-22
Chapter 2
Importing Windows
Importing windows from one InTouch application to your current application, can
save you a considerable amount of development time. It also provides you with a
quick and easy method for creating remote tagname references. It allows you to
reuse your previously created windows, objects and window scripts. When you
move windows from one InTouch application to another, you must use the Import
command on the File menu.
For more information on remote tagname references, see Chapter 4, "Tagname
Dictionary."
Note If you attempt to move InTouch window files by using any other move
methods, such as the File Manager or Windows Explorer move commands, you may
corrupt your application’s Tagname Dictionary!
½
To import a window or QuickScript:
1.
Close all windows in your current application
2.
On the File menu, click Import. The Browse for Folder dialog box appears.
3.
Locate and select the application directory (folder) containing the windows that
you want to import and then, click OK.
Using WindowMaker
2-23
4.
The following dialog box appears.
5.
Select the item(s) that you want to import and then, click Select. A dialog box
appears for you to select the window or QuickScript(s) that you want to import.
6.
Once you have selected the window(s) or QuickScript(s) that you want to
import, click Import. The system will automatically begin to import the
selected items into your current application.
Note To import a window script, you must import the entire window. When
you import a window, all of the objects and links associated with that window
are imported with the window. However, the tagnames associated with the
objects in the window (and the tagnames used in an imported script) are
converted into "placeholder" tagnames.
When the tagnames in an imported script or window are converted to
placeholder tagnames, three index characters are added to the beginning of each
tagname. For example, when a discrete tagname is imported, the tagname is
prefixed with the three characters ?d:. When a tagname of 30, 31 or 32
characters in length is imported, the three indexing characters will still be added
to the beginning of each tagname. However, the addition of these three
characters will not truncate the length of your existing tagname. For example,
for placeholder tagnames only, a 32 character tagname is increased to 35
characters. These three additional spaces are allotted only for placeholder
tagnames. This increase in tagname length is not supported for standard
tagnames.
For more information on converting placeholder tagnames, see Chapter 4,
"Tagname Dictionary."
Note When you import a window from an application that contains SuperTags,
only the SuperTag instances actually used in the imported window are imported
into the new application. The entire SuperTag template structure is not
imported. For example, if the application has hundreds of SuperTag member
tagnames defined in it, and only 50 of those are used in the imported window,
only those 50 are imported.
2-24
Chapter 2
Working with Graphic Objects
Once you have created a new window in your application, you are ready to populate
it with graphic objects. WindowMaker provides you with numerous tools for editing
and arranging the various graphic objects that you will draw and paste into your
windows. This section describes the procedures you will use to perform various
editing functions on your graphic objects.
Object
Description
Draw Object Toolbar
Contains the graphic drawing tools that you will use to
create graphics in your windows.
View Toolbar
Contains the Ruler tool that you can use to display a
ruler for assisting you in alignment of your graphic
objects in your windows. This toolbar also contains the
tools that you will use to hide or show the Application
Explorer, the toolbars, or a visible grid in your
windows. It also contains the tool for switching to and
from full screen mode.
General Toolbar
Format Toolbar
Contain the tools that you can click to quickly apply
many of the commands on the Edit menu and the Text
menu to your graphic objects.
Arrange Toolbar
Contains the tools that you can click to quickly apply
the alignment commands on the Arrange menu.
Wizards/ActiveX
Toolbar
You can also customize this toolbar by adding any
wizards or ActiveX controls that you repeatedly use.
For more information on the WindowMaker toolbars, see Chapter 1,
"WindowMaker Program Elements."
Using WindowMaker
TIP
2-25
If you right-click an object, a menu appears displaying the valid commands or
actions that you can apply to the selected object. For example:
Note The commands on the right-click menus will vary. They are based upon the
type of object that is selected.
2-26
Chapter 2
Selecting and Sizing Objects
After you draw an object, and you click it, several little boxes will surround it.
These boxes are called "handles." You use these handles to resize and/or reshape
the object.
The notion of "selected" is a key concept of WindowMaker graphics editing. The
presence of "handles" around an object indicates that it is "selected." Clicking
directly on an object selects it. Clicking on a blank area of the window deselects any
currently selected object(s) in that window. In general, any command that you
execute is applied to all selected objects, if the command is valid for the object.
½
To change the size of an object:
1.
Select the object and then, position the point of the arrow cursor in the center of
a "handle."
2.
Press and hold down the left mouse button while you drag the handle to either
stretch or shrink the object:
You can stretch/shrink the object in either direction, depending upon which
handle is selected. If you use one of the four corner handles to size the object, it
will be sized vertically and horizontally simultaneously.
3.
Release the mouse button. The object will be redrawn at its new size:
If the size is not correct, on the Edit menu, click Undo or, click the Undo
tool on the General Toolbar and try again.
For more information on the WindowMaker toolbars, see Chapter 1,
"WindowMaker Program Elements."
For more information on undoing and redoing edits, see "Undoing Object
Edits."
Using WindowMaker
2-27
Selecting all Objects in a Window
To select all objects in the active window, on the Edit menu, click Select All or,
press F2 or, right-click a blank area of the open window and then, click Select All.
Selecting Multiple Objects
To select multiple objects, select your first object, then hold down the SHIFT key,
while you click the other objects that you want to select. To deselect a specific
object from a group of selected objects, while all objects are selected, hold down
the SHIFT key and click the object that you want to deselect.
Selecting a Group of Objects
Move the cursor to a blank area of your window. Depress the mouse button and
drag the mouse. A dotted selection rectangle with a small hand cursor appears. Drag
the mouse until you have completely surrounded all of the objects that you want to
select. Release the mouse button. All the objects that were completely within the
rectangle will be selected.
Deselecting a Group of Selected Objects
If you hold the SHIFT key down while you draw a selection rectangle, all enclosed
selected objects will become deselected. This technique may also be used to start a
selection rectangle on top of another object.
If you hold the SHIFT key down while you click the left mouse button, the object
under the cursor will not be dragged when the cursor is moved. Instead, a selection
rectangle will be drawn.
2-28
Chapter 2
Undoing Object Edits
WindowMaker keeps track of the editing and formatting changes that you make.
You can configure WindowMaker to support up to 25 undo/redo levels. You can
also disable the undo/redo functionality by setting the level to zero (0). By default,
WindowMaker is set to support 10 levels where, one level represents one action.
Note The undo and redo stacks are empty when you create a new window or open
an existing window. Both stacks are also cleared when you save the window.
For more information on configuring the undo/redo levels, see "Customizing Your
Development Environment."
The Undo and Redo commands are located on the Edit menu. These commands
can also be accessed by right-clicking the object. The commands are dynamic and
will change to reflect the last action to which they can be applied. For example, if
you move an object then decide that you want to return it to its original location in
the window, right-click a blank area of the window and click Undo Move or, on the
Edit menu click Undo Move.
The Undo and Redo tools are located on the General Toolbar.
You will use undo and redo to reverse actions or commands that you have applied
to an object. You can undo or redo the following actions or commands:
Action/Command
Supported
Basic
Create, Select, De-select, Move and Re-size Object
Line, Fill, Text and Window Color
Window Move and Window Size
Editing
Duplicate, Cut, Copy, Paste, Delete
Paste Bitmap and Adjust Bitmap - Original size
Select All, Link Cut, Link Copy, Link Paste, Link Clear
Enlarge Radius, Reduce Radius
Reshape Object, Add Point, Delete Point
Arranging
Send to Back, Bring to Front, Align (all commands)
Space Horizontal, Space Vertical
Rotate CW, Rotate CCW
Flip Horizontal, Flip Vertical
Make Symbol, Break Symbol
Make Cell, Break Cell
Text
All operations (size, style, pitch, justification)
Line
All operations (width and styles)
Special
Animation Links (double-click on object), Substitute
Strings
Using WindowMaker
2-29
Duplicating Objects
½
To redraw the previously drawn object:
1.
Draw the object.
2.
Right-click the object and then, click Repeat Last Object.
3.
Click the left mouse button and then, draw the same object again.
½
To duplicate an object:
1.
Select the object(s) you want to duplicate.
2.
On the Edit menu, click Duplicate or, click the Duplicate Selection(s) tool on
the General Toolbar.
For more information on the WindowMaker toolbars, see Chapter 1,
"WindowMaker Program Elements."
TIP
To quickly duplicate an object(s), right-click the object and then, click
Duplicate.
If you move the duplicated object(s) without deselecting it, and you duplicate it
again, the second (and all subsequent duplications) will automatically be offset
the same distance that the first duplicate was moved. For example:
You can repeat this procedure as many times as necessary.
2-30
Chapter 2
Cutting Objects to the Windows Clipboard
½
To cut an object:
1.
Select the object(s) you want to cut.
2.
On the Edit menu, click Cut or, click the Cut to Clipboard tool on the General
Toolbar.
TIP
To quickly cut an object(s), right-click the object and then, click Cut.
Note When you cut an object, it is erased from your window and copied to the
Windows Clipboard. The object’s attributes and animation links are also copied
with it.
Copying Objects to the Windows Clipboard
½
To copy an object:
1.
Select the object(s) you want to copy.
2.
On the Edit menu click Copy or, click the Copy to Clipboard tool on the
General Toolbar.
For more information on the WindowMaker toolbars, see Chapter 1,
"WindowMaker Program Elements."
TIP
To quickly copy an object(s), right-click the object and then, click Copy.
Note When you copy an object, it is not erased from your window. It is copied
to the Windows Clipboard. The object’s attributes and animation links are also
copied with it.
Using WindowMaker
2-31
Pasting Objects from the Windows
Clipboard
½
To paste an object from the Windows Clipboard:
1.
Copy or cut the object:
2.
On the Edit menu, click Paste or, click the Paste from Clipboard tool on the
General Toolbar.
TIP
To quickly paste a copied object, right-click the object and then, click
Paste.
3.
The cursor will change to a corner symbol.
4.
Hold down the left mouse button, a dotted line rectangle the size of the copied
object appears. Drag the rectangle to the location in the window that you want
to paste the object:
5.
Release the mouse button to paste the object:
TIP
All pasted objects remain selected after being pasted and you can move
them to adjust their location.
Note When you copy or cut an object to the Windows Clipboard, all the
object’s attributes and animation links are copied with it. If you subsequently
paste that object into a window, all of its attributes will still be intact.
2-32
Chapter 2
Cutting and Pasting Object Links
WindowMaker’s link paste buffer is a temporary storage area that stores links that
you cut or copy from an object. (The buffer only stores the links for your most
recent cut or copy action.) You can paste the links stored in the link paste buffer to
any object or symbol. If you select multiple objects, the links are pasted to each
individual object.
If a pasted link has no apparent value to the object, for example, a line color link on
a text object, the link is not pasted.
For more information on animation links, see Chapter 5, "Creating Animation
Links."
½
To cut, copy, paste and clear links:
1.
Select the object that you want to apply the links command to.
2.
On the Edit menu, point to Links and then, click the appropriate command.
TIP
To quickly access the link commands, right-click the object, then point to
Links and then, click the appropriate links command.
Deleting Objects
½
To delete an object:
1.
Select the object(s) you want to delete.
2.
On the Edit menu, click Erase.
TIP
To quickly delete an object(s), right-click the object and then, click
Erase, or select the object and press the DEL key.
Note Deleted objects are not copied to the Windows Clipboard.
Using WindowMaker
2-33
Increasing or Decreasing a Rounded
Object’s Radius
You can increase and/or decrease the corner radius of any object that you have
drawn with the Rounded Rectangle tool.
½
To increase (or decrease) a rounded object’s radius:
1.
Select the object.
2.
On the Edit menu, click Enlarge Radius (or Reduce Radius).
TIP
3.
To quickly increase or decrease the radius, right-click the rounded object
and then, click the appropriate command.
Repeat the command until the radius has increased to the desired degree. For
example:
TIP
You can also use the keyboard short cut keys Shift+Plus, ( + symbol on
the numeric keypad), to increase the radius or, Shift+Minus, ( - symbol
on the numeric keypad) to decrease the radius. Each time you press these
key combinations, the command will be performed. If you hold the keys
down, the command will execute continuously until the maximum
increased or decreased radius for the object is reached.
2-34
Chapter 2
Reshaping a Polyline or Polygon Object
½
To adjust the shape of polylines or polygons:
1.
Select the polyline or polygon object.
TIP
2.
Each "point" where you clicked the mouse as you were drawing the
object reappears as a "handle."
On the Edit menu, click Reshape Object or, click the Reshape Object tool on
the Arrange Toolbar.
TIP
To quickly reshape a polyline or polygon, right-click the object and then,
click the appropriate command.
3.
To reshape the object, grab a handle and drag it to the desired location:
4.
When you release the mouse, the object will be redrawn to its new shape:
Using WindowMaker
½
2-35
To add or delete "points" on a polygon or polyline:
1.
Select the polyline or polygon object.
2.
On the Edit menu, click Add Point or Del Point then click the spot of the
object where you want the new point added or, click the point that you want to
delete.
TIP
To quickly add (or delete) points on a polyline or polygon, right-click the
object and then, click the appropriate command.
2-36
Chapter 2
Arranging Objects in your Window
WindowMaker provides you with numerous tools that you will use to arrange your
objects in your windows. This section describes the various arranging tools that are
available in WindowMaker.
TIP
The Arrange Toolbar contains tools that you can use to quickly apply most
of the commands found on the Arrange menu to selected objects. For
example:
For more information on the Arrange Toolbar, see Chapter 1, "WindowMaker
Program Elements."
Aligning Objects
You can align objects by their left or right edges, centers, centerpoints, tops,
middles or bottoms.
½
To align all selected objects:
1.
Select the objects(s).
2.
On the Arrange menu, point to Align and then, click the appropriate align
command. The selected object(s) will be aligned according to your selection.
The following examples illustrate the behavior for each alignment command:
Align Left aligns the left edge of all selected objects with the left edge of the
object that is farthest left in the group:
TIP
To quickly align objects, select the objects and then, click the appropriate
tool on the Arrange Toolbar.
For more information on the toolbars, see Chapter 1, "WindowMaker Program
Elements."
Using WindowMaker
2-37
Align Center aligns all the selected objects with the vertical centerline of the
group:
Align Right aligns the right edge of all selected objects with the right edge of
the object that is farthest right in the group:
Align Top the top edge of all selected objects with the top edge of the object
that is highest in the group:
2-38
Chapter 2
Align Middle aligns the middle of all the selected objects with the middle of
the group:
Align Bottom the bottom edge of all selected objects with the bottom edge of
the object that is lowest in the group:
Align Centerpoints aligns the centerpoints of all the selected objects with the
centerpoint of the group:
Using WindowMaker
2-39
Layering Objects
You can layer the objects in your window by positioning objects in front or behind
each other.
½
To position an object behind another object:
1.
Select the objects(s).
2.
On the Arrange menu, click Send to Back or, click the Send to Back tool on
the Arrange Toolbar. The selected object(s) will be redrawn behind the
object(s) not selected in your window:
TIP
½
To quickly send an object(s) to the back, right-click the object, then point
to Front/Back and then, click Send to Back.
To position an object in front of another object:
1.
Select the objects(s).
2.
On the Arrange menu, click Bring to Front, or click the Bring to Front tool
on the Arrange Toolbar. The selected object(s) will be redrawn in front of the
object(s) not selected in your window:
Notice that the farthest back object came to the very front.
TIP
To quickly bring an object(s) to the front, right-click the object, then
point to Front/Back and then, click Bring to Front.
2-40
Chapter 2
Controlling Horizontal and Vertical Spacing
You can evenly space objects horizontally between the left most selected object and
the right most selected object. You can also control the vertical spacing between the
top most selected object and the bottom most selected object.
½
To evenly space objects horizontally or vertically:
1.
Select the objects.
2.
On the Arrange menu, click Space Horizontally (or Space Vertically) or,
click the appropriate tool on the Arrange Toolbar. The selected object(s) will
be redrawn spaced evenly between the two farthest placed objects. For
example:
For more information on the WindowMaker toolbars, see Chapter 1,
"WindowMaker Program Elements."
Using WindowMaker
2-41
Rotating Objects
In WindowMaker, you can rotate most objects including bitmaps, JPEG, PCX, and
TGA images and text objects. Objects can be rotated clockwise or counter
clockwise 360 degrees in 90 degree increments (90 degrees, 180 degrees, 270
degrees and 360 degrees). Any links attached to the object are rotated with the
object. You cannot rotate cells. However, you can rotate symbols.
Note Rotating objects in WindowMaker has nothing to do with dynamically
rotating objects in runtime. Objects are rotated in WindowViewer by linking them
to an Orientation animation link. Text objects cannot be rotated in WindowViewer.
However, bitmaps or images can be rotated by assigning an Orientation animation
link to them.
½
To rotate a selected object(s) 90 degrees:
1.
Select the object(s).
2.
On the Arrange menu, click Rotate Clockwise (or Rotate
CounterClockwise). The selected object(s) will be rotated 90 degrees in the
direction you chose:
To rotate an object 180 degrees, repeat this procedure. To rotate an object 270
degrees, perform this procedure twice, and so on.
TIP
To quickly rotate an object, right-click the object, then point to
Rotate/Flip and then, click the appropriate command.
2-42
Chapter 2
Mirroring Objects
You can flip most WindowMaker objects horizontally or vertically including,
bitmaps , JPEG PCX, and TGA images (text cannot be flipped, it can only be
rotated). When you flip an object, you transform it into its horizontal or vertical
mirror image. Any links attached to the object are flipped with the object.
½
To flip a selected object:
1.
Select the object(s).
2.
On the Arrange menu, click Flip Horizontal (or Flip Vertical) or, select the
appropriate tool on the Arrange Toolbar. The selected object(s) will flip. For
example:
TIP
To quickly flip an object(s), right-click the object, then point to
Rotate/Flip and then, click the appropriate command.
For more information on toolbars, see Chapter 1, "WindowMaker Program
Elements."
Using WindowMaker
2-43
Creating Cells and Symbols
You can combine multiple objects into two different types of single units; cells and
symbols. Multiple cells can be combined into a single cell. Cells are objects that
maintain a fixed spatial relationship between individual graphic elements. The
individual components within a cell, except another cell, can be animated. Cells
cannot be resized, nor can animation links be attached to cells. However, animation
links can be attached to symbols, and symbols can be included in a cell. All
animation links associated with a symbol or an object(s) within a cell are
unchanged. The attributes of objects such as text, font, line width, radius and
relative positions within a cell cannot be sized until the cell is broken into its
individual components.
TIP
Double-clicking a cell will cause the Substitute Tagnames dialog box to
appear (not the animation links selection dialog box as with objects and
symbols).
For more information on substituting tagnames, see Chapter 4, "Tagname
Dictionary."
Note When combining cells, each cell will be retained, so when the combined cell
is broken the original cells are restored.
A symbol can be made up of multiple symbols and/or multiple simple objects as
illustrated below:
If one of the objects selected has animation links attached to it, the links will be
attached to the new symbol. (If the link paste buffer has links in it, you will be asked
if you want to paste the links on the new symbol.)
Note You cannot make a symbol if more than one of the selected objects has links.
If you combine two symbols into a new symbol, the original symbol structure is lost.
Therefore, if you break the new symbol, it will be broken into the individual
components of each original symbol. The two original symbols are lost.
For more information on animation links, see Chapter 5, "Creating Animation
Links."
2-44
Chapter 2
½
To create a symbol or cell:
1.
Select the objects that you want to include in the cell or symbol...
2.
On the Arrange menu, click Make Cell (or Make Symbol), or click the
appropriate tool on the Arrange Toolbar.
TIP
½
To quickly create a cell or symbol, select all the objects. Right-click one
of the selected objects, point to Cell/Symbol and then, click the
appropriate command.
To break a symbol or cell:
1.
Select the symbol or cell...
2.
On the Arrange menu, click Break Cell (or Break Symbol), or click the
appropriate tool on the Arrange toolbar.
TIP
If the symbol has links defined for it, the links are automatically saved to
the link paste buffer.
To quickly break a cell or symbol, right-click the cell or symbol, then
point to Cell/Symbol and then, click the appropriate command.
For more information on the WindowMaker toolbars, see Chapter 1,
"WindowMaker Program Elements."
Flipping Cells
When you flip cells, they are not mirrored. Only the position of the cell in the group
of objects is mirrored. For example:
Compare the location of the cell (on the left) and direction it is facing before it is
flipped to the direction it is facing after it is flipped. Its position was flipped, but not
its contents. The ellipse object was mirrored. The same applies to cells flipped
vertically.
Using WindowMaker
2-45
Snapping Objects to the Grid
When you are arranging objects in your windows, turning on the grid will cause
your graphic to snap at the upper left pixel interval on the grid. If you select
multiple objects, the snapping will be applied to the upper left corner of the first
object selected in the group.
Click the Snap to Grid tool on the View toolbar to turn snap to grid on and
off, or on the Arrange menu, click Snap to Grid.
TIP
By default, the grid is set to 10 pixels and visible when you initially start
WindowMaker. You can configure the pixel interval for the grid through the
WindowMaker Properties dialog box.
For more information on the WindowMaker toolbars, see Chapter 1,
"WindowMaker Program Elements."
½
To configure the grid:
1.
On the Special menu, point to Configure then click WindowMaker or, in the
Application Explorer under Configure, double-click WindowMaker. The
WindowMaker Properties dialog box appears.
2.
In the Spacing box, type the number of pixels that you want spaced between
the snap to grid’s coordinates.
3.
Select Show Grid if you want a visible grid in your windows when you turn on
WindowMaker’s "snap to grid" functionality.
TIP
If you do not select Show Grid, no grid will be visible in your windows
when you turn snap to grid on.
For more information on configuring the grid, see "Customizing Your Development
Environment."
2-46
Chapter 2
Working with Images and Bitmaps
All graphic objects such as pictures, screen captures, AutoCad drawings, JPEG,
PCX and TGA file types and so on, that are created in other Windows programs
must be pasted into a bitmap container in WindowMaker.
WindowMaker sees a bitmap as a single object. Therefore, you cannot animate the
individual elements of a bitmap, nor can you include bitmaps in symbols. However,
you can include them in a cell.
Starting with InTouch 7.1, you can edit bitmaps directly from WindowMaker.
In WindowMaker, you can rotate bitmaps, JPEG, PCX, and TGA images. They can
be rotated clockwise or counter clockwise 360 degrees in 90 degree increments (90
degrees, 180 degrees, 270 degrees and 360 degrees). Any links attached to the
bitmap are rotated with it.
Note Rotating bitmaps in WindowMaker has nothing to do with dynamically
rotating them in runtime. Bitmaps or images are rotated in WindowViewer by
linking them to an Orientation animation link.
You can also define a bitmap with a transparent color, so that you can float it over
other objects. When you define a bitmap with a transparent color, the window
background color or any objects behind the bitmap will show through it everywhere
the transparent color is used. (Only one transparent color may be used per bitmap.)
For more information on transparent bitmaps and images, see "Creating a
Transparent Bitmap."
Using WindowMaker
½
2-47
To import a bitmap or JPEG, PCX or TGA file type:
1.
Click the Bitmap tool (your cursor turns into a cross-hair) then draw a bitmap
container in your window (the size is irrelevant).
2.
Select the bitmap container:
3.
On the Edit menu, click Import Image. The Windows Select Image File
dialog box appears.
TIP
4.
To quickly paste the image, right-click the bitmap container and then,
click Import Image.
Locate and select the .BMP, .PCX, .TGA or .JPG file that you want to import as a
bitmap, then click Open or double-click the image filename. The image will be
pasted into your bitmap container:
2-48
Chapter 2
5.
To make the bitmap it’s original size, select it, then on the Edit menu, click
Bitmap - Original Size. The bitmap will be redrawn at its original size.
TIP
To quickly size the bitmap, right-click the bitmap and then, click Bitmap
- Original Size.
Using WindowMaker
2-49
Pasting a Bitmap from the Windows
Clipboard
½
To paste a bitmap from the Windows Clipboard into a window:
1.
Copy the graphic to the Windows Clipboard. For example, display the graphic,
then hold down the ALT key while you press the PRINT SCRN key to copy it to
the Windows Clipboard.
2.
Click the Bitmap tool (your cursor turns into a cross-hair), then draw a bitmap
container in your window (the size is irrelevant).
3.
Select the bitmap container:
4.
On the Edit menu, click Paste Bitmap. The bitmap from the Windows
Clipboard will be pasted into the bitmap container:
TIP
5.
To quickly paste the bitmap, right-click the bitmap container and then,
click Paste Bitmap.
To make the bitmap it’s original size, select it and then, on the Edit menu, click
Bitmap - Original Size. The bitmap will be redrawn at its original size:
TIP
To quickly size the bitmap, right-click the bitmap and then, click Bitmap
- Original Size.
2-50
Chapter 2
Editing a Bitmap
You can edit a bitmap using the Microsoft Paint program included with Windows
without leaving WindowMaker.
½
To edit a bitmap from WindowMaker using Windows Paint:
1.
Select the bitmap. On the Edit menu click Edit Bitmap. Microsoft Paint is
opened displaying the bitmap:
TIP
To quickly edit a bitmap, right click the bitmap and then click Edit
Bitmap.
2.
Edit the bitmap in Paint.
3.
Exit Paint to return to WindowMaker.
Note You cannot use WindowMaker while editing the bitmap in Paint. To
return to WindowMaker, exit Paint.
For more information on editing bitmaps in Microsoft Paint, refer to your Windows
documentation.
Using WindowMaker
2-51
Creating a Transparent Bitmap
You can define a bitmap or image with a transparent color, so that you can float it
over other objects. When you define a bitmap or image with a transparent color, the
window’s background or any objects behind the bitmap will show through it
everywhere the transparent color is used.
½
To create a transparent bitmap:
1.
Click the Bitmap tool (your cursor turns into a cross-hair) then draw a bitmap
container in your window (the size is irrelevant).
2.
Select the bitmap container:
3.
Right-click the bitmap container and then, click Paste Bitmap (if you have
copied the graphic to the Windows Clipboard) otherwise, click Import Image
(to locate and select the .BMP, .PCX, .TGA or .JPG file to open). The bitmap
image will be pasted into the bitmap container:
4.
Right-click the bitmap and then, click Bitmap - Original Size to return the
bitmap to its original size.
5.
With the bitmap selected, click the Transparent Color tool
toolbar to open the transparent color palette.
on the Format
2-52
Chapter 2
6.
Right-click a blank color square in the Custom Palette section at the bottom of
the color palette. The Edit Custom Color dialog box appears.
7.
Click the Blotter tool (the Edit Custom Color dialog box will close).
8.
Click the color in the bitmap that you want to make transparent. The color will
be copied to the color square that you selected in the transparent color palette.
9.
Click the color square to apply the transparent color to the bitmap:
In this example, we made the wide border area of the bitmap transparent.
Therefore, the window background color now shows through the bitmap. If
objects were behind the now transparent area, they would also shown through
the bitmap.
Note Only one transparent color can be applied per bitmap.
Using WindowMaker
2-53
Working with Text Objects
In WindowMaker you can change the font, font style, font size, justification and
rotation of any selected text object. You can also rotate it 360 degrees by 90 degree
increments (90 degrees, 180 degrees, 270 degrees and 360 degrees). For example:
Note Rotating text objects in WindowMaker has nothing to do with dynamically
rotating objects in runtime. Orientation animation links cannot be applied to text
objects. Therefore, text objects cannot be rotated in WindowViewer.
The Format Toolbar contains tools that you can use to quickly apply most of the
commands found on the Text menu to selected objects. For example:
For more information on the Format Toolbar, see Chapter 1, "WindowMaker
Program Elements."
Formatting Text Objects
All WindowMaker text commands operate on single or multiple text string
selections and numeric value fields. If no text object is selected when a command on
the Text menu is executed, the command is automatically applied to the respective
text tool’s default setting on the Format Toolbar and the default setting of the Text
tool on the Draw Object Toolbar.
The text justification attribute settings are particularly important for text objects
used for outputting dynamic values. The justification determines how fields of
varying length will be displayed in runtime.
For example, if you are displaying a numeric value at the end of a text string that is
centered or is right justified, the entire text string, including the value will be
centered again or justified again each time there is a change in the number of
displayed digits.
For more information on the WindowMaker toolbars, see Chapter 1,
"WindowMaker Program Elements."
2-54
Chapter 2
Displaying Numeric Values
Text objects are also used to display static or dynamic numeric values. By attaching
a Touch Links User Inputs - Analog or Value Display - Analog animation link,
to a text object you can display the value of an analog (integer or real) tagname.
To determine the display format of the analog value, the following four characters
are used:
0
zero
#
number or pound sign
,
comma
.
period or decimal point
The following illustrates field formatting for analog values:
Character
Description
#
Displays any whole number. For example:
1234 would display as 1234 (Only one # sign is necessary)
Forces one leading zero and one decimal place. For example:
0.0
.1 would display as 0.1
77.1 would display as 77.1
00000
Forces leading zeros as required. For example:
123 would display as 00123
1234 would display as 01234
12345 would display as 12345
#,##0.0
Inserts comma and leading zero if required, and one decimal place.
For example:
1234.56 would be displayed as 1,234.6
123.4 would display as 123.4
0,000.0
Forces comma, leading zeros and one decimal place. For example:
12.3 would display as 0,012.3
Note If you use a zero in the format, it must be followed by zeros. All places to the
right of the decimal point must always be zeros. For example, 000.00 is correct,
while #0#0.0# is incorrect.
TIP
All normal text formatting applies to numeric values. These include font, size,
color justification and bolding.
Using WindowMaker
½
2-55
To create a text object:
1.
Click the Text tool in the Draw Object Toolbar.
2.
Click in the window and type the text string.
TIP
½
To quickly access the various commands that can be applied to a text
object, right-click the text object and then, click the appropriate
command.
To display a numeric value within a text string:
1.
Click the Text tool and then, type a text object in the window using one of the
previously described valid numeric formats. For example:
2.
Select the object and then, on the Special menu, click Animation Links or
double-click the text object. The animation links selection dialog box appears.
TIP
To quickly access the dialog box, right-click the text object and then,
click Animation Links.
3.
In the Value Display section, click Analog. The Output -> Analog
Expression dialog box appears.
4.
In the Expression box, type an analog tagname or expression. (In this example,
the system tagname $Second is being used.)
5.
Click OK.
6.
Click the Runtime fast switch in the upper right hand corner of the menu bar
(or use the short cut keys ALT + !) to switch to WindowViewer or, on the File
menu, click WindowViewer.
7.
If you used this example, you will see the current system seconds (a value
between 0-59) displayed in place of the pound (#) sign in the text string.
8.
Click the Development fast switch in the upper right hand corner of the menu
bar (or use the short cut keys ALT + !) to return to WindowMaker or, on the File
menu, click WindowMaker.
2-56
Chapter 2
½
To change the font, font style and font size of a string:
1.
Select the text string and then, on the Text menu, click Fonts, click the Fonts
tool on the Format Toolbar. The standard Windows Font dialog box appears.
2.
Select the desired font from the Font list (the font name appears in the Font
field). Once a font is selected, the styles and sizes available for it appear in the
Font Style and Size fields. When a font size is selected a sample of the font in
the selected style and size appears in the Sample field (see above example).
3.
Click OK.
Note A font’s point size will be enlarged or reduced in accordance with the
range of point sizes available for the selected font. The default font for
WindowMaker is System and cannot be sized. Choose a Windows True-Type
font before changing the size.
Using WindowMaker
2-57
Editing Text Objects
½
To change the text in an object:
1.
Select the object or button with the text.
2.
On the Special menu, click Substitute Strings. The Substitute Strings dialog
box appears.
TIP
To quickly access the dialog box, right-click the text object, point to
Substitute and then, click Substitute Strings.
For more information on Analog Input/Display links, see Chapter 5,
"Animation Links."
3.
In the New String box, type the new string and then, click OK.
TIP
You can also use this command on strings that are included in a symbol
or cell and to change the label on buttons drawn with the Button tool.
When you change a text string, it retains all of it’s original attributes, that is font,
style, color, and so on. All normal text formatting also applies to numeric values.
You can also select and edit multiple string objects at the same time.
2-58
Chapter 2
Replacing a Portion of a Text Object
You can change a portion of a text object’s text and InTouch will automatically
make the change to all selected text objects using the same text.
½
To change a portion of text in a series of text objects:
1.
Select all of the text objects.
2.
On the Special menu, click Substitute Strings. The Substitute Strings dialog
box appears.
TIP
To quickly access the dialog box, right-click a text object, point to
Substitute and then, click Substitute Strings.
TIP
If you right-click any of the text entry boxes in any dialog box, a menu
appears displaying the commands that you can apply to the selected text.
Using WindowMaker
2-59
3.
Click Replace. The Replace Text dialog box appears..
4.
In the Old Text box, type the portion of the string that you want to replace.
5.
In the New box, type the replacement text.
6.
Click OK. The Substitute Strings dialog box reappears showing the change
made to the selected text strings:
7.
Click OK. All of the selected text objects will automatically be modified.
2-60
Chapter 2
Working with Lines and Outlines
You can change the style and width of a line object including the outlines around
ellipses, rectangles, polygons and bitmaps or images. You can apply a line style or
width change to a single selected object or multiple selected objects.
The Line menu is divided into two sections. The top section contains the line widths
and the bottom section contains the line styles. For example:
½
To apply a line command:
Select the object and then, on the Line menu, click the desired line style or width.
TIP
If you do not select an object when you select a line style or width, the change
will be applied to the default settings for all line tools in the Wizard
Toolbar.
Note You can only change the width of solid lines. Broken lines can only be single
pixel wide. Wider lines take longer to draw in runtime.
½
To remove an object’s outline:
Select the object and then, on the Line menu, click No Line. The object’s outline
will be removed.
Using WindowMaker
2-61
Working with Wizards
Wizards save you a considerable amount of time during application development.
They are easy to use and easy to configure. To configure a wizard, you install it,
select it in the Wizard Selection dialog box, paste it into your window and then,
double-click it. It’s respective configuration dialog box appears (if it is a wizard that
can be configured).
For example, if you wanted to use a slider wizard, you would need to configure
items such as the tagname effect, the minimum and maximum range labels for the
slider, the fill color, and so on. You can save a considerable amount of development
time by using Wizards because you don’t have to draw the individual components
for the object, or set the value ranges for the object, or animate the object.
The FactorySuite InControl program includes the following five wizards that you
can place in an InTouch window. These wizards allow easy and effective interaction
between InControl and InTouch.
Wizard
Description
InControl Project
Launches an InControl project. This starts
InControl for the specified project and allows
the operator to use all the InControl functions
to edit, compile, download, and run the
programs in that project.
Configure Runtime Engine
Starts the runtime engine and select the node
on which it runs.
InControl Mode
Used to set programs currently downloaded to
the runtime engine to the specified mode (Run,
Pause, Single Step).
InControl Edit
Launches an individual program in a project.
This starts InControl within the development
environment, at a specified line within the
specified program. You can use all the tools
available in the development environment to
edit, compile, download, and run the program.
InControl Runtime Add Tag
Associates InTouch tagnames with InControl
symbols (variables).
2-62
Chapter 2
½
To install or remove wizards:
1.
On the Special menu, point to Configure and then, click Wizard/ActiveX
Installation or in the Application Explorer, double-click Wizard/ActiveX
Installation. The Wizard/ActiveX Installation dialog box appears with the
Wizard Installation property sheet active.
TIP
In the Application Explorer, you can also right-click Wizard/ActiveX
Installation and then, click Open.
Note The maximum number of Wizards that can be installed concurrently
is 43.
2.
In the Installed Wizards list, select the wizard(s) that you want to remove from
your application and then, click Remove. A message box appears asking you to
confirm the deletion.
Note The Remove button is only active when wizards are displayed in the
Installed Wizards list.
TIP
3.
To select a group of wizards, click the first wizard in the list, hold down
the SHIFT key and click the last wizard that you want to select. All
wizards in the list between your first and last selection will be selected.
To select multiple wizards that are not consecutively listed, click the first
wizard, hold down the CTRL key and then, click the next wizard. Repeat
this for all wizards that you want to select.
Click Yes to remove the wizard. The removed wizard(s) is moved to the List of
Uninstalled Wizards list.
Note When you remove a wizard, it is not deleted. However it is no longer
loaded into memory.
Using WindowMaker
4.
2-63
To install wizards, select them in the List of Uninstalled Wizards and then,
click Install.
Note The Install button is only active when wizards are displayed in the List
of Uninstalled Wizards list.
5.
Click Search if you want to install wizards from another directory. The Search
for Wizard files dialog box appears.
6.
Locate the directory containing the wizards that you want to install and then,
click OK. The wizard installation dialog box reappears.
Any Wizards that were found appear in the List of Uninstalled Wizards list
and you can now install them as previously described.
2-64
Chapter 2
½
To place a wizard in a window:
1.
Click the Wizard Dialog tool in the Wizards/ActiveX Toolbar. The Wizard
Selection dialog box appears.
2.
In the list of wizards, click the category of wizards that you want to use.
All available wizards in that category will be shown the display area. For
example, if you select Buttons, all available button wizards will immediately
be shown in the display area.
3.
Select the wizard that you want to use and then, click OK or double-click the
wizard. The dialog box will close and your window reappears.
TIP
To add the wizard to the Wizards/ActiveX Toolbar, click Add to
toolbar. Once you add a wizard to the Wizards/ActiveX Toolbar, you
can select it and paste it into your open window at any time.
Note The number of wizards that you can add to the toolbar is limited to your
system resources.
4.
The cursor will change to a corner symbol
when you return to the window.
Click the location in the window where you want to paste the wizard.
5.
Double-click the wizard to configure it (if applicable).
Note Some toolbar functions may be used to modify applicable wizards directly.
For example, the Reduce Font tool, Line Color tool, Fill Color tool, and so on.
For more information on the WindowMaker toolbars, see Chapter 1,
"WindowMaker Program Elements."
Using WindowMaker
½
2-65
To remove wizards from the toolbar:
1.
Click the Wizard Dialog tool in the Wizards/ActiveX Toolbar. The Wizard
Selection dialog box appears.
2.
Click Remove from toolbar. The Remove Wizard from Toolbar dialog box
appears.
3.
Select the wizard(s) that you want to remove from the toolbar.
4.
Click OK.
2-66
Chapter 2
InTouch Windows Control Wizards
The windows control wizards are complex objects. Unlike other wizards, they
provide enhanced functionality through InTouch QuickScripts. They can be used for
editing data objects and operator inputs. Windows control wizards also have
InTouch tagname .fields and some of their properties are accessible both during
development and runtime when their QuickScript functions are used.
You can use windows control wizards in your InTouch application to display
text/data, gather user input or offer choices for the user at runtime. Choices may be
in the form of list boxes, check boxes, combo boxes and radio (option) buttons. You
can use the text boxes to display or input text/data.
When you configure a windows control wizard, you must specify a Control Name
to identify the control. InTouch uses the Control Name to identify the control when
you execute a windows control QuickScript function. Therefore, you must also
specify the Control Name parameter in the QuickScript function. For example:
SetPropertyD ( " ControlName.Property", Discrete );
For more information on using the windows control QuickScript functions, see your
InTouch Reference Guide.
Control Names do not add to the application’s tagname count and must be unique
for each control. Tagnames, although not required, are essential for productive use
of the control. For example, selecting an item in a list box is not useful if the
selected item is not automatically assigned to a tagname, thus making it accessible
to InTouch.
Windows controls have properties (similar to tagname .fields) that can be modified
at development (WindowMaker) and runtime (WindowViewer). They also support
specific QuickScript functions that can be processed at runtime to modify lists, load
files, disable controls, and so on.
Note To function properly, windows control objects cannot overlap each other. For
verification, select the object in WindowMaker and insure that the object’s handles
do not touch another object.
The initial value of tagnames assigned to either a list box or combo box cannot be
used to initialize the value of the list box or combo box.
For more information on using the windows control .fields, see your online InTouch
Reference Guide.
Using WindowMaker
2-67
Using InTouch Windows Control Wizards
The Windows control wizards available include: Text Boxes, Check boxes, Combo
Boxes, List boxes and Radio (Option) Buttons. The windows control wizards also
have tagname .fields and QuickScript functions that you can use to dynamically
control them in runtime.
TIP
Windows control wizards are pasted into your windows just like any other
wizard.
For more information on pasting wizards, see "To place a wizard in a window."
TIP
To achieve the best windows control 3-D effect, select a gray background for
your window. If your window color cannot be gray, place a gray "Panel
Wizard" behind the windows control wizard.
2-68
Chapter 2
Windows Control Usability Guidelines
It is very important that you follow the guidelines below when you are using
windows control wizards:
1.
Windows control wizards work properly when they do not overlap other
windows control wizards or other normal graphic objects.
TIP
2.
To verify that the windows control wizard is not overlapping any other
object, select it in WindowMaker. Verify that none of its selection
handles are touching another graphic object on the screen.
Windows control wizards should be used sparingly and intelligently.
Note Placing 10 to 20 windows control wizards in one window results in nonintuitive, hard to navigate displays. When it is necessary for you to use
numerous windows control wizards, we recommend that you call other dialog
boxes with additional windows control wizards.
Text Box Control Wizard
Text boxes control wizards are versatile controls that can be
used to get input from the user or to display text such as a
notepad file (ASCII flat files only). You can configure text
boxes to allow user input or as read-only for display purposes
only You can only assign Message type tagnames to a text box
control wizard.
Text box control wizard QuickScript examples:
wcLoadText("TextBox_1",FileName);
wcSaveText("TextBox_1",FileName);
Note If the tagname has been defined with a maximum length, only that number of
characters can be assigned from the text box contents to the tagname. If no tagname
is assigned to the text box, its contents can be up to 65,535 characters.
Using WindowMaker
2-69
List Box Control Wizard
List box control wizards display a list of choices to the user. The
choices are displayed vertically in a single column. If the
number of items exceeds what can be displayed in the list box,
scroll bars will automatically appear on the control. List boxes
require the user to choose from a list and do not allow user
input. You can only assign Message type tagnames to a list box
control wizard.
List box control wizard QuickScript example:
IF (ItemToAdd == "") THEN
Show "Cannot Add Blank";
ELSE
wcAddItem("ListBox_1",ItemToAdd);
{Get the index of the item we just added.}
{Since the list is sorted, we cannot assume anything about the new items
location.}
GetPropertyI("ListBox_1.NewIndex",ListBox_NewIndex);
{Now, set the Item Data specified on the screen by the user.}
{From this point on, this item will have this data associated with it.}
{It allows you to associate a number with a string; the string being
displayed in the list.}
wcSetItemData("ListBox_1",ListBox_NewIndex,ListBox_Item
Data);
{Since we just added an item, update the "NumItems" variable.}
GetPropertyI("ListBox_1.ListCount",ListBox_NumItems);
ENDIF;
List box and combo box control wizards use an internal, one-based numbering
system (item index) that automatically assigns a number to each item in the list. For
example, the first item in the list is assigned the number 1, the second is number 2,
and so on. The item index is a 32-bit integer that is used as a parameter for windows
control "item"
Note When using list boxes and combo boxes with the wcLoadList() and
wcSaveList(), specific formatting and information must be provided.
For more information, on the windows control QuickScript functions, see your
InTouch Reference Guide.
2-70
Chapter 2
Combo Box Control Wizard
Combo box control wizards combine the features of a text box
and a list box. The choices are displayed vertically in a single
column. If the number of items exceeds what can be displayed in
the list box, scroll bars will automatically appear on the control.
Combo box control wizards allow the user to make a selection,
either by typing text or selecting an item from the list. You can
only assign Message type tagnames to a combo box control
wizard.
There are three styles of combo boxes:
Type
Description
Simple
Combo boxes display their list at all times. To display the
entries in the list box, the list box must be drawn large
enough to display all entries. A vertical scroll bar is
automatically inserted if there are more entries than can be
displayed. Simple combo boxes allow the user to type in
choices that are not in the list or will display the first item in
the list matching the typed letters. If no match is found, the
top of the list is displayed.
Drop Down
Combo boxes allow the user to either type text directly or
click an arrow to open a list of choices. As with the simple
combo box, this control allows the user to type choices not on
the list or will display the first item in the list matching the
typed letters. If no match is found, the top of the list is
displayed.
Drop Down List
Combo boxes are similar to simple list boxes. They display a
list of choices to select. Unlike list boxes, however, the list is
not displayed until the arrow is clicked. This type of control
is used to conserve screen space.
Combo box control wizard QuickScript example:
wcAddItem("ComboBox_1", UserMessage );
Where: UserMessage is a tagname assigned to a string input link. When the
operator types a new message and then, clicks this action pushbutton, linked to the
"On Down" QuickScript, the message is displayed in the combo box wizard with
the control name "ComboBox_1."
Using WindowMaker
2-71
Check Box Control Wizard
A check box indicates whether a particular condition is on/off,
true/false or yes/no. Check boxes work independently of each
other, allowing the user to select or deselect any number of
check boxes at the same time. Check boxes return a discrete
value. They return 0 if not selected and 1 if selected. You can
only assign Discrete type tagnames to a check box control
wizard.
Check box control wizard QuickScript example:
{ Clear any previous machine }
Machine = "";
IF (Cutter_Selected) THEN
Machine = Machine + "Cutter";
ENDIF;
IF (Mixer_Selected) THEN
Machine = Machine + "Mixer";
ENDIF;
Where: Cutter_Selected is the tagname assigned to the control name "Checkbox_1"
in the first check box wizard. Mixer_Selected is the tagname assigned to the control
name "Checkbox_2" in the second check box wizard.
Machine is a tagname assigned to a string output link that displays the name for the
check box selected.
2-72
Chapter 2
Radio (Option) Buttons Control Wizard
Radio, or option buttons present a set of choices for the user.
Unlike check boxes, radio buttons operate as part of a group.
Selecting one radio button immediately clears all of the other
buttons in the group. Radio buttons return an integer value. The
value of a radio button control corresponds to the selected radio
button.
For example, if Radio 1 option is selected, the current value is 1. If the Radio 4
option is selected, the value is 4. You can only assign Integer type tagnames to a
radio button control wizard.
Radio (option) button control wizard QuickScript example:
SelectedMachine=1;
Where: SelectedMachine is an integer tagname assigned to the radio button wizard
with the control name "RadioButtonGroup1. This is a Window "On Show"
QuickScript that sets the value of the SelectedMachine tagname to 1. (This sets the
default to select the first radio button in the group when the window is initially
shown.) When the operator selects another radio button, the value of
SelectedMachine will change according to the button selected. For example, if the
radio button group had 4 choices and the operator selected the third button,
SelectedMachine’s value would be set to 3.
Using WindowMaker
2-73
Configuring a Windows Control Wizard
Each windows control wizard has its own unique configuration dialog box based on
its intended functionality. The options shown in the dialog box are configurable
properties not available through other WindowMaker tools. However, properties
such as color, font style and size are modified by using the respective
WindowMaker tools.
Most of the windows control wizards support QuickScript functions. For example,
you could create a Data Change QuickScript to load and clear the lists, add and
delete items in the lists, and so on.
For more information on the windows control QuickScript functions and .fields see,
your InTouch Reference Guide.
½
To configure a windows control wizard:
1.
Paste the wizard in your window.
2.
Double-click it. Its respective configuration dialog box appears. For example:
TIP
3.
If you right-click any of the text entry boxes in any dialog box, a menu
appears displaying the commands that you can apply to the selected text.
In the Control Name box, type a unique name to identify the windows control.
You must specify a unique Control Name for each windows control wizard
you use for correct operation at runtime. WindowViewer uses the Control
Name to identify the control when you execute a windows control QuickScript
function. Control Names must start with an alpha character (underscores and
numbers can be used after the first alpha character) and cannot include any
special characters.
4.
Specifying a Tagname when you configure the windows control is optional.
However, if you do specify a tagname, its value is automatically set to the
.Value property of the control (that is, the item index for the item selected in a
list box).
5.
Type in all other required entries and set all parameters for the particular
windows control that you are configuring, as applicable.
6.
Click OK.
2-74
Chapter 2
Windows Control Wizard Properties
Windows control wizards have properties like InTouch tagname .fields. They can
be read-write or read-only. Some properties are accessible at development and some
at runtime. They are identified as ControlName.x, where x is the property.
For example, if the .Visible property of a windows control is equal to 0, the control
will not be visible in the window. Similar to InTouch tagnames, .Value is the
default property for the windows control wizard.
In WindowMaker, windows control wizard properties such as text font, size and
color are modified using the respective WindowMaker toolbars or menu commands.
The properties that are not supported by the toolbar or menu commands, are
configured from within the wizard’s configuration dialog box. Other properties of
windows control wizards are dynamic and are read-write or read-only in runtime.
This is similar to runtime properties of InTouch tagnames (.fields) such as .Value
and .Name. Unlike InTouch tagnames, runtime properties for windows control
wizards are accessed through QuickScript functions not animation link expressions.
The runtime properties may be either read-write or read-only depending on the
property. The GetProperty() and SetProperty() QuickScript functions must be
used to control or retrieve these properties. The following briefly describes each
windows control property:
Property
Description
.Caption
Determines the "message" to be displayed with the check box.
.Enabled
Determines whether the control object can respond to operatorgenerated events.
.ListCount
Determines the number of items in a list box or combo box.
.ListIndex
Determines the corresponding index (tagname or number) of the
currently selected item in the list.
Note Index is a number that defines a specific item in a list. When
using a list box, an index of -1 indicates that no item is currently
selected. When using a combo box, an index of -1 indicates that the
user has entered new text into the text entry field of the control.
.NewIndex
Returns the corresponding integer index (tagname) of the last item
added to the list box or combo box through the wcAddItem() or
wcInsertItem() functions.
.ReadOnly
Determines whether the contents of the text box are read-only or
read-write.
.TopIndex
Determines the corresponding integer index of the top most item in
the list box.
.Value
The default property for all InTouch windows control wizards.
Changes made to this property are synchronized in the InTouch
tagname and the windows control wizards.
.Visible
Determines whether the windows control is visible in the window.
Note The windows control wizard properties do not appear in the
Choose field name dialog box.
Using WindowMaker
2-75
For example:
[ErrorNumber=]GetPropertyM("ControlName.Property",Tagnam
e);
Where:
Parameter
Description
ControlName
The Control Name configured for the windows control
wizard, for example, CheckBox_1 or the name of an alarm
object, for example, AlmObj_1.
.Property
Windows control or alarm object property.
Tagname
A valid InTouch tagname (of the same type to be returned)
that will hold the property value when the function is
processed.
For more information on windows control wizards, see "InTouch Windows Control
Wizards. "
Windows Control Wizard Functions
The following briefly describes the InTouch QuickScript functions that are available
for use with the InTouch Windows Control wizards:
Function
Description
wcAddItem
Adds the supplied string to the list box or combo box.
wcClear
Removes all items from the list box or combo box.
wcDeleteItem
Deletes the item associated with the item index argument in
both list or combo boxes.
wcDeleteSelection
Deletes the currently selected item from the list. Applies to
list boxes and combo boxes
wcErrorMessage
Given an error number, wcErrorMessage(), returns a string
message describing the error. Applies to list boxes, text
boxes, combo boxes, radio buttons and check boxes.
wcFindItem
Determines the corresponding index of the first item in the
list box or combo box that matches the supplied string.
wcGetItem
Returns the value property of an item string associated with
a corresponding index in a list box or combo box.
wcGetItemData
Retrieves the integer value associated with a list item in a
list box or combo boxes.
wcInsertItem
Inserts a string into a list box or combo box.
wcLoadlist
Replaces the contents of the list box or combo box with new
items.
wcLoadText
Replaces the contents of the text box with a new string.
wcSavelist
Replaces the contents of a filename with the items in a list
object.
wcSaveText
Saves the text contained in a text box to a filename.
wcSetItemData
Assigns an integer value to an item in a list box.
2-76
Chapter 2
Working with ActiveX Controls
ActiveX controls, originally known as OLE controls or OCXs, are standalone
software components that perform specific functions in a standard way. ActiveX
controls define standard interfaces for reusable components. ActiveX controls are
not separate applications. Instead, they are servers that are placed into a control
container. To use ActiveX controls, they must be placed in an ActiveX container.
InTouch is an ActiveX container. Microsoft VisualBasic and internet browsers are
also ActiveX containers.
ActiveX controls behave exactly like InTouch Wizards, except they bring
compelling new functionality to InTouch applications. You can create ActiveX
controls by using Visual Basic, Microsoft VC++ or other 3rd party development
tools. You can also buy ActiveX controls from third-parties for specific
functionality. These controls are packaged in the OCX form. Wonderware’s
FactorySuite InTrack component also provides you with several ActiveX controls.
Additionally, IndustrialSQL’s ActiveTrend allows you to run the IndustrialSQL
Trend program (or a functional subset) from within InTouch and ActiveEvent
allows you to notify the IndustrialSQL Event sub-system when an event has
occurred in another application.
There are three main components of ActiveX controls: properties, methods and
events. Properties are very similar to variables that you can modify, for example,
Calendar.day, Control.height, and so on. Methods are similar to script function calls
that you can call from the container.
For example, Browser.Navigate("http://www.wonderware.com"),
Engine.start(). Events occur through the ActiveX container. For example,
Control.click (shift). FileViewer.DoubleClick (name), and so on.
InTouch allows you to access ActiveX control properties, methods and events. You
can associate these properties with InTouch tagnames or you can access them
through InTouch QuickScripting.
Note In order for an ActiveX Event script to function properly, the ActiveX control
for which the script was created, must be loaded into memory. If the window
containing an ActiveX control is closed, its ActiveX Event scripts, or any other
InTouch QuickScripts containing script functions associated with that ActiveX
control, will not execute properly.
You can use one or more ActiveX controls in your InTouch application. InTouch
allows you to easily select and paste an ActiveX control into any application
window and to add them to your Wizards/ActiveX Toolbar. You can also import
ActiveX Event scripts from one application to another.
Using WindowMaker
½
2-77
To use an ActiveX control in InTouch:
1.
2.
3.
4.
5.
Install the ActiveX control(s) that you want to use.
Select and paste the ActiveX control into a WindowMaker window.
Configure the ActiveX control’s properties and assign them to tagnames.
Associate ActiveX events to ActiveX Event scripts.
Call ActiveX methods and set ActiveX control properties in ActiveX Event
scripts, or other InTouch QuickScripts.
The following WindowMaker edits can be made to an ActiveX control:
•
An ActiveX control’s size can be changed, if sizing is supported by the control.
•
ActiveX controls can be duplicated, cut, copied, pasted and deleted.
•
All aligning commands (left, right, top, bottom, centerpoint) can be applied to
an ActiveX control.
•
ActiveX controls can be added to the Wizards/ActiveX Toolbar.
•
ActiveX controls can be included with other objects when creating a cell.
•
The WindowMaker menu commands and their equivalent toolbar tools can be
used to directly modify many ActiveX properties. For example, Reduce Font,
Line Color, Fill Color, and so on.
InTouch does not support the following types of ActiveX controls:
•
Windowless Controls
•
Simple Frame Site (Group Box)
•
Containers
•
Data Controls
•
Dispatch Objects
•
Arrays, Blobs, Objects, Variant Types
2-78
Chapter 2
½
To install or remove an ActiveX control:
1.
On the Special menu, point to Configure and then, click Wizard/ActiveX
Installation or in the Application Explorer, double-click Wizard/ActiveX
Installation. The Wizard/ActiveX Installation dialog box appears.
TIP
In the Application Explorer, you can also right-click Wizard/ActiveX
Installation and then, click Open.
2.
Click the ActiveX Control Installation tab to activate the ActiveX
Installation property sheet:
3.
In the Installed ActiveX controls list, select the control(s) that you want to
remove from your application and then, click Remove. An interactive message
box appears asking you to confirm the deletion.
TIP
4.
To select a group of controls, click your first selection, hold down the
SHIFT key and select your last selection. All controls in between will be
selected as well. To select multiple controls that are not consecutively
listed, click the first control and then, hold down the CTRL key as you
click another.
Click Yes to remove the control(s). The removed control(s) is moved to the
Available ActiveX controls list.
Note When you remove a control, it is not deleted. However it is no longer
loaded into memory. Therefore, it will not function properly.
5.
To install ActiveX controls, select them in the Available ActiveX controls list
and then, click Install.
Note The Install button is only active when controls are displayed in
Using WindowMaker
2-79
Available ActiveX controls list.
6.
½
Click Close.
To place an ActiveX control in a window:
1.
Click the Wizard Dialog tool in the Wizards/ActiveX Toolbar. The Wizard
Selection dialog box appears.
2.
In the list of wizards, click the ActiveX Controls category. All available
ActiveX controls will be shown the display area.
3.
Select the ActiveX control that you want to use and then, click OK, or doubleclick the control. The dialog box will close and your window reappears.
TIP
To add the ActiveX control to the Wizards/ActiveX Toolbar, click Add
to toolbar. Once you add a control to the Wizards/ActiveX Toolbar,
you can select it and paste it into your open window at any time.
Note The number of ActiveX controls that you can add to the toolbar is limited
to your system resources.
4.
The cursor will change to the corner symbol,
, when you return to the
window. Click the location in the window where you want to paste the ActiveX
control.
5.
Double-click the control to configure it properties.
For more information on the WindowMaker toolbars, see Chapter 1,
"WindowMaker Program Elements."
2-80
Chapter 2
½
To remove ActiveX controls from the toolbar:
1.
Click the Wizard Dialog tool in the Wizards/ActiveX Toolbar. The Wizard
Selection dialog box appears.
2.
Click Remove from toolbar. The Remove Wizard from Toolbar dialog box
appears.
3.
Select the ActiveX control(s) that you want to remove from the toolbar.
4.
Click OK.
Using WindowMaker
2-81
Configuring an ActiveX Control
When you paste an ActiveX control into an InTouch window, you must configure
its properties to interact with InTouch. Each control must be named for reference
from InTouch QuickScripts. A default control name such as, Calendar1, will be
generated when you paste the ActiveX control. (This control name will be global
within your InTouch application.)
The ActiveX control’s properties must be assigned to InTouch tagnames. Each
property type must be assigned to an equivalent InTouch tagname type.
½
To name an ActiveX control:
1.
Paste the ActiveX control into your WindowMaker window.
2.
Double-click the control, or right-click the control and then, click Properties.
The control’s respective Properties dialog box appears.
Note Each ActiveX control’s Properties dialog box is unique to the control.
The number of tabs displayed is based upon the properties of the particular
control. Some ActiveX controls may require you to configure more properties
than others do. For example some controls may require you to configure their
Colors and Fonts, while others may not have these properties. However, for all
ActiveX controls, InTouch adds three tabs; Control Name, Properties and
Events. For example:
3.
Click the Control Name tab and then, type a unique name for the ActiveX
control in the ControlName box.
You must define a unique name for each ActiveX control used in your InTouch
application. The Control Name is used in script functions to identify the
control. For example:
#Calendar1.day = Tag1;
#Calendar1.year = 1997;
2-82
Chapter 2
Note By default, the Control Name is determined by the ProgID for that
control. ProgIDs are names that are entered into the system registry when
ActiveX controls are installed on a computer. When an instance of that control
is placed in an InTouch application, the control’s ProgID is obtained from the
system registry and an index number is appended to it, resulting in a Control
Name, such as Calendar1.
If you use the default Control Name, a new instance of a control is created and
given a unique name under the following circumstances:
•
Selecting Duplicate on the Edit menu
•
Selecting Cut or Copy and then Paste on the Edit menu
•
Selecting Save Window As on the File menu
•
Clicking Undo and then Redo
•
Importing a window that contains a control
Changing an ActiveX Control Name
It is best not to change the names of ActiveX controls; however, there are special
cases where this may be necessary. Let’s assume that you use the default Control
Name, for example, Calendar1. Later you delete the ActiveX control and then,
recreate it, InTouch will automatically increment the Control Name. In this case, the
duplicate ActiveX control’s name will be Calendar2. In order for your existing
scripts to work with this new control, you must rename the new control from
Calendar2 to Calendar1.
ActiveX controls must have unique names. When you edit the Control Name and
click OK or Apply, the name is checked against a table of existing Control Names.
If the name does not already exist in the table, the name of the control will be
changed and saved. If the name already exists, an error message appears. You must
specify a unique name for the control.
Using WindowMaker
2-83
Configuring ActiveX Control Properties
The properties that you can configure for a particular ActiveX control are
determined by the ActiveX control designer. Each ActiveX control’s Properties
property sheet displays three columns: Property, Range and Associated Tag. The
Property and Range columns are read-only. The Associated Tag column is used to
associate InTouch tagnames with the respective property in the Property column.
Note When you click certain items in the Range column an arrow appears that you
can click to view the list of possible values for the item. The items in the list area for
viewing purposes only and cannot be changed.
½
To configure an ActiveX control’s properties:
1.
Click the Properties tab in the ActiveX control’s Properties dialog box to
activate the Properties property sheet:
2.
Click in the middle of each cell in the Associated Tag column and then, type a
tagname for the respective property.
TIP
If you type in a tagname that is not defined in the Tagname Dictionary,
you will be prompted to define it now.
If you double-click a blank cell, or click the
button, the Tag Browser
appears displaying the tagnames for the selected tag source. Double-click
the tagname that you want to use, or select it and then, click OK. The
tagname is automatically inserted into the cell.
For more information on the Tag Browser, see Chapter 4, "Tagname
Dictionary."
3.
Once you specify the tagname, double-click in the cell to the left of the tagname
to select the association direction for the tagname to its respective property.
(Continuously double-clicking will cycle you through the various association
direction choices. The association direction choices are described below.)
TIP
There are actually two fields in each cell in the Associated Tag column.
The association direction selection and the tagname entry. The ActiveX
control determines the association direction and the property type
determines the tagname type that must be used.
You can select one directional or bi-directional association. However, if the
association direction you select is not valid for the property or tagname, the
control will automatically change it accordingly. For example, if you select
2-84
Chapter 2
, when the tagname’s value changes, its associated property is changed
accordingly. A certain subset of the symbols below appears based upon the
potential relationship between the property and the tagname.
For example, if you associate a property to a writeable tagname, you will see a
different set of associations than if you associate the same property to a readonly tagname. Select the appropriate association symbol as follows:
The tagname sets the value of the associated property.
This symbol indicates that the property is read-only and the tagname
cannot change the property’s value.
The property sets the value of the associated tagname.
This symbol indicates that the tagname is read-only and the property
cannot change the tagname’s value.
Value can be set from both the tagname or the property. (Tagname
takes precedence.)
The tagname and the property are both read-only.
The tagname can change the property’s value, but the property cannot
change the tagname’s value. The property cannot change the tagname’s
value because the property is non-bindable, or the tagname is readonly.
The property can change the tagname’s value, but the tagname cannot
change the property’s value. The tagname cannot change the property’s
value because the property is read-only.
4.
Click OK.
Note You can also access or change properties through ActiveX Event scripts
and/or other InTouch QuickScripts. All ActiveX script functions are qualified
by the # (pound) sign. The valid syntax to access ActiveX properties is:
#ControlName.PropertyName
Examples:
#Calendar1.Day = 29;
Tag1 = #Calendar1.year;
For more information, see, "Configuring an ActiveX Control."
Using WindowMaker
2-85
Using ActiveX Control Methods
ActiveX control methods are similar to ActiveX control properties. You activate
methods in runtime (WindowViewer). ActiveX control methods are accessed
through ActiveX Event scripts and/or other InTouch QuickScripts.
Note In order for an ActiveX Event script to function properly the ActiveX control
for which the script was created, must be loaded into memory. If the window
containing an ActiveX control is closed, its ActiveX Event scripts, or any other
InTouch QuickScripts containing script functions associated with that ActiveX
control, will not execute properly.
½
To use ActiveX methods and/or properties:
1.
In the ActiveX control’s Properties dialog box, click the Events tab to activate
the Events property sheet:
2.
Double-click a blank cell in the Script column. The ActiveX Event Scripts
editor appears.
2-86
Chapter 2
3.
On the Insert menu, click ActiveX. The ActiveX Control Browser appears.
4.
In the Control Name list, select the ActiveX control whose methods or
properties you want to access.
Using WindowMaker
2-87
The names of all ActiveX controls currently being used in your application are
listed.
Note If you select ThisControl instead of the actual Control Name, the
methods and properties displayed will be those for the ActiveX control
currently selected in your application. By selecting ThisControl instead of the
actual Control Name, you can create generic ActiveX Event script functions.
You can then copy and paste these functions into any other ActiveX Event
script, or any other InTouch QuickScript without having to change the Control
Name in the new script. For example:
#ThisControl.Navigate ("http:\\www.wonderware.com");
#ThisControl.Navigate(URL);
{ where URL is a
tagname}
ThisControl is accessible only through ActiveX Event scripts. It is not
accessible through any other type of InTouch QuickScript.
ThisControl is used to write generic references in event scripts that can be
reused in any instance of the same control type. When ThisControl is selected,
the same list of properties and methods appears as the list for the specific
control name.
5.
In the Method / Property list, select the method or property that you want to
use in your script.
TIP
6.
Methods are the items in the list that include parenthesis. For example,
Display().
Click Done. The selected control name and method or property are
automatically inserted into your script.
TIP
ActiveX control’s methods and properties are also accessed through the
Insert menu in all other InTouch QuickScripts types.
2-88
Chapter 2
Using ActiveX Control Event Parameters
You can execute ActiveX control events in runtime (WindowViewer) by designing
a particular action and associating it to the event. For example, if your ActiveX
control has an error event handler, you could create a ActiveX Event QuickScript
that displays a window with an error message when an error occurs. ActiveX Event
scripts are provided to support event actions. You can associate a named event
script to each event.
½
To use ActiveX Event parameters:
1.
Double-click the ActiveX control for which you want to create an ActiveX
Event script. The selected ActiveX control’s Properties dialog box appears.
2.
Click the Events tab to activate the Events property sheet:
3.
In the Event column select the event to which you want to associate an ActiveX
Event Script.
4.
In the respective cell in the Script column, type a unique name for the ActiveX
Event Script that you want to create and then double-click the name, or click
OK. The following message box appears.
Using WindowMaker
2-89
Click OK. The ActiveX Event script editor appears displaying the name that
you typed in the Name input box (see example below). If you double-click a
blank Script cell, when the ActiveX Event script editor appears, you must then
type a name for the ActiveX Event script.
TIP
If the ActiveX Event script that you want to use already exists, click the
button. The Choose ActiveX Script dialog box appears listing all
existing ActiveX Event scripts in your application.
For more information, see "Reusing ActiveX Event Scripts."
5.
On the Insert menu, click ActiveX. The ActiveX Control Browser appears.
2-90
Chapter 2
6.
In the Control Name list, select This Event to access the parameters for the
selected event. In this case, the selected event is, Error.
Note ThisEvent is accessible only through ActiveX Event scripts. It is not
accessible through any other type of InTouch QuickScript. You must select
ThisEvent to access the event parameters for an ActiveX control.
The event parameters contain useful information. For example, you may have a
keypressed event and you want to know "Okay, so we know a keystroke
occurred but which key was pressed?" If this information is important, the
developer of the control probably added an event parameter to store the key
code. To access this parameter, you need to select ThisEvent and then select
the parameter, which might be called keypressedkeycode. It is of special note
that the majority of ActiveX events do not have parameters.
Events may or may not pass parameters in runtime. Event parameters can be
accessed by using the ThisEvent keyword. For example:
MyActiveXErrorNumber = #ThisEvent.ErrorNumber;
Where: # indicates that this is an ActiveX script function. ThisEvent relates to
the event selected in the ActiveX control’s Event property sheet, and
ErrorNumber is the parameter passed by the selected event.
7.
In the Method / Property list, select the method or property that you want to
use in your ActiveX Event script.
Using WindowMaker
8.
2-91
Click Done. The selected control name, in this case, ThisEvent, and selected
event parameter are both automatically inserted into your script at the cursor
location. For example:
Note An ActiveX Event scripting reference consists of the following:
9.
•
A number sign (#) that indicates "I’m an ActiveX scripting reference."
•
The name of the control.
•
The delimiter character (period (.)) to separate the control name from the
property or method being called.
•
The property, method, or event parameter.
Click OK to save your ActiveX Event script and close the script editor. The
ActiveX control’s Properties dialog box reappears.
10. Click OK to close the Properties dialog box or, you can continue to create
ActiveX Event scripts.
2-92
Chapter 2
Reusing ActiveX Event Scripts
ActiveX Event scripts can only be reused for the same event for the same kind of
ActiveX control. For example, the mouse down event may be a stock event on
hundreds of ActiveX controls. However, an ActiveX Event script written for mouse
down on ActiveX ControlA cannot be reused for mouse down on ActiveX ControlB
unless the two controls are the same type.
½
To reuse an ActiveX Event script:
1.
Double-click the ActiveX control for which you want to reuse an existing
ActiveX Event script. The selected ActiveX control’s Properties dialog box
appears.
2.
Click the Events tab to activate the Events property sheet:
3.
In the Script column for the respective event, click the
ActiveX Script dialog box appears.
button. The Choose
Using WindowMaker
2-93
This dialog box will only display the ActiveX Event scripts that were written
for the same type of ActiveX control and the same selected event.
For example, let’s assume that you are creating an ActiveX Event script for a
second ActiveX Calendar control’s "Click" event. You have already created
two other ActiveX Event scripts named Click1 and Click2 in your application.
Click1 was created for a different ActiveX Calendar control’s "Click" event,
and Click2 was created for an ActiveX InSQLTrend control’s "Click" event.
When you click the
button and the Choose ActiveX Script dialog box
appears, it will only display the Click1 script since was created for the same
type of ActiveX control and the same event.
4.
Select the ActiveX Event script that you want to use and then, click OK.
The name of the selected script is automatically inserted into the Script cell
button. For example:
where you previously clicked the
5.
Click OK to close the Properties dialog box, or continue to create ActiveX
Event scripts.
2-94
Chapter 2
Importing ActiveX Event Scripts
Importing ActiveX Event scripts from one InTouch application to your current
application, can save you a considerable amount of development time. When you
move ActiveX Event scripts from one InTouch application to another, you must use
the Import command on the WindowMaker File menu.
Note When you import ActiveX Event scripts, from one application to another, all
ActiveX Event scripts are imported. Additionally, in order for an imported ActiveX
Event script to function properly in the new application, the same ActiveX control
and the same event for which the script was originally created, must also be used in
the new application, and it must be loaded into memory. If the window containing
an ActiveX control is closed, its ActiveX Event scripts, or any other InTouch
QuickScripts containing script functions associated with that ActiveX control, will
not execute properly.
For more information on importing scripts, see Chapter 6. "Creating InTouch
QuickScripts."
Using WindowMaker
2-95
Customizing Your Runtime
Environment
Like WindowMaker, there are many properties that you can set to customize your
runtime environment (WindowViewer). For example, you can set the blinking speed
for blinking objects, the system inactivity timeout and warning values, the windows
that are automatically opened when WindowViewer is started from its icon or its
menu command.
Setting WindowViewer’s General Properties
½
To set the properties for WindowViewer:
1.
On the Special menu, point to Configure and then, click WindowViewer or in
the Application Explorer under Configure, double-click WindowViewer. The
WindowViewer Properties dialog box appears with the General properties
sheet active.
TIP
In the Application Explorer, you can also right-click WindowViewer
and then, click Open.
TIP
If you right-click any of the text entry boxes in any dialog box, a menu
appears displaying the commands that you can apply to the selected text.
2-96
Chapter 2
2.
Select Start Wonderware Logger, if you want the FactorySuite Wonderware
Logger program to automatically start when you start WindowViewer.
Note The Wonderware Logger’s behavior is a little different when you are on
the Windows NT Operating System.
For more information on the Wonderware Logger, see your online FactorySuite
System Administrator’s Guide.
3.
Select Start up as icon if you want WindowViewer to start up as an icon
instead of a window.
TIP
4.
Select this option only when you are using WindowViewer to gather data
for other I/O-interconnected applications.
Select Close WindowViewer if you want WindowViewer to automatically
close when you start WindowMaker.
TIP
If memory is not an issue, and you are using the fast switch to move
between WindowViewer and WindowMaker, this option should not be
selected.
The fast switch option is selected in the WindowMaker Properties General dialog box.
5.
When you select this option, the Close on Transfer to WindowViewer option
located on the WindowMaker Properties/General property sheet is
automatically selected too.
6.
Select Close all open windows if you want all open windows to automatically
be closed when you transfer from WindowViewer to WindowMaker.
TIP
7.
Selecting this option will free up memory on your system.
Select Always Load Windows from Disk if a low memory situation exists.
TIP
Selecting this option causes your application windows to be loaded from
disk and not saved in RAM memory when you close them.
8.
In the Minimum Memory to keep free box, type the number of K bytes of
memory that you want to keep free for other Windows applications.
9.
Select Optimize performance for memory to significantly increase the
drawing update speed. Selecting this option significantly increases the update
rate for text fields.
TIP
If your system is low on memory do not enable this option.
10. In the Warning box, type the number of seconds that can elapse with no
operator activity (mouse clicks or keystrokes) before the system discrete
tagname $InactivityWarning is set to 1 (True).
TIP
You can use $InactivityWarning in a Condition QuickScript to show a
window warning the operator that he/she is about to be logged off the
system. If the operator clicks the mouse, presses a key, or performs an
action using any other pointing device before the specified timeout
elapses, they are not logged off. $InactivityWarning and the timer are
reset.
Using WindowMaker
2-97
11. In the Timeout box, type the number of seconds that can elapse with no
operator activity (mouse clicks, keystrokes, and so on) before the system
discrete tagname $InactivityTimeout is set to 1 (True). When
$InactivityTimeout is true, the system equates the logged on operator name to
the reserved name "None" and sets the security tagname, $AccessLevel, to 0.
TIP
You can use $InactivityTimeout in a Condition QuickScript to show a
window telling the operator that he/she has been logged off the
application.
You can use the Timeout feature independently of the Warning feature.
However, the Timeout value must be greater than the Warning value for
proper use of both system tagnames.
For example, Warning becomes true after 30 seconds of inactivity and
Timeout becomes true after an additional 15 seconds (for a total of 45 seconds)
of inactivity.
12. In the Tick Interval box, type the speed interval that InTouch will use to check
its internal timers.
Note This setting controls how fast an Application While Running, Window
While Showing, Condition While On True/On False, Key and Touch
Pushbutton Action While Down QuickScripts will be executed.
Scripts cannot execute faster than every 10 milliseconds on the Windows NT
operating system or every 50 milliseconds on Windows 95.
For more information, see Chapter 6, "Creating QuickScripts in InTouch."
13. In the Update Time Variables every box, type the frequency (in milliseconds)
that you want WindowViewer to update the time-based system tagnames such
as $Msec, $Second, $Minute, and so on.
TIP
We recommend that you use the default setting of 1000 milliseconds.
However, you can type a zero to prevent updating of all time variables.
14. Select Beep when objects touched if you want all touch-sensitive objects to
beep when selected in WindowViewer.
15. Select Update all trends "Fast" if you want your trend objects to be updated
faster.
Note Select this option only when you are absolutely certain that no objects are
overlapping your runtime trend objects. If you select this option and any object
is overlapping the trend object, it will not be drawn properly.
16. Select Debug Scripts if you want a message to be written to the Wonderware
Logger program each time a QuickScript is executed.
TIP
If you select the Debug menu option in the WindowViewer
Properties/Window Configuration property sheet, you will be able to
turn this command on and off in runtime from WindowViewer’s Special
menu.
2-98
Chapter 2
17. Select Use old SendKeys only if you are using an international application that
was developed using InTouch Version 3.26 or earlier. (This is a legacy option
and it is not used for FactorySuite.)
Note Use old SendKeys is a legacy option and is not used for FactorySuite.
18. In the Slow, Medium, Fast boxes type the speeds (in milliseconds) that you
want to use for your blink animation links.
Note The Server Node, Block Size and Retry Initiates options in the
Master/Slave Configuration group are legacy options and are not used for
FactorySuite.
19. In the Server Node box, type the name of the alarm server node that you want
remote alarm nodes to retrieve their alarm information. You cannot enter the
local node name here.
Note The node name used here is not used as part of the distributed alarm
system.
For additional information, refer to Chapter 3, "Building a Distributed
Application."
20. In the Block Size box, type the size that you want the blocks of data transferred
between the alarm server node and its clients to be.
Note When the InTouch network alarm server is communicating with other
InTouch nodes, I/O Advise and Data Messages are packed into blocks to
improve throughput.
21. In the Retry Initiates box, type the number of seconds that you want to elapse
before the InTouch network alarm server attempts to establish and update I/O
conversations to the client alarm nodes.
Note This value is only used for data transfer between the alarm server node
and its clients.
22. In the I/O Retry Initiates box, type the number of seconds that you want to
elapse before InTouch retries connecting to an I/O server.
Note The I /O Retry Initiates box, has no effect when InTouch can connect to
I/O server the first time.
Using WindowMaker
2-99
23. Select the Start Local Servers option if you want a dialog box to display
whenever you start WindowViewer and the server you are trying to
communicate with is not running. For example:
Click Yes to start the server or, click No to ignore the message and close the
dialog box.
27. Click OK to save your property settings and close the dialog box.
Note After you modify any of these parameters, you must restart
WindowViewer to apply your changes.
2-100
Chapter 2
Setting WindowViewer’s Window
Configuration Properties
½
To configure the WindowViewer program window:
1.
On the Special menu, point to Configure and then, click WindowViewer or in
the Application Explorer under Configure, double-click WindowViewer. The
WindowViewer Properties dialog box appears.
TIP
2.
In the Application Explorer, you can also right-click WindowViewer
and then, click Open.
Click the Window Configuration tab:
TIP
If you right-click any of the text entry boxes in any dialog box, a menu
appears displaying the commands that you can apply to the selected text.
Using WindowMaker
3.
2-101
In the menus group, select the menus and commands that you want displayed in
runtime.
TIP
By default, the menu bar is displayed when WindowViewer is running.
Clear the Menu Bar option to prevent the menu bar from showing.
4.
Clear the WindowMaker command if you want to prevent the operator from
being able to switch to the WindowMaker program. (Selecting this option does
not affect the fast switch to WindowMaker.)
5.
Clear the Logic menu if you want to prevent the operator from starting and
stopping all QuickScripts from executing during runtime.
Note You can use the system tagname, $LogicRunning to allow the operator
to start and stop all QuickScripts.
If you select Allow CTRL-Break to stop scripts option (described later), the
operator will be able to stop all QuickScripts from executing regardless of
whether the Logic menu is displayed or not.
Asynchronous QuickFunctions that are currently executing cannot be stopped.
However, you can prevent new asynchronous QuickFunctions from executing.
6.
Select the Debug menu only when you need to "debug" your application.
7.
Select the Window controls that you want available in runtime.
Note You must clear the Control Menu option (also called the System menu)
in order to hide the close (X button) in the upper right hand corner of the
application.)
8.
In the Title Bar Text box, type the title that you want to appear in your
application’s title bar in runtime. For example:
ABC Company, Paint APP1
Note You cannot change the title bar if you are using a "Promotional License."
For more information on FactorySuite licensing, see your FactorySuite System
Administrator’s Guide.
5.
Select Show Application Directory if you want to include the path to the
application’s directory in the title bar. For example:
ABC Company, Paint APP1 - C:\DEMOAPP1
6.
Select Hide Title Bar if you want to hide the application’s title bar in runtime.
2-102
Chapter 2
7.
Select Impossible to Close if you want to prevent the operator from closing
WindowViewer.
Note You must also clear the Control Menu option (also called the System
menu) in order to hide the close (X) box in the upper right hand corner of the
application.)
8.
Select Allow CTRL-Break to stop scripts if you want to allow the operator to
press the CTRL + BREAK key sequence to stop the execution of all QuickScripts
whenever necessary during runtime.
Note Asynchronous QuickFunctions that are currently executing cannot be
stopped. However, you can prevent new asynchronous QuickFunctions from
executing.
9.
Select Disable ALT key if you want to disable the ALT key and prevent the
operator from executing menu commands by using the ALT + accelerator key.
For example, ALT + FX to exit the application.
Note You must also clear the Control Menu option (also called the System
menu) in order to hide the close (X) box in the upper right hand corner of the
application.)
10. Select Hide Cursor if you want to prevent the cursor from being displayed
during runtime because a touch-screen will be used.
11. Select Disable CTRL-ESC key if you want to prevent the operator from
accessing the Windows Start menu to close and/or switch applications.
12. Select Always Maximize if you want to keep the WindowViewer program
maximized at all times.
13. Click OK to save your settings and close the dialog box.
Note After you modify any of these parameters, you must restart
WindowViewer to apply your changes.
Using WindowMaker
2-103
Selecting WindowViewer’s Home Windows
½
To select the WindowViewer default start up windows:
1.
On the Special menu, point to Configure and then, click WindowViewer, or
in the Application Explorer under Configure, double-click WindowViewer.
The WindowViewer Properties dialog box appears.
TIP
In the Application Explorer, you can also right-click WindowViewer
and then, click Open.
2.
Click the Home Windows tab:
3.
Select the window(s) that you want to automatically open when WindowViewer
is started directly.
Note The home windows selections have no effect when you use the fast
switch to start WindowViewer. Home windows are automatically opened when
you start WindowViewer directly from either its icon on its menu command.
4.
Click OK.
2-104
Chapter 2
Running WindowViewer as an NT
Service
When you are using InTouch 7.0 (or later), you can create client-server
configurations very easily. You can configure a node that acts as a server node. This
server node can then store the Tagname Dictionary and historical log data, execute
InTouch QuickScripts, provide an alarming facility and I/O data. Any client node
can then retrieve this information from the server node and display graphics.
Running WindowViewer as an NT Service allows you to take advantage of all the
features that an NT Service provides. For example, continuous operation after the
operator logs off and automatic startup at system boot time without operator
intervention. This allows unmanned station startup of WindowViewer without
compromising NT operating system security.
For more information on Windows NT services, see Appendix A, "Overview of the
InTouch Windows NT Services."
½
To configure WindowViewer to start as an NT service:
1.
Start the InTouch program (INTOUCH.EXE). The InTouch Application
Manager dialog box appears.
2.
Click the Node Properties tool or on the Tools menu, click Node Properties.
The Node Configuration dialog box appears with the App Development
property page active.
TIP
To quickly access the Node Properties dialog box, right-click a blank
area of the display window and then, click Node Properties.
Note When an application is selected in the Application Manager window,
selecting the Properties command on the File menu will display the
Properties dialog box for that application.
Using WindowMaker
3.
Select the Start WindowViewer as an NT service option to configure
WindowViewer to automatically run as an NT service.
4.
Click OK.
2-105
Note If WindowViewer is configured as an NT service and subsequently started
directly (from its icon, the Windows startup menu and so on), there will be
approximately a 15 second delay before WindowViewer will display a window.
This delay is due to WindowViewer attempting to connect to the NT Service
Control Manager. Upon failing to connect to the Service Control Manager,
WindowViewer will display the following message box:
If you click Yes, WindowViewer is started as an application not an NT service. If
click No the command to start WindowViewer is canceled.
If you stop WindowViewer from running as an NT service by turning off the Start
WindowViewer as an NT service option, WindowViewer service is automatically
uninstalled. However, it can be run as an application.
For more information on Windows NT services, see Appendix A, "Overview of the
InTouch Windows NT Services."
2-106
Chapter 2
Using InTouch Security
Applying security to your application is optional. However, by applying security to
your application, you can control specific functions that an operator is allowed to
perform by linking those functions to internal tagnames. In addition, when you
establish security on your application, audit trails can be created that tie the operator
to all alarms/events that occur during the time he/she is logged on to the system.
Security is based on the concept of the operator "logging on" to the application,
typing his/her name and his/her password. Therefore, you must configure a user
name, password and access level for each operator.
Note There is no association between Microsoft operating system security and
InTouch security.
When you create a new application, by default, the user name is set to
"Administrator" with an access level of 9999 (which allows access to all security
commands). Once you add a new user name to the security list and restart
WindowMaker or WindowViewer, the default user name is automatically reset to
"None" with an access level of "0" (which prevents access to the Configure Users
command in both WindowMaker and WindowViewer). Therefore you must
configure a user name for the System Administrator with an access level equal to or
greater than 9000 in order to be able to access the security user list later.
Once an operator logs on to the application, access to any protected function will be
granted upon verification of the operator’s password and access level against the
value specified for the internal security tagname linked to the function.
For example, you can control access to a window, or the visibility of an object and
so on, by specifying that the logged on operator’s "Access Level" must be greater
than 2000.
Note The operator can log on to the application by executing the Log on menu
command under Security in the WindowViewer Special menu (if the Special menu
is displayed) or, you can create a custom log on window with touch-sensitive input
objects that are linked to internal security tagnames.
For more information on the internal security tagnames, see your online InTouch
Reference Guide.
TIP
The commands used to establish security on an application located under
Security on the Special menu in both WindowMaker and WindowViewer.
The security commands are used to log on and off the application, change
passwords and to configure the list of valid user names, passwords and access
levels.
Using WindowMaker
2-107
Using the Security Internal Tagnames
Once you implement security on your application, there are two internal security
tagnames that you can use on buttons, in animation link expressions or
QuickScripts, and so on, to control whether or not the logged on operator is allowed
to perform specific functions:
Tagname
Type
Valid Values
Access
$AccessLevel
Integer
0-9999
Read Only
$Operator
Message
16-characters max
Read Only
For example, to make an object become visible based on the logged on user’s access
level, the following statement could be used in a visibility animation link’s
expression:
$AccessLevel >= 2000;
Or, a QuickScript can be bounded by an IF statement:
IF $Operator == "DayShift" THEN
Show "Control Panel Window";
{and other lines that only execute for the DayShift
Operator}
ENDIF;
You can also control an object’s touch functionality based upon the value of an
internal security tagname by using the Disable animation link. For example:
By using the above expression if no one is logged on, the object or button is secured
from tampering.
2-108
Chapter 2
Configuring the Operator’s Security Level
½
To configure security for the operators of your application:
1.
On the Special menu, point to Security and then, click Configure Users. The
Configure Users dialog box appears.‘
TIP
If you right-click any of the text entry boxes in any dialog box, a menu
appears displaying the commands that you can apply to the selected text.
2.
In the User Name field, type the name that you want to assign to the operator.
3.
In the Password field, type a password (up to 15 characters).
4.
In the Access Level field, type a value (lowest = 0 to highest = 9999).
5.
Click Add to add the user name to the security list.
6.
To modify an existing user name, select the desired name in the User Name
list. Type your changes and then, click Update to accept the changes.
7.
To delete a user name, select it in the list and then, click Delete.
Note The None and Administrator names are reserved and only the password
(Wonderware) or Administrator may be changed. Once you have configured user
names for your application, you should change the Administrator name’s password
since it will more than likely become commonly known to most users of the system.
The Administrator default access level (9999) is the highest and allows access to
everything including, the Configure Users menu command.
Using WindowMaker
2-109
Changing a Security Log On Password
½
To change the password for an operator:
1.
On the Special menu, point to Security and then, click Change Password. The
Change Password dialog box appears.‘
TIP
If you right-click any of the text entry boxes in any dialog box, a menu
appears displaying the commands that you can apply to the selected text.
2.
In the Old Password field, type the old password.
3.
In the New Password field, type the new password (up to 16 characters).
4.
In the Verify Password field, type the new password again.
5.
Click OK.
TIP
To prevent anyone who may be watching the operator from seeing the
password, the information entered is displayed on the screen as asterisks.
Note If you do not plan on displaying the Special menu in WindowViewer, you can
create a discrete button and link it to the $ChangePassword internal tagname to set
the $ChangePassword tagname equal to 1 to cause the Change Password dialog
box to be displayed. Once displayed, the operator can change his/her password.
2-110
Chapter 2
Logging on to an Application
½
To "log on" to an application:
1.
On the Special menu, point to Security and then, click Log On. The Log On
dialog box appears.
2.
If you right-click any of the text entry boxes in any dialog box, a menu
appears displaying the commands that you can apply to the selected text.
In the Name box, type your user name.
3.
In the Password box, type your password.
4.
Click OK.
TIP
If the information is entered incorrectly or is invalid, a message box indicating
that log on failed appears.
If log on is successful, the $AccessLevel internal tagname will be set to its
predefined value (configured in the security user list).
Using WindowMaker
2-111
Creating a Custom Security Log on Window
If the Special menu will not be displayed in WindowViewer, you can create a
custom log on window that the operator uses to log on to the application.
½
To create a custom log on window:
Link the $OperatorEntered and $PasswordEntered system tagnames to user
input objects or, use them in a QuickScript to set the "User Name" and "Password."
(These are internal message type tagnames that are intended for write operation
only.)
For example:
Set the User Name string into -> $OperatorEntered
Set the User Password string into ->
$PasswordEntered
If the entries are valid, the $AccessLevel and $Operator internal tagnames are set
to their predefined values (configured in the security user list). i
Also, when you are not displaying the Special menu in WindowViewer, you can
link a User Input - Discrete button to the $ChangePassword tagname to show the
Change Password dialog box and allow the operator to change his/her password.
When the operator clicks the button, the value of the $ChangePassword tagname is
set to 1 and the Change Password dialog box appears. When the operator closes
the dialog box, the system resets the value to 0. (This is a system discrete tagname
intended for write operation only.)
You can also link a User Input - Discrete button to the $ConfigureUsers tagname
to allow an authorized operator to access the Configure Users dialog box to edit
the security user name list. When the operator clicks the button, the value of the
$ConfigureUsers tagname is set to 1 and the Configure Users dialog box appears.
When the operator closes the dialog box, the system resets the value to 0. (This is a
system discrete tagname intended for write operation only.)
Logging Off an Application
½
To log off the application:
On the Special menu, point to Security and then, click Log Off.
When this command is executed, the "User Name" is reset to "None" with an
Access Level of "0".
You can configure the application to automatically log off the operator after a
specified amount of time has elapsed with no activity by the operator.
For more information, see "Automatically Logging Off the System."
2-112
Chapter 2
Automatically Logging Off the System
You can configure your application to automatically log off the operator when there
has been no activity for a specified period of time by using the warning and timeout
settings.
½
To configure inactivity:
1.
On the Special menu, point to Configure and then, click WindowViewer or in
the Application Explorer under Configure, double-click WindowViewer. The
WindowViewer Properties dialog box appears with the General properties
sheet active.
TIP
In the Application Explorer, you can also right-click WindowViewer
and then, click Open.
TIP
If you right-click any of the text entry boxes in any dialog box, a menu
appears displaying the commands that you can apply to the selected text.
Using WindowMaker
2.
In the Warning box, type the number of seconds that can elapse with no
operator activity (mouse clicks or keystrokes) before the system discrete
tagname $InactivityWarning is set to 1 (True).
TIP
3.
2-113
You can use $InactivityWarning in a Condition QuickScript to show a
window warning the operator that he/she is about to be logged off the
system. If the operator clicks the mouse, presses a key, or performs an
action using any other pointing device before the specified timeout
elapses, they are not logged off. $InactivityWarning and the timer are
reset.
In the Timeout box, type the number of seconds that can elapse with no
operator activity (mouse clicks, keystrokes, and so on) before the system
discrete tagname $InactivityTimeout is set to 1 (True). When
$InactivityTimeout is true, the system equates the logged on operator name to
the reserved name "None" and sets the security tagname, $AccessLevel, to 0.
TIP
You can use $InactivityTimeout in a Condition QuickScript to show a
window telling the operator that he/she has been logged off the
application.
You can use the Timeout feature independently of the Warning feature.
However, the Timeout value must be greater than the Warning value for
proper use of both system tagnames.
For example, Warning becomes true after 30 seconds of inactivity and
Timeout becomes true after an additional 15 seconds (for a total of 45
seconds) of inactivity.
4.
Click OK.
TIP
5.
You can use $InactivityWarning in a Condition QuickScript to show a
window warning the operator that he/she is about to be logged off the
system. If the operator clicks the mouse, presses a key, or uses his/her
touch screen before the specified timeout elapses, they are not logged off.
($InactivityWarning and the timer are reset.)
In the Timeout box, type the number of seconds that can elapse with no
operator activity (mouse clicks, keystrokes, and so on) before the system
discrete tagname $InactivityTimeout is set to 1 (True). When
$InactivityTimeout is true, the system equates the logged on operator name to
the reserved name "None" and sets the security tagname, $AccessLevel, to 0.
TIP
You can use $InactivityTimeout in a Condition QuickScript to show a
window telling the operator that he/she has been logged off the
application.
You can use the Timeout feature independently of the Warning feature.
However, the Timeout value must be greater than the Warning value for
proper use of both system tagnames.
For example, Warning becomes true after 30 seconds of inactivity and
Timeout becomes true after an additional 15 seconds (for a total of 45
seconds) of inactivity.
2-114
Chapter 2
3-1
C H A P T E R
3
Building a Distributed Application
InTouch is designed to support both stand-alone and distributed applications. Standalone applications are those that use just one Operator Interface (OI) for each
monitored system, such as in a boiler package control. Stand-alone applications are
generally easier to configure, with minimal to no networking, and require only
simple maintenance. Distributed applications, conversely, are much more complex,
often with several layers of networks. Distributed applications, typically, have a
central development station, central data storage, with many client stations which
interact with the central station and each other.
InTouch provides many features that greatly ease the building and maintenance of
distributed applications. One of the most powerful is "Network Application
Development" (NAD). NAD allows many client stations to maintain a copy of a
single application without restricting the development of that application. InTouch
NAD also provides automatic notification to these client stations when the
application changes.
For details on how you can run your InTouch applications via the Internet, see your
online FactorySuite Internet Connectivity Guide.
This chapter describes how to use the distributed features of InTouch, the different
architectures you can use, and the advantages and disadvantages of each.
Contents
n Network Architectures
n Network Application Development (NAD)
n Configuring Network Resources
n Troubleshooting Networks
n Configuring InTouch for Common Data Sources
n Configuring an InTouch Application for NAD
n Dynamic Resolution Conversion (DRC)
n Distributed Applications and Time Zones
n Distributed Alarms
n Distributed History
3-2
Chapter 3
Network Architectures
InTouch is a highly configurable package that can be set up in many different ways,
depending on your application’s needs. This section provides an overview of the
various architectures available with InTouch, and the relative advantages and
disadvantages of each. While mention is made of various application components
such as alarms and history, these systems are covered in greater depth later in their
respective chapters.
Stand-alone Application
Stand-alone applications are defined as those with a single operator interface for
each monitored process. These typically consist of one non-networked personal
computer (PC) that functions as the primary operator interface (OI). This computer
is connected to the industrial process via a direct connection, such as a serial cable.
In this architecture, a single InTouch application is installed on the computer. If
development work is required, the application can be developed directly on this
computer. It can also be copied to another computer, and modified, and then copied
back to the original computer. While not a network architecture, the stand-alone
architecture is covered for completeness.
Advantages
•
Easy to maintain
Disadvantages
•
Limited to single node
Building a Distributed Application
3-3
Client-Based Architecture
The client-based architecture is the first of the networked architectures, and is a
direct outgrowth of the stand-alone. It provides a unique copy of one InTouch
application for each computer running WindowViewer and NetDDE (View node).
This application can be installed on each computer’s hard drive, or in a unique
location on a network server. In the example below, an application would be
developed and tested on the development node, and then copied to each View node.
As each View node has an identical copy of the application, each must also have
identical access to any data sources referred to by the application. These sources
may be I/O Servers, SQL databases, DOS files, an so on. If a central data source is
used, for example a network-shared I/O Server, each View node will maintain a
separate conversation with the shared server, which can result in increased network
loading. Therefore, it is a good idea to consider individual I/O Servers on each node
if heavy network use is expected.
The client-based architecture has several tradeoffs when it comes to application
maintenance. Since each node has its own copy of the application, the development
node has unrestricted editing capability for that application. Modifications can be
made and tested on that node without affecting the running process. The drawback
of this approach is in the effort required to distribute the modified application to the
View nodes. Each View node must be shut down locally, the new application copied
to it, and then View must be restarted.
Advantages
•
Unrestricted development of the application
•
Inherent redundancy since each node can be self-sufficient
•
No limit to the number of View nodes you can use
Disadvantages
•
Distributing applications is difficult
•
All nodes must have identical access to the same data sources
Note This architecture has been superseded by the NAD architecture, which is
discussed later in this chapter. It is described here only for the purposes of
presenting a complete overview of networking architectures.
3-4
Chapter 3
Server-Based Architecture
The server-based architecture allows several View nodes to share a common
InTouch application. In the example below, the two View nodes are accessing the
same application from the development node. Each View node must create a logical
drive in the networking software and map it to the shared network drive of the
development node. Each View node must also have the shared application
registered with the InTouch program.
As in the client-based architecture, each View node must have identical access to
any data sources referred to by the application. There are also ways to tailor the data
source locations by using a combination of scripts to get the node name and change
each data source location based on that name.
For more information, see "Configuring InTouch for Common Data Sources."
While both WindowMaker and WindowViewer are running from the same
application directory, WindowMaker is restricted from many editing functions,
including: changing tagname types, deleting unused tagnames, and configuring the
application. This architecture does allow the View nodes to be updated when the
application changes.
Advantages
•
Single application to maintain
•
View nodes automatically updated when application changes
Disadvantages
•
Development of application is restricted
•
No redundancy if the Development station goes down
•
All nodes must have the same screen resolution
Note This architecture has been superseded by the NAD architecture, which is
discussed later in this chapter. It is described here only for the purposes of
presenting a complete overview of networking architectures.
Building a Distributed Application
3-5
Master/Slave Architecture
The master/slave architecture was developed to overcome some of the drawbacks of
the client-based and server-based architectures. While it still allows View nodes to
be set up in a client or server type architecture, it does not require that they all have
the same data sources.
The architecture defines one node as a "Master" node (usually the computer
connected to the industrial process). This node acts as a server to the remote or
"Slave" View nodes running the same application. In the example below, each
"Slave" node can either run their own unique copy of the application or a common
application. Either way, once running, each "Slave" node references all their I/O
data sources via the "Master" node that is connected to the monitored process.
Developing a master/slave application takes some planning, as all tagnames must be
I/O type tagnames. Each of these tagnames must use a fully qualified NetDDE
reference to the "Master" node. For example, Node = Master7, App = View, Topic
= tagname. When this application runs on the "Master" node, the references point
to local resources; when run from a "Slave" node, the references point to the remote
"Master" resources.
To ease the maintenance of distributing the applications, a system tagname
$ApplicationVersion can be used to notify clients of changes.
$ApplicationVersion reflects the current version number of the application and is
incremented on the "master" node each time changes are made.
$ApplicationVersion can be monitored and used to flag the "slave" nodes of
application changes.
To reduce network load, typically the InTouch I/O type tagnames on the master
node reference an I/O Server connected to the process. However, the slave nodes
reference WindowViewer on the master node. This means the Tagname Dictionaries
are not identical between the master and slave nodes. As such, issues related to
tagname scaling and maintenance of two separate InTouch applications should be
considered.
Advantages
•
Prevents nodes from flooding networks by funneling all communications
through one source (Master node)
•
Provides automatic notification of application changes via
$ApplicationVersion
Disadvantages
•
Distributing applications is difficult
•
Single source of application—no redundancy if Master node goes down
•
Database is typically not the same between master and slave
3-6
Chapter 3
Network Application Development
(NAD)
Network Application Development or NAD is an architecture that combines the best
of the client-based and server-based architectures. NAD provides automatic
notification of application changes and automatic distribution of the updated
applications to View nodes. NAD can even be used to automatically distribute
master/slave applications.
In the NAD architecture, a master copy of an application is maintained on a central
network location. Each View node loads that network application as they would in a
server-based architecture but, instead of running the application from the server, the
application is copied to and run from a user-defined location. This provides the
client-based advantage of redundancy. In the example below, the two View nodes
both have the master application registered from the development node, but actually
run it from their own hard drives.
When a View node copies and runs a master application, it automatically monitors
for changes in the master copy. These changes are indicated by a flag in the master
application directory. This flag is set manually when the application developer uses
the Notify Clients command on the WindowMaker Special menu while editing that
application. When this flag changes, each View node has a user-definable action
that specifies the response of that node. This can range from ignoring the flag, to
automatically shutting down and restarting the View node, which reloads the master
application.
Advantages
•
Single application to maintain
•
View nodes automatically notified when application changes
•
Each View node has user-definable action for application updates
•
Unrestricted development of the application
Disadvantages
•
When distributing a large, complex application to numerous nodes, slowed
system response time may be apparent on the initial down load, updates are
optimized
•
Limits flexibility of having different applications running on different nodes
•
Application transfer may be a problem for slow networks or over serial
connections
Building a Distributed Application
3-7
Configuring Network Resources
InTouch provides many configurable options for distributed use. This section
contains hands-on examples of how to setup and use these options to distribute your
InTouch applications.
Configuring UNC Paths for Files
InTouch supports the use of Universal Naming Conventions (UNCs) for application
directory entries, configuration items, remote history, and distributed alarms. UNC
allows direct access to network-based files without needing to create a mapped
drive letter. Each UNC address may consist of three parts: Node, Share, and Path in
the form \\Node\Share\Path. Node refers to the computer node name that contains
the file share. Share refers to the logical name assigned to the shared directory on
that computer. Path refers to the normal DOS path to that file with respect to the
share.
Note When using Wonderware’s SuiteLink protocol, NodeNames are limited to a
maximum of 15 characters.
Before you can access a file through UNC, you must create a file share on the
computer you want to access. You can share an entire drive, or just a directory of it;
and even customize the security of that share. Either way, you must create a share
name that will be used in the UNC address. For more information on creating a file
share, refer to the manuals for your Windows operating system.
Once the share is created, you can use a UNC address to refer to that drive
anywhere that you would normally enter a file path. For example, the InTouch
program allows either a UNC path or a standard DOS path to be entered for the
location of InTouch applications.
For example, assume that you have a computer with the network name of
"EngineRm" that you have shared the root drive "C:\" with the share name of
"Root". To set up a UNC path to the "C:\InTouch.32\Apps\Boiler" application you
must use the following UNC:
\\EngineRm\Root\InTouch.32\Apps\Boiler
If the "Boiler" directory itself was shared as "Boiler," the UNC could be shortened
to:
\\EnginerRm\Boiler
No path is required if the share is the path.
Note If you need to write to a file referred to by a UNC address, the share must be
a read/write share, even on a local node. If you create a share that is passwordprotected, you will not be able to access the share with a UNC unless you first set
up a network drive mapping. You can set up a drive mapping from the remote node
by using Windows Explorer.
For more information on the UNC path for running your InTouch applications via
the Internet, see your online FactorySuite Internet Connectivity Guide.
3-8
Chapter 3
Wonderware SuiteLink Communication
Protocol
Wonderware FactorySuite is shipped with Wonderware’s communications protocol
SuiteLink. Wonderware SuiteLink uses a TCP/IP based protocol. SuiteLink is
designed specifically to meet industrial needs, such as data integrity, highthroughput, and easier diagnostics. This protocol standard is only supported on
Microsoft Windows NT 4.0 SP4 or higher.
SuiteLink is not a replacement for DDE, FastDDE, or NetDDE. Each connection
between a client and a server depends on your network situation. SuiteLink was
designed specifically for high speed industrial applications and provides the
following features:
Value Time Quality (VTQ) places a timestamp and quality indicator on all data
values delivered to VTQ-aware clients.
Extensive diagnostics of the data throughput, the server loading, computer resource
consumption, and network transport are made accessible through the Microsoft
Windows NT operating system performance monitor. This feature is critical for the
scheme and maintenance of distributed industrial networks.
Consistent high data volumes can be maintained between applications regardless if
the applications are on a single node or distributed over a large node count.
Note The network transport protocol is TCP/IP using Microsoft’s standard
Winsock interface.
For more information on using SuiteLink, see Chapter 9, "I/O Communications."
Building a Distributed Application
3-9
Troubleshooting Networks
There are some key networking architecture constraints that must be considered
when using InTouch’s distributed network features. One of the first things to
recognize when implementing a large network of InTouch nodes is that all Ethernet
connections are not the same. Many MIS departments segment their networks using
devices called "routers." These routers act as traffic cops to regulate the flow of
traffic from one Ethernet segment to another. Routers have the ability to "filter" out
certain types of network traffic and addresses.
If you are using NetBEUI, it can be frustrating trying to connect to a remote I/O
Server in another building or different city and find that it does not work, even
though the networks are connected. If this happens it usually means the router has
been set up to filter out NetBEUI traffic. One way around this is to reprogram the
router to allow this traffic. However, reprogramming the router does have one
drawback in that the NetBEUI broadcasts will now reach a larger audience and add
traffic to the other segments on the network.
Note Wonderware’s SuiteLink protocol cannot be used with NetBEUI.
The SuiteLink protocol requires that all computers being referenced have a
computer name that is not longer than 15 characters.
To prevent this, switch to a TCP/IP protocol and set up the router to route from one
router to the next automatically. The router must be configured to allow bidirectional data flow (A to B, and B to A) to minimize network traffic crossing the
router onto other segments. By using TCP/IP, you will improve network
performance while allowing conversations over very long distances using a large
variety of network services (such as, Internet, Frame Relay, ISDN, and so on).
3-10
Chapter 3
Another key reason for you to use TCP/IP is the quick adoption of TCP/IP as the
protocol of choice for the PLC suppliers.
Microsoft makes switching to TCP/IP a very easy task. The Windows NT Server
comes with the Network Client for Windows 95 (or later) or Windows NT 4.x (or
later) and has TCP/IP support built in. The Windows NT Server also has the ability
to administer the allocation of TCP/IP addresses and names dynamically.
Microsoft’s main networking product, Windows NT Server, also poses some
challenges for networking InTouch nodes.
For example, whenever you try to retrieve InTouch files such as historical log files,
from a different Domain, you must supply a password and have an account in that
domain to make the connection. The creation of these accounts and constant
interruptions for passwords make this almost unworkable. There are two solutions
to avoid this:
1.
You can make all the computers join the same domain; however, there can be
administrative problems if there are too many computers in the domain.
2.
You could setup a "Trust Relationship" between the domains to allow
computers in one domain to share the resources of another domain without
having to create additional accounts and supply passwords each time you
connect.
The latter setup is definitely preferable, as well as being easier to setup and manage.
Other, more advanced models of NT Domain Architecture are available that you
may have to implement which have similar constraints.
It is recommended that you consult a Microsoft NT systems specialist on the design
and topology of your whole network implementation in an instance such as this.
Building a Distributed Application
3-11
Configuring InTouch for Common Data
Sources
InTouch allows you to build your application using several different architectures.
Regardless of the architecture you choose, it is important to consider the data
sources that application will access and how it will access them.
Each architecture shares a common trait in that the application is run by each View
node as if it owned it. While this may not seem problematic at first, it’s important
when you consider the data source references that an InTouch application may
contain. Typical data sources are Access Names, SQL connect strings, or Recipe
files.
Each of these sources are retrieved through a reference address, such as
D:\PROCESS\RECIPE.CSV in the case of a Recipe file, or DSN=PROCDB in the case
of a SQL connect. While these addresses may make sense from the perspective of
the computer they were developed on, they may be meaningless when that
application is copied to, and run from, a View node that has no D: drive or
registered ODBC data source name called PROCDB.
If you plan to distribute an application to more than one node, you need to consider
the impact of your data source addresses. There are two basic ways to do this:
1.
Create identical copies of the data sources on each View node, or
2.
Use only global addresses for the data sources.
The following sections discuss these options as they pertain to the two major data
sources: remote data and file access.
InTouch Access Names
InTouch uses Access Names to reference real-time I/O data. Each Access Name
equates to an I/O address, which can contain a Node, Application, and Topic. In a
distributed application, I/O references can be set up as global addresses to a
network I/O Server or local addresses to a local I/O Server.
For more information on Access Names, see Chapter 9, "I/O Communications."
3-12
Chapter 3
Global Addresses to I/O Data Sources
Global addresses to I/O data allow all of the View nodes to share a common
network-based I/O Server. This prevents the cost of multiple I/O Servers, but is less
fault-tolerant and can result in lower overall performance. In the example below,
two View nodes, each running a copy of the same application, are referencing the
same I/O data source. Since each application uses a fully qualified I/O address for
the data source, all references point to the same I/O Server.
½
To set up this configuration:
1.
On the Special menu, click Access Name or in the Application Explorer under
Configure, double-click Access Names. The Access Names dialog box
appears.
2.
Click Add. The Add Access Name dialog box appears.
Building a Distributed Application
3.
In the Access Name box, type PLC1.
4.
In the Node Name box, type Moo. (Do not prefix the node name with \\.)
5.
In the Application Name box, type Genius.
6.
In the Topic Name box, type PLC1.
3-13
Note You can define any arbitrary name for the Access Name, but the Node
Name, Application Name and Topic Name must reference the computer with
the I/O Server. However, using the same name as the Topic Name is
recommended for simplicity.
7.
Select the protocol that you are using.
8.
Click OK. The Access Names dialog box reappears showing the new Access
Name in its list:
9.
Click Close.
3-14
Chapter 3
Local Addresses to I/O Data Sources
Local addresses to I/O data can be used when each View node has it’s own I/O
Server. This architecture provides fault-tolerant operation, as each View node can
independently run if the network goes down. In the example below, two View
nodes, each running a copy of the same application, are referencing their own I/O
data source. Since each application uses a local I/O address for the data source, each
reference points to the local I/O Server.
This method however, significantly increases the load on the process connection
network. That is, three nodes triples the traffic created by one node, as each node’s
requests must be separately processed.
½
To set up this configuration:
1.
On the Special menu, click Access Name or in the Application Explorer under
Configure, double-click Access Names. The Access Names dialog box
appears.
2.
Click Add. The Add Access Name dialog box appears.
3.
In the Access Name box, type PLC1.
4.
Leave the Node Name box blank.
5.
In the Application Name box, type Genius.
Building a Distributed Application
6.
3-15
In the Topic Name box, type PLC1.
Note You can define any arbitrary name for the Access Name, but the Node
Name, Application Name and Topic Name must reference the computer with
the I/O Server. However, using the same name as the Topic Name is
recommended for simplicity.
7.
Select the protocol that you are using.
8.
Click OK. The Access Names dialog box reappears showing the new Access
Name in its list:
9.
Click Close.
3-16
Chapter 3
File Access
InTouch uses DOS files, FAT or NTFS to read and write reference data. Certain
programs such as Recipe Manager, utilize files very heavily. In a distributed
application, file references can be set up as global addresses to a network file server
or as local addresses to a local file.
Global Addresses to File Data Sources
Global addresses to file data allow all of the View nodes to share a common
network-based set of files. This provides single-source maintenance of the files, but
is less fault-tolerant than local copies. In the example below, two View nodes, each
running a copy of the same application, can reference the same Recipe file. Since
each application uses a drive letter mapped to a fully-qualified network path for the
file, all references point to the same file.
½
To set up this configuration:
Map a network drive to the shared path containing the referenced files. In a script to
retrieve a Recipe file, type the following:
RecipeSelectRecipe("G:\Directory\Recipe.CSV", "review",
"RecipeName");
where "G:\" is the mapped drive letter that refers to \\Moo\Share. Every View node
must be independently configured to have this same "G:\" drive mapped.
For more information, see "Configuring UNC Paths for Files."
Building a Distributed Application
3-17
Local Addresses to File Data Sources
Local addresses to file data can be used when each View node has it’s own copy of
the file. This architecture provides fault-tolerant operation, as each View node can
independently run if the network goes down, but requires that any changes to the
files be copied to all the View nodes. In the example below, three View nodes, each
running a copy of the same application, can reference their own copies of the
Recipe file. Since each application uses a local address for the file, each reference
points to the local file.
½
To set up this configuration:
Use a local address (for example, C:\Directory) to directly reference files. In a
script to retrieve a Recipe file, type the following:
RecipeSelectRecipe("C:\Directory\Recipe.CSV", "review",
"RecipeName");
where "C:\" is a local drive.
A copy of the file "Recipe.csv" must be stored on each machine in its local directory
"C:\directory." If the file is modified, it must be copied again to each machine.
Because of the difficulty in maintaining this configuration any file access should be
"Read Only" and modification to the local file should not be permitted.
3-18
Chapter 3
Configuring InTouch for Master/Slave
InTouch supports an architecture called Master/Slave that allows several networked
InTouch applications to share a common InTouch Tagname Dictionary. The
applications are configured so that a "Master" node (a computer that is connected to
a PLC or a network of PLCs) can act as a server to the "Slave" or remote nodes that
are running the same application.
The requirements for this application are as follows:
1.
InTouch, I/O Server and NetDDE (for Windows 95 or later) (MS Network
DDE for Windows NT 4.0 SP4 (or later) operating system) or the SuiteLink
service must be running on the "Master" node.
2.
InTouch and NetDDE (for Windows 95 or later) (MS Network DDE for
Windows NT 4.0 SP4 (or later) operating system) or SuiteLink must be running
on the "Slave" nodes.
3.
A physical network connection must exist between the master node and the
remote nodes.
Developing a Master/Slave application that can be copied to several nodes with no
reconfiguration takes some advance planning. You should only use I/O type
tagnames. No memory tagnames should be used. The example documented below
shows how to configure an InTouch application for Master/Slave. This example has
two View nodes; one of which is connected to a controlled process through a GE
Genius I/O Server.
½
To setup this Master/Slave application:
1.
For Windows 95 (or later), set up the NetDDE node names for each node. For
each node, configure the node name for that computer in the NetDDE program
menu by using the Local Node Name command on the Configure menu.)
For purposes of this example, two nodes named "Node1" and "Node2" will be
used. The two InTouch applications will be identical, but the GE Genius I/O
Server will be running only on Node2. (The system could be configured so that
Node1 was also running a GE Genius I/O Server and, thereby, act as a
redundant backup for Node2.)
2.
On the Special menu, click Access Name or in the Application Explorer under
Configure, double-click Access Names. The Access Names dialog box
appears.
Building a Distributed Application
3.
Click Add. The Add Access Name dialog box appears.
4.
In the Access Name box, type PLC.
5.
In the Node Name box, type Node2.
6.
In the Application Name box, type Genius.
7.
In the Topic Name box, type PLC.
3-19
Note You can define any arbitrary name for the Access Name, but the Node
Name, Application Name and Topic Name must reference the computer with
the I/O Server. However, using the same name as the Topic Name is
recommended for simplicity.
8.
Select the protocol that you are using.
Note The Access Name, PLC, will reference the I/O Server on Node2 so that
all nodes, including Node2, will access PLC data from the GE Genius I/O
Server on Node2. A Topic Name in the I/O Server must also be configured
with the name "PLC"
9.
Click OK. The Access Names dialog box reappears showing the new Access
Name in its list:
3-20
Chapter 3
10. Click Close.
11. Set up another Access Name for the global InTouch data as follows:
TIP
The Access Name "Node2" will reference InTouch data on the Master
node so that Node1 and Node2 can read and write to Node2’s tagnames.
12. Define the tagnames to be used in the application. For example:
Tagname
Type
Access Name
Item
Temp1
I/O Real
PLC
40001
Temp2
I/O Real
PLC
40002
Ack_System2
I/O Discrete
Node2
$System.Ack
TIP
Temp1 and Temp2 are tagnames that are read from the GE Genius I/O
Server which in turn reads from the PLC. Ack_System2 is a tagname that
will be used to write to $System.Ack on Node2 to acknowledge all
alarms on that node. If the distributed alarm system is used, there is no
need to create an Ack_System2Tag. This is only required for the
standard alarm system.
For more information on acknowledging alarms see, Chapter 7,
"Alarms/Events."
Building a Distributed Application
3-21
13. Copy the application to all necessary remote nodes, either manually or through
NAD. Once you are finished, start NetDDE (for Windows 95 or later) (MS
Network DDE for NT, will start automatically), the I/O Server on Node2 and
WindowViewer on all nodes.
3-22
Chapter 3
Configuring an InTouch Application
for NAD
Network Application Development or NAD is an architecture that combines the best
of the client-based and server-based architectures. NAD provides automatic
notification of application changes and automatic distribution of the updated
applications to View nodes. NAD can even be used to automatically distribute
master/slave applications.
Note You cannot use the NAD features if you are using WindowViewer as an NT
Service.
½
To configure an application for NAD:
1.
Start the InTouch program (INTOUCH.EXE). The InTouch Application
Manager dialog box appears.
2.
Click the Node Properties tool or on the Tools menu, click Node Properties.
The Node Configuration dialog box appears with the App Development
property page active.
TIP
To quickly access the Node Properties dialog box, right-click a blank
area of the display window and then, click Node Properties.
Building a Distributed Application
3-23
Note The App Development property sheet provides several options that
allow you to specify how NAD will function. These settings are configured on
each View node, NOT ON THE DEVELOPMENT NODE. This allows unique
configurations for each View node.
Additionally, when you run WindowViewer as an NT service, it allows
continuous operation of WindowViewer through operating system log-ins, logouts, for example, operator shift changes. By selecting this option you also
allow automatic start up of InTouch following power failure or when the
machine is turned off and on. By doing this, you provide unmanned station
startup of WindowViewer without compromising NT operating system security.
However, you cannot use NAD features if you are using WindowViewer as an
NT service.
For more information on running Windows NT services, see Appendix A,
"Overview of the InTouch Windows NT Services."
3.
Select Enable Network Application Development to enable NAD. The five
Change Mode options become active. Only one change mode may be selected
for each node.
Note The initial copying of the master application may take longer than
subsequent updates.
4.
In the Local working directory box, type the directory that you want
WindowViewer to copy the master application to.
3-24
Chapter 3
If this is the development node, you can type a local directory path, such as
c:\InTouch\NAD. You can also type a networked remote UNC path, such as
\\node\share\path. This is convenient for file server based networks where
most file storage is kept in a central location. If this is a client node (runtime
only), it will likely use a local directory path. If you do not specify a directory,
WindowViewer automatically creates a local subdirectory named "NAD" in the
directory from which WindowViewer is launched.
It is recommended that you use a local directory whenever possible to prevent
network delays and failures from affecting the operation of WindowViewer.
Caution Do not use a "root" directory or a UNC pathname that points to a root
directory. The View node will recursively delete all files and subdirectories in
the specified destination application directory before copying the master
application directory. Therefore, never use the path of the master application
directory or a UNC to the master application directory.
This directory should be considered a temporary directory and no files should
be saved to it except those copied by NAD itself.
For more information on UNC paths, see "Configuring UNC Paths for Files."
5.
Set the Polling period (sec): time. This value sets the interval (in seconds) at
which the View node will poll the development node to check for changes.
Note Caution is advised when specifying this setting. If you set the value too
small, WindowViewer will waste time checking for master application changes.
This can interfere with WindowViewer servicing the running application.
6.
In the Change Mode group, select the option for the action that you want
WindowViewer to take when the master application changes.
Ignore changes
Causes the runtime (WindowViewer) node to
ignore any changes made on the development
node.
Restart Window Viewer
The runtime node copies the updated master
application (if configured to do so), then
restarts WindowViewer on the runtime node.
Prompt user to Restart
WindowViewer
Causes an interactive message box to appear
notifying the operator that the application has
changed and asks the operator if he wants to
restart WindowViewer.
Load Changes into
WindowViewer
Causes changes made in the development node
to dynamically be loaded into WindowViewer.
This may affect performance for large updates.
Prompt user to load
changes into
WindowViewer
Causes an interactive message box to appear
notifying the operator that the application has
changed and asks the operator if he wants to
load the changes dynamically into
WindowViewer.
For more information, see "Customizing NAD Update Function."
7.
Click OK.
Building a Distributed Application
3-25
Customizing NAD Update Function
In addition to the five update options described above, NAD provides the following
tools that you can also use to customize the update behavior of an application:
Tool
Description
$ApplicationChanged
Provides an indication when a master
application has changed. This tagname
could be used to cause a message to
appear telling the operator that the
master application has changed.
You can also use the
$ApplicationChanged system
tagname in a data change script to
build a node update notification script.
This script could include launching
your own dialog boxes or closing down
certain processes. Then, you could use
the ReloadWindowViewer()to initiate
the update process.
ReloadWindowViewer()
When this QuickScript function
executes, it dynamically updates
WindowViewer with the updated
master application without any
interruption in service.
For example, you could use this
function on a button to allow an
operator to choose an appropriate time
for updating the application. The
function can also be used in a
QuickScript to automatically update at
a specified time or between shifts.
RestartWindowViewer()
When this QuickScript function
executes, it automatically shuts down
WindowViewer, copies the updated
master application (if configured to do
so), and then restarts WindowViewer.
Note This function has been
superceded by the
ReloadWindowViwer() function
described above.
Note To use these functions, the Change Mode option must be set to Ignore
Changes in the NAD Configuration dialog box. Setting this option prevents the
system from interfering with customized NAD functions.
For additional information on these functions, see your online InTouch Reference
Guide.
3-26
Chapter 3
Manually Notifying Clients of Application
Changes
During application development, you can execute the Notify Clients command on
the WindowMaker Special menu to automatically update InTouch client
applications.
When you execute this command a flag is set to notify all remote View nodes that
the master application has changed. These clients in turn, may automatically start an
update process based on the parameters defined for each node.
TIP
You can also use InTouch QuickScripting to notify clients.
For more information, see Chapter 8, ."Real-time and Historical Trending."
The Application Copying Process
When the WindowViewer node copies an application, it makes every attempt to
retain the attributes (read-only, system, hidden, and so on.) of the master application
during the copy process. WindowViewer also copies all files and subdirectories of
the master application. The copy process does not copy the following files:
*.WVW, *.DAT, *.LGH, *.IDX, *.LOG, *.LOK, *.FSM, *.STG, *.DBK,
*.CBK, *.HBK, *.KBK, *.LBK, *.NBK, *.OBK, *.TBK, *.WBK, *.XBK,
*.$$$, RETENTIV.X, RETENTIV.D, RETENTIV.A, RETENTIV.S,
RETENTIV.H, RETENTIV.T, WM.INI, DB.INI, LINKDEFS.INI, TBOX.INI,
GROUP.DEF, and ITOCX.CFG..
Note WindowViewer will recursively delete all files and subdirectories in the
destination application directory. This directory should be considered a temporary
directory (no files should be placed into it).
Application Editing Locks
InTouch applications can only be edited by one developer at a time. To prevent
multiple developers from trying to edit an application, WindowMaker locks an
application during the edit session. If you try to load an application into
WindowMaker that has a lock created, you will receive a message telling you that
the application cannot be edited because it is being edited by another computer. The
name of the node editing the application will also be stated in the message.
Note If WindowMaker is abnormally shut down with an application loaded, the
APPEDIT.LOK file is automatically deleted. However, you can manually remove the
lock by deleting the APPEDIT.LOK file from the application directory.
Building a Distributed Application
3-27
Dynamic Resolution Conversion
(DRC)
Dynamic Resolution Conversion(DRC) works with other distributed features to
provide independence from screen resolution restrictions. In a NAD architecture, an
InTouch application is created and maintained on a development node, and then
copied to several View nodes. DRC allows all of these nodes to view the
application, even if they are running at different screen resolutions.
DRC enables each View node to scale the application to a number of user-defined
options, including a custom resolution. This scaling takes place while
WindowViewer compiles the application, and does not require WindowMaker.
Since each View node can use a different DRC setting, each View node must have
its own settings configured.
½
To configure an application for DRC:
1.
Start the InTouch program (INTOUCH.EXE). The InTouch Application
Manager dialog box appears.
2.
Click the Node Properties tool or on the Tools menu, click Node Properties.
The Node Configuration dialog box appears with the App Development
property page active.
TIP
To quickly access the Node Properties dialog box, right-click a blank
area of the display window and then, click Node Properties.
Note When an application is selected in the Application Manager window,
selecting the Properties command on the File menu displays the Properties
dialog box for the selected application.
3.
Click the Resolution tab.
3-28
Chapter 3
4.
Select Allow WindowViewer to dynamically change resolution if you want
WindowViewer to locally scale the master application, based on the resolution
option you select. (The three resolution options are described below.)
Note If you do not select this option, WindowViewer will only run the
application if the node’s screen resolution is identical to the screen resolution of
the application development node. If the resolutions are different,
WindowViewer prompts the operator to run WindowMaker to convert the
application to the node’s resolution. Use caution when doing this if you have set
up a UNC path to the master application directory as this will only modify the
original application.
5.
Select Use Application resolution if you want WindowViewer to run the
application at the resolution it was developed for and ignore the node’s
resolution. For example, if the application was developed at 640x480 and the
node’s resolution is 1024x768, WindowViewer will not dynamically scale the
application. Instead, the application will be displayed at 640x480.
6.
Select Convert to screen video resolution if you want WindowViewer to run
the application at the node’s resolution and ignore the resolution the application
was developed at. For example, if the node is running at 640x480 and the
application was developed at 1280x1024, WindowViewer will dynamically
scale the application (smaller) to fit the node’s 640x480 display. (This will
more than likely be the most commonly used setting.)
7.
Select Custom Resolution if you want WindowViewer to run the application at
the resolution you specified in the Pixel width (X) and Pixel height (Y) (must
be integer values) boxes. The application’s resolution and the node’s resolution
are both ignored. For example, if Pixel width (X) and Pixel height (Y) are set
to 512 and 384, respectively, the application will dynamically be scaled to fit in
a 512x384-pixel area on the node’s display.
8.
Click OK.
Building a Distributed Application
3-29
Working with Multiple Monitor Systems
There are several advanced graphics adapter cards on the market today that allow
you to have more than one VGA monitor connected to your system at a time. These
monitors act in tandem, creating a virtual screen which can be very large. As an
example, a popular system connects four 17" monitors stacked as a cube: two on the
bottom and two on the top. Since each screen has a resolution of 800x600, the
virtual screen created is 1600x1200 pixels.
Dynamic Resolution Conversion (DRC) makes it easy to support these multimonitor systems. Simply select from the DRC resolution conversion options, and
you can take full advantage of all the virtual display or just a portion of it.
If an application is scaled to run on an even number of the monitors, a problem
exists when certain dialogs are displayed over the span of the monitors. One of these
dialogs, the Keypad, can cause particular problems as certain keys may not be
accessible. To solve the problem, InTouch provides several multi-monitor
configuration options.
½
To configure the multi-monitor settings on a node:
1.
Using a suitable text editor, for example, Windows Notepad open the WIN.INI
file located in your Windows directory.
2.
Locate the [InTouch] section and add the following parameters:
3.
[InTouch]
MultiScreen=1
turns on multi-screen mode
MultiScreenWidth=640
width in pixels of a single screen
MultiScreenHeight=480
height in pixels of a single screen
For example, if your computer’s resolution is 2560 x 1024 split on two
horizontal screens, enter the following:
[InTouch]
MultiScreen=1
MultiScreenWidth=1280
MultiScreenHeight=1024
Note The above entries affect the numeric keypad and the QWERTY
keyboard. Other InTouch dialog boxes and option boxes are not affected.
3-30
Chapter 3
Distributed Applications and Time
Zones
InTouch provides services that ease the use of applications across multiple timezones. These services are used by both the alarm and history systems to permit
values to be viewed at the local time they occurred. For example, if an engineer in
California is viewing an alarm that occurred in a manufacturing plant in Kansas at
10AM, that engineer would see the local California time that the alarm occurred;
8AM. The same is true if the engineer is viewing historical data from that plant.
The key to these services is the use of UCT (Universal Coordinated Time), also
known as Greenwich Mean Time or GMT, as the time reference. Each computer is
configured with both the local time and a UCT offset for the time zone where it
resides. In the above example, the time zone for the computer in California is set at
GMT eight hours, while the time zone for the computer in Kansas is set at GMT six
hours.
InTouch uses these GMT offsets as the basis for retrieving all alarm and historical
data. In the above example, when the InTouch application in California received the
alarm from the application in Kansas, it also looked at the GMT offset of both
computers to determine the local California time that the alarm occurred. Thus, a
10AM alarm in a UCT six time zone equals an 8AM alarm in a GMT eight time
zone. To use this feature, the GMT offset must be configured for each computer.
For more information, see Chapter 8, "Historical Trending and Daylight Savings
Time."
Building a Distributed Application
3-31
Distributed Alarms
InTouch provides two alarm systems: standard and distributed. Both provide
services to display, log, print, and acknowledge process alarms and system events.
The standard system is used to display and acknowledge events and alarms
generated by the local InTouch application. The distributed system expands this
scope to allow the display and acknowledgment of alarms generated by the local
alarm systems of other InTouch applications.
Both the standard and distributed systems can be used in a distributed application.
The major difference is that the standard system is limited to only those alarms
generated by an identical InTouch application, while the distributed system has no
such limitation.
For more information on setting up and configuring the distributed alarm system,
see Chapter 7, "Alarms/Events."
3-32
Chapter 3
Distributed History
InTouch provides a distributed history system that allows retrieval of historical data
from any InTouch 5.6 (or later) application, even those across a network. This
system extends the capabilities of the standard InTouch history by allowing remote
retrieval of data from multiple historical databases simultaneously. These databases
are referred to as history providers. Up to eight history providers can be displayed
simultaneously, one for each historical trend chart pen.
Note History providers can be configured as native InTouch history or
IndustrialSQL (InSQL) history providers.
For more information on setting up and configuring the distributed history system,
see Chapter 8, "Real-time and Historical Trending."
4-1
C H A P T E R
4
Tagname Dictionary
The Tagname Dictionary (runtime database) is the heart of InTouch. At runtime,
the database contains the current value of all of the items in the database. In order
to create the runtime database, InTouch requires information about all of the
variables being created. Each variable must be assigned a tagname and type.
InTouch also requires additional information for some variable types. For instance,
for I/O type tagnames, InTouch requires more information in order to be able to
acquire the value and convert it for internal use. The Tagname Dictionary is the
mechanism used to enter this information.
The two database utility programs, DBDump and DBLoad are also described in
this chapter. DBDump allows you to export an InTouch application Tagname
Dictionary as a text file which can be accessed from another package such as
Microsoft Excel for modifying, storing, etc. DBLoad allows a database of
tagnames created in another package such as Excel or a DBDump file from another
InTouch application to be loaded into an existing InTouch application.
Contents
n Tagname Dictionary Special Features
n Tagname Types
n Extended Tagname Support
n Defining a New Tagname
n Defining Tagname Details
n Defining Tagname Alarm Conditions
n Creating InTouch SuperTags
n Alternative Methods for Creating SuperTags
n Remote Tagname Referencing
n Creating a Tagname Server Application
n Dynamic Reference Addressing (DRA)
n The Tag Browser
n InTouch Cross Reference Utility
n Printing Tagname Dictionary Details
n Deleting Tagnames from the Dictionary
n Displaying the Tagname Usage Count
n Substituting Tagnames
n Converting Placeholder Tagnames
n Scaling I/O Tagnames
n Internal System $Tagnames
n Tagname .Fields
n Tagname Dictionary Utilities
4-2
Chapter 4
Tagname Dictionary Special
Features
The Tagname Dictionary provides you with the following special features
(InTouch 7.0 or later):
Feature
Description
Tag Browser
The Tag Browser is used for selecting
tagnames and tagname .fields, remote
tagname references and SuperTag member
tagnames from FactorySuite applications, or
any other tag source that supports the
Tagname Dictionary interface.
Tagname Cross Referencing
Tagname Cross Referencing allows you to
cross reference a tagname to the locations
where it is used in your application including
windows, scripts, SQL configuration, SPC
triggers, and so on. You can print the cross
reference information or save it to a file.
SuperTags
InTouch supports a SuperTag structure that
allows you to define composite tagname
types. You can define SuperTag templates
with up to 64 member tagnames and 2
nesting levels. Member tagnames behave
exactly like normal tagnames and they
support trending and alarming and all
tagname .fields.
Remote Tagname References
Remote tagname references allow InTouch to
access data from an I/O server without
creating a tagname in the local Tagname
Dictionary. Remote references allow you to
import or export a window or QuickScript
without requiring conversion of the tagnames
from placeholders.
Extended Tagname Support
InTouch can support up to 61,405 tagnames
in its Tagname Dictionary. (The number of
tagnames that your system supports is
determined by your software license.)
Tagname Dictionary
4-3
Tagname Types
When you are defining tagnames in the InTouch database, you must assign a
specific type to each tagname according to its usage. For example, if the tagname is
to read or write values coming to or from another Windows application such as a
I/O Server, it must be a I/O type tagname. The following describes each InTouch
tagname type and its usage.
Memory Type Tagnames
Memory tagname types exist internally within your InTouch application. You use
them to create system constants and simulations. You can also use them to create
calculated variables that are accessed by other Windows programs. For example,
you can define a memory tagname with the initial value of 3.1416 or, you could
store recipes in groups of memory tagnames. In simulations, you can use memory
tagnames to control the actions of a background QuickScript. For example, you
could define a memory tagname "COUNT" what is changed in an action
QuickScript to cause various animation effects to occur for the current STEP of a
process. There are four Memory types:
Memory Discrete
Internal discrete tagname with a value of either 0 (False, Off) or 1 (True, On).
Memory Integer
A 32-bit signed integer value between -2,147,483,648 and 2,147,483,647.
Memory Real
Floating (decimal) point memory tagname. The floating point value may be
between
-3.4e38 and 3.4e38. All floating point calculations are performed with 64-bit
resolution, but the result is stored in 32-bit.
Memory Message
Text string tagname that can be up to 131 characters long.
4-4
Chapter 4
I/O Type Tagnames
All tagnames that read or write their values to or from another Windows program
are I/O type tagnames. This includes all inputs and outputs from programmable
controllers, process computers and data from network nodes. I/O tagnames are
accessed either through the Microsoft Dynamic Data Exchange (DDE) or
Wonderware SuiteLink communication protocols.
When the value of a read/write I/O type tagname changes, it is immediately written
to the remote application. The tagname may also be updated from the remote
application whenever the item to which the tagname is linked changes in the remote
application. By default, all I/O tagnames are set to Read/Write . However, you can
restrict them to read only by selecting the Read Only option in the Tagname
Dictionary dialog box. There are four I/O types:
I/O Discrete
Discrete input/output tagname with a value of either 0 (False, Off) or 1 (True, On).
I/O Integer
A 32-bit signed integer value between -2,147,483,648 and 2,147,483,647.
I/O Real
Floating (decimal) point tagname. The floating point value may be between
+3.4e38. All floating point calculations are performed with 64-bit resolution, but
the result is stored in 32-bit.
I/O Message
Text string input/output tagname that can be up to 131 characters long.
For more information on using I/O tagnames, see Chapter 9, "I/O
Communications."
Tagname Dictionary
4-5
Miscellaneous Type Tagnames
There are several special tagname types that you can assign to tagnames to perform
complex functions such as creating dynamic alarm displays, historical trends,
monitoring or controlling the tagname each historical trend pen is plotting. There
are also indirect tagname types that you can use to reassign a tagname to multiple
sources. These special tagname types are described below.
Group Var
The Group Var type is used for a tagname with an assigned Alarm Group to create
dynamic alarm displays, disk logs and print logs. You use Group Var type
tagnames to create alarm windows or alarm logs that display all alarms associated
with a specific group variable. You can also control the alarms that are displayed
or logged by assigning a different Alarm Group to the Group Var tagname.
You can also use a Group Var type tagname to create buttons that the operator
clicks to selectively display alarms for different areas of a plant in the same alarm
window. All of the .fields associated with Alarm Groups can be applied to Group
Var tagnames.
For more information on Alarms, see Chapter 7, "Alarms/Events."
Hist Trend
InTouch requires a Hist Trend type tagname when you create a historical trend.
All of the .fields associated with historical trends can be applied to Hist Trend
tagnames.
Tag ID
This is a special type that is used with historical trend objects. You use Tag ID
type tagnames to retrieve information about tagnames being plotted in a historical
trend. In most cases, you would use Tag ID tagnames to display the name of the
tagname assigned to a specific pen or, to change the tagname assigned to the pen.
You can process a statement in a QuickScript to assign a new tagname to any pen
in any historical trend. For example, the following statement could be used in your
QuickScript:
MyHistTrendTag.Pen1=MyLoggedTag.TagID;
When this QuickScript executed, Pen1 in the historical trend associated with the
Hist Trend tagname "MyHistTrendTag," would begin trending the historically
logged data for the "MyLoggedTag."
For more information on using Tag ID tagnames, see your InTouch Reference
Guide.
4-6
Chapter 4
Indirect Discrete, Indirect Analog, Indirect
Message
Indirect type tagnames allow you to create one window and reassign the tagnames
in that window to multiple source tagnames. For example, let’s say you have fifty
identical pumps that you want an operator to monitor for alarm conditions. Instead
of creating fifty different windows (one for each pump) you can use indirect
tagnames in one window that will call the source tagnames associated with
individual pumps based on a QuickScript that points the indirect tagnames to the
source tagnames of a pump that has entered an alarm state. You could also use a
Touch Pushbutton QuickScript that allows the operator to manually select which
pump to display. This method reduces both development time and application size.
Note InTouch also supports indirect SuperTags. All indirect SuperTags are
displayed in the Tagname Dictionary Tag Types dialog box. Indirect SuperTags
can also be used in InTouch QuickScripts.
For more information, see "Creating Indirect SuperTags."
When you equate an indirect tagname to another source tagname, both the indirect
tagname and the source tagname become exact duplicates of each other in every
aspect including .fields, scripts, and so on. If the value of the source tagname
changes, the indirect tagname reflects the change. If the indirect tagname’s value
changes, the source tagname changes accordingly. You can define indirect tagname
values in the database as retentive and reset them to take on their last tagname
assignment on startup.
Indirect tagnames are assigned by using the .Name field. For example, if you
created an indirect analog tagname called "Setpoint" and used the expression
below in a QuickScript, "Setpoint1" would become the source for the value of
"Setpoint":
Setpoint.Name = "Setpoint1";
Setpoint1.Name;
or
Setpoint.Name =
You can also concatenate tagnames for use in indirect tagnames. For example, if
you created a Data Change QuickScript that executes each time the value of the
tagname "Number" changes, the indirect tagname, "Setpoint," would change
accordingly:
Number=1;
Setpoint.Name = "Setpoint" + Text(Number, "#" );
When this QuickScript executes, the value of the analog tagname "Number" is
converted to text and added to the analog tagname "Setpoint," making
"Setpoint.Name" equal to "Setpoint1." (Indirect analog type tagnames are used for
both integer (whole numbers) and real (floating point) tagnames.
Tagname Dictionary
4-7
When you call a source tagname and the source tagname is enclosed in quotes:
indirect.name= "mytag"
Or, the source tagname is defined by concatenating a text string with a variable:
indirect.Name = "mytag" + Text(Number, "#");
In this case, the source tagname is not active.
The source tagname(s) is activated when it is:
•
displayed in an open application window
•
used in a Window or Action QuickScript and the application window that is
associated with the script is opened
•
actively being used by a Real-time Trend
•
used for alarming purposes
•
event logged and Event Logging is enabled
•
logged in an Historical Log and Historical Logging is enabled
•
used in a Key, Condition, Data Change or Application QuickScript
•
an Auto Collection tagname in InTouch SPC Pro
•
currently accessed by a client application (such as, Microsoft Excel) using
DDE
•
referenced by a local client using Point Access (PTACC.DLL)
•
assigned to (referenced) by an Indirect Tag (a split-second delay will occur
since the script has to request the correct value of the I/O point)
or,
•
An InTouch Access Name is configured for the DDE protocol to Advise All
Items
4-8
Chapter 4
SuperTags
InTouch SuperTags allow you to define composite tagname types. You can define
SuperTags with up to 64 member tagnames and 2 nesting levels. Member tagnames
behave exactly like normal tagnames. They support trending, alarming and all
tagname .fields.
For more information on SuperTags see, "Creating InTouch SuperTags."
Extended Tagname Support
InTouch can support up to 61,405 tagnames in its Tagname Dictionary. The
number of tagnames that your system supports is determined by your software
license.
½
To determine the tagname support for your system:
1.
Close all your windows.
2.
On the Special menu, click Update Use Counts.
TIP
A message box appears telling you that updating use counts can take
quite a while. You may at that time cancel the command or continue.
3.
Click Yes to continue updating the use counts.
4.
Once the system has completed updating the use counts, the following dialog
box appears.
5.
The Tag License line will display the number of tagnames supported by your
license.
6.
Click OK.
Tagname Dictionary
4-9
Defining a New Tagname
Tagnames can be up to 32 characters long and must begin with an alpha character
(A-Z or a-z). The remaining characters can be A-Z, a-z, 0-9, !, @, -, ?, #, $, %, _, \
and &.
Tagnames are also auto-indexed. For example, if you enter and save tagname
R4001, and then click New, the tagname will automatically be indexed to R4002.
If an tagname contains a character separating numbers, it is auto-indexed by the
first whole number InTouch finds. For example, N7-0 would be indexed as N7-1.
Positive changes only are permitted. For example, R4002 to R4003, R4003 to
R4004 and so on.
You need to be careful when you use dashes (-) in tagnames. They are valid for use
in tagnames but, they are also used as the negation and subtraction "operator" in
expressions or logic. Therefore, some ambiguity arises.
For example, if you use A=B-C in an expression, do you mean that A=B minus C
or do you mean that you simply want to assign a tagname named B-C to a tagname
named A? InTouch will assume the latter. You can prevent this by separating the
tagnames from the operators with blank space(s). For example, A = B - C.
Consider this example: X-101=FT-101*SP-101
Can you see where FT-101 is being multiplied by SP-101 and assigned to X-101
due to the fact that no spaces were used?
The first time you access the Tagname Dictionary, the definition for the internal
system tagname $AccessLevel is displayed. Once you define tagnames in the
Tagname Dictionary, when you access it again, the last edited tagname’s definition
is displayed.
Click << or >> to browse through the tagname definitions currently stored in your
Tagname Dictionary. (The browse buttons will be inactive when there are no
previous or next tagnames to display.)
Click Select to quickly locate a specific tagname definition. The Select Tag dialog
box appears in the selection mode.
For more information on the Tag Browser, see "The Tag Browser."
4-10
Chapter 4
The options at the top of the Tagname Dictionary dialog box are used to display
the various tagname detail level dialog boxes as follows:
Dialog Box
Description
Main
Displays the main tagname dictionary dialog box (show
above). In the case of SuperTags, Main shows only the
parent or root tagname. Any changes made to the parent or
root tagname can overwrite Member tagname information.
After making a change, click Save. A message box appears
asking if you want to overwrite member tagnames with the
root tagname changes.
Details
Displays the respective details level dialog box for the
tagname type selected.
Alarms
Displays the respective alarms configuration dialog box for
the tagname type selected.
Details & Alarms
Displays the both respective details and alarm
configuration dialog boxes for the tagname type selected.
Members
Displays the member details dialog box for a SuperTag
type tagname.
TIP
If you right-click any of the text entry boxes in any of the Tagname
Dictionary dialog boxes, a menu appears displaying the commands that you
can apply to the selected text.
Tagname Dictionary
½
4-11
To define a new tagname:
1.
On the Special menu, click Tagname Dictionary or, in the Application
Explorer, double-click Tagname Dictionary. The Tagname Dictionary
dialog box appears.
2.
Click New. (The Tagname box clears.)
3.
In the Tagname box, type the name you want to use for the new tagname.
TIP
Tagnames can be up to 32 characters long and must begin with an alpha
character (A-Z or a-z). The remaining characters can be A-Z, a-z, 0-9, !,
@, -, ?, #, $, %, _, \ and &.
4.
Click Type. The Tag Types dialog box appears.
5.
Select the type for the tagname, then click OK. The respective details dialog
box for the selected type appears. (The detail dialog boxes are described later
in this chapter.)
4-12
Chapter 4
TIP
The names of any SuperTag created in the TemplateMaker will also
appear in this dialog box and can be selected as the tag type. For
example, ColdRoom and EvapUnit above. For SuperTags not created
using the TemplateMaker, the name "SuperTag" appears. For example,
SuperTags created in an animation link tagname or expression input
box, a QuickScript, or created in an external file and then loaded the
DBLoad utility.
For more information on tagname types, see "Tagname Types."
For more information on creating InTouch SuperTags see, "Creating InTouch
SuperTags."
Note If a tagname is currently linked to an object or used in a QuickScript, its
type can only be changed when WindowViewer is not running.
6.
Click Group to assign the tagname to a specific Alarm Group. The Alarm
Groups dialog box appears. Select the name of the Alarm Group that you
want to assign to the tagname, then click Done.
Note If you do not assign the tagname to a specific Alarm Group, by default,
InTouch will assign it to the root group, $System.
Once you create a tagname and assign it to an Alarm Group, if you do not
close the dialog box, all subsequent tagnames that you define will be assigned
to the same Alarm Group, unless you change it.
For more information on defining Alarm Groups, see Chapter 7.
"Alarms/Events."
7.
For I/O type tagnames, select Read Only to restrict the tagname to read only
capabilities in runtime.
8.
For I/O type tagnames, select Read Write to grant the tagname read and write
capabilities in runtime.
9.
In the Comment box, type any miscellaneous comment you want the system to
store regarding your tagname (up to 50 characters). You can configure your
alarm windows to display the these comments whenever the tagname is in
alarm.
Note The distributed alarm system can be configured to use the tagname
Comment box to store an operator’s comments regarding an acknowledged
alarm.
To write runtime changes to the comment field in the tagname database, add
the following line to the INTOUCH.INI file for the current application
(located in the directory where the current application is stored):
CommentRententive=1
TIP
The first time you access the Tagname Dictionary dialog box, the
default comment for the internal system tagname $AccessLevel will be
displayed in the Comment box. You should delete this comment to
prevent it from being associated with any tagnames that you define. To
delete the comment, select it and press the DEL key.
For more information on using the distributed alarm system, see Chapter 7,
"Alarms/Events."
10. Select Log Data if you want the tagname to be logged to the historical log file
Tagname Dictionary
4-13
during runtime whenever its engineering unit value changes more than the Log
Deadbandvalue you specify or, by default once an hour, regardless of change.
Note In order for your tagnames to actually be logged, you must enable
historical logging through the Configure Historical Logging command on the
Special menu.
If you decide to later clear this option so the tagname will not be logged, the
data previously logged for the tagname will not be accessible. Also, if you
make changes in WindowMaker to logging while WindowViewer is running,
they will not take affect until WindowViewer is restarted.
11. Select Log Events if you want to log all data value changes to the tagname
that are initiated by the operator, I/O, a QuickScript or by the system.
TIP
When you define a tagname to do event monitoring, an event message is
logged to the alarm system each time the tagname’s value changes. The
event message logs how the value changed, whether the change was
initiated by the operator, I/O, scripts or the system.
When you select Log Events, the Priority field becomes active. The value
you type for the Priority determines the event priority level for the tagname.
Valid entries in this field are 1 to 999 where, 1 is the highest and 999 is the
lowest priority.
For more information on events and priorities, see Chapter 7,
"Alarms/Events."
12. Select Retentive Value if you want to retain the current value of the tagname
whenever WindowViewer is exited. This value will be used as the initial value
for the tagname whenever WindowViewer is restarted.
TIP
Retentive values cannot be selected or cleared for new or existing
tagnames if WindowViewer is running. When you select this option, the
initial value of the tagname will constantly be updated to reflect the
current value of the tagname. When WindowViewer is exited, the initial
value is set based on the last retained value. If this option is later
cleared, the initial value of the tagname will be set to the last retained
value.
13. Select Retentive Parameters if you want to retain any changes the operator
makes to the value of any alarm limit fields for the tagname. This value will be
used as the initial value for the alarms when WindowViewer is restarted.
Note Since changes are logged immediately, we strongly recommended that
you only select the above two retentive options for values that do not change
often.
14. Define the details for the type of tagname and then, click Close.
4-14
Chapter 4
Defining Tagname Details
The initially displayed Tagname Dictionary dialog box is used to input basic
tagname information. Many points, especially inputs and outputs, require greater
detail to be properly handled. For each type of tagname specified, a specific details
dialog box exists that you use to define the details for the tagname type.
Most of the tagname types have their own specific detail level dialog boxes and
alarm condition dialog boxes. By default, when you select the type for your
tagname, its respective details level dialog box appears
Once you have completed defining the basic tagname, you will need to define the
details for the tagname and, if required, the alarm conditions. The steps that you
need to follow to define the details for each tagname type are described in the
following sections.
Defining Memory Discrete Tagname Details
Memory discrete type tagnames exist internally within your InTouch application.
You define a Memory Discrete type tagname when you need an internal tagname
with a value of either 0 (False, Off) or 1 (True, On).
½
To define the details for a memory discrete tagname:
1.
When you select Memory Discrete as the type for your tagname, the
following details dialog box appears.
TIP
If it does not appear, click Details at the top of the Tagname
Dictionary dialog box.
2.
Click the Initial Value that you want stored in the tagname when the runtime
database is first loaded.
3.
If you define a discrete alarm state for this tagname that is "on" when the
tagname’s value is equal to 1 (On, True), type the message in the On Msg box
that you want to be displayed in your alarm window’s value/limit field.
4.
If you define a discrete alarm state for this tagname that is "on" when the
tagname’s value is equal to 0 (Off, False), type the message in the Off Msg
box that you want to be displayed in your alarm window’s value/limit field.
5.
If you want to define alarm conditions for the tagname, click either Alarms or
Details & Alarms at the top of the Tagname Dictionary dialog to display the
respective alarm conditions dialog box for the type of tagname you are
defining.
For more information on alarms, see Chapter 7, "Alarms/Events."
6.
Once you have completed defining your tagname, click Close to save your
tagname definition and close the tagname dialog boxes.
Tagname Dictionary
4-15
Defining Memory Analog Tagname Details
Memory analog type tagnames exist internally within your InTouch application.
There are two memory analog types: Memory Integer and Memory Real. You
define a Memory Integer type tagname when you need an internal tagname with a
32-bit signed integer value between -2,147,483,648 and 2,147,483,647.
You define a Memory Real type tagname when you need an internal tagname with
a floating point value between -3.4e38 and 3.4e38. (All floating point calculations
are performed with 64-bit resolution, but the result is stored in 32-bit.)
½
To define the details for a memory analog tagname:
1.
When you select Memory Integer or Memory Real as the type for your
tagname, the following details dialog box appears.
TIP
If it does not appear, click Details at the top of the Tagname
Dictionary dialog box.
2.
In the Initial Value box, type the value you want stored in the tagname when
the runtime database is first loaded.
3.
In the Min Value box, type the minimum value you want to use for Historical
Trend charts, I/O and the .Min EU tagname .field.
4.
In the Max Value box, type the maximum value you want to use for Historical
Trend charts, I/O and the .Max EU tagname .field.
5.
In the Eng Units box, enter the label you want to use for the tagname’s
engineering units.
6.
In the Deadband box, type the amount the tagname’s engineering units can
change before the database is updated.
7.
In the Log Deadband box, type the amount the tagname’s engineering units
must change before the tagname is logged to the historical log file.
Note You must select Log Data for the tagname if you want it to be logged to
disk when its engineering units change more than the Log Deadband value.
If you change the Log Deadband value while WindowViewer is running, your
changes will not take effect until historical logging has been stopped and
restarted.
For more information on historical logging, see Chapter 8, "Real-time and
Historical Trending."
4-16
Chapter 4
8.
If you want to define alarm conditions for the tagname, click either Alarms or
Details & Alarms at the top of the Tagname Dictionary dialog to display the
respective alarm conditions dialog box for the tagname type you are defining.
For more information on alarm conditions, see "Defining Tagname Alarm
Conditions."
9.
Once you have completed defining your tagname, click Close to save your
tagname definition and close the tagname dialog boxes.
Tagname Dictionary
4-17
Defining Memory Message Tagname Details
Memory message type tagnames exist internally within your InTouch application.
You define a Memory Message type tagname when you need an internal text
string tagname that can be up to 131 characters long.
½
To define the details for a memory message tagname:
1.
When you select Memory Message as the type for your tagname, the
following details dialog box appears.
TIP
If it does not appear, click Details at the top of the Tagname
Dictionary dialog box.
2.
In the Maximum Length box, type the maximum number of characters to be
allowed in the tagname’s message. (InTouch allows a maximum of 131, which
is displayed as the default.)
3.
In the Initial Value box, type the text string that you want displayed for the
tagname when WindowViewer is initially started.
4.
Once you have completed defining your tagname, click Close to save your
tagname definition and close the tagname dialog boxes.
4-18
Chapter 4
Defining I/O Discrete Tagname Details
All tagnames that read or write their values to or from another Windows program
are I/O type tagnames. This includes all inputs and outputs from programmable
controllers, process computers, other Windows programs and data from network
nodes.
You define an I/O Discrete type tagname when you need an I/O tagname with a
value of either 0 (False, Off) or 1 (True, On).
½
To define the details for a I/O discrete tagname:
1.
When you select I/O Discrete as the type for your tagname, the following
details dialog box appears.
TIP
If it does not appear, click Details at the top of the Tagname
Dictionary dialog box.
2.
Click the Initial Value that you want stored in the tagname when the runtime
database is first loaded. (Off equals 0, On equals 1.)
3.
Click the Input Conversion that you want applied to the value when the
runtime database is updated:
Direct
The I/O input value is read unchanged directly from the server
program.
Reverse
The I/O input value is reversed when read from the server
program. For example, if the I/O input value in the server
program is 0, InTouch will automatically reverse it, save it and
display a 1.
4.
If you define a discrete alarm state for this tagname that is "on" when the
tagname’s value is equal to 1 (On, True), type the message in the On Msg box
that you want to be displayed in your alarm window’s value/limit field.
5.
If you define a discrete alarm state for this tagname that is "on" when the
tagname’s value is equal to 0 (Off, False), type the message in the Off Msg
box that you want to be displayed in your alarm window’s value/limit field.
6.
Click Access Name to define or select the Access Name that you want to
assign to this tagname. (If an Access Name already appears to the right of this
button, and you do not define or select a different one, it will be assigned to
the tagname.
For more information on Access Names, see Chapter 9, "I/O
Communications."
Tagname Dictionary
7.
4-19
In the Item box, type the valid item name for the data point in the server
program that the tagname will read/write its value to/from. For example, if you
want to read a value from a register in a PLC, enter the valid identification for
that register as the item name.
TIP
Item names are auto-indexed. For example, if you enter and save item
name R4001, then click New (to define a new tagname), the item name
will automatically be indexed to R4002. If an item name contains a
character separating numbers, it is auto-indexed by the first whole
number InTouch finds. For example, N7-0 would be indexed as N7-1.
Positive changes only are permitted. For example, R4002 to R4003,
R4003 to R4004 and so on.
8.
Select the Use Tagname as Item Name option if you want to use the tagname
for the item name.
9.
If you want to define alarm conditions for the tagname, click either Alarms or
Details & Alarms at the top of the Tagname Dictionary dialog to display the
respective alarm conditions dialog box for the tagname type you are defining.
For more information on alarm conditions, see "Defining Tagname Alarm
Conditions."
10. Once you have completed defining your tagname, click Close to save your
tagname definition and close the tagname dialog boxes.
4-20
Chapter 4
Defining I/O Analog Tagname Details
All tagnames that read or write their values to or from another Windows program
are I/O type tagnames. This includes all inputs and outputs from programmable
controllers, process computers, other Windows programs and data from network
nodes. There are two memory analog types: I/O Integer and I/O Real.
You define an I/O Integer type tagname when you need an I/O tagname with a 32bit signed integer value between -2,147,483,648 and 2,147,483,647.
You define an I/O Real type tagname when you need an I/O tagname with a
floating point value between -3.4e38 and 3.4e38. (All floating point calculations
are performed with 64-bit resolution, but the result is stored in 32-bit.)
½
To define the details for an I/O analog tagname:
1.
When you select I/O Integer or I/O Real as the type for your tagname, the
following details dialog box appears.
TIP
If it does not appear, click Details at the top of the Tagname
Dictionary dialog box.
2.
In the Initial Value box, type the value you want stored in the tagname when
the runtime database is first loaded.
3.
In the Deadband box, type the amount the engineering units for the tagname
can change before the database is updated.
4.
In the Min EU box, type the engineering units value for the tagname when the
minimum raw count value is received.
5.
In the Min Raw box, type the minimum value of the low clamp on the raw I/O
integer values.
6.
In the Max EU box, type the engineering units value for the tagname when the
maximum raw count value is received.
7.
In the Max Raw box, type the maximum value of the high clamp on the raw
I/O integer values.
TIP
You can use the Min EU, Min Raw, Max EU and Max Raw values to
scale your I/O tagnames.
For more information on scaling tagnames, see "Scaling I/O Tagnames."
Tagname Dictionary
4-21
8.
In the Eng Units box, enter the label you want to use for your tagname’s
engineering units.
9.
Select the type of Conversion that you want the database to use to scale the
raw counts when calculating the engineering units as follows:
If you select Linear, the result is calculated using linear interpolation between
the end points. The algorithm for linear scaling of input is:
EUValue = (RawValue - MinRaw) * ((MaxEU - MinEU) /
(MaxRaw - MinRaw)) + MinEU
The algorithm for linear scaling of output is:
RawValue = (EUValue - MinEU) * ((MaxRaw - MinRaw) /
(MaxEU - MinEU)) + MinRaw
If you select Square Root, the raw counts values are used for interpolation.
This is useful for scaling inputs from nonlinear devices such as pressure
transducers. The algorithm for square root scaling of input is:
EUValue = sqrt(RawValue - MinRaw) * ((MaxEU - MinEU)
/ sqrt(MaxRaw - MinRaw)) + MinEU
The algorithm for square root scaling of output is:
RawValue = square((EUValue - MinEU) * (sqrt(MaxRaw MinRaw) / (MaxEU -MinEU))) + MinRaw
10. Click Access Name to define or select the Access Name that you want to
assign to this tagname. (If an Access Name already appears to the right of this
button, and you do not define or select a different one, it will be assigned to
the tagname.)
For more information on Access Names, see Chapter 9, "I/O
Communications."
11. In the Item box, type the valid item name for the data point in the server
program that the tagname will read/write its value to/from. For example, if you
want to read a value from a register in a PLC, enter the valid identification for
that register as the item name.
TIP
Item names are auto-indexed. For example, if you enter and save item
name R4001, then click New (to define a new tagname), the item name
will automatically be indexed to R4002. If an item name contains a
character separating numbers, it is auto-indexed by the first whole
number InTouch finds. For example, N7-0 would be indexed as N7-1.
Positive changes only are permitted. For example, R4002 to R4003,
R4003 to R4004 and so on.
12. Select the Use Tagname as Item Name option if you want to use the tagname
for the item name.
13. If you want to define alarm conditions for the tagname, click either Alarms or
Details & Alarms at the top of the Tagname Dictionary dialog to display the
respective alarm conditions dialog box for the tagname type you are defining.
For more information on alarm conditions, see "Defining Tagname Alarm
Conditions."
4-22
Chapter 4
14. In the Log Deadband box, type the amount the tagname’s engineering units
must change before the tagname is logged to the historical log file.
Note You must select Log Data for the tagname if you want the tagname to
be logged to disk when its Engineering units change more than the Log
Deadband value.
If you change the Log Deadband value while WindowViewer is running, your
changes will not take effect until historical logging has been stopped and
restarted.
For more information on historical logging, see Chapter 8, "Real-time and
Historical Trending."
15. Once you have completed defining your tagname, click Close to save your
tagname definition and close the tagname dialog boxes.
Tagname Dictionary
4-23
Defining I/O Message Tagname Details
All tagnames that read or write their values to or from another Windows program
are I/O type tagnames. This includes all inputs and outputs from programmable
controllers, process computers, other Windows programs and data from network
nodes.
You define an I/O Message type tagname when you need an internal text string
tagname that can be up to 131 characters long.
½
To define the details for a I/O message tagname:
1.
When you select I/O Message as the type for your tagname, the following
details dialog box appears.
TIP
If it does not appear, click Details at the top of the Tagname
Dictionary dialog box.
2.
In the Maximum Length box, type the maximum number of characters to be
allowed in the tagname’s message. (InTouch allows a maximum of 131, which
is displayed as the default.)
3.
In the Initial Value box, type the text string that you want displayed for the
tagname when WindowViewer is initially started.
4.
Click Access Name to define or select the Access Name that you want to
assign to this tagname. (If an Access Name already appears to the right of this
button, and you do not define or select a different one, it will be assigned to
the tagname.)
For more information on Access Names, see Chapter 9, "I/O
Communications."
4-24
Chapter 4
5.
In the Item box, type the valid item name for the data point in the server
program that the tagname will read/write its value to/from. For example, if you
want to read a value from a register in a PLC, enter the valid identification for
that register as the item name.
TIP
Item names are auto-indexed. For example, if you enter and save item
name R4001, then click New (to define a new tagname), the item name
will automatically be indexed to R4002. If an item name contains a
character separating numbers, it is auto-indexed by the first whole
number InTouch finds. For example, N7-0 would be indexed as N7-1.
Positive changes only are permitted. For example, R4002 to R4003,
R4003 to R4004 and so on.
6.
Select the Use Tagname as Item Name option if you want to use the tagname
for the item name.
7.
Once you have completed defining your tagname, click Close to save your
tagname definition and close the tagname dialog boxes.
Tagname Dictionary
4-25
Defining SuperTag Member Tagname Details
Member tagnames are defined in SuperTag Templates. Member tagnames behave
exactly like normal tagnames and can be of type Discrete, Integer, Real, Message
or, another SuperTag. Like normal InTouch tagnames, member tagnames support
trending, alarming and all tagname .fields.
For more information on member tagnames see, "Creating InTouch SuperTags."
When you define a tagname and select a SuperTag template for its tagname type,
by default, all member tagnames defined in SuperTag templates will be set to the
data access type "Memory." If this is the type that you need for them to be, no
special configuration is necessary. However, if you need any of the member
tagnames in the SuperTag template to be defined as I/O types, you must do some
additional configuring.
½
To define I/O SuperTag member tagnames:
1.
When you select a SuperTag template as the type for your tagname, the
following details dialog box appears.
TIP
If it does not appear, click Members at the top of the Tagname
Dictionary dialog box.
Notice that the new tagname that you typed in the Tagname box becomes the
"parent" for all the member tagnames in the Member List.
2.
Click the Member List arrow, and then select the member tagname in the list
that you want to define as an I/O data access type
3.
In the Data Access group, select I/O. The respective I/O details dialog box for
the member tagname’s type (Discrete, Analog (Real or Integer) or Message)
appears..
4.
Enter the required I/O details just as you would for a normal InTouch I/O type
tagname.
5.
To save your changes, select another member tagname in the list and configure
it, or click Close.
4-26
Chapter 4
Defining Tagname Alarm Conditions
You can define alarm conditions for tagnames at the same time that you define the
tagname. There are two types alarm detail dialog boxes. One for discrete type
tagnames and one for analog (integer or real) type tagnames.
Defining Discrete Tagname Alarm
Conditions
You can define an alarm condition for a discrete type tagname’s On state or Off
state.
½
To define alarm conditions for a discrete tagname:
1.
On the Special menu, click Tagname Dictionary or, in the Application
Explorer, double-click Tagname Dictionary. The Tagname Dictionary
dialog box appears.
2.
Click either Alarms or Details & Alarms at the top of the Tagname
Dictionary dialog box to display the discrete alarm details dialog box:
3.
Click the Alarm State that you want the tagname to be in when in alarm.
4.
In the Priority box, type a value between 1 and 999 (1 is the highest priority
and 999 is the lowest). You can use this priority value to select the alarms that
you want to be displayed in a window, logged to disk or printed.
5.
Click Close (in the Tagname Dictionary dialog box) to save your tagname
definition and close the tagname dialog boxes.
Tagname Dictionary
½
4-27
To define alarm conditions for an analog tagname:
1.
On the Special menu, click Tagname Dictionary or, in the Application
Explorer, double-click Tagname Dictionary. The Tagname Dictionary
dialog box appears.
2.
Click either Alarms or Details & Alarms at the top of the Tagname
Dictionary dialog box to display the analog alarm details dialog box:
3.
Select the alarm types (LoLo, Low, High, HiHi) that you want to use to detect
when the value of an analog type tagname is beyond an absolute limit.
4.
In the Alarm Value box, type the limit value for the alarm.
For example, in the case of LoLo and Low alarms, an alarm condition exists
whenever the value of the tagname is less than the Alarm Value. In the case of
High and HiHi alarms, an alarm condition exists whenever the value of the
tagname is greater than the Alarm Value. These fields support the use of real
numbers (i.e., 100.75).
5.
In any of the Pri (priority) boxes type a number between 1 and 999 (1 is the
highest priority and 999 is the lowest). You can use the priority value to select
the alarms you want to be displayed in a window, logged to disk or printed.
6.
In the Value Deadband box, type the number of engineering units the
tagname value must drop below the alarm value before it is taken out of alarm.
For example, to return-to-normal from an alarm condition, a tagname value
must not only return inside its alarm limit, but also return through your
specified Value Deadband. The Value Deadband prevents "nuisance" alarms
caused by repetitive re-annunciation of an alarm (where the tagname value
’hovers’ around the limit, continually hopping in and out of alarm).
7.
Select the deviation (Minor and Major Deviation) alarm types you want to
use to detect when the value of an analog type tagname is in a major or minor
deviation from the specified Target value.
8.
In the %Deviation box, type the percentage that the analog tagname can
deviate from the Target value to produce a minor or major deviation alarm
condition. It is expressed as a percentage of the range of the tagname. The
range is defined by the Min EU and Max EU values entered in the tagname’s
details dialog box.
4-28
Chapter 4
9.
In the Target box, type the desired or reference value of the tagname from
which minor and/or major deviation percentages are based.
10. In the Deviation Deadband % box, type the deviation percentage the
tagname value must drop below the target before it is taken out of alarm. For
example, let’s assume the following setup for an integer tagname:
Minimum Value = -1000
Maximum Value = 1000
Minor Deviation % = 10
Major Deviation % = 15
Target = 500
To calculate at what value the Minor or Major Deviation alarm will take place
if the total range of the tagname is -1000 to +1000 or 2000, multiply 2000 by
either the Minor or Major Deviation percentage (2000 x .10 (Minor) =200). If
the Target is 500, a Minor Deviation will occur whenever the tagname’s value
drops below 300 or rises above 700.
11. Select Rate of Change if you want to detect when the value of an alarm
changes an excessive amount for a specified time interval. The tagname is
tested for a Rate of Change alarm whenever its value changes. At this time,
the change rate is calculated using the previous value, the time of the last
update, the current value, and the current time. This is compared to the rate of
change allowed in the alarm definition. If the rate of change is greater than the
alarm limit, the Rate of Change alarm condition is set for the tagname. A
Rate of Change alarm remains in effect until the next change in the tagname
is less than the excessive change amount for the time interval.
12. In the % per box, type the maximum allowable percentage change.
13. Select Sec, Min, or Hr for the time interval units of the change.
For more information on alarms, see Chapter 7, "Alarms/Events."
Tagname Dictionary
4-29
Creating InTouch SuperTags
InTouch supports a template structure that allows you to define composite tagname
types called SuperTags. SuperTag templates can contain up to 64 member
tagnames and 2 nesting levels. Meaning, a SuperTag parent can contain up to 64
embedded child members and each child member can contain up to 64 sub-member
tagnames for a total of 4095 member tagnames. (When one SuperTag template
parent is embedded into another SuperTag template it becomes a "child member.")
All SuperTag template sub-member tagnames behave exactly like normal
tagnames. They support trending, alarming and all tagname .fields.
For convenience, InTouch provides you with a "TemplateMaker" that you can use
to create your SuperTags. The TemplateMaker allows you to create, edit and delete
SuperTag templates and member tagnames. InTouch saves all SuperTag templates
in the file SUPERTAG.DAT in your InTouch installation directory (not the application
directory). This allows the templates that you create to be used in any application.
InTouch also provides you with the ability to create SuperTags in several
alternative ways. For example, you can create SuperTags directly from the
Tagname Dictionary, in animation link tagname or expression input boxes,
InTouch QuickScripts, or in an external file that you load into your application by
using the InTouch DBLoad utility.
For more information, see "Alternative Methods for Creating SuperTags."
When you create a SuperTag parent template, its name is automatically added to
the tagname Tag Types dialog box in the Tagname Dictionary and is immediately
available for selection when you create a new tagname. You do not need to restart
WindowMaker to define tagnames that use a newly created SuperTag type.
Caution If you modify an existing SuperTag template, all existing instances of
that SuperTag are not affected. (Instances are tagnames defined in the Tagname
Dictionary that use a SuperTag for their type.) In other words, modifications that
you make to a SuperTag are not retroactive. However, all new instances that you
define using the modified SuperTag will use the new composition. Similarly, if you
add a member tagname to a SuperTag instance through an alternative method, its
template is not updated.
4-30
Chapter 4
InTouch SuperTag Syntax
Since InTouch tagnames are limited to 32 characters, each SuperTag
ParentInstance\ChildMember\Sub-member is restricted to a maximum of 32
characters. A SuperTag reference can only be a maximum of two templates
(ParentInstance\ChildMember) and one member deep as illustrated below:
Each member in a SuperTag template is accessible in the standard format that you
currently use to access the .fields of normal InTouch tagname types. The SuperTag
reference syntax is supported throughout InTouch where normal tagnames can be
used. For example, a valid SuperTag reference would be:
ColdRoom4\EvapUnit1\FanMotor2.MaxEU
Remote tagname references also support SuperTags. Syntax example:
PLC1:"Turkey\EvapUnit2\PrsRegVlv.EngUnits"
For more information on using remote tagname references, see "Remote Tagname
Referencing."
Tagname Dictionary
4-31
Creating a SuperTag Template Structure
To realistically illustrate the SuperTag concept in a factory environment, let’s
assume that we have four identical refrigerated storage rooms in which we store
beef, pork, chicken and turkey. Each of these cold rooms has a room temperature,
and two evaporator units. Each evaporator unit has seven data values that we need
to monitor or control in runtime. For example:
If we do not create SuperTag templates to accomplish this, we would need to
manually define each individual tagname for every data value in each cold room
multiplied by our total number of cold rooms. In other words, we would have to
organize and define dozens of tagnames in the Tagname Dictionary!
By using SuperTags we can save hours of development time and minimize our
chance for errors. Using our Cold Room scenario described above, we will create
one SuperTag parent template called "EvapUnit." (This EvapUnit will later
become a child member of the ColdRoom parent template. This a "detail-up"
design concept.) EvapUnit will be defined with seven sub-member tagnames:
Member Tag
Type
Description
FanMotor1
Discrete
Motor Starter for Fan 1
FanMotor2
Discrete
Motor Starter for Fan 2
DefrostVlv
Discrete
Defrost Gas Valve State
LiquidVlv
Discrete
Liquid Refrigerant Valve State
CoilTemp
Real
Temperature of the refrigerant
PrsRegVlv
Integer
Pressure Regulator Valve (0-100%)
EvapStatus
Message
Evaporator Unit Status String
4-32
Chapter 4
½
To create a SuperTag parent template:
1.
On the Special menu, click TemplateMaker or, in the Application Explorer,
double-click TemplateMaker. The TemplateMaker dialog box appears.
2.
In the TemplateMaker window, select InTouch Templates, and then click
New Template or, right-click InTouch Templates, and then select New
Template. The New Template dialog box appears.
TIP
You can also select InTouch Templates, and then right-click a blank
area of the window.
TIP
If you right-click any of the text entry boxes in any of the
TemplateMaker dialog boxes, a menu appears displaying the commands
that you can apply to the selected text.
Tagname Dictionary
3.
4-33
In the Name field, type a unique name for the new template (maximum of 10
characters.)
TIP
As you add new parent templates, their names immediately appear as a
tagname type in the Tag Types dialog box in the Tagname Dictionary
and are immediately available for selection. You do not need to restart
WindowMaker to define new tagnames and assign them to the SuperTag
type.
4.
In the Description field, type any information that you want to describe the
template.
5.
Click OK. The TemplateMaker dialog reappears displaying the new template
name in its window.
Once a template is created, the New Member and Delete buttons become
active. The day, date and time the template was created and/or last modified,
and the template’s description are also now displayed when the template name
is selected.
Note The TemplateMaker window displays all your currently defined
SuperTag parent templates and their child members in a hierarchical list. To
expand a template’s view, click the left mouse button on the next to the
template name. All member tagnames defined for the parent template name
will be displayed. To collapse a view, click the left mouse button on the .
4-34
Chapter 4
½
To create SuperTag member tagnames:
1.
In the TemplateMaker window, select the SuperTag template (in this case,
EvapUnit), and then click Add Member, or right-click the SuperTag template
name, and then click Add Member. The New Member Tag dialog box
appears.
2.
In the Name box, type the name that you want to use for the member tagname.
3.
In the Type box, type the tagname type for the member or, click the Type
arrow and select the type in the list. A type can be Discrete, Integer, Real,
Message or another SuperTag template.
TIP
If you type the first letter of a type, the first type in the list box
beginning with that letter will automatically be displayed in the box. If
multiple types exist that begin with the same letter, you can continuously
type the letter to cycle through the names.
Note The type you specify here is only a placeholder for the SuperTag
template. By default, all member tagnames are set to "Memory" types when
you define them in the TemplateMaker. However, when you define a template
instance in the Tagname Dictionary, you will need to specify whether they are
truly "Memory" or "I/O" type tagnames.
For more information on the Members dialog box, "Defining SuperTag
Member Tagname Details."
4.
In the Comment field, type any information that you want to describe the
member tagname.
5.
Click OK.
TIP
Repeat this procedure to add additional member tagnames to the
SuperTag template.
Tagname Dictionary
4-35
The new member tagnames are added beneath the SuperTag parent template in the
TemplateMaker window.
TIP
6.
Notice that if a member tagname is selected, the New Member button is
no longer active since members can only be created for existing
SuperTag parent templates. The day, date and time the member tagname
was created and/or last modified, and the template’s description are
displayed when the member is selected.
You will now create another parent template called ColdRoom. ColdRoom
will have one member tagname called RoomTemp and two EvapUnit child
member templates (EvapUnit1 and EvapUnit2). The two child member
templates will use the parent, EvapUnit, SuperTag template for their type.
4-36
Chapter 4
7.
In the TemplateMaker window, select InTouch Templates, and then click
New Template, or right-click InTouch Templates, and then click New
Template. The New Template dialog box appears.
8.
In the Name field, type a unique name for the new parent template (maximum
of 10 characters.)
TIP
9.
As you add new parent templates, their names immediately appear as a
tagname type in the Tag Types dialog box in the Tagname Dictionary
and are immediately available for selection. You do not need to restart
WindowMaker to define new tagnames and assign them to the SuperTag
type.
In the Description field, type any information that you want to describe the
template.
10. Click OK. The TemplateMaker dialog reappears displaying the new template
name in its window:
11. Click OK.
Tagname Dictionary
4-37
The parent template is added to the list of InTouch Templates in the
TemplateMaker window.
12. We now need to create three members for our ColdRoom parent template; two
EvapUnit child members and one member tagname called RoomTemp.
13. In the TemplateMaker window, select the SuperTag parent template (in this
case, ColdRoom), and then click Add Member, or right-click the SuperTag
parent template name, and then click Add Member. The New Member Tag
dialog box appears.
14. In the Name box, type the name that you want to use for the member tagname.
4-38
Chapter 4
15. In the Type box, type the tagname type for the member or, click the Type
arrow and select the type in the list. A type can be Discrete, Integer, Real,
Message or another SuperTag template.
16. In the Comment field, type any information that you want to describe the
member tagname.
17. Click OK.
Next we will create our two child member templates, EvapUnit1 and EvapUnit2
which use the EvapUnit template type.
1.
In the TemplateMaker window, select the SuperTag parent template (in this
case, ColdRoom), and then click Add Member, or right-click the SuperTag
parent template name, and then click Add Member. The New Member Tag
dialog box appears.
2.
In the Name box, type the name that you want to use for the member tagname.
3.
In the Type box, type the tagname type for the member or, click the Type
arrow and select the type in the list. In this case, we are using the special
template type EvapUnit.
4.
In the Comment field, type any information that you want to describe the
member tagname.
5.
Click OK.
TIP
Repeat this procedure for EvapUnit2.
Tagname Dictionary
4-39
Once we have completed the ColdRoom parent template, the TemplateMaker
window will display the following template structure hierarchy.
Click OK.
Now that we have completed the ColdRoom SuperTag template, we can
immediately create tagname instances that use the template for their tagname
type.
For more information, see "Defining SuperTag Template Instances."
4-40
Chapter 4
Creating Indirect SuperTags
When you define a new SuperTag tag type, InTouch automatically defines a
corresponding Indirect SuperTag tag type. This corresponding indirect SuperTag is
an exact duplicate, including all member tagnames, of the original.
The tag types for all members in the duplicate are automatically set to indirect. For
example, suppose you define the following SuperTag tagname type:
MySuperTagType
Discrete
MyDiscrete
Integer
MyInteger
Real
MyReal
Message
MyMessage
InTouch defines an Indirect SuperTag tagname type with the following structure:
Indirect MySuperTagType
Indirect
Discrete
MyDiscrete
Indirect
Analog
MyInteger
Indirect
Analog
MyReal
Indirect
Message
MyMessage
Tagname Dictionary
4-41
Indirect SuperTag tag types behave in scripts similar to Indirect Discrete, Indirect
Analog or Indirect Message tag types. For example, consider the following
statement:
MyIndirectSuperTag.Name = "MySuperTag";
If the name on the right-hand side refers to a SuperTag parent, InTouch will loop
through its children and attempt to assign a value to an equivalent member of the
Indirect SuperTag on the left hand side. If InTouch is unable to find an equivalent
member, InTouch will not make an assignment of that particular child.
Assume that the SuperTags mentioned above have the following structures:
MyIndirectSuperTag
MySuperTag
Value1
Value1
Value2
Value2
Value3
Value3
ValueX
Value4
Value5
The statement listed above will have the following effect:
MyIndirectSuperTag.Value1 = MySuperTag.Value1
MyIndirectSuperTag.Value2 = MySuperTag.Value2
MyIndirectSuperTag.Value3 = MySuperTag.Value3
Furthermore, Indirect SuperTag tag types function just as Indirect Discrete,
Indirect Analog or Indirect Message tag types in animation links. For example, a
Pushbutton Action script can execute the following statement:
MyIndirectSuperTag.Name = "MySuperTag";
Then, an Analog Value Display link can use the following expression to show ten
times the value of MySuperTag.Value1:
MyIndirectSuperTag.Value1 * 10
4-42
Chapter 4
Editing SuperTag Templates and Member
Tagnames
You can modify SuperTag templates or member tagnames at any time. However, if
you modify an existing SuperTag template or its members, all existing instances of
that template are not affected. (Instances are tagnames defined in the Tagname
Dictionary that use a SuperTag for their type.) In other words, modifications that
you make to a SuperTag are not retroactive. However, all new instances that you
define using the modified SuperTag will use the new composition.
½
½
To edit an existing SuperTag template or member tagname:
1.
In the TemplateMaker window, double-click the SuperTag template name (or
member name), or right-click it, and then click Edit. The Edit Template (or
Edit Member Tag) dialog box appears displaying the SuperTag template’s (or
member’s) definition.
2.
Make your required edits, and then click OK.
To delete a SuperTag template or member:
1.
In the TemplateMaker window, select the SuperTag template name (or
member name) that you want to delete, or right-click it, and then click Delete.
A message box appears asking you to confirm the deletion.
2.
Click Yes to delete the selected name, or click No to cancel the deletion.
Note If you press the ESC key to close the TemplateMaker instead OK, the
template is not deleted. When you delete a template, all its associated member
tagnames are also deleted.
Tagname Dictionary
4-43
Defining SuperTag Template Instances
An important concept in TemplateMaker is distinguishing a SuperTag template
from a template instance. A template instance is a specific instantiation of a
SuperTag template. The most important difference between a template and an
instance is that the parent template name is replaced by the instance tagname. The
child template name and the sub-member tagnames do not change.
For example, this could be equated to a literal template that you use for drafting
such as a stencil that you use to produce actual drawings. The drawings themselves,
in this metaphor, are "template instances," that are patterned after the template or
stencil used to create them.
Once again referring to our ColdRoom template scenario, after we have created our
template, from it we could create SuperTag instances of "Beef," "Pork," "Chicken"
and "Turkey." To do so, we will simply create four tagnames that use ColdRoom
for their types. Thus with our one time effort, we will quickly create 60 tagnames
in the Tagname Dictionary. A huge time saver!
After we have created the "ColdRoom" SuperTag template and the instances, we
can refer to any of its members by using valid SuperTag references in animation
link expressions or QuickScripts. For example:
Beef\RoomTemp
Chicken\RoomTemp.RawValue
Chicken\EvapUnit1\FanMotor1.OnMsg
Pork\EvapUnit2\EvapStatus
Turkey\EvapUnit2\PrsRegVlv.EngUnits
For more information on defining template instances see "Defining SuperTag
Member Tagname Details."
4-44
Chapter 4
½
To create a SuperTag from the newly created template:
1.
On the Special menu, click Tagname Dictionary or, in the Application
Explorer, double-click Tagname Dictionary. The Tagname Dictionary
dialog box appears.
2.
Click New. (The Tagname box clears.)
3.
In the Tagname box, type the name you want to use for the new tagname.
TIP
Tagnames can be up to 32 characters long and must begin with an alpha
character (A-Z or a-z). The remaining characters can be A-Z, a-z, 0-9, !,
@, -, ?, #, $, %, _, \ and &.
4.
Click Type. The Tag Types dialog box appears.
5.
Select ColdRoom for the tagname, then click OK.
Tagname Dictionary
6.
4-45
When you select a SuperTag template as the type for your tagname, the
following details dialog box appears.
TIP
If it does not appear, click Members at the top of the Tagname
Dictionary dialog box.
Notice that the new tagname that you typed in the Tagname box becomes the
"parent" for all the member tagnames in the Member List.
7.
Click the Member List arrow, and then select the member tagname in the list
that you want to define as an I/O data access type
8.
In the Data Access group, select I/O. The respective I/O details dialog box for
the member tagname’s type (Discrete, Analog (Real or Integer) or Message)
appears..
9.
Enter the required I/O details just as you would for a normal InTouch I/O type
tagname.
10. To save your changes, select another member tagname in the list and configure
it, or click Close.
TIP
For more information on tagname types, see "Tagname Types."
For more information on creating InTouch SuperTags see, "Creating InTouch
SuperTags."
½
To replicate a SuperTag instance which is created from a template:
1.
Select a SuperTag in the tagname dictionary then New.
2.
A dialog appears asking if you wish to replicate. If you click Yes a dialog
appears prompting for the name of the new SuperTag. Type a 10 character
name and click OK.
Note This functionality does not work for SuperTags created through
animation link expressions, InTouch QuickScripts, and external .CSV (Comma
Separated Variable) files that you upload into the Tagname Dictionary through
the DBLoad utility.
You will have created a new SuperTag instance modeled after the original.
The only difference is the root or parent name.
4-46
Chapter 4
Alternative Methods for Creating
SuperTags
In addition to the TemplateMaker, InTouch supports the creation of SuperTags
through animation link expressions, InTouch QuickScripts, and external .CSV
(Comma Separated Variable) files that you upload into the Tagname Dictionary
through the DBLoad utility. However, you can also add a member or sub-member
to an existing SuperTag through the Tagname Dictionary, which is the easiest
method to use.
For more information on creating SuperTags using DBLoad, see "Creating
SuperTags Instances."
Note When you use one of the alternative methods to create the member, it is not
reflected in the SuperTag template definition in the TemplateMaker.
When you create a SuperTag through an animation expression or InTouch
QuickScript you must use the valid SuperTag format. For example:
The following syntax examples are valid:
ParentInstance\ChildMember
ParentInstance\ChildMember\Submember
The following syntax examples are invalid:
ParentInstance\
ParentInstance\ChildMember\
If an invalid format is used, the an error message box appears informing you that
the syntax is invalid.
TIP
If the SuperTag instance and member tagname you specify in an animation
expression or QuickScript are currently not defined, a message box appears
asking you if you want to define it now. Click OK. The Tagname Dictionary
appears displaying the SuperTag instance and member tagname that you
specified.
Tagname Dictionary
4-47
Using the Tagname Dictionary to Create
SuperTags
The Tagname Dictionary is the easiest alternative method to use for creating a
SuperTag instance or member tagnames.
½
To create a SuperTag in the Tagname Dictionary:
1.
On the Special menu, click Tagname Dictionary, or in the Application
Explorer, double-click Tagname Dictionary. The Tagname Dictionary
dialog box appears. Click New.
2.
In the Tagname box, type the exact name of your SuperTag instance followed
by the backslash (\) delimiter and the name of the new member tagname. In
this case, we would type Turkey\RoomTemp2.
Note When you are adding a new member tagname to an existing SuperTag
instance, the spelling of the instance name must match exactly. Otherwise, a
brand new SuperTag instance and member will be added.
3.
Click Type and select the type for the SuperTag member. (Selection of the
remaining options is not required in this context.) In this case, we have
selected I/O Real.
4.
Click Save or Close to add the member.
5.
To view the member tagname in the Turkey SuperTag without exiting the
Tagname Dictionary, click either the left or right double-arrow buttons. The
Members details dialog box appears.
6.
Click Close to close the Tagname Dictionary.
4-48
Chapter 4
7.
If you click New when a SuperTag is displayed in the Tagname Dictionary,
the following dialog box appears asking you if you want to make an identical
copy of the displayed SuperTag instance:
Note When you are adding a new member tagname to an existing SuperTag
instance, the spelling of the instance name must match exactly. Otherwise, a
brand new SuperTag instance and member will be added.
8.
Click Yes to create another SuperTag instance that is an exact duplicate of the
displayed SuperTag instance. The Enter Name dialog box appears.
9.
Type a new SuperTag instance name.
10. Click OK.
TIP
The Tagname Dictionary automatically creates all member tagnames
and sub-member tagnames for the new SuperTag instance, and they are
immediately available for usage in animation links and InTouch
QuickScripts.
Tagname Dictionary
4-49
Remote Tagname Referencing
InTouch allows true client-server architecture for factory automation applications.
Client applications can be designed without using any tagnames in the local
Tagname Dictionary. This can be achieved by the using "Remote Tagname
Referencing." capability of InTouch. For example:
In this example, you can retrieve the value of the tagname "TempTag" on Node2 in
two ways:
1.
Create an I/O type tagname in Node1’s Tagname Dictionary that uses "Node2"
as the Node Name in the Access Name associated with the I/O tagname.
2.
Use a remote reference directly to "TempTag." For example,
PLC1:"TempTag"
In other words, in a window or QuickScript, you can either reference the local
tagname or, use AccessName:"item" to reference a remote tagname.
For more information on remote tagname reference syntax, see "Remote Tagname
Reference Syntax."
When you want to directly reference a remote tagname in any other FactorySuite
application, only AccessName:"item" is required. You do not have to define the
remote tagname in your local Tagname Dictionary. Remote references can also
access data from any I/O data source such as, a Wonderware I/O Server or
Microsoft Excel. In addition, they support SuperTags (SuperTags). The valid
syntax for a remote tagname referencing a SuperTag is
Accessname:"ParentInstance\ChildMember\SubMember" .
Also, when you use remote tagname references, and you import a window or
QuickScript, all you have to do is convert the placeholder tagnames to remote
tagname references. You do not have to define tagnames in you local Tagname
Dictionary. The remote references are accessible from any FactorySuite application
on the network as shown in the following illustration:
4-50
Chapter 4
Remote Tagname Reference Syntax
The valid syntax for a remote tagname reference is AccessName:"item". The
characters tht you can use in a remote reference are the same characters that are
valid for a tagname. The valid characters are: A-Z, a-z, 0-9, !, @, -, ?, #, $, %, _, \
and &. If you are sure that you do not use any invalid characters in your remote
tagname reference then you do not need to enclose the item portion in quotation
marks.
TIP
Tagname .fields can also be used in the "item" portion of the remote
tagname reference. For example, "MyAlarm.HiHi".
In order to use any other characters, you must enclose the "item" in quotation
marks. For example, if you use; ~, *, /, +, =, ^, |, **, <, >, <=, =>, ==, and <> you
must enclose the "item" in quotation marks.
However, since some general ASCII I/O Servers accept any character as valid for
an item name, we highly recommend that you make a practice of always
surrounding the "item" portion with quotation marks.
For example, let’s assume that you want to get a bit from an Allen-Bradley PLC
integer register and you use N10:7/3 (third bit from integer 10) as the item name.
The system will see N10: as an Access Name because the forward slash (/) is not a
valid character. However, if you enclose the item name in quotations, "N10:7/3",
the system will read entire entry as the item name.
You also cannot string concatenate item names or remote tagname reference item
names. For example, let’s assume that you created a string output link using the
following expression:
When the system executes the above expression it will use the Access Name PLC2
and go through the Allen-Bradley I/O Server to retrieve the string stored in the
string file ST10:1. Then it will append the string 37 to the end of the string it
retrieved in ST10:1. If "Green Paint" is stored in ST10:1, the string output object
linked to the expression will display Green Paint37. Therefore, the operator would
not see the contents of ST10:137 as they had intended.
Whenever you use a remote reference (accessname:"item"), InTouch validates the
Access Name that you specify. If it determines that the Access Name is not
defined, you will be prompted to define it. If you select Yes when prompted, the
Access Names dialog box appears and you can add the new Access Name.
The Access Name is also validated when the remote tagname is activated. If errors
are encountered, they will be written to the Wonderware Logger.
You can delete an Access Name that is used by in a remote reference, as long as a
local tagname is not using it.
For more information on defining Access Names, see Chapter 3, "Building a
Distributed Application."
For more information on the Wonderware Logger, see your FactorySuite System
Administrator’s Guide.
Tagname Dictionary
4-51
Logging Remote Referenced Tagnames
By default, remote referenced tagnames are not logged to the Historical Log file.
To log remote referenced tagnames, you must enable Historical Logging and
then,add the following line to the INTOUCH.INI file in the application directory:
RemoteTagsLogEvents=1
To exclude I/O tagnames from being logged, add the following line to the
INTOUCH.INI file in the application directory:
RemoteTagsNoIOEvents=1
Note The RemoteTagsNoIOEvents setting only applies if
RemoteTagsLogEvents is set to 1.
4-52
Chapter 4
Creating a Tagname Server
Application
By creating an application that contains only InTouch QuickScripts and tagnames,
you can establish an instance of WindowViewer that functions as a tagname server.
You can create another application that contains only windows (and memory
tagnames for window logic processing). If these windows contain only remote
tagname references, this application can serve as a repository for all the process
windows for a facility. In this case, the remote tagname references are to tagnames
in other WindowViewer instances that function as tagname servers. An instance of
WindowViewer that connects to this database functions as an operator workstation.
This WindowViewer instance can open any window and view data from anywhere
on the plant floor. For example:
Contains tagnames
and QuickScripts for
Subsystem "1"
Contains tagnames
and QuickScripts for
Subsystem "2"
Application
Database
Application
Database
I/O
Server
I/O
Server
WindowViewer
WindowViewer
Operator
Workstation
View
Application
Database
Contains windows
with references
to remote tagnames
Tagname Dictionary
4-53
Remote references are valid for the following:
Item
Valid For
Input Links
Discrete User Input, Analog User Input, String User
Input, Vertical Slider, Horizontal Slider, and Discrete
Value Button
Discrete Alarm
Links
Line Color, Fill Color, and Text Color
Analog Alarm Links
Line Color, Fill Color, and Text Color
Expressions
Links and Scripts where a discrete, analog or string
tagname can be specified Wizards
Data Change Scripts
"Tagname[.field]"
ActiveX Controls
Events, Properties, and Methods
QuickScripts
All types
Remote references are not valid for the following:
Item
InValid For
Historical Trend
Display
"Pen1" through "Pen 8"
Standard Alarm
Display
"Previous Page" and "Next Page"
Acknowledging an
alarm
(Since you cannot see a remote tagname go into alarm,
you cannot acknowledge it.)
Note Implementation of remote tagname references does not require conversion of
applications that were created with earlier versions of InTouch that do not support
this feature. However, once implemented, the applications will not be backwards
compatible with the earlier versions.
WindowViewer supports 32767 references to local tagnames and x references to
active remote references, where x = 61,405 minus the number of tagnames defined
in the local Tagname Dictionary.
Remote references can be a maximum of 95 characters long.
The IOSetAccessName (SetDdeTopic in versions prior to InTouch 7.0) function
is also supported for remote references and works that same as it does for local
tagnames.
4-54
Chapter 4
Using Remote Tagname References
There are actually three ways that you can specify a remote tagname reference in a
client application:
1.
Using the AccessName:"item" reference in any animation link tagname or
expression or, in an InTouch QuickScript.
2.
Importing a window or QuickScript and converting the placeholder tagnames
to remote tagname references by using the Substitute Tags command on the
Special menu in WindowMaker.
For more information on converting placeholder tagnames, see "Converting
Tagnames to Remote References."
TIP
One of the powerful features of InTouch is the ability to import a
window from another application. When you import a window, all of its
scripts and animation links are imported with it. However, all of the
tagnames used in the animation links and scripts are automatically
converted to placeholders. You can convert all the placeholder tagnames
to remote tagname references and, if desired, design an application with
no local tagnames.
For more information on importing windows or scripts, see Chapter 2, "Using
WindowMaker."
3.
Selecting the remote tagname that you want to use for an object or QuickScript
by configuring the remote application as the tag source in the Tag Browser.
For example:
For more information on selecting remote tagnames from the Tag Browser, see
"Defining Tag Sources"
Tagname Dictionary
4-55
Dynamic Reference Addressing
(DRA)
Dynamic Reference Addressing allows you to address multiple data sources with a
single tagname. By assigning a valid reference to the .Reference field of an I/O
type tagname, you can dynamically change the address of the data source for the
tagname.
Each I/O type tagname has a reference associated with for the address of its data
source. The valid syntax for the .Reference field includes:
Valid Syntax
Description
Tagname.Reference="accessname.item"
Changes Access Name
and item.
Tagname.Reference="[.]item"
Same Access Name,
different item.
Tagname.Reference="accessname"
Changes Access
Name.
Tagname.Reference=""
Deactivates the
tagname. If the Access
Name or Item is not
specified, the current
value for that field is
assumed.
Note Dynamic Reference Addressing is not valid for remote tagname references.
4-56
Chapter 4
Using Dynamic References
Dynamic references are used to view data points whose values are only needed
temporarily, such as in diagnostic applications. Since the data source of a tagname
can be changed, dynamic references should not be used for any data that needs to
be permanently stored or continuously monitored for alarm conditions.
A good example of a traditional use of dynamic references is the diagnostic
application. In this application, a single tagname is used to view the input value of
any analog point in a PLC. This allows a maintenance person to immediately view
the status of any point for trouble-shooting purposes.
½
To create a diagnostic application:
1.
Create an I/O Integer type tagname. In this example, the tagname is called
"AnalogSpy." It has an initial reference to PLC1 for the Access Name and
WX001 for the item name.
2.
Create a text object by typing a # sign.
3.
Double-click the # sign to open the animation links dialog box.
4.
Click String in the User Inputs section. The Input -> String Tagname
dialog box appears.
5.
In the Tagname box, type AnalogSpy.Reference
6.
Click OK.
7.
Start WindowViewer to compile and run the application.
8.
Click on the text object, and enter a new value for the Access Name and item
name assigned to the tagname.
For example, to view item WX031 from Access Name PLC6, enter
PLC6.WX031 as the reference.
9.
If you want to confirm that the new reference is valid, use the
.ReferenceComplete field described in the next section.
Tagname Dictionary
4-57
Using IOSetItem Function to Change
References
The IOSetItem (SetDdeItem in versions prior to InTouch 7.0), function is used to
set an I/O type tagname’s .Reference field. The basic format of this function is:
IOSetItem(TagName, AccessName, Item)
The tagname, Access Name, and item values can be specified as literal strings, or
they can be string values provided by other InTouch tagnames or functions. For
example, the .Reference field of tagname "MyTag1" can be changed to point to
the "Excel" Access Name and the "R1C1" item by:
IOSetItem("MyTag1", "Excel", "R1C1");
or by,
Number = 1;
TagNameString = "MyTag" + Text(Number, "#");
IOSetItem(TagNameString, "Excel", "R1C1");
If an empty string ("") is specified for both the Access Name and item values, then
the tagname is deactivated. For example, the tagname "MyTag2" is deactivated by:
IOSetItem("MyTag2", "", "");
If an empty string is specified only for an Access Name value, then the tagname’s
current Item value is retained and its Access Name value is updated. For example,
the following changes the Access Name for tagname "MyTag3" to "Excel2"
without affecting its current Item value:
IOSetItem("MyTag3", "Excel2", "");
Likewise, if an empty string is specified only for an Item, then the tagname’s
current Item value is retained and its Access Name value is updated. For example,
the following changes the Item for tagname "MyTag3" to "R1C2" without affecting
its current Access Name value:
IOSetItem("MyTag4", "", "R1C2");
For more information on IOSetItem, see your online InTouch Reference Guide.
Using the .ReferenceComplete to Verify
References
Each I/O type tagname has a .ReferenceComplete field. This discrete field
provides confirmation that the item requested in the reference field is reflected in
the .Value field.
The .ReferenceComplete field initializes to false (0) at startup of WindowViewer.
When it is confirmed that the .Value field is being updated by the source specified
in the .Reference field, the .ReferenceComplete value is set to true (1). If the
.Reference field is changed, the .ReferenceComplete field is automatically set to
false (0), and then updated to true(1) when the new value is updated.
4-58
Chapter 4
Using Indirect Tags With Local Tagnames
This section describes how Indirect tagnames are typically used with local
Tagname Dictionary references.
Indirect tagnames allow you to create "generic" tagnames that you use with
multiple data sets. For example, you may use a generic faceplate for modifying
alarm limits that is linked to several local tagnames.
You may have many different tagnames that use your alarm limit faceplate. To
redirect the faceplate to the appropriate tagname, you execute the following
QuickScript:
IndirectTagname. dotfield = "tagname";
Where, tagname is an actual tagname defined in the local Tagname Dictionary.
When this script executes, all of the .fields associated with the local tagname
become accessible through the Indirect tagname.
Tagname Dictionary
4-59
Using Indirect Tagnames With Remote
References
Remote reference tagnames differ from local tagnames in many ways. The syntax
for a remote reference is:
AccessName:Item
Where, AccessName is any valid InTouch Access Name and Item is any valid item
name that is supported by the I/O Server defined in the Access Name.
For more information on remote references, see "Remote Tagname Referencing."
When you use remote references, the server returns a value to the client, not a
tagname structure. The value includes a time stamp and a quality stamp. Thus, an
Indirect tagname assigned to a remote reference cannot access any tagname .fields
other than those relating to value, time and quality. For example, an Indirect
tagname cannot access alarm limits through a remote reference.
To solve this problem, you can create a faceplate with several Indirect tagnames.
For example:
Notice that this faceplate uses ten Indirect tagnames that all use the implied .Value
reference.
Let’s assume this alarm faceplate is being redirected to the remote reference
tagname, TIC-101, on a remote InTouch node named TagServer1. An InTouch
Access Name has been configured as follows:
Access Name:
TagServer1
Node Name:
TagServer1
Application Name:
View
Topic Name:
Tagname
4-60
Chapter 4
To redirect the faceplate to the remote reference tagname TIC-101, the following
QuickScript is executed:
IndirectTagname.Name = "TagServer1:TIC-101.Name";
IndirectTagValue.Name = "TagServer1:TIC-101";
IndirectTagHiHiLimit.Name = "TagServer1:TIC101.HiHiLimit";
IndirectTagHiLimit.Name = "TagServer1:TIC-101.HiLimit";
IndirectTagLoLimit.Name = "TagServer1:TIC-101.LoLimit";
IndirectTagLoLoLimit.Name = "TagServer1:TIC101.LoLoLimit";
IndirectTagHiHiStatus.Name = "TagServer1:TIC101.HiHiStatus";
IndirectTagHiStatus.Name = "TagServer1:TIC101.HiStatus";
IndirectTagLoStatus.Name = "TagServer1:TIC101.LoStatus";
IndirectTagLoLoStatus.Name = "TagServer1:TIC101.LoLoStatus";
This script must execute each time the faceplate is redirected, which could be
tedious and prone to errors. Therefore, a better solution is to create an InTouch
QuickFunction that allows you to write a script once and pass it the name of the
remote reference.
For example, using the set of script commands above, you could define a
QuickFunction called RedirectAlarmFacePlate():
Tagname Dictionary
4-61
4-62
Chapter 4
You can now call just the QuickFunction, RedirectAlarmFacePlate(), to handle
the entire redirection. To do this, QuickFunction must be called by another
InTouch QuickScript. For example:
CALL RedirectAlarmFacePlate ("TagServer1:TIC-101");
Generally, you should develop your new applications using remote references
exclusively. (It is possible to remote reference a local Tagname Dictionary in
InTouch.) This abstracts the data source (local or remote) from the graphics. By
using remote references exclusively in your InTouch application, you will
significantly reduce your application maintenance when you later add new
windows or graphical objects to your distributed FactorySuite system.
Tagname Dictionary
4-63
The Tag Browser
The Tag Browser is your primary tool for viewing and selecting local and remote
tagnames and tagname .fields from FactorySuite applications, or any other tag
source that supports the InTouch Tagname Dictionary interface. It allows you to
select existing tagnames, add new tagnames and view basic Tagname Dictionary
information. You also use the Tag Browser to access the dialog boxes that allow
you to perform tagname editing, replication, and to select tagnames (remote
references) in remote tag sources.
The first time you access the Tag Browser, by default, <local> will be selected for
the tag source. Meaning that the tagnames in the local application’s Tagname
Dictionary will be displayed. Thereafter, the last accessed tag source’s tagnames
will be displayed.
The Tag Browser operates in two modes; "Filtered Selection Mode" and
"Unlimited Selection Mode." The mode for the Tag Browser is determined by the
method you use to access it. The following lists the primary methods that you can
use to access the Tag Browser in each mode:
Unlimited Selection Mode
•
Double-clicking an animation link tagname or expression input box.
•
Double-clicking an ActiveX or wizard tagname or expression input box.
•
Double-clicking a blank area in any InTouch QuickScript window.
•
In the InTouch QuickScript editor, selecting the Tagname command on the
Insert menu.
•
Pressing the ALT + N keys in the InTouch QuickScript editor.
•
Double-clicking a blank New Name box in the Substitute Tagnames dialog
box.
•
Double-clicking the Tagname.FieldName input box in the SQL Access Bind
List Configuration dialog box.
Filtered Selection Mode
•
Clicking the Select button in the Tagname Dictionary.
•
When WindowMaker is running, double-clicking a cell in the Unit# column in
a Recipe Manager Unit Template definition.
•
In runtime, clicking any Pen# button in the Historical Trend Setup dialog
box. In this instance, the Tag Browser will only display the tagnames that are
defined with the Log Data option selected in the Tagname Dictionary.
TIP
This functionality is only supported when the Allow Runtime Changes
option has been selected for the historical trend during development.
In runtime, clicking any object linked to the HTSelectTag() function.
For more information on the Tag Browser modes, see "Tag Browser Selection
Modes."
4-64
Chapter 4
The Tag Browser’s status bar provides status on the following items for the
currently displayed tag source:
•
Total number of items in the application.
•
The name of the currently selected item.
•
Tagname .field selected, if any.
•
The Access Name associated with the tag source.
Tag Browser Selection Modes
The Tag Browser operates in two selection modes; Filtered Selection Mode and
Unlimited Selection Mode.
Filtered Selection Mode
If you click Select in the Tagname Dictionary dialog box or, during runtime
(when the operator is allowed to make runtime changes to a historical trend) when
selecting a new tagname for a historical trend pen, the tagnames displayed (and
available for selecting) will be limited to the current InTouch application. For
example:
TIP
When you access the Tag Browser from the Tagname Dictionary and you
select a tagname in this view, it’s Tagname Dictionary definition appears
after you click OK.
Note Tagname .fields cannot be selected in this mode.
Tagname Dictionary
4-65
Unlimited Selection Mode
The unlimited selection mode is accessed by double-clicking in a blank area in any
InTouch QuickScript window, animation link tagname or expression box or, a
blank New Name box in the Substitute Tagnames dialog box. The tagnames
defined in a local or remote tag source can be displayed and selected in this mode.
Tagname .fields can also be selected for the tagname in this mode. When you
select a tagname and/or tagname.field in this mode, it is automatically entered into
the InTouch QuickScript, animation link tagname or expression box or, other
location from which you accessed the Tag Browser. For example:
Error! Not a valid filename.
½
To select a .field:
1.
Click the Dot Field arrow to open the list of .fields that you can associate with
the type of tagname currently selected.
TIP
By default, <none> will initially be displayed for all types of tagnames.
Note Dot Field is not available when you access the Tag Browser from the
Tagname Dictionary or, during runtime, when selecting a tagname for a
historical trend pen from the Historical Trend Setup dialog box. (The
historical trend must be configured with the Allow runtime changes option
selected.)
2.
Click the .field in the list that you want to append to the selected tagname.
TIP
Not every tagname type has the same .fields. For example, a Discrete
type tagname has .OnMessage, whereas an analog does not. If you
select a Discrete type tagname and you assign .OnMessage to it, and
then you select another Discrete type tagname, the displayed .field list
will not change. But, if you select another type of tagname in the control
view list, for example an analog, the displayed .field will revert to
<none>.
4-66
Chapter 4
Tag Browser Views
The Tag Browser supports three control views; Tagname List Control, Tagname
Details Control and Tagname Tree View Control.
List View
The list view is used to display and select tagnames within the current selection
mode (described above). The Tagname List Control view displays the tagnames in
two views depending upon the state of the List View and Details View buttons:
When you select list view, small icons will be displayed next to the tagnames with
icons displayed according to the type of each tagname. No other fields will be
displayed in the list view. For example:
TIP
To refresh the display in the Select Tag dialog box, press F5.
Tagname Dictionary
4-67
Details View
When you select details view, the tagnames and their details are displayed in a
multi-column format. The details displayed are Tagname Name, Tagname Type,
Access Name, Alarm Group and Comment. You can sort the list by each detail
type by clicking on its column header name. An item can be selected by clicking on
any portion of its display, not just the tagname. (The entire row will be
highlighted.) For example:
TIP
When you switch views, the selected tagname will remain visible and
highlighted in the new view.
4-68
Chapter 4
Tree View
The Tree View displays the tagnames in two views depending upon the state of the
List View and Details View buttons. When you select the tree view, a pane
appears on the left side of the dialog box. By using the Tree View you can also
access the member tagnames in any SuperTag template.
If the Details View mode is active when you select the Tree View, Tag Browser
appear as follows:
TIP
To expand a listing in the Tree View, double-click the application name or,
click the . To collapse a listing, double-click the application name again
or, click the . Double-clicking an application in the tree view pane is the
same as selecting it in the Tag Source list.
Note When you "drill down" through different levels in the Tag Browser, you can
use the BACKSPACE key to "back up" to the previous level.
Tagname Dictionary
4-69
Defining Tag Sources
You must define the tag sources for viewing in the Tag Browser. The procedures
for adding, deleting or editing tag sources are described in this section. When you
add or edit a tag source definition, you will enter information such as the local
network Access Name you want to associate with the tag source’s tagnames, a userdefined application name, and the data source for the tag source.
Note You will also use these procedures when you are converting placeholder
tagnames to remote tagname references.
For more information on remote tagname references, see "Converting Tagnames to
Remote References."
½
To define a tag source:
1.
Open the Tag Browser, and then click the Define Tag Sources button. The
Define Tag Sources dialog box appears.
Note If tag sources are already defined, they will be listed when the dialog
box appears. The list will include the user-defined Name for the tag source, the
Location of the tag source (path) and the local network Access Name
associated with the application.
TIP
To select multiple tag sources, hold down the SHIFT key as you click
each name. To select multiple tag sources that are not consecutive in the
list, hold down the CTRL key as you click each name.
Note When the Define Tag Sources dialog box closes, you must click the
Tag Source arrow in the Tag Browser and select the new tag source in the list.
The Tag Browser is then refreshed and tagnames for the selected tag source
are displayed.
2.
To remove a tag source(s) from the Tag Source list in the Tag Browser, click
the Define Tag Sources button. The Define Tag Sources dialog box appears.
Select the tag source in the list, and then click Delete.
4-70
Chapter 4
3.
To edit a defined tag source, select it in the list, and then click Edit. The
Define Tag Source dialog box appears displaying the configuration for the
selected tag source.
4.
To define a new tag source, click New. The Define Tag Source dialog box
appears.
Note When you click New, if no Access Name is defined in your local
application, a message box appears telling you there are no Access Names
defined and you will not be allowed to define a new tag source. (Tag sources
must be associated with a local network Access Name.)
5.
In the Tag Source Name box, type a name to identify the tag source.
6.
Click the Access Name arrow and select the Access Name in the local
application that you want to associate with the tagnames in the tag source.
7.
Click the Tag Source Type arrow and select the source for the tag source’s
tagname database. (By default, InTouch is displayed.)
8.
The Location box displays the full path to the tag source.
Tagname Dictionary
9.
4-71
In the directory tree pane, locate the tag source, and then click OK. The
Define Tag Sources dialog box reappears displaying the selected tag source:
10. Click Close. The Tag Browser reappears.
11. Click the
sources:
TIP
tool to display the tree view pane to display all defined tag
If you are not using the tree view mode, click the Tag Source arrow and
select the name for the tag source that you want to display in the list.
The Tag Browser will refresh and the tag sources’ tagnames will be
displayed.
Note The first time you access the Tag Browser, by default, <local> will be
selected for the Tag Source. Thereafter, the tagnames for previously accessed
tag source will be displayed.
12. Click OK.
4-72
Chapter 4
Defining Tag Browser Filters
You will use the procedures described in this section to define the filters (search
criteria) you want to use to populate the Tag Browser. By creating filters, you can
sort any tagname list and display only the tagnames that meet the criteria you
specify. You can sort the tagnames based on Tagname, Tag Type, Access Name,
Alarm Groups and tagname Comments. You can use one or a combination of any
of these items to set the criteria for your display. You can also save each filter
instance and reuse it at any time.
TIP
½
For example, if you have 40,000 tagnames defined in your Tagname
Dictionary and you only need to deal with the 20 or so that are assigned to a
particular Access Name or Alarm Group, you can create a filter and specify
the Access Name and/or Alarm Group as the criteria that the tagnames must
meet in order to be displayed in the Tag Browser.
To define a search filter:
1.
Click the Define Filter button. The Define Tag Filter dialog box appears.
TIP
2.
If you right click the mouse in any of the text entry boxes, a menu
appears displaying the commands that you can apply to the selected text.
In the Filter Name box, type a unique name to identify the filter that you are
defining or, click the Filter Name arrow to select a previously defined filter
name from the list. (As you define filters, the Filter Name you type is added
to the list.)
Tagname Dictionary
TIP
4-73
All of the Filter Option controls (Tagname, Tag Type, Access Name,
Alarm Group and Comment) allow you to enter a wildcard expression
to limit the scope of your search. If no filter is used, all of the tagnames
in the currently displayed tag source will be displayed.
The multiple wildcard is the asterisk (*). For example, "Asyn*" would
search for all tagnames beginning with the character "Asyn".
The single character wildcard is the tilde (?). For example, the filter,
"Tag?" would search for all four character tagnames that begin with
"Tag". The filter, "Tag??", would search for all five character tagnames
that begin with "Tag", and so on.
Any sequence of valid InTouch tagname characters, together with the
two wildcard characters, is acceptable in a filter. The valid tagname
characters are: A-Z, a-z, 0-9, !, @, -, ?, #, $, %, _, \ and &.
3.
In the Tagname box, type the tagname expression that you want to use as a
filter. If left blank, the system will ignore this field in the filter definition.
4.
In the Access Name box, type the local Access Name expression that you want
to use as a filter. If left blank, the system will ignore this field in the filter
definition.
5.
In the Alarm Group box, type the name of the Alarm Group expression that
you want to use as a filter. If left blank, the system will ignore this field in the
filter definition.
6.
In the Comment box, type the comment expression you want to use as a filter.
If left blank, the system will ignore this field in the filter definition.
7.
Click OK to close dialog box.
TIP
½
The Filter Name will now appear in the Filter list in the Tag Browser
and you can select it to display only the tagnames meeting the criteria
specified in the filter.
To delete a search filter:
1.
Click the Filter arrow and select the filter name in the list that you want to
delete.
2.
Click Delete. The filter is immediately deleted.
4-74
Chapter 4
InTouch Cross Reference Utility
The Tagname Cross Referencing utility allows you to determine your tagname,
remote tagname and SuperTag usage in animation links, wizards, InTouch
QuickScripts, QuickFunctions, ActiveX controls, scripts and the following
InTouch add-on programs, SPC Pro, SQL Access Manager and Recipe Manager.
For all objects such as wizards, ActiveX controls and animation links, it displays
the window name and the coordinates of all objects linked to the tagname. It also
allows you to view any QuickScript or QuickFunction where a tagname is found.
TIP
½
For convenience, the Tagname Cross Reference utility can remain open in
WindowMaker while you perform other tasks.
To use the InTouch Cross Reference utility:
1.
On the Special menu, click Cross Reference or, in the Application Explorer
double-click Cross Reference. The InTouch Cross Reference Search
Criteria dialog box appears.
2.
The Search Criteria group allows you to limit the scope of your search. You
can easily determine the scope by selecting only the options required.
Tagname Dictionary
3.
4-75
Search for all occurrences
Search for all uses of the tagname or
SuperTag in animation links, InTouch
QuickScripts and all add-on programs
such as SPC, SQL Access Manager,
Recipe Manager, and so on.
Search for specific occurrences
Search for only the tagname or
SuperTag only in the specified options .
For example, if you only want to search
for the usage in window scripts, only
select Usage in window scripts.
In the Filter box, type a unique name to identify the filter that you are defining
or, click the Filter arrow to select a previously defined filter from the list. (As
you define filters, the name you type is added to the Filter list.)
TIP
The filter editor control allows you to enter a wildcard expression to
limit the scope of the tagnames in your search. If no filter is used, the
information for all tagnames in the current application will be acquired.
The multiple wildcard is the asterisk symbol (*). For example, "Asyn*"
would search for all tagnames beginning with the characters "Asyn".
The single character wildcard is the question mark symbol (?). For
example, the filter, "Tag?" would search for all four character tagnames
that begin with "Tag". The filter, "Tag??", would search for all five
character tagnames that begin with "Tag", and so on.
Any sequence of valid InTouch tagname characters, together with the
two wildcard characters, is acceptable in a filter. The valid tagname
characters are: A-Z, a-z, 0-9, !, @, -, ?, #, $, %, _, \ and &.
If you right click the mouse in the Filter box, a menu appears displaying
the commands that you can apply to the selected text.
4.
Click Search to begin the cross reference search based upon your specified
view criteria.
4-76
Chapter 4
Viewing the Cross Reference Search
Results
When you perform a cross reference search, the InTouch Cross Reference Utility
dialog box appears listing all instances of usage found for the Filter that you
specified.
If no filter is used, all tagnames defined in the current application’s Tagname
Dictionary are displayed. For example:
Tagname Dictionary
4-77
Cross Reference Utility Icons
The following briefly describes the various icons that may appear in the InTouch
Cross Reference Utility:
Icon
Description
Tagname or SuperTag is assigned to an InTouch object, or used to store a
value in an InTouch QuickScript, wizard or add-on program. Click to
expand the level’s view.
Click to collapse an expanded level’s view.
Displayed tagname or SuperTag is defined in the application’s Tagname
Dictionary, but it is not assigned to an object.
Displayed tagname or SuperTag is used in either an animation link or
InTouch QuickScript. Double-click, or click
to expand the view.
Displayed tagname or SuperTag is assigned to an animation link. Doubleclick, or click to display the window name and the coordinates for
object(s) in the window assigned to the animation link.
Displayed tagname or SuperTag is used in an Application script. Doubleclick, or click to expand the view and display the type of Application
script that uses the tagname or SuperTag.
Displayed for all Application On Startup, While Running, and On
Shutdown scripts; Window On Show, While Showing, and On Hide
scripts, and Key On Key Down, While Down, and On Key Up scripts.
Double-click the script to view it.
Displayed tagname or SuperTag is used in a Window script. Doubleclick, or click to expand the view to display the name of the window
with the script. Double-click any listed window name to view the script.
Displayed tagname or SuperTag is used in a Data Change script. Doubleclick, or click to expand the view, and then double-click any listed
script to view it.
Displayed tagname or SuperTag is used in a Condition script. Doubleclick, or click to expand the view to display the script’s condition and
its type. For example, $Hour==12 On True. Double-click any listed
script to view it.
Displayed tagname or SuperTag is used in a Key script. Double-click, or
click to expand the view and display the key assigned to the script and
the script’s type. For example, F2 On Key Down. Double-click any listed
script to view it.
Displayed tagname or SuperTag is used in a QuickFunction. Doubleclick, or click to expand the view and display the QuickFunction that
uses the tagname or SuperTag. Click to expand the view to display the
name(s) of the QuickFunctions in which the tagname or SuperTag is
used. Double-click any listed script to view it.
4-78
Chapter 4
Icon
Ax
Description
Displayed tagname or SuperTag is used in an ActiveX Event script.
Double-click, or click to expand the view and display the ActiveX
Event script.
When cross referencing by Window, this icon precedes the window
name in which the displayed tagname or SuperTag is used. Double-click,
or click to view all tagnames used in the window.
Displayed tagname or SuperTag is used in a SPC Pro application.
Double-click, or click to view the name of the SPC Dataset in which
the tagname or SuperTag is used.
Displayed tagname or SuperTag is used in a SQL application. Doubleclick, or click to view the name of the SQL Bind List in which the
tagname or SuperTag is used.
Displayed tagname or SuperTag is used in a Recipe Manager application.
Tagname Dictionary
4-79
Changing the Cross Reference Search
Criteria
If desired, after you have performed your initial cross reference search, you can
narrow your search by modifying your original search options.
½
To change the search options:
1.
In the InTouch Cross Reference Utility dialog box, (displayed after you have
performed your initial search), click Options. The InTouch Cross Reference
View Options dialog box appears.
2.
Select the search criteria options that you want to modify for your new search.
TIP
3.
The options available here are based upon the Search Criteria you
originally selected in the InTouch Cross Reference Search Criteria
dialog box. If you selected Search for all occurrences, all search
criteria options will be available. If you selected Search for specific
occurrences, only the specific occurrences you originally selected will
be available. To change your Search Criteria selection, click Cancel.
The InTouch Cross Reference Utility dialog box reappears. Click
Search, and select the new Search Criteria option.
In the list at the bottom of the dialog box, select whether you want the tree
view populated by tagname or window name, and then click OK.
4-80
Chapter 4
Cross Referencing By Tagname
Alphabetically lists all tagnames found for you specified search criteria
(default view). Based upon your specified search criteria, this view allows you
to view the usage of all tagname found in windows, animation links, scripts
and add-on applications.
TIP
You can double-click a displayed tagname, and then double-click
Animation Link Use to expand the view. When you expand the view,
the window name and the location (coordinates) of the object(s) linked
to the tagname are displayed. For example:
TIP
You can double-click a tagname, and then double-click any of its
associated scripts to open it in the Script usage for Tagname dialog
box:
The list box at the top of the screen shows all scripts associated with the selected
tagname. Click the arrow to open the list to select another script for viewing. For
Application, Window, Key and Condition scripts, the list will contain the names of
all scripts that use this tagname. For Data Change scripts, only the tagname is
listed. For QuickFunctions, the list will contain the names of all the
QuickFunctions.
Note This is a read only view of the QuickScript. You cannot edit the QuickScript
text in this dialog box. However, you can copy any portion or all of the
Tagname Dictionary
4-81
QuickScript, and then paste it into any InTouch QuickScript editor window.
To copy the QuickScript to the Windows Clipboard, right-click the script, then
click Select All. Right-click the script again and click Copy. You can also execute
the Windows copy command (CTRL+C).
To paste the copied script into another InTouch QuickScript, in the Application
Explorer under Scripts, double-click the type of script that you want to create. The
QuickScript editor appears. On the Edit menu, click Paste, or right-click the script
window, and then click Paste. You can also execute the Windows paste command
(CTRL+V).
Click Cancel to close the dialog box dialog box.
4-82
Chapter 4
Cross Referencing By Window Name
Sorts the display by window name then the tagnames used in the window. For
example:
Note This view only displays the tagnames used in the window, it does not include
usage in animation links, scripts, and so on.
Tagname Dictionary
4-83
Click Expand View to display all view levels available for the displayed tagnames
or windows. For example:
Click Contract View to return the dialog box to its default mode.
Click Close to exit the cross reference utility.
4-84
Chapter 4
Saving Cross Reference Files
Your cross reference files can be saved and view later in any text editor program
that supports the comma separated variable (.CSV) file. The information stored in a
cross reference file corresponds to the information currently displayed in the
InTouch Cross Reference Utility dialog box.
½
To save a cross reference file:
1.
In the InTouch Cross Reference Utility dialog box, click Save As. The Save
As dialog box appears.
2.
In the File name box, type the name that you want to save the cross reference
file under.
Note The file must be save as a .CSV file.
3.
Click Save.
Tagname Dictionary
4-85
Printing Cross Reference Files
You can open a cross reference .CSV file in any text editor program that supports
the .CSV file format and print the cross reference file as a report.
For example, if you open the file in Notepad, it appears as follows:
To print the file in Notepad, on the File menu, click Print.
4-86
Chapter 4
Printing Tagname Dictionary Details
In addition to printing a saved cross reference .CSV file, you can print listings of the
Tagname Dictionary details, alarm information, link details and scripts. Printing
the Tagname Dictionary details can help you to determine the usage of tagnames.
Note Your Windows default printer will be used to produce the printout which
will be 80 columns wide. Your default printer is selected and setup through the
Windows Control Panel.
½
To print Tagname Dictionary details:
1.
On the File menu, click Print. The WindowMaker Printout dialog box
appears.
Tagname Dictionary
2.
3.
4.
5.
4-87
Select Database Entries if you want to print all database information. If you
select Database Entries, the following three options become active:
•
Select Details to include the database details in your report.
•
Select Alarm Information to include the database alarm information in
your report.
•
Select With Window Cross Reference to print all database entries with
window cross-references. Selecting this option will activate Level of
Detail options:
•
Select Link Details to print the location and animation link details where
the tagname was used.
•
Select Window Names Only to print only the name of the crossreferenced windows(s).
Select Windows to print a listing of the database entries used in the
application windows. If you select Windows, the following three options
become active:
•
Select All to print the database entries for all windows in the application.
•
Select Selected to print only the database entries for specific windows.
The Windows to Print dialog box appears.
Select the windows you want to print, then click OK. (By default, all window
names will be selected when the dialog box appears.)
•
Select With Link Details to print the link details for the window(s).
•
Select Window Scripts to print the scripts associated with the window(s).
•
Select Database entries used in window to print the tagnames used in
the window(s).
•
Select Application Scripts to print the application scripts.
•
Select Condition Scripts to print the condition scripts associated with the
window(s).
•
Select Data Change Scripts to print the data change scripts associated
with the window(s).
•
Select Key Scripts to print the key scripts associated with the window(s).
•
Select Quick Functions to print your QuickFunctions.
Click OK to begin printing your report.
4-88
Chapter 4
Deleting Tagnames from the
Dictionary
InTouch maintains a use count for each item in the database. This count is not
updated automatically for certain operations such as, deleting a window, changing
tagnames in links or scripts, and so on. In these cases, InTouch continues to
consider the tagname as being used in the application and will not allow you to
delete it. Therefore, you may need to update your use count in order to delete a
tagname.
½
To delete an unused tagname:
1.
Close WindowViewer if it is running.
2.
On the Special menu, click Tagname Dictionary. The Tagname Dictionary
dialog box appears.
3.
Click Select. The Select Tagname (Tag Browser) appears.
4.
Select the tagname that you want to delete then click OK. The Tagname
Dictionary dialog box appears displaying the selected tagname’s definition.
5.
Click Delete.
Note The Delete button will not be available if WindowViewer is running or,
InTouch considers the tagname as being used in the application.
You can determine where a tagname is being used through the InTouch cross
reference utility. (On the Special menu, click Cross Reference.) Or, you can
print a report of all tagname links used in a window. (On the File menu, click
Print.)
For more information on printing reports, see "Printing Tagname Dictionary
Details."
Tagname Dictionary
4-89
Updating Use Counts
Since InTouch maintains a use count for each item in the database you may need to
update the use counts to set all unused tagnames to zero before InTouch will allow
you to delete any of them.
½
To update tagname use counts:
1.
Close all your windows.
2.
On the Special menu, click Update Use Counts.
TIP
A message box appears telling you that updating use counts can take
quite a while. You may at that time cancel the command or continue.
3.
Click Yes to continue updating the use counts. Once the system has completed
updating the use counts, the following dialog box appears.
4.
Click OK.
Deleting Unused Tagnames
After you have updated the use count, InTouch will allow you to delete all unused
tagnames. You can either delete them by opening each of them in the Tagname
Dictionary dialog and clicking Delete or, you can delete one or more of them at
once by using the Delete Unused Tags command.
½
To delete multiple unused tagnames:
1.
On the Special menu, click Delete Unused Tags. The Choose Names to
Delete dialog box appears.
2.
Select the tagnames that you want to delete, then click Delete.
3.
Click All to delete all tagnames displayed.
Caution Tagnames that are only alarmed have no use count, and can be
accidentally deleted. To ensure that alarmed only tagnames are included in the
use count, you need to use them in a window or QuickScript.
4-90
Chapter 4
Displaying the Tagname Usage
Count
You can display the number of local tagnames that are currently defined in your
Tagname Dictionary in the menu bar in WindowMaker. (The tagname count does
not include internal system tagnames or remote tagname references.)
½
To show the tagname count:
1.
On the Special menu, point to Configure, and then click WindowMaker. The
WindowMaker Properties - General property sheet appears.
TIP
To quickly access the dialog box, in the Application Explorer under
Configure, double-click WindowMaker.
2.
Select Show Tagname Count.
3.
Click OK.
4.
The total number of local tagnames defined in your Tagname Dictionary will
now be displayed at the end of your WindowMaker menu bar.
TIP
The entire Tagname Dictionary must be read in order to update the
displayed tagname count. Therefore, when this option is turned on,
performance may be degraded when you are making changes to your
Tagname Dictionary. If your Tagname Dictionary is large, you should
not select this option.
Tagname Dictionary
½
4-91
To determine remote tagname usage:
1.
On the Special menu, click Update Use Counts.
2.
The system will update your tagname usage then display the following dialog
box:
TIP
Updating use counts can take a while.
3.
The Remote Tags line will display the number of remote tagnames used in
your application.
4.
Click OK.
4-92
Chapter 4
Substituting Tagnames
When you duplicate an object it is an exact replica of the original including links,
animation, scripts and so on. However if you need to use a different tagname on an
object that you have duplicated you must change the tagname. In WindowMaker,
this is called "substituting a tagname." You can select and change the tagnames for
any object at any time and you can select multiple objects and change all their
tagnames the same time.
TIP
If you change a tagname for an object and WindowViewer is running, you
will need to restart WindowViewer for the change to take effect.
If you system’s license supports a limited number of tagnames, you can also
convert your local tagnames to remote tagname references to reduce the number of
tagnames defined in your local Tagname Dictionary.
½
To change an object’s tagname to another local tagname:
1.
Select the object(s) whose tagname you want to change, and then on the
Special menu, click Substitute Tags. The Substitute Tagnames dialog box
appears.
TIP
2.
To quickly access the dialog box, right-click one of the selected objects,
point to Substitute, and then click Substitute Tags.
In the New Name box, enter a new tagname, and then click OK. The tagname
associated with the selected object(s) will automatically be changed.
TIP
If right-click the New Name box, a menu appears displaying the
commands that you can apply to your text.
If you double-click a tagname in the New Name box, its definition in
the Tagname Dictionary appears.
If you erase the tagname then double-click in the blank New Name box,
the Tag Browser appears.
Tagname Dictionary
4-93
Converting Placeholder Tagnames
When you index tagnames (to take them out of service) or you import or export a
window or QuickScript to or from your current application, all the tagnames
associated with that window or QuickScript are transferred with the window, but
they are not added to your new application’s database. Instead, they are
automatically marked as "placeholder" (index) tagnames. You must convert these
placeholder tagnames and, if required, define them in your new application
Tagname Dictionary. For example:
In this example, to convert the placeholder tagnames to local tagnames, click
Convert.
TIP
When you import a window, if any of the tagnames (except remote
tagnames) are not defined in your local Tagname Dictionary, you will be
prompted to define each of them before you can convert them. If this is the
case, click OK. The Tagname Dictionary dialog box appears and you can
define the tagname(s).
Notice the placeholders ?d:, ?i:, ?m: and ?r: preceding the tagnames. They
indicate the type that the tagname was originally defined as:
Placeholder Symbol
Tag Type
d
Discrete
i
Integer
m
Message
r
Real
Remote references will not be shown as placeholders but as a remote tagname
references, for example, PLC2:Temperature.
4-94
Chapter 4
Converting Tagnames to Remote
References
There are several methods that you can use in the Substitute Tagnames dialog box
to convert placeholder (or local) tagnames to remote tagname references. You can
directly type in the remote tagname reference, you can convert the placeholder
tagnames associated with an imported window or, you can launch the Tag Browser
and display the tag source’s Tagname Dictionary to select the remote tagname
reference.
½
To manually convert tagnames to remote tagname references:
1.
Select the object(s) associated with the local tagname that you want to change
to a remote tagname reference, and then on the Special menu, click Substitute
Tags. The Substitute Tagnames dialog box appears.
TIP
To quickly access the dialog box, select all the objects, then right-click
one of the selected objects, point to Substitute, and then click
Substitute Tags.
2.
In New Name box, select each tagname that you want to change, and then type
in the remote tagname reference:
3.
Click OK.
Tagname Dictionary
TIP
4-95
If you use this method and you no longer need the original tagnames to be
defined in the local Tagname Dictionary, you can update the tagname use
counts and then delete the unused tagnames.
For more information, see "Deleting Tagnames from the Dictionary."
½
To convert an imported window’s tagnames to remote references:
1.
Open the imported window and select all the object(s), and then on the Special
menu, click Substitute Tags. The Substitute Tagnames dialog box appears.
For more information on importing windows and scripts see, Chapter 2 - Using
WindowMaker.
TIP
To quickly access the dialog box, press the F2 key (to select all the
objects in the window), right-click one of the selected objects, then
point to Substitute, and then click Substitute Tags.
Note The Index button turns links into placeholders which disables the
animation links to local tagnames. Thus, freeing them for possible deletion.
You can also use the Substitute Tags command to convert local tagnames to
remote tagname references. To do so, select the objects associated with the
local tagnames, and then select the Substitute Tags command to display them
in the Substitute Tagnames dialog box. Click Index to change them to
placeholder tagnames, and then click Convert and follow the steps below.
If you use the Index button for either of the above and, you no longer need the
original tagnames to be defined in the local Tagname Dictionary, you can
update the tagname use counts and then delete the unused tagnames.
For more information, see "Deleting Tagnames from the Dictionary."
2.
Click Convert. The Convert dialog box appears.
4-96
Chapter 4
3.
Click Remote. The Access Names dialog box appears listing all of the Access
Names that you have defined in your local application:
4.
Double-click the Access Name in the list or, select it, and then click Close.
TIP
To verify that the Access Name correct, you can click Modify to view
it.
If you do not have an Access Name currently defined that points to the
tag source, click Add and define it now. The Access Name must include
the name of the remote node where the application resides.
5.
All tagnames displayed in the Substitute Tags dialog box will automatically
be converted to remote tagname references ( prefixed with Access Name that
you selected). For example:
6.
Click OK.
TIP
This procedure works the same for an imported QuickScript except, you
open the QuickScript in the InTouch QuickScript editor, and then click
Convert.
By importing a window or QuickScript from another application, and
converting all of the tagnames associated with the animation links or
QuickScript(s) to remote tagname references, you can instantly be
receiving data from hundreds of remote tagnames without defining a
single tagname in your local Tagname Dictionary.
Tagname Dictionary
½
4-97
To select a remote tagname reference in the Tag Browser:
1.
Select the object(s) associated with the local tagname that you want to change
to a remote tagname reference, and then on the Special menu, click Substitute
Tags. The Substitute Tagnames dialog box appears.
TIP
To quickly access the dialog box, select all objects, then right-click one
of the selected objects, point to Substitute, and then click Substitute
Tags.
2.
Erase the tagname in the New Name box that you want to replace with a
remote tagname reference, and then double-click the New Name box. The
Select Tag dialog box appears.
3.
Click the
4.
If the tag source is already defined in the Tag Browser, select it in the tree
view to displays its tagnames.
TIP
tool to display the tree view pane:
To expand the tree view, double-click the application name or, click
Note If the tag source is not currently defined, you can define it now.
For more information on defining tag sources, see "Defining Tag Sources."
5.
Double-click the remote tagname that you want to use or, select it, and then
click OK.
.
4-98
Chapter 4
TIP
You can also select SuperTag member tagnames. For example:
The Substitute Tags dialog box appears displaying the remote tagname reference:
6.
Click OK to close the dialog box and associate the remote tagname with the
selected object(s).
TIP
Repeat this procedure for each tagname that you want to change in the
Substitute Tagnames dialog box.
Tagname Dictionary
½
4-99
To replace a tagname:
1.
Select all objects whose tagname you want to change.
2.
On the Special menu, click Substitute Tags. The Substitute Tagnames
dialog box appears.
TIP
To quickly access the dialog box, right-click the object, point to
Substitute and then, click Substitute Tags.
3.
Click Replace. The Replace Text dialog box appears.
4.
In the Old Text box, type the portion of the tagname that you want to replace.
5.
In the New box, type the replacement text.
6.
Click OK. The Substitute Tagnames dialog box reappears showing the
change made to the tagname:
7.
Click OK. All tagnames for the selected object(s) containing the text that you
replaced will automatically be changed.
4-100
Chapter 4
Scaling I/O Tagnames
All I/O type tagnames receive their values from other Windows application
programs such as Excel and I/O Servers. This value is referred to as the "raw"
value. When you define a tagname in the Tagname Dictionary, you must enter
values for the "Min Raw" and "Max Raw." These values are used by the database
as clamps on the actual raw value received from the I/O device. For example, if
you set the "Min Raw" value to 50 and the actual value received from a I/O Server
is 0, database will force the Raw value to 50.
InTouch does not display raw values. Instead, it displays engineering units (EU).
When you define an I/O type tagname in the Tagname Dictionary, you must
specify values for the "Min EU" and "Max EU." These values are used to scale the
raw value to the displayed value. If you do not want to do scaling or your I/O
device does the scaling for you, set the Min/Max EU values equal to the Min/Max
Raw values.
For example, let’s assume that a flow transmitter wired to a PLC register generates
a value of zero at no flow and a value of 9999 at 100% flow. The following values
would be entered:
Min EU = 0
Max EU = 100
Min Raw=0
Max Raw = 9999
A raw value of 5000 would be displayed as 50.
Let’s also assume that a flow transmitter wired to a PLC register generates a value
of 6400 at no flow and a value of 32000 at 300 GPM.
Min EU = 0
Max EU = 300
Min Raw = 6400 Max Raw = 32000
In this case, a raw value of 12800 would be displayed as 150. A raw value of 6400
would be displayed as 0 and a Raw value of 0 would be displayed as 0 (all values
outside the boundaries set by the Min Raw and Max Raw values are clamped).
The above scaling works in reverse when the I/O tagname data is written from the
InTouch Tagname Dictionary to other Windows applications.
For example, an operator could enter a setpoint value of 0-300 GPM in a data entry
window and have a value of 6400-32000 transmitted to the PLC register.
This is always valid when the InTouch program is acting as the client (either
requesting data from or sending data to another Windows program). However,
when InTouch acts as data source (another Windows program is requesting data
from InTouch) it will return the EU value to the requesting program.
For example, if a cell in an Excel spreadsheet contained the remote reference
formula:
=view|tagname!speed
The value displayed in the cell would be the current EU value for the tagname
speed.
Instrument Failure Monitoring
Beginning with Version 7.0, InTouch supports three tagname .fields (.RawValue,
.MinRaw and .MaxRaw) that you can use in InTouch QuickScripts to monitor
instrument values to determine out-of-range, out-of-calibration or, failure.
Tagname Dictionary
4-101
Internal System $Tagnames
InTouch provides you with numerous predefined internal system tagnames that you
can use to perform a variety of actions. For example, if you want to display the
current time, you could link the system tagname $TimeString to a value display
string. All internal tagnames are preceded with a dollar sign ($). The internal
system tagnames are accessed through the Tag Browser.
For more information, see "The Tag Browser."
The following section briefly describes the internal system tagnames:
System Tagname
Description
$AccessLevel
Read only integer security tagname used in
expressions or scripts to control the operator’s
ability to perform specific functions.
$AlarmLogging
Read/write only discrete tagname that is set to 1 to
restart alarm logging and printing during runtime.
Equal to the Restart Alarm Log command on the
WindowViewer Special menu.
$AlarmPrinterError
Read only discrete tagname that is equal to 1 if
there is a printer error.
$AlarmPrinterNoPaper
Read only discrete tagname that is equal to 1 if the
printer is out of paper.
$AlarmPrinterOffline
Read only discrete tagname that is equal to 1 if the
printer is offline.
$AlarmPrinterOverflow
Read only discrete tagname that is equal to 1 if
there is printer overflow.
$ApplicationChanged
Read only discrete tagname that reflects whether or
not the remote application has changed in
distributed systems. This number is incremented
each time the Notify Clients command is selected
on the Server node’s WindowViewer Special menu.
$ApplicationVersion
Read only real tagname that reflects the current
version number of the application. This number
changes each time a tagname or QuickScript is
changed, added or deleted.
$ChangePassword
Write only discrete security tagname that allows
the operator to set the value of the
$ChangePassword tagname to 1, causing the
generic Change Password dialog box to be
displayed for the operator.
$ConfigureUsers
Write only discrete security tagname that can be
used on a discrete button to allow the operator to
set the value of the $ConfigureUsers tagname to 1,
causing the generic Configure Users dialog box to
be displayed for editing the security user name list.
4-102
Chapter 4
System Tagname
Description
$Date
Read only integer tagname that displays the whole
number of days which have passed since 1/1/70.
$DateString
Read only memory message tagname that displays
the date in the same format set in the WIN.INI file,
for example, 4/18/1992. (This date format is set
through the Windows Control Panel.)
$DateTime
Read only real tagname that displays the fractional
number of days which have passed since 1/1/70.
$Day
Read only integer tagname that displays the current
day (value may be 1-31).
$HistoricalLogging
Read/write discrete tagname that monitors/controls
starting and stopping of historical logging. This is a
global command for the whole application.
$Hour
Read only integer tagname that displays the current
hour of the day (value may be 0-23).
$InactivityTimeout
Read only discrete security tagname that equals 1
when the time configured for automatic log off of
the operator has elapsed.
$InactivityWarning
Read only discrete security tagname that equals 1
when the time configured for warning the operator
that log off is about to occur has elapsed.
$LogicRunning
Read/write discrete tagname used to monitor and/or
control the running of scripts.
Asynchronous User Defined Function scripts that
are currently executing cannot be stopped.
However, you can prevent new scripts from
executing.
$Minute
Read only integer tagname that displays the current
minute (value may be 0-59).
$Month
Read only integer tagname that displays the current
month (value may be 1-12).
$Msec
Read only integer tagname that displays
milliseconds (value may be 0-999).
$NewAlarm
Read/write discrete tagname that is equal to 1 each
time a new alarm occurs.
$ObjHor
Read only integer tagname used to display the
horizontal pixel location of the center of a selected
object.
$ObjVer
Read only integer tagname used to display the
vertical pixel location of the center of a selected
object.
Tagname Dictionary
4-103
System Tagname
Description
$Operator
Read only security message tagname that can be
used in an expression or QuickScript to control the
operator’s ability to perform specific functions.
$OperatorEntered
Read/write security message tagname that sets the
""User Name"" for the operator.
$PasswordEntered
Write only security message tagname that sets the
""Password"" for the operator.
$Second
Read only integer tagname that displays the current
seconds (value may be 0-59).
$StartDdeConversations
Read/write discrete tagname used to start
uninitiated conversations during runtime when the
Special menu has been disabled.
$System
Read only Alarm Group type tagname for the alarm
root group. If a tagname is not assigned to a
specific Alarm Group name, it is automatically
assigned to this root group by default. All defined
Alarm Groups are descendants of $System.
$Time
Read only integer tagname that displays the time in
milliseconds since midnight.
$TimeString
Read only memory message tagname that displays
the time in the same format set in the WIN.INI file,
e.g., 12:01:59 PM. (This time format is set through
the Windows Control Panel.)
$Year
Read only integer tagname that displays the year in
four digits. For example, 1990.
For more information on system tagnames, see your online InTouch Reference
Guide.
4-104
Chapter 4
Tagname .Fields
Most discussions concerning InTouch refer to the concept of objects. The concept
of objects is very widespread and complex. For our discussion we will limit our
definition of an object to a collection of information about a graphical object on the
screen or information about a tagname in the Tagname Dictionary.
For example, if a rectangle is drawn on the screen it has certain "attributes" such as
the line width, line and fill color, pixel location on the screen, links associated
with, etc. Tagnames work in much the same way. For example, if an analog,
alarmed tagname is created called "Analog_Tagname," it will have "attributes"
associated with it such as the name of the tagname, the tagname’sHiHi alarm
setpoint, and so on. Some of these "attributes" are accessible within InTouch
through scripts, expressions and user inputs and are known as .fields. The syntax
required to access these data fields associated with a tagname is Tagname.field.
For example, to allow runtime changes to the HiHi alarm limit on tagname
"Analog_Tagname," you could create an Analog - User Input touch link and
apply it to a button that is defined with the expression
Analog_Tagname.HiHiLimit. In runtime, the operator would simply click the
button and type in a new value for the HiHi alarm limit being used for
"Analog_Tagname."
You can use .fields to allow input and output of data associated with a tagname and
you can use the historical .fields to allow the user to dynamically modify the
historical trend being displayed. For example you can allow the user to control the
scrolling, lock or reposition the scooters on the trend, or reassign the pens to new
tagnames.
For more information, .fields, see your online InTouch Reference Guide.
Tagname Dictionary
½
4-105
To access tagname .fields:
Type a tagname plus a period (tagname.) in any InTouch QuickScript, or
animation link tagname or expression input box, and then double-click to the right
of the period (.). The Tag Browser appears displaying the tagnames defined for the
current tag source:
½
To select a .field:
1.
Click the Dot Field arrow to open the list of .fields that you can associate with
the type of tagname currently selected.
TIP
By default, <none> will initially be displayed for all types of tagnames.
Note Dot Field is not available when you access the Tag Browser from the
Tagname Dictionary or, during runtime, when selecting a tagname for a
historical trend pen from the Historical Trend Setup dialog box. (The
historical trend must be configured with the Allow runtime changes option
selected.)
2.
Click the .field in the list that you want to append to the selected tagname.
Note Not every tagname type has the same .fields. For example, a Discrete
type tagname has .OnMessage, whereas an analog does not. If you select a
Discrete type tagname and you assign .OnMessage to it, and then you select
another Discrete type tagname, the displayed .field list will not change. But, if
you select another type of tagname in the control view list, for example an
analog, the displayed .field will revert to <none>.
For more information on the Tag Browser, see "The Tag Browser."
4-106
Chapter 4
The following section briefly describes the tagname .fields:
.Field
Description
.Ack
Read/write discrete tagname .field that
monitors/controls the alarm acknowledgment status
of tagnames, Alarm Groups and/or Group Variables.
Note .Ack has an inverse tagname .field called
.Unack. When an unacknowledged alarm occurs,
.Unack will be set to 1. .Unack can then be used in
animation links or condition scripts to trigger
enunciators for any unacknowledged alarms.
.Alarm
Read only discrete tagname .field that is equal to 1
when an alarm condition exists for the specified
tagname, Alarm Group Name or Group Variable.
.AlarmDevDeadband
Read/write analog (only valid for integer or real
tagnames) tagname .field that monitors/controls the
deviation percentage deadband for both minor and
major deviation alarms.
.AlarmEnabled
Read/write discrete tagname .field that
disables/enables events and alarms for a tagname,
Alarm Group or Group Variable.
.AlarmValDeadband
Read/write analog (only valid for integer or real
tagnames) tagname .field that monitors and/or
controls the value of an alarm’s deadband. This field
is valid for Alarm Groups and Group Variables as
well as ordinary tagnames.
.ChartLength
Read/write integer tagname .field used to control the
length of time displayed in a Historical Trend graph.
.ChartLength displays the length of the chart in
seconds.
.ChartStart
Read/write integer tagname .field used to control
the starting time and/or to scroll the corresponding
historical trend chart. .ChartStart displays the
number of elapsed seconds since 12:00 a.m., 1/1/70.
.Comment
Read only message tagname .field that is used to
display the comment field entered for a tagname in
the Tagname Dictionary.
.DevTarget
Read/write analog (only valid for integer or real
tagnames) tagname .field that monitors and/or
controls the target for minor and major deviation
alarms.
.DisplayMode
Read/write analog tagname .field used to determine
the method to be used in displaying values on the
trend.
Tagname Dictionary
4-107
.Field
Description
.EngUnits
Read/write analog tagname .field used to access the
engineering units of an analog tagname as specified
in the tagname dictionary.
Note Writing to these values is not retentive.
.HiLimit, .HiHiLimit,
.LoLimit, .LoLoLimit
Read/write analog tagname .field that
monitors/controls the limits for value alarm checks.
These .fields are only valid for integer and real
tagnames.
.HiStatus, .HiHiStatus,
.LoStatus, .LoLoStatus
Read only discrete tagname .field that determines
whether an alarm of a specified type exists.
.MajorDevPct
Read/write real tagname .field that monitors or
controls the major percentage of deviation for alarm
checking.
.MajorDevStatus
Read only discrete tagname .field that determines
whether a major deviation alarm exists for the
specified tagname.
.MaxEU, .MinEU
Read only integer tagname .field that displays the
maximum and minimum values for the tagname.
.MaxRange, .MinRange
Read/write real tagname .field used to represent the
percentage of the tagname’s Engineering Unit range
that should be displayed for each tagname being
trended. The limits for .MaxRange and .MinRange
are from 0 to 100 and .MinRange should always be
less than .MaxRange. If a value less than 0 or
greater than 100 is assigned to either of these fields,
the value will be clamped at 0 or 100. If .MinRange
is greater than or equal to .MaxRange, the trend
will not display any data.
.MaxRaw, .MinRaw
The high/low clamp setting for the actual raw value
received from an I/O Server by WindowViewer as a
client. The value for .MaxRaw/.MinRaw tagname
.field comes from the Max/Min Raw value field in
tagname database for the specified I/O tagname.
Any raw value which exceeds or falls below this
setting is clamped to this value.
.MinorDevPct
Read/write real tagname .field used to monitors
and/or controls the minor percent of deviation for
alarm checking.
.MinorDevStatus
Read only discrete tagname .field used to determine
whether a minor deviation alarm exists for the
specified tagname.
4-108
Chapter 4
.Field
Description
.Name
Read/write message tagname .field used to display
the actual name of the tagname. For example, it can
be used to determine the name of an Alarm Group
that a Group Variable is pointing to, or the name of
a TagID tagname. It can also be written to in order
to change the Alarm Group that a Group Variable is
pointing to.
.Normal
Read only discrete tagname .field that is equal to 1
when there are no alarms for the specified name.
This .field is valid for Alarm Groups and Group
Variables as well as ordinary tagnames.
.OffMsg, .OnMsg
Read/write message tagname .field used to display
the on message and off message specified in the
Tagname Dictionary for a discrete tagname.
Note Writing to these values is not retentive.
.Pen1 - .Pen8
Read/write TagID type tagname .field used to
control the tagname being historically trended by
each pen.
Note An easier method of dynamically assigning
tagnames to Pens is to use the Historical functions
HTSetPenName and HTGetPenName.
For more information, see Chapter 8, "Real-time and
Historical Trending."
For more information on the TagID tagname type,
see "Tagname Types."
.Quality
Read only integer tagname allows the user to access
the quality of an I/O tagname as provided by an I/O
server.
.QualityLimit
Read only integer tagname .field used to display the
quality limit of an I/O value provided by data source
when the I/O connection is valid.
.QualityLimitString
Read only message tagname .field used to display
the quality limit string of an I/O value provided by
an I/O server when the I/O connection is valid.
.QualityStatus
Read only integer tagname .field used to display the
quality status of an I/O value provided by an I/O
server when the I/O connection is valid.
.QualityStatusString
Read only message tagname .field used to display
the quality status string of an I/O value provided by
an I/O server when the I/O connection is valid.
Tagname Dictionary
4-109
.Field
Description
.QualitySubstatus
Read only integer tagname .field used to display the
quality sub-status of an I/O value provided by an
I/O server when the I/O connection is valid.
.QualitySubstatusString
Read only message tagname .field used to display
the quality sub-status string of an I/O value
provided by an I/O server when the I/O connection
is valid.
Note Note If the I/O connection becomes invalid,
the quality .fields are automatically reset to the
initial value of zero. The .ReferenceComplete flag
is also set to zero at this time.
.RawValue
Any type (real/discrete) tagname .field that is used
to display the actual discrete or analog I/O value
before InTouch applies scaling.
.Reference
Read/write tagname .field used with I/O type
tagnames to dynamically change the address of the
tagname’s source.
.ReferenceComplete
Discrete tagname .field that provides a confirmation
that the item requested is the same reflected in the
.Value field.
For more information on the .Reference .field, see
"Dynamic Reference Addressing."
.ROCPct
Read/write tagname .field used to monitor and/or
control the rate of change for alarm checking.
.ROCStatus
Read only discrete tagname .field used to determine
whether a Rate-of-Change alarm exists for the
specified tagname.
.ScooterLockLeft
Read/write discrete tagname .field. When the value
of this field is TRUE, the RIGHT scooter cannot
move to the left of the left scooter’s position.
(0=FALSE, 1=TRUE).
.ScooterLockRight
Read/write discrete tagname. field. When the value
of this field is TRUE, the LEFT scooter cannot
move to the right of the right scooter’s position.
(0=FALSE, 1=TRUE).
.ScooterPosLeft
Read/write real tagname .field that represents the
position of the left scooter (range 0.0 to 1.0).
.ScooterPosRight
Read/write real tagname .field that represents the
position of the right scooter (range 0.0 to 1.0).
.TagID
Read only TagID tagname .field used in
conjunction with the Historical Trend .Pen1-.Pen8
TagID tagnames to monitor and/or control the
tagname being trended by a pen (see previous "Pen"
.field description).
4-110
Chapter 4
The following illustrates how the .Time fields below receive their data:
.Field
Description
.TimeDate
Real integer tagname .field used to display the whole
number of days which have passed since an I/O value
was provided by an I/O server when the I/O connection
was valid.
.TimeDateString
Read only message tagname .field used to displays the
date in the same format set in the WIN.INI file. For
example, 10/31/1997 that an I/O value was provided by
an I/O server when the I/O connection was valid.
.TimeDateTime
Read only real tagname .field used to display the
fractional number of days which have passed since an I/O
value was provided by an I/O server when the I/O
connection was valid.
.TimeDay
Read only integer tagname .field used to display the day
an I/O value was provided by an I/O server when the I/O
connection is valid. (value may be 1-31).
.TimeHour
Read only integer tagname .field used to display the hour
of the day that an I/O value was provided by an I/O
server when the I/O connection was valid. (value may be
0-23).
.TimeMinute
Read only integer tagname .field used to display the
minute that an I/O value was provided by an I/O server
when the I/O connection was valid. (value may be 0-59).
.TimeMonth
Read only integer tagname .field used to display the
month that an I/O value was provided by an I/O server
when the I/O connection was valid. (value may be 1-12).
.TimeMsec
Read only integer tagname .field used to display the time
in milliseconds that an I/O value was provided by an I/O
server when the I/O connection was valid.
Tagname Dictionary
4-111
.Field
Description
.TimeSecond
Read only integer tagname .field used to display the time
in seconds that an I/O value was provided by an I/O
server when the I/O connection was valid. (value may be
0-59).
.TimeTime
Read only integer tagname .field used to display the time
in milliseconds (since midnight) that an I/O value was
provided by an I/O server when the I/O connection was
valid.
.TimeTimeString
Read only message tagname .field used to display the
time and day of an I/O value provided by an I/O server
when the I/O connection is valid.
.TimeYear
Read only integer tagname .field used to display the time
in the same format set in the WIN.INI file (for example,
12:09:45) that an I/O value was provided by an I/O
server when the I/O connection was valid. (This time
format is set through the Windows Control Panel.)
.Unack
Read/write discrete tagname .field used to control the
alarm unacknowledgement status of local alarm(s).
.UpdateCount
Read-only integer tagname .field that is incremented
when a retrieval is complete for the trend.
.UpdateInProgress
Read-only discrete tagname .field that shows historical
data retrieval status (0=no retrieval in progress,
1=retrieval in progress).
.UpdateTrend
Write only discrete tagname .field that can be set to 1 to
cause a Historical Trend chart to update using all current
values. Historical Trends do not automatically update
themselves. A change must be made to either the chart
start, chart length, etc. in order for the chart to update and
display the current values for the specified tagnames.
Using this .field in a button QuickScript will allow the
operator to update the chart whenever necessary during
runtime.
.Value
Read or Read/write analog tagname .field that displays
the value of the specified tagname.
For more information on .fields, see your online InTouch Reference Guide.
4-112
Chapter 4
Addressing Bit Fields for Analog Tagnames
Single bits within an integer tagname can be addressed by using the bit .field.
These are all considered to be discrete (0/1) and if written, the analog tagname is
promptly updated. You can use the bit .fields anywhere that a discrete tagname can
be used. For example, in I/O, scripts, expressions, and so on.
.00
Least significant bit
.01
next more significant bit
.02
etc.
.
.
.
.31
Most significant bit in the 32-bit integer
The following is an example of how to use the bit fields in an expression:
Temperature.08 == 1;
The following is an example of how to use the bit fields in a QuickScript:
IF Temperature.29 THEN
Temperature.29 =0;
ENDIF;
Tagname Dictionary
4-113
Tagname Dictionary Utilities
There are two Tagname Dictionary utility programs; DBDump and DBLoad.
DBDump is used to export an InTouch application Tagname Dictionary as a text
file that can be viewed or edited in another program such as Microsoft Excel.
DBLoad allows a properly formatted Tagname Dictionary file (created in another
program such as Excel or a DBDump file from another InTouch application) to be
loaded into an existing InTouch application. These two programs allow a database
(Tagname Dictionary) to be copied, modified or developed in separate portions
and then merged into one application.
The DBLoad utility can also be used as an alternative to the InTouch
TemplateMaker to create SuperTag instances.
For more information, see "Creating SuperTag Instances."
Note Both the DBDump and DBLoad utilities are launched from the InTouch
Application Manager (INTOUCH.EXE). Also, you must convert an application
created in an earlier version of InTouch before its Tagname Dictionary can be
extracted.
For more information on creating database files, see "Creating a Database Input
File."
DBDump Utility Program
½
To extract an existing InTouch application’s Tagname
Dictionary:
1.
Close WindowMaker and WindowViewer if they are running.
2.
Start InTouch. The InTouch Application Manager dialog box appears.
4-114
Chapter 4
3.
On the File menu, click DBDump or click the DBDump tool. The
Application Directory to Dump from dialog box appears.
4.
Select the InTouch application directory into which you want to load the
database. (It must replace the default directory shown at the top of the dialog
box to be properly selected (in this example c:\intouch.32). By default, the
last directory you accessed will be displayed when the dialog box initially
appears.)
5.
Click OK. The CSV File to Dump To: dialog box appears.
6.
In the Name of CSV Dump file box, type a name for the file that ends with
the .CSV (Comma Separated Variable) extension. (If the name already exists, a
message box appears.)
7.
Select Group output by types to group the extracted tagnames by tagname
type instead of alphabetically by tagname (default.)
Note In order to extract the database items by groups, the system must read
the entire file for each tagname type. Therefore, it takes longer to extract the
data. However, when the output file is opened in a .CSV supported application
such as Microsoft Excel, the grouping makes it much easier to read or edit. A
placeholder for each tagname type is included in the dumped file whether
tagnames exist for the type or not.
Tagname Dictionary
8.
4-115
Click OK. The database information from the selected application directory
will be downloaded to the specified filename.
If you open the .CSV file in Microsoft Excel, it sees the comma as a delimiter and
automatically separates the data records into columns. For example:
If you open the .CSV file in Notepad, each data record is separate by a comma. For
example:
4-116
Chapter 4
DBLoad Utility Program
½
To load/merge a database input file into an existing InTouch:
1.
Close WindowMaker and WindowViewer if they are running.
2.
Start InTouch. The InTouch Application Manger dialog box appears.
3.
On the File menu, click DBLoad or, click the DBLoad tool. The Application
Directory to Load to dialog box appears.
4.
Select the InTouch application directory into which you want to load the
database. (It must replace the default directory shown at the top of the dialog
box to be properly selected (in this example c:\intouch.32). By default, the
last directory you accessed will be displayed when the dialog box initially
appears.)
Tagname Dictionary
4-117
5.
Click OK. A message box appears asking if you have backed up your
application. Click Yes to continue. The CSV File to Load From: dialog box
appears.
6.
In the Name of CSV Load file box, type the path to the .CSV file that you want
to load or, locate the file using the Directories and Drive list boxes. (Once the
file is properly selected its name will be the box.)
7.
Click OK. The database information contained in the selected file will begin
uploading to the selected application’s Tagname Dictionary.
4-118
Chapter 4
Creating a Database Input File
The DBDump and DBLoad database utilities are the tools that you use for
performing batch type operations on a Tagname Dictionary. Database input files
can be created in any program that supports the comma separated variable file
format (.CSV). (The database input file must be created in the comma separated
variable format.) For example, WordPad, Notepad and Microsoft Excel. Once an
input file is created, the DBLoad program is used to load/merge the data contained
in the file into an existing InTouch application’s database.
You can create a database input file "template" by creating a new InTouch
application and then running the DBDump program to dump its database to create
a correctly formatted .CSV file. This makes entering your modifications easier than
creating the input file from scratch.
For more information, see "Creating Database Record Templates."
Database Input File Format
The first line of a database input file should specify the operating :mode for the file
when it is loaded/merged into an application via DBLoad.
TIP
If you do not specify a mode, :mode=test, by default, Ask will be used.
For more information on valid mode keywords, see "Database Input File Operating
Modes."
All data records must begin with the valid keyword for the tagname’s:type,
followed by the valid keyword for each data record (separated by commas):
:mode=test
:IOMsg,Group,Comment,Logged,Event Logged,Event Logging Priority, . . .
There is a valid keyword for each tagname type and data record
For more information on valid tagname types and the data record entries, "Type
and Keyword Entries."
The actual tagname is then entered, followed by the values (separated by commas)
for each data record:
:mode=test
:IOMsg,Group,Comment,Logged,EventLogged,EventLoggingPriority, . . .
Ingredient_1,$System,"",No,No,999, . . .
In the above example, IOMsg = Ingredient_1, Group = $System, Logged = No,
EventLogged = No, and EventLoggingPriority = 999. The data record
Comment will be blank since "" was entered.
A colon (:) must precede the mode and type keywords. To continue a line, a
backslash (\) is entered at the end of the line. Comments may be entered by
preceding them with a semi-colon (;).
Tagname Dictionary
4-119
Creating SuperTag Instances
In addition to the TemplateMaker, animation links, InTouch QuickScripts and the
Tagname Dictionary, InTouch also supports the creation of SuperTags through the
DBLoad utility.
Note When you use DBLoad to create SuperTag instances, they are not reflected
in the SuperTag template definition in the TemplateMaker.
When you create a SuperTag through DBLoad you must use the valid SuperTag
format. and the SuperTag instance data records must begin with the valid keyword
for the tagname’s :type. For example:
4-120
Chapter 4
The following syntax examples are valid:
ParentInstance\ChildMember
ParentInstance\ChildMember\Submember
The following syntax examples are invalid:
ParentInstance\
ParentInstance\ChildMember\
If an invalid format is used, the an error message box appears informing you that
the syntax is invalid.
When you upload the .CSV file containing SuperTag instances, they are
automatically added to the Tagname Dictionary, and are immediately available for
use in animation links and InTouch QuickScripts.
Blank Strings vs. No Entry
There is a difference between string fields which are blank and fields which have
no entry. For example:
:Comment="HI"
:MemoryDisc,Comment,Group
Tagname1,,$System
Tagname2,"",$System
where:
The value of Tagname1’s Comment field will be "Hi" and Tagname2 will have a
blank comment. Excel will read in a .CSV file such as the one above, but when
saving the file, it will save it as follows:
:Comment="HI"
:MemoryDisc,Comment,Group
Tagname1,,$System
Tagname2,,$System
Thus, to ensure a blank string, a space (using the spacebar) must be entered in the
cell that is to be blank. The following keyword fields are affected in this way:
Comment
Eng Units
OffMsg
Initial Message
OnMsg
Application
ItemName Topic
Tagname Dictionary
4-121
The following illustrates an input file which was created using Windows Notepad:
When you use a program such as Excel to create an input file, the same formatting
requirements apply except, each entry is made in a separate column. This makes it
much easier to read and there is less chance of error. For example:
4-122
Chapter 4
Database Input File Operating Modes
The following lists the valid operating mode keywords and the action which
occurs in each mode when a duplicate tagname is encountered during the load:
:MODE=REPLACE
:MODE=UPDATE
:MODE=ASK
:MODE=IGNORE
:MODE=TERMINATE
:MODE=TEST
:MODE=REPLACE
Delete the existing entry and replace it with the new entry.
:MODE=UPDATE
Overwrite the existing definition with only the fields that are explicitly defined in
the input file.
Fields are considered explicitly defined if the field is in the record and entered by
you or is set by the ":KEYWORD=value" mechanism. If a field is not specified in
the record and the keyword has been reset via the ":KEYWORD=" command, the
current field value will not be updated.
The following is an example of what will occur when an input file in the update
mode is loaded/merged into an application’s database via DBLoad:
:Mode=update
:Group=Group1
:IODisc,Group,DConversion
Tagname1,Group2,
; Tagname1’s Group updated to Group2 only
Tagname2,,
; Tagname2’s Group updated to Group1 and the DConversion left as is
Tagname3,,Reverse
; Tagname3’s Group updated to Group1 and the DConversion to "Reverse"
; the following line "resets" the Group field to its default value
:Group=
; Data field "Group" is reset to its default value
Tagname Dictionary
4-123
Tagname4,,
; Tagname4 will be left alone
Comments are allowed in the .CSV file. They must be identified with an opening
semi-colon (;).
Note The tagname types must be compatible if the type is being changed and the
tagname is in use. For example, an existing historical trend tagname cannot be
changed to an I/O Integer if the tagname is in use by the application. Also, a
tagname cannot be changed to ReadOnly=yes if the tagname is being used on an
input link in the application. Because of these restrictions, you should update the
target application’s tagname use counts before running DBLoad.
:MODE=ASK
Change the tagname of the input or the existing entry to your specified tagname
and then insert the new definition into the Tagname Dictionary.
Note This is the default input mode if no mode is specified. Each time DBLoad
comes across a duplicate tagname, a dialog box appears asking whether the
existing tagname is to be replaced.
When the operating mode is set to ASK, and a tagname in the input file is a
duplicate of a tagname in the target application’s Tagname Dictionary, the
Duplicate Name dialog box appears:
Select an option, then click OK. A confirmation message box appears when the
load is completed.
4-124
Chapter 4
Option
Description
Change Name to
Replaces the name for the specified tagname
with the name typed in the box.
Ignore this entry
Ignores the displayed tagname and processing
continues.
Replace existing with new
information
Replaces the existing tagname record with the
new record.
Update existing with new
information
Overwrites the existing tagname record with
only the fields that are explicitly defined in the
input file.
Abort the Load
Cancels the load function.
Note If a problem occurs that causes the load to fail, a message box appears. The
error messages are written to the Wonderware Logger program.
For more information on the Wonderware Logger, see your online Factory Suite
System Administrator’s Guide.
:MODE=IGNORE
Ignore the new record and continue processing.
:MODE=TERMINATE
Terminate processing. Do not update target file.
:MODE=TEST
In this mode, DBLoad will act as if it were in the replace mode, but will not modify
the database. It will report errors as found in the Wonderware Logger program and
continue with the load. This is useful for verifying the syntax of the input file
before actually processing it.
For more information on the Wonderware Logger program, see your FactorySuite
System Administrator’s Guide.
Note Once the input file is set to the test mode, all other modes are ignored. You
can enter :mode=test as the first line of the file and not be concerned about other
mode changes in the file.
For more information on operating modes, see "Creating a Database Input File."
Tagname Dictionary
4-125
Creating Database Record Templates
KEYWORDs can be used to create template records that supply a "global" entry
for the respective data fields in subsequent data records. (There is a keyword for
each field value that can be set for the tagname except for the TAGNAME and
TYPE fields.)
Note A template record must follow the formatting requirements previously
described for creating a comma separated input file. For example the file must
begin with a :Type keyword entry.
Setting Field Value Defaults
The keywords can also be used to set the default values for specific fields of a
record. For example:
:KEYWORD=value
This will set the default value of the referenced field for all subsequent data
records. This feature can be used to set the default value for fields that will remain
unchanged for a number of records. If a field has a default value defined, the
default value is used if there is no data in the record for the value. For example, the
result of :GROUP=Reactor_Site would be that all tagnames having a blank entry
for the GROUP column will be assigned to the Reactor_Site Alarm Group. If the
tagname has, for example, $System entered for the GROUP, it remains assigned to
the Alarm Group $System.
Resetting Field Value Defaults
The individual keywords can be reset to their original default values by not
specifying a value. For example, :GROUP=.
Resetting All Field Value Defaults
To reset all keywords, use the :RESET command. This command is entered "as is"
with no arguments (:RESET) and will affect all entries below the command.
Note Default values are the original InTouch values for that tagname type. For
example, a memory discrete uses the Group=$System, EventLogging=Off,
InitialValue=Off, and so on for its default values.
4-126
Chapter 4
:Type and Keyword Entries
The table below lists the valid keywords for each tagname :Type followed by the
keyword for each field value for that type.
:Type & Keywords
Acceptable Values
Default
AlarmPri
1 to 999
1
AlarmState
None, On, or Off
None
Comment
Any Text String
""
EventLogged
On, Off, Yes, or No
No
EventLoggingPriority
1 to 999
999
Group
Valid Group Name
$System
InitialDisc
1, 0, On, Off, True, False, Yes, or No
0
Logged
On, Off, Yes, or No
No
OffMsg
Any Text String
None
OnMsg
Any Text String
None
RetentiveValue
1, 0, On, Off, True, False, Yes, or No
No
:Type & Keywords
Acceptable Values
Default
AlarmPri
1 to 999
1
AlarmState
None, On, or Off
None
Comment
Any Text String
None
DConversion
Direct or Reverse
Direct
AccessName
Valid Access Name
None
EventLogged
On, Off, Yes, or No
No
EventLoggingPriority
1 to 999
999
Group
Valid Group Name
$System
InitialDisc
1, 0, On, Off, True, False, Yes, or No
0
ItemName
Valid Item Name
None
ItemUseTagname
True, False, Yes, or No
Yes
Logged
On, Off, Yes, or No
No
:MemoryDisc
:IODisc
Tagname Dictionary
:Type & Keywords
4-127
Acceptable Values
Default
OffMsg
Any Text String
None
OnMsg
Any Text String
None
ReadOnly
Yes or No
No
RetentiveValue
1, 0, On, Off, True, False, Yes, or No
No
:Type & Keywords
Acceptable Values
Default
AlarmDevDeadband
Valid Deviation Percentage
0
AlarmValueDeadband
Valid Integer or Real Value
0
Comment
Any Text String
None
Deadband
Valid Integer of Real Value
0
DevTarget
Valid Integer or Real Value
0
EngUnits
Any Text String
None
EventLogged
On, Off, Yes, or No
No
EventLoggingPriority
1 to 999
999
Group
Valid Group Name
$System
HiAlarmPri
1 to 999
1
HiAlarmState
Yes, No, On, or Off
No
HiAlarmValue
Valid Integer or Real Value
0
HiHiAlarmPri
1 to 999
1
HiHiAlarmState
Yes, No, On, or Off
No
HiHiAlarmValue
Valid Integer or Real Value
0
InitialValue
Valid Integer or Real Value
0
LoAlarmPri
1 to 999
1
LoAlarmState
Yes, No, On, or Off
No
LoAlarmValue
Valid Integer or Real Value
0
LogDeadband
Valid Integer or Real Value
0
Logged
On, Off, Yes, or No
No
LoLoAlarmPri
1 to 999
1
LoLoAlarmState
Yes, No, On, or Off
No
LoLoAlarmValue
Valid Integer or Real Value
0
:IODisc (Continued)
:MemoryInt &
:Memory Real
4-128
Chapter 4
:Type & Keywords
Acceptable Values
Default
MajorDevAlarmPri
1 to 999
1
MajorDevAlarmState
Yes, No, On, or Off
No
MajorDevAlarmValue
Valid Integer or Real Value
0
MaxValue
Valid Integer or Real Value
9999
MinorDevAlarmPri
1 to 999
1
MinorDevAlarmState
Yes, No, On, or Off
No
MinorDevAlarmValue
Valid Integer or Real Value
0
MinValue
Valid Integer or Real Value
0
RetentiveAlarmParameters
On, Off, Yes, or No
No
RetentiveValue
On, Off, Yes, or No
No
ROCAlarmPri
1 to 999
1
ROCAlarmState
Yes, No, On, or Off
No
ROCAlarmValue
Any Valid Percentage
0
ROCTimeBase
Sec, Min, or Hr
Min
:Type & Keywords
Acceptable Values
Default
AlarmDevDeadband
Valid Deviation Percentage
0
AlarmValueDeadband
Valid Integer or Real Value
0
Comment
Any Text String
None
Conversion
Linear or Square Root
Linear
AccessName
Valid Access Name
None
Deadband
Valid Integer or Real Value
0
DevTarget
Valid Integer or Real Value
0
EngUnits
Any Text String
None
EventLogged
On, Off, Yes, or No
No
EventLoggingPriority
1 to 999
999
Group
Valid Group Name
$System
:MemoryInt & :Memory
Real (Continued)
:IOInt & :IOReal
Tagname Dictionary
:Type & Keywords
4-129
Acceptable Values
Default
HiAlarmPri
1 to 999
1
HiAlarmState
Yes, No, On, or Off
No
HiAlarmValue
Valid Integer or Real Value
0
HiHiAlarmPri
1 to 999
1
HiHiAlarmState
Yes, No, On, or Off
No
HiHiAlarmValue
Valid Integer or Real Value
0
InitialValue
Valid Integer or Real Value
0
ItemName
Valid Item Name
None
ItemUseTagname
True, False, Yes, or No
No
LoAlarmPri
1 to 999
1
LoAlarmState
Yes, No, On, or Off
No
LoAlarmValue
Valid Integer or Real Value
0
LogDeadband
Valid Integer or Real Value
0
Logged
On, Off, Yes, or No
No
LoLoAlarmPri
1 to 999
1
LoLoAlarmState
Yes, No, On, or Off
No
LoLoAlarmValue
Yes, No, On, or Off
0
MajorDevAlarmPri
1 to 999
1
MajorDevAlarmState
Yes, No, On, or Off
No
MajorDevAlarmValue
Valid Integer or Real Value
0
MaxEU
Valid Integer or Real Value
9999
MaxRaw
Valid Integer or Real Value
9999
MinEU
Valid Integer or Real Value
0
MinorDevAlarmPri
1 to 999
1
MinorDevAlarmState
Yes, No, On, or Off
No
MinorDevAlarmValue
Valid Integer or Real Value
0
MinRaw
Valid Integer or Real Value
0
:IOInt & :IOReal
(Continued)
4-130
Chapter 4
:Type & Keywords
Acceptable Values
Default
ReadOnly
Yes or No
No
RetentiveAlarmParameters
On, Off, Yes, or No
No
RetentiveValue
On, Off, Yes, or No
No
ROCAlarmPri
1 to 999
1
ROCAlarmState
Yes, No, On, or Off
No
ROCAlarmValue
Any Valid Percentage
0
ROCTimeBase
Sec, Min, or Hr
Min
:Type & Keywords
Acceptable Values
Default
Comment
Any Text String
None
EventLogged
On, Off, Yes, or No
No
EventLoggingPriority
1 to 999
999
Group
Valid Group Name
$System
InitialMessage
Any Text String
None
Logged
On, Off, Yes, or No
No
MaxLength
1-131 characters
131
RetentiveValue
On, Off, Yes, or No
No
:Type & Keywords
Acceptable Values
Default
Comment
Any Text String
None
AccessName
Valid Access Name
None
EventLogged
On, Off, Yes, or No
No
EventLoggingPriority
1 to 999
999
Group
Valid Group Name
$System
InitialMessage
Any Text String
None
ItemName
Valid Item Name
None
ItemUseTagname
True, False, Yes, or No
No
Logged
On, Off, Yes, or No
No
MaxLength
1-131 characters
131
:IOInt & :IOReal
(Continued)
:MemoryMsg
:MemoryMsg
Tagname Dictionary
:Type & Keywords
4-131
Acceptable Values
Default
ReadOnly
Yes or No
No
RetentiveValue
On, Off, Yes, or No
No
:Type & Keywords
Acceptable Values
Default
Comment
Any Text String
None
Group
Valid Group Name
$System
EventLogged
On, Off, Yes, or No
No
:Type & Keywords
Acceptable Values
Default
Comment
Any Text String
None
Group
Valid Group Name
$System
:Type & Keywords
Acceptable Values
Default
Comment
Any Text String
None
Group
Valid Group Name
$System
:Type & Keywords
Acceptable Values
Default
Comment
Any Text String
None
EventLogged
On, Off, Yes, or No
No
EventLoggingPriority
1 to 999
999
Group
Valid Group Name
$System
RetentiveValue
On, Off, Yes, or No
No
:MemoryMsg (Continued)
:GroupVar
:HistoryTrend
:TagID
:IndirectDisc
4-132
Chapter 4
:Type & Keywords
Acceptable Values
Default
Comment
Any Text String
None
EventLogged
On, Off, Yes, or No
No
EventLoggingPriority
1 to 999
999
Group
Valid Group Name
$System
RetentiveValue
On, Off, Yes, or No
No
:Type & Keywords
Acceptable Values
Default
Comment
Any Text String
None
EventLogged
On, Off, Yes, or No
No
EventLoggingPriority
1 to 999
999
Group
Valid Group Name
$System
RetentiveValue
On, Off, Yes, or No
No
:Type & Keywords
Acceptable Values
Default
AdviseActive
Yes or No
Yes
NodeName
Valid network node name
None
Application
Valid I/O application name
None
Topic
Valid I/O topic name
None
DDEProtocol
Yes specifies the DDE protocol
No specifies the SuiteLink
protocol
Yes
:Type & Keywords
Acceptable Values
Default
Comment
Any Text String
None
EventLogged
On, Off, Yes, or No
No
EventLoggingPriority
1 to 999
999
Group
Valid Group Name
$System
RetentiveValue
On, Off, Yes, or No
No
:IndirectAnalog
:IndirectMsg
:Access
:AlarmGroup
5-1
C H A P T E R
5
Creating Animation Links
Once you create a graphic object or symbol you can "bring it to life" by animating
it. By attaching animation links, you can make the object or symbol change in
appearance to reflect changes in the value of a tagname or an expression. For
example, you can create a pump symbol that is red when it is off and green when it
is on. You can also make the pump symbol a touch-sensitive pushbutton that the
operator can click with the mouse or touch (when using a touch screen) to turn the
pump on and off. You can use these and many other special effects by defining
animation links for your objects or symbols.
InTouch supports two basic types of links: Touch Links and Display Links. Touch
Links allow operator input into the system. Display Links allow output to the
operator. Value sliders or pushbuttons are examples of Touch Links. Color fill,
location or blink links are examples of Display Links.
This chapter describes the procedures you use to create each type of animation link.
Contents
n Common Animation Link Features
n Creating Touch Links
n Creating User Input Touch Links
n Creating Display Links
n Creating Value Display Links
5-2
Chapter 5
Common Animation Link Features
Many of the animation links share the following common controls:
•
Object Type Dialog Box
•
Common Color Palette
•
Quick access to the Tag Browser
•
Quick access to the Tagname .Fields
•
Support for Key Equivalents
•
Right-click mouse support in the Tagname or Expression input boxes
(displays a menu with commands that you can apply to the selected text)
Object Type Dialog Box
The Object Type dialog box appears at the top of the screen above the link
selection dialog box. It is the header dialog box that is common to all links created.
It displays the description of the type of object that you have selected for animation
link attachment. For example, Button.
If multiple links have been attached to an object, you can click Prev Link and Next
Link to quickly page forward or backwards through the link dialog boxes for each
link attached to the object.
TIP
Links are stored in the order in which they were originally attached to the
object.
Creating Animation Links
5-3
Animation Link Selection Dialog Box
You can define multiple links for your objects or symbols. By combining various
links, you can create almost any screen animation effect imaginable. You can make
objects change color, size, location, visibility, fill level, and so on.
Assigning Key Equivalents
You can assign a specific key on the keyboard to activate some animation links. The
key equivalent is only operational when the object with the link is visible or
selected.
If the object has a visibility or disable link, the key equivalent is not active when the
object is invisible or disabled.
You can define the same key in multiple windows. However, the definition in the
most recently opened window will be the active one. In the case of overlay
windows, the key will be active in the window on top.
Note If any object or action pushbutton in the active window is assigned to the
same key used for a Key Action Script, the key equivalent link on the key in the
active window will take precedence over the execution of the Key Action Script.
For more information on Key Action Scripts, see Chapter 6, "Creating InTouch
QuickScripts."
5-4
Chapter 5
The animation links that support key equivalents will display the Key Equivalent
group in their link dialog boxes. For example:
Note Direct choose key links only display function keys 1-16. If you are using a
custom keyboard that has more than 16 function keys, you will need to get a device
driver from your manufacture that will allow you to access the extended function
keys on your system.
½
To assign a key to a link:
1.
Select Ctrl and/or Shift if you want the operator to hold down either or both of
these keys when pressing the key equivalent.
2.
Click Key. The Choose key dialog box appears.
3.
Click the key that you want to assign to the link. The dialog box will close and
the link dialog box reappears displaying the name of the selected key next to
the Key button.
Creating Animation Links
5-5
Applying Color Links
You can apply color to the dynamic properties of lines, rectangles, round rectangles,
ellipses, polylines, polygons and text. When you create color links for lines, fill or
text objects, you will use the color palette to select the colors that you want linked
to the value of the tagname, the tagname’s alarm state, and so on.
You must use solid colors for line and text color links. If you select a dithered
(mixed) color, WindowMaker, by default, will select the closest solid color. You
can create custom color palettes and load them into the standard WindowMaker
color palette.
When you attach a color link to an object or symbol and
you click on a color box in a link’s dialog box, the color
palette appears.
Click the color you want to use for the link. The color
palette automatically closes and the color you selected
appears in the color box in the link detail dialog box.
For more information on customizing the color palette, see Chapter 1,
"WindowMaker Program Elements."
5-6
Chapter 5
Accessing the Tag Browser
You can quickly view all of the tagnames that are defined in your application when
you are creating animation links by accessing the Tag Browser. If you select the
tagname that you want assigned to your link from the Tag Browser, it is
automatically inserted into the Tagname or Expression box.
½
To access the Tag Browser:
1.
Double-click any blank animation link Tagname or Expression input box. The
Tag Browser appears.
2.
Click the
sources:
TIP
3.
tool to show the tree view pane displaying all defined tag
If you are not using the tree view mode, click the Tag Source arrow and
select the name for the tag source that you want to display in the list. The
Tag Browser will refresh and the selected tag source’s tagnames will be
displayed.
Select the tagname you want to use for the link then click OK or, double-click
the tagname to simultaneously select it, close the Tag Browser and insert it into
the Tagname or Expression box.
TIP
To use a .field with the selected tagname, click the Dot Field arrow and
select the .field that you want to use in the list and then, click OK.
To display a tagname’s database definition, type the tagname in the
Tagname or Expression box, then double-click it. The Tagname
Dictionary dialog box appears displaying the tagname’s definition.
For more information on the Tag Browser, see Chapter 4. "Tagname
Dictionary."
Creating Animation Links
5-7
Accessing Tagname .Fields
There are two methods that you can use to access tagname .fields from an animation
link Tagname or Expression input box. The two methods are described below.
½
To access tagname .fields through the Tag Browser:
1.
Double-click a blank Tagname or Expression input box. The Tag Browser
appears displaying the tagnames defined for the current tag source:
2.
Click the Dot Field arrow to open the list of .fields that you can associate with
the type of tagname currently selected. By default, <none> will initially be
displayed for all types of tagnames.
3.
Click the .field in the list that you want to append to the selected tagname.
Note Not every tagname type has the same .fields. For example, a Discrete
type tagname has .OnMessage, whereas an analog does not. If you select a
Discrete type tagname and you assign .OnMessage to it and then, you select
another Discrete type tagname, the displayed .field list will not change. But, if
you select another type of tagname in the control view list, for example an
analog, the displayed .field will revert to <none>.
For more information on the Tag Browser, see Chapter 4, "Tagname
Dictionary."
For more information on tagname .fields, see your online InTouch Reference
Guide.
5-8
Chapter 5
½
To access the tag .fields through the Choose field name dialog box:
1.
In any Tagname or Expression input box, type a tagname plus a period
(tagname.) and then double-click to the right of it, or type just a period and
then, double-click to the right of it. The Choose field name dialog box appears
displaying all tagname .fields:
2.
Select the .field that you want to use. The dialog box will close and the selected
.field will automatically be inserted into the Tagname or Expression input
box.
Creating Animation Links
5-9
Animating Objects
½
To animate an object or symbol:
1.
Create and select the object (line, filled shape, text, button or symbol) that you
want to animate.
2.
On the Special menu, click Animation Links or, double-click on the object.
The dialog box containing all animation links appears.
TIP
3.
You can also right-click the object and then, click Animation Links.
Click the button for the link that you want to attach to the selected object.
TIP
If a link is not applicable for the selected object, its button will not be
active.
Clicking the check box only selects the link. Clicking the link name
button selects the link and opens its detail definition dialog box. The
check box will automatically be selected when you click the link name
button and accept the input. However, if you clear a link’s check box, the
animation link is removed from the selected object.
4.
Enter the details for the link definition and then, click OK. The Link Selection
dialog box reappears and if desired, you can create another link for the object.
5.
Click OK to accept all links for the object and close the dialog box.
TIP
When you are creating animation links, the tagname you type in the
animation link’s tagname or expression box must be defined in the
Tagname Dictionary before the link can be assigned to it. If it is not
defined, a message box appears asking you if you want to define the
tagname now. If you click Yes, the Tagname Dictionary appears and you
can define the tagname.
5-10
Chapter 5
Creating Touch Links
You use Touch Links on objects or symbols that you want to be "touch-sensitive"
in runtime. They allow the operator to input data into the system. For example, the
operator may turn a valve on or off, enter a new alarm setpoint, run a complex logic
script or log on using text strings, and so on.
Touch links are easily identified in runtime because a "frame" surrounds a touchsensitive object when you pass the cursor over it or you press the TAB key to move
from object to object. If a touch link object or symbol contains text objects that are
placed on top of each other, the top text object will be used to display the data
value.
The operator activates a touch-sensitive pushbutton by clicking it, touching the
object (when using a touch screen), pressing an assigned key equivalent or, pressing
the ENTER key when the object is "framed."
There are nine types of touch links that you can create:
Touch Link
Types
User Inputs
Discrete, Analog, String
Sliders
Vertical, Horizontal
Touch Pushbuttons
Discrete Value, Action, Show Window, Hide Window
Note If the object or symbol used for these links (with the exception of 3-D
buttons) contains a text field, all attributes currently set for text, (justification, style,
font, and so on) will be applied when the text object is displayed in WindowViewer.
When a text field is used for inputting the value, the output value will also be
displayed unless the Input Only option in the respective tagname’s detail dialog
box is enabled.
The following sections describe how to create each of the touch links.
Creating Animation Links
5-11
Creating User Input Touch Links
You use User Input Touch Links to create touch-sensitive objects that allow
operator input into the system. For example, pushbuttons to change discrete states,
analog values or security logons. There are three types of User Input touch links:
User Input
Description
Discrete
Used to control the value of a discrete tagname. When this link is
activated, a dialog box appears prompting the operator to make a
selection.
Analog
Used to input the value of an analog (integer or real) tagname.
When the link is activated, an input box appears and the value
may be entered from the standard keyboard or an optional onscreen keypad.
String
Used to create an object into which a string message may be input.
Note In Runtime, when the link is activated, an input box appears for entering the
message value or an optional on screen keyboard.
5-12
Chapter 5
½
To create a discrete input link:
1.
Double-click the object or select it and then, on the Special menu, click
Animation Links. The link selection dialog box appears.
TIP
To quickly access the animation link selection dialog box, right-click the
object and then, click Animation Links.
2.
In the User Inputs section, click Discrete. The Input -> Discrete Tagname
dialog box appears.
3.
In the Tagname box, type a discrete type tagname.
TIP
4.
Right-click the Tagname box, to access the commands that you can
apply to the selected text.
Click Key if you want to assign a key equivalent to the link.
For more information on assigning keys, "Assigning Key Equivalents."
5.
In the Msg to User box, type the message that you want to appear in the input
dialog box when the input link is activated.
6.
In the Set Prompt and Reset Prompt boxes, type the messages that you want
to display on the buttons the operator will click in the input dialog box to turn
the discrete value on and off.
7.
In the On Message and Off Message boxes, type the messages that you want
to appear in the text field (if any) associated with the object when the object is
on or off.
8.
Select Input Only if you want to prevent the input from being displayed in a
text field associated with the object. (This option only applies to an object that
has a text field associated with it.)
9.
Click OK to attach the link to the object and return to the animation links
dialog box. You can now attach another link to the object if desired.
Note If the tagname you entered is not defined in your Tagname Dictionary (except
for remote tagnames) you will be prompted to define it now.
Creating Animation Links
½
5-13
To create an analog input link:
1.
Double-click the object or select it and then, on the Special menu, click
Animation Links. The link selection dialog box appears.
TIP
2.
To quickly access the animation link selection dialog box, right-click the
object and then, click Animation Links.
In the User Inputs section, click Analog. The Input -> Analog Tagname
dialog box appears.
Note If a text field is being used for this link, it must be formatted properly in
order to display the analog (integer or real) value’s output correctly.
For more information on formatting text fields, see Chapter 2, "Using
WindowMaker."
3.
In the Tagname box, type an analog (integer or real) type tagname.
TIP
4.
Right-click the Tagname box, to access the commands that you can
apply to the selected text.
To assign a key equivalent to the link, click Key.
For more information on assigning keys, see "Assigning Key Equivalents."
5.
If you are displaying the optional keypad when this link is activated, in the Msg
to User box, type the prompt message that you want to appear in keypad.
6.
If you want to display an on-screen numeric keypad for inputting the new value
of the string, select Yes.
7.
In the Min Value box, type the minimum input value for the tagname.
8.
In the Max Value box, type the maximum input value for the tagname.
9.
Select Input Only if you want to prevent the input from being displayed in a
text field associated with the object. (This option only applies to an object that
has a text field associated with it such as a 3 dimensional button.)
10. Click OK to attach the link to the object and return to the animation links
dialog box. You can now attach another link to the object if desired.
Note If the tagname you entered is not defined in your Tagname Dictionary (except
for remote tagnames) you will be prompted to define it now.
5-14
Chapter 5
½
To create a string input link:
1.
Double-click the object or select it and then, on the Special menu, click
Animation Links. The link selection dialog box appears.
TIP
To quickly access the animation link selection dialog box, right-click the
object and then, click Animation Links.
2.
In the User Inputs section, click String. The Input -> String Tagname dialog
box appears.
3.
In the Tagname box, type a message type tagname.
TIP
4.
Right-click the Tagname box, to access the commands that you can
apply to the selected text.
Click Key if you want to assign a key equivalent to the link.
For more information on assigning keys, see "Assigning Key Equivalents."
5.
If you are displaying the optional keypad when this link is activated, in the Msg
to User box, type the prompt message that you want to appear in keyboard.
6.
If you want the input string to appear on the screen as it is typed, select Yes for
the Echo Characters? option. If the data is sensitive (for example, a password)
and should not be visible on the screen, select No.
7.
If you want to display an on-screen keyboard for inputting the new value of the
string, select Yes for the Keypad? option.
8.
Select Input Only if you want to prevent the input from being displayed in a
text field associated with the object. (This option only applies to an object that
has a text field associated with it such as a 3 dimensional button.)
Note When WindowViewer is initially started, the string will display the text
you typed in the Initial Value box when you defined the tagname linked to this
object.
9.
Click OK to attach the link to the object and return to the animation links
dialog box. You can now attach another link to the object if desired.
Note If the tagname you entered is not defined in your Tagname Dictionary (except
for remote tagnames) you will be prompted to define it now.
Creating Animation Links
5-15
Creating Slider Touch Links
You use Slider Touch Links to create objects or symbols that can be moved around
the window with the mouse or other pointing devices such as a finger on a touch
screen. As the object or symbol is moved, it alters the value of the tagname linked to
it. This provides the ability to create devices for setting values in the system.
An object may have a horizontal or a vertical slider touch link, or both. By using
both links on a single object, the value of two analog tagnames can be altered
simultaneously.
Note The horizontal and vertical slider links are created the same way. This
procedure describes the Horizontal Slider link.
5-16
Chapter 5
½
To create a horizontal (or vertical) slider link:
1.
Double-click the object or select it and then, on the Special menu, click
Animation Links. The link selection dialog box appears.
To quickly access the animation link selection dialog box, right-click the
object and then, click Animation Links.
In the Slider section, click Horizontal. The Horizontal Slider dialog box
appears.
TIP
2.
3.
In the Tagname box, type an analog (integer or real) type tagname.
TIP
Right-click the Tagname box, to access the commands that you can
apply to the selected text.
4.
In the At Left End box, type the value for the tagname when the slider is in its
farthest left position.
5.
In the At Right End box, type the value for the tagname when the slider is in
its farthest right position.
6.
In the To Left box, type the number of pixels the slider can move to the left.
TIP
7.
At the far left position, the tagname’s value will be equal to the value
entered in the At Left End field.
In the To Right box, type the number of pixels the slider can move to the right.
TIP
At the far right position, the tagname’s value will be equal to the value
entered in the At Right End field.
8.
Select the Reference Location on the object that the cursor will lock on for
moving the object.
9.
Click OK to attach the link to the object and return to the animation links
dialog box. You can now attach another link to the object if desired.
Note If the tagname you entered is not defined in your Tagname Dictionary (except
for remote tagnames) you will be prompted to define it now.
Creating Animation Links
5-17
Creating Touch Pushbuttons Touch Links
You use Touch Pushbutton Touch Links to create object links that immediately
perform an operation when clicked with the mouse or touched (when touch screen is
being used). These operations can be Discrete Value Changes, Action Script
executions, Show or Hide Window commands. There are four types of Touch
Pushbutton links:
Touch Pushbuttons
Description
Discrete Value
Used to make any object or symbol into a pushbutton
that controls the state of a discrete tagname.
Pushbutton actions can be set, reset, toggle,
momentary on (direct) and momentary off (reverse)
types.
Action
Allows any object, symbol or button to have up to
three different action scripts linked to it; On Down,
While Down and On Up.
Action scripts can be used to set tagnames to specific
values, show and/or hide windows, start and control
other applications, execute functions, and so on.
Show Window
Used to make an object or symbol into a button that
opens one or more windows when it is clicked or
touched.
Hide Window
Used to make an object or symbol into a button that
closes one or more windows when it is clicked or
touched.
5-18
Chapter 5
½
To create a discrete value touch pushbutton link:
1.
Double-click the object or select it and then, on the Special menu, click
Animation Links. The link selection dialog box appears.
TIP
To quickly access the animation link selection dialog box, right-click the
object and then, click Animation Links.
2.
In the Touch Pushbutton section, click Discrete Value. The Pushbutton ->
Discrete Value dialog box appears.
3.
In the Tagname box, type a discrete type tagname.
TIP
Right-click the Tagname box, to access the commands that you can
apply to the selected text.
4.
Click Key if you want to assign a key equivalent to the link.
5.
For more information on assigning keys, see "Assigning a Key to an Animation
Link."
6.
Select the Action option that you want to use for the pushbutton as follows:
7.
Action
Description
Direct
Sets the value equal to 1 (True, On, Yes) as long as the
pushbutton is pressed and held down. The value automatically
resets to 0 (False, Off, No) when the button is released.
Reverse
Sets the value equal to 0 (False, Off, No) when the pushbutton is
pressed and held down. The value automatically resets to 1 (True,
On, Yes) when the button is released.
Toggle
Reverses the state of the discrete tagname when it is pressed. For
example, if the tagname is equal to 1 and the button is pressed, it
is reset to 0 and vice-versa.
Reset
Sets the value equal to 0 (False, Off, No) when the pushbutton is
pressed.
Set
Sets the value equal to 1 (True, On, Yes) when the pushbutton is
pressed.
Click OK to attach the link to the object and return to the animation links
dialog box. You can now attach another link to the object if desired.
Note If the tagname you entered is not defined in your Tagname Dictionary (except
for remote tagnames) you will be prompted to define it now.
Creating Animation Links
½
5-19
To create an action touch pushbutton link:
1.
Double-click the object or select it and then, on the Special menu, click
Animation Links. The link selection dialog box appears.
TIP
2.
To quickly access the animation link selection dialog box, right-click the
object and then, click Animation Links.
In the Touch Pushbutton section, click Action. The InTouch -> Action
Script editor appears.
For more information on writing QuickScripts, see Chapter 6, "Creating InTouch
QuickScripts."
3.
Click the Condition Type arrow and select the script type that you want to
apply to the object. You can apply all three script types to the same key:
On Key Down
Executes the script one time when the key is initially
pressed.
While Down
Executes the script continuously on a time interval as long
as the key is held down.
On Key Up
Executes the script one time when the key is released.
TIP
A While Down script begins executing after the specified number of
milliseconds has elapsed. To cause immediate execution, create a
duplicate On Key Down script.
5-20
Chapter 5
Note If any object or action pushbutton in the active window is assigned to the
same key used for a Key Script, the key equivalent link on the key in the active
window will take precedence over the execution of the Key Script.
For more information on scripts, see Chapter 6 - Creating InTouch
QuickScripts.
4.
Click in the script editor’s window and type the script that you want executed
when the object is activated.
5.
Click OK to attach the script to the object and return to the animation links
dialog box. You can now attach another link to the object if desired.
Note If the tagname you entered is not defined in your Tagname Dictionary (except
for remote tagnames) you will be prompted to define it now.
Creating Animation Links
½
5-21
To create a show (or hide) window touch pushbutton link:
Note The Show Window and Hide Window links are created in the same way.
This procedure describes the Show Window link.
1.
Double-click the object or select it, on the Special menu, click Animation
Links. The link selection dialog box appears.
TIP
To quickly access the animation link selection dialog box, right-click the
object and then, click Animation Links.
2.
In the Touch Pushbutton section, click Show Window. The Windows to
Show when touched dialog box appears.
3.
Select the windows that you want to open when the object is clicked or
touched.
4.
Click OK to attach the link to the object and return to the animation links
dialog box. You can now attach another link to the object if desired.
TIP
When showing more than one window where one of the windows is a
Replace type, if it intersects any other windows, they will close before
they are displayed (giving the illusion that your Show Window
animation link is not working).
To change a window’s type, right-click a blank area of the open window
and then, click Window Properties. The Window Properties dialog
box appears and you can change the type. (You cannot change the
window’s type if WindowViewer is running.)
For more information on window properties, see Chapter 2, "Using
WindowMaker."
5-22
Chapter 5
Creating Display Links
You use the various Display Links to provide output to the operator. There are
eight types of display links that you can create:
Display Link
Types
Line, Fill & Text Color
Discrete, Analog, Discrete Alarm, Analog Alarm
Object Size
Height, Width
Location
Horizontal, Vertical
Percent Fill
Horizontal, Vertical
Miscellaneous
Visibility, Orientation, Blink, Disable
Value Display
Discrete, Analog, String
The following sections describe how to create each of the display links.
Creating Animation Links
5-23
Creating Color Links
You use color links to animate the Line Color, Fill Color, and Text Color
attributes of an object.
Note You must use solid colors for line and text color links. If you select a dithered
(mixed) color, WindowMaker, by default, will select the closest solid color. To
avoid dithered colors, your video card must have at least 2MB and your color depth
settings must be higher than 256 colors, such as 32K or 65K (sometimes called
"high color".)
For more information on the color palette, see "Applying Color Links."
Each of these color attributes may be made dynamic by defining a color link for the
attribute. The color attribute may be linked to the value of a discrete expression,
analog expression, discrete alarm status or analog alarm status. There are four types
of line, fill and text color:
Color Link
Description
Discrete
Used to control the fill, line and text colors attributes of an
object or symbol that is linked to the value of a discrete
expression.
Analog
The line, fill, and text color of an object or symbol can be
linked to the value of an analog tagname (integer or real) or an
analog expression. Five value ranges are defined by specifying
four breakpoints. Five different colors can be selected which
will be displayed as the value range changes.
Discrete Alarm
The text, line, and fill color of an object can all be linked to
the alarm state of a tagname, Alarm Group, or Group Variable.
This color link allows a choice of two colors; one for the
normal state and one for the alarm state of the tagname. This
link can be used for both analog and discrete tagnames. If it is
used with an analog tagname, it responds to any alarm
condition of the tagname.
Analog Alarm
The text, line, and fill color of an object can all be linked to
the alarm state of an analog tagname, Alarm Group, or Group
Variable. Allows a specific color to be set for the normal state
as well as a separate color for each alarm condition defined for
the tagname.
Note Objects will not go into an alarm state when using an
Analog Alarm animation link while the animation link is using
a remote tagname that is accessing tagname information from
an unconverted application that was created prior to InTouch
Version 7.0.
5-24
Chapter 5
½
To create a discrete fill color link:
Note All of the Line Color and Text Color links are created in the same way as
the Fill Color links. The following procedure describes creating a Fill Color link.
1.
Double-click the object or select it and then, on the Special menu, click
Animation Links. The link selection dialog box appears.
TIP
To quickly access the animation link selection dialog box, right-click the
object and then, click Animation Links.
2.
In the Fill Color (Line Color or Text Color) section, click Discrete. The Fill
Color -> Discrete Expression dialog box appears.
3.
In the Expression box, type a discrete tagname or an expression that equates to
true or false.
TIP
Discrete expressions can also contain analog tagnames. For example,
TankLevel >= 75. In this example, when the value of the variable
"TankLevel" is greater than or equal to "75," the fill color of the object
will change.
Right-click the Expression box, to access the commands that you can
apply to the selected text.
Note Up to 256 characters may be typed for your expression. If you need to
use a larger expression, create a QuickFunction then call it in your expression.
A "trigger" tagname must be used as a parameter for the QuickFunction to
force the Animation Link to update. For example, using the tagname $Second
as the parameter for the QuickFunction will cause the expression for the
Animation Link to be evaluated every time $Second changes value thus,
resulting in the QuickFunction being called every second.
For more information on QuickFunctions, see Chapter 6, "Creating InTouch
QuickScripts."
Creating Animation Links
4.
5-25
In the Colors group, click each color box to open the color palette. Click the
color in the color palette that you want to use for each tagname state.
Note You must use solid colors for line and text color links. If you select a
dithered (mixed) color, WindowMaker, by default, will select the closest solid
color. To avoid dithered colors, your video card must have at least 2MB and
your color depth settings must be higher than 256 colors, such as 32K or 65K
(sometimes called "high color".)
For more information on the color palette, see "Applying Color Links."
5.
Click OK to attach the link to the object and return to the animation links
dialog box. You can now attach another link to the object if desired.
Note If the tagname you entered is not defined in your Tagname Dictionary (except
for remote tagnames) you will be prompted to define it now.
5-26
Chapter 5
½
To create an analog expression color link:
1.
Double-click the object or select it and then, on the Special menu, click
Animation Links. The link selection dialog box appears.
TIP
To quickly access the animation link selection dialog box, right-click the
object and then, click Animation Links.
2.
In the Fill Color (Line Color or Text Color) section, click Analog. The Fill
Color -> Analog Expression dialog box appears.
3.
In the Expression box, type an analog (integer or real) tagname or an
expression that equates to an analog value.
TIP
Right-click the Expression box, to access the commands that you can
apply to the selected text.
Note Up to 256 characters may be typed for your expression. If you need to
use a larger expression, create a QuickFunction then call it in your expression.
A "trigger" tagname must be used as a parameter for the QuickFunction to
force the Animation Link to update. For example, using the tagname $Second
as the parameter for the QuickFunction will cause the expression for the
Animation Link to be evaluated every time $Second changes value thus,
resulting in the QuickFunction being called every second.
For more information on QuickFunctions, see Chapter 6 - Creating InTouch
QuickScripts.
4.
In each Break Points box, you can specify the breakpoint values (decimals are
valid for real type tagnames) where the object will change color.
TIP
You do not have to use four different values. For example, if you only
want the object to change color three times, type three values then use the
same color for the third and fourth values.
Creating Animation Links
5.
5-27
In the Colors group, click each color box to open the color palette. Click the
color in the color palette that you want to use for each breakpoint.
Note You must use solid colors for line and text color links. If you select a
dithered (mixed) color, WindowMaker, by default, will select the closest solid
color. To avoid dithered colors, your video card must have at least 2MB and
your color depth settings must be higher than 256 colors, such as 32K or 65K
(sometimes called "high color".)
For more information on the color palette, see "Applying Color Links."
6.
Click OK to attach the link to the object and return to the animation links
dialog box. You can now attach another link to the object if desired.
Note If the tagname you entered is not defined in your Tagname Dictionary (except
for remote tagnames) you will be prompted to define it now.
5-28
Chapter 5
½
To create a discrete alarm status color link:
1.
Double-click the object or select it and then, on the Special menu, click
Animation Links. The link selection dialog box appears.
TIP
To quickly access the animation link selection dialog box, right-click the
object and then, click Animation Links.
2.
In the Fill Color (Line Color or Text Color) section, click Discrete Alarm.
The Fill Color -> Discrete Tagname Alarm Status dialog box appears.
3.
In the Tagname box, type the discrete tagname whose alarm status you want
associated with the object.
TIP
4.
Right-click the Tagname box, to access the commands that you can
apply to the selected text.
In the Colors group, click each color box to open the color palette. Click the
color in the color palette that you want to use for each color state.
Note You must use solid colors for line and text color links. If you select a
dithered (mixed) color, WindowMaker, by default, will select the closest solid
color. To avoid dithered colors, your video card must have at least 2MB and
your color depth settings must be higher than 256 colors, such as 32K or 65K
(sometimes called "high color".)
For more information on the color palette, see "Applying Color Links."
5.
Click OK to attach the link to the object and return to the animation links
dialog box. You can now attach another link to the object if desired.
Note If the tagname you entered is not defined in your Tagname Dictionary (except
for remote tagnames) you will be prompted to define it now.
Creating Animation Links
½
5-29
To create an analog alarm status color link:
1.
Double-click the object or select it and then, on the Special menu, click
Animation Links. The link selection dialog box appears.
TIP
To quickly access the animation link selection dialog box, right-click the
object and then, click Animation Links.
2.
In the Fill Color (Line Color or Text Color) section, click Analog Alarm.
The Fill Color -> Analog Tagname Alarm Status dialog box appears.
3.
In the Tagname box, type the analog (integer or real) tagname whose alarm
status you want associated with the object.
TIP
4.
Right-click the Tagname box, to access the commands that you can
apply to the selected text.
In the Alarm Type group, select type of alarm that you want to associate with
the object. There are three mutually exclusive types of analog color links that
you can use:
Alarm Type
Description
Value Alarm
You can select up to five different colors depending on the
status of the value alarms defined for the tagname (example
above).
You can select up to three different colors depending on the
status of the deviation alarms defined for the tagname
(example above).
ROC (Rate-of-Change) -You can select two different colors
depending on the status of the rate-of- of change alarm
defined for the tagname.
Deviation
ROC (Rate of
Change)
5.
In the Colors group, click each color box to open the color palette. Click the
color in the color palette that you want to use for each color state.
Note You must use solid colors for line and text color links. If you select a
dithered (mixed) color, WindowMaker, by default, will select the closest solid
color. To avoid dithered colors, your video card must have at least 2MB and
your color depth settings must be higher than 256 colors, such as 32K or 65K
(sometimes called "high color".)
For more information on the color palette, see "Applying Color Links."
6.
Click OK to attach the link to the object and return to the animation links
dialog box. You can now attach another link to the object if desired.
5-30
Chapter 5
Creating Object Size Links
You use Object Size links to vary the height and/or width of an object according to
the value of an analog (integer or real) tagname or analog expression. Size links
provide the ability to control the direction in which the object enlarges in height
and/or width by setting the "anchor" for the link. Both height and width links can be
attached to the same object.
Note The height and width links are created the same way. This procedure
describes the Height link.
½
To create a height (or width) link:
1.
Double-click the object or select it and then, on the Special menu, click
Animation Links. The link selection dialog box appears.
TIP
To quickly access the animation link selection dialog box, right-click the
object and then, click Animation Links.
2.
In the Object Size section, click Height. The Object Height -> Analog Value
dialog box appears.
3.
In the Expression box, type an analog (integer or real) tagname or an
expression that equates to an analog value.
TIP
Right-click the Expression box, to access the commands that you can
apply to the selected text.
Note Up to 256 characters may be typed for your expression. If you need to
use a larger expression, create a QuickFunction then call it in your expression.
A "trigger" tagname must be used as a parameter for the QuickFunction to
force the Animation Link to update. For example, using the tagname $Second
as the parameter for the QuickFunction will cause the expression for the
Animation Link to be evaluated every time $Second changes value thus,
resulting in the QuickFunction being called every second.
For more information on QuickFunctions, see Chapter 6. "Creating InTouch
QuickScripts."
Creating Animation Links
5-31
4.
In the Value at Max Height box, type the value of the tagname or expression
that will result in the object reaching its maximum height.
5.
In the Value at Min Height box, type the value of the tagname or expression
that will result in the object reaching its minimum height.
6.
In the Max % Height box, type the percentage (0-100) of its height that the
object will be when the tagname or expression reaches the value set in the
Value at Max Height field.
7.
In the Min % Height box, type the percentage (0-100) of its height that the
object will be when the tagname or expression reaches the value set in the
Value at Min Height field.
TIP
8.
Select the Anchor point from which the object will enlarge in height.
TIP
9.
The percent height figures are expressed as a percentage of the actual
"drawn size" of the object, which is 100%.
Selecting Top will cause the object to be enlarged from its top
downward. Selecting Middle will cause the object to be enlarged from its
centerpoint outwards in both directions. Selecting Bottom will cause the
object to be enlarged from its bottom upwards.
Click OK to attach the link to the object and return to the animation links
dialog box. You can now attach another link to the object if desired.
Note If the tagname you entered is not defined in your Tagname Dictionary (except
for remote tagnames) you will be prompted to define it now.
5-32
Chapter 5
Creating Location Links
You use Location Links to make an object automatically move horizontally,
vertically, or in both directions in response to changes in the value of an analog
tagname or expression.
Note The Horizontal and Vertical Location links are created the same way. This
procedure describes the Horizontal Location link.
½
To create a horizontal location link:
1.
Double-click the object or select it and then, on the Special menu, click
Animation Links. The link selection dialog box appears.
TIP
To quickly access the animation link selection dialog box, right-click the
object and then, click Animation Links.
2.
In the Location section, click Horizontal. The Horizontal Location dialog
box appears.
3.
In the Expression box, type an analog (integer or real) tagname or an
expression that equates to an analog value.
TIP
Right-click the Expression box, to access the commands that you can
apply to the selected text.
Note Up to 256 characters may be typed for your expression. If you need to
use a larger expression, create a QuickFunction then call it in your expression.
A "trigger" tagname must be used as a parameter for the QuickFunction to
force the Animation Link to update. For example, using the tagname $Second
as the parameter for the QuickFunction will cause the expression for the
Animation Link to be evaluated every time $Second changes value thus,
resulting in the QuickFunction being called every second.
For more information on QuickFunctions, see Chapter 6, "Creating InTouch
QuickScripts."
Creating Animation Links
5-33
4.
In the At Left End box, type the value for the tagname when the object is
located at its farthest left position.
5.
In the At Right End box, type the value for the tagname when the object is
located at its farthest right position.
6.
In the To Left box, type the number of pixels the object can move to the left of
its drawn position.
TIP
7.
In the To Right box, type the number of pixels the object can move to the right
of its drawn position.
TIP
8.
At the far left position, the tagname’s value will be equal to the value
entered in the At Left End field.
At the far right position, the tagname’s value will be equal to the value
entered in the At Right End field.
Click OK to attach the link to the object and return to the animation links
dialog box. You can now attach another link to the object if desired.
Note If the tagname you entered is not defined in your Tagname Dictionary (except
for remote tagnames) you will be prompted to define it now.
5-34
Chapter 5
Creating Percent Fill Links
You use Percent Fill Links to provide the ability to vary the fill level of a filled
shape (or a symbol containing filled shapes) according to the value of an analog
tagname or an expression that computes to an analog value. For example, this link
may be used to show the level of liquids in a vessel. An object or symbol may have
a horizontal fill link, a vertical fill link, or both.
Note The Horizontal and Vertical Percent Fill links are created the same way.
This procedure describes the Vertical Percent Fill link.
½
To create a vertical percent fill link:
1.
Double-click the object or select it and then, on the Special menu, click
Animation Links. The link selection dialog box appears.
TIP
To quickly access the animation link selection dialog box, right-click the
object and then, click Animation Links.
2.
In the Percent Fill section, click Vertical. The Vertical Fill -> Analog Value
dialog box appears.
3.
In the Expression box, type an analog (integer or real) tagname or an
expression that equates to an analog value.
TIP
Right-click the Expression box, to access the commands that you can
apply to the selected text.
Note Up to 256 characters may be typed for your expression. If you need to
use a larger expression, create a QuickFunction then call it in your expression.
A "trigger" tagname must be used as a parameter for the QuickFunction to
force the Animation Link to update. For example, using the tagname $Second
as the parameter for the QuickFunction will cause the expression for the
Animation Link to be evaluated every time $Second changes value thus,
resulting in the QuickFunction being called every second.
For more information on QuickFunctions, see Chapter 6, "Creating InTouch
QuickScripts."
Creating Animation Links
5-35
4.
In the Value at Max Fill type the value the expression that will result in the
object being filled to its maximum level.
5.
In the Value at Min Fill type the value the expression that will result in the
object being filled to its minimum level.
6.
In the Max % Fill box, type the percentage (0-100) that the object will be
filled when the expression reaches the level set in the Value at Max Fill box.
TIP
7.
In the Min % Fill box, type the percentage (0-100) that the object will be filled
when the expression reaches the level set in the Value at Min Fill box.
TIP
8.
If the value of the expression is greater than this number, it will be
ignored.
Select the Direction that you want the object to fill from.
TIP
9.
If the value of the expression is greater than this number, it will be
ignored.
If Up is selected, it will be filled from the bottom to the top. If Down is
selected, it will be filled from the top to the bottom.
In the Background Color box to open the color palette. Click on the desired
color. The color palette will be removed from the screen.
TIP
This Background Color selection is for the color of the unfilled portion
of the object. The actual fill color is the color that you select for the
object when you draw it. If you link both Vertical Percent Fill and
Horizontal Percent Fill links, to the same object, the last color you
select in either of their link dialog boxes will be used as the background
color.
10. Click OK to attach the link to the object and return to the animation links
dialog box. You can now attach another link to the object if desired.
Note If the tagname you entered is not defined in your Tagname Dictionary (except
for remote tagnames) you will be prompted to define it now.
5-36
Chapter 5
Creating Miscellaneous Links
There are four type of miscellaneous links.
Misc Link
Description
Visibility
Use to control the visibility of an object based on the value of a
discrete tagname or expression.
Blink
Used to make an object blink based on the value of a discrete
tagname or expression.
Orientation
Used to make an object rotate based on the value of a tagname or
expression.
Disable
Used to disable the touch functionality of objects based on the
value of a tagname or expression.
TIP
Often used as part of a security strategy.
For more information on applying security to your application, see Chapter 3,
"Building a Distributed Application."
½
To create a visibility link:
1.
Double-click the object or select it and then, on the Special menu, click
Animation Links. The link selection dialog box appears.
TIP
To quickly access the animation link selection dialog box, right-click the
object and then, click Animation Links.
2.
In the Miscellaneous section, click Visibility. The Object Visibility ->
Discrete Value dialog box appears.
3.
In the Expression box, type a discrete tagname or an expression that equates to
a discrete value.
TIP
Discrete expressions can also contain analog tagnames, for example,
TankLevel >= 75. In this example, when the value of the tagname,
TankLevel is greater than or equal to 75, the object will become visible
in the window.
Right-click the Expression box, to access the commands that you can
apply to the selected text.
Creating Animation Links
5-37
Note Up to 256 characters may be typed for your expression. If you need to
use a larger expression, create a QuickFunction then call it in your expression.
A "trigger" tagname must be used as a parameter for the QuickFunction to
force the Animation Link to update. For example, using the tagname $Second
as the parameter for the QuickFunction will cause the expression for the
Animation Link to be evaluated every time $Second changes value thus,
resulting in the QuickFunction being called every second.
For more information on QuickFunctions, see Chapter 6, "Creating InTouch
QuickScripts."
4.
Select the Visible State for the object. If you select On, the object will be
invisible when the value of the expression is true. If you select Off, the object
will be visible when the value of the expression is true.
5.
Click OK to attach the link to the object and return to the animation links
dialog box. You can now attach another link to the object if desired.
Note If the tagname you entered is not defined in your Tagname Dictionary (except
for remote tagnames) you will be prompted to define it now.
½
To create a blink link:
1.
Double-click the object or select it and then, on the Special menu, click
Animation Links. The link selection dialog box appears.
TIP
To quickly access the animation link selection dialog box, right-click the
object and then, click Animation Links.
2.
In the Miscellaneous section, click Blink. The Object Blinking -> Discrete
Value dialog box appears.
3.
In the Expression - Blink When box, type a discrete tagname or an expression
that equates to a discrete value.
TIP
Discrete expressions can also contain analog tagnames. For example,
TankLevel >= 75. In this example, when the value of the variable
"TankLevel" is greater than or equal to "75," the object will blink.
Right-click the Expression box, to access the commands that you can
apply to the selected text.
5-38
Chapter 5
Note Up to 256 characters may be typed for your expression. If you need to
use a larger expression, create a QuickFunction then call it in your expression.
A "trigger" tagname must be used as a parameter for the QuickFunction to
force the Animation Link to update. For example, using the tagname $Second
as the parameter for the QuickFunction will cause the expression for the
Animation Link to be evaluated every time $Second changes value thus,
resulting in the QuickFunction being called every second.
For more information on QuickFunctions, see Chapter 6, "Creating InTouch
QuickScripts."
4.
Select the Blinked Attributes that you want for the object.
If you select Blink Invisible, the object/symbol blinks by disappearing and
reappearing in the window. If you select Blink visible with these attributes,
the object/symbol remains visible in the window and the changing of the color
attributes selected creates the blinking effect.
Click the Text Color, Line Color and Fill Color boxes to open the color
palette. Click on the desired color. The color palette will be removed from the
screen.
TIP
5.
Choosing a "fill" blink color that is the same as the object’s "fill" color
will not allow the object to "blink."
Select the Blink Speed that you want to use for the blinking speed of the
object.
TIP
To configure the blink speed for Slow, Medium, and Fast, on the
Special menu, point to Configure and then click WindowViewer. The
WindowViewer General property sheet appears. In the Blink
Frequency group, type the number of milliseconds you want to use for
the speeds.
Any changes you make to these settings are global and will effect the
blink speeds of all blink links throughout your application.
6.
Click OK to attach the link to the object and return to the animation links
dialog box. You can now attach another link to the object if desired.
Note If the tagname you entered is not defined in your Tagname Dictionary (except
for remote tagnames) you will be prompted to define it now.
Creating Animation Links
½
5-39
To create an orientation link"
1.
Double-click the object or select it and then, on the Special menu, click
Animation Links. The link selection dialog box appears.
TIP
To quickly access the animation link selection dialog box, right-click the
object and then, click Animation Links.
2.
In the Miscellaneous section, click Orientation. The Orientation -> Analog
Value dialog box appears.
3.
In the Expression box, type an analog (integer or real) tagname or an
expression that equates to an analog value.
TIP
Right-click the Expression box, to access the commands that you can
apply to the selected text.
Note Up to 256 characters may be typed for your expression. If you need to
use a larger expression, create a QuickFunction then call it in your expression.
A "trigger" tagname must be used as a parameter for the QuickFunction to
force the Animation Link to update. For example, using the tagname $Second
as the parameter for the QuickFunction will cause the expression for the
Animation Link to be evaluated every time $Second changes value thus,
resulting in the QuickFunction being called every second.
For more information on QuickFunctions, see Chapter 6, "Creating InTouch
QuickScripts."
4.
In the Value at Max CCW box, type the value the expression must be for the
object to be rotated to its maximum counter-clockwise position.
TIP
5.
If the value of the expression is greater than this number, it will be
ignored.
In the Value at Max CW box, type the value the expression must be for the
object to be rotated to its maximum clockwise position.
TIP
If the value of the expression is greater than this number, it will be
ignored.
5-40
Chapter 5
6.
In the CCW Rotation box, type the degrees the object will rotate counterclockwise when the Value at Max CCW is reached.
7.
In the CW Rotation box, type the degrees the object will rotate clockwise
when the Value at Max CW is reached.
TIP
The object is rotated clockwise or counter-clockwise based on its original
drawn position when drawn in WindowMaker.
To force an object like text to a specific angle, simply set Value at Max
CCW to 360 and Value at Max CW to 0, CCW Rotation to 360 and
CW Rotation to 0 and then, in the Expression box, type the angle value
such as 90 (for 90 degrees). Remember, without a tagname, this
expression will never change and the object will always hold its 90
degree position.
Text can be set in WindowMaker, but not rotated in WindowViewer on a
tagname value.
8.
In the X Position box, type the number of pixels the rotation centerpoint is to
be moved horizontally from the centerpoint of the object. (Positive values are
to the right of centerpoint.)
TIP
9.
The orientation link uses the center of the object or symbol as the center
of rotation.
In the Y Position box, type the number of pixels the rotation centerpoint is to
be moved vertically from the centerpoint of the object. (Positive values are to
the left of centerpoint.)
10. Click OK to attach the link to the object and return to the animation links
dialog box. You can now attach another link to the object if desired.
Note If the tagname you entered is not defined in your Tagname Dictionary (except
for remote tagnames) you will be prompted to define it now.
Creating Animation Links
½
5-41
To create a disable link:
TIP
1.
The disable link is very useful when you are applying security to your
application. For example, you can disable objects based upon the logged on
operator’s access level or name.
Double-click the object or select it and then, on the Special menu, click
Animation Links. The link selection dialog box appears.
To quickly access the animation link selection dialog box, right-click the
object and then, click Animation Links.
In the Miscellaneous section, click Disable. The Object Disabled -> Discrete
Value dialog box appears.
TIP
2.
3.
In the Expression box, type a discrete tagname or an expression that equates to
a discrete value.
TIP
By using the above expression if no one is logged on, the object or
button is secured from tampering.
Discrete expressions can also contain analog tagnames. For example,
TankLevel >= 75. In this example, when the value of the variable
"TankLevel" is greater than or equal to "75," the object will be disabled.
Right-click the Expression box, to access the commands that you can
apply to the selected text.
Note Up to 256 characters may be typed for your expression. If you need to
use a larger expression, create a QuickFunction then call it in your expression.
A "trigger" tagname must be used as a parameter for the QuickFunction to
force the Animation Link to update. For example, using the tagname $Second
as the parameter for the QuickFunction will cause the expression for the
Animation Link to be evaluated every time $Second changes value thus,
resulting in the QuickFunction being called every second.
4.
For more information on QuickFunctions, see Chapter 6, "Creating InTouch
QuickScripts."
Select the Disabled State that will turn off or on functionality of the object
when the discrete tagname or expression is true.
A disabled state of "on" means the touch functionality of the object or
button are turned off and cannot be clicked as long as the expression is
true.
Click OK to attach the link to the object and return to the animation links
dialog box. You can now attach another link to the object if desired.
TIP
5.
Note If the tagname you entered is not defined in your Tagname Dictionary (except
for remote tagnames) you will be prompted to define it now.
5-42
Chapter 5
Creating Value Display Links
Value Display Links provide the ability to use a text object to display the value of a
discrete, analog, or string tagname. There are three types:
½
Value Display Type
Description
Discrete
Uses the value of a discrete expression to display an On
or Off user defined message in a text object.
Analog
Displays the value of an analog expression in a text
object.
String
Displays the value of a string expression in a text
object.
To create a discrete value display link:
1.
Double-click the object or select it and then, on the Special menu, click
Animation Links. The link selection dialog box appears..
TIP
To quickly access the animation link selection dialog box, right-click the
object and then, click Animation Links.
2.
In the Value Display section, click Discrete. The Output -> Discrete
Expression dialog box appears.
3.
In the Expression box, type a discrete tagname or an expression that equates to
a discrete value.
TIP
Discrete expressions can also contain analog tagnames. For example,
TankLevel >= 75. In this example, when the value of the variable
"TankLevel" is greater than or equal to "75," the appropriate message
will be displayed.
Right-click the Expression box, to access the commands that you can
apply to the selected text.
Note Up to 256 characters may be typed for your expression. If you need to
use a larger expression, create a QuickFunction then call it in your expression.
A "trigger" tagname must be used as a parameter for the QuickFunction to
force the Animation Link to update. For example, using the tagname $Second
as the parameter for the QuickFunction will cause the expression for the
Animation Link to be evaluated every time $Second changes value thus,
resulting in the QuickFunction being called every second.
For more information on QuickFunctions, see Chapter 6, "Creating InTouch
QuickScripts."
Creating Animation Links
5-43
4.
In the On Message box, type the message that you want displayed when the
value of the discrete expression equals 1 (True, On, Yes).
5.
In the Off Message box, type the message that you want displayed when the
value of the discrete expression equals 0 (False, Off, No).
TIP
6.
The messages will be displayed in the location of the original text object
using the font, size, color, alignment and linked attributes set for that
object. The original contents of the field have no effect on the displayed
message at runtime.
Click OK to attach the link to the object and return to the animation links
dialog box. You can now attach another link to the object if desired.
Note If the tagname you entered is not defined in your Tagname Dictionary (except
for remote tagnames) you will be prompted to define it now.
TIP
You can also use a Value Display Output -> String Expression link to
display the on and off messages for a discrete tagname. For the link, you
would type the following expression:
DText (Pump, Pump.OnMsg, Pump.OffMsg);
In this expression, the .OnMsg and .OffMsg strings will be extracted from
the InTouch Tagname Dictionary definition for the discrete tagname, Pump.
5-44
Chapter 5
½
To create an analog value display link:
1.
Double-click the object or select it and then, on the Special menu, click
Animation Links. The link selection dialog box appears.
TIP
To quickly access the animation link selection dialog box, right-click the
object and then, click Animation Links.
2.
In the Value Display section, click Analog. The Output -> Analog
Expression dialog box appears.
3.
In the Expression box, type an analog (integer or real) tagname or an
expression that equates to an analog value. (You can also use a discrete type
tagname in this expression. It will simply display a 1 or 0.)
TIP
Right-click the Expression box, to access the commands that you can
apply to the selected text.
Note Up to 256 characters may be typed for your expression. If you need to
use a larger expression, create a QuickFunction then call it in your expression.
A "trigger" tagname must be used as a parameter for the QuickFunction to
force the Animation Link to update. For example, using the tagname $Second
as the parameter for the QuickFunction will cause the expression for the
Animation Link to be evaluated every time $Second changes value thus,
resulting in the QuickFunction being called every second.
For more information on QuickFunctions, see Chapter 6, "Creating InTouch
QuickScripts."
4.
Click OK to attach the link to the object and return to the animation links
dialog box. You can now attach another link to the object if desired.
Note If the tagname you entered is not defined in your Tagname Dictionary (except
for remote tagnames) you will be prompted to define it now.
For more information on formatting analog display objects, see Chapter 2, "Using
WindowMaker."
Creating Animation Links
½
5-45
To create a string value display link:
1.
Double-click the object or select it and then, on the Special menu, click
Animation Links. The link selection dialog box appears.
TIP
To quickly access the animation link selection dialog box, right-click the
object and then, click Animation Links.
2.
In the Value Display section, click String. The Output -> String Expression
dialog box appears.
3.
In the Expression box, type a message tagname or an expression that equates to
a message tagname.
TIP
In the above expression, the function Text() is used to convert the value
of the integer tagname, TankLevel, to a string.
Right-click the Expression box, to access the commands that you can
apply to the selected text.
Note Up to 256 characters may be typed for your expression. If you need to
use a larger expression, create a QuickFunction then call it in your expression.
A "trigger" tagname must be used as a parameter for the QuickFunction to
force the Animation Link to update. For example, using the tagname $Second
as the parameter for the QuickFunction will cause the expression for the
Animation Link to be evaluated every time $Second changes value thus,
resulting in the QuickFunction being called every second.
For more information on QuickFunctions, see Chapter 6, "Creating InTouch
QuickScripts."
4.
Click OK to attach the link to the object and return to the animation links
dialog box. You can now attach another link to the object if desired.
Note If the tagname you entered is not defined in your Tagname Dictionary (except
for remote tagnames) you will be prompted to define it now.
5-46
Chapter 5
6-1
C H A P T E R
6
Creating QuickScripts in InTouch
InTouch scripting is one of the most powerful features of an InTouch application.
The InTouch QuickScript capabilities allow you to execute commands and logical
operations based on specified criteria being met. For example, a key being pressed,
a window being opened, a value changing, and so on.
QuickFunctions are scripts that you create that can be called from other scripts and
animation link expressions. The reused code is stored in one script and in one
location, thereby supporting update of all script instances with one edit session.
By using scripts, a wide variety of customized and automated system functions can
be created.
Contents
n InTouch QuickScripts
n Using the InTouch QuickScript Editor
n Application Scripts
n Window Scripts
n Key Scripts
n Touch Pushbutton Action Scripts
n Condition Scripts
n Data Change Scripts
n ActiveX Event Scripts
n QuickFunctions
n Using Local Variables
n Creating FOR-NEXT Loop Scripts
n Script Editing Styles and Syntax
n Importing QuickScripts
n Printing Scripts
n Script Functions
n Script Editor Error Messages
6-2
Chapter 6
InTouch QuickScripts
All InTouch QuickScripts are event driven. The event may be a data change,
condition, mouse click, timer, and so on. The order of processing is application
specific. While it may appear that there is some inherent order in the way multiple
scripts initiated by the same event are scheduled, there is no guarantee of any
specific order. Therefore, you should not build any dependency on the order of
processing.
The following briefly describes the types of scripts that you can create:
Script Type
Description
Application
Linked to the entire application.
Window
Linked to a specific window.
Key
Linked to a specific key or key combination on the
keyboard.
Condition
Linked to a discrete tagname or expression.
Data Change
Linked to a tagname and/or tagname.field only.
QuickFunctions
Scripts you create that can be called from other InTouch
QuickScripts or animation link expressions.
QuickFunctions can be both synchronous and
asynchronous while all other script types are synchronous
only.
Action Pushbutton
Associated with an object that you link to an Touch Link
- Action Pushbutton.
ActiveX Event
Execute ActiveX control events in runtime.
Creating QuickScripts in InTouch
6-3
Using the InTouch QuickScript
Editor
The InTouch QuickScript editor is basically the same for all QuickScript types.
Therefore, to avoid redundancy, its common functions and features are described
in this section. The items that are unique to a QuickScript type are described in that
QuickScript type’s respective section later in this chapter.
6-4
Chapter 6
The QuickScript Editor Toolbar
The QuickScript Editor toolbar gives you quick access to editor functions:
Tool
Description
Click to cut selected text from the QuickScript.
Click to copy selected text from the QuickScript.
Click to paste text into the QuickScript from the clipboard.
Click to open the Tagname Dictionary.
Click to insert a window name from the current application.
Click to open the ActiveX Control Browser.
QuickScript Editor Common Procedures
This section describes the generic procedures that you will use when writing scripts
in the various InTouch QuickScript editor dialog boxes. The procedures that are
unique to a script type are described in that script type’s respective section later in
this chapter.
There are text, equivalency and mathematical operator buttons at the bottom of the
QuickScript editor that you can click to quickly insert the displayed keyword,
function or symbol into your script at the cursor location.
½
To indent/unindent text in a script:
Position the cursor at the beginning of the line that you want to indent, and then
press the TAB key. To remove the indent, press hold down the SHIFT key while you
press the TAB key.
½
To create a new script:
On the Script menu, click New.
Note The Script menu does not exist for Application, Window Scripts or Touch
Pushbutton Action scripts.
Additionally, if you open a script for editing by double-clicking it in the
Application Explorer, new script functionality is not allowed. To create a new
script, close the currently open script then, on the Special menu, point to Scripts
and then, select the type of script you want to create.
½
To delete a script from your application:
Select the text you want to delete, and then on the Script menu, click Erase. The
script is deleted from your application entirely.
Note Deleted text is not written to the Windows Clipboard.
Creating QuickScripts in InTouch
½
6-5
To undo your last action:
On the Edit menu, click Undo. Your last editing operation, a paste, for example, is
reversed.
TIP
½
To quickly execute this command, right-click the script window, and then
click Undo. The Undo command will not be active unless you have
performed an action that can be reversed.
To select the entire script:
On the Edit menu, click Select All. The entire script is selected.
TIP
½
To quickly execute the command, right-click the script window, and then
click Select All. You can now copy, cut or delete the entire script.
To cut selected text from a script:
Select the text you want to remove, and then on the Edit menu, click Cut. The cut
text is deleted from the script and copied to the Windows Clipboard. You can now
paste the cut text at another location in this script or you can paste it in another
script.
TIP
½
To quickly perform this command, right-click the script window, and then
click Cut. The Cut command will not be active unless you have selected text
to cut.
To copy selected text from a script:
Select the text to be removed, and then on the Edit menu, click Copy. The copied
text is written to the Windows Clipboard. You can now paste the copied text at
another location in this script, or you can paste it in another script.
TIP
To quickly perform this command, right-click the script window, and then
click Copy. The Copy command will not be active unless you have selected
text to copy.
Note When you cut or copy text, it is automatically written to the Windows
Clipboard. This information remains on the Clipboard until you perform a
subsequent cut or copy command.
½
To paste text into a script:
On the Edit menu, click Paste. The contents of the Windows Clipboard is pasted
into your script at the cursor location.
TIP
½
To quickly execute the Paste command, right-click the script window, and
then click Paste. (The Paste command will not be active if there is nothing
in the Windows Clipboard to paste.)
To clear the text in a script:
On the Edit menu, click Clear. All the text in the script is erased. However, the
script is not deleted from your application. If you select this command then close
the script editor and reopen it, the script reappears. If you want to delete only part
of the script, you can highlight the text to be deleted, right-click a blank area of the
script window and click Delete.
TIP
To completely delete the script, you must use the Erase command on the
Script menu or select the entire script, then right-click a blank area of the
script window, and then click Delete.
6-6
Chapter 6
½
To insert a function into a script:
1.
On the Insert menu, point to Functions, and then click the name of the
function category. The respective Choose function dialog box appears.
2.
Click the function that you want to use. The dialog box will close and the
function will automatically be inserted into your script at the cursor location.
The types of functions available are:
Function
Description
All
The Choose function dialog box appears displaying all
available functions including the functions for each installed
add-on program (Recipe Manager, SPC Pro and SQL Access
Manager or the functions installed from the KBCD).
TIP You can also click the All button in the Functions
group to access these functions.
The Choose function dialog box appears displaying all
available string functions.
TIP You can also click the String button in the Functions
group to access these functions.
The Choose function dialog box appears displaying all
available mathematical functions.
TIP You can also click the Math button in the Functions
group to access these functions.
The Choose function dialog box appears displaying all
available system functions. For example, the functions to start
and/or activate another application, read and/or write file and
disk information, and so on.
TIP You can also click the System button in the Functions
group to access these functions.
The Choose function dialog box appears displaying all
available functions for each installed add-on program (Recipe
Manager, SPC Pro and SQL Access Manager).
TIP You can also click the Add-ons button in the Functions
group to access these functions.
The Choose function dialog box appears displaying all
available miscellaneous functions. For example, the functions
for alarms, historical trending, windows controls, ActiveX
controls, and so on.
TIP You can also click the Misc button in the Functions
group to access these functions.
The Choose function to Obtain Help for dialog box appears
listing all available functions. Click a function to open its
respective Help topic.
TIP You can also click the Help button in the Functions
group to access these functions.
The Choose function dialog box appears listing the names of
all the QuickFunctions available for calling from the current
script.
TIP You can also click the Quick button in the Functions
group to access all QuickFunctions.
String
Math
System
Add-ons
Misc
Help
Quick
Functions
For more information on the individual script functions, see "Script Functions."
Creating QuickScripts in InTouch
½
6-7
To insert a tagname into a script:
1.
On the Insert menu, click Tagname. The Tag Browser appears in the
unlimited selection mode.
TIP
The tagnames defined in the last tag source accessed through the Tag
Browser will be displayed. To change the tag source, click the Tag
Source arrow and select a different tag source in the list.
Click Define Tag Sources to add or remove a tag source from the Tag
Source list.
2.
Double-click the tagname you want to use or select it, and then click OK. The
Tag Browser will close and the tagname will automatically be inserted into
your Quick Script at the cursor location.
TIP
To quickly access the Tag Browser, double-click a blank area in the
QuickScript window.
To access a specific tagname’s definition in the Tagname Dictionary,
type the tagname in the QuickScript window, and then double-click it.
For more information on the Tag Browser, see Chapter 4, "Tagname
Dictionary."
½
To insert a tagname .field into a script:
1.
On the Insert menu, click Tagname. The Tag Browser appears in the
unlimited selection mode.
TIP
The tagnames defined in the last tag source accessed through the Tag
Browser will be displayed. To change the tag source, click the Tag
Source arrow and select a different tag source in the list.
Click Define Tag Sources to add or remove a tag source from the Tag
Source list.
2.
Select the tagname that you want to use, and then click the Dot Field arrow.
Select the .field that you want to use with the tagname in the list.
3.
Click OK. The selected tagname.field will be inserted into your QuickScript at
the cursor location.
TIP
To quickly insert a tagname .field, type the tagname followed by a
period (.), and then double-click to the right of the period. The Choose
field name dialog box appears. Click the .field that you want to use.
The dialog box will close and the selected .field will automatically be
inserted into your QuickScript at the cursor location.
For more information on the Tag Browser, see Chapter 4, "Tagname
Dictionary."
For more information on the Tagname .fields, see your online InTouch
Reference Guide.
6-8
Chapter 6
½
To find or replace a tagname in a script:
1.
On the Edit menu, click Find. The Replace dialog box appears.
2.
In the Find what box, type the tagname that you want to find (or replace), and
then click Find Next.
3.
In the Replace with box, type the new tagname that you want to use to replace
the old tagname then click Replace or Replace All.
TIP
½
½
If you only want to replace certain instances of an old tagname, click
Find Next. InTouch will begin searching your script for the old
tagname. When the old tagname is found, it will be highlighted. Click
Replace to replace it with the new tagname or click Find Next to skip it
and continue searching. If you want to replace all occurrences of a
specific tagname, click Replace All at any time during the search.
4.
Select the Match case option if you find specific upper or lowercase instances
of the tagname.
5.
Click Cancel to close the dialog box.
To insert a window name into a script:
1.
On the Insert menu, click Window. The Window Name to Insert dialog box
appears displaying the names of all the windows in your application.
2.
Click the window name that you want to use. The dialog box will close and the
window name will automatically be inserted into your script at the cursor
location.
To validate a script:
Click Validate to verify that your script syntax is accurate at any time while you
are writing the script.
TIP
Validation is automatically performed when you click OK or Save. If the
system encounters errors when validating your script, a corresponding error
message box appears.
For more information on script errors, see "Script Editor Error Messages."
Creating QuickScripts in InTouch
½
6-9
To save a script:
If you are writing multiple scripts, after you have finished writing one, you can
click Save to save it, and then on the Script menu, click New to write another new
script.
Note Application and Window scripts don’t support this function. Otherwise, the
save function is automatically performed when you click the OK button.
TIP
½
If the system encounters errors when saving your script, a corresponding
error message box appears.
To restore a script:
If you change a script and decide that you want to clear your changes and restore
the original script, click Restore.
Note You cannot restore a script once you have saved it. Application and
Window scripts don’t support this function.
½
To exit the script editor:
On the Script menu, click Exit. The script editor will close and the script will be
saved unless an error is encountered. In the Application Script Editor, point to
File, and click Exit.
TIP
You can also close the script editor by clicking OK once you have
completed writing your script.
Note When you select Exit, OK or you click the X button in the upper right hand
corner of the dialog box, the system automatically verifies your script for accuracy.
For more information on script errors, see "Script Editor Error Messages."
½
To specify a script’s execution frequency:
In the While Running/Showing/Down Every 0 Milliseconds boxes, type the
number of milliseconds that you want to elapse before the script executes.
TIP
When you create an Application While Running script, Window While
Showing scripts, Condition While On True/On False scripts or Key and
Touch Pushbutton Action While Down scripts you must specify the
frequency (in milliseconds) that they will be executed.
Note WindowViewer will make every attempt possible to run these types of
scripts as fast as the time you specify. However, the performance cannot be
guaranteed. Also scripts can never run any faster than the Tick Interval setting that
you specify when you configure WindowViewer’s properties.
Scripts cannot execute faster than every 10 milliseconds on the Windows NT 4.x
(or later) operating system or every 50 milliseconds on Windows 95 (or later).
For more information on the Tick Interval setting, see Chapter 2, "Using
WindowMaker."
6-10
Chapter 6
Application Scripts
The Application Scripts are linked to the entire application. You can use
application scripts to start other applications, create process simulations, calculate
variables, and so on. There are three types of Application Scripts that you can
apply to an application:
On Startup
Executes one time when the application is initially started up.
While Running
Executes continuously at the specified frequency while the
application is running.
On Shutdown
Executes one time when the application is exited.
Note The Application On Startup QuickScript executes before any window
opens or any runtime initialization occurs. Therefore, you cannot refer to ActiveX
methods, properties or events in an Application On Startup QuickScript.
Similarly, I/O communications are initialized after the Application On Startup
QuickScript executes. Therefore, you cannot refer to I/O type tagnames or remote
tagname references in an Application On Startup QuickScript. Additionally, I/O
type tagnames and remote tagname references will not update in an Application On
Shutdown QuickScript.
Data Change or Condition QuickScripts may not execute from an Application On
Startup QuickScript.
Also, you cannot use an Application On Shutdown QuickScript to startup other
applications.
Creating QuickScripts in InTouch
½
6-11
To access the Application Script editor:
On the Special menu, point to Scripts, and then click Application Scripts, or in
the Application Explorer under Scripts, double-click Application. The
Application Script editor appears.
In the Application Explorer under Scripts, you can also right-click Application,
and then click Open.
When you select a While Running script, the Every 0 Milliseconds box becomes
active. In the box, type the number of milliseconds that you want to elapse before
the script executes. If you want the script to execute immediately, create an
identical On Startup script. However, as long as the condition or event for the
While Running script is met, the script will repeatedly execute at the specified
frequency.
6-12
Chapter 6
Window Scripts
Window Scripts are linked to a specific window. There are three types of scripts
that you can apply to a window:
½
On Show
Executes one time when the window is initially shown.
While Showing
Executes continuously at the specified frequency while the
window is showing.
On Hide
Executes one time when the window is hidden.
To create Window Scripts:
On the Special menu, point to Scripts, and then click Window Scripts. The
Window Script editor appears.
TIP
To quickly access the Window Script editor for a specific window, in the
Application Explorer, under Windows, right-click the window name and
then, click Window Scripts. You can also right-click a blank area of an
open window, and then click Window Scripts. If a script exists for the
selected window, it will be displayed.
Creating QuickScripts in InTouch
6-13
When you select While Showing, the Every 0 Milliseconds box becomes active.
In the box, type the number of milliseconds that you want to elapse before the
script executes. If you want the script to execute immediately, create an identical
On Show script. However, as long as the condition or event for the While
Showing script is met, the script will repeatedly execute at the specified frequency.
Note If you attach a Window Script to the active window and then you create a
new window, the scripts from the active window can be copied to the new window.
A message dialog box appears asking if you want to copy the script(s).
6-14
Chapter 6
Key Scripts
Key Scripts are linked to a specific key or key combination on the keyboard. You
can use them to create global keys for the application. For example, returning to a
main menu window, logging off the operator, and so on. There are three types of
Key Scripts that you can apply to a key:
½
On Key Down
Executes one time when the key is initially pushed down.
While Down
Executes continuously at the specified frequency while the key
is held down.
On Key Up
Executes one time when the key is released.
To access the Key Script editor:
On the Special menu, point to Scripts, and then click Key Scripts, or in the
Application Explorer under Scripts, double-click Key. The Key Script editor
appears.
TIP
In the Application Explorer, under Scripts, you can also right-click Key, and
then click Open.
Creating QuickScripts in InTouch
6-15
When you select While Down, the Every 0 Milliseconds box becomes active. In
the box, type the number of milliseconds that you want to elapse before the script
executes. If you want the script to execute immediately, create an identical On Key
Down script. However, as long as the condition or event for the While Down
script is met, the script will repeatedly execute at the specified frequency.
For more information on assigning a key to the script, see "Assigning a Key
Equivalent to a Script."
Note The key equivalents used in the local active window’s for Touch Pushbutton
Action scripts will override any global Key Scripts with the same key equivalents.
6-16
Chapter 6
Touch Pushbutton Action Scripts
Touch Pushbutton Action Scripts are similar to Key Scripts, except they are
associated with an object that you link to a Touch Link- Action Pushbutton. (The
script editor is accessed through the animation link selection dialog box.) They are
executed when the operator clicks or presses the object or button assigned to the
link. There are three types of Touch Action Scripts that you can apply to an object:
½
On Key Down
Executes one time when the key is initially pushed down.
While Down
Executes continuously at the specified frequency while the key
is held down.
On Key Up
Executes one time when the key is released.
To create an action pushbutton script:
1.
Draw the object or button that you want to be linked to the script.
2.
Double-click the object or select it, and then on the Special menu, click
Animation Links. The animation link selection dialog box appears.
TIP
3.
To quickly access the dialog box, right-click the object, and then click
Animation Links.
In the Touch Pushbutton section, click Action. The InTouch -> Action
Script editor appears.
Creating QuickScripts in InTouch
6-17
When you select While Down, the Every 0 Milliseconds box becomes active. In
the box, type the number of milliseconds that you want to elapse before the script
executes. If you want the script to execute immediately, create an identical On Key
Down script. However, as long as the condition or event for the While Down
script is met, the script will repeatedly execute at the specified frequency.
For more information on assigning a key to the script, see "Assigning a Key
Equivalent to a Script."
Note The key equivalents used in the local active window’s for Touch Pushbutton
Action scripts will override any global Key Scripts with the same key equivalents.
Also, key equivalents are only active when the window with the object is active.
6-18
Chapter 6
Assigning a Key Equivalent to a Script
The Key Script and the Touch Action Script editors are a little different from the
other QuickScript editors. Since you are creating scripts that apply to a key, you
must specify the key(s) that you want the operator to press to execute the script.
½
To assign a key to a Key Script:
1.
Select Ctrl and/or Shift, if you want the operator to have to hold down the
CTRL and/or SHIFT keys while pressing the key to execute the script.
2.
Click Key to select the key you want assigned to the script. The Choose key
dialog box appears.
3.
Click the desired key. The dialog box automatically closes and your selection
is automatically entered in the Key box.
Creating QuickScripts in InTouch
6-19
Condition Scripts
Condition Scripts are linked to a discrete tagname or expression that equates to true
or false. You can also use discrete expressions that contain analog tagnames (see
example below). There are four types of scripts that you can apply to a condition:
½
On True
Executes one time when the condition transitions to true.
On False
Executes one time when the condition transitions to false.
While True
Executes continuously while the condition is true.
While False
Executes continuously while the condition is false.
To access the Condition Script editor:
1.
On the Special menu, point to Scripts, and then click Condition Scripts, or in
the Application Explorer under Scripts, double-click Condition. The
Condition Script editor appears.
TIP
In the Application Explorer under Scripts, you can also right-click
Condition, and then click Open.
6-20
Chapter 6
2.
Since Condition Scripts are executed based upon a condition being met, you
must specify the condition (a discrete tagname or expression) in the Condition
box.
TIP
You can also use a discrete expression that equates an analog tagname
to true or false. For example, TankLevel >= 75. In this example, when
the value of the tagname TankLevel is greater than or equal to 75, the
script will execute.
The value for the condition must transition to become true or false
before the script will execute. For example, if the initial value when
WindowViewer starts is true, the value must become false and then true
again for an On True script to execute.
You can apply all four script types to the same condition. Both While
True and While False scripts will begin executing after the specified
number of milliseconds have elapsed. To cause immediate execution,
create duplicate On True and/or On False scripts. For example:
3.
In the Comment box type any miscellaneous comments that you want on file
regarding the script.
Creating QuickScripts in InTouch
6-21
Data Change Scripts
Data Change Scripts are linked to a tagname and/or tagname.field only. They are
executed one time when the value of the tagname or tagname.field changes by a
value greater than the deadband that you defined for the tagname in the Tagname
Dictionary.
½
To access the Data Change Script editor:
1.
On the Special menu, point to Scripts, and then click Data Change Scripts,
or in the Application Explorer under Scripts, double-click Data Change. The
Data Change Script editor appears.
TIP
2.
In the Application Explorer under Scripts, you can also right-click Data
Change, and then click Open.
Since Data Change Scripts are executed based upon a change in a data value,
you must specify a tagname or tagname.field in the Tagname[.field] box.
6-22
Chapter 6
3.
On the Insert menu, click Tagname or double-click the script window. The
Select Tag dialog box appears.
To select a tagname without a .field, double-click the tagname or select it, and
then click OK. The selected tagname will be inserted into your script at the
cursor location.
TIP
To quickly access the Select Tag dialog box, double-click a blank area
in the script editing window. To access a specific tagname’s definition
in the Tagname Dictionary, type the tagname, and then double-click it.
To select a .field, first select the tagname that you want to use, then click the
Dot Field arrow and select the .field that you want to associate with the
selected tagname. Click OK. The selected tagname.field will be inserted into
your script at the cursor location.
TIP
To quickly insert a tagname .field, type the tagname followed by a
period (.), and then double-click to the right of the period. The Choose
field name dialog box appears. Click the .field that you want to use.
The dialog box will close and the selected .field will automatically be
inserted into your script at the cursor location.
For more information on tagname .fields, see your online InTouch
Reference Guide.
For more information on the Tag Browser, see Chapter 4, "Tagname
Dictionary."
Caution Tagnames that are modified (written to) in a Condition Script or a Data
Change Script should not be used as the tagname for a Data Change Script or in
the expression of a condition script.
For example: Script1 calls Script2 which calls Script3 which attempts to call
Script1 (which is still active). The final call will not be executed. In order to avoid
this instance do not use tagnames that are modified in a Condition script or a Data
Change script as the tagname for a Data Change script or in the expression of a
Condition script.
Creating QuickScripts in InTouch
6-23
ActiveX Event Scripts
Most ActiveX controls have events associated with them. For example, click,
double-click, mouse down and key press are typical events used in many ActiveX
controls. InTouch ActiveX Event scripts are provided to support event actions.
You can associate one ActiveX Event script to each event. You execute ActiveX
control events in runtime (WindowViewer).
½
To access the ActiveX Event Script editor:
1.
Click the Events tab in the ActiveX control’s Properties dialog box to activate
the Events property sheet. For example:
2.
Double-click a blank cell in the Script column, or type a name for the ActiveX
Event script and click OK.
3.
If an ActiveX Event script for the name you type does not currently exist, a
message box appears asking you if you want to create it now. Click OK. The
ActiveX Event Scripts editor appears.
6-24
Chapter 6
4.
In the Name box, type the name that you want to use to identify the ActiveX
Event script.
5.
ActiveX control methods are similar to ActiveX control properties. Properties
are data members associated with the object while methods are data functions
that control the object. To access the ActiveX control methods, on the Insert
menu, click ActiveX. The ActiveX Control Browser appears.
Creating QuickScripts in InTouch
6-25
The ActiveX Control Browser will display the names of all ActiveX controls
being used in your application. When you select a control’s name, its respective
methods will be displayed. Select the method that you want to insert into your
script, and then click Done.
6-26
Chapter 6
QuickFunctions
QuickFunctions are scripts that you can write and call from other scripts or
expressions. They are stored in the application in which they are created. Calling
QuickFunctions from other scripts or expressions allows you to create a script one
time and then reuse it. Reusing these scripts decreases your application
maintenance by reducing the amount of duplicate code that is copied and pasted
over and over into scripts. The reused code is stored in one script and in one
location, thereby supporting update of all script instances with one edit session.
QuickFunctions can be defined as asynchronous, so that, when executed, they will
run in the background of the main WindowViewer (runtime) process. This
functionality allows WindowViewer to separate time consuming operations such as
SQL database calls, from the main program flow. When these time consuming
operations need to be performed, by creating an asynchronous QuickFunction, you
provide a way for all animation links and other InTouch functionality to remain
active while the operation executes.
For more information on asynchronous scripts, see "Asynchronous QuickFunction
Scripts."
TIP
The animation link expression boxes are limited to 255 characters. However,
you can create a more complex QuickFunction and then, call it from an
animation link expression box. This allows you to use the CALL statement
to call a complex script that contains a RETURN statement that returns the
result back to the expression.
For example, when several tagnames of 30 characters each are added (using
"&" and ":") together, you can only use 8 tagnames (plus spaces) in the
expression. However, by using the statement, CALL
MYSCRIPT($SECOND), in the expression, you can execute a
QuickFunction that might contain hundreds of 30 character tagnames. This
QuickFunction will use the RETURN statement to provide a value back to
the expression.
Note A "trigger" tagname must be used as a parameter for the QuickFunction to
force an Animation Link to update. For example, using the tagname $Second as the
parameter for the QuickFunction will cause the expression for the Animation Link
to be evaluated every time $Second changes value thus, resulting in the
QuickFunction being called every second.
The QuickFunction RETURN statement cannot be used to return message or string
type values.
Once you create a QuickFunction and save it, you can immediately call it from any
other script or expression by its name.
For more information on the syntax used for QuickFunctions, see your online
InTouch Reference Guide.
Creating QuickScripts in InTouch
½
6-27
To create a QuickFunction:
1.
On the Special menu, point to Scripts, and then click QuickFunctions, or in
the Application Explorer under Scripts, double-click QuickFunctions. The
QuickFunctions script editor appears.
TIP
2.
In the Function box, type the name for the QuickFunction.
TIP
3.
In the Application Explorer, under Scripts, you can also right-click
QuickFunctions, and then click Open.
The name can be up to 31 characters in length. (Blank spaces and
duplicate names cannot be used.) This is the name that other
QuickScripts or expressions will use to call the QuickFunction. This
name will also appear in the Choose function dialog box when you
click either the All or the Quick buttons in the QuickScript editor, or on
the Insert menu, under Functions, when you click either the All or
Quick Functions command.
In the Arguments boxes, type each argument name for your QuickScript and
then, click the argument’s arrow and select its data type in the list.
6-28
Chapter 6
The valid data types are:
Data Type
Description
Integer
Used to pass integer variable, tagname or constant values.
Real
Used to pass real variable, tagname or constant values.
Discrete
Used to pass discrete variable, tagname or constant values.
Message
Used to pass string variable, tagname or constant values.
The following are reserved keywords that should not be used as argument
names:
Return
Call
Dim
As
Integer
Real
Discrete
Message
Argument names are local variables that exist only within the QuickFunction
in which they are defined. You can use up to 16 arguments per QuickFunction.
The argument names can be up to 31 characters in length and spaces cannot be
used. The argument names must also begin with an alpha character (A-Z).
Duplicate names cannot be used.
Do not use tagnames for argument names. Tagnames take precedence over
argument names that are the same name and your QuickScript will not execute
properly. An argument name does not consume a tagname count because they
are treated as local variables.
5.
Once you have typed in the argument names and selected their type, you are
ready to write your QuickFunction.
QuickFunction Argument Expressions
Script parameters are passed by value. Argument expressions can be any script
expression that returns an integer, real, discrete, message data type value. All
argument expression values are resolved by the calling script before executing the
QuickFunction. Examples:
CALL Stuff (5.6, 237, "PI");
In this expression, The Real constant 5.6 as argument1, Integer constant 237 as
argument 2, Message constant "PI" as argument 3.
CALL Temp (IntegerTag);
IntegerTag passed as argument expression value.
CALL ValveOpen (Tag.MaxEU -5);
Calculated value (Tag.MaxEU -5) passed as argument expression value.
Creating QuickScripts in InTouch
6-29
Argument Data Type Matching
There must be a strict left to right correspondence between the data types of the
calling statement’s argument list and the data types of the saved QuickFunction
which is called. There must also be an exact number of arguments to match the
number of arguments in the saved QuickFunction argument list as well. Coercion is
used to type cast Real values to Integer and Integer values to Real. This ability to
modify the type of a value, allows any analog argument to be passed to any other
analog types.
For example, If you pass a Real value of 1.23 to an Integer argument it will use
only the 1 and the .23 will be lost. Similarly, if you pass an Integer value of 1 to a
Real argument it will promote the 1 to 1.0. However, despite this coercion
capability we recommend that you make a strict match of calling argument types to
the corresponding QuickFunction argument list.
Valid QuickFunction Syntax
QuickFunctions return a value. The QuickFunction statement syntax and form are
as follows:
CALLQuickFunctionName ( [arg1, ... arg16] );
Where:
CALL
Is the required keyword in all QuickScripts
and expressions to call a QuickFunction.
QuickFunctionName
Is a 1 to 31 character string that corresponds
to the name assigned to the saved
QuickFunction.
( [arg1, ...arg16] )
Is 0 to 16 comma separated argument
expressions enclosed in parentheses.
For more information on the syntax used for QuickFunctions, see your online
InTouch Reference Guide.
6-30
Chapter 6
Using the Return Statement
A QuickFunction is a script that can be called from another script (calling script).
The following is an example of a script that is calling a QuickFunction:
RETURNRESULT = CALL MyFunction( StartHour, EndHour);
The RETURN statement is used by a QuickFunction to force a value to be
’returned’ to the calling script. WhenRETURN is encountered, an immediate end
to the execution of the QuickFunction occurs. At this point, the QuickFunction
returns a value back to the calling script. The data type returned can be a discrete,
integer, or real.
In the example above, the tagname, RETURNRESULT, must be a discrete,
integer, or real type tagname to receive the transferred value. When a RETURN
statement is encountered, no further execution of the QuickFunction is processed.
In the example below, if the tagname ConvertType is equal to 0, the expression
abs( (Max / Maxprogress) * 100 ) is calculated and this data type real result is
returned to the calling script.
IF ConvertType == 0 THEN
RETURN abs( (Max / Maxprogress) * 100 );
ELSE
RETURN 0;
ENDIF;
The data type of the return value is determined by the context. For example:
RETURN AnalogTag;
If the Tagname, AnalogTag, is defined as a Memory Integer, the RETURN
statement will send a analog value back to the calling location. Only one value can
be returned.
Creating QuickScripts in InTouch
6-31
Asynchronous QuickFunction Scripts
You can define your QuickFunctions as asynchronous. (QuickFunctions are the
only InTouch script type that support asynchronous functionality.) When
WindowViewer encounters a call to an asynchronous QuickFunction, a separate
thread gets spawned. Once the new thread is spawned, WindowViewer is free to
continue to call more scripts (including more asynchronous QuickFunctions), wait
for the asynchronous scripts to end, or do graphic window updates. It is from the
newly spawned thread that the asynchronous QuickFunctions will actually be
launched. Once the asynchronous script completes execution, the newly spawned
thread ends. The threading mechanism is transparent to the operator.
Note Asynchronous QuickFunctions cannot return a value. Therefore,
asynchronous QuickFunctions cannot be used in animation link expressions.
Additionally, there is no limit to the number of asynchronous QuickFunctions that
you can execute simultaneously. However, to ensure adequate system performance,
it is highly recommended that no more than three be executed simultaneously.
Additionally, it is not possible to run more than one instance of any asynchronous
QuickFunction concurrently.
6-32
Chapter 6
½
To create an asynchronous QuickFunction:
1.
Create a QuickFunction.
2.
On the Options menu, click Asynchronous. For example:
Note In runtime, asynchronous QuickFunctions cannot be stopped once they begin
executing. However, if the operator stops all scripts from running (through the
Logic menu Halt Logic command or by pressing a button linked to the
$LogicRunning system tagname) no new asynchronous QuickFunctions will begin
executing.
Creating QuickScripts in InTouch
6-33
Controlling Asynchronous Scripts
You can use the IsAnyAsyncFunctionBusy() function to find out if any
asynchronous QuickFunctions are running. This function can be used to make the
QuickScript that calls an asynchronous QuickFunction wait for all other
asynchronous QuickFunctions to complete processing. This allows the QuickScript
to re-synchronize itself.
The valid syntax for this function is:
DiscreteTag = IsAnyAsyncFunctionBusy( timeout);
Where:
DiscreteTag
Is a discrete type tagname to which a value is returned as
follows:
If the function times out, waiting all executing
QuickFunctions to complete, a 1 (true) is returned to
DiscreteTag.
If there are no asynchronous QuickFunctions running, a value
of 0 (false) will be returned immediately, or the
QuickFunction will wait for the timeout to elapse. It will also
return a 0 if after timing out there are no asynchronous
QuickFunctions running.
timeout
Is an integer value representing the number of seconds to
wait to determine if any asynchronous QuickFunctions are
running.
For example, let’s assume you want to connect to several SQL databases using
asynchronous QuickFunctions and, you know that it will take 2 minutes to make
those connections. First, you would execute the asynchronous QuickFunctions to
connect to the SQL databases. Next, you would launch the function,
IsAnyAsyncFunctionBusy(120) to allow enough time for SQL to make the
connections before completing the QuickFunction.
However, if after 2 minutes the connections have not been made and the
asynchronous QuickFunctions are still busy trying to make the connections, a value
of 1 (true) will be returned by the IsAnyAsyncFunctionBusy() function. You can
now display an error message telling the operator that the SQL connections were
unsuccessful.
For example, you could use the following window On Show QuickScript:
IF IsAnyAsyncFunctionBusy(120) == 1 THEN
SHOW "SQL Connection Error Dialog";
ENDIF;
6-34
Chapter 6
Using Local Variables
You can declare local variables within a script to store temporary results and create
complex calculations with intermediate scripting values without impacting or
decreasing your licensed tagname count and increase performance.
Local variables or tagnames can be used interchangeably within the same script.
However, local variables loose their value and meaning once the script ends where,
tagnames are global and retain their values. Unlike tagnames, local variables are
declared within the body of the script. The number of local script variables that you
can declare within a given script body is limited only by your available memory.
Once you have declared a local variable, you can include it in one or more
expressions within the same script body. The expression and syntax rules for the
placement of local variable names within a script body are the same as those for
tagnames, with one exception, local variables do not support .field references.
Like tagnames, local variables can be used on both the left and right hand side of
statements and expressions that include other local variables and tagnames of
different data-types.
Valid Local Variable Syntax
Each local variable must be declared within the script as a separate DIM statement.
(One per line cascading is not permitted.) The DIM statement syntax and format
are as follows:
DIM LocalVarName [ AS data-type ];
Where:
DIM
Is a required keyword.
LocalVarName
Is a variable name that conforms to tagname format and
restrictions. Variable names can be up to 32 characters
long and must begin with A-Z or a-z. The remaining
characters can be: A-Z, a-z, 0-9, !, @, -, ?, #, $, %, _, \
and &.
If there is a conflict in your script between a declared
variable name and a tagname, (both are the same name)
the variable name takes precedence over the tagname.
For example, let’s assume that you have a tagname
defined in your database as "Temp," and you declare
"DIM Temp AS Integer;". Within the declaring script,
expressions using "Temp" in a statement will refer to
the value associated with the local variable "Temp"
rather than the tagname "Temp."
Creating QuickScripts in InTouch
6-35
Is an optional keyword.
AS
If you omit the AS clause from the DIM statement, by
default, the variable will be declared as an integer datatype. For example:
DIM LocVar1;
is equivalent to:
DIM LocVar1 AS Integer;
data-type
Can be any one of the following four keywords:
Integer
DIM LocVar1 AS Integer;
Real
DIM LocVar2 AS Real;
Discrete
DIM LocVar3 AS Discrete;
Message
DIM LocVar4 AS Message;
The InTouch DIM statement cannot be cascaded. For example, the following
examples are invalid and cannot be used:
DIM LocVar1 AS Integer, LocVar2 AS Real;
DIM LocVar3, LocVar4, LocVar5, AS Message;
To declare the multiple variables in InTouch, you must enter a separate DIM
statement for each variable. For example, the following examples are valid:
DIM LocVar1 AS Integer;
DIM LocVar2 AS Real;
Note
•
Data-type keywords are case insensitive.
•
The DIM statement line must be terminated with a semi-colon (;).
•
Cascaded DIM statements are not supported.
•
The DIM statement can be located anywhere within the script body. But must
precede the first referencing script statement or expression.
•
If the local variable is referenced before the DIM statement, the script editor
will read it as a tagname when the script is validated and you will be asked to
define it.
For more information on the syntax used for local variables, see your online
InTouch Reference Guide.
6-36
Chapter 6
Creating FOR-NEXT Loop Scripts
A FOR-NEXT loop is used to perform a function (or set of functions) within a
script several times during a single execution of a script. The general format of the
FOR-NEXT loop is as follows:
FOR AnalogTag = start_expression TO end_expression
[STEP change_expression ]
...statements...
IF (condition) THEN
[EXIT FOR;]
ENDIF;
...statements...
NEXT;
Where:
[ ]
BOLDCASE
italics
AnalogTag
start_expression
end_expression
change_expression
Items enclosed in brackets are optional parameters.
Bold items in UPPERCASE denote script language
reserved keywords.
Items in lowercase italics denote variable data.
An InTouch Analog type tagname.
A valid InTouch expression, to initialize AnalogTag to a
value for execution of the loop.
A valid InTouch expression, if AnalogTag is greater than
end_expression, execution of the script jumps to the
statement immediately following the NEXT statement.
(This holds true if loop is incrementing up, otherwise, if
loop is decrementing, loop termination will occur if
IntegerTag is less than end_expression.)
A valid InTouch expression, to define the increment or
decrement value of AnalogTag after execution of the
NEXT statement.
Note The change_expression can be either positive or
negative. If change_expression is positive,
start_expression must be less than or equal to
end_expression or the statements in the loop will not
execute. If change_expression is negative, start_expression
must be greater than or equal to end_expression for the
body of the loop to be executed. If STEP is not set, then
change_expression defaults to 1.
Creating QuickScripts in InTouch
...statements...
FOR
TO
STEP
EXIT FOR
NEXT
6-37
One or more valid InTouch script language statements.
These could be nested FOR loops. Nested loops require
different change_expressions from outer loops.
Signals the beginning of the "For" loop.
Signals the beginning of the end_expression.
Signals the beginning of the change_expression.
Immediately terminates the loop with script execution
jumping to the statement immediately following the NEXT
statement.
Signals the end of the loop statement.
When you execute a FOR...LOOP function, InTouch:
1.
Sets AnalogTag equal to start_expression.
2.
Tests to see if AnalogTag is greater than end_expression. If so, InTouch exits
the loop. (If change_expression is negative, InTouch tests to see if AnalogTag
is less than end_expression.)
3.
Executes the statements.
4.
Increments AnalogTag by 1 - or by change_expression if it is specified.
5.
Repeats steps 2 through 4.
Nesting FOR-NEXT Loops
FOR-NEXT loops may be nested. Number of levels of nesting possible depend on
your system’s memory and resource availability.
Screen Updates and Performance Penalties
During execution of the FOR-NEXT loop, the screen update sub-system within
InTouch will pause until the loop is complete.
•
All animation on the screen will pause during execution of the FOR-NEXT
loop. Therefore, you cannot use the FOR-NEXT loop to animate an object to
move across the screen, since all movement will occur only after the loop has
completed.
•
Real-time trends will pause.
•
Historical trends will pause, if "updating."
•
Displayed values will not update on the screen during loop execution.
Although there may be new values present within those variables, those new
values will only be displayed after the loop has completed.
•
The value of any I/O type tagname modified within the body of a FOR-NEXT
loop will be transmitted to the I/O server only after loop execution is finished.
Therefore, if you modify the value of a I/O type tagname during each
interaction of a FOR-NEXT loop, only the final value of that I/O type tagname
will be transmitted to the PLC.
Note FOR-NEXT loops pause all operations in InTouch. While executing, no data
moves in or out of WindowViewer, no animation links are updated and, no other
scripts are executed including asynchronous QuickFunctions. However, FORNEXT loops used inside asynchronous QuickFunctions do not pause other
operations.
6-38
Chapter 6
Loop Execution Time Limit
By default, FOR-NEXT loops must complete execution within 5 seconds. This is a
safety limit built into the FOR-NEXT sub-system. The time limit will be enforced
for all FOR-NEXT loops. For example:
FOR X = 1 TO 1000000
FileWriteMessage("C:\LOG.TXT","Hello");
NEXT;
Note You can extend this limit by adding the following switch to your
INTOUCH.INI file in your application directory:
LoopTimeout=20
Where; 20 is the number of seconds before terminating the loop prematurely.
This loop will most likely exceed the time limit of 5 seconds. In the Wonderware
Logger a message appears that indicates the following:
95/03/07 07:34:40.550/VIEW
of 5 seconds.
/Exceeded loop time limit
95/03/07 07:34:40.550/VIEW
65464
/FOR-NEXT Timeout at X =
For more information on the Wonderware Logger program, see your online
FactorySuite System Administrator’s Guide.
This error message indicates that the FOR-NEXT loop has terminated before
meeting the end_condition, it also provides the value of the loop variable at the
time of the loops termination. This information will allow you to track down which
FOR-NEXT is having the problem.
Note The 5 second time limit is only evaluated each time the NEXT; statement is
reached within the FOR-NEXT loop. For example, if you were executing the
following script:
FOR Index = 1 to 10
SQLInsert(ConnectionID,"ORG","list1");
SQLInsert(ConnectionID,"ORG","list2");
SQLInsert(ConnectionID,"ORG","list3");
SQLInsert(ConnectionID,"ORG","list4");
NEXT;
If each SQLInsert() took 12 seconds to complete, all four inserts would be
executed to completion before the loop exited because it had exceeded the 5
second time limit.
Creating QuickScripts in InTouch
6-39
Loop Variable Value After Loop Execution
As in Visual Basic (and most other popular Basic programming languages) the
value of the loop variable at the end of loop execution is defined as follows:
The Index continues to increase in value, starting at the Start_Condition,
incremented each iteration by the value of Step_Expression, until it reaches the last
iteration at which the Index value exceeds that of the End_Expression.
Therefore, if you had a loop as follows:
FOR Index = 2 TO 25 STEP 7
{ Some script statements }
NEXT;
The value of Index would progress as follows:
Iteration
Value
Calculation
1
9
2+7
2
16
2+7+7
3
23
2+7+7+7
4
30
2+7+7+7+7
At that point, when the value reached 30, the loop would stop executing because it
exceeded the End_Expression. The ending value of Index would be 30.
Nested Control Structures
Control structures can be placed inside other control structures (such as an
IF...THEN block within a FOR...NEXT loop). A control structure inside another
control structure is known as nested.
Example:
FOR TagX = 1 TO 5
FOR TagY = 1 TO 10
...statements...
IF (condition) THEN
[EXIT FOR;]
ENDIF;
...statements...
NEXT;
NEXT;
Where:
The first NEXT closes the inner FOR loop and the last NEXT closes the outer
FOR loop. Likewise, in nested IF statements, the ENDIF statements automatically
apply to the nearest prior IF statement.
6-40
Chapter 6
Exiting a Control Structure
The EXIT FOR statement allows you to exit directly from a FOR loop.
Syntactically, the EXIT FOR statement is simple. EXIT FOR can appear as many
times as needed inside a FOR loop. For example:
FOR TagX = 1 TO 10;
...statements...
IF (condition) THEN
EXIT FOR;
ENDIF;
...statements...
NEXT;
Below are some examples of various FOR-NEXT loop scripts:
Example 1 "Simple Math 2"
This loop allows a person to configure the number with which to raise to a power,
as well as the power to which they would like to raise it by setting up the value
input links for the tagnames NumberToRaise and Power:
Product = 1;
NumberToRaise = 4;
Power = 12;
FOR Index = 1 TO Power
Product = Product * NumberToRaise;
NEXT;
Once the above script has completed processing the value of the Product will be
16,777,216.
Creating QuickScripts in InTouch
Example 2
6-41
"Complex FOR-NEXT using indirect tagnames"
This loop utilizes the "EXIT FOR" and "STEP" portions of the FOR-NEXT
construct to perform a search on a set of 100 tagnames, searching for the tagname
to which NumberEntered is equivalent.
Note For this example, it is assumed that there are 100 Memory Integer tagnames
(TAG1 - TAG100) already existing. An operator enters a number into the tagname
NumberEntered, and this loop searches TAG1 - TAG100 for a matching value. In
addition, there is an indirect analog tagname created: IndirectTag
Found = 0;
FOR Index = 1 TO 100
IndirectTag.NAME = "TAGNAME" + TEXT( Index, "#" );
IF (IndirectTag.NAME == ("TAGNAME"+
Text(NumberEntered,"#"))) THEN
Found = 1;
EXIT FOR;
ENDIF;
NEXT;
IF (Found==1) THEN
Show "NumberFound"; {window notifying search was
successful}
ELSE
Show "NumberNotFound";
ENDIF;
Once the script has completed processing, a window will be displayed either
indicating that the number was found, or not.
Note Notice the use of two addition functions within this script: Show() and
TEXT().
Example 3
This loop performs an odd calculation, but illustrates the use of nested FOR-NEXT
loops, as well as the use of the "STEP" portion of the FOR-NEXT construct:
MyTag = -1;
FOR Index = 1000 TO -1000 STEP -5
IF (MyTag > Index) THEN
FOR Index2 = 1 TO 10 STEP 2
MyTag = MyTag * (Index + 11);
NEXT;
ENDIF;
NEXT;
Once the script has completed processing the values will be: MyTag = -7776,
Index = -1005 and Index2 = 11.
6-42
Chapter 6
Script Editing Styles and Syntax
The InTouch script editor supports two "styles" of scripts: "Simple" and "Complex."
Simple scripts allow assignments, comparisons, simple math functions, and so on.
Complex scripts provide the ability to perform logical operations in the form of IFTHEN-ELSE type statements. In addition, InTouch also supports the use of built-in
complex functions, as well as native QuickFunctions.
An example of a function would be the StartApp(ApplicationName) function
actually started the Windows application identified in the argument,
"(ApplicationName)". Functions may be used in both Simple and Complex scripts.
The following section includes complete descriptions of each style.
Required Syntax for Expressions and
Scripts
The syntax used in QuickScripts and animation link expression dialog boxes is
similar to the algebraic syntax of a calculator. Most expressions are assignment
statements written in the following form:
a = (b - c) / (2 + x) * xyz;
This statement will cause the value of the expression to the right of the equal sign
(=) to be placed in the variable location named "a." Every expression must end
with a semicolon (;). The operands in an expression may be constants or variables.
A single tagname must appear to the left of the assignment operator =.
Memory or I/O Message type tagnames can be concatenated by using the plus (+)
operator. For example, tagnames can be concatenated for use in Indirect type
tagnames. If a Data Change Script such as the one below is created, each time the
value of "Number" changes, the indirect tagname "Setpoint" will change
accordingly:
Number=1;
Setpoint.Name = "Setpoint" + Text(Number, "#" );
Where: The result is "Setpoint1."
Creating QuickScripts in InTouch
6-43
Simple Scripts
Simple scripts provide the ability to implement logic such as assignments, math
and functions. An example of this type of scripting is:
React_temp = 150;
ResultTag = (Sample1 + Sample2)/2;
{this is a comment}
Show "Main Menu";
In this example, the script will assign the value of "150" to the tagname
"React_temp." "Sample1" will be added to "Sample2" and the result divided by
"2"and the "Main Menu" window appears on the screen when the script is run.
Note Notice that each logical statement must end with a semicolon (;) and that
several logical statements may be included in one script. Also notice that comments
are allowed within the script editor. Comments are identified by a pair of braces {}.
The function Show was also used with the argument "Main Menu" (WindowName)
to cause the specified window to open.
In addition to simple assignments, mathematical operators and functions, InTouch
supports several other "Operations" for use on "Operands," that is, tagnames,
number constants, and so on.). Discrete, Integer and Real tagname types are
supported for all operations listed below. Message tagname types may be used
with comparison and assignment operations only. The following is a list of
InTouch supported operations:
6-44
Chapter 6
Operations that Require 1 Operand:
~
Complement
-
Negation
NOT
Logical NOT
Operations that Require 2 Operands:
*
/
+
=
MOD
SHL
SHR
&
^
|
**
<
>
<=
>=
==
<>
AND
OR
Multiplication
Division
Addition and Concatenation
Subtraction
Assignment
Modulo
Left Shift
Right Shift
Bitwise AND
Exclusive OR
Inclusive OR
Power
Less than
Greater than
Less than or Equal to
Greater than or Equal to
Equivalency ("is equivalent to")
Not Equal to
Logical AND
Logical OR
Creating QuickScripts in InTouch
6-45
Precedence of Operators
The following list shows the order of precedence for evaluation of operators. The
first operator in the list is evaluated first, the second operator is evaluated second,
and so on. Operators in the same line in the list have equivalent precedence.
Operators are listed from highest precedence to lowest precedence.
( ) Highest Precedence
- , NOT, ~
**
* , /, MOD
+, SHL, SHR
<, >, <=, > =
==, <>
&
^
|
=
AND
OR Lowest Precedence
Precedence Examples
Since * has higher precedence than +,
B + C * D; is equivalent to B + ( C * D );
Since * and / have equivalent precedence,
B / C * D; is equivalent to (B / C ) * D;
Some other examples to note:
B * - D; is equivalent to B * ( -D );
B or C and D; is equivalent to B or ( C and D );
6-46
Chapter 6
Descriptions of Operators
Arguments for the previously listed operators can be numbers or tagnames. Putting
parentheses around the arguments is optional, and the operator names are not casesensitive.
Parentheses ( )
Parentheses are used to ensure the correct order of evaluation for the operations.
They can also make a complex expression easier to read. Operations in parentheses
are evaluated first (preempting the other rules of precedence that would apply in
the absence of parentheses). If the precedence is in question or needs to be
overridden, use parentheses. In the example below parentheses are used to force B
and C to be added together before multiplying by D:
( B + C ) * D;
Negation ( - )
Negation is an unary operator that converts a positive integer or real number into a
negative number.
Complement ( ~ )
This operator yields the one’s complement of a 32-bit integer. In other words, it
converts each zero-bit to a one-bit and each one-bit to a zero-bit. The one’s
complement operator is an unary operator that accepts an integer operand.
Power ( ** )
This binary operator returns the result of a number (the base) raised to the power of
a second number (the power). The base and the power can be any real or integer
numbers, subject to the following restrictions:
A zero base and a negative power are invalid.
Example: "0 ** - 2" and "0 ** -2.5"
A negative base and a fractional power are invalid.
Example: "2 ** 2.5" and "-2 ** -2.5"
Invalid operands yield a zero result. Moreover, the result of the operation should
not be so large or so small that it cannot be represented as a real number. Example:
1 ** 1 = 1.0
3 ** 2 = 9.0
10 ** 5 = 100,000.0
Creating QuickScripts in InTouch
6-47
Multiplication ( * ), Division ( / ), Addition ( + ), Subtraction
(-)
These binary operators perform basic mathematical operations. The plus (+) is also
used to concatenate Memory or I/O Message type tagnames. For example,
tagnames can be concatenated for use in Indirect tagnames. If a Data Change
Script such as the one below were created, each time the value of "Number"
changed, the indirect tagname "Setpoint" would change accordingly:
Number=1;
Setpoint.Name = "Setpoint" + Text(Number, "#" );
Where: The result would be "Setpoint1."
Modulo (MOD)
MOD is a binary operator that divides an integer quantity to its left by an integer
quantity to its right. The remainder of this division is the result of the MOD
operation. Example:
97 MOD 8 yields 1
63 MOD 5 yields 3
Shift Left (SHL), Shift Right (SHR)
SHL and SHR are binary operators that use only integer operands. The binary
content of the 32-bit word referenced by the quantity to the left of the operator is
shifted (right or left) by the number of bit positions specified in the quantity to the
right of the operator. Bits shifted out of the word are lost. Bit positions vacated by
the shift are zero-filled. (The shift is an unsigned shift.)
Bitwise AND ( & )
This is a bitwise binary operator which compares 32-bit integer words with each
other, bit for bit. A common use of this operator is to mask a set of bits. The
operation in this example would "mask out" (set to zero) the upper 24 bits of the
32-bit word. For example:
result = name & 0xff;
6-48
Chapter 6
Exclusive OR (^) and Inclusive OR ( | )
The ORs are bitwise logical operators which compare 32-bit integer words to each
other, bit for bit. The Exclusive OR looks for opposite bit status’s in corresponding
locations. If the corresponding bits are the same, a zero is the result. If the
corresponding bits differ, a one is the result. Example:
0 ^ 0 yields 0
0 ^ 1 yields 1
1 ^ 0 yields 1
1 ^ 1 yields 0
The Inclusive OR examines the corresponding bits for a one condition. If either bit
is a one, the result is a one. Only when both corresponding bits are zeros is the
result a zero. For example:
0 | 0 yields 0
0 | 1 yields 1
1 | 0 yields 1
1 | 1 yields 1
Assignment ( = )
Assignment is a binary operator which accepts integer or real operands. Each
statement may contain only one assignment operator. Only one name can be on the
left side of the assignment operator. Read the equal sign (=) of the assignment
operator as "is assigned to" or "is set to."
Note Do not confuse the equal sign with the equivalency sign (==) used in IFTHEN-ELSE clauses and relational contacts.
Comparisons ( <, >, <=, >=, ==, <> )
These operators are used in IF-THEN-ELSE statements to execute various
instructions based on the state of an expression.
AND, OR, and NOT
These operators only work on discrete tagnames. Although, if these operators are
used on integers or reals, they are converted as follows:
Real to Discrete: If real is 0.0, discrete is 0, otherwise discrete is 1.
Integer to Discrete: If integer is 0, discrete is 0, otherwise discrete is 1.
Thus, if the statement were: "Disc1 = Real1 AND Real2;" and Real1 was 23.7 and
Real2 was 0.0, Disc1 would have 0 assigned to it, since Real1 would be converted
to 1 and Real2 would be converted to 0.
Creating QuickScripts in InTouch
6-49
Complex Scripts
Complex scripts provide the ability to perform logical operations in the form of
IF-THEN-ELSE type scripts and the ability to process loops using FOR-NEXT
script structures. The following is an example of an IF-THEN-ELSE script:
IF React_temp > 200 THEN
React_temp_sp = 150;
PRValve = 1;
PlaySound("c:\alert.wav",1);
ELSE
PRValve = 0;
PlaySound("c:\All_Ok.wav",1);
ENDIF;
In this example, the script checks if the reactor temperature is higher than "200." If
so, then the "React_temp_sp" tagname is assigned the value of "150," the
"PRValve" is turned on and the "alert.wav" file is played by calling the
Playsound() function. Else, the reactor temperature is lower than "200," the
"PRValve" is turned off and the "All_Ok.wav" file is played.
Note Notice that each IF statement requires an ENDIF statement. Also be aware
that an ELSE statement is not required if unnecessary for the script’s functionality.
the use of the Function PlaySound(path_text,number) in this complex script.
Simple Math
This loop performs a simple iterative mathematical calculation. When executed,
Product equal the value of NumberToRaise raised to the power of 10, that is,
Product=NumberToRaise10.
Product = 1;
NumberToRaise = 4;
FOR Index = 1 TO 10
Product = Product * NumberToRaise;
NEXT;
Once the script executes, the value of the "Product" will be "1048576."
Note FOR-NEXT loops pause all operations in InTouch. While executing, no data
moves in or out of WindowViewer, no animation links are updated and, no other
scripts are executed including asynchronous QuickFunctions. However, FORNEXT loops used inside asynchronous QuickFunctions do not pause other
operations.
6-50
Chapter 6
IF-THEN-ELSE and Comparisons in Scripts
The IF-THEN-ELSE statement is used to conditionally execute various instructions
based on the state of an expression. The following comparison operators are used
to set up the conditions in an IF-THEN-ELSE statement:
<
Less than
> Greater than
<=Less than or Equal to
>=Greater than or Equal to
==Equivalency ("is equivalent to")
<>Not Equal to
Below are some examples of various complex scripts:
IF-THEN statement with no ELSE clause:
IF a <> 0 THEN
a = a + 100;
ENDIF;
IF-THEN-ELSE statement with one ELSE clause:
IF temp > 500 THEN
Disc = 1;
Real = 43.7;
ELSE
Disc = 0;
Real = 93.4;
ENDIF;
IF-THEN-ELSE statement with one ELSE IF clause and no ELSE clause:
IF temp > 500 THEN
Disc = Disc * 10;
ELSE
IF temp > 250 THEN
x = y / z;
a = abc + def;
ENDIF;
ENDIF;
IF-THEN-ELSE statement with one ELSE IF clause and one ELSE clause:
IF temp > 500 THEN
Disc = Disc - 10;
ELSE
IF temp
Disc
ELSE
Disc
Real
ENDIF;
< 250 THEN
= Disc + 10;
= Disc + 50;
= 100;
ENDIF;
Note Each IF must have a matching ENDIF and a semicolon must be entered at
the end of each statement line.
Creating QuickScripts in InTouch
6-51
IF-THEN-ELSE statement with multiple ELSE IF clauses and one ELSE clause:
IF temp > 100 THEN
temphihi = 1
Disc = 50;
ELSE
IF temp > 80 THEN
temphi = 1;
ELSE
IF temp < 10 THEN
templo = 1;
ELSE
IF temp < 30 THEN
templolo = 1;
ELSE
tempok = l;
ENDIF;
ENDIF;
ENDIF;
ENDIF;
IF-THEN-ELSE statement that tests for Condition 1 or Condition 2:
IF (pump1 < 50.0) OR (pump2 < 50.0) THEN
alarm-1 = 1;
ELSE
alarm-1 = 0;
ENDIF;
IF-THEN-ELSE statement that tests for Condition 1 and Condition 2:
IF (pump1 < 50.0) AND (pump2 < 50.0) THEN
alarm-2 = 1;
ELSE
alarm-2 = 0;
ENDIF;
IF-THEN-ELSE statement that tests for equivalency:
IF a > 50 THEN
IF b == 100 THEN
c = 0;
ENDIF;
ENDIF;
6-52
Chapter 6
Importing QuickScripts
Importing QuickScripts from one InTouch application to your current application
can save you a considerable amount of development time. It also provides you with
a quick and easy method for creating remote tagname references. It allows you to
reuse your previously created QuickScripts. When you move QuickScripts from
one InTouch application to another, you must use the Import command on the File
menu.
For more information on remote tagname references, see Chapter 4, "Tagname
Dictionary."
½
To import a QuickScript:
1.
Close all windows in your current application
2.
On the File menu, click Import. The Browse for Folder dialog box appears.
3.
Locate and select the application directory (folder) containing the
QuickScript(s) the you want to import.
4.
Click OK. The following dialog box appears.
Creating QuickScripts in InTouch
6-53
5.
Select the QuickScript type(s) that you want to import.
6.
Click Select. The Select a ScriptType Script dialog box appears.
7.
Select the QuickScript(s) that you want to import, and then click OK to close
the dialog box.
Note When you import ActiveX Event scripts, from one application to
another, all ActiveX Events scripts are imported. Additionally, in order for an
imported ActiveX Event script to function properly in the new application, the
same ActiveX control and the same event for which the script was originally
created, must also be used in the new application, and it must be loaded into
memory. If the window containing an ActiveX control is closed, its ActiveX
Event scripts, or any other InTouch QuickScripts containing script functions
associated with that ActiveX control, will not execute properly.
8.
Click Import. The system will automatically begin to import the selected
QuickScript(s) into your current application.
6-54
Chapter 6
Note When you import a QuickScript into a new application, all the tagnames
in the QuickScript are imported with the QuickScript, but they are not added
to your Tagname Dictionary. Instead, they are automatically converted to
"placeholder" tagnames. You must convert the placeholder tagnames in order
to use them and, if they are not currently defined in the new application’s
Tagname Dictionary, you will be asked to define each of them.
When the tagnames in an imported QuickScript are converted to placeholder
tagnames three index characters are added to the beginning of each tagname.
For example, when a discrete tagname is imported, the tagname is prefixed
with the three characters ?d:. When a tagname of 30, 31 or 32 characters in
length is imported, the three indexing characters will still be added to the
beginning of each tagname. However, the addition of these three characters
will not truncate the length of your existing tagname. For example, for
placeholder tagnames only, a 32 character tagname is increased to 35
characters. These three additional spaces are allotted only for placeholder
tagnames. This increase is tagname length is not supported for standard
tagnames.
½
To convert placeholder tagnames in an imported script:
1.
On the Special menu, point to Scripts, and then click the type of QuickScript
you imported or in the Application Explorer under Scripts, double-click the
QuickScript type that you imported. The QuickScript editor appears displaying
the first QuickScript on file for the type of script you selected. For example, if
you imported a QuickFunction script, the QuickFunctions script editor
appears.
TIP
2.
To quickly open the imported QuickScript, double-click Scripts in the
Application Explorer, and then double-click the QuickScript type.
Click Convert. The Convert dialog box appears.
Creating QuickScripts in InTouch
6-55
3.
Click Local to convert the tagnames in the QuickScript to local tagnames.
4.
After the tagnames are converted, click OK in the QuickScript editor.
For more information on converting to remote tagname references, see Chapter
4, "Tagname Dictionary."
Printing Scripts
You can print all scripts in each InTouch QuickScript category.
½
To print a script:
1.
On the File menu, click Print. The WindowMaker Printout dialog box
appears.
2.
To print window scripts, select Windows, and then select Window Scripts. In
the Which Windows? group, select All to print the scripts for all windows in
the application. To print a specific window’s script, select Selected. The
Windows to Print dialog box appears. Select the window(s), whose script you
want to print, and then click OK.
TIP
If you select a window that does not have a script linked to it, the
6-56
Chapter 6
following will be printed on the report: "Window Scripts for Window
Name: none."
3.
To print all scripts for a QuickScript type, select the QuickScript type, and
then click OK.
Creating QuickScripts in InTouch
6-57
Script Functions
InTouch provides you with numerous built-in functions that you can be link to
objects or pushbuttons or use in scripts to perform a multitude of tasks. For
example, acknowledging alarms, hiding windows, changing the tagname being
trended by a pen, and so on.
These functions are accessible through the Insert menu or by clicking the various
buttons in the Functions section of the Script Editor. Once you select a function in
its respective dialog box, the function and its required arguments are automatically
pasted into your script at the cursor location. After the function is pasted into your
script, you highlight the argument you want to modify and type in the new value.
String Functions
String functions are used on string variables. The following briefly describes each
string script function.
Function
Description
DText
Changes a message tagname based on the value of a
discrete tagname.
StringASCII
Returns the ASCII value of the first character in a specified
message tagname.
StringChar
Returns the character corresponding to a specified ASCII
code.
StringFromIntg
Converts an integer value into its string representation in
another base.
StringFromReal
Converts a real value into its string representation, either as
a floating-point number or in exponential notation.
StringFromTime
Converts a time value (in seconds since Jan-01-1970) into a
particular string representation.
StringInString
Returns the position in Text where Search For first occurs.
StringLeft
Returns the number of characters specified by Chars
starting with the leftmost character of text.
StringLen
Returns the length of text to integer result.
StringLower
Converts all the uppercase characters in text to lower case,
and places the resulting sting in MessageResult.
StringMid
Extract from text the specific numbers of characters
specified by Chars, starting at the position StartChar. This
function is slightly different from its counterparts
StringLeft() function and StringRight() function in that it
allows the user to specify both the start and end of the
string which is to be extracted from the message tag.
6-58
Chapter 6
Function
Description
StringReplace
Replaces or changes specific parts of a provided string..
StringRight
Returns the number of character specified by Chars starting
at the rightmost character of text..
StringSpace
Generates a string of spaces either within a message
tagname or an expression..
StringTest
Tests the first character of text to determine whether it is of
a certain type..
StringToIntg
Converts the numeric value of a message tagname to an
integer value to which mathematical calculations can be
applied..
StringToReal
Converts the numeric value of a message tagname to a real
(floating point) value to which mathematical calculations
can be applied. .
StringTrim
Removes unwanted spaces from text..
StringUpper
Converts all the lowercase character in text to uppercase..
Text
Causes a message type tagname to display the value of an
analog (integer or real) tagname based upon the specified
Format_Text..
For more information on the valid syntax for each function and examples of how
you use each function, see your online InTouch Reference Guide.
Creating QuickScripts in InTouch
6-59
Math Functions
Math functions are used on integer or real tagnames. In the following math
functions, the ResultNumericTags and InputNumericTags can be either Real or
Integer and freely intermixed. Keep in mind, however, that returning a non-integer
result of a function to an Integer tagname will result in the truncation of the result.
(The portion to the right of the decimal point will be lost.) The following examples
assume that ResultNumericTag has been defined as either a Memory Real or I/O
Real type tagname.
The following briefly describes each math script function.
Function
Description
Abs
Returns the absolute value (unsigned equivalent) of a
specified number.
ArcCos
Given a number between -1 and 1 (inclusive), returns an
angle between 0 and 180 degrees whose cosine is equal to
that number.
ArcSin
Given a number between -1 and 1 (inclusive), returns an
angle between -90 and 90 degrees whose sine is equal to
that number.
ArcTan
Given a number, returns an angle between -90 and 90
degrees whose tangent is equal to that number.
Cos
Returns the cosine of an angle given in degrees.
Exp
Returns the result of e raised to a power.
Int
Returns the next integer less than or equal to a specified
number.
Log
Returns the log of a number.
LogN
Returns the values of the logarithm of x to base n.
Pi
Returns the value of Pi.
Round
Rounds a real number to a specified precision.
Sgn
Determines the sign of a value (whether it is positive, zero,
or negative).
Sin
Returns the sine of an angle given in degrees.
Sqrt
Returns the square root of a number.
Tan
Returns the tangent of an angle given in degrees.
Trunc
Truncates a real (floating point) number by simply
eliminating the portion to the right of the decimal point.
For complete details on the valid syntax for each function and examples of how
you each function, see your online InTouch Reference Guide.
6-60
Chapter 6
System Functions
System functions are used to perform actions on your system such as activating
another Windows application, copying, deleting or moving files and retrieving
information regarding your application. There are two types of system functions;
File and Info. The System File functions are used to read and write data from files.
They each have two common parameters, Filename and FileOffset.
The Filename refers to the name of the file which will be read from or written to.
This filename must include the full path. The FileOffset refers to the position in the
file where the read or write operation will begin (measured in bytes from the
beginning of the file). The first byte of the file is FileOffset 0. Upon completion,
each function returns the byte position directly following the data that was just read
from or written to the file. For example, if the function reads 5 bytes of data
starting at byte position 10, the function will return 15.
The FileOffset tagname can be used as both a parameter to the functions and as the
return tagname. This can facilitate continuous operations.
Example:
FileOffset=FileReadMessage(Filename,FileOffset,Message_Tagname,0);
In the previous example, a line of text is read from Filename. The starting location
is specified by the original value of FileOffset (0 for instance, being the beginning
of the file). The position where the next read will begin is then returned to
FileOffset in preparation for the next call to FileReadMessage(). Every time the
function is called, FileOffset gets larger and larger as the FileReadMessage()
reads through the file.
The following briefly describes each system script function.
Function
Description
ActivateApp
Activates another currently running Windows
application.
FileCopy
Copies a SourceFile to a DestFile, similar to the
DOS Copy command or the Copy function in
Windows File.
FileDelete
Deletes unnecessary or unwanted files.
FileMove
This is similar to FileCopy() except that it moves
the file from one location to another instead of
making a copy.
FileReadFields
Reads a Comma Separated Variable (CSV)
record from a specified file.
FileReadMessage
Reads a specified number of bytes (or a whole
line) from a specified file.
FileWriteFields
Writes a Comma Separated Variable (CSV)
record to a specified file.
FileWriteMessage
Writes a specified number of bytes (or a whole
line) to a specified file.
Creating QuickScripts in InTouch
6-61
Function
Description
InfoAppActive
Tests whether an application is active.
InfoAppTitle
Returns the Application Title or Windows Task
list name of a specified program which is
currently running.
InfoDisk
Returns information about a specific local (or
network) disk drive.
InfoFile
Returns information about a specific file or
subdirectory.
InfoInTouchAppDir
Returns the current InTouch application
directory.
InfoResources
Returns various system resource values as
follows:
Case 1 and Case 2:
GDI and USER are hard-coded to return 50% on
Windows NT 4.x (or later) and Windows 95 (or
later).
Case 3:
On Windows NT 4.x (or later) and Windows 95
(or later) returns "free bytes of paging file."
Case 4:
On Windows NT 4.x (or later) and Windows 95
(or later) returns the result of search of all the
top level windows. It only counts the windows
that are visible and do not have any owners. This
is not the actual "number of tasks currently
running" in the system. Its closest approximation
would be the count of items on Applications tab
when you run the Task Manager in Windows NT
4.x (or later) or the Close Program window
which comes up when you press CTRL+ALT+DEL
in Windows 95 (or later).
IsAnyAsynchFunctionBusy
Used to find out if any asynchronous
QuickFunctions are running. This function can
be used to make the QuickScript that calls an
asynchronous QuickFunction wait for all other
asynchronous QuickFunctions to complete
processing. This allows the QuickScript to resynchronize itself.
StartApp
Automatically starts another Windows
application.
For more information on the valid syntax for each function and examples of how
you use each function, see your online InTouch Reference Guide.
6-62
Chapter 6
Misc Functions
Miscellaneous functions are used to perform miscellaneous actions such as, hiding
a window, monitoring and controlling historical trends, printing windows, sending
keys to other applications, and so on.
The following briefly describes each miscellaneous script function.
TIP
The function names that begin with "alm" are used for distributed alarm
systems only. Function names beginning with "wc" are used for Windows
Controls objects (list boxes, text boxes, combo boxes, and so on.). Function
names beginning with "HT" are used for historical trend objects only.
Function
Description
Ack
Acknowledges any unacknowledged alarm.
This function can be applied to a tagname,
Alarm Group or Group Variable.
almAckAll
Acknowledge all alarms in current query
including those not currently displayed in the
alarm display object.
almAckDisplay
Acknowledge only those alarms currently
visible in the alarm display object.
almAckRecent
Acknowledge the most recent alarm that has
occurred.
almAckSelect
Acknowledge only those alarms selected in the
alarm display object.
almDefQuery
Performs a query to update an alarm display
object using the default properties.
almMoveWindow
Scrolls the alarm display object window.
almQuery
Performs a query to update an alarm display
object.
almSelectAll
Toggles the selection of all the alarms in an
alarm display object.
almSelectItem
Toggles the selection of the item that is
highlighted in an alarm display object.
almShowStats
Displays the alarm display object statistics
screen.
ChangePassword
Displays the Change Password dialog box
allowing the logged on operator to change
his/her password.
DialogStringEntry
Displays an alphanumeric keyboard on the
screen, allowing the operator to change the
current string value of a message tagname in
the Tagname Dictionary.
DialogValueEntry
Displays the numeric keypad on the screen,
allowing the operator to change the current
value of a discrete, integer or real tagname in
the Tagname Dictionary.
Creating QuickScripts in InTouch
6-63
Function
Description
GetNodeName
Returns the NetDDE node name to a string
variable.
GetPropertyD
Retrieves the specified property’s discrete value
during runtime.
GetPropertyI
Retrieves the specified property’s integer value
during runtime.
GetPropertyM
Retrieves the specified property’s message
value during runtime.
Hide
Hides various windows from within a script. A
Hide() function must precede the name of each
window to be hidden.
HideSelf
Hides the currently active window.
HTGetLastError
Determines if there was an error during the last
retrieval of a specified pen.
HTGetPenName
Returns the tagname of the tagname currently
used for the specified pen # of the specified
trend.
HTGetTimeAtScooter
Returns the time in seconds since 00:00:00
hours GMT, January 1, 1970 for the sample at
the scooter location specified by ScootNum and
ScootLoc.
HTGetTimeStringAtScooter
Returns the string containing the time/date for
the sample at the scooter location specified by
ScootNum and ScootLoc.
HTGetValue
Returns a value of the requested type for the
entire trend’s specified pen.
HTGetValueAtScooter
Returns a value of the requested type for the
sample at the specified scooter position, trend
and pen #.
HTGetValueAtZone
Returns a value of the requested type for the
data contained between the right and left
scooter positions for a trend’s specified pen.
HTScrollLeft
Sets the start time of the trend to a value older
than the current start time by a percentage of
the trend’s width. The effect is to scroll the
date/time of the chart to the left by a given
percent.
HTScrollRight
Sets the start time of the trend to a value newer
than the current start time by a percentage of
the trend’s width. The effect is to scroll the
date/time of chart to the right by a given
percent.
HTSelectTag
Displays the Select Tag dialog box and the
operator can select a different tagname for
specified pen. (The dialog box only lists the
tagnames that have been defined for historical
logging (Log Data option selected) in the
Tagname Dictionary.)
6-64
Chapter 6
Function
Description
HTSetPenName
Assigns a different tagname to a trend’s pen.
HTUpdateToCurrentTime
Causes the data to be retrieved and displayed
with an end time equal to the current time. The
start time will be equal to EndTime minus the
Width of the chart.
HTZoomIn
Calculates a new chart width and start time. If
the trend’s .ScooterPosLeft is 0.0 and the
.ScooterPosRight is 1.0, then the new chart
width equals the old chart width divided by
two.
HTZoomOut
Calculates a new chart width and start time.
The new chart width is the old chart width
multiplied by two.
IOSetAccessName
Modifies the node, application or topic name
portions of an Access Name during runtime
which allows implementing of hot-backup
strategies for InTouch.
IOSetItem
Changes the access name and/or item in a I/O
type tagname .Reference field.
LogMessage
Writes a user-defined message to the
Wonderware Logger.
PlaySound
Plays a wave form sound specified by a .wav
filename or an entry in the [sounds] section of
the WIN.INI file through the Windows sound
device (if installed).
PrintHT
Can be used in a button for printing the
Historical Trend chart associated with the
specified Hist Trend type tagname. The
Historical Trend must be visible on the screen
when using this function.
PrintWindow
Prints the specified window.
RestartWindowViewer
Allows the user control over shutting down and
restarting WindowViewer.
SendKeys
Sends keys to an application.
SetDdeAppTopic
This function is replaced by IOSetAccessName
beginning with InTouch Version 7.0. See
IOSetAccessName.
SetDdeItem
This function is replaced by IOSetItem
beginning with InTouch Version 7.0. See
IOSetItem.
SetPropertyD
Specifies the property’s discrete value that is to
be written during runtime.
SetPropertyI
Specifies the property’s integer value that is to
be written during runtime.
SetPropertyM
Specifies the property’s message value that is to
be written during runtime.
Creating QuickScripts in InTouch
6-65
Function
Description
Show
Displays a specified window. (Window name
must be enclosed in quotation marks.)
ShowAt
Specifies the horizontal and vertical pixel
location of a window when it is shown. When
the window opens, it will be centered on the
horizontal and vertical coordinates.
ShowHome
Displays the "home" window(s). Home
windows are those you selected to open
automatically when WindowViewer is started.
(The home windows are selected in the
WindowViewer Properties - Home Windows
property sheet.)
For more information on home windows, see
Chapter 2 - Using WindowMaker.
ShowTopLeftAt
Specifies the horizontal and vertical pixel
location of the top left corner of a window
when it is shown. When the window opens, its
top left corner will be positioned where the
horizontal and vertical coordinates meet.
wcAddItem
Adds the supplied string to the list box or
combo box.
wcClear
Removes all items from the list box or combo
box.
wcDeleteItem
Deletes the item associated with the item index
argument in both list or combo boxes.
wcDeleteSelection
Deletes the currently selected item from the list.
Applies to list boxes and combo boxes
wcErrorMessage
Given an error number, wcErrorMessage(),
returns a string message describing the error.
Applies to list boxes, text boxes, combo boxes,
radio buttons and check boxes.
wcFindItem
Determines the corresponding index of the first
item in the list box or combo box that matches
the supplied string.
wcGetItem
Returns the value property of an item string
associated with a corresponding index in a list
box or combo box.
wcGetItemData
Retrieves the integer value associated with a list
item in a list box or combo boxes.
6-66
Chapter 6
Function
Description
wcInsertItem
Inserts a string into a list box or combo box.
wcLoadlist
Replaces the contents of the list box or combo
box with new items.
wcLoadText
Replaces the contents of the text box with a
new string.
wcSavelist
Replaces the contents of a filename with the
items in a list object.
wcSaveText
Saves the text contained in a text box to a
filename.
wcSetItemData
Assigns an integer value to an item in a list box.
For complete details on the valid syntax for each function and examples of how
you use each function, see your online InTouch Reference Guide.
Creating QuickScripts in InTouch
6-67
WW DDE Functions
You should not use the WW DDE functions as a replacement for normal InTouch
DDE communications. Whenever possible, you should create an DDE type
tagname to get data from or send data to an external application. The WW DDE
functions are intended to support applications that cannot communicate using the
DDE Advises supported by InTouch. For example, some applications support only
DDE Executes or Pokes.
The WWExecute(), WWPoke() and WWRequest() functions use the same
Windows functions as MS Visual Basic (DDEML). A single function actually does
several things. For example, a WWPoke() will perform a DDE Initiate, a DDE
Poke and a DDE Terminate all in one function. This makes WW DDE functions
less error prone, but also less efficient in processing many DDE messages. As
general guidelines for the use of these functions, you should never:
Loop these functions (call them over and over).
Call several of the DDE functions in a row and in the same script.
Use them to call a lengthy task in another DDE application.
If the DDE command executes a lengthy task in another application it can use up
all of the available processor time. However, even if communication difficulties
occur, no loss of data will occur. Even if the I/O Server cannot send messages to
InTouch, it will continue to try.
The following briefly describes each script function. For details on the valid syntax
for each function and examples of how to use each function, see your online
InTouch Reference Guide.
Function
Description
WWControl
Allows you to Restore, Minimize, Maximize, or
Close an application from InTouch.
WWExecute
Sends a command (using a DDE Execute ) to a
specified Application and Topic.
WWPoke
Pokes a value (using an DDE Poke) to a
specified Application, Topic, and Item.
WWRequest
Makes a one-time request for a value (using an
DDE Request) from a particular Application,
Topic, and Item.
6-68
Chapter 6
Script Editor Error Messages
If the script editor detects any errors in the script when it is validated a
corresponding message box will be displayed. For example:
TIP
In most cases, when an error is encountered, InTouch will place the cursor at
the position in the script where the error has occurred. However, in some
cases, such as a missing ENDIF, the cursor will be at the end of the script.
All errors must be corrected before the system will accept the script.
Error Message
Definition
Can only compare alarm groups
for equality
Cannot compare alarm groups for <, >,
<=, >=.
Cannot add, subtract, multiply
or divide with strings
These operations are not supported for
strings.
Cannot mix another type with
alarm group
Trying to compare an Alarm Group with
another type (e.g. integer) or trying to use
something other than an Alarm Group
somewhere where an Alarm Group is
expected.
Cannot mix another type with
string
Trying to compare a string with another
type (for example, integer) or trying to
use something other than a string
somewhere where a string is expected.
Cannot negate alarm groups
Minus sign (-) has been used.
Cannot negate Access Name
A "-" or "~" is not allowed prior to a DDE
Access Name.
Cannot negate strings
Minus sign (-) has been used.
Cannot negate TagID
Minus sign (-) has been used.
Cannot negate window
A "-" or "~" is not allowed prior to a
window name.
Cannot use Access Name in this
manner
A DDE Access Name cannot be used in
this context.
Cannot use HistTrendTag in this
manner
Trying to compare a string with another
type (for example, integer) or trying to
use something other than a string
somewhere where a string is expected.
Creating QuickScripts in InTouch
6-69
Error Message
Definition
Cannot use TagID in this
manner
A TagID type variable cannot be used in
this context.
Cannot use window name in this
manner
A window name cannot be used in this
context.
E Format must be between -38
and +38
The maximum "e" format number is
between e-38 and e+38.
E format must have digit
following E
Valid "e" format is n.nnen, 1.e is not
legal.
Expecting ")" after function
arguments
A matching right parenthesis is required
to match the left parenthesis following the
function name.
Expecting "(" after function
name
A left parenthesis is required after this
function name.
Expecting a number after 0x
Hexadecimal (base 16) numbers can be
entered in InTouch. To start a
hexadecimal number, start with 0x and
follow with digits.
Expecting an expression after IF
Missing discrete expression.
Expecting analog argument for
function
This argument for this function requires
an analog value.
Expecting another argument for
The function requires more arguments
than are present.
Expecting another operand
If "a + " is entered, InTouch will display
this error message.
Expecting assignment
In an action script, a tagname was entered
and the next logical operation would be
an assignment.
Expecting comma and other
argument(s) to function
More arguments are required for this
function.
Expecting DLL Name
A DLL name must be used in this context.
Expecting ENDIF
Must have an ENDIF for each IF.
Expecting ENDIF or ELSE
Every IF/THEN must be matched with an
ENDIF or ELSE.
Expecting expression after
assignment (=)
In an action script, a tagname and
assignment were entered and no value was
given for the assignment. This can also
happen if => is entered instead of >=.
Expecting Function Name
A Function Name must be used in this
context.
Expecting right parentheses
A matching ")" was not found.
6-70
Chapter 6
Error Message
Definition
Expecting name
Expecting a tagname for this argument.
Expecting name in statement
Missing name in statement.
Expecting semicolon
Semicolon is missing at end of line.
Expecting string
The given argument must be a string
expression (the name of a string tagname
or a constant string (text surrounded by
double quotes (")).
Expecting THEN
THEN missing after IF statement.
Expecting window name - must
be string expression
The given argument must be a string
expression (the name of a string tagname
or a constant string (text surrounded by
double quotes (")).
Extra expressions
For example, the expression "a b" is not
legal, "a + b" is OK.
Function only legal in action
scripts or logic
Some functions are only legal in scripts,
not in expressions.
IF expression must be discrete
(use == instead of =)
This error is received because of using the
assignment (=) instead of comparison
(==). For example, "IF a = b THEN ..."
should be "IF a == b THEN ...". May also
be received if "IF x THEN..." is used and
x is not a discrete tagname.
Invalid or missing operand
The operand required for an operator is
either invalid or missing.
Invalid placeholder name - must
have chars follow ?x:
Describing characters must follow ?x: in
placeholder name.
Invalid placeholder name second char must be d, i, a, r, m,
v, g, h, t
Describing 2nd digit character is invalid
for placeholder name.
Invalid placeholder name - third
char must be ":"
Describing 3rd digit character is invalid
for placeholder name.
Logical AND/OR must use
discrete
Using AND/OR operators must be done
with discrete expressions. Thus "x AND
y" is OK, if x and y are discrete tagnames;
if they are of any other type, this error
message will be received.
Logical NOT must use discrete
Using the NOT operator must be done
with discrete expressions. Thus, "NOT x"
is OK if x is a discrete tagname, but if x is
of any type other than discrete, this error
message appears.
Creating QuickScripts in InTouch
6-71
Error Message
Definition
Maximum string 131 characters
The string is longer than the max allowed.
Must assign the return value of
function
Certain functions require function
evaluation of the return value.
Must have a digit after decimal
point
The syntax "1." is not legal.
Must have hist trend variable for
this argument
A HistTrend type variable must be used in
this context.
Must have writeable analog
variable or name.field for this
argument .field
The argument must be an integer or real
variable or integer or real of a variable.
Must have writeable discrete
variable for this argument
The argument for this function must be a
tagname whose type is discrete and for
which read-only is NOT checked.
Must have writeable integer
variable for this argument
The argument for this function must be a
tagname whose type is integer and for
which read-only is NOT checked.
Must have writeable message
variable for this argument
The argument for this function mustbe a
tagname whose type is message and for
which read-only is NOT checked.
Must have writeable real
variable for this argument
The argument for this function must be a
tagname whose type is real and for which
read-only is NOT checked.
Must have writeable variable for
this argument
The argument for this function mustbe a
tagname for which read-only is NOT
checked.
Must not assign the return value
of function
Certain functions do not return a value
and a return value cannot be evaluated for
them.
Name too long
Tagnames must be <= 32.
No closing comment
Opening comment delimiters ({) must be
matched with closing comment delimiters
(}).
No closing quote
Missing closing quotation mark (").
Not enough room in display
buffer
Not enough memory for this operation. Clear
up memory and this operation will
complete.
Not enough room in expression
buffer
Not enough memory for this operation at
this time. Clear up memory and this
operation could complete.
Only 8 digits allowed after 0x
When entering a hexadecimal number,
only 8 digits are allowed.
6-72
Chapter 6
Error Message
Definition
Number too large
Absolute value of numbers must be <
2e38.
Number too small
Absolute value of numbers must be > 2e38.
Too many arguments
Supplied more arguments to this function
than are necessary.
Trying to assign to a read-only
name
It is not legal to assign a value to a
tagname for which read-only is checked.
Undefined field name
The .field name is not defined, most likely
due to a spelling error.
Unrecognized character
The highlighted character is not a legal
character for expressions or action scripts.
Using a reserved field name (e.g.,
SP) for normal tagname
Can’t use a field name for tagname.
Creating QuickScripts in InTouch
6-73
Error Messages for Windows Controls and
Distributed Alarms
The Window Controls and distributed alarm script functions return a value based
on the result of processing the script function. The return value, used for error
diagnostics, can be assigned to an Integer tagname. For example:
ErrorNumber = wcGetItem("ControlName", Number,
Tagname);
Where:
ErrorNumber is an Integer tagname type that will hold the returned error value.
The return value of the function can be passed to the wcErrorMessage(). The
wcErrorMessage() will return a string description of the error. For example:
ErrorMsg = wcErrorMessge( ErrorNumber);
Where:
ErrorMsg is a Message type tagname that holds the text description of the
returned error. The following table identifies the numeric value and its description:
Error Message
Definition
0
Success
-1
General failure
-2
Insufficient memory available
-3
Property is read-only
-4
Specified item already present
-5
Object name unknown
-6
Property name unknown
-x*
Unknown error
* -x represents any other number.
6-74
Chapter 6
7-1
C H A P T E R
7
Alarms/Events
InTouch provides a notification system to inform operators of process and system
conditions. This system supports the displaying, logging, and printing of process
alarms and system events. Alarms represent warnings of process conditions, while
events represent normal system status messages.
InTouch includes two alarm systems: a standard system and a distributed system.
The standard system is used to display and acknowledge events and alarms
generated by the local InTouch application. The distributed system expands this
scope to allow the display and acknowledgment of alarms generated by alarm
systems of other networked InTouch applications.
This chapter describes the two alarm systems, the various types of alarm conditions,
and the grouping hierarchies. Specific sections cover how you add, modify and
delete Alarm Groups, assign tagnames to Alarm Groups, define the alarm conditions
for a tagname, display, log and print alarms, and how you configure both alarm
systems.
Contents
n Alarms and Events
n Alarm Priorities
n Alarm Groups
n Defining Tagname Alarm Conditions
n The Standard Alarm Display
n Configuring a Standard Alarm Display
n Configuring the Standard Alarm System
n Alarm .Fields
n Acknowledging Local Alarms
n The Distributed Alarm System
n Distributed Alarm Group Lists
n The Distributed Alarm Display
n Distributed Alarm Properties and Functions
n Configuring a Node for Distributed Alarms
n Using Both Alarm Systems in an Application
n Expanded Summary Alarms
n The Alarm Logger Utility
7-2
Chapter 7
Alarms and Events
InTouch has two types of notifications to inform operators of process activity:
Alarms and Events. Alarms represent warnings of process conditions that could
cause problems, and require an operator response. A typical alarm is triggered when
a process value exceeds a user-defined limit, such as an analog value exceeding a
hi-limit threshold. This triggers an unacknowledged alarm state which can be used
to notify the operator of a problem. If configured to do so, InTouch can also log this
alarm to a disk-based file and print it out to a printer. Once the operator
acknowledges the alarm, the system returns to an acknowledged state. InTouch can
be configured to require an alarm to be acknowledged even if the condition causing
the alarm has passed, thus ensuring that an operator is aware of events that caused a
temporary alarm state but have returned to normal.
Events represent normal system status messages, and do not require an operator
response. A typical event is triggered when a certain system condition takes place,
such as an operator logging into InTouch. If configured to do so, InTouch can log
an event to a disk-based file and print it out to a printer.
You can configure any tagname to do event monitoring while you are defining it in
the Tagname Dictionary. When you define a tagname to do event monitoring, an
event message is logged to the alarm system each time the tagname’s value changes.
The event message logs how the value changed, whether the change was initiated by
the operator, I/O, scripts or the system.
For more information on configuring a tagname to do event monitoring, see Chapter
4,"Tagname Dictionary."
Alarms/Events
7-3
Alarm Types
InTouch classifies alarms into several general categories based on their
characteristics. These categories are known as Type and Class. The standard alarm
system categorizes all alarms into five general Types: Discrete, Deviation, Rate-ofChange, Value, and SPC. The distributed alarm system provides further
categorization of these alarms into Class and Type. The table below summarizes the
classification for both systems:
Alarm
Condition
Standard
Type
Distributed
Class
Distributed
Type
Discrete
DISC
DSC
DSC
Deviation - Major
LDEV
DEV
MAJDEV
Deviation - Minor
SDEV
DEV
MINDEV
Rate-of-Change
ROC
ROC
ROC
SPC
SPC
SPC
SPC
Value - LoLo
LOLO
VALUE
LOLO
Value - Low
LO
VALUE
LO
Value - High
HI
VALUE
HI
Value - HiHi
HIHI
VALUE
HIHI
You can associate each alarm with an InTouch tagname. Depending upon a
tagname’s type, you can define one or more of the alarm classes or types for it. You
define your alarm conditions in the Tagname Dictionary.
For information on defining alarm conditions, see Chapter 4, "Tagname
Dictionary."
You can also configure alarm logging, printing, and a standard display to show the
alarm Type field. The distributed display can also show the alarm Class field.
7-4
Chapter 7
Event Types
InTouch also classifies events into general categories based on their characteristics.
These categories are known as Event Types. Both the standard and distributed alarm
systems use the same Event Types. The table below summarizes the classification
for both systems:
Event
Condition
ACK
Alarm was acknowledged
ALM
Alarm has occurred
EVT
An alarm event occurred
RTN
Tagname returned from an alarm state to a normal state
SYS
A system event occurred
USER
$Operator changed
DDE
The tagname value was poked from a DDE client
LGC
A QuickScript modified the tagname value
OPR
The operator modified the tagname value using the Value Input
The first six events listed are configured automatically when event logging is
enabled. The remaining three you must define for each tagname in the Tagname
Dictionary.
For more information, on events, see "Alarms and Events."
Alarms/Events
7-5
Alarm Priorities
Each alarm configured in InTouch has a priority value associated with it. This value
represents the severity of the alarm and can range from 1 to 999 with 1 being the
most severe. By creating alarm ranges using these priorities and assigning alarms to
each, you can easily filter out critical alarms from non-critical ones. You can also
create animation links, acknowledgment scripts, and filtered viewing and printing
all based on the priority range.
For example, if a process plant has determined that they need four levels of severity,
they could establish ranges as shown below:
Alarm Severity
Priority Range
Critical
0 - 249
Major
250 - 499
Minor
500 - 749
Advisory
750 - 999
As the plant engineers create InTouch tagnames and alarm conditions, each alarm
will be assigned to one of these severity levels by choosing a priority number within
that range. With these ranges configured, the plant operators may now easily display
and print only certain severity levels.
7-6
Chapter 7
Alarm Groups
Each InTouch alarm is assigned to a logical Alarm Group. These groups are userdefinable and can be arranged into a hierarchy up to eight levels deep. The groups
provide a way of categorizing alarms based on an organization, plant layout, or any
other metric you choose. Alarm Groups are useful for filtering alarm displays, alarm
printers, and acknowledgment scripts.
Every tagname is associated with an Alarm Group. If you do not associate an Alarm
Group name to a tagname, by default, InTouch automatically associates it with the
root group, $System. Any Alarm Group may have both tagnames and other Alarm
Group names associated with it. Alarm Groups are organized into a hierarchical tree
structure with the root group, $System, at the top of the tree. All defined Alarm
Groups automatically become descendants of the root group.
This tree may have up to 32 levels. Each Alarm Group may have a maximum of 32
subgroups. Each subgroup may have a maximum of 32 subgroups, etc., until the
maximum of 32 levels is reached.
This illustration displays only Alarm Groups, not the tagnames within each group.
This tree concept is analogous to the MS-DOS directory structure, where a directory
may contain other sub-directories (analogous to groups) and file names (analogous
to tagnames).
The distributed alarm system also uses these groups as the basis for it’s Alarm
Group Lists.
For more information, see "Distributed Alarm Group Lists."
Note While Alarm Groups do not count as tagnames with InTouch licensing, they
do count as tagnames in the database. Therefore, the total number of Alarm Groups
plus actual tagnames cannot exceed 61,405.
Alarms/Events
½
7-7
To create an Alarm Group:
1.
On the Special menu, click Alarm Groups. The Alarm Group Definition
dialog box appears.
TIP
2.
3.
Click Add. The Add Alarm Group dialog box appears.
TIP
The Modify and Delete buttons are not available until an Alarm Group is
defined. The $System Alarm Group cannot be modified or deleted.
TIP
If you right-click a text box in any alarm configuration dialog box, a
menu will appear displaying the commands that you can apply to the
selected text.
In the Group Name box, type the name for the new Alarm Group. Since this is
the first Alarm Group you have created, it is automatically assigned to the
$System Parent Group.
TIP
4.
You can also create Alarm Groups and associate tagnames with them
while you are defining your tagnames in the Tagname Dictionary.
After you have created an Alarm Group, it can be used as a Parent
Group.
Click Parent Group to assign your Alarm Groups, to a different Parent Group.
The Alarm Group Selection dialog box appears.
7-8
Chapter 7
5.
In the Select an Alarm Group list, double-click the name of the Alarm Group
that you want to use as the Parent Group (or select it, then click OK) for the
new Alarm Group. The Add Alarm Group dialog box reappears displaying the
selected Parent Group. For example:
6.
In the Comment box, type any comment for the new Alarm Group.
7.
Click OK. The Alarm Group Definition dialog box appears displaying your
Alarm Group hierarchy:
8.
Click Close.
Alarms/Events
½
7-9
To delete an Alarm Group:
1.
On the Special menu, click Alarm Groups. The Alarm Group Definition
dialog box appears.
TIP
You can also delete Alarm Groups while you are defining your tagnames
in the Tagname Dictionary.
2.
Select the Alarm Group that you want to delete in the list, and then click
Delete. A message box will appear asking you to confirm the deletion. Click
Yes to delete the Alarm Group, or click No, to cancel the deletion.
3.
Click Close.
7-10
Chapter 7
½
To modify an Alarm Group:
1.
On the Special menu, click Alarm Groups. The Alarm Group Definition
dialog box appears.
TIP
2.
You can also modify Alarm Groups while you are defining your
tagnames in the Tagname Dictionary.
Select the Alarm Group that you want to modify in the list, and then click
Modify. The Modify Alarm Group dialog box appears.
.
3.
Make the required changes to the Alarm Group. If you want to change the
parent group for the Alarm Group, click Parent Group. The Alarm Groups
dialog box appears.
Alarms/Events
7-11
4.
Select the new parent group, and then click Close. The Modify Alarm Group
dialog box reappears displaying the new parent group.
5.
Click OK.
7-12
Chapter 7
Defining Tagname Alarm Conditions
You define alarm conditions in the Tagname Dictionary. Therefore, you can define
them at the same time that you are defining the tagname. You can define alarm
conditions for discrete type tagnames and analog (integer or real) type tagnames.
For more information on defining alarm conditions, see Chapter 4, "Tagname
Dictionary."
The Standard Alarm Display
The standard alarm system provides you with a unique display object that you use to
show locally generated alarms. While the distributed alarm system provides you
with a display object that can show alarms generated both locally and remotely.
The standard alarm display uses two predefined display types: "Alarm Summary"
and "Alarm History". The Alarm Summary only displays the current
unacknowledged and acknowledged alarms. If an alarm returns to normal (RTN),
the entry is removed from the display (if you have configured it to do so). No events
are displayed with an Alarm Summary. The Alarm History object displays all of the
alarm and events that have occurred. The Alarm History display shows the
occurrence of the alarm, the time of acknowledgment (if any) and the time the alarm
condition returned to normal.
For more information, see the "Configuring the Standard Alarm System."
In both the Alarm Summary and the Alarm History display objects, each entry is
shown as a separate line. The number of entries displayed is determined by the size
you have drawn the object and the size of the font that you are using. The standard
alarm display lists all active alarms or subsets of active alarms as determined by the
current value of the Alarm Group and priority expression associated with the
particular alarm display.
InTouch allows you to configure how many alarms are stored for the Alarm History
object, the appearance of the alarm displays including, the information that is
displayed, logged and printed. You can also select the colors used for the title bar,
title text, the background of the alarm display, and the colors used to display the
various alarm conditions in the window. In addition, the Alarm Group and alarm
priority levels displayed can be dynamically controlled at runtime.
Alarms/Events
7-13
Creating a Standard Alarm Display
½
To create a standard alarm display:
1.
Click the wizard tool in the Wizard/ActiveX Toolbar. The Wizard Selection
dialog box appears.
2.
Select the Alarm Displays category in the list of wizards to display both alarm
wizards.
7-14
Chapter 7
3.
Double-click the Standard Alarm Display wizard or select it, and then click
OK. The dialog box closes and your window reappears with the cursor in the
"paste" mode. Click in the window to paste the alarm display:
TIP
4.
An alarm display object is like any other object drawn in WindowMaker.
It can be moved by grabbing it with the mouse or it can be resized by
grabbing one of the object "handles." The text that appears when the
alarm display is initially drawn is sample text to show you how the actual
display will look at runtime. You can place multiple alarm displays in a
window.
You are now ready to configure the alarm display object.
Alarms/Events
7-15
Configuring a Standard Alarm
Display
The first time you paste an alarm object, the system default configuration settings
are used. Once you have configured an alarm object, the next one you create will,
by default, be configured with the same settings.
½
To configure a standard alarm display object:
1.
Double-click the alarm display or, with the alarm display selected, on the
Special menu, click Animation Links. The Alarm Configuration dialog box
appears.
TIP
To quickly access the dialog box, right-click the alarm display object,
and then click Properties.
TIP
If you right-click a text box in any alarm configuration dialog box, a
menu will appear displaying the commands that you can apply to the
selected text.
7-16
Chapter 7
2.
Select the Window Type for the alarm display that you want to create:
Window Type
Description
Alarm Summary
Displays a summary of all of the currently active alarms
Alarm History
Displays a history of alarm events.
3.
Select Titles if you want to display a title bar with labels for each column on
the alarm display. (Selecting this option activates the Title Bar Color and Title
Text Color selection boxes.)
4.
Click the Title Bar Color box to open the InTouch color palette. Click the
color in the palette that you want to use for the object’s title bar.
TIP
5.
Repeat this process for all displayed color selections.
Select the Display Alarms type that you want to use:
Type
Description
Local
To display locally generated alarms and events.
Server
To display the alarms/events collected by the server node.
TIP
You define the server node in the WindowViewer Properties - General
property sheet.
To quickly access the WindowViewer Properties, in the tree view pane,
under Configure, select WindowViewer.
For more information on remote alarming, see "Using the Standard Alarm
System for Remote Alarming."
6.
If you want to specify a specific group of alarms that you want to be logged, in
the Alarm Group box, type an Alarm Group name or the name of a Group
Variable. If you want to log all Alarm Groups, type $System.
Note A Group Variable is a tagname that is defined as a Group Var type with
the name of an Alarm Group assigned to it.
TIP
If you want to control the choice of alarms logged at runtime, create a
Group Variable type tagname, for example, ALARMGRP, then
configure a key or action button script to assign a specific Group Name
to the Group Variable. For example, the following would be entered in
the QuickScript:
ALARMGRP.Name="AlarmGroupName";
7.
In the From Priority and To Priority boxes, type the highest and lowest alarm
priority level for the range of priorities that you want shown in the alarm
display.
Note The lower the number, the higher the priority of the alarm. For example,
1 is the highest priority. If you use the default values, all priorities will be used.
TIP
You can type an analog tagname or an expression in either of the priority
boxes if you want a tagname’s value to determine the priority level to be
logged. You can control the alarm priority level being logged by
assigning a value to this tagname through an analog input link or
QuickScript.
Alarms/Events
8.
7-17
In both the Previous Page and Next Page boxes, type the discrete tagname that
you want to use to page up and down through the list of alarm messages when
there are more alarms than the window can display.
Caution Do not use remote tagname references as Previous Page or Next Page
discrete tagnames. This will create a problem for importing and exporting
windows to other applications.
9.
Click Select Display Font to open the Font dialog box to choose the font, its
style and size that you want used for the messages displayed in the alarm
display object.
TIP
The standard alarm display requires the use of fixed-pitch fonts (as
opposed to variable-pitch or proportionally spaced fonts). This allows the
entries to maintain their column format appearance in the display.
Therefore, only the fixed-pitch fonts will appear as possible selections
for the alarm window.
10. Click Format Alarm Message to configure the various items you want shown
for each alarm message in the alarm display.
For more information on formatting alarm messages, see "Standard
Alarm/Event Message Format."
TIP
After you format your alarm messages, check your display object to
make sure that you have drawn it large enough to show all of your
choices. If it is not big enough, the text at the far right side will be
truncated.
11. Click OK to save your settings and close the Alarm Configuration dialog box.
7-18
Chapter 7
Previous Page and Next Page Buttons
½
To create alarm object page up button:
1.
Create an object such as a 3-D button.
2.
Double-click the object and select Discrete Value Pushbutton in the
animation link selection dialog box. The Pushbutton -> Discrete Value dialog
box appears.
3.
In the Tagname box type the discrete tagname that you typed in the Previous
Page box when you configured your alarm object.
4.
In the Action group, select Reset.
5.
Click OK.
TIP
Whenever the value of the discrete tagname transitions from On (1, True)
to Off (0, False), the alarm display object will display the previous page.
Once the previous page is displayed, the discrete tagname will
automatically reset to On (1, True), unless the top of the list has been
reached. In this case, the value of the variable remains Off and the
previous page action is disabled.
You can also add a visibility link on the button to hide it when the value of the
discrete tagname is 1 (Off).
6.
To create a "Next Page" button, repeat this procedure using the discrete
tagname that you enter in the Next Page box when configuring the alarm
object.
Caution Do not use remote tagname references as Previous Page or Next Page
discrete tagnames. This will create a problem for importing and exporting
windows to other applications.
Alarms/Events
7-19
Standard Alarm/Event Message Format
The information shown in an alarm display object, logged to disk or printed is
configurable. This configuration process involves selecting what information you
want displayed and, in some cases, how many characters you want to display.
TIP
½
The order of appearance of the items in the message is fixed and cannot be
altered.
To format alarm messages:
1.
Double-click the alarm display or right-click it, and then click Properties. The
Alarm Configuration dialog box will appear.
2.
Click Format Alarm Message. The Format Alarm Message dialog box
appears.
TIP
If you right-click a text box in any alarm configuration dialog box, a
menu will appear displaying the commands that you can apply to the
selected text.
The preview area (at the bottom of the dialog) displays an example of the
alarm message as currently configured. This example will show the
message using the font selected, but not color.
7-20
Chapter 7
3.
4.
5.
6.
Select Date if you want to display the date in the alarm message, and then
select the format for the date as follows:
Selection
Display
Selection
Display
MM/DD
02/28
MM/DD/YY
02/28/97
DD/MM
28/02
DD/MM/YY
28/02/97
MMM DD
Feb 28
MMM/DD/YYYY
Feb 28 1997
DD MMM
28 Feb
DD/MMM/YYYY
28 Feb 1997
Select Time if you want to display the time in the alarm message, and then
select the format for the time as follows:
Format
Description
24 Hour
Selects the 24 hour military time format. For example, three
o’clock in the afternoon is displayed as 15:00.
AM/PM
Selects the AM/PM format. For example, three o’clock in the
afternoon is displayed as 3:00 PM.
HH
Displays the hour the alarm/event occurred.
MM
Displays the minute the alarm/event occurred.
SS
Displays the second the alarm/event occurred.
MSec
Displays the millisecond the alarm/event occurred.
Select Event if you want to display the event type. The event types are:
Event
Description
ACK
Displayed when the alarm has been acknowledged.
RTN
Displayed when the alarm condition returns to normal.
ALM
Displayed when the tagname is in alarm state.
EVT
Displayed when the tagname’s value is changed more than the
deadband by either the operator, I/O, a QuickScript or the
system.
Select Alarm Type if you want to display the alarm type. The alarm types are:
Type
Description
HIHI, etc.
Displayed for Alarm Value conditions.
SDEV
Displayed for Minor Deviation Alarm conditions.
LDEV
Displayed for Major Deviation Alarm conditions.
OPR
Displayed if an operator change caused the alarm condition.
7.
Select Operator if you want to display the logged-on operator’s ID associated
with the alarm condition. Enter a value in the Length field to control the
number of characters displayed (16 characters maximum).
8.
Select Priority if you want to display the alarm priority.
Alarms/Events
9.
7-21
Select Comment if you want to display the tagname’s comments. These
comments were typed in the Comments box when the tagname was defined in
the database. In the Length box, type the number of characters that you want
displayed (50 characters maximum).
TIP
To allow the operator to dynamically enter comments at runtime, add the
following to INTOUCH.INI:
CommentRetentive=1
10. Select TagName if you want to display the tagname. In the Length box, type
the number of characters that you want displayed (32 characters maximum).
11. Select Group Name if you want to display the Alarm Group name. In the
Length box, type the number of characters that you want displayed (32
characters maximum).
12. Select Value if you want to display the value of the tagname when the alarm
occurred. In the Length box, type the number of characters that you want
displayed.
TIP
The value should be large enough to provide the desired level of
precision (15 characters maximum).
13. Select Limit if you want to display the alarm limit value of the tagname. In the
Length box, type the number of characters that you want displayed.
TIP
The size of this field should be large enough to provide the desired level
of precision (32 characters maximum).
14. Select Alarm State if you want to display the state (unacknowledged,
acknowledged, etc.) of the alarm.
7-22
Chapter 7
Configuring the Standard Alarm
System
You can configure various parameters for the alarm system, such as the printer and
logger buffer size, whether to enable events, the position of new alarms in the alarm
display and so on. You can also control, logging and printing properties for alarms
and events.
Note The configuration dialog box behaves like any standard Windows property
sheet in that no settings are recorded until you click OK. The options are verified
for proper entries, however, when you change from one property sheet (tab) to
another, if an entry verification fails, the property sheet containing the failed entry is
brought back into focus, and a message box appears indicating the error. If you
click Cancel, all input is ignored and the dialog box closes.
Alarms/Events
7-23
Alarm/Event General Properties
½
To configure alarms/events general properties:
1.
On the Special menu, point to Configure, and then click Alarms, or in the
Application Explorer under Configure, double-click Alarms. The Alarm
Properties appears with the General properties sheet active:
TIP
2.
If you right-click a text box in any alarm configuration dialog box, a
menu will appear displaying the commands that you can apply to the
selected text.
In the Alarm Buffer Size box, the number of "in-memory" alarm events you
want WindowViewer to maintain. (The maximum number of alarms that the
node can store for summary or history queries.)
Note Only "in-memory" alarm events can be displayed in alarm display
objects. If alarms are not being used, this value may be set to 1 to conserve
memory.
If you set this value too high, it can slow down the performance of your system.
If you are using the standard alarm system, a value of 500 is recommended. If
you are using the distributed alarm system, a value of 300 is recommended.
7-24
Chapter 7
3.
In the Printer Buffer Size box, type the number of bytes of the buffer that will
be used by WindowViewer for parallel printers.
Note If you are using a serial printer for alarm printing, this entry will have no
effect. Only increase the default number (2048) when experiencing problems
with printer overflow.
4.
In the Update Frequency of Printer/Logger box, type the number of
milliseconds that WindowViewer wait before trying again to print alarm
messages when a printer is offline.
5.
Select RTN implies Ack if you want alarmed tagnames that return to the
"normal" state (RTN) to automatically be acknowledged (ACK). Do not select
this option if you want the operator to acknowledge an alarm after it returns to
normal.
6.
Select Position New Alarms as End of Alarm Window if you want new
alarms to be displayed at the end of the alarm display object. Alarm windows
provide the ability to page back and forth through the alarm queue. Therefore,
enabling this option will cause the alarm display object to automatically scroll
forward to show the new alarm. If this option is not enabled, the new alarm will
be added to the bottom of the list, but the alarm display object will only scroll
forward by one line.
Note This setting will only affect the standard display. The distributed display
uses a similar setting in each display object.
7.
Select Events Enabled if you want to turn on event logging of all data changes
that are initiated by the operator, I/O, QuickScripts or, the system. (Only
tagnames with Log Events selected will be effected.)
For more information on events, see "Alarms and Events."
8.
Select AlarmEnable Retentive if you want the state of the .AlarmEnable
variable to be retained when WindowViewer is closed.
9.
Select Use Tag Comment field for Alarm Comments if you are doing
distributed alarming and you want the distributed alarm system to use custom
comments using various almAck () functions. Otherwise, comments from the
Tagname Dictionary will be used.
TIP
To allow the operator to dynamically enter comments at runtime, add the
following to INTOUCH.INI:
CommentRetentive=1
10. Click OK to save your settings and close the dialog box.
Alarms/Events
7-25
Alarm/Event Logging Properties
In addition to displaying and printing alarms, InTouch allows you to log alarms to
the computer’s hard disk. The log file created is an ASCII file and can be read from
most text editors. You can configure various parameters such as when you want the
system to cycle filenames, how long you want the files to be stored and what
information you want logged.
½
To configure alarms/events logging:
1.
On the Special menu, point at Configure, and then click Alarms, or in the
Application Explorer under Configure, double-click Alarms. The Alarm
Properties dialog box will appear.
2.
Click the Logging tab to activate the Logging property sheet:
If you right-click a text box in any alarm configuration dialog box, a
menu will appear displaying the commands that you can apply to the selected
text.
TIP
3.
Select Logging Enabled to turn on alarm logging.
7-26
Chapter 7
4.
Select Use Application Directory if you want the alarm log file to be saved in
your application directory. Or, select Use specific Directory and type the
complete path to the directory that you want to use.
Note This entry must be either a DOS path such as C:\ALARMLOG. If you want
to store alarm log files on another node, a Universal Naming Convention
(UNC) path can be used. For example:
\\node\share\directory
The UNC method is recommended if you are using NAD.
For more information, on distributed alarms, "The Distributed Alarm System."
For more information on NAD, see Chapter 3, "Building a Distributed
Application."
By default, alarm log files are named as follows:
YYMMDDHH.ALG
where:
YY equals the year the file was created
MM equals the month the file was created (01-12)
DD equals the day the file was created (01-31)
HH equals the hour the file was created (00-23)
For example, if files were created for three 8-hour shifts beginning at 6:00 a.m.
on April 30, 1996, they would be named as follows:
97121506.ALG
97121514.ALG
97121522.ALG
5.
In the Number of hours to cycle filename box, type the number of hours
worth of alarm data that you want stored in each log file. Valid entries are 1
through 24.
Note A "Return to Normal" message may appear in the log file for a tagname
that went into alarm during the previous day. Manually adding the
AlarmLogCarryover parameter in the INTOUCH.INI file and setting it equal to
1 (AlarmLogCarryover=1) will carry over the alarm messages that were still
active from the previous day and insert them into the current day’s log file. The
alarm messages from the previous day will still retain the original date/time
stamp (displaying when they actually occurred).
Alarms/Events
6.
7-27
In the Starting at hour (0-23) box, type the hour that you want the first log to
begin. Valid entries must be between 0 (midnight) to 23 (for 11:00 PM)
Example 1: The plant operates three shifts. The first shift begins at 6:00 a.m.
The alarms are to be logged by individual shifts. To do this, enter 8 in the
Number of hours to cycle filename field and 6 in the Starting at hour (0-23)
field. Now, a file is created from 6:00 a.m. to 2:00 p.m. another from 2:00 p.m.
to 10:00 p.m. and a third from 10:00 p.m. to 6:00 a.m.
Example 2: The plant operates three shifts. The alarms are to be logged by
days with the log file starting at midnight. To do this, enter 24 in the Number
of hours to cycle filename field and 0 in the Starting at hour (0-23) field.
7.
In the Keep Log Files for box, type the number of days (prior to the current
day) worth of log files that you want to keep on disk. For example, if you type
10 and it is the 12th day of the month, the log files for the 2nd through the 12th
(10 days plus the current day) will be kept and the file for the 1st will
automatically be deleted. To keep the files indefinitely, use 0 (zero).
8.
If you want to configure the contents of the alarm message that is written to the
log file, click Format Alarm Message. The Format Alarm Message dialog
box will appear.
Note Displayed, printed and logged alarm messages are all formatted in the
same manner.
For more information on configuring the alarm message format, see "Standard
Alarm/Event Message Format."
9.
If you want to specify a specific group of alarms that you want to be logged, in
the Alarm Group box, type an Alarm Group name or the name of a Group
Variable. If you want to log all Alarm Groups, type $System.
TIP
A Group Variable is a tagname that is defined as a Group Var type with
the name of an Alarm Group assigned to it. If you want to control the
choice of alarms logged at runtime, create a Group Variable type
tagname, for example, ALARMGRP, then configure a key or action
button script to assign a specific Group Name to the Group Variable. For
example, the following would be entered in the QuickScript:
ALARMGRP.Name="AlarmGroupName";
10. In the Alarm Priority box, type the lowest priority level that you want to be
logged. Valid entries are 1 to 999 with 1 being the highest priority. To log all
priorities at all times, enter 999 (lowest priority). This will cause all alarms with
a priority of less than or equal to 999 to be written to the log file.
TIP
You can type an analog tagname or an expression if you want a tagname’s
value to determine the priority level to be logged. You can control the
alarm priority level being logged by assigning a value to this tagname
through an analog input link or QuickScript.
11. Click OK to save your settings and close the dialog box.
7-28
Chapter 7
Alarm Printing Properties
In addition to displaying and logging, InTouch also allows you to print alarms. You
can configure various parameters for alarm printing.
When you are printing alarms, InTouch takes complete control of the port.
Therefore, a dedicated printer is required. You cannot perform any other printing
functions until you stop alarm printing. Because your alarms printouts are limited in
configuration (fonts, point size, an so on), a dot-matrix type printer should be
sufficient for alarms printing.
½
To configure alarms/events printing:
1.
On the Special menu, point at Configure, and then click Alarms, or in the
Application Explorer under Configure, double-click Alarms. The Alarm
Properties dialog box will appear.
2.
Click the Printing tab to activate the Printing property sheet:
TIP
3.
If you right-click a text box in any alarm configuration dialog box, a
menu will appear displaying the commands that you can apply to the
selected text.
Select the Print to port being used by the printer.
Alarms/Events
4.
7-29
If your printer is using a serial port (COM1-COM4), in the Configuration box,
type the values for the baud rate, parity, data bits and stop bits. For example:
baud= 9600 parity=N data=8 stop=1
The valid values for each entry in the string:
5.
baud
110, 150, 300, 600, 1200, 4800, 9600, 19200
parity
O (odd), E (even), N (none)
data
7 or 8
stop
1 or 2
If you want to configure the contents of the alarm message that is written to the
log file, click Format Alarm Message. The Format Alarm Message dialog
box will appear.
Note Displayed, printed and logged alarm messages are all formatted in the
same manner.
For more information on configuring the alarm message format, see "Standard
Alarm/Event Message Format."
6.
If you want to specify a specific group of alarms that you want to be logged, in
the Alarm Group box, type an Alarm Group name or the name of a Group
Variable. If you want to log all Alarm Groups, type $System.
TIP
A Group Variable is a tagname that is defined as a Group Var type with
the name of an Alarm Group assigned to it.
If you want to control the choice of alarms logged at runtime, create a
Group Variable type tagname, for example, ALARMGRP, then
configure a key or action button script to assign a specific Group Name
to the Group Variable. For example, the following would be entered in
the QuickScript:
ALARMGRP.Name="AlarmGroupName";
7.
In the Alarm Priority box, type the lowest priority level that you want to be
logged. Valid entries are 1 to 999 with 1 being the highest priority. To log all
priorities at all times, enter 999 (lowest priority). This will cause all alarms with
a priority of less than or equal to 999 to be written to the log file.
TIP
8.
You can type an analog tagname or an expression if you want a tagname’s
value to determine the priority level to be logged. You can control the
alarm priority level being logged by assigning a value to this tagname
through an analog input link or QuickScript.
Click OK to save your settings and close the dialog box.
7-30
Chapter 7
Using the Standard Alarm System for
Remote Alarming
The standard alarm system is primarily intended for single-node alarm monitoring.
It can, however be configured to allow for the remote display and acknowledgment
of alarms from identical InTouch applications. These applications can be configured
so that a master or Alarm Server node can share its alarms with one or more remote
nodes. These alarms are displayed in real-time on the remote nodes as they occur on
the master node. Also, the alarms can be acknowledged remotely by tagname or by
Alarm Group. The only requirement is that each node has Wonderware NetDDE
running and each node must run identical InTouch Tagname Dictionaries.
Assuming that you have already defined the tagnames and that alarm states exist for
some of these tags, you can configure your application for remote network alarming.
½
To set up an application for remote alarming:
1.
Paste a standard alarm display object to your window. (Click the wizard tool,
select the Alarm Displays category. Double-click the Standard Alarm
Display wizard, and then click in the window to paste it.)
2.
Configure the alarm display to retrieve its alarms from the Alarm Server node
as described in the following section.
3.
Configure InTouch so it recognizes the Alarm Server node.
4.
If any remote acknowledgment occurs, define a I/O type tagname for each
tagname or Alarm Group to be acknowledged (procedure follows).
5.
Configure NetDDE on each remote node sharing the alarms.
For more information on configuring NetDDE, see your online NetDDE for
Windows User’s Guide.
TIP
As described above, you can use the standard alarm system to do remote
alarming, however, we recommend that you use the distributed alarm system
instead.
For more information on configuring distributed alarming, see "The Distributed
Alarm System."
Alarms/Events
½
7-31
To configure a standard alarm display for "Alarm Server" Mode:
1.
Double-click the alarm display or, with the alarm display selected, on the
Special menu, click Animation Links. The Alarm Configuration dialog box
appears.
TIP
To quickly access the dialog box, right-click the alarm display object,
and then click Properties.
TIP
If you right-click a text box in any alarm configuration dialog box, a
menu will appear displaying the commands that you can apply to the
selected text.
2.
In the Display Alarms group, select Server to display the alarms/events
collected by the server node.
3.
Click OK.
7-32
Chapter 7
½
To configure the alarm server node:
1.
2.
On the Special menu, point to Configure, and then click WindowViewer. The
WindowViewer Properties dialog box appears with the General properties
sheet active:
TIP
To quickly access the WindowViewer Properties, in the Application
Explorer, under Configure, double-click WindowViewer.
TIP
If you right-click a text box in any alarm configuration dialog box, a
menu will appear displaying the commands that you can apply to the
selected text.
In the Master/Slave Configuration group, in the Server Node box, type the
name of the alarm server node that you want remote alarm nodes to retrieve
their alarm information. (You cannot enter the local node name here.)
TIP
3.
The node name used here is not used as part of the distributed alarm
system.
Click OK.
Alarms/Events
½
7-33
To configure remote alarm acknowledgment:
1.
Define an I/O type tagname for each tagname or Alarm Group to be
acknowledged. The I/O item for this tagname is the .Ack field of the tagname
or Alarm Group.
For example, let’s assume you are alarming 10 tagnames: Temp1 through
Temp10. Temp1 through Temp5 uses the Alarm Group Group1. Temp6
through Temp10 uses the Alarm Group Group2. The options for
acknowledging these alarms are:
½
2.
Acknowledge alarms individually by tagname.
3.
Acknowledge alarms by Subgroup (that is, Group1 or Group2).
4.
Acknowledge all alarms at once by using the $System Alarm Group.
To setup this alarm acknowledgment:
1.
Define an "I/O Discrete" type tagname. The tagnames you can use include
Temp1_Ack, Ack_Temp1, Group1_Ack, or System_Ack.
2.
Define and use an Access Name with these properties:
3.
Access Name:
Server
Node Name:
Node1
Application Name:
\\ServerNodeName\View
Topic Name:
Tagname
Protocol:
DDE
Use one of the following for the tagname’s Item, depending on what you want
to acknowledge:
Temp1.ack through Temp10.ack
To acknowledge individual tagnames.
Group1.ack or Group2.ack
To acknowledge Subgroups.
$System.ack
To acknowledge all alarms.
To acknowledge the alarms in any of the three ways above, create a button for
each. Double-click the button and assign it a Discrete Value Touch
Pushbutton animation link. For Action, choose SET, and for Tagname, use
one of the following:
Temp1_Ack
Group1_Ack
System_Ack
When an alarm occurs for a tagname or an Alarm Group, InTouch resets the
corresponding .Ack field to zero and sets the .Alarm field to 1. Setting the .Ack
field to 1 acknowledges the alarm or group of alarms. You do not need to reset
it. It will be reset when another alarm occurs.
You can also see if a specific tagname or group is in an alarm state by using the
.Alarm .field for tagnames or Alarm Groups.
7-34
Chapter 7
Alarm .Fields
InTouch provides various alarm ".fields" that allow you to dynamically control
and/or monitor various alarm conditions. Many of these .fields are accessible using
I/O, expressions and/or scripts. I/O access provides the ability to monitor and/or
control a specific tagname’s alarm information using other Windows applications,
for example, Excel, or a remote View application (described later in this chapter).
For example, if you create an analog alarmed tagname called Analog_Tagname, it
will have "attributes" associated with it such as its name, its HiHi setpoint, an so on.
Some of these "attributes" are accessible through logic scripts, expressions and user
inputs and are known as .fields (dot fields).
The syntax required to access these data fields associated with a tagname is
Tagname.field. For example, if you want to allow runtime changes to the HiHi
alarm limit on Analog_Tagname, you could create an Analog - User Input touch
link could be applied to a button and Analog_Tagname.HiHiLimit would be
entered as the expression in the link’s dialog box. During runtime, the operator
would simply click on the button and type in a new value for the HiHi alarm limit
being used for Analog_Tagname.
The following briefly describes each example of how to use the alarm .fields.
.Field
Description
.Ack
Monitors/controls the alarm acknowledgment status.
.Alarm
Signals that an alarm condition exists.
.AlarmClass
Returns the class of the alarm.
.AlarmComment
Returns the comment information for the alarm.
.AlarmDate
Returns the date of the alarm.
.AlarmDevDeadband
Monitors/controls the deviation percentage deadband
for both minor and major deviation alarms.
.AlarmEnable
Disables/enables events and alarms.
.AlarmGroupSel
Returns the alarm group of the alarm.
.AlarmLimit
Returns the limit of the alarm.
.AlarmName
Returns the name of the alarm.
.AlarmOprName
Returns the operator for the alarm.
.AlarmOprNode
Returns the operator node for the alarm.
.AlarmPri
Returns the priority value (1-999) for the alarm.
.AlarmProv
Returns the provider for the alarm.
.AlarmState
Returns the state of the alarm.
.AlarmTime
Returns the time of the alarm.
.AlarmType
Returns the type of the alarm.
.AlarmValDeadband
Monitors/controls the value of an alarm’s deadband.
.AlarmValue
Returns the value of the alarm.
Alarms/Events
7-35
.Field
Description
.DevTarget
Monitors/controls the target for minor and major
deviation alarms.
.HiLimit, .HiHiLimit,
.LoLimit, .LoLoLimit
Read/write analog tagname .fields that
monitors/controls the limits for value alarm checks.
These .fields are only valid for integer and real tags.
.HiStatus, .HiHiStatus,
.LoStatus, .LoLoStatus
Read only discrete tagname .fields that determines
whether an alarm of a specified type exists.
.MajorDevPct
Read/write integer tagname .field that monitors or
controls the major percentage of deviation for alarm
checking.
.MajorDevStatus
Read only discrete tagname .field that determines
whether a major deviation alarm exists for the
specified tagname.
.MinorDevPct
Read/write integer tagname .field used to monitors
and/or controls the minor percent of deviation for
alarm checking.
.MinorDevStatus
Read only discrete tagname .field used to determine
whether a minor deviation alarm exists for the
specified tagname.
.Name
Read/write message tagname .field used to display
the actual name of the tagname. For example, it can
be used to determine the name of an Alarm Group
that a Group Variable is pointing to, or the name of a
TagID tagname. It can also be written to in order to
change the Alarm Group that a Group Variable is
pointing to.
.Normal
Read only discrete tagname .field that is equal to 1
when there are no alarms for the specified name. This
.field is valid for Alarm Groups and Group Variables
as well as ordinary tagnames.
.ROCPct
Read/write .field used to monitor and/or control the
rate of change for alarm checking.
.ROCStatus
Read only discrete .field used to determine whether a
Rate-of-Change alarm exists for the specified
tagname.
7-36
Chapter 7
The following alarm .fields are associated with an alarm object, not a tagname.
.AlarmClass
.AlarmName
.AlarmProv
.AlarmType
.AlarmComment
.AlarmOprName
.AlarmGroupSel
.AlarmValue
.AlarmDate
.AlarmOprNode
.AlarmState
.AlarmLimit
.AlarmPri
.AlarmTime
These alarm .fields are accessed by using the function:
GetPropertyM( ControName.Property, MsgTag).
When executed at runtime, the property is obtained in the MsgTag to display for
the tagname in the selected row. If multiple rows are selected, the property in the
MsgTag is the tagname in the first row of the multiple selection.
For more information on alarm .fields, see your online InTouch Reference Guide.
Alarms/Events
7-37
Acknowledging Local Alarms
You can acknowledge local alarms by using the .Ack (.field) in an action or key
script.
½
To create a local alarm acknowledge button:
1.
Create a 3-D button or any other object to which an action or key script can be
linked.
2.
Double-click the object or select it, and then on the Special menu, click
Animation Links.
3.
In the Touch Pushbuttons section of the animation link selection dialog box,
click Action. The QuickScript editor will appear.
Type any of the following statements for the QuickScript:
5.
Statement
Description
Ack $System;
Acknowledges all local alarms in the system.
Ack Group Name;
Acknowledges all local alarms in a specific Alarm
Group.
Ack Group Var;
Acknowledges all local alarms in a group indicated
by the value of the Group Variable, an indirect Alarm
Group tagname type.
Ack Tagname;
Acknowledges a specific tagname’s alarms.
$System.Ack=l;
Acknowledges all local alarms in the system.
Group Name.Ack=l;
Acknowledges all local alarms in a specific Alarm
Group.
Group Var.Ack=l;
Acknowledges all local alarms in a group indicated
by the value of the Group Variable, an indirect Alarm
Group tagname type.
Tagname.Ack=l;
Acknowledges a specific tagname’s alarms.
Click OK.
For more information on the QuickScript editor and its features, see Chapter 6,
"Creating InTouch QuickScripts."
7-38
Chapter 7
The Distributed Alarm System
InTouch provides two alarm systems: standard and distributed. Both provide
services to display, log, print, and acknowledge process alarms and system events.
The standard system is used to display and acknowledge events and alarms
generated by the local InTouch application. The distributed system expands this
scope to allow the display and acknowledgment of alarms generated by the local
alarm systems of other InTouch applications.
Both the standard and distributed systems can be used in a distributed application.
The major difference is that the standard system is limited to only those alarms
generated by an identical InTouch application, while the distributed system has no
such limitation.
The distributed alarm system features include:
•
The ability to display and acknowledge alarms from any InTouch node on a
network.
•
A new alarm display that has built-in scroll bars, sizable display columns,
multiple alarm selections, an update status bar, dynamic display types, and
display colors based on alarm priority.
•
QuickScript functions that provide dynamic control over the alarm display and
alarm acknowledgment.
•
A grouping mechanism that allows multiple Alarm Groups across different
applications to be called via a single name.
•
The capability of adding comments to alarms when acknowledged.
The distributed alarm system can be thought of as an extension of the standard
alarm system. The standard alarm system provides local alarm display, printing,
logging, and acknowledgment of alarms. The distributed alarm system expands the
scope of the display and acknowledgment features to include alarms generated by
remote applications (alarm providers).
Since the distributed alarm system is an extension of the standard alarm system, it
shares many of the same configurations, all presented previously. The following
sections outline just those configurations that are specific to the distributed alarm
system.
To use the distributed alarm system, you must configure certain node-level settings.
For more information, see your online FactorySuite System Administrator’s Guide.
Note The Wonderware NetDDE Helper service must be running when you use
Distributed Alarming.
For more information on Windows NT services, see Appendix A, "Overview of the
InTouch Windows NT Services."
Distributing the Application
The application may be distributed either manually or by using the NAD system.
When the application is distributed, the alarm group list file is distributed
automatically as it is part of the application.
For more information on NAD, see Chapter 3, "Building a Distributed Application."
Alarms/Events
7-39
Distributed Alarm Group Lists
The distributed alarm system uses the same Alarm Group mechanism as the
standard alarm system. This mechanism groups alarms into a local hierarchical tree
structure that both the standard and the distributed alarm displays can use to filter
alarms for display. However, the distributed alarm system allows you to view these
groups from multiple nodes on a network. To provide a grouping for these node and
Alarm Groups, the distributed alarm system uses an Alarm Group List.
The Alarm Group List is a named list consisting of InTouch nodes and the Alarm
Groups defined on each of those nodes. It can also contain other Alarm Group List
Names and local Alarm Groups. This list is used by the distributed alarm display to
query for alarms.
For example, if you were interested in all of the boiler alarms across several
InTouch nodes, you could build a query called "BoilerAlarms." The list attached to
that query would contain all the Alarm Groups on all the nodes you were interested
in that correspond to boiler alarms.
½
To create an Alarm Group list:
1.
On the Special menu, point to Configure, and then click Distributed Name
Manager. The Distributed Name Manager dialog box appears with the
Distributed Alarms property sheet active:
TIP
To quickly access the dialog box, in the Application Explorer under
Configure, double-click Distributed Name Manager.
7-40
Chapter 7
TIP
If you right-click a text box in any alarm configuration dialog box, a
menu will appear displaying the commands that you can apply to the
selected text.
2.
In the Group Properties section, in the Name box, type the name of the query.
3.
In the Members box, type the list of InTouch nodes and Alarm Groups that you
want to include in your query. The valid syntax for these lists include:
Standard Group Entries:
\\Node\InTouch!Group
Fully qualified path to Alarm Group on a remote
node
\InTouch!Group
Same as above, but Node assumed to be local
GroupList
Another Group List
Shortcut Group Entries:
Node.Group
Shortcut that equates to \\Node\InTouch!Group
.Group
Shortcut that equates to \InTouch!Group
Where, Node identifies the name of the InTouch remote node and .Group
identifies the Alarm Group on that node. If the Alarm Group is local, you can
enter just the Alarm Group name with a period. For example, .AlarmGroup.
TIP
The Shortcut Group Entries provide you with an easy way to enter
node and Alarm Group information into the dialog box. It’s important to
that this information is translated into the Standard Group Entry format
when you save the Alarm Group List.
Note The Node.Group and .Group syntax can only be used in this configuration
dialog box. It is not valid in the alarm display configuration or any alarm
QuickScript function.
Alarms/Events
4.
Click Add to add this list to your Alarm Group file. The syntax of the
Members will automatically be converted. For example, .$System will be
converted to \InTouch!$System, as shown below:
TIP
5.
7-41
If you right-click a text box in any alarm configuration dialog box, a
menu will appear displaying the commands that you can apply to the
selected text.
Click OK.
7-42
Chapter 7
The Distributed Alarm Display
The distributed alarm system has a unique display object to show both locally and
remotely generated alarms. This display object’s features include: built in scroll
bars, resizable display columns, multiple selection of alarms, update status bar, and
alarm display colors based on alarm priority.
InTouch allows you to modify the appearance of the alarm display (including the
information that is displayed), the colors used for various alarm conditions, and the
Alarm Group and alarm priority levels displayed.
Scroll Bars
The distributed alarm display has built-in horizontal and vertical scroll bars that
allow you to move through listed alarms. You can configure the display of these
scroll bars.
Next/Prev Page Controls
The .NextPage and .PrevPage alarm display control properties are also supported
for the distributed alarm display.
For more information see, "Alarm Display Control Properties."
Sizable Display Columns
The distributed alarm display uses a grid to hold the alarm messages. This grid
allows for dynamic sizing of the column widths simply by selecting a column and
dragging it to set the column width. This functionality is available only during
runtime. You can configure whether or not the grid can be used to size the columns.
TIP
Grid column changes are not saved; therefore, if you make grid column
changes and close the window containing the alarm display, the grid columns
will again be at their default width upon re-opening that window.
Alarms/Events
7-43
Multiple Selection
The grid allows you to select a single or multiple alarms in a list box. The selected
alarms can be acknowledged by using the almAckSelect() QuickScript function
described later in this chapter. When you configure the distributed alarm display,
you can also define the selection behavior to allow either toggle selection (item by
item), or multiple selection (holding down CTRL or SHIFT in conjunction with a
mouse click to select multiple alarms). You can turn off runtime selection.
Alarm Message Colors
You can also configure up to eight different colors for each displayed alarm
message based on the priority of the alarm and whether it is acknowledged or not.
Update Status Bar
The distributed alarm display includes a status bar that contains two indicators: A
status message and a progress bar. These indicators provide an overview of the
current state of the display query. You can turn off the display of the status bar in
runtime.
Feature
Description
Status Message
The status message at the left end of the status bar provides a
more detailed description of the current query status.
Progress Bar
The update progress bar at the right end of the status bar
provides a visual indication of the current query progress.
State/Indicator
Status Message
Progress Bar
No Query
None
None
Query Incomplete
Update Incomplete
By Formula
Query Complete
Update Successful
Solid Blue
7-44
Chapter 7
Distributed Alarm Display Guidelines
The distributed alarm display is a complicated wizard. While it may appear like the
standard display wizard, it uses the same mechanism as the Window Control
wizards. This mechanism requires that certain guidelines be observed when using
objects such as the distributed alarm display. These guidelines are as follows:
Each display must have an identifier so the associated QuickScript functions know
which display to modify. This identifier, entered as Display Name in the alarm
display configuration dialogs, must be unique for each display.
Displays should not overlap other InTouch objects such as windows controls or
graphic objects. You can easily verify this by clicking on the distributed alarm
display in WindowMaker, and checking the display’s "handles." The handles should
not touch another graphic object on the screen.
Displays should be used sparingly. Placing numerous displays on one screen can
result in reduced system performance. When possible, limit the number of displays
on your screen and call further screens (dialog boxes) with additional displays if
necessary.
Alarms/Events
7-45
Creating a Distributed Alarm Display
½
To create a distributed alarm display:
1.
Click the wizard tool in the Wizard/ActiveX Toolbar. The Wizard Selection
dialog box appears.
2.
Double-click the Dist. Alarm Display wizard or select it, and then click OK.
The dialog box closes and your window reappears with the cursor in the "paste"
mode.
3.
Click in the window to paste the alarm display wizard:
TIP
4.
To size the wizard, point to one of its selection handles then drag it until
the desired size is reached.
You are now ready to configure the display as described in the next section.
7-46
Chapter 7
Configuring a Distributed Alarm Display
The Alarm Configuration dialog box has three property sheets that contain the
options for General, Message, and Color configuration.
Note The configuration dialog box behaves like any standard Windows property
sheet in that no settings are recorded until you click OK. The options are verified
for proper entries, however, when you change from one property sheet (tab) to
another, if an entry verification fails, the property sheet containing the failed entry is
brought back into focus, and a message box appears indicating the error. If you
click Cancel, all input is ignored and the dialog box closes.
Distributed Alarm Display General
Properties
½
To configure a distributed alarm display:
1.
Double-click on the distributed alarm display or right-click it, and then click
Properties. The Alarm Configuration dialog box appears with the General
property sheet active:
TIP
If you right-click a text box in any alarm configuration dialog box, a
menu will appear displaying the commands that you can apply to the
selected text.
Alarms/Events
2.
In the Display Name box, type the name for the alarm display. This name must
be unique for each alarm display used.
TIP
3.
4.
7-47
The name you type here will be used throughout the system for referring
to this object for execution of tasks such as alarm acknowledgment and
queries.
Select the New Alarms Appear At option for where you want new alarms to
appear in the object:
Top of List
Displays the most recent alarm at the top of the list.
Bottom of List
Displays most recent alarm at the bottom of the list.
Select the Properties as described below:
Property
Description
Show Titles
Displays alarm message title bar.
Show Vert. Scroll Bar
Displays vertical scroll bar.
Show Horz. Scroll Bar
Displays horizontal scroll bar.
Show Status Bar
Displays status bar.
Allow Runtime Grid Changes
Allows the user to change column
settings in runtime.
Perform Query on Startup
Automatically begins updating the
display using default query properties,
if selected. If not selected, you need to
perform an almDefQuery or
almQuery before the display will
update.
Auto-Scroll to New Alarms
If the user scrolls the list from the
beginning, this automatically jumps to
the new alarm. (New alarms are
defined as those that are not currently
displayed within the display object.)
Allow Runtime Alarm Selection
Allows user to select alarms at runtime.
Use Extended Alarm Selection
Allows multiple alarms to be selected
by holding down Ctrl or Shift in
conjunction with a mouse. The default
is to toggle selection of alarms by
simply clicking on them (visible only if
Allow Runtime Alarm Selection
check box is selected).
7-48
Chapter 7
5.
Select the Default Query Properties options as described below:
TIP
The Default Query Properties are used if you select the Perform
Query on Startup option or, if the almDefQuery QuickScript function
is executed.
Property
Description
From Priority
Default minimum alarm priority.
To Priority
Default maximum alarm priority. For
more information on alarm priorities,
see the "Alarm Priorities" section of
this chapter.
Alarm State
Default alarm state to query (All,
UnAck, Ack).
Query Type
Sets display type as either Summary or
Historical.
Alarm Query
Sets the initial Alarm query. This field
accepts text only; it does not accept
tags. The valid syntax for these lists
include:
\\Node\InTouch!Group
Full path to Alarm Group
\InTouch!Group
Full path to local Alarm Group
GroupList
Another Group List
To perform multiple queries, separate
each query with a space. For example:
.$System \\Master\InTouch!\MyGroup
LocalGroupList Node1.GroupA
Alarms/Events
7-49
Distributed Alarm Message Format
The information shown in a distributed alarm display object, logged to disk or
printed is configurable. For example, information you want displayed and in some
cases, how many characters you want displayed for an item.
TIP
½
The order of appearance of the items in the message is fixed and cannot be
altered.
To configure the alarm display message format:
1.
On the Special menu, point to Configure and click on Alarms and then click
Properties. The Alarm Configuration dialog box will appear.
2.
Click the Message tab to activate the Message property sheet:
TIP
If you right-click a text box in any alarm configuration dialog box, a
menu will appear displaying the commands that you can apply to the
selected text.
The preview area (at the bottom of the dialog) displays an example of the alarm
message as currently configured. This example will show the message using the
font selected, but not color.
7-50
Chapter 7
3.
4.
5.
Select Date if you want to display the date in the alarm message, and then
select click the arrow to select the format for the date. The available formats
are:
Selection
Display
Selection
Display
DD MMM
28 Feb
MM/DD
02/28
DD MM YYYY
28 Feb 1997
MM/DD/YY
02/28/97
DD/MM
28/02
MMM DD
Feb 28
DD/MM/YY
28/02/97
MMM DD YYYY
Feb 28 1997
Select Time if you want to display the time in the alarm message, and then
select the arrow to select format for the time. The values in this field are used as
a template to specify the format of the time. For example, to specify the time as
10:24:30 AM, use HH:MM:SS AP. The template characters are as follows:
AP
Selects the AM/PM format. For example, three o’clock in the
afternoon is displayed as 3:00 PM. A time without this designation
defaults to 24 hour military time format. For example, three
o’clock in the afternoon is displayed as 15:00.
HH
Displays the hour the alarm/event occurred.
MM
Displays the minute the alarm/event occurred.
SS
Displays the second the alarm/event occurred.
SSS
Displays the millisecond the alarm/event occurred.
In the sort order box below Time, select the order in which you want the alarms
to be sorted in the alarm object. There are three choices:
LCT
Last Changed Time (sort order)
LCT
But OAT on ACK
OAT
Original Alarm Time
6.
Select Alarm State (UnAck,Ack) if you want to display the state of the alarm.
7.
Select Alarm Class (VALUE.DEV, ROC..) if you want to display the
category of the alarm.
8.
Select Alarm Type (HIHI,LO,MAJDEV,…) if you want to display the alarm
type.
For more information on available alarm types, see "Alarm Types."
9.
Select Operator if you want to display the logged-on operator’s ID associated
with the alarm condition. Enter a value in the Length field to control the
number of characters displayed (16 characters maximum).
10. Select Priority if you want to display the alarm priority.
11. Select Comment if you want to display the tagname’s comments. These
comments were typed in the Comments box when the tagname was defined in
the database. In the Length box, type the number of characters that you want
displayed (50 characters maximum).
Alarms/Events
7-51
12. Click Select Display Font to access the Font dialog box to change the font,
style and size used in the alarm display.
13. Select Alarm Name if you want to display the alarm/tagname. In the Length
box, type the number of characters that you want displayed (32 characters
maximum).
14. Select Group Name if you want to display the Alarm Group name. In the
Length box, type the number of characters that you want displayed (32
characters maximum).
15. Select Alarm Provider if you want to display the name of the alarm provider. .
In the Length box, type the number of characters that you want displayed (32
characters maximum).
16. Select Value at Alarm if you want to display the value of the tagname when
the alarm occurred. In the Length box, type the number of characters that you
want displayed.
TIP
The value should be large enough to provide the desired level of
precision (15 characters maximum).
17. Select Limit if you want to display the alarm limit value of the tagname. In the
Length box, type the number of characters that you want displayed.
TIP
The size of this field should be large enough to provide the desired level
of precision (32 characters maximum).
18. Click OK.
7-52
Chapter 7
Distributed Alarm Display Color Properties
½
To configure the alarm display colors:
1.
Double-click the distributed alarm display object or right-click it, and then click
Properties. The Alarm Configuration dialog box will appear.
2.
Click the Color tab to activate the Color property sheet:
TIP
If you right-click a text box in any alarm configuration dialog box, a
menu will appear displaying the commands that you can apply to the
selected text.
Alarms/Events
3.
7-53
In the top Display group, click each color box to open the InTouch Palette.
Click the color that you want to use in the palette for each of the following:
4.
Option
Description
Window
Sets display background color.
Grid
Sets display grid color.
Selection Back
Sets highlighted text background color.
Selection Text
Sets highlighted text color.
Title Bar Back
Sets title bar background color (visible only if Show Titles
option is on).
Title Bar Text
Sets title bar text color (visible only if Show Titles option
is on).
Alarm Return
Sets color of returned alarms (alarms that have returned to
normal without being acknowledged).
Event
Sets color of Event alarms.
4.
In the Alarm Priority boxes, type the breakpoint values for the alarm display.
5.
Click the UnAck Alarm and Ack Alarm color boxes to open the InTouch
palette. Click the color in the palette that you want to use.
6.
Click OK.
7-54
Chapter 7
Dynamically Controlling the Display Type
The distributed alarm display can show summaries of active alarms or listings of
historical alarms. Unlike the standard alarm display, which you configured to either
view summaries or historical alarms, when you configure it, the distributed alarm
display can show either, dynamically.
½
To change the distributed alarm object query default:
1.
Double-click the distributed alarm object or right-click it, and then click
Properties. The Alarm Configuration dialog box appears with the General
property sheet active:
TIP
2.
Click the Query Type arrow and select the type of alarm display that you want
to use for the runtime default.
TIP
3.
If you right-click a text box in any alarm configuration dialog box, a
menu will appear displaying the commands that you can apply to the
selected text.
For example, in runtime, the display type is determined by the query
QuickScript function that you use with it. If you run an almQuery( )
QuickScript against display AlarmObj_2 with the Type parameter set to
"Summ," then the display will show summaries of current alarms.
Conversely, if the same display has an almQuery( ) run against it with the
Type parameter set to "Hist," it will show historical alarms. The property,
QueryType reflects the current state of the alarm display.
Click OK.
Alarms/Events
7-55
Attaching Comments to an Alarm Ack
Function
Each alarm acknowledgment function can have a comment attached to it. The
comment can be used by the operator acknowledging the alarm to attach
information about the alarm. InTouch can store these alarms in log files and print
them. To allow for this support, the distributed alarm system uses the comment box
of the alarmed tagname’s definition in the database to pass these comments to the
logging and printing subsystems.
You can choose whether to allow the alarm system to use the tagname comment box
for alarm comments. If you use the tagname comment box to hold alarm comments,
any comments in that field will be overwritten during runtime (this will not affect
the development database, however).
Note To allow the operator to dynamically enter comments at runtime, add the
following to the INTOUCH.INI file:
CommentRetentive=1
Using any "almAck" in conjunction with CommentRententive=1 will cause any
comment passed to the function to be written to the tagname dictionary.
7-56
Chapter 7
½
To use the tagname comment field for alarm acknowledge comments:
1.
Double-click the distributed alarm display object or right-click it, and then click
Properties. The Alarm Properties appears with the General properties sheet
active:
TIP
If you right-click a text box in any alarm configuration dialog box, a
menu will appear displaying the commands that you can apply to the
selected text.
2.
Select Use Tagname Comment Field for Alarm Comments.
3.
Click OK.
Alarms/Events
7-57
Using the Distributed Display to Monitor
Local Alarms
The distributed alarm display can be used to display and acknowledge both local
and remote alarms.
½
To set up a display to monitor just local alarms:
1.
Paste a distributed alarm display object to your window. (Click the wizard tool,
select the Alarm Displays category. Double-click the Dist. Alarm Display
wizard, and then click in the window to paste it.)
2.
Double-click on the display or right-click it, and then click Properties. The
Alarm Configuration dialog box will appear with the General property sheet
active.
3.
In the Alarm Group box, type "\InTouch!$System or .$System.
TIP
You may substitute any valid Alarm Group for $System. You can also
define an Alarm Group List containing just \InTouch!$System, and then
use this Group List in step 3 instead of a direct reference.
4.
Configure the other parameters of the Default Query Properties for the type
of display and any filtering your application requires.
5.
Configure the node’s application program to be an Alarm Provider.
For more information on configuring the node, see "The Distributed Alarm
System."
6.
Switch to WindowViewer to run the application.
7-58
Chapter 7
Displaying Alarm Statistics
The Distributed Alarm System provides a built-in alarm statistics dialog box. The
application developer can design the application to call up the Alarm Statistics
dialog box to list the status of the current query for a particular alarm display.
The Alarm Statistics dialog box provides you with an overview of the current
alarm query for a particular alarm display. It lists the actual alarm providers requests
and the results of each. It’s important to that even though you may have requested a
single Alarm Group List name, that name may equate to several individual Alarm
Provider queries. For example:
TIP
½
Each row in the dialog box lists a number and a query. The number represents
the percentage of that query that has been returned. The dialog box provides a
static display of the query results.
To update the Percent of Alarms Retrieved in Query list:
1.
Click Update.
2.
Click OK to close the dialog box.
Alarms/Events
7-59
Distributed Alarm Properties and
Functions
The distributed alarm system includes multiple tagname .fields and QuickScript
functions. The following section briefly describes how you can use the QuickScript
functions.
For more information and examples of how to use the QuickScript functions, see
your InTouch Reference Guide.
Alarm Display Monitoring Properties
The alarm display has several QuickScript-exposed properties that can be used to
monitor the status of the display at runtime. These properties are accessible through
the GetPropertyX( ) function, where X is the data type (D for Discrete, I for Integer,
and M for Message).
Query Properties
Description
.AlarmGroup
Message property containing the current query list.
.PriFrom
Integer property containing the current query priority
low filter value.
.PriTo
Integer property containing the current query priority
high filter value.
.QueryType
Integer property containing the current query type:
1 = History
2 = Summary
.QueryState
Integer property containing the current query filter:
0 = All
1 = Unack
2 = Ack
For more information, see "Dynamically Controlling the Display Type."
7-60
Chapter 7
Query Status Properties
Description
.Successful
Discrete property containing the current query
status"
0 = Error
1 = OK
.ProvidersReq
Integer property containing the number of alarm
providers in the current query.
.ProvidersRet
Integer property containing the number of alarm
providers that have successfully returned their
query results.
.NumAlarms
Integer property containing the number of alarms
in the current query.
.PageNum
Integer property containing the current page
number displayed in the alarm display.
.TotalPages
Integer property containing the total number of
pages in the alarm display.
Alarm Display Control Properties
The alarm display also has two QuickScript-exposed properties that may be used to
control the movement of the display’s screen in Runtime. These properties are
controllable through the SetPropertyD function.
Control Properties
Description
.NextPage
Scrolls the alarm display one page down when this
property transitions from 0 to 1.
.PrevPage
Scrolls the alarm display one page up when this
property transitions from 0 to 1.
Whenever the value of this discrete variable transitions from On (1, True) to Off (0,
False), the alarm display object will display the page that corresponds to that
QuickScript (Next or Prev.). Once that page is displayed, the discrete variable will
automatically reset On (1, True).
Note These functions are provided to ease the conversion of a standard display to
the distributed display. Their functionality has been replaced with the scroll bars
and the almMoveWindow QuickScript function.
Alarms/Events
7-61
Alarm Query QuickScript Functions
The distributed display retrieves alarm information by submitting an alarm query.
The parameters of this query and the query type are specified in one of two
QuickScript functions: almDefQuery and almQuery. The specific syntax of these
functions is detailed in the InTouch Reference Guide.
Function
Description
almDefQuery
Performs a query using the configuration dialog default
properties. These properties include: From Priority, To
Priority, Alarm List, and Display Type. The default properties
can only be changed at development time and are not
overwritten by other alarm queries.
almQuery
Performs a query for either summary or historical alarm
information. All query properties are provided in this function.
Alarm Acknowledgment QuickScript
Functions
The distributed alarm system is capable of acknowledging any alarms that it can
query (summary display only). To provide this capability, the distributed alarm
system includes four alarm acknowledgment QuickScript functions: almAckAll,
almAckDisplay, almAckSelect, and almAckRecent. These functions supplement
the .Ack dot field which the standard alarm system uses to acknowledge local
alarms, Alarm Groups, and group vars. The specific syntax of these functions is
addressed in the InTouch Reference Guide.
Function
Description
almAckAll
Acknowledges all the alarms in the current alarm query. Since
the alarm display has only a limited display area, the
almAckAll function may acknowledge alarms that are not
visible in the display.
almAckDisplay
Acknowledges only those alarms that are currently visible in
the alarm display.
almAckSelect
The distributed alarm display allows alarms to be selected by
clicking on them with the mouse at runtime. The
almAckSelect function can be used to acknowledge those
alarms.
almAckRecent
Acknowledges only the most recent alarm that has occurred in
the current alarm query.
7-62
Chapter 7
Alarm Display Manipulation QuickScript
Functions
The distributed alarm system provides several QuickScript functions to manipulate
the display object. These functions allow movement of the display window,
selection of alarms within the display, and display of the statistics window.
The specific syntax of these functions is addressed in the online InTouch Reference
Guide.
Function
Description
almMoveWindow
Provides commands to manipulate the display window.
These commands include: Page Up, Page Down, Scroll
Right, Scroll Left, Line Up, Line Down, Top, End, and
more.
almSelectAll
Toggles the selection of all the alarms in a display. Since
the alarm display has only a limited display area, the
almSelectAll function may select alarms that are not
visible in the display.
almSelectItem
Toggles the selection of the item that is highlighted in an
alarm display.
almShowStats
Displays the alarm statistics dialog box.
Alarms/Events
7-63
Configuring a Node for Distributed
Alarms
Most configurations for InTouch applications are defined in WindowMaker. These
configuration settings reside in the application and are copied to wherever the
application is copied.
However, in a distributed environment, certain settings may be unique to each View
node that runs an application. These settings are, therefore, configured at the View
node instead of in the application that is common to all nodes. The distributed alarm
system, provides two such settings: "Alarm Server" and "Alarm Provider." Both of
these settings are specific only to the behavior of a the View node and are not a part
of the InTouch application it is running.
½
To configure a node as an alarm server or alarm provider:
1.
Start the InTouch program (INTOUCH.EXE). The InTouch - Application
Manager dialog box appears.
2.
On the View menu, click Node Properties or, click the Node Properties tool.
The Node Configuration dialog box appears with the App Development
property sheet active.
TIP
To quickly access the Node Properties dialog box, right-click a blank area of
the window and then, click Node Properties
7-64
Chapter 7
3.
Click the Alarms tab to activate the Alarms property sheet.
4.
In the Distributed Alarms group select the options that you want to use as
follows:
This node will display alarms
Sets the local node to display
distributed alarms.
TIP
This node will provide alarms
Sets the local node to act as an alarm
provider and serve alarms to other
nodes. distributed alarms.
TIP
5.
Click OK.
When you select this option, the
node will start a background task
called Alarm Manager. This task
will allow the node to connect to
the distributed alarm system.
This setting must be set for the
distributed alarm display to show
any alarms.
When you select this option, the
node will start two background
tasks called Alarm Manager and
Alarm. These tasks will allow the
node to connect to the distributed
alarm system and provide alarms.
This setting must be set for the
distributed alarm display to show
local alarms.
Alarms/Events
7-65
Using Both Alarm Systems in an
Application
The distributed alarm system is an extension of the standard alarm system. Both are
fully compatible, and can be used together in the same application. The table
summarizes the major differences between the two systems from an application
developer’s perspective:
Feature
Standard Alarm
Distributed Alarm
Acknowledging alarms
Use .Ack and the Ack
function
Use ackAlmX
QuickScript functions
Alarm display colors
Two colors (one for
acknowledged alarms
and one for
unacknowledged ones)
Eight colors (based on
priority range and
acknowledged status)
Alternating an alarm
display between
Summary and History
type displays
Requires two displays,
one set up as Summary
and one set up as
History
Needs only one display
which can perform
multiple queries and
switched dynamically in
runtime
Categorizing Alarms
Use Alarm Group
Use Alarm Group and
Group Lists
Changing displays
Use GroupVar to
change Alarm Group
Use almQuery
QuickScript function
Paging the alarm display
PgUp, PgDn
Scroll bars and
almMoveWindow
QuickScript
Resizing columns
Development only
Runtime or Development
Selecting alarms for
acknowledgment
Not available
Alarms can be selected
via mouse action or by
almSelectX QuickScript
functions
7-66
Chapter 7
Changing a Standard System to a
Distributed System
Modifying a standard alarm system to include the capabilities of a distributed
system is a fairly easy task. The following list provides you with the main items that
you need to implement this change:
1.
In WindowMaker, paste a distributed alarm display object to your window.
(Click the wizard tool, select the Alarm Displays category. Double-click the
Dist. Alarm Display wizard, and then click in the window to paste it.)
2.
Size the alarm display to the same approximate size as the old display.
Remember to account for the scroll bars which may limit the number of alarm
display lines.
3.
Double-click on the object to open its configuration dialog box. Modify the
settings as applicable for your application.
4.
If your existing window used Page Up and Page Down buttons for the alarm
display, you can either use those to activate the new alarm display by replacing
the existing button scripts with almMoveWindow(ObjectName, Option, Repeat)
where Option = ’PageUp’ or ’PageDn’, or you can eliminate the buttons and use
the built-in scroll bars.
5.
If your existing window used an Alarm Acknowledge function, you can
continue to use the current button script to acknowledge local alarms, or you
can add the appropriate QuickScript functions to acknowledge alarms in the
display query.
For more information, see "Alarm Acknowledgment QuickScript Functions."
6.
Your standard alarm display more than likely used a Group Var type tagname
for redirecting Alarm Groups. While Group Vars can be used to refer to local
Alarm Groups, they cannot be used to reference Alarm Group Lists or remote
Alarm Groups. The distributed alarm display and QuickScript functions do not
support Group Vars. To replace Group Vars in your application, substitute
each Group Var type tagname for a Message tagname. Whenever the Group
Var is set to a value, instead set the Message tagname to the name of the Alarm
Group. Finally, set up a Data Change script based on that message tagname that
will submit a new query to the alarm display using the almSummQuery()
function.
Alarms/Events
7-67
Expanded Summary Alarms
When an alarm occurs it generates a record in the alarm display object showing that
an alarm condition has occurred with the date and time stamp of the alarm. This
record does not leave the display until an operator has acknowledged the alarm and
a return-to-normal state (RTN) has occurred. If the return-to-normal state occurs
before the alarm is acknowledged, then two records are displayed in the alarm
object. For example, if a boiler’s temperature exceeds the hi-limit state, thus
triggering an alarm, but returns to the normal temperature range before an operator
acknowledges the alarm state, a record will be generated showing the alarm state
and an additional record will be generated showing that the alarm state was not
acknowledged.
Using Expanded Summary Alarms
Expanded summary alarming works with both local and distributed alarm systems.
Turning on expanded summary alarming requires an operator to acknowledge that
an alarm occurred even if the state triggering the alarm has returned-to-normal.
Acknowledging an alarm state will change the color of the alarm entry but does not
change the displayed time stamp. Alarms will only clear from the display when they
are acknowledged and the alarm has returned to a normal state.
½
To turn on expanded summary alarms:
1.
On the Special menu, point to Configure and then, click Alarms or in the
Application Explorer under Configure, double-click Alarms. The Alarm
Configuration dialog box appears with the General property sheet active.
2.
Turn off the RTN implies Ack option.
3.
Select the Expanded Distributed Alarm Summary option.
4.
Select the Use Tag Comment Field for alarm Comments option.
5.
Click OK.
Note WindowViewer must be restarted to view summary alarms in runtime.
7-68
Chapter 7
The Alarm Logger Utility
The Alarm Logger utility provides you with a centralized log of alarm information
across multiple nodes in a separate, standalone utility. The Alarm Logger provides
you with access to distributed alarms. With Alarm Logger, you can log alarm
information to a file (*.ALD), to a dedicated printer, or to a SQL database(*.RPT).
You can define different logging options and save these definitions in the Alarm
Logger configuration files (*.ALC) for later retrieval.
Note Alarm Logger only queries history, not summary data.
File and Print Logging
Alarm Logger files (*.ALD) are ASCII CSV (comma separated value) files and may
be opened, edited and printed by any text editor, such as Windows Notepad, or
imported into any spreadsheet. Each instance of Alarm Logger must be configured
to log to a separate file and/or printer.
The default date format for Alarm Logger is:
DD MMM YYYY
Where DD is the day of the month, MMM is the month and YYYY is the year.
The default time format for Alarm Logger is:
HH:MM:SS:MsMsMs
Where HH is the hour, MM is the minute, SS are seconds and MsMsMs are
milliseconds.
Note The time field of alarm records is always in GMT regardless of the time zone
settings for the computer.
TIP
To improve performance, you can simultaneously run multiple instances of
the Alarm Logger (ALMLGR.EXE). One instance can be printing, while another
can be logging alarms to a file and/or database. By doing this, if the printer
runs out of paper, database logging will continue.
You can change the default format for the date and/or time on the Message
property sheet in the Configuration Settings dialog box.
For more information, see "Configuring the Alarm Logger."
Alarms/Events
7-69
Working with Alarm Logger
When you initially start the Alarm Logger, the Alarm Logger window appears
displaying the Alarm Logger default configuration settings.
½
½
To create a new Alarm Logger configuration file:
1.
On the File menu, click New. The Alarm Logger will default to Alarm State
ALL and Priority 1-999. Current Log File, Printer Port, and ODBC Data
Source Name will default to <none>.
2.
On the Output menu, click Configuration. The Configuration Settings
dialog box appears. Enter your desired settings.
3.
On the file menu, click Save.
To edit an existing Alarm Logger configuration file:
1.
On the File menu, click Open.
2.
Select the Alarm Logger Configuration file that you want to edit.
3.
Make changes as necessary and then click Save on the File menu to save the
changes.
4.
Or, click Save as on the File menu to save the changes to a new file without
changing the existing file.
For more information on Alarm Logger configuration, see "Configuring the Alarm
Logger."
7-70
Chapter 7
The Alarm Logger Toolbar
The tools on the Alarm Logger toolbar provide you with quick access to all Alarm
Logger commands.
The following illustrates and describes each tool:
Tool
Description
Create a new Alarm Logger configuration file.
Open an existing Alarm Logger configuration file.
Save the current Alarm Logger configuration file to disk.
Configure Alarm Logger.
Start/stop a Query.
Enable/disable file logging.
Enable/disable log printing.
Enable/disable database logging.
Alarms/Events
7-71
Configuring the Alarm Logger
Alarm Logger configurations are saved in Alarm Logger Configuration Files
(*.ALC). There is no limit to the number of Configuration files saved. Alarm Logger
can use only one configuration file for each instance of Alarm Logger that is
running.
½
To configure the alarm logger query properties:
1.
On the Output menu, click Configure, or click the Configure Alarm Query
tool on the toolbar.
2.
The Configuration Settings dialog box appears.
3.
In the From Priority field, type the highest priority alarm value (1 to 999).
4.
In the To Priority field, type the lowest priority alarm value (1 to 999).
Note Each alarm configured in InTouch has a priority value associated with it.
This value represents the severity of the alarm and can range from 1 to 999 with
1 being the most severe.
For more information on alarm priorities, see "Alarm Priorities."
5.
Click the Alarm State arrow and select the state in the list.
7-72
Chapter 7
6.
Click the Message tab to activate the Message property sheet:
TIP
Each option you select will appear as a separate field in the generated
report. Fields that are set to specific character lengths will be truncated at
those limits.
If you right-click a text box in any alarm configuration dialog box, a
menu will appear displaying the commands that you can apply to the
selected text.
7.
Select Date to display the date in the alarm message, and then select click the
arrow to select the format for the date. The available formats are:
Selection
Display
Selection
Display
DD MMM
28 Feb
MM/DD
02/28
DD MM YYYY
28 Feb 1997
MM/DD/YY
02/28/97
DD/MM
28/02
MMM DD
Feb 28
DD/MM/YY
28/02/97
MMM DD YYYY
Feb 28 1997
Alarms/Events
4.
5.
7-73
Select Time to display the time in the alarm message, and then select the arrow
to select format for the time. The values in this field are used as a template to
specify the format of the time. For example, to specify the time as 10:24:30
AM, use HH:MM:SS AP. The template characters are as follows:
AP
Selects the AM/PM format. For example, three o’clock in the
afternoon is displayed as 3:00 PM. A time without this designation
defaults to 24 hour military time format. For example, three
o’clock in the afternoon is displayed as 15:00.
HH
Displays the hour the alarm/event occurred.
MM
Displays the minute the alarm/event occurred.
SS
Displays the second the alarm/event occurred.
SSS
Displays the millisecond the alarm/event occurred.
In the sort order box below Time, select the order that the alarms will be sorted
in the alarm object. There are three choices:
LCT
Last Changed Time (sort order)
LCT
But OAT on ACK
OAT
Original Alarm Time
6.
Select Alarm State (UnAck,Ack) to display the state of the alarm.
7.
Select Alarm Class (VALUE.DEV, ROC..) to display the category of the
alarm.
8.
Select Alarm Type (HIHI,LO,MAJDEV,…) if you want to display the alarm
type.
For more information on available alarm types, see "Alarm Types."
9.
Select Priority if you want to display the alarm priority.
10. Select Alarm Name to display the alarm/tagname. In the Length box, type the
number of characters that you want displayed (32 characters maximum).
11. Select Group Name to display the Alarm Group name. In the Length box, type
the number of characters that you want displayed (32 characters maximum).
12. Select Alarm Provider to display the name of the alarm provider. . In the
Length box, type the number of characters that you want displayed (32
characters maximum).
13. Select Value at Alarm to display the value of the tagname when the alarm
occurred. In the Length box, type the number of characters that you want
displayed.
TIP
The value should be large enough to provide the desired level of
precision (15 characters maximum).
14. Select Limit to display the alarm limit value of the tagname. In the Length
box, type the number of characters that you want displayed.
TIP
The size of this field should be large enough to provide the desired level
of precision (32 characters maximum).
7-74
Chapter 7
15. Select Operator to display the logged-on operator’s ID associated with the
alarm condition. Enter a value in the Length field to control the number of
characters displayed (16 characters maximum).
16. Select Comment to display the tagname’s comments. These comments were
typed in the Comments box when the tagname was defined in the database. In
the Length box, type the number of characters that you want displayed (50
characters maximum).
17. Select User Defined to show the tagname.
TIP
The User Defined field length can be modified to display additional
information by your application developer.
The size of this field should be large enough to provide the desired level
of precision (32 characters maximum).
Alarms/Events
½
7-75
To configure the alarm logger file logging:
1.
Open the Alarm Logger Configuration Settings dialog box.
2.
Click the File Logging tab.
3.
In the Directory box, type the path to the directory where the logging file will
be saved.
Note Each instance of Alarm Logger requires its own directory for file logging.
For example, if you want to have one instance of Alarm Logger that logs only
Priority 1 alarms and another that logs Priority 2-999, make sure that the Directory
specified for each is different.
4.
In the Number of Hours to Cycle Filename box, type number of hours after
which a new log file will be created and logged to. For example, 24 would
cause a new file to be created everyday.
5.
In the Starting at Hour (0-23) box, type the hour of the day from which the
logging is to begin. The alarms before that hour are neglected. Zero (0) will
cause the file logging to start at the beginning of each day (00:00 hours). The
last two digits of the .ALD filename indicate this start hour. For example,
99070100.ALD.
6.
In the Keep Log Files for box, type the number of days the log files will be
maintained. (0 (zero) will keep the log files indefinitely.)
7.
Select the Remove Trailing Spaces option to cause the system to remove any
extra trailing spaces from a field logged when the length of the actual field
value is less than that configured in the Message property sheet for this field.
8.
Click OK.
7-76
Chapter 7
½
To configure the alarm logger printing:
1.
Open the Alarm Logger Configuration Settings dialog box.
2.
Click the Printing tab.
3.
Select the option for the port for the printer you want Alarm Logger to use to
print reports.
Note The printer that you use to print your alarm log reports should not be
used for other printing, as this will interfere with the Alarm Logger report
printing.
4.
Click Port Configuration to configure your COM ports.
Note For information on network printing, contact your network administrator.
5.
Click OK.
Alarms/Events
½
7-77
To configure alarm logger database logging:
1.
Open the Alarm Logger Configuration Settings dialog box.
2.
Click the Database Logging tab.
3.
In the ODBC connection string box, type the string for the database that you
want Alarm Logger to write data to.
TIP
You can click Configure to automatically insert the ODBC data source
4.
Click Configure to setup the ODBC data source. (For more information on
setting up and working with an ODBC data source, see your database
administrator.)
5.
Click Verify to test the connection to the ODBC data source appearing in the
ODBC connection string box.
6.
Click OK to close the dialog box.
7-78
Chapter 7
Running an Alarm Query
Each query logs all of the alarms specified in the Alarm Logger Configuration File
(*.ALC) that is currently open or by the settings currently selected during Alarm
Logger configuration if no file has been specified.
For more information on configuration options, see "Configuring Alarm Logger."
You may run multiple queries with alarm logger, each query specifying different
parameters. Each query will be conducted by a separate instance of Alarm Logger.
If two instances of Alarm Logger are running the same query, the entries will be
duplicated.
While Alarm Logger is running, you can manually start or stop queries as follows:
½
To start or stop a query:
On the Query menu, click Start/Stop.
TIP
To quickly start or stop a query, click the start/stop query tool on the toolbar.
To automatically start Alarm Logger and run your queries when a system is
started, create a .BAT file using this command:
ALRMLGR.EXE MYQUERY.ALC
Where, MYQUERY.ALC is the name of the Alarm Logger Configuration
File.
To automatically start a query when ALMLGR.EXE is executed, use this
command:
ALRMLGR -q MYQUERY.ALC
This will ensure that all your queries are run when the system starts up to
prevent loss of query information due to a system’s being inadvertently
shutdown and restarted.
Alarm Logger Output
On the Output menu select how you want the Alarm Logger to output the query
data.
TIP
To quickly turn these options on/off, click their respective tool on the toolbar.
Click Logging if you want the data written to the log file.
Click Printing if you want to print a report.
Click Database if you want the data written to the database.
You can select one or more.
8-1
C H A P T E R
8
Real-time and Historical Trending
InTouch provides you with two types of trend display objects: "Real-time" and
"Historical." You can configure both trend objects to display graphical
representations of multiple tagnames over time. Real-time trends allow you to chart
up to four pens (data values), while Historical trends allow you to chart up to eight
pens. Both types of trends are created using special tools in WindowMaker.
InTouch also provides you with complete control over the configuration of your
trends. For example, you can specify the time span, value range, grid resolution,
location of time stamps, location of value stamps, number of pens, and color
attributes.
The FactorySuite Productivity Pack includes a Pen Configuration Grid that allows
you to chart 16 pens. For more information, see your Productivity Pack User’s
Guide.
InTouch also supports a distributed history system that allows you to retrieve
historical data from any InTouch historical log file, even those across a network.
In addition to its trending capabilities, InTouch, includes the HistData utility, which
is designed to work with InTouch historical log files. The HistData utility converts
encrypted historical log files (.LGH) to comma separated variable (.CSV) files for use
in spreadsheet or text editing environments such as Microsoft Excel.
Contents
n Real-time Trends
n Historical Trends
n Historical Trend .Fields
n Historical QuickScript Functions
n The Distributed History System
n Creating Historical Trend Scooters
n Historical Trending and Daylight Savings Time
n HistData Utility Program
8-2
Chapter 8
Real-time Trends
Real-time trends are dynamic. They are updated continuously during runtime. They
plot the changes of up to four local tagnames or expressions as they occur.
Creating a Real-time Trend
½
To create a real-time trend:
1.
Select the real-time trend tool in the Wizard Toolbar.
2.
Click in the window, then drag the mouse diagonally to draw a rectangle the
size that you want your trend to be. (You can draw the trend chart any size you
choose, and there is no limit to the number of charts you can place on a screen.)
3.
Release the mouse. The real-time trend object appears in the window:
In runtime, the data is written in the trend from the right to the left.
4.
Double-click the trend to open its configuration dialog box.
A trend object is like any other object drawn in WindowMaker. It can be
moved by grabbing it with the mouse or it can be resized by grabbing one of the
object "handles." You can place multiple trends in a window.
Real-time and Historical Trending
8-3
Configuring a Real-time Trend
The first time you paste a real-time trend object, the system default configuration
settings are used. Once you have configured a real-time trend, the next one you
create will, by default, be configured with the same settings.
½
To configure a real-time trend:
1.
Double-click the trend or, with the trend selected, on the Special menu, click
Animation Links. The Real Time Trend Configuration dialog box appears.
TIP
If you right-click a text box in the real-time trend configuration dialog
box, a menu will appear displaying the commands that you can apply to
the selected text.
Note All entries made in the Real Time Trend Configuration dialog box are
independent of the size of the trend and are not modifiable at runtime.
2.
In the Time Span box, type length of time you want to display horizontally (xaxis) on the trend then select time increment option for the length of time.
For example, it you enter 30 for the Time Span then select Min, the horizontal
time span of the chart will be 30 minutes long.
8-4
Chapter 8
3.
In the Sample Interval box, type the frequency at which the trend expression
will be evaluated and the chart updated, then select the option for the time
increment to which the number will relate.
For example, if you enter 10 for the Interval and select Sec for the time
increment, the expression will be evaluated every 10 seconds.
4.
In the Color group, click the Chart Color box to open the InTouch color
palette. Click the color in the palette that you want to use for the trend’s
background.
5.
In the Color group, click the Border Color box to open the InTouch color
palette. Click the color in the palette that you want to use for the trend’s border.
TIP
6.
Repeat this process for all color selections.
In the Time Divisions group, in the Number of Major Div box, type the
number of major time divisions you want in the trend, and then select the color
you want to use for the division lines.
The maximum time between major time divisions is (65536 sec) or 18 hours,
12 minutes, 16 seconds.
The number of major time divisions must be an even multiple of the number of
Minor Div/Major Div.
7.
In the Time Divisions group, in the Minor Div/Major Div box, type the
number of minor time divisions that you want to be visible within each major
time division, and then select the color you want to use for the division lines.
8.
In the Time Divisions group, select Top Labels if you want time labels
displayed at the top of the trend.
9.
In the Time Divisions group, select Bottom Labels if you want time labels
displayed at the bottom of the trend.
Your trend can have both top and bottom labels or no labels at all.
10. If you are using time labels, in the Time Divisions group, in the Major
Div/Time Label box, type the number of time labels per major time division
line that you want for the trend.
11. In the Time Divisions group, select the color you want to use for the major
time division lines.
12. The settings in Value Divisions group are configured the same way as the
settings in the Time Divisions group, except the minor and major value
divisions set the vertical value (y-axis) range for the trend. This range uses
Engineering Units and is the same for all trended tagnames.
TIP
To display decimal points for the minor and major value divisions at
runtime, they must be formatted here to do so. For example, 0.00 to
100.00.
Real-time and Historical Trending
8-5
13. In the Expression box, type the local tagname or expression that you want each
Pen to trend.
Up to four pens can be visible in a trend. The pens can be used to display any
local tagname or an expression that contains one or more local tagnames.
(Message type tags cannot be logged or trended.) The ability to trend
expressions is useful in creating custom displays to show tagnames with widely
different ranges.
14. Click the color box to select the color that you want each pen to use to plot
each tagname in the trend.
15. In the Width box, type the number of pixels wide you want each pen to be.
Selecting a pen width greater than 1 significantly reduces performance in trend
updating and printing of the trend.
16. Click Select Display Font to access the Font dialog box to select the font, style
and size that you want to use when you print the trend.
17. Select Only update when in memory if you want your trend to update only
when it is displayed in the active window.
If you do not select this option, the trend will always be updated, even if it is
not in an open window. This may result in slightly slower system performance
of the overall system.
18. Click OK.
½
To Increase real-time trending performance:
1.
Set the pen width to ’1’.
2.
Be sure no other objects are placed on top of the Real-time trend.
3.
Lower the number of "samples" being taken.
For example, if you set the Time Span to 30 minutes and the Sample Interval to 2
seconds, the number of samples taken during the 30 minutes will be calculated as:
30* 60/2 = 900
If you set the Time Span to 30 minutes and the Sample Interval to 5 seconds, the
number of samples taken during the 30 minutes will be calculated as:
30* 60/5 = 360
8-6
Chapter 8
Historical Trends
Historical trends provide you with a "snapshot" of data from a time and date in the
past. They are not dynamic. Unlike real-time trends, historical trends are only
updated when they are instructed to do so either through the execution of a
QuickScript or an action by the operator, for example, clicking a button.
Up to eight tagnames (pens) can be trended at one time with no limit to the number
of trends displayed. You have complete flexibility in designing the interface to your
trend. You can create "scooters" that the operator "slides" over the trend to access a
variety of data based on the scooter’s current location. For example, when the
operator positions the scooter over an area on the trend that has visible data, the
time and values at that location for all database values being trended is returned to
you.
You can also create buttons to zoom in and out between the scooters or to data, such
as the maximum to minimum value. Average and standard deviation can be
displayed for the complete chart or for the area between the scooters. Historical
trends can also be scrolled by any amount of time. You can create custom scales and
link them to the .MinEU and .MaxEU tagname .fields to display the minimum and
maximum Engineering Units.
The distributed history system extends the retrieval capabilities of historical trends
to include remote log databases. This system allows information from multiple
historical log databases to be displayed in a single trend.
Note You must select the Log Data option for each tagname in the Tagname
Dictionary in order for it to be trended.
For more information on logging tagnames, see "Logging Tagnames."
Also see, "Configuring Historical Logging Properties."
Real-time and Historical Trending
8-7
Creating a Historical Trend
½
To create a historical trend:
1.
Select the historical trend tool in the Wizard Toolbar. Historical trend tool
used to draw historical trend objects.
2.
Click in the window and then, drag the mouse diagonally to draw a rectangle
the size that you want your trend to be.
TIP
3.
You can draw the trend chart any size you choose. You can also place
multiple trends in your window.
Release the mouse. The historical trend appears in the window:
TIP
A trend object is like any other object drawn in WindowMaker. It can be
moved by grabbing it with the mouse or it can be sized by grabbing any
its "handles."
8-8
Chapter 8
Configuring a Historical Trend
The first time you paste a historical trend object, the system default configuration
settings are used. Once you have configured a trend, the next one you create will, by
default, be configured with the same settings.
½
To configure a Historical trend:
1.
Double-click the trend or, with the trend selected, on the Special menu, click
Animation Links. The Historical Trend Configuration dialog box appears.
TIP
2.
If you right-click a text box in any historical trend configuration dialog
box, a menu will appear displaying the commands that you can apply to
the selected text.
In the Historical Tag box, type the tagname that you want to use for the trend.
If the tagname you type is not currently defined in the Tagname Dictionary, you
will be asked if you want to define it now. If you select Yes to define the
tagname now, InTouch will automatically display the Tagname Dictionary
dialog box and default the tagname type to Hist Trend. (The tagname must be
defined as a Hist Trend type.) You must use a different tagname for each
historical trend.
Real-time and Historical Trending
3.
8-9
In the Initial Time Span box, type length of time you want to display
horizontally (x-axis) on the trend then select time increment option for the
length of time.
Example: If you enter 30 for the Initial Time Span then select Min, the
horizontal time span of the chart will be 30 minutes long.
4.
Select Initial Display Mode that you want to use for the trend as follows:
Min/Max
Each pixel on the chart will display the minimum to maximum
range the point covered in the time represented by that pixel.
Average
Displays the average value for each pixel, for example, time
segment.
5.
In the Color group, click the Chart Color box to open the InTouch color
palette. Click the color in the palette that you want to use for the trend’s
background.
6.
In the Color group, click the Border Color box to open the InTouch color
palette. Click the color in the palette that you want to use for the trend’s border.
Repeat this process for all color selections.
The blank area on the right side indicates that no data was collected during that
time period either because WindowViewer was not running or, historical
logging was turned off.
7.
In the Time Divisions group, in the Number of Major Div box, type the
number of major time divisions you want in the trend, and then select the color
you want to use for the division lines.
The number of major time divisions must be an even multiple of the number of
Minor Div/Major Div.
8.
In the Time Divisions group, in the Minor Div/Major Div box, type the
number of minor time divisions that you want to be visible within each major
time division, and then select the color you want to use for the division lines.
9.
In the Time Divisions group, select Top Labels if you want time labels
displayed at the top of the trend.
10. In the Time Divisions group, select Bottom Labels if you want time labels
displayed at the bottom of the trend. Your trend can have both top and bottom
labels or no labels at all.
11. If you are using time labels, in the Time Divisions group, in the Major
Div/Time Label box, type the number of time labels per major time division
line that you want for the trend.
8-10
Chapter 8
12. In the Time Divisions group, select the color you want to use for the major
time division lines.
13. The settings in Value Divisions group are configured the same way as the
settings in the Time Divisions group. The minor and major value divisions set
the vertical value (y-axis) range for the trend. This range uses Engineering
Units and is the same for all trended tagnames.
TIP
To display decimal points for the minor and major value divisions at
runtime, they must be formatted here to do so. For example, 0.00 to
100.00.
14. In the Tagname box, double-click to open the List of Providers dialog box.
Select the tag provider you want to use for this Pen. Click OK. A browser will
display showing the local or remote tagnames for that provider. Double-click a
tag to select it. Repeat for the tagname or expression that you want each Pen to
trend.
Up to eight pens can be visible in a trend. (Message type tags cannot be logged
or trended.)
Note The FactorySuite Productivity Pack includes a Pen Configuration Grid
that allows you to chart 16 pens. For more information, see your Productivity
Pack User’s Guide.
Real-time and Historical Trending
8-11
15. Click the color box to select the color that you want each pen to use to plot the
tagname in the trend.
16. In the Width box, type the number of pixels wide you want each pen to be.
Note Selecting a pen width greater than 1 significantly reduces performance in
screen updating and printing.
17. Select Allow runtime changes if you want the operator to be able to make
changes to the trend’s configuration in runtime. These changes include changing
pen assignments, start date, time and so on.
If you select this option, when the operator clicks on the trend (or touches it
when using a touch screen) in runtime, the Runtime Setup dialog box will
appear and he will be able to make changes to the trend.
For more information, see "Updating a Historical Trend During Runtime."
18. Click Select Display Font to access the Font dialog box to select the font, style
and size that you want to use for the trend display.
19. Click OK.
8-12
Chapter 8
Using Historical Trend Wizards
InTouch provides you with a quick and easy method to create a historical trend: the
trend wizard. The trend wizard allows you to configure a full-featured historical
trend with scooters, zooming, and so on., with just a few mouse clicks.
½
To use the historical trend wizards:
1.
Click the wizard tool in the Wizard Toolbar. The Wizard Selection dialog
box appears.
2.
Select Trends in the list of wizards to display the available trend wizards.
3.
Select the Hist Trend with Scooters wizard, then click OK. The dialog box
closes and your window reappears with the cursor in the "paste" mode.
4.
Click in the window to paste the trend wizard:
Real-time and Historical Trending
TIP
8-13
A trend object is like any other object drawn in WindowMaker. It can be
moved by grabbing it with the mouse or it can be resized by grabbing one
of the object "handles." You can place multiple trends in a window.
5.
You are now ready to configure the trend wizard.
6.
Double-click on the trend wizard to open the Historical Trend Chart Wizard
configuration dialog box:
TIP
If you right-click a text box in the wizard configuration dialog box, a
menu will appear displaying the commands that you can apply to the
selected text.
8-14
Chapter 8
7.
Enter the required information to configure the trend, then click OK.
Click Suggest if you want the wizard to automatically fill in the configuration
settings. The settings you configure for a historical trend wizard are the same as
those you configure when you create the historical trend object drawn using
WindowMaker’s trend tool in the Draw Object Toolbar.
8.
To add zoom and movement functions or pen controls to your trend, use the
trend Zoom/Pan Panel and Trend Pen Legend wizards, respectively. For these
components to all work together, they must use the Hist Trend tagname.
Like all InTouch wizards, this wizard can be broken into its individual
components.
½
To break the wizard:
1.
Select the historical trend wizard.
2.
On the Arrange menu, click Break Cell or, click the break cell tool in the
Arrange Toolbar.
3.
You can then customize it to your needs.
Real-time and Historical Trending
8-15
Logging Tagnames
In WindowViewer, the value of logged tagnames are written to the historical log file
each time they change more than the specified Log Deadband and, by default, once
an hour regardless of change. For a tagname’s value to be written to the historical
log file, it must be configured to be logged in the Tagname Dictionary.
For integer and real (floating point) tagname types, you can set the Log Deadband
in their respective details dialog boxes. The Log Deadband controls how many
Engineering Units a tagname’s value must change before it is logged to disk.
½
To configure a tagname for logging:
1.
On the Special menu, click Tagname Dictionary or, in the Application
Explorer, double-click Tagname Dictionary. The Tagname Dictionary dialog
box appears.
2.
Open the desired tagname’s definition, then select Log Data.
Note In order for your tagnames to actually be logged, you must enable
logging as described in the next section.
If you change a tagname from logged to not logged, the data already logged for
the tagname will not be accessible.
Any changes made in WindowMaker to logging while WindowViewer is
running are ignored until WindowViewer is restarted.
The Min/Max Engineering Units are very important for displaying historical
trend data. The historical trend displays from 0-100% of EU scale.
8-16
Chapter 8
Configuring Historical Logging Properties
In order for the tagnames that you have configured with the Log Data option to be
written to the historical log file, the global logging function must be enabled.
½
To configure historical logging:
1.
On the Special menu, point to Configure, and then click Historical Logging.
The Historical Logging Properties dialog box appears.
2.
To quickly access the dialog box, in the Application Explorer under
Configure, double-click Historical Logging.
TIP
If you right-click a text box in any historical trend configuration dialog
box, a menu will appear displaying the commands that you can apply to
the selected text.
3.
Select Enable Historical Logging to turn on global tagname logging.
4.
In the Keep Log Files for box, type the number of days’ (prior to today) log
files that you want to keep saved to disk.
InTouch will create and save two historical log files each day (24 hours).
Therefore, disk space must be considered when you set this value. If your hard
disk does not have enough free space to save a historical log file, logging will
stop and you must free disk space then restart logging. You can start and stop
historical logging in runtime by linking the $HistoricalLogging internal
tagname to a button or QuickScript or by using the Restart Historical Logging
Command in WindowViewer.
For example, if you type 10 and today is the 12th day of the month, the log files
for the 2nd through the 12th (10 days plus today) will be save on disk. The file
for the 1st will automatically be deleted. If you type a zero, the log files are
kept indefinitely.
Real-time and Historical Trending
5.
8-17
Select Store Log Files in Application Directory if you want the historical log
file to be saved in your application directory. Or, select Store Log Files in
specific Directory and type the complete path to the directory that you want to
use.
Note This entry must be either a DOS path such as C:\HISTLOG or, if you are
performing distributed history, it must be a Universal Naming Convention
(UNC) path such as \\NODE\SHARE\DIRECTORY.
For more information, on distributed history, see "The Distributed History
System."
By default, historical log files are named as follows:
YYMMDD00.LGH and YYMMDD00.IDX
where:
YY
Displays the year the file was created (99,01)
MM
Displays the month the file was created (01-12)
DD
Displays the day the file was created (01-31)
00
Always displays zeros
For example, if the files were created on October 31, 1997, they would be
named as follows:
97103100.LGH
and,
97103100.IDX
Note This version of InTouch supports the newer log files with extensions of
.LGH and .IDX. Earlier versions of InTouch used the extension .LOG for log
files.
6.
In the Name of Logging Node box, type the NetDDE node name (not the
computer name) for the node that will be logging to the history log file.
7.
In the Default % of page to print on box, type the percentage ratio for the
page size to trend size.
Example: If you use 50 for the percentage, when you print a historical trend, it
will fill half of the page (vertically and horizontally). A printout this size would
take roughly one quarter of the time to prepare as a full page printout.
TIP
There are many factors that affect the performance of printing historical
trends. The primary performance factor is the size of the chart on the
printed page. You can improve performance by reducing the percentage
of the page that is used.
8-18
Chapter 8
8.
In the Max consecutive time to spend printing type the number of
milliseconds (processor time slice) the historical trend print module will spend
consecutively printing.
9.
In the Time to wait between printing box, type the number of milliseconds
the historical trend print module will wait between printouts.
10. Select Always use colors when printing if you are using a color printer or
plotter.
11. Click Select Printer Font, to access the Windows Font dialog box.
12. Click OK to save your settings and close the dialog box.
Real-time and Historical Trending
8-19
Controlling Historical Logging Frequency
When logging is enabled via the previously described
Special/Configure.../Historical Logging command, the values of all tagnames
designated to be logged will automatically be written to the Historical Log file once
an hour if the value of the tag does not change. If the tag does change by an E.U.
value greater than its LogDeadband (which defaults to 0), it will be logged
automatically at the time of change. You can override the default by adding the
parameter ForceLogging=# to the [INTOUCH] section of your INTOUCH.INI
file (located in your application directory). The value for this parameter represents
minutes and can be set between 5 and 120.
To log the current value of the tagname (even if the change is less than or equal to
the log deadband value), add the parameter ForceLogCurrentValue=1. For
example:
By adding the parameters ForceLogging=15 and ForceLogCurrentValue=1,
current tagname values will be written to the Historical Log file at least every 15
minutes or when the value of the tagname changes.
Note The ForceLogCurrentValue parameter forces the current value of the
tagname to be logged even if the change is less than or equal to the Log Deadband.
For details on Log Deadbands, refer to the previous " Logging Tagnames to the
Historical Log File" section of this chapter.
8-20
Chapter 8
Configuring a Historical Trend in Runtime
If you selected the Allow runtime changes option when you configured your
historical trend, the trend will be "touch-sensitive" in WindowViewer and the
operator will be able to change the pen assignments, change the start date and time,
and so on.
½
To configure a historical trend in runtime:
1.
Click the trend in WindowViewer, the Historical Trend Setup dialog box
appears.
2.
In the Chart Start group, type the starting date and time for the chart.
3.
Select the Display Mode for your chart.
Note The display mode of the trend affects performance. The primary is the
length of the lines being drawn to generate the trend. The longer the lines, the
longer it takes to generate the trend. Line widths are also a performance factor;
wide lines take significantly longer to draw. Min/Max or Average/Scatter
trends are generally much faster to generate than Average/Bar Chart.
Real-time and Historical Trending
8-21
There are three modes as illustrated and described in the examples below:
Min/Max Historical Trend
This mode displays the trends or changes in the percentage of Engineering
Units scale as a vertical line over the time span with emphasis on time flow and
rate-of-change, rather than amount of change.
Note The blank area on the right side indicates that no data was collected
during that time period either because WindowViewer was not running or
historical logging was turned off.
Average/Scatter Historical Trend
This mode shows the average value of the point during the time intervals.
8-22
Chapter 8
Average/Bar Chart Historical Trend
This mode shows the average value of the point during the time intervals in bar
form.
4.
In the Chart Length box, type the horizontal (x-axis) length of time to be
displayed on the trend, and then select the time increment for the length. For
example, if you type a 1 and select Hrs, your trend will be 1 hour long.
5.
In the Chart Range boxes, type the percentage of Engineering Units scale that
the trend is to zoom in/out ( vertical (y-axis) range to be displayed on the
trend).
Note The units for the range are a "percentage" of Engineering Units scale.
These values should be from 0 to 100. For example, if you want to trend the
variance of the selected tags from 40 to 45 percent of scale, enter 40 and 45 in
the Min and Max % range boxes respectively.
6.
Click each Pen# to select the tagname that you want the pen to trend. The Tag
Browser appears in the filtered selection mode:
Real-time and Historical Trending
8-23
Note Only the tagnames that are defined with the Log Data option selected
will be displayed for the selected tag source.
8-24
Chapter 8
7.
Double-click the tagname that you want the selected pen to plot on the trend, or
select the tagname, and then click OK. The Historical Trend Setup dialog box
will reappear showing the selected tagname next to the Pen# button you
originally clicked.
TIP
You can click the Filter arrow to open the list of defined filters that you
can use to populate the Tag Browser. The first entry of this list is
<none>, which means that no filter is being used. Only the tagnames that
are defined with the Log Data option selected will be displayed for the
selected tag source.
When you use a filter or, click the Filter
button and create a new
filter, the Tag Browser will be repopulated with all tagnames defined
with the Log Data option that meeting the criteria specified in the filter
for the selected tag source.
For more information on the Tag Browser and filters, see Chapter 4 Tagname Dictionary.
8.
Click Print to print the historical trend.
The printing operation takes place "in the background" while WindowViewer
continues to process all other inputs. WindowViewer will add two items to its
menu during printing: CancelPrint and X % Done. Clicking on CancelPrint
will cancel the current print job.
After selecting Print, do not change the trend until the CancelPrint and X %
Done items disappear in the WindowViewer menu bar. During this time,
WindowViewer is saving the trend information in memory for printing. Once
these two items disappear in the menu bar, the trend can be changed without
affecting the print that is in progress.
You can create a button to print the historical trend by linking it to an action
QuickScript that executes PrintHT QuickScript function.
PrintHT(HistTrendTagname);
The printing operation uses the current historical trend as a basis for printing.
Therefore, if any field in the Historical Trend Setup dialog box is changed,
the Print button will not be active. Changes made in the setup cannot be
printed until you click OK in the Historical Trend Setup dialog box, and then
access it again and click Print.
For more information on printing historical trends, see "Configuring Historical
Trend Printing."
Real-time and Historical Trending
8-25
Updating a Historical Trend in Runtime
In WindowViewer when a historical trend is first shown, it will display data for the
specified configurations. Unlike real-time trends, historical trends do not update
themselves continuously. A change must be made to the trend in order for it to
update itself after the initial data display. Any of the following methods can be used
to update the trend:
½
To update a Historical Trend in runtime:
1.
Select Allow runtime changes in the Historical Trend Configuration dialog
box (in WindowMaker) so the operator can manually change the trend’s time
and/or date to force the update.
2.
Use the following in a QuickScript or on a button to allow the operator to
update the chart:
Hist_TrendTag.UpdateTrend = 1
3.
Use any of the following in a QuickScript or on a button:
HTUpdateToCurrentTime(Hist_Tag);
HTScrollLeft(Hist_Tag,Percent);
HTScrollRight(Hist_Tag,Percent);
HTZoomIn(Hist_Tag,LockString);
HTZoomOut(Hist_Tag,LockString);
HTSetPenName(Hist_Tag,PenNum,Tagname);
4.
Change any of the following trend tagname .fields:
.ChartStart
.ChartLength
.MaxRange
.MinRange
.Pen1-.Pen8
For more information on using QuickScript functions and .fields, see your online
InTouch Reference Guide.
8-26
Chapter 8
Configuring Historical Trend Printing
There are many factors that affect the performance of printing historical trends. The
primary performance factor is the size of the trend on the printed page. The display
mode of the trend also affects printing performance. Min/Max or Average/Scatter
printouts are usually generated much faster than Average/Bar Chart trends. The
longer and wider the lines on the trend are, the longer it takes to print.
Since the printing operation takes place "in the background", InTouch devotes a
certain amount of time to print processing and a certain amount of time to other
processing. The times in this equation are controlled by the values set in the Max
consecutive time to spend printing and Time to wait between printing boxes
when you configure historical logging.
In other words, InTouch spends the number of milliseconds that you specified in the
Max consecutive time to spend printing box processing printing and then spends
the number of milliseconds that you specified in the Time to wait between
printing field processing other requests. To raise the priority of printing, increase
the value for Max consecutive time to spend printing and decrease the value for
Time to wait between printing. To lower the priority of printing, do the opposite.
½
To configure historical trend printing:
1.
On the Special menu, point to Configure, and then click Historical Logging.
The Historical Logging Properties dialog box appears.
TIP
To quickly access the dialog box, in the Application Explorer under
Configure, double-click Historical Logging.
TIP
If you right-click a text box in any historical trend configuration dialog
box, a menu will appear displaying the commands that you can apply to
the selected text.
Real-time and Historical Trending
2.
8-27
Specify the percentage of the page to be used for printing the trend in the
Default % of page to print on box.
If you type 50 in this box, WindowViewer to use half of the page (vertically
and horizontally). A printout this size would take one quarter of the time to
prepare as a full page printout.
As a printing alternative, you may want to investigate using the PrintWindow
QuickScript function.
3.
In the Max consecutive time to spend printing box, type the process time
slice (milliseconds) the print module will consecutively spend printing.
4.
In the Time to wait between printing box, type the time(milliseconds) the
print module will wait before taking another processor time slice.
Another factor that affects printing performance is the background color that
you select for the trend. In most cases, a white background will print much
faster. The best test is to experiment with white versus a color and see if there is
a significant difference.
5.
Click Select Printer Font to access the Font dialog box to select the font, style
and size that you want to be used for the printout.
6.
Click OK.
8-28
Chapter 8
Historical Trend .Fields
For a given historical trend tagname there are many .fields that only apply to
historical trend tagnames. Each historical trend .field is briefly described below
.Field
Description
.ChartLength
Read/write integer tagname .field used to control
the length of time displayed in a Historical trend
graph. .ChartLength displays the length of the
chart in seconds.
.ChartLength
Read/write integer tagname .field used to control
the length of time displayed in a Historical trend
graph. .ChartLength displays the length of the
chart in seconds.
.ChartStart
Read/write integer tagname .field used to control
the starting time and/or to scroll the corresponding
historical trend. .ChartStart displays the number of
elapsed seconds since 12:00 a.m., 1/1/70.
.DisplayMode
Read/write analog tagname .field used to determine
the method to be used in displaying values on the
trend.
.MaxRange, .MinRange
Read/write real tagname .fields used to represent
the percentage of the tagname’s Engineering Unit
range that should be displayed for each tagname
being trended. The limits for .MaxRange and
.MinRange are from 0 to 100 and .MinRange
should always be less than .MaxRange. If a value
less than 0 or greater than 100 is assigned to either
of these fields, the value will be clamped at 0 or
100. If .MinRange is greater than or equal to
.MaxRange, the trend will not display any data.
.Pen1 - .Pen8
Read/write TagID type tagname .fields used to
control the tagname being historically trended by
each pen. A TagID type tagname can only be
equated to another TagID tagname. It cannot be
mixed with any other tagname type unless the
.TagID extension is added to the other tagname.
.TagID cannot be used for remote history provider
tagnames.
Real-time and Historical Trending
8-29
.Field
Description
.ScooterLockLeft
Read/write discrete field. When the value of this
field is TRUE, the RIGHT scooter cannot move to
the left of the left scooter’s position. (0=FALSE,
1=TRUE).
.ScooterLockRight
Read/write discrete field. When the value of this
field is TRUE, the LEFT scooter cannot move to
the right of the right scooter’s position. (0=FALSE,
1=TRUE).
.ScooterPosLeft
Read/write real field which represents the position
of the left scooter (range 0.0 to 1.0).
.ScooterPosRight
Read/write real field which represents the position
of the right scooter (range 0.0 to 1.0).
.TagID
Read/write TagID tagname .field used in
conjunction with the Historical Trend .Pen1 - .Pen8
TagID tagnames to monitor and/or control the
tagname being trended by a pen.
.UpdateCount
Read-only integer field that is incremented when a
retrieval is complete for the trend
.UpdateInProgress
Read-only discrete field that shows historical data
retrieval status (0=no retrieval in progress,
1=retrieval in progress).
.UpdateTrend
Read/write discrete tagname .field that can be set to
1 to cause a Historical trend to update using all
current values.
For more information on using .fields, see your online InTouch Reference Guide.
8-30
Chapter 8
Historical QuickScript Functions
There are several internal functions that you can use to specify the tagname to be
trended by each pen, display the value at a scooter location, scroll the trend by a
percentage, etc.
For complete examples of how to use these functions and their valid arguments, see
your InTouch Reference Guide.
Function
Description
HTGetLastError
Determines if there was an error during the
last retrieval of a specified pen.
HTGetPenName
Returns the tagname of the tagname currently
used for the specified pen # of the specified
trend.
HTGetTimeAtScooter
Returns the time in seconds since 00:00:00
hours GMT, January 1, 1970 for the sample
at the scooter location specified by ScootNum
and ScootLoc. UpdateCount, ScootNum, and
ScootLoc cause the expression to be
evaluated when any of these parameters
change. This ensures that the expression is
evaluated after new retrievals or after a
scooter moves.
HTGetTimeStringAtScooter
Returns the string containing the time/date
for the sample at the scooter location
specified by ScootNum and ScootLoc.
UpdateCount, ScootNum, and ScootLoc
cause the expression to be evaluated when
any of these parameters change. This ensures
that values are updated after new retrievals or
after a scooter moves. The format of the
string determines the contents of the return
value.
HTGetValue
Returns a value of the requested type for the
entire trend’s specified pen.
HTGetValueAtScooter
Returns a value of the requested type for the
sample at the specified scooter position, trend
and pen #. The UpdateCount parameter will
cause the expression to be evaluated after a
retrieval is complete.
HTGetValueAtZone
Returns a value of the requested time for the
data contained between the right and left
scooter positions for a trend’s specified pen.
HTScrollLeft
Sets the start time of the trend to a value
older than the current start time by a
percentage of the trend’s width. The effect is
to scroll the date/time of the chart to the left
by a given percent.
Real-time and Historical Trending
8-31
Function
Description
HTScrollRight
Sets the start time of the trend to a value
newer than the current start time by a
percentage of the trend’s width. The effect is
to scroll the date/time of chart to the right by
a given percent.
HTSetPenName
Assigns a different tagname to a trend’s pen.
HTUpdateToCurrentTime
Causes the data to be retrieved and displayed
with an end time equal to the current time.
The start time will be equal to EndTime
minus the Width of the chart.
HTZoomIn
Calculates a new chart width and start time.
If the trend’s .ScooterPosLeft is 0.0 and the
.ScooterPosRight is 1.0, then the new chart
width equals the old chart width divided by
two. The new start time will be calculated
based on the value of LockString.
HTZoomOut
Calculates a new chart width and start time.
The new chart width is the old chart width
multiplied by two. The new start time will be
calculated based on the value of LockString.
8-32
Chapter 8
The Distributed History System
InTouch provides a distributed history system that allows retrieval of historical data
from any InTouch application, even those across a network. This system extends the
capabilities of the standard InTouch history by allowing remote retrieval of data
from multiple historical databases simultaneously. These databases are referred to
as history providers. Up to eight history providers can be displayed simultaneously,
one for each historical trend chart pen.
Using the capabilities of the distributed history system, you can easily configure a
networked system that provides access to multiple history providers:
View Node
View Node
Retrieve
View Node
Retrieve
Retrieve
View Node
Retrieve
Log / Retrieve
Log / Retrieve
History File
History File
View Node (Logger)
Each distributed history file is limited to one node writing (logging) to the file.
However, there is no restriction on the number or type of InTouch nodes that can
view that file.
Only applications developed in InTouch Version 5.6 or later can be history
providers. To remotely view history files from an earlier version, you must first
convert that application to Version 5.6 or later.
A remote node retrieving data from a history file may not see data for the last hour
of data (based on the logger node’s time). Remote trends can only view data that has
been written to the logging node’s disk.
Data for each tag checked for ’Log Data’ is automatically written to disk after 22
samples for that tag have been collected. If HTUpdateToCurrentTime() function
is executed, data is written to disk regardless of the number of samples collected. By
default, data is written to disk once an hour. This interval can be changed by adding
the following line in the INTOUCH.INI file:
ForceLogging=X
Where X is minutes and can be set to any interval between 5 and 120.
Note The Wonderware NetDDE Helper service must be running when you use
Distributed History.
For more information on Windows NT services, see Appendix A, "Overview of the
InTouch Windows NT Services."
Real-time and Historical Trending
8-33
Using the Distributed History System
The following diagram illustrates how you should setup your distributed history
system. This system is a typical distributed application using Network Application
Development (NAD) to distribute the application.
For more information on NAD, see Chapter 3, "Building a Distributed Application."
Node 1
Node 2
Node 3
Retrieve
Log/Retrieve
Retrieve
Log/Retrieve
Local
History File
Remote
History File
(HistPrv1)
Nodes 1 and 2 contain copies of the same InTouch application; however, the
application is configured to allow only Node 1 to log to a local history file, whereas
either node can retrieve from the local history file or the remote history file. Node 3
is also logging to and retrieving from the remote history file location. This provider
(Node 3) is assigned the name HistPrv1. Node 1 is both a development and runtime
station, while Node 2 is just a runtime station.
The major steps you need to perform to create this application include:
1.
Create a history provider list.
2.
Create and configure a historical trend object.
3.
Configure the application for distributed logging.
4.
Distribute the application.
All of these steps are described in this chapter.
8-34
Chapter 8
Distributing Your Application
You can distribute your application manually or by using the NAD system. When
you distribute your application, the historical provider list file is distributed as part
of the application.
For more information on using NAD, see Chapter 3 - Building a Distributed
Application.
After you have distributed your application, you can run the View nodes and
retrieve both local tagnames and tagnames from a remote history provider. While
the application will run on all the View nodes, only the logging node will log to the
historical log file; other nodes will only be able to read from it.
Real-time and Historical Trending
8-35
Configuring the Distributed History Provider
List
Each remote history provider you intend to retrieve historical data from must be
registered in the InTouch history provider list. This list allows you to specify a name
and network location for each history provider. These names will be used whenever
you refer to a history provider in InTouch.
½
To configure the historical provider list:
1.
On the Special menu, point to Configure, and then click Name Manager. The
Distributed Name Manager dialog box appears.
TIP
To quickly access the dialog box, in the Application Explorer, under
Configure, double-click Distributed Name Manager.
TIP
If you right-click a text box in any historical trend configuration dialog
box, a menu will appear displaying the commands that you can apply to
the selected text.
2.
Click the Distributed History tab to activate the distributed history providers
property sheet.
3.
In the Provider Name box, type the name you want to use for the new
historical provider.
8-36
Chapter 8
4.
If you want to access an InTouch application’s log file, select InTouch
Provider and type the UNC (Universal Naming Convention) path for the
InTouch application directory in the UNC box. The valid format is:
\\Node\Share\ApplicationPath
In the above example, the path to HistPrv1 includes the node name
"HistNode," the Share "C$," and the application path of "\Apps\HistApp."
If the UNC location is password-protected, you must first establish a
connection using the Windows Explorer.
For more information of UNC paths, see Chapter 3 - Building a Distributed
Application.
5.
Select InSQL Provider to access data in an IndustrialSQL Server runtime
database, and then click Configure InSQL Provider. The InSql History
Provider Properties dialog box appears.
By default, the logon parameters from the last successful logon will be
displayed. If necessary, modify the logon parameters to connect to the selected
IndustrialSQL Server.
6.
In the Provider name box, type the name (user defined) you want to use for the
InSQL provider.
7.
In the Data Source box, type the name of the node where the Industrial SQL
Server database resides.
8.
In the User box, type the name for your log on account.
9.
In the Password box, type the password for the log on account.
10. In the Re-enter password box, type the password again to verify it.
11. Click Test to validate the connection to the InSQL Server. A message box will
appear informing you of the success or failure of the connection. Click OK to
close the message box.
12. Click OK.
Real-time and Historical Trending
8-37
Note A user account is comprised of the user name and password. A user
account must be associated with the right to retrieve data, or else the log on will
fail. For more information on user accounts, contact your system administrator.
When data is queried in the InSQL database for the InTouch trend object, 1000
evenly-spaced rows are retrieved for the given time period (a row count) and
plotted on the historical trend. The minimum and maximum values shown for a
tagname in the historical trend may not be the actual minimum and maximum
values for the tagname.
Do not use the InTouch HistData utility if IndustrialSQL is selected as the
InTouch history provider.
For more information on history providers, see "Configuring the Distributed
History Provider List."
13. Click Add.
When WindowViewer is presented with a history provider name, the history
system will look up that name in the provider list. If the name exists in the list,
it reads the history log file from that provider. If the name does not exist, the
reference is ignored and an error message is written to the Wonderware Logger.
While the local InTouch application is considered a history provider, it does
not need to be configured in this file.
For more information on the Wonderware Logger, see your FactorySuite
Administrator’s Guide.
8-38
Chapter 8
Configuring Remote History Providers
The historical trend supports the display of tagnames from both local and remote
history providers.
½
To display a tagname from a remote history provider:
1.
Double-click the historical trend to access the Historical Trend
Configuration dialog box.
2.
In each pen’s Tagname box, type the tagname in the format:
HistPrv1.tagname
Each pen can reference a different remote history provider. For example, when
you configure the historical trend, if you want Pen1 to plot the tagname Boiler1
in the remote history provider defined as HistPrv1, you would type
HistPrv1.Boiler1 in Pen1’s Tagname box.
Note The .TagID tagname .field cannot be used in remote history provider
tagnames references.
Real-time and Historical Trending
8-39
Using the Tag Browser to Access Remote
History Providers
The following procedure demonstrates how the application developer can use the
Tag Browser to select a remote tagname reference.
½
To define a remote history provider as a tag source:
1.
Create an Access Name that specifies the Node Name where the history
provider resides.
The Node Name you specify in the Access Name does not have to be the actual
name of the node where the tagname resides. But, you must create an Access
Name or you won’t be able to define the remote history provider as a tag
source.
2.
Double-click the historical trend. The Historical Trend Configuration dialog
box will appear.
3.
Double-click a pen’s Tagname input box. The Tag Browser will appear.
4.
Click the Define Tag Sources button
as a tag source.
5.
Click the Tag Source arrow and select the new remote history provider tag
source in the list, or click the Tree View button and select the tag source in the
tree view pane. The Tag Browser will then be repopulated with the selected
remote history provider’s tagnames.
6.
Double-click the tagname that you want to assign to the historical pen, or,
select it, and then click OK.
7.
The Historical Trend Configuration dialog box reappears with the selected
tagname displayed in the pen’s Tagname box in the format: AccessName:Item.
8.
Replace the AccessName: portion with the history provider name that you
defined in the Distributed Name Manager. For example, HistPrv1.Tagname.
to define the remote history provider
This process may seem cumbersome, but once you have defined the history
provider as a tag source in the Tag Browser, each time you double-click
another tagname input box, you simply double-click the tagname in the Tag
Browser, and then replace the AccessName: portion with the history provider
name. By using this process you will reduce your chance of error when you
specify a remote history provider tagname.
Note In WindowViewer, if runtime changes are allowed for the historical
trend, when the user clicks a pen button to change the tagname, the Tag
Browser appears but, only the local application’s tagnames will be accessible.
For more information on using the Tag Browser, see Chapter 4, "Tagname
Dictionary."
8-40
Chapter 8
Dynamically Configuring Remote History
Providers
In runtime, you can also dynamically configure a historical trend’s remote history
provider by creating a QuickScript that specifies the remote history provider
tagname reference in the HTSetPenName function. For example:
HTSetPenName("HistTrendTag", 1, "HistPrv1.Boiler1");
Where, 1 specifies the pen that will plot the specified remote history provider
tagname.
Note The runtime Historical Trend Setup dialog box and .Pen are not supported
for remote history providers.
For more information on the InTouch QuickScript functions, see your online
InTouch Reference Manual.
Real-time and Historical Trending
8-41
Configuring Distributed Historical Logging
½
To configure distributed historical logging:
1.
On the Special menu, point to Configure, and then click Historical Logging.
The Historical Logging Properties dialog box appears.
TIP
To quickly access the dialog box, in the Application Explorer under
Configure, double-click Historical Logging.
TIP
If you right-click a text box in any historical trend configuration dialog
box, a menu will appear displaying the commands that you can apply to
the selected text.
2.
Select Enable Historical Logging to turn on global tagname logging.
3.
Select Store Log Files in Specific Directory, and then in the input box, type
the path of the location where the log files will be stored. You must type a valid
Universal Naming Convention (UNC) path. For example, "\\Node\Share\Path."
If NAD is being used, make sure that the path points to a directory other than
the application directory.
4.
In the Name of Logging Node box, type the name of the node that will be
logging to the history log file.
This setting will only allow the node named here to log to the file.
5.
Click OK.
Note When an application with the Enable Historical Logging option
selected is distributed to a WindowViewer node, that node checks this option to
determine if it should log or not. If Enable Historical Logging is selected, the
possible settings are:
Field equals name of Node - Logging enabled
Field does not equal name of Node - Logging disabled
8-42
Chapter 8
Creating Historical Trend Scooters
Scooters are positional indicators along a time scale that can be changed in order to
retrieve specific pieces of data for precise points of time. By tying slider objects to a
scooter .field, you can slide over a historical trend display and access a desired
section of data. QuickScript functions are provided to access the average, minimum,
and maximum values at a specified scooter position. A left and right scooter can be
created and using additional InTouch QuickScript functions, can return values based
on an analysis performed on the data between the scooters or at the scooter location.
Analysis types include Average, Min, Max, Min/Max Value, Min/Max EU and
Standard Deviation. Zooming in can also be performed between the two scooters.
For more information on the scooter .fields, see "Historical Trend .Fields."
You can also add the ability to display data based on a known location on the chart.
Zooming in and out of a trend is also beneficial. The following pages describe the
links and expressions that can be used to incorporate this functionality into
historical trends.
TIP
These features are already configured in the Historical Trend Wizards.
For more information, see "Using Historical Trend Wizards."
You can use the Horizontal Slider link to create a scooter that moves over the top
of your historical trend. (Each trend supports two scooters, left and right.)
½
To create a scooter:
1.
Create the object to be used as your scooter. In the example below, we will use
a polygon and vertical line symbol:
2.
To properly define the scooter’s horizontal slider link, you will need to know
how wide your chart is. To determine the chart’s width, draw a horizontal line
from one end of it to the other and note the values displayed in WindowMaker’s
status bar. Look at the third value in from the left -- this is the width of your
chart. Write this number down. Delete the "measuring" line.
3.
Double-click on the scooter object. The animation link selection dialog box will
appear.
Real-time and Historical Trending
8-43
4.
In the Touch Links - Sliders section, click Horizontal. The Horizontal Slider
dialog box appears.
5.
In the Tagname box, type the name of the historical trend plus the .field,
.ScooterPosLeft.
For example, if the trend has the tagname Trend1, then the tagname is
Trend1.ScooterPosLeft. The At Left End value is 0.0 and the At Right End
value is 1.0. The Horizontal Movement To Left is 0 and To Right is the pixel
value you found when the horizontal line was drawn from one end of the trend
to the other. (In the example above, the chart was 250 pixels wide.)
6.
Click OK.
Position the left scooter at the very left edge of your trend. The left scooter is now
complete. Duplicate the process for the right scooter using .ScooterPosRight. The
value fields remain the same.
Displaying Values at Scooter Positions
To display values based on the current location of the scooter, create a numeric text
object, for example, #.00 and assign it to a Value Display - Analog link with an
expression. For example:
HTGetValueAtScooter( "Trend1", Trend1.UpdateCount, 1,
Trend1.ScooterPosLeft, 1, "PenValue" )
This example will retrieve the value for Pen1 at scooter position left on Trend1. If
the slider is moved in Runtime, the Value Display - Analog link will automatically
be updated with the new value at the new scooter location.
Retrieving Values Between Zones
To receive data between the scooters current location in the form of either, max
value, min value, average value or standard deviation, create a numeric text object,
for example, #.00, and assign an Value Display - Analog link with an expression.
For example:
HTGetValueAtZone( "Trend1", Trend1.UpdateCount,
Trend1.ScooterPosLeft, Trend1.ScooterPosRight, 1,
"PenMaxValue" )
This example will retrieve the Max value for Pen1 on Trend1 between scooter
position left and scooter position right.
8-44
Chapter 8
Zooming In and Out
To zoom in on the trend, create a button and assign it to a Touch Pushbutton Action link. Choose the On Button Down condition and enter the following
QuickScript:
HTZoomIn( "Trend1", "Center" );
This example will "anchor" the center time of the trend and the new chart width will
equal the old chart width divided by two if the scooters are at the far left and right
positions. If the scooters are moved, the new chart width is the time between scooter
left and scooter right and the LockString ("Center") is not used.
For more information using historical QuickScript functions, see "Historical
QuickScript Functions."
Real-time and Historical Trending
8-45
Historical Trending and Daylight
Savings Time
InTouch’s Historical Logging creates a new Historical Log file each day at midnight
based on the computer clock. When the value of a tagname checked for historical
logging changes more than the Log Deadband, the value is written to the Historical
Log File. Each record in the Historical Log file contains the updated value of the
tagname as well as the time and date the value was updated. The InTouch historical
engine uses Universal Coordinated Time (UTC) which, is also known as Greenwich
Mean Time (GMT), to reference when recording and retrieving data. The following
examples show how the Time Zone and Daylight Savings Time are taken into
account by the Historical engine:
Let’s assume we have a tagname (tag1) that changes its value at 10:00:00 am
(computer time). West of GMT:
Logged_TimeStamp=Computer_Time+(Offset -DST)
Where Logged_TimeStamp is the Time Stamp of the record entered in the log file.
Example 1
The Time Zone is set for Pacific Standard Time (GMT - 8) and Daylight Savings
Time is enabled:
Logged_TimeStamp=10:00:00 +(8-1)=17:00:00
Example 2
The Time Zone is set for Pacific Standard Time (GMT -8) and Daylight Savings
Time is not enabled.
Logged_TimeStamp=10:00:00 +(8-0)=18:00:00
Example 3
The Time Zone is set for Amsterdam, Berlin, Bern, Rome (GMT +1) and Daylight
Savings Time is enabled.
Logged_TimeStamp=10:00:00 +(-1+1)=10:00:00
Example 4
The Time Zone is set for Monrovia, Casablanca (GMT0) and Daylight Savings
Time is not observed:
Logged_TimeStamp=10:00:00 +(-0 +0)=10:00:00
In example 4, the TimeStamp in the log file is the same as the computer time
(which is the ideal setting).
Historical Trending also takes into account the Time Zone and Daylight Savings
Time settings of the computer on which the historical data retrieval occurs. If the
Time Zone settings are different between the logging computer and the retrieval
computer, the record logged at 10:00:00 (logging node time) may show a different
time on the retrieval node. In most cases, if the logging and retrieval are preformed
on the same computer (or on computers with identical Time Zone settings) the
retrieved records will be correct.
8-46
Chapter 8
There is one case in which the data retrieved will be two hours off, even if the
logging and retrieval are done on the same computer (or computers with identical
Time Zone settings). The data will be time stamped two hours in the future and
there will be two hours of flatline (no data) at the beginning of the day. This
problem is due to Daylight Savings Time being enabled with a time zone that is east
of Greenwich Meantime (GMT +X).
For example, if the time zone on your computer is Amsterdam, Berlin, Bern, Rome
(GMT +1) and Daylight Savings Time is enabled, the data will be two hours off.
You can prevent this from occurring by disabling Daylight Savings Time or by
using a Time Zone that does not observe Daylight Savings Time.
Occasionally, when a HT.UpdateToCurrentTime() function is executed, the
current time displayed at the right side of the historical trend is one hour off. This is
corrected when GMT0, Monrovia, Casablanca is used.
½
To set your time zone when using the Windows 95 (or later) operating
system using AUTOEXEC.BAT:
The setting, set TZ=GMT[+ | -]X, must be included in the AUTOEXEC.BAT of the
computer.
Where: X is the offset from GMT for the time zone the computer resides in.)
For example, to set the TZ environment variable to correspond to the current time
zone in California, you could use either set TZ=GMT8 or set TZ=GMT+8.
Note Even if Daylight Savings Time is not taken into account by the logging and
retrieval engine, as long as the Time Zone selected in the Windows Control Panel
observes Daylight Savings Time, executing HT.UpdateToCurrentTime() may
cause the current time displayed at the right side of the historical trend to be one
hour off.
Real-time and Historical Trending
½
8-47
To set your time zone on the Windows NT operating system:
1.
Open the Windows Control Panel.
2.
Double-click the Date/Time icon or, double-click the clock in the Windows
Taskbar. The Date/Time Properties dialog box appears.
3.
Click the Time Zone tab, and then click the arrow to open the list of time
zones.
4.
Select your time zone in the list.
5.
Uncheck Automatically adjust clock for daylight saving changes.
6.
Click OK.
Note The Windows 95 (or later) and Windows NT 4.0 SP4 (or later) operating
systems may be set to automatically adjust the clock for daylight savings time. It is
recommended that this feature be disabled since it will cause incorrect values to be
reported when the change occurs for daylight savings time. To disable this feature,
use the Date/Time utility in the Windows Control Panel or, double-click the clock
on the Windows Taskbar.
For more information on system time, see Chapter 3, "Building a Distributed
Application."
8-48
Chapter 8
Automatically Changing the System Time
Windows 95 and Windows NT operating systems will attempt to automatically
adjust the clock for daylight savings time. You can turn this feature off through the
Date/Time utility in the Windows Control Panel and then, adjust the time manually
or, use InTouch QuickScripts to automatically set the clock at these times:
½
To set the clock forward in the spring for Windows 95 (or later) and
Windows NT:
Create the following Condition QuickScript:
$Year == yyyy and $Month == 04 and $Day == dd and
$Hour == 02 and DaylightSavingsTime == 0 ;
where:
yyyy = the year (i.e., 1993, 1994, or 1995 ...)
dd = the date of the time change
DaylightSavingsTime = a user-defined memory discrete tagname to indicate
daylight savings time. Its initial value is 0.
ON TRUE:
DaylightSavingsTime = 1;
StartApp "c:\Winnt\System32\control.exe Date/Time ″;
(you may need to adjust the path to reflect where the file resides on your system)
SendKeys "%(t)" ;
SendKeys "%(03)" ;
SendKeys "%{TAB}" ;
SendKeys "%{TAB}" ;
SendKeys "%{TAB}" ;
SendKeys ″% {ENTER}″
Flag=O;
Note Depending on the speed of your computer system, the delay introduced by the
second condition script (while true) can be increased or decreased. The delay is
introduced to allow the CONTROL.EXE to start before sending the keys.
Real-time and Historical Trending
½
8-49
To set the clock forward in the spring for Windows 95 (or later) using a
command line:
Create the following Condition QuickScript:
$Year==yyyy and $Month == 04 and $Day == dd and $Hour
==02 and DaylightSavingsTime == 0;
where:
yyyy = the year (i.e., 1993, 1994, or 1995 ...)
dd = the day of the time change for that year
DaylightSavingsTime = a user-defined memory discrete tagname to indicate
daylight savings time Its initial value is 0.
ON TRUE:
DaylightSavingsTime = 1;
StartApp "c:\Command.com /c time 03:00″;
½
To set the clock forward in the spring for Windows NT using the
WWDosCommand() Function:
Create the following Condition QuickScript:
$Year==yyyy and $Month == 04 and $Day == dd and $Hour
==02 and DaylightSavingsTime == 0;
where:
yyyy = the year (i.e., 1993, 1994, or 1995 ...)
dd = the day of the time change for that year
DaylightSavingsTime = a user-defined memory discrete tagname to indicate
daylight savings time. Its initial value is 0.
ON TRUE:
DaylightSavingsTime = 1;
WWDosCommand ("time 03:00″, ″Invisible″;
8-50
Chapter 8
½
To set the clock back in the fall for the Windows 95 (or later) or
Windows NT operating systems:
Create the following Condition QuickScript:
$Year == yyyy and $Month == 10 and $Day == dd and
$Hour == 02 and DaylightSavingsTime == 0 ;
where:
yyyy = the year (i.e., 1993, 1994, or 1995 ...)
dd = the day of the time change for that year
DaylightSavingsTime = a user-defined memory discrete tagname to indicate
daylight savings time. Its initial value is 0.
Note Whenever a systems clock is set back, the historical logging engine may
overwrite existing data in the historical log file. To prevent this loss of data, back up
the log files before setting the clock back.
ON TRUE:
DaylightSavingsTime = 1;
StartApp "c:\windows\control.exe Date/Time" ;
Note You may need to change the path to reflect where CONTROL.EXE resides
on your computer system.
Flag is a user defined memory integer tag. Its initial value is 0.
Flag==1;
WHILE TRUE EVERY 1000 MSEC:
SendKeys "%(t)" ;
SendKeys "%(01)" ;
SendKeys "01" ;
SendKeys "%{TAB}" ;
SendKeys "%{TAB}" ;
SendKeys "%{TAB}" ;
SendKeys ″% {ENTER}″
Flag=1;
Flag==1;
Note Depending on the speed of your computer system, the delay introduced by the
second condition script (while true) can be increased or decreased. The delay is
introduced to allow the CONTROL.EXE to start before sending the keys.
Real-time and Historical Trending
½
8-51
To set the clock backward in the fall for Windows 95 using a command
line:
Create the following Condition QuickScript:
$Year==yyyy and $Month == 04 and $Day == dd and $Hour
==02 and DaylightSavingsTime == 0;
where:
yyyy = the year (i.e., 1993, 1994, or 1995 ...)
dd = the day of the time change for that year
DaylightSavingsTime = a user-defined memory discrete tagname to indicate
daylight savings time. Its initial value is 0.
ON TRUE:
DaylightSavingsTime = 1;
StartApp "c:\Command.com /c time 01:00″;
½
To set the clock backward in the fall for Windows NT using the
WWDosCommand() Function:
Create the following Condition QuickScript:
$Year==yyyy and $Month == 04 and $Day == dd and $Hour
==02 and DaylightSavingsTime == 0;
where:
yyyy = the year (i.e., 1993, 1994, or 1995 ...)
dd = the day of the time change for that year
DaylightSavingsTime = a user-defined memory discrete tagname to indicate
daylight savings time. Its initial value is 0.
ON TRUE:
DaylightSavingsTime = 1;
WWDosCommand ("time 01:00″, ″Invisible″;
Note Whenever a system’s clock is set back, the historical logging engine may
overwrite existing data in the historical log file. To prevent this loss of data, back up
your log files before setting the clock back.
8-52
Chapter 8
½
To set the clock backward in the fall and prevent loss of data:
Create the following Condition QuickScripts:
$Year==yyyy and $Month == 04 and $Day == dd and $Hour
==02 and DaylightSavingsTime == 0;
where:
yyyy = the year (i.e., 1993, 1994, or 1995 ...)
dd = the day of the time change for that year
DaylightSavingsTime = a user-defined memory discrete tagname to indicate
daylight savings time. Its initial value is 0.
ON TRUE:
DaylightSavingsTime = 1;
$Historicallogging=0;
This script will stop historical logging.
StartApp ″C:\Winnt\system32\control.exe date/time
Note You may need to change the path to reflect where CONTROL.EXE resides
on your computer system.
Flag is a user defined memory integer tag. Its initial value is 0.
Flag==1;
WHILE TRUE EVERY 1000 MSEC:
SendKeys ″%(t)";
SendKeys ″01″;
SendKeys "%{TAB}" ;
SendKeys "%{TAB}" ;
SendKeys "%{TAB}" ;
SendKeys ″% {ENTER}″
FileMove(″c:\history\9910dd00.igh″,
″c:\backup″,″monitor″);
Flag=2;
Flag==2
WHILE TRUE EVERY 5000 MSEC:
FileMove(″c:\history\9910dd00.idx″, ″c:\backup″,
″monitor″);
Flag=3;
Flag==3
WHILE TRUE EVERY 5000 MSEC:
$Historicallogging=1;
Flag=0;
Where:
history is the directory where the log files reside
backup is the directory the log files will move to.
9910DD.IGH and 9910DD00.IDX are the log files being moved
’DD’ is replaced by the current day.
The delay of 5000 Msec in the Condition QuickScripts can be increased or
decreased depending upon the size of the log files and the speed of your computer
system.
Real-time and Historical Trending
8-53
HistData Utility Program
The HistData utility program provides DDE (Dynamic Data Exchange) access to
the historical data files created by InTouch. It is used to move selected historical
data into a requesting program such as Microsoft Excel. HistData provides you with
the ability to immediately view historical data or create a file for later access.
Access to the historical data may be accomplished via macro functions in a
requesting program or from within InTouch.
Note The HistData program should be started (then reduced to an icon) prior to
starting any program that will be using it.
The HistData program cannot be used with remote tagname references.
8-54
Chapter 8
The HistData Database
The HistData program contains its own internal database. The items in the internal
database are used to specify start period, duration and sampling interval, and so on,
for the historical data to be accessed. The following lists the items defined in the
HistData program:
Item
Type
Description
DATADIR
Message
Pathname of the directory containing the
historical data files, for example,
C:\InTouch\App.
DBDIR
Message
Pathname of the directory containing the
InTouch Tagname Dictionary, for example,
C:\InTouch\App.
STARTDATE
Message
Data sample start date in the format
MM/DD/YY
STARTTIME
Message
Data sample start time in the format HH:MM:SS
using the 24-hour clock.
DURATION
Message
The length of time for which data is to be
returned. DURATION can be expressed in
weeks, days, hours, minutes and seconds. The
following are the valid characters:
w (week), d (day), h (hour), m (minute),
s (second). Fractional values are also permitted.
For example, .5s for 500milliseconds. To request
a single sample, set DURATION to 0 (zero).
INTERVAL
Message
The length of time in between samples.
INTERVAL can be expressed in weeks, days,
hours, minutes and seconds, for example, 1w
represents 1 week. Fractional values are also
allowed, for example, .25d represents 6 hours.
(The valid characters are the same as those for
DURATION.)
Note The maximum length of time allowed for
DURATION and INTERVAL is 6 weeks. This
applies to all request types, days, seconds, etc.
For example, if using days, 42 is the maximum
(7 days x 6 weeks = 42).
Real-time and Historical Trending
Item
TAGS
Type
Message
8-55
Description
The list of tagnames to return historical data for.
TAGS is entered in the form
"TagA,TagB,TagZ". In addition, the date and/or
time for a sample can be requested by using the
internal system tagnames $Date and $Time. For
example:
"$Date,TagA,TagB" or,
"$Time,TagA,TagB" or,
"$Date,$Time,TagA,TagB"
TAGS1,
TAGS2,....
Message
The TAGS string can be 131 characters in
WindowViewer and 255 characters in Excel.
The string can be appended for longer requests
by adding tagname items named "Tags1,"
"Tags2" and so on. If a tagname needs additional
tagname text appended to it, a plus (+) is entered
at the end of the string. For example:
TAGS="$Date,ProdLevel,ProdTemp,+"
TAGS1="ReactLevel,Temp,GasLevel,+"
TAGS2="MotorStatus"
Note Duplicate tagnames are not allowed and
the maximum length of each tags string is 512
bytes.
PRINTTAGN
AMES
Discrete
This item defaults to 1 and causes HistData to
print the tagnames on the first line of the output
file above the associated column of values. If the
tagnames are not to be printed, this item’s value
must be changed to 0 (zero).
DATA
Message
This item is used to hold the requested data in
the HistData program in comma separated
variable format. It is used by other applications
which want to ADVISE or REQUEST data via
DDE.
Integer
When set to 1, HistData will update the DATA
item with the requested data. When the update is
complete, SENDDATA is automatically reset to
0 (zero).
SENDDATA
Note To you receive an error message telling
you that you have requested too much data when
you use SENDDATA, shorten the DURATION
or reduce the number of tagnames that you are
requesting.
8-56
Chapter 8
Item
Type
Description
FILENAME
Message
Complete pathname of the file to write the
requested data, for example,
C:\INTOUCH\HDFILE.CSV.
WRITEFILE
Integer
When set to 1, HistData will write the requested
data to the file specified by the FILENAME
item name. When the file update is complete,
WRITEFILE is automatically reset to 0 (zero).
STATUS
Discrete
Displays the status of the last operation. A 1
indicates success and a 0 (zero) indicates an
error occurred.
ERROR
Message
A string containing a description of the last
error. It will be "None" when STATUS is 1, and
will contain an error message string when
STATUS is 0 (zero).
Real-time and Historical Trending
8-57
Using HistData with InTouch
In this section, we have created a sample window to show you one method that you
can use to request and display historical data in InTouch.
In order for InTouch to request data from the HistData program, the following
Access Name was defined:
The Access Name can be any arbitrary name up to 32 characters. The Topic Name
can also be any arbitrary name up to 32 characters. It is recommended that the same
name be used for both of these items. The Application Name must be the program
name, HistData (less the .EXE).
It is also recommended that the Advise all items option be enabled whenever
HistData is being used.
For more information on Access Names, see Chapter 9 - I/O Communications.
After the Access Name was defined, the following I/O type tagnames were created
for each HistData internal database item:
Tagname
Tag Type
Tagname
I/O Tag Type
DATA
I/O Message
SENDDATA
I/O Integer
DATADIR
I/O Message
STARTDATE
I/O Message
DBDIR
I/O Message
STARTTIME
I/O Message
DURATION
I/O Message
STATUS
I/O Discrete
ERROR
I/O Message
TAGS
I/O Message
FILENAME
I/O Message
WRITEFILE
I/O Integer
INTERVAL
I/O Message
PRINTTAGNAMES
I/O Discrete
8-58
Chapter 8
Note The HistData tagnames and the Access Name are automatically created
when you use the HistData wizard. To use the HistData wizard:
1) Click the Wizard tool.
2) Open the Trends group of wizards.
3) Double-click the HistData wizard and paste it into your window.
4) Double-click the HistData wizard and assign it a Hist Trend type tagname.
5) Click OK to create the HistData tagnames.
In order to specify the historical data to be accessed, input fields were created and
linked to the various I/O Message tagnames in the window. All of the input fields
were assigned the initial value of Uninitialized as shown:
An Initialize Data button was created and linked to the following Touch
Pushbutton Action QuickScript:
HDDataDir = InfoInTouchAppDir();
HDDbDir = InfoInTouchAppDir();
HDStartDate = "12/14/95";
HDStartTime = "11:30:30";
HDDuration = "9M";
HDInterval = "30S";
HDTags = "$Date,$Time,Tag1,Tag2,Tag3,Tag4,Tag5";
HDFileName = InfoInTouchAppDir() + "HISTDATA.CSV";
When the application is first started, press the Help button for more information.
Once completed, click the Initialize Data button and the historical data (specified
in the action QuickScript) will be automatically entered into the corresponding input
fields:
Real-time and Historical Trending
8-59
The requested historical data can be changed by clicking on the respective input
box, typing in the new data, and then pressing the ENTER key.
Once the historical data has been specified, click Send Data, the HistData program
will update its internal DATA database item with the requested data. (The DATA
database item is used to hold the requested historical data in comma separated
variable format. It is used by other applications that want to ADVISE or
REQUEST data.)
The historical data sent to the DATA item will also be displayed in the string output
field at the top of the screen labeled Data Retrieved.
The HistData program has the ability to write the requested historical data to the file
specified in the file name field. Example: C:\HISTDEMO\HISTDATA.CSV. The file
created will be in .CSV (comma separated variable) format. To create the .CSV file,
click Write File.
Note If the complete path is not specified, the file will automatically be created and
saved in the current Windows default directory.
8-60
Chapter 8
When a .CSV file is opened in Microsoft Excel, the data is automatically separated
into columns. It is recommended that the file be created with the .CSV extension. For
example:
The HistData program has built-in error messages. Therefore, if an error occurs, a
corresponding message will appear in the Error Message string output field in the
lower left corner. For example:
Note When an error occurs, the DATA item is not updated.
Real-time and Historical Trending
8-61
Using HistData with Excel
The HistData program responds to the INITIATE, POKE, and TERMINATE
functions of products such as Microsoft Excel. The POKE function with a keyword
(an internal database item) is used to set up the parameters that define a query. Once
the query is properly set up, the macro is run to request the selected historical data.
Excel can be used to create macro sheets containing various macros. The following
examples demonstrate how to open and close a DDE channel from Excel to
HistData, how to poke values to the various HistData internal database items and
how to initiate the SendData and WriteFile functions of the HistData program.
Note Excel examples in this user’s guide generally illustrate Excel version 4.0. The
following Excel menus and commands may differ based on the installed version.
In order for Excel to recognize a macro, the name entered for it must be defined as a
macro as follows:
1.
On the Insert menu, point to Name then click Define. The Define Name
dialog box appears.
2.
In the Names in Workbook box, type the name of the macro, and then click
Add.
3.
Click Options, to assign a short cut key to execute the macro. The Macro
Options dialog box appears.
8-62
Chapter 8
4.
Select Shortcut Key, and then in the Ctrl+ box, type the key you want to use
to execute the macro.
5.
Click OK. The Macro dialog box reappears.
6.
Click Run to execute the macro.
Note If a macro has a command key assigned to it, the key is displayed in front
of the macro name in the Run dialog box (accessed by executing the
Macro/Run command). When you record a macro, you’re creating a Visual
Basic Sub procedure.
7.
On the Tools menu, click Macro.
8.
In the Macro Name/Reference dialog box, enter a macro name.
9.
Click Run.
Real-time and Historical Trending
8-63
OpenDDEChannel Macro
The following macro initiates a DDE channel to the HistData program from Excel:
Where:
=INITIATE("HistData","TOPICNAME") opens a DDE channel from Excel to
the HistData program. (HistData is always used for the application name and
TOPICNAME is any arbitrary topic name (up to 32 characters long).
In Excel, when text is used in a formula, it must be enclosed in quotation marks
(" ").
=RETURN() marks the end of this macro
In this example the INITIATE function is in cell R2C1. Note that all the POKE
commands in the following macros will refer to this cell ID as the DDE channel.
CloseDDEChannel Macro
In some cases, if a TERMINATE statement is included in a macro which has
POKE commands, the terminate command may execute before all poke commands
are completed. To avoid this problem, a CloseDDEChannel macro is run:
Where:
=TERMINATE(R2C1) closes the DDE channel initiated in cell R2C1.
=RETURN() marks the end of this macro.
8-64
Chapter 8
GetHistData Macro
Once the DDE channel to the HistData program has been initiated (by first running
the OpenDDEChannel macro) the following macro is run by pressing the assigned
command keys (Ctrl+g). This macro will POKE values from Excel to the various
HistData program’s database items:
Where:
=POKE(R2C1, "DATADIR", R7C2) POKEs the pathname of the directory (in
cell R7C2) containing the historical data files to the HistData program’s internal
variable "DATADIR".
=POKE(R2C1, "DBDIR", R8C2) POKEs the pathname of the directory (in cell
R8C2) containing the InTouch Tagname Dictionary to the HistData program’s
internal variable "DBDIR".
=POKE(R2C1, "STARTDATE", R9C2) POKEs the value contained in cell
R9C2 to the HistData program’s internal variable "STARTDATE".
=POKE(R2C1, "STARTTIME", R10C2) POKEs the value contained in cell
R10C2 to the HistData program’s internal variable "STARTTIME".
=POKE(R2C1, "DURATION", R11C2) POKEs the value contained in cell
R11C2 to the HistData program’s internal variable "DURATION".
=POKE(R2C1, "INTERVAL", 12C2) POKEs the value contained in cell R12C2
to the HistData program’s internal variable "INTERVAL".
=POKE(R2C1, "TAGS" ,R13C2) POKEs the tagnames contained in cell R13C2
to the HistData program’s internal variable "TAGS".
=RETURN() marks the end of this macro.
Note In Excel Version 7.0 or later, when a date and time are used in a formula, they
must be enclosed in single quotes (’) and formatted properly.
Real-time and Historical Trending
½
8-65
To format the date and time:
1.
On the Format menu, click Cells. The Format Cells dialog box will
appears.
2.
Click the Number tab to activate the Number property sheet.
3.
In the Category, select Date or Time.
4.
In the Type, select the format that you want to use for the date and time.
5.
Click OK.
8-66
Chapter 8
SendData Macro
Once a DDE channel has been initiated (by first running the OpenDDEChannel
macro) and the GetHistData macro has been run, the following macro is run by
pressing the assigned command keys (Ctrl+s). This macro causes the SendData
function of the HistData program to update the HistData database item Data with
the historical data in the GetHistData macro:
Where:
=POKE(R2C1, "SENDDATA", R18C2) POKEs the value of 1 (from cell
R18C2) to the HistData internal discrete variable "SENDDATA" to cause the
internal database item DATA to be updated with the requested historical data.
(DATA is the item which holds the data in comma separated variable format.)
The SENDDATA item will be reset to 0 (zero) after the update.
=RETURN() marks the end of this macro.
Once this macro has been run, if no other activity is required, run the
CloseDDEChannel macro (Ctrl+c) to terminate the DDE channel.
Real-time and Historical Trending
8-67
WriteFile Macro
Once a DDE channel has been initiated (by running the OpenDDEChannel macro)
and the GetHistData macro has been run, the following macro is run by pressing
the assigned command keys (Ctrl+w). This macro causes the WRITEFILE function
of the HistData program to write the requested historical data to the specified file:
Where:
=POKE(R2C1, "FILENAME", R23C2) POKEs the complete pathname of the
file contained in cell R23C2 the HistData internal variable "FILENAME". (This is
the name of the file to which the requested data will be written.)
=POKE(R2C1, "WRITEFILE", R24C2) POKEs the value of 1 (from cell
R24C2) to the HistData internal discrete variable "WRITEFILE" which causes the
HistData program to create the specified file and write the requested historical data
to the file. (The WRITEFILE item will automatically be reset to 0 (zero) after the
file is written.)
=OPEN("c:\InTouch\hdfile1.csv") automatically opens the specified file as an
Excel spreadsheet once the macro is completed. (If the file is created with the
extension .CSV when it opens in Excel the data will automatically be separated into
columns.) (See sample on next page.)
=RETURN() marks the end of this macro.
Once this macro has been run, if no other activity is required, run the
CloseDDEChannel macro (Ctrl+c) to terminate the DDE channel.
When the WriteFile macro is run, the specified file will automatically be opened as
a spreadsheet in Excel:
8-68
Chapter 8
The data is automatically separated into columns since the file was created in the
comma separated variable format (.CSV). If no data is available for the tags for the
specified start date and time, their respective columns will be blank.
If using Excel version 7.0 or later, select the entire spreadsheet, then on the Format
menu, point to Column, and then click AutoFit Selection to automatically adjust
the size of the columns in relation to the data.
The previous sample macros could be further enhanced to report errors by
incorporating the HistData database item STATUS. Once a POKE command is
performed a REQUEST can be made on the state of the STATUS item. If
STATUS=0, a request can be made to display the HistData built-in "Error" message
to provide debugging information.
Note The demo applications supplied with InTouch include the Hist Demo. The
Hist Demo is a generic InTouch application specifically designed to extract data
from a log file by using the HistData utility and will work without any
modifications.
Real-time and Historical Trending
8-69
Using Excel 5.0 VBA Macros with HistData
Excel 5.0 VBA can be used to write macros to interface with InTouch HistData (or
any other DDE Server). The following is a simple macro to do this:
Sub GetHistData ()
Dim rangeToPoke
Dim channelNumber
channelNumber = Application.DDEInitiate("histdata",
"topic")
Set rangeToPoke = Worksheets("Sheet1") .Cells(1, 1)
Application.DDEPoke channelNumber, "startdate",
rangeToPoke
Application.DDETerminate channelNumber
End Sub
Notice that the data (which is POKEd) comes from a cell in the Excel spreadsheet
"Sheet1." This is similar to the method using Excel 4.0 in that the data has to
reference a spreadsheet cell. Thus, the following will not work:
Sub GetHistData ()
Dim startDate
Dim channelNumber
channelNumber = Application.DDEInitiate("histdata",
"topic")
startDate = "12/03/90"
Application.DDEPoke channelNumber, "startdate", startDate
Application.DDETerminate channelNumber
End Sub
In Excel 4.0, the macro resided in a spreadsheet that you could use for cell
references. Excel 5.0 VBA, macros to not reside in a spreadsheet. They reside on a
Worksheet in your Excel workbook.
8-70
Chapter 8
9-1
C H A P T E R
9
I/O Communications
InTouch uses the Microsoft Dynamic Data Exchange (DDE), FastDDE, NetDDE
and Wonderware SuiteLink protocols to communicate with other Windows
programs, Wonderware I/O Servers and third-party I/O Server programs that are
communicating with the real world.
Contents
n Supported Communication Protocols
n Wonderware SuiteLink
n The InTouch I/O Address Convention
n The InTouch I/O Address
n InTouch Access Names
n Defining an I/O Item in InTouch
n Monitoring the Status of an I/O Conversation
n Monitoring I/O Server Communications Status
n Monitoring Multiple Input Device Status
9-2
Chapter 9
Supported Communication
Protocols
Dynamic Data Exchange (DDE) is a communication protocol developed by
Microsoft to allow applications in the Windows environment to send/receive data
and instructions to/from each other. It implements a client-server relationship
between two concurrently running applications. The server application provides
the data and accepts requests from any other application interested in its data.
Requesting applications are called clients. Some applications such as InTouch and
Microsoft Excel can simultaneously be both a client and a server.
FastDDE provides a means of packing many proprietary Wonderware DDE
messages into a single Microsoft DDE message. This packing improves efficiency
and performance by reducing the total number of DDE transactions required
between client and server. Although Wonderware’s FastDDE has extended the
usefulness of DDE for our industry, this extension is being pushed to its
performance constraints in distributed environments.
NetDDE extends the standard Windows DDE functionality to include
communication over local area networks and through serial ports. Network
extensions are available to allow DDE links between applications running on
different computers connected via networks or modems. For example, NetDDE
supports DDE between applications running on IBM PCs connected via LAN or
modem and DDE-aware applications running on non-PC based platforms under
operating environments such as VMS and UNIX.
Wonderware SuiteLink uses a TCP/IP based protocol. SuiteLink is designed
specifically to meet industrial needs, such as data integrity, high-throughput, and
easier diagnostics. This protocol standard is only supported on Microsoft Windows
NT 4.x or higher.
SuiteLink is not a replacement for DDE, FastDDE, or NetDDE. Each connection
between a client and a server depends on your network situation. SuiteLink was
designed specifically for high speed industrial applications and provides the
following features:
Value Time Quality(VTQ) places a time stamp and quality indicator on all data
values delivered to VTQ-aware clients.
Extensive diagnostics of the data throughput, the server loading, computer resource
consumption, and network transport are made accessible through the Microsoft
Windows NT operating system performance monitor. This feature is critical for the
scheme and maintenance of distributed industrial networks.
Consistent high data volumes can be maintained between applications regardless if
the applications are on a single node or distributed over a large node count.
The network transport protocol is TCP/IP using Microsoft’s standard Winsock
interface.
I/O Communications
9-3
Wonderware SuiteLink
Wonderware SuiteLink uses a TCP/IP based protocol. SuiteLink is designed
specifically to meet industrial needs, such as data integrity, high-throughput, and
easier diagnostics. This protocol standard is only supported on Microsoft Windows
NT 4.0 SP4 (or later).
½
To use the SuiteLink communication protocol:
1.
You must have Microsoft TCP/IP configured and working properly.
2.
You must use computer names (Node Names) of no more than 15 characters.
For more information on installing and configuring Microsoft TCP/IP, see
your Microsoft Windows NT operating system’s documentation .
3.
Wonderware SuiteLink must be running as a service. If for some reason
SuiteLink has been stopped, you will need to start it again. (SuiteLink is
automatically installed when you install InTouch and by default, it is
configured to startup automatically as an NT Service.)
For more information on Windows NT services, see Appendix A, "Overview
of the InTouch Windows NT Services."
½
To start SuiteLink as an NT Service:
1.
Open the Windows Control Panel.
2.
Double-click Services. The Services dialog box appears.
3.
Select Wonderware SuiteLink, and then click Start.
4.
Click Close.
9-4
Chapter 9
The InTouch I/O Address Convention
InTouch identifies an element of data in an I/O Server program by using a threepart naming convention that includes the application name, topic name and item
name. To obtain data from another application the client program (InTouch) opens
a channel to the server program by specifying these three items.
In order for InTouch to acquire a data value from another application, it must also
know the name of the application providing the data value, the name of the topic
within the application that contains the data value, and the name of the specific
item within the topic. In addition, InTouch needs to know the data’s type; discrete,
integer, real (floating point), or message (string). This information determines the
I/O type for the tagname when it is defined in the InTouch database. Now, when
WindowViewer is running, it will automatically perform all of the actions required
to acquire and maintain the value of this item.
For example, in the case of Excel, the application name is "Excel," the topic name
is the name of the specific spreadsheet that contains the data and the item name is
the identification of the cell on the spreadsheet to/from which the data is to be
read/written.
The InTouch I/O Address
When another Windows application requests a data value from InTouch, it also
must know the three I/O address items. The following describes the I/O address
convention for InTouch:
VIEW (application name) identifies the InTouch runtime program that contains
the data element.
TAGNAME (topic name) is the word always used when reading/writing to a
tagname in the InTouch database.
ActualTagname (item name) is the actual tagname defined for the item in the
InTouch Tagname Dictionary.
For example, to access a data value in InTouch from Excel, a DDE Remote
Reference formula would be entered in the cell into which the data value is to be
written:
=VIEW|TAGNAME!’ActualTagname’
Note If you are networking using Wonderware NetDDE, the application name
portion of the I/O address must be prefixed with the remote node’s name preceded
by two backslashes and followed by one backslash. For example:
\\NodeName\VIEW|TAGNAME!’ActualTagname’
The NodeName is limited to 15 characters when you are using Wonderware
SuiteLink.
For information on Internet I/O addressing, see your online FactorySuite Internet
Connectivity Guide.
I/O Communications
9-5
InTouch Access Names
When you create I/O type tagnames or remote tagname references, they must be
associated with an Access Name. Access Names contain the information that is
used to communicate with other I/O data sources including the node name,
application name and topic name.
½
To create an Access Name:
1.
On the Special menu, click Access Names, or in the Application Explorer
under Configure, double-click Access Names. The Access Names dialog box
appears.
2.
In the Application Explorer, you can right-click Access Names, and then click
Open. You can also create Access Names while you are defining an I/O type
tagname in the Tagname dictionary.
3.
Click Add. The Add Access Name dialog box appears.
9-6
Chapter 9
4.
In the Access Name box, type the name you want InTouch to use to this
Access Name. (For simplicity, use the same name that you will use for the
topic name here.)
InTouch uses Access Names to reference real-time I/O data. Each Access
Name equates to an I/O address, which can contain a Node, Application, and
Topic. In a distributed application, I/O references can be set up as global
addresses to a network I/O Server or local addresses to a local I/O Server.
5.
If the data resides in a network I/O Server, in the Node Name box, type the
remote node’s name.
6.
In the Application Name box, type the actual program name for the I/O
Server program from which the data value will be acquired. In this case the
value is coming from the Wonderware Modbus I/O Server, therefore
MODBUS is used. Do not enter the .exe extension portion of the program
name.
7.
In the Topic Name box, type the topic name you want to access.
8.
The Topic Name is an application-specific sub-group of data elements. In the
case of data coming from a Wonderware I/O Server program, the topic name
is the exact same name configured for the topic in the I/O Server program.
When communicating with Microsoft Excel, the topic name must be the name
given to the spreadsheet when it was saved. For example, Book1.xls.
For details on defining Access Names for applications that run via the Internet,
see your online FactorySuite Internet Connectivity Guide.
9.
Select the protocol that you are using.
For more information, see "Supported Communication Protocols:"
10. Select the option you want to use to advise the server:
Advise all items
Polls for all data whether or not it is in visible
windows, alarmed, logged, trended or used in
a script. Selecting this option will impact
performance, therefore its use is not
recommended.
Advise only active items
Polls only points in visible windows and
points that are alarmed, logged, trended or
used in any script.
Note A touch pushbutton action script will
not be polled unless it appears in a visible
window.
I/O Communications
9-7
11. Click OK to accept the new Access Name and close the dialog box. The
Access Names dialog box reappears displaying the new Access Name selected
in the list.
12. Click Close to close the dialog box and return to your tagname definition.
9-8
Chapter 9
½
To modify or delete an Access Name:
1.
On the Special menu, click Access Names, or in the Application Explorer
under Configure, double-click Access Names. The Access Names dialog box
appears.
2.
In the Application Explorer, you can right-click Access Names, and then click
Open.
3.
To change an Access Name’s definition, select it in the list, and then click
Modify. The Modify Access Name dialog box appear. Make your required
changes, and then click OK. The Access Names dialog box reappears. Click
Close or repeat this procedure if you need to modify other defined Access
Names.
4.
To delete an Access Name, select it in the list, and then click Delete. A
message box will appear asking you to confirm the deletion of the selected
Access Name. Click Yes to delete it or click No to cancel the deletion. Click
Close or repeat this procedure if you need to delete other defined Access
Names.
Note Access Names that are associated with tagnames cannot be deleted.
I/O Communications
9-9
Defining an I/O Item in InTouch
InTouch can receive data from other local or remote Windows applications when
you define I/O type tagnames in the Tagname Dictionary. Each I/O type tagname
references a valid item in the I/O Server program.
For more information on distributed applications see, Chapter 3, "Creating a
Distributed Application."
½
To define an I/O type tagname:
1.
On the Special menu, click Tagname Dictionary, or in the Application
Explorer double-click Tagname Dictionary. The Tagname Dictionary
dialog box appears.
2.
Click New. The Tagname box clears.
TIP
If you right-click any of the text entry boxes in any of the Tagname
Dictionary dialog boxes, a menu will appear displaying the commands
that you can apply to the selected text.
The first time you access the Tagname Dictionary, the definition for the
internal system tagname $AccessLevel is displayed. Once you define
tagnames in the Tagname Dictionary, when you access it again, the last edited
tagname’s definition is displayed.
3.
In the Tagname box, type the name you want to use for the new tagname.
Tagnames can be up to 32 characters long and must begin with an alpha
character (A-Z or a-z). The remaining characters can be A-Z, a-z, 0-9, !, @, -,
?, #, $, %, _, \ and &.
Tagnames are also auto-indexed. For example, if you enter and save tagname
R4001, and then click New, the tagname will automatically be indexed to
R4002. If an tagname contains a character separating numbers, it is autoindexed by the first whole number InTouch finds. For example, N7-0 would be
indexed as N7-1. Positive changes only are permitted. For example, R4002 to
R4003, R4003 to R4004 and so on.
9-10
Chapter 9
4.
Click Type. The Choose tagname type dialog box appears.
5.
Select the I/O type for the tagname as follows:
6.
Tag Type
Input/Output Value
I/O Discrete
True, On, Yes (1) or False, Off, No (0)
I/O Integer
Whole number
I/O Real
Floating decimal point
I/O Message
String
Once you select the I/O type, click OK. The respective "details" dialog box
for the selected I/O type appear. For example, if you select I/O Integer, the
following dialog box appears.
TIP
7.
If the "Details" dialog box does not appear, click Details at the top of
the screen.
Specify all the required details for defining the item.
I/O Communications
9-11
8.
Click Access Name. The Access Names dialog box appears.
9.
Double-click the Access Name that you want to use in the list or select it, and
then click Close.
The Access Name that you selected (now associated with this tagname
definition) appears adjacent to the Access Name button in the details dialog
box. For example:
10. In the Item box, type the item name for the data value in the I/O Server
program.
Note It is important to understand that the "tagname" is the name used within
InTouch to refer to a data value. The Item is the name used by a remote
Windows application to refer to the same value. These names do not have to
be the same but, it is recommended when applicable to use the same names.
Also, if the Item is a cell in Excel, it must be specified either by its defined
name in Excel, or by its row/column identification. For example, R1C1.
11. Click Close.
For more information on defining I/O tagnames, see Chapter 4. "Tagname
Dictionary."
9-12
Chapter 9
Monitoring the Status of an I/O
Conversation
WindowViewer supports a built-in topic name called IOStatus (DDEStatus in
versions prior to InTouch 7.0) that can be used to monitor the status of specific I/O
conversations.
Using IOStatus Topic Name
Let’s assume that WindowViewer (View) is communicating with the Wonderware
Simulate I/O Server to a PLC that has been defined in the I/O Server with PLC1
for its topic name.
(Simulate is a generic Wonderware I/O Server that is intended to be used as a
training tool. Simulate is included with FactorySuite.)
½
To monitor the status of I/O communications:
1.
On the Special menu, click Tagname Dictionary, or in the Application
Explorer, double-click Tagname Dictionary. The Tagname Dictionary
dialog box appears.
2.
Create an I/O Discrete type tagname. (In this example, for simplicity, we will
make our tagname the same as the topic name that we want to monitor.)
When you are monitoring a I/O conversation using IOStatus, you must define
at least one I/O type tagname to the Access Name being monitored.
I/O Communications
3.
9-13
Click Access Name to assign the tagname to an Access Name definition that
defines IOStatus for its topic name. The Access Name Definition dialog box
appears.
Notice that an Access Name definition called PLC1 (the topic we want to
monitor) currently exists. To be sure that this is the correct Access Name (its
Topic Name is PLC1), click Modify to view the definition.
Finding the Access Name containing the right topic name in this example was
easy because we kept the tagname and the Topic Name the same.
4.
Click Cancel to close the dialog box and return to the initial Access Name
Definition dialog box.
5.
Click Add. The Add Access Name dialog box appears.
9-14
Chapter 9
6.
In the Access Name box, type IOStatus.
Since you are going to monitor the status in WindowViewer, in the
Application Name box, type "View."
7.
In the Topic Name box, type the InTouch internal topic, IOStatus.
8.
Select Advise only active items.
9.
Click OK to close the dialog box. The initial Access Name Definition dialog
box reappears displaying your new Access Name, IOStatus, in the list:
10. Click Close to close the dialog box and associate the new Access Name with
your I/O Discrete tagname:
I/O Communications
9-15
11. In the Item box, type the actual Topic Name that you want to monitor. In this
case, PLC1.
Since your tagname is the same as the Topic Name, you can select Use
Tagname as Item Name and automatically enter it for the Item.
Note When using the built-in topic IOStatus (DDEStatus prior to InTouch
Version 7.0) to monitor an I/O conversation, the name you type in the Access
Name box is always also used for the Item.
Using IOStatus Topic Name in Excel
Excel can also be used to perform this same type of monitoring by entering the
same information in a formula in a spreadsheet cell. For example, to monitor the
same topic as above, the following would be entered:
=view|IOStatus!’PLC1’
9-16
Chapter 9
Monitoring I/O Server
Communications Status
For each topic name being used, there is a built-in discrete item, Status, that you
can use to monitor the state of your communications with the I/O Servers program.
Status is set to "0" when communications with the device fails (cable
disconnected, PLC is powered down, and so on.) and set to "1" when
communications is successful.
Note When you monitor the status of a topic using the Status item, there must at
least one I/O point active to the topic being monitored.
From InTouch, you can read the state of the server communications by defining a
tagname and associating it with the topic configured for the device by using the
word Status as the item name. For example, if WindowViewer is communicating
with a PLC using the Wonderware Simulate I/O Server, the Access Name
definition would be:
I/O Communications
9-17
To monitor the status of all communication to the topic, PLC1, you would create
the following tagname definition:
For more information on troubleshooting I/O communications see your
Wonderware I/O Server’s User Guide.
TIP
From Excel, you can read the status of the PLC communications by entering
the following formula in a cell:
=SIMULATE|PLC1!’STATUS’
9-18
Chapter 9
Monitoring Multiple Input Device
Status
This section describes how you can display the status of an object using multiple
inputs.
Example 1
In this example, the status of a spring-return motorized valve using two inputs is
being viewed. The two inputs represent a pair of limit switches installed on the
valve. One input is only on when the valve is in the open position and off when the
valve is in travel or closed. The other input is only on when the valve is in the
closed position and off when the valve is in the travel or open position. A truth
table of the inputs would appear as follows:
The inputs can be weighed by multiplying the closed input by 2. The results of the
valve positions then change to the following:
Note The invalid position can be used to show a defective limit switch.
Now that there is a significant numerical difference between the valve positions, a
Fill Color - Analog animation link can be used to display the valve status.
For more information on creating animation links, see Chapter 5 "Creating
Animation Links."
I/O Communications
9-19
Two I/O Discrete tagnames are created. One for the valve open input and one for
the valve closed input. For example, ValveOpen and ValveClosed. An object is
created to display the valve status. This object is assigned to a Fill Color - Analog
animation link with the following properties:
Example 2
In this example, one more input has been added to the existing two. This new input
is the actual output to the valve that causes it to open. The new input will be on
when the valve is opening or open, and off when the valve is closing or closed. The
new truth table appears as follows:
Once again the inputs are weighed. As previously explained, the closed input will
be multiplied by 2 and the new input will be multiplied by 4 for the following
results:
9-20
Chapter 9
Another I/O Discrete tagname (Valve) is created for the new open input and
assigned to a Fill Color - Analog animation link with the following properties:
Using this method, additional inputs can be used. The fourth input would be
multiplied by 8, the fifth by 16, and so on.
A-1
A P P E N D I X
A
Overview of the InTouch
Windows NT Services
A service is a process in Windows NT that performs a specific unattended
background system function without any user interface. You can configure services
to automatically startup when the computer on which the application is installed
starts up. Services are also started without compromising Windows NT’s security
system. This Appendix discusses the Windows NT services for InTouch (7.1 or
later).
InTouch has four Windows NT services:
InTouch Service
Windows NT Service Default Location
Wonderware Logger
C:\Program
files\Factorysuite\Common\Wwlogsvc.exe
Wonderware SuiteLink
C:\Program
files\Factorysuite\Common\Slssvc.exe
Wonderware NetDDE Helper
C:\Program
files\Factorysuite\Common\Wwnetdde.exe
Wonderware WindowViewer
C:\Program files\Factorysuite\Intouch\View.exe
Note For more information on the Windows NT services for other FactorySuite
components, see the Wonderware FactorySuite Administrator’s Guide.
A-2
Appendix A
Why Use Windows NT Services?
The InTouch Windows NT services provide you with the following:
Operator Log on and Log off.
During normal plant operations, the operators usually log on and log off the
Windows NT operating system between work shift changes. When WindowViewer
runs as a Windows NT service, it continues to log historical data, gather alarm
information, process scripts, act as an I/O server, and write values as an I/O client
even as different operators log on and off.
Power loss.
If the electrical power is disrupted, it can take the plant operators some time before
normal plant operations resume. Most disaster recovery plans require that essential
computer systems start immediately after the electrical power is restored. Microsoft
Windows NT Workstations and Windows NT Servers can restart automatically
after the power is restored. Since the InTouch component software is run as a set of
Windows NT services, your vital systems can begin running immediately without
compromising Windows NT security.
Continuous operations.
The modern plant views resource efficiency as a primary concern. To achieve this
level of throughput many plants use continuous operations. When the InTouch
components run as Windows NT services, a plant can operate continuously 24
hours a day, seven days a week.
Overview of the InTouch Windows NT Services
A-3
Windows NT Services Running in Desktop
Context versus System Context
When you start up the Windows NT operating system, the services that are
configured to automatically start will start in the "background" with no visible
graphical user interface (GUI) appearing on the desktop. The services in this
situation are running in the system context. When an operator or other user logs on
the system, any services that are running in the system context that have an
associated GUI will automatically appear on the desktop when the user logs on. In
this situation, the services are now running in the desktop context.
Therefore, if you configure WindowViewer service to automatically start, the
service will run in the system context as soon as the Windows NT system starts up.
Then, when a user logs onto the system, the WindowViewer service continues to
run but in the desktop context (WindowViewer’s GUI automatically appears.)
Note If you have InTouch Access Names defined with the Advise only active
items option turned on, along with I/O tagnames that are active only in certain
InTouch application windows (tagnames that are not used anywhere else in the
application), it is possible to deactivate those tagnames. Once you log off the
system, WindowViewer, though running, has no visible GUI for you to navigate
the application with the keyboard, mouse or other pointing device. However, if you
close an application window from a QuickScript, the window automatically is
unloaded from memory, thus terminating the link to those tagnames.
A-4
Appendix A
Creating a Master User Account
When the Windows NT operating system starts up a service, it runs in a user
context called the local system account. Every Windows NT service that is
configured to automatically start runs under this local system account. When you
log onto the Windows NT operating system with your own account and you launch
an application, it will run under your user account.
The local system account has very few privileges within the Windows NT security
system and there’s no guarantee that the users who log onto the system will have
the rights to run the InTouch services. This includes actions such as accessing files,
exchanging data between other programs and services and modifying the registry.
InTouch requires that the user account have a higher access level in the Windows
NT security system than the local system account so that the services can do these
types of actions.
To accomplish this, you must create a "master" user account for InTouch. (A
recommended name for the user account is "wwservices".) This master account
should have Administrative privileges on the local computer so that it has the rights
to start up the InTouch services. Then, during the InTouch installation when the
FactorySuite Common Components dialog box appears, you can enter the node
name of the local computer (not the domain name), along with your user name and
password of the master account.
Note Any changes to the master account must be done during installation of
InTouch or by running the Wonderware Service User program, WWUSER.EXE.
Once you setup a master account and log onto the computer and start up an
InTouch component (such as WindowViewer), the component’s services run under
the master account instead of the user account. This ensures that you have the
necessary privileges to start up the InTouch services.
Note When discussing Windows NT services, you may hear the term
impersonation account used in place of the master account. An impersonation
account is the User/Group account that provides access to the restricted resource
"area" of your site or server. In Windows NT, this is called the NT User/Group
Account, which must be set up by the System Administrator.
Overview of the InTouch Windows NT Services
A-5
Configuring System Privileges
During InTouch installation, you will be prompted to provide your user name and
password for your administrative account. This information is used to set up your
NT user impersonation account. The Wonderware services such as, Wonderware
NetDDE Helper and Wonderware WindowViewer will use this information for
automatic logon, and for automatically starting the appropriate services during
unattended start up.
1.
In the Domain/Machine box, type the system domain name or the node name.
2.
In the User Name box, type your user identification.
3.
In the Password box, type your system password.
Note The User Name and Password that you provide must be a valid
Administrator level logon configured through the NT User Manager.
4.
In the Confirm Password box, retype you system password to verify it.
TIP
After installation, if you need to alter this information, run the
Wonderware Service User application ( WWUSER.EXE) located in your
installed directory. For example, \Program Files\FactorySuite\Common.
A-6
Appendix A
The following procedure describes how you setup a new Master Account if you
have already installed InTouch but need to change the installation to use a new
"master" user account.
½
To setup FactorySuite Services to use a new Master Account:
1.
Run the Wonderware Service User program. (By default, WWUSER.EXE is
located in C:\Program Files\Factorysuite\Common). The Wonderware
Service User dialog box appears.
Note The information you enter here must correspond to the current master
account.
2.
In the Domain/Machine box, type the machine name.
3.
In the User Name box, type the name for the new Master Account.
4.
In the Password box(s) type the password.
5.
Click OK.
Overview of the InTouch Windows NT Services
A-7
Configuring the InTouch Services
The InTouch services, Wonderware Logger, Wonderware SuiteLink and
Wonderware NetDDE Helper, are installed and configured during the
FactorySuite installation to automatically start up. However, you must configure
WindowViewer to automatically start up as a Windows NT service.
½
To configure WindowViewer to start as an NT service:
1.
Start the InTouch program (INTOUCH.EXE). The InTouch Application
Manager dialog box appears.
2.
Click the Node Properties tool or on the Tools menu, click Node Properties.
The Node Configuration dialog box appears with the App Development
property page active.
TIP
To quickly access the Node Properties dialog box, right-click a blank
area of the display window and then, click Node Properties.
A-8
Appendix A
3.
Select the Start WindowViewer as an NT service option.
Note Network Application Development is disabled when WindowViewer is
enabled as a Windows NT service.
4.
Click OK.
Note If WindowViewer is configured as an NT service and subsequently started
directly (from its icon, the Windows startup menu and so on), there will be
approximately a 15 second delay before WindowViewer will display a window.
This delay is due to WindowViewer attempting to connect to the NT Service
Control Manager. Upon failing to connect to the Service Control Manager,
WindowViewer will display the following message box:
If you click Yes, WindowViewer is started as an application not an NT service. If
click No the command to start WindowViewer is canceled.
Overview of the InTouch Windows NT Services
TIP
A-9
Here are some other methods you can use to start WindowViewer as an NT
service:
1.
In WindowMaker, click the Runtime! FastSwitch in the upper right hand
corner on the menu bar.
2.
Start WindowViewer from the InTouch Application Manager.
3.
To start the WindowViewer service from the command prompt use the
following command:
Net Start View
4.
To stop the WindowViewer service from the command prompt, use the
following command:
Net Stop View
Caution If WindowViewer is configured to automatically start up as an NT
service, when the system restarts, the last InTouch application referenced by the
InTouch Application Manager automatically starts up. However, if you are editing
more than one InTouch application, and you should lose power or, restart the
system, the wrong application may start up.
½
To stop the WindowViewer service from running:
You can stop WindowViewer from running as an NT service by turning off the
Start WindowViewer as an NT service option in the Node Properties dialog
box.
You can stop WindowViewer or any other service from running by shutting down
the computer. You can also stop (or start) any service through the Windows
Control Panel.
½
To stop/start an NT service through the Control Panel:
1.
Open the Control Panel and double-click the Services icon.
2.
The Services dialog box appears.
3.
Highlight the service that you want to stop (or start) in the Service list and
then, click either Stop or Start and then, click Close.
A-10
Appendix A
Manually Installing/Removing an NT Service
Normally, InTouch’s Windows NT services are automatically installed during the
FactorySuite installation procedure and they are removed by double-clicking the
Control Panel’s Add/Remove Programs icon. However, if you need to manually
install or remove an InTouch Windows NT service, (for example, Wonderware
WindowViewer), perform the following steps.
½
To install a Windows NT service:
1.
Select Run from the Start menu or open an MS-DOS Command Prompt
window.
2. Enter this command:
"C:\Program Files\FactorySuite\InTouch\view.exe" install
½
To remove a Windows NT service:
3.
Select Run from the Start menu or open an MS-DOS Command Prompt
window.
4. Enter this command:
"C:\Program Files\FactorySuite\InTouch\view.exe" –
remove
Note Both of these commands are examples that install and remove the
Wonderware WindowViewer service. The pathname will include the \Common
directory instead of the \InTouch directory for the other InTouch services.
If you enter the command in the Run dialog box, be sure to enclose the command
with double quotes (" "). For example, "Program Files". If you remove a service,
Windows NT will stop the service first and then remove it. Removing a service will
not delete the application’s .EXE file.
Overview of the InTouch Windows NT Services
A-11
Configuring NT Services Startup Options
½
To configure an InTouch service’s startup option:
1.
Open the Windows Control Panel.
2.
Double-click the Services icon. The Services dialog box appears.
3.
Select the desired InTouch service in the Service list and then, click Startup.
4.
A second Service dialog box appears.
5.
In the Startup Type group, select the option that you want to use and then,
click OK.
Automatic
When Windows NT restarts, the service automatically starts
without any user intervention.
Manual
A user or an application process must explicitly start the
service.
Disable
The service is prevented from starting. (usually reserved for
troubleshooting purposes).
Note Wonderware recommends that you use the default startup options for all
InTouch services.
A-12
Appendix A
Dependencies Between the InTouch
Services
When a service is installed, a list of dependencies is provided to the Windows NT
operating system. If a service depends on other services starting before it can start,
Windows NT checks to make sure that the other services are running before
allowing the service to start. Depending on your requirements for running
WindowViewer, you should be aware of the following dependencies.
The Wonderware NetDDE Helper service must be running if you plan to use
Distributed Alarming or Distributed History or, if you intend to access Network
DDE data. The Wonderware NetDDE Helper service also depends on both the
Network DDE and Network DDE DSDM services being installed and configured
for either Manual or Automatic startup. During installation, the Wonderware
NetDDE Helper service is configured for Manual startup, meaning WindowViewer
will automatically start this service on boot.
If you need WindowViewer to act as a SuiteLink server or client, then the
Wonderware SuiteLink service must be running. The Wonderware SuiteLink
service also requires that Microsoft TCP/IP be installed.
If you want to store any messages or errors while WindowViewer is running, you
must make sure that the Wonderware Logger service is installed. Both the
Wonderware SuiteLink and Wonderware Logger services should be installed and
configured to run in Automatic startup as part of the FactorySuite common
installation.
For more information, see "Configuring NT Services Startup Options."
Logging Off Windows NT
When you log off the Windows NT operating system, it sends the control log off
messages, wm_close and wm_terminate, to close all applications that are running
under the desktop context. By default, Microsoft Network DDE is installed and
configured to "listen" for these log off messages. If any messages are received,
Microsoft Network DDE will automatically terminate its open network connections
and, while you are logged off the system, Microsoft Network DDE will not permit
any new connections to be made.
However, the Wonderware NetDDE Helper service also listens and captures the
log off messages for Microsoft Network DDE to preserve the Microsoft Network
DDE connections. Therefore, while you are logged off, Microsoft Network DDE
allows the new connections to be made.
For more information, see "Services Running in Desktop Context Versus System
Context."
Overview of the InTouch Windows NT Services
A-13
Troubleshooting InTouch Services
Here are some common problems and solutions that Wonderware Technical
Support has found when installing or running the InTouch services:
Error "One or more services failed to
start…"
If you run into this error, from the Start menu, select Programs/Administrative
Tools (Common)/Event Viewer. The Event Viewer – System Log dialog box
appears displaying a list of informational messages, warnings or errors that may
have occurred during the start up of any Windows NT services:
You can view any warnings or errors that resulted from an InTouch service failing
to start. If the Event Viewer indicates that the Wonderware WindowViewer
service failed to start, more than likely it is because it depended on other InTouch
services that are not running.
For more information, see "Dependencies Between the InTouch Services."
After you’ve configured the Wonderware WindowViewer service to run, it must be
started and stopped as a service.
If you start up WindowViewer from a shortcut icon or by selecting
Programs/Wonderware FactorySuite/InTouch WindowViewer from the Start
menu, WindowViewer will pause for about 15 seconds and then display this
message:
Click Yes to cause the Wonderware WindowViewer service to start as a desktop
application under your user account with its GUI displayed.
A-14
Appendix A
Caution If you choose Yes to run WindowViewer as a desktop application, when
you log off the system, WindowViewer will close. It will not continue to run as a
service since it was never originally started as a service. Meaning that after you log
off, your InTouch application will not continue to run and collect historical data,
display alarms or process scripts.
To allow your InTouch application to continue running as a service, you will need
to log back on and configure WindowViewer to start as an NT Service.
Click No to cancel the operation. The WindowViewer application will not be
started.
For more information, see "Stopping and Starting WindowViewer as an NT
Service."
Overview of the InTouch Windows NT Services
A-15
InTouch Services Fail to Install or Start Up
If InTouch services fail to install or start up after you install InTouch, perform the
following steps:
1.
Bring up the Windows NT User Manager window and create a new masteruser
account.
Note This user account must have Administrative privileges on the local
computer in order to start up a InTouch component as a service. If you do not
see your computer’s node name in the domain list, then manually type in the
node name.
For more information, see, "Creating a Master User Account."
2.
Verify that your computer’s node name is no longer than 14 characters. If there
are underscore characters (_) or dashes (-) in the node name, modify the node
name to something equal to or less than 14 characters without underscores or
dashes.
3.
During installation when you are prompted to enter the domain name, type in
the node name of your computer, not the domain name. Then type in the
username that was created in step 1and your password.
4.
If you have already installed InTouch, you can still specify the domain name,
user name and password by running the Wonderware Service User program,
WWUSER.EXE, from the directory C:\Program Files\Factorysuite\Common.
5.
Reboot your computer.
6.
Log onto your network domain with any valid user account. Even if your
domain goes down, it will not affect your InTouch application that is running
on the local computer.
A-16
Appendix A
Registry Keys for the InTouch Services
Each of the four InTouch services are listed as keys in the Windows NT registry,
which are the following:
InTouch Service Registry Keys
Wonderware SuiteLink
HKEY_LOCAL_MACHINE\SYSTEM\CurrentControlSet\Services\SLS
HKEY_LOCAL_MACHINE\SYSTEM\CurrentControlSet\Services\slssvc
HKEY_LOCAL_MACHINE\SYSTEM\CurrentControlSet\Services\SuiteLink
Wonderware Logger
HKEY_LOCAL_MACHINE\SYSTEM\CurrentControlSet\Services\WWLOGSVC
Wonderware NetDDE Helper
HKEY_LOCAL_MACHINE\SYSTEM\CurrentControlSet\Services\WWNetDDE
Wonderware WindowViewer
HKEY_LOCAL_MACHINE\SYSTEM\CurrentControlSet\Services\VIEW
G-1
Glossary of Terms
Accelerators
Accelerators are used by the application
in creating a keyboard interface. They are
normally offered as alternatives to using
the menu for indicating choices. An
accelerator is a keystroke that has special
meaning to the application and that can
be used to generate a command message.
Access
The obtaining of data. Locating desired
data.
Active Application
The application that created the window
that currently has the keyboard focus.
Applications do not need to be the active
application in order to receive and
process messages. Applications are
notified by message whenever they are
gaining or losing the status of "the active
application." The user normally
determines the active application, but
applications can override this decision.
ActiveX Control/Container
ActiveX controls, originally known as
OLE controls or OCXs, are standalone
software components that perform
specific functions in a standard way. They
define standard interfaces for reusable
components. ActiveX controls are not
separate applications. Instead, they are
servers that are placed into a control
container. To use ActiveX controls, they
must to be placed in an ActiveX
container. InTouch is an ActiveX
container. VisualBasic and internet
browsers are also ActiveX containers.
Alarm
A warning signal that is displayed or
activated whenever a critical deviation
from normal conditions occur.
Algorithm
A sequence of instructions which are
mechanically carried out to perform a
procedure.
Analog
Referring to the representation of
numerical quantities by the measurement
of continuous physical variables.
G-2
Glossary of Terms
Application
A program or group of programs used for
a particular kind of work, such as
InTouch.
Argument
A variable to which either a logical or a
numerical value may be assigned. Up to
16 arguments can be specified for an
InTouch Quick Function. See
QuickFunctions.
Assignment Operator
An operator used in an assignment
statement that causes the value on the
right to be placed into the variable on the
left of the operator.
Assignment Statement
A programming language statement that
gives a value to a variable, such as in x =
x + 1 or y = 6.
Asterisk
A symbol (*) used to represent a
multiplication operator in many
programming languages.
Asynchronous
Pertaining to a mode of data
communications that provides a variable
time interval between characters during
transmission. See Synchronous
transmission.
b
An abbreviation for byte or baud. Use
bits when referring to storage, or baud
rate when referring to communications.
Kb = 1000 bytes or baud (technically 1K
= 1024 bytes). See Baud or Byte.
Background
In multiprogramming, the environment in
which low priority programs are
executed. Also, the part of a display
screen not occupied with displayed
characters or graphics (foreground).
Backing Up
The creation of a backup copy of a
specified file or files, transferring them
from either a floppy disk or a hard disk to
another removable or fixed disk.
Baud Rate
A unit for measuring data transmission
speed. One baud is 1 bit per second.
Since a single character requires
approximately 8 bits to represent it,
divide the baud rate by 8 to calculate the
characters per second (cps) to be
transmitted. For example, 300 baud
equals 37.5 cps, 1200 baud equals 150
cps, 2400 baud equals 300 cps.
Glossary of Terms
Beta Testing
G-3
Pretesting of hardware and software
products with selected "typical" users, to
discover bugs before the product is
released to the general public.
Binary
Pertaining to the number system with a
radix of 2, or to a characteristic or
property involving a choice or
condition in which there are exactly
two possibilities.
Binary Code
A coding system in which the encoding
of any data is done through the use of
bits--that is, 0 or 1.
Binary Coded Decimal (BCD)
A computer coding system in which
each decimal digit is represented by a
group of four binary 1s and 0s.
BIOS
An acronym for Basic Input/Output
System. In some operating systems, the
part of the program that customizes it
to a specific computer.
Bit
A binary digit; a digit (1 or 0) in the
representation of a number in binary
notation. The smallest unit of
information recognized by a computer
and its associated equipment. Several
bits make up a byte, or a computed
word.
Bitmap
A memory image of a portion of a
display device surface. In Windows, a
bitmap is actually a data structure
containing a pointer to this memory
image, plus information about the
display device. The amount of memory
required for a bitmap is devicespecific, being dependent upon the
color capabilities and pixel resolution
of the device in question.
Boot
To start or restart a computer system
by reading instructions from a storage
device into the computer’s memory. It
involves loading part of the operating
system into the computer’s main
memory. If the computer is already
turned on, it’s a "warm boot;" if not,
it’s a "cold boot."
G-4
Glossary of Terms
Border
The line surrounding the current active
window. A window can be resized by
dragging on the border when the twoheader arrow is present.
Buffer
An area of storage used to temporarily
hold data being transferred from one
device to another. Used to compensate
for the different rates at which
hardware devices process data; for
example, a buffer would be used to
hold data waiting to print, in order to
free the CPU for other tasks, since it
processes data at a much faster rate.
Bus
A channel or path for transferring data.
Button
Large rounded-rectangular or small
round buttons which appear in dialog
boxes. Click with the cursor arrow to
select the button’s option or command.
Byte
A grouping of adjacent binary digits
operated on by the computer as a unit.
The most common size byte contains 8
binary digits.
Check Box
A small square box which appears in a
dialog box that can be turned on or off.
Check boxes are generally associated
with multiple options which can be set.
To set a check box option, move to it
and click the mouse button. When an
X appears it is selected. When it is
blank it is not.
Clipboard
A storage area for holding data (text,
bitmap, graphic object, etc.) which is
being copied or moved to another
application or window.
Close
To remove an application’s window
and icon from the screen and free the
memory used by the application. To
close an application, choose the
Control/Close command. Once an
application is closed, it must be run to
use it again.
Command
A word or phrase, usually found in a
menu, that carries out an action.
Glossary of Terms
G-5
Command Button
A round-cornered rectangle with a
label on it that describes an action,
such as OK, Cancel or Close. When
chosen, the command button carries
out the action.
Command Key
Any keyboard key used to perform
separate functions.
Command Line
The string of arguments that follow
any MS-DOS command, including the
command to initiate an application
program. The arguments in the
command line are passed to the MSDOS function or the program at startup
time.
Computer Graphics
A general term meaning the
appearance of pictures or diagrams, as
distinct from letters and numbers, on
the display screen or hard-copy output
device.
Concatenate
To link together or join two or more
character strings into a single character
string, or to join one line of a display
with the succeeding link.
CONFIG.SYS
An ASCII text file that MS-DOS
processes when the system is turned on
or restarted. It allows the user to
configure certain aspects of the
operating system, such as the number
of internal disk buffers allocated, the
number of files that can be open at one
time, etc.
Control Name
See "Windows Controls"
Crop
In computer graphics, to cut off some
part of an image.
CSV
Comma Separated Variable is the
format used by the Clipboard for
transfer of columns of text and
numerical data between applications.
A CSV data item is like text with each
variable separated by commas.
Although Microsoft Excel is probably
the principle creator of CSV clipboard
data, many DOS applications support
this format.
Current File
The file that is running in the
application.
G-6
Glossary of Terms
Database
A collection of logically related
records or files. A database
consolidates many records into a
common pool of data records which
serves as a single central file.
Default
An option, command, or device that is
automatically selected or chosen by the
system. For example, one of the
command buttons in a dialog box is
already selected when the dialog box is
opened. This indicates that it is the
default value and will be chosen
automatically if the <Enter> key is
pressed. Default values are overridden
by selecting another appropriate
option, command, or device.
Device Driver
A program that controls how the
computer interacts with a devices such
as a printer, monitor, or mouse. A
device driver enables the use of
devices with the computer.
Dialog Box
A window that appears when Windows
needs further information before it can
carry out a command. For example, if
the Save command on a File menu is
selected a dialog box will appear
asking for a name for the file to be
saved under.
Directory
A structure for organizing files into
convenient groups. A directory is like
an address showing where files are
located. A directory can contain files,
or sub directories of files.
Discrete Value
A variable which only has two states:
’1’ (True, On) or ’0’ (False, Off).
Disk Operating System
(DOS) An operating system in which
the operating system programs are
stored on magnetic disks. Typically, it
keeps track of files, saves and retrieves
files, allocates storage space, and
manages other control functions
associated with disk storage.
Display
The physical representation of data on
the screen.
Dithered
Intermingled dots of various colors
which produce what appears to be a
new color.
Glossary of Terms
G-7
Document
A unit of printer output that must be
printed contiguously; that is, no other
output may be interspersed within a
document. A document, then, is
analogous to a report. The application
must specify the start and end of each
document.
DRA
Dynamic Reference Addressing allows
dynamic runtime control of an I/O
tagname’s access name and item
through dot fields. It alos allows you
to control access name properties
through QuickScript functions.
DRC
Dynamic Resolution Conversion
enables each View node to scale an
application to a number of userdefined options, including a custom
resolution. This scaling takes place
while WindowViewer compiles the
application, and does not require
WindowMaker.
Drive
A letter in the range A-Z, followed by
a colon (:), indicating a logical disk
drive.
Dynamic Data Exchange
DDE is the passage of data between
applications, accomplished without
user involvement or monitoring. In the
Windows environment, DDE is
achieved through a set of message
types, recommended procedures
(protocols) for processing these
message types, and some newly
defined data types. By following the
protocols, applications that were
written independently of each other
can pass data between themselves
without involvement on the part of the
user. For example, InTouch and Excel.
ENTER Key
The key on the keyboard which
executes a statement or command.
Same as RETURN key on some
keyboards.
G-8
Glossary of Terms
Events
Events are associated with ActiveX
controls and occur through the
ActiveX container. You can execute
ActiveX control events in runtime
(WindowViewer) by designing a
particular action and associating it to
the event by creating ActiveX Event
Scripts. For example, Control.click
(shift). FileViewer.DoubleClick
(name). See Properties and Methods.
Expression
A general term for numerals, numerals
with signs of operation, variables and
combinations of these: 6, 3+6, n+10
are all expressions.
Extend
To select more than one item in a
window. To extend a selection, hold
down the SHIFT key until everything is
selected.
Extension
The period and three letters at the end
of a filename. An extension identifies
what kind of information a file
contains. For example, an extension
may be .EXE, .BAT indicate that a file
contains an application.
FactorySuite
Wonderware’s software package that
includes InTouch (and all its add-on
programs and utilities), InBatch,
InTrack, InControl and its I/O Server’s,
IndustrialSQL Server, FactorySuite
Web Server, numerous other I/O
Server programs, Productivity Pack,
NetDDE for Windows and NetDDE
Extensions for Windows NT.
File
A mechanism for holding and storing
information on a hard disk or diskette
for later use. File also may refer to any
document or database created by the
user, such as a word processing
document, spreadsheet, etc. Each file
appears in its own window and in most
cases, the name of the file will appear
in the title bar at the top of the
window.
Filename
Filenames consist of a base name
containing no more than eight
characters and a three-character
extension. For example, INTOUCH.EXE.
Glossary of Terms
G-9
Format
To prepare a disk so it can hold
information. Formatting a disk erases
any previously stored data. Format is
the term used for an object rendition.
In most Windows applications,
available formats include Text, Bit
map, etc.
Graphics Object
A visually oriented object, such as a
scroll bar, bit map or icon that is used
in the presentation of the visual
interface. Graphic objects can be
created by either the application or by
Windows for use by the application.
Help
Online instructions that explain how to
use a Windows application. The Help
menu displays specific Help topics.
Highlight
Indicates that the object is selected and
will be affected by the next action or
command. A highlighted object
appears in reverse video. A selected
icon is outlined in white and displays
the application’s name.
Inactive
A window or icon that is not selected.
See Select.
Insertion Point
The place where text will be inserted
when the user types. The insertion
point usually appears as a flashing
vertical line (the cursor) and can
appear in the workspace or within a
dialog box. The text typed appears to
the left of the insertion point, which is
pushed to the right as text is entered.
Integer
Any member of the set consisting of
the positive and negative whole
numbers and zero. Examples: -59, -3,
0.
I/O
An abbreviation for Input/Output.
Key Accelerator
A special keyboard sequence that
executes menu commands. For
example, Ctrl + A. See Accelerators.
List Box
A box within a dialog box listing all
available choices for a command. For
example, a list of filenames on a disk.
Usually an item is selected from the
list box, then "OK" is chosen. If there
are more choices than can fit in the list
box, it will have vertical scroll bars.
Selecting the down arrow next to the
first item in the list will display the rest
of the list box.
G-10
Glossary of Terms
Local Variable
You can declare local variables within
a script to store temporary results and
create complex calculations with
intermediate scripting values without
impacting or decreasing your licensed
tagname count and increase
performance. Local variables or
tagnames can be used interchangeably
within the same script.
Macro
A single, symbolic programminglanguage statement that when
translated results in a series of
machine-language statements.
Maximize
To make a window or icon fill the
entire screen. To maximize a window,
choose the Control/Maximize
command, or click on the Maximize
box in the upper right corner of the
window. See also Minimize and
Restore.
MB
An abbreviation for megabyte. One
million bytes. 1000KB.
Megabyte
1,048,576 bytes or 1024 kilobytes,
actually; or roughly one million bytes
or one thousand kilobytes.
Menu
Menus are group listings of available
Windows and application commands.
Menu titles appear in the menu bar at
the top of the window. A command is
chosen by displaying the menu, then
choosing the desired command.
Menu Bar
The horizontal bar that lists the names
of an application’s menus. The menu
bar appears below the title bar of a
window Each Window’s application
has a menu bar that is distinct for that
application, although some menus (and
commands) are common to many of
these applications.
Message Box
A special dialog box through which an
application displays error messages or
other important information. Message
boxes alert the user when an error
occurs or when the application needs
information to complete an action or
command.
Glossary of Terms
Method
G-11
Methods are associated with ActiveX
controls. They are similar to script
function calls that you can call from
the ActiveX container. For example,
Browser.Navigate("URLPageName
"), Engine.start(). See Properties and
Events.
Millisecond
One thousandth of a second,
abbreviated ms or msec.
Minimize
To turn a window into an icon. To
minimize a window, choose the
Control/Minimize command, or click
on the Minimize box in the upper right
corner of the window. See Maximize
and Restore.
Mirroring
The display or creation of graphics that
portray an image in exactly the reverse
of its original orientation. For example,
flipping the graphic on its x- or y-axis.
Mode
A method or condition of operation.
Modulo
A mathematical function that yields the
remainder of division. A number x
evaluated modulo n gives the integer
remainder of x/n. For example, 200
modulo 47 equals the remainder of
200/47, or 12.
MS/DOS
An abbreviation for MICROSOFT
DISK OPERATING SYSTEM, the
standard operating system used by the
IBM Personal Computer and
compatible computers. Developed by
Microsoft, Inc.
Multitasking
The ability of a computer to perform
two or more functions (tasks)
simultaneously.
NAD
Network Application Development or
NAD is an architecture that combines
the best of the client-based and serverbased architectures. NAD provides
automatic notification of application
changes and automatic distribution of
the updated applications to View
nodes. NAD can even be used to
automatically distribute master/slave
applications.
G-12
Glossary of Terms
Object
A set of data. Objects come in several
formats; bitmap images, text, Realtime and Historical trend graphs, etc.
Off-line
Pertaining to equipment or devices not
in direct communication with the
central processing unit of a computer.
Equipment not connected to the
computer.
Operand
A quantity or data item that is operated
upon.
Operating System
Software that controls the execution of
computer programs and that may
provide scheduling, debugging,
input/output control, storage
assignment, etc. Abbreviated OS.
Operator
In the description of a process, that
which indicates the action to be
performed on operands.
Option Button
A small round button appearing in a
dialog box An option button is
selected to set the option, but within a
group of related option buttons, only
one can be selected. An option button
has a black dot when it is selected and
is blank when it is not selected.
Option Button Group
A group of related options in a dialog
box. Only one option button in a group
can be selected at any one time.
Page
A page is a block of information that is
selected and stored in a file. For
example, a paragraph of text from
Microsoft Word may be a page and a
chart from Microsoft Excel may be
another. Pages may be held in a variety
of formats in the same file. Pages are
numbered as they are placed into the
file.
Palette
The set of available colors in a
computer graphics system.
Parity
An extra bit added to a byte, character,
or word to ensure that there is always
either an even number or an odd
number of bits, according to the logic
of the system. If, through a hardware
failure, a bit should be lost in
transmission, its loss can be detected
by checking the parity. The same bit
pattern remains as long as the contents
of the byte, character or work remain
unchanged.
Glossary of Terms
G-13
Paste
To insert something into a document
or file from the Clipboard. Some
applications (including InTouch) may
have a Paste command that performs
this task. If using some other standard
application that runs in a window,
Windows adds the Paste command to
the Control menu.
Path
The hierarchy of files through which
control passes to find a particular file.
Designates one or more disk drives
and/or directory paths to be searched
sequentially for a program or batch file
if the file cannot be found in the
current or specified drive and
directory. The drives and/or directory
paths are searched in the order they
appear in the Path.
Pathname
A description of the location of a
directory or file within the system. The
pathname consists of the drive letter, a
colon (:), followed by directory and
subdirectory names, followed by a
filename. Each name is separated from
the previous one by a backslash (\). If
not specified, a default drive and
directory are used.
Pixel
A picture cell. Shortened version of
"picture element." The visual display
screen is divided into rows and
columns of tiny dots, squares or cells,
each of which is a pixel. The smallest
unit on the display screen grid that can
be stored or displayed. A computed
picture is typically composed of a
rectangular array of pixels. The
resolution of a picture is expressed by
the number of pixels in the display. For
example, a picture with 560 x 720
pixels is much sharper than a picture
with 275 x 400 pixels.
Poke
An instruction used to place a value
(poke) into a specific location in the
computer’s storage.
Polling
A communications control method
used by some computer/terminal
systems whereby a computer asks
many devices attached to a common
transmission medium, in turn, whether
they have information to send.
G-14
Glossary of Terms
Port
That portion of a computer through
which a peripheral device may
communicate. A connection between
the CPU and a peripheral device.
Precedence
Rules that state which operators should
be executed first in an expression.
Process Control
The use of the computer to control
industrial processes such as oil refining
and steel production.
Process Control Computer
A computer used in a process control
system, generally limited in instruction
capacity, word length and accuracy.
Designed for continuous operation in
non-air-conditioned facilities.
Processing
The application that currently has
control of the processor. An
application is given control of the
processor upon receipt of a message. It
retains control of the processor until
the message is processed.
Properties
Properties are associated with ActiveX
controls and can be associated with
InTouch tagnames. The properties that
you can configure for a particular
ActiveX control are determined by the
ActiveX control designer. Some
properties are one-directional, meaning
either the property sets the tagname’s
value, or the tagname’s value sets the
property. While other properties are
bi-directional, meaning the value can
be set from either the tagname or the
property.
Protocol
Set of rules or conventions governing
the exchange of information between
computer systems or applications.
Queue
A group of items waiting to be acted
upon by the computer. The
arrangement of items determines the
processing priority. For example,
documents waiting to be printed.
Glossary of Terms
G-15
QuickFunction
QuickFunctions are scripts that you
can write and call from other scripts or
expressions. You can use up to 16
arguments per QuickFunction. They
are stored in the application in which
they are created. QuickFunctions can
be defined as asynchronous that, when
executed, run in the background of the
main WindowViewer (runtime)
process.
QuickScript
Script created in InTouch. InTouch
QuickScript capabilities allow you to
execute commands and logical
operations based on specified criteria
being met. For example, a key being
pressed, a window being opened, a
value changing, and so on.
Register
A high-speed device used in a central
processing unit for temporary storage
of small amounts of data or
intermittent results during processing.
Remote Tagname
A tagname that resides in a remote tag
source but is referenced in a local
InTouch application. Client
applications can be designed without
using any tagnames in the local
Tagname Dictionary by using remote
tagname references.
Restore
Icons can be restored to full-sized
windows by double-clicking on them.
To restore a window, choose the
Restore command from the Control
menu, or click on the Restore box in
the upper right corner of the window.
See Maximize and Minimize.
Run
To start an application. The Run
command lets you specify parameters
for the application. An application can
also be run by double-clicking on its
name or icon.
Running
An application that is "running" is an
application that is in the system as a
task, can receive messages, and is
(normally) known to the user. From
initiation to termination, an application
is always running, but it is not always
processing. See Processing.
G-16
Glossary of Terms
Runtime
The time during which data is fetched
by the control unit and actual
processing is performed in the
arithmetic-logic unit. Also, the time
during which a program is executing.
Save
To store a file or changes to a file on a
disk.
Scaling
The process of changing the size of an
image.
Scroll
To move data or text up and down, or
left and right to view parts of the file
that cannot fit on the screen.
Scroll Bars
The bars that appear at the right side or
bottom of a window. Use the scroll
bars to move through a window that
contains more information than can be
shown on one screen. The scroll bar at
the right side of a window scrolls
vertically. The scroll bar at the bottom
of a window scrolls horizontally.
Scroll Box
The small white box in the scroll bar.
The scroll box reflects the position of
the information within the window in
relation to the total contents of the file.
For example, if the scroll box is in the
middle of the scroll bar, then the text
or data in the window is in the middle
of the file. The mouse can be used to
scroll by dragging the scroll box in the
scroll bar. See Scroll Bars.
Serial Port
An input/output port in a computer
through which data is transmitted and
received one bit at a time. In most
cases, in personal computers, serial
data is passed through an RS232C
serial interface port.
Service
Special kind of program that is
"privileged" and operates at a very low
level within the system. Services run
automatically in the background, and
they do not require a user to log on.
Because the Windows NT operating
system is a secure operating system,
normal programs are not allowed to
access hardware directly, such as a
hard disk, or other system objects,
such as the Event Lot. Service
programs can access the hardware and
system objects for other normal
programs. For example, the
Wonderware Logger, WindowViewer
can both be run as NT services.
Glossary of Terms
G-17
Spreadsheet
A program that arranges data and
formulas in a matrix of cells. For
example, Microsoft Excel.
Statement
An expression of instruction in a
computer language.
Standalone
A single, self-contained computer
system, as opposed to a computer that
is connected to and dependent upon a
remote computer system. A standalone
computer will operate by itself,
requiring no other equipment.
String
A connected sequence of characters or
bits treated as a single data item.
Subdirectory
Subdirectories are located within
Directories. They are a structure for
organizing files into convenient
groups. A subdirectory is like an
address showing where files are
located.
SuperTag
InTouch supports a template structure
that allows you to define composite
tagname types called SuperTags.
SuperTag templates can contain up to
64 member tagnames and 2 nesting
levels. See TemplateMaker.
Synchronous transmission
Data transmission in which the bits are
transmitted at a fixed rate. The
transmitter and the receiver both use
the same clock signals for
synchronization. See Asynchronous.
Syntax
The rules governing the structure of a
language and its expressions.
Task
A task is an executing application.
Task is a synonym for "process".
Tagname
The name assigned to a variable
defined in the Tagname Dictionary
(InTouch database).
TemplateMaker
InTouch utility that allows you to
create SuperTag templates. See
SuperTag.
Text Box
A box where information needed to
carry out a command is typed. A text
box usually appears in a dialog box.
G-18
Glossary of Terms
Tiled Window
A tiled window is a window whose
size, shape, and location on the screen
is determined by Windows. Tiled
windows are the only style of window
that cannot overlap other windows, can
be placed into the icon area and can
have menus. Each application normally
creates just one tiled window. All
additional windows created by an
application are normally cascading or
popup windows.
Time slice
A unit of time.
Title Bar
The bar across the top of each window
that contains the name of the
application and the document or file
being used by that application. (In
InTouch an option exists to eliminate
the Title bar.) Title bars are also used
to move a window on the screen by
grabbing it while dragging the mouse.
Toggle
Pertaining to any device having two
stable states. Synonymous with flipflop.
Touch-sensitive screen
A display screen on which the user can
enter commands by pressing
designated areas with a finger or other
object.
Viewing Area
The viewing area (also called
"Workspace") in Windows
applications displays one page of a
file. See Workspace.
Window
A rectangular area on the screen in
which an application is viewed and
worked. Multiple windows can be
open on the screen at one time which
can be sized and moved independently.
Windows
An operating environment developed
by Microsoft.
Windows Application
An application that is designed
especially for the Microsoft Windows
operating environment and that uses all
Windows features such as menus,
scroll bars, and icons.
Glossary of Terms
G-19
Workspace
The area of an application window that
displays the application itself and all
other open windows.
x-axis
On a coordinate plane, the horizontal
axis.
y-axis
On a coordinate plane, the vertical
axis.
G-20
Glossary of Terms
I-1
Index
$
$AccessLevel, 2-97, 2-107, 2-110, 2-111, 2-113,
4-12, 4-101
$AlarmLogging, 4-101
$AlarmPrinterError, 4-101
$AlarmPrinterNoPaper, 4-101
$AlarmPrinterOffline, 4-101
$AlarmPrinterOverflow, 4-101
$ApplicationChanged, 4-101
$ApplicationVersion, 4-101
$ChangePassword, 2-111, 4-101
$ConfigureUsers, 2-111, 4-101
$Date, 4-102
$DateString, 4-102
$DateTime, 4-102
$Day, 4-102
$HistoricalLogging, 4-102, 8-16
$Hour, 4-102
$InactivityTimeout, 2-97, 2-113, 4-102
$InactivityWarning, 2-96, 2-113, 4-102
$LogicRunning, 4-102
$Minute, 4-102
$Month, 4-102
$Msec, 4-102
$NewAlarm, 4-102
$ObjHor, 4-102
$ObjVer, 4-102
$Operator, 2-107, 2-111, 4-103
$OperatorEntered, 2-111, 4-103
$PasswordEntered, 2-111, 4-103
$Second, 4-103
$StartDdeConversations, 4-103
$System, 4-12, 4-103
$Time, 4-103
$TimeString, 4-103
$Year, 4-103
%
% Deviation, 4-27
.
.Ack, 4-106, 7-34
.Alarm, 4-106, 7-34
.AlarmClass, 7-34
.AlarmComment, 7-34
.AlarmDate, 7-34
.AlarmDevDeadband, 4-106, 7-34
.AlarmEnable, 7-34
.AlarmEnabled, 4-106
.AlarmGroupSel, 7-34
.AlarmLimit, 7-34
.AlarmName, 7-34
.AlarmOprName, 7-34
.AlarmPri, 7-34
.AlarmProv, 7-34
.AlarmState, 7-34
.AlarmTime, 7-34
.AlarmType, 7-34
.AlarmValDeadband, 4-106, 7-34
.ChartLength, 4-106, 8-28
.ChartStart, 4-106, 8-28
.Comment, 4-106
.DevTarget, 4-106, 7-35
.DisplayMode, 4-106, 8-28
.HiHiLimit, 4-107, 7-35
.HiHiStatus, 4-107, 7-35
.HiLimit, 4-107, 7-35
.HiStatus, 4-107, 7-35
.LoLimit, 4-107, 7-35
.LoLoLimit, 4-107, 7-35
.LoLoStatus, 4-107, 7-35
.LoStatus, 4-107, 7-35
.MajorDevPct, 4-107, 7-35
.MajorDevStatus, 4-107, 7-35
.MaxEU, 4-15, 4-107
.MaxRange, 4-107, 8-28
.MaxRaw, 4-100, 4-107
.MinEU, 4-15, 4-107
.MinorDevPct, 4-107, 7-35
.MinorDevStatus, 4-107, 7-35
.MinRange, 4-107, 8-28
.MinRaw, 4-100, 4-107
.Name, 4-108, 7-35
.Normal, 4-108, 7-35
.OffMsg, 4-107, 4-108
.OnMsg, 4-107, 4-108
.Pen1 - 8, 8-28
.Pen1-.Pen8, 4-108
.Quality, 4-108
.QualityLimit, 4-108
.QualityLimitString, 4-108
.QualityStatus, 4-108
.QualityStatusString, 4-108
.QualitySubstatus, 4-109
.QualitySubstatusString, 4-109
.RawValue, 4-109
.Reference, 4-55, 4-109
.ReferenceComplete, 4-57, 4-109
.ROCPct, 4-109, 7-35
.ROCStatus, 4-109, 7-35
.ScooterLockLeft, 4-109, 8-29
I-2
Index
.ScooterLockRight, 4-109, 8-29
.ScooterPosLeft, 4-109, 8-29, 8-43
.ScooterPosRight, 4-109, 8-29, 8-43
.TagID, 4-109, 8-29
.TimeDate, 4-110
.TimeDateString, 4-110
.TimeDateTime, 4-110
.TimeDay, 4-110
.TimeHour, 4-110
.TimeMinute, 4-110
.TimeMonth, 4-110
.TimeMsec, 4-110
.TimeSecond, 4-111
.TimeTime, 4-111
.TimeTimeString, 4-111
.TimeYear, 4-111
.Unack, 4-106, 4-111
.UpdateCount, 4-111, 8-29
.UpdateInProgress, 4-111, 8-29
.UpdateTrend, 4-111, 8-29
.Value, 4-111
A
About dialog box, 1-41
Abs(), 6-59
Access Names, 3-11
Application Name, 9-6
Creating, 9-5
Deleting, 9-8
Item Names, 9-11
Modifying, 9-8
Topic Name, 9-6
Access Names dialog box, 9-5
Ack, 6-62
Acknowledge Alarms, 7-37
Acknowledging alarms remotely, 7-30
Acknowledging Distributed Alarms, 7-61, 7-62
Action Touch Pushbutton Links, 5-17, 5-19
Action Touch Pushbutton Scripts, 6-2
ActivateApp(), 6-60
ActiveX Control Browser dialog box, 6-25
ActiveX Control Installation dialog box, 2-78
ActiveX Control Properties dialog box, 2-76
ActiveX Controls, 2-5
Accessing methods/properties, 2-86
Adding to the Toolbar, 2-79
Associating tagnames to properties, 2-83
Association direction, 2-84
Association symbols, 2-84
Changing an ActiveX Control Name, 2-82
Configuring Properties, 2-83
Configuring the Control, 2-81
Container, 2-76
Control Browser dialog box, 2-86, 2-90
Control Name, 2-81, 2-90
Editing, 2-77
Event parameters, 2-90
Event Scripts, 2-91, 6-2, 6-23
Events, 2-76
Importing Event Scripts, 2-94
Installing, 2-78
Methods, 2-76, 2-85
Not Supported by InTouch, 2-77
Pasting in a window, 2-79
Properties dialog box, 2-81
Removing from an application, 2-78
Removing from the toolbar, 2-80
Reusing Event Scripts, 2-92
Tagname/Property association, 2-84
This Event, 2-90
Using in InTouch, 2-77
ActiveX Event Scripts dialog box, 6-24
Add a Color dialog box, 1-29
Add Access Names dialog box, 9-6
Adding
ActiveX controls to the toolbar, 2-79
Applications to the Application Explorer, 1-13
Wizards to the toolbar, 2-64
Addition ( + ) Operator, 6-47
Add-on Program Script Functions, 6-6
Alarm .Fields
.Ack, 4-106, 7-34
.Alarm, 4-106, 7-34
.AlarmClass, 7-34
.AlarmComment, 7-34
.AlarmDate, 7-34
.AlarmDevDeadband, 4-106, 7-34
.AlarmEnable, 7-34
.AlarmEnabled, 4-106
.AlarmGroupSel, 7-34
.AlarmLimit, 7-34
.AlarmName, 7-34
.AlarmOprName, 7-34
.AlarmPri, 7-34
.AlarmProv, 7-34
.AlarmState, 7-34
.AlarmTime, 7-34
.AlarmType, 7-34
.AlarmValDeadband, 4-106, 7-34
.DevTarget, 4-106, 7-35
.HiHiLimit, 4-107, 7-35
.HiHiStatus, 4-107, 7-35
.HiLimit, 4-107, 7-35
.HiStatus, 4-107, 7-35
.LoLimit, 4-107, 7-35
.LoLoLimit, 4-107, 7-35
.LoLoStatus, 4-107, 7-35
.LoStatus, 4-107, 7-35
.MajorDevPct, 4-107, 7-35
.MajorDevStatus, 4-107, 7-35
.MinorDevPct, 4-107, 7-35
Index
.MinorDevStatus, 4-107, 7-35
.Name, 7-35
.Normal, 7-35
.ROCPct, 4-109, 7-35
.ROCStatus, 4-109, 7-35
.Unack, 4-106, 4-111
Distributed
.AlarmGroup, 7-59
.PriFrom, 7-59
.PriTo, 7-59
.QueryType, 7-59
Alarm Configuration dialog box, 7-15, 7-31, 746, 7-49, 7-52, 7-54, 7-56
Alarm Logging Properties dialog box, 7-25
Alarm Printing Properties dialog box, 7-28
Alarm Properties dialog box, 7-23
Alarm Server Node, 2-98
Alarms
Acknowledging, 7-37
Alarm .Fields, 7-34
Alarm Group Hierarchy, 7-6
Alarm Group Lists, 7-39
Alarm Groups
Creating, 7-7
Deleting, 7-9
Alarm History Objects, 7-12
Alarm Types
Alarm Value, 7-2
Deviation, 7-2
Rate-Of-Change, 7-2
Alarm/Events Logging, 7-25
Alarm/Events Printing, 7-28
Analog
% Deviation, 4-27
Alarm Value, 4-27
Defining analog alarm conditions, 4-27
Deviation Deadband %, 4-28
Major Deviation, 4-27
Minor Deviation, 4-27
Rate of Change, 4-28
Target, 4-28
Types, 4-27
Value Deadband, 4-27
Configuring a Distributed Alarm/Event
Object, 7-23
Configuring Alarms/Events, 7-22
Configuring Standard Alarm Object, 7-15
Creating Standard Alarm Object, 7-14
Discrete
Alarm State, 4-26
Defining discrete alarm conditions, 4-26
Event Types
ACK, 7-4
ALM, 7-4
DDE, 7-4
EVT, 7-4
LGC, 7-4
I-3
OPR, 7-4
RTN, 7-4
SYS, 7-4
USER, 7-4
Formatting Alarm/Event Message, 7-19, 7-49
Groups, 4-12
History Objects, 7-12
Monitoring Local Alarms, 7-57
Next Page Button, 7-18
Previous Page Button, 7-18
Printing, 7-28
Priorities, 7-5
Priority, 4-13, 4-26, 4-27
Summary Objects, 7-12
Upgrading
Standard Alarm System to Distributed
Alarm System, 7-66
Aligning Objects, 2-36
Bottom, 1-24
Bottom Edges, 2-38
Centerpoints, 1-24, 2-38
Centers, 1-24, 2-37
Left Edges, 1-24, 2-36
Middles, 1-24, 2-38
Right Edges, 1-24, 2-37
Top, 1-24
Top Edges, 2-37
Alignment Tools
Bottom Edges, 1-24, 2-38
Centerpoints, 1-24, 2-38
Centers, 1-24, 2-37
Left Edges, 1-24, 2-36
Middles, 1-24, 2-38
Right Edges, 1-24, 2-37
Top Edges, 1-24, 2-37
Allow CTRL-Break to stop scripts, 2-101, 2-102
almAckAll, 6-62
almAckDisplay, 6-62
almAckRecent, 6-62
almAckSelect, 6-62
almDefQuery, 6-62
almMoveWindow, 6-62
almQuery, 6-62
almSelectAll, 6-62
almSelectItem, 6-62
almShowStats, 6-62
Alternative Methods for Creating SuperTags, 446
Always Load Windows from Disk, 2-96
Analog Input Links, 5-13
Analog Value Display Links, 5-45
AND Operator, 6-48
Animating Objects, 5-9
Animation Links
Accessing Tagname .Fields, 5-7
Accessing the Tag Browser, 5-6
I-4
Index
Apply Color Links, 5-5
Assigning Key Equivalents, 5-3
Display Links, 5-22
Color Links
Analog, 5-23
Analog Alarm, 5-23, 5-29
Analog Color Fill, 5-26
Discrete, 5-23
Discrete Alarm, 5-28
Discrete Color Fill, 5-24
Fill Color, 5-24, 5-26, 5-28, 5-29
Line Color, 5-24, 5-26, 5-28, 5-29
Location, 5-22, 5-32
Miscellaneous, 5-22
Blink, 5-36, 5-37
Disable, 5-36, 5-41
Orientation, 5-36, 5-39
Visibility, 5-36
Object Size, 5-22, 5-30
Percent Fill, 5-22, 5-34
Text Color, 5-24, 5-26, 5-28, 5-29
Value Display, 5-22
Analog, 5-42, 5-45
Discrete, 5-42
String, 5-42, 5-45
Features, 5-2
Object Type dialog box, 5-2
Selection dialog box, 5-3
Touch Links, 5-10
Sliders, 5-10
Touch Pushbuttons, 5-10
User Inputs, 5-10
Touch Pushbutton Touch Links
Action, 5-17, 5-19
Discrete Value, 5-17, 5-18
Hide Window, 5-17, 5-21
Show Window, 5-17, 5-21
User Input Touch Links
Analog, 5-13
Discrete, 5-12
Slider, 5-15
String, 5-14
App Development dialog box, 2-105
Application Action Script Dialog Box, 6-11
Application Copying, 3-26
Application Directory to Dump From dialog
box, 4-116
Application Editing Locks, 3-26
Application Explorer, 1-1, 1-2, 1-3
Adding Applications, 1-3, 1-13
Applications, 1-12
Collapsing, 1-4, 1-5
Cross Reference, 1-11
Docking, 1-3
Expanding, 1-4, 1-5
Floating, 1-3
Hiding, 1-4
Navigating, 1-4
Right-click menu, 1-3
Showing, 1-4
Tagname Dictionary, 1-11
TemplateMaker, 1-11
Windows, 1-5
Application Explorer Tool, 1-23
Application Name, 9-4
Application Scripts, 6-2
On Shutdown, 6-10
On Startup, 6-10
While Running, 6-10
Application Scripts Editor dialog box, 6-11
Applying color to objects, 1-28
Applying security to your application, 2-106
ArcCos(), 6-59
Architectures
Client-based, 3-3
Master/Server-based, 3-5
NAD, 3-6
Server-based, 3-4
ArcSin(), 6-59
ArcTan(), 6-59
Arrange Toolbar, 1-16, 1-24, 2-24, 2-36
Align Bottom Tool, 1-24, 2-38
Align Center Tool, 1-24, 2-37
Align Centerpoints Tool, 1-24, 2-38
Align Left Tool, 1-24, 2-36
Align Middle Tool, 2-38
Align Middles Tool, 1-24
Align Right Tool, 1-24, 2-37
Align Top Tool, 1-24, 2-37
Break Cell Tool, 1-25, 2-44
Break Symbol Tool, 1-24, 2-44
Bring to Front Tool, 1-24, 2-39
Flip Horizontal Tool, 1-25, 2-42
Flip Vertical Tool, 1-25, 2-42
Make Cell Tool, 1-25, 2-44
Make Symbol Tool, 1-24, 2-44
Reshape Object Tool, 1-25, 2-34
Rotate Clockwise Tool, 1-25, 2-41
Rotate CounterClockwise Tool, 1-25, 2-41
Send to Back Tool, 1-24, 2-39
Space Horizontal Tool, 1-24, 2-40
Space Vertical Tool, 1-24, 2-40
Arranging Objects
Bring to Front, 1-24, 2-39
In a Window, 2-36
Send to Back, 1-24, 2-39
Spacing Horizontally, 1-24, 2-40
Spacing Vertically, 1-24, 2-40
Assignment ( = ) Operator, 6-48
Asynchronous QuickFunction Scripts, 6-31
Attributes
Dynamic, 2-2
Static, 2-2
Index
Automatically Changing the System Time, 8-48
Automatically distributing master/slave
applications, 3-6, 3-22
Automatically Logging Off the System, 2-112
B
Backing up applications, vi
Beep when objects touched, 2-97
Bit Fields, 4-112
Bitmap Objects, 2-3
Bitmaps, 2-46
Container, 2-51
Importing, 2-47
Making original size, 2-48
Pasting, 2-49
Pasting from Clipboard, 2-49
Rotating, 2-46
Tool, 1-22, 2-47, 2-49, 2-51
Transparent, 1-30, 2-46, 2-51
Transparent Color Tool, 1-21
Bitwise AND ( & ) Operator, 6-47
Blink Links, 5-36, 5-37
Blink object speeds, 2-98
Block data transfer, 2-98
Blotter Tool, 1-30, 2-52
Bold Tool, 1-20
Break Cell Tool, 1-25, 2-44
Break Symbol Tool, 1-24, 2-44
Bring to Front Tool, 1-24, 2-39
Bringing Objects to the Front, 2-39
Browse for Folder dialog box, 2-19, 2-22, 2-63
Building Distributed Applications, 3-1
Button Objects, 2-2, 2-3
C
Cells, 2-4
Breaking, 1-25, 2-4, 2-44
Making, 1-25, 2-4, 2-44
Change Password dialog dox, 2-109
ChangePassword(), 6-62
Changing
Security Log On Password, 2-109
Size of a floating Toolbar, 1-17
Changing an Active X Control Name, 2-82
Check Box Control Wizard, 2-66, 2-67
Choose ActiveX Script dialog box, 2-92
Choose Key dialog box, 5-4, 6-18
Choose Name dialog box, 5-6
Choose tag type dialog box, 4-11, 4-44
Clearing Links, 2-32
Client-Based Architecture, 3-3
Close Window Tool, 1-19, 2-17
I-5
Close WindowViewer on Transfer to
WindowMaker, 2-96
CloseDDEChannel Macro, 8-63
Closing windows, 2-17
Color Palettes
Blotter Tool, 1-30, 2-52
Classic Colors, 1-28
Creating custom colors, 1-29
Hue, 1-30
Importing/Export Custom palettes, 1-31
Luminosity, 1-30
Saturation, 1-30
Standard, 1-28
Color Tools
Fill, 1-21
Line, 1-21
Transparent Color, 1-21
Window Background, 1-21
Combo Box Control Wizard, 2-66, 2-67
Common Data Sources, 3-11
Common Window Dialog Box Features, 1-35
Communication Protocols
DDE, 9-2
FastDDE, 9-2
NetDDE, 9-2
SuiteLink, 9-2
Comparisons ( <, >, <=, >=, ==, <> ) Operator,
6-48
Complement ( ~ ) Operator, 6-46
Complex Objects, 2-3
ActiveX Controls, 2-5
Buttons, 2-3
Cells, 2-4
Symbols, 2-3
Trends, 2-3
Wizards, 2-4
Complex Scripts, 6-49
Condition Scripts, 6-2
On False, 6-19, 6-20
On True, 6-19, 6-20
While False, 6-19, 6-20
While True, 6-19, 6-20
Condition Scripts Editor dialog box, 6-19
Configure Users command, 2-108
Configure Users dialog box, 2-108
Configuring
A Windows Control Wizard, 2-73
ActiveX Control, 2-81
ActiveX Control Properties, 2-83
Alarm Server Node, 2-98
Alarm/Events Logging, 7-25
Alarm/Events Printing, 7-28
Blink object speeds, 2-98
Distributed Alarm Object, 7-23, 7-46, 7-49, 752, 7-54, 7-56
Distributed Historical Logging, 8-41
I-6
Index
Distributed History Providers, 8-35
Dynamic Resolution Conversion, 3-27
Grid, 2-45
Historical Trend in Runtime, 8-20
Historical Trend Object, 8-8
InSql as a History Provider, 8-36
InTouch for Common Data Sources, 3-11
InTouch for Master/Slave, 3-18
InTouch for Multiple Monitor Systems, 3-29
NAD, 3-22
Network Application Development, 3-22
Network Resources, 3-7
Node for Distributed Alarms, 7-63
Node Properties, 3-22
Operator’s password, 2-109
Operator’s security level, 2-108
Real-time Trend Object, 8-3
Remote History Providers, 8-38, 8-39, 8-40
Standard Alarm Object, 7-15
Standard Alarm System, 7-22
System inactivity, 2-112
Tagnames for Logging, 8-15
Title bar text, 2-101
UNC Paths for Files, 3-7
WindowMaker Properties, 2-6
WindowViewer, 2-95, 7-32
WindowViewer as an NT Service, 2-104
WindowViewer Windows, 2-100
Configuring View Node for Alarms, 7-63
Control Name, 2-66
Controlling Asynchronous QuickFunction
Scripts, 6-33
Controlling Horizontal and Vertical Spacing, 240
Convert to screen video resolution, 3-28
Converting Older Applications, xiv
Converting Placeholder Tagnames, 4-93, 6-54
Converting Tagnames to Remote References, 494
Copy Object Tool, 1-19, 2-30
Copying
Links, 2-32
Objects to the Windows Clipboard, 2-30
Cos(), 6-59
Creating
A Distributed Alarm Object, 7-45
A new window, 2-11
Access Names, 9-5
ActiveX Event Scripts, 2-91, 6-23
Alarm Group Lists, 7-39
Alarm Groups, 7-7
Animation Links, 5-1
Asynchronous QuickFunction Scripts, 6-31
Cells and Symbols, 2-43
Color Links, 5-23
Custom Color Palette, 1-29
Custom Security Log on Window, 2-111
Database Input File, 4-118
Database Record Templates, 4-125
Display Links
Color Links
Analog, 5-23
Analog Alarm, 5-23, 5-29
Analog Color Fill, 5-26
Discrete, 5-23
Discrete Alarm, 5-28
Discrete Color Fill, 5-24
Fill Color, 5-24, 5-26, 5-28, 5-29
Line Color, 5-24, 5-26, 5-28, 5-29
Location, 5-22, 5-32
Miscellaneous, 5-22
Blink, 5-36, 5-37
Disable, 5-36, 5-41
Orientation, 5-36, 5-39
Visibility, 5-36
Object Size, 5-22, 5-30
Percent Fill, 5-22, 5-34
Text Color, 5-24, 5-26, 5-28, 5-29
Value Display, 5-22
Analog, 5-42, 5-45
Discrete, 5-42
String, 5-42, 5-45
I/O Items, 9-9
InTouch SuperTags, 4-29
QuickFunctions, 6-27
Scooters, 8-42
Slider Touch Links
Discrete, 5-15
Standard Alarm Object, 7-14
SuperTag Instances
DBLoad, 4-119
SuperTag Template Structure, 4-31
Tagname Server Application, 4-52
Text Objects, 2-55
Touch Pushbutton Touch Links
Action, 5-17, 5-19
Discrete Value, 5-17, 5-18
Hide Window, 5-17, 5-21
Show Window, 5-17, 5-21
Transparent Bitmaps, 2-51
User Input Touch Links, 5-11
Analog, 5-11, 5-13
Discrete, 5-11, 5-12
String, 5-11, 5-14
Cross Reference Utility, 4-74
Changing search criteria, 4-79
Creating Search Filters, 4-75
Cross referencing by Tagname, 4-80, 4-82
Filter wildcards, 4-75
Icons, 4-77
Printing Cross Reference files, 4-85
Search for all occurrences, 4-74
Search for specific occurrences, 4-74
CSV File to Dump To dialog box, 4-114
Index
CSV File to Load From dialog box, 4-117
Custom Color Palettes, 1-31
Customizing
NAD Update Function, 3-25
Resolution, 3-27
Your Development Environment, 2-6
Your Runtime Environment, 2-95
Cut Object Tool, 1-19, 2-30
Cutting
Object Links, 2-32
Objects to the Windows Clipboard, 2-30
D
Data Change Scripts, 6-2, 6-21
Data Change Scripts Editor dialog box, 6-21
Data Sources Addresses, 3-11
Data transfer blocks, 2-98
Database Input File
Blank Strings, 4-120
Format, 4-118
Operating Modes, 4-122
Daylight Savings, 8-45
DBDump, 4-113
CSV Files, 4-114
Group output by types, 4-114
DBLoad, 4-113, 4-116
Blank Strings, 4-120
Creating SuperTag Instances, 4-119
Database Input File, 4-118
Database Input File Format, 4-118
Database Record Templates
Resetting Field Value Defaults, 4-125
Setting Field Value Defaults, 4-125
Type and Keyword Entries, 4-126
Keywords, 4-125
Operating Modes
MODE=ASK, 4-123
MODE=IGNORE, 4-124
MODE=REPLACE, 4-122
MODE=TERMINATE, 4-124
MODE=TEST, 4-124
MODE=UPDATE, 4-122
DDE
Poke (one-time). see WWPoke()
Deadband, 4-15
Debug Scripts, 2-97
Decreasing a Rounded Object’s Radius, 2-33
Define Tag Filter dialog box, 4-72
Define Tag Sources dialog box, 4-69
Defining
Analog Tagname Alarm Conditions, 4-27
Cross Reference search criteria, 4-74
Discrete Tagname Alarm Conditions, 4-26
I/O Items, 9-9
Item Names, 9-11
New Tagname, 4-9
SuperTag Member Tagname Details, 4-25
SuperTag Template Instances, 4-43
Tag Browser Search Filters, 4-72
Tag Browser Tag Sources, 4-69
Tagname Alarm Conditions, 4-26, 7-12
Tagname Details, 4-14
I/O Analog, 4-20
I/O Discrete, 4-18
I/O Message, 4-23
Memory Analog, 4-15
Memory Discrete, 4-14
Memory Message, 4-17
Deleting
Access Names, 9-8
Alarm Groups, 7-9
Graphic objects, 2-32
Tag Browser Filters, 4-73
Tagnames from the Dictionary, 4-88
Unused Tagnames, 4-89
Windows, 2-17
Deselecting
A Group of Selected Objects, 2-27
Developing a Master/Slave application, 3-18
Development Fast Switch, 2-9
Deviation Deadband %, 4-28
Diagnostics of Data Throughput, 9-2
Diagonal Line Tool, 1-22
Dialog Boxes
About, 1-41
Access Names, 9-5
ActiveX Control Browser, 2-86, 6-25
ActiveX Control Installation, 2-78
ActiveX Control Properties, 2-81
ActiveX Event Scripts Editor, 6-24
Add a Color, 1-29
Add Access Names, 9-6
Alarm Configuration, 7-15, 7-31, 7-46, 7-49,
7-52, 7-54, 7-56, 8-8
Alarm Properties, 7-23
Alarm Properties - Logging, 7-25
Alarm Properties - Printing, 7-28
Animation Selection, 5-3
App Development, 2-105
Application Action Script, 6-11
Application Directory to Dump From, 4-116
Browse for Folder, 2-19, 2-22, 2-63
Change Password, 2-109
Choose ActiveX Script, 2-92
Choose Key, 5-4, 6-18
Choose Name, 5-6
Choose tag type, 4-11, 4-44
Common features, 1-35
Condition Scripts Editor, 6-19
Configure Users, 2-108
CSV File to Dump To, 4-114
CSV File to Load From, 4-117
I-7
I-8
Index
Data Change Scripts Editor, 6-21
Define Tag Filter, 4-72
Define Tag Sources, 4-69
Discrete Alarm State, 4-26
Distributed Name Manager, 7-39, 8-35
Duplicate Name (DBLoad), 4-123
Edit Custom Color, 2-52
Font, 2-56
Format Alarm Message, 7-19
Historical Logging Properties, 8-16, 8-26, 841
Historical Trend Chart Wizard, 8-13
Historical Trend Configuration, 8-8
Historical Trend Setup, 8-20
Home Windows, 2-103
Horizontal Slider Details, 8-43
Initializing I/O, 2-99
InSql History Provider Properties, 8-36
InTouch Cross Reference Search Criteria, 474
InTouch Cross Reference View Options, 4-79
Log On, 2-110
New Member Tag, 4-34, 4-37, 4-38
New Template, 4-32, 4-36
Node Properties
App Development, 2-105
Object Type, 5-2
Problem with Export Operation, 2-21
Real Time Trend Configuration, 8-3
Remove Wizard from Toolbar, 2-65, 2-80
Replace Text, 2-59, 4-99
Save Window, 2-18
Script Editor
Application Scripts, 6-11
Key Scripts, 6-14
Touch Action Scripts, 6-16
Windows Scripts, 6-12
Select a Tag for the Pen, 8-22
Substitute Strings, 2-57, 2-58
Substitute Tags, 4-92
Tagname Dictionary, 4-11, 4-44
Alarms, 4-10
Details, 4-10
I/O Analog, 4-20
I/O Discrete, 4-18
I/O Message, 4-23
Memory Analog, 4-15
Memory Discrete, 4-14
Memory Message, 4-17, 4-18
SuperTag Members, 4-25, 4-45
Main, 4-10, 4-11, 4-44
Members, 4-10
Window Configuration, 2-100
Window Properties, 2-11
WindowMaker Printout, 1-19, 6-55
WindowMaker Properties, 2-6
Windows to Export, 2-20
Windows to Print, 4-87
Windows to Show when touched, 5-21
WindowViewer Properties, 2-95, 7-32
Wizard Selection, 1-20, 2-64, 2-79
Wizard/ActiveX Installation, 2-62
Wonderware Service User, 2-106
DialogStringEntry(), 6-62
DialogValueEntry(), 6-62
Direct access to network-based files, 3-7
Direct Pushbutton, 5-18
Disable
Links, 5-36, 5-41
Disabling
ALT key in WindowViewer, 2-102
CTRL-ESC key, 2-102
Discrete Alarm State dialog box, 4-26
Discrete Input Links, 5-12
Discrete Value Display Links, 5-42
Discrete Value Touch Pushbutton Links, 5-17, 518
Display Links, 5-22
Color Links
Analog, 5-23
Analog Alarm, 5-23, 5-29
Analog Color Fill, 5-26
Discrete, 5-23
Discrete Alarm, 5-28
Discrete Color Fill, 5-24
Fill Color, 5-24, 5-26, 5-28, 5-29
Line Color, 5-24, 5-26, 5-28, 5-29
Location, 5-22, 5-32
Miscellaneous, 5-22
Blink, 5-36, 5-37
Disable, 5-36, 5-41
Orientation, 5-36, 5-39
Visibility, 5-36
Object Size, 5-22, 5-30
Percent Fill, 5-22, 5-34
Text Color, 5-24, 5-26, 5-28, 5-29
Value Display, 5-22
Analog, 5-42, 5-45
Discrete, 5-42
String, 5-42, 5-45
Displaying
Numeric values, 2-53, 2-54, 2-55
Tag Usage Count, 4-90
Distributed
Alarm Message Colors, 7-43
Alarm Multiple Selection, 7-43
Alarms, 3-31, 7-38
Applications and Time Zones, 3-30
History, 3-32
Distributed Alarm Object
Configuring, 7-23, 7-46
Configuring Acknowledge Comments, 7-56
Configuring Color, 7-52
Configuring General Properties, 7-46
Index
Configuring Message, 7-49
Configuring Query Defaults, 7-54
Creating, 7-45
Guidelines for Using, 7-44
Next/Prev Page Controls, 7-42
Resizing, 7-42
Scroll Bars, 7-42
Status Bar, 7-43
Distributed Alarm System
Acknowledging Alarms, 7-61, 7-62
Alarm Groups and Group Lists, 7-39
Displaying Alarm Statistics, 7-58
Monitoring Local Alarms, 7-57
Monitoring Properties, 7-59
Script Functions, 7-59
Distributed Alarm System .Fields
.AlarmGroup, 7-59
.PriFrom, 7-59
.PriTo, 7-59
.QueryType, 7-59
Distributed History System, 8-1, 8-32
Configuring InSql as a Provider, 8-36
Configuring Provider List, 8-35
Configuring Remote History Providers, 8-38,
8-39
Historical Logging, 8-41
Remote History Providers, 8-40
Distributed Name Manager - Distributed Alarms
dialog box, 7-39, 8-35
Distributing an Application, 7-38, 8-34
Division ( / ) Operator, 6-47
Docked Toolbars, 1-17
Draw Object Toolbar, 1-22, 2-24
3-D Button Tool, 1-22
Bitmap Tool, 1-22, 2-47, 2-49, 2-51
Diagonal Line Tool, 1-22
Ellipse Tool, 1-22
Historical Trend Tool, 1-22, 8-7
Horizontal/Vertical Line Tool, 1-22
Polygon Tool, 1-22
Polyline Tool, 1-22
Real time Trend Tool, 1-22, 8-2
Rectangle Tool, 1-22
Rounded Rectangle Tool, 1-22
Selector Tool, 1-22
Text Object Tool, 1-22, 2-55
DRC, 3-27, 3-29
Drop Down Combo Box, 2-70
Drop Down List Combo Box, 2-70
DText(), 6-57
Duplicate Name dialog box, 4-123
Duplicate Object Tool, 2-29
Duplicating
Windows, 2-18
Dynamic Reference Addressing
.Reference, 4-55
I-9
.ReferenceComplete, 4-57
Using IOSetItem to Change References, 4-57
Verifying References, 4-57
Dynamic Resolution Conversion, 3-27, 3-29
Dynamically Configuring Remote History
Providers, 8-40
E
Edit Custom Color dialog box, 2-52
Editing
SuperTag Templates, 4-42
Text Objects, 2-57
Ellipse Tool, 1-22
Ellipsis, 1-39
Enable Fast Switch, 2-9
Enabling Historical Logging, 8-16
Engineering Units, 4-15, 8-6
Enlarge Font Tool, 1-20
Erasing
Graphic objects, 2-32
Error Messages
Scripts, 6-68
Windows Controls Script Functions, 6-73
ErrorNumber, 6-73
Evenly spacing objects, 2-40
Events
Configuring Alarms/Events, 7-22
Formatting Alarm/Event Message, 7-19, 7-49
Excel
CloseDDEChannel Macro, 8-63
GetHistData Macro, 8-64
OpenDDEChannel Macro, 8-63
SendData Macro, 8-66
Using HistData with Excel, 8-61, 8-69
WriteFile Macro, 8-67
Exclusive OR ( ^ ) Operator, 6-48
Exiting a Control Structure, 6-40
Exp(), 6-59
Exporting
Custom Color Palette, 1-31
Exporting Windows, 2-19
Placeholder Tagnames, 2-20, 2-23
Problems, 2-21
Extended Tagname Support, 4-2, 4-8
F
FactoryFocus, xii
Fast Switch, 2-9, 2-96
FAT, 3-16
File Access, 3-16
FileCopy(), 6-60
FileDelete(), 6-60
FileMove(), 6-60
FileReadFields(), 6-60
I-10
Index
FileReadMessage(), 6-60
FileWriteFields(), 6-60
FileWriteMessage(), 6-60
Fill Color Tool, 1-21
Filled Objects, 2-2
Five Second Time Limit, 6-38
Flip Horizontal Tool, 1-25, 2-42
Flip Vertical Tool, 1-25, 2-42
Flipping Cells, 2-44
Flipping Objects, 2-42
Horizontally, 1-25, 2-42
Vertically, 1-25, 2-42
Floating a docked Toolbar, 1-17
Floating Toolbars, 1-17
Font dialog box, 2-56
Font Point Size, 2-56
Font Tool, 1-20, 2-56
ForceLogging Parameter, 8-19
Format Alarm Message dialog box, 7-19
Format Toolbar, 1-20, 2-53
Bold Tool, 1-20
Centered Tool, 1-21
Enlarge Font Tool, 1-20
Fill Color Tool, 1-21
Font Tool, 1-20, 2-56
Italic Tool, 1-20
Left Justified Tool, 1-21
Line Color Tool, 1-21
Reduce Font Tool, 1-20
Right Justified Tool, 1-21
Text Color Tool, 1-21
Transparent Tool, 1-21
Underline Tool, 1-20
Window Background Color Tool, 1-21
Formatting Text Objects, 2-53
FOR-NEXT Loop Scripts, 6-36, 6-49
Exiting a Control Structure, 6-40
Five Second Time Limit, 6-38
Loop Variable Value After Loop Execution,
6-39
Nested Control Structures, 6-39
Nesting FOR-NEXT Loops, 6-37
Screen Updates, 6-37
Frame Styles, 2-13
Full Screen Mode Tool, 1-23
Functions
Distributed Alarm System
Alarm Acknowledge Functions
Ack, 6-62
almAckAll, 6-62
almAckDisplay, 6-62
almAckRecent, 6-62
almAckSelect, 6-62
Alarm Query Functions
almDefQuery, 6-62
almQuery, 6-62
Object Manipulation Functions
almMoveWindow, 6-62
almSelectAll, 6-62
almSelectItem, 6-62
almShowStats, 6-62
Historical Functions
HTGetLastError(), 6-63, 8-30
HTGetPenName(), 6-63, 8-30
HTGetTimeAtScooter(), 6-63, 8-30
HTGetTimeStringAtScooter(), 6-63, 8-30
HTGetValue(), 6-63, 8-30
HTGetValueAtScooter(), 6-63, 8-30
HTGetValueAtZone(), 6-63, 8-30
HTScrollLeft(), 6-63, 8-30
HTScrollRight(), 6-63, 8-31
HTSelectTag(), 6-63
HTSetPenName(), 6-64, 8-31
HTUpdateToCurrentTime(), 6-64, 8-31
HTZoomIn(), 6-64, 8-31
HTZoomOut(), 6-64, 8-31
Inserting into a script, 6-6
Math Functions, 6-59
Abs(), 6-59
ArcCos(), 6-59
ArcSin(), 6-59
ArcTan(), 6-59
Cos(), 6-59
Exp(), 6-59
Int(), 6-59
Log(), 6-59
LogN(), 6-59
Pi(), 6-59
Round(), 6-59
Sgn(), 6-59
Sin(), 6-59
Sqrt(), 6-59
Tan(), 6-59
Trunc(), 6-59
Misc Functions, 6-62
Ack(), 6-62
ChangePassword(), 6-62
DialogStringEntry(), 6-62
DialogValueEntry(), 6-62
GetNodeName(), 6-63
GetPropertyD(), 6-63
GetPropertyI(), 6-63
GetPropertyM(), 6-63
Hide(), 6-63
HideSelf(), 6-63
IOSetAccessName, 6-64
IOSetItem(), 6-64
LogMessage(), 6-64
PlaySound(), 6-64
PrintHT(), 6-64
PrintWindow(), 6-64
RestartWindowViewer(), 6-64
SendKeys(), 6-64
SetDdeAppTopic(), 6-64
Index
SetDdeItem(), 6-64
SetPropertyD(), 6-64
SetPropertyI(), 6-64
SetPropertyM(), 6-64
Show(), 6-65
ShowAt(), 6-65
ShowTopLeftAt(), 6-65
wcAddItem(), 6-65
wcClear(), 6-65
wcDeleteItem(), 6-65
wcDeleteSelection(), 6-65
wcErrorMessage(), 6-65
wcFindItem(), 6-65
wcGetItem(), 6-65
wcGetItemData(), 6-65
wcInsertItem(), 6-66
wcLoadList(), 6-66
wcLoadText(), 6-66
wcSaveList(), 6-66
wcSaveText(), 6-66
wcSetItemData(), 6-66
WWControl(), 6-67
WWExecute(), 6-67
WWPoke(), 6-67
WWRequest(), 6-67
String Functions, 6-57
DText(), 6-57
StringASCII(), 6-57
StringChar(), 6-57
StringFromIntg(), 6-57
StringFromReal(), 6-57
StringFromTime(), 6-57
StringInString(), 6-57
StringLeft(), 6-57
StringLen(), 6-57
StringLower(), 6-57
StringMid(), 6-57
StringReplace(), 6-58
StringRight(), 6-58
StringSpace(), 6-58
StringTest(), 6-58
StringToIntg(), 6-58
StringToReal(), 6-58
StringTrim(), 6-58
StringUpper(), 6-58
Text(), 6-58
System Functions, 6-60
ActivateApp(), 6-60
FileCopy(), 6-60
FileDelete(), 6-60
FileMove(), 6-60
FileReadFields(), 6-60
FileReadMessage(), 6-60
FileWriteFields(), 6-60
FileWriteMessage(), 6-60
InfoAppActive(), 6-61
InfoAppTitle(), 6-61
InfoDisk(), 6-61
I-11
InfoFile(), 6-61
InfoInTouchAppDir(), 6-61
InfoResources(), 6-61
IsAnyAsyncFunctionBusy(), 6-33, 6-61
StartApp(), 6-61
G
General Toolbar, 1-18, 2-10, 2-24
Close Window Tool, 1-19, 2-17
Copy Object Tool, 1-19, 2-30
Cut Object Tool, 1-19, 2-30
Duplicate Object Tool, 2-29
New Window Tool, 1-20, 1-21, 1-22, 1-23, 124, 1-25
Open Window Tool, 1-19, 2-16
Paste Object Tool, 1-19, 2-31
Print Tool, 1-19
Redo Tool, 1-19, 2-28
Save All Windows Tool, 1-19
Save Window Tool, 1-19, 2-16
Undo Tool, 1-19, 2-28
GetHistData Macro, 8-64
GetNodeName(), 6-63
GetPropertyD(), 6-63
GetPropertyI(), 6-63
GetPropertyM(), 6-63
Global Addresses to File Data Sources, 3-16
Global Addresses to I/O Data Sources, 3-12
GMT, 3-30
Graphic Object Tools
3-D Button, 1-22
Bitmap, 1-22, 2-47, 2-49, 2-51
Diagonal Line, 1-22
Ellipse, 1-22
Historical Trend, 1-22, 8-7
Horizontal/Vertical Line, 1-22
Polygon, 1-22
Polyline, 1-22
Real time Trend, 1-22, 8-2
Rectangle, 1-22
Rounded Rectangle, 1-22
Selector, 1-22
Text Object, 1-22, 2-55
Graphic Objects
Adding a Polygon Point, 2-35
Aligning, 2-36
Animating, 5-9
Applying color, 1-28
Blink speed, 2-98
Cells, 2-43
Cells - Flipping, 2-44
Clearing Links, 2-32
Combining, 1-24, 1-25, 2-4, 2-44
Copying, 2-30
Copying Links, 2-32
Cutting, 2-30
I-12
Index
Decreasing Radius - Short Cut, 2-33
Deleting a Polygon Point, 2-35
Deleting a Polyline Point, 2-35
Deleting/Erasing, 2-32
Deselecting a Group, 2-27
Enlarging Radius, 2-33
Enlarging Radius - Short Cut, 2-33
Flipping, 2-42
Layering, 2-39
Pasting, 2-31
Pasting Links, 2-32
Reducing Radius, 2-33
Removing outlines, 2-60
Reshaping a Polygon, 2-34
Reshaping a Polyline, 2-34
Rotating, 2-41
Selecting, 2-26
Selecting a Group, 2-27
Selecting All, 2-27
Selecting Multiple, 2-27
Sizing, 2-26
Snapping to Grid, 2-45
Spacing Horizontally, 2-40
Spacing Vertically, 2-40
Symbols, 2-43
Group Var Tag Type, 4-5
H
Help for Script Functions, 6-6
Hide All Toolbars Tool, 1-23
Hide Window Touch Pushbutton Links, 5-17, 521
Hide(), 6-63
HideSelf(), 6-63
Hiding all Toolbars, 1-18
Hiding Cursor in WindowViewer, 2-102
Hiding the Title and Menu Bars, 2-15
Hist Trend Tag Type, 4-5
HistData Utility, 8-37
HistData Utility Program, 8-53
HistData Database, 8-54
Using HistData with Excel, 8-61, 8-69
CloseDDEChannel Macro, 8-63
GetHistData Macro, 8-64
OpenDDEChannel Macro, 8-63
SendData Macro, 8-66
WriteFile Macro, 8-67
Using HistData with InTouch, 8-57
Historical .Fields
.ChartLength, 4-106, 8-28
.ChartStart, 4-106, 8-28
.DisplayMode, 8-28
.MaxRange, 8-28
.MinRange, 8-28
.Pen1 - 8, 8-28
.ScooterLockLeft, 4-109, 8-29
.ScooterLockRight, 4-109, 8-29
.ScooterPosLeft, 4-109, 8-29
.ScooterPosRight, 4-109, 8-29
.TagID, 8-29
.UpdateCount, 4-111, 8-29
.UpdateInProgress, 4-111, 8-29
.UpdateTrend, 4-111, 8-29
Historical Logging
Storing Log Files, 8-17, 8-41
Historical Logging Frequency, 8-19
Historical Logging Properties dialog box, 8-16,
8-26, 8-41
Historical Script Functions, 8-30
Historical Trend .Fields, 8-29
Historical Trend Chart Wizard dialog box, 8-13
Historical Trend Configuration Dialog Box, 8-8
Historical Trend Setup dialog box, 8-20
Historical Trending, 8-1
Automatically Changing the System Time, 848
Configuring a Historical Trend Object, 8-8
Configuring in Runtime, 8-20
Daylight Savings Time, 8-45
Display Modes, 8-9, 8-21
Average/Bar, 8-22
Average/Scatter, 8-21
Min/Max, 8-21
Enabling Logging, 8-16
Engineering Units, 8-6
Historical Trend Object, 8-6
Logging Tagnames, 8-15
Printing Trends, 8-26
Scooters, 8-6, 8-42
Displaying Values, 8-43
Getting Values Between Zones, 8-43
Zoom In/Out, 8-44
Time Divisions, 8-9
Time Zones, 8-45
Updating in Runtime, 8-25
Wizards, 8-12
Home Windows, 2-103
Home Windows dialog box, 2-103
Horizontal Percent Fill Links, 5-34
Horizontal Slider Details dialog box, 8-43
Horizontal Slider Links, 5-15
Horizontal/Vertical Line Tool, 1-22
HTGetLastError(), 6-63, 8-30
HTGetPenName(), 6-63, 8-30
HTGetTimeAtScooter(), 6-63, 8-30
HTGetTimeStringAtScooter(), 6-63, 8-30
HTGetValue(), 6-63, 8-30
HTGetValueAtScooter(), 6-63, 8-30
HTGetValueAtZone(), 6-63, 8-30
HTScrollLeft(), 6-63, 8-30
HTScrollRight(), 6-63, 8-31
HTSelectTag(), 6-63
Index
HTSetPenName(), 6-64, 8-31
HTUpdateToCurrentTime(), 6-64, 8-31
HTZoomIn(), 6-64, 8-31
HTZoomOut(), 6-64, 8-31
Hue, 1-30
I
I/O
Discrete Tag Type, 4-4
Integer Tag Type, 4-4
Message Tag Type, 4-4
Real Tag Type, 4-4
Tag Types, 4-4
I/O Addressing, 9-4
I/O Communications, 9-1
I/O Communications Error, 2-99
I/O Data Sources, 3-12
I/O Servers
Monitoring Status of Server Communications,
9-16
I/OStatus Topic Name, 9-12
IF-THEN-ELSE Statement, 6-50
Images
Importing, 2-47
JPEG, 2-46
PCX, 2-46
TGA, 2-46
Importing
ActiveX Event Scripts, 2-94
Bitmaps, 2-47
Custom Color Palette, 1-31
Images, 2-47
InTouch QuickScripts, 4-54, 6-52
SuperTags, 2-23
Window Scripts, 2-23
Windows, 2-22, 2-23, 4-54
Converting placeholder tagnames to remote
tagname references, 4-95
Inclusive OR ( | ) Operator, 6-48
Increasing a Rounded Object’s Radius, 2-33
Increasing Real-time Trending Performance, 8-5
InfoAppActive(), 6-61
InfoAppTitle(), 6-61
InfoDisk(), 6-61
InfoFile(), 6-61
InfoInTouchAppDir(), 6-61
InfoResources(), 6-61
Initializing I/O dialog box, 2-99
InSql History Provider Properties dialog box, 836
Installing
ActiveX Controls, 2-78
Wizards, 2-62
Instrument Failure Monitoring, 4-100
Int(), 6-59
I-13
Internal System $Tagnames, 4-101
$AccessLevel, 4-101
$AlarmLogging, 4-101
$AlarmPrinterError, 4-101
$AlarmPrinterNoPaper, 4-101
$AlarmPrinterOffline, 4-101
$AlarmPrinterOverflow, 4-101
$ApplicationChanged, 4-101
$ApplicationVersion, 4-101
$ChangePassword, 4-101
$ConfigureUsers, 4-101
$Date, 4-102
$DateString, 4-102
$DateTime, 4-102
$Day, 4-102
$HistoricalLogging, 4-102
$Hour, 4-102
$InactivityTimeout, 4-102
$InactivityWarning, 4-102
$LogicRunning, 4-102
$Minute, 4-102
$Month, 4-102
$Msec, 4-102
$NewAlarm, 4-102
$ObjHor, 4-102
$ObjVer, 4-102
$Operator, 4-103
$OperatorEntered, 4-103
$PasswordEntered, 4-103
$Second, 4-103
$StartDdeConversations, 4-103
$System, 4-103
$Time, 4-103
$TimeString, 4-103
$Year, 4-103
InTouch Access Names, 3-11
Creating, 9-5
Deleting, 9-8
Modifying, 9-8
InTouch Cross Reference Search Criteria dialog
box, 4-74
InTouch Cross Reference View Options dialog
box, 4-79
InTouch DDE Address, 9-4
InTouch SuperTag Syntax, 4-30
INTOUCH.INI, xi
IOSetAccessName, 6-64
IOSetItem, 4-57, 6-64
IsAnyAsyncFunctionBusy(), 6-33, 6-61
Italic Tool, 1-20
Item Name, 9-4
K
Key
Application, 6-2
Key Equivalents, 5-3, 6-18
I-14
Index
Key Scripts, 6-2
On Key Down, 6-14
On Key Up, 6-14
While Down, 6-14
Key Scripts Editor dialog box, 6-14
Keyboard Arrow Keys, 1-40
Keyboard Short Cuts, 1-39
L
Layering Objects, 2-39
Left Justified Tool, 1-21
Levels of Undo, 1-19, 2-9
License Viewing Utility, 1-41
Line Color Tool, 1-21
Line Menu, 2-60
Line Objects, 2-2
Line Selection Precision, 2-9
List Box Control Wizard, 2-66, 2-67, 2-69
Local Addresses to File Data Sources, 3-17
Local Addresses to I/O Data Sources, 3-14
Local Tag Count, 2-8, 4-8, 4-89, 4-90, 4-91
Local Variables, 6-34
Data-types, 6-35
Valid Syntax, 6-34
Local working directory, 3-23
Location Links, 5-32
Log Data, 4-13
Log Deadband, 4-13, 4-15
Log Events, 4-13
Log On dialog box, 2-110
Log On Window, 2-111
Log(), 6-59
Logging
Alarms/Events, 7-25
Off an Application, 2-111
On to an application, 2-110
LogMessage(), 6-64
LogN(), 6-59
Loop Scripts
FOR-NEXT, 6-49
Loop Variable Value After Loop Execution, 639
Luminosity, 1-30
M
Macros
CloseDDEChannel, 8-63
GetHistData, 8-64
OpenDDEChannel, 8-63
SendData, 8-66
WriteFile, 8-67
Major Deviation, 4-27
Make Cell Tool, 1-25, 2-44
Make Symbol Tool, 1-24, 2-44
Master node, 3-5
Master/Slave Architecture, 3-5
Math Functions, 6-59
Math Script Functions, 6-6
Memory
Discrete Tag Type, 4-3
Integer Tag Type, 4-3
Message Tag Type, 4-3
Real Tag Type, 4-3
Minimum Memory to keep free, 2-96
Minor Deviation, 4-27
Mirroring Objects, 2-42
Misc Functions, 6-62
IOAccessName, 6-64
IOSetItem, 4-57
Miscellaneous Links
Blink, 5-36, 5-37
Disable, 5-36, 5-41
Orientation, 5-36, 5-39
Visibility, 5-36
Miscellaneous Script Functions, 6-6
Miscellaneous Tag Types
Group Var, 4-5
Hist Trend, 4-5
Tag ID, 4-5
Modifying
Access Names, 9-8
Modulo (MOD) Operator, 6-47
Monitoring
Multiple Input Device Status, 9-18
Status of a I/O Conversation, 9-12
Status of Server Communications, 9-16
Mouse short cuts, 1-38
Moving Objects with the Arrow Keys, 1-40
Multiple Monitor Systems, 3-29
Multiplication ( * ) Operator, 6-47
N
NAD, 3-6, 3-22, 8-33
Update function, 3-25
Navigating in the Application Explorer, 1-4
Negation ( - ) Operator, 6-46
Nested Control Structures, 6-39
Nesting FOR-NEXT Loops, 6-37
NetBEUI, 3-9
Network Application Development, 3-1, 3-6, 37, 3-22
Access Names, 3-11
Configuring Network Resources, 3-7
Configuring UNC Paths for Files, 3-7
DDE Access Names, 9-6
Distributed Alarms, 3-31, 7-38
Distributing an Application, 7-38, 8-34
I/O Data Sources, 3-12
Index
Local Addresses to I/O Data Sources, 3-14
Remote Alarming, 7-30
Using the Distributed History System, 8-33
Network Architectures, 3-2
Network segmentation, 3-9
New Member Tag dialog box, 4-34, 4-37, 4-38
New Template dialog box, 4-32, 4-36
New Window Tool, 1-19 1-20, 1-21, 1-22, 1-23,
1-25
Node Properties dialog box, 2-105
NOT Operator, 6-48
NT Domain Architecture, 3-10
NT Services
WindowViewer, 2-104
NTFS, 3-16
O
Object Size Links, 5-30
Object Type dialog box, 5-2
Objects
ActiveX Controls, 2-5
Adding a Polygon Point, 2-35
Aligning, 2-36
Animating, 5-9
Attributes, 2-2
Bitmaps, 2-3
Blink speed, 2-98
Buttons, 2-2, 2-3
Cells, 2-4, 2-43
Cells - Flipping, 2-44
Clearing Links, 2-32
Combining, 2-43
Complex, 2-3
Copying, 2-30
Copying Links, 2-32
Cutting, 2-30
Decreasing Radius - Short Cut, 2-33
Deleting a Polygon Point, 2-35
Deleting a Polyline Point, 2-35
Deleting/Erasing, 2-32
Deselecting a Group, 2-27
Enlarging Radius, 2-33
Enlarging Radius - Short Cut, 2-33
Filled Shapes, 2-2
Flipping, 2-42
Layering, 2-39
Line, 2-2
Pasting, 2-31
Pasting Links, 2-32
Reducing Radius, 2-33
Removing outlines, 2-60
Reshaping a Polygon, 2-34
Reshaping a Polyline, 2-34
Rotating, 2-41
Selecting, 2-26
Selecting a Group, 2-27
Selecting All, 2-27
Selecting Multiple, 2-27
Simple, 2-2
Sizing, 2-26
Snapping to Grid, 2-45
Spacing Horizontally, 2-40
Spacing Vertically, 2-40
Symbols, 2-3, 2-43
Text, 2-2
Trends, 2-3
Wizards, 2-4
OCXs, 2-76
OLE Controls, 2-76
On False Condition Scripts, 6-19, 6-20
On Hide Window Scripts, 6-12
On Key Down Scripts, 6-14, 6-16
On Key Up Scripts, 6-14, 6-16
On Show Window Scripts, 6-12
On Shutdown Application Scripts, 6-10
On StartUp Application Scripts, 6-10
On True Condition Scripts, 6-19, 6-20
On While Down Key Scripts, 6-14, 6-16
Open Window Tool, 1-19, 2-16
OpenDDEChannel Macro, 8-63
Opening windows, 2-16
Operands, 6-42, 6-44
Operations
Addition and Concatenation, 6-44
Assignment, 6-44
Bitwise AND, 6-44
Complement, 6-44
Division, 6-44
Equivalency, 6-44
Exclusive OR, 6-44
Greater than, 6-44
Greater than or Equal to, 6-44
Inclusive OR, 6-44
Left Shift, 6-44
Less than, 6-44
Less than or Equal to, 6-44
Logical NOT, 6-44
Logical OR, 6-44
Modulo, 6-44
Multiplication, 6-44
Negation, 6-44
Not Equal to, 6-44
Power, 6-44
Right Shift, 6-44
Subtraction, 6-44
Operator Descriptions
Addition ( + ), 6-47
AND, OR, and NOT, 6-48
Assignment ( = ), 6-48
Bitwise AND ( & ), 6-47
Comparisons ( <, >, <=, >=, ==, <> ), 6-48
Complement ( ~ ), 6-46
I-15
I-16
Index
Division ( / ), 6-47
Exclusive OR ( ^ ), 6-48
Inclusive OR ( | ), 6-48
Modulo (MOD), 6-47
Multiplication ( * ), 6-47
Negation ( - ), 6-46
Parentheses ( ), 6-46
Power ( ** ), 6-46
Shift Left (SHL), 6-47
Shift Right (SHR), 6-47
Subtraction ( - ), 6-47
Operator Precedence
Highest Precedence, 6-45
Lowest Precedence, 6-45
Optimize performance for memory, 2-96
Option Buttons, 2-66, 2-67, 2-72
OR Operator, 6-48
Orientation Links, 5-36, 5-39
Overlay type window, 2-12
P
Palettes
Blotter Tool, 1-30, 2-52
Creating custom colors, 1-29
Custom Color, 1-31
Importing/Exporting, 1-31
Parent template, 4-32
Parentheses ( ) Operator, 6-46
Paste Object Tool, 1-19, 2-31
Pasting
ActiveX Control in a window, 2-79
Bitmap from the Windows Clipboard, 2-49
Graphic Objects, 2-31
Object Links, 2-32
Objects from the Windows Clipboard, 2-31
Wizard in a window, 2-64
Percent Fill Links, 5-34
Pi(), 6-59
Pick Through Hollow Objects, 2-8
Placeholder tagnames, 2-20, 2-23
PlaySound(), 6-64
Polygon Tool, 1-22
Polygons
Adding a point, 2-35
Deleting a point, 2-35
Reshaping, 1-25, 2-34
Polyline Tool, 1-22
Polylines
Adding a point, 2-35
Deleting a point, 2-35
Reshaping, 1-25, 2-34
Popup type window, 2-12
Power ( ** ) Operator, 6-46
Precision alignment, 1-26
Print Tool, 1-19
PrintHT(), 6-64
Printing
Alarms/Events, 7-28
Cross Reference Files, 4-85
Database information, 1-19
Historical Trends, 8-26
Scripts, 6-55
Tagname Dictionary Details, 4-86
Window information, 1-19
PrintWindow(), 6-64
Problem with Export Operation, 2-21
Problem with Export Operation dialog box, 2-21
Program Elements
Application Explorer, 1-3
Arrange Toolbar, 1-24
Color Palette, 1-28, 2-51
Draw Object Toolbar, 1-22
Floating/Docking Toolbars, 1-16
Format Toolbar, 1-20
General Toolbar, 1-18
Ruler, 1-26
Status Bar, 1-27
Toolbars, 1-16
View Toolbar, 1-23
Wizards/ActiveX Toolbar, 1-20
Promotional InTouch license, 2-15
Provider List, 8-35
Pushbuttons
Direct, 5-18
Reset, 5-18
Reverse, 5-18
Set, 5-18
Toggle, 5-18
Q
QuickFunctions, 6-2, 6-26
Asynchronous, 6-26, 6-31
IsAnyAsyncFunctionBusy() Function, 6-33
QuickScripts
Action Touch Pushbutton, 6-2
ActiveX Events, 6-2
Application, 6-2
Common Procedures, 6-4
Condition, 6-2
Data Change, 6-2
Importing, 2-23
Importing ActiveX Event Scripts, 2-94
Key, 6-2
QuickFunctions, 6-2
Stopping in runtime, 2-101, 2-102
Window, 6-2
Windows, 2-14
R
Radio Buttons, 2-66, 2-67, 2-72
Real Time Trend Configuration Dialog Box, 8-3
Real-time Trending, 8-1
Index
Configuring, 8-3
Increasing Performance, 8-5
Real-time Trend Object, 8-2
Rectangle Tool, 1-22
Redo
Levels, 1-19, 2-9
Stacks, 2-9
Redo Tool, 1-19, 2-28
Redrawing an Object, 2-29
Reduce Font Tool, 1-20
Redundancy, 3-6
Remote
Alarm Nodes, 2-98
Alarming, 7-30
History Providers, 8-40
Tag Count, 2-8, 4-8, 4-89, 4-90, 4-91
Tagname References, 4-2, 4-49, 4-94, 4-95, 497
Importing a window, 4-95
Manually converting, 4-94
Tag Browser, 4-97
Valid syntax, 4-49, 4-50
Remove Wizard from Toolbar dialog box, 2-65,
2-80
Removing
ActiveX Control from the toolbar, 2-80
ActiveX Controls from an application, 2-78
Object Outlines, 2-60
Wizard from the toolbar, 2-65
Replace Text dialog box, 2-59, 4-99
Replace Type Window, 2-12
Replacing
Tagnames, 4-99
Text, 2-58
Reset Pushbutton, 5-18
Reshape Object Tool, 1-25, 2-34
Reshaping a Polyline or Polygon Object, 2-34
Restarting Historical Logging, 8-16
RestartWindowViewer(), 6-64
Restoring
Scripts, 6-9
Retentive Parameters, 4-13
Retentive Value, 4-13
Retry Initiates, 2-98
Reusing ActiveX Event Scripts, 2-92
Reverse Pushbutton, 5-18
Right Justified Tool, 1-21
Right-Click Menus, 1-32
Dialog Boxes, 1-34
Floating Toolbars, 1-34
Objects, 1-33, 2-25
Windows, 1-32, 2-10
Rotate Clockwise Tool, 1-25, 2-41
Rotate CounterClockwise Tool, 1-25, 2-41
Rotating
Bitmaps, 2-46
Graphic Objects, 2-41
Clockwise, 1-25, 2-41
Counter-Clockwise, 1-25, 2-41
I-17
Flipping Horizontally, 1-25, 2-42
Flipping Vertically, 1-25, 2-42
Images, 2-46
Text Objects, 2-53
Round(), 6-59
Rounded Rectangle Tool, 1-22
Routers, 3-9
Ruler, 1-26
Pixel spacing, 1-26
Precision alignment, 1-26
Showing/Hiding, 1-26
Tick Marks, 1-26
Ruler Tool, 1-23
Running WindowViewer as an NT Service, 2104
Runtime Environment
Customizing, 2-95
Runtime Fast Switch, 2-9, 2-96
S
Saturation, 1-30
Save All Windows Tool, 1-19
Save Window dialog box, 2-18
Save Window Tool, 1-19, 2-16
Saving
Scripts, 6-9
windows, 2-16
Scaling I/O Tagnames, 4-100
Scooters, 8-42
Displaying Values, 8-43
Getting Values Between Zones, 8-43
Zoom In/Out, 8-44
Screen Updates, 6-37
Script Editor
Common Procedures, 6-4
Script Functions, 2-75, 6-65, 6-66
Help for, 6-6
Types
Add-ons, 6-6
All, 6-6
Math, 6-6
Misc, 6-6
QuickFunctions, 6-6
String, 6-6
System, 6-6
Scripts
Action Touch Pushbutton, 6-2
On Key Down, 5-19
On Key Up, 5-19
While Down, 5-19
ActiveX Events, 6-2
ActiveX Events Scripts, 6-23
Application, 6-2
On Shutdown, 6-10
On Startup, 6-10
I-18
Index
While Running, 6-10
Assigning a Key Equivalent, 6-18
Asynchronous, 6-26
Comparisons, 6-50
Equivalency, 6-50
Greater than, 6-50
Greater than or Equal to, 6-50
Less than, 6-50
Less than or Equal to, 6-50
Not Equal to, 6-50
Complex Scripts, 6-49
Condition Scripts, 6-2
On False, 6-19, 6-20
On True, 6-19, 6-20
While False, 6-19, 6-20
While True, 6-19, 6-20
Data Change Scripts, 6-2, 6-21
Deleting, 6-4
Exiting a Control Structure, 6-40
FOR-NEXT, 6-49
FOR-NEXT Loop Scripts, 6-36, 6-37, 6-38, 639, 6-40
Functions. see Functions
IF-THEN-ELSE, 6-50
Importing, 6-52
Importing ActiveX Event Scripts, 2-94
Indent/Unindenting text, 6-4
Inserting
Functions, 6-6
Tagnames, 6-7
Window Names, 6-8
Key Scripts
On Key Down, 6-14
On Key Up, 6-14
While Down, 6-14
Keyword
AS, 6-34
CALL, 6-26, 6-29
DIM, 6-34
RETURN, 6-26
Local Variables, 6-34
Data-types, 6-35
Valid Syntax, 6-34
Loop Variable Value After Loop Execution,
6-39
Nested Control Structures, 6-39
Nesting FOR-NEXT Loops, 6-37
Operands, 6-42, 6-44
Operations
Addition and Concatenation, 6-44
Assignment, 6-44
Bitwise AND, 6-44
Complement, 6-44
Division, 6-44
Equivalency, 6-44
Exclusive OR, 6-44
Greater than, 6-44
Greater than or Equal to, 6-44
Inclusive OR, 6-44
Left Shift, 6-44
Less than, 6-44
Less than or Equal to, 6-44
Logical NOT, 6-44
Logical OR, 6-44
Modulo, 6-44
Multiplication, 6-44
Negation, 6-44
Not Equal to, 6-44
Power, 6-44
Right Shift, 6-44
Subtraction, 6-44
Operator Descriptions
Addition ( + ), 6-47
AND, OR, and NOT, 6-48
Assignment ( = ), 6-48
Bitwise AND ( & ), 6-47
Comparisons ( <, >, <=, >=, ==, <> ), 6-48
Complement ( ~ ), 6-46
Division ( / ), 6-47
Exclusive OR ( ^ ), 6-48
Inclusive OR ( | ), 6-48
Modulo (MOD), 6-47
Multiplication ( * ), 6-47
Negation ( - ), 6-46
Parentheses ( ), 6-46
Power ( ** ), 6-46
Shift Left (SHL), 6-47
Shift Right (SHR), 6-47
Subtraction ( - ), 6-47
Operator Precedence
Highest Precedence, 6-45
Lowest Precedence, 6-45
Printing Scripts, 6-55
QuickFunctions, 6-2, 6-26
Argument Data Type Matching, 6-29
Argument Expressions, 6-28
Asynchronous, 6-31
Creating, 6-27
DataTypes, 6-28
Valid Syntax, 6-29
Required Syntax, 6-42
Restoring, 6-9
Saving, 6-9
Screen Updates, 6-37
Script Editor Error Messages, 6-68
Simple Scripts, 6-43
Stopping in runtime, 2-101, 2-102
Styles and Syntax, 6-42
Text
Clearing, 6-5
Copying, 6-5
Cutting, 6-5
Pasting, 6-5
Selecting All, 6-5
Touch Pushbutton Action Scripts, 6-16
Undoing last action, 6-5
Index
Validating, 6-8
Window, 6-2
Window Scripts
On Hide, 6-12
On Show, 6-12
While Showing, 6-12
Windows, 2-14
Security, 2-106
$AccessLevel, 2-107, 2-110
$ChangePassword, 2-109
$ConfigureUsers, 2-111
$Operator, 2-107
$OperatorEntered, 2-111
$PasswordEntered, 2-111
Access Levels, 2-106
Administrator, 2-106
Automatic Log-Off, 2-112
Changing a password, 2-109
Configuring inactivity, 2-112
Configuring Users, 2-108
Custom Log on Window, 2-111
Disable Animation Link, 2-107
Internal tagnames, 2-107
Logging Off, 2-111
Logging On, 2-110
Password, 2-106
Select a Tag for the Pen Dialog Box, 8-22
Selecting
All Objects in a Window, 2-27
Graphic Objects, 2-26
Group of Objects, 2-27
Home Windows, 2-103
Line Style, 2-60
Line Width, 2-60
Multiple Objects in a Window, 2-27
Text Object’s Font, 2-56
Text Object’s Font Point Size, 2-56
Windows to Import, 2-23
Selector Tool, 1-22
Send to Back Tool, 1-24, 2-39
SendData Macro, 8-66
Sending Objects to the Back, 2-39
SendKeys(), 6-64
Server-Based Architecture, 3-4
Set Pushbutton, 5-18
SetDdeAppTopic(), 6-64
SetDdeItem(), 6-64
SetPropertyD(), 6-64
SetPropertyI(), 6-64
SetPropertyM(), 6-64
Setting WindowMaker’s General Properties, 2-6
Setting WindowViewer’s General Properties, 295
Setting your time zone, 3-30
Sgn(), 6-59
Shift Left (SHL) Operator, 6-47
I-19
Shift Right (SHR) Operator, 6-47
Short cuts and Accelerators, 1-39
Show Tag Count, 2-8
Show Tagname Count, 4-90
Show Window Touch Pushbutton Links, 5-17, 521
Show(), 6-65
Show/Hide all Docked Toolbars, 1-23
Show/Hide Docked Toolbars, 1-17
Show/Hide Floating Toolbars, 1-18
Show/Hide Ruler, 1-23
Show/Hide Visible Grid, 1-23, 2-7, 2-45
ShowAt(), 6-65
ShowTopLeftAt(), 6-65
Simple Combo Box, 2-70
Simple Objects, 2-2
Buttons, 2-2, 2-3
Filled Shapes, 2-2
Line, 2-2
Text, 2-2
Simple Scripts, 6-43
Sin(), 6-59
Sizing
Graphic Objects, 2-26
Slave node, 3-5
Slider links, 5-15
Snap to Grid, 2-7, 2-45
Snapping Objects, 2-45
Tool, 1-23
Space Horizontal Tool, 1-24, 2-40
Space Vertical Tool, 1-24, 2-40
Spacing Objects, 2-40
Special InTouch Features, x
Distributed Alarm System, 7-38
Distributed History, 3-32
Dynamic Reference Addressing, 4-55
Dynamic Resolution Conversion, 3-27
FactoryFocus, xii
Network Application Development, 3-6
Sqrt(), 6-59
Stand-alone applications, 3-1, 3-2
Standard Color Palette, 1-28
Start Local Servers, 2-99
StartApp(), 6-61
Starting WindowViewer as an icon, 2-96
Status Bar
Showing/Hiding, 1-27
Stopping scripts in runtime, 2-101, 2-102
String Functions, 6-57
String Input Links, 5-14
String Script Functions, 6-6
String Value Display Links, 5-45
StringASCII(), 6-57
StringChar(), 6-57
I-20
Index
StringFromIntg(), 6-57
StringFromReal(), 6-57
StringFromTime(), 6-57
StringInString(), 6-57
StringLeft(), 6-57
StringLen(), 6-57
StringLower(), 6-57
StringMid(), 6-57
StringReplace(), 6-58
StringRight(), 6-58
StringSpace(), 6-58
StringTest(), 6-58
StringToIntg(), 6-58
StringToReal(), 6-58
StringTrim(), 6-58
StringUpper(), 6-58
Substitute Strings dialog box, 2-57, 2-58
Substitute Tags dialog box, 4-92
Substituting Tagnames, 4-92
Subtraction ( - ) Operator, 6-47
SuiteLink, 3-8, 9-1, 9-3
SuperTags, 4-2
Accessing in the Tag Browser, 4-68
Add Member, 4-34
Alternative methods for creating, 4-46
Creating, 4-29
DBLoad, 4-119
Creating a parent template, 4-32
Creating in the Tagname Dictionary, 4-47
Creating member tagnames, 4-34
Defining instances, 4-43
Defining member tagnames, 4-25
Deleting, 4-42
Editing, 4-42
Hierarchy, 4-39
Importing, 2-23
Structure, 4-31, 4-39
Tag Type, 4-8
TemplateMaker, 4-32
Types, 4-34
Using Remote Tagname References, 4-30
Valid syntax, 4-30
Switching display modes, 1-23
Symbol Objects, 2-3
Symbols, 2-43
Breaking, 1-24, 2-44
Making, 1-24, 2-44
System Script Functions, 6-6, 6-60
T
Tag Browser, 4-2, 4-63
Defining Tag Sources, 4-69
Deleting Filters, 4-73
Filtered Selection Mode, 4-63, 4-64
Filters, 4-72
Selecting a .field, 4-105
Selecting remote tagname references, 4-97
Status Bar, 4-64
Unlimited Selection Mode, 4-63, 4-65
Views, 4-66
Details, 4-67
List, 4-66
Tree, 4-68
Tag ID Tag Type, 4-5
Tag License, 2-8, 4-8, 4-89, 4-90, 4-91
Tag Types
I/O, 4-4
I/O Discrete, 4-4
I/O Integer, 4-4
I/O Message, 4-4
I/O Real, 4-4
Memory, 4-3
Memory Discrete, 4-3, 4-14, 4-17, 4-18, 423
Memory Integer, 4-3, 4-15, 4-20
Memory Message, 4-3
Memory Real, 4-3
Miscellaneous
Group Var, 4-5
Hist Trend, 4-5
Tag ID, 4-5
Tagname .Fields, 4-104
.Ack, 4-106, 7-34
.Alarm, 4-106, 7-34
.AlarmClass, 7-34
.AlarmComment, 7-34
.AlarmDate, 7-34
.AlarmDevDeadband, 4-106, 7-34
.AlarmEnable, 7-34
.AlarmEnabled, 4-106
.AlarmGroupSel, 7-34
.AlarmLimit, 7-34
.AlarmName, 7-34
.AlarmOprName, 7-34
.AlarmPri, 7-34
.AlarmProv, 7-34
.AlarmState, 7-34
.AlarmTime, 7-34
.AlarmType, 7-34
.AlarmValDeadband, 4-106, 7-34
.ChartLength, 4-106, 8-28
.ChartStart, 4-106, 8-28
.Comment, 4-106
.DevTarget, 4-106, 7-35
.DisplayMode, 4-106, 8-28
.HiHiLimit, 4-107, 7-35
.HiHiStatus, 4-107, 7-35
.HiLimit, 4-107, 7-35
.HiStatus, 4-107, 7-35
.LoLimit, 4-107, 7-35
.LoLoLimit, 4-107, 7-35
.LoLoStatus, 4-107, 7-35
Index
.LoStatus, 4-107, 7-35
.MajorDevPct, 4-107, 7-35
.MajorDevStatus, 4-107, 7-35
.Max Raw, 4-100
.MaxEU, 4-107
.MaxRange, 4-107, 8-28
.MaxRaw, 4-107
.Min Raw, 4-100
.MinEU, 4-107
.MinorDevPct, 4-107, 7-35
.MinorDevStatus, 4-107, 7-35
.MinRange, 4-107, 8-28
.MinRaw, 4-107
.Name, 4-108, 7-35
.Normal, 4-108, 7-35
.OffMsg, 4-107, 4-108
.OnMsg, 4-107, 4-108
.Pen1 - 8, 8-28
.Pen1-.Pen8, 4-108
.Quality, 4-108
.QualityLimit, 4-108
.QualityLimitString, 4-108
.QualityStatus, 4-108
.QualityStatusString, 4-108
.QualitySubstatus, 4-109
.QualitySubstatusString, 4-109
.RawValue, 4-109
.Reference, 4-55, 4-109
.ReferenceComplete, 4-57, 4-109
.ROCPct, 4-109, 7-35
.ROCStatus, 4-109, 7-35
.ScooterLockLeft, 4-109, 8-29
.ScooterLockRight, 4-109, 8-29
.ScooterPosLeft, 4-109, 8-29, 8-43
.ScooterPosRight, 4-109, 8-29, 8-43
.TagID, 4-109, 8-29
.TimeDate, 4-110
.TimeDateString, 4-110
.TimeDateTime, 4-110
.TimeDay, 4-110
.TimeHour, 4-110
.TimeMinute, 4-110
.TimeMonth, 4-110
.TimeMsec, 4-110
.TimeSecond, 4-111
.TimeTime, 4-111
.TimeTimeString, 4-111
.TimeYear, 4-111
.Unack, 4-106, 4-111
.UpdateCount, 4-111, 8-29
.UpdateInProgress, 4-111, 8-29
.UpdateTrend, 4-111, 8-29
.Value, 4-111
Inserting into a script, 6-7
Selecting, 4-105
Tagname Dictionary, 4-1
Creating SuperTags, 4-47
Extended Tagname Support, 4-2
I-21
Remote Tagname References, 4-2
Special Features, 4-2
SuperTags, 4-2
Tag Browser, 4-2
Tag Types, 4-3
Tagname Cross Referencing, 4-2
Tagname Dictionary dialog box, 4-11, 4-44
Tagname Dictionary Utilities, 4-113
DBDump, 4-113
DBLoad, 4-113
Tagnames
.fields, 4-65
Alarm Groups, 4-12
Analog Alarm Details
% Deviation, 4-27
Alarm Types, 4-27
Deviation Deadband %, 4-28
Minor/Major Deviation, 4-27
Priority, 4-27
Rate of Change, 4-28
Target, 4-28
Value, 4-27
Value Deadband, 4-27
Analog Details
.Max EU, 4-15
.Min EU, 4-15
Deadband, 4-15
Eng Units, 4-15
Initial Value, 4-15
Log Deadband, 4-15
Auto-indexing, 4-9
Bit Fields, 4-112
Conversion - Linear, 4-21
Conversion - Square Root, 4-21
Converting Placeholder Tagnames to Remote
References, 4-94
Converting placeholders, 4-93
Converting to remote references, 4-95
Cross Reference search criteria, 4-74
Cross Referencing, 4-2, 4-74
Defining
A new Tagname, 4-9
Alarm Conditions, 4-26, 4-27
Details, 4-14
I/O types, 9-9
Deleting Tagnames, 4-88, 4-89
Discrete Alarm Details, 4-26
Alarm State, 4-26
Priority, 4-26
Displaying Use Counts, 4-90
Extended Support, 4-8
Finding in a script, 6-8
I/O Analog Details, 4-20
Access Name, 4-21
Conversion, 4-21
Deadband, 4-20
Eng Units, 4-21
I-22
Index
Initial Value, 4-20
Log Deadband, 4-22
Max EU, 4-20
Max Raw, 4-20
Min EU, 4-20
Min Raw, 4-20
I/O Discrete details, 4-18
Access Name, 4-18
Initial Value, 4-18
Input Conversion, 4-18
Item, 4-19
Off Msg, 4-18
On Msg, 4-18
Use Tagname as Item name, 4-19
I/O Message Details, 4-23
Access Name, 4-23
Initial Value, 4-23
Item, 4-24
Maximum Length, 4-23
Inserting into a script, 6-7
Local tagname use count, 4-8
Log Data, 4-13
Log Deadband, 4-13
Logging Events, 4-13
Logging Tagnames, 4-13
Max EU, 4-100
Memory Analog Details, 4-15
Memory Discrete Details, 4-14
Initial Value, 4-14
Off Msg, 4-14
On Msg, 4-14
Memory Message Details, 4-17
Initial Value, 4-17
Maximum Length, 4-17
Min EU, 4-100
Placeholder Tagnames, 2-20, 2-23
Printing details, 4-86
Priority, 4-13
Read Only, 4-12
Read/Write, 4-12
Remote tagname count, 4-91
Remote tagname use count, 4-8
Remote tagnames, 4-49
Replacing, 4-99
Replacing in a script, 6-8
Retentive Parameters, 4-13
Retentive Value, 4-13
Scaling, 4-100
Selecting a .field, 4-65, 4-105
Substituting, 4-92, 4-99
SuperTag Details, 4-25
Data Access, 4-25, 4-45
SuperTag Types, 4-8
Updating use counts, 4-89
Use counts, 4-8
Using dashes, 4-9
Valid characters, 4-9, 4-11, 4-44
Tan(), 6-59
TCP/IP, 3-10
TemplateMaker, 4-32
Text Box Control Wizard, 2-66, 2-67
Text Color Tool, 1-21
Text Object Tool, 1-22, 2-55
Text Objects, 2-2
Bold, 1-20
Centered, 1-21
Changing the text, 2-57
Creating, 2-55
Displaying numeric values, 2-53, 2-54, 2-55
Editing, 1-34
Enlarging the font size, 1-20
Formatting, 2-53
Italics, 1-20
Justification, 2-53
Left Justified, 1-21
Reducing the font size, 1-20
Replacing a portion, 2-58
Right Justified, 1-21
Selecting
Font, 2-56
Font Point Size, 2-56
Selecting a font, 1-20
Selecting Color, 1-21
Underlining, 1-20
Text Tools
Bold, 1-20
Centered, 1-21
Enlarge Font, 1-20
Font, 1-20, 2-56
Italic, 1-20
Left Justified, 1-21
Reduce Font, 1-20
Right Justified, 1-21
Text Color, 1-21
Underline, 1-20
Text(), 6-58
Tick Interval, 2-97
Time Zones, 3-30
Title Bar text, 2-7
Toggle Pushbutton, 5-18
Toolbar Tools
3-D Button, 1-22
Align Bottom, 1-24, 2-38
Align Center, 1-24, 2-37
Align Centerpoints, 1-24, 2-38
Align Left, 1-24, 2-36
Align Middle, 2-38
Align Middles, 1-24
Align Right, 1-24, 2-37
Align Top, 1-24, 2-37
Application Explorer, 1-23
Bitmap, 1-22, 2-47, 2-49, 2-51
Bold, 1-20
Break Cell, 1-25, 2-44
Break Symbol, 1-24, 2-44
Index
Bring to Front, 1-24, 2-39
Centered, 1-21
Close Window, 1-19, 2-17
Copy Object, 1-19, 2-30
Cut Object, 1-19, 2-30
Diagonal Line, 1-22
Duplicate Object, 2-29
Ellipse, 1-22
Enlarge Font, 1-20
Fill Color, 1-21
Flip Horizontal, 1-25, 2-42
Flip Vertical, 1-25, 2-42
Font, 1-20, 2-56
Full Screen Mode, 1-23
Hide All Toolbars, 1-23
Historical Trend, 1-22, 8-7
Horizontal/Vertical Line, 1-22
Italic, 1-20
Left Justified, 1-21
Line Color, 1-21
Make Cell, 1-25, 2-44
Make Symbol, 1-24, 2-44
New Window, 1-20, 1-21, 1-22, 1-23, 1-24, 125
Open Window, 1-19, 2-16
Paste Object, 1-19, 2-31
Polygon, 1-22
Polyline, 1-22
Print, 1-19
Real time Trend, 1-22, 8-2
Rectangle, 1-22
Redo, 1-19, 2-28
Reduce Font, 1-20
Reshape Object, 1-25, 2-34
Right Justified, 1-21
Rotate Clockwise, 1-25, 2-41
Rotate CounterClockwise, 1-25, 2-41
Rounded Rectangle, 1-22
Ruler, 1-23
Save All Windows, 1-19
Save Window, 1-19, 2-16
Selector, 1-22
Send to Back, 1-24, 2-39
Snap to Grid, 1-23
Space Horizontal, 1-24, 2-40
Space Vertical, 1-24, 2-40
Text Color, 1-21
Text Object, 1-22, 2-55
Transparent Color, 1-21
Underline, 1-20
Undo, 1-19, 2-28
Window Background Color, 1-21
Topic Name, 9-4
Touch Action Scripts Editor dialog box, 6-16
Touch Links. see Animation Links
Touch Pushbutton Action Scripts, 6-16
Transparent Bitmaps, 2-51
I-23
Transparent Color Tool, 1-21, 2-51
Trend Objects, 2-3
Trending
Historical, 8-1
Historical Trend Tool, 1-22, 8-7
Real time Trend Tool, 1-22, 8-2
Real-time, 8-1
Troubleshooting Networks, 3-9
Trunc(), 6-59
U
UNC Paths, 3-7, 8-36, 8-41
Underline Tool, 1-20
Undo
Levels, 1-19, 2-9
Object Edits, 2-28
Stacks, 2-9
Undo Tool, 1-19, 2-28
Universal Coordinated Time, 3-30
Updating
All trends "Fast", 2-97
Local application when WindowViewer starts,
3-23
Time Variables, 2-97
Use Counts, 4-8, 4-89
Updating a Historical Trend in Runtime, 8-25
Upgrading
Standard Alarm System to Distributed Alarm
System, 7-66
Use old SendKeys, 2-98
Use Tagname as Item Name, 4-19
Using
ActiveX Control Event Parameters, 2-90
ActiveX Control Methods, 2-85
Both Alarm Systems, 7-65
Distributed Alarm Display to Monitor Local
Alarms, 7-57
Dynamic References, 4-56
I/OStatus Topic Name, 9-12
I/OStatus Topic Name in Excel, 9-15
InSql as a History Provider, 8-36
InTouch QuickScript Editor, 6-3
IOSetItem to Change References, 4-57
Local Variables, 6-34
Remote Tagname References, 4-54
Security Internal Tagnames, 2-107
Standard Alarm System for Remote Alarming,
7-30
SuiteLink, 9-3
Tag Browser to Access Remote History
Providers, 8-39
Tagname Dictionary to Create SuperTags, 447
WindowMaker Help, 1-41
Utilities
HistData, 8-53
I-24
Index
V
Validating Scripts, 6-8
Value Deadband, 4-27
Value Display Links
Analog, 5-42, 5-45
Discrete, 5-42
String, 5-42, 5-45
Value Time Quality, 3-8, 9-2
Vertical Percent Fill Links, 5-34
Vertical Slider Links, 5-15
View Toolbar, 1-23, 2-24
Application Explorer Tool, 1-23
Full Screen Mode Tool, 1-23
Hide All Toolbars Tool, 1-23
Ruler Tool, 1-23
Snap to Grid Tool, 1-23
Visibility Links, 5-36
VTQ, 3-8, 9-2
W
wcAddItem(), 6-65
wcClear(), 6-65
wcDeleteItem(), 6-65
wcDeleteSelection(), 6-65
wcErrorMessage, 6-73
wcErrorMessage(), 6-65
wcFindItem(), 6-65
wcGetItem(), 6-65
wcGetItemData(), 6-65
wcInsertItem(), 6-66
wcLoadList(), 6-66
wcLoadText(), 6-66
wcSaveList(), 6-66
wcSaveText(), 6-66
wcSetItemData(), 6-66
While False Condition Scripts, 6-19, 6-20
While Running Application Scripts, 6-10
While Showing Window Scripts, 6-12
While True Condition Scripts, 6-19, 6-20
Window Background Color Tool, 1-21
Window Configuration dialog box, 2-100
Window Properties dialog box, 2-11
Window Scripts, 6-2
On Hide, 6-12
On Show, 6-12
While Showing, 6-12
WindowMaker
Color Palette, 1-28, 2-51
GUI, 1-2
Printout dialog box, 1-19, 6-55
Program Elements, 1-1
Properties, 2-6
Properties dialog box, 2-6
Ruler, 1-26
Status Bar, 1-27
WindowMaker Toolbars
Arrange, 1-16, 1-24, 2-24, 2-36
Changing the size of a floating Toolbar, 1-17
Docking, 1-16
Draw Object, 2-24
Draw Object Toolbar, 1-22
Floating, 1-16
Floating a docked Toolbar, 1-17
Format, 1-20, 2-53
General, 1-18, 2-10, 2-16, 2-24
Hiding all, 1-18
Show/Hide a docked Toolbar, 1-17
Show/Hide a floating Toolbar, 1-18
View, 1-23, 2-24
Wizards/ActiveX, 1-20, 2-24
Windows
Background Color, 2-12
Closing, 2-17
Creating a new window, 2-11
Deleting, 2-17
Dimensions, 2-13
Duplicating, 2-18
Exporting, 2-19
Frame Style, 2-13
Height, 2-13
Importing, 2-22, 2-23
Importing Scripts, 2-23
Importing SuperTags, 2-23
Miscellaneous comments, 2-11
Naming, 2-11
Opening, 2-16
Saving, 2-16
Scripts, 2-14
Importing, 2-23
Title Bar, 2-13
Types, 2-12
Width, 2-13
X Location, 2-13
Y Location, 2-13
Windows Control Wizards, 2-66, 2-67, 6-65, 666
.Caption, 2-74
.Enabled, 2-74
.ListCount, 2-74
.ListIndex, 2-74
.NewIndex, 2-74
.ReadOnly, 2-74
.TopIndex, 2-74
.Value, 2-74
.Visible, 2-74
Check Boxes, 2-66, 2-67
Combo Boxes, 2-66, 2-67
Configuring, 2-73
Control Name, 2-66, 2-67
Drop Down Combo Box, 2-70
Index
Drop Down List Combo Box, 2-70
Getting & Setting Properties, 2-74
List Box, 2-69
List Boxes, 2-66, 2-67
Option Buttons, 2-66, 2-67
Properties, 2-74
Radio (Option) Buttons, 2-72
Radio Buttons, 2-66, 2-67
Simple Combo Box, 2-70
Usability Guidelines, 2-68
Windows Controls Script Functions
Error Messages, 6-73
wcAddItem(), 6-65
wcClear(), 6-65
wcDeleteItem(), 6-65
wcDeleteSelection(), 6-65
wcErrorMessage(), 6-65
wcFindItem(), 6-65
wcGetItem(), 6-65
wcInsertItem(), 6-66
wcLoadList(), 6-66
wcLoadText(), 6-66
wcSaveList(), 6-66
wcSaveText(), 6-66
wcSetItemData(), 6-66
Windows Scripts
On Hide, 2-14
On Show, 2-14
While Showing, 2-14
Windows Scripts Editor dialog box, 6-12
Windows to Export dialog box, 2-20
Windows to Print Dialog Box, 4-87
Windows to Show when touched
dialog box, 5-21
WindowViewer
Closing all open windows on transfer to
WindowMaker, 2-96
Closing on transfer to WindowMaker, 2-96
Copying an application, 3-26
Customizing, 2-95
Disabling transfer to WindowMaker, 2-101
Keeping maximized, 2-102
Logic Menu, 2-101
Properties, 2-95
Selecting
Home Windows, 2-103
Showing/Hiding Menu bar, 2-101
Starting as an icon, 2-96
WindowViewer Properties dialog box, 2-95, 732
Wizard Selection dialog box, 1-20, 2-64, 2-79
Wizard/ActiveX Installation dialog box, 2-62
Wizards, 2-4
Adding to the toolbar, 2-64
Installing, 2-62
Pasting in a window, 2-64
Removing, 2-62
Removing from the toolbar, 2-65
Wizards/ActiveX Toolbar, 1-20, 2-24
Wizard Tool, 1-20, 2-64, 2-79, 2-80
Wonderware Logger, 2-7
Starting automatically, 2-7
Wonderware Service User dialog box, 2-106
Wonderware SuiteLink Communication
Protocol, 3-8, 9-1, 9-3
Working with
ActiveX Controls, 2-76
Floating/Docking Toolbars, 1-16
Graphic Objects, 2-24
Images and Bitmaps, 2-46
Lines and Outlines, 2-60
Text Objects, 2-53
WindowMaker Windows, 2-10
Wizards, 2-61
WriteFile Macro, 8-67
WWControl(), 6-67
WWExecute(), 6-67
WWPoke(), 6-67
WWRequest(), 6-67
I-25
I-26
Index