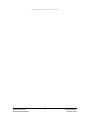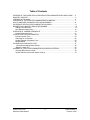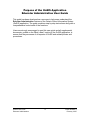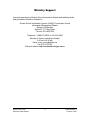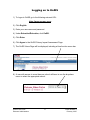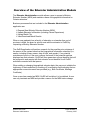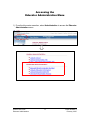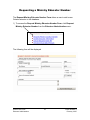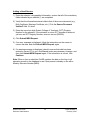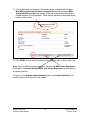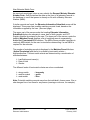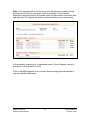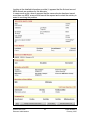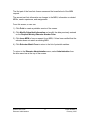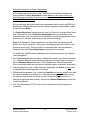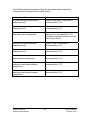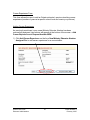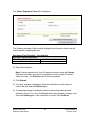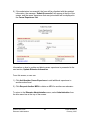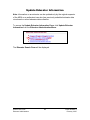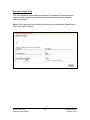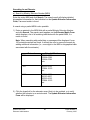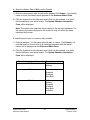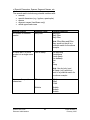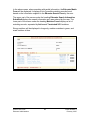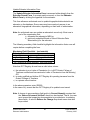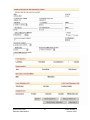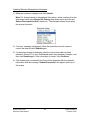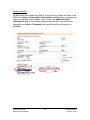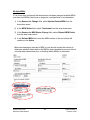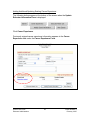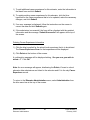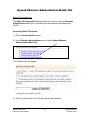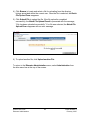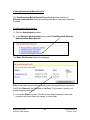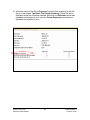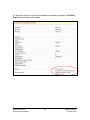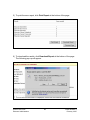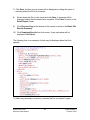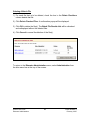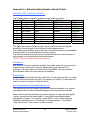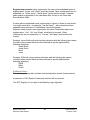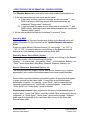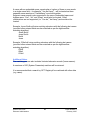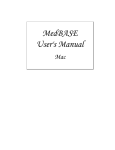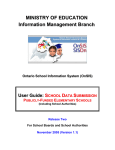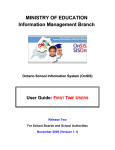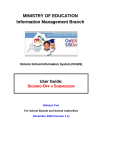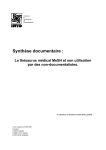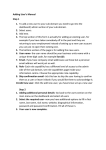Download User Guide: Educator Administration
Transcript
Ministry of Education Information Management Branch Educator Administration User Guide February 2007 This page is left intentionally blank. OnSIS User Guide Educator Administration 2 OnSIS Release 3 February 2007 Table of Contents PURPOSE OF THE ONSIS APPLICATION EDUCATOR ADMINISTRATION USER GUIDE……4 MINISTRY SUPPORT..……………………………………………………………………………………5 LOGGING ON TO ONSIS..……………………………………………………………………………... 6 OVERVIEW OF THE EDUCATOR ADMINISTRATION MODULE………………….………..….......7 WHO IS ASSIGNED A MINISTRY EDUCATOR NUMBER?..........................................................8 ACCESSING THE EDUCATOR ADMINISTRATION MENU………………………………………….9 REQUESTING A MINISTRY EDUCATOR NUMBER……………………………………………….…10 Adding a New Educator……………………………………………………………………………...12 New Educator Match Form…....…………………………………………………………………….14 OVERVIEW OF CAREER EXPERIENCE……………………………………………….……………..18 Career Experience Form…………………………………………………………………………….21 UPDATE EDUCATOR INFORMATION………………………………………………………………...24 Educator Search Form………………………………………………………………….……………25 Searching for an Educator…………………………………………………………………………..26 Update Educator Information Form………………………………………………………………...30 Multiple MENs.………………………………………………………………………………………. 34 UPLOAD EDUCATOR BATCH FILE…………………………………………………………………...37 Viewing/Downloading Batch Results.………………………………………………....................39 Deleting a batch file..………………………………………………………………………………..44 APPENDIX A – EDUCATOR ADMINISTRATION SEARCH CRITERIA……………………………45 Request MEN Search Criteria………………………………………………………………………45 Update Educator Information Search Criteria……………………………………………………..47 OnSIS User Guide Educator Administration 3 OnSIS Release 3 February 2007 Purpose of the OnSIS Application Educator Administration User Guide This guide has been developed as a resource to help users understand the Educator Administration features of the Ontario School Information System (OnSIS) application. The guide combines step-by-step instructions along with a comprehensive look at each of the functions. Users are strongly encouraged to read this user guide and all supplemental documents, posted on the What’s New? section of the OnSIS application, to ensure that they are aware of all aspects of OnSIS and related policies and procedures. OnSIS User Guide Educator Administration 4 OnSIS Release 3 February 2007 Ministry Support Inquiries regarding the Ontario School Information System and related policies and procedures should be directed to: Ontario School Information System (OnSIS) Coordination Group Information Management Branch Ministry of Education Suite 422, 777 Bay Street Toronto, ON M5G 2E5 Telephone: 1-888-275-5934 or 416-212-6366 Monday to Friday (excluding holidays) 8:30 am to 4:30 pm Email: [email protected] Fax: 416-212-2763 Extranet website: http://onsisinfo.edu.gov.on.ca OnSIS User Guide Educator Administration 5 OnSIS Release 3 February 2007 Logging on to OnSIS 1) To logon to OnSIS go to the following extranet URL: https://www.gsa.gov.on.ca 2) Click English. 3) Enter your user name and password. 4) Under Education/Éducation, click OnSIS. 5) Click Enter. 6) Click Agree to the OnSIS Privacy Impact Assessment Page. 7) The OnSIS Home Page will be displayed, including a blue function menu bar. 8) A user with access to more than one school will have to use the dropdown menu to select the appropriate school. OnSIS User Guide Educator Administration 6 OnSIS Release 3 February 2007 Overview of the Educator Administration Module The Educator Administration module allows a user to request a Ministry Educator Number (MEN) and maintain a base of biographical information on Ontario educators. Business processes that are included in the Educator Administration application are: ¾ ¾ ¾ ¾ Request New Ministry Educator Number (MEN) Update Educator Information (including Career Experience) Upload Batch File View/Download Batch Results When a new graduate from a faculty of education or a teacher from out-ofprovince is hired, the board or school must add the educator to OnSIS by requesting a Ministry Educator Number. The OnSIS application will perform a search for the possible prior existence of the person in the system based on the biographical information submitted (i.e., names, including former names, date of birth, and gender). If no potential matches are found or if the user confirms that none of the potential matches displayed are that educator, OnSIS will then generate a unique identifier that will be assigned to and remain with that educator as an identifier for all OnSIS activities connected with that person. When adding or changing biographical educator data, the user must validate the legitimacy of the transaction by checking off a verification field indicating that an appropriate source document was provided (e.g., Birth Certificate, Marriage Certificate). Once a user has created an MEN, OnSIS will not allow it to be deleted. A user can only terminate an MEN and provide a reason for the MEN status change. OnSIS User Guide Educator Administration 7 OnSIS Release 3 February 2007 Who is assigned a Ministry Educator Number (MEN)? A Ministry Educator Number (MEN) is a unique identifier that is assigned to an educator. For public school boards, those requiring an MEN include qualified “teachers” (excluding assistants) and also the following: School Educators (reported through School Educator Data Submission) • classroom teachers (an individual in charge of a class) • teacher librarians • guidance counsellors • special education teachers • itinerant teachers • subject-specific/rotary teachers • specialty teachers (e.g., physical education) • long-term occasional (LTO) teachers assigned to a school for a longer, specified time who are substitutes for absent teachers • teachers on a letter of permission • teachers who are on leave • teachers visiting on exchange • teachers away on exchange • principals • vice-principals • instructors (private schools only) For private schools, instructors also require an MEN. Board Educators (reported through Board Educator Data Submission) • educational/board consultants who are teachers Board Personnel (reported through OnSIS Administration - Board Personnel) • supervisory officers (academic and business), including Directors of Education and Secretaries of School Authorities Note: Trustees do not require an MEN and are reported through Board Personnel. OnSIS User Guide Educator Administration 8 OnSIS Release 3 February 2007 Accessing the Educator Administration Menu 1) From the blue main menu bar, select Administration to access the Educator Administration menu. OnSIS User Guide Educator Administration 9 OnSIS Release 3 February 2007 Requesting a Ministry Educator Number The Request Ministry Educator Number Form allows a user to add a new Ontario educator to the database. 1) To access the Request Ministry Educator Number Form, click Request Ministry Educator Number from the Educator Administration menu. The following form will be displayed. OnSIS User Guide Educator Administration 10 OnSIS Release 3 February 2007 The following mandatory field checklist highlights the information that a user will require before completing the form. Mandatory Field Checklist – (red asterisk) Educator Information Last Name Gender First Name Source Document Verified? Date of Birth OCT Registry # is also required. See note below. Note that OCT Registry # must have a valid value, unless: a) the educator is on a Letter of Permission (i.e. is NOT Ontario College of Teachers certified and has received a Letter of Permission from the Ministry) OR b) is newly qualified and his/her OCT Registry # is pending issuance from the Ontario College of Teachers c) is a private school teacher In the above scenarios, enter 000000. In the case of b), ensure that the OCT Registry # is updated if and when one is issued. Notes a) Check the Source Document Verified? field only if a valid source document was provided (e.g., Birth Certificate, Marriage Certificate). The name must be entered into OnSIS according to the source document. b) OnSIS retains the information exactly as entered, including upper and/or lower case entries. For example, Entered Mary Ann Jones MARY ANN JONES Mary Ann JONES Retained As Mary Ann Jones MARY ANN JONES Mary Ann JONES c) If the educator has multiple middle names, these should be entered under the Second Name(s) field. For example, Mary First Name Ann Elizabeth Catherine Second Name(s) Jones Last Name OnSIS User Guide Educator Administration 11 OnSIS Release 3 February 2007 Adding a New Educator 1) Enter the educator’s biographical information, ensure that all of the mandatory fields indicated by an asterisk (*) are completed. 2) Verify that the information entered reflects that of the source document (e.g., Birth Certificate, Marriage Certificate, etc.) Click the Source Document Verified? field, if it does. 3) Enter the correct six-digit Ontario College of Teachers’ (OCT) Registry Number for the educator. If the educator is not an OCT member or does not yet have an OCT Registry Number, enter six zeroes (000000). 4) Click Submit MEN Request. 5) If an error message is displayed, follow the instructions on the screen to correct the data, and click Submit MEN Request again. 6) If a warning message is displayed, check to ensure that what has been entered is correct. If it is not, click Cancel, make any necessary changes, and then click Submit MEN Request again. If the information is correct, click Continue. Note: When a form is submitted, OnSIS matches the data on the form to all educator records in the database to see if that person is already on file with a Ministry Educator Number (MEN). OnSIS User Guide Educator Administration 12 OnSIS Release 3 February 2007 7) If the submission is successful, the screen will be refreshed with the form New Ministry Educator Number Assigned For and the message “MEN Assignment Successful” will appear at the top of the screen along with a unique identifier for that educator. Three buttons will also be displayed at the bottom of the screen. 000000 8) Click PRINT as it is recommended that this page be kept on file in hard copy. Note: Once an MEN has been assigned, the user can Add Career Experience information or Request Another MEN. Add Career Experience is described in a following section. To return to the Educator Administration menu, select Administration from the blue menu bar at the top of the screen. OnSIS User Guide Educator Administration 13 OnSIS Release 3 February 2007 New Educator Match Form As previously mentioned, when a user submits the Request Ministry Educator Number Form, OnSIS matches the data on the form to all educator records in the database to see if that person is already on file with a Ministry Educator Number (MEN). If similar records are found, the Educator Information Submitted screen will be displayed. This screen lists possible matching records found, based on the information supplied by the user. (See next page.) The upper part of the screen under the heading Educator Information Submitted displays the educator’s name, date of birth, gender, and OCT Registry Number as entered by the user. The lower part of the screen, under the heading Matches Found, displays a list of matching records, separated by Active and Terminated MEN matches. The MEN column provides hyperlinks to read-only MEN details for the user to view before determining if a new MEN is required for the educator. The number of matching records is displayed in the Matches Found title bars (Active/Terminated) and the list is ordered by best match criteria -high/medium/low. The best match criteria are determined by a combination of matches between: ¾ Last/first/second name(s) ¾ Date of birth ¾ Gender The different levels of best match criteria are colour-coordinated: ¾ strong match ¾ medium match ¾ weak match – burgundy – green – blue Note: Potential matching records may show the individual’s former name, if he or she changes his or her name for any reason (marriage or divorce, for example). OnSIS User Guide Educator Administration 14 OnSIS Release 3 February 2007 Note: In the example below, the first two active matches are burgundy (strong matches) and the last two are green (medium matches). Those matches displayed in burgundy may be a potential match for the educator information that was submitted. The names are similar and the birth dates are an exact match. 000000 000000 000000 000000 In this example, searching for a hyphenated name, Purton-Tsapralis, results in matches for a former name (Purton). Click on the MEN hyperlink of any records that are strong potential matches to see more detailed information. OnSIS User Guide Educator Administration 15 OnSIS Release 3 February 2007 Looking at the detailed information provided, it appears that the first and second MEN records are matches for this educator. In cases such as this, when it appears that the same educator has been issued more than one MEN, a user should cancel the request and contact the ministry to assist in resolving the problem. 000000 OnSIS User Guide Educator Administration 16 OnSIS Release 3 February 2007 The first part of the form lists former names and the board/school of the MEN request. The second part lists information on changes to the MEN, information on related MENs, career experience, and assignments. From this screen, a user can: 1) Click Print to create a printable version of the screen. 2) Click Modify Submitted Information and modify the data previously entered on the Request Ministry Educator Number Form. 3) Click Issue MEN to force a request for an MEN, if it has been verified that the educator does not match an existing MEN. 4) Click Educator Match Form to return to the list of potential matches. To return to the Educator Administration menu, select Administration from the blue menu bar at the top of the screen. OnSIS User Guide Educator Administration 17 OnSIS Release 3 February 2007 Overview of Career Experience All teaching career experience, both within and outside of Ontario, is to be recorded in OnSIS, including post-secondary and private school teaching experience. Career Experience can be added at the time that a Ministry Educator Number (MEN) has been newly requested (e.g., if an educator is new to Ontario but has experience outside of Ontario), or through Update Educator Information (e.g., to correct an existing record or add a new one). The maximum total career experience is 60 for public school educators. The maximum total career experience is 70 for private school educators. Full Time Equivalency (FTE) is not a factor in determining the amount of career experience. For example, an educator with an FTE of 0.50 who has worked for the entire school year has one year of experience. Career experience should be reported for all active educators, including those on leave (e.g., health, parental, sabbatical). If an educator taught both elementary and secondary levels simultaneously, the school level for this career experience is Elementary/Secondary, to avoid double reporting of experience in both the elementary and secondary panels. The school level Other could include post-secondary teaching experience or teaching in an ungraded school. For convenience, all Career Experience records are also displayed (read-only) when an educator is linked to a board or school through board or school Educator Data submission. It is the responsibility of the board or school to ensure that the displayed Career Experience records are accurate. Correct any inaccuracies through Update Career Experience (via Update Educator Information) in Educator Administration. Some boards or schools may choose to correct/update or add Career Experience records via batch file submission. OnSIS User Guide Educator Administration 18 OnSIS Release 3 February 2007 Automatic Increment of Career Experience At the beginning of each school year, OnSIS will automatically increment all active educator Career Experience records based on the school level(s) for which data was submitted in the previous school year through board or school Educator Data submission. Active educators with board personnel assignments which require an MEN (e.g., Supervisory Officers) will also have their career experience incremented, under the school level Other. If a Career Experience record does not exist for Ontario for a given school level and if the board or school Educator Assignment data was submitted in the previous school year, the system will automatically create the appropriate school level record, if required, and increment the record accordingly. Note: If an educator’s career experience is not provided, the experience will default to 0 (zero) and show 1 (one) year in the appropriate school level for the following school year. This may result in inaccurate data, if left uncorrected. Always ensure that Career Experience is accurate and complete. To simplify the OnSIS career experience auto-increment process, the following rules are applied: 1. Only Active assignments are used to calculate the career experience increment, (i.e., educator data was submitted during the previous school year via board or school Educator Data submission). Active Supervisory Officer assignments (from board personnel) are also used to calculate career experience increments. 2. Leave Assignments (e.g., health, parental, sabbatical) are Active and are used to calculate the career experience increment. 3. Withdrawal Assignments (e.g., retired) are Inactive and are not used to calculate the career experience increment (i.e., educator data was not submitted during the previous school year via board or school Educator Data submission or existing assignments were ended). Any existing Career Experience records will remain unchanged. 4. Full Time Equivalency (FTE) is not used to calculate the career experience increment. OnSIS User Guide Educator Administration 19 OnSIS Release 3 February 2007 The following provides examples of how the automated career experience increments are calculated by the OnSIS system: Scenario Educator has elementary school assignment only Action Ontario "elementary" experience is incremented by 1.00 Educator has secondary school assignment only Ontario "secondary" experience is incremented by 1.00 Educator has elementary and secondary school assignment Ontario “elementary/secondary” experience is incremented by 1.00 (includes mixed panel schools such as junior high schools) Educator has board personnel assignment only Ontario “other” experience is incremented by 1.00 Educator has board educator assignment only Ontario “other” experience is incremented by 1.00 Educator has board personnel and board educator assignment Ontario “other” experience is incremented by 1.00 Educator has elementary school assignment and board educator assignment Ontario “elementary” experience is incremented by 1.00 Educator has secondary school assignment and board educator assignment Ontario “secondary” experience is incremented by 1.00 OnSIS User Guide Educator Administration 20 OnSIS Release 3 February 2007 Career Experience Form This form allows the user to add an Ontario educator’s previous teaching career experience (number of years at a specific school level and country or province). Adding Career Experience As previously mentioned, once a new Ministry Educator Number has been successfully assigned, two buttons will appear at the bottom of the screen – Add Career Experience and Request Another MEN. 1) Click Add Career Experience on the form New Ministry Educator Number Assigned For to add career experience for a new educator. 000000 OnSIS User Guide Educator Administration 21 OnSIS Release 3 February 2007 The Career Experience Form will be displayed. The following mandatory field checklist highlights the information that a user will require before completing the form. Mandatory Field Checklist – (red asterisk) Educator Career Experience Country or Province (not both) Number of Years School Level 2) Enter the information. Note: If career experience is from a Canadian province, leave the Country field blank and select a province. If experience is from outside of Canada, select a country – the Province field is then inaccessible. 3) Click Submit. 4) If an error message is displayed, follow the instructions on the screen to correct the data, and click Submit again. 5) If a warning message is displayed, check to ensure that what has been entered is correct. If it is not, click Cancel, make any necessary changes, and then click Submit again. If the information is correct, click Continue. OnSIS User Guide Educator Administration 22 OnSIS Release 3 February 2007 6) If the submission is successful, the form will be refreshed with the updated information, the message “Submit Successful” will appear at the top of the screen, and the career experience that was just entered will be displayed in the Career Experience List. Information on how to update and delete career experience is presented in the next section, Update Educator Information. From this screen, a user can: 1) Click Add Another Career Experience to add additional experience in another school level. 2) Click Request Another MEN to obtain an MEN for another new educator. To return to the Educator Administration menu, select Administration from the blue menu bar at the top of the screen. OnSIS User Guide Educator Administration 23 OnSIS Release 3 February 2007 Update Educator Information Note: Information on an educator can be updated only by the original requestor of the MEN or an authorized user who has previously submitted educator data via a board or school educator data collection. To access the Update Educator Information Form, click Update Educator Information from the Educator Administration Menu. The Educator Search Form will be displayed. OnSIS User Guide Educator Administration 24 OnSIS Release 3 February 2007 Educator Search Form This form allows an authorized user to search the database for an educator in order to make updates to the educator’s biographical information, including career experience. Note: Some users may have read-only access to this information, depending on their level of authorization. OnSIS User Guide Educator Administration 25 OnSIS Release 3 February 2007 Searching for an Educator a) Search by Ministry Educator Number (MEN) Enter the entire MEN and click Search. The search result will display detailed biographical information for that individual on the Update Educator Information Form, if an exact match is found. A search using a partial MEN is also possible. 1) Enter an asterisk in the MEN field with a partial Ministry Educator Number and click Search. The search result appears on the Educator Match Form which displays a list of all matching individuals with the partial MEN, if a match is found. Note: When searching with partial data, a message will be displayed if over 100 potential matches are found. It will ask the user to narrow the search by adding additional information (i.e., more digits in the MEN or biographical data associated with the educator). Entered 123* Potential Matches 1234-5-6789 1235-4-6789 1236-4-5789 etc. *123 9876-5-4123 6789-4 -5123 etc. *123* 4569-1-2378 9812-3-4567 9876-5-4123 6789-4 -5123 etc. 2) Click the hyperlink for the educator record that is to be updated, or to verify whether the educator is an actual match. The Update Educator Information Form will be displayed. OnSIS User Guide Educator Administration 26 OnSIS Release 3 February 2007 b) Search by Name, Date of Birth, and/or Gender 1) Enter the name and/or date of birth and/or gender. Click Search. If a potential match is found, the search result appears on the Educator Match Form. 2) Click the hyperlink for the educator record that is to be updated, or to verify that the educator is an actual match. The Update Educator Information Form will be displayed. Note: The system also searches former names in the educator database. For this reason, the name displayed in the match list may not reflect the name submitted by the user. A search based on part of a name is also possible. 1) Enter an asterisk (*) in the name field with part of a name. Click Search. If a potential match is found, a list of all matching individuals with the partial names will be displayed on the Educator Match Form. 2) Click the hyperlink for the educator record that is to be updated, or to verify that the educator is an actual match. The Update Educator Information Form will be displayed. Search criteria (partial name) Beth* *Beth *Beth* OnSIS User Guide Educator Administration Potential matches Beth Bethany … Beth Elisabeth Elizabeth Mary Beth … Beth Bethany Elisabeth Elizabeth Mary Beth Ilsabetha … 27 OnSIS Release 3 February 2007 c) Special Characters, Spaces, Segment Names, etc. The search results include any potential matches with: • accents • special characters (e.g., hyphen, apostrophe) • spaces • segment names (Last Name only) • mixed upper/lower case Search criteria: No spaces in between names Example name: MaryEllen Potential matches: MaryEllen Mary Ellen Mary-Ellen Note: Ellen-Mary and Ellen Mary would not result in a potential match for the above example. A name with 3 or more words is in a single name field Van de Kamp Van de Kamp VandeKamp Vande Kamp Van deKamp Van De Kamp Note: Van de (only) and de Kamp (only) would not result in a potential match for the above example. A name with special characters OnSIS User Guide Educator Administration O'Neil O'Neil ONeil O Neil Michèle Michèle Michele Michéle 28 OnSIS Release 3 February 2007 In the above cases, when searching with partial information, the Educator Match Form will be displayed. It displays a list of possible matching records found, based on the information supplied in the Educator Search Form by the user. The upper part of the screen under the heading Educator Search Information Submitted displays the search information as it was entered by the user. The lower part of the screen under the heading Matches Found displays a list of matching records, separated by Active and Terminated MEN matches. Strong matches will be displayed in burgundy, medium matches in green, and weak matches in blue. 000000 000000 000000 000000 000000 OnSIS User Guide Educator Administration 29 OnSIS Release 3 February 2007 Update Educator Information Form The Update Educator Information Form is accessed either directly from the Educator Search Form, if an exact match occurred, or from the Educator Match Form by clicking the hyperlink for the educator. This form allows an authorized user to update biographical data related to an educator on the database. Some users may have read-only access to an educator’s biographical information, depending on their level of authorization. Note: An authorized user can update an educator’s record only if that user is part of the organization that: a) requested the educator’s MEN or b) previously submitted Board or School Educator Data Submission(s) for the educator. The following mandatory field checklist highlights the information that a user will require before completing the form. Mandatory Field Checklist – (red asterisk) Educator Information Last Name Gender First Name Source Document Verified? Date of Birth MEN Status OCT Registry # is also required. See note below. Note that OCT Registry # must have a valid value, unless: a) the educator is on a Letter of Permission (i.e. is NOT Ontario College of Teachers certified and has received a Letter of Permission from the Ministry) OR b) is newly qualified and his/her OCT Registry # is pending issuance from the Ontario College of Teachers c) is a private school teacher In the above scenarios, enter 000000. In the case of b), ensure that the OCT Registry # is updated once issued. Note: A change to any mandatory field and/or to Second Name(s) requires that the Source Document Verified? check box be checked. That is, the user must ensure that supporting documentation is provided prior to updating these fields. A value in Reason for Change drop-down menu must also be provided. OnSIS User Guide Educator Administration 30 OnSIS Release 3 February 2007 OnSIS User Guide Educator Administration 31 OnSIS Release 3 February 2007 Updating Educator Biographical Information 1) Make the necessary changes and click Submit. Note: For changes made to biographical information, select a reason from the drop-down menu in the Reason for Change drop-down menu and click the Source Document Verified? check box. The changes entered must reflect the source document. 2) If an error message is displayed, follow the instructions on the screen to correct the data and click Submit again. 3) If a warning message is displayed, check to ensure that what has been entered is correct. If it is not, click Cancel, make any necessary changes, and then click Submit again. If the information is correct, click Continue. 4) If the submission is successful, the form will be refreshed with the updated information and the message “Submit Successful” will appear at the top of the screen. OnSIS User Guide Educator Administration 32 OnSIS Release 3 February 2007 Deleting an MEN An MEN cannot be deleted from OnSIS. A user can only change the status of an MEN from Active to Terminated or Terminated to Active with an accompanying reason for the MEN status change. This is done in the Update Educator Information Form. In the following example, the educator’s status has been changed from Active to Terminated, the reason being that the educator is deceased. OnSIS User Guide Educator Administration 33 OnSIS Release 3 February 2007 Multiple MENs If it is found (and confirmed) that an educator has been assigned multiple MENs over time, the MEN(s) that must no longer be used has/have to be terminated. 1) In the Reason for Change field, select Update Related MEN from the drop-down menu. 2) In the MEN Status field, select Terminated from the drop-down menu. 3) In the Reason for MEN Status Change field, select Related MEN Exists from the drop-down menu. 4) In the Related MEN field, enter the MEN number of the record that will continue to be Active. Before terminating an educator’s MEN, a user should contact the ministry to determine whether data linked to the MEN(s) was submitted in previous school or board data submissions prior to deciding which MEN(s) to terminate. 000000 OnSIS User Guide Educator Administration 34 OnSIS Release 3 February 2007 Adding Additional/Updating Existing Career Experience The following buttons appear at the bottom of the screen when the Update Educator Information Form is displayed. Click Career Experience. Previously entered career experience information appears in the Career Experience List under the Career Experience Form. OnSIS User Guide Educator Administration 35 OnSIS Release 3 February 2007 1) To add additional career experience for this educator, enter the information in the blank form and click Submit. 2) To update existing career experience for this educator, click the blue hyperlink for the career experience that is to be updated, make the necessary changes, and click Submit. 3) If an error message is displayed, follow the instructions on the screen to correct the data and click Submit again. 4) If the submission is successful, the form will be refreshed with the updated information and the message “Submit Successful” will appear at the top of the screen. Deleting Career Experience Information 1) Click the blue hyperlink for the school level experience that is to be deleted. The Career Experience Form for that experience will be displayed. 2) Click Delete at the bottom of the screen. A confirmation message will be displayed asking, “Are you sure you wish to delete…?” Click OK. Note: An error message will appear, disallowing the Delete, if board or school educator data submissions are linked to the educator and if it is the only Career Experience record. To return to the Educator Administration menu, select Administration from the blue menu bar at the top of the screen. OnSIS User Guide Educator Administration 36 OnSIS Release 3 February 2007 Upload Educator Administration Batch File Batch File Upload Form The Batch File Upload Form allows authorized users to select an Educator Administration batch file for uploading and subsequent processing within OnSIS. Accessing Batch File Upload 1) Click the Administration option. 2) In the Educator Administration menu, select Upload Educator Administration Batch File. The following form will appear: 3) Click the radio button for the file size that will be uploaded. OnSIS User Guide Educator Administration 37 OnSIS Release 3 February 2007 4) Click Browse to locate and select a file for uploading from the directory listings associated within the current user. Once the file is selected, the Batch File Upload Form reappears. 5) Click Submit File to upload the file. If the file upload is completed successfully, the Batch File Upload Result is presented with the message, “File has been uploaded successfully.” If no file was selected, the Batch File Upload Form reappears with an error message. 6) To upload another file, click Upload another File. To return to the Educator Administration menu, select Administration from the blue menu bar at the top of the screen. OnSIS User Guide Educator Administration 38 OnSIS Release 3 February 2007 Viewing/Downloading Batch Results The View/Download Batch Results Form allows the user to select an Educator Administration batch-processing result file to view, print, download, or delete. View/Download Batch Results 1) Click the Administration option. 2) In the Educator Administration menu, select View/Download Educator Administration Batch Results. The Batch File Results List will be displayed. Note: If the batch upload does not exactly match the specifications required by OnSIS, the Status will be displayed as “In Error.” If this occurs, contact your system support personnel. 3) Look at the Status column. If the file has not been processed, wait a few moments and then refresh the screen, or return later. OnSIS User Guide Educator Administration 39 OnSIS Release 3 February 2007 4) When the status of the file is Processed, click the blue hyperlink for the file that is to be viewed. The Batch File Results Summary for that file will be displayed as per the following example. Note that one Educator record was uploaded and rejected in error, and two Career Experience records were uploaded and rejected in error. OnSIS User Guide Educator Administration 40 OnSIS Release 3 February 2007 To see a list of errors in a file that has been successfully uploaded, click Detail Report at the bottom of the screen. OnSIS User Guide Educator Administration 41 OnSIS Release 3 February 2007 5) To print the error report, click Print Report at the bottom of the page. 6) To download the results, click Download Report at the bottom of the page. The following pop-up will appear. OnSIS User Guide Educator Administration 42 OnSIS Release 3 February 2007 7) Click Save. Another pop-up screen will be displayed providing the option of selecting where the file is to be saved. 8) Select where the file is to be saved and click Save. A message will be displayed stating that the download is complete. Click Close to return to the Detail Report screen. 9) Click Previous Page at the bottom of the screen to return to the Batch File Results Summary. 10) Click Download Results from this screen. A pop-up window will be displayed. Click Open. The following form is an example of what may be displayed when the file is opened: 11) Make any necessary corrections, recreate the file, and upload it again. OnSIS User Guide Educator Administration 43 OnSIS Release 3 February 2007 Deleting A Batch File 1) For each file that is to be deleted, check the box in the Delete Checkbox column beside that file. 2) Click Delete Checked Files. A confirmation popup will be displayed. 3) Click OK to delete the file(s). The Batch File Results List will be refreshed and redisplayed without the deleted files. 4) Click Cancel to cancel the deletion of the file(s). To return to the Educator Administration menu, select Administration from the blue menu bar at the top of the screen. OnSIS User Guide Educator Administration 44 OnSIS Release 3 February 2007 Appendix A – Educator Administration Search Criteria REQUEST MEN – SEARCH CRITERIA The following table contains the predefined matching logic criteria. Criteria Field name 1 Field name 2 Field name 3 1 Last Name Given Name DOB 2 Last Name Second Name DOB 3 Last Name Given Name Second Name 4 Given Name Second Name DOB 5 Last Name DOB Gender 6 Given Name DOB Gender 7 Second Name DOB Gender 8 Last Name Second Name Gender 9* Given Name Second Name Gender 10 Last Name Given Name Gender Match Level HIGH HIGH MEDIUM MEDIUM MEDIUM LOW LOW MEDIUM LOW MEDIUM The high level matches (burgundy) will return records that have the highest possibility of being related to an individual that has been entered. The medium level matches (green) will return records that have a good possibility of being related to an individual that has been entered. The low level matches (blue) will return records that have an outside chance of being related to an individual that has been entered. *NOTE: Search Criteria #9 has been turned off. Null Values Null values will not be considered a match. Only fields where the user entered or selected some values will be used by the Matching Logic Algorithm. For example, if the user leaves the Second Name field blank, records with blank Second Name fields will not be returned as matches. Date of Birth For the dates of birth where the day is less then 13, the algorithm will try to match on the switched month and day also. For example, for August 10, the routine will look for a match on August 10 and October 8. Special Characters, Embedded Spaces, etc. The matching process will support accents and special characters (e.g. hyphen, apostrophe), with or without embedded spaces and mixed upper/lowercase. Search without special characters (crunched together) is supported and applies to given, second and last name fields. A name with an embedded space, apostrophe or hyphen - for example, “Jones Smith” - will be treated as three separate name searches of “JonesSmith” crunched together: “JonesSmith”, “Jones Smith” and “Jones-Smith” would be located. OnSIS User Guide Educator Administration 45 OnSIS Release 3 February 2007 Segment name search is also supported in the case of an embedded space or hyphen name: “Jones” and “Smith” would be located. Other combinations are not supported (i.e. “Smith-Jones”, “Smith Jones”) would not be located. Segment name search is applicable to the Last Name field, but not to the Given and Second Name fields. A name with an embedded space, apostrophe or hyphen of three or more words in a single name field – for example, “Van de Kamp” - will be treated as three separate name searches of “VandeKamp” crunched together. Segment name search is also supported in the case of embedded space and hyphen name: “Van”, “de”, and “Kamp” would also be located. Other combinations are not supported (i.e. “Van de”, “de Kamp”) and would not be located. Example: Jones-Smith will return existing educators with the following last names (provided other entered fields are also matched as per the high/med/low matching algorithm): Jones-Smith Jones Smith Smith Jones Example: O'Neil will return existing educators with the following last names (provided other entered fields are also matched as per the high/med/low matching algorithm): O'Neil ONeil O Neil Additional Notes The matching process also includes historical educator records (former names). A maximum of 100 (System Parameter) matches will be returned. The OCT Registry # is not part of the Matching Logic Algorithm. OnSIS User Guide Educator Administration 46 OnSIS Release 3 February 2007 UPDATE EDUCATOR INFORMATION – SEARCH CRITERIA The Educator Match List is ordered by best match criteria (high/medium/low). 1. If the input parameters are last name and first name: A. If last name and first name are not empty and do not include "*", and DOB is not empty: Matching records with these parameters are considered "Strong match" (burgundy) B. If last name and first name are not empty and do not include "*", and DOB is empty. Matching records with these parameters are considered "Medium match" (green) 2. All the other matched records are considered "Low match" (blue) Search by MEN Entering the Ministry Educator Number and clicking on the Search button will display information for that individual on the “Update Educator Information Form”. Entering a partial Ministry Educator Number (i.e. user enters “*” as “123*” or “*123” or *123* to locate an educator) and clicking on the Search button will display a list of all matching individuals with the partial MEN. Search by Name, Date of Birth, Gender Entering the name and/or date of birth and/or gender and clicking on the Search button will display a list of all matching individuals. Entering “*” in a name field – for example, “Beth*” - will locate Beth, Bethany, etc. “*Beth*” would locate Beth, Mary Beth, Elizabeth, Elisabeth, Bethany, etc. Special Characters, Embedded Spaces, etc. The search process will support accents and special characters (e.g. hyphen, apostrophe), with or without embedded spaces and mixed upper/lowercase. Search without special characters (crunched together) is supported and applies to given, second and last name fields. A name with an embedded space, apostrophe or hyphen - for example, “Jones Smith” - will be treated as three separate name searches of “JonesSmith” crunched together: “JonesSmith”, “Jones Smith” and “Jones-Smith” would be located. Segment name search is also supported in the case of an embedded space or hyphen name: “Jones” and “Smith” would be located. Other combinations are not supported (i.e. “Smith-Jones”, “Smith Jones”) would not be located. Segment name search is applicable to the Last Name field, but not to the Given and Second Name fields. OnSIS User Guide Educator Administration 47 OnSIS Release 3 February 2007 A name with an embedded space, apostrophe or hyphen of three or more words in a single name field – for example, “Van de Kamp” - will be treated as three separate name searches of “VandeKamp” crunched together. Segment name search is also supported in the case of embedded space and hyphen name: “Van”, “de”, and “Kamp” would also be located. Other combinations are not supported (i.e. “Van de”, “de Kamp”) and would not be located. Example: Jones-Smith will return existing educators with the following last names (provided other entered fields are also matched as per the high/med/low matching algorithm): Jones-Smith Jones Smith Smith Jones Example: O'Neil will return existing educators with the following last names (provided other entered fields are also matched as per the high/med/low matching algorithm): O'Neil ONeil O Neil Additional Notes The matching process also includes historical educator records (former names). A maximum of 100 (System Parameter) matches will be returned. It is recommended that a search by OCT Registry # be combined with other data (e.g. name). OnSIS User Guide Educator Administration 48 OnSIS Release 3 February 2007