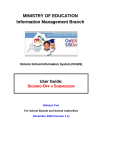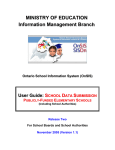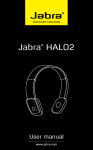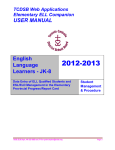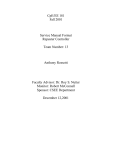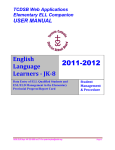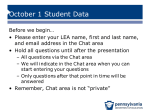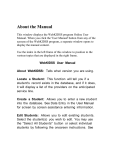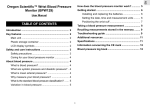Download User Guide: First Time Users
Transcript
MINISTRY OF EDUCATION Information Management Branch Ontario School Information System (OnSIS) User Guide: FIRST TIME USERS Release Two For School Boards and School Authorities November 2005 (Version 1.1) This page is left intentionally blank. Table of Contents PURPOSE OF THE ONSIS APPLICATION USER GUIDE FOR FIRST TIME USERS .................................................................................................................1 MINISTRY SUPPORT ..........................................................................................2 USING THE ONSIS APPLICATION .....................................................................3 NAVIGATING THE ONSIS APPLICATION ..................................................................3 GETTING AROUND ONSIS FORMS ...................................................................7 COMMAND AND NAVIGATION BUTTONS ..................................................................7 MOVING AROUND .................................................................................................8 ENTERING DATA ..................................................................................................8 STANDARD DISPLAY SCREENS .....................................................................11 ADD MODE SCREENS .........................................................................................11 UPDATE MODE SCREENS ...................................................................................11 RESULTS SCREENS – SUBMIT SUCCESSFUL .........................................................12 RESULTS SCREENS – WITH ERRORS ...................................................................13 RESULTS SCREENS – WITH WARNINGS ................................................................14 HISTORY SCREENS ............................................................................................15 USING HELP ......................................................................................................17 LOGGING IN FOR THE FIRST TIME.................................................................19 APPENDIX A – TECHNICAL REQUIREMENTS................................................25 MINIMUM AND RECOMMENDED REQUIREMENTS ....................................................25 This page is left intentionally blank. Purpose of the ONSIS Application User Guide For First Time Users This guide has been developed as a resource to help first-time users become familiar with how to login and navigate through the various menus and forms. It also explains the standard displays, and how to access the various help features. This guide is supplemented by the following Release Two documents and resources (the list includes this document): OnSIS Presentations • Business Overview • Technical Application • Security Overview • Security Administration OnSIS User Guides • First Time Users • School Data Submission: Publicly Funded Elementary Schools (including School Authorities) • School Data Submission: Publicly Funded Secondary Schools (including School Authorities) • School Data Submission: Care, Treatment and Correctional Facilities • Batch Files • Signing-Off a Submission Other Reference Material • Handbook • Memos • Security Guide for MISA Applications • Security Forms • Introduction to E-learning • E-learning Module Title Pages • CD-ROM: Release 2 – Student Data Resource Materials Also available on the website are the OnSIS Mailbox and Helpdesk contact information. OnSIS users are strongly encouraged to read this handbook and all supplemental documents in full, to ensure that they are aware of all aspects of OnSIS, and related policies and procedures. Ministry Support Inquiries from schools and boards regarding the Ontario School Information System and related policies and procedures should be directed to: Ontario School Information System (OnSIS) Group Information Management Branch Ministry of Education Suite 422, 777 Bay Street Toronto ON M5G 2E5 Telephone: 1-888-275-5934 or 416-212-6366 Monday to Friday (excluding holidays) 8:30 am to 4:30 pm Email: [email protected] Fax: 416-212-2763 Extranet Web Site: http://onsisinfo.edu.gov.on.ca Using the OnSIS Application Navigating the OnSIS Application The OnSIS application uses a well-designed console that is always visible and available. This makes getting around very easy. The console consists of the: Functions Menu Bar Global Options Menu Bar (Help, exit and more) “You are in” Navigator Bar User Identification – Your name, user name and organization will be displayed. Help is always one click or phone call away. Please see Ministry Support page of this document for contact details. The Global Options Menu Bar These links are available from any screen except in pop-ups. The Function Menu Bar The OnSIS functions are displayed in a dark blue menu bar at the top of the screen. When a function is selected, it will turn light blue. ¾ The Administration option relates to Release 1 – Board and School data. ¾ The Data Collection option relates to Release 2 – Class and Student data. ¾ The Queries, Reports and Extracts option is common to all releases. Administration Menu (Release One) Clicking on the Administration option will display the following menu. Note: Different levels of users will see different menu options. The following is what a board-level user would see. A school-level user would only see the School Administration menu. Data Collection (Release Two) Clicking on the Data Collection option will display the following menu. Note: Different levels of users will see different menu options. The following is what a board-level user would see. A school-level user would not see the SignOff School Submission by the Board or the Data Correction options. Queries, Reports and Extracts (All Releases) Clicking on the Queries, Reports and Extracts option will display the following menu. Note: A user will be automatically logged out (timed out) after a period of nonactivity (about 15 minutes), and redirected to the Login screen when attempting to use OnSIS after the timeout. Remember to complete any activities before a time out occurs, or all the new information that has been entered and not saved/submitted will be lost. . Getting Around OnSIS Forms These rules and tips apply to all forms. Command and Navigation Buttons Depending on the form/screen that is being viewed, different buttons will appear on the form. These buttons are usually found at the bottom of the screen. The buttons which follow have to do with creating and updating records. Navigation buttons that enable a user to move from form/menu to form/menu are discussed in various sections that follow. Creating records Add buttons, and in some cases, Verify buttons are used to create new records. Once the record has been created, the Save button is used to save it. Updating records When a record is updated, it must be saved or the changes will be lost. Deleting Records The Delete button can be used to delete a record or attachment to a record. For example, if the Enrolment Form has other forms associated with it (i.e. Special Education, Second Language programs), it cannot be deleted until the associated forms have been deleted. If the Special Education form has exceptionalities associated with it, then it cannot be deleted until the attachments have been deleted. Moving around Use the TAB key to go from field to field. Use SHIFT-TAB to go from field to field backwards. Use the arrow keys to move around items in a list. Point and click with mouse. Entering Data The following is important to note when entering data: Field type a) Mandatory fields Instructions Fill in all mandatory fields identified by an asterisk (*). b) Date fields Date fields are displayed with a calendar next to them. If keying in the date, use the following format (YYYY/MM/DD) Clicking on the calendar icon will display a pop-up. Use the << >> arrows to move to a new year. Use the < > arrows to move to a new month. Click the appropriate date in the calendar, and it will automatically be inserted in the date field. Note: In the Administration module, when adding new sites, the Date Opened field cannot be backdated. An error message will be displayed if it is. Save the record and then use the update function to record a past date. c) Validating data Certain data must be validated before being submitted, e.g., postal codes, course codes, OEN data. After the date has been entered, click Verify. d) Multi-item lists Multiple item lists allow for the choice of more than one selection. In a Windows environment, multiple items can be selected by holding down the “CTRL” key and clicking on the items. e) Dropdown lists Dropdown lists allow the selection of one item only. They are pre-populated with the most current information. f) Phone and Fax Numbers Format as ###-###-#### g) Postal Code Lookup 1) Enter the postal code. It must be formatted as follows: ANA NAN with a space. 2) Click Search Address to save time in typing the address. 3) A Postal Code Look-up page will pop up indicating a street name and/or number if the site is located in a building with a single postal code. Enter the street number if it is not displayed. 4) Click Next. 5) The address fields in the form will be populated with the information from the postal code look-up. h) OEN When entering an OEN, do not enter the dashes. Note: Using the browser’s “Back” button is not recommended. Important information can be lost. All navigation from page to page should be done using the buttons and links provided. Standard Display Screens Add Mode Screens The following is a sample Add Mode Screen for enrolling a student to a class. Elements of an Add Mode screen: 1) “Save” button. 2) Source form/screen. 3) Button to navigate to previous screen. Update Mode Screens The following is a sample Update Mode screen for updating a Class Enrolment Form. Elements of an Update Mode screen: 1) “Save” and “Delete” buttons. Additional buttons may appear on different forms. 2) Source form/screen. 3) Button to navigate to previous screen. Results Screens – Submit Successful The OnSIS application displays a read-only “results page” whenever a process is successfully completed. While the contents of these results pages will differ from function to function, they will display information about the item that has been created, deleted or modified. To simplify and reduce the size of this guide, results pages will not be shown for every process and function. The following is a sample results page for updating school information. Elements of a Results screen: 1) “Submit Successful” message. 2) Source form/screen. 3) Actions that can be now be taken. Results Screens – with Errors When a form is submitted with errors, it will be returned with an error message at the top of the page. The following is a sample screen with an error message. Elements of a Results with Errors page: 1) Error message. 2) Source form/screen. Most errors occur as a result of: Invalid data format (e.g., postal codes, dates, e-mail addresses) Missing data (e.g., mandatory fields) Inconsistent data (e.g., OEN versus OnSIS information mismatch) When an error is encountered, make the necessary changes and resubmit the form. To minimize errors, it is important to have all the required information before beginning. Before filling in any on-line form, scan the form for the red asterisks (*) which indicate the mandatory fields which must be completed. Results Screens – with Warnings The OnSIS application will generate warning messages as a flag to warn a user that information entered may be incorrect. The difference between a warning and an error is that an error will not allow the user to continue until the error has been corrected; whereas, a warning will only prompt the user to confirm the requested action, and will allow the action to take place afterwards. The following is a sample warning message: Elements of a Results with Warnings screen: 1) “Warning” pop-up box. 2) “Warning” explanation for generation of Warning pop-up. 3) Actions that can be now be taken. When a warning message is encountered, ensure that the requested action was intended and select Continue. If a mistake has been made, select Cancel to return to the original form. Verify or make the necessary changes and resubmit the form. History Screens Many of the functions in the OnSIS application have a button to “View History”. The history displays a chronology of the changes made to a record. While the history pages will vary from record to record (i.e., boards and schools), they all share a number of things in common. To simplify and reduce the size of this guide, a history page will not be shown for every process and function. A sample “View History” page from a school site record is shown below. The OnSIS application has been pre-populated with information from the legacy Board/School Information Database that includes all currently active boards and schools, as well as closed ones. In this example, there are three historical records for this school. Scrolling may be required to see all the records. Using Help Action Click Help to get more information about a particular function. Each Help module has the following categories: Purpose How to Use this Screen Expected Results Main Points to Remember Possible Errors (where applicable) Windows users can print a Help Screen by pressing CTRL-P. Help can be accessed in four different ways: 1) Context sensitive – obtain help for the form that is being worked on by clicking on Help in the Global Menu bar. To access Help for the other three methods, click “Show” at the top of the help screen. 2) Contents – find help from a list of help topics. Each form has its own help page. Result 3) Index – find help using an A to Z list. 4) Search – type in a keyword to find help for each topic containing that word. Use multiple words to narrow down the search. Logging In for the First Time 1) Enter the following url: https://www.gsa.gov.on.ca 2) The Go-Access Security Splash screen will display. 3) Select English. The Login screen will appear. 4) Enter the user name and password that were sent to you via e-mail, and click Login. Note: Passwords are case sensitive. They expire during the first login and must be changed. 5) The following screen will appear asking that the password be changed. 6) In the User Name field, enter the user name that was sent to you by e-mail, and that you entered previously. 7) In the Old Password field, enter the password that was sent to you by e-mail, and that you entered previously. 8) Following the rules below, make up a new password and enter it in the New Password field. (You may want to write it down before entering it.) Rules for Creating Passwords The password must: be different from your previous password. not contain your name or user name not contain accented characters like è, á, ô, Ç or É be at least 8 characters long contain an upper case letter contain a number contain a special character like ~!#$%?&*()_+-=<>.,;:{}[]|/\ Samples: Duckie4% or $77School 9) Now enter the same password again in the Verify Password field. 10) Click Continue. Creating Secret Questions Two different secret questions and answers must be entered the first time that a user logs in. This will enable the user to get a new password, without having to fill out new forms and sending them to the ministry. The secret question page can be accessed at any time to view, change or remove the information. Only the user should know these questions and answers. The question should not be so general that anyone would know the answer, e.g., Who is the Prime Minister of Canada? However, the question should not be so personal as to have freedom of information implications, e.g., Why is my mother seeing the doctor? Sample Acceptable Questions: What is my mother’s maiden name? What is my dog’s name? Where was my father born? 1) Enter the first question. Enter the answer and re-enter the answer for verification. 2) Enter the second question. Enter the answer and re-enter the answer for verification. 3) Click OK. The login screen will reappear. 4) Enter the user name that was sent to you by e-mail and your new password. Accessing The OnSIS Home Page The next screen that will appear is the Security System home page. 1) Click EDUCATION/ÉDUCATION – OnSIS-EDU. This will display the OnSIS splash page. 2) Click ENTER/ENTRER. The OnSIS Privacy Impact Assessment (PIA) page will appear. Note: Read the following terms: PIA Confidentiality Clause Authorized users are responsible for maintaining the confidentiality of the information to which they have been granted access. User names and passwords are assigned to specific individuals and must not be shared. School, school board and district office staff are to adhere to all relevant privacy legislation found in the Education Act, Freedom of Information and Protection of Privacy Act and the Municipal Freedom of Information and Protection of Privacy Act. 3) Click Agree. The OnSIS home page will be displayed. Important Things to Remember This is a recap of some of the main points from this section. 1 OnSIS will automatically time out after a period of non-activity (about 5 minutes). Once this occurs a user is brought back to the Login screen when attempting to use OnSIS. Remember to complete any activities before the system times out or all new information will be lost. 2 Using the browser’s “Back” button is not recommended. Important information can be lost. All navigation from page to page should be done using the buttons and links provided. Appendix A – Technical Requirements Users can access the Internet through various access methods such as public dial-up access or high-speed connections. Users accessing the OnSIS application through the public Internet must meet the following requirements: Browser with Secure Socket Layer 2.0 using 128 bit encryption such as Internet Explorer 5.5 and above or Netscape 7.0 and above. JavaScript and Per-session Cookies must be enabled to login. User must be registered with the Ministry in order access the application. The Ministry will provide a process and forms for user registration. Acrobat 6.0 reader for reading and printing PDF files (this plug-in can be downloaded for free from the Adobe web site (http://www.adobe.com/). Minimum and Recommended Requirements The following table depicts the minimum requirements as well as the recommended configuration to access the OnSIS web application for Internet Web Client. Browser RAM OS Minimum Requirements Internet Explorer Version 5.5 or Netscape Version 7.0 with 128-bit encryption. JavaScript and Per-session Cookies must be enabled to login. 64 MB Windows 98 Recommended Internet Explorer Version 5.5 or Netscape Version 7.0 with 128-bit encryption. 128 MB Windows 2000 Pentium 2 Pentium 3 CPU The faster the connection the Connectivity A dependable connection to the Internet (56 k modem connection) better, especially if large files will be transferred. We recommend having at least an ADSL connection. Familiarity with browsers and web Skills forms. Screen resolution setting of Screen resolution setting of Monitor 800x600 pixels. 1024x768 pixels.