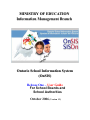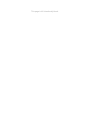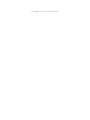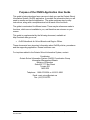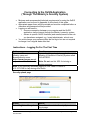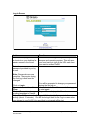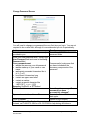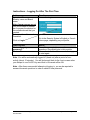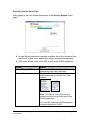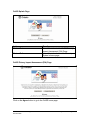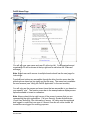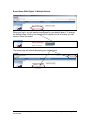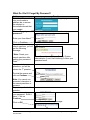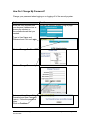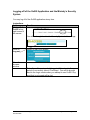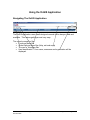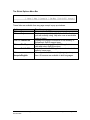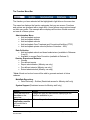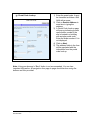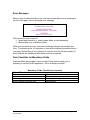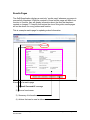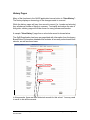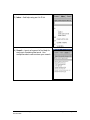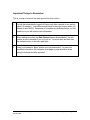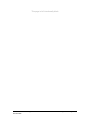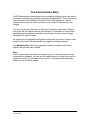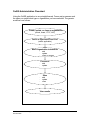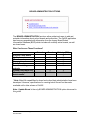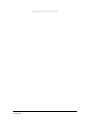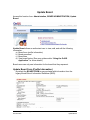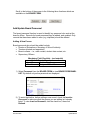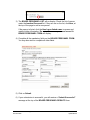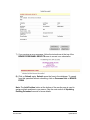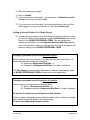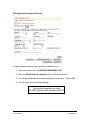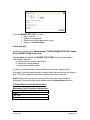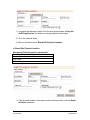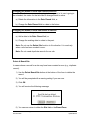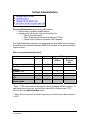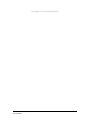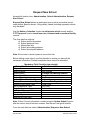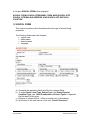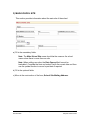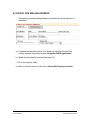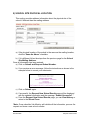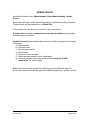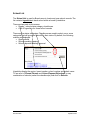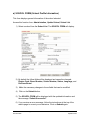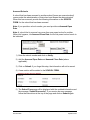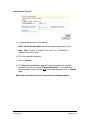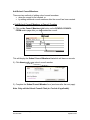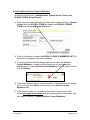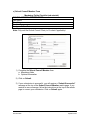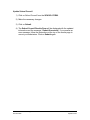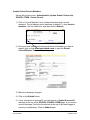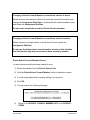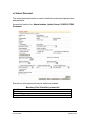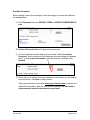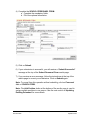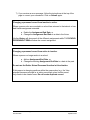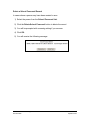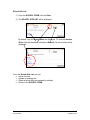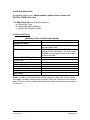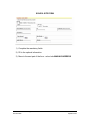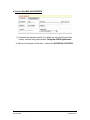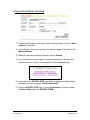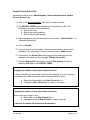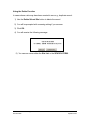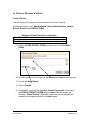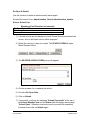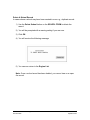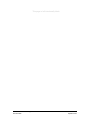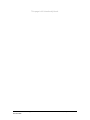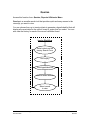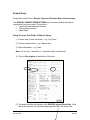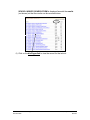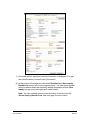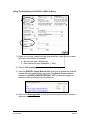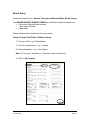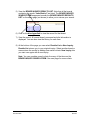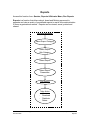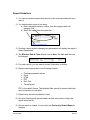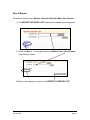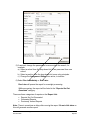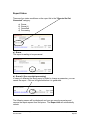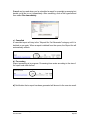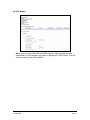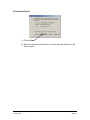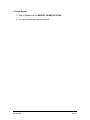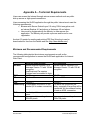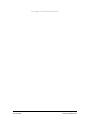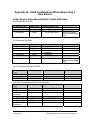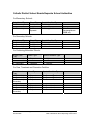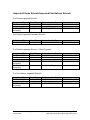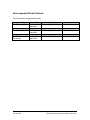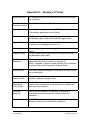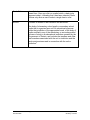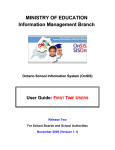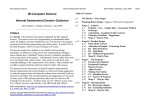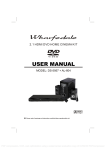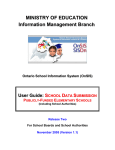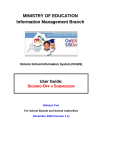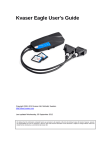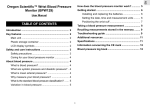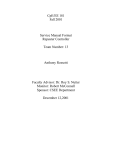Download Release One - User Guide for School Boards and School Authorities
Transcript
M I N I S T R Y OF E D U C A T I ON Information Management Branch Ontario School Information System (OnSIS) Release One – User Guide For School Boards and School Authorities October 2006 (Version 1.2) This page is left intentionally blank. Table of Contents Purpose of the ONSIS Application User Guide .....................................................1 Connecting to the OnSIS Application....................................................................3 Instructions – Logging On For The First Time ...................................................3 Instructions – Logging On After The First Time .................................................7 What Do I Do If I Forget My Password? ..........................................................12 How Do I Change My Password?....................................................................13 Logging off of the OnSIS Application and the Ministry’s Security System .......14 Using the OnSIS Application...............................................................................15 Navigating The OnSIS Application ..................................................................15 Getting Around OnSIS Forms..........................................................................19 Error Messages ...............................................................................................22 Results Pages .................................................................................................23 History Pages ..................................................................................................24 Using Help.......................................................................................................25 Important Things to Remember.......................................................................27 The Administration Menu ....................................................................................29 Board Administration Options .............................................................................31 Update Board......................................................................................................33 Update Board Form (Profile Information) ........................................................33 Board Sites......................................................................................................40 School Administration .........................................................................................47 Request New School ..........................................................................................49 Update School ....................................................................................................55 School List.......................................................................................................56 School Profile Information ...............................................................................57 School Council ................................................................................................59 School Personnel ............................................................................................67 School Sites ....................................................................................................73 Close or Re-open a School .............................................................................81 The Queries, Reports and Extracts Menu...........................................................85 Queries ...............................................................................................................87 School Query...................................................................................................88 Board Query ....................................................................................................92 Reports ...............................................................................................................95 Report Guidelines............................................................................................96 Run A Report...................................................................................................97 Report List .....................................................................................................100 Report Status ................................................................................................101 Access the Report .........................................................................................103 Appendix A – Technical Requirements .............................................................107 Appendix B – Valid Combinations When Requesting a New School ................109 Appendix C – Glossary of Terms ......................................................................113 This page is left intentionally blank. Purpose of the ONSIS Application User Guide This guide is being developed as a resource to help you use the Ontario School Information System (OnSIS) application. It provides the information that you will need to access and use the application. The guide combines step-by-step instructions, along with a comprehensive look at each of the functions. The guide is customized for different users. There may be references made to functions, which are not available to you, and therefore are not seen on your screen. This guide is supplemented by the following document, available at http://onsisinfo.edu.gov.on.ca: OnSIS Handbook for School Boards and Region Offices These documents have important information about OnSIS policies, procedures and the supporting application. Please look them over. For inquiries related to the Ontario School Information System, contact: Coordinator Ontario School Information System (OnSIS) Coordination Group Information Management Branch Ministry of Education Suite 422, 777 Bay Street Toronto ON M5G 2E5 Telephone: 1-888-275-5934 or 416-212-6366 Email: [email protected] Fax: (416) 212-2763 User Guide for the OnSIS Application October 2006 -1- Purpose of the OnSIS Application User Guide This page is left intentionally blank. User Guide for the OnSIS Application October 2006 -2- Purpose of the OnSIS Application User Guide Connecting to the OnSIS Application (Through The Ministry’s Security System) • • • • Minimum and recommended technical requirements for using the OnSIS application can be found in Appendix A at the back of this guide. Appropriate paper forms will be provided and must be completed before a username and password will be provided. Logging on will result in: o A secure connection between your computer and the OnSIS application via the Internet through the Ministry’s security system. o Access to specific OnSIS functions (and menus) based on the role you have been assigned, e.g., board administrator, school user. You must change your password after the first log-in but are not required to change it on a regular basis after that. Instructions – Logging On For The First Time Action Enter the URL: Ministry users and Board/authority users: https://www.gsa.gov.on.ca/ on your browser’s address bar. Result Access the bilingual splash page for the Ministry of Education’s Security System called GO-ACCESS. Note: Do not use this URL for training or testing purposes. Note: If you have any difficulties logging in, call 1-888-275-5934 or 416-212-6366 for help during office hours. Security splash page Action Select English or Français User Guide for the OnSIS Application October 2006 Result You will be taken to the Security System’s log-in page. -3- Connecting to the OnSIS Application Log-in Screen Action Bookmark this page or create a shortcut on your desktop for easier access in the future. Result The method for doing this depends on your browser and operating system. This will save you from having to type in the URL each time you want to access OnSIS. Enter the user name and password provided to you by e-mail. Note: Passwords are case sensitive. They expire during the first log in and must be changed. You will be prompted to change your password during the first log on. Information in fields will be erased allowing you to start again. Page will be redisplayed in French. Click on Login. If you make a mistake, click on Clear. Click on Français to change working language to French. Note: You will be automatically logged off (timed out) after a period of nonactivity (about 15 minutes). You will be brought back to the Login screen when you attempt to use OnSIS. Any work that is not saved will be lost. User Guide for the OnSIS Application October 2006 -4- Connecting to the OnSIS Application Change Password Screen You will need to change your password the very first time you log in. You are not required to do so after that, although it is recommended you do so periodically. Action Enter the user name and code (password) provided to you. Enter your new password twice - once in the New Password field and once in the Verify Password field. Your password must: not be the same as your old password not be made up of your name or user name not contain accented characters like è, á, ô, Ç or É be at least 8 characters long contain an upper case letter contain a number contain a special character like ~!#$%?&*()_+-=<>.,;:{}[]|/\ Samples: Duckie4% or $77School Click on Continue. Result You will see ********* in the password fields. If unsuccessful, make sure that you have included all the necessary components of the password. You will see the message “Your password has been successfully changed”. If you make a mistake, click on Clear Erase information in fields and start again. Click on Cancel. Return to log-in screen. Note: Clicking on Feedback will connect you with a central security desk. Instead, call 1-888-275-5934 or 416-212-6366 for help during office hours. User Guide for the OnSIS Application October 2006 -5- Connecting to the OnSIS Application Secret Questions You must input two different secret questions and answers the first time you log in. This will enable you to get a new password yourself, if you forget yours. You can access the secret question page anytime to view, change or remove the information. You are the only one who will know these questions and answers. Action Enter the first question. Enter the answer. Re-enter the answer for validation. Note: You cannot use accented characters in the secret questions or answers. Enter the second question. Enter the answer. Re-enter the answer for validation. Click on OK Correct any errors that may have occurred. Enter your user name and password. User Guide for the OnSIS Application October 2006 Result The question should not be so general that anyone would know the answer, e.g., Who is the Prime Minister of Canada? However, the question should not be so personal as to have freedom of information implications, e.g., Why is my mother seeing the doctor? Sample Questions: What is my mother’s maiden name? What is my child’s teacher’s name? Where was my father born? The 2nd question is also mandatory. If you forget your password, you will be prompted for the answer to each question. The questions and answers will be validated. Where errors are made, you will get messages such as: “Answers to question one do not match. Please try again.” OR “All input fields must be provided. Please correct and try again!” You will be prompted to log on again. You will be taken to the Security System’s home page. -6- Connecting to the OnSIS Application Instructions – Logging On After The First Time Action Enter the URL Ministry users and Board users: https://www.gsa.gov.on.ca/ into your browser’s address bar or access the shortcut or favourite/bookmark that you created. Enter your User Name and Password. Click on Login. Other Actions Click on Forgot your password? Click on Clear. Result Access the Log-in screen. Go to the Security System’s English or French Home page, depending on your profile. Result You will be prompted to answer the secret questions. See details later in this module. Information in fields will be erased allowing you to start again. Note: You will be automatically logged off (timed out) after a period of nonactivity (about 15 minutes). You will be brought back to the Login screen when you attempt to use OnSIS. Any work that is not saved will be lost. Note: After three unsuccessful attempts at logging in, you are be required to answer the secret questions in order to obtain a new password. User Guide for the OnSIS Application October 2006 -7- Connecting to the OnSIS Application Security System’s Home Page After logging in, the next screen that appears is the Security System Home page. • • As new Ministry applications become available, they will be accessed from the security system home page with a single user name and password. OEN users will see a link to the OEN as well as the OnSIS application. Action Select EDU – OnSIS. Click on Help. Result Go to the OnSIS Splash Page. A new window will open (see next page). The Help Site Menu will appear in a new window allowing you access to all Help screens. Note: This Help is only for the security system and does not provide help for the OnSIS application. You must be inside the OnSIS application to obtain Help about OnSIS. User Guide for the OnSIS Application October 2006 -8- Connecting to the OnSIS Application OnSIS Splash Page Action Click on Enter. Click on Exit Result You will be taken to the OnSIS Privacy Impact Assessment (PIA) Page. You will be taken back to the Security System’s home page. OnSIS Privacy Impact Assessment (PIA) Page Click on the Agree button to go to the OnSIS home page. User Guide for the OnSIS Application October 2006 -9- Connecting to the OnSIS Application OnSIS Home Page You will see your user name and user ID at the top left. Your organization and organization ID will be shown at the top right and in red below the “Welcome” message. Note: Board users with access to multiple boards should see the next page for instructions. Functions and options are accessible through the blue, function menu bar, the global options menu bar (top right) and the site map. The menu bar is available on most screens (see “Using the OnSIS Application” in the next module). You will only see the menus and menu items that are accessible to you based on your specific “role”. The function menu bar in the example above displays menu options available to board co-ordinators. Note: Always check the top right corner of the screen to ensure that you are representing the right organization. Call your Security System Administrator (Local User Authority) if the information is wrong. All users must be registered and logged in under their own user id. Generic user ids will not be issued. All transactions are logged for auditing purposes. User Guide for the OnSIS Application October 2006 - 10 - Connecting to the OnSIS Application Board Users With Rights To Multiple Boards When you log in, you will see the home page for your default board. To change the default board, click on the down arrow to display the list of boards you can access. Select the board. The home page will refresh displaying your active board. User Guide for the OnSIS Application October 2006 - 11 - Connecting to the OnSIS Application What Do I Do If I Forget My Password? Action Enter the URL provided into your browser’s address bar or access the shortcut or favourite/bookmark that you created. Result Access the Security System’s Log-in page. Click on Forgot your password? You will be taken to the password reset page. Enter your User Name. Click on Continue. If you did not create your secret questions, you will get the following message. “Note: Create your secret questions after getting your password reset.” You will need to contact your Security System Administrator (Local User Authority) to have your password reset. If you created your secret questions, you will be shown the 1st question. Provide the answer and click on Continue. Note: You cannot use accented characters in the secret questions or answers. Repeat steps for the 2nd question. You must now change your password. Enter it twice. Click on Continue. Click on OK. You will see the following message. User Guide for the OnSIS Application October 2006 - 12 - Connecting to the OnSIS Application How Do I Change My Password? Change your password when logging on or logging off of the security system. Action Enter the URL provided into your browser’s address bar or access the shortcut or favourite/bookmark that you created. Result Access the Security System’s Log-in page. Type in User Name and Password and Click on Login. Click on Manage Profile. Click on Change Password. Enter your User Name, Old Password and New Password (twice). Follow the password rules. Click on Continue. User Guide for the OnSIS Application October 2006 - 13 - Connecting to the OnSIS Application Logging off of the OnSIS Application and the Ministry’s Security System You may log off of the OnSIS application at any time. Instructions Action Click on Exit OnSIS at top right corner of the screen. Result You will be brought back to the Security System’s Home Page. Click on Log-out. Return to the Log-in screen. Close the browser window. Note: You will be automatically logged off (timed out) after a period of non-activity (about 15 minutes). You will be brought back to the Login screen when you attempt to use OnSIS. Any work that is not saved will be lost. User Guide for the OnSIS Application October 2006 - 14 - Connecting to the OnSIS Application Using the OnSIS Application Navigating The OnSIS Application The OnSIS application uses a well-designed console that’s always visible and available. This makes getting around very easy. The console consists of the: Functions Menu Bar Global Options Menu Bar (Help, exit and more) “You are in” Navigator Bar User Identification – Your name, username and organization will be displayed. User Guide for the OnSIS Application October 2006 - 15 - Using the OnSIS Application The Global Options Menu Bar These links are available from any page except in pop-up windows. Action Click on Home. Click on Help. Click on Contact Us. Click on Site Map. Click on Exit OnSIS. Click on français/English. User Guide for the OnSIS Application October 2006 Result Return to the OnSIS home page at any time. Displays important Help information for the function you are currently using. Help also uses a searchable index of topics. Displays the contact information for the Ministry of Education’s OnSIS support team. Displays the site map of the OnSIS application to view and select OnSIS functions. Log out from the OnSIS application and return to the security home page. Allows you to switch the working language at any time. All screens are available in both languages. - 16 - Using the OnSIS Application The Function Menu Bar The function you have selected will be highlighted in light blue on the menu bar. The menu bar displays the function categories that you can access. Functions and options are accessed with a single click. Users will see menu options based on their user profile. The example above displays all functions. Board users will not see all of these options. Administration Menu Add and update regions Add and update boards Add and update schools Add and update Care Treatment and Correctional facilities (CTCF) Add and update private schools (Notice of Intention – NOI) Data Collection Add and update school and board submissions (available in Releases 2 and 3) Available to request Data Correction (available in Release 2) Queries, Reports and Extracts Queries Pre-defined reports Report administration (Ministry use only) Pre-defined extracts (Ministry use only) * Extract administration (Ministry use only) * Note: Board and school users will be able to generate extracts in future releases. MetaData Repository Data Dictionary – Entities (Restricted access for Ministry staff only) System Support (Restricted access for Ministry staff only) Action Point and click on a function on the menu bar. Point and click on the application module you would like to work on. Result A page will open for that function displaying all the functions available to you. A form will open for that module. User Guide for the OnSIS Application October 2006 - 17 - Using the OnSIS Application Site Map The purpose of this screen is to provide access to all the application modules in a list format. Access this screen by clicking on the Site Map option on the global options menu bar. From this screen you can access any function to which you have rights by clicking on the function hyperlink name. This screen offers the same choices as the blue function menu bar. The site map will only display the links that your role allows you to access. The example above shows all OnSIS modules and links. Your screen will not be exactly as shown above. Note: You will be automatically logged off (timed out) after a period of nonactivity (about 15 minutes). You will be brought back to the Login screen when you attempt to use OnSIS. Remember to complete any activities before you are timed out or you will lose the new information. User Guide for the OnSIS Application October 2006 - 18 - Using the OnSIS Application Getting Around OnSIS Forms These rules and tips apply to all forms: Moving around Use your TAB key to go from field to field. Use SHIFT-TAB to go from field to field backwards. Use your arrow keys to move around items in a list. Point and click with mouse. Entering Data The following is important to note when entering data. Field type Instructions a) Mandatory fields Fill in all mandatory fields identified by an asterisk (*). b) Date fields Enter all date fields in numeric format (YYYY/MM/DD), or, click the picture of a calendar adjacent to the field to select the date. Note: When adding new sites, the Date Opened field cannot be backdated. You will receive an error message if you try to do so. You must save and then use the update function to record a past date. Certain data must be validated before being submitted, e.g., postal codes and MENs. After you have entered the date, click on Verify. c) Validating data User Guide for the OnSIS Application October 2006 - 19 - Using the OnSIS Application d) Multi-item lists Multiple item lists allow for the choice of more than one selection. In a Windows environment, you can select multiple items by holding down the “CTRL” key and clicking on the items. e) Drop-down lists Drop down lists allow you to select one item only. They are pre-populated with the most current information. Format as ###-###-#### f) Phone and Fax Numbers User Guide for the OnSIS Application October 2006 - 20 - Using the OnSIS Application 1) Enter the postal code. It must be formatted as follows: ANA NAN with a space. 2) Click on Search Address to save time in typing the address. 3) A Postal Code Look-up page will pop-up indicating a street name and/or number if the site is located in a building with a single postal code. Enter the street number if it is not displayed. 4) Click on Next. 5) The address fields in the form will be populated with the information from the postal code look-up. g) Postal Code Lookup Note: Using your browser’s “Back” button is not recommended. You can lose important information. All navigation from page to page should be done using the buttons and links provided. User Guide for the OnSIS Application October 2006 - 21 - Using the OnSIS Application Error Messages When a form is submitted with errors, it will be returned with an error message at the top of the page. Here is a sample error message. Most errors occur as a result of: Invalid data format (e.g., postal codes, dates, e-mail addresses) Missing data (e.g., mandatory fields) When you encounter an error, make the necessary changes and resubmit the form. To minimize errors, it’s important to have all the required information before you begin. Before filling in any online form, scan the form for the red asterisks (*) which indicate the mandatory fields which must be completed. Data Checklists for Mandatory Fields Data checklists are provided in each module of this guide to assist you in preparing to use the OnSIS application. This is a sample checklist. Mandatory Fields Checklist (red asterisk) School Form School name School level type School type School special condition type User Guide for the OnSIS Application October 2006 School semester indicator type School grade range type Act of legislation type Date opened - 22 - Using the OnSIS Application Results Pages The OnSIS application displays a read-only “results page” whenever a process is successfully completed. While the contents of these results pages will differ from function to function, they will display information about the item that has been created or changed. To simplify and reduce the size of this guide, results pages will not be shown for every process and function. This is a sample results page for updating school information. Elements of a results page 1) “Submit Successful” message 2) Source form/screen. 3) Summary of information. 4) Actions that can be now be taken. User Guide for the OnSIS Application October 2006 - 23 - Using the OnSIS Application History Pages Many of the functions in the OnSIS application have a button to “View History”. The history displays a chronology of the changes made to a record. While the history pages will vary from record to record (i.e., boards and schools), they all share a number of things in common. To simplify and reduce the size of this guide, a history page will not be shown for every process and function. A sample “View History” page from a school site record is shown below. The OnSIS application has been pre-populated with information from the legacy Board/School Information database that includes all currently active boards and schools, as well as closed ones. In this example, there are three historical records for this school. You may need to scroll to see all the records. User Guide for the OnSIS Application October 2006 - 24 - Using the OnSIS Application Using Help Action Result Click on Help to get more information about a particular function. Each Help module has the following categories: Purpose How to Use this Screen Expected Results Main Points to Remember Possible Errors (where applicable) Windows users can print a Help Screen by pressing CTRL-P. Help can be accessed in four different ways: 1) Context sensitive – obtain help for the form you are working on by clicking on Help. To access Help for the other three methods, click on “Show” at the top of the help screen. 2) Contents – find help from a list of help topics. Each form has its own help page. User Guide for the OnSIS Application October 2006 - 25 - Using the OnSIS Application 3) Index – find help using an A to Z list. 4) Search – type in a keyword to find help for each topic containing that word. Use multiple words to narrow down your search. User Guide for the OnSIS Application October 2006 - 26 - Using the OnSIS Application Important Things to Remember This is a recap of some of the main points from this section. 1 You will be automatically logged off (timed out) after a period of non-activity (about 15 minutes). You will be brought back to the Login screen when you attempt to use OnSIS. Remember to complete any activities before you are timed out or you will lose the new information. 2 When adding new sites, the Date Opened cannot be backdated. You will receive an error message if you try to do so. You must save and then use the update function to record a past date. 3 Using your browser’s “Back” button is not recommended. You can lose important information. All navigation from page to page should be done using the buttons and links provided. User Guide for the OnSIS Application October 2006 - 27 - Using the OnSIS Application This page is left intentionally blank User Guide for the OnSIS Application October 2006 - 28 - Using the OnSIS Application The Administration Menu OnSIS Administration deals primarily with managing (updating) board and school information including site locations and personnel information.* There are varying levels of access to the different functions of the OnSIS application. Secure internet connections are used to ensure privacy as well as data security and integrity. You can only access information to which you have been authorized. Different user types will see different menus and functions. For example, a school board cannot change information for another school board. Schools cannot change information for school boards. All users must be registered and logged in under their own user id. Generic user ids will not be issued. All transactions are logged for auditing purposes. The Administration menu is the gateway to adding, updating, and closing boards, schools and other facilities. Note: Sites and personnel only need to be added one time. Once they are part of an organization’s database, you can use the update function to make these sites or personnel inactive. Do not delete these records. Only records that have been added in error should be deleted. User Guide for the OnSIS Application October 2006 - 29 - The Administration Menu OnSIS Administration Flowchart Using the OnSIS application is very straightforward. Forms and processes work the same, no matter what type or organization you have selected. The generic workflow is as follows: Create, update, or close an organization (school, board, CTCF, NOI) Select an organization from a list (where applicable) Basic organization information - add update close or re-open Personnel - add update - add update close Sites View results User Guide for the OnSIS Application October 2006 - 30 - The Administration Menu BOARD ADMINISTRATION OPTIONS The BOARD ADMINISTRATION functions allow authorized users to add and maintain information about school boards and authorities. The OnSIS application has been pre-populated with information from the legacy Board/School Information Database (BSID) which includes all currently active boards, as well as closed ones. Who Can Access These Functions? School Board Request a new board Update board Close board Re-open board Delete Board Transfer existing schools Upload board batch file* View / download board batch results* X X X Ministry (IMG) X X X X X X X X * Note: Batch file capabilities for board and school data administration have been developed. However, specifications for creating batch files will not be made available until a later release of OnSIS. Note: Update Board is the only BOARD ADMINISTRATION option discussed in this guide. User Guide for the OnSIS Application October 2006 - 31 - Board Administration This page is left intentionally blank. User Guide for the OnSIS Application October 2006 - 32 - Board Administration Update Board Access this function from: Administration, BOARD ADMINISTRATION, Update Board. Update Board allows an authorized user to view, add, and edit the following information: a) Board form (profile information) b) Board personnel c) Board sites d) View board history (See user guide module “Using the OnSIS Application” for more details.) Board users can only see information for the board that they represent. Update Board Form (Profile Information) By default the BOARD FORM is pre-populated with information from the legacy Board/School Information Database (BSID). User Guide for the OnSIS Application October 2006 - 33 - Board Administration Update Board Scroll to the bottom of the screen to the following three functions which are available on the BOARD FORM: Add/Update Board Personnel The board personnel function is used to identify key personnel who work at the board’s offices. Records for board personnel may be added, and updated. Only records that have been added in error (e.g. duplicate) should be deleted. Adding A New Person Board personnel who should be added include: Director of Education or Secretary of School Authority Trustees (elected and appointed) Board contacts – i.e., main contact, student data contact, etc. Supervisory Officers Mandatory Field Checklist – (red asterisk) Update Board - Board personnel Last Name Position Type First Name Assignment Start Date 1) Select Personnel from the BOARD FORM to view BOARD PERSONNEL LIST. By default only active personnel are displayed. 2) To avoid duplication, before adding a new record, check the Inactive Personnel to make sure that the person you are adding isn’t already listed. To view Inactive Personnel, click the check box, then click Refresh. User Guide for the OnSIS Application October 2006 - 34 - Board Administration Update Board 3) The BOARD PERSONNEL LIST will re-display. Check the list of names under the Inactive Personnel list. If they are not on the list, click New, at the top of the page to add a new person. If the person is listed, click the blue hyper-linked name to access and update his/her information. Do not create a new personnel record. A BOARD PERSONNEL FORM will display. 4) Complete all the mandatory fields on the BOARD PERSONNEL FORM. You may also wish to complete all other fields. 5) Click on Submit. 6) If your submission is successful, you will receive a “Submit Successful” message at the top of the BOARD PERSONNEL RESULTS form. User Guide for the OnSIS Application October 2006 - 35 - Board Administration Update Board 7) If you receive an error message, follow the instructions at the top of the BOARD PERSONNEL RESULTS page to correct your submission. 8) Click on Submit again. Submit saves the form in the database. To cancel from this operation without submitting, click on Personnel List or BOARD FORM. Note: The Add Position button at the bottom of the results page is used to assign multiple positions to one person. See the next section on Updating Existing Personnel records for more details. User Guide for the OnSIS Application October 2006 - 36 - Board Administration Update Board Updating Existing Personnel Access this function from: Administration, Board Administration, Update Board, BOARD FORM. 1) Click Personnel from the BOARD FORM or any BOARD PERSONNEL RESULTS page to display the BOARD PERSONNEL LIST. 2) By default, only “Active Personnel” are shown. If you don’t see the person on the list, check the Inactive Personnel by clicking the check box, then click on Refresh. 3) Once you have identified the person whose information you want to update, click on his/her blue hyperlinked name to open the BOARD PERSONNEL FORM. . User Guide for the OnSIS Application October 2006 - 37 - Board Administration Update Board 4) Make the necessary changes. 5) Click on Submit. 6) If your submission is successful, you will receive a “Submit Successful” message at the top of a results page. 7) If you receive an error message, follow the instructions at the top of the results page to correct your submission. Then click Submit again. Adding A Second Position To A Single Person 8) In cases where one person may be holding two positions within an office, you should add the second position using the Add Position button at the bottom of the BOARD PERSONNEL FORM. This will duplicate the original record except for the Assignment Start and End Dates and the name of the position, which you must provide. As a result, the person will have two listings on the BOARD PERSONNEL FORM. Changing a personnel record from inactive to active. Where a person who once worked in an office has returned to that office or a person has had their assignment extended: a) Delete the “Assignment End Date”, or b) Change the “Assignment End Date” to a date in the future. The View History button will show each person’s different assignments, while the BOARD PERSONNEL FORM will show the current assignment. Changing a personnel record from active to inactive. Where a person no longer works in a Board Office, a) Add the “Assignment End Date”, or b) Change the existing “Assignment End Date” to a date in the past. Do not use the delete personnel function in this situation. If this is a person changing positions within the same office or taking on multiple roles, his/her record only needs to be created once. Do not create duplicate personnel records. User Guide for the OnSIS Application October 2006 - 38 - Board Administration Update Board Deleting Board Personnel Records In cases where personnel may have been created in error: 1) Select the person from the BOARD PERSONNEL LIST. 2) Click the Delete Board Personnel button to delete the record. 3) You will be prompted with a warning asking if you are sure. Click on OK. 4) You will receive the following message: User Guide for the OnSIS Application October 2006 - 39 - Board Administration Update Board c) Board Sites Access this function from: Administration, BOARD ADMINISTRATION, Update Board, BOARD FORM. The Board Sites function is used to identify and manage information about all locations used by school boards. All sites must be listed. Each site can have both a mailing address and a physical location. One of these sites must be identified as the main site. Board sites include the head office and any other facilities operated by boards other than schools. Site records for boards may be added or updated. BOARD SITE LIST 1) From the bottom of the BOARD FORM, click on Sites. 2) The BOARD SITE LIST will be displayed. By default, only the “Active Sites” are displayed. To view the “Inactive Sites”, click its checkbox, then click on Refresh. All board sites will be displayed. User Guide for the OnSIS Application October 2006 - 40 - Board Administration Update Board From the BOARD SITE LIST, you can: Add a new site. Update an existing site. Delete a record that was made in error. Return to the Board Form. Add A New Site Access this function from: Administration, BOARD ADMINISTRATION, Update Board, BOARD FORM, Sites, New Selecting New will display the BOARD SITE FORM. Scroll down the page to view all three sections: a) Board site form (profile information) b) Board site mailing address c) Board site physical location In order to avoid duplication, before adding any new sites, always check thoroughly (including inactive sites) to ensure that a site record does not already exist. If it exists, update the information rather than create a new site. Note: Boards can only have one main site. All other sites are considered secondary. Secondary sites can be added using the Update Board function. a) Board Site Form (Profile Information) Mandatory Fields Checklist (red asterisk) Add site - Add Board Site Name Site Type Date Opened User Guide for the OnSIS Application October 2006 - 41 - Board Administration Update Board 1) Complete the mandatory fields: a. Site name – e.g., Main office, warehouse, etc. b. Site type – there can only be one “Main” site per board. All other sites are secondary. c. Date opened. Note: You cannot backdate a new site. If you need to do this, use today’s date to create the record, save and then go back in to perform an update. 2) Fill in the optional information. 3) Scroll down to the next section of the form, BOARD SITE MAILING ADDRESS. b) BOARD SITE MAILING ADDRESS Mandatory Fields Checklist (red asterisk) Add site - Board Site Mailing Address Postal Code City/Town Municipality User Guide for the OnSIS Application October 2006 - 42 - Board Administration Update Board 1) Complete the mandatory fields. See the user guide module “Using the OnSIS Application” for details on using the postal code lookup. 2) Fill in the optional fields. 3) Move to the last section, Board Site Physical Location. c) Board Site Physical Location Mandatory Fields Checklist (red asterisk) Add Site - Board Site Physical Location Postal Code City/Town Municipality 1) If the physical location is the same as the mailing location, click the Same As Above checkbox. User Guide for the OnSIS Application October 2006 - 43 - Board Administration Update Board 2) If it is different, follow the steps on the previous page for the Board Site Mailing Address. 3) When all information has been entered, click on Submit. 4) If you receive an error message, follow the instructions as shown in the example below to correct your submission. Submit again. 5) If successful, the Board Site results page will be displayed with the updated information and the message “Submit Successful”. 6) From the Board Site Results page, you can View History or return to either the Site List or the Board Form. User Guide for the OnSIS Application October 2006 - 44 - Board Administration Update Board Update Existing Board Site Access this function from: Administration, Board Administration, Update Board, BOARD FORM, Sites. 1) Click on the blue hyperlink for the site you want to update. 2) The form opens displaying the information on file. The information is divided into three sections. Scroll down to see each of the sections: Board Site Form (profile information) Board Site Mailing Address Board Site Physical Location 3) Make changes as required (see the previous section – Add New Site – for a detailed description). 4) Click on Submit. 5) If you receive an error message correct your submission. 6) Click on Submit again. 7) If successful, the message “Submit Successful” above the BOARD SITE RESULTS form will appear. 8) From the Board Site Results page, you can View History or return to either the Site List or the Board Form. User Guide for the OnSIS Application October 2006 - 45 - Board Administration Update Board Changing the status of a site from inactive to active If a site office that was once used is going to be reopened or its use is going to be extended, the status for that site can be changed back to active. a) Delete the information in the Date Closed field, or b) Change the Date Closed field to a date in the future. Changing the status of a site from active to inactive Where a site is no longer in use: a) Add a date to the Date Closed field, or b) Change the existing date to a date in the past. Note: Do not use the Delete Site function in this situation. It is used only when a site has been created in error. Note: Do not create duplicate records for one site. Delete A Board Site In cases where a record for a site may have been created in error (e.g., duplicate record): 1) Use the Delete Board Site button at the bottom of the form to delete the record. 2) You will be prompted with a warning asking if you are sure. 3) Click OK. 4) You will receive the following message: 5) You can now return to either the Site List or the Board Form. User Guide for the OnSIS Application October 2006 - 46 - Board Administration Update Board School Administration School Administration allows authorized users to: Add records for publicly-funded schools. Update profile, personnel, and site information for o Publicly-funded schools, o Care, treatment and correctional facilities (CTCFs), o Private school (Notice of Intention (NOI) requests. The OnSIS application has been pre-populated with information from the legacy Board/School Information Database (BSID) that includes all currently active and closed schools. Who can access these functions? Request new school * Update publicly-funded school Update CTCF Update private school Upload school batch file View / download school batch results School Board X** X X Ministry Region Private Offices Schools Unit X X X *** X *** X*** X*** * Note: CTCF and private school records cannot be added with this function. To add these types of records, use the Enter New NOI or Request new CTCF function from the Administration menu. ** Note: School users will not have access to this function until a later release of OnSIS. User Guide for the OnSIS Application October 2006 - 47 - School Administration This page is left intentionally blank. User Guide for the OnSIS Application October 2006 - 48 - School Administration Request New School Access this function from: Administration, School Administration, Request New School Request New School allows an authorized user to add a new school record under his/her Board’s domain. Only publicly funded (including separate) schools may be added. Use the Notice of Intention function to add private school records and the CTCF Approval function to add new care, treatment and correctional facility records. This form has five sections: a) School profile information b) School personnel form c) Main school site d) School site mailing address e) School site physical address Note: School users cannot request a new school site. Before adding a new school, use this checklist to ensure you have all the necessary information. Partially completed forms cannot be submitted. Mandatory Field Checklist (red asterisk) a) School Profile Information c) Main School Site Region Code Name Board Number Date Opened School Name d) School Site Mailing Address School Level Type Postal Code School Type City/Town School Special Condition Type Municipality School Semester Indicator Type e) School Site Physical Location School Grade Range Type Postal Code Act of Legislation Type City/Town Date Opened Municipality b) School Personnel Form Last Name/ First Name Position Type Assignment Start Date Note: School Council information is added using the Update School function after the school record has been created. See the next user guide module. From the main blue bar select, Administration, Request a New School. User Guide for the OnSIS Application October 2006 - 49 - School Administration Request a New School A five-part SCHOOL FORM will be displayed: SCHOOL FORM, SCHOOL PERSONNEL FORM, MAIN SCHOOL SITE, SCHOOL SITE MAILING ADDRESS, AND SCHOOL SITE PHYSICAL LOCATION 1) SCHOOL FORM This section provides profile information about the type of school being requested. The following fields cannot be changed: region code board name board number language a) Complete the mandatory fields and fill in the optional fields. b) To enter School Level Type, School Type, and School Special Condition Type, see “Valid Combination of School Types” in Appendix B at the back of this guide. c) Distance to nearest school – Enter a number only (in kilometres) d) Scroll down to the next section of the form, School Personnel. User Guide for the OnSIS Application October 2006 - 50 - School Administration Request a New School 2) SCHOOL PERSONNEL FORM The school personnel section is used to identify the school principal. Other school staff do not need to be added at this time. Note: The Ministry Educator Number (MEN) will be implemented in a future release and is not active at this time. 1) Complete the mandatory fields. 2) Fill in the optional fields. 3) Move to the next section of the form, Main School Site. User Guide for the OnSIS Application October 2006 - 51 - School Administration Request a New School 3) MAIN SCHOOL SITE This section provides information about the main site of the school. a) Fill in the mandatory fields. Note: The Main School Site name should be the same as the school name unless there is more than one site. Note: When adding new sites, the Date Opened field cannot be backdated. Complete the form and submit it with the current date and then use the update function to record a past date if required. b) Fill in the optional fields. c) Move to the next section of the form, School Site Mailing Address. User Guide for the OnSIS Application October 2006 - 52 - School Administration Request a New School 4) SCHOOL SITE MAILING ADDRESS This section provides mailing address information about the main site of the school. a) Complete the mandatory fields. For details on using the Postal Code Lookup, see the user guide module “Using the OnSIS Application”. b) Select the municipality from the drop-down list. c) Fill in the optional fields. d) Move to the next section of the form, School Site Physical Location. User Guide for the OnSIS Application October 2006 - 53 - School Administration Request a New School 5) SCHOOL SITE PHYSICAL LOCATION This section provides address information about the physical site of the school if different than the mailing address. a) If the physical location of the school is the same as the mailing location, click the “Same As Above” checkbox. b) If it is different, follow the steps from the previous page for the School Site Mailing Address. Once all information has been entered: a) Click on Submit and Request School Number. b) If you receive an error message, follow the instructions as shown in the example below to correct your submission. c) Click on Submit again. d) If successful, the Request New School Results page will be displayed with the updated information and the message “Submit Successful”. * e) From the Request New School Results page, you can View History or return to the School Form. *Note: Once submitted, the Ministry will validate all the information, process the request and issue a new school number. User Guide for the OnSIS Application October 2006 - 54 - School Administration Request a New School Update School Access this function from: Administration, Board Administration, Update School. Board users will only see the schools belonging to the board that they represent. These schools will be presented on a School List. School users can only access the record for their own school. Private school and care, treatment and correctional facility records are also updated using this function. Update School allows an authorized user to view, add, and update the following information: a) School profile b) School council c) School personnel list d) School sites e) Close or re-open a school f) Delete records created in error (duplicates) g) View school history (see user guide module “Using the OnSIS Application” for more details) Note: School users with access to multiple schools should double-check to ensure that they’ve selected the right school before beginning to update a record. User Guide for the OnSIS Application October 2006 - 55 - School Administration Update School School List The School List is used by Board users to locate and open school records. The list contains hyperlinks to each school within a board’s jurisdiction. There are two parts to this screen: Display - school status category checkboxes A list of hyperlinks for those school records There are five status categories. Checkboxes are used to select one or more categories that will group the schools by their status. By default, the following schools are displayed: Open schools Schools pending opening School requests awaiting approval Hyperlinks display the region, board number, school number and school name. To see a list of Closed Schools and School Request Rejections (or any combination of schools) select the checkbox(es) and click on Refresh. User Guide for the OnSIS Application October 2006 - 56 - School Administration Update School a) SCHOOL FORM (School Profile Information) This form displays general information of the school selected. Access this function from: Administration, Update School, School List 1) Select a school from the School List. The SCHOOL FORM will display. 2) By default the follow fields will be displayed and cannot be changed: Region Code, Board Number, School Number, Status, Language, and Previous Board. 3) Make the necessary changes to those fields that can be modified. 4) Click on the Submit button. 5) The SCHOOL FORM will be displayed with the updated information and the message “Submit Successful”. 6) If you receive an error message, follow the instructions at the top of the results page to correct your submission. Click on Submit again. User Guide for the OnSIS Application October 2006 - 57 - School Administration Update School Annexed Schools A school that has been annexed to another school (known as a parent school) comes under the administration of that school and shares the same principal. When this has occurred, provide the following information on the SCHOOL FORM for the school that has been annexed. Note: If you provide a school number, you must provide an Annexed Open Date. Note: A school that is annexed can move from one parent school to another. When this happens, the Annexed Close Date for the first parent school needs to be indicated. 1) Enter the school number and click on Verify. 2) Add the Annexed Open Date and Annexed Close Date (where applicable). 3) Click on Submit. If you forget this step, the information will not be saved. 4) A new section will be added to the SCHOOL FORM. 5) The School Form page will be displayed with the updated information and the message “Submit Successful”. If you receive an error message, follow the instructions at the top of the page and click on Submit again. User Guide for the OnSIS Application October 2006 - 58 - School Administration Update School b) SCHOOL COUNCIL FORM This form is used to collect information about the School Council. An authorized user can view, add, and edit the following information: School council profile School council members Delete records made in error (i.e. duplicate) Access this function from:Administration, Update School, School List, SCHOOL FORM, School Council Mandatory Field Checklist (red asterisk) SCHOOL COUNCIL FORM School Council Name (School) Year SCHOOL COUNCIL MEMBER FORM Last Name First Name Position Type Assignment Start Date User Guide for the OnSIS Application October 2006 - 59 - School Administration Update School Add a School Council 1) Complete the mandatory information. Note: School Council Name can be the same name as the school. Note: Year (must be in format YYYY-YYYY e.g., 2005-2006) to represent the school year. 2) Fill in the optional information. 3) Click on Submit. 4) The School Council Form page will be displayed with the updated information and the message “Submit Successful”. If you receive an error message, make sure the year is formatted properly. Click on Submit again. Note: You must add the School Council before adding members. User Guide for the OnSIS Application October 2006 - 60 - School Administration Update School Add School Council Members There are two methods of adding school council members: when the council is first created, or by adding additional council members after the council has been created. a) Add School Council Members at Council Creation 1) Click on the Council Members List button on the SCHOOL COUNCIL FORM results page after you have added the council. This will display the School Council Members List which will have no records. 2) Click New to add a new school council member. 3) Complete the School Council Member form (as shown after the next page). Note: Only add the School Council Chair (or Co-chair if applicable). User Guide for the OnSIS Application October 2006 - 61 - School Administration Update School b) Add Additional School Council Members Access this function from: Administration, Update School, School List, SCHOOL FORM, School Council 1) Once a school council member record has been created, clicking on School Council from the SCHOOL FORM will display the SCHOOL COUNCIL FORM with a Council Member List button. 2) Click on this button to display the SCHOOL COUNCIL MEMBERS LIST. By default, the list displays only active members. 3) To avoid duplication before adding a new record, check the Inactive Council Members to make sure that the person you are adding isn’t already listed. To view Inactive Council Members, click the check box then click on Refresh. 4) Check the names of inactive council members. If the person you are adding is not on the list, click New to add a record on the School Council Members List. 5) If the person is listed, do not create a new school council record. Click his/her blue hyper-linked name to access and update the information. See next page for details on Updating School Council Members. User Guide for the OnSIS Application October 2006 - 62 - School Administration Update School c) School Council Member Form Mandatory Fields Checklist (red asterisk) SCHOOL COUNCIL MEMBER FORM Last Name First Name Position Type Assignment Start Date Note: Only add the School Council Chair (or Co-chair if applicable). 1) Complete the School Council Member form: a. Mandatory fields b. Optional information 2) Click on Submit. 3) If your submission is successful, you will receive a “Submit Successful” message at the top of the School Council Member results page. If you receive an error message, follow the instructions at the top of the results page to correct your submission. Click on Submit again. User Guide for the OnSIS Application October 2006 - 63 - School Administration Update School Update School Council 1) Click on School Council from the SCHOOL FORM . 2) Make the necessary changes. 3) Click on Submit. 4) The School Council Results Form will be displayed with the updated information and the message “Submit Successful. If you receive an error message, follow the instructions at the top of the results page to correct your submission. Click on Submit again. User Guide for the OnSIS Application October 2006 - 64 - School Administration Update School Update School Council Members Access this function from: Administration, Update School, School List, SCHOOL FORM , School Council 1) Click on Council Member List to update information about council members. The list displays active members by default. To view inactive members, click the check box, and then click on Refresh. 2) Once you have identified the personnel whose information you want to update, click on their blue hyperlinked name to open the School Council Member Form. . 3) Make the necessary changes. 4) Click on the Submit button. 5) If your submission is successful, you will receive a “Submit Successful” message at the top of the SCHOOL COUNCIL FORM page. If you receive an error message, follow the instructions at the top of the results page to correct your submission. Click on Submit again. User Guide for the OnSIS Application October 2006 - 65 - School Administration Update School Changing a School Council Member’s record from inactive to active. Where a person who served on School Council has returned for another term change the Assignment Start Date to a date within the current academic year and delete the Assignment End Date. Do not create a duplicate record for School Council members. Changing a School Council Member’s record from active to inactive. Where a person no longer serves on the School Council, update the Assignment End Date. Do not use the delete school council member function in this situation. Use this function only when a record has been created by mistake. Delete School Council Member Record In cases where records have been created in error: 1) Select the member from the School Council List. 2) Click the Delete School Council Member button to delete the record. 3) You will be prompted with a warning asking if you are sure. 4) Click OK. 5) You will receive the following message: 6) Return to the SCHOOL COUNCIL MEMBER LIST or the SCHOOL FORM. User Guide for the OnSIS Application October 2006 - 66 - School Administration Update School c) School Personnel The school personnel function is used to identify the school principal and other administrators. Access this function from: Administration, Update School, SCHOOL FORM, Personnel Records for school personnel may be added and updated. Mandatory Field Checklist (red asterisk) Last Name First Name Position Type Assignment Start Date User Guide for the OnSIS Application October 2006 - 67 - School Administration Update School Add New Personnel Before adding a new school principal, check thoroughly to ensure that she/he is not already listed. 1) Click Personnel from the SCHOOL FORM or SCHOOL FORM RESULTS page. The School Personnel List will display active personnel. 2) To avoid duplication before adding a new record, check the Inactive Personnel box to make sure that the person you are adding isn’t already listed. To view Inactive Personnel, click the check box and then click Refresh. 3) Check the list of names of inactive personnel. If the person you are adding is not on the list, click New to add a record. If the person is listed, click his/her blue hyper-linked name to access and update the information. See the next section for details. Do not create a new personnel record for someone already listed. User Guide for the OnSIS Application October 2006 - 68 - School Administration Update School 4) Complete the SCHOOL PERSONNEL FORM. a. Complete the mandatory fields. b. Fill in the optional information. 5) Click on Submit. 6) If your submission is successful, you will receive a “Submit Successful” message at the top of the School Personnel Form results page. 7) If you receive an error message, follow the instructions at the top of the results page to correct your submission. Click on Submit again. Note: To cancel from this operation without submitting, click on Personnel List or SCHOOL FORM . Note: The Add Position button at the bottom of the results page is used to assign multiple positions to one person. See the next section on Updating Existing Personnel for more details. User Guide for the OnSIS Application October 2006 - 69 - School Administration Update School Update Existing Personnel Access this function from: Administration, Update School, School List, SCHOOL FORM , Personnel 1) Click Personnel from the SCHOOL FORM or school results page to display the SCHOOL PERSONNEL LIST. 2) By default, only Active Personnel are shown. If you don’t see the person on the list, check the Inactive Personnel by clicking the check box, then click on the Refresh button. 3) Once you have identified the person whose information you want to update, click on their blue hyperlinked name to open the SCHOOL PERSONNEL FORM. . 4) Make the necessary changes. 5) Click on the Submit button. 6) If your submission is successful, you will receive a “Submit Successful” message at the top of the SCHOOL PERSONNEL FORM. User Guide for the OnSIS Application October 2006 - 70 - School Administration Update School 7) If you receive an error message, follow the instructions at the top of the page to correct your submission. Click on Submit again. Changing a personnel record from inactive to active. Where a person who once worked in a school has returned to that school or has had his/her assignment extended: a. Delete the Assignment End Date, or b. Change the Assignment End Date to a date in the future. His/her History will show each of the different assignments while THE SCHOOL PERSONNEL FORM will show the current assignment. Changing a personnel record from active to inactive. Where a person no longer works in a school: a. Add an Assignment End Date, or b. Change the existing Assignment End Date to a date in the past. Do not use the Delete School Personnel function in this situation. If this person is changing positions within the same school e.g., the Viceprincipal becomes principal or is taking on multiple roles, his/her record only needs to be created once. Do not create duplicate record. User Guide for the OnSIS Application October 2006 - 71 - School Administration Update School Delete a School Personnel Record In cases where a person may have been created in error: 1) Select the person from the School Personnel List. 2) Click the Delete School Personnel button to delete the record. 3) You will be prompted with a warning asking if you are sure. 4) Click OK. 5) You will receive the following message: User Guide for the OnSIS Application October 2006 - 72 - School Administration Update School d) School Sites Access this function from: Administration, Update School, School List, SCHOOL FORM The School Site function is used to identify and manage information about all locations where instruction is being delivered. All sites must be listed. Each site can have both a mailing address and a physical location. One of these sites must be identified as the main site. Site records for schools may be added and updated. In order to avoid duplication, before adding any new sites, always check thoroughly (including inactive sites) to ensure that a record for the site does not already exist. User Guide for the OnSIS Application October 2006 - 73 - School Administration Update School School Site List 1) From the SCHOOL FORM, click on Sites. 2) The SCHOOL SITE LIST will be displayed. By default, only the Active Sites are displayed. To view the Inactive Sites, click the checkbox followed by Refresh. All school sites will be displayed. From the School Site List you can: Add a new site Update an existing site Delete a record that was created by mistake Return to the SCHOOL FORM User Guide for the OnSIS Application October 2006 - 74 - School Administration Update School Add A New School Site Access this function from: Administration, Update School, School List, SCHOOL FORM, Sites, New The Add A New Site form has three sections: a) School Site Form b) School Site Mailing Address c) School Site Physical Location a) School Site Form Mandatory Field Checklist (red asterisk) Name Note School Site Form Site Type There can only be one main site. All others are secondary sites. Date Opened When adding new sites, the Date Opened field cannot be backdated. You must submit and then use the update function and select a date in the past. School Site Mailing Address Postal Code City/Town Municipality School Site Physical Location Postal Code City/Town Municipality Note: In order to avoid duplication, before adding any new sites, always check thoroughly (including inactive sites) to ensure that a site record does not already exist. If it does, you can update the information rather than creating a new record for the site. User Guide for the OnSIS Application October 2006 - 75 - School Administration Update School SCHOOL SITE FORM 1) Complete the mandatory fields. 2) Fill in the optional information. 3) Move to the next part of the form - school site MAILING ADDRESS User Guide for the OnSIS Application October 2006 - 76 - School Administration Update School b) School Site MAILING ADDRESS 1) Complete the mandatory fields. For details on using the Postal Code Lookup, see the user guide module “Using the OnSIS Application”. 2) Move to the last part of the form – school site PHYSICAL LOCATION. User Guide for the OnSIS Application October 2006 - 77 - School Administration Update School c) School Site PHYSICAL LOCATION 1) If the physical location is the same as the mailing location, click the “Same as Above” checkbox. 2) If it is different, follow the steps from the previous page for the school site Mailing Address. 3) When all information has been entered, click on Submit. 4) If you receive an error message, follow the instructions as shown in the example below to correct your submission. Click on Submit again. 5) If successful, the SCHOOL SITE page will be displayed with the updated information and the message “Submit Successful”. 6) From the SCHOOL SITE page, you can View History or return to either the School Site List or the SCHOOL FORM. User Guide for the OnSIS Application October 2006 - 78 - School Administration Update School Update Existing School Site Access this function from: Administration, School Administration, Update School, School List 1) Click on the blue hyperlink for the site you want to update. 2) The SCHOOL FORM opens displaying the information on file. The information is broken into three sections: a. School site form b. School site mailing address c. School site physical location 3) Make changes as required (see the previous section – Add New Site – for a detailed description). 4) Click on Submit. 5) If you receive an error message, follow the instructions as shown in the example on the next page to correct your submission. Submit again. 6) If successful, the School Site results page will be displayed with the updated information and the message “Submit Successful”. 7) From the School Site result page, you can View History or return to either the Site List or the SCHOOL FORM. Changing the status of a site from inactive to active. If a school site that was once used is going to be reopened or its use is going to be extended, the status for that site can be changed back to active. a. Delete the information in the Date Closed field, or b. Change the Date Closed field to a date in the future. Changing the status of a site from active to inactive. Where a site is no longer in use: a. Add a date to the Date Closed field, or b. Change the existing Date Closed to a date in the past Do not use the delete site function in this situation. User Guide for the OnSIS Application October 2006 - 79 - School Administration Update School Using the Delete Function In cases where a site may have been created in error e.g., duplicate record: 1) Use the Delete School Site button to delete the record. 2) You will be prompted with a warning asking if you are sure. 3) Click OK. 4) You will receive the following message: 5) You can now return either the Site List or the SCHOOL FORM. User Guide for the OnSIS Application October 2006 - 80 - School Administration Update School e) Close or Re-open a School Close A School Use this function to change a school’s status from active to inactive. Access this function from: Administration, School Administration, Update School, School List, SCHOOL FORM Mandatory Fields Checklist (red asterisk) Close School Form Reason for Closure Date Closed 1) Click on CLOSE SCHOOL FORM from the bottom of the SCHOOL FORM. 2) Provide a reason for the closure in the Reason for Closure comment box. 3) Provide the Date Closed. 4) Click on Submit. 5) If successful, you’ll see the message “Submit Successful” at the top of the SCHOOL RESULTS FORM and the Status field will display the message “School Closed”. Otherwise, make sure you’ve provided the mandatory information and click on Submit again. User Guide for the OnSIS Application October 2006 - 81 - School Administration Update School Re-Open A School Use this function to make an inactive school active again. Access this function from: Administration, School Administration, Update School, School List Mandatory Field Checklist (red asterisk) Re-Open School Form Reason for Re-open Re-open Date 1) If closed schools are not displayed, check Closed Schools and refresh the screen. A list of all closed school will be displayed. 2) Select the school you want to re-open. The SCHOOL FORM will open. Select Reopen School. 3) The RE-OPEN SCHOOL FORM pop-up will appear. 4) Provide a reason for re-opening the school. 5) Provide a Re-Open Date. 6) Click on Submit. 7) If successful, you’ll see the message “Submit Successful” at the top of the School Results Form and the Status field will display the message “School Open”. Otherwise, make sure you’ve provided the mandatory information and click on Submit again. User Guide for the OnSIS Application October 2006 - 82 - School Administration Update School Delete A School Record In cases where a school may have been created in error e.g., duplicate record: 1) Use the Delete School button on the SCHOOL FORM to delete the record. 2) You will be prompted with a warning asking if you are sure. 3) Click OK. 4) You will receive the following message: 5) You can now return to the Region List. Note: Once a school record has been deleted, you cannot view or re-open the record. User Guide for the OnSIS Application October 2006 - 83 - School Administration Update School This page is left intentionally blank. User Guide for the OnSIS Application October 2006 - 84 - School Administration Update School The Queries, Reports and Extracts Menu Queries, reports and extracts provide a versatile set of tools that allow users to create: Queries Reports Extracts Queries provides users with quick and easy access to the information they want to view. Reports provides the ability to generate a variety of pre-defined reports to support the administration of the various OnSIS functions. Extracts* allows users to create and download information from the OnSIS application that can be used in databases or spreadsheets. Who Can Access These Functions? Board Ministry Region Private Offices Schools Unit X X X Region Inquiry X X X Board Inquiry X X X School Inquiry X X X Run Report X X X View Report Run Extract * View Extract * User Guide for the OnSIS Application October 2006 - 85 - Queries, Reports and Extracts This page is left intentionally blank. User Guide for the OnSIS Application October 2006 - 86 - Queries, Reports and Extracts Queries Access this function from: Queries, Reports & Extracts Menu Queries is a versatile search tool that provides quick and easy access to the record(s) you want to view. You can choose from up to twenty criteria to generate a hyperlinked list that will display all current data for the school, board or region that you select. You can also view the history for each of the record’s different forms. Inquiry Workflow Select criteria on the Inquiry Search Form Run inquiry View hyperlinked list Narrow down search Select record to view User Guide for the OnSIS Application October 2006 - 87 - Queries, Reports and Extracts Queries School Query Access this function from: Queries, Reports & Extracts Menu, School Inquiry The SCHOOL INQUIRY SEARCH FORM has over twenty criteria that can be combined to form your query. Choose from: 5 input text fields with radio buttons 15 drop-down list fields 4 date fields Using The Input Text Fields To Make A Query: 1) Choose one or more text fields – e.g., City/Town. 2) Choose a radio button – e.g., Begins with. 3) Enter information – e.g., Barr. Note : Do not use * (asterisk) or ? (question mark) as wild cards. 4) Click on Run Inquiry at the bottom of the form. 5) The search results will display on the SCHOOL Inquiry Result List. Note that all the schools in a city/town beginning with “Barr” are listed. The User Guide for the OnSIS Application October 2006 - 88 - Queries, Reports and Extracts Queries SCHOOL INQUIRY SEARCH FORM is displayed beneath the results (not shown) so that the results can be narrowed down. 6) Click on the blue hyperlink to view the record for that school. User Guide for the OnSIS Application October 2006 - 89 - Queries, Reports and Extracts Queries 7) All current school, personnel and site information is displayed. You can also view the history for each part of the record. 8) At the bottom of the page you can select Results List or New Inquiry. Results List returns you to your original inquiry. You can select another school or narrow down the results by adding new search criteria. New Inquiry lets you start over again with a new inquiry. Note: You can combine search criteria from any of the items on the School Inquiry Search Form. See next page for more criteria. User Guide for the OnSIS Application October 2006 - 90 - Queries, Reports and Extracts Queries Using The Drop-Down List Fields To Make A Query: 1) Select one or more criteria from the drop down lists, radio buttons or date fields as circled above, for example: a. School level type = Elementary b. Date Opened is after September 1, 2000. 2) Click on Run Inquiry. 3) View the SCHOOL Inquiry Results List. Note that all elementary schools created after the selected date are listed. The Search Form reappears beneath the SCHOOL INQUIRY RESULT LIST on the same page (not shown) to allow you to narrow your search or, 4) Click on the blue hyperlink to view the record for that school as shown in the previous example. User Guide for the OnSIS Application October 2006 - 91 - Queries, Reports and Extracts Queries Board Query Access this function from: Queries, Reports and Extracts Menu, Board Inquiry The BOARD INQUIRY SEARCH FORM has over fifteen criteria to choose from: 6 input text fields with radio buttons 7 drop-down list fields 4 date fields These criteria can be combined to form your query. Using The Input Text Fields To Make A Query: 1) Choose a field – e.g., Board Name. 2) Choose a radio button – e.g., contains. 3) Enter information – e.g., Lake Degion. Note : Do not use * (asterisk) or ? (question mark) as wild cards. 4) Click on Run Inquiry. User Guide for the OnSIS Application October 2006 - 92 - Queries, Reports and Extracts Queries 5) View the BOARD INQUIRY RESULTS LIST. Note that all the boards containing the words “Lake District” are listed. The BOARD INQUIRY SEARCH FORM reappears beneath the BOARD INQUIRY RESULTS LIST on the same page (not shown) to allow you to narrow your search. 6) Click on the blue hyperlink to view the record for that board. 7) View the record. All current board, personnel and site information is displayed. You can also view the history for each item. 8) At the bottom of the page you can select Results List or New Inquiry. Results List returns you to your original inquiry. Select another board or narrow down the results by adding new search criteria. New Inquiry lets you start over again with a new inquiry. Note: You can combine search criteria from any of the items on the BOARD INQUIRY SEARCH FORM. See next page for more criteria. User Guide for the OnSIS Application October 2006 - 93 - Queries, Reports and Extracts Queries Using The Drop-Down List Fields To Make A Query: 1) Select one or more criteria from the drop down lists, radio buttons or date fields as circled above, for example: a. Region = Toronto Area b. Language type = French c. Status = Board open 2) Click on Run Inquiry. 3) View the BOARD INQUIRY RESULT LIST. Note that all boards meeting the selected criteria are listed. The BOARD INQUIRY SEARCH FORM reappears beneath the BOARD INQUIRY RESULT LIST. on the same page (not shown) to allow you to narrow your search or, 4) Click on the hyperlink to view the record for that board. 5) View the record. All current board, personnel and site information is displayed. You can also view the history for each part of the record. 6) At the bottom of the page you can select Results List or New Inquiry. Results List returns you to your original inquiry. Select another board or narrow down the results by adding new search criteria. New Inquiry lets you start over again with a new inquiry. User Guide for the OnSIS Application October 2006 - 94 - Queries, Reports and Extracts Queries Reports Access this function from: Queries, Reports & Extracts Menu, Run Reports Reports is a function that allows school, board and Ministry personnel to generate and view a variety of pre-defined reports to assist in the administration of these organizational records. Reports can be viewed, saved, printed and shared. Reports Workflow Select Report Category Select Report Sub-Category Select Report Select Report Parameters Run Report - User Guide for the OnSIS Application October 2006 Take Action View Download Distribute Delete - 95 - Queries, Reports and Extracts Reports Report Guidelines 1) You can only access reports that are part of the role associated with your user id. 2) You can access a report in two ways: a) Enter the report name or number from the category and subcategory lists. b) Select the report from the report list. 3) Running a report without changing any parameters will display the report’s default parameters. 4) The Effective Date & Time default is set to Now. The date and time can be changed. 5) For most reports, you can search current information or history. 6) Reports can be generated in the following formats: • • • • • • Commas-separated values Excel HTML PDF Rich Text Tab-delimited PDF is the default format. Tab-delimited files cannot be viewed online but must be saved to a local drive. 7) Reports may be run immediately or later. 8) All report forms include an estimated run time and number of days the report is kept on file. 9) Once a report is viewed, it is moved to the Previously Viewed Reports category. User Guide for the OnSIS Application October 2006 - 96 - Queries, Reports and Extracts Reports Run A Report Access this function from: Queries, Reports & Extracts Menu, Run Reports 1) The REPORT CATEGORY LIST displays the available report categories. 2) Select a category. You can also enter the Report Code or Report Name in the fields provided. 3) Select a sub-category or return to the REPORT CATEGORY LIST. User Guide for the OnSIS Application October 2006 - 97 - Queries, Reports and Extracts Reports 4) Select a report from the VIEW REPORT LIST. You can also return to the Report Category or Report Sub-Category List. In the example that follows, the School Personnel report will be run. The report form opens. See next page. User Guide for the OnSIS Application October 2006 - 98 - Queries, Reports and Extracts Reports 5) If required, change the parameters to narrow down the search, for example: a) Select a school from the drop-down list to see personnel from one school. b) Select a position from the drop-down list to see only principals. c) Change the Assignment Status from active, to inactive. 6) Select Run Immediately or Run Later. Run Later will queue the report for overnight processing. While processing, the report will be listed in the “Reports Not Yet Generated” category. There are three categories of reports on the Report List: Reports Not Yet Generated Generated Reports Previously Viewed Reports Note: There is sometimes a delay after running the report. Do not click twice as this will generate another report. User Guide for the OnSIS Application October 2006 - 99 - Queries, Reports and Extracts Reports VIEW REPORT LIST By default, only the “Reports Not Yet Generated” and “Generated Reports” categories are displayed. To view the “Previously Viewed Reports” category, select the check box and click on Refresh. User Guide for the OnSIS Application October 2006 - 100 - Queries, Reports and Extracts Reports Report Status There are four status conditions on the report list in the “Reports Not Yet Generated” category. a) b) c) d) Queue Queue(L) Cancelled Processing a) Queue This report is waiting to be processed. b) Queue(L) (for overnight processing) In case you selected the wrong report or failed to change a parameter, you can cancel the report. Click on its hyperlink before it is generated. The following screen will be displayed, and you can cancel processing and remove the report request from the queue. The Report List will automatically refresh. User Guide for the OnSIS Application October 2006 - 101 - Queries, Reports and Extracts Reports Cancel can be used when you’ve submitted a report for overnight processing but decide you’d like to run it immediately. After cancelling, click on the hyperlink and then select Run Immediately. c) Cancelled A cancelled report will stay in the “Reports Not Yet Generated” category until it is deleted or run again. When a report is deleted from the queue, the Report list will automatically refresh. d) Processing Report processing is in progress. Processing time varies according to the size of the report and other factors. e) Notification that a report has been generated will be sent to the user via email. User Guide for the OnSIS Application October 2006 - 102 - Queries, Reports and Extracts Reports Access the Report Access this function from: Queries, Reports & Extracts Menu, View Reports Note: You will also see the VIEW REPORT LIST after you generate a report. To view the report, click on its hyperlink. The REPORT VIEWER OPTIONS will display. REPORT VIEWER OPTIONS There are four actions you can take with the report: a) View b) Download c) Delete d) Distribute (Note: For EDU Information Management Group use only) User Guide for the OnSIS Application October 2006 - 103 - Queries, Reports and Extracts Reports a) View Report Note: You can only view PDF and HTML reports. Other formats must be downloaded. In this example, the report is displayed in PDF format. You will need to scroll to view all the details. User Guide for the OnSIS Application October 2006 - 104 - Queries, Reports and Extracts Reports b) Download Report 1) Click on Save. 2) Select a location to store the file. You can open the file later in the saved format. User Guide for the OnSIS Application October 2006 - 105 - Queries, Reports and Extracts Reports c) Delete Report 1) Click on Delete from the REPORT VIEWER OPTIONS. 2) The report will be removed from the list. User Guide for the OnSIS Application October 2006 - 106 - Queries, Reports and Extracts Reports Appendix A – Technical Requirements Users can access the Internet through various access methods such as public dial-up access or high-speed connections. Users accessing the OnSIS application through the public Internet must meet the following requirements: Browser with Secure Socket Layer 2.0 using 128 bit encryption such as Internet Explorer 4.0 and above or Netscape 4.0 and above. User must be registered with the Ministry in order access the application. The Ministry will provide a process and forms for user registration. Acrobat 6.0 reader for reading and printing PDF files (this plug-in can be downloaded for free from the Adobe web site (http://www.adobe.com/). Minimum and Recommended Requirements The following table depicts the minimum requirements as well as the recommended configuration to access the OnSIS web application for Internet Web Client. Browser RAM OS Minimum Requirements Internet Explorer Version 5.5 or Netscape Version 7.0 with 128-bit encryption. JavaScript and Per-session Cookies must be enabled to login. 64 MB Windows 98 Recommended Internet Explorer Version 5.5 or Netscape Version 7.0 with 128-bit encryption. 128 MB Windows 2000 Pentium 2 Pentium 3 CPU The faster the connection the Connectivity A dependable connection to the Internet (56 k modem connection) better, especially if large files will be transferred. We recommend having at least an ADSL connection. Familiarity with browsers and web Skills forms. Screen resolution setting of Screen resolution setting of Monitor 800x600 pixels. 1024x768 pixels. User Guide for the OnSIS Application October 2006 - 107 - Appendix A Technical Requirements This page is left intentionally blank. User Guide for the OnSIS Application October 2006 - 108 - Appendix A Technical Requirements Appendix B – Valid Combinations When Requesting a New School Public Region School Boards/Public School Authorities For Elementary Schools: School Level Type 1 – Elementary School Type 0 – Public Special Condition Type 0 – Not applicable 1 – Elementary 0 – Public H – Junior High School Note: For Toronto District School Board only For Secondary Schools: School Level Type 2 – Secondary 2 – Secondary 2 – Secondary School Type 0 – Public 0 – Public 0 – Public 2 – Secondary 0 – Public Special Condition Type 0 – Not applicable 5 – Adult A – Vocational/ Occupational C– Alternative 2 – Secondary 0 – Public H – Junior High School Note: For Toronto District School Board only For Continuing Education Schools: School Level Type 2 – Secondary School Type Special Condition Type 0 – Public 4 – Night 2 – Secondary 0 – Public 8 – Summer For Care, Treatment and Correction Facilities: School Level Type 1 – Elementary 2 – Secondary 3 – Elementary/ Secondary School Type Special Condition Type 0 – Public 0 – Public 0 – Public T – Care and Treatment T – Care and Treatment T – Care and Treatment 1 – Elementary 2 – Secondary 3 – Elementary/ Secondary 0 – Public 0 – Public 0 – Public J – Correctional J – Correctional J – Correctional User Guide for the OnSIS Application October 2006 - 109 Appendix B Valid Combinations when Requesting a New School Catholic District School Boards/Separate School Authorities For Elementary Schools: School Level Type 1 – Elementary School Type 2 – Separate Special Condition Type 0 – Not applicable 1 – Elementary 3 – Protestant Separate 0 – Not applicable Note: For Penetanguishene PSSB only For Secondary Schools: School Level Type 2 – Secondary 2 – Secondary 2 – Secondary School Type 2 – Separate 2 – Separate 2 – Separate Special Condition Type 0 – Not applicable 5 – Adult C– Alternative For Continuing Education Schools: School Level Type 2 – Secondary School Type Special Condition Type 2 – Separate 4 – Night 2 – Secondary 2 – Separate 8 – Summer For Care, Treatment and Correction Facilities: School Level Type 1 – Elementary 2 – Secondary 3 – Elementary/ Secondary 1 – Elementary 2 – Secondary 3 – Elementary/ Secondary School Type Special Condition Type 2 – Separate 2 – Separate 2 – Separate T – Care and Treatment T – Care and Treatment T – Care and Treatment 2 – Separate 2 – Separate 2 – Separate J – Correctional J – Correctional J – Correctional User Guide for the OnSIS Application October 2006 - 110 Appendix B Valid Combinations when Requesting a New School Inspected Private Schools/Inspected First Nations Schools For Private Inspected Schools: School Level Type 2 – Secondary School Type 8 – Inspected Special Condition Type 0 – Not applicable 3 – Elementary/ Secondary 8 – Inspected 0 – Not applicable For Private Inspected Overseas Schools: School Level Type 2 – Secondary School Type 8 – Inspected Special Condition Type V – Overseas For Private Inspected Schools – Other Programs: School Level Type 2 – Secondary 2 – Secondary School Type 8 – Inspected 8 – Inspected Special Condition Type 8 – Summer F – Full Year Program 3 – Elementary/ Secondary 3 – Elementary/ Secondary 8 – Inspected 8 – Summer 8 – Inspected F – Full Year Program For First Nations Inspected Schools: School Level Type 2 – Secondary School Type 8 – Inspected Special Condition Type 6 – First Nations 3 – Elementary/ Secondary 8 – Inspected 6 – First Nations User Guide for the OnSIS Application October 2006 - 111 Appendix B Valid Combinations when Requesting a New School Non-inspected Private Schools For Private Non-inspected Schools: School Level Type 1 – Elementary School Type 7 – Noninspected Special Condition Type 0 – Not applicable 2 – Secondary 7 – Noninspected 0 – Not applicable 3 – Elementary/ Secondary 7 – Noninspected 0 – Not applicable User Guide for the OnSIS Application October 2006 - 112 Appendix B Valid Combinations when Requesting a New School Appendix C – Glossary of Terms Board Main Site The building where the main business functions of the board are carried out. Board Site The address of the Board Main Site. Physical Location Extracts The ability to extract data from the OnSIS application and use it into another application such as Excel. Go Access The Government of Ontario security system used to create and manage users of the OnSIS and OEN applications. Hyperlink A link from a file to another location or file; typically activated by clicking on a highlighted word or icon. History Pages History pages display a chronology of the changes made to a record. Current system used by the Ministry of Education to collect and administer school data. Legacy System Metadata Repository Refers to a type of database that holds information about the object definitions that you create. In the case of OnSIS, examples of objects include Entities, Entity Attributes, Programs, Reports, Extracts and Validation Rules. Multi-Item List This is an on-screen scrolling list from which you may choose one or more items. Notice of Intention (NOI) Refers to the form that must be completed as part of the process to operate a private school. Privacy Impact Assessment (PIA) Screen The OnSIS screen where a registered user must agree to maintain the confidentiality of the information to which they have been given access. Provincial Mapping North/south line drawn by the Ministry of Education to distinguish northern and southern school boards and authorities. Results Page The OnSIS application displays a read-only “results page” whenever a process is successfully completed. User Guide for the OnSIS Application October 2006 - 113 - Appendix C Glossary of Terms Radio Button A small circle a user can click on to select options on a webbased form. Once you click on a radio button, a dark circle appears inside it, indicating that it has been selected. Radio buttons only allow a user to select a single item in a list. School A school is defined in the Education Act as follows: “the body of elementary school pupils or secondary school pupils that is organized as a unit for educational purposes under the jurisdiction of the appropriate board, or the body of pupils enrolled in any of the elementary or secondary school courses of study in an educational institution operated by the Government of Ontario, and includes the teachers and other staff members associated with the unit or institution and the lands and premises used in connection with the unit or institution”. User Guide for the OnSIS Application October 2006 - 114 - Appendix C Glossary of Terms