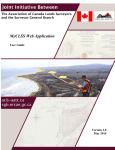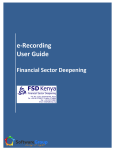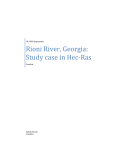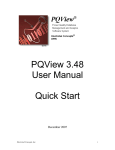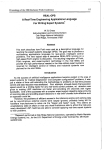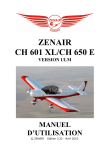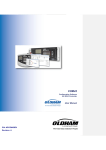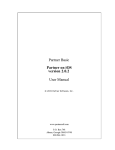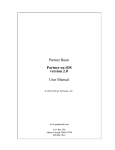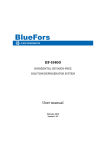Download MyCLSS User's Guide
Transcript
MyCLSS Web Application User Guide Version 1.0 March 2011 This HELP Document is for MyCLSS Version 1.0 TABLE OF CONTENTS 1 2 3 4 5 6 7 8 9 OVERVIEW ............................................................................................................... 4 1.1 General................................................................................................................ 4 1.1.1 Supported Browsers .................................................................................... 5 1.2 Overview of the Plan Review Process ................................................................ 5 1.2.1 Log-In, Validation and User Profile ........................................................... 5 1.2.2 eInstructions................................................................................................ 6 1.2.3 Survey Document........................................................................................ 6 1.2.4 Professional Review portion of Checklist .................................................. 6 1.2.5 Approval Portion of Checklist .................................................................... 7 1.2.6 ACLS Plan and Monument Levy Report Form .......................................... 7 1.2.7 Final Checklist ............................................................................................ 7 1.2.8 Final Mylar Plan ......................................................................................... 7 1.2.9 SGB Plan Reviews...................................................................................... 7 Log in .......................................................................................................................... 8 2.1 My Profile ........................................................................................................... 9 2.2 Help................................................................................................................... 10 2.3 Company Representatives................................................................................. 11 My Projects ............................................................................................................... 11 Create a New Project and Request Survey Instructions............................................ 12 4.1 Create a New Project ........................................................................................ 12 4.2 Upload File and Send Request Survey Instructions to SGB............................. 16 4.3 Instructions Requested ...................................................................................... 19 4.4 Instruction Issued .............................................................................................. 20 Create a New Survey Document............................................................................... 20 Add Checklist............................................................................................................ 24 View/Update Checklist ............................................................................................. 25 7.1 Checklist Categories and Items......................................................................... 26 7.2 View/Print Checklist......................................................................................... 28 7.3 Reset Checklist.................................................................................................. 29 7.4 Delete Checklist ................................................................................................ 29 7.5 Save Checklist................................................................................................... 30 7.6 Ready to Submit Checklist to ACLS ................................................................ 30 7.7 View Plan.......................................................................................................... 33 7.8 Status of My Projects After Submission of Checklist ...................................... 33 7.9 Final Plan Submission....................................................................................... 34 7.10 Successful Final Plan Review........................................................................... 37 7.11 Project Details and Amendments...................................................................... 37 Request Amendment................................................................................................. 38 View Checklist Report.............................................................................................. 44 MyCLSS User’s Guide Version 1.0 2 10 11 12 13 View Invoice......................................................................................................... 45 Unsuccessful Plan Review.................................................................................... 46 Project Closed ....................................................................................................... 49 MyCLSS Menu Bar .............................................................................................. 50 13.1 Research Menu.................................................................................................. 50 13.2 Authorizations Menu ........................................................................................ 51 13.3 Data and Tools Menu........................................................................................ 52 13.4 Plan Check Menu.............................................................................................. 52 13.5 Recording Menu................................................................................................ 52 List of Acronyms ACLS Association of Canada Lands Surveyors CLS Canada Lands Surveyor(s) CLU Client Liaison Unit (of the Surveyor General Branch) MyCLSS My Canada Lands Survey System SGB Surveyor General Branch SI Survey Instructions MyCLSS User’s Guide Version 1.0 3 1 OVERVIEW 1.1 General This User Guide is to serve as an on-line HELP tool that facilitates the use of the MyCLSS web system for the processing of survey plans by members of the Association of Canada Lands Surveyors (ACLS). MyCLSS is an acronym for “My Canada Lands Survey System” and is a collaborative web resource developed between the Association of Canada Lands Surveyors and the Government of Canada represented by the Surveyor General Branch (SGB), Natural Resources Canada (NRCan). The web site allows surveyors to access relevant on-line information, search existing survey plan and project databases, request survey instructions, complete a customized checklist for most Survey Documents and track the progress of Survey Documents from initiation to acceptance in the Canada Lands Survey Records (CLSR) system. The site is put in place for the use of Canada Lands Surveyors (CLS) and other associated entities authorized by them. The general public has access to many of the tools that are referenced on this web site. After they log in a CLS has full access to special services such as requesting survey instructions from the Surveyor General Branch, use of the checklist tools provided by the ACLS and the ability to maintain their profile information for use by both the ACLS and the SGB. Users authorized by a CLS can also access certain information such as Survey Instructions and checklists in a view or print mode for that particular CLS. The ACLS is responsible for authorizing and managing login information. This document describes the various menus and processes for users who log on to the application. The user access page is shown in Figure 1 and it contains the Log in function and a menu bar for other functions. An overview of the plan review process that describes the various components, processes and responsibilities of MyCLSS.ca is given in Section 1.2. The usage of the system is described from Section 2 down. The menu bar shown on the main interface contains tools that link to online resources and documentation that may be helpful in conducting surveys and producing survey products. These menus are described at the end of this document. MyCLSS User’s Guide Version 1.0 4 Figure 1: User access page 1.1.1 Supported Browsers The system has been tested in the browsers listed below. Contact the ACLS or SGB if you have any issues with browser or platform compatibility. 1.2 Internet Explorer 8 FireFox 3 Overview of the Plan Review Process The detailed processes and responsibilities in the “MyCLSS.ca” and its components are described in the following sub-sections. 1.2.1 Log-In, Validation and User Profile The Log-In interface is resident in MyCLSS.ca collaborative site. The surveyor logs in through this interface and his/her login profile is validated by an ACLS process that confirms user’s privilege to use the system. In principle, this process enables web communications between MyCLSS.ca and an ACLS server that contains membership data. The SGB is responsible for maintaining the Log-In interface and the ACLS is responsible for the validation of users. Surveyors can update their profile information by using the My Profile tool after a login (this is described later). MyCLSS User’s Guide Version 1.0 5 1.2.2 eInstructions The eInstructions user interface also resides on MyCLSS.ca and it interacts with the eInstructions application at the SGB side. The tool enables the surveyor to request survey instructions after the surveyor has selected the region of survey, the location, and type of survey, which are fields provided in MyCLSS.ca and uploaded relevant authorization documents. Survey instructions are then generated and stored in MyCLSS.ca, with a relevant notice to the surveyor. The SGB is responsible for maintaining the eInstructions interface and application, with the relevant web communications. Any information supplied by the CLS in the course of requesting Survey Instructions or amendments thereto is provided to the SGB. 1.2.3 Survey Document Once survey instructions have been generated, the surveyor can request the creation of a Survey Document under the project. The type of Survey Document determines what checklist (if one is applicable) the system presents to the surveyor. Policies that affect the generation of a checklist have been put in place by the SGB and ACLS. The ACLS is responsible for maintaining the Checklist interface and application, and also the update of the checklist content. The surveyor performs the survey work and creates the Survey Document he/she wants – Plan of Survey of, Field Notes of Survey of, etc. The system will display a list of possible Survey Document types to choose from. A Survey Document milestone is generated and stored under the project in MyCLSS.ca. 1.2.4 Professional Review portion of Checklist The Professional Review portion is basically the whole checklist without the approvals portion. This process is to help the surveyor apply greater and more consistent scrutiny to the preparation of the product, based on the relevant portions of the regulations, practice manual, and policies, and to make corrections to the product as may be necessary before finalizing the Survey Document and submitting it to the SGB for review. The answers to checklist items are either “YES”, or “N/A” (not applicable) with an option of a comment. It is not provided for to have a “NO” answer. After the surveyor creates a PDF copy of the plan and uploads it in MyCLSS.ca, the surveyor will complete the checklist in MyCLSS.ca. Submission at the end of the Professional Review automatically triggers the system to generate a checklist number. MyCLSS User’s Guide Version 1.0 6 The system will send the checklist number to the SGB but the SGB has no access to the actual responses by a CLS on a checklist. Only the ACLS, the project’s surveyor and staff that the surveyor has authorized can view the checklist. The ACLS’ interest in the responses to the checklist is for Practice Review purposes. 1.2.5 Approval Portion of Checklist After the Professional Review is done a checklist number is issued that the CLS adds to the Mylar before signing the Survey Document. The surveyor then sends the Survey Document for all required approvals and signatures of clients (as applicable). After all signatures other than those of the Surveyor General and/or the Registrar have been collected, all endorsement blocks completed, and the checklist number inserted on the plan, the plan will be ready for final submission. The final submission process involves some confirmations and filling out invoice information. 1.2.6 ACLS Plan and Monument Levy Report Form The surveyor completes the monument and levy form that is contained within the Checklist interface in MyCLSS.ca. This information is used by the ACLS for invoicing and accounting purposes in accordance with ACLS Bylaws. 1.2.7 Final Checklist After completing the monument and levy form, the final checklist process is completed. The CLS is expected to send the final returns to the SGB at this point. 1.2.8 Final Mylar Plan The final Mylar will contain the checklist number and all required certificates and signatures signifying approvals of relevant authorities. The final Mylar, the corresponding digital spatial file, main monument coordinates file, survey report, etc., are sent to the SGB. 1.2.9 SGB Plan Reviews The SGB will review the plan based on a list of critical items and decide if the plan is approved or critical issues are found. If the plan passes the reviews, it will be recorded in the CLSR and the CLSR number will be displayed in the My Projects page giving the CLS access to the accepted Survey Document. MyCLSS User’s Guide Version 1.0 7 In the case where the plan does not pass the SGB reviews, indicating critical issues have been found, there are two possibilities: The surveyor can appeal the SGB decision, and if successful, the notice of critical issues will be withdrawn. If corrections to the plan are required the surveyor will amend the Survey Document and complete another checklist. 2 Log in While the Website allows the general public to view the information provided by the menu bar, approved users must log in to have the benefit of the functionality of the MyCLSS application. To login, click on the Log in hyperlink at the top right corner of the page. Type your username and password in the corresponding input fields and click on the SIGN IN button (Figure 2). The initial username and password are assigned by the ACLS. Users can change their passwords after the first login. To change password or other membership information use the My Profile tool described Section 2.1. Login information is maintained by the ACLS. NOTE: 1. Contact ACLS if you need to obtain username and password, or if you are having any problem signing in with your known login information (see Figure 1 for contact link to ACLS). 2. CLS needs to log into the system at least once, in order to activate his/her profile in the system. 3. There is a session expiry of 60 minutes from the time you log in. The session is timed out when there is no activity for that amount of time. There is a SAVE or UPDATE functionality when providing input data to enable surveyors to continue from where they stopped. Use this tool frequently to avoid data loss. Figure 2: Log in page MyCLSS User’s Guide Version 1.0 8 After a successful login, the browser displays a page similar to the example in Figure 3, or Figure 7 if you already have some active projects, showing the following information: Welcome to the user, Log out and language toggle links at the top right corner of the top pane; My Projects, My Profile and Help links just below the above information; A menu bar containing Research, Authorizations, Data and Tools, Plan Check, and Recording menus (which are described at the end of this document); My Projects pane showing CREATE A NEW PROJECT and ARCHIVED PROJECTS buttons, and a table of open projects, if any, belonging to the surveyor. If a surveyor has no active (or open) projects, the My Projects part of the page will be displayed as seen in Figure 3. This is also what surveyors will see at the first login. Figure 3: Successful Login 2.1 Click on the language version hyperlink at the top right corner to toggle between French and English version of the application. My Profile My Profile is a tool used to view or update user profile with the ACLS and the SGB. A user can use this tool to change their password, address and contact information. - - Click on the My Profile hyperlink to access the tool as shown in Figure 4. Click the Change Password button to change your password. The page displayed in Figure 5 allows you to perform the change. Note: there are no strict standards enforced for passwords within MyCLSS. It is recommended that you choose a password having at least 6 characters and include a variety of letters and numbers in the password to improve its security strength. If you have forgotten your password please contact the ACLS to have it reset. Click on the View/Update Profile button to display or change your contact information. The page shown in Figure 6 is displayed to you. To change other membership information CLS need to contact the ACLS. MyCLSS User’s Guide Version 1.0 9 Figure 4: My Profile page Figure 5: Change Password page Figure 6: View or Update Profile 2.2 Help The Help tool allows the user to access information that provides understanding of the system and how to use it, for example this User’s Guide is accessed through the Help hyperlink. Other helpful information will be available through this tool, for example: MyCLSS User’s Guide Version 1.0 10 2.3 The requirements for setting up your system for optimal use of MyCLSS. An overview presentation of MyCLSS. A list of known issues. Company Representatives In some cases ‘Company Representatives’ may need to access information on the system on behalf of the CLS’ company or organization. The CLS will contact the ACLS to set up the company representative’s profile. Note: when there is more than one CLS in an organization each CLS may wish to have 2 user id’s – one as a CLS for their own projects and one as a Company Representative so that they have view/print access to the projects that have been created by other CLS’ within their organization. Company representatives can log into the system, and view/print the following information: - The CLS’ projects and project details - Issued Survey Instructions - Survey Documents - Checklists - Can create a checklist and print out the “Unanswered” version if the CLS has already created the Survey Document. Company representatives cannot: - Request Survey Instructions - Create a Survey Document - Answer checklist items Note: The Company Representative role will be available shortly after the initial release of the application. 3 My Projects The My Projects pane contains a button by which a surveyor can create a new project, and also another button by which the surveyor can display archived projects in the project pane. The pane also displays a summary of all the user’s open or active projects (if any), arranging the information by browsing order (“# | ## ….”, where the first number sign stands for the page currently displayed, and the double number sign stands for the total number of pages containing the surveyor’s projects) in the first row, and columns of Project Number (as assigned by the SGB), Survey Project Description (as defined by the surveyor), and Status (Figure 7). If there are no active projects the pane is displayed as in Figure 3 after successful login. MyCLSS User’s Guide Version 1.0 11 Figure 7: My Projects pane with some active projects If My Projects pane contains active projects, you can click on the [+] icon just before a project number to expand or [-] to contract the project information. Expanding the project tree shows the Survey Documents tied to the project and the milestones (if there are any) with the corresponding status (Figure 8). This feature will be explained later, as we proceed with using the tool. Please note: you will not see this feature if you do not have any active projects going on; for example, the first time you start to use the system there will be no projects to expand. Figure 8: Expandable Project tree 4 Create a New Project and Request Survey Instructions 4.1 Create a New Project The CLS uses the Create a New Project button to create a new project and request survey instructions. The procedure is as follows: - Click on the Create a New Project button in My Projects pane. MyCLSS User’s Guide Version 1.0 12 - - The Request Survey Instructions page is displayed. The Request Survey Instructions button is disabled and the text to the left of the button is displayed in red until all relevant information has been supplied. The page displayed before user input is as shown in Figure 9 and continued in. Figure 10. Figure 9: The Create a New Project page - no user input Figure 10: The Create a New Project page - no user input (continued) - - - Fill in information in the input fields. Some fields take information from dropdown lists. Fields with labels asterisked are mandatory and must have user input for a project to be created. Input in some fields will trigger the display of information in other fields, e.g. choosing a Region from the drop-down list will display the correct project contact information below it, and also display the corresponding list of Canada Lands under Location of Survey, and a list of the types of survey to choose from. It is recommended that the information be provided in the order shown on the form from top to bottom. Survey Project Description: Enter some text to describe your project. This text will be displayed with the project number that will be assigned by the SGB in the My Projects MyCLSS User’s Guide Version 1.0 13 pane. It is suggested that you enter text that would help you to locate the particular project you are looking for on the My Projects page. Client Reference Number: Fill in your reference number (not a mandatory field). Permit Holder: Use the drop down menu if you have one or many permit holders registered with the ACLS. Though not seen as mandatory here, if the project is being set up and the work is to be done through an organization holding a permit then the permit holder needs to be defined. Region of Survey: Select a region of survey from the drop-down list (Figure 11): Figure 11: Selecting Region of Survey When the region of survey has been selected, a default list containing some items relevant to the location is displayed under Location of Survey (Figure 12). Also, the contact information of the relevant SGB’s Client Liaison Unit (CLU) office is displayed against Project Contact Information field. Figure 12: Default display with Region of Survey selected Location of Survey: User can select from the default display (which will show the first 20 locations available) if the location is found there. To refine the list of locations to be displayed, the user needs to input at least two characters in this field for a search to be performed for locations containing those characters. Then select the location from the displayed list. This tool makes the information access fast by not displaying too many items on the page at one time. For example, typing “si” in the input field displays the search results as in Figure 13. Click on the desired location name in the list. The chosen user input can be seen in Figure 14. MyCLSS User’s Guide Version 1.0 14 Figure 13: Search location of survey Note: For Location of Survey searches involving Grid Areas, use the instruction given near the input field. This means: - Type dash (-) instead of Degree (°) in Grid Area search; e.g., to search “GRID AREA 60°20’N” type “GRID AREA 60-20’N” or simply “60-20’N” Figure 14: Request Survey Instructions - user input Type of Survey: When a location has been chosen, options are immediately displayed for the types of survey that are available in the chosen region and the selected Canada Lands. Click on the desired option, e.g., “CLS ACT (SEC 31) – REGISTRATION PLAN” (Figure 15). MyCLSS User’s Guide Version 1.0 15 Figure 15: Request survey instructions - type of survey - Click the Next button to proceed. The page is updated displaying the Project Files Documentation section (Figure 17) to allow user to upload project file(s). A list of required documents is given with an upload mechanism and check boxes for the documents. Note: The project has been created at this point. Scroll up the page to see the new project number (Figure 16). You can save your work without requesting survey instructions and come back to the site later to upload the required project file(s) (Scroll down the page to see the Save Project button). Figure 16: Project Number generated 4.2 Upload File and Send Request Survey Instructions to SGB MyCLSS User’s Guide Version 1.0 16 Once the project has been created and a number assigned the system will list the documentation required for the type of survey selected, followed by the upload mechanism (Figure 17). In the example screenshot below, the documentation required comprises of a) Approval documents received, b) Survey sketch, and c) Land status. You may also choose to upload a file containing additional information, though this is not a requirement here. Figure 17: Upload file to SGB - - - Browse to your file location and input the documentation. Documentation must be in PDF format. Check the corresponding documentation checkbox. You can upload one file or any number of files for the documentation; check all boxes that are covered by the upload. File upload can be done in multiple sessions, allowing for updates of the upload, prior to submitting the request for instructions. Click on Upload File to SGB. A page is displayed enabling the Request Survey Instructions button, with a message in green text telling you to proceed (Figure 18). If anything is wrong with the user’s input, the Request Survey Instructions button will not be enabled, and a system message will be displayed in red text. Click on this button to send your request to SGB. MyCLSS User’s Guide Version 1.0 17 Figure 18: Ready to submit request for Survey Instructions - - After the request has been sent, the response will be displayed showing the project information, Endorsement Blocks section that contains no information at this point, eEdition Chapters section that contains links to relevant portions of the General Instructions for Surveys, and a section for Project Documents (Figure 19 and Figure 20). You can log out at this point and wait for instructions to be issued, or click on My Projects to go to My Projects page. Figure 19: System response to submitted request for Survey Instructions - 1 MyCLSS User’s Guide Version 1.0 18 Figure 20: System response to submitted request for Survey Instructions – 2 A Note about File Upload - You can delete uploaded files prior to submission of the request for survey instruction, by clicking on the cross (Delete) icon, which is enabled, to the left of the file name (Figure 20). Once a request for survey instructions has been sent, you cannot delete an upload file again (the icon is disabled). You will need to contact SGB directly to change such a file. - You can view an uploaded file at any time by clicking on the second (View) icon to the left of the file name. 4.3 Instructions Requested After the request for instructions has been sent the surveyor can go to their My Projects pane to view the status of the new project. - Sign in (if you have logged out) and click on My Projects to view active projects. You will see that the status of your new project reading “Instructions Requested” (Figure 21). The Create a New Survey Document button is disabled at this point. Figure 21: Instructions Requested status in My Projects pane MyCLSS User’s Guide Version 1.0 19 4.4 Instruction Issued After SGB staff has issued survey instructions, an email message will be sent to the user (at the current address in the user’s profile), and also the project pane will be updated with the Status column showing Instructions Issued (Figure 22). Figure 22: Instructions Issued status in My Projects pane - - A hyperlinked date shows against the status. Click on this to view the issued instructions in PDF format. You can also view the instructions by clicking on the hyperlinked project number and using the View Survey Instructions button on the resulting page. The Create a New Survey Document is now enabled. Note that the project does not have an expandable tree at this point, as evidenced by the [-] symbol against the project number. After a Survey Document has been created, the symbol will change to [+] indication there is more information. Comment: Please note that the Instructions Issued status may take some time, as it depends on action by SGB staff, which in turn depends on the day and time of your requesting survey instructions, and whether there are issues surrounding your request, which may necessitate additional SGB follow ups with you. 5 Create a New Survey Document After survey instructions have been issued, this tool is enabled to allow a surveyor to create a new Survey Document. A Survey Document can be a survey plan or another item such as field notes. All Survey Documents will be tracked using the MyCLSS application, but only certain types of Survey Documents require a checklist and are subject to a fee from the ACLS. A list of available Survey Documents for the selected Survey type is presented to choose from, e.g.: full survey, partial survey, no survey, etc. A project may have more than one Survey Document. - Click on the Create a New Survey Document button in the My Projects pane. Fill in the input fields on the page that is displayed (Figure 23) MyCLSS User’s Guide Version 1.0 20 Figure 23: Creating a new Survey Document Survey Document Type: Select from the drop-down list (Figure 24). This list is generated based on certain information provided when requesting survey instructions. If appropriate, the CLS can prepare more than one Survey Document for a specific project. If an expected Survey Document type is not found in the dropdown list then there may be a conflict with the information used to request survey instructions. In that case the CLS should contact the SGB contact to discuss. Figure 24: Survey Document type Survey Document Name: Assign a name by which you will identify this document. - Click Save to proceed. The My Projects page is displayed. Notice that the project tree is now expandable (Figure 25). MyCLSS User’s Guide Version 1.0 21 Figure 25: Project tree after creating a Survey Document - Click the [+] sign to expand the tree and see the milestones for the specific Survey Document. Figure 26: Survey Document and Milestones - More information has been added to the project tree (Figure 26): o The Survey Document name label and the assigned name. o The Survey Document type label and Survey Document type you selected. o Checklist Name and a hyperlink to Add Checklist. Every Survey Document that requires a checklist will show this, or the system will tell you that a checklist is not required. o Checklist Number: this will be populated when a checklist has been submitted (the default is “Not yet assigned”). o CLSR Number: this will be populated when plan review has been successfully completed and the number assigned (the default is “Not yet assigned”). o CLS Professional Review, CLS Finalization and Submission, and SGB Final Submission Review are the milestones for the Survey Document: these will be updated as the plan review process progresses. - Also at this point the Endorsement Blocks are added to the project information. You can see this by clicking on the hyperlinked project number in My Projects pane, which displays the Project Details. Scroll down the Project Details page to the Endorsement Blocks section (Figure 27Figure ). MyCLSS User’s Guide Version 1.0 22 Figure 27: Endorsement blocks - - You can view an endorsement block by clicking on the hyperlinked name in the list of items, e.g., E02. Clicking on the text will display the block in a web page. The information also shows that the endorsement blocks belong to Full Survey. You can download an endorsement block by clicking on the corresponding icon. Clicking on the icon will ask you to save the DWG block file. Note: You can create multiple Survey Documents for a project, hence the Create a New Survey Document remains enabled. If you add another Survey Document, another set of processes (Added Document #1 in this case) will be added to the project tree as shown in this example (Figure ). This will enable you to add a new checklist if the type needs a checklist. Figure 28: Additional Survey Document in a project MyCLSS User’s Guide Version 1.0 23 6 Add Checklist Every new Survey Document that requires a checklist allows the CLS to add a checklist. The concept of the checklist is that a specific set of items that are relevant to the Survey Document selected are brought into a specific checklist and divided into categories. By going through each of these items and considering their relevance to the Survey Document being prepared the surveyor can ensure that they have addressed all the requirements of the General Instructions and the Manual of Standard Practice before finalizing the Survey Document and submitting it to the SGB. - Click the Add Checklist button in the project pane. The Create Checklist page is displayed (Figure 29). The CLS can cancel the request by clicking on the Cancel button, or make a request by clicking the Create Checklist button after filling the input fields. Figure 29: Create Checklist - - Fill in the input fields and checkboxes (if required). Some of the fields have been automatically filled from the existing project information. Provide the name of the current checklist, and use the optional checkboxes to specify whether the Survey Document includes a natural boundary, and/or georeferencing data. Click Create Checklist to proceed. An information message is displayed. Click Return to My Projects or View/Update Checklist to continue (Figure 30). MyCLSS User’s Guide Version 1.0 24 Figure 30: Message on creation of a checklist - - If the CLS clicks View/Update Checklist, the View/Update Checklist page is displayed to enable surveyor to begin to use the checklist to review their Survey Document by changing user input, viewing or printing the checklist, saving the checklist, resetting the checklist, or deleting the checklist. The page also shows the hyperlinked categories and the status (progress) of each category with respect to answering checklist items. Company representatives can only view or print checklist. If you click Return to My Projects, the system will bring you back to the My Projects page where you can see all your active projects. You can also access the project details page from the My Projects page. 7 View/Update Checklist The CLS user or the company representative can always view their checklists. Before the final submission of a checklist, CLS can update, reset or delete the checklist. Checklists cannot be edited or deleted after final submission. Below is an example of a successfully created checklist (Figure 31), which is ready to be populated and updated. Notes: The user can print any page of a checklist or any page in the system by using the Browser’s Print functionality. Users must disable pop-up blockers in their browsers as some of the functions of this application use pop-ups. The Update Checklist button saves the answers to checklist categories and items. The Save Checklist button saves all changes to checklist input including the checklist name and the checkboxes. MyCLSS User’s Guide Version 1.0 25 Figure 31: View or update Checklist 7.1 Checklist Categories and Items A checklist is comprised of categories, each of which has a list of items to be responded to. Clicking on a category hyperlink takes you to the list of items that corresponds to that category, as shown below for Plan Title (Figure 32). Figure 32: Unanswered checklist items - All checklist items must be answered. You can click on “Yes” or “N/A” and supply comments using the “Comments…” input field. Comments are voluntary. MyCLSS User’s Guide Version 1.0 26 - Adding a comment, particularly if “N/A” is chosen (Figure 33), is meant to be used as a tool for the CLS to document their rationale. You can save your responses in a category at any point by clicking Update. You can then come back to the same category at a later date or time to complete the responses. Checklists continue to be editable until they are submitted. Allow time for the View/Update page to automatically refresh. Figure 33: Responding to checklist items MOUSE-OVER Tool Holding the mouse over the rectangular icon by the checklist item displays some relevant information, with corresponding reference to the General Instructions for Survey, e-Edition as well as the ACLS practice manual and other references, that helps the user to understand the item. An example is given in Figure 34. The mouse-over text shows in blue, in a rectangular box. Move the mouse away (or click in a blank area of the page) for the text to disappear. The mouse overs are meant as a quick and easy reference for you. If you want to print the mouse over text you can note what sections of the General Survey Instructions are being referred to and then access the details through a link on the Project Details page or through a link on the green menu bar. MyCLSS User’s Guide Version 1.0 27 Figure 34: Mouse-over on checklist items - The progress of checklist answers is indicated by the number of items completed for each category (Figure 35). These counters are refreshed each time the Update button is selected. Figure 35: Progress of checklist answers 7.2 View/Print Checklist This allows the user to view or print completed and uncompleted checklists. Both the CLS and the company representative can view and print checklists. - - You can always use the hyperlinked checklist number in the project pane to go to the View/Update Checklist page at any time during the process. Note that if your project has been closed you will need to view your archived projects. You can view each category by clicking on the hyperlinked name (Figure 35). The View/Print tool renders the checklist in its current state into a PDF that can be viewed using a PDF viewer such as Adobe Reader then once the PDF is open, it can be printed (there is no direct Print function). MyCLSS User’s Guide Version 1.0 28 7.3 Reset Checklist Click the Reset Checklist button to reset a partly completed checklist (or a completed checklist that has not been submitted) for editing. This tool is not available after submitting the checklist, but it is a useful tool if the user, for some reason, wants to reset all responses back to “Unanswered”. A pop-up will ask for your confirmation (Figure 36). Figure 36: Reset a Checklist 7.4 Delete Checklist Click this button to delete a checklist that has not been submitted. Only the project’s CLS can delete a checklist. Completed checklists cannot be deleted. A confirmation screen will pop up for the CLS to confirm delete (Figure 37). MyCLSS User’s Guide Version 1.0 29 Figure 37: Delete a Checklist 7.5 Save Checklist Click the Save Checklist button to save the checklist. You can save and come back to it later to edit, providing the final submission has not been done. Checklists that have been submitted cannot be edited, but can be viewed at any time. 7.6 Ready to Submit Checklist to ACLS When all the categories have been fully responded to, the Ready To Submit Checklist To ACLS button becomes enabled; before then it is not enabled (Figure 38). Note: The Final Plan Submission button is not enabled at this point. Also the View Plan and View Invoice button at the top of the page are disabled at this point. Figure 38: Ready to submit checklist to ACLS MyCLSS User’s Guide Version 1.0 30 - - Click on the Ready to Submit Checklist button to proceed. A page – Complete Professional Review is displayed (Figure 39). Read the acknowledgment, and accept by clicking on the checkbox. Upload PDF version of your plan. This is an unsigned plan in PDF that is complete in the eyes of the CLS except for adding the Checklist number and the CLS’ signature. The PDF may be used as part of a Practice Review by the ACLS and will not be available to the SGB. Once submitted, there is no provision on the Web for replacing the PDF. If you have inadvertently uploaded the wrong file and wish to have the version on record replaced please send the correct version to the ACLS office via email along with the following information: o Project number o Survey Document name and o Checklist number Click on the Submit and Complete Professional Review button. You can still go back at this point and make changes to the checklist before this step. Figure 39: Complete Professional Review - Wait for the page to refresh. The system assigns a Checklist Number with a Date Issued. MyCLSS User’s Guide Version 1.0 31 Figure 40: Professional Review Completed - Click the OK (Figure 40) button to continue. The View/Update Checklist page is displayed with the checklist number and date of issue showing (Figure 41). The Final Plan Submission button is now enabled. The surveyor will use this button after the checklist number has been included on the plan and the Mylar has been plotted and signed. For some projects the CLS will be responsible for obtaining approval of the Survey Document from certain parties. As an example a Band Council Resolution accepting a Registration Plan may be required prior to submitting a final package to the SGB. Any such approvals should be gathered prior to entering the Final Plan Submission stage. Figure 41: Checklist after completing professional review Note: At this point, you can only view checklist answers; the checklist cannot be updated again. Example, clicking on the Plan Title category hyperlink will display the noneditable checklist as in Figure 42. MyCLSS User’s Guide Version 1.0 32 Figure 42: Non-editable checklist 7.7 View Plan Once the PDF plan has been uploaded and the checklist submitted you can view the uploaded file at any time. - 7.8 On the View/Update Checklist page (Figure 31), click the View Plan button. The PDF plan will open up if you have a viewer like Adobe Reader. (Once the checklist number has been assigned, the user can click on the hyperlinked checklist number in the My Projects pane to go to the View/Update Checklist page.) Status of My Projects After Submission of Checklist - - Go to My Projects page. Expand the view of the project you are interested in by clicking on the ‘+’ beside the project number. The previously hyperlinked Add Checklist text is now replaced with the generated checklist number (Figure 43). The CLS Professional Review is check marked, with a status of Complete. Before the checklist was submitted, it would have been hyperlinked with status as In Progress. CLS Finalization and Submission is now showing hyperlinked, with an arrow to show the current stage of the project, and with status as “In Progress”. MyCLSS User’s Guide Version 1.0 33 Figure 43: Status after professional review 7.9 Final Plan Submission - - Add the Checklist Number below the SGB Project Number and the SGB File Number to the plan (usually at the bottom right of the plan). Plot the Mylar and sign the plan. Obtain any relevant approvals such as a Band Council Resolution or client’s signature. When the plan has been completed (with the checklist number, endorsement blocks and relevant signatures), Click on the hyperlinked CLS Finalization and Submission to submit plan to the SGB. This step does not actually complete the submission, but enables the CLS to complete the following steps before the final submission. The View/Update Checklist page is displayed again. Scroll to the button and click on the Final Plan Submission button (Figure 44). Figure 44: Final Plan Submission - The following page will be displayed to allow the CLS to provide the information required to allow the ACLS to generate an invoice for the Plan and Monument MyCLSS User’s Guide Version 1.0 34 Levies payable in accordance with the ACLS bylaws (Figure 45). This process is part of the final plan submission. Figure 45: ACLS Invoice information - Fill in the checkboxes, the number of new monuments placed, and click on the Calculate Fees button (Figure 46). It is important to fill the checkbox for “Obtain Required Approvals” even if no approvals are needed. Note: It is important to ensure that you calculate the fees before submitting otherwise the total shown on the page may be incorrect. Figure 46: ACLS Invoice information - Calculate Fees - Click on the Submit button (or cancel your submission). After a few seconds processing, the system gives a message as in Figure 47 (this is for a different Checklist name than the one in the previous figure, but the concept is illustrated). MyCLSS User’s Guide Version 1.0 35 - Click OK to proceed. Figure 47: Successful plan submission The project status after the above step will show CLS Finalization and Submission as Complete. The progress arrow moves to SGB Final Submission Review with status Waiting Returns (Figure 48). The Surveyor General Branch’s action on plan review will change the status here. Figure 48: Status after final plan submission In order to obtain a copy of the invoice that has been generated by the ACLS click on the checklist number to open the checklist in the View/Update mode. You can now click on the View Invoice button which will render the invoice in a PDF that you can review or print. See Section 10 below for more details. When the SGB acknowledges in their system (PMIS) that returns have been received, SGB Final Submission Review changes to In Progress in MyCLSS project pane (Figure 49). MyCLSS User’s Guide Version 1.0 36 Figure 49: Final Review in progress 7.10 Successful Final Plan Review - - - If the plan review is successful (plan is approved by SGB), the result from SGB will automatically update the project in MyCLSS by changing the status to Complete for SGB Final Submission Review (Figure 50). When a CLSR number is assigned in the SGB system, MyCLSS is updated with the CLSR number recorded against the CLSR Plan Number label in the project pane. Once the Survey Document has been scanned the CLSR number will be shown as a hyperlink and by clicking on this number you will be able to access a digital image of the Survey Document for viewing or downloading. The procedure for unsuccessful final plan review is described in Section 11. Figure 50: Plan is approved 7.11 Project Details and Amendments Clicking on a hyperlinked project number in the project pane opens a page where you can view project information. This page enables the user to view survey instructions and request amendments (Figure 51 and Figure 52). It also displays project summary, MyCLSS User’s Guide Version 1.0 37 endorsement blocks, eEdition links, uploaded project documents and milestones, and a button for creating a new Survey Document. - - Click on the VIEW SURVEY INSTRUCTIONS button to open or save the PDF version of the Survey Instructions that were issued for this project. You can print the file after opening or saving it. Click on the REQUEST AMENDMENT button if you need the Survey Instructions amended (this is fully described in the next section). Figure 51: Project details Figure 52: Project details (continued) 8 Request Amendment MyCLSS User’s Guide Version 1.0 38 A CLS can request an amendment to a project (Survey Instructions) after surveying instructions have already been issued, or a checklist has already been completed. If amended survey instructions affect a Survey Document that the CLS has already completed a checklist for, the CLS will have to redo the checklist. In this case a checklist number already exists for the affected Survey Document, and the CLS has the choice of starting a fresh checklist or starting from the previous checklist that was associated with the Survey Document being amended. - Click on the hyperlinked project number in the My Projects pane (Figure 53) to display the Project Details page (Figure 54). Figure 53: Amendment Request and Project Detail Figure 54: Request amendments - - Click on the Request Amendments button, and complete the input fields (Figure 54). Two steps are involved when there is one or more Survey Documents already created for the project as seen in Figure 55. But when no Survey Document exists, only one step is involved as seen in the next Figure 56. Scroll down the page and click Submit (Figure 57). What happens in this case is described on the Request Amendments page. If the amendment request affects an existing Survey Document for which a checklist has already been completed (that is, a checklist number exists for that document), then a new checklist has to be completed. MyCLSS User’s Guide Version 1.0 39 Figure 55: Amendment Request when there is a Survey Document Figure 56: Amendment Request when there is no Survey Document - Scroll down the page to submit the request. MyCLSS User’s Guide Version 1.0 40 - - Figure 57: Submit amendment After an amendment request is submitted, the status of the project will change to “Amendment Requested”. The project will be frozen until the SGB issued new instructions. When SGB has issued new instructions, the status will change to “Instructions Issued” again, with the new date of issue. If a Survey Document existed when the amendment was requested and was checked off in the amendment process then the Checklist Name status will change to Amend Checklist hyperlink text (Figure 58). Figure 58: Project status for Amend Checklist MyCLSS User’s Guide Version 1.0 41 - - - Click on the Amend Checklist hyperlink to go to Create Checklist page (Figure 59). Give the new checklist a name. There is a COPY Previously Completed Checklist tool to allow the surveyor to copy a previous checklist associated with this Survey Document and modify the appropriate checklist answers. This saves time. Check the box for this, and select the desired previous checklist from the dropdown list. If you choose to not copy a Previously Completed Checklist you will have the option of selecting ‘Includes Natural Boundary’ and/or ‘Includes Georeferencing Data’ as appropriate. Click the Create Checklist button. Click OK in the resulting window. Figure 59: Create Amendment Checklist - After creating the Amendment checklist and before submitting it, the My Projects status is as shown. The new Checklist Name is given and the CLS Professional Review is set to IN PROGRESS (Figure 60). Figure 60: Amended Checklist Name in My Projects pane - After submitting the Amendment Checklist, the new checklist number is displayed with a new checklist number. The number consists of the number of the previous checklist being amended, with the letter “A” (or the next available MyCLSS User’s Guide Version 1.0 42 letter) added to it (Figure 61). Figure 61: Amended Checklist Number in My Projects pane - - To get to the previous checklist that has been amended, from the View/Update Checklist page click on the hyperlinked checklist name provided for AMENDS CHECKLIST field (Figure 62). To access the previous checklist from the My Projects page, first click on the hyperlinked new checklist number to open the View/Update Checklist page. Each invoice and uploaded PDF is stored with its respective checklist and can be accessed from that checklist. Figure 62: Accessing the previous checklist MyCLSS User’s Guide Version 1.0 43 - The completed review after amending a checklist can be seen in Figure 63. Figure 63: Completed Review after amending a checklist 9 View Checklist Report - Click on the checklist number in the My Projects pane to bring up the View/Update Checklist page (Figure 64). Figure 64: View Checklist Report - Click on the View/Print Checklist button to display the checklist report in PDF format, part of which is seen below (Figure 65). This figure shows a report for Checklist 6, which has four pages. Note that the time stamp is based on Pacific Time. MyCLSS User’s Guide Version 1.0 44 Figure 65: Example of Checklist report 10 View Invoice Clicking on the View Invoice button from the View/Update Checklist page will display the invoice as seen here (Figure 66). MyCLSS User’s Guide Version 1.0 45 Figure 66: View Invoice 11 Unsuccessful Plan Review If due to critical issues, SGB does not approve the plan, a message is recorded against the project that alerts the surveyor. This means that CLS Professional Review and CLS Finalization and Submission will have COMPLETE status. However, the In Progress status of SGB Final Submission Review (Figure 67) will be over-written with an issue alert (Figure 68). MyCLSS User’s Guide Version 1.0 46 Figure 67: SGB Review in progress Figure 68: SGB Critical Issue alert The surveyor will have two options in addressing critical issues: Option 1: The surveyor accepts that there is a critical issue, amends the Survey Document, and submits an amended checklist. - Click on the hyperlinked SGB Final Submission Review to amend the checklist. The Critical Issue Found page opens up (Figure 69). MyCLSS User’s Guide Version 1.0 47 Figure 69: Critical Issue Found page – Scroll down to amend the checklist Figure 70: Amend checklist for critical issue - Perform the required corrections to the plan. Click on the Amend Checklist button (Figure 70). Fill in the new information (you can use the COPY… checkbox to copy the previous checklist – see Section 8 for the description of this tool) (Figure 71). Figure 71: Amend a checklist to correct critical issue. MyCLSS User’s Guide Version 1.0 48 - - Click the Create Checklist button. Make any necessary update to the checklist, upload the revised PDF version of the plan and submit. The PDF plan may be used by the ACLS for Practice Review but will not be provided to the SGB. A new checklist number – a letter is added to the original number (e.g., “17A”) is assigned, as seen in the project status in Figure 72. Figure 72: New checklist number to correct critical issue - - Submit final plan submission. Enter “0” if no new monuments have been placed during the amendment, and calculate fee ($0.00). Note: there is no additional Plan levy charged for an amended Survey Document. If approved by SGB, the SGB Final Submission Review status will change to “COMPLETE”. If it fails again, another Critical Issue alert will be issued and the process is repeated. Option 2: The surveyor appeals the critical issue decision. This appeal could be that the surveyor contacts SGB and convinces SGB that it is not a case of critical issues. The SGB will then remove the critical issue message and approve the plan. The SGB Final Submission Review status will then change to COMPLETE. 12 Project Closed Projects are closed by SGB. When a project is closed, it will no longer appear in the surveyor’s active projects page rather, it will be moved to Archived Projects. - From My Projects page, click on the Archived Projects button to view closed project (Figure 73) MyCLSS User’s Guide Version 1.0 49 Note: Once a project is closed the information about it becomes Read Only, therefore no actions such as Requesting Amended Instructions or initiating new Survey Documents can occur. If these actions are needed then the CLS should consult with the SGB. Figure 73: Closed projects archived 13 MyCLSS Menu Bar Figure 74: MyCLSS menu bar The MyCLSS menu bar (Figure 74) consists of the following items: Research Authorizations Data and Tools Plan Check Recording These menus are used to help surveyors perform related online research, have access to survey records and databases, computational tools, regulations, and process documentation. Each one is described below. 13.1 Research Menu Use the research menu to look for information at various online locations that are shown in Figure 75. MyCLSS User’s Guide Version 1.0 50 Figure 75: Research menu You can search survey plans and survey projects; browse maps; access information on Yukon, Nunavut and Northwest Territories Land Title information; and see other information contained in the hyperlinked menu elements. More information can be accessed through the sub menu items, for example Standards, as shown in Figure 76. Figure 76: Example of sub menu items 13.2 Authorizations Menu This menu can be used to access information concerning the requirements to obtain permission to do a survey, requesting survey instructions, and others, that are involved before field work, and also showing what is involved after field work (Figure 77). MyCLSS User’s Guide Version 1.0 51 Figure 77: Authorization menu 13.3 Data and Tools Menu This menu is used to access online geospatial tools and databases that are shown below (Figure 78). The menu items are hyperlinks to the respective web sites and data repositories. Figure 78: Data and Tools menu 13.4 Plan Check Menu The Plan Check menu (Figure 79) contains a hyperlink that leads to a short overview of the Checklist process. Figure 79: Plan Check menu 13.5 Recording Menu MyCLSS User’s Guide Version 1.0 52 The Recording menu (Figure 80) contains the Recording hyperlink to the description of the plan recording process, and also eRecording hyperlink to future development of electronic recording of plans. Figure 80: Recording menu MyCLSS User’s Guide Version 1.0 53