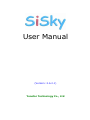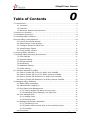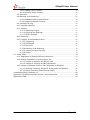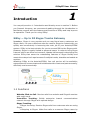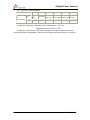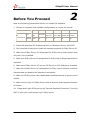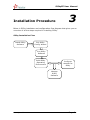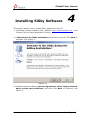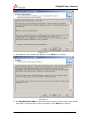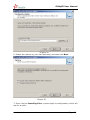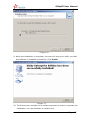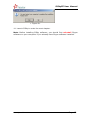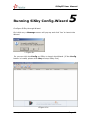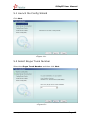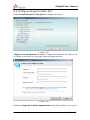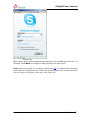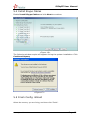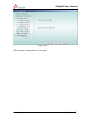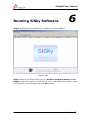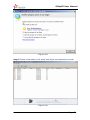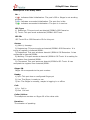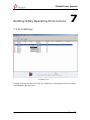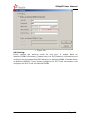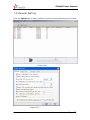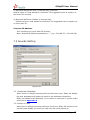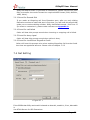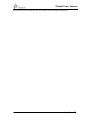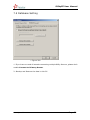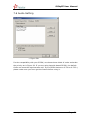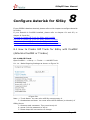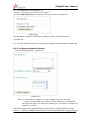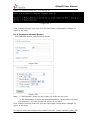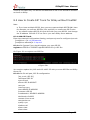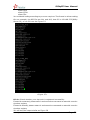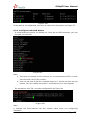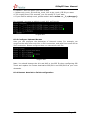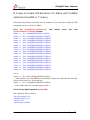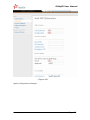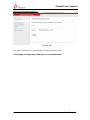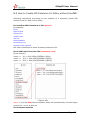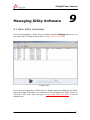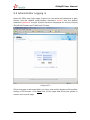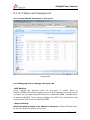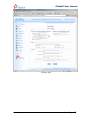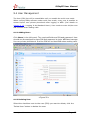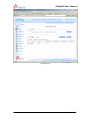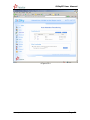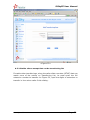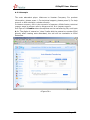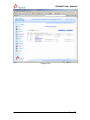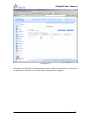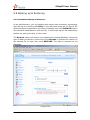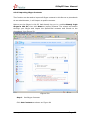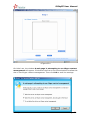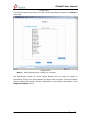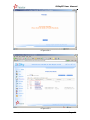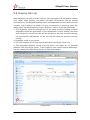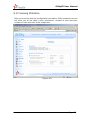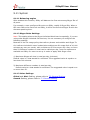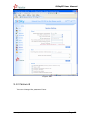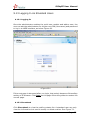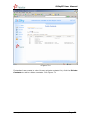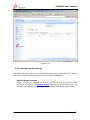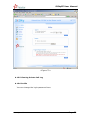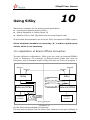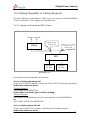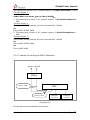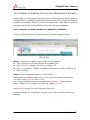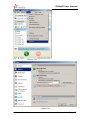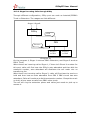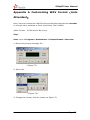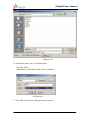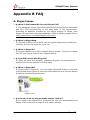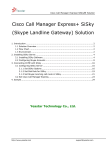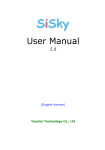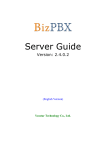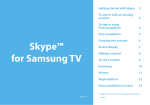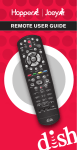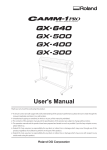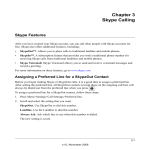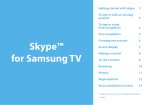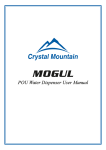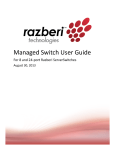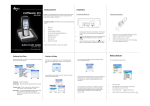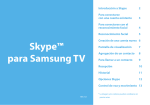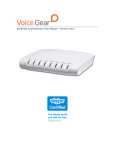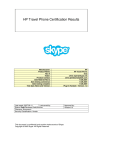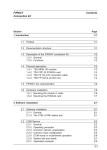Download SiSkyEE User Manual
Transcript
User Manual
(Version: 2.6.0.1)
Yeastar Technology Co., Ltd
SiSkyEE User Manual
Table of Contents
0
1. Introduction....................................................................................... 4
1.1 Functions...........................................................................................................................4
1.2 Features ............................................................................................................................5
1.3 Minimum System Requirements..............................................................................5
2. Before You Proceed............................................................................. 7
3. Installation Procedure ......................................................................... 8
5. Installing SiSky Software ..................................................................... 9
Running SiSky Config.Wizard 5 ...............................................................14
5.1 Launch the Config Wizard ........................................................................................15
5.2 Select Skype Trunk Number....................................................................................15
5.3 Configure Skype for Each Port ...............................................................................16
5.4 Install Skype Cables ...................................................................................................18
5.5 Finish Config. Wizard .................................................................................................18
6. Running SiSky Software .....................................................................20
7. Building SiSky Operating Environment..................................................23
7.1 Port Settings..................................................................................................................23
7.2 General Setting ............................................................................................................25
7.3 Sounds Setting .............................................................................................................27
7.4 Net Setting .....................................................................................................................28
7.5 Database Setting .........................................................................................................30
7.6 Audio Setting.................................................................................................................31
8. Configure Asterisk for SiSky ................................................................32
8.1 How to Create SIP Trunk for SiSky with freePBX ...........................................32
8.2 How to Create SIP Trunk for SiSky without freePBX.....................................35
8.3 How to Create SIP Extension for SiSky with freePBX....................................39
8.4 How to Create SIP Extension for SiSky without freePBX .............................42
9. Managing SiSky Software ...................................................................43
9.1 Open SiSky Homepage..............................................................................................43
9.2 Administrator Logging in ..........................................................................................44
9.3 Port Status and Management .................................................................................45
9.3.1 Timely display the status of every port ..................................................45
9.3.2 Managing Port’s Settings, see Figure 49 ................................................45
9.4 User Management .......................................................................................................48
9.4.1 Adding Users .....................................................................................................48
9.4.2 Deleting User.....................................................................................................48
9.5 Managing Automatic Attendant..............................................................................50
9.5.1 Transferring List ...............................................................................................50
9.5.2 Enable others except that on the transferring list..............................52
9.5.3 Example...............................................................................................................53
9.6 Phonebook......................................................................................................................54
www.yeastar.com
Page 2
SiSkyEE User Manual
9.6.1 Adding Public Contact ....................................................................................54
9.6.2 Deleting Public Contact .................................................................................54
9.7 Dial Rule..........................................................................................................................57
9.8 Backing up & Restoring.............................................................................................59
9.8.1 Database Backup and Restore....................................................................59
9.8.2 Importing Skype Contacts ...........................................................................60
9.9 Viewing Call Log...........................................................................................................65
9.10 Viewing Statistics ......................................................................................................66
9.11 System ..........................................................................................................................67
9.11.1 Balancing engine ...........................................................................................67
9.11.2 Skype Rules Settings...................................................................................67
9.11.3 Other Settings ................................................................................................67
9.12 Password ......................................................................................................................68
9.13 Logging In As Standard Users .............................................................................69
9.13.1 Logging In........................................................................................................69
9.13.2 Phonebook .......................................................................................................69
9.13.3 Dial Rule ...........................................................................................................71
9.13.4 Backing up & Restoring ..............................................................................72
9.13.5 Viewing Private Call Log .............................................................................73
9.13.6 Profile.................................................................................................................73
10. Using SiSky ....................................................................................74
10.1 Application of Branch Offices Connection ........................................................74
10.2 Dialing SkypeOut or Calling Skype ID ..............................................................76
10.2.1 Usages of Working as PBX’s Trunk.........................................................76
10.2.2 Usages of working as PBX’s Extension .................................................77
10.3 Usages of Website Click-to Call (SkypeMe) & SkypeIn..............................79
10.3.1 Showing Company Skype ID as SkypeMe on Website ...................79
10.3.2 Skype Incoming Calls through SiSky ....................................................81
Uninstalling SiSky Software 11................................................................82
Appendix A Customizing WAV Format(Auto Attendant) ............................83
Appendix B FAQ ....................................................................................85
www.yeastar.com
Page 3
SiSkyEE User Manual
Introduction
1
You may skip section 1- Introduction and directly move to section 2- Before
you Proceed. However, we recommend reading through the introduction to
familiarize yourself with the features and functions of SiSky and help improve
its operation. Thank you for using SiSky!
SiSky — Up to 30 Skype Trunks Gateway
Nowadays, Skype is very popular and you may found many customers are
Skype users. Let your customers who are used to Skype to contact with you
quickly and conveniently is becoming the main job of your Asterisk/IPPBX
system. SiSky is the best solution for you to connect PBX to the Skype world.
However, Skype is mostly limited to personal usage. In order to bring Skype
Internet calls to an office environment, Yeastar has succeed in developing the
solution SiSky that saves the outstanding features of Skype flexibly and
meets the enterprises’ requiremens of multiple trunks, sharable and usable at
anytime.
Attaching SiSky to the Asterisk/IPPBX, free call service will be available;
enterprises will communicate and collaborate with clients and partners easily,
efficiently and economically.
1.1 Functions
Website Click-to-Call: Receive calls from website and SkypeIn number
with multi-trunk.
Interoffice Trunking: Builds enterprise branch communications
network through Skype with optimal design.
Skype Trunking:
• Skype Incoming: Receive Skype calls from customers who are using
Skype.
• Outgoing to Skype: Make free calls to numerous Skype users by
www.yeastar.com
Page 4
SiSkyEE User Manual
office phone.
• SkypeOut: Provide trunks of making landline/mobile calls.
Remote Extension: Use Skype as Fixed Remote Extension.
● SiSky include a SIP Server, it can work as Asterisk’/IPPBX’s SIP Trunk or
SIP Extension.
• Remote monitoring and managing by Web.
• Independent Phonebook Utility includes public & private phonebook.
• Optional Multi-User mode feature allows every user to create his own
private contacts.
• Play the auto attendant for Skype incoming call, and forward it to
extension or Skype
• Call Log & Call Statistics.
• Database sharable among cascade connection of SiSky Servers.
• Backup and restore functions of database.
1.2 Features
● Supports 30 Skype trunks (concurrent calls) on one computer
● Supports cascade connection of multiple computers to unlimited extend
Skype trunks
● Builds enterprise branch communications network through Skype with
optimal design
● Company Skype ID, add the effective voice trunk to Internet
• Automatically finds idle trunk to transfer Skype Incoming calls.
• Automatically finds idle trunk to make Skype Outgoing calls.
● Delivers Skype functionality into enterprise extension system
● Enable customized Speed-dial or PSTN matchable dialing plan
● Sets a dedicated phone extension to ring for Skype incoming call
● Multi-User Mode allows users to create and manage their own contacts
● ‘Utility’ allows every user to export his personal Skype contacts into his
private phonebook
● Noise reduction, echo cancellation and compensation for losing packet
techniques ensure the excellent voice quality
● Remote monitoring by Web
● Utilize web for remote administration SiSky
● Independent Phonebook Utility includes web administration of public
phonebook
● Excellent the Call Log function including call type, rate per minute and
total price
● Add backup and restore functions of database
1.3 Minimum System Requirements
● Hardware:
www.yeastar.com
Page 5
SiSkyEE User Manual
PC:Idle PCI Slot available
Concurrent calls
PC
Requirement
CPU
3
Celeron
2.8G
Memory 512M
8~9
5~6
P4 2.66G
1G
15
23
30
P4 2.8G
Intel Core Intel Core 2 Intel Xeon
Dual Core
Duo 1.86G Quad 2.4G 2 CPUs
1G
2G
2G
3G
● Operating System:Windows XP Professional + SP2 or
Windows Server 2003 + SP2
● Internet Connection:Different numbers of Skype concurrent calls
require different bandwidth; each port average occupies 3Kb/s to 16 Kb/s.
www.yeastar.com
Page 6
SiSkyEE User Manual
2
Before You Proceed
Note the following precautions before you install the software.
1.Choose a computer with suitable configuration to run as the server:
3
Concurrent calls
PC
Requirement
CPU
Celeron
2.8G
Memory 512M
8~9
5~6
P4 2.66G
1G
15
23
30
P4 2.8G
Intel Core Intel Core 2 Intel Xeon
Dual Core
Duo 1.86G Quad 2.4G 2 CPUs
1G
2G
2G
3G
2.Install OS Windows XP Professional SP2 or Windows Server 2003 SP2.
3.Don’t use the clone way to install the operating system of SiSky Server PC.
4.Make sure SiSky Server PC designated for SiSky has a clean system with
only anti-virus installed.
5.Make sure SiSky Server PC designated for SiSky has no Skype applications
installed.
6.Make sure SiSky Server PC has no SIP Server or SIP Softphone installed.
7.Make sure SiSky Server PC designated for SiSky has no domain controller
installed and the disable the password complexity.
8.Make sure SiSky Server has a dedicated broadband access to ensure voice
quality.
9.Make sure to login on SiSky Server with an account that has administrator
privileges.
10.Please don’t login SiSky server by “Remote Desktop Connection”, but use
VNC in case you need remote login SiSky server.
www.yeastar.com
Page 7
SiSkyEE User Manual
Installation Procedure
3
Below is SiSky installaton and configuration flow diagram that gives you an
overview of all the steps required in installing SiSky.
SiSky Installation Flow
Install SiSky
Software
Run SiSky
Config. Wizard
Run SiSky
Software
Build SiSky
Operating
Environment
Configure
Asterisk for
SiSky
Manage
SiSky
Software
www.yeastar.com
Page 8
SiSkyEE User Manual
Installing SiSky Software
4
This section shows how to install SiSky software on the PC.
1. Download Install software from website http://www.yeastar.com. And
Double-Click to Start Installation Process.
2. A Welcome to the SiSky Installation screen will come up. Click Next to
continue. See Figure 1.
<Figure 1>
3. Read through the software License Agreement, select I agree with the
above terms and conditions, and then click Next to continue. See
Figure 2.
www.yeastar.com
Page 9
SiSkyEE User Manual
<Figure 2>
4. An Readme info window will appear. Click Next to continue.
<Figure 3>
5. The Destination folder window will offer you the option where you would
like SiSky to be stored on your computer. Click Next to continue.
www.yeastar.com
Page 10
SiSkyEE User Manual
<Figure 4>
6. Enable the options by your own demands, and then click Next.
<Figure 5>
7. Enter into the Installing Files,system begin to configuration, which will
last for a while.
www.yeastar.com
Page 11
SiSkyEE User Manual
<Figure 6>
9. When the installation is complete, a screen will pop-up to notify you that
the software is installed successfully. Click Finish.
<Figure 7>
10. The final screen reminds you to restart computer in order to complete the
installation. You would better to restart now.
www.yeastar.com
Page 12
SiSkyEE User Manual
< Figure 8>
11. Launch SiSky to enter the next chapter.
Note: Before installing SiSky software, you should first uninstall Skype
software on your computer if you already have Skype software installed.
www.yeastar.com
Page 13
SiSkyEE User Manual
Running SiSky Config.Wizard
5
Configure SiSky through Wizard.
On initial use, a Message screen will pop-up and click ‘Yes’ to launch the
Wizard.
< Figure 9>
Or you can click the Config on SiSky to launch the Wizard. (If the Config
button is invalid, please click Stop to stop SiSky first)
<Figure 10>
www.yeastar.com
Page 14
SiSkyEE User Manual
5.1 Launch the Config Wizard
Click Next
<Figure 11>
5.2 Select Skype Trunk Number
Select the Skype Trunk Number and then click Next
<Figure 12>
www.yeastar.com
Page 15
SiSkyEE User Manual
5.3 Configure Skype for Each Port
Enable Install Skype for this port and Skype will launch.
< Fgiure 13>
A Skype?—Creat Account will appear. Create a new account (see Figure 14)
or Cancel it and log in by using an existing Skype account.
<Figure 14>
Enable the Sign me in when Skype Starts and wait for Skype to log you in.
www.yeastar.com
Page 16
SiSkyEE User Manual
<Figure 15>
When SiSky get the Skype Name automatically, the configuration of Port 1 is
finished. Click Next to configure other ports by the same way.
Note: After these steps are complete, repeat step 6.3 to configure the remaining
ports and their Skype accounts. When the remaining ports are congifured, there
will be a green tick before every port. See Figure 16
www.yeastar.com
Page 17
SiSkyEE User Manual
5.4 Install Skype Cables
Enable Install Skype Cables and click Next to continue.
<Figure 16>
The following window maybe will appear during the system installation. Click
Continue Anyway
<Figure 17>
5.5 Finish Config. Wizard
Select the country you are living, and then click ‘Finish’.
www.yeastar.com
Page 18
SiSkyEE User Manual
<Figure 18>
SiSky system configuration is complete!
www.yeastar.com
Page 19
SiSkyEE User Manual
Running SiSky Software
6
Step 1 Double-click the shortcut on desk to run the software
<Figure 19>
Step 2 Wait for all Skype IDs to log in. Another program wants to use
Skype screen will come up. Click on the circle next to the first option, Allow
this program to use Skype, and click OK to save.
www.yeastar.com
Page 20
SiSkyEE User Manual
<Figure 20>
Step 3 Check if the status of all ports and Skype are absolutely normal
<Figure 21>
www.yeastar.com
Page 21
SiSkyEE User Manual
Description of all SiSky items
No. :
: indicates failed initialization. The port’s SIP or Skype is not working
1)
properly.
2) : indicates succeeded initialization. The port line is idle.
: indicates succeeded initialization. The port is in service.
3)
SIP Type:
1) Extension: This port work as Asterisk’/IPPBX’s SIP Extension
2) Trunk: This port work as Asterisk’/IPPBX’s SIP Trunk
SIP ID:
SIP Trunk ID or SIP Extension ID for this port.
Status:
1) (NULL): Unsetup.
2) Registering: This port works as Asterisk’/IPPBX’s SIP Extension. It is
trying to register in Asterisk/IPPBX.
3) Registered: This port works as Asterisk’/IPPBX’s SIP Extension. It has
registered in Asterisk/IPPBX.
4) Waiting: This port works as Asterisk’/IPPBX’s SIP Trunk. It is waiting for
the register from Asterisk/IPPBX.
5) Connected: This port works as Asterisk’/IPPBX’s SIP Trunk. It has
accepted the register from Asterisk/IPPBX.
Skype ID:
Skype ID corresponds to the port number.
Ready:
1) N/A: This port has no configured Skype yet
2) Yes: The Skype is ready to use
3) No: The Skype is unready, maybe is logging in or offline
Call:
1) In:Call in
2) Out:Call out
Caller/Callee:
The telephone number or Skype ID of the other side
Duration:
The duration of speaking
www.yeastar.com
Page 22
SiSkyEE User Manual
Building SiSky Operating Environment
7
7.1 Port Settings
< Figure 22>
Double click on the port or Click the ‘Setting’ on the popup menu to make
configuration for this port.
www.yeastar.com
Page 23
SiSkyEE User Manual
< Figure 23>
SIP Setting:
Firstly choose the working mode for this port. If enable Work as
Asterisk’/IPPBX’s Extension, please enter the SIP Extension information and
configure the corresponding SIP Extension on Asterisk/IPPBX. If enable Work
as Asterisk’/IPPBX’s Trunk, please configure the SIP Trunk information and
configure the SIP Trunk on Asterisk/IPPBX.
www.yeastar.com
Page 24
SiSkyEE User Manual
7.2 General Setting
Click the Option tab in SiSky interface to set the other operating environment.
< Figure 24>
<Figure 25>
www.yeastar.com
Page 25
SiSkyEE User Manual
1 Start SiSky when I start Windows
2 Delete Skype history automatically
Skype history soon accumulate as time goes on, which will need more memeory
and affect the system performance. If enable this option, system will clean all
Skype history automatically when starting SiSky.
3 Keep SiSky call histroy
4 Fixed SkypeOut call when Credit less than the appointed amount
If this port works as SkypeOut Trunk, Skype ID on this port must have Credit.
When credit less than an appointed amount, caller will hear a voice prompt.
Please refer to chapter 7.3.6
5 Max.Current Calls
For example, you configured 8 ports on SiSky, and your SiSky Server is
Celeron CPU, from the chapter 1.4 we can know that Celeron CPU generally
supports 3 Skype concurrent calls, so when 3 of the 8 Skype trunks are in
calls, the forth call through skype will influence the communication quality. In
this situation, you should set the Max.Currnet Calls as 3 in order to ensure the
excellent voice quality and the forth Skype call will be rejected directly.
6 Answer SIP incoming call immediately
When SIP call reaches SiSky, whether or not respond immediately.
Don’t enable: SiSky will not respond the SIP call unless Skype answers. (SIP
client will start the time calculation when Skype answers)
Enable: SiSky will answer the calls from SIP immediately. (Start the time
calculation when SIP client connects Skype.)
7 Add load balancing engine
After enabled this function, SiSky will balance the flow rate among Skype IDs
of all ports.
For example, a user configured 8 trunks on SiSky, totally 8 Skype IDs. When
a SIP user calls to the first trunk on SiSky, it will be out from the Skype ID
with the shortest speaking time.
8
Skype Rules Settings
Note: This setting aims to the Skype Unlimited World service specially, if you are
using other Skype Unlimited Call services, it's not necessary to configure the
following settings.
Because of the fair usage policy that calls to phones and mobiles and Skype To
Go* calls are included in users’ subscription subject to a fair usage limit of 10,000
minutes per user per month, with a maximum of 6 hours per day. Also, no more
than 50 different numbers in total can be called per day, here two options are
available on SiSky for users to set up in order to apply with Skype rules.
www.yeastar.com
Page 26
SiSkyEE User Manual
1) Maximum Skype call time in total per day (minutes)
Default value is 0 that stands for unlimited. The suggested value is equal to or
less than 300 minutes.
2) Maximum different numbers in total per day
Default value is 0 that stands for unlimited. The suggested value is equal to or
no more than 50.
9 Access IP Address
This is setting only work with P2P module.
Note: Multiple IP address separated by “;” (e.g. 192.168.5.7; 192.168.5.8)
7.3 Sounds Setting
<Figure 26>
7.3.1 Automatic Attendant
When there is a Skype incoming call from Extension port, SiSky will display
the auto attendant and guide the caller to the dedicated extensions.
SiSky has default auto attendant. If you want to customize it, please make
reference to Appendix A.
7.3.2 Music on Hold
When there is a Skype incoming call from Trunk port, SiSky will ring the trunk
normally and display the music on hold until the trunk picked up.
www.yeastar.com
Page 27
SiSkyEE User Manual
SiSky has default music. If you want to customize it, please use the tool (Cool
Edit) to transfer the music format into required WAV format (PCM, 8000Hz,
16Bit, Mono).
7.3.3 Sound for Second Dial
If you make an Outgoing call from Extension port, after you only dialing
Extension number to reach this port in first time, you will hear this sound that
guide you to continue dialing number. SiSky has default sound – Dial Tone. If
you want to customize it, please make reference to Appendix A.
7.3.4 Sound for call failed
Caller will hear this prompt sound when incoming or outgoing call is failed.
7.3.5 Sound for busy signal
Caller will hear this prompt sound when callee is busy.
7.3.6 Sound for insufficient SkypeOut Credit
Caller will hear this prompt voice when making SkypeOut Call but the Credit
less than an appointed amount. Please refer to chapter 7.2.3
7.4 Net Setting
< Figure 27 >
If the IPPBX that SiSky works with is based on Asterisk, enable it; if not, disenable
it.
Use STUN Server for SIP Extensions.
www.yeastar.com
Page 28
SiSkyEE User Manual
Local Port and RTP Port are for SIP. Please don’t change it generally.
www.yeastar.com
Page 29
SiSkyEE User Manual
7.5 Database Setting
< Figure 28>
1)If you have no need of cascade connecting multiple SiSky Servers, please don’t
enable Connect to Primary Server.
2)Backup and Restore the data in this PC.
www.yeastar.com
Page 30
SiSkyEE User Manual
7.6 Audio Setting
< Figure 29>
For the compatibility with your IP PBX, we choose those kinds of codec and make
the priority as in Figure 29. If you are using Asterisk based IP PBX, the default
Codec can meet the requirements well. If your IP PBX insists on G.729 or G.723.1,
please make sure you have got the license before using it.
www.yeastar.com
Page 31
SiSkyEE User Manual
Configure Asterisk for SiSky
8
If your IPPBX is basd on Asterisk, please refer to this chapter to configure Asterisk
for SiSky.
If your Asterisk is freePBX installed, please refer to chapter 8.1 and 8.3; or
chapter 8.2 and 8.4.
8.1 How to Create SIP Trunk for SiSky with freePBX
8.2 How to Create SIP Trunk for SiSky without freePBX
8.3 How to Create SIP Extension for SiSky with freePBX
8.4 How to Create SIP Extension for SiSky without freePBX
8.1 How to Create SIP Trunk for SiSky with freePBX
(Asterisk+freePBX or Trixbox)
8.1.1 Add SIP Trunk
Open freePBX —> Setup —> Trunks —> Add SIP Trunk
8.1.1.a Make Outgoing Settings as shown on Figure 30
<Figure 30>
Note: 1. Trunk Name: You can write willfully except empty it.
2. fromdomian and host: You must write the IP address (or domain) of
SiSky Server
3. fromuser and username: They must be sip id.
4. secret: It’s the password of sip id
5. Please keep the rest entries no change.
www.yeastar.com
Page 32
SiSkyEE User Manual
8.1.1.b Registration configuration as:
<sip id>:<secret>@<sip sever ip>/<sip id>
(in which sip sever ip can be domain name) as shown on Figure 31:
<Figure 31>
On the above example, SIP ID=901, Password=901, SiSky Server IP =
192.168.5.8
8.1.1.c Click ‘Submit Changes’, and then click ‘Apply Configuration Changes’ tab.
8.1.2 Configure Outbound Routes
Click Outbound Routes-- Add Route
<Figure 32>
Note: 1. the prefix is 7 digits; you can change it as your own will.
2. If you set multiple sip trunks on Trunk Sequence, and asterisk
can’t find the idle trunk when you dialing out, you need to modify the
extension.conf file.
Open extensions.conf, please delete the two lines on [macro-dialout-trunk]:
exten => s-BUSY,1,NoOp(Dial failed due to trunk reporting BUSY –giving up) and
www.yeastar.com
Page 33
SiSkyEE User Manual
exten => s-BUSY,2,Busy(20)
See Figure 33
< Figure 33 >
Click ‘Submit Changes’ and then click the tab ‘Apply Configuration Change’ on
upper of the page
8.1.3 Configure Inbound Routes
Click Inbound Routes—Add Incoming Route
<Figure 34>
<Figure 35>
Note: 1. DID Number: Enter the sip id that you wrote on sip trunk.
2. Set Destination: Choose the routing destination. Here we set it to route
102 extension, you can choose IVR as well if you want.
Click ‘Submit Changes’ and then click the tab ‘Apply Configuration Change’ on
upper of the page
You have finished the configuration of SIP Trunk 901. Please configure other SIP
www.yeastar.com
Page 34
SiSkyEE User Manual
Trunk by the same way. The SIP ID and Password of SIP Trunk should be as same
as them on SiSky.
8.2 How to Create SIP Trunk for SiSky without freePBX
Note:
a. If you have multiple SIP ID, then you can create multiple SIP TRUNK. Here
for example, we use two SIP IDs (901 and 902) to create two SIP Trunks.
b. You should replace SIP ID 901 and 902 with your own SIP ID. And change
the IP address 192.168.5.35 on file to your own SiSky Sever address.
8.2.1 Add SIP Trunk
Enter into Asterisk Configuration Catalog, and open sip.conf to configure sip trunk
[root@linux ~]# cd /etc/asterisk
[root@linux asterisk]# vi sip.conf
8.2.1.a On [general] you should register your own SIP ID.
register=<SIP ID>:<SECRET>@<SIP SEVER IP>/<SIP ID>
On Figure 36 we register two SIP IDs.
<Figure 36>
You need to replace 901,902 and 192.168.5.35 with your own SIP IDs and SiSky
Server IP.
8.2.1.b On file tail part, SIP ID configuration:
[sip_trunk_SIP ID]
username=SIP ID
type=friend
secret=SIP ID SECRET
nat=yes
insecure=very
host=SEVER IP ADRESS
fromuser=SIP ID
fromdomain= SEVER IP ADRESS
dtmfmode=rfc2833
context=from-trunk
canreinvite=no
qualify=yes
disallow=all
allow=ulaw
allow=alaw
www.yeastar.com
Page 35
SiSkyEE User Manual
allow=gsm
allow=g729
allow=ilbc
You could add coding according to your own requires. The format is: allow=coding.
On our example, the SIP IDs are 901 and 902, host IP is 192.168.5.35(SiSky
Server IP), so we fill in as the Figure 37:
<Figure 37>
8.2.1.c Check whether your sip trunk is registered successfully.
If asterisk unstarted, please start it and executive command on asterisk console:
sip show registry
If asterisk started, please restart it and executive command on asterisk console:
sip show registry
You will see the output similar as Figure 38
www.yeastar.com
Page 36
SiSkyEE User Manual
<Figure 38>
If the state is not registered, you have to check the information on Figure 37.
8.2.2. Configure Outbound Routes
It needs extension phone for dialing out. Here we use SIP extension, you can
use zap, iax2 as well.
<Figure 39>
Note:
a. The value of context is from-internal, so on extensions.conf file, it must
have the dial rule of this context.
b. Here we set that if dial the numbers begin by 7 should use this two sip
trunks. You can replace the prefix 7 according to your own requires.
On extensions.conf file, we make configuration as Figure 40
<Figure 40>
Note:
a. Change the from-internal into the context value when you configuring
extension
www.yeastar.com
Page 37
SiSkyEE User Manual
b. Replace 7 with the prefix you want to dial
c. Replace sip_trunk_901 and sip_trunk_902 to sip_trunk_SIP ID you want
d. The ringing time is 30 seconds, you can modify it if you want
e. If you want to add sip trunk, please make it above exten => _7.,n,Hangup()
For example, we want to add sip_trunk_903, as Figue 41
<Figure 41>
8.2.3 Configure Inbound Routes
Here you can configure the detination of inbound routes. For example, we
congifure the calls from trunk 901 to 5001 extension, and calls from trunk 902 to
5002 extension. Please configure them on extensions.conf file:
<Figure 42>
Note: You should change the 901 and 902 to the SIP ID when configuring SIP
Trunk and replace the routes destination SIP/5001 and SIP/5002 as your own
demands.
8.2.4 Restart Asterisk to finish configuration
www.yeastar.com
Page 38
SiSkyEE User Manual
8.3 How to Create SIP Extension for SiSky with freePBX
(Asterisk+freePBX or Trixbox)
Following instructions are based on the example of 16 channels, Create 16 SIP
account from 501 to 516 for SiSky.
8.3.1 In extensions_custom.conf, add
[from-internal- custom] context:
exten => _50.,1,Dial(SIP/${EXTEN:0}@501)
exten => _501.,1,Dial(SIP/${EXTEN:0}@501)
exten => _502.,1,Dial(SIP/${EXTEN:0}@502)
exten => _503.,1,Dial(SIP/${EXTEN:0}@503)
exten => _504.,1,Dial(SIP/${EXTEN:0}@504)
exten => _505.,1,Dial(SIP/${EXTEN:0}@505)
exten => _506.,1,Dial(SIP/${EXTEN:0}@506)
exten => _507.,1,Dial(SIP/${EXTEN:0}@507)
exten => _508.,1,Dial(SIP/${EXTEN:0}@508)
exten => _509.,1,Dial(SIP/${EXTEN:0}@509)
exten => _510.,1,Dial(SIP/${EXTEN:0}@510)
exten => _511.,1,Dial(SIP/${EXTEN:0}@511)
exten => _512.,1,Dial(SIP/${EXTEN:0}@512)
exten => _513.,1,Dial(SIP/${EXTEN:0}@513)
exten => _514.,1,Dial(SIP/${EXTEN:0}@514)
exten => _515.,1,Dial(SIP/${EXTEN:0}@515)
exten => _516.,1,Dial(SIP/${EXTEN:0}@516)
below
lines
into
the
Notes:
exten => _50.,1,Dial (SIP/${EXTEN:0}@501)
---that means if you dial 500+Phone Number, SiSky will automatically find idle
Skype trunk from 1 to 16 to dial out.
exten => _501.,1,Dial(SIP/${EXTEN:0}@501)
---that means dial out through Skype trunk 1.
8.3.2 Set up SIP Extension in freePBX.
Set extension 501 as below:
“User Extension”:501
“Display Name”:501
“Secret”:501
“dtmfmode”:rfc2833
www.yeastar.com
Page 39
SiSkyEE User Manual
<Figure 43>
Apply Configuration Changes
www.yeastar.com
Page 40
SiSkyEE User Manual
<Figure 44>
Set other extensions as same steps as setting extension 501.
8.3.3 Apply Configuration Changes or restart Asterisk.
www.yeastar.com
Page 41
SiSkyEE User Manual
8.4 How to Create SIP Extension for SiSky without freePBX
Following instructions are based on the example of 2 channels, Create SIP
account from 501 and 502 for SiSky.
8.4.1 Define SIP Extensions in file sip.conf
for example:
[501]
type=friend
secret=501
qualify=yes
nat=no
host=dynamic
canreinvite=no
context=from-internal
Set other extensions as same as setting extension 501.
8.4.2 Add below lines into file extensions.conf:
[from-internal]
exten => _50.,1, Dial (SIP/${EXTEN:0}@501)
exten => _501.,1, Dial (SIP/${EXTEN:0}@501)
exten => _502.,1, Dial (SIP/${EXTEN:0}@502)
<Figure 45>
Notes: if you dial 500+Phone Number, SiSky will automatically find idle Skype
trunk from 1 to 16 to dial out.
8.4.3 Restart Asterisk
www.yeastar.com
Page 42
SiSkyEE User Manual
Managing SiSky Software
9
9.1 Open SiSky Homepage
If you are operating in SiSky Server, please click the Manage button or you
can open the IE browser and enter in: http://127.0.0.1:8080
< Figure 46>
If you are not operating in SiSky Server, please open the 8080 port of SiSky
Server through IE browser. For example, if the IP address of SiSky Server is
192.168.0.101,then you can type in http://192.168.0.101:8080 in the IE
address bar.
www.yeastar.com
Page 43
SiSkyEE User Manual
9.2 Administrator Logging in
Open the SiSky user login page. Input your username and password to gain
access. Use the default administrator username ‘admin’ and the default
password ‘password’ to login. System has three languages for choose, English,
Simplified Chinese and Traditional Chinese.
<Figure 47>
If the next page is abnormal after you login, that mainly because of the safety
setting of IE browser. Click here link on this page and follow the guides to
restore the normal page.
www.yeastar.com
Page 44
SiSkyEE User Manual
9.3 Port Status and Management
9.3.1 Timely display the status of every port
<Figure 48>
9.3.2 Managing Port’s Settings, see Figure 49
● SIP Setting:
Firstly choose the working mode for this port. If enable Work as
Asterisk’/IPPBX’s Extension, please enter the SIP Extension information and
configure the corresponding SIP Extension on Asterisk/IPPBX. If enable Work
as Asterisk’/IPPBX’s Trunk, please configure the SIP Trunk information and
configure the SIP Trunk on Asterisk/IPPBX.
● Skype Setting:
Allow this Skype status to be shown to everyone: Allow all Skype users
to see the Skype ID status of this port.
www.yeastar.com
Page 45
SiSkyEE User Manual
● Direct In:Enter in an extension number here. Incoming Skype calls to this
port through SiSky will ring the extension phone directly and the automatic
attendant will be unavailable on this port. If Direct-In number is empty and
this port work as Asterisk’/IPPBX’s Extension, incoming call from Skype will
reach to Automatic Attendant of SiSky.
Note: In Asterisk, dial 7777 means to simulate an incoming call from trunk.
● Direct Out: All the outgoing calls through this port will to this phone number
directly. Generally it is for branch connection convenience and set it by Skype
ID. You can enter multiple Skype IDs and separate them by a semi-colon (e.g.
no1;no2;no3). When the first ID is unreachable, a transfer will be attempted
to the next ID automatically.
● Busy Transfer: It helps you to deal with other incoming calls when the port
is busy.
1) No Transfer: New incoming call will be hangup
2) To Any Idle Trunk in this Server: New incoming call will be transferred to any
idle trunk
3) To Customized Skype ID: You can enter Skype ID of this Server or of other
Servers. Multiple Skype IDs are acceptable, separated them by a semi-colon (e.g.
no1;no2;no3). When the first ID is unreachable, a transfer will be attempted
to the next ID automatically.
www.yeastar.com
Page 46
SiSkyEE User Manual
<Figure 49>
www.yeastar.com
Page 47
SiSkyEE User Manual
9.4 User Management
The User (PIN) List will be unavailable until you enable the multi-user mode.
When running SiSky software under multi-user mode, every user is possible to
access his/her own private phonebook after logging in WEB. (See details on
chapter 9.13---Logging In As Standard Users). User needs to enter his/her own
PIN number when making calls.
9.4.1 Adding Users
Click Users in the left panel. The required fields are PIN and password. User
should use the assigned unique PIN and password to login WEB and manage
his own private phonebook. And the PIN will be identified when making calls.
<Figure 50>
9.4.2 Deleting User
Select the checkbox next to the user (PIN) you want to delete, click the
‘Delete User’ button to delete the user.
www.yeastar.com
Page 48
SiSkyEE User Manual
<Figure 51>
www.yeastar.com
Page 49
SiSkyEE User Manual
9.5 Managing Automatic Attendant
Auto Attendant is only effect to Extension port.
When there’s incoming call from Extension port, SiSky will play the auto
attendant first (configured as chapter 7.3.1) and transfer call to destination
extension according to the caller’s the second dialing (DTMF). This part will
introduce the rules of transferring.
9.5.1 Transferring List
9.5.1.1 Adding Transferring Entry
Click Add Item to enter Figure 53. Type the destination number (DTMF),
corresponding extension number and the extension’s type either phone
number or Skype ID. For example, on the Auto Attendant, dial 1 to find
sales, dial 2 to find support and dial 0 to operator. I set 1 on DTMF and its
extension is 8309 and the extension’s type is Phone Number.
If the type is Skype ID, the Skype account on user’s PC will work as
extension.
9.5.1.2 Deleting Transferring Entry
Select the checkbox next to the DTMF you want to delete, click the Delete
Item button to delete the entry.
www.yeastar.com
Page 50
SiSkyEE User Manual
<Figure 52>
www.yeastar.com
Page 51
SiSkyEE User Manual
<Figure 53>
9.5.2 Enable others except that on the transferring list
If enable other transferrings, when the caller dials a number (DTMF) that can
match none of the entries on Transferring List, he must enter the full
extension number to transfer. As Figure 52, input the digits of extension to
transfer in time when caller finish dialing.
www.yeastar.com
Page 52
SiSkyEE User Manual
9.5.3 Example
The auto attendant plays: Welcome to Yeastar Company. For product
information, please press 1; For technical support, please press 2; For help
press 0 or dial extension number directly.
In Yeastar company, 8301 is the extension of operator; 8309 of sales; technical
support wants to answer calls by Skype and his ID is yeastar.support.
See Figure 54. Enable others except that on the transferring list, and input
4 for ‘The digits of extension’, then if caller dial the extension number 8306
directly after hearing auto attendant, the call will be reachable to 8306
Extension.
<Figure 54>
www.yeastar.com
Page 53
SiSkyEE User Manual
9.6 Phonebook
Click Phonebook in the left panel to check all the public contacts, Figure 55.
As an administrator, you can manage (adding or deleting) the public contacts.
9.6.1 Adding Public Contact
Click the Add Contact button (as shown Figure 55) to add a new public
contact.
Please input the required information, such as Speed-Dial Key and Skype
ID/Phone. The other information is optional. Click Save to save the settings.
Please refer chapter 9.8.2 to Import Skype Contacts to public Phonebook.
Note: If you want to add a regular phone number, input the number into
Skype ID/Phone field in the following SkypeOut format: 00+country code+
area code+local phone number or 00+country code+mobile phone
number.
9.6.2 Deleting Public Contact
Select the checkbox next to the contact you want to delete, click the ‘Delete
Contact’ button to delete the entry.
www.yeastar.com
Page 54
SiSkyEE User Manual
<Figure 55>
www.yeastar.com
Page 55
SiSkyEE User Manual
<Figure 56>
www.yeastar.com
Page 56
SiSkyEE User Manual
9.7 Dial Rule
Making calls through Skype, one have to conform to the Skype dialing scheme
as well as calling through SIP. Maybe you had already got used to SIP scheme
and not accustomed to Skype rules. Therefore, Dial Rule settings will assist
you to make Skype calls based on traditional PSTN calling habits. Keep the
dialing habit as same as PSTN.
Before making a SkypeOut call, make sure you have purchased SkypeOut
credit for the Skype account.
For example, a SIP user in Korea wants to make an international call IDDD
(international direct distance dialing),which format is 001+country code+
area code+ telephone number; make an domestic call DDD (domestic
distance dialing), which format is 0+ area code+telephone number. While
the SkypeOut format no matter of domestical or international calls is 00+
country code+ area code+telephone number, therefore you can setup
the dialing rules as Figure 57.
1. A Korea user calls to China in SIP format: the area code is “592”, phone
number is “5503309”, then he would dial: 001 +86+ 592 + 5503309;
2. A Korea user calls to China in SkypeOut format: the area code is “592”,
phone number is “5503309”, then he would dial: 00+86+592+5503309
In order to not change the dialing habit, user in Korea can take advantage of
the Dial Rule to substitute 00 for 001. When he dialing call begin by 001,
SiSky will identify the 001 as international call requirement and transfer it to
00 automatically to conform SkypeOut format.
3. A Korea user in Pusan calls to Seoul in traditional SIP format: the area
code is “2”, phone number is “7571234”, then he would dial:
0+2+7571234;
4. A Korea user in Pusan calls to Seoul in traditional SkypeOut format: the
area code is “2”, phone number is “7571234”, then he would dial:
00+82(country code)+2+7571234;
In order to not change the dialing habit, user in Korea can take advantage of
the Dial Rule to substitute 0082 for 0. When he dialing call begin by 0, SiSky
will identify the 0 as domestic call requirement and transfer it to 0082
automatically to conform SkypeOut format.
www.yeastar.com
Page 57
SiSkyEE User Manual
<Figure 57>
Although the Dial Rule Configuration seems a little complicated, you will find
its powerful functions if you can well understand its usages.
www.yeastar.com
Page 58
SiSkyEE User Manual
9.8 Backing up & Restoring
9.8.1 Database Backup and Restore
As an administrator, you can backup and restore user accounts, phonebook,
and call log by choosing the Utility in the left panel as shown on Figure 58.
Select the type of application you want to backup, then click BACK UP butoon
and choose a destination to save the file, in which call log can be respectively
backed up yearly/monthly or user class.
The Restore option will restore your data to the existing database. Select the
type of data you want to restore and click Browse to choose the location of
the backup file to load, then click RESTORE. The data is restored to the
database.
<Figure 58>
www.yeastar.com
Page 59
SiSkyEE User Manual
9.8.2 Importing Skype Contacts
The function can be used to import all Skype contacts in this Server to phonebook.
As an administrator, it will import to public contacts.
Make sure the Skype in this PC had already log you in, enable Already login
Skype in this PC, then click Start to import contacts. The wizard will search
through your Skype and import the Speed-Dial contacts and friends to the
phonebook. See Figure 59
<Figure 59>
Step 1:Get Skype Contacts
Click Get Contacts as shown on Figure 60
www.yeastar.com
Page 60
SiSkyEE User Manual
<Figure 60>
On initial use, the window A web page is attempting to use Skype contact
management will appear. Click either the first or the second options to allow this
site to use Skype contact management. Then click OK to save the settings.
www.yeastar.com
Page 61
SiSkyEE User Manual
<Figure 61>
Your Skype contacts will show up in the column Get Skype Contacts, click Next to
next step.
<Figure 62>
Step 2:Setting Speed-Dial number for contacts
Set Speed-Dial number for those Skype Names who you want to import to
phonebook. Empty it for those Names you don’t want to import. The Skype Name
without speed-dial number will be unavailable on the SiSky’s phonebook. Click
Import Contacts button.
www.yeastar.com
Page 62
SiSkyEE User Manual
<Figure 63>
Step 3:Finishing and finding the newly imported name on Public Contacts as
Figure 63.
When finished, a message window will appear as Figure 64. Click the Finish
button to close.
www.yeastar.com
Page 63
SiSkyEE User Manual
<Figure 64>
<Figure 65>
www.yeastar.com
Page 64
SiSkyEE User Manual
9.9 Viewing Call Log
Administrators can view all users’ call log. Call Log captures all call details: calling
time, caller, callee number, nick name, call type, call duration, rate per minute
and total price. The SkypeOut calling rate is not dependant on from where the call
is made, only to where it is made. For your convenience, to check on rates, the
calling rates are obtained from Skype. However, keep in mind the followings:
1. The SkypeOut rates and charges are in the same currency setting as when
SkypeOut credits are purchased. If you change the currency setting, the rates
and charges for the future calls will be changed to the new currency setting,
but those before adjustment on the call log will show the prvious currency
setting.
2. SkypeOut credit is on minute.
3. The call duration of Call Log is generated from the Skype client unit.
4. The SkypeOut duration record from the client unit might be 3-5 seconds
different from the Skype server. There might be one-minute charge difference.
Use the charge from the Skype server for the final charges.
<Figure 66>
www.yeastar.com
Page 65
SiSkyEE User Manual
9.10 Viewing Statistics
After you are done with the configuration procedure, SiSky’s statistics screen
will show you all the data in your phonebook, number of user accounts,
number of calls and each line’s usage rate.
<Figure 67>
www.yeastar.com
Page 66
SiSkyEE User Manual
9.11 System
9.11.1 Balancing engine
After enabled this function, SiSky will balance the flow rate among Skype IDs of
all ports.
For example, a user configured 8 trunks on SiSky, totally 8 Skype IDs. When a
SIP user calls to the first trunk on SiSky, it will be out from the Skype ID with the
shortest speaking time.
9.11.2 Skype Rules Settings
Note: This setting aims to the Skype Unlimited World service specially, if you are
using other Skype Unlimited Call services, it's not necessary to configure the
following settings.
Because of the fair usage policy that calls to phones and mobiles and Skype To
Go* calls are included in users’ subscription subject to a fair usage limit of 10,000
minutes per user per month, with a maximum of 6 hours per day. Also, no more
than 50 different numbers in total can be called per day, here two options are
available on SiSky for users to set up in order to apply with Skype rules.
1) Maximum Skype call time in total per day (minutes)
Default value is 0 that stands for unlimited. The suggested value is equal to or
less than 300 minutes.
2) Maximum different numbers in total per day
Default value is 0 that stands for unlimited. The suggested value is equal to or
no more than 50.
9.11.3 Other Settings
Global and Alert Setting, please refer to 7.2 General Setting.
Sounds Setting, please refer to 7.3 Sounds Setting.
www.yeastar.com
Page 67
SiSkyEE User Manual
<Figure 68>
9.12 Password
You can change the password here.
www.yeastar.com
Page 68
SiSkyEE User Manual
9.13 Logging In As Standard Users
9.13.1 Logging In
Once the administrator enables the multi-user module and adds a user, the
user can ask the administrator for his/her own PIN (Username) and password
to log in to WEB interface, as below Figure 69.
<Figure 69>
If the next page is abnormal after you login, that mainly because of the safety
setting of IE browser. Click here on this page follow the guides to restore the
normal page.
9.13.2 Phonebook
Click Phonebook to view the public contacts list. A standard user can only
view the information but cannot modify or delete entries. See Figure 70.
www.yeastar.com
Page 69
SiSkyEE User Manual
<Figure 70>
If standard user wants to view his own private contacts list, click the Private
Contacts to add or delete contacts. See Figure 71
www.yeastar.com
Page 70
SiSkyEE User Manual
<Figure 71>
9.13.3 Dial Rule
Standard user has no right to modify, view only.
www.yeastar.com
Page 71
SiSkyEE User Manual
<Figure 72>
9.13.4 Backing up & Restoring
Standard user can export private phonebook and call log yearly/monthly, and he
has right to restore the phonebook from backed up database.
Import Skype Contacts
Import the Skype contacts in this PC to the private phonebook, same
operating procedure as chapter 9.8.2. Logging in as standard user, the
contacts will import to private phonebook rather than public phonebook.
www.yeastar.com
Page 72
SiSkyEE User Manual
<Figure 73>
9.13.5 Viewing Private Call Log
9.13.6 Profile
You can change the login password here.
www.yeastar.com
Page 73
SiSkyEE User Manual
10
Using SiSky
Make three examples for the below typical applications
Connections between branch offices
Dialing SkypeOut or Calling Skype ID
Website Click-to-Call (SkypeMe) and receving SkypeIn calls
All the below demonstration are found on SiSky connected to IPPBX system.
All the telephone numbers are overed by “#” in order to quick up the
callout, which is not necessary.
10.1 Application of Branch Offices Connection
Through different configuration, SiSky port can work as Asterisk’/IPPBX’s
Trunk or Extension. For example, in Beijing branch SiSky port work as
Extension, and in Shanghai branch SiSky port work as Trunk, as program 1.
Skype4
Skype1
Skype3
Skype2
SiSky
SiSky
Trunk
Access Code “85”
Trunk
Access Code“86”
Asterisk/IPPBX
Ext.Port 606
Telephone
Ext.610
Asterisk/IPPBX
Telephone
Ext.502
Ext.Port 605
Beijing Shanghai
<Program 1>
On the above demonstrated environment:
If a user sets the Skype 3 as the ‘Direct Out’ number for the port of Skype 2;
www.yeastar.com
Page 74
SiSkyEE User Manual
and also sets the Skype 2 as the ‘Direct Out’ number for the port of Skype 3.
(chapter 9.3.2 Managing Port’s Settings)
On the Public Phonebook of Shanghai, user sets a Speed-dial number 111
for Skype 1; on the Public Phonebook of Beijing, user sets a Speed-dial
number 444 for Skype 4.
10.1.1 Beijing Calling Shanghai
Make a call from Beijing Extension telephone 610 to Shanghai Extension
telephone 502:
Through Skype 1:
Pick up 605 (hearing sound for second dial) 444# (hearing the SiSky’s
music on hold and PBX’s Auto Attendant) 502
Or
pick up 605 444# (hearing the SiSky’s music on hold and PBX’s Auto
Attendant) 502
Through Skype 2:
Pick up 606 (hearing SiSky’s music on hold and PBX’s Auto Attendant)
502
10.1.2 Shanghai Calling Beijing
Make a call from Shanghai Extension telephon 502 to Beijing Extension
telephone 610:
Through Skype 3:
Pick up 850 (hearing SiSky’s Auto Attendant) 610
Through Skype 4:
Pick up 86 111# (hearing SiSky’s Auto Attendant) 610
www.yeastar.com
Page 75
SiSkyEE User Manual
10.2 Dialing SkypeOut or Calling Skype ID
Through different configuration, SiSky port can work as Asterisk’/IPPBX’s
Trunk or Extension. The usages are little different.
10.2.1 Usages of Working as PBX’s Trunk
Skype1 Skype2
SiSky
Trunk, Access
Code is “85”
Trunk, Access
Code is “86”
PBX
Telephone
Telephone
Ext. 501
Ext. 502
<Program 2>
On the above demonstrated environment:
10.2.1.1 Dialing SkypeOut Call
If the user of Ext.501 wants to make call 001312567234 through SkypeOut:
Under Non-multiuser Mode:
Through Skype1:
Pick up85 001312567234#
Under Multi-user Mode(User’s PIN is 20255):
Through Skype1:
Pick up85 20255(hearing sound for second dial) 001312567234#
Or
Pick up85 20255 001312567234#
10.2.1.2 Dialing Skype ID Call
If the user of Ext.Tel.501 wants to dial Skype ID yeastar.support:
Under Non-multiuser Mode:
www.yeastar.com
Page 76
SiSkyEE User Manual
The speed-dial number of ID ‘yeastar.support’ in Public Phonebook is 999:
Through Skype 1:
Pick up85 999#
Under Multi-user Mode(User’s PIN is 20255):
1. The speed-dial number of ID ‘yeastar.support’ in Private Phonebook is
999:
Through Skype 1:
Pick up85 20255(hearing sound for second dial) 999#
Or
Pick up85 20255 999#
2. The speed-dial number of ID ‘yeastar.support’ in Public Phonebook is
999:
Through Skype 1:
Pick up85 20255(hearing sound for second dial) 999#
Or
Pick up85 20255 999#
Or
Pick up85 999#
10.2.2 Usages of working as PBX’s Extension
Skype1 Skype2
SiSky
Ext.Port, “506”
PBX
Ext.Port, “505”
Telephone
Telephone
Ext. 501
Ext.502
<Program 3>
On the above demonstrated environment:
www.yeastar.com
Page 77
SiSkyEE User Manual
10.2.2.1 Dialing SkypeOut Call
If the user of Ext.tele.501 wants to make call 001312567234 through
SkypeOut:
Under Non-multiuser Mode:
Through Skype 1:
Pick up 505(hearing sound for second dial)001312567234#
Or
Pick up 505 001312567234#
Under Multi-user Mode(User’s PIN is 20255):
Through Skype 1:
Pick up 505(hearing sound for second dial)20255 001312567234#
Or
Pick up 505 20255 001312567234#
10.2.2.2 Dialing Skype ID Call
If the user of Ext.Tel.501 wants to dial Skype ID yeastar.support:
Under Non-multiuser Mode:
The speed-dial number of ID ‘yeastar.support’ in Public Phonebook is 999:
Through Skype 1:
Pick up 505(hearing sound for second dial)999#
Or
Pick up 505 999#
Under Multi-user Mode(User’s PIN is 20255):
1. The speed-dial number of ID ‘yeastar.support’ in Private Phonebook is
999:
Through Skype 1:
Pick up505(hearing sound for second dial)20255 999#
Or
Pick up505 20255 999#
2. The speed-dial number of ID ‘yeastar.support’ in Public Phonebook is
999:
Through Skype 1:
Pick up 505 (hearing sound for second dial)20255 999#
Or
Pick up 505 20255 999#
Or
Pick up 505 (hearing sound for second dial)999#
Or
Pick up 505 999#
www.yeastar.com
Page 78
SiSkyEE User Manual
10.3 Usages of Website Click-to Call (SkypeMe) & SkypeIn
Using SiSky, you can make a Company Skype ID through two ways: apply an
ID and public it on website directly as shown on figure 74, or apply an SkypeIn
number as Company Skype ID, and then clients can make call to company
through web directly and multiple concurrent calls are acceptable.
10.3.1 Showing Company Skype ID as SkypeMe on Website
It allows visitors to call the company directly through SkypeMe button.
<Figure 74>
Step 1: Allow online status to be shown on the website
Log in Skype on Company Skype ID (yeastar.301)
Click ‘Tools’ ‘Options’ on menu, as Figure 75
Click on checkbox ‘Allow my status to be shown on web’ as Figure 76
Save settings
Step 2: Public SkypeMe button on the website
Please add the following html code on the relevant position of the web:
<a href="skype: Skype1?call"><img
src="http://mystatus.skype.com/smallclassic/Skype1 " style="border:
none;" width="114" height="20" alt="My status" /></a>
Here Skype1 stands for your Company Skype ID.
Company Skype ID is complete. You are now ready to receive calls from
website.
www.yeastar.com
Page 79
SiSkyEE User Manual
<Figure 75>
<Figure 76>
www.yeastar.com
Page 80
SiSkyEE User Manual
10.3.2 Skype Incoming Calls through SiSky
Through different configuration, SiSky port can work as Asterisk’/IPPBX’s
Trunk or Extension. The usages are little different.
Skype1 Skype2
SiSky
Trunk
PBX
Extension
Telephone
Telephone
Ext.501
Ext.502
<Program 4>
On the program 4, Skype 1 work as PBX’s Extension, and Skype 2 work as
PBX’s Trunk.
When there’s an incoming call to Skype 1, if there isn’t Direct-In number for
this port, caller will first hear the SiSky’s auto attendant and then dial the
extension number, auto attendant will distribute the call under rule on
transferring list.
When there’s an incoming call to Skype 2, caller will first hear the music on
hold and then hear an auto attendant from PBX if PBX’s trunk has auto
attendant. Caller will continue to dial the extension number. Except the music
on hold, all are same as calls from PBX’s other trunk.
The call will ring the extension phone and callee just needs to pick up to
answer it.
www.yeastar.com
Page 81
SiSkyEE User Manual
Uninstalling SiSky Software
11
Uninstalling SiSky Software will delete all your data, including phonebook, call
log and recorded voice prompt recordings on this PC. Before you uninstall
SiSky, make sure you have backed up the necessary data.
Method 1:
1. Go to the Window’s Start menu and open SiSky Uninstall, click Yes on the
pop-up confirmation window ‘Do you want to uninstall SiSky’.
2. The next prompt window will guide you to Close the current running SiSky
program first. Choose ‘Stop’ to abandon uninstallation; ‘Cancel’ to
continue the uninstallation program.
3. The Uninstallation process will delete the SiSky files from your computer.
When the uninstallation process is complete, the Uninstall Finished
screen will pop up. Click Finish button.
Method 2:
1. Go to the Window’s Start menu and open the Control Panel.
2. Go to the Add or Remove Programs, which will open a new window with a
list of software programs installed on the computer. Scroll down to SiSky
and click Change/Remove button.
www.yeastar.com
Page 82
SiSkyEE User Manual
Appendix A Customizing WAV Format ( Auto
Attendant)
Here, users can customize a WAV file through Windows accessories recorder,
or through other software to finish the format, like CoolEdit.
(WAV Format: 8,000 kHz,16 Bit,mono)
Step:
Start menu Program Attachment Entertainment Recorder
1. Record the prompt message file
<Figure 77>
2. Save it As
<Figure 78>
3. Change the format, click the button as Figure 79
www.yeastar.com
Page 83
SiSkyEE User Manual
<Figure 79>
4. Choose an entry on ‘Sound Selection’
Format: PCM
Attributes: 8,000 kHz,16 Bit, Mono 15KB/sec
<Figure 80>
5. Click ‘OK’ to save the settings and voice files.
www.yeastar.com
Page 84
SiSkyEE User Manual
Appendix B FAQ
A. Skype Issues
1. Q: What is the bandwidth for each Skype Call?
A: The bandwidth of one Skype Call depends on Internet access bandwidth
and PC’s CPU performances of the both sides of the conversation.
According to statistics provided by the official website of Skype, each
Skype Call requires an average bandwidth of 3Kb/s-16Kb/s, please refer to
http://www.skype.com/help/faq/technical.html
2. Q: What is SkypeOut?
A: SkypeOut allows you to place calls to regular telephones (landlines or
mobiles) all over the world for a low fee.
3. Q: What is SkypeIn?
A: SkypeIn allows you to own a regular phone number. Thus your contacts
can call your Skype account on a regular phone.
4. Q: Can SiSky work with SkypeIn?
A: SiSky can work with SkypeIn, especially SkypeIn in some areas can
support concurrent multiple incoming calls.
5. Q: What is SkypeMe?
A: Please refer to Figure 81. You can make a SkypeMe button on the web
or email and allow visitors to view the online status so as to click the button
to call the relevant Skype account.
<Figure 81>
6. Q: How can I set my Skype status always ‘Online’?
A: You need to do nothing for it. SiSky will set it for you automatically and
Skype of all trunks will be kept ‘Online’ status always.
www.yeastar.com
Page 85
SiSkyEE User Manual
B. SiSky Issues
1. Q: How many Skype trunks can be installed in one PC?
A: You can install 30 Skype trunks and let them all in calls at the same time,
But you should make sure that the PC meets the corresponding
requirement.
2. Q: How can I do if I need more than 30 Skype trunks?
A: There’s no limitness of SiSky trunks. You can install SiSky in more than
one computer and link them together; trunks will be sharable among
computers.
3. Q: Why the Skype can’t be started automatically when I running
SiSky Installation Wizard?
A: Main reasons maybe are:
1. this PC is Domain Controller.
2.this PC has minimum password length requirement (no zero) .
3. Services in the Manage and Applications, the Secondary Logon
service haven’t been started.
4. Q: What is the function of the one DOS program that launches after
completing the installation of SiSky software?
A: The DOS program is used for Web/SQL services. DO not close it.
5. Q: Why can’t I call my Skype contacts from the extension?
A: Before you start using SiSky, login to the Web Management console to
configure your phonebook and add your Skype contacts and speed dial
key.
6. Q: Why can’t I make SkypeOut calls?
A: Main reasons are: 1. have not purchased SkypeOut credit for the
relevant trunk’s Skype ID; 2. dialed telephone numbers in error SkypeOut
format, the right format is: 00+country code+ area code+ telephone
number or mobile phone number; 3. the administrator has enabled the
Port Password for this trunk.
If you encounter any other problems about our products, please contact us
or view in the following way: http://www.yeastar.com/support/faqsisky.asp
Thank you for using SiSky. We value your comments and concerns.
www.yeastar.com
Page 86