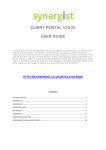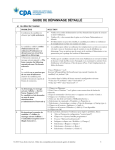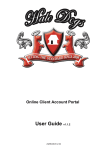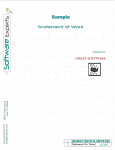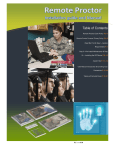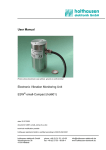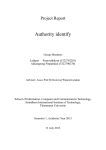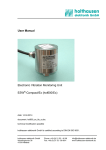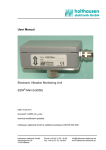Download 2015 Securexam User Guide
Transcript
2015 Securexam User Guide For candidates planning to write the 2015 UFE or regional evaluations Chartered Professional Accountants of Canada, CPA Canada, CPA are trademarks and/or certification marks of the Chartered Professional Accountants of Canada. © 2015, Chartered Professional Accountants of Canada. All Rights Reserved. Table of Contents 2015 Securexam User Guide ................................................................................................. 1 Introduction .............................................................................................................................. 1 Technical Support .................................................................................................................... 2 Computers in the UFE ............................................................................................................. 3 About Securexam .................................................................................................................... 3 Minimum Hardware and Software Requirements for Securexam ............................................ 3 Installation Instructions ............................................................................................................ 5 Getting Securexam Started – Getting Exams and Licenses .................................................... 6 Types of Exams ....................................................................................................................... 9 Taking a Practice or Generic Exam ....................................................................................... 10 Taking a “Qualification Exam” ................................................................................................ 25 What to Expect in the UFE .................................................................................................... 28 Chartered Professional Accountants of Canada, CPA Canada, CPA are trademarks and/or certification marks of the Chartered Professional Accountants of Canada. © 2015, Chartered Professional Accountants of Canada. All Rights Reserved. 2015 Securexam User Guide Introduction Securexam is lockdown software. Once you launch it, you will not be able to access any saved files or online resources without exiting the program. It is strongly recommended that you print this user guide before installing and testing the Securexam software. THIS GUIDE SHOULD BE READ IN CONJUNCTION WITH THE “SECUREXAM TIPS” GUIDE. 1 / 29 2015 Securexam User Guide Technical Support Candidates using employer-supplied computers should contact their employer’s IT department first to ensure minimum hardware and software requirements have been met. Candidates using their own computers or who have no access to an employer IT department should contact CPA Canada’s help desk resources as follows: 1. Contact Software Secure: In order to best assist you in an expedited manner, please click on the following link for Software Secure online customer support portal: http://clientportal.softwaresecure.com/support/ Alternatively you can call: 1-866-618-8851. 2. If this does not solve the problem, contact your regional help desk: • CASB (BC, Alberta, Saskatchewan, Manitoba and the Territories): go to the help desk site: www.casbhelp.com. • Ontario, New Brunswick, Nova Scotia, PEI, Newfoundland and Bermuda: Check the Frequently Asked Questions at: http://www.icao.on.ca/CAstudents/securexam/1014page7400.aspx If this does not solve your problem call Jacqui Mulligan 416-969-4296 or toll free at 1-800-387-0735 ext. 296, or email [email protected]. • 2 / 29 Quebec: Contact Marjolaine Beaudry, CPA, CA, by phone at 514-288-3256 or toll free at 1-800-363-4688 ext. 2702, or email [email protected]. 2015 Securexam User Guide Computers in the UFE When you write the UFE in 2015 or regional evaluations, you will use a laptop computer to input your responses, for calculation, and for reference purposes. PDAs, cell phones, pagers and any other electronic/wireless devices are specifically prohibited. Your computer can have no peripheral devices, other than a wired mouse and/or a numeric keypad and/or a USB hub. An external keyboard and/or any wireless devices (e.g. a wireless mouse) are expressly forbidden. Your computer must meet the hardware and software requirements described in this guide. Securexam is accessible from the Securexam registration website at: http://cica.softwaresecure.com. About Securexam Securexam is a special “lockdown” software program that disables most of your computer’s functionality and file access. It will ensure that, during an examination, you will be able to use your computer for the following purposes only: • • Reference: You will be able to use a PDF viewer to search the CPA Standards and Guidance Collection (UFE Version) and the Federal Income Tax Collection (UFE Version); Keyed Response: You will be able to use a word processor and electronic spreadsheet to input your responses and submit them electronically for marking purposes. You will not be able to access any other files or programs. When you use the PDF viewer, the word processor and the spreadsheet, you will find significant functionality limitations, including: • • • Function Keys: All function keys – F1 to F12 – are disabled. Right-Click and Double-Click: Most right-click and double-click mouse functions are disabled. You can use the pull-down menus to execute all necessary right-click and double-click functions. Start Menu Button: The start menu button is disabled. For more details on how to work with the word processor, the spreadsheet and the PDF viewer, refer to the “Securexam Tips” document that can be found on www.cica.ca/securexam Minimum Hardware and Software Requirements for Securexam 3 / 29 2015 Securexam User Guide Securexam runs on PC-based computers only. No Apple/Power PC/Macintosh computer will be allowed, even if it runs Windows. To install Securexam, your laptop must meet these minimum hardware and software requirements: Hardware • • • 1 GB of Ram 100 MB of free hard drive space (required to run application) A free USB port To use Securexam in the writing centre, you need a free USB port. (You do not need a free USB port to practice with the software or to complete the mandatory “Qualification Exam”, but it is strongly recommended you always use a USB key.) Software • Microsoft Windows Operating System Vista, Windows 7 or Windows 8 To download the software, upload the “Qualification Exam” and receive emails from Software Secure, Internet access is required. User Rights Requirement You must have administrator rights to install this software. User-level rights will allow you to use the software once it has been installed. If your employer owns your computer, you must secure employer approval and/or assistance to install Securexam, in accordance with your employer’s policies. Required Pre-Installation Maintenance To make sure your computer is in good general working order, you must perform the following maintenance before installing Securexam: 1. Ensure the computer meets the minimum requirements. 2. Install and run the latest antivirus software updates and definitions. 3. Install the latest updates for Microsoft Windows. Updates can be found by clicking Start->All Programs->Windows Update. 4 / 29 2015 Securexam User Guide 4. Perform hard disk optimization/defragmentation to ensure proper working of the computer’s hard disk. To bring a computer into an examination, you must sign a waiver indicating: 1. The pre-installation maintenance was performed, 2. You have successfully used the software in practice, and 3. You have successfully completed the mandatory “Qualification Exam.” Installation Instructions Many candidates have the Securexam software preinstalled on their computers by their employer’s IT staff. If the software is preinstalled on your computer, you still must register on the Securexam website at http://cica.softwaresecure.com in order to be able to get the updates, exams and licenses. If you do not have the Securexam software preinstalled on your computer by your employer’s IT staff, you must download the software from the Securexam website at http://cica.softwaresecure.com. First register on the site using and follow the instructions provided on the website. Then download and save the installation package onto your computer desktop. Double-click the installation package icon on your desktop to unzip the downloaded files. 1. Close all programs and files. 2. Double-click the Securexam Installer icon to launch the Securexam installation program. 3. Follow Set-up instructions to install Securexam. 4. The Securexam icon will appear on your desktop. The computer is now ready to run Securexam. If you do not have administrative rights, contact your employer’s computer help desk. 5 / 29 2015 Securexam User Guide Getting Securexam Started – Getting Exams and Licenses The first time that you run Securexam, you need to download important files to your computer that will allow the software to run. Periodically your region may direct you to update your license and/or exam files. If you need to uninstall and re-install Securexam for any reason, you will also need to follow these steps: After installing the software, a Securexam icon is placed on the desktop. To start the application, double-click on this icon. Once Securexam launches, a language selection dialog will appear. Choose your preferred language and click on OK. The main screen appears. 6 / 29 2015 Securexam User Guide Make sure you are connected to the Internet. Click on “Get Exams and Licenses.” Once you have clicked on “Get Exams and Licenses” the “Update” dialog box will appear. Fill in your user name in the appropriate field. These are your email address and password used to register on the Securexam (CA) registration website. 7 / 29 2015 Securexam User Guide If you have Securexam preinstalled on your computer by your employer’s IT staff, you still must register on the Securexam registration website at http://cica.softwaresecure.com Ensure the “Get My Licenses” and “Software Updates” checkboxes are “checked” then click on the “Update” button. Securexam will download a licence to your system, as well as any software updates and other required files. You must be connected to the Internet for this operation to succeed. Once the updates have completed, click on “Close” to exit the update dialog. You will be redirected to the main screen. You can choose to exit Securexam or login and take an exam. There is also a standalone utility program that can be used to retrieve your exams and licenses without running Securexam. If you are having difficulty downloading your license and files through the above method please try the standalone utility program. To access the program: 1. 2. 3. 4. Click on “Start”. Click on “All Programs”. Click on ‘Software Secure, Inc”. Click on “Exams and Licences” to launch the program. Make sure you are connected to the Internet. After the program launches, enter the username and password that you use to access the Securexam website (http://cica.softwaresecure.com). Click on the “Get Exams and Licenses” button. After downloading, you may exit the program. When you launch Securexam, your licences and exams have been retrieved and you are ready to take an exam. 8 / 29 2015 Securexam User Guide Types of Exams Different types of exams are available within Securexam. The process for taking an exam (described later) is almost the same for all types of exams. Practice Exam You can and should practice using Securexam to simulate the actual UFE and to verify that the software is working well on your computer. Any practice exams you write will be saved to your desktop, in a folder called “Securexam”, in an unencrypted format that you will be able to access and print. “Qualification Exam” In order to take the UFE or regional evaluation, you must take a “Qualification Exam” and upload the resulting file to Software Secure. This “exam” tests that the Securexam software is working correctly on your computer. You may take the UFE only after signing a waiver indicating that you have successfully performed this test on the computer you bring to the exam, and have received confirmation from Software Secure that the software is working properly. Regions / Universities exams Some regions / University will ask that you use the “Generic Exam” feature while others will ask you to use pre-pared exams. The functionality of Securexam during 9 / 29 2015 Securexam User Guide regional / University exams (or the UFE) will be the same as the functionality you will see while taking a practice exam. Taking a Practice or Generic Exam Close down ALL software applications. To start the application, double-click on this icon. Once Securexam launches, a language selection dialog will appear. Choose your preferred language and click on OK. The main screen appears (it may take up to 45 seconds). 10 / 29 2015 Securexam User Guide Click on “Login and take an exam” from the main screen. The “Login” dialog screen will appear. Enter your Username (your email address) and click on “OK” to continue. The USB Drive Backup Wizard appears. Your exams will be backed up on a USB key during an exam session. The “USB Drive Backup Wizard” will guide you through the process of testing your USB key to insure the proper usage. NOTE: if you do not test your USB key, your exam will not be saved to it. Your exam will only be saved to your desktop. At the Drive Backup Wizard, click the “Manually Configure” box. The following window pops up. 11 / 29 2015 Securexam User Guide Select the removable drive, and click “Verify Write” If the drive works, you will see the following window. Click OK. If the drive fails, you will see the following window. 12 / 29 2015 Securexam User Guide In this case, this is usually due to a faulty USB key, or the drive you picked is the wrong one (e.g. a CD-ROM drive). Make sure you picked the right drive. If the USB key is faulty, exit Securexam and restart the process with a different USB key. It is not mandatory to use a USB key to take a practice exam but it is strongly recommended. If a problem occurs during the practice exam, the USB would then have an external backup of your practice exam response. After ensuring that your USB key is properly configured for your exam or after quitting the USB test, the “Select Exam” dialog box will appear. The box “Display all exams”, if ticked, will display an available “Qualification exam”, all the finalized exams you have completed (with the exception of practice exams, which do not appear as finalized exams), and the 2015 UFE. Students may see also a list of pre-prepared exams from their region. 13 / 29 2015 Securexam User Guide Selecting an Exam To select a practice or generic exam, click on the button “Practice or generic exam”, on the top left of the screen. The “Securexam Exam” dialog box appears. Under “User Identification”, you must select from one of the two available options. This user identification information will be entered in the exam header for grading identification. “Use Exam ID” – In most regional and university exams you will be using this option. Enter the candidate number that you have been given by your region / university. Or “User Name” – If selected, your system username (your email) is automatically entered for you. For a practice exam, choose any option. For a generic exam, follow instructions given to you by the University/Region. 14 / 29 2015 Securexam User Guide Click on OK. The “Password” dialog box appears. Upon entering the correct password, the system will set up the exam, which may take a few moments (especially on older computers and those with limited RAM). For a practice exam, type in the word “password” in the password box. For a generic exam, follow instructions given to you by the University/Region. Click on OK. Once the exam is ready, the “Exam Start” dialog box will appear. Type in “Start”, press the enter key and you will now have access to the exam. Your exam will appear as shown. 15 / 29 2015 Securexam User Guide Answer Tab The word processing tab (“Answer”) appears for Question 1. Practice working with the word processing document. We recommend you review each menu item to familiarize yourself with any differences from a normal Microsoft ® Office Word menu. For more details on how to work with the answer tab, refer to the “Securexam Tips” guide. 16 / 29 2015 Securexam User Guide Spreadsheet Tab Each question has its own spreadsheet associated with it. Open the spreadsheet by clicking on the “spreadsheet” tab, situated under each question. Practice working with the spreadsheet. We recommend you review each menu item to familiarize yourself with any differences from a normal Microsoft ® Office Excel menu. To obtain a list of the available formulas and the syntax for use in the spreadsheet while in Securexam, click on the drop down menu “Formula.” When you are working in the spreadsheet, you must limit yourself to columns A to N. Only work entered in these 14 columns will be printed for marking. For more details on how to work with the spreadsheet, refer to the “Securexam Tips” guide. Launching the PDF Viewer Once you are in an exam, you can access the PDF viewer by clicking on the “View” dropdown menu in the answer tab only, and then selecting “PDF References Viewer.” The PDF viewer window will appear as follows: 17 / 29 2015 Securexam User Guide Loading a Reference Document into the Viewer In order to view (load) a document into the viewer, you do either: 1. Double click on the document in the document hierarchy, or 2. Right mouse click on the document, and then select “Load Selected Document.” Managing Screen “Real Estate” Notice that there is an orange “splitter bar” between the question/answer side and the PDF viewer side. You may click on the splitter bar and drag it left or right to provide one view with more space on the screen. 18 / 29 2015 Securexam User Guide Searching Documents If the search box is not visible, click on the PDF viewer window. icon in the upper right corner of the Enter the search term(s) for your query in the provided space. Pressing the “Enter” key will initiate a search WITHIN the currently loaded document and highlight any found search terms. 19 / 29 2015 Securexam User Guide You may also click on the down arrow to the right of the search term entry box and you’ll see the following options: Searching ALL Documents When the “All Documents” option is selected as described above, a new tab will appear titled “Search Results.” The results for your search term(s) across all available reference documents will appear in a page, similar to what you have experienced using a web-based search engine such as Google or Bing. Clicking on the link as one of the found documents will load that document into the document display view. You can toggle between the document display view and the search result view to select different documents. 20 / 29 2015 Securexam User Guide NOTE: You will not be able to add bookmarks in the Bookmarks tab. Please disregard this option. Closing the PDF Reference Viewer Once the viewer is opened, the menu item changes to: Clicking on the link will close the PDF viewer. 21 / 29 2015 Securexam User Guide You will be able to copy by highlighting a section then right-clicking your mouse on the highlighted section of a PDF document and selecting “Copy Selected Text”. You can than paste in the answer or worksheet tabs by using Ctrl-v or the paste buttons in the toolbar. For more details on how to work with the PDF viewer, refer to the “Securexam Tips” guide. Exams with Multiple Questions In an exam with multiple questions, each question has an answer tab and a spreadsheet tab. To navigate between questions, click on the arrow buttons on the top left of the page. You can always see which question you are answering as the question number appears in bold in the coloured title bar above the “Answer” and “Spreadsheet” tabs. Ending Your Exam When you are ready to end your exam, select the “End Exam/Session” from the File Menu. The exit password box will appear. 22 / 29 2015 Securexam User Guide For a practice exam, type in the word “password” in the password box and click OK. For a generic exam, follow instructions given to you by the University/Region. The “End Exam” box will appear. Confirm that you wish to end your exam. A final dialog box will appear which you must also click to indicate you are ready to end the exam. 23 / 29 2015 Securexam User Guide Your exam will be saved on your computer and to the USB key (if you are using a USB key and tested it at the beginning of the exam). Securexam will shut down. For a practice exam, your exam will be saved in a decrypted format in a subfolder, located in the “Securexam” folder on your desktop. For a generic exam, your exam will be saved in an encrypted format on your desktop. If you turn off your computer during a practice exam without properly exiting Securexam, when your computer is turned on again, Securexam will delete all files from your practice exam and restore your computer. Your files will be lost unless you used a USB key. Printing Practice Examination Files To print out your practice files, locate the “Securexam” folder on your desktop. Open the folder and locate the subfolder for the practice exam you want to print. You will find a subfolder for each practice exam, containing a Microsoft ® Word file, and Microsoft ® Excel file for each question in that practice exam. (All practice folders are saved automatically. If you have completed multiple practice sessions, you will find multiple subfolders; it is easy to identify specific subfolders because the file name includes the date and time it was created.) Print the Excel files as follows: 1. 2. 3. 4. Open the Question 1 Excel file. Position your mouse at the top of column “N” and hold down the left button. Drag your mouse to column “A” so that all columns are highlighted. Select File>Print Area>Set Print Area from the Menu Bar. 24 / 29 2015 Securexam User Guide 5. Select File>Page Setup from the Menu Bar. 6. Set Page orientation to Landscape. 7. Set Scaling to “Fit to “1 page wide and x pages tall. 8. Select OK. 9. Select File>Print… from the Menu Bar. 10. Repeat steps 1 to 9 for Questions 2 and 3. Note: in the UFE, regional and university exams, you need not worry about print format; the print utility will ensure your files print properly. Print the Word file as follows: 1. Open the Question 1 Word file and select File>Print… and Click on OK. 2. Repeat for Questions 2 and 3. Taking a “Qualification Exam” As mentioned above, in order to take a regional examination or the UFE, you must test the software by performing a “Qualification Exam”, and upload the resulting files to Software Secure for confirmation. Close down ALL software applications. Double-click on the Securexam icon. Choose your preferred language and click on OK. The main screen appears. Make sure you obtained your license and exam files. Click on “Login and take an exam” from the main screen. Enter your Username (your email address) in the “Login” dialog screen and click on “OK” to continue. The USB Drive Backup Wizard will appear. Take a Qualification Exam with a USB key in order to test that your USB port works properly. After ensuring that your USB key is properly configured for your exam or after quitting the USB test, the “Select Exam” dialog box will appear. 25 / 29 2015 Securexam User Guide To take a “Qualification Exam”, check the box next to “Qualification Exam”, which is indicated as available, and click on “OK”. Do not click “Practice or generic exam”. The “Password” dialog box appears. Type in the word “ufe-efu” in the password box. The “Qualification Exam” will be loaded. You need to leave your computer in “Qualification Exam” mode for at least 5 minutes. You will not be able to use your computer during this time and you will not be able to exit Securexam. Note: Rebooting your system during a “Qualification Exam” will automatically cause the system to report a failure and you will be required to repeat the “Qualification Exam” again. If you turn off your computer during a Qualification Exam without properly exiting Securexam, when your computer is turned on again, Securexam will restart and you will have to go through the following steps: 1. Choose your language and then the proctor password screen will appear. 26 / 29 2015 Securexam User Guide 2. Type in the proctor password. The proctor password, for a “Qualification Exam”, is “ufe-efu”. 3. Type in a reason in the text field. 4. Choose the radio button “Finalize the exam” Each of the above steps can take up to five minutes depending on the speed of your computer. While the Qualification Exam is running, the software will collect information that is important in determining whether the software will function properly on your machine. After a minimum of 5 minutes, exit the exam by selecting the “End Exam/Session” from the File Menu. Type “ufe-efu” in the exit password box. Once you have exited the “Qualification Exam” you will need to upload the resulting file to the Securexam registration website (http://cica.softwaresecure.com). Your exam will be analyzed and your computer’s qualification “status” will be updated. The deadline for completing your Qualification Exam is established by your region or university. Consult your region’s website or university for this deadline. Once you have completed your “Qualification Exam,” this exam will appear as “Finalized” in the “Select Exam” dialog box. If you need to submit another “Qualification Exam”, you need to click on “Get Exams and Licenses” in order to download another “Qualification Exam.” How to Upload Your “Qualification Exam” to Software Secure for Analysis Upload the exam files as follows: 1. Login to your account on the Securexam Registration website at http://cica.softwaresecure.com 2. Navigate to your Account Home Page. 3. Click on the Upload Exam in the left navigation page. Use the “Browse” button to navigate to your Desktop and select the file saved there by Securexam CA. under the name “2014UFE -EFU_Qualification Exam-Examen d’admission_your email_date_time.ssi-response”. 4. Click Upload. Your account status page will change, indicating that you have submitted the Qualification Exam. Software Secure will check your exam files and notify you by email within three business days whether your Securexam CA software is operating properly on your computer. If you do not receive an email you can check your status on your account home page. 27 / 29 2015 Securexam User Guide What to Expect in the UFE Using Securexam at the UFE will be the same as using it in a “qualification” exam, with these exceptions: 1. USB Port: You must have a free USB port. You can test whether your port is working by inserting a USB Key in your USB port, and testing it with the USB Drive Backup Wizard, while doing a practice exam. 2. USB Key: A USB key will be provided each day of the UFE. You will insert this key into your USB port at the beginning of each day, and hand it in to the proctor. Follow the directions of the exam invigilator for testing your USB key. 3. Passwords and Candidate Number: Passwords to enter and exit Securexam will be announced in the writing centers. You will be provided with a candidate number prior to the UFE and you will have to type in your candidate number twice, to confirm your number, before entering the entry password. The candidate number screen that will appear is as follows: 4. Access to Work Done: With the Securexam practice exam, any work you do is saved in an unencrypted form to your desktop. In the UFE, however, all your work will be saved in an encrypted form to your desktop, to your hard drive and to the USB key. You will turn in your USB key at the end of each day. You will not be able to read the encrypted files saved to your desktop or your hard drive. These files are backups of the files saved on your USB key – don’t delete them. 28 / 29 2015 Securexam User Guide 5. Submitting Your USB Key: At the end of each day, you will submit your USB key, which contains your encrypted exam files, to the proctors on leaving the UFE. 6. Uploading Your Exam: You will, following the final day of the UFE, be required to submit the backup encrypted files from your desktop to Software Secure. Instructions on how to do this will be provided to you on the third day of the exam. If there are any problems with your files, you will be contacted immediately, and arrangements made to secure the backup file from your computer’s hard drive. 29 / 29