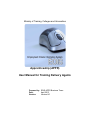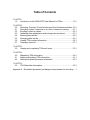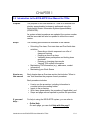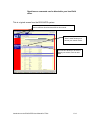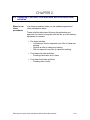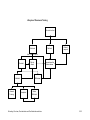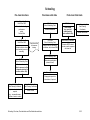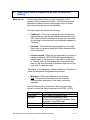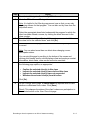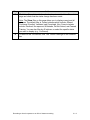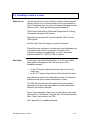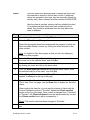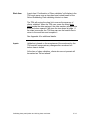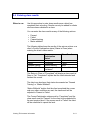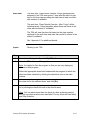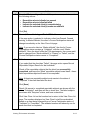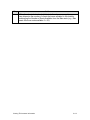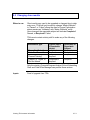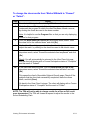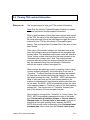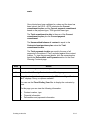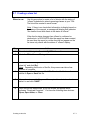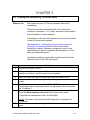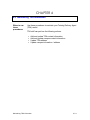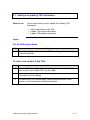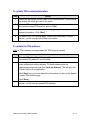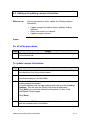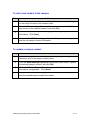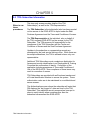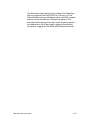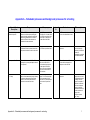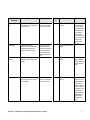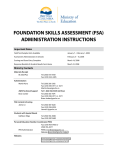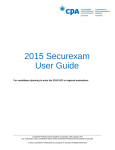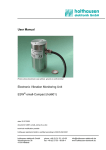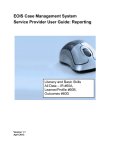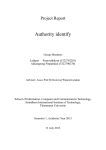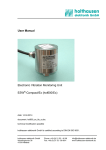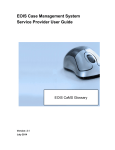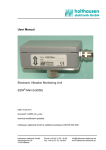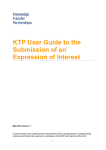Download Apprenticeship (APPR) User Manual for Training Delivery Agents
Transcript
Ministry of Training, Colleges and Universities Apprenticeship (APPR) User Manual for Training Delivery Agents Prepared by: EOIS-APPR Business Team Date: April 2013 Version: Version 8.0 Table of Contents CHAPTER 1 1.0 Introduction to the EOIS-APPR User Manual for TDAs .................... 1.0.1 CHAPTER 2 2.0 Schooling: Pre-class, Post-start date and Post-finish date activities 2.0.1 2.1 Recording a client’s response to an offer of classroom training........ 2.1.1 2.2 Enrolling a client in a class ............................................................... 2.2.1 2.3 Validating class participation and locking class enrolment ............... 2.3.1 2.4 Entering class results........................................................................ 2.4.1 2.5 Changing class results...................................................................... 2.5.1 2.6 Viewing TDA contract information .................................................... 2.6.1 2.7 Creating a class list .......................................................................... 2.7.1 CHAPTER 3 3.0 Viewing and completing TDA work items.......................................... 3.0.1 CHAPTER 4 4.0 Maintaining TDA information ............................................................ 4.0.1 4.1 Adding and updating TDA information .............................................. 4.1.1 4.2 Adding and updating campus information......................................... 4.2.1 CHAPTER 5 5.0 TDA Subscriber Information ............................................................. 5.0.1 Appendix A – Scheduled processes and background processes for schooling .... 1 CHAPTER 1 1.0 Introduction to the EOIS-APPR User Manual for TDAs Purpose The purpose of this User Manual for TDAs is to describe how ministry apprenticeship business is performed using the Employment Ontario Information System-Apprenticeship (EOIS-APPR). As system related procedures are updated, the version number and the issue date will also be updated to reflect the current version. Scope The following procedures are described in this manual: • • • How to use this manual Schooling: Pre-class, Post-start date and Post-finish date activities: o Recording a client’s response to an offer of classroom training o Enrolling a client in a class o Validating class participation and locking class enrolment o Entering or changing class results o Viewing TDA contract information Maintaining TDA information (e.g., addresses, contact information) Maintaining your Work Queue Each chapter has an Overview section that includes “When to use” that describes the purpose of each procedure. Each procedure includes: • • • • If you need help… How to use the procedure, including information to consider before proceeding further Inputs to the procedure Work items generated by the procedure (if applicable), and Steps and page actions required to perform the procedure. For help in using the EOIS-APPR system, you can refer to: • Online Help On each page, you can click Help with this page? Introduction to the EOIS-APPR User Manual for TDAs 1.0.1 Questions or comments can be directed to your local field office. This is a typical screen from the EOIS-APPR system: Each of these five TABS will take you to a different screen, to perform different functions described in this manual. These are drop-down menu “filters” which allows you to narrow your search criteria. This function allows you to sort the data by one criteria, such as start date. Introduction to the EOIS-APPR User Manual for TDAs 1.0.2 CHAPTER 2 2.0 Schooling: Pre-class, Post-start date and Post-finish date activities When to use these procedures Use these procedures when you are updating apprentices’ class participation status. These activities take place following the application and approval of a client in a program, and the set up of the training agreement or contract. • Pre-class activities: o Confirming a client’s response to an offer of classroom training o Decline an offer of classroom training o Did not respond to an offer of classroom training • Post-class start date activities: o Enrolling clients who are in class • Post-class finish date activities: o Entering class results Schooling: Pre-class, Post-start date and Post-finish date activities 2.0.1 Lifecycle of Classroom Training Offer sent to client Confirmed Declined Did not respond Date of intake or beyond Enrolled Validated Ceased Training Did not attend Reconsidered for future classes Withdrawn Completed Marks Withheld Schooling: Pre-class, Post-start date and Post-finish date activities 2.0.2 Schooling Pre-class functions Post-class start date School Scheduling Clerk Field Office Staff TDA Clerk School Scheduling Clerk Enter client's schooling preferences and/or On Hold Date Confirm enrollment School Scheduling Clerk Field Office Staff Schedule clients to class (via scheduled process or manually) Send client offer of classroom training Post-class finish date TDA Clerk Enter results (e.g., pass, fail, ceased training, marks withheld, etc.) TDA Clerk School Scheduling Clerk Seat Planning Coordinator Update class list if necessary (i.e. withdraw, add, indicate DNA) Generate HRDC extract file, and reconcile response with class list School Scheduling Clerk Seat Planning Coordinator Amend class results School Scheduling Clerk TDA Clerk School Scheduling Clerk Receive and record client's response to offer of classroom training (i.e. confirm, decline, etc.) Validate class participation (class is locked) Seat Planning Coordinator Change participants in a locked class, if required School Scheduling Clerk Seat Planning Coordinator School Scheduling Clerk Seat Planning Coordinator Update class details, if required (e.g., increase/decrease number of seats in a class) Cancel a class Schooling: Pre-class, Post-start date and Post-finish date activities 2.0.3 2.1 Recording a client’s response to an offer of classroom training When to use Use this procedure to record a client’s response to the ministry’s offer of classroom training. The following program participation statuses are set using a page action or under some circumstances are set automatically. The client responses include the following: • Confirmed – Client has accepted the offer of classroom training and has paid the associated classroom fee to the TDA. Once a client is confirmed in a class, all other offers of schooling for this client will be automatically updated to “Declined”. • Declined – Client has declined participation in the class. New offers of classroom training for future classes will be sent to the client. • Did not respond –Client has not responded to the offer of classroom training. EOIS-APPR will automatically set a client’s status to “No response” if the client is in the status of “Offered” and it is 20 business days beyond the start date of a full time class and 40 business days beyond the start date of a part time class. The status of “No Response” can be updated to “Confirmed”, if there is a last minute acceptance and payment. • Withdraw – Client has withdrawn from the class. Note: This action can be done after the client has confirmed their attendance in the class, and before validation. Use the following table to determine who can perform the actions to record the client’s response in the EOIS - APPR: Action Confirmed Declined Did not respond Withdraw Role TDA, School Scheduling Clerk TDA, School Scheduling Clerk, Employment &Training Consultant, Exam Invigilator, Field Office Staff TDA, School Scheduling Clerk TDA, School Scheduling Clerk Recording a client’s response to an offer of classroom training 2.1.1 Recording the client’s response can be done through the TDA’s Course Offerings tab. This is used to look up the entire class list when updating the client’s response to an offer of classroom training. You can sort the list of classes by year, as well as by campus, class number, delivery mode, start date and status. The page action View Class List for the selected class is used to display the apprentices scheduled and record their response. Note: The View Class List page has a Show filter that allows you to filter the clients in the class based on their Course Participation status: • • • • Work Item Current statuses which include: Offered, Confirmed, Enrolled, Validated, and Completed Non-Current statuses which include: Declined, No response, Withdrawn, Did Not Attend, and Ceased Training All statuses Show clients separately who have one of the following statuses: Confirmed, Offered, Declined, Completed, Enrolled and Validated. The work item “Low confirmation warning” is generated and displays in the TDA work queue if the following conditions are met: • The number of “Confirmed” clients in the class is less than the planned number of seats for the class and it is 45 days prior to the class start date. Only one “Low confirmation warning” work item will be created per class that meets these conditions. See “Appendix A” for additional details Inputs • Telephone call, letter, email from the client Recording a client’s response to an offer of classroom training 2.1.2 Step 1 2 Action From the Left Navigation Bar, click My TDA Information. Go to the TDA’s Course Offerings tab. Note: It is helpful to first filter by program and year so that you are only displaying classes for that program. You can also sort by class from the drop-down menu. 3 4 Select the appropriate class listed underneath the program for which the client has been offered a course, by clicking the check box next to the class number. From the What would you like to do? drop-down menu, select “View the class list for the selected class” and click [Go]. On the View Class List page, select the client whose response you want to record. Note: You can select more than one client when changing course participation status. 5 You can print this page by scrolling to the bottom of the screen and clicking print-friendly version, which displays client and employer contact information, client status, class results and notice sent date. From the What would you like to do? drop-down menu, select one of the following page options, as appropriate: • • • • Confirm the selected client(s) in this class Indicate the selected client(s) have declined this class Indicate the selected client(s) have not responded Withdraw the selected client(s) from this class Click [Go]. 6 On the Change Status page, a Status reason is required when a client declines or withdraws from a class. Click [Save]. Result: This changes the status of the client’s classroom participation to the selected action on the View Class List page. Recording a client’s response to an offer of classroom training 2.1.3 Step 7 Action Click View Class List on the Location bar to return to the View Class List page and check that the status change has been made. Note: The Show filter on this page allows you to display current and all statuses. The default filter is Current statuses which include: Offered, Confirmed, Enrolled, Validated, and Completed. Non-Current statuses include: Declined, No response, Withdrawn, Did Not Attend, and Ceased Training. You can also filter by All statuses or select the specific status you want to display (e.g., Confirmed). 8 To return to the TDA record, click TDA Course Offerings on the Location bar. Recording a client’s response to an offer of classroom training 2.1.4 2.2 Enrolling a client in a class When to use Use this procedure to enrol a client in a class. Class enrolment typically occurs up to 5 business days (for full time classes) or up to 21 business days (for part time classes) following the start date of a class. Class enrolment precedes validation. TDAs, School Scheduling Clerks and Employment & Training Consultants can perform this action. Recording the enrolment is done through the TDA’s Course Offerings tab. Use the View Class List page to record the response. Clients that were confirmed in a class may have withdrawn prior to enrolment day. Clients not present in a class on the enrolment day will be considered as “no show” and will be entered in the EOIS - APPR as “Did not attend”. Work Item A work item “Enrolment Overdue First – 5 or 21 days” will be generated and assigned to the TDA work queue via a scheduled process; • • on the 5th business day after the start date of a full time class, and on the 21st business day after the start of a part time class when there are clients in the class with a status of “Confirmed” and when there are no clients scheduled to a class. The TDA will view the class list based on the class number displayed in the work item and update the class participation status for the clients confirmed. Every 7 days thereafter, when there are still clients in the class with a status of "Confirmed", the work item “Enrolment Overdue After 7 days” will be sent to the TDA. See “Appendix A” for additional details. Enrolling a client in a class 2.2.1 Inputs A printed class list is generally used to identify the clients that are expected to attend on the first day of class. If additional clients are accepted in the class, they are manually offered (by ministry staff), then confirmed and then enrolled in EOIS-APPR. After the client is enrolled, ministry staff can validate the client. If it is determined that clients who have confirmed will not attend, they should be withdrawn from the class before the class is validated. Step 1 2 Action From the Left Navigation Bar, click My TDA Information. Go to the TDA’s Course Offerings tab. Select the appropriate class listed underneath the program for which the client has been offered a course, by clicking the check box next to the class number. Note: It is helpful to filter the program so that you are only displaying classes for that program. 3 From the What would you like to do? drop-down menu, select “View the class list for the selected class” and click [Go]. 4 On the View Class List page, select the client(s) which you want to enrol by clicking the check box next to the client name. 5 From the What would you like to do? drop-down menu, select “Enrol the selected client(s) in the class”, and click [Go]. 6 On the Change Status screen, click [Save]. The message “Update applied” is displayed at the top of the page. 7 Click on the View Class List link on the Location bar to return to the TDA’s View Class List page. Use the Show filter to display the “Enrolled” clients. When viewing the class list, you can see the number of clients with the Course Participation status of “Enrolled” beside the Clients enrolled section at the top of the page. Once a client is changed from “Confirmed” to “Enrolled”, the Clients confirmed count will be decreased by one and the Clients enrolled count will be increased by 1. Result: The client’s status has been changed to “Enrolled”. 8 To return to the TDA record, click TDA Course Offerings on the location bar. Enrolling a client in a class 2.2.2 2.3 Validating class participation and locking class enrolment When to use The ministry School Scheduling Clerk is required to validate a class to confirm the enrolment reported by the TDA. If the School Scheduling Clerk discovers that there are changes to the class list after clients have been enrolled, she/he would make these adjustments before validating clients. Validation is usually done by the 5th business day after a fulltime class has started or the 21st business day after a part-time class has started, providing the clients in the class have a course participation of enrolled. The ministry Financial/Program Analyst can also validate class participation. A class will become locked automatically when all clients in the class have been validated. Once a class is locked, the TDA or ministry staff cannot adjust the class. Only the Financial/Program Analyst has the authority to make changes to a locked class. Note: A client that was previously entered as “Enrolled” can be withdrawn from the class prior to validation. Clients who are not present in the class at the time of validation will be considered as “no show” and will be entered in EOIS-APPR as “Did not Attend”. Validating class participation and locking class enrolment 2.3.1 Work Item A work item “Confirmation of Class validation” will display in the TDA work queue once a class has been locked based on the School Scheduling Clerk validating clients in a class. The TDA will review the class list to ensure the accuracy of clients validated. When the TDA user opens the linked work items beside the date assigned, the class number will appear as a link and when opened it will open the view class list page. If the class is accurate, the TDA user can use the location bar to return to the work item and complete it. See Appendix A for additional details. Inputs Validation is based on the acceptance of the enrolment by the TDA and will incorporate any changes after enrolment but before class is locked. At the time of class validation, clients who are not present will be marked as “Did not attend”. . Validating class participation and locking class enrolment 2.3.2 2.4 Entering class results When to use Use this procedure to enter class results once a client has completed their schooling. Results can only be added for clients who have been validated in a class. You can enter the class results as any of the following actions: • • • • Passed Failed Ceased training Marks withheld The following table shows the results of the various actions on a client’s Course Participation status (Status in Class) when entering the client’s class results: Action Passed Failed Ceased training Marks withheld Course Participation Status Completed Completed Ceased training Remains “Validated” Class Result Passed Failed None Marks withheld The Status in Class of "Completed" will display a class result of Pass or Fail. “Completed” implies that the client attended and finished the course. The client can also have their status documented as “Ceased Training” or “Marks Withheld”. “Marks Withheld” implies that the client completed the course and once other conditions are met, the class result will be adjusted to Passed or Failed. The Course Participation status must be “Completed” and the class result must be “Passed” for the client to be scheduled for the next required level. If the course result is “Failed” the client will be scheduled to repeat the level. Viewing TDA contract information 2.4.1 Work Item The work item “Class results overdue” will be generated and assigned to the TDA work queue 7 days after the end of a part time or full time class providing the class has at least one client with a status of validated. The work item “Class Results Overdue - After 7 days” will be refreshed every 7 days thereafter where there are clients in the class with the status of “Validated”. The TDA will view the class list based on the class number displayed in the work item and enter the results for clients in the status of validated. See “Appendix A” for additional details. Inputs Step 1 2 Directly by the TDA Action From the Left Navigation Bar, click My TDA Information. Go to the TDA’s Course Offerings tab. Note: It is helpful to filter the program so that you are only displaying classes for that program. Select the appropriate class listed underneath the program for which the client has been validated, by clicking the check box next to the class number. 3 From the What would you like to do? drop-down menu, select “View the class list for the selected class” and click [Go]. 4 On the View Class List page, select the client you want to enter results for by clicking the check box next to the client’s name. Note: You can select more than one client at a time as having passed, but only one client at a time who has failed. For any client who has failed, see Step 6b below. Viewing TDA contract information 2.4.2 Step 5 Action From the What would you like to do? drop-down menu, select one of the following actions: • • • • Record the selected client(s) as passed Record the selected client as failed Indicate the selected client(s) ceased training Indicate the selected client(s) marks are withheld Click [Go]. 6a Passed, Ceased training, or Marks Withheld: If the page action is selected to indicate a client has Passed, Ceased training, or Marks Withheld, the client’s Course Participation status will change immediately on the View Class List page. Note: If you record a client as “Marks withheld”, the client’s Course Participation status remains as “Validated”, with the result “Marks withheld”. Once the client fulfills the TDA requirements, the course result can be changed from “Marks withheld” to “Passed” or “Failed”, and the Course Participation status reverts to “Completed”. 6b Failed: If you select that the client has “Failed”, the page action opens Record Reportable Subject Results for that individual. Check off the reportable subjects that the client has successfully completed, and leave the “failed” reportable subject boxes blank – these failed reportable subjects still need to be completed. Note: At least one reportable subject must remain in the status of “Required” if the client has failed the level. Click [Save]. Result: All passed or completed reportable subjects are shown with the status “Completed”, and there will be no check box. The failed subjects are shown with “Required” status, and have a check box. Click View Class List on the Location bar to return to the View Class List page. The numbers displayed on View Class List will be recalculated based on a client being changed from a Course Participation status of “Validated” to “Completed”. The validated number will reduce by one for each client that is completed. Viewing TDA contract information 2.4.3 Step Action When the class is locked and all clients in the class are complete, you can determine the number of clients that were validated in the class by subtracting the Number of Seats Available from the Max seats (e.g., Max seats 60 minus seats available 5 = 55). Viewing TDA contract information 2.4.4 2.5 Changing class results When to use Client results may need to be upgraded or changed due to data entry error. TDAs will only be able to change “Marks Withheld” to “Passed” or “Failed” where the client’s Course Participation status remains as “Validated” with “Marks Withheld” result. Once changed, the reportable subject will indicate Complete if Passed, or Required if Failed TDAs must contact ministry staff to make any of the following changes: Amendment type “Passed” to “Failed” “Failed” to “Passed” “Passed” or “Failed” to “Ceased Training” “Passed” or “Failed” to “Did Not Attend” Original status of Reportable Subject Completed Required Completed or Required Completed or Required New status of Reportable Subject Required Completed Required Required Only the ministry Financial/Program Analyst, School Scheduling Clerk and Field Office Manager can perform these actions. Inputs Proof of upgrade from TDA Viewing TDA contract information 2.5.1 To change the class results from “Marks Withheld to “Passed” or “Failed”: Step 1 2 Action From the Left Navigation Bar, click My TDA Information. Go to the Course Offerings tab. Select the appropriate class listed underneath the program for which the client has been offered a course, by clicking the check box next to the class number. Note: It is helpful to use the Program filter so that you are only displaying classes for that program. 3 From the What would you like to do? drop-down menu, select “View the class list for the selected class” and click [Go]. 4 On the View Class List page, select the client for which you want to adjust the result, by clicking on the check box next to the client’s name. 5a If the client has passed the class, from the What would you like to do? drop-down menu, select “Record the selected client as passed” and click [Go]. Result: You will automatically be returned to the View Class List page and the client will display with a Course Participation status of “Complete” and the result of “Passed”. 5b If the client has failed the class, from the What would you like to do? drop-down menu, select “Record the selected client as failed” and click [Go]. This opens the client’s Reportable Subjects Results page. Check off the subjects that the client has successfully completed, leave the others blank, and click [Save]. Go back to the View Class List page. The client will display with a Course Participation status of “Complete” and the result of “Failed”. NOTE: The TDA will not be able to change results for a Pass or Fail result once documented. The TDA will forward a request to adjust the results to the School Scheduling Clerk. Viewing TDA contract information 2.5.2 2.6 Viewing TDA contract information When to use Use this procedure to view your TDA contract information. Note: Only the ministry Financial/Program Analyst can update contracts, payments and deliverables information. When a seat purchase contract has been received and signed by the TDA, the value of the initial approved full time plan and the initial approved full and the initial approved part time plan is entered for your TDA by the ministry’s Financial/Program Analyst. The contracted Seat Purchase Plan is the sum of both these entries. If the value of the contract needs to be increased later in the year, this increased amount will appear as the amended total contract value. The amended total contract value will default to “None” unless a value other than this has been entered in the “Amended total contract value” field. The contracted seat purchase plan amount will not change although the contract may be amended during the year because it reflects the amount the original contract was signed for. When classes are added as a result of creating a mirror image or when created individually, the initial status of the class is “Tentative”. The Seat Planning Contract displays the tentative full time plan and tentative part time plan based on the class type when creating the class. The EOIS - APPR calculates the value of each part time and full time classed based on the number of planned seats, fiscal duration and the per diem rate for the class. The EOIS - APPR automatically moves the value of the classes created in “Tentative” status to the seat planning contract tab. The current value of “Tentative“ classes is the sum of the tentative full time and part time plan. Once a class is changed from “Tentative” to “Active” status, the EOIS - APPR automatically transports the value of the class from Current value of tentative classes to Current value of Planned seats and Current value of max seats. As a part of activating a class and updating active classes, the EOIS APPR does an edit check to determine if the Contracted seat purchase plan value is less than the Current value of max Viewing TDA contract information 2.6.1 seats. Once clients have been validated in a class and the class has been locked, the EOIS - APPR calculates the Current commitment to plan and the Current payment commitment based on the payment type, TDA type and class type. The Total commitment to date is the sum of the Current commitment to plan plus the Current payment commitment. The Uncommitted balance of contract is equal to the Contracted seat purchase plan minus the Total commitment to date. The Total payments to date are equal to the sum of all payments in the status of “Paid” recorded against this contract number. To view the payment details, click the expansion box beside the Deliverables and Payments section on the Seat Planning Contracts page. Step 1 Action From the Left Navigation Bar, click My TDA Information. 2 Go to the Seat Planning Contracts tab and filter by program. 3 You will notice that the drop-down menu for “What would you like to do?” displays “Sorry, no options available”. You can use the Fiscal Ending Year filter to display the contracts by year. On this page you can view the following information: • • • Contract number, type Financial information Deliverables and payments information Creating a class list 2.6.2 2.7 Creating a class list When to use Use this procedure to create a list of clients with the status of “offered” scheduled to attend upcoming classes at your TDA. The list will be created in excel format. Note: If there is no class/client information to display based on the timing of the request, a message will display that indicates “No classes found with clients in the status of offered.” If the client’s status changes from offered to confirmed or declined etc. in EOIS-APPR after the report has been created, the next time the report is run the client will not appear on the list since only clients with the status of “offered” display. . Step 1 Action From the Left Navigation Bar, click My TDA Information. 2 Go to the TDA’s Course Offerings tab. 3 From the What would you like to do? drop-down menu, select “Create class list” and click [Go]. Note: Depending on the size of the file, this process can take a few minutes to complete. A pop-up window will appear entitled “File Download”. You have the choice to Open or Save this file. 4 5 If you chose to save the file, you will be required to select a location to save it in and click “SAVE”. 6 Once the file has been saved, a pop-up window will appear which indicates “Download Complete”. You have the following three choices: Open, Open folder, or Close. Creating a class list 2.7.1 CHAPTER 3 3.0 Viewing and completing TDA work items When to use Work items are sent to TDAs as reminders that work is outstanding. There are work items associated with Low confirmation, enrolment overdue first – 5-21 days, enrolment overdue after 7 and confirmation of class validation. A description of the work item appears in the work item section in each of the previous chapters. . See Appendix A – Scheduled processes and background processes for schooling which includes service event description, purpose, frequency, assignment, how to view, responsibility for manual completion and completion of work items via scheduled process. Use these procedures to manually complete work items that have been sent to the TDA work queue. . Step 1 Action Log on to the EOIS - APPR. 2 On your Work Queues page, click the expansion box for the work that needs to be done or “service event” to be completed. 3 Open the Work Item hyperlink associated with the service event. 4 Select the work item to be completed by clicking the check box next to the event. Go to the appropriate section in the EOIS - APPR to complete the work (for example, enrol outstanding clients, as appropriate, who are marked as “Confirmed”). Once you have completed the work: From the What would you like to do? drop-down menu, select “Complete the selected work item” and click [Go]. 5 6 7 Result: The status of the work item will change from “In progress” to “Complete”. Return to your work queue using the Location bar to continue with your work. Viewing and completing TDA work items 3.0.1 CHAPTER 4 4.0 Maintaining TDA information When to use these procedures Use these procedures to maintain your Training Delivery Agent (TDA) record. TDA staff can perform the following actions: • • • • Add and update TDA contact information Add and update campus contact information Update TDA address Update campus information / address Maintaining TDA information 4.0.1 4.1 Adding and updating TDA information When to use Use this procedure to add or update the following TDA information: • • • Add a new contact to the TDA Update TDA contact information Update TDA address information Inputs For all of the procedures: Step 1 Action Click Contact Information from the TDA Home Page which will take you to the General tab. To add a new contact to the TDA: Step Action 1 From the What would you like to do? drop-down menu, select “Add a new contact to the vendor/TDA” and click [Go]. 2 On the Add/Update Vendor/TDA Contact page, enter the contact information and click [Save]. 3 Go back to the TDA General page. Under the Administrative Office section, you will see the new contact information. Adding and updating TDA information 4.1.1 To update TDA contact information: Step Action 1 Select the appropriate contact name in the Administrative Contact section by clicking the check box next to the name. 2 From the What would you like to do? drop-down menu, select “Update the selected vendor/TDA contact” and click [Go]. 3 On the Add/Update Vendor/TDA Contact page, update the appropriate contact information. Click [Save]. 4 Go back to the TDA General page. Under the Administrative Contact section, you will see the new contact information. To update the TDA address: Note: A TDA’s address is entered when the TDA record is created. Step Action 1 From the What would you like to do? drop-down menu, select “Update the vendor/TDA address” and click [Go]. 2 On the Update Vendor/TDA Address page, you can update the TDA’s main address and mailing address. For each address enter the appropriate postal code and click [Look up Address]. This will open the Postal Code Look-up application. Click [Next] once you have added the information, to return to the Update Vendor/TDA Address page. 3 Click [Save]. Go back to the TDA General page. Under the Administrative Office section, you will see the updated TDA address. Adding and updating TDA information 4.1.2 4.2 Adding and updating campus information When to use Use this procedure to add or update the following campus information: • • • Update campus information (name, address, mailing address) Add a new contact to a campus Update a campus contact Inputs For all of the procedures: Step 1 Action Click Contact Information from the TDA Home Page which will take you to the General tab. To update campus information: Step Action 1 Select the campus to which you want to update information by clicking on the check box next to the campus name. 2 From the What would you like to do? drop-down menu, select “Update the selected campus” and click [Go]. 3 On the Add/Update Campus page update the campus name, address or mailing address information. For each address enter the appropriate postal code and click [Look up Address]. This will open the Postal Code Look-up application. Click [Next] once you have added the information, to return to the Add/Update Campus page. Click [Save]. 4 Go back to the TDA General page. Under the Campuses section, you will see the updated campus information. Adding and updating campus information 4.2.1 To add a new contact to the campus: Step Action 1 Select the campus for which you want to add a new contact by clicking on the check box next to the campus name. 2 From the What would you like to do? drop-down menu, select “Add a new contact to the selected campus” and click [Go]. 3 On the Add/Update Campus Contact page, add the appropriate contact information. Click [Save]. 4 Go back to the TDA General page. Under the Campuses section, you will see the new campus contact information. To update a campus contact: Step Action 1 Select the campus contact which you want to update by clicking on the check box next to the campus contact name. 2 From the What would you like to do? drop-down menu, select “Update the selected campus contact” and click [Go]. 3 On the Add/Update Campus Contact page, update the contact information, as applicable. Click [Save]. 4 Go back to the TDA General page. Under the Campuses section, you will see the updated campus contact information. Adding and updating campus information 4.2.2 CHAPTER 5 5.0 TDA Subscriber Information When to use these procedures This view only screen provides details of the TDA Subscriber(s), as well as the TDA Representative. The TDA Subscriber is the individual(s) who has been granted on-line access to the EOIS-APPR to report under the Seat Purchase Agreement and the Terms and Conditions of Access. The TDA Representative is the individual, who on behalf of the TDA, requests EOIS-APPR on-line access for the TDA Subscriber. The TDA assumes full responsibility for the compliance of the TDA Subscriber with the Terms and Conditions of Access and the Seat Purchase Agreement. Updates to the subscriber or representative records are maintained by the local service delivery office. While there can be multiple subscribers, the TDA is allowed to have only one representative. Additional TDA Subscribers must complete an Application for Access and provide identification to an Employment & Training Consultant as confirmation of identity. Completion of the application includes acceptance of Terms and Conditions of Use of the EOIS-APPR. Non-compliance of these terms may result in revocation of access. TDA Subscribers are provided with an Enrolment number and a Private Identification Number to access the system. These authorization codes are to be maintained in a confidential and secure manner. The Authentication screen where the subscriber will enter their PIN displays the “last logged in” date and time for the TDA Subscriber. This additional security measure has been put in place to easily identify when someone other than the subscriber has accessed the EOIS-APPR. TDA Subscriber Information 5.0.1 The Subscriber status will be set to inactive if the Subscriber has not logged into the EOIS-APPR for 120 days, or if the Subscriber has been issued their enrolment and PIN numbers and has not yet enrolled and 120 days has passed. This automated inactivation process also sends a warning email to the subscriber at the 90 day mark to advise of the pending inactivation. Logging into the EOIS-APPR halts the process. TDA Subscriber Information 5.0.2 Appendix A – Scheduled processes and background processes for schooling Service Event Description Purpose Frequency School scheduling scheduled process EOIS – APPR will automatically schedule clients to an Active class providing the clients schooling preferences match the class being offered and the number of clients confirmed in the class has not exceeded the class maximum. Weekly. The process will run 105 days prior to the start date of a full time or part time class and will stop 15 days prior to the start date of the class. N/A In TDA record, via view class list to see client scheduled to class N/A Low confirmation warning To advise the user the number of "confirmed" clients in a class is less than the planned number of seats for the class. 45 days prior to the start date of a full time or part time class TDA In TDA record, via the Work items tab. TDA. Note: if the work item is not manually completed, a scheduled process will automatically complete it on the class start date. No response from Client Clients with the status of "offered" will be changed to a course participation status of "no response" Will be run daily and will occur if the current date is 20 or more business days beyond the start date of a full time class or 40 or more business days from the start date of a part time class. N/A Client with a status of offered in a class will be changed to no response on the class list N/A Enrolment overdue first - 5 or 21 days To remind TDA that there are classes with no clients associated (empty classes) or there are classes with clients in the status of "Confirmed" that should be enrolled or removed from class. Will be run daily and will appear if it is 5 business days after the start date of a full time class or 21 business days after the start of a part time class TDA In TDA record, via the Work items tab. The TDA can manually complete the work item or a Scheduled process will change it from in progress to complete 7 days after the date the work item is assigned. If clients in the class remained as confirmed, the class number will display under “Enrolment overdue after 7 days”. Appendix A – Scheduled processes and background processes for schooling Assigned to How to view Who completes 1 Service Event Description Purpose Frequency Assigned to How to view Who completes Enrolment overdue after 7 days To remind TDA that there are classes with clients in a status of "Confirmed" that should be enrolled Will be run daily and will appear if it is 7 days beyond the last enrolment reminder. TDA in TDA record, via the Work items tab. Class validation This background process will automatically lock a class if all clients in the class have a status other than "Offered", "Confirmed" or "Enrolled." N/A Class will appear locked on view class list Confirmation of Class validation To remind TDA that the class has been locked and to review class list to ensure accuracy Will be run daily. Will lock classes if the start date of class is 5 business days after the start date of a full time class or 21 business days after the start of a part time class. Will be run daily TDA Class will appear locked on view class list The TDA will need to manually complete this work item once the class has been reviewed as accurate. Class results Overdue To remind TDA that the schooling results are overdue for classes with clients in the status of validated. Will be run daily and will appear if it is 7 days beyond the end date of the class. TDA In TDA record, via the Work items tab. The TDA can manually complete this work item or a Scheduled process will change it from in progress to complete 7 days after the work item was assigned. If clients in the class remain in the status of validated, the class number will refresh and display under “Class results Overdue”. Appendix A – Scheduled processes and background processes for schooling The TDA can manually complete the work item or it will be completed via a scheduled process 7 days after the work item was created. If clients in the class remain as confirmed, the class number will refresh and display under “Enrolment overdue after 7 days”. N/A 2