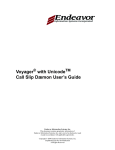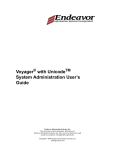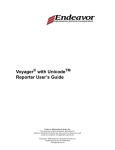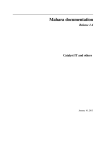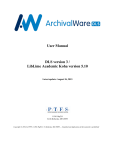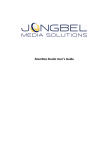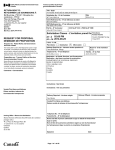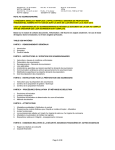Download Voyager with Unicode Cataloging User's Guide
Transcript
Voyager® with UnicodeTM Cataloging User’s Guide Endeavor Information Systems, Inc. This document contains proprietary information of Endeavor Information Systems, Inc. and is not to be disclosed or used except in accordance with applicable agreements. Copyright © 2004 Endeavor Information Systems, Inc. Unpublished and Not for Publication All Rights Reserved Copyright © 2004 Endeavor Information Systems, Inc. This material is protected by the copyright laws of the United States and other countries. It may not be reproduced, distributed, or altered in any fashion by any entity (either internal or external to Endeavor Information Systems), except in accordance with applicable agreements, contracts or licensing. Notice Every effort was made to ensure that the information in this document was complete and accurate at the time of printing. However, information is subject to change. Trademarks Voyager is a registered trademark of Endeavor Information Systems, Inc. WebVoyáge is trademark of Endeavor Information Systems, Inc. UNIX is a registered trademark in the United States and other countries, licensed exclusively through X/Open Company Ltd. Microsoft, the Microsoft logo, MS, MS-DOS, Microsoft PowerPoint, Visual Basic, Visual C++, Win32, Microsoft Windows, the Windows logo, Microsoft Notepad, Microsoft Windows Explorer, Microsoft Internet Explorer, and Windows NT are registered trademarks and ActiveX is a trademark of the Microsoft corporation in the United States and/or other countries. Unicode and the Unicode logo are registered trademarks of Unicode, Inc. Google is a trademark of Google Inc. Endeavor Information Systems, Inc. See notice on first page Contents About This Document • • • • • • • • • 1 Purpose Intended Audience Reason for Reissue How to Use This Document Conventions Used in This Document Contact Information Document Reproduction/Photocopying How to Comment on This Document To Submit Comments by E-mail To Submit Comments by Fax Customer Support Contact Information Phone E-mail Fax Customer Support Hours of Operation xxvii xxvii xxvii xxviii xxix xxx xxxi xxxii xxxii xxxii xxxii xxxii xxxiii xxxiii xxxiii Getting Started • • • • Introduction Purpose of this Chapter Prerequisite Skills and Knowledge Before You Begin Documentation and Online Help Conventions Commands Ellipsis Button Keyboard Functions Logging into Cataloging Exiting Cataloging 1-1 1-1 1-1 1-2 1-2 1-2 1-2 1-2 1-3 1-4 1-5 Endeavor Information Systems, Inc. See notice on first page February 2004 Voyager® with UnicodeTM iii Contents 2 Record Types and Creating • • • • • Introduction Types of Records Record Relationships Fields Bibliographic Records MARC Tab Bibliographic Leader Bibliographic 005 Fixed Field Bibliographic 006 Fixed Field Bibliographic 007 Fixed Field Bibliographic 008 Fixed Field Variable Fields Adding and Editing Variable Fields Deleting Variable Fields Displaying Attachments, 856 Links, and Tables of Contents in WebVoyáge Attachments 856 Field Links Table of Contents System Tab OK to Export Option Suppress from OPAC Option History Tab Sorting the columns Lag Time Viewing and Editing Line Items from Bibliographic Records Authority Records MARC Tab Authority Leader Authority 008 Fixed Field Variable Fields System Tab OK to Export Option History Tab Sorting the columns Lag Time Holdings Records Endeavor Information Systems, Inc. See notice on first page iv February 2004 Voyager® with UnicodeTM 2-1 2-1 2-2 2-2 2-3 2-3 2-4 2-6 2-6 2-9 2-12 2-14 2-15 2-18 2-20 2-20 2-20 2-24 2-24 2-25 2-26 2-26 2-27 2-27 2-28 2-28 2-28 2-29 2-31 2-33 2-34 2-34 2-35 2-36 2-36 2-36 Contents • 3 MARC Tab Holdings Leader Holdings 007 Fixed Field Holdings 008 Fixed Field Variable Fields Get Call Number from Bib Record System Tab OK to Export Option Suppress from OPAC Option Bib Title(s) Tab History Tab Sorting the columns Lag Time Viewing and Editing Line Items from Holdings Records Item Records Checking for Duplicate Barcodes Header Information Location and Type Item/Holdings Item Details Statuses Statistical Categories 2-37 2-38 2-39 2-42 2-44 2-45 2-51 2-52 2-53 2-53 2-54 2-55 2-55 2-55 2-56 2-57 2-58 2-58 2-58 2-59 2-60 2-64 Creating, Opening, and Viewing Records • Creating and Opening Records Creating a Record Opening a Record From a Work Folder From the OPAC Bibliographic Tree Importing Records Importing Records From a File Importing Records From Another Database Invalid Records Accessing Replaced or Deleted Files Creating New Bibliographic Records from Image Server 3-1 3-1 3-8 3-8 3-10 3-10 3-11 3-12 3-15 3-24 3-24 3-25 Endeavor Information Systems, Inc. See notice on first page February 2004 Voyager® with UnicodeTM v Contents • • • • • • • 4 Viewing Information Search Dialog Box Remote Searching User-Defined Alternate Search Button Setting Search Preferences Retain Last Search Automatic Truncation for Non-Keyword Searches Keyword Tab and Keyword Searching Keyword Search Results - The Titles Index Non-Keyword Tab and Heading and Non-Keyword (Left Anchored) Searching Find and Browse Searches Heading Searches by Call Number Non-Keyword Search Results - Headings List Reference Information Dialog Box Builder Tab and Builder Searching History tab Search Limits Remote Databases Additional Options for Displaying a Record - Web Server http POST3-67 Viewing and Editing Line Items (Acquisitions in Cataloging)3-68 System Administration Setup Retrieving Records Associated with Other Records Viewing Holdings Locations Linking and Unlinking Records Link Item to Bib Relink an Item to a Different Holdings Unlinking Holdings and Bib Records Copying an Item Record from an Existing Item Record 3-30 3-30 3-32 3-36 3-38 3-40 3-40 3-43 3-49 3-53 3-54 3-58 3-69 3-75 3-79 3-80 3-80 3-81 3-82 3-83 Changing, Saving, and Printing Information • Changing Information Editing a Record Deleting a Record Endeavor Information Systems, Inc. See notice on first page vi 3-27 3-28 3-29 3-29 3-30 3-30 February 2004 Voyager® with UnicodeTM 4-1 4-1 4-2 Contents • 5 Adding a URL to an 856 Field Change Owning Library Saving and Printing Information Saving a Record Save Update Record Alert Save As... Save to Database Saving to the Database and to a File Simultaneously Validating a Bib Heading Make a Copy of a Record Printing a Record Printing Labels Bibliographic Records Holdings Records Item Records Spine and Piece Label Print Template Closing a Record 4-3 4-4 4-5 4-5 4-5 4-6 4-7 4-7 4-10 4-11 4-13 4-13 4-14 4-16 4-16 4-16 4-17 4-30 Cataloging & Bibliographic Record Linking • • • 6 Introduction Displaying Related Records Templates MARC Record Derivation Using Cataloging Templates 5-8 Multiple Subfields Non-Matching Subfields Rules and Examples for Derivation Fields Template Example Session Defaults and Preferences Folders/Files Tab 5-1 5-1 5-5 5-12 5-12 5-12 5-16 5-18 5-18 Diacritics and Non-Roman Characters • • Introduction Special Character Entry 6-1 6-1 Endeavor Information Systems, Inc. See notice on first page February 2004 Voyager® with UnicodeTM vii Contents • • • • • • 7 Special Character Mode Special Character Mode Mapping Special Characters.cfg File Contents First Field Second Field Third Field Microsoft Character Map Regional Options for Non-Roman Characters Importing Records with Non-Roman Characters Other Diacritic Considerations Pick and Scan • • 8 Introduction Using Pick and Scan 7-1 7-2 Templates • • 9 Introduction Creating, Editing, and Deleting Templates 8-1 8-2 Authority Control • • • • • Introduction Columns on the Authority Validation Dialog Box Buttons on the Authority Validation Dialog Box Global Headings Change and Preview Queue Sample Global Headings Change Work Flow Global Change Process Splitting a Heading Heading Merge Name/Title Heading Change Buttons Global Headings Batch Job Endeavor Information Systems, Inc. See notice on first page viii 6-3 6-3 6-7 6-7 6-7 6-8 6-8 6-8 6-8 6-9 6-9 February 2004 Voyager® with UnicodeTM 9-1 9-2 9-4 9-5 9-8 9-9 9-13 9-14 9-14 9-14 9-15 Contents 10 Session Defaults and Menu Options • • A Session Defaults and Preferences General Tab Validation Tab (Figure 10-2) Work Flow Tab (Figure 10-4) Item Defaults Tab (Figure 10-5) Folders/Files Tab (Figure 10-6) Mapping Tab (Figure 10-7) Colors/Fonts Tab (Figure 10-8) Cataloging Menus File Menu Edit Menu Record Menu Item Menu Display Menu Options Menu Window Menu Help Menu 10-1 10-2 10-4 10-8 10-10 10-12 10-14 10-16 10-19 10-19 10-20 10-22 10-23 10-24 10-24 10-24 10-25 MARC Tag Tables • • Introduction Tag Tables and MARC Validation Structure of MARC Tag Tables Overview Stanzas in the MARC Tag Tables Xmarcfix.cfg Tag Tables Sample Xmarcfix.cfg Tag Table Grid Templates Defining Your Own Keyboard Shortcuts Stanzas in the Xmarcfix.cfg Tag Tables Code Type/Tab Stanzas [00xCode] Template Stanzas [00x_???] Drop-Down Menu Selections Stanzas [xxx] A-1 A-4 A-5 A-6 A-9 A-10 A-10 A-12 A-13 A-14 A-18 A-22 Endeavor Information Systems, Inc. See notice on first page February 2004 Voyager® with UnicodeTM ix Contents B C Voyager Call Number Logic / Processing B-1 • • B-1 B-3 C-1 • • C-1 • • • • • • Voyager with Unicode Overview Function Enhanced in Cataloging for Font Options and Input of Non-Roman TextC-1 Characteristics of a Unicode-Formatted Record in Voyager C-2 Diacritics and MARC21 Compliance Considerations MARC21 Compliance Considerations Considerations for Records Imported or Converted to Unicode C-4 Database Conversion Non-Converted Records (nc) Message Logs BulkImport Subfield Character Cataloging Templates Analyzing Inconsistencies Hexadecimal Value Resources Index February 2004 C-3 C-3 C-4 C-4 C-5 C-8 C-9 C-9 C-9 C-10 C-10 IN-1 Endeavor Information Systems, Inc. See notice on first page x B-3 B-4 Voyager with Unicode Considerations • IN Call Number Indexing Call Number Sorting and Searching Call Number Input/Normalization Process (Records Saved) Call Number Searching and Display Results Voyager® with UnicodeTM Figures 1 Getting Started 1-1. 1-2. 1-3. 2 Ellipsis Button The Voyager Cataloging login dialog box Select a cataloging location dialog box 1-3 1-4 1-5 Record Types and Creating 2-1. 2-2. 2-3. 2-4. 2-5. 2-6. 2-7. 2-8. 2-9. 2-10. 2-11. 2-12. 2-13. 2-14. 2-15. 2-16. 2-17. 2-18. 2-19. 2-20. 2-21. 2-22. 2-23. 2-24. 2-25. 2-26. 2-27. Voyager record relationships Bibliographic Record - MARC Tab Bibliographic Leader Button Leader dialog box 006 Button 006 dialog box Bibliographic 006: Grid displayed and values set 007 Button 007 - Physical Description dialog box 007 - Physical description dialog box with grid displayed 008 Button 008 - General Description dialog box Variable fields grid with 245 tag row Selection Column Editing options Bibliographic template selection 856 Links dialog box Bibliographic Record - System Tab Bibliographic Record History Tab Authority record - MARC tab Leader Button Leader dialog box for authority information 008 Button 008 - General Description (Authority) dialog box Authority Record : System Tab Authority Record History Tab Holdings Record - MARC Tab 2-2 2-4 2-5 2-5 2-7 2-7 2-8 2-9 2-10 2-11 2-12 2-13 2-14 2-15 2-16 2-17 2-23 2-25 2-27 2-29 2-30 2-30 2-31 2-32 2-34 2-36 2-37 Endeavor Information Systems, Inc. See notice on first page February 2004 Voyager® with UnicodeTM xi Figures 2-28. Leader dialog box for holdings information 2-29. 007 Button 2-30. 007 - Physical Description dialog box for holdings information 2-31. 007 - Physical Description dialog with grid displayed 2-32. 008 Button 2-33. 008 - General Description (Holding) dialog box 2-34. Selecting a call number hierarchy 2-35. Setting call number hierarchy to a non-corresponding default holdings/item location 2-36. Get call number from bib record menu option 2-37. Message for replacing an existing call number with a new one 2-38. Message for replacing an existing call number with a new one from a different classification scheme 2-39. Holdings Record: System Tab 2-40. Holdings Record Bib Title(s) Tab 2-41. Holdings Record: History Tab 2-42. Example of an Item Record 2-43. Enabling/Disabling the Check for Duplicate Barcodes option 2-44. Status Button 2-45. Item Status dialog box 2-46. Blue Up and Red Down Buttons 2-47. Statistical Categories Button 2-48. Item Statistical Categories dialog box 2-49. Blue Up and Red Down Buttons 3 2-40 2-41 2-42 2-43 2-47 2-48 2-49 2-50 2-51 2-52 2-53 2-55 2-56 2-57 2-60 2-63 2-64 2-64 2-65 2-65 Creating, Opening, and Viewing Records 3-1. 3-2. 3-3. 3-4. 3-5. 3-6. New Record Button Selecting a template for a new record New bibliographic record template example Error message for selecting an inappropriate template Error message for selecting an inappropriate template Create Holdings Button Endeavor Information Systems, Inc. See notice on first page xii 2-38 2-39 February 2004 Voyager® with UnicodeTM 3-2 3-3 3-4 3-4 3-6 3-6 Figures 3-7. 3-8. 3-9. 3-10. 3-11. 3-12. 3-13. 3-14. 3-15. 3-16. 3-17. 3-18. 3-19. 3-20. 3-21. 3-22. 3-23. 3-24. 3-25. 3-26. 3-27. 3-28. 3-29. 3-30. 3-31. 3-32. 3-33. 3-34. 3-35. 3-36. 3-37. 3-38. 3-39. 3-40. Dialog box for creating a Holdings record from an open Bibliographic record when one already exists Create Item Button Open Record from Work Folder Button Hierarchy Button Holdings and Items for Bibliographic Records Select Import File dialog box Selecting a record to import Search dialog box Voyager Connection Options dialog box Selecting databases to search Remote Search dialog box Search Status dialog box Titles Index dialog box Record imported from another database File Documents dialog box in ImageServer New Bibliographic Record in Cataloging Search dialog box Search dialog box with user-defined alternate search button Keyword tab of the Search dialog box Titles Index dialog box Titles Index Button Stop button seen with more than 100 search results Completed Keyword tab Titles Index dialog box after performing a free text keyword search MARC tab of the selected title Non-Keyword tab Search results after doing find subject heading search for war? Search results after doing a subject heading search for war? Headings List Headings List Button Stop button seen with more than 100 search results Reference Information dialog box Scope Notes for a heading Narrower term 3-7 3-8 3-9 3-10 3-11 3-13 3-13 3-15 3-16 3-19 3-20 3-21 3-22 3-23 3-26 3-27 3-28 3-29 3-31 3-32 3-33 3-33 3-35 3-35 3-36 3-37 3-39 3-39 3-41 3-41 3-42 3-43 3-45 3-45 Endeavor Information Systems, Inc. See notice on first page February 2004 Voyager® with UnicodeTM xiii Figures 3-41. 3-42. 3-43. 3-44. 3-45. 3-46. 3-47. 3-48. 3-49. 3-50. 3-51. 3-52. 3-53. 3-54. 3-55. 3-56. 3-57. 3-58. 3-59. 3-60. 3-61. 3-62. 3-63. 3-64. 3-65. 3-66. 3-67. 3-68. 3-69. 3-70. 3-71. 3-72. 3-73. Search results from the narrower term See Also See Also search results Type of search Completed Non-keyword tab Builder tab Builder search tab Builder tab with multiple search terms and relationships Search dialog box, History tab Search Limits dialog box Search Limits dialog box Expanded list of limits Computer file selected as search limit Selected search limits listed in the bottom portion of the dialog box Remote button on Search dialog box Voyager Connection Options dialog box Selected locations in the Voyager Connection Options dialog box Remote Search dialog box, Search by options Simultaneous Search dialog box Search Status dialog box Titles Index following a simultaneous search Send Record To WebVoyáge Establishing at least view-only access to line items in Acquisitions Error message if not logged into both modules Error message if logged into modules with different User IDs and Passwords Example of a bib record opened for using Acq in the Cat Line item that displays in the Acquisitons module Dialog box for multiple line item matches in Acquisitions Message associated line items do not exist Retrieve Holdings Button Retrieve Holdings dialog box Select one or more authority records dialog box Retrieve Items Button Endeavor Information Systems, Inc. See notice on first page xiv February 2004 Voyager® with UnicodeTM 3-46 3-46 3-47 3-47 3-48 3-49 3-51 3-52 3-53 3-55 3-56 3-57 3-57 3-58 3-59 3-60 3-62 3-63 3-63 3-65 3-65 3-68 3-70 3-71 3-71 3-72 3-73 3-74 3-74 3-76 3-76 3-77 3-78 Figures 3-74. 3-75. 3-76. 3-77. 4 3-78 3-79 3-80 3-81 Changing, Saving, and Printing Information 4-1. 4-2. 4-3. 4-4. 4-5. 4-6. 4-7. 4-8. 4-9. 5 Retrieve Items dialog box Show holdings Valid MARC Values dialog box Link the item to a bibliographic record dialog box Relink the item to a holding record dialog box Save Button Update record alert dialog box Save to Database button Bibliographic Dedupe Detection dialog box Print Labels dialog box Description of options in the [Print Options Bibliographic] stanza Sample [Print Template Spine XXX] stanza Sample [Print Template Piece XXX] stanza Sample label print template file 4-6 4-6 4-7 4-9 4-15 4-18 4-18 4-19 4-25 Cataloging & Bibliographic Record Linking 5-1. 5-2. 5-3. 5-4. 5-5. 5-6. 5-7. 5-8. 5-9. 5-10. 5-11. 5-12. 5-13. Related Records listing applicable profiles for “Cinema Journal” Preceding title for “Cinema Journal” and applicable profiles No related records message Create a New Record dialog box Open Template File dialog box Verify delete template message Examples of derivation fields Menu bar in the Cataloging module Session Defaults and Preferences dialog box Folders/Files tab for Session Defaults and Preferences Select Bibliographic Template dialog box - no default Template folder Template files in the Template folder Bib template selected on Folders/Files tab 5-3 5-4 5-4 5-6 5-7 5-8 5-9 5-19 5-20 5-20 5-21 5-22 5-22 Endeavor Information Systems, Inc. See notice on first page February 2004 Voyager® with UnicodeTM xv Figures 5-14. Menu bar in the Cataloging module 5-15. Select Directory dialog box 5-16. Default Template folder selected on Folders/Files tab 6 Diacritics and Non-Roman Characters 6-1. 7 Special Character Entry Pick and Scan dialog box Permanent Location options Temporary Type options Delete warning message Item Status/Clear All single step Items tab Barcode text box Check mark button Select File ellipsis Filename (path) entered Carriage-return-delimited file Processing report window Item barcode not found 7-2 7-3 7-4 7-4 7-5 7-6 7-7 7-7 7-8 7-8 7-9 7-9 7-10 Authority Control 9-1. 9-2. 9-3. 9-4. 9-5. 9-6. 9-7. Authority Validation dialog box Global Headings Change Queue Tree Levels Global Heading Change & Preview Queues Global Heading Preview: Intial State Global Change Preview: Authorities Records Level One of Tree: Original Heading, outlined Level Two of Tree: Proposed New Heading, outlined Endeavor Information Systems, Inc. See notice on first page xvi 6-2 Pick and Scan 7-1. 7-2. 7-3. 7-4. 7-5. 7-6. 7-7. 7-8. 7-9. 7-10. 7-11. 7-12. 7-13. 9 5-23 5-24 5-25 February 2004 Voyager® with UnicodeTM 9-2 9-6 9-7 9-10 9-10 9-11 9-12 Figures 9-8. 10 Level Three of Tree: Authority Headings outlined Session Defaults and Menu Options 10-1. Cataloging Session Defaults and Preferences: General tab 10-2. Session Defaults: Validation tab 10-3. Invalid MARC21 Characters message when storing record 10-4. Session Defaults: Work Flow tab 10-5. Session Defaults: Item Defaults tab 10-6. Session Defaults: Folders/Files tab 10-7. Session Defaults: Mapping tab 10-8. Session Defaults: Colors/Font tab A 9-13 10-2 10-5 10-8 10-9 10-11 10-12 10-15 10-17 MARC Tag Tables A-1. Files and directories in the Voyager/Catalog/Tagtable directory A-2. Various configuration files/tag tables in the MARC21 directory A-3. Cataloging format choices for MARC validation A-4. Sample report if MARC validation finds an error while saving a record to the database A-5. Sample comment area of a tag table A-6. Sample stanzas from the Hmarc0xx.cfg file for MARC21 format A-7. Sample Bmarcfix.cfg file stanza from the new MARC tag tables A-8. Sample 006_Books stanza in a Bmarcfix.cfg file A-9. Grid for the 006 field of a bibliographic record A-10. Sample keyboard shortcut for the Books tab A-11. Code types/tabs that display in the Cataloging module for a bibliographic record A-12. Code type examples from the [006Code] stanza of a Bmarcfix.cfg file for MARC21 format A-2 A-3 A-4 A-5 A-6 A-7 A-10 A-11 A-12 A-13 A-14 A-16 Endeavor Information Systems, Inc. See notice on first page February 2004 Voyager® with UnicodeTM xvii Figures A-13. The result in the Cataloging module of the [006Code] stanza in the Bmarcfix.cfg file A-14. Arrangement of tabs A-15. Sample template configuration stanza from a Bmarcfix.cfg file A-16. Using Text Mask Characters in [008_Books] Stanza A-17. Result in Cataloging module of the sample template configuration stanza A-18. Sample stanza defining drop-down menu options for the 006 and 008 fields A-19. Result in the Cataloging module of the sample drop-down menu stanza C A-19 A-21 A-22 A-22 A-23 Voyager with Unicode Considerations C-1. Leader Ninth Position drop-down menu stanza Endeavor Information Systems, Inc. See notice on first page xviii A-17 A-17 February 2004 Voyager® with UnicodeTM C-2 A-22 Tables 2 Record Types and Creating 2-1. 2-2. 2-3. 2-4. 2-5. 2-6. 2-7. 2-8. 2-9. 2-10. 2-11. 3 Description of Record Types Link Status Link Type History Tab Field Descriptions History Tab Field Descriptions History Tab Field Descriptions Item Record Header Information Item Record Location Options Item Record Holdings Options Item Record Detail Options Possible Statuses Listed According to Rank Creating, Opening, and Viewing Records 3-1. 3-2. Description of Column Headings for Import Record List Function Key Options for Creating Bibliographic Records 3-3. Keyword tab selections 3-4. Titles Index list box 3-5. Non-Keyword tab 3-6. Headings List dialog box 3-7. Authorized, Reference, Auth/Ref, and Note Descriptions 3-8. Builder tab 3-9. Search Limits dialog box 3-10. Voyager Connection Options dialog box, sections and fields 3-11. Page references for bibliographic search types 3-12. Retrieve Options Using Record Menu 4 2-1 2-23 2-24 2-26 2-35 2-54 2-58 2-58 2-58 2-59 2-60 3-14 3-25 3-31 3-33 3-37 3-42 3-44 3-50 3-55 3-61 3-64 3-75 Changing, Saving, and Printing Information 4-1. Character Changes 4-2 Endeavor Information Systems, Inc. See notice on first page February 2004 Voyager® with UnicodeTM xix Tables 4-2. Default Text in Print Labels Dialog Box - Bibliographic Record 4-3. Default Text in Print Labels Dialog Box - Holdings 4-4. Default Text in Print Labels Dialog Box - Item Record 4-5. Action codes descriptions 4-6. Generic Field Codes - 100 Series 4-7. Bibliographic Field Codes - 200 Series 4-8. Holdings Field Codes - 300 Series 4-9. Item Field Codes - 400 Series 4-10. Library Address Field Codes - 500 Series 4-11. Received Serial Issue Field Codes - 600 Series 5 Cataloging & Bibliographic Record Linking 5-1. 5-2. 5-3. 5-4. 5-5. 5-6. 5-7. 5-8. 5-9. 5-10. 5-11. 5-12. 5-13. 6 Example of profile names and overrides Description of the first example in line 1 of Figure 5-7 Description of the first example in line 2 of Figure 5-7 Examples of spacing in derivation fields Example 1 - Derivation field Example 2 - Derivation field Example 3 - Derivation field Example 4 - Derivation field Example 5 - Derivation field Example 6 - Derivation field Example 7 - Derivation field Example 9 - Derivation field Example of a template using standard and derivation fields 5-2 5-9 5-10 5-10 5-13 5-13 5-13 5-14 5-14 5-15 5-15 5-15 5-17 Diacritics and Non-Roman Characters 6-1. Special Character Mode Mapping - Diacritic & Non-Roman Characters Endeavor Information Systems, Inc. See notice on first page xx 4-16 4-16 4-16 4-19 4-22 4-22 4-22 4-23 4-24 4-24 February 2004 Voyager® with UnicodeTM 6-3 Tables 9 Authority Control 9-1. 9-2. 9-3. 9-4. 9-5. 9-6. 9-7. 9-8. 10 Authority Validation Dialog Box Authority Validation Dialog Box Tree Descriptions Original Heading Information Displayed Proposed New Heading Information Displayed Authority Headings Information Displayed Button Descriptions Button Description for Preview Display 9-2 9-4 9-5 9-12 9-12 9-13 9-14 9-15 Session Defaults and Menu Options 10-1. General tab options for Session Defaults and Preferences 10-2. Validation tab options for Session Defaults and Preferences 10-3. Work Flow tab options for Session Defaults and Preferences 10-4. Item Defaults tab options for Session Defaults and Preferences 10-5. Folders/Files tab options for Session Defaults and Preferences 10-6. Mapping tab options for Session Defaults and Preferences 10-7. Record types available for color change 10-8. File Menu 10-9. Edit Menu 10-10. Record Menu 10-11. Item Menu 10-12. Display Menu 10-13. Options Menu 10-14. Window Menu 10-15. 10-2 10-5 10-9 10-11 10-13 10-15 10-17 10-19 10-20 10-22 10-23 10-24 10-24 10-24 10-25 Endeavor Information Systems, Inc. See notice on first page February 2004 Voyager® with UnicodeTM xxi Tables A MARC Tag Tables A-1. B 852 first indicator values 852 first indicator non-standard values Subfield 2 Codes CACODOCS and UDC classifications B-1 B-2 B-2 B-2 Voyager with Unicode Considerations C-1. C-2. C-3. C-4. C-5. Record-Level Warnings & Errors Log Information Provided for Field-Level Warnings & Errors Code Page Numbering Specific Warnings & Errors BulkImport Rules / Results Endeavor Information Systems, Inc. See notice on first page xxii A-21 Voyager Call Number Logic / Processing B-1. B-2. B-3. B-4. C Text Masking Options February 2004 Voyager® with UnicodeTM C-6 C-6 C-7 C-7 C-8 Procedures 1 Getting Started 1-1. Logging into Cataloging 2 1-4 Record Types and Creating 2-1. Viewing the Bibliographic Leader 2-2. Editing the 006 Field 2-3. Editing the 007 Field 2-4. Editing the 008 Field 2-5. Adding and Editing Variable Fields 2-6. Deleting Row of Variable Field Information 2-7. Deleting Characters of Variable Field Information 2-8. Configuring the Authority Leader 2-9. Configuring the Authority 008 Field 2-10. Adding a Tag to the Grid 2-11. Deleting a Tag 2-12. Configuring the Holdings Leader 2-13. Configuring the Holdings 007 Fixed Field 2-14. Configuring the Holdings 008 Fixed Field 2-15. Adding Variable Fields 2-16. Setting the Call Number Hierarchy 2-17. Getting Call Number from Bibliographic Record 2-18. Assigning a Status 2-19. Assigning Statistical Categories 3 2-4 2-6 2-9 2-12 2-16 2-18 2-19 2-29 2-31 2-33 2-33 2-38 2-39 2-42 2-44 2-46 2-48 2-63 2-64 Creating, Opening, and Viewing Records 3-1. Creating a New Record 3-2. Creating a Holdings Record When a Bibliographic Record is Open 3-3. Creating an Item Record from an Active Holdings Record 3-4. Opening a Work Record 3-5. Importing Records From a File 3-2 3-5 3-8 3-9 3-12 Endeavor Information Systems, Inc. See notice on first page February 2004 Voyager® with UnicodeTM xxiii Procedures 3-6. Importing Records From Another Database 3-7. Performing a bibliographic keyword search 3-8. Non-Keyword searching 3-9. Performing a Builder search 3-10. Accessing searches from the History tab 3-11. Setting Search Limits 3-12. Searching remote databases 3-13. Display Record in WebVoyáge - Example 3-14. Using the Acq in the Cat Function 3-15. Retrieve Holdings 3-16. Retrieve Authority 3-17. Retrieve Items 3-18. Linking Items to Bibliographic Records 3-19. Relink an Item to a Different Holdings 3-20. Unlinking Holdings and Bib Records 4 Changing, Saving, and Printing Information 4-1. 4-2. 4-3. 4-4. 4-5. 4-6. 4-7. 4-8. 5 Editing a Record Deleting a Record Adding a URL to an 856 Field Changing Owning Library Replace/Merge Incoming Record Validating a Heading Copy a Record Print Spine and Piece Labels 4-1 4-3 4-4 4-4 4-9 4-11 4-13 4-14 Cataloging & Bibliographic Record Linking 5-1. 5-2. 5-3. 5-4. 5-5. 5-6. Creating a New Template Editing a Template Deleting a Template Defining a Default Template Defining a Default Folder Creating New Records Using Templates Endeavor Information Systems, Inc. See notice on first page xxiv 3-15 3-34 3-47 3-51 3-54 3-56 3-61 3-67 3-70 3-75 3-77 3-77 3-80 3-81 3-82 February 2004 Voyager® with UnicodeTM 5-5 5-6 5-8 5-19 5-23 5-25 Procedures 5-7. Creating New Records Using a Default Folder 6 Diacritics and Non-Roman Characters 6-1. Special Character Entry 6-2. Special Character Mode 7 6-2 6-3 Pick and Scan 7-1. Using Pick and Scan 8 7-2 Templates 8-1. Creating a New Template 8-2. Editing a Template 8-3. Deleting a Template 10 8-2 8-2 8-3 Session Defaults and Menu Options 10-1. Changing Colors and Fonts A 5-26 10-17 MARC Tag Tables A-1. Accessing the 006 Field Grid A-11 Endeavor Information Systems, Inc. See notice on first page February 2004 Voyager® with UnicodeTM xxv Procedures Endeavor Information Systems, Inc. See notice on first page xxvi February 2004 Voyager® with UnicodeTM About This Document Purpose This document provides instructions for working with the Cataloging module. Intended Audience This document is intended for Voyager customers who are responsible for customizing and implementing Voyager Cataloging. Reason for Reissue This manual incorporates and is being reissued for the following reasons. • UnicodeTM implementation • Merger of the Voyager Bibliographic Record Linking & MARC Derivation of Records User’s Guide information specific to the Cataloging module into the Voyager Cataloging User’s Guide • New section in the About chapter regarding permission to reproduce documentation • Changes requested through Customer First feedback Endeavor Information Systems, Inc. See notice on first page February 2004 Voyager® with UnicodeTM xxvii How to Use This Document This document consists of the following: Chapter 1 “Getting Started” Chapter 1 provides an overview of Cataloging, including logging into the application, printing screens, and exiting ffrom the application. Chapter 2 “Record Types and Creating” Chapter 2 discusses the different types of records used by the Voyager system to contain your MARC records and procedures for editing the leader and other related MARC tags. Chapter 3 “Creating, Opening, and Viewing Records” Chapter 3 details the creation of new records, and opening and viewing existing records. Chapter 4 “Changing, Saving, and Printing Information” Chapter 4 details editing records, saving edited records and printing records, spine, and piece labels. Chapter 5 “Cataloging & Bibliographic Record Linking” Chapter 5 details the implementation and use of bibliographic record linking from within the Cataloging module for related records. Chapter 6 “Diacritics and Non-Roman Characters” Chapter 6 details the implementation and considerations of diacritics and non-Roman characters in a Unicode environment. Chapter 7 “Pick and Scan” Chapter 7 details the procedure for using the Pick and Scan feature. Chapter 8 “Templates” Chapter 8 details the procedure for using templates when working with new records. Chapter 9 “Authority Control” Chapter 9 details the methods of maintaining Authority Control. Chapter 10 “Session Defaults and Menu Options” Chapter 10 details Session Defaults and Preferences for application throughout the Cataloging module, and also gives a list of options available through the menus at the top of the Cataloging window. Appendix A “MARC Tag Tables” Appendix A contains information on viewing, using and configuring the MARC tag tables used by the Cataloging client. Endeavor Information Systems, Inc. See notice on first page xxviii February 2004 Voyager® with UnicodeTM About This Document Appendix B “Voyager Call Number Logic / Processing” Appendix B contains information on using different classification schemes with the Cataloging module. Appendix C “Voyager with Unicode Considerations” Appendix C contains information regarding considerations relative to the Voyager with UnicodeTM implementation. Index The Index is an alphabetical, detailed cross-reference of topics about which this document contains information. Conventions Used in This Document The following conventions are used throughout this document: • Names of commands, variables, stanzas, files, and paths (such as /dev/tmp), as well as selectors and typed user input, are displayed in constant width type. • Commands or other keyboard input that must be typed exactly as presented are displayed in constant width bold type. • Commands or other keyboard input that must be supplied by the user are displayed in constant width bold italic type. • System-generated responses such as error messages are displayed in constant width type. • Variable portions of system-generated responses are displayed in constant width italic type. • Keyboard commands (such as Ctrl and Enter) are displayed in bold. • Required keyboard input such as “Enter vi” is displayed in constant width bold type. • Place holders for variable portions of user-defined input such as ls -l filename are displayed in italicized constant width bold type. • The names of menus or status display pages and required selections from menus or status display pages such as “From the Applications drop-down menu, select System-wide,” are displayed in bold type. • Object names on a window’s interface, such as the Description field, the OK button, and the Metadata tab, are displayed in bold type. • The titles of documents such as ENCompass Web Client User’s Guide are displayed in italic type. • Caution, and important notices are displayed with a distinctive label such as the following: Endeavor Information Systems, Inc. See notice on first page February 2004 Voyager® with UnicodeTM xxix NOTE: Extra information pertinent to the topic. ! IMPORTANT: Information you should consider before making a decision or configuration. ! CAUTION: Information you must consider before making a decision, due to potential loss of data or system malfunction involved. TIP: Helpful hints you might want to consider before making a decision. RECOMMENDED: Preferred course of action. OPTIONAL: Indicates course of action which is not required, but may be taken to suit your library’s preferences or requirements. Contact Information To contact Endeavor Information Systems, Inc. use the following numbers: North America (Corporate Headquarters) Endeavor Information Systems Inc. 2200 E. Devon Avenue Suite 382 Des Plaines, IL 60018-4505 United States 800-762-6300 (toll free from within N. America only) [email protected] International Customers Phone: 800-4444-3474 You must first dial the US access code (for example, 00 for the Endeavor Information Systems, Inc. See notice on first page xxx February 2004 Voyager® with UnicodeTM About This Document United Kingdom and New Zealand, 0011 for Australia), then the number listed above. You do not need to put a 1 in front of the 800 number. European Office Endeavor Information Systems Inc. Harcourt Place 32 Jamestown Road, Camden London NW1 7BY +44 (0)20 7424 4400 (Voice) +44 (0)20 7424 4409 (Fax) [email protected] (E-Mail) Australian Office Endeavor Information Systems Inc. Suite 129, 85 Grattan Street Carlton. Vic. 3053 Australia 08 8336 9474 (Voice- from within Australia) +61 8 8336 9474 (Voice- from outside Australia) +61 3 9349 4099 (Fax) [email protected] (E-Mail) Document Reproduction/Photocopying Photocopying the documentation is allowed under your contract with Endeavor Information Systems. It is stated below: All documentation is subject to U.S. copyright protection. CUSTOMER may copy the printed documentation only in reasonable quantities to aid the employees in their use of the SOFTWARE. Limited portions of documentation, relating only to the public access catalog, may be copied for use in patron instruction. Endeavor Information Systems, Inc. See notice on first page February 2004 Voyager® with UnicodeTM xxxi How to Comment on This Document Endeavor Information Systems, Inc. (EISI) has made every effort to ensure that this information product meets your needs. EISI is interested in your comments and suggestions to improve this information product. You may submit comments and suggestions on this and other EISI information and training products by way of: • e-mail • fax To Submit Comments by E-mail To submit comments by e-mail, please send your message to: [email protected] To Submit Comments by Fax Please send feedback by fax (with cover) to the following: From within the United States of America: 847-296-5636 Attn: Documentation Manager Customer Support Contact Information The Endeavor Information Systems, Inc. Customer Support department provides technical assistance for all products. You may contact Customer Support by phone, e-mail, or fax. Phone To contact Customer Support by telephone please call: From the United States and Canada: 877-44-LLOYD (877-445-5693) From all other countries: 800-4444-3474 Endeavor Information Systems, Inc. See notice on first page xxxii February 2004 Voyager® with UnicodeTM About This Document You must first dial the US access code (for example, 00 for the United Kingdom and New Zealand, 0011 for Australia), then the number listed above. You do not need to put a 1 in front of the 800 number. E-mail To contact Customer Support by e-mail, please send your message to: [email protected] Fax To send a fax (with cover) to Customer Support, dial (from within the United States of America): 847-227-2676 Customer Support Hours of Operation Monday - Friday 5am - 9pm, Central Daylight Time Endeavor Information Systems, Inc. See notice on first page February 2004 Voyager® with UnicodeTM xxxiii Endeavor Information Systems, Inc. See notice on first page xxxiv February 2004 Voyager® with UnicodeTM Getting Started Contents Introduction Purpose of this Chapter Prerequisite Skills and Knowledge Before You Begin • Documentation and Online Help • Conventions • • • 1-1 1-1 1-1 1-2 1-2 1-2 1-2 1-2 1-3 1-4 1-5 Commands Ellipsis Button Keyboard Functions Logging into Cataloging Exiting Cataloging Endeavor Information Systems, Inc. See notice on first page February 2004 Voyager® with UnicodeTM 1-i Contents Endeavor Information Systems, Inc. See notice on first page 1-ii February 2004 Voyager® with UnicodeTM Getting Started Introduction This chapter describes the prerequisite installation and configuration informatin necessary for beginning work in the Cataloging module. For information on how the settings in the System Administration module affect the Cataloging module, see the Voyager System Administration User’s Guide. Purpose of this Chapter The purpose of this chapter is to provide prerequisite information needed for using and customizing the Cataloging module. Prerequisite Skills and Knowledge To use this document effectively, you need knowledge of the following: • • • • Basic Microsoft® Interface navigation Basic UNIX® commands and navigation Basic Voyager® System Administration Module Basic WebVoyáge® configuration Endeavor Information Systems, Inc. See notice on first page February 2004 Voyager® with UnicodeTM 1-1 • Intermediate knowledge of MARC record formats (for creating customized WebVoyage display directories) Before You Begin Working with the Voyager Cataloging software is enhanced by the availability of documentation, online help, and the use of common conventions. This section describes the purpose of these resources in order for you to effectively use them. Documentation and Online Help The documentation and online help are designed to work together to provide you with the information you need when you need it. You can access online help by pressing the F1 function key (F1) on your keyboard. The user’s guides are designed to cover the applications in greater detail to include screen shots, advanced topics, and cross references to other user’s guides and topics. Conventions Most conventions used in the Voyager documentation are Windows standard conventions. For more information about these conventions, please refer to your Windows documentation. Commands Voyager functions and activities are accessed primarily through the menu and sub-menu options. To designate which menus and sub-menus are being referred to in the user’s guides and online help, we have adopted a convention of specifying the menu, sub-menu, and function or activity. For example, referring to the Exit activity on the File menu is specified as File>Exit. Ellipsis Button The Ellipsis button (see Figure 1-1) indicates that additional information is available either in a dialog box or in an expanded textbox. Click the ellipsis button to access this additional function or information. Endeavor Information Systems, Inc. See notice on first page 1-2 February 2004 Voyager® with UnicodeTM Getting Started Figure 1-1. Ellipsis Button Keyboard Functions Some functions listed on Voyager menus have corresponding keyboard equivalents. In addition, certain functions are assigned keyboard shortcuts. Both types of keyboard access are described below. Keyboard equivalents and shortcuts are indicated on the menus. Keyboard equivalents allow you to perform activities without requiring you to use the mouse. Keyboard equivalents are indicated by an underlined letter in the name of a menu or function. To access a menu or function using keyboard equivalents, press the alternate key (Alt) followed by the underlined letter. For example, to exit a Voyager module, press and release the Alt key, followed by the f key (for the File menu), followed by the x key (for Exit). A number of functions are also assigned keyboard shortcuts. Keyboard shortcuts allow you to press and hold the control key (Ctrl) and then press the designated letter. For example, when the Save command is available you can press and hold the Ctrl key followed by the s key (for Save). Following Windows conventions, the tab key (Tab) can be used to move the cursor to fields and buttons within dialog boxes and windows. Press and hold the Shift key and then press the Tab key to move the cursor in the opposite direction through the dialog box. The F4 function key (or F8 in some instances) can be used to display drop-down arrow selections. These keys can also be used to display fields represented by ellipsis button. In addition, items listed in drop-down menus can be scrolled through by typing the first letter of the item that you want to display. To scroll through additional items that begin with the same letter, type that letter again. You can use the arrow keys on your keyboard to move through lists of options. The up and down arrows can also be used to select radio buttons. The escape key (ESC) can be used to close certain dialog boxes. The space bar can be used to highlight selections in list boxes. Once a selection has been highlighted in a list box, you can press the Enter key to select it. Endeavor Information Systems, Inc. See notice on first page February 2004 Voyager® with UnicodeTM 1-3 Logging into Cataloging Before you can begin working in Voyager’s Cataloging module, you must log in with your operator ID and password. Your operator ID and password determine what Cataloging operations you can perform as well as at which Cataloging locations you can perform them. Your system administrator defines this security information in the Voyager System Administration module. See the Voyager System Administration User’s Guide for details. The procedure for logging into cataloging is described in Procedure 1-1, Logging into Cataloging. Procedure 1-1. Logging into Cataloging Use the following to access Voyager Cataloging. 1. Open the Cataloging module on your PC. Result: The Login dialog box opens (see Figure 1-2). Figure 1-2. The Voyager Cataloging login dialog box 2. Enter your Operator Id, Password, and click OK or Exit. Result: The main Cataloging window displays if you successfully entered your Operator Id and Password. Using Exit closes the log in dialog box without logging you into the Cataloging module. NOTE: Voyager allows you to make up to three unsuccessful attempts to log in before terminating the program. Endeavor Information Systems, Inc. See notice on first page 1-4 February 2004 Voyager® with UnicodeTM Getting Started 3. (Optional) For systems with more than one happening location defined in Voyager System Administration, a Select a cataloging location dialog box displays from which you need to select an appropriate Cataloging location (see Figure 1-3); and click OK. Result: The main Cataloging window displays. Figure 1-3. Select a cataloging location dialog box Exiting Cataloging You can exit Cataloging by selecting File>Exit. If you have open records that have been edited but not saved, you are asked to save the records or ignore the changes. Endeavor Information Systems, Inc. See notice on first page February 2004 Voyager® with UnicodeTM 1-5 Endeavor Information Systems, Inc. See notice on first page 1-6 February 2004 Voyager® with UnicodeTM Record Types and Creating Contents Introduction Types of Records • Record Relationships • Fields Bibliographic Records • MARC Tab • Bibliographic Leader • Bibliographic 005 Fixed Field • Bibliographic 006 Fixed Field • Bibliographic 007 Fixed Field • Bibliographic 008 Fixed Field • Variable Fields • Adding and Editing Variable Fields • • • 2-1 2-1 2-2 2-2 2-3 Deleting Variable Fields Displaying Attachments, 856 Links, and Tables of Contents in WebVoyáge Attachments 856 Field Links Table of Contents System Tab OK to Export Option Suppress from OPAC Option History Tab Sorting the columns Lag Time Viewing and Editing Line Items from Bibliographic Records • Authority Records 2-3 2-4 2-6 2-6 2-9 2-12 2-14 2-15 2-18 2-20 2-20 2-20 2-24 2-24 2-25 2-26 2-26 2-27 2-27 2-28 2-28 Endeavor Information Systems, Inc. See notice on first page February 2004 Voyager® with UnicodeTM 2-i Contents • • • • • MARC Tab Authority Leader Authority 008 Fixed Field Variable Fields System Tab OK to Export Option History Tab Sorting the columns Lag Time 2-28 2-29 2-31 2-33 2-34 2-34 2-35 2-36 2-36 Holdings Records • MARC Tab • Holdings Leader • Holdings 007 Fixed Field • Holdings 008 Fixed Field • Variable Fields 2-36 • • • • Get Call Number from Bib Record System Tab OK to Export Option Suppress from OPAC Option Bib Title(s) Tab History Tab Sorting the columns Lag Time Viewing and Editing Line Items from Holdings Records • Item Records • Checking for Duplicate Barcodes • Header Information • Location and Type • Item/Holdings • Item Details • Statuses • Statistical Categories Endeavor Information Systems, Inc. See notice on first page 2-ii February 2004 Voyager® with UnicodeTM 2-37 2-38 2-39 2-42 2-44 2-45 2-51 2-52 2-53 2-53 2-54 2-55 2-55 2-55 2-56 2-57 2-58 2-58 2-58 2-59 2-60 2-64 Record Types and Creating Introduction Voyager’s Cataloging module provides a powerful and user-friendly means by which MARC 21-based records are created and maintained. You can create authority, bibliographic, holdings, and item records using the convenient and straightforward record displays. Integration between Cataloging and the Online Public Access Catalog (OPAC) means that you can easily build and maintain a complete, MARC 21-based catalog. Types of Records Voyager uses MARC 21 standard authority, bibliographic, and holdings records and a Voyager-defined item record (see Table 2-1 on page 2-1). The bibliographic record is the key component in the relationship of these different types of records. See Figure 2-1. Table 2-1. Description of Record Types Authority Bibliographic Holdings (MFHD) Item Format MARC 21 MARC 21 MARC 21 Voyager Linked to Bibliographic Bibliographic Holdings Source Original or Utility Original Original Original or Utility Endeavor Information Systems, Inc. See notice on first page February 2004 Voyager® with UnicodeTM 2-1 Authority records are optional and link to bibliographic records as either type of record is saved. A Holdings record is also known as a MFHD, MARC Format for Holdings Data. Item records are used for circulating library material. Record Relationships Holdings records are linked to bibliographic records to represent each copy that your library has. Item records are linked to holdings records for each volume and/ or circulating piece of a copy (Figure 2-1). Figure 2-1. Voyager record relationships Fields Voyager uses the 852 field for the location and call number. • Subfield b records the item’s location using location codes defined in System Administration. • Subfields h and i have the call number. Endeavor Information Systems, Inc. See notice on first page 2-2 February 2004 Voyager® with UnicodeTM Record Types and Creating ! IMPORTANT: These are the only indexed fields in the holdings record. The 866 field is often used to display a library’s summary holding information for serials and multi-volume sets. This displays in the OPAC to inform library patrons of what you own. Voyager item records include information about an item’s permanent and temporary location and an item’s type and temporary type. This information along with the barcode stored in the item record is used by the Circulation module for circulation transactions. The copy number, enumeration, and chronology fields in an item record are used to augment the OPAC display when the item is charged out or has another informational status. Bibliographic Records Bibliographic records contain all the bibliographic information for a library item. The bibliographic record displays with the following three tabs. • MARC tab • System tab • History tab For information about creating a bibliographic record, see Creating a Record on page 3-1. Only the MARC and System tabs display when you initially create a bibliographic record. Subsequently, the History tab displays when an action is taken against the record such as saving it to the database. MARC Tab The MARC tab of the bibliographic record (see Figure 2-2) contains a Leader, an 005 fixed field, an 008 fixed field, and variable fields. It can also contain multiple 006 and 007 fields. All values correspond to the published MARC standard. Endeavor Information Systems, Inc. See notice on first page February 2004 Voyager® with UnicodeTM 2-3 Figure 2-2. Bibliographic Record - MARC Tab Bibliographic Leader The Bibliographic Leader information allows you to select the Bibliographic Record Status, Type of Record, Bibliographic Level, Type of Control, Encoding Level, and Cataloging Form. The Bibliographic Leader displays as a grid which is completely configurable using Voyager’s MARC tag tables. See MARC Tag Tables on page A-1 for details on the MARC tag tables. The procedure for viewing the Bibliographic Leader is shown in Procedure 2-1, Viewing the Bibliographic Leader, on page 2-4. Procedure 2-1. Viewing the Bibliographic Leader Use the following to select the Bibliographic Leader information from a bibliographic record. 1. Click the Leader button (Figure 2-3). Endeavor Information Systems, Inc. See notice on first page 2-4 February 2004 Voyager® with UnicodeTM Record Types and Creating Figure 2-3. Bibliographic Leader Button Result: The Leader dialog box opens as a grid (Figure 2-4). Figure 2-4. Leader dialog box 2. Select values from the grid by clicking a particular cell and the down arrow to display drop-down menu selections. Result: Leader options display for you to select. NOTE: Use either the mouse or the up/down arrow keys on your keyboard to move from cell to cell within the grid or from option to option in the drop-down lists. The Tab Endeavor Information Systems, Inc. See notice on first page February 2004 Voyager® with UnicodeTM 2-5 key is not available for use within the grid. Using the Tab key takes you outside the grid altogether. TIP: You can also enter the letter or number that precedes an option in a dropdown list to make a selection. For instance, if you want to jump from subfield z within the drop-down list to subfield a, simply press the letter a. 3. Click OK or Cancel. Result: This saves your work and exits the Leader dialog box or exits the dialog box without saving. Bibliographic 005 Fixed Field The 005 field is a system-applied field containing 16 characters that specify the date and time of the latest record transaction. These characters are recorded in the pattern YYYYMMDDHHMMSS.F that represents year, month, day, hour, minute, second, and decimal fraction of a second. Bibliographic 006 Fixed Field The 006 field is a repeatable field that allows you to add other bibliographic formats. The 006 field displays as a tabbed dialog box which is completely configurable using Voyager’s MARC tag tables. See MARC Tag Tables on page A-1 for details on the MARC tag tables. The procedure for editing the 006 field on the MARC tab is shown in Procedure 22, Editing the 006 Field, on page 2-6. Procedure 2-2. Editing the 006 Field Use the following to edit the 006 field on the MARC tab of an open bibliographic record. 1. Click the 006 button (see Figure 2-5) on the MARC tab of an open bibliographic record. Endeavor Information Systems, Inc. See notice on first page 2-6 February 2004 Voyager® with UnicodeTM Record Types and Creating Figure 2-5. 006 Button Result: The 006 field displays a tabbed dialog box (see Figure 2-6) from which you can select a bibliographic format type. . Figure 2-6. 006 dialog box 2. Select a tab representing the bibliographic format type you want to enter. Result: A blank tab displays with the New button active. TIP: You can use the mouse or keyboard shortcuts to access tabs. To use the keyboard shortcut, hold the Alt key; and type the letter that is underlined in the tab name such as Alt+b to access the Books tab. See MARC Tag Tables on page A-1 for details on how to define your own keyboard access keys. 3. Click the New button. Endeavor Information Systems, Inc. See notice on first page February 2004 Voyager® with UnicodeTM 2-7 Result: A grid displays with various options (see Figure 2-7). 4. Select options from the grid by clicking a particular cell, and the down arrow to display drop-down menu selections. NOTE: Use either the mouse or the up/down arrow keys on your keyboard to move from cell to cell within the grid or from option to option in the drop-down lists. The Tab key is not available for use within the grid. Using the Tab key takes you outside the grid altogether. TIP: You can also enter the letter or number that precedes an option in a dropdown list to make a selection. For instance, if you want to jump from subfield z within the drop-down list to subfield a, simply press the letter a. 5. Click Apply. Result: This stores the options you selected and a check mark displays in the check box directly to the left of the tab name indicating that values have been selected for that tab. See Figure 2-7 which has values for the Books tab added and applied. Figure 2-7. Bibliographic 006: Grid displayed and values set Endeavor Information Systems, Inc. See notice on first page 2-8 February 2004 Voyager® with UnicodeTM Record Types and Creating NOTE: The Delete button becomes active allowing you to delete what you have applied. 6. Click Close. Result: You exit the 006 linking field dialog box. Bibliographic 007 Fixed Field The 007 field is a repeatable field that allows you to add other material categories. The Bibliographic 007 field displays as a grid which is completely configurable using Voyager’s MARC tag tables. See MARC Tag Tables on page A-1 for details on the MARC tag tables. The procedure for editing the 007 field on the MARC tab is shown in Procedure 23, Editing the 007 Field, on page 2-9. Procedure 2-3. Editing the 007 Field Use the following to edit the 007 field on the MARC tab of an open bibliographic record. 1. Click the 007 button (see Figure 2-8) from the MARC tab of an open bibliographic record. Figure 2-8. 007 Button Result: The 007 field displays a tabbed dialog box (see Figure 2-9) from which you can select a material category. Endeavor Information Systems, Inc. See notice on first page February 2004 Voyager® with UnicodeTM 2-9 Figure 2-9. 007 - Physical Description dialog box 2. Select a tab representing the physical material you want to enter. Result: A blank tab displays with the New button active. TIP: You can use a mouse or keyboard shortcuts to access tabs. To use the keyboard shortcut, hold the Alt key; and type the letter that is underlined in the tab name such as Alt+m to access the Map tab. See MARC Tag Tables on page A-1 for details on how to define your own keyboard access keys. 3. Click the New button. Result: A grid displays with various options (see Figure 2-10). 4. Select options from the grid by clicking a particular cell, and the down arrow to display drop-down menu selections. Result: You can enter the 007 field information to match your material. NOTE: Use either the mouse or the up/down arrow keys on your keyboard to move from cell to cell within the grid or from option to option in the drop-down lists. The Tab Endeavor Information Systems, Inc. See notice on first page 2-10 February 2004 Voyager® with UnicodeTM Record Types and Creating key is not available for use within the grid. Using the Tab key takes you outside the grid altogether. TIP: You can also enter the letter or number that precedes an option in a dropdown list to make a selection. For instance, if you want to jump from subfield z within the drop-down list to subfield d, simply press the letter d. 5. Click Apply. Result: This stores the options you selected and a check mark displays in the check box directly to the left of the tab name indicating that values have been selected for that tab. See Figure 2-10 which has values for the Books tab added and applied. Figure 2-10. 007 - Physical description dialog box with grid displayed NOTE: The Delete button becomes active allowing you to delete what you have applied. 6. Click Close. Result: You exit the 007 linking field dialog box. Endeavor Information Systems, Inc. See notice on first page February 2004 Voyager® with UnicodeTM 2-11 Bibliographic 008 Fixed Field The 008 is a header in the main record used to describe the main format in the Leader. The 008 is required and non-repeatable. The Bibliographic 008 field displays as a grid which is completely configurable using Voyager’s MARC tag tables. See MARC Tag Tables on page A-1 for details on the MARC tag tables. The procedure for editing the 008 field on the MARC tab is shown in Procedure 24, Editing the 008 Field, on page 2-12. Procedure 2-4. Editing the 008 Field Use the following to edit the 008 field on the MARC tab of an open bibliographic record. 1. Click the 008 button (see Figure 2-11) from the MARC tab of an open bibliographic record. Figure 2-11. 008 Button Result: The 008 field displays a grid-style dialog box (see Figure 2-12) with various drop-down menus and text boxes. Endeavor Information Systems, Inc. See notice on first page 2-12 February 2004 Voyager® with UnicodeTM Record Types and Creating Figure 2-12. 008 - General Description dialog box 2. Enter the required information in the 008 dialog box. These fields accept ASCII characters. See MARC Tag Tables on page A-1 for more information. Use either the mouse or the up/down arrow keys on your keyboard to move from cell to cell within the grid or from option to option in the drop-down lists. The Tab key is not available for use within the grid. Using the Tab key takes you outside the grid altogether. Result: The required information is identified for the 008 field. NOTE: The date information must be 4 characters long. The first character must be a digit greater than zero followed by another digit or the characters u, x, y, or a question mark (?). TIP: You can also enter the letter or number that precedes an option in a dropdown list to make a selection. For instance, if you want to jump from subfield t within the drop-down list to subfield b, simply press the letter b. Endeavor Information Systems, Inc. See notice on first page February 2004 Voyager® with UnicodeTM 2-13 3. Click OK or Cancel. Result: This saves your work and exits the 008 dialog box or exits the dialog box without saving. Variable Fields The variable fields grid allows you to add tags with first and second indicators and bibliographic data (subfields). The grid is made up of rows which store information about each tag. Each row is broken into segments for the tag, two indicators and the variable subfield text. When you create a bibliographic record, a grid template is supplied by the system and provides the required title statement (245 tag) row. See Figure 2-13. Figure 2-13. Variable fields grid with 245 tag row 880 Fields and Unicode Implementation Voyager supports the creation and editing of bibliographic 880 (Alternate Graphic Representations) fields in Cataloging. For more information about the support of non-Roman characters and Unicode, see Chapter 6, Diacritics and Non-Roman Characters on page 6-1 and Appendix C, Voyager with Unicode Considerations on page C-1. Endeavor Information Systems, Inc. See notice on first page 2-14 February 2004 Voyager® with UnicodeTM Record Types and Creating Adding and Editing Variable Fields There are several features that are common to adding and editing variable fields. Right click the selection column (containing the row marker) of the grid on the MARC tab to display the following input and editing options. See Figure 2-14 and Figure 2-15. • • • • • • • Cut this field Copy this field Paste before this field Move this field up by one (moves the focus row up by one row) Move this field down by one (moves the focus row down by one row) Delete this field Validate heading in the field This menu dynamically changes for the conditions of each row. Only the active options display. NOTE: These menu options only apply to the row that you clicked. When more than one row is selected, use the menu bar options for cut, copy, or delete. Figure 2-14. Selection Column Endeavor Information Systems, Inc. See notice on first page February 2004 Voyager® with UnicodeTM 2-15 Figure 2-15. Editing options The procedure for adding and editing variable fields is shown in Procedure 2-5, Adding and Editing Variable Fields, on page 2-16. Procedure 2-5. Adding and Editing Variable Fields Use the following to add and edit variable fields. 1. Click Record>New>Bibliographic and select a bibliographic template. See the example in Figure 2-16. Result: The MARC tab of a new bibliographic record displays with the leaders and variable fields grid. 2. Click the Subfield Data cell to enter the ‡a information for the 245 tag. Result: The content for ‡a is entered. NOTE: When you enter non-Roman characters for a language that is read right to left, the system dynamically adjusts for each subfield affected to flow the text in the proper direction. The Left / Right arrows on the keyboard adapt for movement through the text that is read right to left. ! IMPORTANT: Hebrew and/or Arabic language support needs to be installed in the operating system for them to display in the correct order. Endeavor Information Systems, Inc. See notice on first page 2-16 February 2004 Voyager® with UnicodeTM Record Types and Creating NOTE: Backspacing to erase diacritic characters may require you to press the backspace key twice. Diacritc characters are usually stored in the system as two separate components, the alphabetic character first and then the diacritic character. See Diacritics and Non-Roman Characters on page 6-1 and Voyager with Unicode Considerations on page C-1 for more information. 3. Click Edit>Insert Field Before (F3) or Edit>Insert Field After (F4) to add a tag to the grid. Result: This inserts a field before or after the current row. 4. Click the Tag cell and enter a tag number or press F2 to select a valid tag from the Valid Values dialog box. Result: The tag displays in the cell. 5. Click the indicator cell and type the indicator number or press F2 to select a valid indicator from the Valid Values dialog box. Result: A number representing the indicator displays in the indicator cell. Figure 2-16. Bibliographic template selection 6. Click the bibliographic data cell labeled Subfield Data and press F9. Endeavor Information Systems, Inc. See notice on first page February 2004 Voyager® with UnicodeTM 2-17 Result: This inserts a subfield delimiter in the Subfield Data cell. NOTE: The subfield delimiter may be automatically entered depending on the settings in your Session Defaults and Preferences (General tab). See Chapter 10, General Tab on page 10-2. 7. Type the subfield or press F2 to select a valid subfield. Result: A valid subfield is entered. 8. Enter the subfield data. Result: The bibliographic data is entered. 9. Click Save to DB. Result: This stores the bibliographic record in the Voyager database. NOTE: In an 010 field, the leading signification spaces are not trimmed. To accurately have three-leading spaces in an 010 field, you need four spaces between the subfield marker and the first digit of the LCCN. The space immediately after the subfield is added and removed by the Voyager Cataloging client to be consistent in its display of data. Deleting Variable Fields Use the Delete key to delete a row of variable information or individual characters within a row. Entire Row The procedure for deleting a row of variable field information is shown in Procedure 2-6, Deleting Row of Variable Field Information, on page 2-18. Procedure 2-6. Deleting Row of Variable Field Information Use the following to delete an entire row of variable field information. 1. Click the cell in the Selection Column (see Figure 2-14) next to the row you want to delete. Endeavor Information Systems, Inc. See notice on first page 2-18 February 2004 Voyager® with UnicodeTM Record Types and Creating Result: This identifies via highlighting the material to be deleted. 2. Press the Delete key (or click Edit>Delete Field or right-click and select Delete this field) . Result: The system displays a warning dialog box. 3. Click Yes or No. Result: Selecting Yes deletes the highlighted material or selecting No cancels the delete request. 4. Click Save to DB. Result: This updates the record in the database with the deletion. Individual Characters The procedure for deleting a row of variable field information is shown in Procedure 2-6, Deleting Row of Variable Field Information, on page 2-18. Procedure 2-7. Deleting Characters of Variable Field Information Use the following to delete one or more characters of variable field information. 1. Click next to the character you want to delete. Result: The insertion point is positioned to the left of the character you want to delete. 2. Press the Delete key. Result: This deletes one character at a time of variable information. 3. Click Save to DB. Result: This updates the record in the database with the deletions. Endeavor Information Systems, Inc. See notice on first page February 2004 Voyager® with UnicodeTM 2-19 Displaying Attachments, 856 Links, and Tables of Contents in WebVoyáge Voyager’s WebVoyáge module allows your institution to define what displays from your bibliographic, holdings, and item records. In addition, certain information can also be added to your bibliographic or holdings records which can be displayed in a special manner in WebVoyáge. Specifically, you can define attachments for patrons to view in WebVoyáge, links to linked resources, and Tables of Contents for bibliographic records. Attachments To specify that certain documents, images, World Wide Web pages, or other resources are available in the WebVoyáge OPAC when a specific record is selected, you must define the 856 field in a bibliographic record according to the MARC 21 standard. In order for thumbnail images to display in WebVoyáge for a particular link, you must have a separate 856 field that refers to an image file that displays before any of the other 856 fields in the MARC record. The only types of links that may cause thumbnails to display are links to server files, scandoc links, and HTTP links. A file only has a unique thumbnail image display in OPAC if it is a still image file such as a .gif file, a .bmp file, or a scandoc document which is a still image. If the link leads to a .AVI, .MOV, .MPG, .PDF, .TXT, or .WAV file, or to a URL link, a generic thumbnail is supplied. See the Voyager WebVoyáge User’s Guide for more information. 856 Field Links To include a World Wide Web or other linked resource in a bibliographic record, use the 856 field with the following subfields. ‡u The Universal Resource Locator (URL) The following is an example of 856 fields in a MARC record specifying URLs. 856 _ _ ‡u http://www.akc.org 856 4 _ ‡u http://www.whitehouse.gov 856 7 _ ‡3 Table of Contents ‡2 HTTP ‡u http:// lcweb.loc.gov/cardir/toc/ Endeavor Information Systems, Inc. See notice on first page 2-20 February 2004 Voyager® with UnicodeTM Record Types and Creating The subfield 2 and string HTTP indicates that the link is an HTTP-type link when thumbnails are generated in OPAC. If this is used, the URL thumbnail image displays in OPAC in the thumbnails column. The 856 containing the thumbnail must be the first 856 field listed in the MARC record. ‡z Public Note The following is an example of 856 fields in a MARC record specifying public notes. 856 4 _ ‡u http://www.akc.org ‡z The American Kennel Club Web page 856 4 _ ‡u http://www.whitehouse.gov ‡z the White House Web page This example causes the following to display in WebVoyáge. The American Kennel Club Web page The White House Web page NOTE: This example displays as active links to the URLs specified in ‡u. ‡3 Materials Specified The following is an example of an 856 field in a MARC record specifying a Table of Contents. 856 7 _ ‡3 Table of Contents ‡2 HTTP ‡u http:// lcweb.loc.gov/cardir/toc/ This example causes the following to display in WebVoyáge. Table of Contents NOTE: This example displays as an active link to the bibliographic item’s Table of Contents. If the 856 contains only a ‡u, then the URL displays as a link in the OPAC. Images on a Server If you want to link to files stored on a server, you can use ‡d, ‡f, and ‡o. ‡o may contain the literals UNIX or DOS® identifying the type of server to which the link points. Endeavor Information Systems, Inc. See notice on first page February 2004 Voyager® with UnicodeTM 2-21 The following is an example of a MARC record 856 field specifying a link to an image on a server. 856 _ _ ‡d c:\word\winword ‡f schedule.doc ‡o dos ‡z 1995 Fall Class Schedule NOTE: When a record displays with a link to an image on a server, a thumbnail displays in the Titles Index in WebVoyáge. Image Server Links If your library uses Image Server, and you want to specify a link to images stored in the Image Server database, 7 is the first indicator in the 856 field as in the following example. 856 7_ ‡2 sdc ‡f 10, 10, 4 ‡z public note NOTE: When a record with an Image Server link displays in the Title Index in WebVoyáge, a thumbnail displays. Image Server adds a link to both existing bibliographic records and existing holdings records. The 856 is created automatically with a value of 7 in the first indicator. ‡2, ‡f, and ‡z are also filled in during the creation. ‡g DOI and URN Links If you want to link to a DOI or URN, you can use ‡g, as in the following example. 856 _ _ ‡g DOI:87955754 ‡z DOI link to somewhere For information about what needs to be set up in order for DOI or URN links to be successful in OPAC, see the Voyager WebVoyáge User’s Guide. Verifying 856 Links You can verify the integrity of 856 links in the current bibliographic or holdings record by selecting Record>Verify 856 links from the Cataloging main menu, or by using the Ctrl + K keystroke. This opens the 856 Links dialog box. See Figure 2-17. NOTE: If the record does not have any 856 links, an error message displays to that effect. See Table 2-2. Endeavor Information Systems, Inc. See notice on first page 2-22 February 2004 Voyager® with UnicodeTM Record Types and Creating Figure 2-17. Table 2-2. 856 Links dialog box Link Status Link Status Description Valid Links Display underlined and in blue. Invalid Links Display in red with a diagnostic message. Invalid links can be corrected by editing the 856 field in the MARC record. Clicking a valid link (blue and underlined initiates that connection. Voyager handles three types of links. See Table 2-3. • URL (including URN and DOI) • Images on a server • DOS Endeavor Information Systems, Inc. See notice on first page February 2004 Voyager® with UnicodeTM 2-23 Table 2-3. Link Type Link Type Description URL Links If you click a URL link, it will launch the Web browser and display the specified file. In order for DOI and URN links to be verified, the addresses of the DOI and URN handler servers must be entered in the DOI and URN fields on the Validation tab of the Session Defaults and Preferences window. See 10-8 for more information about DOI and URN 856 links. Links to Images on a Server Use either Image Server or a Web browser as determined by the name specified on the Validation tab in Cataloging’s Session Defaults and Preferences. DOS Links DOS network files are determined by the operating system specified in the MARC record 856 field. Table of Contents To display a formatted Table of Contents in the OPAC, you must define the 505 field in the bibliographic record. The OPAC displays the information stored in subfield ‡a and formats the information in one line that wraps to fit each screen and starts a new line at each double dash. System Tab Press Alt + S from an open bibligraphic record to switch to the System tab. The System tab contains the options to approve records for export and to suppress records from OPAC. In addition, the Owning Library for the record displays. See Figure 2-18. All the information relating to OK to export is located on the System tab, including whether or not the record is OK to be exported (YES/NO), the date on which the OK to export option should take effect, the date on which the OK to export option was last set, the operator who set the record as OK to export, and the location at which OK to export was set. Endeavor Information Systems, Inc. See notice on first page 2-24 February 2004 Voyager® with UnicodeTM Record Types and Creating Figure 2-18. Bibliographic Record - System Tab OK to Export Option The OK to export option is used by libraries that export records. For instance, you may export records to a bibliographic utility on a regular basis to have holdings records attached. You can use Voyager’s Pmarcexport program to export records. See the Voyager Technical User’s Guide for details. Checking the OK to export box confirms that the bibliographic record is acceptable for export. You must click the Save to Database button for it to take effect. If the OK to export box already contains a check mark, that indicates that an operator has either approved the record for export at an earlier date, or the record was automatically authorized for export when it was imported. To automatically mark records as OK to export, see the "Bulk Export of MARC Records" section of the Voyager Technical User’s Guide. When the OK to export box is checked, two radio buttons become active on the System tab, allowing you to either select the last date on which the OK to export option was set, or to select today’s date (Change to Today radio button). Selecting the Change to Today radio button and then clicking the Save to Database button will cause the OK to export date to change to today’s date. Endeavor Information Systems, Inc. See notice on first page February 2004 Voyager® with UnicodeTM 2-25 NOTE: The OK to export option resets during the actual export process. The date, operator, and location at which the OK to export option was last set display below the OK to export check box and the two radio buttons indicating export dates, in the Last set for, By, and At textboxes. Suppress from OPAC Option To prevent a bibliographic record from displaying in the OPAC module, mark the check box labeled Suppress from OPAC (or press Alt + P). This also prevents any information about attached holdings and item records from displaying in the OPAC. However, if the Suppress from OPAC check box for a location is checked in the System Administration module, you cannot uncheck the Suppress from OPAC check box in Cataloging. See the Voyager System Administration User’s Guide for details. TIP: When the Suppress from OPAC box is checked, the small book icon in the top left corner of the record is greyed. When the check box is unchecked, the icon displays in a reddish-burgundy shade. This gives you a visual indication of the status of that record. History Tab Press Alt + Y from an open bibliographic record to switch to the History tab. The History tab includes a list of every change ever made to a bibliographic record (see Figure 2-19). These changes are described in Table 2-4. Table 2-4. History Tab Field Descriptions Field Name Description Date/Time The date and the time the change was made. Operator The operator who made the change (actually the operator name as assigned in System Administration). Cataloging Location The happening location (as defined in System Administration) at which the change was made. Action The action performed on the record (UPDATE, CREATE, MERGE, REPLACE, or RELINK). Encoding Level The encoding level as set in the Leader field of the record. Endeavor Information Systems, Inc. See notice on first page 2-26 February 2004 Voyager® with UnicodeTM Record Types and Creating Table 2-4. History Tab Field Descriptions Field Name Description Suppress Action Whether or not the Suppress from OPAC check box was checked on the System tab. Figure 2-19. Bibliographic Record History Tab Sorting the columns You can sort the History tab columns in ascending or descending order by clicking the column header. Lag Time In cases where a record has undergone massive amounts of changes such as 1000 updates, you may find a small lag time when you click the History tab (or select Alt + Y). This is because the History tab is dynamically updated by your Voyager system. The lag time should not be more than a few seconds. Endeavor Information Systems, Inc. See notice on first page February 2004 Voyager® with UnicodeTM 2-27 Viewing and Editing Line Items from Bibliographic Records It is possible to view and then manipulate a line item in the Acquisitions module from the associated bibliographic or holdings record in the Cataloging module. This feature is known as Acquisitions in Cataloging or Acq in the Cat. Acq in the Cat is the second half of the two-way communication between the Acquisitions and Cataloging modules. See the Voyager Acquisitions User’s Guide for details. Cat in the Acq allows you to view and then edit a MARC record in the Cataloging module from the associated line item in the Acquisitions module. For details and instructions on using the Acq in the Cat feature, see Viewing and Editing Line Items (Acquisitions in Cataloging) on page 3-68. Authority Records An Authority Record is created when you select an authority template from the Select Authority Template dialog box (see Creating a Record on page 3-1) or when you click Create from the Authority Validation dialog (see Chapter 9, Introduction on page 9-1). The authority record contains three tabs. • MARC tab • System tab • History tab When you create a new authority record, only the MARC and System tabs display since the record has no history yet. MARC Tab The MARC tab of an authority record (see Figure 2-20) contains a Leader, an 008 fixed field, and variable fields. All values correspond to the published MARC standard. Endeavor Information Systems, Inc. See notice on first page 2-28 February 2004 Voyager® with UnicodeTM Record Types and Creating Figure 2-20. Authority record - MARC tab Authority Leader The Authority Leader Information allows you to select the Record Status and the Encoding Level. The Authority Type has only one type, so it always displays a “z.” The Authority Leader field displays as a grid, which is completely configurable using Voyager’s MARC tag tables. See MARC Tag Tables on page A-1 for details on the MARC tag tables. The procedure for configuring the Authority leader is shown in Procedure 2-8, Configuring the Authority Leader, on page 2-29. Procedure 2-8. Configuring the Authority Leader Use the following to configure the Authority leader. 1. Click the Leader button (see Figure 2-21) from an open Authority record. Endeavor Information Systems, Inc. See notice on first page February 2004 Voyager® with UnicodeTM 2-29 Figure 2-21. Leader Button Result: The Leader dialog box (see Figure 2-22) opens as a grid. Figure 2-22. Leader dialog box for authority information 2. Choose a record status and an encoding level from the appropriate drop-down menus by clicking the cell and then the down arrow to display the drop-down menu selections. To display and browse drop-down menu selections, click the down arrow or press F4 or the space bar. Use the up and down arrows on your keyboard to navigate within the drop-down menu. From within a drop-down menu, you can enter the letter or number that precedes a particular selection. For instance, if you want to jump from subfield z within the drop-down menu to subfield a, you can simply press the letter a. 3. Click OK to exit and save your work; click Cancel or Esc to exit without saving. Endeavor Information Systems, Inc. See notice on first page 2-30 February 2004 Voyager® with UnicodeTM Record Types and Creating Authority 008 Fixed Field The 008 is a header in the main record used to describe the main format in the Leader. The 008 is required and non repeatable. The Authority 008 field displays as a grid which is completely configurable using Voyager’s MARC tag tables. See MARC Tag Tables on page A-1 for details on the MARC tag tables. The procedure for configuring the Authority 008 Field is shown in Procedure 2-9, Configuring the Authority 008 Field, on page 2-31. Procedure 2-9. Configuring the Authority 008 Field Use the following to configure the Authority 008 field. 1. Click the 008 button (see Figure 2-23) from an open authority record. Figure 2-23. 008 Button Result: The 008 - General Description (Authority) dialog box (see Figure 2-24) opens as a grid. Endeavor Information Systems, Inc. See notice on first page February 2004 Voyager® with UnicodeTM 2-31 Figure 2-24. 008 - General Description (Authority) dialog box 2. Select values from the grid by clicking a particular cell and then the down arrow to display drop-down menu selections. You must use either the mouse or the up and down arrows on your keyboard to move from cell to cell within the grid. To use the latter, first click in a particular cell and then use the up and down arrows to navigate from cell to cell. Do not click the down arrow. This causes you to browse the selections within a particular drop-down menu. Note that you cannot use the Tab key to move from cell to cell on the grid. This takes you outside the grid altogether. To display and browse drop-down menu selections, click the down arrow or press F4 or the space bar. Use the up and down arrows on your keyboard to navigate within the drop-down menu. From within a drop-down menu, you can enter the letter or number that precedes a particular selection. For instance, if you want to jump from subfield z within the drop-down menu to subfield a, you can simply press the letter a. NOTE: In the 008 dialog box, the Heading Use selections are made via drop-down menus. 3. Once you make selections, click OK to exit and save your work; click Cancel or Esc to exit without saving. Endeavor Information Systems, Inc. See notice on first page 2-32 February 2004 Voyager® with UnicodeTM Record Types and Creating Variable Fields The Variable Fields grid allows you to add Tags, with First and Second Indicators, and Subfield Data. In order to add or edit information in the Variable Fields grid, you must first place your cursor in that grid. To do this, position and click your mouse in the Variable Fields portion of the record. The procedure for adding a tag to the grid is shown in Procedure 2-10, Adding a Tag to the Grid, on page 2-33. Procedure 2-10. Adding a Tag to the Grid Use the following to add a tag to the grid. 1. Select Edit>Insert Field Before (F3), or Edit>Insert Field After (F4). 2. Select the Tag cell by clicking in the cell under Tag heading. Type the tag or press F2 to select a valid tag from the Cataloging Tips scroll box. The tag displays in the cell. 3. Select an indicator by clicking in the indicator cell. Type the indicator or press F2 to select a valid indicator from the Cataloging Tips scroll box. A number representing the indicator displays in the indicator cell. 4. Select the Subfield Data cell. Press F9 to insert a subfield delimiter in the cell. Type the subfield or press F2 to select a valid subfield from the Cataloging Tips scroll box. Enter the subfield data. If necessary, click the ellipse box to expand the data cell. The procedure for deleting a tag is shown in Procedure 2-11, Deleting a Tag, on page 2-33. Procedure 2-11. Deleting a Tag Use the following to delete a tag. 1. Click the row label (the grey, left column). 2. Press the Delete key on the keyboard. Endeavor Information Systems, Inc. See notice on first page February 2004 Voyager® with UnicodeTM 2-33 3. Respond to the confirmation message. System Tab Pressing Alt + S from an open authority record will switch you to the System tab (see Figure 2-25). Figure 2-25. Authority Record : System Tab The System tab contains the option to approve records for export. All the information relating to OK to export is located on the System tab, including whether or not the record is OK to be exported (YES/NO), the date on which OK to export should take effect, the date on which OK to export was last set, the operator who set the record as OK to export, and the location at which OK to export was set. OK to Export Option The OK to export check box is for libraries that export records. You can confirm that the record is acceptable for export by checking the box. You must click the Save to Database button for changes to take effect. If the OK to export box is Endeavor Information Systems, Inc. See notice on first page 2-34 February 2004 Voyager® with UnicodeTM Record Types and Creating already checked, that indicates that an operator has either approved the record for export at an earlier date, or the record was automatically authorized for export when it was imported it. To automatically mark records as OK to export, see the "Bulk Export of MARC Records" section of the Voyager Technical User’s Guide. When the OK to export box is checked, two radio buttons become active on the System tab, allowing you to either select the last date on which the OK to export option was set, or to select today’s date (Change to Today radio button). If you select Change to Today and then click the Save to Database button, the OK to export date will change to today’s date. NOTE: The OK to export option resets during the actual export process. The date, operator, and location at which the OK to export option was last set display below the OK to export check box and the two radio buttons indicating export dates, in the Last set for, By, and At textboxes. History Tab Press Alt + Y from an open authority record to switch to the History tab. The History tab includes a list of every change ever made to an authority record (see Figure 2-26). These changes are described in Table 2-5. Table 2-5. History Tab Field Descriptions Field Name Description Date/Time The date and the time the change was made. Operator The operator who made the change (actually the operator name as assigned in System Administration). Cataloging Location The happening location (as defined in System Administration) at which the change was made. Action The action performed on the record (UPDATE, CREATE, MERGE, REPLACE, or RELINK). Encoding Level The encoding level as set in the Leader field of the record. Suppress Action Whether or not the Suppress from OPAC check box was checked on the System tab. Endeavor Information Systems, Inc. See notice on first page February 2004 Voyager® with UnicodeTM 2-35 Figure 2-26. Authority Record History Tab Sorting the columns You can sort each of the History tab columns in ascending or descending order by clicking the column header. Lag Time In cases where a record has undergone massive amounts of changes such as 1000, you may find a small lag time when you click the History tab (or select Alt + Y). This is because the History tab is dynamically updated by your Voyager system each time you click it. The lag time should not be more than a few seconds. Holdings Records Holdings Records (MFHDs) contain all the holdings information for bibliographic records. A holdings record can be created by selecting Record>Create Holdings, or by clicking the Create Holdings button when a bibliographic record Endeavor Information Systems, Inc. See notice on first page 2-36 February 2004 Voyager® with UnicodeTM Record Types and Creating is the active record. Before you can save a holdings record to the database, you must define field 852 subfield b with a valid location code (as defined in System Administration). MARC Tab The Holdings Record window (see Figure 2-27) consists of four tabs. • • • • MARC tab System tab Bib Title(s) tab History tab The MARC tab of a holdings record contains a Leader, an 008 fixed field, and variable fields. It also contains only one 007 fixed field. All values correspond to the published MARC standard. Figure 2-27. Holdings Record - MARC Tab Once a holdings record is saved to the database (see Saving a Record on page 45) the title of the associated bibliographic record is displayed on the title bar of the holdings record, and on the BibTitle(s) tab. Endeavor Information Systems, Inc. See notice on first page February 2004 Voyager® with UnicodeTM 2-37 Holdings Leader The Holdings Leader field allows you to select the Record Status, Type of Record, and Encoding Level. The Holdings Leader field displays as a grid which is completely configurable using Voyager’s MARC tag tables. See MARC Tag Tables on page A-1 for details on the MARC tag tables. The procedure for configuring the holdings leader is shown in Procedure 2-12, Configuring the Holdings Leader, on page 2-38. Procedure 2-12. Configuring the Holdings Leader Use the following to configure the holdings leader. 1. Click the Leader button from the MARC tab of an open holdings record. The Leader dialog box (see Figure 2-28) for holdings information displays as a grid. Figure 2-28. Leader dialog box for holdings information 2. Select values from the grid by clicking a particular cell and then the down arrow to display drop-down menu selections. Endeavor Information Systems, Inc. See notice on first page 2-38 February 2004 Voyager® with UnicodeTM Record Types and Creating You must use either the mouse or the up and down arrows on your keyboard to move from cell to cell within the grid. To use the latter, first click in a particular cell and then use the up and down arrows to navigate from cell to cell. Do not click the down arrow. This causes you to browse the selections within a particular drop-down menu. Note that you cannot use the Tab key to move from cell to cell on the grid. This takes you outside the grid altogether. To display and browse drop-down menu selections, click the down arrow or press F4 or the space bar. Use the up and down arrows on your keyboard to navigate within the drop-down menu. From within a drop-down menu, you can enter the letter or number that precedes a particular selection. For instance, if you want to jump from subfield z within the drop-down menu to subfield a, you can simply press the letter a. 3. Click OK to exit and save your work; click Cancel or Esc to exit without saving. Holdings 007 Fixed Field The 007 field is a non-repeatable field that allows you to define a material category. The Holdings 007 field displays as a grid which is completely configurable using Voyager’s MARC tag tables. See MARC Tag Tables on page A-1 for details on the MARC tag tables. The procedure for configuring the holdings 007 fixed field is shown in Procedure 2-13, Configuring the Holdings 007 Fixed Field, on page 2-39. Procedure 2-13. Configuring the Holdings 007 Fixed Field Use the following to configure the holdings 007 fixed field. 1. Click the 007 button (see Figure 2-29) from the MARC tab of an open holdings record. Figure 2-29. 007 Button Endeavor Information Systems, Inc. See notice on first page February 2004 Voyager® with UnicodeTM 2-39 Result: The 007 field displays a tabbed dialog box (see Figure 2-30). Figure 2-30. 007 - Physical Description dialog box for holdings information 2. Select a tab on which you want to enter values. NOTE: You can use keyboard shortcuts to access tabs without the use of the mouse by holding down the Alt key and the key that is underlined on the tab name. For example, from the 007 dialog box in Figure 2-31, you can use the Alt+m keystroke to access the Maps tab without using the mouse. See MARC Tag Tables on page A-1 for details on how to define your own keyboard access keys. 3. Click the New button at the bottom of the dialog box to add a category. A grid displays with various drop-down menus (Figure 2-31). Select values from the grid by clicking a particular cell, and then the down arrow to display drop-down menu selections. After you make your selections, click Apply. Notice that a check displays in the check box indicating that values have been selected for that tab such as in Figure 2-31 values have been added and applied on the Map tab). You must use either the mouse or the up and down arrows on your keyboard to move from cell to cell within the grid. To use the latter, first click in a particular cell and then use the up and down arrows to navigate from cell to cell. Do not click Endeavor Information Systems, Inc. See notice on first page 2-40 February 2004 Voyager® with UnicodeTM Record Types and Creating the down arrow. This causes you to browse the selections within a particular drop-down menu. Note that you cannot use the Tab key to move from cell to cell on the grid. This takes you outside the grid altogether. To display and browse drop-down menu selections, click the down arrow or press F4 or the space bar. Use the up and down arrows on your keyboard to navigate within the drop-down menu. From within a drop-down menu, you can enter the letter or number that precedes a particular selection. For instance, if you want to jump from subfield z within the drop-down menu to subfield a, you can simply press the letter a. Figure 2-31. 007 - Physical Description dialog with grid displayed NOTE: Provided you have entered and applied values for the tab, you do not have to click the New button the next time you select that particular tab. Rather, the tab displays in grid format with the values you selected. 4. Update a category: Complete the fields and click the Apply button. This will make the change(s) to the current display. 5. Delete a category: Click the Delete button. 6. Exit the 007 Field display: Click the Close or Esc buttons. Any changes you have made will not be saved unless the Apply or Delete buttons were clicked. Endeavor Information Systems, Inc. See notice on first page February 2004 Voyager® with UnicodeTM 2-41 Holdings 008 Fixed Field The 008 is a header in the main record used to describe the main format in the Leader. The 008 is required and nonrepeatable. The Holdings 008 field displays as a grid which is completely configurable using Voyager’s MARC tag tables. See MARC Tag Tables on page A-1 for details on the MARC tag tables. The procedure for configuring the holdings 008 fixed field is shown in Procedure 2-14, Configuring the Holdings 008 Fixed Field, on page 2-42. Procedure 2-14. Configuring the Holdings 008 Fixed Field Use the following to configure the holdings 008 fixed field. 1. Click the 008 button (see Figure 2-32) from the MARC tab of an open holdings record. Figure 2-32. 008 Button Result: The 008 dialog box (see Figure 2-33) opens in a grid format. Endeavor Information Systems, Inc. See notice on first page 2-42 February 2004 Voyager® with UnicodeTM Record Types and Creating Figure 2-33. 008 - General Description (Holding) dialog box 2. In the Cancellation Date, Number of Copies, and Date of Report fields, enter values if applicable. 3. Select other values from the grid by clicking a particular cell, and then the down arrow to display drop-down menu selections. You must use either the mouse or the up and down arrows on your keyboard to move from cell to cell within the grid. To use the latter, first click in a particular cell and then use the up and down arrows to navigate from cell to cell. Do not click the down arrow. This causes you to browse the selections within a particular drop-down menu. Note that you cannot use the Tab key to move from cell to cell on the grid. This takes you outside the grid altogether. To display and browse drop-down menu selections, click the down arrow or press F4 or the space bar. Use the up and down arrows on your keyboard to navigate within the drop-down menu. From within a drop-down menu, you can enter the letter or number that precedes a particular selection. For instance, if you want to jump from subfield z within the drop-down menu to subfield a, you can simply press the letter a. NOTE: For a Holdings record created in the Cataloging module, the default Method of Acquisition is u (for unknown). Endeavor Information Systems, Inc. See notice on first page February 2004 Voyager® with UnicodeTM 2-43 4. After you make your selections, click OK to exit and save your work; click Cancel or Esc to exit without saving. Variable Fields The Variable Fields grid allows you to add Tags (with First and Second Indicators), and Bibliographic Data (subfields). The system grid template provides the required Location/Call Number (852 tag) row with the subfield b entered with the location specified in Session Defaults (see 10-1). NOTE: Voyager accepts Dewey call numbers that have more than one decimal point, as well as call numbers that only have a decimal point after the Dewey root/Cutter combination such as D255.2F K88 v.3; B985 DUN.B. In order to add or edit in the Variable Fields grid, you must first place your cursor in that grid. To do this, position and click your mouse in the Variable Fields portion of the record. The procedure for adding variable fields is shown in Procedure 2-15, Adding Variable Fields, on page 2-44. Procedure 2-15. Adding Variable Fields Use the following to add variable fields. 1. Select Edit>Insert Field Before (F3) or Edit>Insert Field After (F4) to add a tag to the grid. 2. Select the Tag cell by clicking in the cell under Tag heading. Type the tag or press F2 to select a valid tag from the Cataloging Tips scroll box. The tag displays in the cell. 3. Select an indicator by clicking in the indicator cell. Type the indicator or press F2 to select a valid indicator from the Cataloging Tips scroll box. A number representing the indicator displays in the indicator cell. 4. Select the Bibliographic Data cell. Press F9 to insert a subfield delimiter in the cell. Enter the subfield or press F2 to select a valid subfield from the Cataloging Tips scroll box. Enter the subfield data. If necessary, click the ellipse box to expand the data cell. Endeavor Information Systems, Inc. See notice on first page 2-44 February 2004 Voyager® with UnicodeTM Record Types and Creating To delete a tag, click the row label (the grey, left column). Press the Delete key on the keyboard and respond to the confirmation message. NOTE: A function has been added to the Cataloging module allowing you to automatically add a bibliographic record call number 852 h and 852 i into a holdings record. This function is discussed in Get Call Number from Bib Record on page 2-45. Get Call Number from Bib Record The get call number from bib record function improves material processing by automatically adding a call number to an existing MFHD. This MFHD can either lack a call number or contain an existing call number that needs to be replaced. Workflow Examples Below are two instances in which the get call number from bib record function would be useful. • The get call number from bib record function would be useful when a MFHD is created without a call number (e.g., in Acquisitions). Holdings records do not, as a rule, include a call number when they are created in Acquisitions. Usually, they contain only a location (852|b field). • Get call number from bib record would also be useful when an existing MFHD has a call number that is being replaced. Perhaps your library is engaging in a retrospective conversion or a re-classification project in which call numbers are being reviewed and/or replaced. In either of these instances, using the get call number from bib record function would simplify the insertion of the call number into the MFHD (852|h and 852|i fields). Rather than having to type in the call number or copy and paste the call number from the MFHD’s associated bibliographic record, the call number could be automatically inserted into the MFHD (via the appropriate menu option). This minimizes keystrokes and associated errors. It also eliminates the overall awkwardness of copying the call number from an open bib record and pasting it into the appropriate MFHD field. NOTE: If a bibliographic record contains multiple instances of call number information as specified in the call number hierarchy such as more than one 090 ‡a, the system adds the last instance of the call number information, 090 ‡a, to subfield h and subfield i of the MFHD. Endeavor Information Systems, Inc. See notice on first page February 2004 Voyager® with UnicodeTM 2-45 Setting Up to Use Get Call Number from Bib Record You must select a call number hierarchy in Cataloging’s Session Defaults and Preferences in order to use get call number from bib record. The call number hierarchy indicates the type of call number such as LC or Dewey placed in the MFHD. For instance, if you want an LC call number to be placed in the MFHD, you would select the LC call number hierarchy. If you do not select a call number hierarchy in Cataloging’s Session Defaults and Preferences, you are not able to use the get call number from bib record function. ! IMPORTANT: The fields of the bibliographic record in which the system checks for call numbers such as 050, 082, 090, and so on differ for each call number type. You must define these fields for each call number type in the System Administration module, and then select the call number type as part of the appropriate Cataloging Policy Group. See the Voyager System Administration User’s Guide for details. The procedure for setting the call number hierarchy is shown in Procedure 2-16, Setting the Call Number Hierarchy, on page 2-46. Procedure 2-16. Setting the Call Number Hierarchy Use the following to set the call number hierarchy. 1. Select Options>Preferences from the Cataloging toolbar. Result: The Session Defaults and Preferences dialog box opens. 2. From the General tab, click the arrow at the far right of the Call Number Hierarchies drop-down menu. Result: A list with hierarchy names, codes, and call number classes displays (see Figure 2-34). 3. Select from the list the call number hierarchy you want to input in the MFHD, and click the OK button. Example: If you want to have an LC call number placed in the MFHD, select the LC call number hierarchy. Endeavor Information Systems, Inc. See notice on first page 2-46 February 2004 Voyager® with UnicodeTM Record Types and Creating Figure 2-34. Selecting a call number hierarchy NOTE: Each call number hierarchy is associated with a holdings/item default location (defined in Voyager’s System Administration module for the appropriate Cataloging Policy Definition to which the holdings/item default location belongs). If you select a call number hierarchy in Cataloging’s Session Defaults and Preferences that is not associated with the specified holdings/item default location, you get a warning message (see Figure 2-35). If you select Yes, the classification scheme for the call number hierarchy is changed in Cataloging. If you select No, the classification scheme for the call number hierarchy is not changed. You get the same message when you log into the Cataloging module if the hierarchy selected still does not match the holdings/ item default location. Endeavor Information Systems, Inc. See notice on first page February 2004 Voyager® with UnicodeTM 2-47 Figure 2-35. Setting call number hierarchy to a non-corresponding default holdings/item location Using Get Call Number from Bib Record Once setup is complete, you are ready to use the following procedure to get the call number from the bibliographic record. The procedure for getting a call number from a bibliographic record is shown in Procedure 2-17, Getting Call Number from Bibliographic Record, on page 2-48. Procedure 2-17. Getting Call Number from Bibliographic Record Use the following to get a call number from a bibliographic record. 1. Retrieve an existing MFHD using standard Cataloging functions. ! IMPORTANT: It is not required to have the MFHD’s corresponding bib record open to use the get call number from bib record function. However, you can have the bib record open if you wish. The system will know which bib record corresponds to the MFHD because bib records and MFHDs are linked in Voyager. 2. When you are ready to insert the call number, select Record>Get call number from bib record from the Cataloging toolbar (see Figure 2-36), or use the Ctrl+n keystroke. This causes the call number to be placed in the 852|h and 852|i field of the MFHD. The call number is automatically placed in the appropriate field regardless of where your cursor is positioned in the MFHD fields. Endeavor Information Systems, Inc. See notice on first page 2-48 February 2004 Voyager® with UnicodeTM Record Types and Creating NOTE: If you only have a bib record open but not a MFHD, the Record>Get call number from bib record menu option is grayed out, and the Ctrl+n keystroke does not do anything. Figure 2-36. Get call number from bib record menu option NOTE: If the associated bib record does not include the call number fields defined in the call number hierarchy you selected such as the fields are deleted, get call number from bib record does not work. You still see the function on the Record menu of the Cataloging toolbar (it is not grayed out), but selecting the function does not cause an effect in the MFHD 852 field. For example, if you have selected an LC call number hierarchy based on the 050 field, but the associated bibliographic record does not contain the 050 field, you are not able use the function. On the other hand, if the associated bib record includes call number fields that are empty of data, you receive two warning messages when using get call number from bib record. Endeavor Information Systems, Inc. See notice on first page February 2004 Voyager® with UnicodeTM 2-49 The first message informs you that the call number field is invalid, and that you need to check for the presence of subfield diameters and codes. Then, if you click OK, you receive a second message. The second message informs you that the system is unable to assemble the holdings record (or unable to assemble the bib record if the associated bib record is open). For example, if the MFHD’s associated bib record contains an 050 field that is empty of data but the field itself is not deleted, you receive the two warning messages. 3. Save your MFHD in standard Voyager Cataloging fashion. NOTE: In cases where you are replacing an existing call number with one from the same classification scheme or not, you receive a warning message before the call number is replaced. See Figure 2-37. If you click Yes, the existing call number will be replaced; if you click No, the call number will not be replaced. Figure 2-37. Message for replacing an existing call number with a new one If you are replacing the call number with one from a different classification scheme such as LC to Dewey), you receive a second warning message. See Figure 2-38. This warning message ensures that you are aware that the existing call number is from a different classification scheme than the new one. If you click Yes, the call number is replaced. This also automatically changes the 852 field’s first indicator to the appropriate value. If you click No the call number is not replaced. Endeavor Information Systems, Inc. See notice on first page 2-50 February 2004 Voyager® with UnicodeTM Record Types and Creating Figure 2-38. Message for replacing an existing call number with a new one from a different classification scheme System Tab Pressing Alt + S from an open holdings record will switch you to the System tab. The System tab contains the options to approve records for export and to suppress records from OPAC. In addition, the Owning Library for the record displays. See Figure 2-39. All the information relating to OK to export is located on the System tab, including whether or not the record is OK to be exported (YES/NO), the date on which the OK to export option should take effect, the date on which the OK to export option was last set, the operator who set the record as OK to export, and the location at which OK to export was set. Endeavor Information Systems, Inc. See notice on first page February 2004 Voyager® with UnicodeTM 2-51 Figure 2-39. Holdings Record: System Tab OK to Export Option The OK to export option is used by libraries that export records. See the "Bulk Export of MARC Records" section of the Voyager Technical User’s Guide for details on exporting records. Checking the OK to export box confirms that the holdings record is acceptable for export. You must click the Save to Database button for it to take effect. If the OK to export box already contains a check mark, that indicates that an operator has either approved the record for export at an earlier date, or the record was automatically authorized for export when it was imported. To automatically mark records as OK to export, see the "Bulk Export of MARC Records" section of the Voyager Technical User’s Guide. When OK to export is set and the record has been saved to the database, two radio buttons become active on the System tab. These radio buttons allow you to either select the last date on which the OK to export option was set, or to select today’s date (Change to Today radio button). If you select Change to Today and then click the Save to Database button, the OK to export date will change to today’s date. NOTE: The OK to export option resets during the actual export process. The date, operator, and location at which the OK to export option was last set display below Endeavor Information Systems, Inc. See notice on first page 2-52 February 2004 Voyager® with UnicodeTM Record Types and Creating the OK to export check box and the two radio buttons indicating export dates, in the Last set for:, By:, and At: textboxes. Suppress from OPAC Option To prevent a holdings record from displaying in the OPAC module, mark the Suppress from OPAC check box. This does not prevent the display in OPAC of information from the bibliographic record. However, this prevents information from attached item records from displaying in the OPAC. However, if the Suppress from OPAC check box for a location is checked in the System Administration module, you cannot uncheck the Suppress from OPAC check box in Cataloging. See the "Locations" section of the Voyager System Administration User’s Guide for details. TIP: When the Suppress from OPAC box is checked, the small book icon in the top left corner of the record is greyed. When the check box is unchecked, the icon displays in a reddish-burgundy shade. This gives you a visual indication of the status of the record. Bib Title(s) Tab The Bib Title(s) tab (see Figure 2-27) shows the associated bibliographic ID and title for the holding. Double-click the title to display the bibliographic record. Figure 2-40. Holdings Record Bib Title(s) Tab Endeavor Information Systems, Inc. See notice on first page February 2004 Voyager® with UnicodeTM 2-53 Typically, only one title displays. If the holding record is bound with, multiple titles display, one title for each bibliographic record within the bound holding. History Tab Press Alt + Y from an open holdings record to switch to the History tab. The History tab includes a list of every change ever made to a holdings record (see Figure 2-41). These changes are described in Table 2-6. Table 2-6. History Tab Field Descriptions Field Name Description Date/Time The date and the time the change was made. Operator The operator who made the change (actually the operator name as assigned in System Administration). Cataloging Location The happening location (as defined in System Administration) at which the change was made. Action The action performed on the record (UPDATE, CREATE, MERGE, REPLACE, or RELINK). Encoding Level The encoding level as set in the Leader field of the record. Suppress Action Whether or not the Suppress from OPAC check box was checked on the System tab. Endeavor Information Systems, Inc. See notice on first page 2-54 February 2004 Voyager® with UnicodeTM Record Types and Creating Figure 2-41. Holdings Record: History Tab Sorting the columns You can sort each of the History tab columns in ascending or descending order by clicking the column header. Lag Time In cases where a record has undergone massive amounts of changes such as 1000, you may find a small lag time when you click the History tab (or select Alt + Y). This is because the History tab is dynamically updated by your Voyager system each time you click it. The lag time should not be more than a few seconds. Viewing and Editing Line Items from Holdings Records It is possible to view (and then manipulate) a line item in the Acquisitions module from the associated bibliographic or holdings record in the Cataloging module. This feature is known as Acquisitions in Cataloging or Acq in the Cat. Endeavor Information Systems, Inc. See notice on first page February 2004 Voyager® with UnicodeTM 2-55 Acq in the Cat is the second half of the two-way communication between the Acquisitions and Cataloging modules. See the "Viewing and Editing MARC Records" section of the Voyager Acquisitions User’s Guide for details. Cat in the Acq allows you to view and then edit a MARC record in the Cataloging module from the associated line item in the Acquisitions module. For details and instructions on using the Acq in the Cat feature, see Viewing and Editing Line Items (Acquisitions in Cataloging) on page 3-68. Item Records An Item Record (see Figure 2-42) describes a single item owned by your institution. An item record can be created by selecting Record>Create Items, or by clicking the Create Items button when a bibliographic or holdings record is the active record. Figure 2-42. Example of an Item Record Endeavor Information Systems, Inc. See notice on first page 2-56 February 2004 Voyager® with UnicodeTM Record Types and Creating Checking for Duplicate Barcodes Any time an item barcode is being created or edited, Voyager tests for the existence of duplicate barcodes in the database. When the barcode you are attempting to attach to an item is already in use elsewhere, you will be advised of this fact with a dialog box and asked if the barcode should be used anyway. You may enable or disable this feature by clicking the Check for Duplicate Item Barcodes check box on the Work Flow tab in Cataloging’s Session Defaults and Preferences (see Figure 2-43). Figure 2-43. Enabling/Disabling the Check for Duplicate Barcodes option Endeavor Information Systems, Inc. See notice on first page February 2004 Voyager® with UnicodeTM 2-57 Header Information You cannot add to or change the item record information described in Table 2-7. Table 2-7. Item Record Header Information Field Name Description Title(s) Lists the title of the item. If more than one bibliographic record is attached to that item record such as two books in one binding, this section displays a dropdown list with all associated titles. Location The location's name from the holdings record. Call # The call number, as specified in the 852 field of the holdings record. Location and Type You can add to or change the information described in Table 2-8 by selecting from the appropriate drop-down list(s). However, if a location is assigned to an item, and that location does not belong to a Circulation Group as defined in System Administration, then that item cannot be charged to any patron. Table 2-8. Item Record Location Options Field Name Description Perm. Loc The item's permanent location. Type The item's permanent type. Temp. Loc. The item's temporary location (if any). Temp. Type The item's temporary assigned type (if any). Media Type The item’s media type (if any). Item/Holdings You can add to or change the information described in Table 2-9 by entering the appropriate text. Table 2-9. Item Record Holdings Options Field Name Description Enumeration The item's enumeration such as the volume number. Endeavor Information Systems, Inc. See notice on first page 2-58 February 2004 Voyager® with UnicodeTM Record Types and Creating Table 2-9. Item Record Holdings Options Field Name Description Chronology The item's chronology such as April. Year The enumeration year (if serially published) or the publication year (if an individual item). Caption Any additional title information. Free Text Any additional item information. Spine Any additional item information that displays on the spine label. Note Any note that relates to the item up to 910 characters. Item Details You can add to or change the following information by entering the appropriate text. Table 2-10. Item Record Detail Options Field Name Description Barcode The item's barcode (if any). This can be one active and possibly several inactive barcodes in a dropdown list. NOTE: Pressing either F4 or the ellipses button brings up the Barcodes dialog box from which you can add or delete barcodes. The F4 button does not bring up the Barcodes dialog box if the item record is new and has not yet been saved to the database. Likewise, the ellipses button is disabled if the record is new and has not yet been saved to the database. If you click inside another field before pressing F4, the Barcodes dialog box does not display. Copy The copy number (if any). Pieces The number of pieces that go with the item. Price The item price. If no price is assigned, and replacement costs are designated to be calculated for lost items, the default replacement for the item type is used. Endeavor Information Systems, Inc. See notice on first page February 2004 Voyager® with UnicodeTM 2-59 Statuses Each item record has a status field that describes the item's state of being such as checked out or damaged. If more than one status applies, the items are kept in reverse chronological order according to the date they were assigned. The Status button is shown in Figure 2-44. Figure 2-44. Status Button NOTE: You can only view item statuses when an item record is the active record. See the Voyager WebVoyáge User’s Guide for information about user-defined item status terminology in OPAC. Table 2-11 contains a complete list of possible statuses. Statuses are listed according to rank. A status is only viewed in the module if all of the other statuses currently applied to the item are below it in rank. Thus, a status higher on the list takes precedence over a status lower on the list. Table 2-11. Possible Statuses Listed According to Rank Scheduled Assigned automatically when the item has been scheduled by the Media Scheduling module. In Process Assigned manually when the item’s record is being reviewed, or some similar activity is being performed. Lost (system) The status is automatically assigned to overdue items that have not been returned within an interval defined by the library. The system will not calculate additional late fees once this status is given. Lost (library) The status is manually assigned to overdue items that have not been returned within an interval defined by the library. The system will not calculate additional late fees once this status is given. Endeavor Information Systems, Inc. See notice on first page 2-60 February 2004 Voyager® with UnicodeTM Record Types and Creating Table 2-11. Possible Statuses Listed According to Rank Missing The item has been labeled missing according to library policies. May be manually assigned. At bindery The item has been sent to the bindery. This status can only be assigned manually. Charged Currently charged to a patron with a future due date. Automatically assigned. Renewed Currently charged to a patron for an additional period with a future due date. Automatically assigned. Overdue Currently charged to a patron with a past due date, but not yet lost or stolen. Automatically assigned. On Hold An item is on a hold shelf waiting for the patron who placed a recall/hold request for the item. Automatically assigned. In Transit An item is en route from one location to another. May be manually assigned. In Transit (Discharged) A courtesy discharge has taken place and the item is now on its way home. Automatically assigned. In Transit (On Hold) An item is en route to a hold shelf at a location selected by the requesting patron. Automatically assigned. Recall Request One or more patrons have placed a request for an item currently charged to another patron; a recall request can shorten the loan interval in effect. Automatically assigned. Hold Request One or more patrons have placed a request for an item that may or may not be currently charged to another patron. A hold request never affects the loan interval if the item is currently charged. Automatically assigned. Short Loan Request One or more patrons have placed a short loan request for an item. Endeavor Information Systems, Inc. See notice on first page February 2004 Voyager® with UnicodeTM 2-61 Table 2-11. Possible Statuses Listed According to Rank Remote Storage Request One or more patrons have placed a request for an item that is in a remote storage area. Call Slip Request One or more patrons have placed a request for an item in a closed stacks area. Discharged An item has been discharged and is currently on the shelf or in its way there and is in effect until the expiration of the circulation policy group shelving interval. Automatically assigned. Not Charged Should be on the shelf and is assigned after discharge and expiration of shelving interval for the applicable circulation policy group. Automatically assigned. Catalog Review The item has been marked for Catalog review. May be manually assigned. Circulation Review The item has been marked for Circulation review. May be manually assigned. Claims returned A patron reports an item as having been returned, but there is no record of discharge. Usually such an item is also overdue and possibly missing or lost. May be manually assigned. This status only exists with other statuses and takes on the rank of the other status. Damaged The item has been damaged according to library policies. May be manually assigned. This status only exists with other statuses and takes on the rank of the other status. Withdrawn The item has been withdrawn from the circulating collection. May be manually assigned. This status only exists with other statuses and takes on the rank of the other status. The procedure for assigning a status is shown in Procedure 2-18, Assigning a Status, on page 2-63. Endeavor Information Systems, Inc. See notice on first page 2-62 February 2004 Voyager® with UnicodeTM Record Types and Creating Procedure 2-18. Assigning a Status Use the following to assign a status to an item. 1. Select Item>View Status. The Item Status dialog box opens (see Figure 2-45). Figure 2-45. Item Status dialog box There are two areas displayed for status information, the actual applied Status box, and the Status List which contain the possible statuses. The number, if any, which displays at the top of the dialog box is the barcode assigned to the current item. 2. To apply a status, select the appropriate status from the Status List drop-down list and click the blue up arrow (see Figure 2-46). The status displays in the Status box. Once a status is applied to an item, it is no longer available in the Status List. To delete the status, highlight the appropriate status in Status box and click the red down arrow (see Figure 2-46). The status returns to the Status List dropdown list. Endeavor Information Systems, Inc. See notice on first page February 2004 Voyager® with UnicodeTM 2-63 Figure 2-46. Blue Up and Red Down Buttons 3. Click the OK button to save the item statuses you’ve added or deleted and close the Item Status dialog box. Statistical Categories For statistical purposes, a site can define types of item characteristics that are not needed for cataloging but are useful for statistical compilations. The statistical categories are not associated with any one item type and there is no limit on the number created. When an operator creates a item record and assigns the item type an operator can select one or more statistical categories from the list. The Statistical Categories button is shown in Figure 2-47. Figure 2-47. Statistical Categories Button Item Statistical Categories are defined from System Administration and can only be assigned manually. NOTE: You can only view item statistical categories when an item record is the active record. The procedure for assigning Statistical Categories is shown in Procedure 2-19, Assigning Statistical Categories, on page 2-64. Procedure 2-19. Assigning Statistical Categories Use the following to assign a statistical category to an item. 1. Select Item>View Statistics. The Item Statistical Categories dialog box opens (see Figure 2-48). Endeavor Information Systems, Inc. See notice on first page 2-64 February 2004 Voyager® with UnicodeTM Record Types and Creating Figure 2-48. Item Statistical Categories dialog box There are two areas displayed for category information, the actual applied Statistical Category box, and the Statistical Categories List which contain the possible categories. The number which displays at the top of the dialog box is the barcode assigned to the current item. 2. To apply a statistical category, select the appropriate category from the Statistical Categories List and click the blue up arrow (see Figure 2-49). The category displays in the Statistical Categories box. Once a category is applied to an item, it is no longer available in the Statistical Categories List. Figure 2-49. Blue Up and Red Down Buttons To delete the category, highlight the appropriate category in Statistical Categories box and click the red down arrow (see Figure 2-49). The status returns to the Statistical Categories List. 3. Click the OK button to save the statistical categories that you have added or deleted and close the Item Statistical Categories dialog box. Endeavor Information Systems, Inc. See notice on first page February 2004 Voyager® with UnicodeTM 2-65 Endeavor Information Systems, Inc. See notice on first page 2-66 February 2004 Voyager® with UnicodeTM Creating, Opening, and Viewing Records Contents Creating and Opening Records • Creating a Record • Opening a Record • • 3-1 From a Work Folder From the OPAC Bibliographic Tree Importing Records Importing Records From a File Importing Records From Another Database Invalid Records Accessing Replaced or Deleted Files Creating New Bibliographic Records from Image Server • Viewing Information Search Dialog Box • Remote Searching • User-Defined Alternate Search Button • Setting Search Preferences • • • • 3-1 3-8 3-8 3-10 3-10 3-11 3-12 3-15 3-24 3-24 3-25 3-27 3-28 Retain Last Search Automatic Truncation for Non-Keyword Searches Keyword Tab and Keyword Searching Keyword Search Results - The Titles Index Non-Keyword Tab and Heading and Non-Keyword (Left Anchored) Searching Find and Browse Searches Heading Searches by Call Number Non-Keyword Search Results - Headings List Reference Information Dialog Box 3-29 3-29 3-30 3-30 3-30 3-30 3-32 3-36 3-38 3-40 3-40 3-43 Endeavor Information Systems, Inc. See notice on first page February 2004 Voyager® with UnicodeTM 3-i Contents • Builder Tab and Builder Searching • History tab • Search Limits • Remote Databases Additional Options for Displaying a Record - Web Server http POST Viewing and Editing Line Items (Acquisitions in Cataloging) • System Administration Setup Retrieving Records Associated with Other Records Viewing Holdings Locations Linking and Unlinking Records • Link Item to Bib • Relink an Item to a Different Holdings • Unlinking Holdings and Bib Records • Copying an Item Record from an Existing Item Record Endeavor Information Systems, Inc. See notice on first page 3-ii February 2004 Voyager® with UnicodeTM 3-49 3-53 3-54 3-58 3-67 3-68 3-69 3-75 3-79 3-80 3-80 3-81 3-82 3-83 Creating, Opening, and Viewing Records Creating and Opening Records This section describes creating and working with records in the Cataloging module. Creating a Record Before you can create a record, there must be at least one template for the type of record that you want to create in the Cataloging folder of the Voyager directory. The Cataloging client comes installed with the following templates. • bib.tem • auth.tem • hldg.tem. For information on creating your own templates, see Creating a New Template on page 8-2. This section describe how to create new records for the following. • Authority/Bibliographic entries. See Procedure 3-1, Creating a New Record, on page 3-2. • Holdings when a bibliographic record is open. See Procedure 3-2, Creating a Holdings Record When a Bibliographic Record is Open, on page 3-5. Endeavor Information Systems, Inc. See notice on first page February 2004 Voyager® with UnicodeTM 3-1 • Item entries from an active Holdings record. See Procedure 3-3, Creating an Item Record from an Active Holdings Record, on page 3-8. The procedure for creating a new record is shown in Procedure 3-1, Creating a New Record, on page 3-2. Procedure 3-1. Creating a New Record Use the following to create a new record. 1. Select from the toolbar Record>New>Authority or Record>New>Bibliographic (Or click the arrow next to the Create a new record from a template button, and select Authority or Bibliographic. See Figure 3-1.) Figure 3-1. New Record Button NOTE: You can only choose between creating a new Authority or Bibliographic record here because Holdings records can only be created when a Bibliographic record is the active record, and Item records can only be created when a Holdings record is the active record. Result: The Select Bibliographic Template dialog box opens (see Figure 3-2) if you have not specified a particular template in your Session Defaults and Preferences. Session Defaults and Preferences allows you to specify a file path for the Authority/Bibliographic templates. Your result may differ depending on what Session Defaults and Preferences have been set. Endeavor Information Systems, Inc. See notice on first page 3-2 February 2004 Voyager® with UnicodeTM Creating, Opening, and Viewing Records Figure 3-2. Selecting a template for a new record 2. Select the template you want to use, and click Open. (If you have specified a template in your Session Defaults and Preferences, this dialog box does not open.) Result: The new record displays (see Figure 3-3) with a minimal template that contains a Leader, fixed fields, and variable fields. Endeavor Information Systems, Inc. See notice on first page February 2004 Voyager® with UnicodeTM 3-3 Figure 3-3. New bibliographic record template example NOTE: You must select a template from the Select Bibliographic Template or Select Authority Template dialog box that corresponds with the type of record you elected to create. For example, if you elected to create an Authority record, you can only choose a template for Authority records. Otherwise, you get the following error message (see Figure 3-4). Figure 3-4. Error message for selecting an inappropriate template 3. Complete the appropriate fields in the record and click Save. Endeavor Information Systems, Inc. See notice on first page 3-4 February 2004 Voyager® with UnicodeTM Creating, Opening, and Viewing Records The fields entered are different for each record type. For more information, see Bibliographic Records on page 2-3, see Authority Records on page 2-28, see Holdings Records on page 2-36, or see Item Records on page 2-56. Result: A New Record is saved to the database. NOTE: When adding a Bibliographic record, it is important to remember that the assigned Owning Library is the Owning Library of the Cataloging location the user logs in with. For more details on Owning Libraries, see the Voyager System Administration User’s Guide. The procedure for creating a holdings record when a bibliographic record is open is shown in Procedure 3-2, Creating a Holdings Record When a Bibliographic Record is Open, on page 3-5. Procedure 3-2. Creating a Holdings Record When a Bibliographic Record is Open Use the following to create a holdings record when a bibliographic record is open. 1. Select Record>Create Holdings or click the Create Holdings button (see Figure 36). Result: A new holdings record displays for the active bibliographic record (see Figure 3-7) if you have selected a default template in Cataloging’s Session Defaults and Preferences (Folders/Files Tab (Figure 10-6) on page 10-12). If you have not selected a default template, the Create Holdings button opens the Select Holdings Template dialog box allowing you to navigate to the appropriate template. If you select a template from the Select Holdings Template dialog box that is not a holdings record template, you get the following error message (see Figure 3-5). Endeavor Information Systems, Inc. See notice on first page February 2004 Voyager® with UnicodeTM 3-5 Figure 3-5. Error message for selecting an inappropriate template Figure 3-6. Create Holdings Button NOTE: If the bibliographic record contains more than one instance of the field that contains the call number, the last one listed in the bibliographic record is used in the new holdings record. Endeavor Information Systems, Inc. See notice on first page 3-6 February 2004 Voyager® with UnicodeTM Creating, Opening, and Viewing Records Figure 3-7. Dialog box for creating a Holdings record from an open Bibliographic record when one already exists 2. Complete the appropriate fields in the record and click Save. Result: A New Holdings Record is saved to the database. NOTE: If the active bibliographic record already has a holdings record associated with it, Voyager opens a dialog box that warns you of the existing holdings record (Figure 3-7). This dialog box only opens if you have not selected Always create a holding when adding holdings to a bib on the Workflow tab in Cataloging’s Session Defaults and Preferences (Work Flow Tab (Figure 10-4) on page 10-8). From this dialog box you can do the following. • Retrieve the existing holdings record by clicking the Retrieve button • Create a new one by clicking the New button • Cancel by clicking the Cancel button. ! IMPORTANT: If the Cataloging user is not allowed to attach a Holdings record to an Owning Library, the Owning Library of the location in the 852|b field is Endeavor Information Systems, Inc. See notice on first page February 2004 Voyager® with UnicodeTM 3-7 checked against the Owning Library of the linked Bibliographic record. Then, if the Owning Libraries are different, a message is displayed in Cataloging, and the user is barred from saving the Holdings record. This check is only performed if the Location is a valid Location for the user’s login. For more details on Owning Libraries, see the Voyager System Administration User’s Guide. The procedure for creating an item record from an active holdings record is shown in Procedure 3-3, Creating an Item Record from an Active Holdings Record, on page 3-8. Procedure 3-3. Creating an Item Record from an Active Holdings Record Use the following to create an item record from an active holdings record. 1. Select Record>Create Items, or click the Create Item button (see Figure 3-8). Result: A default Item record opens. Figure 3-8. Create Item Button 2. Complete the appropriate fields, and click Save. Result: A New Item Record is saved to the database. Opening a Record This section describes opening a record from a work folder and from the OPAC. From a Work Folder Voyager Cataloging allows you to create, edit, and save records in work folders, as well as in the database. Records that are saved in work folders are called, work records. These records operate in the same way as other records except they are Endeavor Information Systems, Inc. See notice on first page 3-8 February 2004 Voyager® with UnicodeTM Creating, Opening, and Viewing Records not validated against the MARC tag tables or authority records (until the records are saved to the database). The Open Record from Work Folder button is shown in Figure 3-9. Figure 3-9. Open Record from Work Folder Button TIP: If you are copying records between internal databases, it is recommended that you use the import function instead of saving records to work folders and opening them in the new database. This is because work records keep the 001 field, and no duplication checking occurs between a work record and the database. The procedure for opening a work record is shown in Procedure 3-4, Opening a Work Record, on page 3-9. Procedure 3-4. Opening a Work Record Use the following to open a work record. 1. Select File>Work Record>Open. Result: The Select Work File dialog box opens. You can specify a folder to which this dialog box defaults in Cataloging’s Session Defaults and Preferences. See Folders/Files Tab (Figure 10-6) on page 10-12 for details. NOTE: If Voyager does not find a folder called work, one will be created for you. However, you can open (or save) records to any directory. 2. Click the appropriate record name from the work folder. The suffix of the record file indicates what type of record it is. Endeavor Information Systems, Inc. See notice on first page February 2004 Voyager® with UnicodeTM 3-9 Result: The record name is highlighted. 3. Click Open to open the record, or click Cancel to close the dialog box without opening a record. Result: Open displays the Select work records dialog box. Cancel returns you to the main Cataloging display. NOTE: Because the Suppress from OPAC check box is not a part of the MARC 21 record, that information is not saved when the record is saved as a work record. Each time that you retrieve a work record in order to save it to the database, the Suppress from OPAC check box must be marked appropriately. From the OPAC To retrieve a record from the Online Public Access Catalog (OPAC), you must use Record>Search to find and open a record. For more information, see Search Dialog Box on page 3-28. Bibliographic Tree When you click the Hierarchy button (see Figure 3-10) from an open record (or select Record>Show Associated Records from the Cataloging toolbar), the bibliographic, holdings, items, and bound with information displays in a hierarchy dialog box. The hierarchical tree displays in colors that you set in Cataloging’s Session Defaults and Preferences (see Session Defaults and Preferences on page 10-1). Figure 3-10. Hierarchy Button If more information is associated with the Bibliographic ID or Holdings, a + (plus sign) displays to the left of the preceding ID number. When you click the plus sign, the Holdings, Item, or Bound Withs display (see Figure 3-11). If you want to display a record, highlight it and then click the Retrieve button. Click Close to close the Holdings and Items dialog box. Endeavor Information Systems, Inc. See notice on first page 3-10 February 2004 Voyager® with UnicodeTM Creating, Opening, and Viewing Records NOTE: Holdings records also display any associated on-order information. Figure 3-11. Holdings and Items for Bibliographic Records Importing Records You can import MARC-formatted bibliographic and authority records into Voyager using Cataloging’s importing features. Any MARC 21 record can be imported, including records you download from a cataloging utility such as OCLC or RLIN. You can specify the character set to which you want imported records mapped such as the following in Cataloging’s Session Defaults and Preferences. • • • • • Latin1 (non-Unicode) MARC 21 MARC8 (non-Unicode) MARC21 UTF-8 OCLC (non-Unicode) RLIN legacy (non-Unicode) • Voyager legacy (non-Unicode) See Mapping Tab (Figure 10-7) on page 10-14 for more information. Depending on the Import/Replace profile you have established in the System Administration module, imported records can either replace existing records, merge with existing records, be added to the database, or not be added to the database. See the Voyager System Administration User’s Guide for details on Endeavor Information Systems, Inc. See notice on first page February 2004 Voyager® with UnicodeTM 3-11 Import/Replace profiles. The Import/Replace profile you establish in System Administration is defined in Cataloging’s Session Defaults and Preferences. See Session Defaults and Preferences on page 10-1 for more information. Records can be imported in the following ways through the Voyager Cataloging module. • From a file, a new file, or one you previously accessed • From another database NOTE: Records can also be imported in batch mode which is a method of processing many records as a group versus one at a time. This method utilizes the Voyager BulkImport and Prebulk programs. For more information about utilizing this method for importing, see the Voyager Technical User’s Guide. Importing Records From a File The procedure for importing records from a file is shown in Procedure 3-1, Creating a New Record, on page 3-2. Procedure 3-5. Importing Records From a File Use the following to import records from a file. 1. Select Record>Import>From new file or Record>Import>From previous file. You can specify a default folder from which you want to import records in Cataloging’s Session Defaults and Preferences (see 10-12). Result: The Select Import File dialog box opens (see Figure 3-12). NOTE: For the Record>Import>From previous file command to be enabled, you must first select a new file (via the Record>Import>From new file command). If you have not selected a new file, or if you exit Cataloging and log back in, the Record>Import>From previous file command will be grayed out. Endeavor Information Systems, Inc. See notice on first page 3-12 February 2004 Voyager® with UnicodeTM Creating, Opening, and Viewing Records Figure 3-12. Select Import File dialog box 2. Select the file you want to import and click Open. Result: A dialog box opens, allowing you to select the specific record you want to import (Figure 3-13). Figure 3-13. Selecting a record to import Endeavor Information Systems, Inc. See notice on first page February 2004 Voyager® with UnicodeTM 3-13 The dialog box that opens when you select a file from which you want to import records includes the four columns described in Table 3-1. See Figure 3-13. Table 3-1. Description of Column Headings for Import Record List Column Name Description Seq # Sequential count of the order in which the record was added to the import file. For example, if the record was added to the import file fourth, the Seq # would be 4). ID Record ID assigned by the database or utility of origin. Type Record type and bibliographic level from bytes 6 and 7 of the Leader field. Title/Heading The 245 field (if a bibliographic record), or the 1XX field (if an authority record). NOTE: The number of valid records and the number of invalid records in the file are displayed in the Status bar of the Cataloging module. Invalid records are not displayed in the dialog box listing records to import, and cannot be imported. For resolving problems with invalid records, see Invalid Recordson 3-24. 3. Highlight the record(s) you want to import. The number of records you can import at one time depends on your machine’s available memory. Result: The records are highlighted for import. 4. Click OK to import the selected record(s), or click Cancel to close the dialog box without importing the selected record(s). Result: An imported record is displayed with a new 035 field which contains the old 003, followed by the 001. 5. Save the records as work files, or save them to the database. Result: Duplication checking occurs when a record is saved to the database. For more information, see Save to Database on page 4-7. Endeavor Information Systems, Inc. See notice on first page 3-14 February 2004 Voyager® with UnicodeTM Creating, Opening, and Viewing Records Importing Records From Another Database In addition to importing records from a new or previously used file, it is also possible to import records from another database. You can import records from a remote database directly from the Search dialog box, as well as perform a simultaneous search of many databases at once. In order to search for and import records from other databases, you must define the databases to which you want to connect. This is done in the Database Definitions portion of the System Administration module. See the Voyager System Administration User’s Guide for details. The procedure for importing records from another database is shown in Procedure 3-6, Importing Records From Another Database, on page 3-15. Procedure 3-6. Importing Records From Another Database Use the following to import records from another database. 1. Click the Search button from the Cataloging toolbar, or select Record>Search.... Result: The Search dialog box opens (Figure 3-14). Figure 3-14. Search dialog box Endeavor Information Systems, Inc. See notice on first page February 2004 Voyager® with UnicodeTM 3-15 2. Click the Remote... button at the bottom right of the Search dialog box, or press Alt + R. This displays the Voyager Connection Options dialog box (Figure 3-15). From this dialog box, you can choose the database(s) to which you want to connect, simultaneously search, and import records. ! IMPORTANT: For the Remote... button to display on the Search dialog box, you must establish and define the databases you want to search and import records from in Voyager’s System Administration module. For details on this process, see the Voyager System Administration User’s Guide. Figure 3-15. Voyager Connection Options dialog box The Voyager Connection Options dialog box is divided into three sections. • Available Locations • Selected Locations • Information About Available Locations This section contains a list of all the databases (as you have defined in System Administration), to which you are able to connect and search. You can navigate through this list, by clicking a particular database and using the up and down arrows on your keyboard. Endeavor Information Systems, Inc. See notice on first page 3-16 February 2004 Voyager® with UnicodeTM Creating, Opening, and Viewing Records The list is divided into four columns. • The first column contains a check box indicating whether or not the database is selected as one to connect to and search. • The Database Name column indicates the name of the database to which you are connecting. • The Connection column indicates the type of connection for the database such as Voyager or Z39.50. • The Type column indicates the type of database like Bibliographic or Citation. Remember, the database name, connection, type, and so on for each database is established and defined in the Database Definitions portion of Voyager’s System Administration module. See the Voyager System Administration User’s Guide for details. Selected Locations This section includes one column, listing the databases by database name you have selected. Information About This section contains the description of the database highlighted in the list of Available Locations. The database does not have to be listed in Selected Locations for the description to display. This description is established in a free text field in the Database Definitions portion of Voyager’s System Administration module, and may or may not contain the name of the database or the associated institution’s online catalog. See the Voyager System Administration User’s Guide for details. 3. You can add and remove databases from the list of Available Locations. Selecting a Database From the list of Available Locations, highlight one by one the database(s) to which you want to connect, and click the Add>> button (or Alt + A). This moves the database name over to the list of Selected Locations (Figure 3-16). You can Endeavor Information Systems, Inc. See notice on first page February 2004 Voyager® with UnicodeTM 3-17 also double-click the database in the list of Available Locations to select it. You can select as many databases as you want. If you select more than one, they are searched simultaneously. TIP: When a database is selected, a check mark displays in the check box located directly to the left of the database name in the list of Available Locations. Removing a Database To remove a database from the list of Selected Locations, highlight the database and click the Delete>> button (or Alt + D). You can also double-click the database in the list of Available Locations to remove it. To remove all the databases from the list of Selected Locations at once, click the Clear button. Exiting the Voyager Connection Options Dialog Box Click the Cancel button to exit the dialog box without connecting to a database(s), or press Alt + N. ! IMPORTANT: The default database searched during Cataloging’s staff-side searching is your local database. However, if you want to search your local database at the same time as another database(s), you must select Local Database from the list of Available Locations in addition to the other database(s) to which you want to connect and search. If you do not select Local Database, only the other database(s) you select are searched. Endeavor Information Systems, Inc. See notice on first page 3-18 February 2004 Voyager® with UnicodeTM Creating, Opening, and Viewing Records Figure 3-16. Selecting databases to search 4. Click the Connect button (or press Alt + C) to connect to the database(s) you have selected. If you are connecting to one database, the Remote Search dialog box opens, with the name of the database to which you are connected displayed after the colon (Figure 3-17). If you are connecting to more than one database, the Simultaneous Search dialog box opens. Endeavor Information Systems, Inc. See notice on first page February 2004 Voyager® with UnicodeTM 3-19 Figure 3-17. Remote Search dialog box 5. Enter the criteria by which you want to search. For detailed information on searching for records in the Cataloging module, see the Search Dialog Box on page 3-28. NOTE: Searching for records in other databases, especially if they are non-Voyager databases, may be different from searching for records your local database. For instance, if you are performing a simultaneous search of your local database and a non-Voyager database, only the attributes that the databases have in common as defined in System Administration’s Database Definitions display in the Search by section of the Search dialog box. Thus, if you are searching a remote database and your local database simultaneously, and the only attribute the two databases have in common is the author attribute, you will only be able to perform a search by author. Additional searching rules apply if you are searching other databases such as connecting to multiple databases disables heading searches. Z39.50 databases do not support search limits. For more information on simultaneous searching, including setting up search attributes, see the Voyager System Administration User’s Guide. 6. After you enter your search criteria, click the Do Search button (or Alt + S). What displays next depends on whether or not you are searching multiple databases or a single database. Endeavor Information Systems, Inc. See notice on first page 3-20 February 2004 Voyager® with UnicodeTM Creating, Opening, and Viewing Records NOTE: If you receive an error message, such as Malformed Query or Search Failed, check your Database Definitions in System Administration module. The Search Status dialog box opens if you are searching more than one database at once. It displays the database name as defined in System Administration and the status of the search such as Searching, Receiving, or Done. See Figure 3-19. The Stop Search button allows you to stop the search at any time, if the status of the search is Searching or Receiving. Figure 3-18. Search Status dialog box To display the search results from the Search Status dialog box, click the Show Results button. This causes the Titles Index dialog box to open with the results for the databases you selected. See Figure 3-19. If you are searching your local database as well as a remote database(s), the Titles Index will display records in the sort order you specify in System Administration, depending on the type of search you performed. See the Voyager System Administration User’s Guide for details on sort order. If you are searching only remote databases and not your local database as well, the Titles Index displays in the sort order specified for the first database you selected in the Voyager Connection Options dialog box. NOTE: If you are searching more than one database, the Titles Index dialog box contains a Status button and a Database column. Click the Status button to bring up the Search Status dialog box. The Database column lists the name of the database name as established in System Administration. Endeavor Information Systems, Inc. See notice on first page February 2004 Voyager® with UnicodeTM 3-21 The Titles Index dialog box opens immediately if you are searching only one database. The Search Status dialog box does not display at all. Figure 3-19. Titles Index dialog box For detailed information on the Titles Index dialog box, see Keyword Search Results - The Titles Index on page 3-32. 7. Highlight the record you want to import on the Titles Index dialog box (or use the Ctrl or Shift keys to select more than one), and click OK (or double-click the record). The bibliographic record displays (Figure 3-20). Click Cancel to exit the Titles Index. Endeavor Information Systems, Inc. See notice on first page 3-22 February 2004 Voyager® with UnicodeTM Creating, Opening, and Viewing Records Figure 3-20. Record imported from another database For details on bibliographic records, see the Bibliographic Recordssection on 2-3. 8. Once the record is imported into your database, you can manipulate it as necessary and save it to your database or to a work file. For detailed information on saving records, see Saving and Printing Information on page 4-5. NOTE: The title bar of the bibliographic record indicates that it has been imported. See Figure 3-20. However, once the record is saved to your database, the title bar displays the bibliographic record ID. After you have searched a remote database, the last search settings defined on the Voyager Connection Options dialog box applies until you either change the remote search settings or exit the Cataloging module. Thus, if you want to perform a standard staff-side search of your local database, you must reset your search settings so that only your local database is searched. Endeavor Information Systems, Inc. See notice on first page February 2004 Voyager® with UnicodeTM 3-23 To do so, open the Search dialog box and click Remote.... Press the Clear button located toward the center of the dialog box, and then click Connect. This connects you only to your local database. In this case, it is not necessary for your local database in the list of Available Locations to be selected as a Selected Location for this to work. This is because your local database is the default database searched. Invalid Records You cannot import records that are invalid from either a file or from a remote database. This is because the system cannot import a record that it cannot read. Generally speaking, the system cannot read a MARC record if its length as defined in the record’s first five bytes is incorrect, or if there is a critical element missing in the record such as a field tag displays without a subfield delimiter. If you encounter this situation, you can opt to either fix the record’s error such as in the file or manually key the record into the Cataloging module. RECOMMENDED: If you attempt to fix the error in the file, we recommend that you re-export the record from your utility and then try the import again. Alternatively, provided you can associate the import record file with an appropriate application such as Notepad, you can display the record outside of Voyager, diagnose the problem (most likely there are missing field tags, subfield delimiters, end of field marks, and so on), make the necessary corrections, and then import the record. However, unless you are very familiar with MARC and have the available time, it is unlikely that this will be your preferred method. Keying the record into Voyager is generally the easiest and quickest solution for dealing with invalid records. TIP: When it comes to invalid records, you should follow your utility’s procedures for reporting problems. Accessing Replaced or Deleted Files In order to access deleted and discarded files, you must have permission to access the server. Every MARC record imported into Voyager that is either overlaid or deleted gets written to a deleted file; every incoming MARC record that is not added such as a duplicate or canceled is put into a discard file. Endeavor Information Systems, Inc. See notice on first page 3-24 February 2004 Voyager® with UnicodeTM Creating, Opening, and Viewing Records Using standard commands for your server, you can access and view the following files (created during the import and delete functions in the Cataloging module). You can FTP these files to the Cataloging client (actually your PC) using standard FTP procedures. deleted.bib.marc deleted.mfhd.marc deleted.auth.marc discard.bib.marc discard.auth.marc NOTE: The files produced when you import records through Voyager’s Bulk Import batch job have the same names as the files listed above with the exception that .marc in the filename is replaced by .yyyymmdd.hhmm. For details on Bulk Import, see the Voyager Technical User’s Guide. Creating New Bibliographic Records from Image Server If your library has installed Image Server, you can create a new bibliographic record in Cataloging with a link to images. You can specify certain bibliographic information (such as Name, Title, and so on) on the File Documents folder and it will be transferred to a new bibliographic record in Cataloging. Bibliographic information is mapped into appropriate MARC fields to images displaying in the 856 fields. From the File Documents dialog box in Image Server (Figure 3-21), you can create a new bibliographic record that contains the specified bibliographic information as well as the image link by pressing function keys. See Table 3-2. Table 3-2. Function Key Options for Creating Bibliographic Records Function Key Description F8 Creates an 856 tag(s) in a open bibliographic record in Cataloging for selected documents. F9 Creates 856 tags in a open bibliographic record in Cataloging for all documents. Alt-F8 Creates new bibliographic record in Cataloging for the values in Folder Name and creates 856 tags(s) for the selected document(s). Alt-F9 Creates a new bibliographic record in Cataloging for the values in Folder Name and creates 856 tags for all the documents in the folder. Endeavor Information Systems, Inc. See notice on first page February 2004 Voyager® with UnicodeTM 3-25 Figure 3-21. File Documents dialog box in ImageServer When the bibliographic record is created in Cataloging (Figure 3-22), the information from the bibliographic template specified in Session Defaults is combined with the information from ImageServer to create the bibliographic record. All of the information from both sources is entered into the record. If there is no bibliographic template specified in Session Defaults, Cataloging supplies dummy information in the Leader and the 008 fields. This information must then be edited before the record is saved to the database. Endeavor Information Systems, Inc. See notice on first page 3-26 February 2004 Voyager® with UnicodeTM Creating, Opening, and Viewing Records Figure 3-22. New Bibliographic Record in Cataloging NOTE: The Title field in ImageServer is required. This information is placed into a new 245 field in the new record during the transfer. If the bibliographic template you are using already has a 245 field defined, delete one of the 245 fields before saving the record. You find duplicate fields in your new record if you have certain fields defined in the template and also specify the same information in the File Documents dialog box. Generally, you will have a bibliographic template that is for the purpose of creating records with ImageServer links. Typically, you will want to define a template for the purpose of creating bibliographic records from ImageServer. You would then select this template in your Session Defaults prior to adding any record. Duplicate fields will only be detected if you have MARC validation on in Session Defaults and Preferences when you save the record. If MARC Validation is off, be sure to check the record yourself for any duplications or other errors. Viewing Information This section discusses the different methods for viewing information through the Cataloging module such as the following. Endeavor Information Systems, Inc. See notice on first page February 2004 Voyager® with UnicodeTM 3-27 • • • • • Search dialog box Web server http POST Line items (Acquisitions in Cataloging) Holdings locations Linking and Unlinking Records Search Dialog Box The Search dialog box (see Figure 3-23), available in the Acquisitions, Cataloging, and Circulation modules, provides a unique way to search your library’s catalog as well as remote databases. It contains four tabs. • Keyword tab (see Keyword Tab and Keyword Searching on page 3-30) • Non-Keyword tab (see Non-Keyword Tab and Heading and Non-Keyword (Left Anchored) Searching on page 3-36) • Builder tab (see Builder Tab and Builder Searching on page 3-49) • History tab (see History tab on page 3-53) Figure 3-23. Search dialog box NOTE: By default, the Non-Keyword tab displays when the Search dialog box opens. To navigate between search tabs, you can either click the appropriate tab or press the Alt key plus the letter underlined in the tab name. Endeavor Information Systems, Inc. See notice on first page 3-28 February 2004 Voyager® with UnicodeTM Creating, Opening, and Viewing Records Additionally, if configured, there are two additional features available on each tab regardless of the type of search. These features are remote searching and a user defined search. Remote Searching The Remote... button enables you to select, connect to, search, and import records from other databases. The Remote... button displays in the Search dialog box only if you have defined remote databases to which you can connect in System Administration. See Database Defintions in the Voyager System Administration User’s Guide for details. For more information see Remote Databases on page 3-58. User-Defined Alternate Search Button Optionally, users can add another button on the Search dialog box, providing the capability to invoke a URI (Uniform Resource Identifier) to search outside the Voyager database. An example of this user-defined feature is shown in Figure 3-24, the button labeled GoogleTM has been set up as a URI search option. Figure 3-24. Search dialog box with user-defined alternate search button Endeavor Information Systems, Inc. See notice on first page February 2004 Voyager® with UnicodeTM 3-29 This alternate search function can be configured to do either of the following. • Take the text string entered in the Search for field and pass it to the alternate search facility to execute when you click this uniquely-defined alternate search button • Access the search facility without including the text string The URI search option is defined in the voyager.ini file. For more information, about setup for this feature, see the description of the [SearchURI] stanza in the voyager.ini file located in the Voyager Technical User’s Guide. Setting Search Preferences Users can create session level searching defaults to make it more efficient. Retain Last Search Checking the Retain Last Search check box causes the search information from your last search to be saved until the current Voyager session is exited. That way, if you want to perform the same search again, you do not have to redefine your search type and text. This check box is found in Cataloging’s Session Defaults and Preferences work space on the Work Flow tab. Automatic Truncation for Non-Keyword Searches Checking the Automatic Truncation for Non-Keyword Searches check box causes a non-keyword search to be automatically truncated without requiring the question mark for a truncation character. This check box is found in Cataloging’s Session Defaults and Preferences work space on the Work Flow tab. Display Bibliographic Record Directly If Search Results In Only One Title Checking the Display Bibliographic Record Directly If Search Results in Only One Title check box causes a bibliographic record to display directly (if a search results in only one match), as opposed to having the Titles Index list box display from which you can select the bibliographic record. Keyword Tab and Keyword Searching The Keyword tab (see Figure 3-25) of the Search dialog box allows you to do keyword searches of all MARC fields and subfields for your search term(s). Endeavor Information Systems, Inc. See notice on first page 3-30 February 2004 Voyager® with UnicodeTM Creating, Opening, and Viewing Records Figure 3-25. Keyword tab of the Search dialog box Table 3-3 describes the fields and selections on the Keyword tab. Table 3-3. Keyword tab selections Name Type Description Boolean Radio button Searches using Boolean terms, without using relevance. When you select Boolean, remember to insert Boolean terms. Otherwise, you will receive a Malformed Query error message. Free Text Radio button Searches using relevance, without Boolean operators. Search for Text box Searches term(s) or phrases (using quotation marks) entered here. Use a question mark (?) to truncate a search term. Add emphasis to specific terms in a free text search by putting one of the following operators before the term: • + The term must display in the record. • ! Records with the term are to be excluded. • * The term is important. Do Search Button Executes the search. Cancel Button Cancels the search and closes the Search dialog box. Clear Button Deletes the search term(s) in the Search for text box. Endeavor Information Systems, Inc. See notice on first page February 2004 Voyager® with UnicodeTM 3-31 Table 3-3. Keyword tab selections Name Type Description Limit Button Opens the Search Limits dialog box, where you can limit your search by language, location, date, or other variables as they relate to your search. See page Search Limits on page 3-54. Remote... Button The Remote... button, if configured, allows users to search remote databases. See Remote Databases on page 3-58. URI Search Button If configured, this button invokes a user-defined URI (Uniform Resource Identifier) to search outside the Voyager database. Keyword Search Results - The Titles Index A Keyword search returns results in a Titles Index dialog box (see Figure 3-26). Figure 3-26. Titles Index dialog box TIP: Click the Titles Index button (Figure 3-27) or Display>Title Index to reaccess the results of the most recent Keyword search when the Titles Index dialog box is closed. Endeavor Information Systems, Inc. See notice on first page 3-32 February 2004 Voyager® with UnicodeTM Creating, Opening, and Viewing Records Figure 3-27. Titles Index Button By default the Titles Index dialog box displays the following. • • • • Title Author Date Relevance column (for free text searches) Optionally, the title, author, and date columns can be re-configured to display other data on the Titles Index dialog box. These columns are configured on the Indexes Definitions>Search Results tab in the System Administration module. See the Voyager System Administration User’s Guide for more information. NOTE: If your search retrieves more than 100 titles, a Stop button becomes active. You can then click the Stop button to cancel the retrieval of more records (see Figure 3-28). Figure 3-28. Stop button seen with more than 100 search results Table 3-4 describes the Titles Index dialog box. Table 3-4. Titles Index list box Name Type Description Font Dropdown Select the font used to display text in the Titles Index dialog box. NOTE: The Titles Index dialog box displays the Unicode character set. Endeavor Information Systems, Inc. See notice on first page February 2004 Voyager® with UnicodeTM 3-33 Table 3-4. Titles Index list box Name Type Description Relevance Column Displays relevance bars for free text searches. [Title information] Column(s) Columns contain the title information specified when defining searches in the System Administration module (for example, full title, author, and format). OK Button Displays the Bibliographic record’s MARC tab of the selected record(s). Cancel Button Closes the Titles Index dialog box. Search Button Returns to the Search dialog box, cleared of previous entries, unless the Retain Last Search check box is checked in session preferences. Select All Button Opens all of the returned records. Clear All Button Clears all highlighted titles. The procedure for performing a bibliographic keyword search is shown in Procedure 3-7, Performing a bibliographic keyword search, on page 3-34. Procedure 3-7. Performing a bibliographic keyword search Use the following to conduct a keyword search. 1. From the Search dialog box, click the Keyword tab. Result: The Keyword tab opens (see Keyword tab selections on page 3-31 for more information). 2. Select the wanted search option, either the Boolean radio button or the Free Text radio button. 3. Enter your search term(s) or phrases Result: The search can now be executed (see Figure 3-29). Endeavor Information Systems, Inc. See notice on first page 3-34 February 2004 Voyager® with UnicodeTM Creating, Opening, and Viewing Records Figure 3-29. Completed Keyword tab 4. Select Do Search to execute the search, Cancel to cancel the search, Clear to delete the search terms, or Limit to set limits for this search. See Procedure 3-11, Setting Search Limits, on page 3-56. Result: If the search is performed, the Titles Index dialog box displays (see Figure 3-30). Figure 3-30. Titles Index dialog box after performing a free text keyword search Endeavor Information Systems, Inc. See notice on first page February 2004 Voyager® with UnicodeTM 3-35 5. Highlight the title you want and select one of the buttons on the Titles Index dialog box. See Titles Index list box on page 3-33 for information on the Titles Index dialog box. Result: If you clicked the OK button, the MARC tab of the selected record(s) displays (see Figure 3-31). Figure 3-31. MARC tab of the selected title Non-Keyword Tab and Heading and Non-Keyword (Left Anchored) Searching Heading/Non-Keyword searching allows users to perform left-anchored bibliographic searches, holdings searches, authorities searches, and heading searches. Your institution defines what searches are available. Search types are created in System Administration. See the Voyager System Administration User’s Guide for details. Figure 3-32 displays the Non-Keyword tab of the Search dialog box. Endeavor Information Systems, Inc. See notice on first page 3-36 February 2004 Voyager® with UnicodeTM Creating, Opening, and Viewing Records Figure 3-32. Non-Keyword tab Table 3-5 describes the Non-Keyword tab. Table 3-5. Non-Keyword tab Name Type Description Find Radio button Find searches match specific records of the Search by type to the terms entered in the Search for field. The result is a finite number(s) of records. See Find and Browse Searches on page 3-38. Browse Radio button Displays an index of headings that can be browsed based on the Search by selection, any corresponding filter selections, and a Search for value. See Find and Browse Searches on page 3-38. Search type Dropdown Unlabeled field containing a drop-down menu of searches available. Heading Types Filter List Users can select a Heading Type filter to further limit a search. Result records must contain the heading type selected and match the search criteria. Search By section NOTE: These filters may be suppressed in the System Administration module. Endeavor Information Systems, Inc. See notice on first page February 2004 Voyager® with UnicodeTM 3-37 Table 3-5. Non-Keyword tab Name Type Description Locations Filter List Users can select a Locations filter to further limit a search when doing call number searches. Locations are defined in the System Administration module. TIP: By limiting a call number search by location, you can get an online shelf list. Search for Text Box Enter your search term(s) or phrases (using quotation marks) in the Search for field. Use a question mark ? to truncate the search term. Do Search Button Executes the search. Cancel Button Cancels the search. Clear Button Deletes the search term(s) in the Search for field. Remote... Button The Remote... button, if configured, allows users to search remote databases. See Remote Databases on page 3-58. Limit Button Opens the Search Limits dialog box, where you can limit your search by language, location, date, or other variables as they relate to your search. NOTE: The Limits button is not available for Heading searches. See Search Limits on page 3-54 for more information. URI Search Button If configured, this button invokes a user-defined URI (Uniform Resource Identifier) to search outside the Voyager database. Find and Browse Searches The option buttons of either Find or Browse are available if you are performing a heading or call number search. Selecting Find or Browse affects the search results received. Endeavor Information Systems, Inc. See notice on first page 3-38 February 2004 Voyager® with UnicodeTM Creating, Opening, and Viewing Records A Find search returns specific, finite results that match the search criteria. For example, a Find subject heading search (Staff Subject Headings Search) for war? returns the results shown in Figure 3-33. In this example, 339 matching records are found. Figure 3-33. Search results after doing find subject heading search for war? The Browse search allow users to scroll through an institution’s list of headings. For example, a browse subject heading search (Staff Subject Headings Search) for war? returns the results shown in Figure 3-34. Figure 3-34. Search results after doing a subject heading search for war? Endeavor Information Systems, Inc. See notice on first page February 2004 Voyager® with UnicodeTM 3-39 In this example, the system displays the Browse Headings List that users can scroll through using the arrow buttons (see Table 3-6 on page 3-42) to find the wanted heading. Heading Searches by Call Number When doing a non-keyword search by call number Voyager accepts Dewey call numbers that have more than one decimal point, as well as call numbers that only have a decimal point after the Dewey root/Cutter combination (for example, 305.1 M887 no.2; 506 N56 v.8). Also, normalization of Dewey call numbers including dates was adjusted to ensure proper sorting in call number indexes (for example, 321 A65 1998). Regarding the display of call numbers with 852|k and 852|m (call number prefix and suffix) fields, you can include prefixes and suffixes in all of Voyager’s call number displays. When you perform a Browse search for a call number with a prefix or a suffix, you see the prefix or suffix in the results list as well as in the actual record itself. Non-Keyword Search Results - Headings List Results of a Non-keyword search display in either a Titles Index or a Headings List. A heading search returns results in a Headings List (see Figure 3-35). A left-anchored or non-headings search returns results in a Titles Index (see Keyword Search Results - The Titles Index on page 3-32). In a Headings List, users can view References, Ref/Notes, Notes as well as Scope Notes, Narrower terms, See and/or See Also reference(s) associated with the heading. Endeavor Information Systems, Inc. See notice on first page 3-40 February 2004 Voyager® with UnicodeTM Creating, Opening, and Viewing Records Figure 3-35. Headings List TIP: You can access the Headings List by selecting Display>Headings List or by clicking the Headings List button (Figure 3-36). Figure 3-36. Headings List Button NOTE: If your search retrieves more than 100 headings, the Stop button becomes active. You can then click the Stop button to cancel the retrieval of more headings (see Figure 3-37). Endeavor Information Systems, Inc. See notice on first page February 2004 Voyager® with UnicodeTM 3-41 Figure 3-37. Stop button seen with more than 100 search results Table 3-6 describes the Headings List. Table 3-6. Headings List dialog box Name Type Description Font Drop-down Select the font used to display text in the Headings List list box. NOTE: The Headings List list box displays the Unicode character set. Unlabeled column identifying if there are References, Ref/Notes, Notes as well as Scope Notes, Narrower terms, See and/or See Also reference(s). Bibs Column The number corresponds to the number of bibliographic records associated with this heading. Heading Column Name of the Heading returned. Heading Type Column Type of heading returned. OK Button Active once a heading is selected. Opens the titles list. Cancel Button Closes the Headings List. Search Button Opens the Search dialog box. Authority Button Opens the Reference Information dialog box. Active if there is a Ref/Note, Reference, or Note, and so on. See Reference Information Dialog Box on page 3-43. Clear All Button Clears the highlighted headings. NOTE: Not active with a Browse search. Endeavor Information Systems, Inc. See notice on first page 3-42 February 2004 Voyager® with UnicodeTM Creating, Opening, and Viewing Records Table 3-6. Headings List dialog box Name Type Description Copy Button For browse searches only, clicking the Copy button copies the contents of the current heading into the clipboard, which may be pasted into the variable fields portion of a MARC record. It is also used when validating a heading. See the Voyager Cataloging User’s Guide. Navagation Buttons After a browse search, use these buttons to navigate through the results. Reference Information Dialog Box Additional reference information can be displayed for titles that display the following in the Headings List. • • • • Authorized Reference Note Ref/Note By clicking the Authority button (or right clicking the row), the Reference Information dialog box opens (see Figure 3-38). Figure 3-38. Reference Information dialog box Endeavor Information Systems, Inc. See notice on first page February 2004 Voyager® with UnicodeTM 3-43 This dialog lists whether authority record information is available as well as Scope Notes, Narrower terms, See and/or See Also reference(s) for the selected heading. See Table 3-7 for a description of each type of associated information. Table 3-7. Authorized, Reference, Auth/Ref, and Note Descriptions Label Description Authorized This term displays if the heading is in the 1XX field of the authority record. Reference This term displays if the heading is not an authorized heading, but is a see from reference from the 4XX fields. Auth/Ref This term displays if the heading is in the 1XX in an authority record and has references (5XX fields) in that same record and/or is itself a cross-reference in another authority record. Note This term displays if the heading’s authority record contains scope notes. Right-clicking the word Note opens the Note dialog box. The label that displays before the text, that is, the word Note: or Search Under is the scope note label. The scope note label may be edited. The Reference Information dialog box displays its information in order of the type of reference. To retrieve information about one of the references, select the appropriate reference and click the Retrieve button. Users can click the Cancel button to close the Reference Information dialog box and return to the Headings List at any time. Scope Notes Retrieve the scope notes for the heading by selecting it and clicking the Retrieve button (see Figure 3-39). Endeavor Information Systems, Inc. See notice on first page 3-44 February 2004 Voyager® with UnicodeTM Creating, Opening, and Viewing Records Figure 3-39. Scope Notes for a heading Narrower Term Find a narrower term by selecting it and clicking the Do Search button (see Figure 3-40). Figure 3-40. Narrower term The system does a new search for the narrower term (see Figure 3-41). Endeavor Information Systems, Inc. See notice on first page February 2004 Voyager® with UnicodeTM 3-45 Figure 3-41. Search results from the narrower term See Also From the Reference Information dialog box, the operator can do a new search for the see also term by selecting it and clicking the Do Search button (see Figure 342). Figure 3-42. See Also The system then does a new search for the see also term. Figure 3-43 displays the search results of the See Also term. Endeavor Information Systems, Inc. See notice on first page 3-46 February 2004 Voyager® with UnicodeTM Creating, Opening, and Viewing Records Figure 3-43. See Also search results The procedure for performing a Non-Keyword search is shown in Procedure 3-8, Non-Keyword searching, on page 3-47. Procedure 3-8. Non-Keyword searching Use the following to perform a Non-Keyword search. 1. Access the Search dialog box and click the Non-Keyword tab. 2. Select the type of search wanted from the drop-down menu (see Figure 3-44). Figure 3-44. Type of search Endeavor Information Systems, Inc. See notice on first page February 2004 Voyager® with UnicodeTM 3-47 OPTIONAL: 3. Select an option button of either Find or Browse if you are performing a heading or call number search. OPTIONAL: 4. Select a Heading Types Filter (if doing a heading or call number search). Hold the Ctrl key down to select more that one filter. OPTIONAL: 5. Select a Locations Filter (if applicable) from the list box(es). Hold the Ctrl key down to select more that one filter. OPTIONAL: 6. Click the Limits button to display the Search Limits dialog box and further limit your search. See Search Limits on page 3-54. 7. Enter your search term in the Search For field (see Figure 3-45). Figure 3-45. Completed Non-keyword tab 8. Click the Do Search button to perform the search. Result: If you performed a non-heading search, the Titles Index list box displays matching titles. Endeavor Information Systems, Inc. See notice on first page 3-48 February 2004 Voyager® with UnicodeTM Creating, Opening, and Viewing Records If you performed a heading search, the Headings List displays all matching headings. Click the heading that most closely matches what your are searching for, then click the OK button (or double-click the heading.) The Titles Index list box then displays the matching titles. See Keyword Search Results - The Titles Index on page 3-32. 9. Click the item you want to highlight it in the Titles Index dialog box and click OK. Optionally, double-click the title to select it. To select all titles, click the Select All button. Result: The MARC tab of the selected record(s) displays. Builder Tab and Builder Searching The Builder tab of the Search dialog box allows you to build complex searches using multiple fields, search terms, and Boolean operators. Figure 3-46 displays the Builder tab of the Search dialog box. Figure 3-46. Builder tab Endeavor Information Systems, Inc. See notice on first page February 2004 Voyager® with UnicodeTM 3-49 Table 3-8 describes the Builder tab Table 3-8. Builder tab Name Type Description Search for Text box Enter your search term(s) or phrases in the Search for field. Unlabeled drop-down menu allowing the operator to determine how to search. Any of these places as implied or between the search terms. All of these places as implied and between terms. As a phrase searches as if the terms are placed in quotes. Search In Drop-down Contains a drop-down menu of search types. Boolean Buttons Use the And, Or, or Not buttons to conduct a boolean search with additional search criteria. [Search terms list box] Unlabeled box containing your search terms and, if used, accompanying Boolean operators. Edit Button Allows you to edit any search term or phrase you select from the unlabeled search term box. Delete Button Deletes any selected search term from the unlabeled search term box. Do Search Button Executes the search. Cancel Button Cancels the search. Clear Button Deletes the search term(s) in the Search for field. Limit Button Opens the Search Limits dialog box. NOTE: The Limits button is not available for Heading searches. See Search Limits on page 3-54 for more information. Remote Button The Remote... button, if configured, allows users to search remote databases. See Remote Databases on page 3-58. URI Search Button If configured, this button invokes a user-defined URI (Uniform Resource Identifier) to search outside the Voyager database. Endeavor Information Systems, Inc. See notice on first page 3-50 February 2004 Voyager® with UnicodeTM Creating, Opening, and Viewing Records The procedure for Performing a Builder search is shown in Procedure 3-9, Performing a Builder search, on page 3-51. Procedure 3-9. Performing a Builder search Use the following to perform a Builder search. 1. From the Search dialog box, click the Builder tab. Result: The Builder tab opens (see Figure 3-47). Figure 3-47. Builder search tab 2. Enter a search term(s) or phrase in the Search for field. 3. Select the “any,” “all,” or “phrase” option from the drop-down list to the right of the Search for field. See Builder tab on page 3-50 for a description of the options. 4. Select a Search In field for matching the search terms. OPTIONAL: 5. To use multiple search rows, click any of the Boolean operator buttons, And, Or, or Not, then repeat steps 3 - 5. Endeavor Information Systems, Inc. See notice on first page February 2004 Voyager® with UnicodeTM 3-51 Result: The row of search terms displays in the pane below the Search In field. NOTE: The Boolean operator does not display in the row until you enter another search term and click an additional Boolean operator button (to be used with the next search term, if you enter another). Figure 3-48 shows a search using multiple search terms in combination with the following. • All three options for relationships between terms (any, all, phrase) • Various Search In fields (Title, the default Keyword Anywhere, Subject, and Author Name) • Two Boolean operators (AND and OR) Figure 3-48. Builder tab with multiple search terms and relationships OPTIONAL: 6. Edit any row of search terms by clicking the row, then the Edit button, then repeating steps 3 - 5. Delete any row of search terms by clicking the row, then clicking the Delete button. Delete the entire pane by clicking the Clear button. Endeavor Information Systems, Inc. See notice on first page 3-52 February 2004 Voyager® with UnicodeTM Creating, Opening, and Viewing Records OPTIONAL: 7. Click the Limits button to display the Search Limits dialog box and further limit your search. (See Search Limits on page 3-54.) 8. To search, click the Do Search button. (To cancel and close the Search dialog box, click the Cancel button.) Result: The Titles Index or Headings List displays the results of the search. History tab The History tab (see Figure 3-49) gives you access to all searches you performed during this session. For each search you performed, it lists the search parameters and the number of records returned (#Hits). Figure 3-49. Search dialog box, History tab From the History tab, you can re-execute searches previously performed or edit previous search statements. ! IMPORTANT: The History tab does not retain information about search limits. If you reexecute or edit a search from the History tab, any current limits in effect are used instead of any limits you previously specified. Endeavor Information Systems, Inc. See notice on first page February 2004 Voyager® with UnicodeTM 3-53 The procedure for accessing searches from the History tab is shown in Procedure 3-10, Accessing searches from the History tab, on page 3-54. Procedure 3-10. Accessing searches from the History tab Use the following to access a search from the History tab. 1. Click the History tab from the Search dialog box. Result: The list of previous searches displays. 2. Click the row of the search you want to access. Result: The row is highlighted. 3. (Optional) Click the Limits button. Result: The Search Limits dialog box displays. For information about setting limits, see Search Limits on page 3-54. 4. (Optional) Click the Edit button. Result: The correct tab opens on the Search dialog box and you can edit and reexecute the search from there. 5. Click the Do Search button. Result: This executes the previous search that you selected. Search Limits You can limit your search by Language, Location, Date, Medium, Type, Place, or Status. Figure 3-50 shows the Search Limits dialog box. Endeavor Information Systems, Inc. See notice on first page 3-54 February 2004 Voyager® with UnicodeTM Creating, Opening, and Viewing Records Figure 3-50. Search Limits dialog box Table 3-9 describes the Search Limits dialog box. Table 3-9. Search Limits dialog box Name Description List of Limits Types of limits that can be imposed. Limit Type column Type of limit selected. Value Value of the limit selected. For example, if a language limit is applied, “English” is a possible value. Add button Applies the limit selected in the top portion of the dialog box and displays in the bottom portion of the dialog box. Delete button Deletes the selected limit from the bottom half of the dialog box. Clear button Clears the selected limit from the top half of the dialog box. Retain search limits between searches Applies the limit(s) to the current search and all future searches. OK button When clicked the system returns to the Search dialog box and the search limits defined are in effect. ! IMPORTANT: You cannot limit Subject, Author, or Call Number Headings Searches. Endeavor Information Systems, Inc. See notice on first page February 2004 Voyager® with UnicodeTM 3-55 The procedure for setting search limits is shown in Procedure 3-11, Setting Search Limits, on page 3-56. Procedure 3-11. Setting Search Limits Use the following to set search limits. 1. Click the Limit button to limit your search. Result: The Search Limits dialog box opens (see Figure 3-51). Figure 3-51. Search Limits dialog box 2. Click the plus sign ( + ) for the limit type you want to select. Result: This expands the list and displays the list of limit type values (see Figure 3-52). Endeavor Information Systems, Inc. See notice on first page 3-56 February 2004 Voyager® with UnicodeTM Creating, Opening, and Viewing Records Figure 3-52. Expanded list of limits 3. Select any values from the list you want to use as limits for your search. Figure 3-53 shows the Medium limit of Computer File selected. NOTE: The Add button is not active until a specific limit is selected. Figure 3-53. Computer file selected as search limit 4. Click the Add button (or double-click the value) to add the limit to the list. Result: The limit type value you selected displays in the Limit Type and Value columns (see Figure 3-54). Endeavor Information Systems, Inc. See notice on first page February 2004 Voyager® with UnicodeTM 3-57 Figure 3-54. Selected search limits listed in the bottom portion of the dialog box OPTIONAL: 5. Click the Retain search limits between searches check box . OPTIONAL: 6. To edit the limits you have chosen, select a limit type value from the Value column and click the Delete button to remove the value from the limits to be applied or click the Clear button to remove all limit type values from the Value column. 7. Click OK to accept the limiting criteria and return to the Search dialog box. Result: The search limits are set. Remote Databases If remote databases are defined in the Database Definitions work space of the System Administration module, users can search these databases in the Acquisitions and Cataloging modules. See the Voyager System Administration User’s Guide for details on defining databases. You can include your local database in the remote database search which creates a simultaneous search of local and remote databases. Endeavor Information Systems, Inc. See notice on first page 3-58 February 2004 Voyager® with UnicodeTM Creating, Opening, and Viewing Records If you have opened the Search dialog box and you have set up remote searches in the System Administration module, a Remote button displays on the Search dialog box (see Figure 3-55). Figure 3-55. Remote button on Search dialog box When clicked, the Remote button opens the Voyager Connection Options dialog box (see Figure 3-56). Endeavor Information Systems, Inc. See notice on first page February 2004 Voyager® with UnicodeTM 3-59 Figure 3-56. Voyager Connection Options dialog box Use the Remote... button to select the remote database(s) from which you want to do the following. • Search (individually or simultaneously) • Import records from The Voyager Connection Options dialog box lists the databases you have access to as defined in the System Administration module. The name, connection, and type for the databases are set in the Database Definition work space of theVoyager System Administration module. NOTE: Your local database is listed. Endeavor Information Systems, Inc. See notice on first page 3-60 February 2004 Voyager® with UnicodeTM Creating, Opening, and Viewing Records Table 3-10 describes the Voyager Connection Options dialog box. Table 3-10. Voyager Connection Options dialog box, sections and fields Section Field/Column Description Available Locations [Unnamed] Column of check boxes to the left of Database Name indicating whether or not the database has been added to Selected Locations. Database Name The name of the database to which you can connect. Type The type of database, such as Bibliographic or Citation. Connection The connection type for the database, such as Voyager or Z39.50. Selected Locations Database Name Lists the databases (by name) that you have selected for searching. Information about [database name] [not used] Describes the database highlighted in the list of Available Locations. Description is drawn from the Database Definition work space in the Voyager System Administration module. The procedure for searching remote databases is shown in Procedure 3-12, Searching remote databases, on page 3-61. Procedure 3-12. Searching remote databases Use the following to perform a bibliographic search of one or more remote databases. 1. From the Search dialog box, click the Remote button at the bottom right of the Search dialog box or press Alt + R on your keyboard. Result: The Voyager Connection Options dialog box opens. 2. From the list of Available Locations, click the database(s) to which you want to connect, then click the Add >> button (double-clicking the database name in the Available Locations also selects it.) NOTE: If you select more than one database, Voyager searches them simultaneously. Endeavor Information Systems, Inc. See notice on first page February 2004 Voyager® with UnicodeTM 3-61 ! IMPORTANT: To search your local database along with remote database(s), select Local Database from the list of Available Locations. Result: Selected locations/databases display in the Selected Locations list. A check mark displays in the box directly to the left of the selected database name in the list of Available Locations (see Figure 3-57). OPTIONAL: 3. To remove a database from the list of Selected Locations, highlight the database and click the << Delete button. (You can also double-click the database name in either the list of Available Locations or Selected Locations.) To remove all the databases from the list of Selected Locations, click the Clear button. Figure 3-57. Selected locations in the Voyager Connection Options dialog box 4. Click the Connect button or click the Cancel button. Result: If you clicked the Connect button, one of the following dialog boxes opens. • If you are connecting to one database, the Remote Search dialog box opens (see Figure 3-58) with the name of the database displayed in the title bar. If available from the remote server, the same search types are available as those in the regular local search display. Endeavor Information Systems, Inc. See notice on first page 3-62 February 2004 Voyager® with UnicodeTM Creating, Opening, and Viewing Records Figure 3-58. Remote Search dialog box, Search by options • If you are connecting to more than one database, the Simultaneous Search dialog box opens (see Figure 3-59). The types of searches available are limited to those shared by all connected databases. Figure 3-59. Simultaneous Search dialog box If you clicked the Cancel button the Voyager Connection Options dialog box closes without connecting to a remote database. Endeavor Information Systems, Inc. See notice on first page February 2004 Voyager® with UnicodeTM 3-63 ! IMPORTANT: Searches on remote and multiple databases are limited to search types available to all connected databases. Other limits may apply. For instance, connecting to multiple databases disables heading searches, and Z39.50 databases do not support search limits. For more information on simultaneous searching, including setting up search attributes, see the Voyager System Administration User’s Guide. 5. Enter your search criteria. Table 3-11 lists the page numbers where you can find information about performing various searches. Table 3-11. Page references for bibliographic search types Type Page Keyword 3-30 Non-Keyword 3-36 Builder 3-49 History 3-53 6. Click the Do Search button. Result: One of the following occurs. • If you are performing a single-database search, the Titles Index list box opens with results from the search. • If you are performing a simultaneous search, the Search Status dialog box opens (see Figure 3-60), listing each database name and the status of each search. The Stop Search button displays if your search returned over 100 hits. It allows you to interrupt the search if the status is Searching or Receiving. Endeavor Information Systems, Inc. See notice on first page 3-64 February 2004 Voyager® with UnicodeTM Creating, Opening, and Viewing Records Figure 3-60. Search Status dialog box • For simultaneous searches, click the Show Results button to view the results in the Titles Index list box (see Figure 3-61). Figure 3-61. Titles Index following a simultaneous search TIP: For searches combining local and remote databases, the Titles Index displays records in the sort order specified in the System Administration Endeavor Information Systems, Inc. See notice on first page February 2004 Voyager® with UnicodeTM 3-65 module. If you are searching only remote databases, the Titles Index displays records in the sort order specified for the first database in the Voyager Connection Options dialog box. See the Voyager System Administration User’s Guide for details on sort order. NOTE: For simultaneous searches, the Titles Index list box contains a Status button and a Database column. The Status button opens the Search Status dialog box of the last search. The Database column lists the name of the database as established in the System Administration module. 7. From the Titles Index list box, to select one or more items, click the row(s) containing the item(s). 8. Use one or more of the following buttons to continue and complete the search. Use... to... OK add the item(s) you selected to the purchase order, close the Titles Index list box, and view the line item(s) in the Purchase Order dialog box. Cancel cancel the search and close the Titles Index dialog box. Search close the Titles Index list box and return to a new Search dialog box. Status open the Search Status dialog box of the last search. Refresh refresh the index in the event that records were updated in the Cataloging module. Select All select all of the records in the search results list. Clear All de-select all selected records. NOTE: The connections you select in the Voyager Connection Options dialog box remain throughout the session unless you change them. To do so, click the Remote... button from the Search dialog box and de-select/select new databases. Endeavor Information Systems, Inc. See notice on first page 3-66 February 2004 Voyager® with UnicodeTM Creating, Opening, and Viewing Records Additional Options for Displaying a Record - Web Server http POST You can display an active bibliographic or holdings record from Cataloging in WebVoyáge for example using an http POST request to send a MARC record to a web server. This is an optional feature that is set in the voyager.ini file with the [MARC POSTing] stanza. For more information regarding setup, see the Voyager Technical User’s Guide. See Procedure 3-13, Display Record in WebVoyáge - Example, on page 3-67 for an example of displaying an active bibliographic or holdings records from the Cataloging module in WebVoyáge Procedure 3-13. Display Record in WebVoyáge - Example Use the following to display an active bibiliographic or holdings record in WebVoyáge. 1. Search and open a bibliographic record in the Cataloging module. Result: This makes the bibliographic record active. 2. (Optional) Click Get Holdings. Result: This makes the holdings record active. 3. Click Record > Send Record To > WebVoyáge. See Figure 3-62. Result: This displays the active record in WebVoyáge. NOTE: The active record can be determined by the highlighted Title Bar. Endeavor Information Systems, Inc. See notice on first page February 2004 Voyager® with UnicodeTM 3-67 Figure 3-62. Send Record To WebVoyáge Viewing and Editing Line Items (Acquisitions in Cataloging) The Cataloging in Acquisitions or Cat in the Acq feature allows you to view and edit a bibliographic record in the Cataloging module from a line item in the Acquisitions module. See the Voyager Acquisitions User’s Guide for details on Cat in the Acq. In order to improve workflow even further, the Acquisitions in Cataloging or Acq in the Cat feature provides the second half of the two-way communication between the Acquisitions and Cataloging modules. Acq in the Cat allows you to pull up and edit a line item in the Acquisitions module from the associated bibliographic or holdings record in the Cataloging module. In this way, you can view all of the information related to a specific title without performing any additional searching, thereby saving valuable time and effort. Endeavor Information Systems, Inc. See notice on first page 3-68 February 2004 Voyager® with UnicodeTM Creating, Opening, and Viewing Records System Administration Setup In order to use the Acq in the Cat feature, there is only one System Administration configuration you need to set. This configuration pertains to Acquisitions security permissions. Specifically, the operator(s) established in System Administration that you want to use the Acq in the Cat feature, must have at least view-only access to line items in Acquisitions. If the operator(s) does not have at least viewonly access to line items in Acquisitions, they will not be able to use the Acq in the Cat feature. In fact, the menu option in the Cataloging module that facilitates Acq in the Cat functionality is grayed out. See 3-70 for more details on the Acq in the Cat feature. You establish view-only access (or add/update and/or delete access) to line items in Acquisitions on the Profile Values tab of the appropriate Acquisitions/Serials Profile Definition in the System Administration module. See Figure 3-63. To access the Profile Values tab of an Acquisitions/Serials Profile Definition, select Applications>Security from the System Administration main menu, or click the Security button. The Voyager Security Configuration dialog box opens. Click the Acq/Serials Profiles button, select the profile for which you want to set permissions, and click the Profile Values tab. For detailed information about setting permissions in Acquisitons/Serials Profile Definitions, see the "Securing Your System>Acquisitions/Serials Profile Definitions" section of the Voyager System Administration User’s Guide. Endeavor Information Systems, Inc. See notice on first page February 2004 Voyager® with UnicodeTM 3-69 Figure 3-63. Establishing at least view-only access to line items in Acquisitions The procedure for using the Acq in the Cat function is shown in Procedure 3-14, Using the Acq in the Cat Function, on page 3-70. Procedure 3-14. Using the Acq in the Cat Function Use the following steps to work with the Acq in the Cat function. 1. Log into both the Cataloging and the Acquisitions modules using the same User ID and Password. If you are not logged into both modules, an error message displays. See Figure 3-64. Endeavor Information Systems, Inc. See notice on first page 3-70 February 2004 Voyager® with UnicodeTM Creating, Opening, and Viewing Records Figure 3-64. Error message if not logged into both modules If you are logged into Cataloging and Acquisitions with different User IDs and Passwords, an error message opens. See Figure 3-65. Figure 3-65. Error message if logged into modules with different User IDs and Passwords 2. Open a bibliographic or holdings record In the Cataloging module. See Opening a Record on page 3-8 for details on opening records. Result: The record opens. See Figure 3-66. Endeavor Information Systems, Inc. See notice on first page February 2004 Voyager® with UnicodeTM 3-71 Figure 3-66. Example of a bib record opened for using Acq in the Cat 3. Select Record>View Line Items in Acquisitions (see Figure 3-66), or use the Ctrl + M keystroke. Depending on whether the number of line items associated with the record, the result will be different. Result: Line items open through Acq in the Cat function. Once the line item is up in the Acquisitions module, you can view and manipulate it in standard Acquisitions fashion. See the Voyager Acquisitions User’s Guide for details on line items. NOTE: If you have not established at least view-only access to line items in Acquisitions (in the System Administration module) for the operator(s) using the Acq in the Cat function, the View Line Items in Acquisitions menu option will be grayed out. See 3-69 for more information on setting at least view-only access to line items in Acquisitions. A Single Line Item If there is one line item associated with the record you opened, selecting Record>View Line Items in Acquisitons (or Ctrl + M) will cause the Acquisitions client to display with the record’s associated line item. Endeavor Information Systems, Inc. See notice on first page 3-72 February 2004 Voyager® with UnicodeTM Creating, Opening, and Viewing Records NOTE: Line items are directly associated with bibliographic records, as opposed to holdings records, in Voyager. Thus, using Acq in the Cat from a holdings record will cause the line item to display that is associated with the holdings record’s related bibliographic record. This is because holdings and bibliographic records are linked in the Voyager system. Figure 3-67. Line item that displays in the Acquisitons module Multiple Line Items If more than one line item is associated with the record such as the same title has multiple purchase orders or if one line item was created per copy, selecting Record>View Line Items in Acquisitons (or Ctrl + M) causes a dialog box to display in Acquisitions, summarizing all of the line items associated with the bibliographic record (see Figure 3-68). This summary is broken down into the Endeavor Information Systems, Inc. See notice on first page February 2004 Voyager® with UnicodeTM 3-73 following 8 pieces: Line #/Status, Title, # Copies, Location(s), Funds, Line Item Type, Notes, and PO #. From this dialog box, you can view (and edit) the line item of your choice by highlighting it and clicking the Details... button. TIP: To save you time and effort, the dialog box summarizing the line items will not close (even if you pull up a line item) until you press the Close button. That way, you do not have to go back into Cataloging and repeat the steps for viewing line items in Acquisitions. Figure 3-68. Dialog box for multiple line item matches in Acquisitions No Line Items If the record you opened does not have any associated line items, selecting Record>View Line Items in Acquisitions (or Ctrl + M) will cause the following error message to display in Cataloging (see Figure 3-69). Figure 3-69. Message associated line items do not exist Endeavor Information Systems, Inc. See notice on first page 3-74 February 2004 Voyager® with UnicodeTM Creating, Opening, and Viewing Records 4. Save your changes or exit when you are finished viewing the item in Acquisitions. Retrieving Records Associated with Other Records You can retrieve records that are related to other records. Depending on what type of record is the active record, you can retrieve records by selecting the appropriate command from the Record menu. See Table 3-12. You can also retrieve records by clicking the appropriate toolbar button. Table 3-12. Retrieve Options Using Record Menu Record Type Able to Retrieve Authority None Bibliographic Authority, Holdings, or Item Holdings Items Items Holdings You can also view all of the associated records by selecting Record>Show Associated Records (or click the Hierarchy button). From the Holdings and Items for dialog box you can select which associated record you want to retrieve. • The procedure for retrieving holdings is shown in Procedure 3-15, Retrieve Holdings, on page 3-75. • The procedure for retrieving authorities is shown in Procedure 3-16, Retrieve Authority, on page 3-77. • The procedure for retrieving items is shown in Procedure 3-17, Retrieve Items, on page 3-77. The procedure for retrieving holdings is shown in Procedure 3-15, Retrieve Holdings, on page 3-75. Procedure 3-15. Retrieve Holdings Use the following to retrieve holdings. 1. Select Record>Retrieve Holdings or click the Retrieve Holdings button (Figure 370). Endeavor Information Systems, Inc. See notice on first page February 2004 Voyager® with UnicodeTM 3-75 Figure 3-70. Retrieve Holdings Button Result: If there is only one holdings record associated with the active bibliographic record, the holdings record opens. If the bibliographic record has more than one holdings record associated with it, the Retrieve Holdings dialog box opens (Figure 3-71). Figure 3-71. Retrieve Holdings dialog box This dialog box lists the ID, Location, and Call Number for all the holdings records attached to the active bibliographic record. 2. Click New, Retrieve (after selecting record to retrieve), or Cancel. Result: You can enter a new record, view (retrieve) a selected record, or exit from this dialog box. The procedure for retrieving authority records is shown in Procedure 3-16, Retrieve Authority, on page 3-77. Endeavor Information Systems, Inc. See notice on first page 3-76 February 2004 Voyager® with UnicodeTM Creating, Opening, and Viewing Records Procedure 3-16. Retrieve Authority Use the following to retrieve authority records. 1. Select Record>Retrieve Authorities. Result: The Select one or more authority records dialog box opens (Figure 372), listing record numbers and names for all the authority records attached to the active bibliographic record. Figure 3-72. Select one or more authority records dialog box 2. Select the record(s) that you want to view and click OK. Click Cancel to close the dialog box without retrieving any records. The procedure for retrieving items is shown in Procedure 3-17, Retrieve Items, on page 3-77. Procedure 3-17. Retrieve Items Use the following to retrieve items. 1. Select Record>Retrieve Items or click the Retrieve Items button (Figure 3-73). Endeavor Information Systems, Inc. See notice on first page February 2004 Voyager® with UnicodeTM 3-77 Figure 3-73. Retrieve Items Button Result: The Retrieve Items dialog box opens (Figure 3-74). Figure 3-74. Retrieve Items dialog box From this dialog box you can open the item record(s), open the respective holdings record, or resequence the items if there are more than one. For any of the following activities, click the Clear button to unselect all of the selected items. Each item’s location is designated as a permanent location or a temporary location. A permanent location is indicated by a capital P in parentheses (P) after the location name. A temporary location is indicated by a capital T in parentheses (T) after the location name. 2. To open the item record(s, highlight the Item record(s) that you want to view (or double-click an Item record) and click OK. Click Cancel to close the dialog box without retrieving any records. 3. To open the holdings record, highlight the appropriate Item record and click the View Holdings button. 4. To resequence the items, perform the following steps. Resequencing items allows you to determine in which order items display in other modules. a. Highlight the item(s) you want to resequence. Endeavor Information Systems, Inc. See notice on first page 3-78 February 2004 Voyager® with UnicodeTM Creating, Opening, and Viewing Records b. Click the Move Before button (cursor changes to an up arrow) or the Move After button (cursor changes to a down arrow), depending on where you want to move the item. Click Cancel Move to cancel the move without resequencing the items. c. Point to and click the item you want to move the other item(s) before or after. The items are resequenced. d. If you want this order to display every time this list is displayed, click the Save button then click the Cancel button to close the Retrieve Items dialog box. e. Click the Cancel button before clicking the save button to close the dialog box without saving the new sequencing order of the items. Viewing Holdings Locations To list all locations for which you are authorized, select Edit>Show Holdings Locations (or press Ctrl-L). The Holdings Locations dialog box opens (Figure 3-75). Figure 3-75. Show holdings Valid MARC Values dialog box You must be in the subfield data field of a Holdings record to access this dialog box. This command displays all holdings locations and their abbreviations for your security access level. You can use this dialog box to change or add a location to a holdings record. Place your cursor after the subfield b marker, display the valid values (Ctrl + L), highlight a location and click OK (or double-click a location). Endeavor Information Systems, Inc. See notice on first page February 2004 Voyager® with UnicodeTM 3-79 Linking and Unlinking Records With the Cataloging module, you can link an item to multiple bibliographic records in order to accommodate a bound with situation. The ability to link bibliographic records and item records depends upon which type of record the active record is. See Creating and Opening Records on page 3-1 for more information. Link Item to Bib The procedure for linking items to bibliographic records is shown in Linking Items to Bibliographic Records on page 3-80. The procedure for linking items to bibliographic records is shown in Procedure 318, Linking Items to Bibliographic Records, on page 3-80. Procedure 3-18. Linking Items to Bibliographic Records Use the following to link items to bibliographic records. 1. Select Record>Link to bibliographic. Result: The Link the item to a bibliographic record dialog box opens (Figure 376). Figure 3-76. Link the item to a bibliographic record dialog box 2. Type the appropriate bibliographic ID in the text box. The bibliographic ID is displayed in the title bar of the bibliographic record. 3. Click OK to link the item record to the bibliographic record; click Cancel to close the Link an item to bibliographic record dialog box without linking the records. Endeavor Information Systems, Inc. See notice on first page 3-80 February 2004 Voyager® with UnicodeTM Creating, Opening, and Viewing Records NOTE: The ability to link bibliographic and item records in the Record menu is disabled if the system focus is not on a bibliographic or item record from the database. It also doesn’t work if the focus is on a bibliographic record from the database but the bibliographic record has existing holdings. In such a case, linking an item to the bibliographic record is not allowed because an existing item would already be linked to a holdings record either for this bibliographic record or another one. Relink an Item to a Different Holdings If an item record is the active record, you can specify a specific holdings record to re-link the current item record to. NOTE: Relinking an item to a different holdings will remove the link between the current item and the original holdings. The procedure for relinking an item to a different holdings is shown in Procedure 3-19, Relink an Item to a Different Holdings, on page 3-81. Procedure 3-19. Relink an Item to a Different Holdings Use the following to relink an item to a different holdings. 1. Select Record>Relink to a different holding. Result: The Relink the item to a holding record dialog box opens (Figure 3-77). Figure 3-77. Relink the item to a holding record dialog box Endeavor Information Systems, Inc. See notice on first page February 2004 Voyager® with UnicodeTM 3-81 2. Type the appropriate holdings ID in the text box. The holdings ID is displayed in the title bar of the item record. 3. Click OK to link the item record to the specified holdings record. Click Cancel to close the Relink the item to a holding record dialog box without linking the records. NOTE: The ability to relink an item to a different holdings in the Record menu is disabled if the system focus is not on a item record from the database. Unlinking Holdings and Bib Records With the Cataloging module, you can unlink a holdings record from multiple bibliographic records in order to eliminate a bound with situation. NOTE: This command is only available when a holdings record that is attached to multiple bibs is the active record. The procedure for unlinking holdings and bibliographic records is shown in Procedure 3-20, Unlinking Holdings and Bib Records, on page 3-82. Procedure 3-20. Unlinking Holdings and Bib Records Use the following to unlink holdings and bibliographic records. 1. Select Record>Unlink holding from bibliographic. Result: The Linked Bib Records dialog box opens. 2. Select the bibliographic ID that you want to unlink the holdings record from. Result: The bibliographic ID is displayed in the title bar of the bibliographic record. 3. Click OK, or click Cancel. Result: This unlinks the bibliographic record from the holdings record or closes the dialog box without unlinking the records. Endeavor Information Systems, Inc. See notice on first page 3-82 February 2004 Voyager® with UnicodeTM Creating, Opening, and Viewing Records NOTE: The ability to unlink an item from a holdings in the Record menu is disabled if the system focus is not on a item record from the database. Copying an Item Record from an Existing Item Record You can copy an item record from an existing item record as long as the item record is in the database (like copying MARC records). However, the barcode and template information are not copied to the record. In Session Preferences, the Item Defaults tab allows you to complete a template-like preference so that when you copy item records, information is already entered for your record. Endeavor Information Systems, Inc. See notice on first page February 2004 Voyager® with UnicodeTM 3-83 Endeavor Information Systems, Inc. See notice on first page 3-84 February 2004 Voyager® with UnicodeTM Changing, Saving, and Printing Information Contents Changing Information • Editing a Record • Deleting a Record • Adding a URL to an 856 Field • Change Owning Library Saving and Printing Information • Saving a Record • • • • • 4-1 4-1 4-2 4-3 4-4 4-5 Save Update Record Alert Save As... Save to Database Saving to the Database and to a File Simultaneously Validating a Bib Heading Make a Copy of a Record Printing a Record Printing Labels Bibliographic Records Holdings Records Item Records Spine and Piece Label Print Template Closing a Record 4-5 4-5 4-6 4-7 4-7 4-10 4-11 4-13 4-13 4-14 4-16 4-16 4-16 4-17 4-30 Endeavor Information Systems, Inc. See notice on first page February 2004 Voyager® with UnicodeTM 4-i Contents Endeavor Information Systems, Inc. See notice on first page 4-ii February 2004 Voyager® with UnicodeTM Changing, Saving, and Printing Information Changing Information This section describes the following. • How to edit existing records in the Cataloging module • Alternatives for saving a record • Printing options Editing a Record Before you can edit a record, you must first open the record. For more information, see Opening a Record on page 3-8. The procedure for editing a record is shown in Procedure 4-1, Editing a Record, on page 4-1. Procedure 4-1. Editing a Record Use the following to edit a record. 1. Display the record that you want to edit. (See Opening a Record on page 3-8 for more information.) Endeavor Information Systems, Inc. See notice on first page February 2004 Voyager® with UnicodeTM 4-1 2. Edit the record by changing the following. • Leader • Fixed fields • Variable fields For more information on these fields, see the section about that particular record type in Bibliographic Records on page 2-3, Authority Records on page 2-28, and Holdings Records on page 2-36. To edit a record, you can use the same commands as you use for editing a template. See Edit Menu on page 10-20 for more information. 3. Save the record with one of the following commands: Save, Save As..., or Save to Database. (See Saving a Record on page 4-5 for more information. ) NOTE: If you cut and paste information from a different application (such as Microsoft Word), the following characters are stripped out. See Table 4-1. Table 4-1. Character Changes Character ASCII Code tab ASCII 09 carriage return ASCII 0D line feed ASCII 0A subfield delimiter ASCII 1F end of field character ASCII 1E end of record character ASCII 1D Bibliographic Records When you edit the bibliographic level and/or type of record in the Bibliographic Leader, a dialog box opens warning you about the incompatibility of the 008 to this changed record. If you click No or Cancel, the changes you made to the Bibliographic Leader will not be saved. If you click Yes, the changes will be saved and the incompatible portion of the 008 field displays. You can then make the changes to the 008 field. Deleting a Record You can delete a record from the database by selecting Record>Delete. Endeavor Information Systems, Inc. See notice on first page 4-2 February 2004 Voyager® with UnicodeTM Changing, Saving, and Printing Information The procedure for deleting a record is shown in Procedure 4-2, Deleting a Record, on page 4-3. Procedure 4-2. Deleting a Record Use the following to delete a record. 1. Display the record from the database that you want to delete. (See Search Dialog Box on page 3-28 for more information.) 2. Select Record>Delete. 3. Click OK, or click Cancel. Result: This deletes the record or closes the confirmation dialog box without deleting the record. NOTE: You cannot delete a bibliographic record that has holdings records attached to it, and you cannot delete a holdings record that has item records attached to it. You also cannot delete a record that has other transactions pending against it. This includes records that are checked out to patrons in the Circulation module or purchase orders in the Acquisitions module. When you delete a record, it is saved on the server in a file called delete.<recordtype>.marc, where <recordtype> is the type of record being deleted (either bib, mfhd, or auth). For example, if you delete a bibliographic record, it is saved in the file delete.bib.marc. To access the deleted files on the server, contact your system administrator. When item records are deleted, key pieces of item information are automatically archived in a log file called item.delete. This file is intended for audit and statistical purposes. If necessary, this file may be used to manually recreate items in Voyager. Adding a URL to an 856 Field You can automatically insert an 856 field with a URL in it into your record. Voyager automatically adds the URL on view in your web browser into a new 856 field in the record currently open in Cataloging. If you do not run Netscape or Explorer, this function may not work properly. Endeavor Information Systems, Inc. See notice on first page February 2004 Voyager® with UnicodeTM 4-3 The procedure for adding a URL to an 856 field is shown in Procedure 4-3, Adding a URL to an 856 Field, on page 4-4. Procedure 4-3. Adding a URL to an 856 Field Use the following to add a URL to an 856 field. 1. Open up your web browser and pull up the Web site whose URL you want to add. 2. Open the record (or create a new record) into which you want to insert the URL. 3. Select Edit>Insert URL from Browser or click Ctrl + U. Result: The URL will be added to a new 856 field in the record. You can then edit the new 856 field if necessary. Change Owning Library Owning libraries are assigned to locations in System Administration. Institutions must specify that bibliographic records belong to an owning library. When a user logs into Cataloging, they must select a cataloging location, which is associated with an owning library, from a list determined by their security clearance. Depending on the security clearance and on the cataloging location selected, the user will (or will not) be able to view, update, add, or delete records from various owing libraries. The procedure for changing the owning library is shown in Procedure 4-4, Changing Owning Library, on page 4-4. NOTE: This assumes that you have the appropriate security clearance to perform this change. Procedure 4-4. Changing Owning Library Use the following to change the owning library. 1. Display the bibliographic record that you want to change the owning library for. Endeavor Information Systems, Inc. See notice on first page 4-4 February 2004 Voyager® with UnicodeTM Changing, Saving, and Printing Information 2. Select Record>Change Owning Library from the Cataloging toolbar. 3. Select the appropriate owning library and click OK. Click Cancel to close the Select an Owning Library dialog box without changing the owning library. If a Cataloging Location is selected that has no associated owning library, the user will be unable to add, edit, or delete any bibliographic record. Saving and Printing Information This section describes the process for saving and printing information. Saving a Record To save a record, you can select from the following toolbar options. • • • • • • File>Save File>Save As Record>Save to Database Record>Save to Database and Close Record>Save to Database and to Local File Record>Save to Database and to Local File and Close Because Cataloging works with records in two locations, the database and work folders, it is important to understand where records are saved. You can always determine in which work folder a record is saved by using File>Save As. NOTE: Records saved to the databased are validated based on the options chosen on the Validation tab of Session Defaults and Preferences. See Validation Tab (Figure 10-2) on page 10-4 for more information. Save You can save an active record or a template to a file in a work folder by selecting File>Save or click the Save button (Figure 4-1). This command tries to save the current record or template to the same work folder from which the record was opened. If the record was opened from a work folder, it is saved to the same work folder. However, if the record was retrieved from the OPAC, Voyager asks you to name the record or template and save it in a work folder. To save a record to a different location, use the Save As command. Endeavor Information Systems, Inc. See notice on first page February 2004 Voyager® with UnicodeTM 4-5 Figure 4-1. Save Button When a record is saved to a work folder, it is not validated against authority records or the MARC tag table. Also, because the Suppress From OPAC check box is not a part of the MARC 21 record, that information is not saved when the record is saved as a work record. Each time that you retrieve a work record in order to save it to the database, the Suppress From OPAC check box must be marked appropriately. In addition, if a record is saved to a work folder and then opened in another Cataloging session for a different database, the record overlays any existing record without any duplicate checking. This is because Voyager automatically overlays any record with an identical 001. The correct procedure is to Import the record into another database. Update Record Alert If you modify a record and save it and Voyager discovers that the record has been modified by another user while you had the record open, Voyager displays an Update Record Alert message (Figure 4-2). This alert is activated for changes made to any record types except for item records. Changes to item records do not set off this alert. Figure 4-2. Update record alert dialog box If there have been changes made, the following three options are available. • To save your changes over the changes in the database (the No button). • To cancel your changes and preserve what is already in the database (the Cancel button). Endeavor Information Systems, Inc. See notice on first page 4-6 February 2004 Voyager® with UnicodeTM Changing, Saving, and Printing Information • To view the record in the database (the Yes button). In that case, you will be able to view the current database version of the record and combine the information into your record to your satisfaction, and then save the final version of your record back to the database. Save As... You can save a record to a work folder (a file) at a different location by selecting File>Save As.... When you select Save As..., Voyager saves the record to a new location and/or with a new name. If the record was opened from a work folder, you can use Save As to save the record in the following ways: • Appended to an existing work record • To the same work folder as a new record • To a different work folder If the record was retrieved from the database, use Save As to save the record to a work folder. In addition, if a record is saved to a work folder and then opened in another Cataloging session for a different database, the record will overlay any existing record without any duplicate checking. This is because Voyager automatically overlays any record with an identical 001. The correct procedure is to Import the record into another database. Save to Database You can save a record to the database in the following ways. • Select Record>Save to Database. • Click the Save to Database button (Figure 4-3). • Press Ctrl+B on your keyboard. Figure 4-3. Save to Database button In addition, you can save a record to the database and then have the record automatically close by selecting Record>Save to Database and Close, or by pressing Ctrl+Z on your keyboard. If you are saving a record to the database via the Save to Database and Close function and a different process interrupts the Endeavor Information Systems, Inc. See notice on first page February 2004 Voyager® with UnicodeTM 4-7 save and close such as Authority Validation or Duplicate Detection, the record is closed once you elect to continue with the save, provided that the save is successful. In order to save a record to the database, you need the proper security level. When saving a record to the database, Cataloging first validates the record against the MARC tag tables (see MARC Tag Tables on page A-1) and the Authority records, (see Authority Control on page 9-1). Cataloging then checks for duplicate records. A confirmation message displays upon the successful saving of the record. If you want to save the records in your current session to the database without running MARC or Authority Control Validation, you can change the settings on the Validation tab in your Session Defaults and Preferences (see Validation Tab (Figure 10-2) on page 10-4). If you do not want a confirmation message to display upon the successful saving of a record to the database, you can change the Suppress confirmation message upon successful save option on the Work Flow tab in your Session Defaults and Preferences (see Work Flow Tab (Figure 10-4) on page 10-8). NOTE: Before you can save a holdings record to the database, you must define the 852 subfield b with a valid location code as defined in System Administration and assigned to the appropriate Cataloging Policy and Cataloging Security Profile. Once a holdings record is saved to the database, the title of the associated bibliographic record is displayed on the title bar of the holdings record, and on the BibTitle(s) tab. When an existing record with a record status of new, such as when the Bibliographic Leader is set to n, is edited and saved to the database, the record status is automatically changed to corrected or c. When a record retrieved from an existing work file is saved to the database and it has an 001, it is treated as an existing record. Cataloging updates the record with a matching 001 in the database. When a record does not have an 001, it is treated as a new record. When a newly-copied, newly-imported, or newly-created record is saved to the database, Voyager checks for any duplicates in the database and if any are detected, the Bibliographic Dedupe Detection dialog box opens (Figure 4-4). This lists all of the records that are found to be duplicates according to the rules in the System Administration module. For information on duplicate matching, see the "Bibliographic Duplicate Detection Profile" section of the Voyager System Administration User’s Guide. Endeavor Information Systems, Inc. See notice on first page 4-8 February 2004 Voyager® with UnicodeTM Changing, Saving, and Printing Information NOTE: If any single index in the duplicate detection hierarchy is matched to more than 1000 records, all duplicate detection stops. Only the first 100 records above the matching threshold are returned to the client. Figure 4-4. Bibliographic Dedupe Detection dialog box • You can view the MARC record of any of the duplicates by selecting a record from the list and clicking Retrieve. Click Clear All to deselect all of the selected records in the list. • To add the record to the database as a new record overriding the existence of duplicates, click Add As New Record. • If you want the incoming record to replace or be merged with one of the records in the list, use Procedure 4-5, Replace/Merge Incoming Record, on page 4-9. The procedure for replacing or merging an incoming record with a record from the Bibliographic Dedupe Detection dialog box is shown in Procedure 4-5, Replace/ Merge Incoming Record, on page 4-9. Procedure 4-5. Replace/Merge Incoming Record Use the following to replace or merge incoming records. 1. Make sure that the target record in the list and only the target record is highlighted. Endeavor Information Systems, Inc. See notice on first page February 2004 Voyager® with UnicodeTM 4-9 2. Click the drop-down arrow to select with which replace or merge profile you want to import. This list only includes Replace or Merge profiles. 3. Click the Replace/Merge using profile: button. No more duplicate checking is performed, and the record is replaced or merged according to the profile selected. When you save a record to the database for the first time, a number is assigned to that record by the system. This record ID displays in the title bar of that record. If you do merge or replace one of the records in the database with the incoming record, the old record is written to a replace file called replace.<record type>.marc, which is located in the /rpt directory. When you save a bibliographic record to the database from a work folder, the record in the work folder is automatically deleted, unless you have Delete records from work files once saved to database unselected in Session Defaults. Voyager checks for duplicate records according to the Authority and Bibliographic Import/Replace profile menus set in Session Defaults. For more information, see General Tab on page 10-2. Anytime the system is performing tasks that update the bibliographic tables, you are unable to update or delete records until the system is finished processing. While processing, the system displays "The Catalog is in read-only mode. You are not allowed to update/delete any bibliographic records at this time." Saving to the Database and to a File Simultaneously You can also save a record to the database and to a file simultaneously. This allows you to avoid having to do a regular Save and then a Save to Database as well. You can choose to save to the database and to a file and keep the record open onscreen by selecting Record>Save to Database and to Local File. You can also choose to save to the database and to a file and then to close the record once it has been saved by selecting Record>Save to Database and to Local File and Close. When Save to Database and to Local File is selected, the bib is first saved to the database according to all of the rules regarding saving to the database (see above for more information). Then, if the save is successful, it is converted to the character set format specified for that file and then saved to a local file. If there is no filename entered in Session Preferences, the Save to Database and to Local File option will be disabled. For more information, see Folders/Files Tab (Figure 10-6) on page 10-12. Endeavor Information Systems, Inc. See notice on first page 4-10 February 2004 Voyager® with UnicodeTM Changing, Saving, and Printing Information NOTE: If the record is saved to the database but is not successfully saved to the local file, a warning message will be displayed, but the record in the database will remain in its updated form. Validating a Bib Heading You can validate a heading manually. A validated heading is one that matches an authority heading in the database. Any row that contains a tag that is under Authority Control can be checked to see if it matches an Authority Heading. You can select Record>Validate Heading to check whether it is valid. This will validate the heading in the selected row. You can also access Heading Validation by performing a right click of the mouse in the selection column of the grid in the MARC view form. From the menu that displays, click Validate Heading in this Field. The procedure for validating a heading is shown in Procedure 4-6, Validating a Heading, on page 4-11. NOTE: While Validate Heading is only performed on a single row, performing Cut, Copy, and Delete from this menu operates on all selected rows. When a menu option does not apply, it is not displayed. Procedure 4-6. Validating a Heading Use the following to validate a heading. 1. From an open bibliographic record, select the row you want to check by clicking in the fixed column (the empty box to the left of the Tag row). Result: This highlights the row and displays the arrow in the fixed column. 2. Select Record>Validate Heading from the main menu or right-click in the fixed column and select Validate Heading in this Field. Result: If the field is a valid Authority heading, a dialog box opens with "This heading is valid." 3. Click OK to return to the Bibliographic record. Endeavor Information Systems, Inc. See notice on first page February 2004 Voyager® with UnicodeTM 4-11 Result: If the field is not a valid Authority heading, the Headings Index displays. 4. Browse through the Headings Index until you find the appropriate heading. Select the heading and click Replace. Result: This copies the selected heading into the bib record in place of the invalid heading and returns you to the bib record. NOTE: If the subject heading selected from the index is of a different index type or a different thesaurus type, the following changes may also occur: Subject Headings Subject headings may have their indicator 2 changed if the heading selected from the browse index is of a different type from the one being validated. Furthermore, if indicator 2, that is, the second ind changes to a 7 which indicates that the heading type is in subfield 2, the new heading may contain a subfield 2 specifying the heading type. Non-Subject Headings If a non-subject heading is selected from the index, upon selecting a valid heading from the list of valid headings and clicking Replace, the original tag of the bib heading being replaced may change depending on the new heading. For instance, if a personal name heading is being validated (100 tag) and a corporate heading is selected to replace it, the bib tag will change to 110 to reflect the type of the new name heading. A record will not be given a new indicator 2 and a new tag simultaneously. 5. Right-click the mouse in the selection column of the grid in the MARC view form to display a pop-up menu with the following selections. • Copy this field • • • • • • Cut this field Paste before this field Delete this field Validate the heading of this field Move this field up by one (moves the focus row up by one row) Move this field down by one (moves the focus row down by one row) Endeavor Information Systems, Inc. See notice on first page 4-12 February 2004 Voyager® with UnicodeTM Changing, Saving, and Printing Information NOTE: While Validate Heading is only performed on a single row, performing Cut, Copy, and Delete from the menu bar operates on all selected rows. When a menu option does not apply, it is not displayed. Make a Copy of a Record You can make a copy of a record retrieved from the database by selecting Record>Make a Copy. The procedure for copying a record is shown in Procedure 4-7, Copy a Record, on page 4-13. Procedure 4-7. Copy a Record Use the following to copy a record. 1. Display the record from the database that you want to copy. (See Search Dialog Box on page 3-28 for more information.) 2. When the record is displayed, select Record>Make a Copy. Result: A copy of the record displays. The 001 field is stripped out of the new copy. You can save this as a new record in the database and the Date of Creation is updated in the 008 fixed field, byte 00 through 05. NOTE: Voyager checks for duplicate records according to the preference set in Session Defaults. For more information, see General Tab on page 10-2. You can also make a copy of records that do not come from the database by using the Save As command. For more information, see Save As... on page 4-7. Printing a Record You can print a bibliographic, authority, or holdings record. Currently, you cannot print item records. Even though some fixed fields do not display the information on the screen, the printout will contain a printed description of that field. To print a record, select File>Print Record from the main menu. Endeavor Information Systems, Inc. See notice on first page February 2004 Voyager® with UnicodeTM 4-13 Printing Labels You can print spine and piece labels by selecting File>Print Label. A spine label can be an attachment on an item for shelving purposes. A piece label can be an attachment to an item for general identification purposes. Spine and piece labels can be customized. You can create separate spine and piece templates from bibliographic, holding, item and serial records. The templates are defined in the file spinelabel.cfg which is located in the /Misc subdirectory. The default settings are as follows: the size of a spine label is 1 5/8" high by 9/10" wide. The size of a piece label is 1 5/8" high by 2 9/10" wide. However, this may be changed by your institution. See the section "Spine and Piece Label Print Template" for information on customizing labels. The procedure for printing spine and piece labels is shown in Procedure 4-8, Print Spine and Piece Labels, on page 4-14. Procedure 4-8. Print Spine and Piece Labels Use the following to print spine and piece labels. 1. Select File>Print Label. Result: Depending on the location of the cursor prior to selecting the Print Label command, different information automatically displays in the Print Labels dialog box (Figure 4-5). See the sections Bibliographic Recordsand Holdings Recordsfor more information. Endeavor Information Systems, Inc. See notice on first page 4-14 February 2004 Voyager® with UnicodeTM Changing, Saving, and Printing Information Figure 4-5. Print Labels dialog box 2. Mark the check box next to the type of label you want to print: Spine Label or Piece Label. Mark both check boxes to print both spine labels and piece labels. 3. Add or edit information in the spine and piece label sections. NOTE: The system automatically adjusts the text on the screen to fit the information on the appropriate label. 4. Enter the number of copies to be printed in the Number of Copies box. You can select any number from 1 to 9999. 5. Click the Print button to print the labels on the printer to which Windows is set to print. Click the Clear button to remove all information from the spine and piece label sections. Click the Close button to close the dialog box without printing the information. NOTE: Print Label will not send anything to the printer, unless some data is typed in the dialog box (in either section). Endeavor Information Systems, Inc. See notice on first page February 2004 Voyager® with UnicodeTM 4-15 Bibliographic Records If the active record is a bibliographic record, the following is the default information that will display in the Print Labels dialog box. See Table 4-2. You can change this information at any time before you print. Table 4-2. Default Text in Print Labels Dialog Box - Bibliographic Record Field Default Spine Label Spine Label Name (as defined for the Location in System Administration), Address and Bib ID Piece Label Spine Label Name (as defined for the Location in System Administration), Address, Bib ID, Title, and Title Brief Holdings Records If the active record is a holdings record, the following is the default information that will automatically display. See Table 4-3. You can change this information at any time before you print. Table 4-3. Default Text in Print Labels Dialog Box - Holdings Field Default Spine Label MFHD ID and Call Number Piece Label MFHD ID and Call Number Item Records If you select Print Label and the active record is an item record, the following information automatically displays. See Table 4-4. You can change this information at any time before you print. Table 4-4. Default Text in Print Labels Dialog Box - Item Record Field Default Spine Label Spine Label Name (as defined for the Location in System Administration). Address and Bib ID Piece Label Spine Label Name (as defined for the Location in System Administration), Address, Bib ID, Item ID, Copy Number, and Item Barcode Endeavor Information Systems, Inc. See notice on first page 4-16 February 2004 Voyager® with UnicodeTM Changing, Saving, and Printing Information Spine and Piece Label Print Template The spine and piece label print template allows you to customize the appearances of spine and piece labels from bibliographic, holdings, item, and serial records. You can also create a template for a label with solely general information. You can define what kind of information displays on each label. You can customize its layout and appearance, and you can specify the number of copies that are to be printed. This information is contained in a file called spinelabel.cfg which is located in the /Misc directory on the client workstation. For each type of information that can be printed, there are three stanzas in the template. • [Print Options XXX] stanza • [Print Template Spine XXX] stanza • [Print Template Piece XXX] stanza XXX represents the type of record or the specific names of the stanzas. For example, the bibliographic record stanzas are called [Print Options Bibliographic], [Print Template Spine Bibliographic], and [Print Template Piece Bibliographic]. NOTE: These names cannot be changed. Altering the names causes label printing to fail. The [Print Options XXX] stanza contains the formatting and general information regarding the label. The [Print Template Spine XXX] stanza contains the information and the layout for printing the spine label. The [Print Template Piece XXX] stanza contains the information and the layout for printing the piece label. There is also a single [Templates] stanza at the beginning of the file. Templates Stanza The [Templates] stanza contains the list of the different types of templates that can be customized. The [Templates] stanza cannot be changed. Editing the [Templates] stanza in any way causes label printing to become unpredictable. [Print Options XXX] Stanza The [Print Options XXX] stanza contains formatting and other information on each type of record for which a label can be created. See Figure 4-6 for a description of the options available in the [Print Options XXX] stanza. Endeavor Information Systems, Inc. See notice on first page February 2004 Voyager® with UnicodeTM 4-17 Line# 1 [Print Options Bibliographic] 2 StandardFont=The name of the default font 3 StandardFontSize=The size of the default font 4 AlternateFont=The name of the alternate font 5 AlternateFontSize=The size of the alternate font 6 Copies= 7 TabWidth= The width in inches that the tab code (\T) represents 8 Margin= 9 SpineLabelHeight=The height of the spine label, in inches 10 SpineLabelWidth=The width of the spine label, in inches 11 PieceLabelHeight=The height of the piece label, in inches 12 PieceLabelWidth=The width of the piece label, in inches The number of copies that are to be printed The label’s left margin, in inches Figure 4-6. Description of options in the [Print Options Bibliographic] stanza Print Template Spine/Print Template Piece Stanza The [Print Template Spine XXX] and [Print Template Piece XXX] stanzas can be completely customized. Any type of information can be entered into the stanza as well as any additional text or field labels. See Figure 4-7 and Figure 4-8. Line# 1 [Print Template Spine Serial Issue] 2 Name: \B\F102\b 3 Addr1: \U\F510\u 4 Component Name: \F600 5 Enum Chron: \F601 6 Receipt Date: \F602 Figure 4-7. Sample [Print Template Spine XXX] stanza Endeavor Information Systems, Inc. See notice on first page 4-18 February 2004 Voyager® with UnicodeTM Changing, Saving, and Printing Information Line# 1 [Print Template Piece Serial Issue] 2 Name: \B\F102\b 3 Addr1: \U\F510\u 4 Component Name: \F600 5 Enum Chron: \F601 6 Receipt Date: \F602 Figure 4-8. Sample [Print Template Piece XXX] stanza Whatever you enter in the [Print Template Spine XXX] or [Print Template Piece XXX] stanzas prints on the label. The text that you enter displays onscreen. To get specific information such as the Title from the database, you can enter action codes. If you want nothing to display in the field for a particular label in the dialog box onscreen, simply enter nothing after the stanza name. If nothing is entered in a particular [Print Template Spine XXX] or [Print Template Piece XXX] stanza, nothing displays for that label or piece onscreen. However, you may still enter anything into the label or piece field in the Print Labels dialog box and print that information. Action codes are used in these stanzas to change how the information displays on the label, and field codes are used after the \F action code to specify the information that is to be printed. The information you enter in the [Print Template Spine XXX] and [Print Template Piece XXX] stanzas prints with the font and font size specified in the StandardFont and StandardFontSize variables in the [Print Options XXX] stanza for that type of record, unless you specify otherwise. See "Printing in the Alternate Font" and "Changing Font Size". For example, if you want the caption Item Barcode: to print, simply enter Item Barcode:. Action Codes Table 4-5 contains a list of action codes that you can use to change how the information displays on the labels. Table 4-5. Action codes descriptions Action Codes Description \ prints a blank line \A starts alternate font Endeavor Information Systems, Inc. See notice on first page February 2004 Voyager® with UnicodeTM 4-19 Table 4-5. Action codes descriptions Action Codes Description \a ends alternate font \B starts bold \b ends bold \I starts italic \i ends italic \U starts underline \u ends underline \S starts new font size (a two digit size must follow \S) \s ends new font size \T inserts a tab \F inserts field data (a three digit field code must follow \F) Initiating and Ending Action Codes The \A and \a, \B and \b, \I and \i, \U and \u, and \S and \s action codes are initiated and ended in the same way. Enter the uppercase action code before the information it is to effect, and enter the lowercase action code after the information it is to effect. For example, if you want the caption Item Barcode: to print in bold, enter: \BItem Barcode:\b Printing Field Information To print field information, you must enter a field code after the \F action code. For example, if you entered Item Barcode: as a caption and wanted the item barcode information to be retrieved from the server and printed after the Item Barcode: caption, you enter: Item Barcode: F\401 Printing in the Alternate Font To have the item barcode information print in the alternate font and font size, you would enter the \A action code when the alternate font is to start and the \a action code when the alternate font is to end: Item Barcode= \A\F401\a Endeavor Information Systems, Inc. See notice on first page 4-20 February 2004 Voyager® with UnicodeTM Changing, Saving, and Printing Information The alternate font is specified after the AlternateFont variable, and the alternate font size is specified after the AlternateFontSize variable. Both of these display in the [Print Options XXX] stanza for that type of record. If you have chosen your alternate font as a barcode font, you may need to print a few lines of blank space beneath the information that is to be printed with the barcode font to ensure that the barcode does not overlap with the information beneath it. Enter the \ (backslash) action code on a line by itself to print a blank line. NOTE: The barcode font that is included with Voyager is called Barcode 3 of 9. If you use this font as your alternate font and your scanning device requires start/stop characters, you must put an * (asterisk) on both sides of the field that is to be printed with the alternate font in order for your scanner to read the barcode after it is printed. For example, if you want to print the item barcode field in the alternate font, and you have selected as your alternate font Barcode 3 of 9, you enter: \A*\F401*\a NOTE: If you are using this barcode font, and you make it print bold (\B\A*\F401*\a\b), the barcode height will print taller and the digits normally beneath the barcode will not be visible; if you are using the barcode font and you make it print italic (\I\A*\F401*\a\i), the barcode height will print shorter. If you chose to use a different barcode font, you should read the documentation on the barcode font to determine what start/stop character must be used. Changing Font Size To change the size of the font that the information is printing in, you would enter the \S## action code (where ## stands for the 2-digit size of the font) before the information, and the \s action code after the information (\S24\F401\s). If you do not enter the \s action code after the information, all subsequent information is printed with this new font size. Inserting a Blank Line To insert an extra line of space between different lines of information on a printout, you would enter the \ (backslash) action code on a line by itself between the different lines of information. Endeavor Information Systems, Inc. See notice on first page February 2004 Voyager® with UnicodeTM 4-21 Inserting a Tab To tab a piece of information over from the left margin, you enter the \T action code before the information. The tab width that applies to this action code is specified after the TabWidth variable in the [Print Options XXX] stanza for that type of record. Spine Label Field Codes Table 4-6 contains the list of Generic Field Codes (100 Series) field codes. The data for the 100 Series field codes is defined through the Voyager System Administration client application. Table 4-6. Generic Field Codes - 100 Series Data Displayed Code Current Date & Time 100 Library Display Name 101 Library Name 102 Nuc Code 103 Table 4-7 contains the list of Bibliographic Field Codes (200 Series) field codes. A detailed definition of the data retrieved for the 200 Series field codes can be found in the Voyager System Administration User’s Guide. Table 4-7. Bibliographic Field Codes - 200 Series Data Displayed Code Bib_Id 200 Title_Brief 201 Title (see also Title long) 202 Author 203 Imprint 204 Table 4-8 contains the list of Holdings Field Codes (300 Series) field codes. The 300 Series field codes pull the content to print from the MFHD WebVoyage display format as defined by the institution. Table 4-8. Holdings Field Codes - 300 Series Data Displayed Code Mfhd_Id 300 Endeavor Information Systems, Inc. See notice on first page 4-22 February 2004 Voyager® with UnicodeTM Changing, Saving, and Printing Information Table 4-8. Holdings Field Codes - 300 Series Data Displayed Code Call Number - Display Format 301 Table 4-9 contains the list of Item Field Codes (400 Series) field codes. The 400 Series field codes use the data stored in the item record for printing the spine label. Table 4-9. Item Field Codes - 400 Series Data Displayed Code Item_Id 400 Item Barcode 401 Enumeration 402 Chronology 403 Year 404 Caption 405 Free Text 406 Copy Number 407 Item Type Code 411 Item Type Name 412 Item Type Display 413 Item Location Code (prints the temporary location if there is one; otherwise prints the permanent location) 414 Item Location Name 415 Item Location Display Name 416 Item Location Spine Label 417 Pieces 418 Price 419 Spine Label 420 Endeavor Information Systems, Inc. See notice on first page February 2004 Voyager® with UnicodeTM 4-23 Table 4-10 contains the list of Library Address Field Codes (500 Series) field codes. The data for the 500 Series field codes is defined through the Voyager System Administration client application. Table 4-10. Library Address Field Codes - 500 Series Data Displayed Code Address Line 1 510 Address Line 2 511 Address Line 3 512 Address Line 4 513 Address Line 5 514 City 515 State/Province 516 Zip/Postal Code 517 Country 518 Table 4-11 on page 24 contains the list of Received Serial Issue (600 Series) field codes. The data for the 600 Series field codes is defined through the serials retrieval process. See the Voyager Acquisitions User’s Guide for more information. Table 4-11. Received Serial Issue Field Codes - 600 Series Data Displayed Code Component Name 600 Enum Chron 601 Receipt Date 602 Sample Template File Figure 4-9 is a sample label print template file. Endeavor Information Systems, Inc. See notice on first page 4-24 February 2004 Voyager® with UnicodeTM Changing, Saving, and Printing Information Line# 1 [Templates] 2 Blank 3 Bibliographic 4 Holdings 5 Item 6 Serial Issue 7 8 [Print Options Blank] 9 StandardFont=Times New Roman 10 StandardFontSize=12 11 AlternateFont=Arial 12 AlternateFontSize=12 13 Copies=3 14 TabWidth=1 15 Margin=0.05 16 SpineLabelHeight=1.625 17 SpineLabelWidth=.9 18 PieceLabelHeight=1.625 19 PieceLabelWidth=2.9 20 21 [Print Template Spine Blank] 22 Name: \B\F102\b 23 Addr1: \U\F510\u 24 Addr2: \F511 25 Addr3: \F512 26 Addr4: \F513 27 Addr5: \F514 28 City: \F515 29 St: \F516 30 Zip: \F517 31 Country: \F518 32 Figure 4-9. Sample label print template file Endeavor Information Systems, Inc. See notice on first page February 2004 Voyager® with UnicodeTM 4-25 Line# 33 [Print Template Piece Blank] 34 Name: \B\F102\b 35 Addr1: \U\F510\u 36 Addr2: \F511 37 Addr3: \F512 38 Addr4: \F513 39 Addr5: \F514 40 City: \F515 41 St: \F516 42 Zip: \F517 43 Country: \F518 44 45 [Print Options Bibliographic] 46 StandardFont=Times New Roman 47 StandardFontSize=12 48 AlternateFont=Arial 49 AlternateFontSize=12 50 Copies=1 51 TabWidth=1 52 Margin=0.05 53 SpineLabelHeight=1.625 54 SpineLabelWidth=.9 55 PieceLabelHeight=1.625 56 PieceLabelWidth=2.9 57 58 [Print Template Spine Bibliographic] 59 Name: \B\F102\b 60 Addr1: \U\F510\u 61 Bib Id: \F200 62 Author: \F203 63 Imprint: 64 Title: \F202 65 Title - Brief: \F201 Figure 4-9. Sample label print template file Endeavor Information Systems, Inc. See notice on first page 4-26 February 2004 Voyager® with UnicodeTM Changing, Saving, and Printing Information Line# 66 67 [Print Template Piece Bibliographic] 68 Name: \B\F102\b 69 Addr1: \U\F510\u 70 Bib Id: \F200 71 Author: \F203 72 Imprint: 73 Title: \F202 74 Title - Brief: \F201 75 76 [Print Options Holdings] 77 StandardFont=Times New Roman 78 StandardFontSize=12 79 AlternateFont=Arial 80 AlternateFontSize=12 81 Copies=1 82 TabWidth=1 83 Margin=0.05 84 SpineLabelHeight=1.625 85 SpineLabelWidth=.9 86 PieceLabelHeight=1.625 87 PieceLabelWidth=2.9 88 89 [Print Template Spine Holdings] 90 Mfhd Id: \F300 91 Call Number: \F301 92 93 [Print Template Piece Holdings] 94 Mfhd Id: \F300 95 Call Number: \F301 96 97 [Print Options Item] 98 StandardFont=Times New Roman Figure 4-9. Sample label print template file Endeavor Information Systems, Inc. See notice on first page February 2004 Voyager® with UnicodeTM 4-27 Line# 99 StandardFontSize=12 100 AlternateFont=Arial 101 AlternateFontSize=12 102 Copies=1 103 TabWidth=1 104 Margin=0.05 105 SpineLabelHeight=1.625 106 SpineLabelWidth=.9 107 PieceLabelHeight=1.625 108 PieceLabelWidth=2.9 109 110 [Print Template Spine Item] 111 Name: \B\F102\b 112 Addr1: \U\F510\u 113 Bib Id: \F200 114 Author: \F203 115 Chron: \F403 116 Caption: \F405 117 Free Text: \F406 118 Enumeration: \F402 119 Item Id: \F400 120 Year: \F404 121 Copy Number: \F407 122 Pieces: 123 Price: 124 Spine Label: 125 Item Barcode: \F401 126 Item Type Code: 127 Item Type: 128 Item Type Display: 129 Item Location Code: 130 Item Location Display Name: 131 Item Location: Figure 4-9. Sample label print template file Endeavor Information Systems, Inc. See notice on first page 4-28 February 2004 Voyager® with UnicodeTM Changing, Saving, and Printing Information Line# 132 Media Type: 133 Media Type Code: 134 135 [Print Template Piece Item] 136 Name: \B\F102\b 137 Addr1: \U\F510\u 138 Bib Id: \F200 139 Author: \F203 140 Chron: \F403 141 Caption: \F405 142 Free Text: \F406 143 Enumeration: \F402 144 Item Id: \F400 145 Year: \F404 146 Copy Number: \F407 147 Pieces: 148 Price: 149 Spine Label: 150 Item Barcode: \F401 151 Item Type Code: 152 Item Type: 153 Item Type Display: 154 Item Location Code: 155 Item Location Display Name: 156 Item Location: 157 Media Type: 158 Media Type Code: 159 160 [Print Options Serial Issue] 161 StandardFont=Times New Roman 162 StandardFontSize=12 163 AlternateFont=Arial 164 AlternateFontSize=12 Figure 4-9. Sample label print template file Endeavor Information Systems, Inc. See notice on first page February 2004 Voyager® with UnicodeTM 4-29 Line# 165 Copies=1 166 TabWidth=1 167 Margin=0.05 168 SpineLabelHeight=1.625 169 SpineLabelWidth=.9 170 PieceLabelHeight=1.625 171 PieceLabelWidth=2.9 172 173 [Print Template Spine Serial Issue] 174 Name: \B\F102\b 175 Addr1: \U\F510\u 176 Component Name: \F600 177 Enum Chron: \F601 178 Receipt Date: \F602 179 180 [Print Template Piece Serial Issue] 181 Name: \B\F102\b 182 Addr1: \U\F510\u 183 Component Name: \F600 184 Enum Chron: \F601 185 Receipt Date: \F602 186 Figure 4-9. Sample label print template file Closing a Record You can close the active record by selecting File>Close. This command closes the current record. If changes have been made to the record since it was last saved, you will be asked to save the changes or close without saving them. You can also close all of the records that you have open by selecting File>Close All. Endeavor Information Systems, Inc. See notice on first page 4-30 February 2004 Voyager® with UnicodeTM Cataloging & Bibliographic Record Linking Contents Introduction • Displaying Related Records • Templates MARC Record Derivation Using Cataloging Templates • Multiple Subfields • Non-Matching Subfields • Rules and Examples for Derivation Fields Template Example Session Defaults and Preferences • Folders/Files Tab 5-1 5-1 5-5 5-8 5-12 5-12 5-12 5-16 5-18 5-18 Endeavor Information Systems, Inc. See notice on first page February 2004 Voyager® with UnicodeTM 5-i Contents Endeavor Information Systems, Inc. See notice on first page 5-ii February 2004 Voyager® with UnicodeTM Cataloging & Bibliographic Record Linking Introduction Once you have added at least one bibliographic record linking profile in System Administration, you can search for, review, and edit related records in the Cataloging module. Configuration information for bibliographic record linking is located in the Voyager System Administration User’s Guide in the chapter discussing search configuration and in the WebVoyáge User’s Guide in the Appendix describing WebVoyáge configuration for bibliographic record linking. For more information about searching for records in the Cataloging module, see Search Dialog Box on page 3-28. For more information about editing or deleting records in the Cataloging module, see Changing Information on page 4-1. Displaying Related Records Related Records displays on the menu bar whenever a linked source record is the active record in Cataloging. Clicking Related Records displays one or more bibliographic linking profiles. If you select one of the profiles, the system retrieves any records related to the source record based on the profile. Endeavor Information Systems, Inc. See notice on first page February 2004 Voyager® with UnicodeTM 5-1 It is the presence of the tag/subfield override in a profile and the existence of those tags/subfields in the active record that determines whether or not any profile names display from Related Records. Before Related Records displays on the menu bar, you must have at least one bibliographic linking profile created in the Voyager System Administration module. NOTE: For the purpose of this discussion, assume that three linking profiles have been added to System Administration. Table 5-1. Example of profile names and overrides Profile Name Tag/Subfield Override 776Host 776 ‡x 780Preceding 780 ‡x 785Succeding 785 ‡x If the source record currently active in Cataloging contains any of the tag/subfields listed in Table 5-1, Related Records displays on the menu bar. • If the source record contained only a 776 ‡x, 776Host would be the only profile listed when Related Records is clicked. • If the source record contained a 776 ‡x and a 780 ‡x, 776Host and 780Preceding displays in the list. • If the source record contained all three tag/subfields, all three profile names display in the list. Endeavor Information Systems, Inc. See notice on first page 5-2 February 2004 Voyager® with UnicodeTM Cataloging & Bibliographic Record Linking Figure 5-1. Related Records listing applicable profiles for “Cinema Journal” Figure 5-1 shows a partial display of a MARC record in the Cataloging module. Three bibliographic linking profiles are listed for the title Cinema Journal. • 776Host • 780Preceding • Child Records Selecting one of the profiles from the list retrieves any related records, based on the profile. For example, if you selected the 780Preceding profile, the system looks at the data in the 022 ‡a of the source record if that is the index defined in the profile and retrieves any records that contain the same data in the 780 ‡x. Endeavor Information Systems, Inc. See notice on first page February 2004 Voyager® with UnicodeTM 5-3 Figure 5-2. Preceding title for “Cinema Journal” and applicable profiles Figure 5-2 shows the result of selecting the 780Preceding profile from the Related Records menu. It also shows the profiles which apply to the preceding title, Journal of the Society of Cinematologists. The Related Records menu lists both the 780Preceding and 785Succeeding profiles. Selecting the 785Succeeding profile would re-display the MARC record for Cinema Journal. The Related Records menu for both Cinema Journal and Journal of the Society of Cinematologists lists a profile name Child Records. Selecting that profile would result in an error message. Figure 5-3. No related records message Neither title is related to any child records at this point. However, both records contain an 035 ‡a which are the tag/subfield overrides for that profile. Endeavor Information Systems, Inc. See notice on first page 5-4 February 2004 Voyager® with UnicodeTM Cataloging & Bibliographic Record Linking If the system finds only one related record, it displays the record. (This depends on whether or not the “Display bibliographic record directly if search results in only one title” option is set in Options>Preferences.) If the system finds more that one related record, a dialog box opens listing all related records. You can choose one or more titles from the list to display. In the Cataloging module, you can quickly create new related records from a source record using templates. New functionality has been added to traditional templates in order to map tag/subfield information from a source record into a target record. See Templates for general template information. If you are already familiar with creating and editing templates, see MARC Record Derivation Using Cataloging Templates on page 5-8. Templates A cataloging template allows you to use a pre-defined MARC record to easily create new records. Before you can create a record, there must be at least one template in the template folder of the Voyager directory. Voyager provides you with three templates: bib.tem, auth.tem, and hold.tem (typically located in c:\voyager\catalog\templates). These templates should not be deleted. NOTE: Templates cannot be retroactively applied to an existing record. You must have at least one template for each type of record that you want to create (for example, bib.tem, auth.tem, hold.tem). The procedure for creating a new template is shown in Procedure 5-1, Creating a New Template, on page 5-5. Procedure 5-1. Creating a New Template Use the following to create a new template. 1. Select File>Template>New from the menu. Result: The Create a New Record dialog box opens. See Figure 5-4. Endeavor Information Systems, Inc. See notice on first page February 2004 Voyager® with UnicodeTM 5-5 Figure 5-4. Create a New Record dialog box 2. Select the record type (Bibliographic, Authority, or Holdings) from the drop-down menu and click OK. Result: The system template for the record type you selected displays. 3. Create the new template by completing the leader, fixed fields, and variable fields. For more information about the leader, fixed, and variable fields, see the Voyager Cataloging User’s Guide. 4. Select File>Save As.... from the menu. 5. Enter the name you want for your template. The extension for the file must be .tem. For example, thesis.tem. NOTE: When a template is saved, it is not validated against authority records or the MARC tag table. The procedure for editing a template is shown in Procedure 5-2, Editing a Template, on page 5-6. Procedure 5-2. Editing a Template Use the following to edit a template. Endeavor Information Systems, Inc. See notice on first page 5-6 February 2004 Voyager® with UnicodeTM Cataloging & Bibliographic Record Linking 1. Select File>Template>Edit from the menu. Result: The Open Template File dialog box opens. See Figure 5-5. Figure 5-5. Open Template File dialog box 2. Select the template file you want to edit and click Open (or double-click the file). Result: The selected template opens. 3. Edit the template by changing the leader, fixed fields, and variable fields. You can use the same commands as you use for editing a record. For more information about editing and the leader, fixed, and variable fields, see the Voyager Cataloging User’s Guide. 4. Select File>Save from the menu to save the template with the same name. Select File>Save As... to save the template with a different name. If you use Save As..., the extension for the file must be .tem. NOTE: When a template is saved, it is not validated against authority records or the MARC tag table. The procedure for deleting a new template is shown in Procedure 5-3, Deleting a Template, on page 5-8. Endeavor Information Systems, Inc. See notice on first page February 2004 Voyager® with UnicodeTM 5-7 Procedure 5-3. Deleting a Template Use the following to delete a template. 1. Select File>Template>Edit from the menu. 2. Select the template you want to delete and click Open (or double-click the template). Result: The selected template displays. 3. Select File>Template>Delete from the menu. Result: The message “Are you sure you want to delete [the selected template]?” prompts you. See Figure 5-6. Figure 5-6. Verify delete template message 4. Click Yes to delete the selected template, or click No to close the dialog box without deleting the selected template. MARC Record Derivation Using Cataloging Templates In the section, Templates on page 5-5, you learned how to create, edit, and delete templates for use in the Cataloging module. You can use the functionality of templates to quickly create related records. Endeavor Information Systems, Inc. See notice on first page 5-8 February 2004 Voyager® with UnicodeTM Cataloging & Bibliographic Record Linking Related records are linked to each other by coordinated subfield values. For example, the 773 ‡x in the target or child record is linked to the 022 ‡a in the source or parent record. Another example of related records is the 780 ‡x in a successor serial title is related to the 022 ‡a of the predecessor serial title. MARC record derivation allows you to use existing template functionality to create new, related MARC records whether they are bibliographic, holdings, or authority records. The new records can include static data from the template as well as dynamically mapped subfield data from the existing source record. You can also map subfields from one type of MARC record to a different type of MARC record. This functionality can be used with Bibliographic Record Linking, or it can be used independently. Derivation fields provide the link when you create related records in Cataloging. These fields specify the tag and subfield data in the active (source) MARC record that is mapped into a new MARC record. The derivation fields also determine the subfield in the new record to which the data is mapped. You can add derivation fields to an existing template or create new templates. Templates containing derivation fields are created and maintained in the same manner as standard templates. There are two basic formats for a derivation field. See Figure 5-7. Line# 1 ‡< 022a> 2 ‡< ‡x 022a> Figure 5-7. Examples of derivation fields See Table 5-2 and Table 5-3 for a description of the elements contained in the examples in Figure 5-7. Table 5-2. Description of the first example in line 1 of Figure 5-7 Component Description ‡ delimiter symbol (hex 1f) < left (opening) angle bracket 022 tag in source record a subfield in source record Endeavor Information Systems, Inc. See notice on first page February 2004 Voyager® with UnicodeTM 5-9 Table 5-2. Description of the first example in line 1 of Figure 5-7 Component Description > right (closing) angle bracket Table 5-3. Description of the first example in line 2 of Figure 5-7 Component Description ‡ delimiter symbol (hex 1f) < left (opening) angle bracket ‡ delimiter symbol (hex 1f) x subfield in target record 022 tag in source record a subfield in source record > right (closing) angle bracket ! IMPORTANT: The delimiter symbol must always be immediately followed by the left (opening) angle bracket at the beginning of a derivation field. Other than that one exception, spacing for derivation fields is irrelevant. Table 5-4. Examples of spacing in derivation fields Correct Format Incorrect Format ‡<_022a> ‡_<_022a> ‡<_‡x_022a> ‡_<_‡x_022a> NOTE: In Table 5-4, the underscore ( _ ) character in the incorrect formats indicates a space. The system automatically adds spacing in the Voyager Cataloging module. However, this spacing applies only to the display in the module. It does not translate into spacing for the WebVoyáge display of records. So how does the system decipher this derivation field? It depends on which format has been used for the derivation fields. Endeavor Information Systems, Inc. See notice on first page 5-10 February 2004 Voyager® with UnicodeTM Cataloging & Bibliographic Record Linking If an operator wants to create a new record using a template which includes the tag, subfield, and derivation field 773 nn ‡x ‡< 022a>, the system creates the new record in the following manner: • Reads the derivation field ( ‡< 022a> ) in the template . • Checks the active “source” record for an 022 tag, subfield a. If an 022 tag is present in the source record and subfield a contains data, the systems adds a 773 tag to the new target record and maps the data in the 022 ‡a to the 773 ‡x. If an 022 tag is present in the source record but subfield a is not present, or the 022 tag is not present in the source record, the system does not consider this a match. When a derivation field using this format does not match anything in the source record, the system adds a 773 ‡x to the new record but leaves the subfield empty. For example, if the number 1234-5678 appears in the 022 ‡a of the source record, the system maps that number into the 773 ‡x of the new target record. That is, 773 nn ‡x 1234-5678. The system acts differently if the second derivation field format is used. For example, if the tag, subfield, and derivation field 773 nn ‡< ‡x 022a> is added to a template, the system creates a new record in the following manner. • Reads the derivation field ( ‡< ‡x 022a>) in the template. • Checks the active source record for an 022 tag, subfield a. If an 022 tag is present in the source record and subfield a contains data, the systems adds a 773 tag to the new target record and maps the data in the 022 ‡a to the 773 ‡x. If an 022 tag is present in the source record but subfield a is not present, or the 022 tag is not present in the source record, the system does not consider this a match. When a derivation field using this format does not match anything in the source record, the system adds a 773 to the new record but does not add a subfield or any subfield data. Again, if the number 1234-5678 appears in the 022 ‡a of the source record, the system maps that number into the 773 ‡x of the new target record. The difference in format determines how missing information is handled. NOTE: If the chosen template does not contain any derivation fields, the system treats the template as a standard template (see Templates on page 5-5). Endeavor Information Systems, Inc. See notice on first page February 2004 Voyager® with UnicodeTM 5-11 Multiple Subfields You can add extra characters to derivation fields in order to accommodate tags which are allowed to have repeating subfields. For example, if your source record includes: 022 ‡a 1234-5678 ‡a 2234-5467 ‡a 3234-5467 and you want to map each of those subfields to separate subfields in your new record, then the derivation field displays as follows. 773 nn ‡< ‡x 022a> The addition of the ‡x on the inside of the angle brackets maps all the 022 subfield data to separate 773 subfields as follows. 773 nn ‡x 1234-5678 ‡x 2234-5467 ‡x 3234-5467 Non-Matching Subfields You can use this same format to determine how the system should handle nonmatching subfields. You can decide whether or not the tags and indicators specified in the derivation field are added to the new record if there are no matching subfields in the source record. For example, if the source record contains the following data: 022 nn ‡y 1234-5678 and you define a template with a derivation field like this: 773 nn ‡< ‡x 022a> the new record includes only the 773 nn without any subfield data. Rules and Examples for Derivation Fields Depending on the data in the source record, and the format of the derivation fields in the template, you could have many different results. The tables beginning with Table 5-5 through Table 5-12 describe specific rules for derivation fields. ! IMPORTANT: You can map a tag/subfield combination from the source record into the same tag/subfield combination or a different tag/subfield combination in the new record. In the tables below, the examples are mapping information Endeavor Information Systems, Inc. See notice on first page 5-12 February 2004 Voyager® with UnicodeTM Cataloging & Bibliographic Record Linking from the tag/subfield combination in the source record to another, different tag/subfield combination in the target record. Table 5-5. Example 1 - Derivation field Rule If the derivation field has the format ‡< ###c> (no space between ‡ and <) where the first three characters (represented by “#”) are numeric and the last character (represented by “c”) is alphanumeric, map the data from the corresponding tag/subfield combination (contained within the angle brackets < >) in the active bibliographic record into the new record, replacing the derivation tag. If the active source record contains: 022 nn ‡a 1234-5678 And the cataloging template contains: 773 nn ‡x ‡< 022a> Then the new record contains: 773 nn ‡x 1234-5678 Table 5-6. Example 2 - Derivation field Rule If the derivation field has the format ‡< ‡c ##c> (no space between ‡ and <), map the data from the corresponding tag/subfield combination in the active bibliographic record to the new record only if the tag/subfield combination exists in the active bibliographic record. If the active source record contains: 022 nn ‡a 1234-5678 And the cataloging template contains: 773 nn ‡< ‡x 022a> Then the new record contains: 773 nn ‡x 1234-5678 Table 5-7. Rule Example 3 - Derivation field If the derivation field has the format ‡< ###c>, and the corresponding tag exists in the active record but the subfields do not match, or the corresponding tag does not exist in the active record, add only the tag and subfield. Endeavor Information Systems, Inc. See notice on first page February 2004 Voyager® with UnicodeTM 5-13 Table 5-7. Example 3 - Derivation field If the active source record contains: 022 nn ‡y 1234-5678 or the 022 tag does not exist in the active record And the cataloging template contains: 773 nn ‡x ‡< 022a> Then the new record contains: 773 nn ‡x (subfield data empty) Table 5-8. Example 4 - Derivation field Rule If the derivation field has the format ‡< ‡c ##c>, and the corresponding tag exists in the active record but the subfields do not match, or the corresponding tag does not exist in the active record, add only the tag. If the active source record contains: 022 nn ‡y 1234-5678 or the 022 tag does not exist in the active record And the cataloging template contains: 773 nn ‡< ‡x 022a> Then the new record contains: 773 nn (no subfield or subfield data) Table 5-9. Example 5 - Derivation field Rule If the format of the derivation field is ‡< ###c> and a subfield is repeated in the active bibliographic record, map all occurrences of the subfield into the new record in the order in which they appear. NOTE: This format adds one new tag followed by the subfield data separated by spaces. If the active source record contains: 022 nn ‡a 1234-5678 022 nn ‡a 2234-5678 022 nn ‡a 33345678 And the cataloging template contains: 773 nn ‡x ‡< 022a> Then the new record contains: 773 nn ‡x 1234-5678 2234-5678 3334-5678 Endeavor Information Systems, Inc. See notice on first page 5-14 February 2004 Voyager® with UnicodeTM Cataloging & Bibliographic Record Linking Table 5-10. Example 6 - Derivation field Rule If the format of the derivation field is ‡< ‡c ###c> and a subfield is repeated in the active bibliographic record, map each occurrence of the subfield into the new record in the order in which they appear. NOTE: This format adds one new tag followed by the subfield data separated by the subfield specified in the derivation field. If the active source record contains: 022 nn ‡a 1234-5678 022 nn ‡a 2234-5678 022 nn ‡a 33345678 And the cataloging template contains: 773 nn ‡< ‡x 022a> Then the new record contains: 773 nn ‡x 1234-5678 ‡x 2234-5678 ‡x 3334-5678 Table 5-11. Example 7 - Derivation field Rule If the derivation field has the format ‡< VRID> or ‡< ‡c VRID>, map the Voyager record ID from the active record into the new record. If the active source record contains: 001 60349 And the cataloging template contains: 773 nn ‡x ‡< VRID> or 773 nn ‡< ‡x VRID> Then the new record contains: 773 nn ‡x 60349 Table 5-12. Example 9 - Derivation field Rule In all cases, if the format of the derivation field is not valid, output it to the destination record as is. If the active source record contains: 022 nn ‡a 1234-5678 And the cataloging template contains: 773 nn ‡x < ‡x 022a> (should be either 773 nn ‡x ‡< 022a> or 773 nn ‡< ‡x 022a> ) Endeavor Information Systems, Inc. See notice on first page February 2004 Voyager® with UnicodeTM 5-15 Table 5-12. Example 9 - Derivation field Then the new record contains: 773 nn ‡x < ‡x 022a> (copies the characters exactly) NOTE: If a template containing derivation fields is used to create a new record without an active source record, the system considers the derivation fields as non-matching and output information to the new record as described in Table 5-7 and Table 5-8. Template Example There is no limit to the number of templates you can create. They can be short templates, containing only a few tags and subfields, or very long. They can contain derivation fields or not. And, you can include derivation fields into standard templates. With the addition of derivation fields, template functionality has been expanded to now include: • Tags and subfields with static text. You could use static text when you create multiple records using the same subject headings. Example: 650 nn ‡a Geography ‡b United States • Tags with subfields used as place markers. Use the place markers as reminders to always complete those particular subfields. Example: 300 ‡a ‡b ‡c • Tags with subfields using characters as place markers. Use these place markers as reminders to complete those subfields using a particular format. Example: 260 ‡a ‡b ‡c yyyy • Tags with derivation fields. See the examples beginning with Table 5-5. • Combinations of all of the above. Example: 300 nn ‡a ### p. : ‡b ill. ‡c ## cm. Example: 650 nn ‡a Geography ‡< ‡z 650z> ‡< ‡y 650y> Example: 100 nn ‡a Syria, Derrell, ‡e lyricist. ‡< ‡a 505r> To illustrate the functionality of templates, consider this template created to link bibliographic records for individual songs to the bibliographic record for the CD recording. Endeavor Information Systems, Inc. See notice on first page 5-16 February 2004 Voyager® with UnicodeTM Cataloging & Bibliographic Record Linking Table 5-13. Example of a template using standard and derivation fields Tag Subfield Data 028 ‡< ‡a 028a> 035 ‡< ‡a 035a> 090 ‡< ‡a 090a> ‡< ‡b 090b> 100 ‡< ‡a 700a> ‡< ‡d 700d> 245 ‡< ‡a 505a> ‡< ‡a 505t> ‡< ‡h 245h> 260 ‡< ‡a 260c> ‡< ‡b 260b> ‡< ‡c 260c> 300 ‡< ‡a 300a> ‡< ‡b 300b> ‡< ‡c 300c> 500 ‡< ‡a 500a> 505 ‡a Concertos for Harp and Orchestra 505 ‡< ‡a 505a> 508 ‡a ‡< 508a> 650 ‡< ‡a 650a> ‡< ‡z 650z> ‡< ‡y 650y> 700 ‡< ‡a 700a> 773 ‡< ‡a 110a> ‡t ‡< 245a> ‡< 245b> ‡d ‡< 260a> ‡< 260b> ‡< 260c> ‡< ‡w 035a> 773 ‡< ‡6 VRID> Many of the tags in Table 5-13 use only derivation fields. Others use combinations, such as Tag 100 and 245. Tag 505 contains static text that is copied directly into the new record. Notice Tag 773 contains derivation fields in both the ‡< ###c> and ‡< ‡c ###c> formats for the same subfield. ! IMPORTANT: When you are creating new records using a template containing derivation fields, the system includes any information that has been added to the source record, even if the record has not been saved. For example, if you edited a source record by adding subject information (650abc), then created a new record using the template in Table 5-13, the new record would include the subject information from the source record even though you have not yet saved the source record to the database. Endeavor Information Systems, Inc. See notice on first page February 2004 Voyager® with UnicodeTM 5-17 Session Defaults and Preferences You can access the Session Defaults and Preferences dialog box by selecting Options>Preferences. From this dialog box, you can change a number of defaults which are presented on seven tabs. • • • • • • General Validation Work Flow Item Defaults Folders Mapping • Colors and Fonts The defaults you choose are saved when you exit the Cataloging module. Anyone who uses the Cataloging module on that machine begins with the same defaults that you selected unless they change them. For more information about Session Defaults and Preferences for the Cataloging module, please see that section of the Voyager Cataloging User’s Guide. Folders/Files Tab Setting defaults on the Folders/Files tab is especially useful for MARC derivation of records. If you want to use one particular template to create new MARC records, you can specify the template as a default in Session Options and Preferences in the Cataloging module. You can enter the entire path for a default template in the appropriate box (Bibliographic, Authority, or Holdings). The filename must refer to an existing file. You can also click the ellipses button to select the template you want from the appropriate directory. The procedure for defining a default template is shown in Procedure 5-4, Defining a Default Template, on page 5-19. Endeavor Information Systems, Inc. See notice on first page 5-18 February 2004 Voyager® with UnicodeTM Cataloging & Bibliographic Record Linking Procedure 5-4. Defining a Default Template Use the following to define a default template. 1. Open the Cataloging module. 2. Select Options>Preferences from the menu bar. Figure 5-8. Figure 5-8. Menu bar in the Cataloging module Result: The Session Defaults and Preferences dialog box opens. See Figure 59. Endeavor Information Systems, Inc. See notice on first page February 2004 Voyager® with UnicodeTM 5-19 Figure 5-9. Session Defaults and Preferences dialog box 3. Click the Folders/Files tab. Result: The dialog box displays the Folders and Files options. See Figure 5-10. Figure 5-10. Folders/Files tab for Session Defaults and Preferences Endeavor Information Systems, Inc. See notice on first page 5-20 February 2004 Voyager® with UnicodeTM Cataloging & Bibliographic Record Linking 4. Enter the entire path to the desired template for the appropriate record type (bibliographic, authority, or holdings) in the Templates section. For example, c:\voyager\catalog\template\bib.tem. You can also click the ellipsis button. Result: The Select Bibliographic Template dialog box opens. If you have not defined a Template folder on the Folders/Files tab (see Procedure 5-5, Defining a Default Folder, on page 5-23), the dialog box defaults to the Voyager directory. Figure 5-11. Select Bibliographic Template dialog box - no default Template folder 5. Select the Catalog folder and click the Open button (or double-click the Catalog folder). There are three standard folders within the Catalog folder. They are MARCTemplate, Tag Tables, and Template. NOTE: The default bibliographic, holdings, and authority templates are located in the Template folder. You can save any new templates that you create to that folder, but it is not required. If you are sharing templates among coworkers, you could create a Template folder on a network that everyone can access. 6. Select the Template folder and click the Open button (or double-click the Template folder). Endeavor Information Systems, Inc. See notice on first page February 2004 Voyager® with UnicodeTM 5-21 Result: The Select Bibliographic Template dialog box displays a list of template files. If you have defined a Template folder on the Folders/Files tab, and you click the ellipsis button for a template, the Select Bibliographic Template dialog box defaults directly to that folder. Figure 5-12. Template files in the Template folder 7. Select the template file you want to use and click the Open button (or double-click the template file). Result: The path to the file automatically displays in the Bib field in the Templates section. Figure 5-13. Bib template selected on Folders/Files tab 8. Click the OK button to close the Session Defaults and Preferences dialog box and save your changes. Endeavor Information Systems, Inc. See notice on first page 5-22 February 2004 Voyager® with UnicodeTM Cataloging & Bibliographic Record Linking NOTE: A file path can only be specified in the Templates section if there is one template (as opposed to multiple templates) defined for each record type. See Procedure 5-6, Creating New Records Using Templates, on page 5-25 to learn how to use default templates when creating new MARC records. In the Folders section, you can enter or select a default Template folder so when you want to edit an existing template, the Open Template File dialog box defaults to the specified folder. Also, if you specify a default Template folder, any new templates that you create are saved to that folder. The procedure for defining a default folder is shown in Procedure 5-5, Defining a Default Folder, on page 5-23. Procedure 5-5. Defining a Default Folder Use the following to define a default folder. 1. Open the Cataloging module. 2. Select Options>Preferences from the menu bar. Figure 5-14. Menu bar in the Cataloging module Result: The Session Default and Preferences dialog box opens. See Figure 59. 3. Click the Folders/Files tab. Endeavor Information Systems, Inc. See notice on first page February 2004 Voyager® with UnicodeTM 5-23 Result: The dialog box displays the Folders and Files options. See Figure 5-10. 4. In the Folders section, enter the entire path to the desired folder in the Template field. For example, c:\voyager\catalog\template\. You can also click the ellipsis button. Result: The Select Directory dialog box opens. See Figure 5-15. Figure 5-15. Select Directory dialog box The Select Directory dialog box should default to the Voyager directory. If not, you can browse your PCs hard drive by double-clicking the C:\ in the Directory dropdown list. Use the Drives drop-down list to change drives if your default folder resides on a drive other than C:\ 5. Double-click the Catalog folder in the Voyager directory to expand it and display the contents. There are three standard folders within the Catalog folder. They are MARCTemplate, Tag Tables, and Template. NOTE: The default bibliographic, holdings, and authority templates are located in the Template folder. You can save any new templates that you create to that folder, but it is not required. If you are sharing templates among coworkers, you could create a Template folder on a network that everyone can access. Endeavor Information Systems, Inc. See notice on first page 5-24 February 2004 Voyager® with UnicodeTM Cataloging & Bibliographic Record Linking 6. Double-click the Template folder. 7. Click the OK button in the Select Directory dialog box to save your selection to the Folders/Files tab and close the dialog box. Figure 5-16. Default Template folder selected on Folders/Files tab 8. Click the OK button to close the Session Defaults and Preferences dialog box and save your changes. See Procedure 5-7, Creating New Records Using a Default Folder, on page 5-26 to learn how to use a default folder when creating new MARC records. Once you have created a template using derivation fields, you can begin creating new records. For more information about creating and editing MARC records in the Cataloging module, see the Voyager Cataloging User’s Guide. If you need to create many new related records from one source record, selecting a default template is the quickest method of record creation. You can change your default template at any time. The procedure for creating new records using templates is shown in Procedure 56, Creating New Records Using Templates, on page 5-25. Procedure 5-6. Creating New Records Using Templates Use the following to create new records using templates. 1. Search for and display the source bibliographic record. Endeavor Information Systems, Inc. See notice on first page February 2004 Voyager® with UnicodeTM 5-25 For more information about searching in the Cataloging module, see the Voyager Cataloging User’s Guide. 2. Click the New button on the Cataloging toolbar. Result: The system automatically uses the default template defined in the Bib field on the Folders/Files tab of Session Defaults and Preferences to create the new record. 3. Edit the new record as necessary. If you are using a template containing derivation fields, make sure the information is mapped correctly. If a derivation field displays in the new record, it may be because the source record did not contain the tag specified. 4. Save the new record to the database. For more information about Saving options in the Cataloging module, see the “Saving and Printing Information” section of the Voyager Cataloging User’s Guide. 5. Close the new record so the source record is again active. 6. Repeat steps 2 through 5 until you have created all the necessary related records. If you are creating many new related records but need to use more than one of your templates, do not define a default template in the Templates block. Instead, define the folder in the Template field on the Folders/Files tab of Session Defaults and Preferences. This causes the Open File dialog box to open when you click the New button. At that point, you can choose the appropriate template for the current source record. The procedure for creating a new records using a default folder is shown in Procedure 5-7, Creating New Records Using a Default Folder, on page 5-26. Procedure 5-7. Creating New Records Using a Default Folder Use the following to create new records using a default folder. 1. Search for and display the source bibliographic record. 2. Click the New button. Endeavor Information Systems, Inc. See notice on first page 5-26 February 2004 Voyager® with UnicodeTM Cataloging & Bibliographic Record Linking Result: The Select Bibliographic Template dialog box opens. 3. Select the appropriate template file and click Open (or double-click the template file). The system automatically uses the template you selected to create the new record. 4. Edit the new record as necessary. If you are using a template containing derivation fields, make sure the information a mapped correctly. If a derivation field displays in the new record, it may be because the source record did not contain the tag specified. 5. Save the new record to the database. For more information about Saving options in the Cataloging module, see the “Saving and Printing Information” section of the Voyager Cataloging User’s Guide. 6. Close the new record so the source record is again active. 7. Repeat steps 2 through 6 until you have created all the necessary related records. Endeavor Information Systems, Inc. See notice on first page February 2004 Voyager® with UnicodeTM 5-27 Endeavor Information Systems, Inc. See notice on first page 5-28 February 2004 Voyager® with UnicodeTM Diacritics and Non-Roman Characters Contents Introduction Special Character Entry Special Character Mode • Special Character Mode Mapping Special Characters.cfg • File Contents 6-1 6-1 6-3 6-3 6-7 6-7 6-7 6-8 6-8 First Field Second Field Third Field Microsoft Character Map Regional Options for Non-Roman Characters Importing Records with Non-Roman Characters Other Diacritic Considerations 6-8 6-8 6-9 6-9 Endeavor Information Systems, Inc. See notice on first page February 2004 Voyager® with UnicodeTM 6-i Contents Endeavor Information Systems, Inc. See notice on first page 6-ii February 2004 Voyager® with UnicodeTM Diacritics and Non-Roman Characters Introduction Voyager supports UnicodeTM in the Cataloging client. This provides the capability to enter diacritic and non-Roman characters in MARC records. There are several methods for entering diacritic and non-Roman characters in Voyager MARC records such as the following. • • • • Special Character Entry Special Character Mode Cut & Paste from another program such as the Microsoft Character Map Customize Regional Options to input non-Roman characters from a different language • Import MARC records with diacritic and non-Roman characters Special Character Entry The procedure for entering diacritic or non-Roman characters using Special Character Entry is shown in Procedure 6-1, Special Character Entry, on page 6-2. Endeavor Information Systems, Inc. See notice on first page February 2004 Voyager® with UnicodeTM 6-1 Procedure 6-1. Special Character Entry Use the following to enter a diacritic or non-Roman character with Special Character Entry. 1. Select Special Character Entry (Ctrl+E) from the Edit menu. Result: The Special Character Entry dialog box opens. See Figure 6-1. Figure 6-1. Special Character Entry 2. Select the diacritic character and click Insert or Insert/Close. Result: This inserts the character in the MARC record and leaves the Special Character Entry dialog box open or closed, respectively. Endeavor Information Systems, Inc. See notice on first page 6-2 February 2004 Voyager® with UnicodeTM Diacritics and Non-Roman Characters Special Character Mode The procedure for entering a diacritic or non-Roman character using Special Character Mode is shown in Procedure 6-2, Special Character Mode, on page 6-3. Procedure 6-2. Special Character Mode Use the following to enter a diacritic or non-Roman character with Special Character Mode. 1. Select Special Character Mode from the Edit menu. Result: Special Character displays in the status bar of the Cataloging module. 2. Type the character that maps to the character you want to enter into the MARC record. See Table 6-1. Result: This enters the diacritic or non-Roman character into the MARC record. 3. Select Special Character Mode from the Edit menu. Result: This turns off Special Character Mode and returns you to your normal mode of entry. Special Character Mode Mapping The keyboard equivalents for entering diacritic and non-Roman characters in Special Character Mode is shown in Table 6-1. NOTE: The file of Special Character Mode characters can be customized to match your institution’s preferences and may not exactly match the list shown in Table 6-1. See Special Characters.cfg on page 6-7 for more information. Table 6-1. Special Character Mode Mapping - Diacritic & Non-Roman Characters Description Diacritic / Non-Roman Character Script l Polish L Keyboard Equivalent <space> ¡ ! Endeavor Information Systems, Inc. See notice on first page February 2004 Voyager® with UnicodeTM 6-3 Table 6-1. Special Character Mode Mapping - Diacritic & Non-Roman Characters Description Diacritic / Non-Roman Character Scandinavian O ¢ " D with Crossbar £ # Icelandic Thorn ¤ $ AE Digraph ¥ % OE Digraph ¦ & Miagkii Znak § ’ Dot at Midline ¨ ( Musical Flat © ) Patent Mark ª * Plus or Minus « + O Hook ¬ ’ U Hook - Alif ® . alpha ¯ / Ayn ° 0 Polish l ± 1 Scandinavian o ² 2 d with Crossbar ³ 3 Icelandic thorn ´ 4 ae Digraph µ 5 oe Digraph ¶ 6 Tverdii Znak · 7 Turkish i ¸ 8 British Pound ¹ 9 eth º : Dagger » ; o Hook ¼ < u Hook ½ = Beta ¾ > Endeavor Information Systems, Inc. See notice on first page 6-4 Keyboard Equivalent February 2004 Voyager® with UnicodeTM Diacritics and Non-Roman Characters Table 6-1. Special Character Mode Mapping - Diacritic & Non-Roman Characters Description Diacritic / Non-Roman Character Keyboard Equivalent Gamma ¿ ? Superscript 0 À @ Superscript 1 Á A Superscript 2 Â B Superscript 3 Ã C Superscript 4 Ä D Superscript 5 Å E Superscript 6 Æ F Superscript 7 Ç G Superscript 8 È H Superscript 9 É I Superscript + Ê J Superscript - Ë K Superscript ( Ì L Superscript ) Í M Subscript 0 Ð P Subscript 1 Ñ Q Subscript 2 Ò R Subscript 3 Ó S Subscript 4 Ô T Subscript 5 Õ U Subscript 6 Ö V Subscript 7 × W Subscript 8 Ø X Subscript 9 Ù Y Subscript + Ú Z Subscript - Û [ Subscript ( Ü \ Subscript ) Ý ] Endeavor Information Systems, Inc. See notice on first page February 2004 Voyager® with UnicodeTM 6-5 Table 6-1. Special Character Mode Mapping - Diacritic & Non-Roman Characters Description Diacritic / Non-Roman Character Pseudo Question Mark à ‘ Grave á a Acute § b Circumflex ã c Tilde ä d Macron å e Breve æ f Dot Above ç g Umlaut è h Hacek é i Angstrom ê j Ligature left ë k Ligature right ì l High Comma off center þ m Double Acute î n Candrabindu ï o Cedilla ð p Hook Right ñ q Dot Below ò r Double Dot Below ó s Circle Below ô t Double Underscore õ u Underscore _ v Hook Left ÷ w Right Cedilla ø x Upadhmaniya ù y Double Tilde first half ú z Double Tilde second half û { High Comma Centered í ~ Endeavor Information Systems, Inc. See notice on first page 6-6 Keyboard Equivalent February 2004 Voyager® with UnicodeTM Diacritics and Non-Roman Characters Table 6-1. Special Character Mode Mapping - Diacritic & Non-Roman Characters Description Diacritic / Non-Roman Character Keyboard Equivalent Degree ê Shift-F1 Phonocopyright ’ Shift-F3 Copyright “ Shift-F4 Sharp ” Shift-F5 Inverted ? • Shift-F6 Inverted ! – Shift-F7 Special Characters.cfg The Special Characters.cfg file located in the Catalog folder in the Cataloging module installation directory may be customized to contain character mappings that can be used with the Special Character Mode in the Cataloging module. By default, the file is installed with the mappings identified in Table 6-1. This file is encoded in Latin-1. Any characters outside the Latin-1 character set may be referenced in the Special Characters.cfg file using XML entity references. An XML entity reference is in the format ሴ where 1234 is the hexidecimal representation of the Unicode (UTF-8) character. ! IMPORTANT: Literal commas in any field in this file must be encoded using the XML entity reference form. The XML entity reference for the comma is ,. Entity references may appear in either hexadecimal or decimal notation. File Contents The Special Characters.cfg file is a list of comma separated values. Each entry contains three comma separated fields. This file may contain tabs for readabiltiy. First Field The first field contains the value of the keyboard key that accesses the entry. If this field is empty, the entry is only available using the Special Characters Entry form. Endeavor Information Systems, Inc. See notice on first page February 2004 Voyager® with UnicodeTM 6-7 The first field may only contain ASCII graphic characters with code points from 32 through 127 decimal. This field may only contain a single character. Second Field The second field contains the text to insert into the field of the MARC record. This field may contain characters from Latin-1. Any characters from outside the Latin-1 character set must be encoded in XML entity reference format. This field may contain an arbitrary amount of text. It is possible for this field to contain a lengthy block of text (approximately 80 characters). Although, the default file contains single-character entries. Third Field The third field contains a description of the entry. This field is optional. It may contain Latin-1 characters and entity references. This field may be 80 characters in length. Microsoft Character Map The Microsoft Character Map can be used to cut and paste non-Roman characters needed for Cataloging input. Use the following path to access the Microsoft Character Map. Start>Programs>Accessories>System Tools>Character Map For more information about the Microsoft Character Map use the Microsoft Help and reference materials on this topic. Regional Options for Non-Roman Characters Microsoft provides operating-system-level regional language options that provide another alternative for entering non-Roman character. Use the following path to access the Microsoft Regional Options. Endeavor Information Systems, Inc. See notice on first page 6-8 February 2004 Voyager® with UnicodeTM Diacritics and Non-Roman Characters Start>Settings>Control Panel>Regional Options For more information on this topic use the Microsoft Help and reference materials. Importing Records with Non-Roman Characters Information about considerations for importing Non-Roman characters can be found in BulkImport on page C-8 and also in the Voyager Technical User’s Guide. Other Diacritic Considerations Other diacritic considerations can be found in Diacritics and MARC21 Compliance Considerations on page C-3. Endeavor Information Systems, Inc. See notice on first page February 2004 Voyager® with UnicodeTM 6-9 Endeavor Information Systems, Inc. See notice on first page 6-10 February 2004 Voyager® with UnicodeTM Pick and Scan Contents Introduction Using Pick and Scan 7-1 7-2 Endeavor Information Systems, Inc. See notice on first page February 2004 Voyager® with UnicodeTM 7-i Contents Endeavor Information Systems, Inc. See notice on first page 7-ii February 2004 Voyager® with UnicodeTM Pick and Scan Introduction Pick and Scan is a feature within Voyager’s Cataloging module designed to facilitate mass changes to item records and associated holdings records. Pick and Scan allows authorized staff to change, delete, or clear data with the simple wand of an item barcode or by processing a file that lists a group of barcodes. Adhering to all operator security profiles including owning library security, Pick and Scan enables authorized operators to change the following. • • • • • • • • Holding location Permanent location Temporary location Permanent type Temporary type Media type Item status Statistical categories Pick and Scan is an especially useful tool for libraries undertaking significant inventory and maintenance projects by making it possible for staff to use scanning technology, hand-held devices, and/or batch files for processing large groups of changes. Endeavor Information Systems, Inc. See notice on first page February 2004 Voyager® with UnicodeTM 7-1 Using Pick and Scan The procedure for using Pick and Scan is shown in Procedure 7-1, Using Pick and Scan, on page 7-2. Procedure 7-1. Using Pick and Scan Use the following to work with the Pick and Scan feature. 1. Click File>Pick and Scan or Ctrl+I. Result: The Pick and Scan dialog box opens. See Figure 7-1. Figure 7-1. Pick and Scan dialog box NOTE: In order for staff to have access to Pick and Scan, one or more of the following minimum security authorizations must be specified. • Update Item Records • Delete Item Records • Update Holdings Records Endeavor Information Systems, Inc. See notice on first page 7-2 February 2004 Voyager® with UnicodeTM Pick and Scan Depending on the operator’s security level, not all Pick and Scan options may be available. If, for example, an operator doesn’t have Delete Item Record privileges, the Delete Item check box is inactive. Figure 7-2. Permanent Location options 2. Select the desired change(s) from the options on the Item Options tab. Click the drop-down arrow next to the desired option to view available choices. Use the check boxes to clear or delete item information. For examples, see Figure 7-2 and Figure 7-3. TIP: When making changes to Permanent Location, you may also want to simultaneously change the Holding Location. Endeavor Information Systems, Inc. See notice on first page February 2004 Voyager® with UnicodeTM 7-3 Figure 7-3. ! Temporary Type options IMPORTANT: When the Delete option is selected, a pop-up warning message displays. This is the only notification received for the deletion request. See Figure 74. Figure 7-4. Delete warning message The drop-down lists display the locations stored in the operator’s security profile. The default option in all cases is No Change, and Clear is provided as an option for non-required fields in the item record. Required fields include the following fields. • Holding Location • Permanent Location Endeavor Information Systems, Inc. See notice on first page 7-4 February 2004 Voyager® with UnicodeTM Pick and Scan • Permanent Type NOTE: Pick and Scan modifications to the Holding Location option change the MFHD 852 ‡b. The Permanent Type and Temporary Type drop-down lists display the type values stored in Voyager System Administration for Item Types. The Media Type drop-down list displays the type values stored in Voyager Media System Administration within Media Types. Figure 7-5. Item Status/Clear All single step Especially noteworthy is the Clear All option for Item Status and Statistical Categories. The Clear All option allows operators to clear any current, nonsystem-applied status or statistical category and apply a new one in a single step. See Figure 7-5. Also, notice that the Item Status drop-down list is only composed of non-systemapplied statuses. It is not possible, for example, to remove a Charged status from an item. The Item Status List includes: • At Bindery • Cataloging Review • Circulation Review Endeavor Information Systems, Inc. See notice on first page February 2004 Voyager® with UnicodeTM 7-5 • • • • • • Damaged In Process In Transit Lost--Library Applied Missing Withdrawn Figure 7-6. Items tab 3. Click the Items tab. See Figure 7-6. 4. Enter the identifying item information in the Barcode text box or the name of the file in Select File to process a batch of items. 5. Click the check mark button or press Enter to process individual Barcode entries in the Barcode text box or click the Process File button to begin batch processing from a text file. Endeavor Information Systems, Inc. See notice on first page 7-6 February 2004 Voyager® with UnicodeTM Pick and Scan Figure 7-7. Barcode text box See Figure 7-7 and Figure 7-8 regarding the Barcode text box processing method and Figure 7-9 and Figure 7-10 regarding the Select File processing method. Figure 7-8. Check mark button Endeavor Information Systems, Inc. See notice on first page February 2004 Voyager® with UnicodeTM 7-7 Figure 7-9. Select File ellipsis TIP: Click the ellipsis button to access the directory of files. See Figure 7-9. Figure 7-10. Filename (path) entered Endeavor Information Systems, Inc. See notice on first page 7-8 February 2004 Voyager® with UnicodeTM Pick and Scan NOTE: The file of barcodes created for batch processing must be a Windows (not UNIX) file delimited by carriage returns. That is, each barcode must be separated by carriage return. See Figure 7-10 and Figure 7-11. Figure 7-11. Carriage-return-delimited file OPTIONAL: 6. Click Print List or Save to File (.txt file type) to capture the Processing Report displayed as in Figure 7-12. Figure 7-12. Processing report window The bottom half of the Pick and Scan dialog box, a scrolling window, displays basic item information of scanned items and any error messages that may accompany the action specified. Basic item information displayed in the Processing Report includes the following. Endeavor Information Systems, Inc. See notice on first page February 2004 Voyager® with UnicodeTM 7-9 • • • • • Title Enum/chron Barcode Location Status Any item field that has changed as a result of processing displays the before and after values separated by a slash. All successfully completed transactions are indicated with a status of Processed. Values that have been cleared display as <cleared>. Whenever a non-existent item barcode is entered, the Processing Report indicates that, too. See Figure 7-13. Figure 7-13. Item barcode not found One of the following general statuses is provided in the Processing Report. • Processed. • Unable to update item record because duplicate barcodes exist. • Unable to update item record because barcode not found. • Unable to read file format. Endeavor Information Systems, Inc. See notice on first page 7-10 February 2004 Voyager® with UnicodeTM Pick and Scan NOTE: After the operator closes the Pick and Scan session, the Processing Report information is cleared and no longer available. TIP: Use the Processing Report to locate errors in the Windows barcode file used in Pick and Scan batch processing. The scrolling window keeps track of everything processed up to the point of any error. By comparing the Processing Report with the Windows file of barcodes, the operator can determine where to resume batch processing. 7. Click Close when Pick and Scan processing is complete. Endeavor Information Systems, Inc. See notice on first page February 2004 Voyager® with UnicodeTM 7-11 Endeavor Information Systems, Inc. See notice on first page 7-12 February 2004 Voyager® with UnicodeTM Templates Contents Introduction Creating, Editing, and Deleting Templates 8-1 8-2 Endeavor Information Systems, Inc. See notice on first page February 2004 Voyager® with UnicodeTM 8-i Contents Endeavor Information Systems, Inc. See notice on first page 8-ii February 2004 Voyager® with UnicodeTM Templates Introduction A template allows you to use a pre-defined MARC record to create new records easily. Before you can create a record, there must be at least one template in the template directory in the Voyager directory. Voyager provides you with three templates. • bib.tem • auth.tem • hold.tem These templates should not be deleted. • The procedure for creating a new template is shown in Procedure 8-1, Creating a New Template, on page 8-2. • The procedure for editing a template is shown in Procedure 8-2, Editing a Template, on page 8-2. • The procedure for deleting a template is shown in Procedure 8-3, Deleting a Template, on page 8-3. NOTE: Templates cannot be retroactively applied to an existing record. Endeavor Information Systems, Inc. See notice on first page February 2004 Voyager® with UnicodeTM 8-1 Creating, Editing, and Deleting Templates The procedure for creating a new template is shown in Procedure 8-1, Creating a New Template, on page 8-2. NOTE: You must have at least one template for each type of record that you want to create such as bib.tem, auth.tem, or hold.tem. Procedure 8-1. Creating a New Template Use the following to create a new template. 1. Select File>Template>New. 2. Select the record type (Authority, Bibliographic, or Holdings) and click OK. Result: The system template for the record type you selected is displayed. 3. Create the new template by completing the Leader, fixed fields, and variable fields. For more information on these fields, see the section about that particular record type. For more information, see Bibliographic Records on page 2-3, Authority Records on page 2-28, and Holdings Records on page 2-36. 4. Select File>Save As.... Enter the name you want for your template. The suffix for the file must be .tem.such as thesis.tem for example. NOTE: When a template is saved, it is not validated against authority records or the MARC tag table. The procedure for editing a template is shown in Procedure 8-2, Editing a Template, on page 8-2. Procedure 8-2. Editing a Template Use the following to edit a template. Endeavor Information Systems, Inc. See notice on first page 8-2 February 2004 Voyager® with UnicodeTM Templates 1. Select File>Template>Edit. 2. Select the template you want to edit and click Open. Result: The template you selected opens. 3. Edit the template by changing the Leader, fixed fields, and variable fields. For more information on these fields, see the section about that particular record type. For more information, see Bibliographic Records on page 2-3, Authority Records on page 2-28, and Holdings Records on page 2-36. To edit the template, you can use the same commands as you use for editing a record. See Edit Menu on page 10-20 for more information. 4. Select File>Save to save the template with the same name. Select File>Save As... to save the template with a different name. If you use Save As..., the suffix for the file must be .tem. NOTE: When a template is saved, it is not validated against authority records or the MARC tag table. The procedure for deleting a template is shown in Procedure 8-3, Deleting a Template, on page 8-3. Procedure 8-3. Deleting a Template Use the following to delete a template. 1. Select File>Template>Edit. 2. Select the template you want to delete and click Open. Result: The template you selected displays. 3. Select File>Template>Delete. Voyager will ask you if you really want to delete the selected template. 4. Click OK to delete the selected template, or click Cancel to close the dialog box without deleting the selected template. Endeavor Information Systems, Inc. See notice on first page February 2004 Voyager® with UnicodeTM 8-3 Endeavor Information Systems, Inc. See notice on first page 8-4 February 2004 Voyager® with UnicodeTM Authority Control Contents Introduction Columns on the Authority Validation Dialog Box Buttons on the Authority Validation Dialog Box Global Headings Change and Preview Queue • Sample Global Headings Change Work Flow Global Change Process Splitting a Heading Heading Merge Name/Title Heading Change Buttons Global Headings Batch Job 9-1 9-2 9-4 9-5 9-8 9-9 9-13 9-14 9-14 9-14 9-15 Endeavor Information Systems, Inc. See notice on first page February 2004 Voyager® with UnicodeTM 9-i Contents Endeavor Information Systems, Inc. See notice on first page 9-ii February 2004 Voyager® with UnicodeTM Authority Control Introduction When you select Record>Save to Database, Voyager's Cataloging module can automatically validate the current record against the appropriate authority record. Fields that are subject to authority control (such as authors, series, and subjects), are checked against authority records in your database. Depending on what option is selected on the Validation tab in Session Defaults and Preferences (see Session Defaults and Preferences on page 10-1), one of the following occurs. • If all headings are valid or if Bypass Authority Control is selected, the record is saved to the database. • If there are invalid headings and you have not selected Display all the headings, the Authority Validation dialog box opens and lists only the headings without an authority record. • If there are invalid headings and Display all the headings is selected, the Authority Validation dialog box opens and lists all of the headings whether they are valid or not such as no authority record. NOTE: If you want to save bibliographic records in your current session to the database without running Authority Control Validation, you can check the Bypass Authority Control Validation option in Options>Session Defaults. Otherwise, all invalid headings must be resolved or overridden by clicking the Continue button on the Authority Validation dialog box (Figure 9-1) before the record is saved to the Endeavor Information Systems, Inc. See notice on first page February 2004 Voyager® with UnicodeTM 9-1 database. However, the database requires that in all variable length fields each subfield indicator is followed by text even if this option is selected. A single space following the indicator is a sufficient amount of text. Figure 9-1. Authority Validation dialog box Columns on the Authority Validation Dialog Box The following columns (see Table 9-1) display in the Authority Validation dialog box. Table 9-1. Authority Validation Dialog Box Column Description Heading Name, Title, Name/Title, or Subject. Tag(s) MARC record tags being validated. Endeavor Information Systems, Inc. See notice on first page 9-2 February 2004 Voyager® with UnicodeTM Authority Control Table 9-1. Authority Validation Dialog Box Column Description Validation Displays the results for validation of each tag in the record. • Heading Validated - an exact match was made • Cosmetic Differences - the record matches except for differences in punctuation • Partial Heading Validation - some of the subfields (but not all) match a heading • No Heading Validated - a match could not be found to validate the heading NOTE: Partial Validation works by trying to make an exact match of the subfields of the record. If it does not, it removes the rightmost subfield and performs a match based on that information. It repeats this until it makes a match or it runs out of fields, at which point it returns No Heading Validated. Partial Validation does not match based on close matches of a subfield. For example if you validate "‡a Mississippi River," a partial match never identifies "‡a Mississippi River Authority" as a candidate. For that type of matching, you must highlight the heading and click Search to perform a browse headings search which will list all the headings that closely but not exactly match that heading. Bib Heading The bibliographic heading with subfield diameters. Near Heading The bibliographic heading in the database that most closely matches the heading under validation. The following may display in the Near Heading column. • The column may be blank indicating that the heading does not match • The heading may display in a normalized form (and matches the authority heading) • The headings do not match partially, or they are from another index Endeavor Information Systems, Inc. See notice on first page February 2004 Voyager® with UnicodeTM 9-3 Buttons on the Authority Validation Dialog Box The following buttons (see Table 9-2) display on the Authority Validation dialog box. Table 9-2. Authority Validation Dialog Box Button Description Create auth This button allows you to generate a new Authority record. The NUC code in the 040 comes from the Cataloging location’s Owning Libraries NUC code. The Authority record’s location must correspond to the Owning Libraries Location. To activate the Create auth button, you must first select the error in the Authority Validation dialog by clicking the row label (the grey, left column). When you click the Create auth button, the New Authority Record dialog box opens. The record that is created here is not based on the template specified in Session Preferences. It uses a standard established by the Library of Congress. For more detailed information see the web site: http:// lcweb.loc.gov/catdir/pcc/strawn.html. Retrieve auth This button is disabled if the heading selected has no associated authority record. It is used to retrieve an authority record when one exists. Copy This copies the selected Heading text to the clipboard. To activate the Copy button, you must first select the error in the Authority Validation dialog by clicking the row label (the grey, left column).You can then paste the Heading into the new authority record using Edit>Paste or the Ctrl+v function. Search This button allows you to search for authority headings using the standard Search dialog. A browse search is launched with the search argument being the selected heading. If you select a heading from the browse list and click Copy, the heading is copied to the clipboard. You can then return to the record and add the heading information by selecting a point in the variable field and clicking Paste. NOTE: If the heading selected is a subdivision, the search performed is a regular find search rather than a browse. Endeavor Information Systems, Inc. See notice on first page 9-4 February 2004 Voyager® with UnicodeTM Authority Control Table 9-2. Authority Validation Dialog Box Button Description Continue This overrides all of the authority validation errors and allows Voyager to save the record to the database. This button does not create authority records for the unauthorized headings. Close This button closes the Authority Validation dialog box. Global Headings Change and Preview Queue An authority record, the 100-185 fields, contains an established name, title, name/ title subdivision, or subject. Voyager’s Global Headings Change process is a combination of client interface and batch jobs on the server that process the changes you make to an authority heading. When a change is made and saved to the database, you can view all of the affected heading changes in the Global Headings Change Queue activity of the Voyager Cataloging module (select from the File menu in the Cataloging main menu). You must have the proper security profile in System Administration to make these changes. When a change to an authority heading or subdivision type (initial subfield delimiter or 18x tag of the subdivision) is made, the Global Headings Change Queue expands to a hierarchical tree, displaying all of the changes to the Authority heading as well as the associated authority fields or records. You can view the proposed changes, see the other information that is affected, and finally mark the changes that you want implemented. NOTE: Traced and untraced reference authority headings may be changed by the Global Headings Change Queue. Each of the three branches of the tree (see Table 9-3 for a description) represents a different aspect of the authority heading information. Table 9-3. Tree Descriptions Tree Level Description First level Displays the original authority record prior to changes, the 1xx or 18x. Second level Displays the modified 1xx or 18x heading, the affected headings in bibliographic records, and the bib record affected by the change. Endeavor Information Systems, Inc. See notice on first page February 2004 Voyager® with UnicodeTM 9-5 Table 9-3. Tree Descriptions Tree Level Description Third level Displays all authority headings affected by the changed 1xx or 18x heading in level one. Those headings affected include the 1xx, 4xx, or 5xx fields. NOTE: If a 4xx displays in the third level and its level one heading is not a subdivision (for example, you have a 4xx pointing to a 1xx that is the same as the 4xx), it is a sign of a conflicting authority record. The levels of the tree are shown in Figure 9-2. Figure 9-2. Global Headings Change Queue Tree Levels In order for Global Headings Changes to be completed, three batch processing jobs must be run. They must be run in the following order. 1. Job 11 2. Job 12 3. Job 13 Endeavor Information Systems, Inc. See notice on first page 9-6 February 2004 Voyager® with UnicodeTM Authority Control For more information, see the Voyager Technical User’s Guide. Each job only processes records that have had the previous job run on them. If you run the same job consecutively, it is ignored the second time. The Bibs column (bibliographic count) that displays in level two of the Global Headings Change Queue tree indicates the number of times the authority heading occurs in a bibliographic record. The bibliographic count that displays in the preview queue displays the number of bibliographic records to be processed with the new heading. See Figure 9-3. ! IMPORTANT: Any records to be processed through the Global Headings Change Queue must not be manually changed between each step of the batch job. If changes are made manually, the records in which changes were made are removed from the queue. Figure 9-3. Global Heading Change & Preview Queues NOTE: If you have a bibliographic record with a name/title heading that, for example, contains both a 1xx and a 240, 243, or 245 or it contains a 400, 410, 411, 700, 710, 711, 800, 810, or 811, it is only changed if an authority record which contains a name/title heading is changed. If a non-name/title authority record such as a Endeavor Information Systems, Inc. See notice on first page February 2004 Voyager® with UnicodeTM 9-7 name authority heading with a matching 1xx heading is changed, this has no effect on a name/title bibliographic record. For example, suppose you have a bibliographic record that contains the following. 100 ‡a Adams, John Q. 243 ‡a My life with Abigail : a biography You also have authority record #1 that has the name but not the title in the 1xx, as in the following example. 100 ‡a Adams, John Q. If you change the 100 ‡a of authority record #1 to Adams, John Quincy, the above bibliographic record is not changed. Assume you have an authority record #2 that contains a name/title heading, such as the following example. 100 ‡a Adams, John Q. biography ‡t My life with Abigail : a If you changed the 100 ‡a of authority record #2 to Adams, John Quincy, that change is reflected in your bibliographic record. Sample Global Headings Change Work Flow The following is an example of the Global Change workflow. a. A change is made to an authority heading by an online edit, online replace, import, or Bulk Import and saved to the database. The change is automatically queued up to the Global Headings Change Queue. b. Open the queue by pressing Ctrl + G or by selecting File>Global Headings Change from the main menu. The heading that is visible is the old authority heading, before it was changed. The Authority record can be viewed by clicking the heading and then clicking the Auth... button. c. The first batch/server process (batch job 11) is run. d. The first stage of change displays in the Global Headings Change Queue. You can view the heading changes that were made to the original Authority record. e. Run the second batch job (batch job 12) and view the Global Headings Change Queue again. Endeavor Information Systems, Inc. See notice on first page 9-8 February 2004 Voyager® with UnicodeTM Authority Control f. This allows you to view changes that are to be made to authority and bibliographic records that have that heading. To see a list of bibliographic records associated with the new heading, highlight the new heading and click the Preview button. The bib records display in the lower portion of the Global Headings Change dialog box. g. Place a check in the process flag check box (or highlight the new heading and click the Process button). The process flag marks the change to be executed by the batch job and identifies those check boxes to initiate the change. h. Running the third batch job (batch job 13) completes the changes that have been checked and saves them to the database. An alternative method of making these changes without the Global Headings Change Queue is to change the records directly. You can bring up the bibliographic records that have the old authority heading and update all of the references manually. This removes the heading from the queue. Global Change Process For more information on batch jobs 11-13, see the Voyager Technical User’s Guide. a. When a change is made to an authority record and saved to the database, the record with the change displays in the Global Headings Change Queue as it used to be before the changes were made. See Figure 9-4. This is the first level of heading changes in the tree structure. Endeavor Information Systems, Inc. See notice on first page February 2004 Voyager® with UnicodeTM 9-9 Figure 9-4. Global Heading Preview: Intial State You can view the full Authority record in MARC format by highlighting the record and clicking the Auth button. See Figure 9-5. Figure 9-5. Global Change Preview: Authorities Records Endeavor Information Systems, Inc. See notice on first page 9-10 February 2004 Voyager® with UnicodeTM Authority Control b. Running the first batch job causes Voyager to add the second level of heading changes to the tree structure. These are the changes that are intended to be made. The Process flag displays at this level. This flag allows you to select which changes you want to have processed by the third batch job. c. Running the second batch job causes Voyager to add the third level of headings changes to the tree structure. These are the authority record headings that would be affected by the change. This batch job creates the entries in the preview queue, displaying any Authority records with 5XX fields. When you view the Global Headings Queue, you are able to select which changes are to be processed. Each change and its corresponding updates are the result of an authority heading change. After running the second batch job you can also view any bibs associated with this heading by highlighting the heading and clicking the Preview button. This displays the changed heading, and enables the Bib button which displays the complete record. The top section of the Global Headings Change Queue only displays the old heading and the heading change. Before you run the third batch job, you must specify which changes you want to make by checking the Process? box. d. Running the third batch job makes all of the changes to the bibliographic and/or authority records that had the Process flag turned on in the Global Headings Queue dialog box. Original Heading The first thing displayed when you open the global headings screen is the original heading. See Figure 9-6 and Table 9-4. Figure 9-6. Level One of Tree: Original Heading, outlined Endeavor Information Systems, Inc. See notice on first page February 2004 Voyager® with UnicodeTM 9-11 Table 9-4. Original Heading Information Displayed Column Description Auth ID The authority record ID of the changed heading. Heading (old) The original heading for the record. Operator The operator who made the change. Date The date the change was made. Index Type The type of heading index. Proposed New Heading The next thing that displays below the old heading is the new heading. See Figure 9-7 and Table 9-5. This displays the complete new heading as it will look after the changes have been made. You must check the box to the left of the new heading in order to make the change. There may be more than one proposed new heading, such as when a subdivision is changed. Figure 9-7. Table 9-5. Level Two of Tree: Proposed New Heading, outlined Proposed New Heading Information Displayed Column Description Process? You can instruct the batch job to process the change by either clicking the check box or selecting the heading and clicking the Process button. Heading (new) The proposed new heading. Bibs The number of bibliographic records containing the old heading. Endeavor Information Systems, Inc. See notice on first page 9-12 February 2004 Voyager® with UnicodeTM Authority Control Table 9-5. Proposed New Heading Information Displayed Column Description Authorized? States whether the heading is an authorized Heading. Affected Authority Headings Any items that display below the new heading are the other affected authority headings (see Figure 9-8 and Table 9-6) such as a 5XX or, in the case of a subdivision change, a 1XX. Depending on the changes being made, there may or may not be any affected authority headings to be changed. That is, no affected authority headings may display in the dialog box. Figure 9-8. Table 9-6. Level Three of Tree: Authority Headings outlined Authority Headings Information Displayed Column Description Hdg Type Specifies the type of heading that contains the heading being changed. Auth ID The authority record ID. 1XX Heading Specifies the authorized heading. Splitting a Heading You may want to split a heading such as vaccine and vaccination. If 90 percent of the records will be vaccine, it might be a good idea to complete Global Change for 100 percent of the records and change the 10 percent that will go under vaccination manually. Endeavor Information Systems, Inc. See notice on first page February 2004 Voyager® with UnicodeTM 9-13 Heading Merge In order to merge headings, you can create a brief or provisional authority record to attach to the old headings and then change the heading and leave the old authority record there until after the Global Change. After the Global Change, you can delete the dummy authority record. Name/Title Heading Change If you have a bibliographic record with a name/title heading that, for example, contains both a 1xx and a 240, 243, or 245 or it contains a 400, 410, 411, 700, 710, 711, 800, 810, or 811, it is only changed if an authority record which contains a name/title heading is changed. If a non-name/title authority record with a matching 1xx heading is changed, there is no effect on the bibliographic record. Behavior of the Dialog Box In order to display the Preview Change Queue, you must highlight a new heading in the upper portion of the dialog box. Click the Preview button and any bib records affected by the change display in the lower portion of the dialog box. If more than 250 bib records are affected by the change, the first 250 records display. Click the Next button to retrieve the remainder of the bib records. If you make any changes such as deleting a record, the count only reflects the number displayed compared to the number remaining that you have not retrieved. Only when you have retrieved all of the records does the count reflect the real total in the queue. Buttons The following (Table 9-7) describes the different button options. Table 9-7. Button Descriptions Button Description Process Highlight the new heading by clicking it and click the Process button to flag the row to save changes to the database in a batch job. Clear Highlight the heading by clicking it and then click the Clear button to prevent the batch program from processing the heading such as remove the Process flag. Endeavor Information Systems, Inc. See notice on first page 9-14 February 2004 Voyager® with UnicodeTM Authority Control Table 9-7. Button Descriptions Button Description Search Performs a browse search on the original heading or old heading. Saving a record to the database allows you to search it. NOTE: If the heading selected is a subdivision, the search performed is a regular find search rather than a browse. Preview Display any heading change by selecting it and clicking Preview. Auth Displays the authority record. Delete Deletes the selected changes from the Global Headings Change Queue. When bib records are displayed after clicking the Preview button, the following buttons (see Table 9-8) display with the bib records in the lower portion of the dialog box. Table 9-8. Button Description for Preview Display Button Description Next Retrieves more bib records if more than 250 records are affected by the heading change. Bib Displays the bibliographic record. Delete Removes a bib record from the preview list. It will not be included in the heading change. Global Headings Batch Job See the Voyager Technical User’s Guide for a description of how to run each of the Global Headings batch jobs. Refer to jobs 11, 12, and 13 of the Cataloging batch job. Endeavor Information Systems, Inc. See notice on first page February 2004 Voyager® with UnicodeTM 9-15 Endeavor Information Systems, Inc. See notice on first page 9-16 February 2004 Voyager® with UnicodeTM Session Defaults and Menu Options Contents Session Defaults and Preferences • General Tab • Validation Tab (Figure 10-2) • Work Flow Tab (Figure 10-4) • Item Defaults Tab (Figure 10-5) • Folders/Files Tab (Figure 10-6) • Mapping Tab (Figure 10-7) • Colors/Fonts Tab (Figure 10-8) Cataloging Menus • File Menu • Edit Menu • Record Menu • Item Menu • Display Menu • Options Menu • Window Menu • Help Menu 10-1 10-2 10-4 10-8 10-10 10-12 10-14 10-16 10-19 10-19 10-20 10-22 10-23 10-24 10-24 10-24 10-25 Endeavor Information Systems, Inc. See notice on first page February 2004 Voyager® with UnicodeTM 10-i Contents Endeavor Information Systems, Inc. See notice on first page 10-ii February 2004 Voyager® with UnicodeTM Session Defaults and Menu Options Session Defaults and Preferences You can access the Session Defaults and Preferences dialog box by selecting Options>Preferences. From this dialog box, you can change a number of defaults which are presented on several tabs. • • • • • • • General Validation Work Flow Item Defaults Folders Mapping Colors/Fonts After you select your defaults, click OK to accept them or click Cancel to close the dialog without applying any of your selections. The defaults you choose are saved when you exit the Cataloging module. Preferences are machine specific. If more than one person uses the same workstation, each person uses the same defaults. Endeavor Information Systems, Inc. See notice on first page February 2004 Voyager® with UnicodeTM 10-1 General Tab Customize the options on the General tab (see Figure 10-1) to match your preferences using Table 10-1 for a description of each option. Figure 10-1. Table 10-1. Cataloging Session Defaults and Preferences: General tab General tab options for Session Defaults and Preferences Options Description Holdings/Item default location Select the default location for all holdings and item records that you create by clicking the drop-down arrow. Call Number Hierarchies Select the call number hierarchy which is used to pull call number information from a bib record into a holdings record. You can also select None from the list of options. Endeavor Information Systems, Inc. See notice on first page 10-2 February 2004 Voyager® with UnicodeTM Session Defaults and Menu Options Table 10-1. General tab options for Session Defaults and Preferences Options Description Bibliographic Import/ Replace Profile Select the appropriate Import/Replace profile from this dropdown menu. These profiles are defined by your system administrator and specify what actions are taken when duplicate records are found during an import. If your profile removes records that are currently in the database and replaces them with the imported record, or merges the existing record with a new record, the old records are archived on the server in the file replace.<recordtype>.marc. If your profile does not replace records that are currently in the database, the imported duplicate records are archived on the server in the file discard.<recordtype>.marc. Records rejected because they don’t match are archived in the file reject.<recordtype>.marc. To access the deleted and discarded files on the server, or for more information on specific profiles, refer to "Bibliographic Duplicate Detection Profiles" in the Voyager System Administration User’s Guide. Authority Import/ Replace Profile Select the appropriate Import/Replace profile from this dropdown menu. These profiles are defined by your system administrator and specify what actions are taken when duplicate records are found during an import. If your profile removes records that are currently in the database and replaces them with the imported record, or merges the existing record with a new record, the old records are archived on the server in the file replace.<recordtype>.marc. If your profile does not replace records that are currently in the database, the imported duplicate records are archived on the server in the file discard.<recordtype>.marc. Records rejected because they don’t match are archived in the file reject.<recordtype>.marc. To access the deleted and discarded files on the server, or for more information on specific profiles, refer to "Authority Duplicate Detection Profiles" in the Voyager System Administration User’s Guide. Delete records from work files once saved to database Select this check box to automatically delete a record(s) from your work files, once you save that record to the database. Endeavor Information Systems, Inc. See notice on first page February 2004 Voyager® with UnicodeTM 10-3 Table 10-1. General tab options for Session Defaults and Preferences Options Description Delete records from import file once saved to database Select this check box to automatically delete the record(s) you import from an import file, once you save that record to the database. Add a subfield ‘a’ to a new field Select this option to add a subfield ‘a’ automatically to the field when a new field is added to a record using the Insert field before (F3) and Insert field after (F4) commands. Display MARC VIews maximized Select this option to open a record in its maximized form automatically. NOTE: If this option is selected and you have more than one record open at one time, you only see the top record. The other records open behind the top record. You can use the Window>Cascade command to minimize and view all open records. This is important to remember if you select the Close All command from the File menu. Validation Tab (Figure 10-2) Customize the options on the Validation tab (see Figure 10-2) to match your preferences using Table 10-2 for a description of each option. Endeavor Information Systems, Inc. See notice on first page 10-4 February 2004 Voyager® with UnicodeTM Session Defaults and Menu Options Figure 10-2. Table 10-2. Session Defaults: Validation tab Validation tab options for Session Defaults and Preferences Options Description Cataloging formats Select one of the Cataloging formats. • Marc21 • Oclc • Rlin See Tag Tables and MARC Validation on page A-4 for more information. Bypass MARC Validation Select this option to stop the validation of records against the MARC tag tables when you save to the database. More information regarding tag tables is available in MARC Tag Tables on page A-1. See Figure 10-3 for an example of the message window that displays when this option is not selected and invalid characters are found when attempting to store a record in the database. Endeavor Information Systems, Inc. See notice on first page February 2004 Voyager® with UnicodeTM 10-5 Table 10-2. Validation tab options for Session Defaults and Preferences Options Description Bypass MARC21 Character set validation Select this option to prevent the validation of records against the MARC21 character set when you save to the database. When this option is not selected, the MARC21 Repertoire.cfg file stored in the Catalog folder of the Voyager software on each PC is used for character set validation. List all the errors Select this option to display a list of all the errors resulting from the MARC validation. This option is used in combination with Bypass MARC Validation. Show errors one at a time Select this option to display each error individually that results from the MARC validation. This option is used in combination with Bypass MARC Validation. Bypass Authority Control Validation Selected this option to stop the validation of records against the authority records when you save to the database. When this option is not selected, only the heading types selected in the Heading Types group box undergo authority validation. Bypass Decomposition of accented characters for MARC21 Select this option to prevent the decomposition of characters for MARC21. Leave this option unchecked for MARC21 compliance. Some non-Voyager data entry methods may utilize composed characters, characters that store two component parts (diacritic and alphabetic character) as a single character with its own unique internal value such as when using a non-U.S. keyboard. For MARC21 compliance, characters with diacritics must be stored as two separate component pieces. (See Diacritics and MARC21 Compliance Considerations on page C-3 for more information.) This feature addresses this issue. Display all the headings Select this option to have any of the heading types display in the Authority Validation dialog box along with the validated headings. Only the headings in error display when this option is not selected. Heading Type Name Select this option to have Name heading types validated. Heading TypesTitle Select this option to have Title heading types validated. Heading Types Name/ Title Select this option to have Name/Title heading types validated. Heading Types Subject Select this option to have Subject heading types validated. Endeavor Information Systems, Inc. See notice on first page 10-6 February 2004 Voyager® with UnicodeTM Session Defaults and Menu Options Table 10-2. Validation tab options for Session Defaults and Preferences Options Description Heading Types Subdivisionl Select this option to have Subdivision heading types validated. 856 link servers URN You can specify the locations of the various servers that are activated by an 856 link in the 856 link servers dialog box. You can specify the location of the URN, the DOI, and Image Server. Subdivision can only be selected if Subject is selected. URN (Uniform Resource Name) and DOI (Digital Object Identifier) work different than URL addresses (Uniform Resource Locator) in that the URN or DOI identification in the 856 field of the MARC record does not point directly to the digital item. Rather, the URN or DOI identification is first routed through a handler server which then maps the URN or DOI to the physical location of the digital item. You must specify the URL addresses of your URN and DOI handler servers in the URN and DOI fields on the Validation tab of the Session Defaults and Preferences window. When you verify the integrity of a URN or DOI link by selecting Verify 856 links... from the Record menu (see Verifying 856 Links on page 2-22), the URN or DOI identification in the 856 field will be appended to the address of the URN or DOI handler server. Furthermore, when you follow the verification link to the handler server, you will discover whether or not the URN or DOI entered in the 856 field is valid. For information about entering URN or DOI links in the 856 field of a MARC record, see ‡g DOI and URN Links on page 2-22. For information about Verifying 856 links, see Verifying 856 Links on page 2-22. Also, for information about what needs to be set up for URN or DOI links to be successful in OPAC and WebVoyage, see the Voyager WebVoyáge User’s Guide. 856 link servers DOI See description for 856 link servers URN. 856 link servers Image Server The Image Server field designates which viewer to use to bring up an Image Server link. You may specify the location of the Voyager Image Server executable (the full path must be given such as c:\symtrix\iadms.exe), or the location of a browser interface program (such as http://XXX/cgi-bin/ scandoc.cgi, where XXX is the machine on which the program is located). scandoc.cgi is the interface which, when used with ImageServer, uses a browser instead of Scandoc to view the images. The default value for this field is blank. Endeavor Information Systems, Inc. See notice on first page February 2004 Voyager® with UnicodeTM 10-7 Figure 10-3. Invalid MARC21 Characters message when storing record Work Flow Tab (Figure 10-4) Customize the options on the Work Flow tab (see Figure 10-4) to match your preferences using Table 10-3 for a description of each option. Endeavor Information Systems, Inc. See notice on first page 10-8 February 2004 Voyager® with UnicodeTM Session Defaults and Menu Options Figure 10-4. Table 10-3. Session Defaults: Work Flow tab Work Flow tab options for Session Defaults and Preferences Options Description Retain last search Select this check box to save the last search performed in the Search dialog box. Automatic truncation for non keyword searches Select this check box to automatically truncate non-keyword searches (such as Headings searches) without requiring the question mark (?) as a truncation character. Display bibliographic record directly if search results in only one title Select this check box to automatically display a bibliographic record if only one record is available as a result of the search. Always create a holding when adding holdings to a bib (that is, do not show existing holdings first) Select this option to be placed in Add mode automatically when a bibliographic record already has holdings and a new one is to be added either by clicking the New Hldgs button on the menu bar or selecting Record>Create Holdings. Display item record directly if item retrieve results in only one item Select this check box to automatically display an item record directly when only one record is available as a result of your search. Endeavor Information Systems, Inc. See notice on first page February 2004 Voyager® with UnicodeTM 10-9 Table 10-3. Work Flow tab options for Session Defaults and Preferences Options Description Sequence new items at top Use this option when creating a new item record to tell the server to add the new item at the top of the sequence instead of the bottom of the sequence. Sequence new e-items at top Use this option when creating a new e-item record to tell the server to add the new e-item at the top of the sequence instead of the bottom of the sequence. Check for Duplicate Item Barcodes Use this option to specify that when the user adds an item record or a barcode to an existing item the software checks if the barcode is already used in other items. If so, the user receives a warning and has the option to cancel the add item or the add barcode operation, or to save it anyway. If this is unchecked, the software does not check for the presence of duplicate barcodes. Suppress confirmation message upon successful save Select this check box to suppress the confirmation message that displays after a record has been successfully saved to the database. Item Defaults Tab (Figure 10-5) Customize the options on the Item Defaults tab (see Figure 10-5) to match your preferences using Table 10-4 for a description of each option. These default settings affect what is displayed when creating item records. The initial item type default is determined by the default settings (see Cataloging - Policy Definitions in the Voyager System Administration User’s Guide) for the Cataloging location selected when you log in. Endeavor Information Systems, Inc. See notice on first page 10-10 February 2004 Voyager® with UnicodeTM Session Defaults and Menu Options Figure 10-5. Table 10-4. Session Defaults: Item Defaults tab Item Defaults tab options for Session Defaults and Preferences Options Description Item Type Select the default Item Type to display when creating item records. This defaults to the selection made in Cataloging Policy Definitions in Voyager System Administration for the location you selected when logging in to the Cataloging module. This is a required field. Temp. Loc. Select the default Temp. Loc. to display when creating item records. Temp. Type Select the default Temp. Type to display when creating item records. Status Select the default Status to display when creating item records. Stat. category Select the default Stat. Category to display when creating item records. Enum Enter the default Enum to display when creating item records. Chron Enter the default Chron to display when creating item records. Year Enter the default Year to display when creating item records. Endeavor Information Systems, Inc. See notice on first page February 2004 Voyager® with UnicodeTM 10-11 Table 10-4. Item Defaults tab options for Session Defaults and Preferences Options Description Caption Enter the default Caption to display when creating item records. Free text Enter the default Free text to display when creating item records. Spine Enter the default Spine information to display when creating item records. Copy Enter the default Copy number to display when creating item records. Pieces Enter the default Pieces number to display when creating item records. Folders/Files Tab (Figure 10-6) Customize the options on the Folders/Files tab (see Figure 10-6) to match your preferences using Table 10-5 for a description of each option. Figure 10-6. Session Defaults: Folders/Files tab Endeavor Information Systems, Inc. See notice on first page 10-12 February 2004 Voyager® with UnicodeTM Session Defaults and Menu Options Table 10-5. Folders/Files tab options for Session Defaults and Preferences Options Description Templates In the Templates block, you can enter a template name (with or without an extension) in the appropriate box (Bibliographic, Authority, Holdings). Voyager looks for that template in the correct working directory when you choose to create a new record. You can also enter the entire path for the appropriate template, or click the ellipses to select the template you want from the appropriate directory. The filename may have any extension. However if the file selected is not the required type of template, Voyager displays an error message. The filename must refer to an existing file. • Bib • Hldg • Auth NOTE: A file path can only be specified in the Templates block if there is one template (as opposed to multiple templates) defined for each record type. Folders • Work • Template • Import Work Files • Bib • Hldg • Auth In the Folders block, you can enter or select a default folder so that when you open a work record and/or template and import a record, the Open dialog box defaults to the specified folder. In the Work Files block, you can enter the names of the files to which you want your records automatically saved when you use the Save or Save As feature. If you enter a filename in a field, you will not be prompted for a filename when saving records of that type. You can specify a different file for bibliographic, holdings and item records. If you enter a filename, a record will be automatically saved to this file instead of prompting you for a filename. If the file does not exist it will be created the first time Cataloging attempts to save to the file. Endeavor Information Systems, Inc. See notice on first page February 2004 Voyager® with UnicodeTM 10-13 Table 10-5. Folders/Files tab options for Session Defaults and Preferences Options Description Save to Local File In the Save to Local File block, you can specify the file to which you want bibliographic records to be saved when you use the Save to Database and to Local File option (with or without Close). Enter the filename in the File field or click the ellipses to search for the file to which you want to save. Click the Character Set drop-down arrow to select the character set format in which you want the records to be saved. • File • Character Set NOTE: If no filename is entered into the File field, the Save to Database and to Local File option is disabled. If the file is specified but does not currently exist, it is created at the next Save to Database and Local File. Mapping Tab (Figure 10-7) Customize the options on the Mapping tab (see Figure 10-7) to match your preferences using Table 10-6 for a description of each option. Voyager Cataloging allows you to import records from other formats. Use the Mapping tab to identify the format of the records being imported (locally or remotely). Saving records to the database affects validation and separate tag tables are available to save to based on the record format type you choose. See MARC Tag Tables on page A-1 for more information. Endeavor Information Systems, Inc. See notice on first page 10-14 February 2004 Voyager® with UnicodeTM Session Defaults and Menu Options Figure 10-7. Table 10-6. Session Defaults: Mapping tab Mapping tab options for Session Defaults and Preferences Options Description Expected Character Set of Imported Records Use the Local Import drop-down menu to select the character set of the records being imported locally. Your choices include the following. Local Import • • • • • • Latin-1 (non-Unicode) MARC21 MARC-8 (non-Unicode) MARC21 UTF-8 OCLC (non-Unicode) RLIN legacy (non-Unicode) Voyager legacy (non-Unicode) This provides the information needed by the system to map the incoming records to Unicode UTF-8 encoding. Endeavor Information Systems, Inc. See notice on first page February 2004 Voyager® with UnicodeTM 10-15 Table 10-6. Mapping tab options for Session Defaults and Preferences Options Description MARC Mapping for OCR Data This feature is used specifically in conjunction with Image Server. This feature applies to the sending of Full-Text OCR data (text read from a non-searchable image stored in Image Server) from the Image Server program to an active bibliographic record in Cataloging. Once the OCR data is inserted into an active bibliographic record, the data is then searchable through Voyager. Tag Indicator 1 Indicator 2 Subfield Specify the Tag, Indicator 1, Indicator 2 and Subfield where OCR data should be inserted into an active bibliographic record. If you do not specify this information, the following defaults will be used: Tag: 500, Indicator 1: none, Indicator 2: none, Subfield: a. NOTE: A maximum of 1600 characters will fit into a single field of a MARC record. Each time a field reaches this limit, another identical field will be created into which the rest of the data will be inserted. In addition, it should be noted that the maximum record size for a MARC record in Voyager is 64K. Colors/Fonts Tab (Figure 10-8) You can change the background color and the text color for your records. You can define the colors displayed for the following records. • MARC Views (variable fields) • Record Hierarchy • Global Headings Change Hierarchy Endeavor Information Systems, Inc. See notice on first page 10-16 February 2004 Voyager® with UnicodeTM Session Defaults and Menu Options Figure 10-8. Session Defaults: Colors/Font tab The procedure for changing colors and fonts is shown in Procedure 10-1, Changing Colors and Fonts, on page 10-17. Procedure 10-1. Changing Colors and Fonts Use the following to change colors and fonts. 1. Click the button for the type of record to which you want to change the color. Your choices are the following (see Table 10-7). Table 10-7. Record types available for color change Color/Fonts Tab Dialog Box Group Record Type MARC views (variable fields) • • • • Bibliographic Holdings Authority Conversion Endeavor Information Systems, Inc. See notice on first page February 2004 Voyager® with UnicodeTM 10-17 Table 10-7. Record types available for color change Color/Fonts Tab Dialog Box Group Record Hierarchy Global Heading Change Hierarchy Record Type • • • • • • • Bibliographic Holdings Item Bound With Level 1: Old Heading Level 2: New Heading Level 3: Auth Heading Result: A menu of options displays. TIP: Change the Conversion colors to highlight records that display in Cataloging but were not converted. (These are the same records that are identified by nc in the Title Bar. See Non-Converted Records (nc) on page C-4 for more information.) 2. Select Text Color, Back color, or Reset Color depending on the color you want to change. Result: The Color dialog box opens. 3. Select a color and click OK. Result: The color is displayed in the Sample box. NOTE: To reset the colors for one type of record to the default, click the record type button and select Reset Color from the submenu. 4. Click the drop-down arrow for Row Marker Symbol to select the type of indicator used to identify the current row in MARC records. Result: This sets the row marker symbol to your preference. 5. Click the drop-down arrow for font Name to select the font to be used. Endeavor Information Systems, Inc. See notice on first page 10-18 February 2004 Voyager® with UnicodeTM Session Defaults and Menu Options Result: This changes the font to the one you prefer. TIP: The Lucida Sans Unicode (or if you have Microsoft Office fonts installed, Arial Unicode MS ) font provides a broad spectrum of characters for the Unicode environment. 6. Click the drop-down arrow for Font Size to select the font size. Result: This changes the font size to the one you prefer. 7. Check the Font Bold check box to specify that the text displayed in the Variable Fields is bold. Result: This changes the font weight preference to bold. Cataloging Menus Voyager's Cataloging module provides you with the ability to create, update, and save MARC 21 records. NOTE: Some of the menus only display after you create or open a record, or highlight text in an open record. File Menu The contents of the File menu are shown in Table 10-8. Table 10-8. File Menu Option Description Work Record Displays options for opening and deleting existing records. Template Displays options for creating, editing, and deleting templates. Login Info Displays your user name and operator ID. Save Ctrl+S Saves the active record to the location from which it was opened. Endeavor Information Systems, Inc. See notice on first page February 2004 Voyager® with UnicodeTM 10-19 Table 10-8. File Menu Option Description Save As... Ctrl+A Saves the active record in a new location (such as a work file). Close Closes the active record. Close All Closes all of the active records. Print Setup Displays the Print dialog box. Print Record Ctrl+P Prints an active record. Print Label Displays the Print Labels dialog box. Global Headings Change... Ctrl+G Displays the Global Headings Change Queue. Pick and Scan Ctrl+I Facilitates mass changes (change, delete, or clear data) to item records and associated holdings records by authorized staff. Exit Exits the Cataloging module. Edit Menu The contents of the Edit menu are shown in Table 10-9. Table 10-9. Edit Menu Option Description Cut Ctrl-x Cuts the highlighted text and places it on the clipboard. Copy Ctrl-c Copies the highlighted text and places it on the clipboard. Endeavor Information Systems, Inc. See notice on first page 10-20 February 2004 Voyager® with UnicodeTM Session Defaults and Menu Options Table 10-9. Edit Menu Option Description Paste Ctrl-v Inserts the text stored on the clipboard and pastes the rows above the target row. All of the MARC view records contain a dummy row that displays at the end of the variable fields. The purpose of the dummy row is to allow you to paste into the last editable row since the action of paste will insert the information before the marked row. You can not do anything to the dummy row except copy above it. You can paste the information (that is, entire rows) that you have copied from an open or closed row. Selecting multiple rows are achieved by holding down the Ctrl key and clicking the rows. NOTE: If you cut and paste information from a different application such as Microsoft Word, some characters are stripped out. Insert Field Before (F3) Adds a blank MARC field before the active field. Insert Field After (F4) Adds a blank MARC field after the active field. Delete Field Del Deletes the active MARC field. This field or subfield cannot then be pasted elsewhere. Unselect Text F11 Unselects the currently selected text. Insert Subfield (F9) Adds a blank MARC subfield (with delimiter). Diacritic Entry Displays the Diacritic Entry dialog box and allows you to choose a diacritic character for entering in your record. Ctrl + e Diacritic Mode Allows you to change your keyboard to diacritic mode. Ctrl + d Show Marc Values F2 Displays a selection table with all valid MARC values for the active field or subfield. Show Holdings Locations Ctrl-L Displays all available holdings locations and abbreviations for your security access level. Insert URL from Browser Ctrl+U Creates a new 856 field containing the URL of the page currently displayed in your Web browser. Endeavor Information Systems, Inc. See notice on first page February 2004 Voyager® with UnicodeTM 10-21 Record Menu The contents of the Record menu is shown in Table 10-10. Table 10-10. Record Menu Option Description New Creates a new record. Search Searches for a record in the database. Make a Copy Copies the active record. It must have been retrieved from the database. Change Owning Library Changes the owning library of the current bibliographic record. Retrieve by ID Retrieves the record by an ID number. Retrieve by Barcode Retrieves a record by its barcode number. Unlink Holdings from Bib Unlinks a holdings record from multiple bibliographic records. Relink Holdings to Bib Re-links the current item record to a different holdings record Show Associated Records Displays holding, bibliographic and item records associated with the active record. Retrieve Holdings Retrieves the holdings records for the active record. Create Holdings Creates a new holdings record for the active record. Retrieve Item Retrieves the item records for the active holdings record. Create Items Creates a new item record for the active holdings record. Retrieve Authorities Retrieves the authority records for the active record. View Line Items in Acquisitions Allows you to automatically pull up and edit a line item in the Acquisitions module from an open bibliographic or holdings record in the Cataloging module. Both the Cataloging and Acquisitions modules must be open and logged into with the same user ID and password. Ctrl+M Endeavor Information Systems, Inc. See notice on first page 10-22 February 2004 Voyager® with UnicodeTM Session Defaults and Menu Options Table 10-10. Record Menu Option Description Get Call Number from Bib Record Ctrl+N Causes a bibliographic record call number to be automatically inserted into the 852h and 852i fields of a holdings record. You do not need to have the bibliographic record to which the holdings record is associated open; only the holdings record. Verify 856 links Ctrl+K Verifies 856 links in the active record. Validate heading Validates the current heading. Save to Database Ctrl+B Saves the active record to the database. Save to Database and Close Ctrl+Z Save the active record to the database and then closes the record. Delete Deletes the active record. Import Imports records into Voyager Cataloging. History Displays information about an item record. Item Menu The contents of the Item menu are shown in Table 10-11. This menu is only available when an item record is the active record. Table 10-11. Item Menu Option Description View Status Displays status information that can be assigned to items. Ctrl + S View Statistics Ctrl + T View Notes Ctrl + N View Barcodes Ctrl + A Displays statistical information that can be assigned to items. Displays any notes associated with the item record. Displays the Barcodes dialog box for adding or deleting barcodes from an item record. Endeavor Information Systems, Inc. See notice on first page February 2004 Voyager® with UnicodeTM 10-23 Display Menu The contents of the Display menu is shown in Table 10-12. Table 10-12. Display Menu Option Description Headings List Displays the list of headings found in the most recent search. Title Index Displays the list of titles found in the most recent search. Options Menu The contents of the Options menu is shown in Table 10-13. Table 10-13. Options Menu Option Description Session Defaults Displays the options you can set for your session, including authority control options. Hide Fixed Fields Hides the fixed fields of your records, so you can see more of the variable fields. Toolbar Toggles the display of the Toolbar on and off. Toolbar Text This toggles descriptive text that displays under a particular icon on the Toolbar on and off. Toolbar Tips This toggles the tips that display when you hover over a particular icon on the Toolbar on and off. Status Bar Toggles the display of the Status Bar on and off. Window Menu The contents of the Window menu is shown in Table 10-14. Table 10-14. Window Menu Option Description Cascade Arranges multiple windows so they overlap. Tile Arranges multiple windows so they do not overlap. Endeavor Information Systems, Inc. See notice on first page 10-24 February 2004 Voyager® with UnicodeTM Session Defaults and Menu Options Table 10-14. Window Menu Option Description Arrange Icons Arranges icons for minimized windows at the bottom of the main window. Window 1, 2... Lists currently open document windows. A check mark displays in front of the active document window. Select one to make that record active.The long number is the record ID. Help Menu The contents of the Help menu is shown in Table 10-15. Table 10-15. Option Description Help Topics Displays a list of Cataloging help topics. Endeavor on the Web Allows you to connect to the Endeavor Home Page or to Endeavor Support Web. About Cataloging Displays the copyright notice and version number of your copy of Voyager Cataloging. Endeavor Information Systems, Inc. See notice on first page February 2004 Voyager® with UnicodeTM 10-25 Endeavor Information Systems, Inc. See notice on first page 10-26 February 2004 Voyager® with UnicodeTM MARC Tag Tables Introduction The MARC tag tables define various types of records, fields, and subfields for bibliographic and authority records. The tag tables are located in the \Voyager\Catalog\Tagtable directory on the client PC. See Figure A-1. Tag tables are configuration files identified by the .cfg file extension. The tag table configuration files can be modified to match your requirements. They can be edited using a program such as Notepad which is provided with the Windows operating system. NOTE: Configuration files can be saved and edited using any word processor. However, they must be saved in ASCII format. ASCII format supports alphabetic, numeric, and special characters represented by a 7-bit binary number for up to 128 possible characters. When you open the \Voyager\Catalog\Tagtable directory, you will see the following structure. Endeavor Information Systems, Inc. See notice on first page February 2004 Voyager® with UnicodeTM A-1 Figure A-1. Files and directories in the Voyager/Catalog/Tagtable directory The OCLC, RLIN, and MARC21 folders in the directory contain specific sets of tag tables used solely in the Cataloging module. These tag tables are used for MARC validation. If you open these directories, you see a long list of files as in Figure A2. The Bmarcfix.cfg, Country.cfg, and Lang.cfg files are tag tables that are used across modules. These files contain data that is used in the Circulation and Acquisitions modules for country and language codes. Endeavor Information Systems, Inc. See notice on first page A-2 February 2004 Voyager® with UnicodeTM MARC Tag Tables Figure A-2. Various configuration files/tag tables in the MARC21 directory In the OCLC, RLIN, and MARC21 directories, all the files that begin with the letter A pertain to authority records, all the files that begin with the letter B pertain to bibliographic records, and all the files that begin with the letter H pertain to holdings records. After the letters A, B, or H, each of the filenames includes the word marc followed by a number and an xx. The number and xx indicate the field range to which the file pertains. For example, Amarc3xx.cfg pertains to authority record fields in the 300 range, and Hmarc2xx.cfg pertains to holdings record fields in the 200 range. Filenames that do not include a number but include the word fix pertain to the fixed fields including Leader fields for the particular record type. For example, Bmarcfix.cfg pertains to bibliographic record fixed fields. In the OCLC, RLIN, and MARC21 directories there is a file called master.cfg. This file provides a high-level outline of the fields included in authority, bibliographic, and holdings records for each one’s tag table format. Endeavor Information Systems, Inc. See notice on first page February 2004 Voyager® with UnicodeTM A-3 NOTE: When modifications are made to a specific configuration file, it may also be necessary to make a corresponding change in the master.cfg file in that folder. Tag Tables and MARC Validation The tag tables are used in the Cataloging module to validate your MARC records as they are saved to the database. The main configuration file, master.cfg, can be edited to include or exclude authority, bibliographic, holdings, or local files in the MARC validation process. Certain fields can also be identified as mandatory validation checks for compliance with the OCLC, RLIN, and MARC21 formats. The Cataloging module validates MARC records against one of three different tag tables formats, OCLC, RLIN, or MARC21. These three formats display as options in Session Defaults and Preferences Cataloging formats. See Figure A-3. If you do not want one or more of these formats available as MARC validation choices, you can delete the directory from \Voyager\Catalog\Tagtable and the Cataloging module does not display them as options. Figure A-3. Cataloging format choices for MARC validation If you save a record to the database in Cataloging with MARC validation turned on and an inconsistency or error is found against the tag tables, you receive an error report. See Figure A-4. This alerts you to the inconsistency or error discovered so that you can make the necessary changes to the record. If you do not make the changes necessary to validate the record against the tag tables, you are not able to save the record to the database. Endeavor Information Systems, Inc. See notice on first page A-4 February 2004 Voyager® with UnicodeTM MARC Tag Tables NOTE: MARC validation can be bypassed if you check the Bypass MARC Validation or Bypass MARC21 Character set validation check box on the Validation tab of Session Defaults and Preferences. Figure A-4. Sample report if MARC validation finds an error while saving a record to the database Structure of MARC Tag Tables Overview All the MARC tag tables contain similar structural components. For the most part, they all begin with comments (see Figure A-5) and subsequently, stanzas (see Stanzas in the MARC Tag Tables on page A-6) outlining fields and/or their contents and values. TIP: In order to keep track of the updates you make to the tag tables, record your additions, edits, and/or deletions at the beginning of each configuration file in the comment area. In the Table A-5 example, notice that the initials of the tag table editor are included to keep track of who performed the modifications. Endeavor Information Systems, Inc. See notice on first page February 2004 Voyager® with UnicodeTM A-5 # comment your work! EJW # comment starting date 7/22/97 EJW # sorted authority, bib, & Mfhd sections 7/22/97 EJW # added bib 261 and 262 8/11/97 /ES # deleted bib 211, 212, 214, 350, 503, 539, 590-599 /8/11/97 / ES # added 856 to holdings 1/6/98 EJW # added authority fields for subdivision records 2/24/98 EJW # changed RecFormat code im description 3/10/98 HB # changed RecFormat of im = Audio to im = Music 5/21/98 ES # update # 3 8/13/98 KLD # added 'u' as a Holding value in RecFormat Figure A-5. 5/4/99 ES Sample comment area of a tag table Stanzas in the MARC Tag Tables MARC tag tables are divided into sections called stanzas. Stanzas are generally located after the comment area at the beginning of a configuration file. Stanza Names Each stanza begins with a name or a title enclosed in square brackets such as [410]. The stanza name is unique within each configuration file. Stanzas are the main component of the tag tables. They define contents and values on both a high and a low level for each tag table format. For example in the Bmarcfix.cfg file of the RLIN directory, the [490] stanza provides details about the 490 field of bibliographic records including valid subfields and their values. Stanzas That Reference Other Stanzas Stanzas in the tag tables can also reference other stanzas, ones that provide more detail about particular fields, subfields, or templates. For example in the Bmarcfix.cfg file of the MARC21 directory, the [007Code] stanza defines the possible values for the 007 fixed field of bibliographic records. This stanza includes the templates used for each possible value such as subfield a for Maps uses the 007_Map template. Since the [007Code] stanza references the Endeavor Information Systems, Inc. See notice on first page A-6 February 2004 Voyager® with UnicodeTM MARC Tag Tables 007_Maps template and that template is not defined in the [007Code] stanza, there must be another stanza in the Bmarcfix.cfg file called [007_Map]. This stanza provides the details about that particular template type. NOTE: Stanzas that are referenced by other stanzas can be located either directly after the stanza that references them or all together at the end of a configuration file. Stanza Components In Figure A-6, there are three sample stanzas taken from the Hmarx0xx.cfg file of the MARC21 tag table format. These stanzas outline the 014 linkage number field of holdings records. [014] 0=a 0A 1=b 0A 2=z 1A 3=9 0A Subfa=Linkage number Subfb=Source of number Subfz=Cancelled/invalid linkage number Subf9=Old holdings linkage number [014Ind1] 0=0 1=1 Value0=Holdings record number Value1=Bibliographic record number [014Ind2] 0=_ Value_=Undefined Figure A-6. Sample stanzas from the Hmarc0xx.cfg file for MARC21 format Endeavor Information Systems, Inc. See notice on first page February 2004 Voyager® with UnicodeTM A-7 MARC tag field/ indicator field This is the name of the stanza. In Figure A-6, this is [014], [014Ind1], and [014Ind2]. MARC subfield In Figure A-6, there are four subfields defined as a, b, z, and 9. Software order number These numbers are only used by the software itself and are insignificant to the actual user. In Figure A-6, there are four software order numbers 0, 1, 2, and 3. Subfield rule definition The value 0 or 1 indicates if the field is repeatable. 0 means it is a non-repeatable field and 1 means it is a repeatable field. In Figure A-6, subfields a, b, and 9 are non-repeatable fields and subfield z is a repeatable field. Subfield rule definition The subfield rule value either A, M, or O indicates whether the field is applicable, mandatory, or optional. A means the field is applicable, M means it is mandatory, and O means it is optional. In Figure A-6, all the subfields are applicable with a value of A. None are mandatory or optional. ! IMPORTANT: These values are used during MARC validation in the Cataloging module. The system gives particular attention to mandatory subfields, those with a value of M. If it is a mandatory subfield and no value is set for it in the Cataloging module, you get a warning message when you try to save the record indicating that you have left out a mandatory field. Subfield and subfield definition The subfield/subfield definition stanza component describes the values that you input to the subfield in the Cataloging module. In the Cataloging module when you press F2 with your cursor in the appropriate subfield, the values entered in this component display. In Figure A-6, subfield a is the linkage number, subfield b is the source of number, subfield z is the cancelled/invalid linkage number, and subfield 9 is the old holdings linkage number. Endeavor Information Systems, Inc. See notice on first page A-8 February 2004 Voyager® with UnicodeTM MARC Tag Tables Indicator value Valid indicator values are specified in this component of the stanza. In Figure A-6, the valid values for indicator 1 of the 014 field are 0 and 1 as defined in the second last stanza; and the valid value for indicator 2 of the 014 is 0 as defined in the last stanza. Indicator and indicator definition The indicator/indicator definition component specifies the indicator values for the indicators of MARC fields. In Figure A-6, the definition for valid value 0 is holdings record number, and the definition for valid value 1 is bibliographic record number. The definition for valid value 0 is undefined for indicator 2 of the 014 field. In the Cataloging module when you press F2 and your cursor is in the appropriate indicator field, the values entered in this component display. Xmarcfix.cfg Tag Tables There are three Xmarcfix.cfg tag tables. • Amarcfix.cfg • Bmarcfix.cfg • Hmarcfix.cfg These files define the valid values for the fixed fields of authority, bibliographic, and holdings records for each tag table format, OCLC, RLIN, and MARC21. Endeavor Information Systems, Inc. See notice on first page February 2004 Voyager® with UnicodeTM A-9 Sample Xmarcfix.cfg Tag Table Figure A-7 is an example of one the Xmarcfix.cfg tag tables. Specifically, this is an example of a Bmarcfix.cfg tag table. [006Code] a=&Books, 006_Books c=P&rinted Music, 006_Music d=Manuscr&ipt Music, 006_Music e=Prin&ted Map, 006_Maps f=&Manuscript Map, 006_Maps g=&Projected Medium, 006_Visual i=&Nonmusical Sound, 006_Music j=Musical S&ound, 006_Music k=&2-D Nonprojectable, 006_Visual m=Computer &File, 006_Computer o=&Kit, 006_Visual p=Mi&xed Material, 006_Mixed r=&3-D Artifact, 006_Visual s=&Serial Control, 006_Serials t=Manuscript &Lang., 006_Books Figure A-7. ! Sample Bmarcfix.cfg file stanza from the new MARC tag tables CAUTION: One or more spaces must be used after a comma to separate the different components of information specified in the .cfg tag tables. Do not use tabs. Grid Templates In tag tables, you can define grid templates as per your preferences. These templates determine how the grid for fixed fields displays in the Cataloging module. See Figure A-9. The templates used for a specific field/subfield have their own stanzas that can be defined immediately following the stanza that references them or all together at the end of the configuration file. See Figure A-8 for a sample template for subfield a. Endeavor Information Systems, Inc. See notice on first page A-10 February 2004 Voyager® with UnicodeTM MARC Tag Tables [006_Books] Illustrations 1, 006/008BooksIllustrations, 1, 1, _ Illustrations 2, 006/008BooksIllustrations, 2, 1, _ Illustrations 3, 006/008BooksIllustrations, 3, 1, _ Illustrations 4, 006/008BooksIllustrations, 4, 1, _ Audience, 006/008BooksAudience, 5, 1, _ Form Of Item, 006/008BooksItem, 6, 1, _ Contents 1, 006/008BooksContents, 7, 1, _ Contents 2, 006/008BooksContents, 8, 1, _ Contents 3, 006/008BooksContents, 9, 1, _ Contents 4, 006/008BooksContents, 10, 1, _ Govt. Publications, 006/008BooksGovtPub, 11, 1, _ Conf. Publications, 006/008BooksConfPub, 12, 1, 0 Festschrift, 006/008BooksFestschrift, 13, 1, 0 Index, 006/008BooksIndex, 14, 1, 1 Literary Form, 006/008BooksLiteraryForm, 16, 1, 0 Biography, 006/008BooksBiography, 17, 1, _ Figure A-8. Sample 006_Books stanza in a Bmarcfix.cfg file In the Cataloging module, the template in Figure A-8 displays the grid as illustrated in Figure A-9 for the 006 fixed field of bibliographic records. The procedure for accessing the 006 field grid is shown in Procedure A-1, Accessing the 006 Field Grid, on page A-11. Procedure A-1. Accessing the 006 Field Grid Use the following to access the 006 field grid. 1. Click the 006 button on the MARC tab. 2. Click the New button. Endeavor Information Systems, Inc. See notice on first page February 2004 Voyager® with UnicodeTM A-11 Result: The Additional Materials Characteristics dialog box opens. See Figure A-9. Figure A-9. Grid for the 006 field of a bibliographic record Defining Your Own Keyboard Shortcuts In the stanzas of the new tag tables, you are able to specify keyboard access keys/shortcuts for each tab of the fixed field grid templates. This allows you to use a keyboard shortcut as opposed to the mouse to access a certain tab. You define a keyboard shortcut via the ampersand (&) symbol in the stanzas defining the various tabs of a fixed field grid. See Figure A-7. The keyboard equivalents employ the Alt key plus a letter or number that you designate within the appropriate stanza. The letter you designate as the keyboard equivalent is underlined in the Cataloging module on the corresponding tab. NOTE: The & (ampersand) is stripped out of the string when it is displayed in the form title bar. Endeavor Information Systems, Inc. See notice on first page A-12 February 2004 Voyager® with UnicodeTM MARC Tag Tables For instance, instead of accessing the Books tab using the mouse, you may want to use the Alt+b keystroke. To set this up, you place an & (ampersand) in front of the letter you want to use in combination with the Alt key in the appropriate Xmarcfix.cfg file such as a=&Books as in Figure A-7. In the Cataloging module using this example, the Books tab displays with B in Books underlined. See Figure A-10. Figure A-10. Sample keyboard shortcut for the Books tab NOTE: You can only designate one keyboard equivalent at a time. If you define more than one, only the last one will be used. Stanzas in the Xmarcfix.cfg Tag Tables There are three types of stanzas in each of the Xmarcfix.cfg tag tables. • Code type or tab stanzas • Grid template stanzas • Drop-down menu selection stanzas NOTE: The order and the structure of these stanzas is hierarchical. The code type stanzas define what tabs display for fixed fields in the Cataloging module. The Endeavor Information Systems, Inc. See notice on first page February 2004 Voyager® with UnicodeTM A-13 grid template stanzas define the grid that displays once you select a tab for a fixed field. The drop-down menu stanzas define the selections you have on a particular grid. Code Type/Tab Stanzas [00xCode] Code types essentially define what tabs display in the Cataloging module for each fixed field. To access these tabs, you click the Leader, 006, 007, or 008 buttons from the MARC tab of an authority, bibliographic, or holdings record. Remember that holdings records do not have 006 field, and authority records do not have 006 or 007 fields. For example if you click the 007 button on the MARC tab of a bibliographic record, the tab selections as illustrated in Figure A-11 display based on what is defined in the MARC tag tables in the Bmarcfix.cfg file. Figure A-11. Code types/tabs that display in the Cataloging module for a bibliographic record Once you select a tab from the Cataloging module, and click the New button, a grid displays with all the possible values for that particular tab/code type. Types of Code Type/Tab Stanzas There are four stanzas for code types/tabs for each tag table format. Endeavor Information Systems, Inc. See notice on first page A-14 February 2004 Voyager® with UnicodeTM MARC Tag Tables • • • • [006Code] [007Code] [008Code] [000Code] Each stanza pertains to a particular fixed field. For example, [000Code] pertains to the Leader field. ! IMPORTANT: Do not change the names of the four code type/tab stanzas [000Code], [006Code], [007Code], and [008Code]. These stanza headings are used by the program to look for the tab data for their respective 00x type. Altering these stanza names or adding additional stanzas with these names will cause unpredictable results. The [00xCode] stanzas define the following. • The name of the tabs that display in the Cataloging module for each record type. • The order of the tabs that display in the Cataloging module for each record type. • The template used for each tab in the Cataloging module for each record type. Names of Tabs in the Cataloging Module The [006Code], [007Code], [008Code], and [000Code] stanzas of the Xmarcfix.cfg tag tables define the names of the tabs that display in the Cataloging module for the fixed fields of each record type. The names of the tabs are listed directly after the stanza name. See Figure A-12. The letter at the beginning of each line is called the code type. This is an industry standard and should not be altered. This value is also used by the program to reference other values in other stanzas. Endeavor Information Systems, Inc. See notice on first page February 2004 Voyager® with UnicodeTM A-15 [006Code] a=&Books, 006_Books c=P&rinted Music, 006_Music d=Manuscr&ipt Music, 006_Music e=Prin&ted Map, 006_Maps f=&Manuscript Map, 006_Maps g=&Projected Medium, 006_Visual i=&Nonmusical Sound, 006_Music j=Musical S&ound, 006_Music k=&2-D Nonprojectable, 006_Visual m=Computer &File, 006_Computer o=&Kit, 006_Visual p=Mi&xed Material, 006_Mixed r=&3-D Artifact, 006_Visual s=&Serial Control, 006_Serials t=Manuscript &Lang., 006_Books Figure A-12. Code type examples from the [006Code] stanza of a Bmarcfix.cfg file for MARC21 format The specifications in Figure A-12 display as shown in Figure A-13 when the 006 button on the MARC tab of a bibliographic record using MARC21 format in the Cataloging module is selected. Endeavor Information Systems, Inc. See notice on first page A-16 February 2004 Voyager® with UnicodeTM MARC Tag Tables Figure A-13. The result in the Cataloging module of the [006Code] stanza in the Bmarcfix.cfg file Order of Tabs in the Cataloging Module The order that the tabs are displayed in the Cataloging module depends on the order of the lines in the [00xCode] stanzas of the Xmarcfix.cfg files. You can alter the tab layout as per your preferences as long as you cut and paste whole stanza rows. For example, to display the Printed Music tab before the Books tab in the bibliographic record 006 grid, change the [006Code] stanza in the Bmarcfix.cfg file to the order highlighted in Figure A-14. [006Code] c=P&rinted Music, 006_Music a=&Books, 006_Books ... Figure A-14. Arrangement of tabs Endeavor Information Systems, Inc. See notice on first page February 2004 Voyager® with UnicodeTM A-17 Grid Templates in the Cataloging Module The grid template declaration indicates the template that the program uses for each tab of the fixed fields. These templates are indicated on the far right column of each [00xCode] stanza in the Xmarcfix.cfg files. In the example in Figure A-14, the Printed Music tab uses a template called 006_Music. Tabs can use either the same template or they can use different templates. The contents and structure of each template is defined in the [00x_???] template stanzas. See Template Stanzas [00x_???]for more information. Template Stanzas [00x_???] [00x_???] stanzas in Xmarcfix.cfg files have five columns in which you define the following for each record type. • The selections you have on the grid for each code type/tab in the Cataloging module. • Whether the grid includes drop-down menus or text boxes. If drop-down menus are included, this stanza references the name of the drop-down menu stanza in which valid selections are outlined. • The character position for values in the records, integer values. • The length of the selection. • Default values for drop-down menus and masks for text boxes. ! IMPORTANT: Template configuration stanzas must have five comma-delimited entries/ columns per line, or the program will not function properly. See Figure A-15 for an example of a template configuration stanza from a Bmarcfix.cfg file using the MARC21 tag table format. Endeavor Information Systems, Inc. See notice on first page A-18 February 2004 Voyager® with UnicodeTM MARC Tag Tables [008_Books] Publication Status, 008PublicationStatus, Date 1 (yyyy), <<<TEXT>>>, 7, 4, aaaa Date 2 (yyyy), <<<TEXT>>>, 11, 4, aaaa Place of Publication, Country, 15 3, xx_ Illustrations 1, 006/008BooksIllustrations, 18, 1, _ Illustrations 2, 006/008BooksIllustrations, 19, 1, Illustrations 3, 006/008BooksIllustrations, 20, 1, _ Illustrations 4, 006/008BooksIllustrations, 21, 1, _ Audience, 006/008BooksAudience, 22, 1, _ Form of Item, 006/008BooksItem, 23, 1, _ Contents 1, 006/008BooksContents, 24, 1, _ Contents 2, 006/008BooksContents, 25, 1, _ Contents 3, 006/008BooksContents, 26, 1, _ Contents 4, 006/008BooksContents, 27, 1, _ Govt. Publication, 006/008BooksGovtPub, 28, 1, _ Conf. Publication, 006/008BooksConfPub, 29, 1, _ Festschrift, 006/008BooksFestschrift, 30, 1, 0 Index, 006/008BooksIndex, 31, 1, 0 Literary Form, 006/008BooksLiteraryForm, 33, 1, 0 Biography, 006/008BooksBiography, 34, 1, _ Language, Language, 35, 3, eng Modified Record, 008ModifiedRecord, 38, 1, _ Cataloging Source, 008CatalogingSource, 39, 1, d Figure A-15. ! _ Sample template configuration stanza from a Bmarcfix.cfg file IMPORTANT: You can only modify column 1 and column 5 in this particular stanza type, unless a new MARC standard is implemented or an error is discovered. Endeavor Information Systems, Inc. See notice on first page February 2004 Voyager® with UnicodeTM A-19 Column 1 The first column of the stanza is the description that is displayed for a particular tab in the Cataloging module. See Figure A-17. This column can be changed to match your preferences such as for internationalization purposes. Column 2 This column is used for two purposes. • To define the name of the drop-down menu stanza name that will define the valid values for that particular drop-down menu. • To define that field as a text box (non-drop-down menu box) at which point a stanza defining the textbox is not required. For the latter, the keyword <<<TEXT>>> is used. NOTE: <<<TEXT>>> is a reserved term used to describe to the program that the grid cell has text entered into it from the user and not from a drop-down menu stanza. When using this value, a mask value has to be entered into the last column of the stanza. See Column 5 on page A-20 for a description of mask values. Any attempt to use this value for a drop-down menu stanza name will be ignored by the system, and it will automatically be made into a text box. Column 3 This column defines the character position of this value in the record (integer value) as defined in the MARC standard. Column 4 This column defines the length of the selection. This should match the length of the key of the drop-down menu selection (integer value). Column 5 This column serves two purposes. • Default value for the drop-down menu. • Mask for the text box. Endeavor Information Systems, Inc. See notice on first page A-20 February 2004 Voyager® with UnicodeTM MARC Tag Tables Although the default for this column is a value set by Endeavor to be appropriate for all users (_ for Unknown or not specified), you can change it if you wish. If you do change it, make sure the value is valid, or an unpredictable error may occur. TIP: Make a backup copy of every locally edited configuration file in a separate file location. If the default for the drop-down menu does not exist in the possible list of selections, nothing will be displayed as a default; and you can still make other selections as normal. The text mask is defined to use the following characters. See Table A-1. Table A-1. Text Masking Options Text Mask Description 0 any digit 9 any digit or space # any digit or sign L any letter ? any letter or space A any letter or digit a any letter, digit, or space & any character Thus, in Figure A-16, you can enter any combination of 4 digits or spaces for the Date 1 field. The number of characters in the mask must equal the fourth column entry. [008_Books] Publication Status, 008PublicationStatus, 7, 1, _ Date 1 (yyyy), <<<TEXT>>>, 8, 4, 9999 Figure A-16. Using Text Mask Characters in [008_Books] Stanza The sample template configuration stanza in Figure A-16 results in the template in the Cataloging module as seen in Figure A-17. Endeavor Information Systems, Inc. See notice on first page February 2004 Voyager® with UnicodeTM A-21 Figure A-17. Result in Cataloging module of the sample template configuration stanza Drop-Down Menu Selections Stanzas [xxx] In these stanzas, you input all the selections you want available from the dropdown menus for the fixed field grids in the Cataloging module. A sample stanza indicating drop-down menu selections for books is highlighted in Figure A-18. [006/008BooksBiography] _=No biographical material a=Autobiography b=Individual biography c=Collective biography d=Contains biographical information |=No attempt to code Figure A-18. Sample stanza defining drop-down menu options for the 006 and 008 fields Endeavor Information Systems, Inc. See notice on first page A-22 February 2004 Voyager® with UnicodeTM MARC Tag Tables NOTE: You can input drop-down menus for more than one field. In Table A-18, the values for the drop-down menu pertain to both the 006 and the 008 fields. The stanza in Figure A-18 generates the drop-down menu shown in Figure A-19 to display in the Cataloging module. Figure A-19. Result in the Cataloging module of the sample drop-down menu stanza Shortcut for Entering Numerical Data When working with numerical data and the program sees a ~ (tilde) to the left of the equal sign, it creates a list of values for these numbers and inserts them into the drop-down list. The values on either side can be positive or negative, and can go in ascending or descending order. However, they must be whole integer values (from -32,768 through 32,767). The left side of the tilde gets displayed first and the right gets displayed last. Input the numerical range of 001 to 999 for running time as 001~999=Running time. NOTE: The ~ (tilde) character is used in the key portion of the drop-down menu stanzas to expand a numerical range in the drop-down menu instead of typing out the entire range. Using this value in the key of a drop-down menu stanza especially with non-numerical data can have unpredictable results. Avoid using it in this way. Endeavor Information Systems, Inc. See notice on first page February 2004 Voyager® with UnicodeTM A-23 Endeavor Information Systems, Inc. See notice on first page A-24 February 2004 Voyager® with UnicodeTM Voyager Call Number Logic / Processing Call Number Indexing In Voyager 2001.1, call number functionality is expanded to provide greater flexibility with different classification schemes, the rules used to determine how call numbers are indexed. Voyager is enhanced to recognize and store 852 information specified with a first indicator of 7 and an associated code in subfield 2 (‡2). This enhancement applies to both online and bulk call number entry and update for specific ‡2 codes. Voyager uses 852 first indicator values 0 - 3, 7, and 8 as defined in the MARC 21 Format for Holdings Data. See Table B-1 for a detailed list of 852 first indicator values. Table B-1. 852 first indicator values 1st Indicator Value Description blank No information provided. (Blank also indicates not indexed.) 0 Library of Congress (LC) classification. 1 Dewey Decimal classification. 2 National Library of Medicine (NLM) classification. 3 Superintendent of Documents (SuDOC) classification. 7 Source specified in subfield 2 8 Other scheme Endeavor Information Systems, Inc. See notice on first page February 2004 Voyager® with UnicodeTM B-1 Additionally, non-standard values "c" and "u" are used by Voyager. See Table B2. Table B-2. 852 first indicator non-standard values 1st Indicator Value Description c Canadian Commissioner of Documents (CACODOCS) classification u Universal Decimal Classification (UDC) Several subfield 2 codes used in combination with first indicator 7 are implemented in Voyager 2001.1. These codes identify the rules for sorting and normalizing call numbers for different classification schemes. See Table B-3 for a list of these codes. Table B-3. Subfield 2 Codes ‡2 Codes Description cacodoc Canadian documents. oldyale Old Yale classification. udc Universal Decimal Classification. cammain Cambridge main library classification. cammed Cambridge medical library classification. camgen Cambridge generic library classification dnal National Agricultural Library (NAL) classification NOTE: The CACODOCS classification and the UDC classification can be specified in two ways. See Table B-4. Table B-4. CACODOCS and UDC classifications 1st Indicator Value Subfield Value Description 7 ‡2 cacodoc Canadian Commissioner of Documents (CACODOCS) classification c 7 Canadian Commissioner of Documents (CACODOCS) classification ‡2 udc Universal Decimal Classification (UDC) Endeavor Information Systems, Inc. See notice on first page B-2 February 2004 Voyager® with UnicodeTM Voyager Call Number Logic / Processing Table B-4. CACODOCS and UDC classifications 1st Indicator Value Subfield Value u Description Universal Decimal Classification (UDC) With these changes to Voyager 2001.1, creation of other non-standard classification codes is possible as a special request. For other non-standard codes to be implemented, normalization rules need to be written and codes added to the Voyager schema as valid codes. Use of any new non-standard code requires a call number index regen to index the existing records with this code. To place a request for development of a non-standard classification code, contact Endeavor Customer Support. ! IMPORTANT: For libraries upgrading to Voyager 2001.1 and currently using the UDC, Old Yale, or Cambridge classification schemes, a call number index regeneration is required. Call Number Sorting and Searching There are two aspects to sorting and searching by call number that are of significance relative to Voyager’s processing logic. • How the data is interpreted and stored when input to a Voyager database (How records are saved). • How the search text is processed and results displayed for a call number search (how users search). How the data is stored/normalized determines how it can be sorted and search results are affected not only by how the data is stored but also by how the search text is processed. Call Number Input/Normalization Process (Records Saved) When a call number is entered into the database, Voyager evaluates what type of call number it is such as LC, Dewey Decimal, National Library of Medicine, Cambridge Main, and so on. Once this type is determined Voyager uses a corresponding classification scheme (see Table B-1, Table B-2, and Table B-3) that contains the rules used for normalizing the call number. The process of Endeavor Information Systems, Inc. See notice on first page February 2004 Voyager® with UnicodeTM B-3 normalizing the call number formats the call number so that Voyager can more accurately search and sort call numbers. For example, alpha characters are stored in their uppercase format to insure consistency in sorting. To identify a holdings record as using the Cambridge Main classification scheme, the following, for example, can be specified. 852 7_ ‡b CAT ‡h S250.c.200.16 ‡2 cammain This example uses a combination of first indicator 7 and subfield 2 (‡2) to identify the classification scheme. The first indicator or the first indicator in combination with a subfield in the MARC 21 Format for Holdings Data (MFHD) identifies which classification scheme is to be used for formatting the call number for storage in Voyager. Call Number Searching and Display Results Voyager normalizes the content of the search text entered for a call number index search. Similar to the process used when storing call number information, Voyager evaluates the search content to determine if the call number fits the LC classification scheme, the Dewey Decimal classification scheme, and so on. It then processes the normalized search content against the normalized call number field to generate a list of results. NOTE: The classification schemes utilized by a library are identified and stored in the system at implementation time and, in general, are not changed. Additionally, at implementation time, the processing order of the classifications schemes is specified. Typically, the LC classification scheme is identified as the first classification Voyager checks when processing a call number. However, for libraries using other classification schemes more commonly, the more commonly preferred classification scheme can be identified as the first to process against by Voyager. Endeavor Information Systems, Inc. See notice on first page B-4 February 2004 Voyager® with UnicodeTM Voyager with Unicode Considerations Voyager with Unicode Overview The implementation of Unicode in the Voyager product set is scheduled in phases. The first phase of the Unicode implementation includes the following. • Cataloging • WebVoyáge • Search and MARC Display Functions in the Acquisitions, Circulation, and Media Scheduling modules The remaining Voyager modules continue to support data in the Latin-1 format. Function Enhanced in Cataloging for Font Options and Input of Non-Roman Text Operators can search for, display, and edit the contents of all MARC records using Unicode whether or not the record contains non-Roman characters. The font in the Cataloging module can be changed to support a variety of languages. See Procedure 10-1, Changing Colors and Fonts, on page 10-17 for more information. Endeavor Information Systems, Inc. See notice on first page February 2004 Voyager® with UnicodeTM C-1 The Voyager with Unicode release supports all the standard Microsoft® WindowsTM keyboard and input methods allowing cataloging staff the ability to input non-Roman text using any standard keyboard. With the flexibility of Voyager with Unicode, it is possible to input text that is not part of the MARC21 standard. Optionally, the Cataloging module provides a feature that can be selected to validate that a Unicode record contains only characters that conform to the MARC21 standard. See Validation Tab (Figure 102) on page 10-4 for more information. Characteristics of a Unicode-Formatted Record in Voyager Unicode-formatted records can be identified by the ninth position of the Leader. The ninth position contains the letter a. See Figure C-1. Non-Unicode records contain a space in the ninth position. Figure C-1. Leader Ninth Position NOTE: Tag tables do not allow anything to be specified for position 9 in the Leader since it is used to identify Unicode records. Endeavor Information Systems, Inc. See notice on first page C-2 February 2004 Voyager® with UnicodeTM Voyager with Unicode Considerations Diacritics and MARC21 Compliance Considerations Diacritic characters have two components, the alphabetic character and the diacritic symbol. For example, ç is made up of c and ¸. Non-Unicode databases store the diacritic symbol followed by the alphabetic character as two separate characters. For example, français is stored as fran¸cais. This practice of storing characters is influenced by the MARC21 standard. Unicode databases store the alphabetic character first and then the diacritic character as two separate characters. For example, français is stored as franc¸ais. Also, the diacritic character may be stored as a single entity such as ç. It is possible that when using certain Windows-based programs, diacritic characters are generated with a different internal value that allows the two components to be stored as one character. This may occur in the Voyager environment when you copy a diacritic character from a Windows-based program and paste it into a Voyager record. Voyager has the flexibility to store the diacritic character in this alternative format as a single character. NOTE: Even though a diacritic character may be stored as two separate components, the system displays it as one character. MARC21 Compliance Considerations When exchanging records with MARC21 compliant systems, the standard dictates that in almost all cases the diacritic character be stored as two component pieces, the diacritic symbol first followed by the alphabetic character. When exporting from the Voyager with Unicode system, simply indicate MARC21 MARC8 code M with the -a parameter (-aM) when running bulk export; and the system handles the order of the alphabetic character and the diacritic for the receiving MARC21 compliant system. See the Voyager Technical User’s Guide for more information regarding bulk export. Additionally, you can use the decomposition feature selectable on the Validation tab in Session Defaults and Preferences in the Cataloging module (see Validation Tab (Figure 10-2) on page 10-4 for more information) to translate single-entity, non-Roman characters into two components so that there is an alphacharacter and diacritic for MARC21 compliance. Endeavor Information Systems, Inc. See notice on first page February 2004 Voyager® with UnicodeTM C-3 Considerations for Records Imported or Converted to Unicode For existing Voyager systems, records in the database need to be converted to the Unicode UTF-8 encoding for the Voyager with Unicode release. This process is separate and distinct from importing non-Unicode records into an existing Voyager with Unicode database. See Database Conversion on page C-4 and BulkImport on page C-8 for a description of the conversion and import processes and considerations. (See the Voyager Technical User’s Guide for information about exporting records from a Voyager with Unicode database.) Database Conversion When a non-Unicode Voyager database is converted to a Voyager with Unicode database, the following record processing occurs. • Each record is analyzed to determine if it is a Unicode encoded record. (The system checks the ninth position of the Leader. See Characteristics of a Unicode-Formatted Record in Voyager on page C-2.) • Non-Unicode records are converted to the Unicode UTF-8 encoding format. • Any non-recognizable characters are replaced with a Unicode substitution character • Records that cannot be converted to Unicode are viewable in the Cataloging module with nc (not coverted) displayed in the Title Bar. See Non-Converted Records (nc) on page C-4 for more information. Also, if appropriate options have been selected in Session Defaults and Preferences, non-converted records display in a different color. See Colors/Fonts Tab (Figure 10-8) on page 10-16 for more information. • Log files are generated as part of the conversion process. See Message Logs on page C-5 for more information. These log files can be used to diagnose records that do not convert successfully to Unicode UTF-8 encoding. Non-Converted Records (nc) A non-converted record can be viewed and corrected in the Cataloging module and subsequently saved as a Unicode record. Endeavor Information Systems, Inc. See notice on first page C-4 February 2004 Voyager® with UnicodeTM Voyager with Unicode Considerations ! IMPORTANT: For a record to display in the Cataloging module, there must be an a in the 9th position of the Leader. Therefore, you see both nc in the Title Bar and an a in the 9th position of the Leader. This may seem like a contradiction. However, the letter a in the 9th position of the Leader does not become a permanent component of the record until the record is saved to the database. ! CAUTION: Be certain to make all corrections to the nc record before saving it to the database. When the nc record is saved to the database, the letter a is stored in the 9th position of the leader permanently identifying the record as Unicode formatted along with any remaining inaccuracies and substitiute characters. Message Logs The database conversion process produces a log file for bibliographic, holdings, and authority records. The log files are named as follows. • log.#####.bib • log.#####.mfhd • log.#####.auth (where ##### is the job/process ID number) Records containing fields that fail to convert to Unicode are still visible in the Cataloging, WebVoyáge, Aquisitions, Circulation, and Media Scheduling modules subsequent to the conversion process. A review of the records with errors is necessary to make corrections not handled by the conversion process. The error (warning) logs provide a variety of useful information to assist with the reivew of records with errors. See Table C-1, Table C-2, Table C-3, and Table C-4 for a description of the information that is provided. Endeavor Information Systems, Inc. See notice on first page February 2004 Voyager® with UnicodeTM C-5 NOTE: There are two levels of error and warning messages, record-level and field level. Table C-1. Record-Level Warnings & Errors Warning/Error Description leader 9 is not space This is a warning. An attempt is made to convert from Voyager encoding to Unicode. This warning may indicate corrupt data or reflect a staff input error. leader 9 is ‘a’ This is an error. There is not attempt made to reconvert a record that is already defined as a Unicode record. 066 Error This is an error. This indicates that the character sets in the 066 are not supported by the converter. Table C-2. Log Information Provided for Field-Level Warnings & Errors Warnings & Errors Information Provided The record type and ID of the record. The index within the record of the field that generated the error. (This is the index within all the field of the record not within fields with the same tag.) The tag of the field that generated the error. The text c->8 indicates that the conversion was from Voyager encoding to Unicode. The error type is specified as follows. • Page= indicates to which code page (MARC character subset) the source character belongs. This is a number that corresponds to specific code pages. See Table C-3 for a list of the code pages. • At indicates the position within the field of the source character that caused the problem. • A hexidecimal dump of the source character and the following seven characters is provided. • An ASCII dump of the source character and the following seven characters. If the source character or any following characters are control characters or diacritics (their code point value is not between 32 and 127), they display as periods. Endeavor Information Systems, Inc. See notice on first page C-6 February 2004 Voyager® with UnicodeTM Voyager with Unicode Considerations Table C-3. Code Page Numbering Code Page Number Description 0 Latin text with ALA diacritics 1 CJK characters (the EACC set) 2 Arabic 3 Cyrillic 4 Greek 5 Hebrew 6 MARC-8 Greek characters (alpha, beta, gamma) (Logged as a loose translation) 7 MARC-8 superscript and subscript numbers (Logged as a loose translation) Table C-4. Specific Warnings & Errors Warning/Error Description loose char This is a warning. This indicates that a character that is not strictly part of the Voyager encoding has been converted. Carriage returns, line feeds, and MARC-8 superscript and subscript numbers are some examples of characters that are converted and raise this warning. no char to combine to This is a warning. This indicates that a Voyager encoding combining character was stored at the end of a subfield where it lacks a base character to combine to. In this case, the conversion places a space preceding the combining character in the converted record. undefined char This is an error. This error occurs when the converter encounters data in the source record that cannot be mapped to Unicode. The specific characters that cannot be mapped differ from code page to code page. Endeavor Information Systems, Inc. See notice on first page February 2004 Voyager® with UnicodeTM C-7 BulkImport When importing records using BulkImport, the following record processing occurs. • The system checks the Bulk Import Rule defined in the Voyager System Administration module to determine the character set mapping of the incoming records. If MARC21 UTF-8 (the only Unicode encoding option) is selected, the system expects the letter a to be stored in position 9 of the Leader. See Characteristics of a Unicode-Formatted Record in Voyager on page C-2 for more information. All the other options are non-Unicode, and the system expects a space to be stored in position 9 of the Leader. • Position 9 of the Leader is analyzed to determine if it matches the Bulk Import Rule specified in Voyager System Administration. If the Leader position does not contain the expected value, the record is not imported and an error is logged in the standard BulkImport message logs. For a summary of BulkImport processing and results, see Table C-5. • After a record passes the check on the 9th position of the Leader, the system converts the remaining fields according to the mapping information provided in the Bulk Import Rule. If the record contains characters that cannot be converted, an error is logged in the standard BulkImport message logs; and the record is not imported. Table C-5. BulkImport Rules / Results Mapping Leader (Expected Character Set of Imported Records) Position 9 Contents Conversion Result Processing Result No Conversion Load into Database MARC21 UTF-8 a MARC21 UTF-8 Space Error Out & Log OCLC (non-Unicode) a Error Out & Log OCLC (non-Unicode) Space Successful Load into Database OCLC (non-Unicode) Space Failure Error Out & Log RLIN legacy (non-Unicode) a RLIN legacy (non-Unicode) Space Successful Load RLIN legacy (non-Unicode) Space Failure Error Out & Log Latin-1 (non-Unicode) Error Out & Log a Endeavor Information Systems, Inc. See notice on first page C-8 February 2004 Voyager® with UnicodeTM Error Out & Log Voyager with Unicode Considerations Table C-5. BulkImport Rules / Results Mapping Leader (Expected Character Set of Imported Records) Position 9 Contents Conversion Result Processing Result Latin-1 (non-Unicode) Space Successful Load Latin-1 (non-Unicode) Space Failure Error Out & Log MARC21 MARC-8 (non-Unicode) a Error Out & Log MARC21 MARC-8 (non-Unicode) Space Successful Load MARC21 MARC-8 (non-Unicode) Space Failure Error Out & Log Voyager legacy (non-Unicode) a Error Out & Log Voyager legacy (non-Unicode) Space Successful Load Voyager legacy (non-Unicode) Space Failure Error Out & Log Subfield Character The subfield character (‡) continues to be recognized as a subfield delimiter character and cannot be used as content in a record. It is reserved for this purpose. The subfield character (‡) can be entered using the following methods. • Enter the character from the keyboard • Click Edit > Insert Subfield (F9) • Select Options > Preferences > Add a subfield ‘a’ to a new field Cataloging Templates Templates created in the Cataloging module starting with the Voyager with Unicode release must be created as Unicode templates. This implies that the ninth position of the Leader must be set to a. See Characteristics of a UnicodeFormatted Record in Voyager on page C-2 for more information. Analyzing Inconsistencies There are different options for diagnosing inconsistencies in Unicode text. Endeavor Information Systems, Inc. See notice on first page February 2004 Voyager® with UnicodeTM C-9 Hexadecimal Value One method for determining the hexadecimal values of non-Roman and Roman characters is to copy the text into an editor such as Microsoft WordPad and use Alt+Shift+x to display the hexidecimal value. Resources For more information on a variety of topics related to Unicode, browse the following site. www.unicode.org Endeavor Information Systems, Inc. See notice on first page C-10 February 2004 Voyager® with UnicodeTM Index Index MARC tab, 2-28 retrieving, 3-77 System tab, 2-34 variable fields, 2-33–2-34 Available Locations section Voyager Connection Options dialog box, 3-61 Numerics B 006 field, 2-6–2-9 007 field bibliographic, 2-9–2-11 holdings, 2-39 008 field authority, 2-31–2-32 bibliographic, 2-12–2-14 holdings, 2-42–2-44 010 field, 2-18 505 field, 2-24 856 field, 4-3 DOI, 2-22 URN, 2-22 verifying, 2-22, 10-7 batch file processing (Pick and Scan), 7-1, 7-9 Bib De-Duping, 4-8 Bib field Session Defaults and Preferences, Cataloging module, 5-22 Bib heading validation, 4-11 Bibliographic Record Linking profile, 5-2 bibliographic record search builder search, 3-51 Bibliographic records 006 field, 2-6–2-9 007 field, 2-9–2-11 008 field, 2-12–2-14 505 field, 2-24 colors of, 10-16 creating from Image Server, 3-25 description, 2-3, 2-25 editing, 4-2 History tab, 2-26 leader, 2-4–2-6 linking to other records, 3-80, 3-81, 3-83 MARC tab, 2-3 suppress from OPAC, 2-26, 2-53 System tab, 2-24 unlinking from holdings, 3-82 variable fields, 2-14–2-24 Verify 856 links, 2-22 Boolean button, 3-50 Boolean operators, 3-49 Boolean radio button, 3-31 bound with, 2-54, 3-10, 3-80, 3-82, 10-18 bracket, left (opening) angle element in derivation field, 5-9 bracket, right (opening) angle element in derivation field, 5-10 Browse radio button, 3-37 A About this document, xxvii audience, xxvii comments, xxxii conventions used, xxix how to use, xxviii purpose, xxvii accessing searches, 3-54 Acq in the Cat, 2-28, 3-68 setup, 3-69 Acquisitions in Cataloging, 2-28 action codes, 4-19 Adding an 856 field, 4-3 Authority button, 3-42 Authority control, 9-1–9-2 Authority records 008 field, 2-31–2-32 colors of, 10-16 description, 2-28 History tab, 2-35 leader, 2-29–2-30 Endeavor Information Systems, Inc. See notice on first page February 2004 Voyager® with UnicodeTM IN-1 browse search, 3-39 builder search deleting search terms, 3-50 editing search terms, 3-50 builder searching, 3-49, 3-51 Builder tab, 3-49 button Boolean, 3-50 Connect, 3-62 Limit, 3-32, 3-38, 3-50, 3-56 Remote, 3-29, 3-32, 3-38, 3-50, 3-61 Show Results, 3-65 Status, 3-66 Stop, 3-33, 3-41 Stop Search, 3-64 button Authority, 3-42 records, 4-30 Colors of records, 10-16 configuration file Special Characters.cfg, 6-7 Connect button, 3-62 Connection column Voyager Connection Options dialog box, 3-61 contacting Endeavor Information Systems, Inc., xxx Copy button, 4-11 Copying a record, 4-13 Creating bibliographic record from Image Server, 3-25 records, 3-1–3-5, 3-8 templates, 8-2 D C call number searching, 3-40 Cat in the Acq, 2-28, 3-68 Catalog folder, 5-21, 5-24 Cataloging in Acquisitions, 3-68 Cataloging module record maintaining, 5-1 searching for, 5-1 Related Records displaying, 5-1–5-5 Related Records menu, 5-1 example, 5-3 Session Defaults and Preferences, 5-18–5-25 defining a default folder, 5-23–5-25 defining a default template, 5-19–5-23 Folders/Files tab, 5-18–5-25 template, 5-5–5-8 creating, 5-5–5-6 defining a default, 5-19–5-23 deleting, 5-8 editing, 5-6–5-7 saving Related Records, 5-17 using to create new record, 5-25–5-27 using to create Related Records, 5-8–5-18 check box Retain search Limits between searches, 3-58 Closing Cataloging, 1-5 Database Name column Voyager Connection Options dialog box, 3-61 default folder using to create new record, 5-26 default template using to create new record, 5-25 Defaults templates, 10-13 Deleting records, 4-2–4-3 templates, 8-3 deleting search terms in builder search, 3-50 delimiter symbol element in derivation field, 5-9 derivation field, 5-9–5-17 element bracket, left (opening) angle, 5-9 bracket, right (opening) angle, 5-10 delimiter symbol, 5-9 subfield, 5-9 tag, 5-9 example, 5-12–5-16 format, 5-9 multiple subfields, 5-12 non-matching subfield, 5-12 reading, 5-11 rule, 5-12–5-16 diacritic characters Endeavor Information Systems, Inc. See notice on first page IN-2 February 2004 Voyager® with UnicodeTM Index entering, 6-2 diacritic mode, 6-3 diacritics, 6-1, 6-3 dialog box Reference Information, 3-43 Remote Search, 3-62 Search, 3-28, 3-30, 3-49 Search Limits, 3-54, 3-56 Search Status, 3-64 Select Bibliographic Template, 5-21, 5-22, 5-27 Select Directory, 5-24 Session Defaults and Preferences, 5-18, 5-19, 523 Simultaneous Search, 3-63 Voyager Connection Options, 3-59, 3-61 Display Bibliographic Record Directly If Search Results In Only One Title, 3-30 Display menu, 10-24 DOI, 2-22, 10-7 Duplicate Barcode, 2-57 Duplicate Checking, 4-8 E Edit menu, 10-20 Editing records, 4-1–4-2 templates, 8-2–8-3 editing search terms in builder search, 3-50 element derivation field bracket, left (opening) angle, 5-9 bracket, right (opening) angle, 5-10 delimiter symbol, 5-9 subfield, 5-9 tag, 5-9 example for derivation field, 5-12–5-16 Exiting, 1-5 F field authority 008, 2-31 variable, 2-33 Bib, 5-22 bibliographic 005, 2-6 006, 2-6 007, 2-9 008, 2-12 856, 2-20, 2-21, 2-22 880, 2-14 variable, 2-14 Heading Type, 3-42 holdings 007, 2-39 008, 2-42 variable, 2-44 Search By, 3-37 Search For, 3-38, 3-50 Search for, 3-31 Search In, 3-50 search type drop-down, 3-37 Template, 5-24 field codes, 4-22 file initilization voyager.ini, 3-30 File menu, 10-19 Find radio button radio button Find, 3-37 find search, 3-39 folder Catalog, 5-21, 5-24 default using to create new record, 5-26 defining a default, 5-23–5-25 MARCTemplate, 5-21, 5-24 Tag Tables, 5-21, 5-24 Template, 5-21, 5-24 Folders section Folders/Files tab, Cataloging module, 5-23 Template field, 5-24, 5-26 Folders/Files tab, 5-18–5-25 Endeavor Information Systems, Inc. See notice on first page February 2004 Voyager® with UnicodeTM IN-3 defining a default folder, 5-23–5-25 defining a default template, 5-19–5-23 Folders section, 5-23 Template field, 5-24, 5-26 Templates section, 5-21 bib field, 5-22 Font bold, 10-19 size, 10-19 Free Text radio button, 3-31 G History tab, 2-54 leader, 2-38–2-39 linking to other records, 3-80, 3-81, 3-83 locations, 3-79 MARC tab, 2-37 retrieving, 3-75–3-76 suppress from OPAC, 2-37 System tab, 2-51 unlinking from bibs, 3-82 variable field, 2-44 Verify 856 links, 2-22 I get call number from bib record, 2-45 Getting Started, 1-1 prerequisite skills and knowledge, 1-1 global headings change, 9-5 batch job, 9-15 H Heading Type field, 3-42 Heading Types Filter, 3-37 Headings Index, 4-11 Headings List, 3-40 headings searching, 3-36, 3-47 Help menu, 10-25 history searching, 3-53 History tab, 3-53, 3-54 authority record, 2-35 sorting, 2-36 bibliographic record, 2-26 sorting, 2-27 holdings record, 2-54 sorting, 2-55 Holdings records 007 field, 2-39 008 field, 2-42–2-44 colors of, 10-16 create, 3-5 description, 2-36 get call number from bib record, 2-45 Image Server creating bibliographic record, 3-25 Importing records, 3-11–3-14 Information about... section Voyager Connection Options dialog box, 3-61 initialization file voyager ini, 3-30 Insert URL from Browser, 4-3 Invalid records, 3-24 item searching by builder, 3-49, 3-51 searching by headings/non-keyword, 3-36, 3-47 searching by history, 3-53 searching by keyword, 3-34 Item menu, 10-23 Item records create, 3-8 description, 2-56 linking to other records, 3-80, 3-81, 3-83 resequencing, 3-78 retrieving, 3-77 statistical categories, 2-64–2-65 statuses, 2-60–2-62 K keyword searching, 3-30, 3-34 Keyword tab, 3-30 Endeavor Information Systems, Inc. See notice on first page IN-4 February 2004 Voyager® with UnicodeTM Index Help, 10-25 Item, 10-23 Options, 10-24 Window, 10-24 L Labels, spine and piece, 4-14 Leader authority, 2-29–2-30 bibliographic, 2-4–2-6 holdings, 2-38–2-39 Limit button, 3-32, 3-38, 3-50, 3-56 limiting your search, 3-54 Linking records, 3-80, 3-81, 3-83 unlinking holdings from bibs, 3-82 list box Titles Index, 3-32 Locations holdings, 3-79 Locations Filter, 3-38 Logging in, 1-4 N narrower term, 3-45 non-keyword searching, 3-36, 3-47 Non-Keyword tab, 3-36, 3-47 O On-line shelf list, 3-38 OPAC Attachments in, 2-20 Table of Contents in, 2-24 Verify 856 links, 2-22 OPAC, suppress from bibliographic records, 2-26, 2-53 holdings records, 2-37 Opening records, 3-8–3-10 option authority OK to export, 2-34 bibliographic OK to export, 2-25 Suppress from OPAC, 2-26 holdings OK to export, 2-52 Suppress from OPAC, 2-53 Options, 10-1 Options menu, 10-24 owning library, 4-4 M MARC Record Derivation derivation field, 5-9–5-17 example, 5-12–5-16 format, 5-9 multiple subfields, 5-12 non-matching subfield, 5-12 reading, 5-11 rule, 5-12–5-16 explanation, 5-8–5-9 overview, 5-8–5-12 using cataloging template, 5-8–5-18 example, 5-16–5-17 saving record, 5-17 MARC tab, 2-3 authority record, 2-28 holdings record, 2-37 MARC tag tables, A-1–A-23 MARCTemplate folder, 5-21, 5-24 mass changes (Pick and Scan), 7-1 Menus description of, 10-19 Display, 10-24 Edit, 10-20 File, 10-19 P Passwords, 1-4 Endeavor Information Systems, Inc. See notice on first page February 2004 Voyager® with UnicodeTM IN-5 photocopying documentation, xxxi Pick and Scan, 7-1 Piece labels, 4-14 Preferences cataloging options, 10-1 Print Template stanza action codes, 4-19 changing font size, 4-21 initiating and ending action codes, 4-20 inserting a blank line, 4-21 inserting a tab, 4-22 printing field information, 4-20 printing in the alternate font, 4-20 Printing action codes, 4-19 alternate font, 4-20 field codes, 4-22 labels, 4-14 records, 4-13 spinelabel.cfg, 4-17 templates, 4-17, 4-24 Q Quitting, 1-5 R radio button Boolean, 3-31 Browse, 3-37 Free Text, 3-31 Record authority, 2-28–2-34 bibliographic, 2-3–2-24, 4-2 closing, 4-30 colors of, 10-16 copying, 4-13 creating, 3-1–3-5, 3-8 deleting, 4-2–4-3 description of, 2-1 editing, 4-1–4-2 holdings, 2-36 importing, 3-11–3-14 invalid, 3-24 item, 2-56 linking, 3-80 opening, 3-8–3-10 printing, 4-13 retrieving authority, 3-77 holdings, 3-75–3-76 item, 3-77 saving, 4-5 templates, 8-1–8-3, 10-13 types, 2-2 unlinking, 3-80 validate heading, 4-11 validation, 9-1–9-2 record creating with a default template, 5-25 creating with template, 5-25–5-27 record type creating template, 5-6 Reference Information dialog box, 3-43 Related Record source record, 5-2 Related Records Cataloging module saving, 5-17 Related Records menu Cataloging module, 5-1 example, 5-3 Relevance column Titles Index, 3-34 Remote button, 3-29, 3-32, 3-38, 3-50, 3-61 Remote Search dialog box, 3-62 remote searching, 3-29 reproduction, of documentation, xxxi Resequencing items, 3-78 retain last search, 3-30 Retain search limits between searches check box, 358 retaining search limits between searches, 3-55 Retrieving authority, 3-77 holdings, 3-75–3-76 item, 3-77 rule for derivation field, 5-12–5-16 Endeavor Information Systems, Inc. See notice on first page IN-6 February 2004 Voyager® with UnicodeTM Index S Saving records, 4-5 to database, 4-7 saving Related Records, 5-17 scope note, 3-44 Search By field, 3-37 Search dialog box, 3-28, 3-49 Keyword tab, 3-30 Search For field, 3-38, 3-50 Search for field, 3-31 Search In field, 3-50 search limit date, 3-54 language, 3-54 Limit Type column, 3-55 list of limits, 3-55 location, 3-54 medium, 3-54 place, 3-54 setting, 3-56 status, 3-54 type, 3-54 Value, 3-55 Search Limits dialog box, 3-54, 3-56 Search Status dialog box, 3-64 search type drop-down field, 3-37 searching accessing search history, 3-54 automatic truncation, 3-30 by builder, 3-49, 3-51 by history, 3-53 Display Bibliographic Record Directly If Search Results In Only One Title, 3-30 for an item by headings/non-keyword, 3-36, 3-47 for an item by keyword, 3-34 for item keyword search, 3-34 headings searches by call number, 3-40 keyword, 3-30 limits, 3-53, 3-54 relevance, 3-31 remote, 3-29 retain last search, 3-30 unable to limit, 3-55 URI option, 3-29, 3-32, 3-38, 3-50 without relevance, 3-31 Security logging in, 1-4 see also, 3-46 Select Bibliographic Template dialog box, 5-21, 5-22, 5-27 Select Directory dialog box, 5-24 Selected Locations section Voyager Connection Options dialog box, 3-61 Session Defaults and Preferences Cataloging module, 5-18–5-25 Folders/Files tab, 5-18–5-25 Cataloging Options, 10-1 Colors/Fonts tab, 10-16 dialog box, 5-18, 5-19, 5-23 Folders/Files tab, 10-12 General tab, 10-2 Item Defaults tab, 10-10 Mapping tab, 10-14 Validation tab, 10-4 Work Flow tab, 10-8 setting search limits, 3-56 Show Results button, 3-65 Simultaneous Search dialog box, 3-63 sorting History tab authority, 2-36 bibliographic, 2-27 holdings, 2-55 source record Related Record, 5-2 Special Character Entry, 6-1 Special Character Mode, 6-3 Special Character Mode mapping, 6-3 Special Characters.cfg, 6-7 Spine Label Print Template, 4-17 Spine labels, 4-14 spinelabel.cfg, 4-17 stanza [Print Options ...], 4-17 [Print Options Bibliographic], 4-17 [Print Template Piece ...], 4-18 [Print Template Piece Bibliographic], 4-17 [Print Template Spine ...], 4-18 [Print Template Spine Bibliographic], 4-17 [Templates], 4-17 Statistical categories for items, 2-64–2-65 Status button, 3-66 Endeavor Information Systems, Inc. See notice on first page February 2004 Voyager® with UnicodeTM IN-7 Statuses for items, 2-60–2-62 Stop button, 3-33, 3-41 Stop Search button, 3-64 subfield element in derivation field, 5-9 multiple in derivation field, 5-12 non-matching in derivation field, 5-12 System tab authority record, 2-34 bibliographic record, 2-24 holdings record, 2-51 Template, Spine Label Printing, 4-17 Templates creating, 8-2 default, 10-13 deleting, 8-3 description of, 8-1 editing, 8-2–8-3 Templates section Folders/Files tab Cataloging module, 5-21 Folders/Files tab, Cataloging module bib field, 5-22 thumbnails, 2-21 Titles Index, 3-40 Relevance column, 3-34 Titles Index list box, 3-32 truncation searching, 3-30 Type column Voyager Connection Options dialog box, 3-61 T tab Builder, 3-49 History, 3-53, 3-54 Keyword, 3-30 Non-Keyword, 3-36, 3-47 U tag element in derivation field, 5-9 Tag Tables folder, 5-21, 5-24 Tag tables, MARC, A-1–A-23 template, 5-5–5-8 creating, 5-5–5-6 default authority, 5-5, 5-21, 5-24 bibliographic, 5-5, 5-21, 5-24 defining, 5-19–5-23 holdings, 5-5, 5-21, 5-24 using to create new record, 5-25 deleting, 5-8 editing, 5-6–5-7 Related Records creating, 5-8–5-18 derivation field, 5-9–5-17 example, 5-16–5-17 explanation, 5-8–5-9 overview, 5-8–5-12 saving, 5-17 using to create new record, 5-25–5-27 Template field, 5-26 Session Defaults and Preferences, Cataloging module, 5-24 Template folder, 5-21, 5-24 Unicode BulkImport, C-8 cataloging templates, C-9 database conversion, C-4 diacritics, 6-1, C-3 font options, C-1 Leader position 9, C-2 MARC21 compliance considerations, C-3 message logs (database conversion), C-5 nc in the Title Bar, C-4 non-converted records, C-4 overview, C-1 Special Character Entry, 6-1 subfield character, C-9 Unlinking records, 3-82 Update, 4-6 update record alert, 4-6 URI search option, 3-29, 3-32, 3-38, 3-50 URN, 2-22, 10-7 user-defined alternate search button, 3-29 Endeavor Information Systems, Inc. See notice on first page IN-8 February 2004 Voyager® with UnicodeTM Index V Validating records, 9-1–9-2 validation of bib heading, 4-11 Variable fields 505 field, 2-24 authority, 2-33–2-34 bibliographic, 2-14–2-24 font bold for, 10-19 font sizes of, 10-19 holdings, 2-44 Verify 856 links, 2-22, 10-7 view holdings locations, 3-79 line items, 3-68 Voyager Connection Options dialog box, 3-59, 3-60, 3-61 Available Locations section, 3-61 Connection column, 3-61 Database Name column, 3-61 Information about... section, 3-61 Selected Locations section, 3-61 Type column, 3-61 voyager.ini file, 3-30 W Window menu, 10-24 Work files, 4-5 Endeavor Information Systems, Inc. See notice on first page February 2004 Voyager® with UnicodeTM IN-9 Endeavor Information Systems, Inc. See notice on first page IN-10 February 2004 Voyager® with UnicodeTM