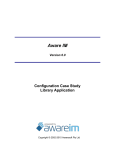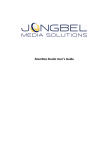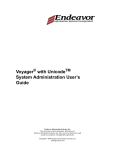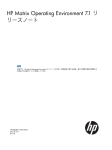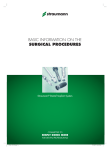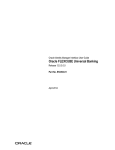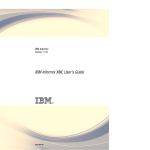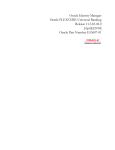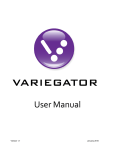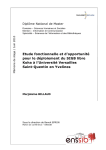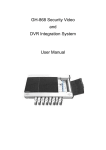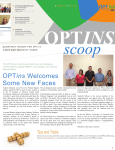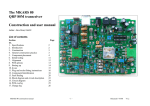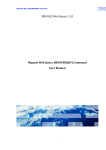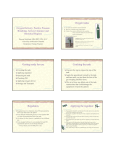Download User Manual DLS version 3 / LibLime Academic Koha version 5.10
Transcript
User Manual
DLS version 3 /
LibLime Academic Koha version 5.10
Latest update: August 26, 2015
11501 Huff Ct
North Bethesda, MD 20895
Copyright © 2014 by PTFS, 11501 Huff Ct. N. Bethesda, MD 20895 -- Unauthorized duplication of this material is prohibited
CONTENTS
Purpose.......................................................................................................................................... 12
1.
Log in to DLS ....................................................................................................................... 12
2.1 Toggle Between Staff/Public Masthead.............................................................................. 14
2.2 Navigation ........................................................................................................................... 15
2.3 News Items.......................................................................................................................... 15
2.
Searching............................................................................................................................... 18
3.1 Basic Search ........................................................................................................................ 18
3.2 Advanced Search ................................................................................................................ 19
3.3 Truncation, Wildcard, and Direct Index Searching ............................................................ 20
3.3.1 Other search tips .......................................................................................................... 21
3.3.2
Index Searches ........................................................................................................ 22
3.3.3 Digital Object Searching .............................................................................................. 22
3.4 Search Results ..................................................................................................................... 22
3.4.1 Statement of Search Terms .......................................................................................... 23
3.4.2 Search Results .............................................................................................................. 23
3.4.3 Facets ........................................................................................................................... 24
3.4.4 Sort Order and Relevance Ranking.............................................................................. 26
3.4.5 Solr Rank Display ........................................................................................................ 27
3.4.6 User Rankings .............................................................................................................. 28
3.5 Manage Search Results ....................................................................................................... 28
3.5.1 Saved Searches............................................................................................................. 29
3.5.2 Cart ............................................................................................................................... 32
3.5.3 Downloading Full MARC or Digital Objects .............................................................. 33
3.5.4 Search Filters and User Preferences ............................................................................ 34
3.5.5 Control of Facets .......................................................................................................... 36
3.5.6 Multi-Language Searching........................................................................................... 37
3.5.7 Concept (Synonym) Searching .................................................................................... 37
3.5.8 Geospatial Map Display............................................................................................... 37
DLS User Manual
Page 2
Copyright © 2014 by PTFS, 11501 Huff Ct. N. Bethesda, MD 20895 -- Unauthorized duplication of this material is prohibited
3.5.8.1 Map Display ........................................................................................................................ 38
3.5.8.2 Performing a Graphical Search ........................................................................................... 39
3.5.8.3 Viewing Records ................................................................................................................. 41
3.5.8.4 Digital Documents .............................................................................................................. 43
3.5.8.5 Chipping .............................................................................................................................. 44
3.5.9 Other Discovery Layer Options ................................................................................... 45
3.6 Discovery Layer View of Individual Bibliographic Record ............................................... 45
3.6.1 Viewing Digital Objects .............................................................................................. 47
3.6.2 Other Online Resources ............................................................................................... 48
3.7 Staff View of Individual Bibliographic Record .................................................................. 49
3.
Circulation and Material Management ................................................................................. 50
4.1 Checking Out ...................................................................................................................... 50
4.2 Checkout Messages, Warnings, and Blocks ....................................................................... 53
4.3 Receipt Printing .................................................................................................................. 57
4.4 Renewing Items for a Patron............................................................................................... 58
4.5 Checking In ......................................................................................................................... 60
4.6 Fast Add at Checkout .......................................................................................................... 62
4.7 Handling Transits ................................................................................................................ 64
4.8 Tracking In-House Use ....................................................................................................... 66
4.9 Inventory ............................................................................................................................. 67
4.9.1 Uploading a File of Barcodes ...................................................................................... 67
4.9.2 Using the Inventory Tool ............................................................................................. 68
4.9.3 Cleaning Up Inventory Problems................................................................................. 70
4.10 Overdue Report ................................................................................................................. 71
4.11 Holds ................................................................................................................................. 72
4.11.1 Item-Level versus Title-Level Holds ......................................................................... 73
4.11.2 Placing a Hold for a Patron ........................................................................................ 73
4.11.3 Reordering the Priority Queue ................................................................................... 76
4.11.4 Suspending Holds ...................................................................................................... 77
4.11.5 Recalls ........................................................................................................................ 79
4.11.6
Triggering a Hold .................................................................................................... 80
DLS User Manual
Page 3
Copyright © 2014 by PTFS, 11501 Huff Ct. N. Bethesda, MD 20895 -- Unauthorized duplication of this material is prohibited
4.11.7 Holds Queue Report ................................................................................................... 81
4.11.8 Clearing the Holds Shelf ............................................................................................ 82
4.12 Call Slips, Document Delivery, and other RFI Forms ...................................................... 83
4.12.1 Placing a Request for a Patron ................................................................................... 83
4.12.2 Managing Requests .................................................................................................... 85
4.12.3 Other Request Forms ................................................................................................. 88
4.13 Interlibrary Loan ............................................................................................................... 90
4.14 Course Reserves ................................................................................................................ 92
4.14.1 Creating Courses ........................................................................................................ 92
4.14.2 Adding Items to Courses ............................................................................................ 93
4.14.3 Suspending or Deleting Courses ................................................................................ 94
4.
Patrons................................................................................................................................... 95
5.1 Searching for Patrons .......................................................................................................... 96
5.1.1 Advanced Patron Searching ......................................................................................... 97
5.2 Creating a Patron................................................................................................................. 99
5.3 Editing a Patron................................................................................................................. 104
5.4 Changing Passwords for Patrons ...................................................................................... 104
5.5 Messages ........................................................................................................................... 105
5.6 Importing Patrons.............................................................................................................. 106
5.7 Upload Patron Images ....................................................................................................... 109
5.7.1 Loading an Individual Image From the Patron Record ............................................. 109
5.7.2 Loading a Batch of Images or an Individual Image ................................................... 111
5.8 Linking Parent and Child Records .................................................................................... 113
5.9 Updating Child to Adult Patron ........................................................................................ 116
5.10 Proxy Borrowing............................................................................................................. 118
5.11 Batch Edit/Delete Patrons ............................................................................................... 120
5.12 Fines ................................................................................................................................ 123
5.12.1 Paying Fines ............................................................................................................. 123
5.12.2 Estimated Fines ........................................................................................................ 126
5.12.3 Waiving or Forgiving Fines ..................................................................................... 127
5.12.4 Manual Charges ....................................................................................................... 127
DLS User Manual
Page 4
Copyright © 2014 by PTFS, 11501 Huff Ct. N. Bethesda, MD 20895 -- Unauthorized duplication of this material is prohibited
5.12.5 Lost Item Handling .................................................................................................. 128
5.12.6 Fine Threshold Forgiveness and Transfers .............................................................. 131
5.12.7 Forgiven Fines ......................................................................................................... 132
6. Role Patrons and Default Permissions .................................................................................... 133
6.1 Creating a Role Patron ...................................................................................................... 133
6.2 Assigning Roles to User Records in the Patron Category ................................................ 134
6.3 Assigning Roles in the Individual Patron Record ............................................................. 135
6.4 Updating Permission Settings ........................................................................................... 137
6.5 Available Granular Permissions ....................................................................................... 137
6.6 Assigning Permissions in a Role Patron ........................................................................... 140
6.7 Assigning Permissions in an Individual Patron Record .................................................... 141
7. Messaging and Message Preference Defaults ......................................................................... 144
7.1 Staff Management of Patron Messaging Preferences ....................................................... 145
7.1.1 Role Settings .............................................................................................................. 145
7.1.2 Role or Individual Patron Settings ............................................................................. 146
7.1.3 Most Common Types of Messages ............................................................................ 147
7.1.4 Patron Management of Messaging Preferences ......................................................... 148
8. Reports .................................................................................................................................... 149
8.1 Guided Report Wizard ...................................................................................................... 149
8.1.1 Reports Dictionary ..................................................................................................... 155
8.2 Create from SQL ............................................................................................................... 158
8.2.1 Truncation .................................................................................................................. 160
8.2.2 Runtime Parameters ................................................................................................... 160
8.2.3 Selecting on MARC Data .......................................................................................... 162
8.3 Use Saved.......................................................................................................................... 163
8.3.1 Tags ............................................................................................................................ 164
8.4 Sample Report Library...................................................................................................... 166
8.5 Canned and Statistical Reports ......................................................................................... 167
8.5.1 Items with No Checkouts ........................................................................................... 167
8.5.2 Patrons Checking Out the Most ................................................................................. 168
8.5.3 Most-Circulated Items ............................................................................................... 169
DLS User Manual
Page 5
Copyright © 2014 by PTFS, 11501 Huff Ct. N. Bethesda, MD 20895 -- Unauthorized duplication of this material is prohibited
8.5.4 Items Lost................................................................................................................... 170
8.5.5 Catalog by Itemtype ................................................................................................... 171
8.5.6 Statistics Wizards ....................................................................................................... 172
9. Cataloging ............................................................................................................................... 175
9.1 Opening the Cataloging Editor ......................................................................................... 175
9.2 Creating Bibliographic Records ........................................................................................ 176
9.2.1 Searching for Existing Bibliographic Records .......................................................... 176
9.2.2 Searching for a Record in the Reservoir .................................................................... 179
9.2.3 Creating a Bibliographic Record using Z39.50 ......................................................... 181
9.2.4 Creating a Bibliographic Record From a Template ................................................... 184
9.2.5 Importing a Batch of Records .................................................................................... 187
9.2.5.1 Stage MARC Records for Import ..................................................................................... 188
9.2.5.2 Manage Staged Biblio Records ......................................................................................... 192
9.2.5.3 952 Item Formatting.......................................................................................................... 196
9.2.5.4 Reverting Batches ............................................................................................................. 198
9.3 Editing New or Existing Bibliographic Records .............................................................. 200
9.3.1 Screen Layout ............................................................................................................ 200
9.3.2 Library of Congress Help........................................................................................... 202
9.3.3 Expanded MARC View ............................................................................................. 203
9.3.4 Editing Bibliographic Fields not under Authority Control ........................................ 204
9.3.4.1 Adding Bibliographic Fields and/or Subfields.................................................................. 205
9.3.4.2 Copy and Paste an Entire Field ......................................................................................... 206
9.3.4.3 Paste Content into One Subfield and Create Additional Subfields ................................... 206
9.3.5 Editing Bibliographic Fields under Authority Control .............................................. 207
9.3.6 Editing an Authority Record from a Bibliographic Record ....................................... 207
9.3.7 Viewing Two Bibliographic Records, Side by Side .................................................. 208
9.3.8 Adding or Editing a Bibliographic Record Attribute................................................. 210
9.3.8.1 Searching, Exporting, Removing Attributes ..................................................................... 211
9.3.8.2 Working with Attributes in the Cataloging Editor ............................................................ 212
9.3.9 Discovery Layer Suppression .................................................................................... 213
9.3.10 Saving a Bibliographic Record ................................................................................ 214
DLS User Manual
Page 6
Copyright © 2014 by PTFS, 11501 Huff Ct. N. Bethesda, MD 20895 -- Unauthorized duplication of this material is prohibited
9.3.11 Cloning a Bibliographic Record .............................................................................. 215
9.3.12 Replacing Record via z39.50 Search ....................................................................... 215
9.3.13 Merging Bibliographic Records ............................................................................... 218
9.3.14 Batch Delete Bibliographic Records ........................................................................ 219
9.3.15 Staging a Record for Review ................................................................................... 221
9.3.16 Reviewing and Saving a Staged Record .................................................................. 223
9.3.17 Link Bibliographic Record to an Authority Record ................................................ 224
9.3.18 Printing a Bibliographic Record .............................................................................. 226
9.3.19 Linking Parent/Child Records (Host Unit/Constituent Unit) .................................. 227
9.4 Managing Holdings Records............................................................................................. 229
9.4.1 Creating a Holding Record ........................................................................................ 231
9.4.2 Viewing a Holding Record ........................................................................................ 231
9.5 Managing Item Records .................................................................................................... 232
9.5.1 Create an Item ............................................................................................................ 232
9.5.2 Edit an Item Record ................................................................................................... 234
9.5.3 Delete Item(s)............................................................................................................. 236
9.5.4 GUIDE/UUID Item Fields ......................................................................................... 237
9.6 Managing Authority Records ............................................................................................ 238
9.6.1 Searching for authority records .................................................................................. 238
9.6.2 Creating Authority Records ....................................................................................... 240
9.6.3 Editing Authority Records ......................................................................................... 241
9.6.4 Importing Authority Records ..................................................................................... 243
9.6.5 Merging Authority Records ....................................................................................... 244
9.7 HotKeys ............................................................................................................................ 247
9.8 Authorized Values ............................................................................................................ 247
9.9 Batch Edit Items ................................................................................................................ 249
9.9.1 Batch Modify Utility .................................................................................................. 250
9.9.2 Batch Edit Utility ....................................................................................................... 252
9.9.2.1 Method One: Saved Search ............................................................................................... 252
9.9.2.2 Method Two: Search for Records ..................................................................................... 253
9.9.2.3 Method Three: Upload a File of Barcode Numbers .......................................................... 255
DLS User Manual
Page 7
Copyright © 2014 by PTFS, 11501 Huff Ct. N. Bethesda, MD 20895 -- Unauthorized duplication of this material is prohibited
10. Label Printing........................................................................................................................ 257
10.1 Label Initial Setup ........................................................................................................... 257
10.1.1 Layouts ..................................................................................................................... 257
10.1.2 Templates ................................................................................................................. 262
10.1.3 Profiles ..................................................................................................................... 263
10.2 Generating Labels ........................................................................................................... 264
10.3 Label Printing.................................................................................................................. 267
11. Exporting Bibs and Items...................................................................................................... 268
12. Digital Object Handling (DLS Systems Only) ..................................................................... 271
13. Acquisitions .......................................................................................................................... 275
13.1 Setting up Acquisitions ................................................................................................... 276
13.2 Setting up Vendors .......................................................................................................... 277
13.2.1 Vendor Account Details ........................................................................................... 278
13.2.2 Vendor Account Status (mandatory) ....................................................................... 279
13.3 Setting up Funds ............................................................................................................. 279
13.4 Setting up Locations ....................................................................................................... 281
13.4.1 Creating and Editing Locations ............................................................................... 282
13.4.2 Location to Copy Field Mappings ........................................................................... 283
13.5 Currencies ....................................................................................................................... 284
13.6 Countries ......................................................................................................................... 285
13.7 Templates ........................................................................................................................ 285
13.8 Setting up EDI................................................................................................................. 287
13.8.1 Enriched EDI ..................................................................................................................... 289
13.9 Search Targets ................................................................................................................. 291
13.10 Searching Within Acquisitions ..................................................................................... 292
13.10.1 Global Searching.................................................................................................... 292
13.10.2 Search Semantics ................................................................................................... 294
13.10.3 Basic Search ........................................................................................................... 294
13.10.4 Conjunctive (OR) Searching .................................................................................. 295
13.10.5 Quoted strings ........................................................................................................ 295
13.10.6 Explicit fields ......................................................................................................... 295
DLS User Manual
Page 8
Copyright © 2014 by PTFS, 11501 Huff Ct. N. Bethesda, MD 20895 -- Unauthorized duplication of this material is prohibited
13.10.7 Advanced Search ................................................................................................... 296
13.11 Creating a Purchase Order ............................................................................................ 297
13.12 Funding a PO Line ........................................................................................................ 300
13.13 Transmitting a Purchase Order ..................................................................................... 301
13.14 Receiving ...................................................................................................................... 302
13.15 Invoicing ....................................................................................................................... 303
13.16 Purchase Suggestions .................................................................................................... 305
13.17 Standing Orders ............................................................................................................ 307
13.17.1 Continuations/Standing Orders Setup .................................................................... 308
13.17.1.1 Vendors ......................................................................................................................... 308
13.17.1.2 Order Types................................................................................................................... 308
13.17.1.3 Funds ............................................................................................................................. 309
13.17.2 Ordering Standing Orders ...................................................................................... 309
13.17.3 Receiving Standing Orders .................................................................................... 311
13.17.4 Receive and Invoice ............................................................................................... 313
13.18 Link to Serials ............................................................................................................... 314
13.19 Acquisitions Reports ..................................................................................................... 317
13.19.1 Reports Available................................................................................................... 317
14. Serials .................................................................................................................................... 318
14.1 Creating a Subscription Record ...................................................................................... 321
14.2 Receiving Issues.............................................................................................................. 324
14.3 Routing Slips................................................................................................................... 327
14.4 Claiming.......................................................................................................................... 328
15. Lists ...................................................................................................................................... 328
16. Moderating ........................................................................................................................... 331
16.1 Moderating Tags ............................................................................................................. 332
16.2 Moderating Comments.................................................................................................... 333
17. Using the Discovery Layer .................................................................................................. 334
17.1 Home Page ...................................................................................................................... 334
17.2 Simple Search ................................................................................................................. 335
17.3 Advanced Search ............................................................................................................ 335
DLS User Manual
Page 9
Copyright © 2014 by PTFS, 11501 Huff Ct. N. Bethesda, MD 20895 -- Unauthorized duplication of this material is prohibited
17.4 Results List...................................................................................................................... 336
17.5 Title Display.................................................................................................................... 338
17.6 Authority Browse ............................................................................................................ 339
17.7 New Titles ....................................................................................................................... 341
17.8 Cart .................................................................................................................................. 341
17.9 Lists ................................................................................................................................. 343
17.9.1 Viewing a List .......................................................................................................... 343
17.10 Logging In ..................................................................................................................... 346
17.11 Discovery Layer Account ............................................................................................. 347
17.11.1 My Checkouts ........................................................................................................ 348
17.11.1.1 Self Checkout ................................................................................................................ 348
17.11.2 My Holds ............................................................................................................... 349
17.11.2.1 Suspending Holds ......................................................................................................... 349
17.11.3 My Fines ................................................................................................................ 351
17.11.4 My Requests........................................................................................................... 351
17.11.5 My Personal Details ............................................................................................... 351
17.11.6 My Checkout History............................................................................................. 353
17.11.7 My Lists ................................................................................................................. 353
17.11.8 My Tags ................................................................................................................. 353
17.11.9 My Purchase Suggestions ...................................................................................... 354
17.11.10 My Interlibrary Loan Requests ............................................................................ 356
17.11.11 My Messages ....................................................................................................... 357
17.11.11.1 Discovery Layer Pop-ups ............................................................................................ 358
17.11.12 My Messaging Preferences .................................................................................. 358
17.11.13 My General Preferences ....................................................................................... 360
17.12 Placing Holds ................................................................................................................ 361
17.13 Recalls ........................................................................................................................... 362
17.14 Call Slips and Document Delivery ............................................................................... 363
17.15 Other Request Forms .................................................................................................... 365
17.16 Comments ..................................................................................................................... 366
17.17 Tags ............................................................................................................................... 368
DLS User Manual
Page 10
Copyright © 2014 by PTFS, 11501 Huff Ct. N. Bethesda, MD 20895 -- Unauthorized duplication of this material is prohibited
17.18 Ratings .......................................................................................................................... 370
17.19 Course Reserves ............................................................................................................ 372
17.20 Saved Searches.............................................................................................................. 373
17.21 Map / Geospatial Functionality..................................................................................... 374
18. Basic System Configuration and Administration ................................................................. 374
19. Discovery Layer Configuration ............................................................................................ 374
Appendix 1: Solr Index Names ................................................................................................... 376
Appendix 2: Search Tips ............................................................................................................. 379
Phrases .................................................................................................................................... 379
Searching Against Indexes ...................................................................................................... 379
Wildcard Searching................................................................................................................. 380
Fuzzy Searching ...................................................................................................................... 380
Proximity Searching................................................................................................................ 380
Boolean Searching .................................................................................................................. 381
DLS User Manual
Page 11
Copyright © 2014 by PTFS, 11501 Huff Ct. N. Bethesda, MD 20895 -- Unauthorized duplication of this material is prohibited
Purpose
The Digital Library System (DLS) application is a feature-rich, scalable, web-based application
used by organizations to place valued collections under intellectual control, while providing a
means for the inventorying, cataloging, describing, indexing, searching, and requesting of any
type of materials. The full DLS includes the digital object component; the ILS-only production
is LibLime Academic Koha.
This DLS User Manual covers each module of the DLS application and offers step by step
instructions for how to configure key features and provides instructions for feature use. The
DLS User Manual is augmented by a database of online materials which are updated on a regular
basis.
There are two interfaces to the DLS application, the staff client (for staff) and the Discovery
Layer (for patrons). The main focus of this DLS User Manual document is the staff client, but
Discovery Layer functions are covered as well.
1. Log in to DLS
When users first log into the DLS, the opening screen has information and menu options; these
options vary based on the user’s permissions. The user greeting page clearly shows which user
is logged in and provides links only to areas the user is permitted to access. NOTE: a user can
log in either with the defined userid (OPAC Login field) or the cardnumber – if the value
entered does not match the OPAC Login, it will try to match against a cardnumber.
The first user greeting page, shown below, is for a user with full access to the entire DLS. This
person can access any module of the DLS, including the full administrative suite. This user can
also initiate a bibliographic search from this page via the Search Catalog option.
DLS User Manual
Page 12
Copyright © 2014 by PTFS, 11501 Huff Ct. N. Bethesda, MD 20895 -- Unauthorized duplication of this material is prohibited
The second user greeting page, shows below, is for a user with limited access (basically OPAC
only access) to the DLS. Note that no links to any staff functions are provided. This user can
initiate a search against the database from the masthead search box which defaults to Library
Catalog (keyword), or by going to the Advanced Search link.
The third user greeting page, shown below, is for a junior circulation librarian. This person has
access to circulation, lists, and patron functions but no other areas (cataloging, reports, tools,
administrative functions, etc.).
DLS User Manual
Page 13
Copyright © 2014 by PTFS, 11501 Huff Ct. N. Bethesda, MD 20895 -- Unauthorized duplication of this material is prohibited
Again, note that for all users, the top menu bar is available throughout the staff client screens –
the “More” menu has links to most of the functions listed on the main page. The staff masthead
has tabs for searching the catalog and for starting a checkout (options vary depending on what
screen you are on).
2.1 Toggle Between Staff/Public Masthead
Staff users can toggle between the staff and Discovery Layer masthead for more functionality as
needed. Under More, click Show Public Masthead:
The top bar and main menu options remain the same, but the masthead changes to the public
view:
DLS User Manual
Page 14
Copyright © 2014 by PTFS, 11501 Huff Ct. N. Bethesda, MD 20895 -- Unauthorized duplication of this material is prohibited
Click More, Show Staff Masthead to toggle back to the staff view. Staff can also minimize the
staff masthead with the Hide Masthead toggle:
You can bring it back with the Show Masthead toggle:
2.2 Navigation
As you navigate through menus and submenus, you will see a breadcrumb line at the top of your
screen. For example:
You can also navigate back one or more levels by clicking a link in the breadcrumbs. For
example, in the second line above, clicking Circulation will take you back to the main
Circulation menu page.
2.3 News Items
If you have permissions, (see the Creating a Staff Patron and Setting Granular Permissions
section) you can create News items to display messages and notes for staff.
DLS User Manual
Page 15
Copyright © 2014 by PTFS, 11501 Huff Ct. N. Bethesda, MD 20895 -- Unauthorized duplication of this material is prohibited
To access News items display messages and notes for staff, go to Tools, News. You can edit
existing news items, delete items, or create a new one. To edit, click the ‘Edit’ link in the last
column of the display. To delete, check the selection box and then click the ‘Delete selected’
button.
To create a new news item, click the New Entry button. First choose whether the item Display
Location should display in Librarian interface (staff mode) or OPAC (Discovery Layer).
DLS User Manual
Page 16
Copyright © 2014 by PTFS, 11501 Huff Ct. N. Bethesda, MD 20895 -- Unauthorized duplication of this material is prohibited
Then fill in the rest of the fields. Publication date will default to the date of creation. The
system wants an expiration date, after which the item will no longer display. If you don’t supply
one at creation, it will default to the date of creation which means it will stop displaying the next
day. Always give it an expiration date sometime in the future.
Position can be tricky – it’s meant to determine the order in which items display, but if there is
only one item you may have to try a couple of settings to get it to show. Usually position 1 is the
best in that situation. The News field is the text for your message.
DLS User Manual
Page 17
Copyright © 2014 by PTFS, 11501 Huff Ct. N. Bethesda, MD 20895 -- Unauthorized duplication of this material is prohibited
Click the Submit button to save your message, or Cancel to cancel it. To check staff messages,
go to the staff client home page (first screenshot in this section). For OPAC messages, go to
your Discovery Layer interface:
If you have any main page text configured for your Discovery Layer (such as the “Welcome”
message above), it will display before the news items.
2. Searching
You can search for bibliographic records in a number of ways. The search areas offered will
vary slightly in appearance and display, based on user permissions, but all searches are
conducted in a similar manner.
3.1 Basic Search
DLS user with basic access can perform basic searches via the masthead. Search terms can be
entered into the box provided. Searches can be narrowed using the drop down choices provided
(the DLS defaults to a keyword search of the entire Library Catalog) by choosing one of the
choices within the pulldown list:
DLS User Manual
Page 18
Copyright © 2014 by PTFS, 11501 Huff Ct. N. Bethesda, MD 20895 -- Unauthorized duplication of this material is prohibited
DLS users with staff permissions will see a persistent search bar atop each page of the DLS.
This search bar includes a search box for search terms and three tabs, labeled Checkout, Check
In, and Search the Catalog, respectively. The tabs available may change depending on what
module is currently on screen.
As mentioned above, staff users can toggle between the staff search bar (masthead) and the
public version. Each has different options.
In the Search the Catalog tab, users can enter search terms into the free text box. These search
terms will be searched against the entire dataset (as a keyword search.)
3.2 Advanced Search
The DLS Advanced Search allows for more search options and increased precision within the
search results set. Users can select multiple search options, such as Title and Author, and
limiters as desired. Depending on system configuration, users may limit a search by:
•
Library: (common in a multi-branch system)
•
Item Type (book, manuscript, DVD, Video)
•
Collection Type: (Fiction, Non Fiction, History, Reference)
•
Shelving Location: (Upstairs, Downstairs, Basement, Storage)
DLS User Manual
Page 19
Copyright © 2014 by PTFS, 11501 Huff Ct. N. Bethesda, MD 20895 -- Unauthorized duplication of this material is prohibited
Other limiters are possible, and additional indexes can be added to the search box pulldowns if
desired. See the Discovery Layer Customization Guide for setup information.
Two options (Limit by Loaded Date and Limit by Creation Date) allow searching against digital
object file dates on full DLS systems. These also search bibliographic data (Creation Date
comes from the 260$c and Loaded Date from the 260$g) so they can be used for non-DLS
systems as well.
3.3 Truncation, Wildcard, and Direct Index Searching
See Appendix 2 of this manual or http://lucene.apache.org/core/2_9_4/queryparsersyntax.html
for more details on searching; here are some tips.
For all searching (basic and advanced), stemming happens automatically (and is mutually
exclusive with wildcard searching.
DLS User Manual
Page 20
Copyright © 2014 by PTFS, 11501 Huff Ct. N. Bethesda, MD 20895 -- Unauthorized duplication of this material is prohibited
For example:
•
All searches will stem, but records that match the search term exactly will be ranked with
higher relevance and be higher in search results. Further, stemming is based on
dictionaries, so the words offered in a search result match are going to be related to the
search terms; for example:
o "test" will not match "tester", but it will match "tests" and "testing"
•
Using an asterisk (*) will expand stemming and will remove the dictionary logic from the
search
o "test*" will match "test", "tests", "testing", "tester", "testitudinal".
•
Adding a question mark (?) to the search term will return results with the search term plus
one character, but no more than one character.
o “test?" will match "tests" but not "test" or "tester"
•
To use a wildcard to substitute for one character, put a question mark in the string:
o “wom?n” will find woman or women
•
Putting parentheses around terms will search the words in any order. To search an exact
phrase, enclose it in double quotation marks:
o “united states”
•
You can also use an asterisk as an open-ended truncation symbol at the beginning, end, or
both of a search term:
o title:unite*
3.3.1 Other search tips
•
•
What’s the syntax for single character right-hand truncation – nap or naps?
o nap?
What’s the syntax for multiple character right-hand truncation – nap or naps or napping?
o nap*
DLS User Manual
Page 21
Copyright © 2014 by PTFS, 11501 Huff Ct. N. Bethesda, MD 20895 -- Unauthorized duplication of this material is prohibited
•
•
•
•
What’s the syntax for single character internal truncation – woman or women?
o wom?n – single character truncation
What’s the syntax for multiple character internal truncation – woman or woken?
o wo*n – multiple character truncation
Is there syntax for left-hand, single or multiple truncation? – stub or tub – ecology or
biology?
o No left-hand truncation.
What’s the syntax for phrase searching?
o Place the phrase in quotes, i.e.: "roman empire"
3.3.2
Index Searches
You can search against an index not configured in the pull-down, if you know the index name.
For example, to do a manual title search (rather than using the pull-down), you could type
title:(united AND states) in a search box. The “title:” portion is the index name. The search term
follows; you can use Boolean operators such as AND, OR, NOT (in all caps). You can also
combine indexes in a manual search: title:united AND author:smith. See the Appendix with Solr
index names to identify a particular index.
3.3.3 Digital Object Searching
If your site is configured for the full DLS with associated digital objects, any search will
automatically include searching against digital object metadata or full text of documents.
Therefore, if you search for a string that might be in an attached .pdf file, the title record for the
.pdf file will show in your search results. This may be confusing to users, since there is no
immediately obvious reason for that title to be in the results list. Always check the title for
associated digital objects and their content.
3.4 Search Results
After searching, if there are multiple records that match the search the user is given a search
results set. If only one match is found, the user is brought directly to the matching record.
DLS User Manual
Page 22
Copyright © 2014 by PTFS, 11501 Huff Ct. N. Bethesda, MD 20895 -- Unauthorized duplication of this material is prohibited
3.4.1 Statement of Search Terms
At the top of the results list, you’ll see your search terms restated:
If a searcher wants to expand the search beyond the 2892 that were found in this example,
remove the limit on item type of “Book” by clicking the X next to it; the search will be rerun and
the result set would, logically, be larger.
3.4.2 Search Results
Beneath the statement of the search terms are the search results. By default, 20 search results
will display per page; this can be adjusted in the administrative settings (the
DLS User Manual
Page 23
Copyright © 2014 by PTFS, 11501 Huff Ct. N. Bethesda, MD 20895 -- Unauthorized duplication of this material is prohibited
OPACnumSearchResults syspref) if desired. The standard results display shows key
bibliographic and descriptive information as well as the current availability and location (call
number) of items on the list.
The titles and item information show in the main part of the screen. The title and author are
presented as hyperlinks.
•
Clicking on the title will display the single title, with further descriptive details
•
Clicking on the author will result in a new search being run, for all records with that
author
From this page, a hold can be placed on a title by clicking on the hyperlink Place hold.
From this page, a title can be copied to a searcher’s Cart by clicking on Add to cart.
3.4.3 Facets
To the left of the search results are search facets. These are drawn from various fields in the title
and item record, and apply to the entire search results set. You can use them to filter down
results to a smaller group. For example, clicking the Topic link for American Literature will
limit the search to titles with that subject entry:
DLS User Manual
Page 24
Copyright © 2014 by PTFS, 11501 Huff Ct. N. Bethesda, MD 20895 -- Unauthorized duplication of this material is prohibited
Facets are used to narrow further a search result set. Each facet offered is displayed as a
hyperlink followed by a number, which indicates how many records in the search results set are
linked to that facet. Clicking on a facet will re-run the search and return only items with that
facet. For large sets of facets, clicking the More link will show more options:
DLS User Manual
Page 25
Copyright © 2014 by PTFS, 11501 Huff Ct. N. Bethesda, MD 20895 -- Unauthorized duplication of this material is prohibited
3.4.4 Sort Order and Relevance Ranking
The default sort order is relevance ranking, and that’s the best option to use. The Solr search
engine is configured to give more weight to records with the search term in specified fields (such
as title, author, and subject). Entries with the search terms adjacent to each other will be ranked
higher as well. You can also organize your results by author, title, call number, or date by
changing the Relevance pulldown setting.
DLS User Manual
Page 26
Copyright © 2014 by PTFS, 11501 Huff Ct. N. Bethesda, MD 20895 -- Unauthorized duplication of this material is prohibited
3.4.5 Solr Rank Display
Sites interested in showing the Solr ranking (the number used by Solr to determine display order
in search results pages) can add that to the Discovery Layer search results page by placing the
code below in the CSS Inline Styles section of the Discovery Layer editor (see the Discovery
Layer customization guide for more information).
.search-result-score{
display:
}
block;
DLS User Manual
Page 27
Copyright © 2014 by PTFS, 11501 Huff Ct. N. Bethesda, MD 20895 -- Unauthorized duplication of this material is prohibited
3.4.6 User Rankings
Users with the granular permission catalogue: bib_ratings will have the ability to rank a
bibliographic record (on a scale of 1-5) by marking stars on the display. Users with the
permission catalogue: bib_ratings-view will be able to view bib ratings but not create or modify
them. Users lacking these permissions will not see bib rankings at all. These permissions can
be assigned to patrons through Role records (see that section for details).
See the Discovery Layer section for details on how records are ranked and displayed.
3.5 Manage Search Results
All search results are available for emailing or saving, as the user desires. This is controlled via
the option bar provided atop the search results. You must be logged in to email results.
Each item on the search results list has checkbox next to its main entry.
checked individually.
These boxes can be
DLS User Manual
Page 28
Copyright © 2014 by PTFS, 11501 Huff Ct. N. Bethesda, MD 20895 -- Unauthorized duplication of this material is prohibited
If the entire search results set is to be emailed or saved, users can click the option “All” from the
option provided atop the search results list. Once items are selected (and there is a check mark in
the box next to the main entry) they can be added to a list or cart under the Selected button:
Search terms within the search result set can also be highlighted for quick visibility. For
example, if the Highlight button is selected, the search term is shown in a different-colored font
in the search results set.
3.5.1 Saved Searches
If you are logged in, search results can be saved for future use. Click on “Save this Search”
under the All Results button:
DLS User Manual
Page 29
Copyright © 2014 by PTFS, 11501 Huff Ct. N. Bethesda, MD 20895 -- Unauthorized duplication of this material is prohibited
You will be prompted to name the saved search:
When a user has searches saved, and is logged in to the DLS, an option “Saved Searches” will
display in the masthead.
Users with staff permission can see Saved Searches via the More option from the staff masthead:
DLS User Manual
Page 30
Copyright © 2014 by PTFS, 11501 Huff Ct. N. Bethesda, MD 20895 -- Unauthorized duplication of this material is prohibited
When the option is chosen, the list of searches saved is offered.
Clicking on the name of a saved search will run it. You can delete a saved search by clicking the
X at the end of the line.
Note that you can opt to have the search run once a day (overnight with a cron job, if scheduled).
If you enable the messaging preference New results from scheduled search the results of the
updated search will be sent to you. See the section on messaging for more details on messaging
preferences.
DLS User Manual
Page 31
Copyright © 2014 by PTFS, 11501 Huff Ct. N. Bethesda, MD 20895 -- Unauthorized duplication of this material is prohibited
3.5.2 Cart
The cart is a holding place for a collection of records. You can add records either from the
search results page or from an individual title display. When you have added items to the cart,
the masthead display will change to show a count:
Clicking on the Cart button in the masthead will open a pop-up window with the contents of your
cart.
You can email the group of records (MARC format), print them, add to a list, or place holds.
The cart is not persistent – if you create a cart during one session, it will not remain in place the
next time you log in. It’s meant as a temporary holding bin for a collection of records during a
catalog session. The cart display does not include item data, but the print or download output
does:
DLS User Manual
Page 32
Copyright © 2014 by PTFS, 11501 Huff Ct. N. Bethesda, MD 20895 -- Unauthorized duplication of this material is prohibited
You can add items to the cart and print them without being logged in, but you must log into your
account to be able to email them or add them to a list. In addition, your patron account record
must have an email address for validation.
When you are finished with this group of records, you can empty the cart and close the window.
3.5.3 Downloading Full MARC or Digital Objects
Using the cart for downloading will produce a text output with limited fields (print/download
output is controlled by the message template send_bib_batch). If for some reason you need a
complete download of the full MARC record from a search results list, you can do so in XML
format. From the search results screen, click All Results and select Export:
DLS User Manual
Page 33
Copyright © 2014 by PTFS, 11501 Huff Ct. N. Bethesda, MD 20895 -- Unauthorized duplication of this material is prohibited
This brings up a tool which will allow you to select individual records from the results list. Pick
the records you want and click Export Selected as XML:
On a full DLS system, this tool can be used to download the digital objects from a results list.
Instead of clicking the title, you would click the digital object under a title entry – see the first
title in the screenshot above. Then you would click the Checked DLSOs button to export.
3.5.4 Search Filters and User Preferences
Staff may configure default preferences in a Role patron or an individual patron record. From the
main patron display page, click the Edit link under the Patron User Preferences section.
DLS User Manual
Page 34
Copyright © 2014 by PTFS, 11501 Huff Ct. N. Bethesda, MD 20895 -- Unauthorized duplication of this material is prohibited
There are several options in this area:
At the top, you could specify some Solr index defaults to be applied to searching. In most
circumstances the defaults are fine. One use for the default filter would be to limit search results
for the patron. For example, in a large multi-library system, you might want to limit searches to
the patron’s home branch by default. You could enter code like this:
owned-by:BRANCH1
(Use the appropriate branchcode.) In the Discovery Layer, the filter is applied automatically, but
the patron can turn it off on a search results set by clicking the Default Filter Off button:
The search re-executes, and the button toggles to Default Filter On.
You must be familiar with the Solr index names and search syntax to set these up properly. Use
these options with caution – invalid settings could disable searching altogether.
The Pop-Up Duration setting controls how long a pop-up message remains on the screen in the
Discovery Layer. The default is 10 seconds; users can set that to any duration (in seconds)
desired. Setting this to zero will make all pop-ups persist until the user actively closes them.
The Advance Days’ Due Notice is the number of days in advance that Advance Notices should
be sent. If the patron opts to receive Advance Notices, this is what controls the timing.
DLS User Manual
Page 35
Copyright © 2014 by PTFS, 11501 Huff Ct. N. Bethesda, MD 20895 -- Unauthorized duplication of this material is prohibited
Patrons can also set these options in the Discovery Layer under the General Preferences tab; see
that section for more details.
3.5.5 Control of Facets
The search results screen is configured with a default set of facets which users can use to limit
results. Sites can control which facets appear (and in what order), and can add new ones as
desired. Edit the system preference SearchFacets:
The syntax is the Solr index name (exactly as configured, including upper/lowercase) followed
by a colon and the display name you want:
pubyear:Publication date
Entries are separated by commas. For fields which are controlled by authorized values, such as
shelving location and collection code, you can add a third parameter with a colon after the
display name – the word “authval” and name of the authorized value in parentheses:
location:Location:authval(LOC)
In this example, the shelving location is controlled by the authorized value LOC. Using this
parameter means that the facets will show the display (e.g., Main Video Collection) rather than
the actual code (VIDEO):
DLS User Manual
Page 36
Copyright © 2014 by PTFS, 11501 Huff Ct. N. Bethesda, MD 20895 -- Unauthorized duplication of this material is prohibited
To configure facets, the data point you want must have its own Solr index, and you must know
the exact name of the index. (See the appendix on Solr index names for help.)
3.5.6 Multi-Language Searching
If you search against the index "text-fl" your term will be matched against a set of English
synonym translations of various foreign languages. These terms are in a system file. For
example, "text-fl:cheese" will match French records that contain the word "fromage" and
Spanish ones that have "queso.” French, Italian, Spanish, and German are presently supported.
3.5.7 Concept (Synonym) Searching
Similarly, you can search for certain terms and the system will look up possible synonyms. For
example, searches for "concept:school" will match the word "school" as well as synonyms for
school. The concept field contains all of the record's metadata text as well as the full-text content
of the attached digital object if available.
3.5.8 Geospatial Map Display
Bibliographic records with key data in the 034 field (Coded Cartographic Mathematical Data)
will display in a map if the GeoSpatial options are configured upon install. For example, the
bibliographic record for the book “Geography” has coordinates in the 034 field; if users click the
Map button to toggle map display, those coordinates show as a yellow dot and blue box on the
map.
DLS User Manual
Page 37
Copyright © 2014 by PTFS, 11501 Huff Ct. N. Bethesda, MD 20895 -- Unauthorized duplication of this material is prohibited
3.5.8.1 Map Display
1. By default, Esri World Imagery is used for the base map display. To change the base
map, click the pull-down in the top right of the map and select another option, such as
Google – Satellite.
2. Other menu items on the map menu bar are:
a. Detach Map – This launches the map in a separate window allowing the map to
be expanded to a larger size and allowing use of a second monitor when available.
Close the window to revert back to a single window display.
b. Map Controls –Turn controls on and off using the checkbox. Available controls
are Grid display, Overview Map display, Disable Record Pan and Disable Record
info. (Record Pan and Record info are enabled after query results are returned.)
c. Spatial Tools – Allows searches using geospatial coordinates. Enter the
geospatial coordinates and click Find. To change the type of coordinate system
format used to search simply select the desired format from the coordinate list.
Available coordinate system formats are DDD, DMS, UTM, MGRS.
DLS User Manual
Page 38
Copyright © 2014 by PTFS, 11501 Huff Ct. N. Bethesda, MD 20895 -- Unauthorized duplication of this material is prohibited
3.5.8.2 Performing a Graphical Search
The following operations make heavy use of the A.O.I. (Area of Interest) GUI control at the top
left of the map. This control, used for graphical and manual geographical search and locate
functions, comprises three rows of buttons. Each image has a geographic extent. The middle row
defines the supported shapes for the A.O.I. and activates the drawing of the shape on the map.
The top row describes the relationship of the image extent to the drawn A.O.I. The bottom row
provides a button permitting the manual entry of the A.O.I. and another button to locate
country/city/landmarks by name. Note that the entire GUI control can be minimized to an A.O.I.
button to reveal the portion of the map obscured by the control. Simply click the “_” icon at the
top right of the control.
1. When first accessing the map display, the A.O.I GUI control should be visible. The first
step to creating the A.O.I is to select the type of A.O.I. The default setting is the Within
Geospatial Search Method.
a. Within means the A.O.I. is completely within the image extent
b. Intersects means any part of the image extent touches the A.O.I.
c. Contains means the image extent is completely contained within the A.O.I,
d. DisjointTo means that the image extent is outside of the A.O.I.
2. After selecting a type of A.O.I. select the shape;
a. Rectangle – To draw a rectangular shape, click on the map with the mouse,
holding down the mouse button, drag your mouse until you have the desired
A.O.I.
b. Polygon – To draw a polygon, select Polygon from the A.O.I control, click on the
map at your starting point, then click at other points until you have selected your
area, double click on the last point to close the polygon.
DLS User Manual
Page 39
Copyright © 2014 by PTFS, 11501 Huff Ct. N. Bethesda, MD 20895 -- Unauthorized duplication of this material is prohibited
c. Point – Select Point from the A.O.I control, click a point on the map, a small red
circle will appear marking the selected point.
d. Circle – To draw a circle, select Circle from the A.O.I control, click on the map
and drag until you have the desired A.O.I.
e. Manual Entry – to create an A.O.I using coordinates, select the Manual Entry
button, the A.O.I Manual Input dropdown window will appear which allows you
to select either a rectangle or circle and the geospatial coordinate system to use.
Enter your coordinates; click Update or Update and Search.
f. Locate – Locate will allow you to find an A.O.I by typing in an address or other
location. Select the Locate button and enter an address or other location. A list
of related locations will appear, select a location from the list. To search using
that A.O.I click the Search button. To go to that location on the map, click Pan
To. Or select Close to close the Locate screen.
3. To delete the A.O.I, click Cancel A.O.I on the A.O.I controls. To center the A.O.I on
the map display, click Center A.O.I.
4. When an A.O.I is drawn on the map a search will be automatically initiated and the
results will display as a list below the map and as “pins” on the map. Multiple results in
close geographic proximity will display as a circle with the total number of results. To
see individual records zoom in on the map.
DLS User Manual
Page 40
Copyright © 2014 by PTFS, 11501 Huff Ct. N. Bethesda, MD 20895 -- Unauthorized duplication of this material is prohibited
3.5.8.3 Viewing Records
1. To view record information from the map, hover over the pin and a small window will
appear over the map displaying the title, created date and loaded date.
a. To view the record in the record info panel to the left of the map, click on the pin
(see image below).
b. The record info panel shows the record title of the first document in the results
list, a thumbnail of that document and shows a list of the digital documents that
are attached to the record.
c. Note that while the first record is shown in the window, a list of the other records
in the list can be viewed by clicking on the tab above the thumbnail.
d. Three icons are at the bottom right of the record info panel, select the first to go to
the record on the map. Select the second to zoom to the extent on the map and
select the third to toggle the extent on and off.
DLS User Manual
Page 41
Copyright © 2014 by PTFS, 11501 Huff Ct. N. Bethesda, MD 20895 -- Unauthorized duplication of this material is prohibited
2. To view the record and all related information and options, click on the record title in the
results list. A new page will be displayed:
DLS User Manual
Page 42
Copyright © 2014 by PTFS, 11501 Huff Ct. N. Bethesda, MD 20895 -- Unauthorized duplication of this material is prohibited
3.5.8.4 Digital Documents
1. To view the digital document, click on the document link under the Digital Documents
header (bottom right panel). The Document Viewer window opens. An overview of the
image is displayed with zoom/pan controls. The Metadata tab (default) provides the
product format, type, and geospatial reference data.
a. Clicking on the Save/Print tab displays number of print, save, save as, and
delivery options.
b. Under Print Options, the Print Document and Print Metadata buttons output
the image overview graphic and the metadata text, respectively.
c. Under the Save Options, four “Download” links are provided to save the
specified data in its original format. Download File, Download Metadata,
Download Overview, and Download All (zip file.
d. Under the Save As Options the user can once again save the file alone or a
package containing the file together with its metadata. However, here they can
also convert the file format and choose the package container. (See below for
instructions on chipping). Selecting File Only provides a pull down list of
DLS User Manual
Page 43
Copyright © 2014 by PTFS, 11501 Huff Ct. N. Bethesda, MD 20895 -- Unauthorized duplication of this material is prohibited
available conversion types. (Conversions available will vary dependent upon the
original file type). The top entry shown in the File Output Type pull-down is the
original file format, by default. Selecting File & Metadata displays two pull
downs, Package Type (note: Bundle is a .zip file) and File Conversion Type.
With all of default settings, click the Save button. A "zip" file containing the
source file, a thumbnail, an overview, and the metadata is downloaded.
2. Clicking the Detach button in the upper right opens the document viewer in another
window.
3. Click Close to close the Document Viewer window and return to the previous view.
3.5.8.5 Chipping
1. In the Document Viewer window, click the Chip tab. Note: only certain file types
(NITF, GeoTIFF) support chipping. Unless the document selected supports chipping the
Chip tab will not be visible.
2. Click in the drawing icon just below the map zoom/pan control. Draw the desired area
(rectangle) to chip. Note that the longitude/latitude values are populated automatically.
Also note that the format of these values can be converted using the DDD, DMS, UTM,
and MGRS buttons.
3. The chip area can also be specified manually. Enter in appropriate long/lat values and
click the Update Map button.
4. When one is satisfied with the chip area, specify a name for your chip file in the Chip
Output File Name text-box.
5. Specify any desired file Format conversion using the pull-down selector. Click the Run
Chip button. The chip will be created and made available for download.
DLS User Manual
Page 44
Copyright © 2014 by PTFS, 11501 Huff Ct. N. Bethesda, MD 20895 -- Unauthorized duplication of this material is prohibited
3.5.9 Other Discovery Layer Options
Other Discovery Layer options such as Lists, New Titles, and user account settings will be
covered in a later section of this manual.
3.6 Discovery Layer View of Individual Bibliographic Record
Individual titles are displayed by clicking on the title link from the results page. In public
(Discovery Layer) view, a DLS user with basic permissions will see a display like this:
Certain fields within the bibliographic record will show as hyperlinks. If you click on them, the
system will do a new search against that term (such as author and subject headings).
Item data is shown beneath the bibliographic display. This data gives information about about
shelving location and availability for loaning. Item records are usually associated with physical
items; title records for online resources or digital objects may not have individual item entries.
If configured locally, an image of the item’s dust jacket may display. Other content may be
available on the screen or in tabs (reviews, extracts, etc.) if a site has subscribed to a service like
Syndetics or Baker & Taylor.
DLS User Manual
Page 45
Copyright © 2014 by PTFS, 11501 Huff Ct. N. Bethesda, MD 20895 -- Unauthorized duplication of this material is prohibited
To the right hand side of the bibliographic display are additional options for navigating through
the search result set and for acting further on the bibliographic record displayed. Users can also
move back to the full result list or view the next/previous record in the list
Also displayed to the right of the bibliographic record are further features available related to the
title. Each action is used by clicking on the description.
The available actions depend on your site’s configuration. You may be able to place a hold,
create a Call Slip (Request) or Document Delivery request, search for the title in external sites
such as Google Scholar, and view any associated digital objects. If the Cart feature is enabled,
you can add the title to your cart. You may also want to view the underlying MARC record.
More information on most of those features is found elsewhere in the manual.
DLS User Manual
Page 46
Copyright © 2014 by PTFS, 11501 Huff Ct. N. Bethesda, MD 20895 -- Unauthorized duplication of this material is prohibited
3.6.1 Viewing Digital Objects
If the site is configured for the full DLS (with digital object functionality), and the title has
associated digital objects, links will show at the right-hand side with certain information (object
type, size, etc.):
(If the user has the appropriate permission, a Delete link will also appear, allowing removal of
the digital object.)
You can add any of the digital objects to your Cart by clicking the checkbox. Clicking on any of
those links will open the digital object in a pop-up viewer window:
DLS User Manual
Page 47
Copyright © 2014 by PTFS, 11501 Huff Ct. N. Bethesda, MD 20895 -- Unauthorized duplication of this material is prohibited
You will see the object along with certain information about it. Other tabs give you options for
downloading or printing the object, or focusing in on particular geographic boundaries.
3.6.2 Other Online Resources
Titles with URLs in the 856 field that are not associated with digital objects will show those
links in the search results and in the main title display.
Users can click on the link text to go to the online resource.
DLS User Manual
Page 48
Copyright © 2014 by PTFS, 11501 Huff Ct. N. Bethesda, MD 20895 -- Unauthorized duplication of this material is prohibited
3.7 Staff View of Individual Bibliographic Record
Both public and staff users will see the Discovery Layer search results and title display.
However, if you’re logged in as an account with staff permissions, you will see an additional link
on the title display to switch into staff view:
Clicking that link takes you into the staff interface, where you will have options for editing the
record, managing holds, viewing the checkout history, and more:
Buttons for Prev, Next, and Back to Results will let you move between title displays without
having to return to the results list.
DLS User Manual
Page 49
Copyright © 2014 by PTFS, 11501 Huff Ct. N. Bethesda, MD 20895 -- Unauthorized duplication of this material is prohibited
What you can do at this screen depends on the permissions assigned to your staff login account.
For more information about working with bibliographic records, see the section on creating and
editing records later in this manual.
3. Circulation and Material Management
4.1 Checking Out
The most frequent circulation activity is checking materials out to a user. In a standard library
scenario, a patron will bring an item to the circulation desk. It’s assumed that library staff have
the item in hand but will need to look up the patron record. Therefore, a patron search is the first
step in a checkout.
A checkout can be started from many places in the staff client. On the home landing screen, a
search box allows staff to search for a patron record:
Searches can also be done from the main Circulation menu, or by clicking the Check Out tab at
the top of most staff client screens:
DLS User Manual
Page 50
Copyright © 2014 by PTFS, 11501 Huff Ct. N. Bethesda, MD 20895 -- Unauthorized duplication of this material is prohibited
Scan or enter a name, partial name, or patron cardnumber (barcode) in the search box and click
Submit. You can truncate the search using an asterisk (*) – for example, Smit* to find all names
beginning with that string, or *smith to find all names ending with that string.
If the CircAutocompl syspref is turned on, the system will show possible matches and you can
select one:
If that syspref is not turned on, or you don’t see the desired user, just click Submit. If there is
only one match you’ll be taken directly into the patron record. If there are multiple matches,
you’ll get a pull-down list of patron records:
Find the right patron and click Select, and you’ll be taken into the patron record, on the Checkout
tab. Enter or scan the item’s barcode into the Checkout box:
DLS User Manual
Page 51
Copyright © 2014 by PTFS, 11501 Huff Ct. N. Bethesda, MD 20895 -- Unauthorized duplication of this material is prohibited
For most checkouts, you will want the checkout period specified in the circulation rule to
automatically take effect. However, at times you may want to check the item out for a shorter or
longer period of time. If the option is turned on for staff (with the SpecifyDueDate syspref), you
can use the calendar gadget to pick a due date:
The Remember for Session checkbox will retain the alternate due date you pick for all checkouts
until you log out of the DLS. Be careful using that setting; it may not be obvious on the next
patron’s checkout. If you use it, click the Clear button before doing the next checkout.
The Search the Catalog button and the Find Item using Advanced Search link can be useful if
you have the patron record but not the exact item record, but that is relatively rare. In that case,
you can search the catalog, find and copy the barcode, and come back to this screen to do the
checkout. Enter your search text in the checkout box and click Search the Catalog, or go to the
Advanced Search link.
DLS User Manual
Page 52
Copyright © 2014 by PTFS, 11501 Huff Ct. N. Bethesda, MD 20895 -- Unauthorized duplication of this material is prohibited
When you’ve entered all needed data, click the Check Out button to complete the transaction.
The item is marked as checked out, and the system remains on that screen so that another item
could be processed.
You can continue checking items out to that user, use the Checkout tab at the top of the screen to
search for another patron record, or use one of the menus or breadcrumb links to navigate
somewhere else in the staff client.
If the syspref CheckoutTimeout has a value, the system will pop up a warning after the specified
inactivity period:
If you do nothing, the timeout will eventually return the screen to the Circulation menu. Click
the Continue with this patron button to remain on the patron screen. This is a privacy feature for
environments where the staff screen might be visible to users.
4.2 Checkout Messages, Warnings, and Blocks
Before you take any action, look at the Patron Checkout screen.
messages, ranging from a simple alert about a waiting hold
It may display various
DLS User Manual
Page 53
Copyright © 2014 by PTFS, 11501 Huff Ct. N. Bethesda, MD 20895 -- Unauthorized duplication of this material is prohibited
to warnings about overdue items and fines
to a block on checking out for various reasons. In the example below, there are two problems.
The first is that the patron’s card has expired – a Renew link allows the staff person to quickly
renew the card. The second problem is outstanding fines over the amount specified by the “Circ
block fine threshold” setting in the patron category policy or in other system configuration
settings. In this example, the staff person can accept a payment but does not have permission to
override that block and continue with a checkout. Either the patron must make a payment, or a
more senior staff person with override permissions would have to log in and process the
checkout.
A patron’s record may be marked as debarred, either manually (by editing the record) or
automatically by an overdue notice. In that case, the checkout screen message would reflect that:
DLS User Manual
Page 54
Copyright © 2014 by PTFS, 11501 Huff Ct. N. Bethesda, MD 20895 -- Unauthorized duplication of this material is prohibited
In this example, the staff person can lift the restriction, but is not allowed to proceed with the
checkout without lifting it.
Other screen messages may appear in other situations, especially if the item is on hold for
someone else or is already marked as checked out; read the message for information about how
to resolve the problem.
There are several manual flags which may be set in the patron record that will show as warnings
and block checkouts.
On the checkout tab you may see any/all of these messages:
On the patron Details page, you may see any/all of these messages:
DLS User Manual
Page 55
Copyright © 2014 by PTFS, 11501 Huff Ct. N. Bethesda, MD 20895 -- Unauthorized duplication of this material is prohibited
Gone no Address: if you need the patron to provide correct information before allowing them to
place more holds or check out items, choose this account flag. In the patron Details screen, this
phrase will appear under the patron’s name.
•
Patron's address is in doubt.
A message will also appear to the patron at login in the Discovery Layer:
Lost Card: if the patron has called you to tell you their library card is lost, or a card is found and
brought to your library, set this account flag. In the patron Details screen, this phrase will appear
under the patron’s name.
•
Patron's card has been reported lost
A message will also appear to the patron on login in the Discovery Layer:
Debarred: if you wish to manually block a patron from placing holds or checking out items, set
this flag in the patron’s account. In the patron Details screen, this phrase and button will appear
under the patron’s name.
A message will also appear to the patron on login in the Discovery Layer:
DLS User Manual
Page 56
Copyright © 2014 by PTFS, 11501 Huff Ct. N. Bethesda, MD 20895 -- Unauthorized duplication of this material is prohibited
4.3 Receipt Printing
After completing all checkouts, if desired you can print a receipt for the user. (The syspref
printcirculationslips must be turned on.) On the Checkouts tab click the Print button. This has
three options, Print Page, Print Slip, and Print Quick Slip:
Print Page opens a new browser window with a simplified display; use the browser’s print
function to print it.
Print Slip will show all items presently checked out to the user; Print Quick Slip will only show
those items checked out today. Both will open a browser window and immediately try to print
that screen:
DLS User Manual
Page 57
Copyright © 2014 by PTFS, 11501 Huff Ct. N. Bethesda, MD 20895 -- Unauthorized duplication of this material is prohibited
The text for these printouts is hardcoded and cannot be altered.
You can also print receipts from the main patron details page (see Patrons section of the manual).
4.4 Renewing Items for a Patron
The number of renewals allowed is determined by the circulation policy controlling that
particular item type/patron category checkout. Patrons have the ability to renew their own
materials from their Discovery Layer account, but staff members can also do renewals if needed.
On either the patron Checkout tab or the patron Details tab, the screen shows a list of items
currently checked out. One column shows renewal status. In this example, the item is on hold
for someone else and thus should not be renewed. The patron will not be able to renew this item
through the Discovery Layer, but a staff person can do it if desired.
Click the Override blocked renewals box, and the screen changes to show a renewal link:
DLS User Manual
Page 58
Copyright © 2014 by PTFS, 11501 Huff Ct. N. Bethesda, MD 20895 -- Unauthorized duplication of this material is prohibited
If a user has multiple items out, you can click the Renew All button to renew everything.
Otherwise, check the Renew box for the desired item and click the Renew Checked Items. The
renewal will be done and the number of renewals will show in that column. The renewal status
for this item reverts to On hold. (Because this renewal was done the same day as the checkout,
the due date hasn’t changed in this screenshot. It would for a normal renewal.)
Renewal loan periods are usually the same amount of days as the original loan period (controlled
by syspref RenewalPeriodBase). When an item is renewed, the system bases the new loan
period on the date the item is renewed. The new loan period is NOT an extension of the old loan
period, unless the patron renewed the item on the due date.
You could also renew the item by checking it out again to the same patron, on the Checkout tab,
although that is usually more difficult. In that case, you would get a warning message, and your
system may or may not allow you to override and continue:
DLS User Manual
Page 59
Copyright © 2014 by PTFS, 11501 Huff Ct. N. Bethesda, MD 20895 -- Unauthorized duplication of this material is prohibited
4.5 Checking In
In the DLS, items are checked in not only to return them from a checkout but also to trigger
holds, clear transits, and mark lost items as found. Although a Check In option shows on a
patron’s screen, it is best to do checkins from the Circulation menu. You can get to that menu
either from the Circulation link on the staff client home page, or from the Circulation menu link
at the top of each screen:
Under Circulation, Check In, scan or type the item’s barcode into the box:
Depending on the granular permissions assigned to your staff user account, you may also see
options to Forgive Overdue Charges, or use Dropbox Mode.
Forgive Overdue Charges prevents overdue fines from being assessed on the items you are
checking it. To exit the Forgive Overdue Charges mode you must un-check the box and then
click on the submit button OR un-check the box and check in an item before leaving the checkin
screen. If you don't do this, when you leave the check in screen and come back to it later, it will
still be in the Forgive Overdue Charges mode.
DLS User Manual
Page 60
Copyright © 2014 by PTFS, 11501 Huff Ct. N. Bethesda, MD 20895 -- Unauthorized duplication of this material is prohibited
Dropbox Mode is used to check in items from the overnight book drop. Items will be checked in
(return date) using the last date, before today, that your library was open. The system
automatically sets the last date as determined by your library’s calendar, so it is important that
your calendar is accurate. To exit the Dropbox Mode you must un-check the box and then click
on the submit button OR un-check the box and check in an item before leaving the checkin
screen. If you don't do this, when you leave the check in screen and come back to it later, it will
still be in the Dropbox Mode.
Click Submit to perform the checkin. If there are outstanding holds, or if the item is being
checked in at another branch than the owning library, you will be alerted by screen messages:
At this point, you can confirm the hold and place the item in transit (optionally printing a slip to
put in the item), or ignore the hold and keep the item at this location.
If there are no holds, and the item is being checked in at its home location, you will just see a
confirmation screen:
Other screen messages may appear in other circumstances. For example, if an item was marked
lost, then checked in, the system will alert you:
DLS User Manual
Page 61
Copyright © 2014 by PTFS, 11501 Huff Ct. N. Bethesda, MD 20895 -- Unauthorized duplication of this material is prohibited
See lost item handling for more information
4.6 Fast Add at Checkout
In certain circumstances, you may need to check out an item that is not in your database. This
can happen with ILL items or with old items that may have been missed when the collection was
first cataloged online. If a patron has an item to check out and it either has no barcode or that
barcode isn’t in the database, you will get an error message. You can also trigger this by
entering a nonsense or nonexistent barcode:
If you have permission to create one, you can click the Fast Bib Add link in this error screen.
That brings up an edit screen where you can enter brief information about the item. At
minimum, you should enter a title and item type, and check Brief Circulation Record under Item
Attributes (see that section under Cataloging). Your site may set policies about creating and
using Fast Add records, such as always using a call number of “FAST ADD” or some other
identifier. Be sure your library is selected if you have multiple branches. The form picks up and
uses the barcode you entered at checkout.
DLS User Manual
Page 62
Copyright © 2014 by PTFS, 11501 Huff Ct. N. Bethesda, MD 20895 -- Unauthorized duplication of this material is prohibited
Enter any other information available, and click the Confirm Add button at the bottom of the
form. The brief title/item records are created, and the item is checked out to the user. When the
item is checked in, the Brief Circulation Record setting is cleared, but it triggers a screen
warning:
Staff should then put the item aside for cataloging staff to handle.
DLS User Manual
Page 63
Copyright © 2014 by PTFS, 11501 Huff Ct. N. Bethesda, MD 20895 -- Unauthorized duplication of this material is prohibited
4.7 Handling Transits
Any multi-library system that allows borrowing between branches will have to deal with
transfers between branches. Items that belong to one branch may be returned at another, or a
patron may place a hold on something with a pickup location at another branch. Items may be
placed in transit either automatically (by confirming a transfer from a checkin message) or
manually. A checkin message could appear either for a pending hold with pickup at another
branch:
or for a checkin at another branch than the owning library:
To put something in transit manually, go to Circulation, Transfer. Select the destination library
from the pull-down, and enter the barcode:
DLS User Manual
Page 64
Copyright © 2014 by PTFS, 11501 Huff Ct. N. Bethesda, MD 20895 -- Unauthorized duplication of this material is prohibited
Library staff can always see what items are in transit under Circulation, Transfers to Receive:
When the item physically arrives at the destination, staff must run it through a checkin to clear
the transit and trigger any pending holds:
If no holds are pending, the item may be shelved. The checkin will give a “not checked out”
message:
DLS User Manual
Page 65
Copyright © 2014 by PTFS, 11501 Huff Ct. N. Bethesda, MD 20895 -- Unauthorized duplication of this material is prohibited
You may also see messages about brief records, or other types of checkin messages. Deal
appropriately with them, as with any checkin.
4.8 Tracking In-House Use
Some libraries need to keep statistics on items that are used in the library but not checked out.
This can be done with a special patron. Create a patron category of type Statistical (see
Administration, Patron Categories). Then create a patron record with that category; name it
something like INHOUSE USER. Each day, collect materials that have been used and left out.
In the DLS, go to that patron record and check those items out to that user. Instead of doing an
actual checkout, this will create an entry in the statistics table for “localuse” (in-house use). You
can later run reports to get counts for these entries.
DLS User Manual
Page 66
Copyright © 2014 by PTFS, 11501 Huff Ct. N. Bethesda, MD 20895 -- Unauthorized duplication of this material is prohibited
4.9 Inventory
Inventory means taking stock of your collection and identifying what is actually present. There
are two ways to use the Tools, Inventory/Stocktaking feature:
•
•
Use the DLS's guided form to define the items you want to take inventory OR
Upload a barcode file and assign a last seen date to items in bulk (To obtain a barcode
file, you will need to scan the barcodes using a handheld scanner, laptop, tablet, or
smartphone with the ability to read barcodes and output a text or .csv file)
Alternatively, if your collection is small enough and you can manage it technically, go through
your stacks with a laptop logged into the staff client and a barcode scanner, and check in every
item. This will update the “last seen” date and will also alert you to any other problems (lost,
wrong branch, etc.). You can also use this method for just a portion of your collection, if that’s
all you need to check at the time.
4.9.1 Uploading a File of Barcodes
Loading a file of barcodes into the tool has the merit of being an actual representation of what is
in your stacks, but requires more up-front effort to go and scan everything. You can use a laptop
with barcode scanner, and scan everything into a text file, or use a specially-designed scanner
which can store and output a file of barcodes. To load a barcode file, open the inventory tool and
go to the right-hand side of the screen. Use the Browse button to choose a barcode file to upload
(this file is produced from your inventory scanner). Then set the Date Last Seen using the
calendar pop-up. Click 'Submit and that file of barcodes will be processed.
DLS User Manual
Page 67
Copyright © 2014 by PTFS, 11501 Huff Ct. N. Bethesda, MD 20895 -- Unauthorized duplication of this material is prohibited
You can do this as an incremental process – scan a section, upload that file and process, then
scan another section.
4.9.2 Using the Inventory Tool
This part of the tool can be used if you want to manage a section at a time (defined by call
number, item type, shelving location). An easy way to work with this part of the tool would be
to take a laptop out into the stacks, and compare the screen results to the shelf. In this example,
it will check a particular call number range at one branch.
DLS User Manual
Page 68
Copyright © 2014 by PTFS, 11501 Huff Ct. N. Bethesda, MD 20895 -- Unauthorized duplication of this material is prohibited
Make your desired selections on the left-hand side of the screen; you don’t have to make a
selection on all fields, just the ones you want:
•
•
•
•
•
•
•
Library -- Choose which branch you want to take inventory on; Choose All Locations to
take inventory on all branches.
Item type -- Choose an item type to take inventory on.
Item location between ... and -- Choose a range of item call numbers to take inventory on.
The format here is the call number found in the items.itemscallnumber field (for instance,
937.23). You can be very generic; A to Z or 000 to 999 are acceptable ranges.
Item location – The labeling is somewhat misleading; the above refers to call number;
this field searches the shelving location.
Not seen since -- Choose a date from the calendar pop-up.
Show -- Define how many results you want to view on a page.
Beginning at offset -- Tells the system where in the list of results to start display. For
instance, if this field is set to '0', the results set will start displaying at the beginning of the
range defined. However, if the field is set to something like '50' then the results set will
start displaying at the 50th item defined by the range you have set. This field MUST be a
numeric value.
When you have made all your selections, click Submit. The system then displays screens of the
matching items. To mark items as seen, check the box next to each item you want to add and
DLS User Manual
Page 69
Copyright © 2014 by PTFS, 11501 Huff Ct. N. Bethesda, MD 20895 -- Unauthorized duplication of this material is prohibited
click the Mark Seen or Mark Seen and Continue button at the bottom of the screen. You can also
use the Select All or Clear All links at the bottom to affect everything on the screen.
Scroll to the bottom for the action buttons:
Mark Seen will flag only the records on this particular screen. Mark Seen and Continue will flag
these records and continue to the next screen. In the initial setup screen, you can set the Show
field to a high number (like 200) if you want to minimize the number of times you must click
Mark Seen and Continue.
4.9.3 Cleaning Up Inventory Problems
Once finished with either form of inventory, you can run the inventory tool again to see what
items were not seen during the first pass. You can also create a SQL report to select items whose
DLS User Manual
Page 70
Copyright © 2014 by PTFS, 11501 Huff Ct. N. Bethesda, MD 20895 -- Unauthorized duplication of this material is prohibited
last seen date (items.datelastseen) is either NULL or less than the date you selected to start
inventory. This list is your “cleanup” list. Here’s a sample SQL report with a limiter on item’s
homebranch:
select biblio.title, biblio.author, items.barcode, items.itemcallnumber,
items.location, items.homebranch, items.holdingbranch, items.datelastseen from
items JOIN biblio on (items.biblionumber = biblio.biblionumber) where
items.homebranch = 'MAIN' and (items.datelastseen IS NULL or
items.datelastseen < '2013-01-01') order by items.cn_sort
The items.cn_sort field is the internal sorting field used for call numbers – it’s more reliable than
the actual call number for report sorting.
4.10 Overdue Report
The overdue report is one of several delivered reports that may be useful in monitoring
circulation. From the main Circulation menu, click Overdues. There is a screen warning; the
report can require a lot of system resources on large systems. If your site has the
FilterBeforeOverdueReport syspref turned on, you will be required to select one or more filters
(branch, patron category, etc.) before you can run the report.
These options are also available after the report is run, if you need to redo your selections.
DLS User Manual
Page 71
Copyright © 2014 by PTFS, 11501 Huff Ct. N. Bethesda, MD 20895 -- Unauthorized duplication of this material is prohibited
This report can be useful to track outstanding overdue items and their accrued fines. You can
also download the list as a .csv file. Although obscured in this screen shot, there are links to the
patron’s patron record and display of the patron’s phone number.
4.11 Holds
Placing a hold on a title or an item allows staff and patrons to reserve materials that are currently
checked out, on the shelf at another location or otherwise temporarily unavailable for immediate
checkout. Depending on how your system is configured, holds may be allowed for materials
presently on the shelf at the patron’s location. In most multi-library systems all resources are
shared, and a title-level hold at any library may be filled by any available copy in the system.
Some libraries restrict holds to only their own items/patrons; this can be done through the
circulation rules.
When more than one patron places a hold on the same title, the name of each patron is placed in
a hold queue (waiting list) in the date order of request. When an item that can fill holds is
checked in at any eligible library, the system will trap that item for the first active hold with that
check-in location selected as the pickup location. If there is no active hold at that check-in
location, the item will be trapped for the first active hold in the queue, regardless of pickup
location.
Patrons may place a hold from the Discovery Layer (if syspref RequestOnOpac is on), or staff
can place a hold for a patron. If your system is configured to allow on-shelf holds (syspref
AllowOnShelfHolds), then holds can be placed for items which are currently available. In that
case, the request would show on the Holds Queue report; staff would need to locate the item, run
it through checkin to trigger the hold, and place it on the holds shelf for pickup. The syspref
ReservesMaxPickUpDelay sets how long a patron has to come and get the item – seven days is a
common setting, but it depends on library policies. After that time, the hold can be canceled and
the item is available for the next user.
DLS User Manual
Page 72
Copyright © 2014 by PTFS, 11501 Huff Ct. N. Bethesda, MD 20895 -- Unauthorized duplication of this material is prohibited
Holds can also be suspended (by staff or the patron) either for an indefinite period or to resume
on a specific date.
4.11.1 Item-Level versus Title-Level Holds
A title-level hold means that any copy of a particular title can fill the hold. An item-level hold
means that only that particular copy can fill the hold – even if other copies are available, the
patron’s hold will wait for that copy to become available. A site may disable item-level holds in
the Discovery Layer with the syspref OPACItemHolds. This will force patrons to always place
title-level holds. Staff can always place item-level holds if needed. For most titles with multiple
identical copies, a title-level hold is preferred. Only use item-level holds when a particular copy
is needed, such as a specified volume of a magazine or DVD set.
4.11.2 Placing a Hold for a Patron
If staff need to place a hold for a patron, the first step is to search for the title. In the staff client,
bring the title record to the screen. You can either click the Place Hold button at the top, or the
Holds tab at the left.
Either brings you into the Holds tab, where the first step is to search for the patron record. Enter
a cardnumber or name:
DLS User Manual
Page 73
Copyright © 2014 by PTFS, 11501 Huff Ct. N. Bethesda, MD 20895 -- Unauthorized duplication of this material is prohibited
If there are multiple matches, choose the person you want from the scroll box and click Select.
The next screen gives you several options:
The pickup location defaults to the patron’s home library; in multi-library systems you may want
to change this. The default setting is to place a title-level hold (Place hold on next available
copy). However, you could uncheck that box and click a radio button next to a particular item
for an item-level hold. If there is only one item attached, as in this example, that choice is
irrelevant. There is also an option to trigger a recall – see that section for more details on recalls.
After making your selections, click either Place Hold button. The screen changes to show the
hold and its place in the priority queue:
DLS User Manual
Page 74
Copyright © 2014 by PTFS, 11501 Huff Ct. N. Bethesda, MD 20895 -- Unauthorized duplication of this material is prohibited
You can then place holds on the title for other patrons, or move on to another screen.
DLS User Manual
Page 75
Copyright © 2014 by PTFS, 11501 Huff Ct. N. Bethesda, MD 20895 -- Unauthorized duplication of this material is prohibited
4.11.3 Reordering the Priority Queue
If there are multiple holds on a title, staff can change the priority or delete a hold altogether.
Priority is based on the order in which holds were placed, and under normal circumstances you
will leave it alone. However, occasionally you may want to allow a patron to get an item out of
order. On the Holds tab, if you click the pull-down in the Priority column, you can change the
order by changing the number for each entry. You can also delete a hold, or change the pickup
library.
When you’ve changed all the entries, click the Update holds button to record the changes. You
cannot change priority on a hold that has been triggered (“waiting”) or is in transit.
DLS User Manual
Page 76
Copyright © 2014 by PTFS, 11501 Huff Ct. N. Bethesda, MD 20895 -- Unauthorized duplication of this material is prohibited
If you delete a hold, the others will reorder priority automatically – no need to manually change
priority.
4.11.4 Suspending Holds
Holds that have not been triggered can be suspended either by the user through the Discovery
Layer (see that section) or by staff members. A hold can be suspended indefinitely, until the
patron chooses to resume it, or it can be suspended with a “resume on” date. A cron job
(misc/cronjobs/holds/resume_suspended_reserves.pl) runs nightly to reactivate any suspended
holds for the current date.
To suspend a hold in staff mode, go to either the patron record or the title record. In the patron
record, scroll to the bottom of the Details screen and click the On Hold tab. You will see all
holds for that patron, and can use the pulldown to select Yes for the hold(s) you want to suspend:
DLS User Manual
Page 77
Copyright © 2014 by PTFS, 11501 Huff Ct. N. Bethesda, MD 20895 -- Unauthorized duplication of this material is prohibited
If you want to specify a resume date, click the calendar button to open the gadget. Move to the
desired date and click it:
Click the Save Changes button when you are finished, and the hold will show as suspended. If a
date was selected, it will display:
DLS User Manual
Page 78
Copyright © 2014 by PTFS, 11501 Huff Ct. N. Bethesda, MD 20895 -- Unauthorized duplication of this material is prohibited
4.11.5 Recalls
A recall can be placed on an item that is loaned to another patron, if your system is configured to
allow it (see system administration). Recalls are more active than regular hold requests. Regular
hold requests wait for the item to be returned, while recall requests actively notify the borrower
that the item is required and shortens the due date. A recall can only be placed if the item is
currently checked out. Depending on your system configuration, recalls can be placed in staff
mode, by the patron in the Discovery Layer, or both.
Recalling the item will:
•
•
Shorten the loan period for the borrower, although the borrower will always be able to
keep the book for a specified length of time (the “guarantee period” in the circulation
policy). The loan period will be shortened according to the “recall return interval.”
Send a notice to the borrower to inform him/her that the loan period has changed, and
that the item must be returned to the library, usually with a shortened due date.
In staff mode, you can opt to issue a recall when you place a hold for a patron, if a recall policy
applies to the existing checkout and your staff login has permission to do so. Instead of leaving
the default hold setting, click the recall radio button and then the Place Hold button:
The system will immediately generate a Recall notice to the current user. The default text will
read something like this:
The item "The state of the Garden State /" (barcode 37570000516905) has been
recalled for checkout by another patron. Please return the item on or before its due
date.
DLS User Manual
Page 79
Copyright © 2014 by PTFS, 11501 Huff Ct. N. Bethesda, MD 20895 -- Unauthorized duplication of this material is prohibited
The notice text can be modified as desired (see Notices). When an item has been recalled, the
patron will no longer be able to renew it through the Discovery Layer.
NOTE: Placing a hold with a recall will NOT move that patron to the head of the priority
queue. The recall is issued, prompting the original borrower to return the item, but the first entry
in the holds priority list will be the hold that’s triggered. If staff are placing a recall for a
particular patron, and want to make sure that patron gets the item first, you must manually
reorder the holds priority list to make that patron first.
4.11.6 Triggering a Hold
As mentioned in the Circulation, Checkin section, when an item is checked in the system will see
if there is a hold. If so, a screen message will alert staff.
Usually you will confirm the hold (with or without printing a hold slip to place in the item).
Under rare circumstances you might want to ignore the hold so that you can give the item to
someone else. If you click Print Slip and Confirm, the system will open a pop-up window with
information about the hold:
DLS User Manual
Page 80
Copyright © 2014 by PTFS, 11501 Huff Ct. N. Bethesda, MD 20895 -- Unauthorized duplication of this material is prohibited
Any item arriving from transit or whose status is otherwise in doubt should always be run
through checkin. If there are no alerts, the item can be shelved.
As soon as a hold is triggered, an email message is sent to the patron saying the item is available.
The text of this message can be customized by an administrator under Tools, Notices. (Note:
The patron must have the Hold Filled messaging option turned on.)
4.11.7 Holds Queue Report
If your library allows on-shelf holds, staff will need to know which items to pull from the shelves
to fill those holds. Under Circulation, run the Holds Queue report (selecting a branch) to see
what items are needed.
This report is built by a cron job (build_holds_queue.pl). Administrators can control the timing
of the job with the HoldsQueueSchedule syspref, or it can be left at the default setup. The timing
depends on your library’s needs. It could be run once a day or every couple of hours. That script
completely rebuilds the queue each time it runs. Staff can use this list to pull items from the
shelf, or identify items needed from other branches.
When an item is checked in and can fill a hold, the system tries to find the first listing in the
queue for that title (Hold #1). If the item is not eligible to fulfill the first hold for some reason, it
goes down the list to identify and fill the next hold in the queue.
As items are pulled from the shelves, run them through checkin to trigger the holds. Once a hold
has been triggered, it no longer appears on this list.
DLS User Manual
Page 81
Copyright © 2014 by PTFS, 11501 Huff Ct. N. Bethesda, MD 20895 -- Unauthorized duplication of this material is prohibited
If your library does not allow on-shelf holds, the report does not need to be run regularly.
However, staff should check it occasionally to make sure something hasn’t slipped into the
queue. For example, a staff person might have placed an on-shelf hold for a patron, but
neglected to retrieve the item and trigger the hold.
4.11.8 Clearing the Holds Shelf
Once a hold has been triggered, and the email notice has been sent, the patron has a certain
number of days to come and pick up the item. This time period is specified in the syspref
ReservesMaxPickUpDelay. When that time period has expired, staff will need to identify items
which were not picked up and clear that hold. Under Circulation, use the Holds Awaiting Pickup
report to see what is on your holds shelf.
The report will identify (“Hold Over”) items which have expired. You can click the button
under the Action column to cancel the hold. If the item needs to be put into transit, the button
will say so. If there is another hold on the item, the system will give a screen message, but you
still need to run the item through checkin to trigger that hold. You may also need to put the item
in transit.
You could also create a custom SQL report to identify items and patrons; here is some sample
SQL:
DLS User Manual
Page 82
Copyright © 2014 by PTFS, 11501 Huff Ct. N. Bethesda, MD 20895 -- Unauthorized duplication of this material is prohibited
7SELECT reserves.reservedate, reserves.waitingdate, reserves.reservenotes,
borrowers.cardnumber, borrowers.surname, borrowers.firstname,
borrowers.branchcode, biblio.title FROM reserves JOIN borrowers on
(reserves.borrowernumber = borrowers.borrowernumber) JOIN biblio on
(reserves.biblionumber = biblio.biblionumber) WHERE reserves.waitingdate <
date(NOW() - interval 7 day) AND priority = 0 ORDER BY reserves.waitingdate
You could add a branchcode limiter, or change the number of days as needed. The report output
can be downloaded to Excel.
4.12 Call Slips, Document Delivery, and other RFI Forms
Call Slip and Document Delivery functionality allows patrons to place requests on items in
closed stacks or remote storage for retrieval by the staff.
Call slip allows an item to be requested for quick retrieval from closed stacks or storage for the
patron to borrow. How quickly this is turned around is determined by local policies but very little
time is needed to fill call slip requests, as the call slip queue is updated continuously. Once the
item is received it can be checked out to the patron.
Document Delivery handles requests for copies of articles. In this case the patron requests the
item by title of the publication and provides the article citation information. The work cited is
copied and given to the patron; it is not loaned.
Other forms have been added to allow patrons to open informational tickets; see below.
There are several system preferences and steps needed to set up call slips and/or document
delivery; see that section under in the Superlibrarian Training and Configuration Guide. The
policies are applied in the circulation rules, so the option may not be visible or available on all
items.
4.12.1 Placing a Request for a Patron
Most requests are placed from the Discovery Layer (see that section), but staff can also place a
request for a patron. To do so, search for a title and click the Place Request button.
DLS User Manual
Page 83
Copyright © 2014 by PTFS, 11501 Huff Ct. N. Bethesda, MD 20895 -- Unauthorized duplication of this material is prohibited
At the New Request Screen for call slip, search for the name of the patron making the request
and the type of request desired:
After clicking Continue, you must provide item and request details. These include:
•
•
•
•
•
•
•
Request Type (call slip or document delivery);
Request Status (Requested, In Process, In Transit, Waiting for Pickup);
Request on: (date, i.e. “now”);
Pickup location (defaults to local branch);
Not Needed After (date): this is the expiration date;
Document Delivery Details: (article title, authors, pages, vol/issue/date, chapter);
Request Note
When the form is completed, click Create new request to proceed:
DLS User Manual
Page 84
Copyright © 2014 by PTFS, 11501 Huff Ct. N. Bethesda, MD 20895 -- Unauthorized duplication of this material is prohibited
A Document Delivery request screen is similar but contains additional fields for specifying
pages, journal title, etc.
4.12.2 Managing Requests
To retrieve and manage the submitted requests go to Circulation, Process Call Slip requests.
From here, you can choose the type and status of request that you want to process. For request
type, you can select Call Slip, Document Delivery, or Any to see all requests.
DLS User Manual
Page 85
Copyright © 2014 by PTFS, 11501 Huff Ct. N. Bethesda, MD 20895 -- Unauthorized duplication of this material is prohibited
Select the request status, request type, and date (if applicable) and click Update view. The list of
current requests for that status is displayed:
The actions available here include:
•
Print Slip—this allows you to check the stacks and pull items for the patron. It will
open a new browser window so you can print a slip.
•
Edit/Fill request—this allows you to comment on the status of the request and/or fill
it. If you are going to fill/edit the request you are taken to this screen where you can
add a note for the patron and then Update, Fill, Refuse or Cancel the request:
DLS User Manual
Page 86
Copyright © 2014 by PTFS, 11501 Huff Ct. N. Bethesda, MD 20895 -- Unauthorized duplication of this material is prohibited
If a comment or note is sent to the patron it will appear in the patron’s Discovery Layer account.
The Discovery Layer My Requests tab will show the current status of all patron requests:
DLS User Manual
Page 87
Copyright © 2014 by PTFS, 11501 Huff Ct. N. Bethesda, MD 20895 -- Unauthorized duplication of this material is prohibited
•
Cancel request—selecting the Cancel request link allows you cancel the request
directly, with no option to provide an explanation for the action to the patron. The
request will simply appear as “cancelled.”
4.12.3 Other Request Forms
Three informational forms have been added; these are Comments and Suggestions, Technical
Support, and Enhancement/New Feature. These forms can be relabeled under Administration,
Authorized Values, CALLSLIP_TYPES:
Changing the description will change what displays in the RFI pulldown in the Discovery Layer
masthead:
You can hide an informational form by editing it and leaving the Description field blank, or
remove its entry from the authorized value altogether (do NOT remove the callslip or doc_del
entries). You can also hide the whole RFI section with this entry in the Inline Styles block of the
Discovery Layer Configuration Editor (see that manual)
DLS User Manual
Page 88
Copyright © 2014 by PTFS, 11501 Huff Ct. N. Bethesda, MD 20895 -- Unauthorized duplication of this material is prohibited
nav li.rfi { display: none; }
However, you cannot add a new form. You are limited to the three delivered forms. All three
types produce a request form:
When a user places one of these requests, those requests show in the staff Process Call Slips
interface; staff can respond and close requests there.
DLS User Manual
Page 89
Copyright © 2014 by PTFS, 11501 Huff Ct. N. Bethesda, MD 20895 -- Unauthorized duplication of this material is prohibited
4.13 Interlibrary Loan
Users can place Interlibrary Loan requests through the Discovery Layer (see that section). Staff
users can monitor ILL requests under the Circulation module main page:
On that screen, staff will see tabs for pending, approved, rejected, on-order, or available requests.
To update status on a request, use the pulldown to select a predefined reason. If you click
“others” you can type a reason into the field. Then click the relevant button (Approve, Reject,
DLS User Manual
Page 90
Copyright © 2014 by PTFS, 11501 Huff Ct. N. Bethesda, MD 20895 -- Unauthorized duplication of this material is prohibited
etc.) and click the Change Status button at the bottom of the page. You can select one reason
and apply it to all requests on the tab if desired:
Once a pending request has been updated, it moves to the appropriate tab (Rejected, etc.).
The patron will always see the current status of a request in the Discovery Layer; depending on
messaging preferences the patron may receive a notice of some kind as well.
DLS User Manual
Page 91
Copyright © 2014 by PTFS, 11501 Huff Ct. N. Bethesda, MD 20895 -- Unauthorized duplication of this material is prohibited
4.14 Course Reserves
Course Reserves functionality allows staff to group together materials tied to specified courses
so they can be checked out for short periods of time (two hours, overnight, etc.). If enabled
(syspref CourseReserves), courses and reserve items are visible in staff mode and in the
Discovery Layer.
4.14.1 Creating Courses
Courses are created under Circulation, Course Reserves:
Click the New Course button to add a course:
DLS User Manual
Page 92
Copyright © 2014 by PTFS, 11501 Huff Ct. N. Bethesda, MD 20895 -- Unauthorized duplication of this material is prohibited
All of the fields are optional except for Course Name.
If the course is taught by instructors, click the Submit button to save the course and you will be
automatically prompted to enter an Instructor’s name. Instructors must have DLS patron records.
Begin typing the instructor’s last name and a list of matches will appear:
Click the Submit button again to link the Instructor to the Course.
4.14.2 Adding Items to Courses
Once a course has been created, it will display under Circulation, Course Reserves:
From the list of Courses, clicking on any course name will open the Course. You can then add
items to the Course:
DLS User Manual
Page 93
Copyright © 2014 by PTFS, 11501 Huff Ct. N. Bethesda, MD 20895 -- Unauthorized duplication of this material is prohibited
A bibliographic record and item (holdings) record must already exist in the database before it can
be put on Reserve. Search for the item to be added by entering its barcode at this screen. If item
types, collection codes and shelving locations have been set up for Course Reserve, these are
now visible:
Click Submit to save the record. From the list of courses, if you click on a course name, you will
see the items that have been linked to that course:
4.14.3 Suspending or Deleting Courses
Materials designated for Course Reserve will retain any temporary item type, collection code and
shelving location settings for as long as their corresponding course is Enabled (and will display
in the Discovery Layer).
DLS User Manual
Page 94
Copyright © 2014 by PTFS, 11501 Huff Ct. N. Bethesda, MD 20895 -- Unauthorized duplication of this material is prohibited
If a course will not be repeated, it can be deleted. NOTE: any items currently checked out will
need to be checked in, and all items removed from the courselist, before a course can be deleted.
To delete a course, click the Delete link from the main course display page (Circulation, Course
Reserves).
If a course is not taught every semester, you may want to keep the course itself, but suspend it.
From the main course display page, click the Edit link and scroll down to the bottom of the
course setup page. Use the Course Status pull-down to select Disabled:
When the course is created or edited, you can also enter specific start and end dates, which will
suspend or unsuspend the course automatically. This requires the cron job
manage_coursereserves.pl; your system administrator should make sure it is running.
The course and its materials still exist, but are inactive and won’t show in the Discovery Layer.
4. Patrons
Both library users and library staff must have patron records in the DLS, but those records are
configured differently. Staff user records can also be used for borrowing if desired. This section
DLS User Manual
Page 95
Copyright © 2014 by PTFS, 11501 Huff Ct. N. Bethesda, MD 20895 -- Unauthorized duplication of this material is prohibited
will primarily discuss patron records; see the next section for staff and patron permissions,
messaging options, and Role (default) settings.
5.1 Searching for Patrons
A patron search is the first step in a checkout, and you can get to a patron record that way. In
addition, though, you can bypass the circulation menus and search directly for a patron record.
From the initial menu, you can click the Patrons link in the top menu bar, or enter a name or
cardnumber in the search box under Patrons and click OK.
If you click the top menu bar link, or the Patrons link (without searching), you’ll be taken to the
main Patrons screen. At the top will be a search box.
You can search on partial/full name or cardnumber (patron barcode) in this search box or the
search box on the main page. You can also browse by last name (click on a letter to move to that
point). You can truncate the search using an asterisk (*) – for example, Smit* to find all names
beginning with that string, or *smith to find all names ending with that string. From any
search/browse, you’ll get a results list.
DLS User Manual
Page 96
Copyright © 2014 by PTFS, 11501 Huff Ct. N. Bethesda, MD 20895 -- Unauthorized duplication of this material is prohibited
If there is more than one screen of results, there will be links at the bottom of the screen to page
through the results. Click on the name you want, and you’ll be taken into the patron record
Details tab.
5.1.1 Advanced Patron Searching
If you need to search on other data than name and cardnumber, click the Show Advanced Search
Options link. Almost every field in the patron record is searchable using this feature. You can
search one data field or multiple fields at the same time. Use this feature to search for unique
identifiers in the patron record, such as phone number or email address.
DLS User Manual
Page 97
Copyright © 2014 by PTFS, 11501 Huff Ct. N. Bethesda, MD 20895 -- Unauthorized duplication of this material is prohibited
You could search for all patrons with a particular patron category, or patrons with no login ID, or
patrons with a particular city, or patrons with no email address, or patrons who have been
debarred. You could also combine a search, such as patrons with Child-type categories whose
date of birth is before a specified date.
After making your selections, click the Search Patrons button and you’ll get a results list.
DLS User Manual
Page 98
Copyright © 2014 by PTFS, 11501 Huff Ct. N. Bethesda, MD 20895 -- Unauthorized duplication of this material is prohibited
5.2 Creating a Patron
Always search for the patron before creating a new record; you don’t want duplicates in your
system. To create a library user patron record, go to Patrons and click New. A list of the
configured patron categories will display; select the appropriate one.
Patron categories have been established by your system administrator based on your site’s needs
(see Administration, Patron Categories). Most patron categories will be either adult or child;
library staff must use a category defined as staff.
You are then taken into an edit screen, and can start entering information. Your library may not
use many of the fields. The ones that must be completed are name, cardnumber, and email.
Without an email address, notices cannot be sent. You may want to include the patron’s mailing
address or other fields on notices; fill out whatever fields your library policy requires. The
Initials field is used for middle initials or middle names.
Some of the fields are only relevant to specialized or international libraries. There are also
sections for alternative addresses, such as student local and permanent address. The system
administrator may hide fields as needed to make it easier for library staff to identify and enter the
needed field data. During your implementation, your system administrator will have identified
needed fields – follow the policies and usage set by your site. Some fields may be set in the
system configuration as required; you won’t be able to save the record without entering them
(see the BorrowerMandatoryField syspref).
DLS User Manual
Page 99
Copyright © 2014 by PTFS, 11501 Huff Ct. N. Bethesda, MD 20895 -- Unauthorized duplication of this material is prohibited
In the contact area, you have entries for multiple phone and email addresses. Use the Primary
email field for the primary email address. This is the field that will be used for notices unless
your system is configured differently (syspref AutoEmailPrimaryAddress). Along the same
lines, use the primary phone field for the best contact number. In businesses and organizations,
that may be the person’s work number. In public libraries, it may be the home number. (In
earlier versions, these fields were actually labeled as “home” and “work” – primary and
secondary are better descriptions of the function.)
The only field here used automatically by the DLS is the primary email address; the other fields
are informational for library staff but may be included on notices and reports.
Be aware that the DLS stores the city and state in one field (the city field). Enter data as, for
example,
Bethesda, MD
in that field. There is a separate field for zip code.
DLS User Manual
Page 100
Copyright © 2014 by PTFS, 11501 Huff Ct. N. Bethesda, MD 20895 -- Unauthorized duplication of this material is prohibited
Scrolling down further, under the Library Management section, make sure you enter a
cardnumber (patron barcode). Your system might be configured to create one automatically
(syspref autoMemberNum); if not, scan the barcode being assigned to the user, or type one. The
cardnumber MUST be unique.
In this section, you can also change the patron category and the home library if needed. The
system will pick up the current date as the enrollment date. The patron category policy has a
defined enrollment period; if you leave the Expiry Date field blank, the system will calculate the
expiration date based on that period. You can enter a manual date if you need a shorter or longer
enrollment period for this patron.
There are two note fields in the record. OPAC Note is for messages that will be visible to the
patron when logged into the Discovery Layer. It can be a useful way to communicate something
that isn’t urgent or isn’t covered by one of the standard messaging options. Circulation Note is
for messages that will display to staff on the Checkout screen. This can be used for warnings,
reminders, or other information needed at checkout.
The OPAC login section is needed if you want your patrons to be able to log into the Discovery
Layer. Common practice is for the login ID to be the same as the cardnumber, since the login ID
field must also be unique. NOTE: a user can log in either with the defined userid (OPAC
DLS User Manual
Page 101
Copyright © 2014 by PTFS, 11501 Huff Ct. N. Bethesda, MD 20895 -- Unauthorized duplication of this material is prohibited
Login field) or the cardnumber – if the value entered does not match the OPAC Login, it
will try to match against a cardnumber.
When you create a patron, you will see the password as you type it in. The password is then
stored in encrypted form and you will never be able to read it again. You can change it, but you
can’t tell a patron what it is. The patron can change passwords in the Discovery Layer, so you
may set a rather generic initial password (such as last name) when you first create the account.
Two sections in the patron record, User Roles and Patron Messaging Preferences, will be
covered in detail in the next sections.
When you have entered all the needed information, scroll to the bottom and click Save. The
system will do some integrity checking. If you’ve tried to use a cardnumber already assigned to
someone else, for example, you’ll get a warning.
Fix the problem and click Save again. When the record is saved, you’ll be taken into the main
patron details screen. Notice that the expiration date has been added.
DLS User Manual
Page 102
Copyright © 2014 by PTFS, 11501 Huff Ct. N. Bethesda, MD 20895 -- Unauthorized duplication of this material is prohibited
From this screen you can use the side tabs to move to other functions for this patron (check out,
fines, etc.).
If you scroll to the bottom of the page, there are tabs with information on current checkouts,
fines, and holds.
You can take actions on the various side or bottom tabs as needed (check out or renew items,
cancel holds, pay fines, etc.).
DLS User Manual
Page 103
Copyright © 2014 by PTFS, 11501 Huff Ct. N. Bethesda, MD 20895 -- Unauthorized duplication of this material is prohibited
5.3 Editing a Patron
From a patron Details display screen, you can edit the entire record, or segments of it. For the
entire record, click the Edit button on the toolbar. For just one segment, click the text Edit link
below that display.
You will be taken into a full or partial edit screen; the same display as for creating a patron.
Make your changes and click Save.
5.4 Changing Passwords for Patrons
Patrons can change their own passwords through the Discovery Layer (if configured), but staff
can also change passwords for patrons. In the patron Details screen, you can either edit the full
record and scroll down to the OPAC Login section, or just click the Change Password button on
the toolbar.
Using the Change Password button opens an edit screen where you can change either/both the
user login ID and password.
DLS User Manual
Page 104
Copyright © 2014 by PTFS, 11501 Huff Ct. N. Bethesda, MD 20895 -- Unauthorized duplication of this material is prohibited
The existing password is stored as encrypted text, so what you see in the New Password box is
not the real password. As you type a new password, it will be plain text and visible. Once you
click Save, it will be encrypted. Passwords are case sensitive.
5.5 Messages
Patrons are not given an option about getting overdue notices; those are set in the system
configuration. For all other types of notices, patrons can opt in or out of notification. Library
staff can set defaults or edit an individual patron’s settings. There are many delivery methods
possible, including email, pop-up, list (in the Discovery Layer) and RSS feed. See the separate
Messaging Options section for more information about types of messages and about setting
defaults.
Library staff can see a record of notices sent to a patron by clicking the Messaging tab on the left
side of the patron display screen.
Patrons can see their messages in the Discovery Layer by clicking the My Messages tab in their
account section.
DLS User Manual
Page 105
Copyright © 2014 by PTFS, 11501 Huff Ct. N. Bethesda, MD 20895 -- Unauthorized duplication of this material is prohibited
Staff can also monitor all notices by creating a SQL report to watch the message table. This
report will show the most recent notices first, with details about date/time and status.
SELECT message_endpoints.message_endpoint_type, message_types.code,
message_types.description, messages.created_time,
message_endpoints.delivered_time, message_endpoints.delivery_status,
borrowers.cardnumber, borrowers.surname, borrowers.firstname,
message_endpoints.title, message_endpoints.content from message_endpoints
INNER JOIN borrowers on (message_endpoints.user_id =
borrowers.borrowernumber) INNER JOIN messages ON (messages.id =
message_endpoints.message_id) INNER JOIN message_types on
(messages.message_type_id = message_types.id) order by messages.created_time
desc
This will show all types of messages; if you want to limit to a particular type, such as email, add
a WHERE limiter before the “order by” section:
WHERE message_endpoint_type = 'email'
This report is useful to confirm that messages are being generated, or to verify that a particular
patron received a notice (add a WHERE borrowernumber limiter if needed).
5.6 Importing Patrons
Many organizations need to batch-load patrons with data from a central database such as a
registrar’s office. If you have permission, you can do this under Tools, Import Patrons. You will
need to create a .csv file with the borrower table fields. You can download a sample .csv file
from the tool.
DLS User Manual
Page 106
Copyright © 2014 by PTFS, 11501 Huff Ct. N. Bethesda, MD 20895 -- Unauthorized duplication of this material is prohibited
The program works by trying to match on existing records using the patron cardnumber or (in
some cases) a unique patron attribute. If a match is found, the import process specifies whether
to overwrite the existing record with the new one, or to ignore the new one and keep the existing
record.
You can also fill in default values for various fields; these will be used for every record in the
import.
Be aware that if a field exists in the .csv file, it will automatically overwrite that field in the
existing patron record, even if the incoming field is empty. For example, if you include the login
ID and password fields (userid, password), but don’t supply a value, those fields will be wiped.
For this reason, ONLY include in the .csv file the fields you want to update, plus the required
fields of surname, branchcode, and categorycode (the patron’s last name, home library code, and
patron category code). Any import must include those three fields, and you must use the policy
code rather than the description. For example, if your patron category code is FAC and the
description is Faculty, use FAC in the import file. Policy codes are case sensitive – you must
enter the code exactly as it was created.
As an example, if you want to change the patron expiration date for a group of patrons, you
would include the cardnumber field (for matching) and the dateexpiry field with the new date,
plus the surname, branchcode, and categorycode fields. Eliminate all other columns/fields from
your .csv file. The order of the fields is not important, but your data and headers must be in the
same order throughout.
DLS User Manual
Page 107
Copyright © 2014 by PTFS, 11501 Huff Ct. N. Bethesda, MD 20895 -- Unauthorized duplication of this material is prohibited
You must enter all dates in the form of YYYY-MM-DD. The screen may display them
differently, but the underlying table needs them in this format. A .csv file for this purpose might
look something like this:
cardnumber,dateexpiry,surname,branchcode,categorycode
20539,2015-08-01,Smith,MAIN,STUDENT
22991,2015-08-01,Smith,MAIN,STUDENT
209424971,2015-08-01,Smith,MAIN,STUDENT
Do NOT put spaces between the comma-separated fields. If a field contains a space or a comma
(like city, state), you must surround that field with quotation marks. When your .csv file is
ready, click Browse in the tool and navigate to your file. Select it and click Open in the pop-up:
That puts the filename into the tool:
Then make sure your other settings are what you want, and click Import at the bottom of the
screen:
DLS User Manual
Page 108
Copyright © 2014 by PTFS, 11501 Huff Ct. N. Bethesda, MD 20895 -- Unauthorized duplication of this material is prohibited
The system will process the import file and give you a summary results screen.
5.7 Upload Patron Images
If configured (syspref patronimages), the DLS can display a picture of the patron in staff mode.
This is primarily used in school and public library settings, but may be helpful in special libraries
as well. The image file should be no larger than 520K, and the recommended size of the image
is about 200x300 pixels.
There are two ways to load a patron image, individually in the patron record, or as a batch.
5.7.1 Loading an Individual Image From the Patron Record
In the patron Details screen, you can click the Browse button in the patron image section to
locate an image file.
DLS User Manual
Page 109
Copyright © 2014 by PTFS, 11501 Huff Ct. N. Bethesda, MD 20895 -- Unauthorized duplication of this material is prohibited
Then browse to the file on your computer and select it:
When the file name appears on the screen, click the Upload button:
The image now appears in the screen display, and a Delete link appears in the Patron Image
section. You would use that link to remove a picture.
DLS User Manual
Page 110
Copyright © 2014 by PTFS, 11501 Huff Ct. N. Bethesda, MD 20895 -- Unauthorized duplication of this material is prohibited
The Delete command uses a pop-up window to warn you the action cannot be undone; if you
click OK to proceed, the image file is removed.
5.7.2 Loading a Batch of Images or an Individual Image
You can also load a batch of images at once. For this feature, you will need to provide a link
between the image file name and the patron’s cardnumber. The simplest way is to name the
image with the cardnumber. In the directory with your images, create a text file named either
DATALINK.TXT or IDLINK.TXT. In that file (one entry per line), enter the patron cardnumber
followed by either a comma or a tab, then the image file name. For example:
admin_2,admin_2.JPG
1234567890,1234567890.JPG
When you have matched all the image files with patron cardnumbers, save the text file. Then
create a .zip file containing all the images plus your text file. In Tools, Upload Patron Images,
make sure the zip file radio button is clicked. Then click the Browse button and locate your .zip
file; click Open to select it.
DLS User Manual
Page 111
Copyright © 2014 by PTFS, 11501 Huff Ct. N. Bethesda, MD 20895 -- Unauthorized duplication of this material is prohibited
Then click the Upload button. The system will unpack the .zip file, match the images and
cardnumbers, and give you a report on the process.
Be aware that if your upload file contains a cardnumber that is not in the DLS patron table, the
import will stop at that point. It will show an error and the rest of the images will not load.
Note that you can also load individual images through this tool rather than in the patron record.
To do so, select the Image File radio button. You can either search for and select the patron
barcode in the top field, or just enter it in the bottom section. Then click Browse to locate your
image file, select it, and click Open.
DLS User Manual
Page 112
Copyright © 2014 by PTFS, 11501 Huff Ct. N. Bethesda, MD 20895 -- Unauthorized duplication of this material is prohibited
Then click the Upload button and the image file will load:
Images loaded through the tool cannot be deleted as a batch, but can be deleted individually,
through the link in the patron record.
5.8 Linking Parent and Child Records
Libraries which have age restrictions on borrowing usually will create Child patron categories.
Staff want to be able to link a child to a parent record, so that the responsible adult is easily
identifiable. This can be done through settings in a Child-category patron record.
First, search for and identify the parent record; copy its barcode.
Then search for the first child record and edit it.
DLS User Manual
Page 113
Copyright © 2014 by PTFS, 11501 Huff Ct. N. Bethesda, MD 20895 -- Unauthorized duplication of this material is prohibited
If needed, scroll down to the Library Management section and change the patron category to an
appropriate child patron category:
If needed, save the patron record, then edit it again. Near the top of the edit screen there will
now be a section for Guarantor information:
Click the Set to Patron button. This brings up a search pop-up window; paste the parent’s
barcode into the search box:
DLS User Manual
Page 114
Copyright © 2014 by PTFS, 11501 Huff Ct. N. Bethesda, MD 20895 -- Unauthorized duplication of this material is prohibited
Click the Search button. The window brings up a results list:
Click the Select button next to the parent’s name. Then close the pop-up window. That links
this child record to the parent record:
Change the Relationship pull-down as needed (father, mother). You MUST save the child’s
patron record to retain the change. After saving, the link is visible in the display for both child
and parent:
DLS User Manual
Page 115
Copyright © 2014 by PTFS, 11501 Huff Ct. N. Bethesda, MD 20895 -- Unauthorized duplication of this material is prohibited
5.9 Updating Child to Adult Patron
The Child patron category includes a setting for upper age limit. This would be the age at which
the juvenile would be considered an adult. There is presently no automatic way to promote
patrons as they age into a new category. You can do so manually in the patron record. If you
have entered the birthdate, and if the patron is now old enough to match the patron category
setting, you can go into the patron Details screen. Click the More button, then select Update
Child to Adult Patron.
DLS User Manual
Page 116
Copyright © 2014 by PTFS, 11501 Huff Ct. N. Bethesda, MD 20895 -- Unauthorized duplication of this material is prohibited
A pop-up window will show your Adult patron categories; select the appropriate one.
When you click Submit, the patron record will be updated.
DLS User Manual
Page 117
Copyright © 2014 by PTFS, 11501 Huff Ct. N. Bethesda, MD 20895 -- Unauthorized duplication of this material is prohibited
5.10 Proxy Borrowing
Proxy Borrowing allows one patron to check out items for another patron. Patrons may allow
multiple other patrons to borrow on their behalf, and they may borrow on behalf of one or more
other patrons.
In this feature, the proxy patron (A) is borrowing on behalf of another patron (B). Patron (B) is
responsible for the loan and is assessed any fines related to the item. The proxy patron (A)
should deliver the materials to the responsible patron (B), not use the responsible patron’s
privileges to borrow materials for their own (A’s) use.
The system preference borrowerRelationship allows libraries to define different proxy
relationships:
The Proxy relationship is set up from Checkout or from editing the patron record on the
Borrowing Relationships tab, and can be setup from either the Main Patron or the Proxy:
DLS User Manual
Page 118
Copyright © 2014 by PTFS, 11501 Huff Ct. N. Bethesda, MD 20895 -- Unauthorized duplication of this material is prohibited
In Circulation, the Proxy is clearly indicated:
Patrons can set messaging options to be notified when a proxy borrower was added, deleted, or
changed.
DLS User Manual
Page 119
Copyright © 2014 by PTFS, 11501 Huff Ct. N. Bethesda, MD 20895 -- Unauthorized duplication of this material is prohibited
5.11 Batch Edit/Delete Patrons
You can use the Borrower Cart to batch edit or delete patron records. The first step is to search
for the records you want. Check them on the results list, then click the Add Selected Borrowers
to Cart button. The borrower cart link will change to show how many records are in the cart.
You can do another search and add more records to the cart until you have everyone you need.
Then open the cart by clicking on the Borrower Cart link. A pop-up window shows the contents
of the cart.
At the bottom, you have buttons to batch edit or batch delete. If you click Batch Edit, you’ll get
a warning message:
DLS User Manual
Page 120
Copyright © 2014 by PTFS, 11501 Huff Ct. N. Bethesda, MD 20895 -- Unauthorized duplication of this material is prohibited
To edit, click OK. That will bring up an edit screen that resembles the standard patron edit.
Make whatever changes should be done to the group of records.
Leave the other fields blank. Then scroll to the bottom and click Save. The records will be
edited, and you’ll be asked if you want to empty the cart. It’s recommended that you do clear it
at this point.
DLS User Manual
Page 121
Copyright © 2014 by PTFS, 11501 Huff Ct. N. Bethesda, MD 20895 -- Unauthorized duplication of this material is prohibited
Look at the patron records, and you’ll see that the change has been made.
Batch delete is a similar process. Add your patron records to the cart, then open the cart and
click the Batch Delete button. You’ll get a warning message.
If you are sure you want to delete these records, click OK. You’ll get a results screen and a
message asking if you want to clear your cart. If a delete fails for some reason (material checked
out, owes money, etc.) the record will still be in the cart:
DLS User Manual
Page 122
Copyright © 2014 by PTFS, 11501 Huff Ct. N. Bethesda, MD 20895 -- Unauthorized duplication of this material is prohibited
If you have added records to the cart, and then decide you don’t want to do anything with them,
you can either click the Empty Borrower Cart link, or check off individual records and click
Remove from Cart. You’ll be asked to confirm your action.
5.12 Fines
Fines are assessed automatically and manually. Automatic fines are controlled by settings in the
Circulation and Fines Policies, and by cron jobs that are run on the server. Manual fines are
created by staff for special charges.
5.12.1 Paying Fines
Any charges owed will show on the Checkout tab, and (depending on system configuration) may
block the user from checking out until the charges are paid.
DLS User Manual
Page 123
Copyright © 2014 by PTFS, 11501 Huff Ct. N. Bethesda, MD 20895 -- Unauthorized duplication of this material is prohibited
To accept payment from a patron, click the make a payment link on the checkout screen, or the
Fines tab at the left side of the screen. Both take you into the Fines tab, to the current Account
listing.
This screen shows all outstanding charges; charges that have been paid or cleared are on the
Account History tab. Each fine will have an Action drop-down menu, where the staff can choose
to Pay in full, Pay partial, Write off, Forgive or Transfer the fine. There is also a breakdown of
amount owed by branch.
At this screen, you have the option to send an alert to the patron. If you click the Send Fines
Alert button, the screen will ask you to confirm. Then the system will generate an email notice
to the patron. The default text is something like this:
According to our records, you have an outstanding balance of $28.60. Please
remit payment soon as possible to avoid loss of borrowing privileges. Summary
of outstanding fines and fees: 12/17/2013 Overdue: The most of S. J. Perelman /
10.00 12/17/2013 Overdue: Video games / 10.00 05/08/2013 Overdue: Anger
management / 8.60 Total due:$28.60
The Fines screen then shows that a message has been sent:
DLS User Manual
Page 124
Copyright © 2014 by PTFS, 11501 Huff Ct. N. Bethesda, MD 20895 -- Unauthorized duplication of this material is prohibited
Use the pull-downs next to each entry to choose your action, then click the Update Fines button.
The fines will be updated; charges that are paid in full will be moved to the Account History tab.
If you choose to make a partial payment, you’ll be taken to another screen where you can enter
the amount to be paid, and select to which charge it should be applied. Enter a description and
the amount, and click Add Credit.
The payment is applied and reflected on the Accounts screen.
DLS User Manual
Page 125
Copyright © 2014 by PTFS, 11501 Huff Ct. N. Bethesda, MD 20895 -- Unauthorized duplication of this material is prohibited
5.12.2 Estimated Fines
Patrons with items that are currently overdue and accruing charges will show an estimated fine
for those items:
Those fines cannot be paid until the item is returned. At that point, the system will calculate the
full overdue charge, and the patron can then make a payment. The maximum overdue fine to be
charged can be set in the circulation policy, if desired.
DLS User Manual
Page 126
Copyright © 2014 by PTFS, 11501 Huff Ct. N. Bethesda, MD 20895 -- Unauthorized duplication of this material is prohibited
5.12.3 Waiving or Forgiving Fines
Library staff may choose to write off or forgive certain charges for various reasons. The
difference is strictly an accounting one; there is no practical difference in how the system
handles these. To either write off or forgive, choose that option from the pull-down next to a
charge, and click the Update Fines button.
The charges are removed from the current accounts list. Under Account History, the action is
shown:
5.12.4 Manual Charges
Manual fines (invoices) are assessed from the Fines, Create Manual Invoice tab. Several types
of manual invoices are available, as well as a “Sundry” value for miscellaneous charges.
DLS User Manual
Page 127
Copyright © 2014 by PTFS, 11501 Huff Ct. N. Bethesda, MD 20895 -- Unauthorized duplication of this material is prohibited
Manual invoices are intended for special charges, which are not part of standard overdue or lost
handling. To create a charge, select a type from the pulldown. Then enter a description and an
amount. If the charge is linked to an item for some reason, you can also enter a barcode.
Click Save, and the charge appears on the current Account tab.
5.12.5 Lost Item Handling
Items may be marked as lost either manually or through a cron job. If your site chooses to run
that script, items that are more than the specified number of days overdue are automatically
marked lost. When a checked-out item is marked lost, the patron is charged a replacement cost;
DLS User Manual
Page 128
Copyright © 2014 by PTFS, 11501 Huff Ct. N. Bethesda, MD 20895 -- Unauthorized duplication of this material is prohibited
this is either the cost in the item record’s replacement price field (subfield v) or a fallback default
price specified in the item type policy. Your site may also opt to charge a processing surcharge
(configured in the circulation and fines policies).
When an item is marked lost, it is removed from the patron’s list of checkouts. In the patron
record, the Lost Items tab will show items marked as lost for that patron.
To mark an item lost manually, go to the Item tab under the title record. You can get there by
clicking the barcode from the patron’s list of checkouts (the patron record Details or Checkout
tab).
DLS User Manual
Page 129
Copyright © 2014 by PTFS, 11501 Huff Ct. N. Bethesda, MD 20895 -- Unauthorized duplication of this material is prohibited
On the Item tab, make sure there is a replacement price in the record. Then use the pull-down to
set the Lost status to the first Lost charge.
Several lost values are available in the pull-down, but are not appropriate in this situation. Only
the first Lost entry will charge the replacement cost. Click the Set Status button. The item will
be marked lost. It will be moved from the patron’s list of checkouts to the patron’s Lost Items
tab, and the replacement cost will be charged under the Fines tab.
DLS User Manual
Page 130
Copyright © 2014 by PTFS, 11501 Huff Ct. N. Bethesda, MD 20895 -- Unauthorized duplication of this material is prohibited
If a lost item is found, run it through checkin. Depending on how your system is configured, you
may opt to refund any payments for replacement cost and surcharge, and charge an overdue fine.
If you select “Remove the item from patron account” during the checkin, the item will be
removed from the patron’s Lost Items list.
5.12.6 Fine Threshold Forgiveness and Transfers
System administrators can create Fine Threshold and Transfer Configuration rules (in the
Administration section) that can be used to batch-forgive fines. Alternatively, batches of patrons
with specified fines can have those fines marked with a “transfer” status; a list of these patrons
could be downloaded and sent to a registrar/bursar’s office.
DLS User Manual
Page 131
Copyright © 2014 by PTFS, 11501 Huff Ct. N. Bethesda, MD 20895 -- Unauthorized duplication of this material is prohibited
5.12.7 Forgiven Fines
After rules are defined, fines are batch-forgiven using Tools, Fine Threshold Forgiveness and
Transfers.
When the forgiveness tool is run, results will display onscreen and the staff can decide whether
to commit results to the database.
The Forgiven Fines tool will allow staff to download a list of patron names and fine amounts.
This list could be sent to a registrar/bursar’s office for processing.
DLS User Manual
Page 132
Copyright © 2014 by PTFS, 11501 Huff Ct. N. Bethesda, MD 20895 -- Unauthorized duplication of this material is prohibited
6. Role Patrons and Default Permissions
A Role patron is a record which can be used to assign default permissions and messaging options
for both staff and patrons. Staff and patron records can then be linked to the role (or roles) and
the role’s defaults are inherited by the user. This linking can be done either individually in the
user record, or by linking a Role to a patron category. Role patrons are set up and managed the
same way as a standard patron account. They should all be created with a standard naming
convention (such as SR CATALOGING ROLE) to help with searching and identification. This
section will cover creating and assigning Roles and the granular permissions that can be enabled.
The next section will cover messaging and messaging options as a separate topic, although
messaging defaults can also be set in the Role patron.
6.1 Creating a Role Patron
To set up a staff role, go under Patron and click New. From the pull-down, select Permission
Role.
This will bring up an abbreviated patron entry screen, tailored to the Role patron; give the record
a name appropriate for its intent.
DLS User Manual
Page 133
Copyright © 2014 by PTFS, 11501 Huff Ct. N. Bethesda, MD 20895 -- Unauthorized duplication of this material is prohibited
After saving, from the patron record display click More, Set Permissions. For example, a Junior
Acquisitions role may get permissions allowing them to create and modify purchase orders, but
not be given permission to approve or execute them. Set the needed permissions and save (click
Set Flags button).
6.2 Assigning Roles to User Records in the Patron Category
All users assigned to a particular patron category can be linked to a Role through the patron
category policy setup. In Administration, Patron Categories, edit the applicable category and
check the role(s) desired:
DLS User Manual
Page 134
Copyright © 2014 by PTFS, 11501 Huff Ct. N. Bethesda, MD 20895 -- Unauthorized duplication of this material is prohibited
Note that general patrons as well as staff can be linked to a Role. For public users, the Role will
be used primarily to define default messaging options (see that section). If a site is running the
full DLS software, certain patrons can also be given default permissions to upload digital
options.
6.3 Assigning Roles in the Individual Patron Record
You can also assign a Role to an individual patron record. Edit the patron record and scroll
down to the User Roles section. Then check one or more Roles you want to assign to this
particular person:
DLS User Manual
Page 135
Copyright © 2014 by PTFS, 11501 Huff Ct. N. Bethesda, MD 20895 -- Unauthorized duplication of this material is prohibited
Any existing Role assignments will show at the top; add new ones as desired by checking their
boxes. For existing Roles, note that you can assign an expiration date. This can be useful for
temporary or visiting staff – you can assign a person certain expanded permissions with an
expiration date. After that date, the assignment will automatically end. You can also cancel a
Role assignment by clicking the Deactivate box.
When you save the record, the updated Role assignments are visible on the Details screen:
DLS User Manual
Page 136
Copyright © 2014 by PTFS, 11501 Huff Ct. N. Bethesda, MD 20895 -- Unauthorized duplication of this material is prohibited
NOTE: Linking a patron and a role will change the display of the person who is linked to the
role. If a staff person is set up with basic permission to borrow books as their only permission,
and then assigned to/ linked with a Role which has further permissions, that staff person’s
account, after the Role is linked, will show ALL the permissions within that role.
6.4 Updating Permission Settings
If you edit a Role patron and change default settings for permissions or messaging, those changes
will immediately be reflected in every patron record linked to that Role. If permissions were
individually assigned, you will need to edit each patron record to change them. It is
recommended that you set default permissions through a Role record whenever possible.
6.5 Available Granular Permissions
As of this writing the following permissions and groups are available; new development may add
or change permissions in the future.
superlibrarian Access to all librarian functions
DLS User Manual
Page 137
Copyright © 2014 by PTFS, 11501 Huff Ct. N. Bethesda, MD 20895 -- Unauthorized duplication of this material is prohibited
circulate -- Circulate books
self_checkout -- User can use the Self Checkout feature
checkout_via_proxy -- Checkout via Proxy
circulate_remaining_permissions -- Remaining circulation permissions
fast_add -- User can use fast add functionality in checkout
manage_courses -- View, Create, Edit and Delete Courses
OR_checkouts_exceed_maxissues -- Override circ block due to max checkouts setting
OR_fines_exceed_circ_block_threshold -- Override circ block due to excessive patron fines
OR_fines_exceed_holds_block_threshold -- Override holds block due to excessive fines
OR_holds_exceed_maxholds -- Override hold block due to maxholds setting
OR_hold_policy_block -- Override hold block due to policy setting
OR_item_issued_to_another -- Override circ block due to item being checked out
OR_item_notforloan Override -- circ block due to item notforloan status
OR_item_not_at_circ_library -- Override circ block due to item away from circulating library
OR_item_on_hold -- Override circ block due to item on hold
OR_item_on_hold_and_waiting -- Override circ block due to item on hold and waiting
OR_item_withdrawn -- Override circ block due to item withdrawn status
OR_renewals_exceed_maxrenewals -- Override renewal block due to maxrenewals setting
OR_renewal_on_hold -- Override renewal block due to hold
override_renewals -- Override blocked renewals
put_coursereserves -- Basic Course Reserves access, user can put items on course reserve
remove_coursereserves -- Take items off course reserve
manage_ill_requests -- Manage interlibrary loan requests
catalogue -- View Catalogue (Librarian Interface)
access -- Access staff client & search functions
search_deleted -- Search deleted bibliographic records
bib_ratings -- Rate titles and view title ratings
view -- View title ratings
modify -- Rate titles
parameters -- Set Koha system parameters
borrowers -- Add or modify borrowers
batch_borrower_delete -- Batch delete borrowers
batch_borrower_edit -- Batch edit borrowers
borrowers_remaining_permissions -- Remaining Borrowers Permissions
create_proxy_relationships -- Create Proxy Relationships
delete_lost_items -- Delete Lost Items from patron account
delete_proxy_relationships -- Delete Proxy Relationships
edit_proxy_relationships -- Edit Proxy Relationships
lists -- Create & Edit Borrower Lists
lists_bulk_modify -- Modify All Accounts on a Borrower List
lists_bulk_delete -- Delete Accounts on a Borrower List during a Bulk Modification
permissions -- Set user permissions
reserveforothers -- Reserve books for patrons
borrow -- Borrow books
DLS User Manual
Page 138
Copyright © 2014 by PTFS, 11501 Huff Ct. N. Bethesda, MD 20895 -- Unauthorized duplication of this material is prohibited
editcatalogue -- Edit Catalogue (Modify bibliographic/holdings data)
batch_item_delete -- Batch Item Delete
batch_item_edit -- Batch Item Edit
notifications -- Subscribe to catalog-related event notifications
catsource= *
bib -- Manage bibliographic records
update -- Create/Update/Delete Bibliographic records
catsource= *
delete -- Delete Bibliographic records
catsource= *
stage -- Stage a bibliographic record to an import batch or as an intermediate save
catsource= *
commit -- Commit staged changes to a bibliographic record
catsource= *
merge -- Merge the items of one bibliographic record with another
catsource= *
mfhd -- Manage MFHD records
update -- Create/Update/Delete MFHD records
catsource= *
stage -- Stage a MFHD record to an import batch or as an intermediate save
catsource= *
commit Commit staged changes to a MFHD record
catsource= *
auth -- Manage authority records
update -- Create/Update/Delete Authority records
stage -- Stage an authority record to an import batch or as an intermediate save
commit -- Commit staged changes to an authority record
template -- Manage MARC templates
update -- Create/Update/Delete MARC templates
dlso -- Manage digital objects
upload -- Create and stage an import record for a digital object
catsource= *
attach -- Attach a digital object to an existing bib
catsource= *
delete -- Delete a DLSO from the underlying store
updatecharges -- Update borrower charges
acquisition -- Acquisition and/or suggestion management
acq_base -- Base acquisition operations
acq_admin -- Acquisition system configuration and administration
acq_requests_manage -- Manage and review purchase requests
acq_requests_assign -- Assign purchase requests
acq_orders_manage -- Create and modify purchase orders
acq_orders_execute -- Approve, execute, and close purchase orders
acq_invoices_manage -- Create and modify invoices
acq_invoices_execute -- Approve, execute, and close invoices
DLS User Manual
Page 139
Copyright © 2014 by PTFS, 11501 Huff Ct. N. Bethesda, MD 20895 -- Unauthorized duplication of this material is prohibited
acq_vendors_manage -- Create and modify vendors
acq_funds_balances -- View fund balances
acq_funds_manage -- Create and modify funds; post transactions; fiscal year rollover
management -- Set library management parameters
tools -- Use tools (export, import, barcodes)
batch_upload_patron_images -- Upload patron images in batch or one at a time
delete_anonymize_patrons -- Delete old borrowers and anonymize circulation history (deletes
borrower reading history)
edit_calendar -- Define days when the library is closed
edit_news -- Write news for the OPAC and staff interfaces
edit_notices -- Define notices
edit_notice_status_triggers -- Set notice/status triggers for overdue items
export_catalog -- Export bibliographic and holdings data
fine_threshold_forgive -- Run fine threshold forgiveness rules
import_patrons -- Import patron data
inventory -- Perform inventory (stocktaking) of your catalogue
label_creator -- Create printable labels and barcodes from catalog and patron data
manage_staged_marc -- Managed staged MARC records, including completing and reversing
imports
moderate_comments -- Moderate patron comments
schedule_tasks -- Schedule tasks to run
stage_marc_import -- Stage MARC records into the reservoir
view_system_logs -- Browse the system logs
send_general_messages -- Send general messages
serials -- allow to manage serials subscriptions
reports -- allow to access to the reports module
staffaccess -- Modify login / permissions for staff users
*If the site is using catalog access control, codes identified in the authorized value PSCOPE-catsource will
show in this section; permissions can be assigned to add/edit/delete only specified collection titles and
items. If the site is also using external authentication such as LDAP, then the Retrieve Bibliographic
records (editcatalogue, bib, get) MUST be assigned to all public and staff Roles or users will not be able
to search.
6.6 Assigning Permissions in a Role Patron
After the Role record is created and saved, click More, Set Permissions.
DLS User Manual
Page 140
Copyright © 2014 by PTFS, 11501 Huff Ct. N. Bethesda, MD 20895 -- Unauthorized duplication of this material is prohibited
This opens up a screen with check boxes for various actions. For staff roles, you must assign the
catalogue / access permission or else the user will not be able to log into the staff client at all.
Decide what permissions this Role should have and assign them in the right-hand checkbox
column:
Scroll to the bottom and click the Set Flags button. Those permissions will be assigned to any
staff record linked to that Role.
6.7 Assigning Permissions in an Individual Patron Record
A library staff user is created in the same way as a regular patron, except that you must select a
patron category that has been designated as library staff. (Patron categories can be classified as
DLS User Manual
Page 141
Copyright © 2014 by PTFS, 11501 Huff Ct. N. Bethesda, MD 20895 -- Unauthorized duplication of this material is prohibited
Adult, Child, Staff, or some other special designations – Staff tells the system the user is a library
staff person and is allowed to do certain actions.)
See the previous section for assigning permissions via User Roles. Permissions can also be
configured individually. After the record is created and saved, click More, Set Permissions.
Remember, you must assign the catalogue / access permission or else the user will not be able to
log into the staff client at all. The left-hand checkbox column will show what permissions are
assigned in any linked Role (a user record can be linked to multiple roles). These cannot be
removed in the individual record. Decide what additional permissions this user should have and
assign them in the right-hand checkbox column. If a staff user is given a Role permission, but
also individual permissions, the individual permissions will have priority. For example, the Role
may not permit editing items, but if the staff person’s individual record has that permission, the
staff person will be allowed to edit items.
DLS User Manual
Page 142
Copyright © 2014 by PTFS, 11501 Huff Ct. N. Bethesda, MD 20895 -- Unauthorized duplication of this material is prohibited
The permissions assigned depend on the person’s work needs. Superlibrarian is the system
administrator permission; you should not assign it to logins intended for daily library work.
Instead, review what that person will need to do, and assign permissions accordingly. For
example, a person who works at the Circulation Desk will need most of the permissions in the
circulate group, but you may not want that person to be able to override certain checkout blocks
such as “Override circ block due to excessive patron fines.” Leave those permissions unchecked.
Someone working at the Circulation Desk will probably also need at least the “Remaining
Borrowers Permissions” setting (to be able to search and display patron records), but you may
not want to allow other patron actions such as batch edit/delete. The library staff person may
also need “Update borrower charges” to be able to take payment for fines. However, this person
would not be given permissions in other areas such as Acquisitions, Tools, or Cataloging.
Set the permissions you think this staff role will need, then click the Set Flags button to save
them. Then log in as that user and test it. Make sure the login can do all the actions needed, but
cannot do anything that should be blocked. When that person logs in, the initial menu will be
much more limited than that of someone with full administrator permissions.
DLS User Manual
Page 143
Copyright © 2014 by PTFS, 11501 Huff Ct. N. Bethesda, MD 20895 -- Unauthorized duplication of this material is prohibited
7. Messaging and Message Preference Defaults
The system now has a common infrastructure which is used for all messages and notifications.
This replaces three previous mutually incompatible subsystems for managing messages. The
messaging infrastructure supports two different classes of messages: unicast and multicast. A
unicast message is sent to a specific patron or recipient address; examples include fines alerts,
account details/welcome emails, and approval or rejections notifications sent to patrons who
submit purchase requests. A multicast message occurs in response to a particular event, and is
received by patrons who are subscribed to that message type through their message receipt
preferences.
Each message has a specific message type, associated with a unique code such as ODUE
(“overdue”), PR.approved (“purchase request approved”), or gen.letter (general purpose letter).
Message types are grouped into categories such as Acquisition or Announcements. Some
message types exist in both unicast and multicast flavors; others only occur in one variant or the
other.
Messages can be delivered to one or more message endpoint types. Currently defined endpoint
types include:
•
•
•
•
Pop-up – these appear as the familiar info or alert boxes in the Discovery Layer.
List – these appear in the “My Messages” tab of the Discovery Layer
RSS – these are available once a user subscribes to their messages RSS feed using their
browser or RSS reader
Email – these are sent to the user's email address
More endpoint types may be added in the future.
The delivery of messages is governed by patrons' message receipt preferences, which can be set
either through the Discovery Layer (“My Messaging Preferences” tab) or through the staff patron
editor. A patron must subscribe to a particular message via a particular endpoint to receive
messages (exception: delivery can be forced using the staff message send tool, see below).
Subscription can happen directly, through the patron's own preferences, or indirectly, through
their roles or their category roles. For example, if the “STUDENT” category were assigned a
“ROLESTUDENT” category default role, and ROLESTUDENT were subscribed to advance
DLS User Manual
Page 144
Copyright © 2014 by PTFS, 11501 Huff Ct. N. Bethesda, MD 20895 -- Unauthorized duplication of this material is prohibited
notices by pop-up and email, then any student who did not override these preferences would
receive advance pop-ups and emails.
IMPORTANT: While the messaging options include overdue notices, patrons are NOT able to
opt out of receiving emailed overdue notices. Those will always be sent regardless of messaging
settings.
7.1 Staff Management of Patron Messaging Preferences
7.1.1 Role Settings
Library staff can set defaults in the assigned Role patron, and those will be picked up when a
new record is created, but staff can also change settings at any time for an individual patron.
Role patron settings are edited the same way as individual patron settings (see below).
Changes to a role's messaging settings take effect immediately to all patrons who consume
this role.
Remember that patrons can be assigned roles directly through the patron edit screen (where you
can assign roles and decide when they expire), or through their patron category, via the category
default roles which are set up in Administration -> Patron categories.
Message preferences obtained through roles are additive. For example, if role X is set to get
overdue notices by email, and role Y is set to get overdue notices by RSS, then a patron with
both roles will receive overdue notices both by email and RSS.
DLS User Manual
Page 145
Copyright © 2014 by PTFS, 11501 Huff Ct. N. Bethesda, MD 20895 -- Unauthorized duplication of this material is prohibited
7.1.2 Role or Individual Patron Settings
To change messaging options for either a Role patron or a particular patron, you can either edit
the full patron record (scroll to the bottom) or click the Edit link under the messaging options
part of the patron detail display screen. That link takes you into an edit page for just the
messaging options.
NOTE: Regardless of role or individual settings, overdue notices will ALWAYS be sent by
email. Patrons may not opt out completely from that message.
Role preference settings are indicated by asterisks and a grayed-out check on a patron display
page. For example, if a user is subscribed by their roles to receive Advance notice messages by
pop-up and list, then an asterisk (*) will appear next to the corresponding checkboxes for this
message (see screenshot above).
The user's own preferences are governed by the checkboxes; the Override role prefs box must be
checked to assign the user preferences that differ from their role preferences. No asterisk will
appear next to the check marks for these message settings.
DLS User Manual
Page 146
Copyright © 2014 by PTFS, 11501 Huff Ct. N. Bethesda, MD 20895 -- Unauthorized duplication of this material is prohibited
IMPORTANT: there is a subtle but important semantic difference between user and role
preferences. For example, suppose Alice and Bob are both assigned the AdultPatronRole role,
and that role is subscribed to receive overdue messages by RSS alone. Alice's preferences are
overridden (by the staff member checking the Override role preferences box) but the staff
member keeps them as they are (i.e., RSS is checked, but all others are unchecked). Later, a staff
member decides to change the AdultPatronRole role to receive overdue notices by email. Now,
Bob will receive these by email, because he has not overridden his role preferences. Alice,
however, will still get overdue notices by RSS, because she has overridden her role
preferences. If she (or a staff member) unchecks Override role preferences, she will
automatically go back to the current role defaults (email).
Patrons may only be subscribed to message types appropriate to their permissions set. For
example, patrons cannot subscribe to catalog multicast messages sent when bibliographic record
batches are staged or committed unless they have the cataloguing.bib permission.
IMPORTANT: if a patron is granted permissions, subscribed to a privileged message type, and
then the permissions are removed, the patron will still be subscribed to that message type, even
though it will not appear in their messaging preferences (either in the Discovery Layer or staff
side). This should be corrected in a future release.
7.1.3 Most Common Types of Messages
From the patron’s point of view, these are the most important messages; others are more
specialized. The three Proxy messages relate to the proxy borrowing feature. The messages
would notify the patron when a proxy borrower was added, deleted, or changed. Item DUE and
Advance Notice are controlled by a cron job. The advance notice message sends an email the
specified number of days before an item is due, alerting the patron to renew or return the item.
The item due notice is sent on the morning something is due. Note that the number of days in
advance the Advance Notice is sent is controlled under the User Preferences section of the
record:
DLS User Manual
Page 147
Copyright © 2014 by PTFS, 11501 Huff Ct. N. Bethesda, MD 20895 -- Unauthorized duplication of this material is prohibited
See the earlier discussion of this section under Search Filters.
Hold Filled is the message that is sent to the patron when a hold is triggered. Item Checkout and
Item Check-In are generated at checkout or checkin – a message saying what items were checked
out or returned. It could be used instead of a printed slip.
The Interlibrary Loan group of messages will notify patrons about the status of those requests. If
your site allows patrons to make purchase suggestions, those messages may be used.
Digest mode, where available, does not give details. A regular advance notice or item due notice
would list the titles and item details. The digest version would only say something like “you
have 3 items due.” No item details are available.
The most common (and strongly recommended) settings for patrons are Hold Filled and
Advance Notice.
Other messaging options may be added by future development. The text for these messages is
found under Tools, Message Templates and may be modified (see that section), but should be
kept fairly generic. Since people can use different day-in-advance setting for advance notices,
the notice should not specify a time period. Use wording such as “due soon” rather than “due in
three days” so that it applies to all users.
7.1.4 Patron Management of Messaging Preferences
Patrons can manage their own messaging preferences; see the Discovery Layer section later in
this manual.
DLS User Manual
Page 148
Copyright © 2014 by PTFS, 11501 Huff Ct. N. Bethesda, MD 20895 -- Unauthorized duplication of this material is prohibited
8. Reports
All item, patron, and transactional data is stored in various tables, which can be queried using
MySQL commands through the Reports interface. There are some wizards and canned reports,
but the best results will come through more precise queries designed to get at the particular data
needed. Sites will need someone with some SQL query expertise, and will also need to
understand the basic table structure. This SQL query will list all the table and fieldnames in the
current database:
select TABLE_NAME, COLUMN_NAME from information_schema.columns
where table_schema != 'information_schema' order by TABLE_NAME asc
The most important tables are biblio, biblioitems, items, borrowers, issues (checkouts), reserves
(holds), and statistics. Links between tables are on the internal system unique identifier –
biblionumber, itemnumber, borrowernumber. For example, to check what items a patron has on
hold, one could query the reserves table for that patron’s borrowernumber. Other parameters
would probably need to be set, and additional information pulled from other tables (such as the
patron’s name, item barcode, and title) to get the results in a usable format.
The Reports menu has several options:
8.1 Guided Report Wizard
DLS User Manual
Page 149
Copyright © 2014 by PTFS, 11501 Huff Ct. N. Bethesda, MD 20895 -- Unauthorized duplication of this material is prohibited
The guided report wizard is a limited but useful way to create reports if you don’t know SQL or
the table structure. It will walk you through various selection phases, with choices appropriate to
each phase. At the end, you will save your report and then can run it at any time.
Under Reports, Guided Report Wizard, click Build New. (The Use Saved and Create From SQL
buttons replicate functions from the main menu, covered below.)
The first step is to select a module for reporting:
Click Next. Almost always you will be reporting tabular data. The other options aren’t available
for most reports.
Click Next, and the third step shows tables and fields appropriate for the module you selected:
DLS User Manual
Page 150
Copyright © 2014 by PTFS, 11501 Huff Ct. N. Bethesda, MD 20895 -- Unauthorized duplication of this material is prohibited
Find the fields you want in the left-hand box, select them (holding down CTRL will allow you to
select multiple fields), then click Add to move them to the right-hand box. These are the fields
that will be included in your report. Be sure to scroll down. In this example, the first set of
fields are relevant to the item record, but further down are some fields for the title record.
The next screen will give you some options to limit your report – by item type, branch, lost
value, shelving location, or collection code:
DLS User Manual
Page 151
Copyright © 2014 by PTFS, 11501 Huff Ct. N. Bethesda, MD 20895 -- Unauthorized duplication of this material is prohibited
This sample report will be limited to item type of REFBOOK. The next screen is useful if you
are running a report with fields that can be added, or you want to know how many occurrences of
each selection there are. For example, you might want to count how many checkouts there have
been, or how many items of each item type. Check the fieldname you want to count. You have
different options, or you can ignore the selections entirely.
The last step lets you determine how the report output should be sorted. You can select a
particular field, or leave everything unchecked.
DLS User Manual
Page 152
Copyright © 2014 by PTFS, 11501 Huff Ct. N. Bethesda, MD 20895 -- Unauthorized duplication of this material is prohibited
Your sort choices are ascending or descending (such as A-Z or Z-A). The final screen shows you
the SQL statement that will produce the report you want.
You’ll have to save it and give it a name:
Your report is then saved – you can run it by going to the Saved Reports list.
From the Saved Reports list, click the Run link at the end of the line to run the report.
DLS User Manual
Page 153
Copyright © 2014 by PTFS, 11501 Huff Ct. N. Bethesda, MD 20895 -- Unauthorized duplication of this material is prohibited
Clicking on the report name will open it in edit mode so you can modify the SQL, if needed.
DLS User Manual
Page 154
Copyright © 2014 by PTFS, 11501 Huff Ct. N. Bethesda, MD 20895 -- Unauthorized duplication of this material is prohibited
8.1.1 Reports Dictionary
The Reports Dictionary lets you pre-define certain settings that you might use frequently. For
example, in a university setting, you might need to report on all faculty. From the Reports menu,
select View Dictionary, then create a new definition.
The first step is to give it a name and description:
DLS User Manual
Page 155
Copyright © 2014 by PTFS, 11501 Huff Ct. N. Bethesda, MD 20895 -- Unauthorized duplication of this material is prohibited
Click Next and Step 2 allows you to select the module:
In the third step, select the field that contains the values you want to select. Click Add to move it
to the right-hand column.
In the fourth step, select the value you want for that field, and click Next.
DLS User Manual
Page 156
Copyright © 2014 by PTFS, 11501 Huff Ct. N. Bethesda, MD 20895 -- Unauthorized duplication of this material is prohibited
Confirm your settings and save the definition.
Now, if you use the guided report wizard to build a patron report, the definition will be available
as a limiting option:
The limiter will be added into the SQL statement created by the wizard.
DLS User Manual
Page 157
Copyright © 2014 by PTFS, 11501 Huff Ct. N. Bethesda, MD 20895 -- Unauthorized duplication of this material is prohibited
8.2 Create from SQL
The guided report wizard is limited in what it can do. If you have some SQL expertise and learn
the basic table structure, you can write your own queries from scratch. You will only be able to
use the SELECT query and associated modifiers – you are not allowed to save reports that
attempt to modify table data or do anything potentially harmful. The reports interface is for
querying only.
From the main reports menu, click Create from SQL. That opens an edit screen where you can
give your report a name and enter your SQL commands. For example, here is a report to count
checkouts and renewals for the previous month, broken down by item type. Note the sliding date
parameter. Rather than hardcoding a date, this setting will always run for the month previous to
today’s date.
SELECT statistics.itemtype, COUNT(statistics.itemnumber) AS '# Checkouts and
Renewals' FROM statistics WHERE statistics.datetime BETWEEN
date_format(NOW() - INTERVAL 1 MONTH, '%Y-%m-01') AND
date_format(NOW(), '%Y-%m-01') AND statistics.type IN ('issue','renew')
GROUP BY statistics.itemtype order by statistics.itemtype
DLS User Manual
Page 158
Copyright © 2014 by PTFS, 11501 Huff Ct. N. Bethesda, MD 20895 -- Unauthorized duplication of this material is prohibited
Save the report, find it on the list of saved reports, and run it. It can take a few tries to get your
syntax right. Reports that use a GROUP BY setting may not display the full output to the screen;
page links may display but not function. It’s safest to download the output to be sure you see it
all.
Click the Download button, and you can either save it as a .csv file or open it in Excel.
DLS User Manual
Page 159
Copyright © 2014 by PTFS, 11501 Huff Ct. N. Bethesda, MD 20895 -- Unauthorized duplication of this material is prohibited
In this case, there are 57 rows of data (plus the header) rather than the 20 visible in the reports
interface.
8.2.1 Truncation
You can use the percent sign as a truncate for one or more characters. For example, if you have
several item types beginning with BOOK (BOOK, BOOKREF, BOOKSPEC(, and you want to
select them all, instead of a statement equals something, use a LIKE command:
WHERE itemtype LIKE ‘BOOK%’
Putting a percent sign at the end picks up any item type starting with BOOK. If you also put it at
the beginning:
WHERE itemtype LIKE ‘%BOOK%’
it would pick up any item type with BOOK somewhere in the name (such as EBOOK or
REFBOOK).
8.2.2 Runtime Parameters
You will frequently want to change parameters for a report – perhaps run a count by different
item types, or statistics by different patron categories. You can embed a runtime parameter in
your saved SQL statement, so that the report asks for input when you run it. The syntax is the
fieldname (in all caps) preceded and followed by two underscores, such as __ITEMTYPE__.
Here’s a sample query to count items added (grouped by call number) for a particular branch in
the previous month:
SELECT items.homebranch, count(items.itemcallnumber) AS 'Count',
items.itemcallnumber FROM items WHERE items.dateaccessioned BETWEEN
date_format(NOW() - INTERVAL 1 MONTH, '%Y-%m-01') AND
last_day(NOW() - INTERVAL 1 MONTH) AND items.homebranch =
__HOMEBRANCH__ GROUP BY items.itemcallnumber ORDER BY
items.itemcallnumber asc
DLS User Manual
Page 160
Copyright © 2014 by PTFS, 11501 Huff Ct. N. Bethesda, MD 20895 -- Unauthorized duplication of this material is prohibited
Create and save it as a saved SQL report. When you run the report, it brings up a screen asking
for input:
Enter the branch code (not description), surrounded by single quote marks:
Then click Run and the report will execute the query with that parameter added into the other
selections.
DLS User Manual
Page 161
Copyright © 2014 by PTFS, 11501 Huff Ct. N. Bethesda, MD 20895 -- Unauthorized duplication of this material is prohibited
8.2.3 Selecting on MARC Data
Most item fields and some from the title record are stored in separate tables and fields, such as
items.itemcallnumber or biblio.title. However, the MARC record as a whole is stored in two
fields; as a MARC-formatted blob in biblioitems.marc, and in XML format in
biblioitems.marcxml. This means that it can be difficult to isolate and report particular MARC
fields. You’ll need to work with the ExtractValue() command. Here’s a sample which pulls the
020a and the 245a:
SELECT ExtractValue(marcxml,
'//datafield[@tag="020"]/subfield[@code>="a"]') AS '020-ISBN',
ExtractValue(marcxml, '//datafield[@tag="245"]/subfield[@code>="a"]') AS
'TITLE' FROM biblioitems WHERE ExtractValue(marcxml,
'//datafield[@tag="020"]/subfield[@code>="a"]') order by TITLE
Here’s another sample, which pulls all the 650a entries and concatenates them. It has a runtime
parameter for the item’s home branch:
SELECT biblio.title, biblio.author, ExtractValue(biblioitems.marcxml,
'//datafield[@tag="650"]/subfield[@code>="a"]') AS '650 Fields', items.barcode,
biblio.copyrightdate, items.itemtype, items.itemcallnumber, items.location,
items.ccode FROM items JOIN biblioitems on (items.biblioitemnumber =
biblioitems.biblioitemnumber) JOIN biblio on (items.biblionumber =
biblio.biblionumber) where items.homebranch = __HOMEBRANCHCODE__
ORDER BY items.cn_sort asc
DLS User Manual
Page 162
Copyright © 2014 by PTFS, 11501 Huff Ct. N. Bethesda, MD 20895 -- Unauthorized duplication of this material is prohibited
That report output looks like this:
When a title record is first created, the 245a is placed in the biblio.title field, and the first author
is placed in the biblio.author field. For most queries, it’s easier to use those fields rather than
extracting the MARC fields. The above query uses biblio.title and biblio.author, but then
extracts the 650 from the MARC data.
This syntax can be tricky to use – do some research on it.
8.3 Use Saved
Whether you create a report directly with SQL or use the guided reports wizard, your report is
placed into the Saved Reports list. From the main reports menu, click Use Saved to see the list.
You can click Run at the end of the entry to execute the report, or click on the report name to edit
the SQL. You can also use the check boxes to perform actions on one or more reports. For
example, to delete one or more reports, click the check box(es). Then, at the top, click the Select
an Action pull-down. Choose delete and click Go, and the report(s) will be deleted.
DLS User Manual
Page 163
Copyright © 2014 by PTFS, 11501 Huff Ct. N. Bethesda, MD 20895 -- Unauthorized duplication of this material is prohibited
Deletion cannot be undone, so check the reports to be sure you want to remove them.
8.3.1 Tags
You can also create tags and apply them to reports; this will help you organize and locate reports.
It’s especially useful on large, multi-library sites. For example, you could create a tag for each
branch, then filter the report list to your branch’s tag. Or you could organize reports by topic. In
this case, I will create a tag for Statistics and click Add:
The tag is then available for use. I can select reports from the list and use the Select an Action
pull-down to apply the tag.
DLS User Manual
Page 164
Copyright © 2014 by PTFS, 11501 Huff Ct. N. Bethesda, MD 20895 -- Unauthorized duplication of this material is prohibited
The tag is then visible next to the report title:
If you click on the tag in the left-hand list, only reports with that tag will show:
DLS User Manual
Page 165
Copyright © 2014 by PTFS, 11501 Huff Ct. N. Bethesda, MD 20895 -- Unauthorized duplication of this material is prohibited
The top of the reports list shows the filter currently in use; click the [x] next to it to remove the
filter and see the entire list again.
You can remove the tag from the report by clicking the checkbox, then using the Select an
Action pull-down to toggle the tag:
8.4 Sample Report Library
LibLime maintains a library of sample SQL reports at:
http://cdn.kohalibrary.com/c/Docs/LibLimeSampleReports.htm
This document is updated as new reports are requested or table schema changed; there’s a link to
it on the Reports main menu page.
DLS User Manual
Page 166
Copyright © 2014 by PTFS, 11501 Huff Ct. N. Bethesda, MD 20895 -- Unauthorized duplication of this material is prohibited
8.5 Canned and Statistical Reports
There are several generic reports available from the main reports menu, and several statistical
wizards. These can provide general information but cannot be altered beyond the setup options
included. In some cases, a more targeted SQL query might be better. Some of these reports are
obsolete and will be removed in a future version.
8.5.1 Items with No Checkouts
This report can identify items that have never been checked out. The initial setup screen gives
options for selecting by branch and item type:
DLS User Manual
Page 167
Copyright © 2014 by PTFS, 11501 Huff Ct. N. Bethesda, MD 20895 -- Unauthorized duplication of this material is prohibited
The report output lists materials with no recorded checkouts. If you leave the default “none” as
the limit option, it will list everything. Otherwise, you can set a value from 5 to 1,000 for
number of items on the list.
8.5.2 Patrons Checking Out the Most
This report will list patrons who have been the most active in the specified time period. The
setup screen gives options for date ranges, branch, item type, and patron category:
DLS User Manual
Page 168
Copyright © 2014 by PTFS, 11501 Huff Ct. N. Bethesda, MD 20895 -- Unauthorized duplication of this material is prohibited
The output lists the patrons and their counts:
8.5.3 Most-Circulated Items
This report is similar to the patrons with the most checkouts, except it is by item. The setup is
the same (select by date range, branch, item type, patron category).
DLS User Manual
Page 169
Copyright © 2014 by PTFS, 11501 Huff Ct. N. Bethesda, MD 20895 -- Unauthorized duplication of this material is prohibited
The report output lists the items and the number of checkouts:
8.5.4 Items Lost
This report lists items that have been marked lost. The setup menu has options to limit by
library, item type, or particular lost status, and an option to sort.
DLS User Manual
Page 170
Copyright © 2014 by PTFS, 11501 Huff Ct. N. Bethesda, MD 20895 -- Unauthorized duplication of this material is prohibited
The report output gives details about the title and item.
8.5.5 Catalog by Itemtype
This report gives a count of items by item type. You can either limit to a particular branch, or
run for the entire database.
The output is a breakdown with counts.
DLS User Manual
Page 171
Copyright © 2014 by PTFS, 11501 Huff Ct. N. Bethesda, MD 20895 -- Unauthorized duplication of this material is prohibited
8.5.6 Statistics Wizards
The statistics wizards (Patrons, Catalog, Circulation, Serials) are for doing counts on various
combinations of data. They have different setup screens, with options appropriate to the module,
but you must always select a row and column for the reports to work. Disregard the option
“Acquisitions”; the statistics for acquisitions are done within the acquisitions module.
To use one of the wizards, decide what data you need. For example, the circulation statistics
wizard is most commonly used for checkout statistics.
DLS User Manual
Page 172
Copyright © 2014 by PTFS, 11501 Huff Ct. N. Bethesda, MD 20895 -- Unauthorized duplication of this material is prohibited
Set a date range – note that you should use from the first day of the month to the first day of the
next month, not the last day of the month, because of the way the script is calculating dates.
Then decide what other selections you need, such as a breakdown of checkouts by patron
category. You can set other limiters such as branchcode or item type.
Remember that you MUST set both a row and column. The results show the breakdown you
specified:
DLS User Manual
Page 173
Copyright © 2014 by PTFS, 11501 Huff Ct. N. Bethesda, MD 20895 -- Unauthorized duplication of this material is prohibited
Since you cannot save settings, you must recreate your report each time you run it. It’s generally
easier to develop a saved SQL report for the statistics you need regularly, so that you can reuse
it.
The patron statistics wizard can give you breakdowns by patron options. For example, how
many patron in the various patron categories by branch:
DLS User Manual
Page 174
Copyright © 2014 by PTFS, 11501 Huff Ct. N. Bethesda, MD 20895 -- Unauthorized duplication of this material is prohibited
9. Cataloging
A new Cataloging Module called the Cataloging Editor replaces the legacy MARC editing
features in previous versions. The Cataloging Editor is a feature rich, single screen cataloging
editor to support the creation/edit/deletion of bibliographic records, holdings records, and
authority records, all following the MARC21 cataloging rules.
9.1 Opening the Cataloging Editor
To open the Cataloging editor, you can either click on Open Cataloging Editor from the Home
page of the staff client, or go under the More menu and select Cataloging Editor.
DLS User Manual
Page 175
Copyright © 2014 by PTFS, 11501 Huff Ct. N. Bethesda, MD 20895 -- Unauthorized duplication of this material is prohibited
When the Cataloging Editor is launched, it gives you options for creating or searching for
records:
9.2 Creating Bibliographic Records
9.2.1 Searching for Existing Bibliographic Records
From Starting Points choose “Find a record in catalog”
DLS User Manual
Page 176
Copyright © 2014 by PTFS, 11501 Huff Ct. N. Bethesda, MD 20895 -- Unauthorized duplication of this material is prohibited
OR use the option “Record” atop the Cataloging Editor and choose “Open, Catalog Record”
from options provided.
Enter desired search term(s) in search box provided; click enter to submit search. Sites with
knowledge of JSON encoding and search indexes can customize the indexes available in the
pulldown in the MarcEditorConfig syspref.
DLS User Manual
Page 177
Copyright © 2014 by PTFS, 11501 Huff Ct. N. Bethesda, MD 20895 -- Unauthorized duplication of this material is prohibited
Search results will display within the pop-up box; choose the record you want and click the Open
in Tab link:
The record will open in the Cataloging Editor screen:
If you have already searched for and are displaying the record you want, clicking Edit and then
selecting Edit Record will open the title in the Cataloging Editor:
DLS User Manual
Page 178
Copyright © 2014 by PTFS, 11501 Huff Ct. N. Bethesda, MD 20895 -- Unauthorized duplication of this material is prohibited
9.2.2 Searching for a Record in the Reservoir
If a staff person has previous created or imported a record, but saved it to the reservoir rather
than to the catalog, you can search and retrieve those records. From the Starting Points menu,
click Open, Staged Record:
This brings up a search box. You can use the pulldowns to specify either bibliographic, authority,
or holdings record, and a record that was staged by you or by anyone:
DLS User Manual
Page 179
Copyright © 2014 by PTFS, 11501 Huff Ct. N. Bethesda, MD 20895 -- Unauthorized duplication of this material is prohibited
The results list shows titles with a link to the creator’s staff patron record, and links to view the
record, open it in the editor, or commit the record directly to the catalog:
The planned workflow is that a junior cataloger might create a record and save it to the reservoir.
Then a senior cataloger will open the record, check it for accuracy, and commit it to the catalog.
When the record is open in the editor, there are options either to save it to the reservoir or to the
catalog (“commit changes”):
DLS User Manual
Page 180
Copyright © 2014 by PTFS, 11501 Huff Ct. N. Bethesda, MD 20895 -- Unauthorized duplication of this material is prohibited
9.2.3 Creating a Bibliographic Record using Z39.50
From the Starting Points menu, click From z3950. A pop-up box will appear which you can use
to search z39.50 targets.
You can use the dropdown menu to select your desired search index. Note that placing your
search terms in quotes will increase the exactness of the search.
DLS User Manual
Page 181
Copyright © 2014 by PTFS, 11501 Huff Ct. N. Bethesda, MD 20895 -- Unauthorized duplication of this material is prohibited
By default, the search will run against all targets specified as “checked” (searched by default) in
the z39.50 administrative setup. You can adjust this by clicking the link that reads “Searching x
of x targets”:
That expands the display to show all available targets. Click or unclick the ones you want to
search.
You can also start a z39.50 search from a catalog record display screen, under Edit, New from
z39.50:
After entering your search term and selecting your target(s), click the Search button. The search
will run against the target(s) and show you a list of results:
DLS User Manual
Page 182
Copyright © 2014 by PTFS, 11501 Huff Ct. N. Bethesda, MD 20895 -- Unauthorized duplication of this material is prohibited
From this screen, clicking the View Full link will expand the display to show a record, so you
can decide if it’s the one you want:
Click the Open in Tab link to open the record in the Cataloging Editor:
DLS User Manual
Page 183
Copyright © 2014 by PTFS, 11501 Huff Ct. N. Bethesda, MD 20895 -- Unauthorized duplication of this material is prohibited
Note that the record has not yet been saved into your catalog – you must save it from this screen
after you make any changes desired.
9.2.4 Creating a Bibliographic Record From a Template
Templates are defined structures including standard MARC fields for different kinds of records.
They can also be used to set default values for large collections. The system is delivered with
standard templates for bibliographic, holdings, and authority records; sites can add their own as
desired. To open a new record with a template, choose From Template either from the Starting
Points menu or under Record, From Template:
DLS User Manual
Page 184
Copyright © 2014 by PTFS, 11501 Huff Ct. N. Bethesda, MD 20895 -- Unauthorized duplication of this material is prohibited
This opens a menu window. Use the top pulldown to select which type of record (bibliographic,
holds, authority), then use the bottom pulldown to select the template you want:
Then click the Create New button to open a record in the Cataloging Editor using that template.
You can manage existing templates by clicking the gear icon (Settings) and choosing Manage
Templates:
This menu will let you create an empty record from a template, or delete a template:
DLS User Manual
Page 185
Copyright © 2014 by PTFS, 11501 Huff Ct. N. Bethesda, MD 20895 -- Unauthorized duplication of this material is prohibited
To modify an existing template, or create a new one, open an empty record from an existing
template. Add or remove fields and subfields as desired, and make any custom entries (defaults,
etc.) you want. Then, under the Record menu, choose Save as Template – give it a name and
description.
The default is to overwrite the existing template – you can do that if desired.
DLS User Manual
Page 186
Copyright © 2014 by PTFS, 11501 Huff Ct. N. Bethesda, MD 20895 -- Unauthorized duplication of this material is prohibited
Otherwise, click the top pulldown and choose Save as New. Give it a name and a description.
9.2.5 Importing a Batch of Records
DLS User Manual
Page 187
Copyright © 2014 by PTFS, 11501 Huff Ct. N. Bethesda, MD 20895 -- Unauthorized duplication of this material is prohibited
MARC-format bibliographic records can be batch-imported into the DLS. Note that
bibliographic/holdings records must be imported separately from authority records – the two
types cannot be merged in the same file.
There are two steps, staging for import and managing staged records. Both functions are found
under the Tools menu:
9.2.5.1 Stage MARC Records for Import
From Tools, choose MARC Import - Stage. The Stage Marc Records for Import page will
display. Click the Browse button and navigate to the location (on your local PC or your
network) of the file to be imported.
Once found, click once on the file name and it will appear in the File Name area of the popup.
Then click Open and the Stage March Biblio Records for Import page will reappear with the file
chosen displayed.
DLS User Manual
Page 188
Copyright © 2014 by PTFS, 11501 Huff Ct. N. Bethesda, MD 20895 -- Unauthorized duplication of this material is prohibited
Then click the Upload File button. An upload progress bar will display. When the import is
done, both the color of the bar will change and a 100% progress will appear. At that point, you
have several options; these apply to bibliographic records only (not authority records):
You have the option to enter Comments, which can be helpful later for notes about the file’s
origin or contents.
You MUST specify whether the file is bibliographic/holdings or authority records:
DLS User Manual
Page 189
Copyright © 2014 by PTFS, 11501 Huff Ct. N. Bethesda, MD 20895 -- Unauthorized duplication of this material is prohibited
If you select bibliographic, you will then have the remaining options described below. See the
section on importing authority records for those options.
If your site is using cataloging access control, you must specify a catsource from the options
available to you in the pulldown. Which options you see depend on what cataloging permissions
your login has (see the permissions section).
For character encoding you MUST choose MARC21.
You can also choose to check for duplicates when importing by applying a match rule.
Depending on what rules are configured on your system (Administration, Record Matching
Rules), you could check for matches on fields such as ISBN, 001, 035, or 010. IMPORTANT:
If you choose to look for a match, the system will only compare the first occurrence of each
subfield. Thus, if you choose to match on the 020a then it will only compare the first 020a in
both records. If you have multiple 020a subfields, you need to be aware of their order.
You need to specify what should happen if a duplicate is found.
The first (default) option, Replace Existing Record With Incoming Record, will overlay any
existing records with new ones from this import. Add Incoming Record will ignore the match
and create a new duplicate record. Ignore Incoming Record will leave the existing records intact,
adding new item data if that is included in the file.
DLS User Manual
Page 190
Copyright © 2014 by PTFS, 11501 Huff Ct. N. Bethesda, MD 20895 -- Unauthorized duplication of this material is prohibited
The final setup options allow you to choose whether or not to import item records and/or MARC
Holdings records. See the section below on 952 Item Formatting for the syntax to use in item
record creation. If your incoming data does not have an item (952) field, click the No radio
button and/or select Ignore Items from the pulldown:
If your data does have item records (952 fields), you will usually want the “Always Add Items”
entry, but may use one of the others if needed.
If your incoming data includes serial holdings records, you can opt to load those as well:
When you have made your selections, click Click the Stage for Import button. Your MARC file
will be parsed, and each valid record staged for later import into the catalog. All staged records
go into the reservoir, the holding place for records before they are added to the catalog. Records
will remain in the reservoir even after the import is complete.
After the file loads, you’ll be taken to a summary screen detailing how many were reviewed and
how many records were successfully imported.
DLS User Manual
Page 191
Copyright © 2014 by PTFS, 11501 Huff Ct. N. Bethesda, MD 20895 -- Unauthorized duplication of this material is prohibited
From this page, users can either return to the staging area to stage more files for import or begin
managing the staged records for import (click the Manage Staged Records link in the summary
and you’ll go directly into the batch).
9.2.5.2 Manage Staged Biblio Records
To manage biblio import files, go to Tools, MARC Import - Manage Staged Records. You’ll see
a list of all files that have been uploaded, along with their current status. A status of “staged”
means the file has been uploaded but not imported into the catalog. A status of “imported”
means the file has been imported into the catalog. A status of "reverted" means the file had been
imported, but later reversed. The records were then deleted from the catalog but still remain in
the reservoir. You can remove the batch from the reservoir entirely by clicking the Clean button
(status changes to "cleaned"), but this cannot be undone, so be careful.
DLS User Manual
Page 192
Copyright © 2014 by PTFS, 11501 Huff Ct. N. Bethesda, MD 20895 -- Unauthorized duplication of this material is prohibited
Click on the filename you want to manage, and it will show you details about the records. In the
top part of the screen, you will see the current settings and can opt to apply a different matching
rule:
Scroll down, and the bottom part of the screen has links for each record in the batch:
DLS User Manual
Page 193
Copyright © 2014 by PTFS, 11501 Huff Ct. N. Bethesda, MD 20895 -- Unauthorized duplication of this material is prohibited
If you click on a title, it will show a popup window of the MARC record:
DLS User Manual
Page 194
Copyright © 2014 by PTFS, 11501 Huff Ct. N. Bethesda, MD 20895 -- Unauthorized duplication of this material is prohibited
If the incoming record matched a title already in the catalog, you’ll see a link to that record in the
last column. When you are ready to import, click the Import Into Catalog button found between
those two sections of the screen.
While the file is importing, you’ll see a progress bar on the screen. When the import is
complete, the screen will summarize the work done and confirm completion of the import. It
may take a few minutes for the records to be fully indexed and searchable.
DLS User Manual
Page 195
Copyright © 2014 by PTFS, 11501 Huff Ct. N. Bethesda, MD 20895 -- Unauthorized duplication of this material is prohibited
The summary screen shows record counts and also lists each title. As with the Manage Staged
Records screen, clicking on the title will open a popup with the MARC record. On this screen,
however, the last column has a link to the newly-loaded title record. Clicking that link will take
you to the title.
WARNING: Large files can take a long time to both upload and import, and may outlast the
browser’s timeout. In general, do not try to import files larger than about 1,000 records; break
them up into smaller files.
9.2.5.3 952 Item Formatting
If you create batches of records on OCLC, or get records from a vendor, you can format them to
include item information. Create a 952 entry with item details, and when you import the title
record the DLS will create an item record. Note that you have to use the actual codes, not the
descriptions for the library, location, item type, etc. The DLS is case-sensitive, so make sure
your codes are entered exactly as they were created on your system (usually in upper case).
DLS User Manual
Page 196
Copyright © 2014 by PTFS, 11501 Huff Ct. N. Bethesda, MD 20895 -- Unauthorized duplication of this material is prohibited
Item information is imported in the MARC 952 field, but some title/item information also is
placed in the 942 field. In particular, 942 subfield c contains another setting for item type – this
does not directly apply to items, but is used for display in a few places. Adding this setting can
help to avoid confusion later.
So for each title, you need:
One 942 $c with the itemtype code (use the item type of the first or most common item if more
than one are attached).
952 (add as many as you have items for that title) – here are the most common fields you’ll want
to set:
•
$8 collection code
•
$a owning library code
•
$b current library code
•
$c shelving location code
•
$k cataloging status
•
$o full call number, including cutter
•
$p barcode
•
$v replacement price (if available) -- this is what's used to determine billing cost to
patrons for lost items. (No dollar sign in front of the price)
•
$y itemtype code
The above are the most common fields (unless your library doesn’t use a field such as shelving
location or collection code). The $a, $b, and $y are absolutely necessary – do not create
items without branchcode settings and preferably also an item type. There are some other
952 subfields that you might want to use, depending on your data, but these are not critical for a
data load:
•
$7 set to 1 if the item is not for loan (set to negative value -1 to allow holds on On-Order
materials)
•
$d date acquired
DLS User Manual
Page 197
Copyright © 2014 by PTFS, 11501 Huff Ct. N. Bethesda, MD 20895 -- Unauthorized duplication of this material is prohibited
•
$e source of acquisition (name or abbreviation of publisher or vendor)
•
$g original purchase price
•
$h volume/issue information for serial items
•
$x internal note (visible in staff mode, for specific notes about the item)
•
$z public note (visible to patrons in the OPAC, for specific notes about the item)
See the item record create/edit screen for other subfields if needed.
A sample 942/952 entry might look like this (format is the MarcEdit flat display):
=942 \\$cBK
=952 \\$w2009-07-12$p39344008005024$v7.00$40$00$oSCI FIC ANTHONY$bMAIN$10
$d2007-03-20$8SCIFI$h(PB)$70$cSTACKS$g7.00$yBK$aMAIN
The entry should be all one line (the above is broken for display). Do NOT put a space between
the subfield code and the entry – use $yBK, not $y BK.
9.2.5.4 Reverting Batches
An imported batch of bibliographic records can be reverted, which deletes the records from the
main catalog but leaves them in the reservoir. Some sites use this for temporary records, such as
subscription-based eresources, which are then removed when the subscription expires and is not
renewed. This is not recommended as a standard practice, though.
However, there are times you may want to revert a batch – if you see problems with the item
record formatting after load, or realize that you’ve loaded the wrong records. Be aware that if
you have manually deleted ANY of the title records, the revert will not work. None of the
records after that point in the batch will be removed.
To revert a batch, go to Tools, Biblio Import - Manage Staged Records. Locate the batch you
want to unload and click on its name. That takes you into the details screen for that batch.
DLS User Manual
Page 198
Copyright © 2014 by PTFS, 11501 Huff Ct. N. Bethesda, MD 20895 -- Unauthorized duplication of this material is prohibited
Click on the ‘Undo import into catalog’ button to revert the batch. You’ll see a progress meter
while the system is working. When it has finished, the screen will change to show details about
the batch. The status has changed to reverted. The screen will also summarize the delete
actions.
DLS User Manual
Page 199
Copyright © 2014 by PTFS, 11501 Huff Ct. N. Bethesda, MD 20895 -- Unauthorized duplication of this material is prohibited
You could apply a different matching rule and redo the import, if desired.
9.3 Editing New or Existing Bibliographic Records
Whichever method you use to open a bibliographic record in the editor, you will use the same
tools and techniques to edit it. You need to become familiar with the editor screen and how to
enter data.
9.3.1 Screen Layout
At the top of the bib record itself, extensive information about this record shows in a summary
box (brown background for bibliographic records). This includes the biblionumber and title, the
record type and status, whether holdings and/or item records are attached, and whether changes
need to be saved.
At any point you can return to the title display without saving changes by clicking the blue
circle/arrow icon:
The bottom half of the bibliographic display shows the full bibliographic record, on a single
page.
DLS User Manual
Page 200
Copyright © 2014 by PTFS, 11501 Huff Ct. N. Bethesda, MD 20895 -- Unauthorized duplication of this material is prohibited
All fields not under authority control can be edited by moving the cursor to the field/subfield and
typing new text. Fields under authority control cannot be edited from the bibliographic record;
the authority record must be edited for changes to be made to these fields. See the section Link
Bibliographic Record to an Authority Record for further details.
The Leader and 008 is editable in a pop-up box – click the
to expand those options:
Each blue arrow provides a pick list of terms. Comparable editable areas are offered for other
fixed fields:
DLS User Manual
Page 201
Copyright © 2014 by PTFS, 11501 Huff Ct. N. Bethesda, MD 20895 -- Unauthorized duplication of this material is prohibited
9.3.2 Library of Congress Help
A static footer at the bottom shows the name of the MARC field and a link to the Library of
Congress MARC standard page for whichever field has the cursor.
The Library of Congress or rules are reviewed each time a bib record is edited. Any field or
subfield that is in conflict with these rules has a visual clue – a red shading in the field and/or
subfield label. For instance, this bib record below, the fields and subfields that are in conflict
with the LOC rules are shaded in red.
DLS User Manual
Page 202
Copyright © 2014 by PTFS, 11501 Huff Ct. N. Bethesda, MD 20895 -- Unauthorized duplication of this material is prohibited
A bib record with two 245 fields will display both fields in red, indicating to the cataloger that
there is a problem:
9.3.3 Expanded MARC View
Another option for viewing the record is to see the subfields on separate lines rather than on the
same line (as shown in other screenshots). To see this view, when the record is displayed, choose
View, Expanded subfield View.
The record will now display like this:
DLS User Manual
Page 203
Copyright © 2014 by PTFS, 11501 Huff Ct. N. Bethesda, MD 20895 -- Unauthorized duplication of this material is prohibited
9.3.4 Editing Bibliographic Fields not under Authority Control
All data within fields NOT under authority control can be editing by moving cursor to the
desired field and changing text. For example, to change the 300$a, move cursor to that field.
Highlight existing text if you want to delete it, and/or type in desired changes.
Edits to fields under authority control require the Authority record to be edited (see later section).
The Cataloging Editor provides a visual clue when a field is under authority control and not
editable; the field itself is grayed out, and on the screen a red circle with a line through it
appears.
DLS User Manual
Page 204
Copyright © 2014 by PTFS, 11501 Huff Ct. N. Bethesda, MD 20895 -- Unauthorized duplication of this material is prohibited
9.3.4.1 Adding Bibliographic Fields and/or Subfields
To add a new field to the existing record, navigate to the field directly before/above where the
new field will display. Then click the down-arrow next to that field’s label:
You can add a new field under the current field, insert a subfield into the line where the cursor
presently is, or delete the present field. If your cursor is on a field under authority control, some
additional options will show; see the section on authority control for the use of those options.
Click Append Field to add a new MARC field:
Type the field number into the first data well. Enter any desired indicators into the second and
third.
Then use the pulldown arrow next to the field you just added, and select Insert Subfield. This
will give you a data well for the subfield ID:
Enter the subfield code (for example, a for $a) and you will get a data well for the actual field
content:
DLS User Manual
Page 205
Copyright © 2014 by PTFS, 11501 Huff Ct. N. Bethesda, MD 20895 -- Unauthorized duplication of this material is prohibited
Note that as data within the field is being entered, the dynamic link to LOC help is populated and
is available for consultation as the field is completed.
9.3.4.2 Copy and Paste an Entire Field
You can copy an entire field (with indicators and subfields) between records. Click on the tag
number (650 in this example) of the field you want to copy and press Ctrl-C to copy. The entire
line will show as selected. In the other record, insert a new field. Click on the blank tag and
press Ctrl-V to paste. The field tag, indicators, subfields, and contents will paste and the entire
line will show as selected:
9.3.4.3 Paste Content into One Subfield and Create Additional Subfields
Pasting a string such as this:
‡b 16896 ‡d W0011730.000 ‡e W0011229.000
directly into a subfield box will create the additional subfields ($b, $d, and $e with content):
DLS User Manual
Page 206
Copyright © 2014 by PTFS, 11501 Huff Ct. N. Bethesda, MD 20895 -- Unauthorized duplication of this material is prohibited
In this case, I gave the Add Subfield command but did not enter a subfield letter. I placed the
cursor into the first content data well and pasted the string. Note that a space is required before
and after the ‡ symbol.
9.3.5 Editing Bibliographic Fields under Authority Control
Fields under authority control cannot be edited from the bibliographic record; changes to those
fields must be made in the controlling authority record. The Cataloging Editor provides a visual
clue when a field is under authority control and not editable; a red circle with a line through it
appears when the cursor is placed on a field or subfield under authority control.
If the authority record was imported from a source like Library of Congress or OCLC, the
authority record shows as grayed-out (as above). If the authority is a machine-generated record,
the display is red:
This is a visual cue that the cataloger may want to upload or link to a more complete record.
9.3.6 Editing an Authority Record from a Bibliographic Record
To edit an authority record, click the arrow at the left of the authority field MARC number.
Choose Edit Authority and the authority record will open in a tab next to the bib record:
DLS User Manual
Page 207
Copyright © 2014 by PTFS, 11501 Huff Ct. N. Bethesda, MD 20895 -- Unauthorized duplication of this material is prohibited
When the cursor is in the authority record tab, the header areas above the record are yellow. If
you click back to the bib record, those areas will return to brown.
Make any needed changes and Save from the top right hand side of the record. You can close
the record by clicking on the X in the tab header, or leave it open if you want. Then return to the
bib record. It should have updated itself automatically with the change to the authority record. If
it didn’t, you can click the arrow next to the MARC field again, and this time choose Update
from Authority.
The entry in the bib record will update itself based on the changes you made to the authority
record. Other bib records linked to that authority record will automatically update.
9.3.7 Viewing Two Bibliographic Records, Side by Side
DLS User Manual
Page 208
Copyright © 2014 by PTFS, 11501 Huff Ct. N. Bethesda, MD 20895 -- Unauthorized duplication of this material is prohibited
You can compare bib records by displaying both in the editor. With a single record open,
conduct a search and find a second record (either via z39.50 or by searching the catalog)
From search results provided by search, choose “Open in tab”
The selected record will appear as a tab in the Cataloging Editor as shown below; the newest
selected record will be on the far right side of options.
Now, to view both bibliographic records side by side, go to the View menu at the top of the
Cataloging Editor and choose Split View:
DLS User Manual
Page 209
Copyright © 2014 by PTFS, 11501 Huff Ct. N. Bethesda, MD 20895 -- Unauthorized duplication of this material is prohibited
The bibliographic records in the tabs will display side by side:
9.3.8 Adding or Editing a Bibliographic Record Attribute
Record attributes allow staff to flag bibliographic records for various reasons, so those records
can be identified and receive special handling. This functionality is intended to address:
•
•
•
•
•
Retrieving personal copies that have been placed on reserve, using the Personal Copy
attribute in conjunction with creating brief records.
Retrieving and exporting records that have been marked for export to OCLC or another
utility, using the “Ready to Export” attribute.
Retrieving records that require maintenance as of a certain date, using any of the
attributes and the effective dates.
Records that need circulation or cataloging staff attention upon return.
Brief catalog records and ILL records.
DLS User Manual
Page 210
Copyright © 2014 by PTFS, 11501 Huff Ct. N. Bethesda, MD 20895 -- Unauthorized duplication of this material is prohibited
9.3.8.1 Searching, Exporting, Removing Attributes
Under Tools, Record Attributes staff with appropriate permissions can search for records
(bibliographic, item, or both) with attributes using the attribute type or the date applied. Enter a
beginning date, an end date or a range of dates if the date applied criterion is needed.
Make your selections and click Search; you will get a list of records that match. The list may
contain bibliographic or item records, because the attributes may be linked to any of the levels of
record. The list will show bibliographic data regardless of what record the attribute is assigned
to; it may show item data as well.
From the list, staff may choose matching records from which to remove the attributes, or may
update the date applied for some records in the list.
DLS User Manual
Page 211
Copyright © 2014 by PTFS, 11501 Huff Ct. N. Bethesda, MD 20895 -- Unauthorized duplication of this material is prohibited
Staff may also export the list in XML format, or export the list as MARC. Click the top-line
Export as MARC button and the screen will expand to allow these selections:
If the staff member chooses only to export the records with matching attributes (“only tagged
portions” in the pull-down), then bibliographic records will always be exported, but only items
that have the matching attribute will be included in the export.
9.3.8.2 Working with Attributes in the Cataloging Editor
When editing or creating a bibliographic record, you can add or remove record attributes by
choosing to edit Record Attributes from the box at the top of the bibliographic record display:
A new pop-up box will appear, showing all attributes available. If any attributes are already
applied, those will appear on the top. To apply an attribute, click Apply on the checkbox and
then click Done. To clear an existing attribute, click Clear.
DLS User Manual
Page 212
Copyright © 2014 by PTFS, 11501 Huff Ct. N. Bethesda, MD 20895 -- Unauthorized duplication of this material is prohibited
9.3.9 Discovery Layer Suppression
Titles may be suppressed from general view in the Discovery Layer, if desired (syspref
OpacSuppression). They are still visible in staff mode. To do so, edit the title record and set the
942 subfield n to a value of 1 (choose Suppressed if the field is linked to a pull-down). After
indexing, the record will not be searchable in the Discovery Layer. In staff mode, the results list
will show that the title is suppressed:
The staff title details page also will show suppression status:
DLS User Manual
Page 213
Copyright © 2014 by PTFS, 11501 Huff Ct. N. Bethesda, MD 20895 -- Unauthorized duplication of this material is prohibited
9.3.10 Saving a Bibliographic Record
If there are unsaved changes, the Save Status box at the top will reflect that:
You can choose to save the record to the reservoir for later approval by a senior staff person, or
save it directly. When a bibliographic record is saved, the 005 is updated to reflect the date and
time saved. The Save status also changes to show the date and time “last saved”
DLS User Manual
Page 214
Copyright © 2014 by PTFS, 11501 Huff Ct. N. Bethesda, MD 20895 -- Unauthorized duplication of this material is prohibited
9.3.11 Cloning a Bibliographic Record
You can clone (duplicate) an existing bib record. In the Cataloging Editor, with the record to be
cloned open and in a tab, click on the Record menu and choose Clone Active Record.
A copy of the record will appear in the next tab (with a blank biblio number until saved) This
cloned record can be edited and saved. Note that item and holding information from the initial
record are not cloned; only bibliographic data is copied.
9.3.12 Replacing Record via z39.50 Search
DLS User Manual
Page 215
Copyright © 2014 by PTFS, 11501 Huff Ct. N. Bethesda, MD 20895 -- Unauthorized duplication of this material is prohibited
You can replace an existing record with a new one from a z39.50 search if desired. With the
record open in the cataloging editor, go under Record and choose Replace from z39.50:
This will open a z39.50 search window; find an appropriate new record in one of your search
targets. You will see two options, Open in Tab or Overwrite:
The Overwrite option will replace the existing record in the editor screen. You must then save
the record to get the new version. Open in Tab will open the z39.50 version in a new tab, next to
the original record. Then go under the View menu and choose Split View to see both:
DLS User Manual
Page 216
Copyright © 2014 by PTFS, 11501 Huff Ct. N. Bethesda, MD 20895 -- Unauthorized duplication of this material is prohibited
Verify that the new record is what you want. Then go under Record and select Replace Right-toLeft:
This will replace the original record with the new one from the z39.50 search. You will get a
prompt asking you to confirm:
DLS User Manual
Page 217
Copyright © 2014 by PTFS, 11501 Huff Ct. N. Bethesda, MD 20895 -- Unauthorized duplication of this material is prohibited
After you confirm the overwrite, you will still see both records in the split view, but now the lefthand record should match the right-hand record. Be sure to save the left-hand record or the new
version will not be put into place.
9.3.13 Merging Bibliographic Records
Staff with editcatalogue.bib.merge permission can now merge bibliographic records.
Bibliographic elements of the SAVED bib are retained (MARC data is kept) but the SAVED bib
inherits the holding and item information from the merged bib and any circulation/hold activity.
After the holds and item information have been transferred, the merged bibliographic record that
no longer has any items or holds attached will be deleted.
To merge bibliographic records, first identify the bibliographic record to be retained and make a
note of its biblio number. Search for the bibliographic record you want to merge and view its
bibliographic detail page. From the Edit menu choose Merge Record:
You will get the following screen; enter the biblio number of the record to be retained.
DLS User Manual
Page 218
Copyright © 2014 by PTFS, 11501 Huff Ct. N. Bethesda, MD 20895 -- Unauthorized duplication of this material is prohibited
Click Continue and you’ll get a confirmation screen.
deleted.
In this example, Bib 36714 will be
9.3.14 Batch Delete Bibliographic Records
Previous versions included batch edit/delete features for items. This version includes a means of
batch deleting bibliographic records, for staff with the appropriate permissions.
Bibliographic records for deletion are identified via standard searching and are placed in the Cart
from the search results screen for batch deletion. You can either check the All button at the top,
or check individual entries on the results list, then go under Selected and choose Add to Cart.
DLS User Manual
Page 219
Copyright © 2014 by PTFS, 11501 Huff Ct. N. Bethesda, MD 20895 -- Unauthorized duplication of this material is prohibited
For example, a search for “vacation” returned 8 bib records. All 8 were moved to the Cart from
the search results set. Once bibs are in the cart, the cart can be viewed by clicking on the “Cart”
icon.
Within the cart, staff with permission to delete bibs via batch delete will see the option Delete
titles. Selecting titles from the cart to delete, either by clicking All or choosing individual items
by clicking the box to the left of the title. Then click Delete Titles and the selected bibs will be
queued up for batch deletion.
Options for how to handle transactional information linked with bibs selected for deletion are
provided.
DLS User Manual
Page 220
Copyright © 2014 by PTFS, 11501 Huff Ct. N. Bethesda, MD 20895 -- Unauthorized duplication of this material is prohibited
The choices above will be applied to ALL bibs in this batch delete. Clicking Delete Titles will
finalize the delete; a confirmation page will appear:
9.3.15 Staging a Record for Review
Additional cataloging permissions have been added so that you can have a cataloging staff with
different tiers of permissions. For example, you could allow some staff to stage bibliographic,
DLS User Manual
Page 221
Copyright © 2014 by PTFS, 11501 Huff Ct. N. Bethesda, MD 20895 -- Unauthorized duplication of this material is prohibited
MFHD, or authority records and save them in reservoir, but only allow senior catalogers to
search and retrieve those records and commit them to the database.
In the scenario provided below, the cataloger has the following permissions:
View Catalogue (catalogue)
Access staff client & search functions (access)
Borrow books (borrow)
Edit Catalogue
Stage a bibliographic record to an import batch or as an intermediate save
Catsource=TRAVEL only for scope catsource=TRAVEL
Stage a MFHD record to an import batch or as an intermediate save
Catsource=TRAVEL only for scope catsource=TRAVEL
Stage an authority record to an import batch or as an intermediate save
Catsource=TRAVEL only for scope catsource=TRAVEL
Search for a record via Z39.50 and bring the record in to the Cataloging editor. The only option
available to this staff person is to “Save to reservoir.”
Note that this staff person also only has collection-based (scope source) permission to stage
records for materials in the Travel Collection, so no other options show in the 942$x field. (If
your site does not use collection-scoped permissions, ignore this setting.)
Edit and save the record to the reservoir for review by another staff member by clicking on the
Save to Reservoir button.
DLS User Manual
Page 222
Copyright © 2014 by PTFS, 11501 Huff Ct. N. Bethesda, MD 20895 -- Unauthorized duplication of this material is prohibited
9.3.16 Reviewing and Saving a Staged Record
Following up on the above, a senior cataloger can retrieve, review, and save the staged record. In
this scenario provided below, cataloger has the following permissions:
View Catalogue (catalogue)
Access staff client & search functions (access)
Borrow books (borrow)
Edit Catalogue
Manage bibliographic records (all three options beneath/within – update., stage,commit)
Catsource=TRAVEL only for scope catsource=TRAVEL
Manage MFHD records (all three options beneath/within – update., stage,commit)
Catsource=TRAVEL only for scope catsource=TRAVEL
Manage authority records (all three options beneath/within – update., stage,commit)
Catsource=TRAVEL only for scope catsource=TRAVEL
This more senior cataloger will go into the Cataloging Editor and search for a staged record:
You can search for bibs, holdings or authorities, and the search can be narrowed to records saved
by “me” or “anyone”:
DLS User Manual
Page 223
Copyright © 2014 by PTFS, 11501 Huff Ct. N. Bethesda, MD 20895 -- Unauthorized duplication of this material is prohibited
Clicking on the Open link will launch the saved/staged bib in the editor. The cataloger can
modify and review the record and, when ready, either save it again to the reservoir OR commit it
to the database by choosing either option from the two provided on the top right hand side of bib
display:
9.3.17 Link Bibliographic Record to an Authority Record
In either an existing or a new record, you will not be able to edit a field that is under authority
control. To link the field to an authority record, from the bibliographic record, click the arrow to
the left of the MARC number. Choose Link to Authority:
DLS User Manual
Page 224
Copyright © 2014 by PTFS, 11501 Huff Ct. N. Bethesda, MD 20895 -- Unauthorized duplication of this material is prohibited
The authority search box will display.
Search for heading desired; all headings meeting the search criteria will be displayed and from
the search results page, staff can either edit the heading (by opening it in the editor) or link the
heading to the bibliographic record by choosing “Link Authority”.
You can use this process to either link an empty field to an authority record or to change the
authority record linked to an existing field.
DLS User Manual
Page 225
Copyright © 2014 by PTFS, 11501 Huff Ct. N. Bethesda, MD 20895 -- Unauthorized duplication of this material is prohibited
9.3.18 Printing a Bibliographic Record
Within the Cataloging Editor, you can print the full MARC record. Under the Record menu at
the top, select Print:
The output will look something like this:
DLS User Manual
Page 226
Copyright © 2014 by PTFS, 11501 Huff Ct. N. Bethesda, MD 20895 -- Unauthorized duplication of this material is prohibited
9.3.19 Linking Parent/Child Records (Host Unit/Constituent Unit)
The system can display links between a parent record (773) and child record (774). The link is
made on the subfield o ($o) of each record. If the entry in $o is alphanumeric, the system
searches against the ctrlnum index (035$a or 001). If the entry is completely numeric, the
system assumes it’s a biblionumber and links to the relevant record. A descriptive note can be
entered in subfield n if desired. For example, this parent record has three 774 entries for child
records:
DLS User Manual
Page 227
Copyright © 2014 by PTFS, 11501 Huff Ct. N. Bethesda, MD 20895 -- Unauthorized duplication of this material is prohibited
The 774 entries look like this:
(Note that the third entry does not have a $n descriptive note, so the title display just shows the
linked title.)
Each of the child records, in turn has a 773 entry linking to the parent record:
DLS User Manual
Page 228
Copyright © 2014 by PTFS, 11501 Huff Ct. N. Bethesda, MD 20895 -- Unauthorized duplication of this material is prohibited
The record’s 773 looks like this:
9.4 Managing Holdings Records
The system now has full support for the MARC21 Format for Holdings Records. MARC
holdings records contain the holdings information—what copies are owned and where they are
held—for bibliographic items in both physical and electronic forms.” 1 These are primarily used
for serial records; they are not required for all records.
The hierarchy is that a bib record links to a holdings record, which links to item(s) records.
There can be multiple holdings records and/or item records per title.
Prior to this version, holdings data was displayed in a comparable but non-MARC compliant
format, called Summary Records. Upon upgrade to the current version, all existing summary
records are converted to proper MFHD records. In the Cataloging Editor, when a bibliographic
record is displayed, if a MFHD is available, it can also be displayed. The holdings area of the
record header has a link to the MFHD. Click Manage to display the MFHD along with item
details.
Click on the “mfhd #####” link to view the holdings record. This image shows the bibliographic
record (62107 ‘Water’) with the MFHD next to it in another tab (MFHD 62237).
1
http://www.loc.gov/marc/umh/UMHpt1-6.html#pt1
DLS User Manual
Page 229
Copyright © 2014 by PTFS, 11501 Huff Ct. N. Bethesda, MD 20895 -- Unauthorized duplication of this material is prohibited
In a holdings record display, the header box has a different display. The background is blue (as
opposed to gray for a bibliographic record or yellow for an authority record). The record type is
MFHD and the status is Linked MFHD record. The display has a link to the parent bib record
and to any items attached.
You can edit and save the holdings record as needed from the catalog editor. Note that the
display shows that there is one bib and one MFHD on this particular title.
DLS User Manual
Page 230
Copyright © 2014 by PTFS, 11501 Huff Ct. N. Bethesda, MD 20895 -- Unauthorized duplication of this material is prohibited
9.4.1 Creating a Holding Record
To add a new holding record to a bibliographic record, you must first have the bib record open in
the cataloging editor. Click on Record / New/ From template and pick the correct “Holding”
template from the templates offered.
The empty template will open in a new tab; enter data as desired and save holding record. The
link between the newly created holding record and the bib will be created.
9.4.2 Viewing a Holding Record
Note that in the MFHD display, the box atop the page has a blue background:
MFHD #; followed by linked Link to Parent (bib) and some Save Status
bib number
metadata about it
Date of last edit
Record type
Link to item(Manage link will
direct to an edit screen)
Active Status
Summary of bibs and items
Item count
linked to this MFHD
DLS User Manual
Page 231
Copyright © 2014 by PTFS, 11501 Huff Ct. N. Bethesda, MD 20895 -- Unauthorized duplication of this material is prohibited
To see further details about the MFHD and the item records, click “Manage” and the MFHD and
item details will display as shown below:
When and if a MFHD needs to be deleted; the first step is to either delete OR unlink items linked
to the MFHD; if the items are unlinked they WILL remain linked to bib. Linking of MFHD to
items is done at the item level.
9.5 Managing Item Records
Items can be attached to a title record. Sites may choose to not add items for certain types of
titles, such as electronic resources, but having an item record can make it easier to search. Any
physical item that circulates must have an item record.
9.5.1 Create an Item
DLS User Manual
Page 232
Copyright © 2014 by PTFS, 11501 Huff Ct. N. Bethesda, MD 20895 -- Unauthorized duplication of this material is prohibited
You can create items outside the Cataloging Editor. Search for an existing bibliographic record
and display it. Click New, New Item.
You could also click Edit, Edit Items:
In either case, the Add Items screen will display. The default entry is for a new item, but
existing items show at the top and can be edited by clicking the Edit link.
To add a new item to this bibliographic record, add data into the data entry page displayed. At
minimum, you MUST select a permanent and current location (these are branch codes) and an
item type. You probably will want to enter other data such as a call number, barcode, and
replacement price. When the data entry is complete, scroll to the bottom of the page and choose
DLS User Manual
Page 233
Copyright © 2014 by PTFS, 11501 Huff Ct. N. Bethesda, MD 20895 -- Unauthorized duplication of this material is prohibited
Add Item. If desired for multiple copies of the same title, staff can duplicate the item just created
by choosing Add & Duplicate, or they can create multiple copies of the item by choosing Add
Multiple Copies.
If Add Multiple Copies is chosen, an additional box will appear into which the number of copies
can be set:
The system will create that many copies, incrementing the original barcode sequentially.
9.5.2 Edit an Item Record
To edit an existing item, click Edit, Edit Items:
The Add Items screen will display. The default entry is for a new item, but existing items show
at the top. If you click the Edit link, the information for that item populates the data form:
DLS User Manual
Page 234
Copyright © 2014 by PTFS, 11501 Huff Ct. N. Bethesda, MD 20895 -- Unauthorized duplication of this material is prohibited
Make the desired changes and click the Save Changes button at the bottom.
You can also reach item records from the Cataloging Editor. Click the Manage link next to
items:
You’ll be taken to the same Item View/Edit screen:
DLS User Manual
Page 235
Copyright © 2014 by PTFS, 11501 Huff Ct. N. Bethesda, MD 20895 -- Unauthorized duplication of this material is prohibited
Edit the item as above, and save it.
If there are MARC holdings records attached, you’ll see those links. You can also choose to link
the items to a different holdings record with the Relink Items button or the link next to the item:
Note that if you choose Edit under Maintain MARC Holdings Records you will be taken to the
Cataloging Editor.
9.5.3 Delete Item(s)
You can delete an individual item by clicking the Delete link next to it at the top of the Edit
Items screen. You can also delete multiple items in one pass by clicking the check box next to
the items:
DLS User Manual
Page 236
Copyright © 2014 by PTFS, 11501 Huff Ct. N. Bethesda, MD 20895 -- Unauthorized duplication of this material is prohibited
When you have selected the item(s) to be deleted, click the Delete Items button and those items
will be removed.
9.5.4 GUIDE/UUID Item Fields
Certain sites want to create a GUIDE/UUID unique identifier for each item. Provision has been
made for this in subfields in the item record. If your site uses this, $S is the site ID code (based
off a default entry in the authorized value GUIDE_SITE), and $i is the system-generated UUID.
If you leave those subfields blank, the system will auto-generate the values. You can also enter
specific values for already-existing identifiers.
By default, the display of the GUIDE/UUID is hidden in the staff and Discovery Layer bib
display; to enable the Discovery Layer display, put this .css code in the Discovery Layer
Configuration Editor Inline Styles section:
table.items .guide {
display: table-row;
}
DLS User Manual
Page 237
Copyright © 2014 by PTFS, 11501 Huff Ct. N. Bethesda, MD 20895 -- Unauthorized duplication of this material is prohibited
Put this code in the IntranetUserCSS syspref for staff display:
table .guide {
display: table-row;
}
Most sites will not use this feature; leave the display turned off and ignore $S and $i in the item
record edit screen.
9.6 Managing Authority Records
Much of this was covered in the section on managing bibliographic records above. However,
authority records can be searched, edited, and saved without going through the bibliographic
record.
9.6.1 Searching for authority records
From the staff client, launch the Cataloging Editor. From Starting Points, Find a record, select
Authority Record.
A search window will appear; enter your search term and any options (type of authority,
containing or starting with the search term).
DLS User Manual
Page 238
Copyright © 2014 by PTFS, 11501 Huff Ct. N. Bethesda, MD 20895 -- Unauthorized duplication of this material is prohibited
Search results will show in the window underneath the display of the search terms.
DLS User Manual
Page 239
Copyright © 2014 by PTFS, 11501 Huff Ct. N. Bethesda, MD 20895 -- Unauthorized duplication of this material is prohibited
The above image shows a search for any authority starting with “Shakespeare”. The search
results display lists the heading, and shows how many titles in the system are using it. It also has
a link to open the heading in the Cataloging Editor.
9.6.2 Creating Authority Records
You can create a new authority record from scratch in the Cataloging Editor. Create a new
record from template, then, in the pop-up, choose MARC Authority from the first pulldown:
In the second pulldown, select the type of authority to be created (personal name, subject, etc.):
Then click the Create New button and an empty record will open in the Cataloging Editor.
DLS User Manual
Page 240
Copyright © 2014 by PTFS, 11501 Huff Ct. N. Bethesda, MD 20895 -- Unauthorized duplication of this material is prohibited
9.6.3 Editing Authority Records
When you open the link in the Cataloging Editor, the display is similar to editing a bib record.
Move the cursor to the field to be edited and type your desired text. At the top of the authority
record itself extensive information about this record is conveyed on this page in a summary box
(yellow background for authority records). You’ll see the status, how many bibs use this
authority, and whether changes need saving.
DLS User Manual
Page 241
Copyright © 2014 by PTFS, 11501 Huff Ct. N. Bethesda, MD 20895 -- Unauthorized duplication of this material is prohibited
To edit to Leader (000) and the 008, click on the Leader008 tag. The Cataloging editor opens up
the Leader in an interactive box (shown below). Clicking on any of the arrows to the right of
each entry shows the full list of options for each spot in the Leader and 008.
To append or delete a field or to add a new subfield, click on the arrow just to the left of the field
to be edited; a list of options will display.
To append or delete a subfield, click on the image just to the left of the subfield and a menu will
display
DLS User Manual
Page 242
Copyright © 2014 by PTFS, 11501 Huff Ct. N. Bethesda, MD 20895 -- Unauthorized duplication of this material is prohibited
Changes can be saved by clicking on the SAVE option to the top right hand side of the
Cataloging Editor; staff can save a record and have it remain open so that during the process of
editing, they can save their work. The system displays the last edit date and time.
After saving, the reindexing and relinking of heading to all relevant bibs may take up to 10
minutes as the indexing catches up.
9.6.4 Importing Authority Records
Authority records are now imported through the same tool and in the same manner as
bibliographic records. See that section above.
Authorities must be imported as a separate file, not mixed in with bibliographic records.
Records to be imported must be in UTF8 format. This format is established when exporting the
authority records from the source. Please check with the provider of your authority records if
you have any questions on this step.
After uploading the file, note that you MUST specify that the records are authority records:
DLS User Manual
Page 243
Copyright © 2014 by PTFS, 11501 Huff Ct. N. Bethesda, MD 20895 -- Unauthorized duplication of this material is prohibited
Making this selection removes the inappropriate item selection fields seen in the earlier bib
import section.
Matching/overlay for authority records is governed by leader position 5:
•
Setting to 'd', 's' or 'x' will DELETE the authority record from Koha.
•
Setting to 'n' will add new.
•
Setting to 'c' will overwrite the existing authority.
Matching is done on the RCN number.
9.6.5 Merging Authority Records
Two authority records can be merged together. This is done through the old Authorities interface,
not the Cataloging Editor. All of the authorized fields on the linked bibs of the removed
authority records are automatically linked to the surviving authority record and the $0 subfields
RCN numbers are updated. From the staff home page, under the Cataloging section click on
Authorities:
DLS User Manual
Page 244
Copyright © 2014 by PTFS, 11501 Huff Ct. N. Bethesda, MD 20895 -- Unauthorized duplication of this material is prohibited
Search for the authority term(s):
Select the ones you want and click the Add Selected to Cart button:
The cart counter updates to show how many records were added. Click the Show Authorities
Cart button to continue.
DLS User Manual
Page 245
Copyright © 2014 by PTFS, 11501 Huff Ct. N. Bethesda, MD 20895 -- Unauthorized duplication of this material is prohibited
A new screen opens with your records listed. Click the radio button next to the one you want to
keep, and then click Merge Authorities.
That heading will be kept and any bibs attached to the other heading will be transferred to the
one you choose to keep. The Cart window will close. Back on the authorities search screen, you
may need to wait a few minutes for the indexing to catch up with the changes. Then refresh your
browser to see the results – the count of associated bibs should increase on the record you kept,
and the other one should show zero. At this point, you can empty your borrower cart and delete
the second record.
(Note that in the above screenshot another unrelated record had been linked to the Wagner, Hank
entry in the meantime, increasing the count to four.)
DLS User Manual
Page 246
Copyright © 2014 by PTFS, 11501 Huff Ct. N. Bethesda, MD 20895 -- Unauthorized duplication of this material is prohibited
9.7 HotKeys
Certain key strokes or hotkeys are configured to streamline cataloging. You can see available
hotkeys in the Cataloging Editor; go under the gearbox (Settings) menu and choose Hotkeys:
A pop-up window shows existing settings; these are not configurable by users at present.
9.8 Authorized Values
DLS User Manual
Page 247
Copyright © 2014 by PTFS, 11501 Huff Ct. N. Bethesda, MD 20895 -- Unauthorized duplication of this material is prohibited
Authorized values are a collection of policies with defined values. They have very different uses
(shelving locations, cataloging attributes, etc.) but are created in the same way. Under
Administration, Authorized Values staff with permission to access that area can click the pulldown to see the categories that have been established already:
Using the Cataloging Editor, authorized values can be linked to a MARC field and subfield.
Click the gearbox (Settings) menu and choose Authorized Values:
In this screen shot two authorized values have been established – linking a bib field / subfield to
an authorized list:
DLS User Manual
Page 248
Copyright © 2014 by PTFS, 11501 Huff Ct. N. Bethesda, MD 20895 -- Unauthorized duplication of this material is prohibited
To set up more, a staff member can type the MARC field and subfield in the blank box and then
choose the desired authorized value list from those provided.
With the 942$n setting, when a bib is edited or created, the 942$n will show the authorized list
for suppressed records:
Authorized value links can be set for the entire system, or just for the current record.
9.9 Batch Edit Items
The DLS has two utilities for making global changes to records. Which one is used is set in the
configuration (syspref BatchEditOrModifyItems). The options are Edit or Modify. Modify
allows batch editing of items only. Edit allows changes to items and includes a search option.
DLS User Manual
Page 249
Copyright © 2014 by PTFS, 11501 Huff Ct. N. Bethesda, MD 20895 -- Unauthorized duplication of this material is prohibited
For both, if deleting the last item on the title, the user can also opt to delete the title record itself.
Both utilities are found on the Tools menu, but only one can be active at a time. System
administrators can switch between them if needed.
There is no Undo for batch edit – be very careful with your selections. Experiment in a test
environment first to be sure you understand the process.
9.9.1 Batch Modify Utility
Go to Tools, Batch Modify Item Records. This brings up a setup screen with options.
You can specify item fields to modify and modify either a single barcode or to search for a range
of barcodes. This utility requires you to have a list of the barcodes to be modified prior to
beginning the modify process. The utility does not feature a search tool.
On the left side of the screen, make your selections for the changes needed. For example, to
change item type, use that pull-down to select the new one. You can also set damaged, lost, or
withdrawn status, or change other item fields.
On the right side of the screen, indicate whether the changes should delete items. If deleting the
last item from a title, you can also opt to delete the title record as well.
When you have made your selections, either input a single barcode or use the lower-right corner
box to input a series of either barcodes or itemnumbers. The actions will only be taken on the
specified records. Click Submit to make the changes.
DLS User Manual
Page 250
Copyright © 2014 by PTFS, 11501 Huff Ct. N. Bethesda, MD 20895 -- Unauthorized duplication of this material is prohibited
The screen will refresh, with updates about what actions were taken:
DLS User Manual
Page 251
Copyright © 2014 by PTFS, 11501 Huff Ct. N. Bethesda, MD 20895 -- Unauthorized duplication of this material is prohibited
9.9.2 Batch Edit Utility
Go to Tools, Batch Edit Items and Summaries (although this feature no longer edits summary
records – just items). This brings up a selection screen.
You have the option to search for and edit all items matching specified criteria (for example, all
items with a particular item type), or to upload a file of barcodes to affect only those records. If
you search through this utility, you can save that search and use it again later.
9.9.2.1 Method One: Saved Search
If you have saved searches, click the Display Saved Modification Searches button. You’ll be
taken to a screen with a list of searches. Click on the name of a search, and the screen will
expand to show the search criteria:
DLS User Manual
Page 252
Copyright © 2014 by PTFS, 11501 Huff Ct. N. Bethesda, MD 20895 -- Unauthorized duplication of this material is prohibited
Click the bottom button to use this search.
9.9.2.2 Method Two: Search for Records
Using the drop down boxes, you can select for values within item records, search, and a group of
records will be set aside for manipulation. For example, you might want to edit all records with
a particular item type.
DLS User Manual
Page 253
Copyright © 2014 by PTFS, 11501 Huff Ct. N. Bethesda, MD 20895 -- Unauthorized duplication of this material is prohibited
Click the button and you’ll be taken to a summary screen. There are two parts to this screen.
The top part gives a count and shows the items returned by the search.
If you just want to delete the matching items, you would click the upper left corner checkbox to
select all items, then click the appropriate delete button. Note that you can choose to delete the
title record if removing the last item attached.
The lower part of the screen allows you to enter new values to edit the items. Again, first use the
upper left checkbox to select all items. (You could also scroll through and check items
individually.) Then at the bottom of the screen, decide what you want to change. In this
example, the item type is being changed:
DLS User Manual
Page 254
Copyright © 2014 by PTFS, 11501 Huff Ct. N. Bethesda, MD 20895 -- Unauthorized duplication of this material is prohibited
When ready, click Modify Checked Items and those records will be edited. You’ll be given a
summary screen with the result.
9.9.2.3 Method Three: Upload a File of Barcode Numbers
A file of barcode numbers can be uploaded; the corresponding records will be returned as a set
for editing and updating. (There must be only one barcode per line in the upload file.) From the
initial screen, use the Browse button to navigate to your file and select it.
DLS User Manual
Page 255
Copyright © 2014 by PTFS, 11501 Huff Ct. N. Bethesda, MD 20895 -- Unauthorized duplication of this material is prohibited
Click Open on the File Upload window. Your filename will show on the main screen. Then
click the Move Items to Modify Cart button.
You’ll see the same two-part screen as with the second (search) method. Use the checkboxes to
select your items at the top:
Then either click the appropriate button to delete, or move to the bottom and make your edit
selections.
DLS User Manual
Page 256
Copyright © 2014 by PTFS, 11501 Huff Ct. N. Bethesda, MD 20895 -- Unauthorized duplication of this material is prohibited
Click Modify Checked Items to edit the barcodes you uploaded.
10. Label Printing
Library staff may use third-party software for label printing, or may use the built-in DLS
function.
10.1 Label Initial Setup
In order to use the Label function, it is necessary to setup three pieces of information: Profiles,
Templates and Layouts. Profiles define printer settings. Templates reflect the actual size of the
label and paper you will be printing. Layouts contain the fields of data you want to print.
10.1.1 Layouts
DLS User Manual
Page 257
Copyright © 2014 by PTFS, 11501 Huff Ct. N. Bethesda, MD 20895 -- Unauthorized duplication of this material is prohibited
Layouts designate the fields of data to be printed. From the main staff page, go to Tools, Label
and Patron Card Creator. The first page that comes up will be the Set Active Layout window
as shown below (your list of Layouts may have different entries):
In the example above, the “SPINE” layout shows a Print Type of “BIB”, which indicates it will
print Bibliographic data. (Compare this with the Layouts above that show print types of BAR for
printing barcodes, or PATCRD for printing patron cards).
When clicking Edit on an existing Layout, or the New Layout button, you will see the Edit
Label Layout window shown here:
In the example above, the Layout Name is “SPINE”. This Layout was created to print spine
labels on books. A typical spine label would display a call number. This layout has a Barcode
Type of Code 39. Barcode Type should always be set to Code 39. The Layout Type is set to
DLS User Manual
Page 258
Copyright © 2014 by PTFS, 11501 Huff Ct. N. Bethesda, MD 20895 -- Unauthorized duplication of this material is prohibited
“biblio only” because the call number of a book is bibliographic in nature, i.e. “biblio” data.
Other choices are:
•
barcode only (for printing barcodes)
•
biblio only (for printing bibliographic data such as call number, MARC fields like 250,
035, etc.)
•
barcode/biblio (for printing both the barcode and bibliographic data, with barcode being
printed first)
•
biblio/barcode (for printing both the bibliographic data and barcode, with bibliographic
data being printed first)
•
alternating labels (not in use)
•
csv output (not in use)
•
patron cards (for printing patron/user cards)
If the Layout Type is bibliographic in nature, the Bibliographic Data to Print section is
relevant. In this case, “Call Number” is selected with the number 1 as being the first and only
field of data to print. If other fields are desired, click the up/down arrow next to the chosen field
and chosen a numerical order in which to print it.
In the Typo example below, the Layout Type choice of biblio/barcode will print the
bibliographic data and then the physical barcode. The Bibliographic Data to Print has listed
data fields to print. Note these fields must be existing MARC data fields and must be entered in
quotes, e.g., ‘099a’. If the field should have a label, it is necessary to enter the label within the
quotes as well, e.g., ‘System ID:035a’. Make sure you use single quotes, and separate field
entries with a comma.
DLS User Manual
Page 259
Copyright © 2014 by PTFS, 11501 Huff Ct. N. Bethesda, MD 20895 -- Unauthorized duplication of this material is prohibited
The Start printing from Label number box is typically set to 1 to begin printing with the first
label in a set.
Draw Guide Boxes can be selected to give an indication of how the labels will line up on a sheet
of label stock when printed. It is recommended to select this box and conduct a trial run of
printing. Once the trial is complete and labels are successfully setup, the box should be deselected.
Text Justification can be set to Left, Center or Right.
Split Call Numbers will depend on the type of label to be printed. Typically spine labels would
be split using the LCCN or DDCN splitting routine. Your library may choose “Do not use” if
the data is to be printed horizontally, as shown below:
DLS User Manual
Page 260
Copyright © 2014 by PTFS, 11501 Huff Ct. N. Bethesda, MD 20895 -- Unauthorized duplication of this material is prohibited
*TIP: When creating a new Layout and multiple staff (or libraries) will be using the Label
interface, it is a good idea to give each layout a unique name, even when using the same types of
labels. For example: MJSPINE for “Mary Jane’s spine layout”.
DLS User Manual
Page 261
Copyright © 2014 by PTFS, 11501 Huff Ct. N. Bethesda, MD 20895 -- Unauthorized duplication of this material is prohibited
10.1.2 Templates
Templates define the paper and dimensions of the label stock:
Create a New Template or Edit an existing one to match the label stock you will be using. It will
be helpful to have a ruler and the actual label stock in front of you. Note the forms will look
different, depending on whether you are creating a NEW template or editing an existing one.
The new template form displays as below:
DLS User Manual
Page 262
Copyright © 2014 by PTFS, 11501 Huff Ct. N. Bethesda, MD 20895 -- Unauthorized duplication of this material is prohibited
Assign a Template Code and complete the fields to match your label stock. Pay particular
attention to the Label Width and Label Height. Units allow the choice of Inches, Centimeters,
Millimeters or Postscript Points. (TIP: Some libraries find more success wuing Millimeters or
Centimeters.)
The Edit Template displays as shown below:
*TIP: When multiple staff (or libraries) will be using the Label interface, it is a good idea to
give each template a unique name, even when using the same types of labels. For example:
MIDAVERY5460 for Midtown Branch Avery 5460 labels.
10.1.3 Profiles
The Profile names the specific printer to be used in printing of labels. The profile can be named
whatever you like – the actual name of the printer, or a generic “default”. Each library should
have its own Profile defined.
NOTE: Profile is not required; however, some libraries experience printer “creep” during
large batch printing. In these cases, editing the Printer Profile can prove helpful.
DLS User Manual
Page 263
Copyright © 2014 by PTFS, 11501 Huff Ct. N. Bethesda, MD 20895 -- Unauthorized duplication of this material is prohibited
10.2 Generating Labels
Labels can be printed individually or in batch mode. Both options are available under Tools,
Label Creator:
The Quick Spine Label Creator allows entry of a barcode to generate one label, based on
configuration from system preferences.
The Label and Patron Card Creator allows creation of batches to be printed in a group, such
as all the items cataloged on a particular day.
Click the New Label Batch button to create a batch:
Click the Add item(s) to Batch button to add items to your batch:
DLS User Manual
Page 264
Copyright © 2014 by PTFS, 11501 Huff Ct. N. Bethesda, MD 20895 -- Unauthorized duplication of this material is prohibited
If your materials are already barcoded, choose Barcode from the pull-down menu on the Search
window:
and scan each barcode you want to add to the batch.
Alternatively, date ranges can be used to find all items cataloged during a specified period:
Other search options include Title, Author, Publication Date, etc. as shown below:
DLS User Manual
Page 265
Copyright © 2014 by PTFS, 11501 Huff Ct. N. Bethesda, MD 20895 -- Unauthorized duplication of this material is prohibited
After retrieving a set of results, manually click each item from your results, or click the Select
All option to select items to add to your batch. Then click Add Checked and Done buttons to
close the search window:
DLS User Manual
Page 266
Copyright © 2014 by PTFS, 11501 Huff Ct. N. Bethesda, MD 20895 -- Unauthorized duplication of this material is prohibited
Your batch should appear similar to the one below:
10.3 Label Printing
Click the Generate Labels for Batch button to print your batch:
The system will print the labels in a format that is specified as Active in the Layout and
Template settings. You can see the Active Settings on the right of the Items to be Printed for
Batch results:
If you need to change the Active Settings, click Templates or Layouts and set Active Template
or Layout.
DLS User Manual
Page 267
Copyright © 2014 by PTFS, 11501 Huff Ct. N. Bethesda, MD 20895 -- Unauthorized duplication of this material is prohibited
When the Generate labels for Batch button is clicked, the system will export as a .pdf file,
which can then be printed from a printer of your choice. Examples of .pdfs displaying on screen
are shown below:
11. Exporting Bibs and Items
Staff with permissions can export some or all bibliographic records. (For large catalogs, this
may need to be done in groups to avoid browser timeout.) Under Tools, select Export
Bibliographic and Holdings.
DLS User Manual
Page 268
Copyright © 2014 by PTFS, 11501 Huff Ct. N. Bethesda, MD 20895 -- Unauthorized duplication of this material is prohibited
On the setup screen, you can limit your export by biblionumber or range, import batch number,
the results of a saved search, branch, item type, call number range, accession date. You can also
choose not to export item records or certain fields. Your file format options are MARC or XML.
Make your selections and click Export, then save the output file to your computer.
For example, to export from a saved search:
DLS User Manual
Page 269
Copyright © 2014 by PTFS, 11501 Huff Ct. N. Bethesda, MD 20895 -- Unauthorized duplication of this material is prohibited
From a batch import:
From multiple specified biblionumbers:
DLS User Manual
Page 270
Copyright © 2014 by PTFS, 11501 Huff Ct. N. Bethesda, MD 20895 -- Unauthorized duplication of this material is prohibited
12. Digital Object Handling (DLS Systems Only)
For sites using the full DLS system, digital objects can be uploaded as well as MARC records. In
staff mode, digital objects are uploaded through More, Add Digital Content:
You can also allow your users to upload digital objects from the Discovery Layer. The easiest
way is to assign the DLSO permissions to the Role record associated with that patron category
(see the Roles and Granular Permissions sections above). Then, in the Discovery Layer, to add a
digital object, click on Add Content from the masthead.
Either the staff or patron load opens a screen with options:
DLS User Manual
Page 271
Copyright © 2014 by PTFS, 11501 Huff Ct. N. Bethesda, MD 20895 -- Unauthorized duplication of this material is prohibited
If your site is using cataloging access control, the user must select a cataloging source from the
pulldown. The user will only see entries for which he has permission (see the section on
granular permissions earlier in the User Manual). If access control is not being used, that field
will not show.
Use the Choose File option to navigate to the object file. If your site uses the catalog source
access control feature, select the collection from that pulldown. You will only see the collections
for which you have permissions. If desired (this can be site-specific), choose the desired
Metadata Schema from the list provided in the drop down menu. If you choose a Metadata
Scheme, fill out additional information required:
For Notes, you can add more than one entry; click the + sign to display an additional data entry
field.
DLS User Manual
Page 272
Copyright © 2014 by PTFS, 11501 Huff Ct. N. Bethesda, MD 20895 -- Unauthorized duplication of this material is prohibited
When you have finished, click the Upload button. You will ordinarily see a success popup; if
there is a problem the popup will indicate that no file was uploaded:
You can click on the View Log link in the popup to check the problem:
The log is also available through Tools, DLSO Log Viewer; you will need the log number of
your upload. This is added as a note in the staged record entry, such as “DLSO ingest batch log
ID 5721.”
Patrons may be permitted to upload digital objects, but only library staff users can complete the
import. The digital object is visible and manageable from the Manage Staged MARC Records
area (under Tools) and can be imported into the system from there.
DLS User Manual
Page 273
Copyright © 2014 by PTFS, 11501 Huff Ct. N. Bethesda, MD 20895 -- Unauthorized duplication of this material is prohibited
Click on the batch/filename to open the batch. You can then complete the import:
The system will load the object and will create a minimal MARC record with the title being the
object’s filename. Staff can then edit that record to something more appropriate.
DLS User Manual
Page 274
Copyright © 2014 by PTFS, 11501 Huff Ct. N. Bethesda, MD 20895 -- Unauthorized duplication of this material is prohibited
13. Acquisitions
A complete acquisitions User Guide is available as a link from within the acquisitions program;
refer to that manual for more information on any section.
DLS User Manual
Page 275
Copyright © 2014 by PTFS, 11501 Huff Ct. N. Bethesda, MD 20895 -- Unauthorized duplication of this material is prohibited
To use Acquisitions, select the More pull-down menu on the main screen and then select GetIt
Acquisitions (or simply click Acquisitions on the main menu):
Any material that a vendor offers for sale can be ordered through Acquisitions. Each order
created will consist of a Purchase Order and one or more Purchase Order Lines with one or more
Copies.
Purchase Orders (also called POs) record the Vendor Account and Purchase Order Number, as
well as optionally the Order Type.
Purchase Order Lines (also called POLs) store the Bibliographic Record data associated with a
title you are ordering.
Copies store the Location information and are used to Receive the material as well as to create
an Item record in the DLS.
13.1 Setting up Acquisitions
Under Home, Administration, Global System Preferences, Acquisitions, the GetItAcquisitions
syspref must be turned on. Permissions to acquisitions are set according to the user’s Role or
individual staff permissions. See that section of the DLS User Manual for more information on
creating Patrons and assigning Roles. The rest of the configuration is done within the
Acquisitions module itself; go into Acquisitions and use the menu links there.
DLS User Manual
Page 276
Copyright © 2014 by PTFS, 11501 Huff Ct. N. Bethesda, MD 20895 -- Unauthorized duplication of this material is prohibited
Before staff can use the acquisitions module, you will need to configure vendors and funds. Go
to Acquisitions, and use the Vendors and Funds link in the left sidebar menu. You should also
work through the options under the Configuration section of the sidebar menu.
13.2 Setting up Vendors
Before creating Purchase Orders for the first time, it is necessary to set up Vendors and Funds.
A Vendor is a top-level parent record that contains one or more Vendor Accounts. A Vendor
Account represents a business relationship between your organization and a vendor. Each
Vendor Account has one or more Addresses. Each Address can be assigned one or more Address
Uses, such as Order, Payment, Returns, Claims, or All. The Address Uses specify when in the
ordering cycle the system will assign the Address.
You can set up more than one Vendor Account per Vendor. This allows you to assign different
Account Numbers, Discounts, Order Types and Addresses depending on the Vendor Account. It
also helps you organize your business relationships with a single Vendor so you can view all
Accounts with a given Vendor at once.
The vendor link is found on the left side of the Acquisitions Dashboard:
DLS User Manual
Page 277
Copyright © 2014 by PTFS, 11501 Huff Ct. N. Bethesda, MD 20895 -- Unauthorized duplication of this material is prohibited
To save time, you can enter a new Vendor, Vendor Account and Address with associated uses
via a single form. As a result, the form has three distinct sections: Vendor Details, Vendor
Account Details, and Vendor Addresses:
13.2.1 Vendor Account Details
The Vendor Account Name (mandatory) is the account name your Vendor uses for your orders.
The account name can identify accounts for standing orders, personal orders, media, books, or
others. When you create a Purchase Order, the Vendor Account Name is the first piece of
information the system requires. When you name your accounts, be sure to make them as unique
as possible. Examples: B&T Continuations; YBP Approval Plan; ALA Blanket order, etc.
The Vendor Account Code (mandatory) can be used to quickly find a vendor record when
creating a new order.
The Vendor Account Number is usually assigned by the vendor.
The Internal Account Number is the designation for this Vendor Account used in your local
accounting system. If you have a contracted discount associated with this Vendor Account,
place the Discount percentage in this field.
DLS User Manual
Page 278
Copyright © 2014 by PTFS, 11501 Huff Ct. N. Bethesda, MD 20895 -- Unauthorized duplication of this material is prohibited
13.2.2 Vendor Account Status (mandatory)
Address Details:
Country (mandatory).
Address Type (mandatory).
Address Status (mandatory).
13.3 Setting up Funds
Funds provide the acquisitions operator with views into how money has been allocated,
encumbered and expended, as well as what the free and case balances are within a single Ledger.
Before ordering can take place, you need to create your funds hierarchy and allocate dollar
amounts to each fund.
NOTE: Before you can begin creating your fund hierarchy, you will first need to create a Fiscal
Period and at least one Ledger. You must also have your Default Ledger.
Once a Fiscal Period and Ledger have been created, the next step is setting up your Funds
hierarchy. There are three fund types:
Summary Funds, identified by the
icon, summarize the balances of all Controlling funds
lower in the hierarchy. It is recommended that you only have one top-level root Summary Fund,
though you may have as many subsidiary Summary Funds within that root node as you need.
Controlling Funds, identified by the
icon, reflect actual appropriations. The encumbered,
expended and available balances of a Controlling fund will be calculated using all transactions
that use a Controlling fund or any Reporting funds lower in the hierarchy.
Reporting Funds, identified by the
icon reflect the available balance of the parent
controlling fund. The encumbered and expended balances will reflect the specific reporting fund.
DLS User Manual
Page 279
Copyright © 2014 by PTFS, 11501 Huff Ct. N. Bethesda, MD 20895 -- Unauthorized duplication of this material is prohibited
Reporting funds and Controlling Funds can be used when Funding a Purchase Order Line Copy
or a Purchase Order Charge.
After you have created your Funds hierarchy, you can allocate money to each Controlling fund
by using a Fund Transaction. Fund Transactions also may also adjust fund balances or transfer
funds between Controlling funds. Following the general accepted accounting rules, transactions
can only be added, not deleted or edited.
Here is a sample fund hierarchy that has all three fund types:
There are three types of transactions that can be used to directly affect fund balances:
Initial Allocation--used to assign initial funds to a Controlling Fund.
Transfer--used to transfer funds from one Controlling Fund to another
Fund Adjustment--used to adjust the allocation fund balance of a given Controlling Fund.
To initiate one of these transactions, click on the Transaction button in the Funds grid toolbar
and select the appropriate transaction type from the drop-down list.
DLS User Manual
Page 280
Copyright © 2014 by PTFS, 11501 Huff Ct. N. Bethesda, MD 20895 -- Unauthorized duplication of this material is prohibited
WARNING: Once monies are allocated to a fund, that fund cannot be deleted.
When you want to move dollars from one fund to another, you use the Transfer option. It’s
advisable to display your funds to see which fund will be the source for the transfer. Enter the
Source Fund and the Destination Fund and the dollar Amount you want to transfer.
After the transaction is completed, the Funds grid will automatically refresh. The totals for the
source fund and the destination fund will be changed by the amount you entered.
There may be times when circumstances require budget modifications. You will use the Fund
Adjustment option to make these changes.
If you need to remove money from a Controlling Fund, the dollar amount is entered with a minus
sign (-) immediately before the Controlling Fund. The effect of this adjustment will be a decrease
of available money.
If you need to add money to a Controlling Fund, the dollar amount is entered as a whole number.
This will add money to the Controlling Fund.
13.4 Setting up Locations
DLS User Manual
Page 281
Copyright © 2014 by PTFS, 11501 Huff Ct. N. Bethesda, MD 20895 -- Unauthorized duplication of this material is prohibited
Locations provide acquisitions operators with a single field to affiliate with each purchase order
line copy. That field designates where the ordered copy is expected to be located after it has been
received. This location field can represent a combination of fields in the DLS, such as
branch/library/building, collection, shelving location and item type.
TIP: Keeping the acquisition location defined as a single field assigned to each copy reduces the
number of fields that the acquisitions operator needs to enter at creation and receipt of a copy.
To ease integration with the DLS, the acquisitions module provides a mapping table called
Location to Copy Field Mapping. This mapping table allows the operator to set up default
mappings between acquisitions’s concept of a location, and the various item-level fields in the
DLS.
For instance, you can map a single location field to a set of DLS branch, collection, shelving
location and item type fields. In this way, when the operator receives a copy in acquisitions that
has Create item on receipt enabled, the system will allow the operator to create an item for that
copy and will use the mappings to fill default values for branch, collection, shelving location and
item type fields. The defaults can also be overridden prior to saving the item.
TIP: Set up a default mapping for each location you create in acquisitions to reduce the number
of fields you need to enter when receiving a copy and creating an DLS item.
13.4.1 Creating and Editing Locations
Use the Locations link in the Configuration toolbar to open the locations grid:
DLS User Manual
Page 282
Copyright © 2014 by PTFS, 11501 Huff Ct. N. Bethesda, MD 20895 -- Unauthorized duplication of this material is prohibited
The New button allows you to define new location. You can create as many locations as you
need.
The Edit and Delete buttons allow you to edit or delete highlighted locations.
13.4.2 Location to Copy Field Mappings
DLS User Manual
Page 283
Copyright © 2014 by PTFS, 11501 Huff Ct. N. Bethesda, MD 20895 -- Unauthorized duplication of this material is prohibited
Use the Location to Copy Field Map navigation link to map default values for your locations to
the organization/library/branch, shelving location and collection fields in the DLS.
The lists for organization, shelving location, collection and item type fields are pulled into
acquisitions from the DLS so you can choose from an established list.
WARNING: The acquisitions module loads item fields once when you launch the application, so
if you alter your item fields you must refresh your session to pick up the new values. You can do
this by clicking on the Refresh button of your browser.
13.5 Currencies
If you order materials from international sources, you can create currency translations to ensure
that encumbrance/expenditure transactions accurately reflect current currency exchange rates.
Acquisitions will also maintain a history of currency adjustments:
DLS User Manual
Page 284
Copyright © 2014 by PTFS, 11501 Huff Ct. N. Bethesda, MD 20895 -- Unauthorized duplication of this material is prohibited
13.6 Countries
The system maintains a list of countries. Countries are used in vendor account addresses as well
as in currency definitions.
13.7 Templates
Templates provide users a quick way to apply saved preferences to a Purchase Order Line.
DLS User Manual
Page 285
Copyright © 2014 by PTFS, 11501 Huff Ct. N. Bethesda, MD 20895 -- Unauthorized duplication of this material is prohibited
To create a new Template, click the New button. In the form, name your template and include
List Price, Discounted Price, Prepaid and Rush as applicable. Save the form.
In previous versions of acquisitions, you couldn't make a template which would explicitly clear
the "Prepaid" flag, or which set a list price of $0. The system internally interpreted all of these as
"no data". Now, each template field has a selection box to enable or disable that field. If the
field is disabled, it is ignored completely. If the field is enabled, that field is used to override the
field in the PO line when the template is applied.
For example, let’s create a template which would leave price and "prepaid" alone, clear "rush",
and set "allow backorder". In this example, you would disable the select box on "prepaid" and on
the list and discounted price fields, enable the select boxes on the Rush and Allow Backorder,
and set “rush” to NO and "allow backorder" to "yes".
Upon saving, you’ll be taken to a new screen to add copies to your template. This comes in
handy if you frequently order a set number of copies for each library, for example. Click New
DLS User Manual
Page 286
Copyright © 2014 by PTFS, 11501 Huff Ct. N. Bethesda, MD 20895 -- Unauthorized duplication of this material is prohibited
just as you would in a PO line. You can then select the appropriate location and whether or not
to create an item record on receipt.
To apply a template to a PO line, create a PO and a PO line. In the Edit PO Line screen, click
the Apply Template button. A list of available templates will appear. Choose one and click
Select. The copies and settings from that template will be applied to the PO line.
13.8 Setting up EDI
To configure a vendor for EDI, select EDI Targets in the Configuration menu on the left.
DLS User Manual
Page 287
Copyright © 2014 by PTFS, 11501 Huff Ct. N. Bethesda, MD 20895 -- Unauthorized duplication of this material is prohibited
Select New EDI Target. This brings up a form where you can configure EDI for a given vendor
account.
The form fields are:
•
EDI Target Type – this should be set to x12_004010 (or X12_004010E for enriched
EDI).
•
Vendor Account – select the vendor account to be configured. Vendors may have
multiple vendor accounts. Note that when configuring vendor accounts, you have the
option of adding one or more addresses. It is not necessary to add an email address to an
EDI vendor.
DLS User Manual
Page 288
Copyright © 2014 by PTFS, 11501 Huff Ct. N. Bethesda, MD 20895 -- Unauthorized duplication of this material is prohibited
•
Local SAN – This is the library's SAN (or a vendor-assigned SAN which is used for
testing)
Local SAN suffix – the SAN suffix, if assigned
•
Vendor SAN – the vendor's SAN
•
Alt N104 Customer No – Most vendors require the purchaser's SAN in the N104 field of
an N1 record in purchase orders. These are identified with a '15' in the N103
(identification code qualifier). Other vendors, however, request an alternative customer
number in the N104, qualified with a '91' in the N103. Fill in this field to enable this
alternative behavior.
•
Orders FTP Details – the authentication and related configuration for outgoing orders
(type 850 documents), including
o FTP Host – the FTP hostname
o Username, Password – authentication information
o Path – the directory where outgoing orders are to be placed
o File Extension – the extension to be used on order files. Some vendors have
specific requirements for file extensions
o Secure – Secure FTP ordering is currently unimplemented
•
Order Acknowledgments FTP Details – configuration pertaining to incoming
acknowledgments (type 855 documents).
•
Invoices FTP Details – invoices config. Most vendors place acknowledgments and
invoices in the same location, often in the same documents. In this case, this section and
the previous one will be identical.
NOTE: The Alt N104 Customer No field should be left completely blank if the vendor wants a
standard '15' qualifier in the N1 (i.e., most vendors).
Ingram: Ingram shipto account number goes in the Alt N104 Account Number field
13.8.1 Enriched EDI
DLS User Manual
Page 289
Copyright © 2014 by PTFS, 11501 Huff Ct. N. Bethesda, MD 20895 -- Unauthorized duplication of this material is prohibited
In order to create the appropriate 850 file for enriched orders, the system will need to process
the following information from a user-uploaded MARC file that is brought in via the upload
function on creating a PO:
Midwest:
953 $D quantity
953 $E Fund.Ledger
953 $g price (no dollar sign) -- should be discounted price; list price is in 020 $c
953 $H vendor notes
953 $J GetIt Location code
953 $x staff notes
Baker & Taylor:
954 $d quantity
954 $e Fund.Ledger
954 $g price (no dollar sign) -- should be discount price; list price is in 020 $c
954 $h vendor notes
954 $j GetIt location code
954 $x staff notes
Explanation:
954 if library uses CLS (Customized Library Services)
Acquisitions will receive 953/954 records and convert those into 952 records (this is an
oversimplification; acquisitions communicates with the DLS using its own special XML format
to create items, but they wind up being 952 tags in the MARC data that gets built).
A 952 is meant to represent a single item. Using it to represent multiple items (such as three
books going to the same branch) means that someone could accidentally create item records that
don't make any sense. The DLS will still see and use 952 tags, just as before; and when
acquisitions sends a PO to the catalog, the catalog will construct 952s from its own item-level
(i.e., PO line copy level) detail. List price will map to catalog $v replacement price, and
discounted price to $g normal purchase price.
The 953 records are used by acquisitions to initially populate a PO with copies. If 953 $E
contains just Fund (ie, not Fund.Ledger), then acquisitions will process it as the current Ledger.
DLS User Manual
Page 290
Copyright © 2014 by PTFS, 11501 Huff Ct. N. Bethesda, MD 20895 -- Unauthorized duplication of this material is prohibited
Fund names should NOT include year, since year is in Ledger. Fund name should be something
like “DVD” not “DVD.2012”.
13.9 Search Targets
One of the ways to add purchase orders lines to a purchase order is From Search. The Search
Targets area allows you to add search targets to this list. Search targets are z39.50 Targets for
retrieving bibliographic records to attach to purchase order lines. The Search Target setup in
Configuration displays a grid with the host address, the port used for z39.50 searching, the
database name, the library type, and the country.
Here’s an example setup for Library of Congress:
Library of Congress
Host: lx2.loc.gov
Port: 210
Database: LCDB
If you choose to search a target that requires authentication, such as OCLC, you will need to use
the advanced search settings. Do this by highlighting a search target and clicking Advanced
Edit.
DLS User Manual
Page 291
Copyright © 2014 by PTFS, 11501 Huff Ct. N. Bethesda, MD 20895 -- Unauthorized duplication of this material is prohibited
Click Add to add a new search setting and select Authentication as the setting type.
Fill in the username and password fields in the Value field of the setting, separated by a /
(forward-slash character).
The other settings on this grid allow advanced users to alter the acquisitions mappings from CCL
(Common Command Language) to z39.50 bib1 search parameters. It is recommended that only
those familiar with CCL and z39.50 bib1 attempt to alter these settings.
NOTE: A maximum of 3 search targets can be configured.
13.10 Searching Within Acquisitions
13.10.1 Global Searching
The acquisitions header has a resident global search area that allows quick searching of Orders,
Invoices and Vendors.
You can expand the search to reveal the advanced search options by clicking on Show
Advanced to the right of the search buttons.
DLS User Manual
Page 292
Copyright © 2014 by PTFS, 11501 Huff Ct. N. Bethesda, MD 20895 -- Unauthorized duplication of this material is prohibited
You can change the object you are searching using the Search Options drop-down box
The fields listed in the advanced search panel will change depending on which area you have
selected to search.
The right-hand side of the Orders and Invoices search area allows specification of Boolean
search parameters. Use the
icon to add additional search parameters. You can initiate a
search at any time and results will display in a new tab without interrupting any other modules
you have open.
DLS User Manual
Page 293
Copyright © 2014 by PTFS, 11501 Huff Ct. N. Bethesda, MD 20895 -- Unauthorized duplication of this material is prohibited
13.10.2 Search Semantics
There are four important caveats about the search system to understand.
First, the search system has no concept of “words” in the target string. This is because the
underlying search engine, using the SQL 'LIKE' operator, only looks for substrings. For
example, a search for cat would match any of the following: cats, cathode, concatenate, etc.
This is especially surprising when you search for a PO number 1234 and find “12345”.
Second, when you are searching multiple fields within a complex, multi-line structure (such as a
purchase order or invoice), it is NOT required that all the fields match on the same line. For
example, if you use the Search Options to search for author Tolstoy and title War you would
find a PO which had Tolstoy's War and Peace. But you would also find a PO which had a line
for Tolstoy's Anna Karenina and another line for Sun Tzu's The Art of War.
Third, a word (or quoted string) you search for must be found exactly as typed. Searching for
Pilgrims Progress won't find Pilgrim's Progress because of the missing apostrophe.
Finally, searching is not case-sensitive.
13.10.3 Basic Search
Basic Search refers to the search capabilities from the Search Vendors, Search Orders, and
Search Invoices buttons on the main page. This also applies to the search refinement box that
appears once you've pressed any of the above buttons, wherein you can change your search
content.
DLS User Manual
Page 294
Copyright © 2014 by PTFS, 11501 Huff Ct. N. Bethesda, MD 20895 -- Unauthorized duplication of this material is prohibited
A basic search looks for all of the words you typed in, in any of the default fields. Generally
speaking, the default fields are those you would expect to be searched. In a PO, for example, this
includes but is not limited to things like PO number, vendor name, and titles, authors, and ISBNs
on the line items. Thus, if you enter war and peace in the search box and press Orders Search
you would find any PO which had “war”, “and”, and “peace” anywhere in its default fields. An
Invoice Search for Gatsby would find any invoices for The Great Gatsby ... or for that matter, a
vendor named Gatsby's Wholesale Book Company.
This default behavior – to look for all of the words you enter, but not necessarily together, can be
modified in several ways.
13.10.4 Conjunctive (OR) Searching
If you want to look for any of the words (logical conjunction) instead of all of the words (logical
disjunction), prefix each word with a question mark. For example, an Orders Search for ?war
?peace would find anything which had either “war” OR “peace” anywhere in the PO. For
obvious reasons you don't want to search for ?war ?and ?peace!
Note: You can combine conjunctive and disjunctive searches, but the results are not necessarily
what you would expect. Searching for quick brown ?fox ?dog looks for “quick AND brown
AND (fox OR dog)”. However, quick brown ?fox looks for “quick AND brown AND (fox)”.
13.10.5 Quoted strings
If you want to look for a string containing a space, instead of a word, you can enclose text in
quotation marks. For example, searching for “art of war” (with the quotes) would match any PO
which had The Art of War. Note that it would also match a PO which had a title The Black Heart
of Warren Buffet, for example. Quoted strings behave just like words; you can prefix them with
a ? to make them conjunctive (OR) instead of disjunctive (AND).
Note: The quoted string must be found, exactly as typed, somewhere in the target.
13.10.6 Explicit fields
DLS User Manual
Page 295
Copyright © 2014 by PTFS, 11501 Huff Ct. N. Bethesda, MD 20895 -- Unauthorized duplication of this material is prohibited
If you know what field you want to look for a term in, you can explicitly specify it in square
brackets followed by an equals sign. For example, Orders Search for [author]=tolstoy would
look for an order which any book by Tolstoy. [author]=milton [title]=paradise would similarly
find Milton's Paradise Lost but would not find a book titled Reading Milton, nor a PO to a
vendor named “Paradise Books”. You can combine this with quotes and/or conjunctive search:
[title]=”paradise lost”,
for example, or
?[author]=”john smith” ?[author]=”jane doe”.
Be aware that this hypothetical example would not find a book whose author is listed as “Doe,
Jane”!
In order to explicitly specify fields you must know the column name. This is the name of the
column in the SQL database. See Appendix 1 for a table that shows the fields and column names
that are available to be searched.
13.10.7 Advanced Search
The Show Search Options button brings up advanced search. This gives explicit options for all
the searchable fields for an object type. For example, in the Orders Search search options, you
could fill in Maria under Created By and BT123 under Vendor Account. This would find any
PO which was created by Maria and which had a vendor account of “BT123”.
There are also date selection boxes which you can use to choose a date for “date between”. If
you wish to type in the date directly, it should be in YYYY-MM-DD format.
Orders and Invoices searches have form entries to allow you to search the PO (or invoice) lines
specifically. You can select either title, author, or ISBN/ISSN. ISBN/ISSN also searches ISMN,
UPC, and EAN13. You can choose one of six ways to search:
contains – the EXACT STRING must be found somewhere in the field. For example, the author
“Melville, Herman” contains Melville. It does NOT contain Melville Herman (no comma) nor
Herman Melville (wrong order and no comma).
all words – all of the words must be found in the field. “Melville, Herman” DOES match an all
words search for Herman Melville or for Melville Herman.
DLS User Manual
Page 296
Copyright © 2014 by PTFS, 11501 Huff Ct. N. Bethesda, MD 20895 -- Unauthorized duplication of this material is prohibited
any words – similar to all words except any of the words must be found, not all.
less than, more than, equals – these do numeric comparisons, useful for ISBN/ISSN searches.
13.11 Creating a Purchase Order
The Vendor Account is assigned when a new Purchase Order is created:
Purchase Order Number can be entered or will be auto-assigned:
Purchase order lines (POL s) are adding to the Purchase Order (PO) via the New button, and can
be added Manual Entry, From Search of any z39.50 target, or via File Upload Records:
When you choose Manual Entry, the basic PO Line Entry Form will be displayed. Fill in as
much information as you have available, including the List Price and Discounted Price:
DLS User Manual
Page 297
Copyright © 2014 by PTFS, 11501 Huff Ct. N. Bethesda, MD 20895 -- Unauthorized duplication of this material is prohibited
Choosing the add PO line From Search option will display a z39.50 search window and allow
you to search any target already set up in Configuration \ Search Targets. The results display
will also indicate from which target the results were retrieved:
If your search finds a Bibliographic Record that currently exists in your database, the BR ID
(Bib Record Identifier) column will include the Bibliographic Record Identifier.
The lower pane of this window provides a preview of a selected Bibliographic Record. To
preview a different Bibliographic Record, highlight a different Bibliographic Record.
When you find a Bibliographic Record that matches the title you want to order, double-click on
the Bibliographic Record within the results area to download the bibliographic information into
a Purchase Order Line:
DLS User Manual
Page 298
Copyright © 2014 by PTFS, 11501 Huff Ct. N. Bethesda, MD 20895 -- Unauthorized duplication of this material is prohibited
After you have entered a PO Line, the PO Line form will refresh with some additional header
and footer information and you can create one or more Copies. To create a new Copy, click the
New button on the bottom of the split window display:
Each Copy you order for this Purchase Order Line will have one Copy entry.
The Copy includes:
•
•
•
•
•
•
•
•
Location, from the list of locations defined in the Acquisitions Locations configuration.
Copy Identifier
Receipt status
Create Item on receipt check-box
Expected Date
Vendor Note
Staff Note
Catalog link (to display in the Discovery Layer)
DLS User Manual
Page 299
Copyright © 2014 by PTFS, 11501 Huff Ct. N. Bethesda, MD 20895 -- Unauthorized duplication of this material is prohibited
Note that each Copy will be pink-colored after it has been saved. This indicates that the Copy is
not yet funded:
WARNING: All copies must be fully funded before the system will allow a PO to be sent to the
Vendor.
13.12 Funding a PO Line
You can specify multiple funding sources for a given copy. First, highlight the copy. Notice that
the Fund button is now active. Click on the Fund button. The Fund this Copy form displays:
Click the Add button to choose a fund from the fund hierarchy:
DLS User Manual
Page 300
Copyright © 2014 by PTFS, 11501 Huff Ct. N. Bethesda, MD 20895 -- Unauthorized duplication of this material is prohibited
After the Funding for that Copy is saved, the Copy’s background color changes from red to
green. A green background means that this Copy is fully-funded:
13.13 Transmitting a Purchase Order
When all titles have been attached as funded PO Lines, the order is ready to send to the vendor.
Sending the PO to a vendor is the action that encumbers or expends funds (depending on the
value of the ‘prepaid’ field in the PO Line record). Click the Approve button (or Approve and
Send EDI if vendor has been set up for EDI transmission):
After you click on the Approve button, the Purchase Order status changes to Sent and the
encumbered/expended amounts, the relevant funds, and how many copies are expected are
displayed in the PO header:
DLS User Manual
Page 301
Copyright © 2014 by PTFS, 11501 Huff Ct. N. Bethesda, MD 20895 -- Unauthorized duplication of this material is prohibited
13.14 Receiving
Receiving can be done independently or connected with the Invoice process. If materials are
received separately from the invoice, the Receipt process is initiated by clicking the Receive link
on the Dashboard:
A pop-up window will appear with a drop-down box to select the vendor, just as in the creation
of a Purchase Order. Once the vendor is selected, a list of outstanding orders for that vendor will
appear:
DLS User Manual
Page 302
Copyright © 2014 by PTFS, 11501 Huff Ct. N. Bethesda, MD 20895 -- Unauthorized duplication of this material is prohibited
If, at the point of order, the PO Line was marked with the “Create Item on Receipt” option, a
pop-up window will appear to create an item at this time:
Otherwise, items are selected to Receive and the window is closed.
13.15 Invoicing
After placing an order, the Vendor will typically supply an Invoice detailing the material that has
been included in one or more shipments. Sometimes, the invoice will be provided with the
shipment; other times it will precede or follow the shipment. The system provides for all three of
these possibilities.
To access the Invoices module, click on Invoices in the Dashboard area within navigation. A list
of existing Invoices will be displayed—those highlighted in red are new and those with a yellow
background are approved:
DLS User Manual
Page 303
Copyright © 2014 by PTFS, 11501 Huff Ct. N. Bethesda, MD 20895 -- Unauthorized duplication of this material is prohibited
Record a new Invoice by clicking on the New Invoice button.
Click on the drop-down arrow for the list of current Vendor Accounts; you can also type the first
letter of Vendor Account, which will also retrieve the list of current Vendor Accounts:
If the invoice number from Vendor is not completed, the system will auto-generate the next
sequential invoice number available.
Copies are added to an Invoice by searching for an existing Purchase Order (Add from PO), or
by manually entering a title (Add Title). This is often used in library workflows for Standing
Orders processing:
Add from PO will display a list of purchase order lines on order for the chosen vendor. If titles
had not been previously received, the Mark as received option is available at the bottom of the
Add PO Lines to this Invoice window:
DLS User Manual
Page 304
Copyright © 2014 by PTFS, 11501 Huff Ct. N. Bethesda, MD 20895 -- Unauthorized duplication of this material is prohibited
If the dollar amount on the Invoice is not the same as in the Purchase Order record, you can edit
the Invoice line by clicking the pencil icon:
You can also adjust the Fund distribution for Invoice Copies and this will not affect the Purchase
Order Line Copies Funding.
The final step is to Approve the Invoice for payment. This also updates your funds—
encumbrances will be credited and expenditures will be debited.
13.16 Purchase Suggestions
Purchase Requests allow patron-initiated purchase suggestions from the Discovery Layer to be
managed by Acquisitions. The Purchase Requests option is located on the left side of the
acquisitions dashboard and will display all suggestions:
DLS User Manual
Page 305
Copyright © 2014 by PTFS, 11501 Huff Ct. N. Bethesda, MD 20895 -- Unauthorized duplication of this material is prohibited
Patron suggestions are initiated via the Discovery Layer (see that section for more details).
Library staff review recent suggestions and click the green Accept or red Reject button to accept
or reject the suggestion. If the patron has elected to be notified upon various status changes, the
“Notifications” column will display these statuses:
In the screen capture above, patron Lucy Lockburner has requested the title “Proof of Heaven”
and has indicated she would like to be notified upon Acceptance of the Request (ACC) and
Receipt of the title in the library (REC). The patron can choose to be notified when suggestion
is:
•
•
•
•
•
Accepted (ACC)
Rejected (REJ)
Ordered (ORD)
Received (REC)
Available (AVA)
NOTE: A Suggestion must be approved (Accepted) before it can be added to a PO and a PO
must already be created.
Suggestions are added to a Purchase Order by first Approving and then selecting Add to PO.
Note that the Add to PO button is not available until a Suggestion has been approved:
DLS User Manual
Page 306
Copyright © 2014 by PTFS, 11501 Huff Ct. N. Bethesda, MD 20895 -- Unauthorized duplication of this material is prohibited
Once titles have been accepted for purchase, the Add to PO button will activate. Clicking it will
present a list of current open POs:
Click the Select button to add suggestions to a purchase order.
13.17 Standing Orders
Most libraries already have a number of titles on order with a continuations/standing order
vendor. The orders are usually placed on selected titles for which it’s important to ensure
uninterrupted receipt of updates or new editions or part. A standing order helps simplify the
acquisitions process because library staff do not need to remember to check for new editions or
parts. These titles may arrive at any time, and usually are accompanied with an invoice.
Acquisitions provides the capability to manage standing orders either completely in acquisitions,
or in conjunction with the DLS Serials module. Benefits of using this feature include a
streamlined process that provides historical price information, new functionality that permits
creating an invoice without first creating a purchase order, and the ability to create the workflow
that works best for your library.
NOTE: the words ‘continuation’ and ‘standing order’ are used interchangeably
DLS User Manual
Page 307
Copyright © 2014 by PTFS, 11501 Huff Ct. N. Bethesda, MD 20895 -- Unauthorized duplication of this material is prohibited
13.17.1 Continuations/Standing Orders Setup
13.17.1.1 Vendors
Review your vendor accounts to ensure that you have continuation accounts created. Some
vendors create multiple accounts, with one account usually being for continuations. The example
below shows a vendor record that has multiple accounts.
13.17.1.2 Order Types
You can set the order type at the vendor record level, the vendor account level, the purchase
order (PO) or the purchase order line (POL). When an order type is entered at the vendor record
level or the vendor account level, the order type field will be populated in the PO and the POL. If
you have one account with a vendor, but want to identify the order type in the PO or the POL,
leave the order type in the vendor and vendor account blank.
The Standing Order order type has functionality that provides a workflow that is slightly
different from a Firm Order. An additional order type—Continuation Instance—has been added
to the drop down list and is used specifically with a standing order PO.
NOTE: When a PO has an order type of Standing Order, any subsequent receipt of the same title
will create a new POL with an order type of Continuation Instance.
DLS User Manual
Page 308
Copyright © 2014 by PTFS, 11501 Huff Ct. N. Bethesda, MD 20895 -- Unauthorized duplication of this material is prohibited
The following figure is a vendor account record and shows that this specific account is set in the
vendor record. Any PO or POL that uses this vendor account will automatically have the order
type set to Standing Order:
13.17.1.3 Funds
There is no specific action for funds that needs to be done before beginning to create standing
order purchase orders. If you want to track the amount spent on continuations, it may be useful to
create a fund for them.
13.17.2 Ordering Standing Orders
Creating a standing order purchase order is essentially the same as creating one for a firm order.
There are some important differences, however.
Selecting the order type ‘Standing Order’ will place this PO in everlasting openness.
After clicking on New Purchase Order, choose the vendor. If the vendor account includes an
order type, it will automatically be added. If the vendor account doesn’t include an order type,
this field will be blank, and you can select the order type from the drop-down choices. If you
click Save without adding an order type, there will be one more opportunity to identify this
purchase order with the Standing Order type.
DLS User Manual
Page 309
Copyright © 2014 by PTFS, 11501 Huff Ct. N. Bethesda, MD 20895 -- Unauthorized duplication of this material is prohibited
Next, add a new PO line. Either key in the information manually or download from a search.
The Order Type will be empty. If you’ve already selected the order type in a previous step, you
can leave this field blank. The required field List Price needs to have a price entered; adding the
List Price will automatically fill the Discounted Price.
After the record has been saved, continue the ordering workflow by adding a copy and assigning
a fund.
You can also add receiving notes to a POL that will display while receiving the item. The POL
has a new Notes button in the toolbar.
DLS User Manual
Page 310
Copyright © 2014 by PTFS, 11501 Huff Ct. N. Bethesda, MD 20895 -- Unauthorized duplication of this material is prohibited
There is a new Receiving note option which allows entry of notes for each POL. A new note
type of Receiving is available in the Type column. These notes will appear on the PO line grid,
the Receiving grid and the Invoicing ‘POLC Finder’ windows. You can enter a long note; be
aware that the display area in the three windows may not display your entire note. For
continuations, it may be useful to include the call number, location and handling instructions.
13.17.3 Receiving Standing Orders
There are two possible workflows for receiving. The first one is to receive the item after clicking
on Receiving in the Dashboard. The second is to receive items during invoicing and will be
described in the Invoice section below.
To receive items, click Receive on the left side of the acquisitions main Dashboard. A popup window will appear with a drop-down box to select the vendor. Choose the appropriate
vendor for the items you are receiving and click the Select button:
A list of the titles to be received from that vendor will be displayed:
DLS User Manual
Page 311
Copyright © 2014 by PTFS, 11501 Huff Ct. N. Bethesda, MD 20895 -- Unauthorized duplication of this material is prohibited
After each item in the shipment has been marked, click the Mark as Received button. If you
chose to create an item record on receipt for these titles when you created your purchase order,
the next display will be an item form:
If you have not sent the bibliographic record to the catalog yet, you’ll be prompted to do so now.
If this is the first time you’ve received this title, answer yes.
After you’ve received the first copy of a standing order title, the next time you receive the same
title, the Receive display will show that this title is a Standing Order and any Receiving Notes
you’ve added will be displayed.
DLS User Manual
Page 312
Copyright © 2014 by PTFS, 11501 Huff Ct. N. Bethesda, MD 20895 -- Unauthorized duplication of this material is prohibited
13.17.4 Receive and Invoice
When a shipment of items is received from your continuations vendor, you can accomplish
receiving and invoicing without the need to create a purchase order first. There are two methods
available to use—by adding from a PO and by adding a title.
The steps to add from a PO remain unchanged. The Add PO Lines to this Invoice window now
displays the receiving notes added to the POLC. After the items are selected and appear in the
Invoice Lines tab, the invoice amount will probably need to be updated.
The Add Title button provides an alternative way to receive and invoice continuations. Clicking
on the button brings up this form:
The fields are:
Title:
The title
DLS User Manual
Page 313
Copyright © 2014 by PTFS, 11501 Huff Ct. N. Bethesda, MD 20895 -- Unauthorized duplication of this material is prohibited
Author:
Number Type:
Number:
Quantity:
Discount Price:
Order Type:
Location:
Receipt Status:
The author
Select from ISBN, ISSN, ISMN, EAN13 or UPC
Actual number
Number of items received
Amount for one item
Select from drop down list
Select from drop down list
Select from Expected or Received
After all items in the shipment have been entered into the invoice, the invoice can be approved.
Acquisitions will automatically create a purchase order with the same information populating the
fields entered in the form. The created purchase order number will be formatted as ‘INV-182.’
13.18 Link to Serials
Some libraries may order yearbooks, annuals, or other continuing resources from a subscription
agent, and each time an issue is received, a bill for payment comes with it. Libraries that have
implemented both serials and acquisitions now have the ability to create a purchase order line
simply by receiving the next expected issue.
Subscription agencies can supply almost any publication that has a predictive publishing
schedule. If you subscribe to some annuals, yearbooks, or other titles through your subscription
agency, you probably already have Serial Subscription MARC records in your database. If your
annual subscription invoice predicts a price for the title, a serials receipt may be all that is
necessary. However, if you receive an invoice when the title is received, you can now send
purchase information from the serials module to acquisitions and track the invoice and payment
information.
Creating the link in the serial subscription record is easily done. When editing or creating a
subscription record, there are two lines that appear under the Biblio number and title. The default
value is ‘do not create a GetIt PO line when receiving this serial.’
DLS User Manual
Page 314
Copyright © 2014 by PTFS, 11501 Huff Ct. N. Bethesda, MD 20895 -- Unauthorized duplication of this material is prohibited
To create a link, click the radio button in front of ‘create a PO line when receiving this serial’:
After you save the subscription record, the subscription record is displayed. In the ‘Subscription
Information” section, you’ll see a reminder to set the subscription record id in a Standing Order
PO line.
DLS User Manual
Page 315
Copyright © 2014 by PTFS, 11501 Huff Ct. N. Bethesda, MD 20895 -- Unauthorized duplication of this material is prohibited
In acquisitions, you will create a new PO for this title. You can also add this title to an existing
purchase order. The link back to serials is made by entering the subscription record id in the
Koha Subscription ID: field of the PO Line. Complete the purchase order by adding copy and
funding information. (The Koha Serial ID is a read-only field)
When a new issue is received in Serials, a new line item will be added to the purchase order. The
final step is to create an invoice and approve payment. The purchase order will include a
receiving note tells you that acquisitions will add a new purchase order line each time a new
issue is received in serials.
Note that the Type column shows that the order was set up as a standing order, which keeps the
purchase order opens until you decide to cancel your subscription. Each issue checked in will
create a new purchase order line (POL) with a type of Continuations. After you’ve received
several issues, a purchase price history will accumluate.
Also note that the Receiving Note column has a live link to the Koha Check-In for this title.
Clicking on the link will open a new window and display the Subscription information for the
specific title. Again, the first line shows the order was set up as a standing order which
DLS User Manual
Page 316
Copyright © 2014 by PTFS, 11501 Huff Ct. N. Bethesda, MD 20895 -- Unauthorized duplication of this material is prohibited
subsequently triggers a new POL, and the second line shows that each receipt will create a new
purchase order line.
When the expected issue is received, the subscription record will be updated with the purchase
order number:
13.19 Acquisitions Reports
Several canned reports are available on the main acquisitions page. Reports are links to complex
SQL queries that can be run from the interface if the staff person has the appropriate
permissions. Report queries, parameters, and column names are stored in SQL tables, so that
new reports can be added rapidly (an interface to allow users to build their own reports could be
added in the future).
13.19.1 Reports Available
Presently available reports are Copies by Location, Current Fund Balances, Titles by Fund (with
or without summary funds) and Vendor Claims:
DLS User Manual
Page 317
Copyright © 2014 by PTFS, 11501 Huff Ct. N. Bethesda, MD 20895 -- Unauthorized duplication of this material is prohibited
When running a report, you will be prompted to enter several parameters, depending on the type
of report. In the example below of a Vendor Claims Report, the user is prompted to enter the
desired vendor, account number and dates.
NOTE: Dates should always be entered in YYYY-MM-DD format
The report output can be sorted, columns chosen, and then printed or downloaded.
14. Serials
The Serials module allows libraries to receive magazine/journal issues. If the library chooses, it
is possible to barcode each issue so that issues may be checked out via circulation. It is possible
DLS User Manual
Page 318
Copyright © 2014 by PTFS, 11501 Huff Ct. N. Bethesda, MD 20895 -- Unauthorized duplication of this material is prohibited
to display magazine holdings in the Discovery Layer and allow patrons to place copy-specific
holds on issues. It is also possible to print spine labels for magazines that will include volume
information. If a library chooses, they may use Acquisitions to generate claims notices to
vendors for damaged issues, or issues not received.
A link to the Serials module appears on the main staff menu:
In working with Serials, it is important to understand record structure. Five key pieces of
functionality are equated with Serials control:
1.
2.
3.
4.
5.
Bibliographic Record *
Subscription Record *
Summary Record
Issue Records
Item Records
The first two are required while the rest are optional.
A MARC Bibliographic Record is required prior to using Serials. It can be very brief.
The Subscription Record stores information about a magazine’s publication pattern. Publication
patterns control the prediction for subscription checkin. For example, if a magazine uses volume
numbers, copy numbers and is a monthly publication, the periodical record will include all of
this information. When the first issue of a magazine title is checked in on the system, the system
prompts for the proper information. The system then predicts all future issues based on the
information entered in the periodical record.
Summary Records allow the display of staff-entered free–text information in the Discovery
Layer; for example, “Library retains current year only” or “Current issue on shelf. Later issues
kept in basement”.
DLS User Manual
Page 319
Copyright © 2014 by PTFS, 11501 Huff Ct. N. Bethesda, MD 20895 -- Unauthorized duplication of this material is prohibited
Issue Records reflect the individual physical piece – for example, the May issue of Consumer
Reports:
Item Records are optional and are used to circulate individual issues to patrons through the
Circulation functionality.
DLS User Manual
Page 320
Copyright © 2014 by PTFS, 11501 Huff Ct. N. Bethesda, MD 20895 -- Unauthorized duplication of this material is prohibited
14.1 Creating a Subscription Record
The process of Serials control begins with a MARC bibliographic record. From the main menu,
select the Serials link to launch Serials. Then search for the MARC record you want by clicking
the New Subscription button
Or, use the Search the Catalog link for exact searching:
A MARC record must already exist in order to use Serials. If there is not one in the database,
you have the option of creating one when the New Subscription button is activated; otherwise,
the Search for Biblio option will allow you to search for the record and attach to the new
subscription record:
DLS User Manual
Page 321
Copyright © 2014 by PTFS, 11501 Huff Ct. N. Bethesda, MD 20895 -- Unauthorized duplication of this material is prohibited
When displaying a bibliographic record, the New, New Subscription button allows creation of a
subscription record:
The Subscription record contains fields for
A: whether to link with the Acquisitions system B: whether to create item records upon receipt,
C: which library this subscription is for, D: Public display (Discovery Layer) and Staff display
notes, E: number of checked in issues to display in Discovery Layer and Staff interface, and F:
Serials Planning information regarding date of first issue to predict, frequency, numbering
pattern, and subscription length:
A completed subscription might look something like the following screen capture. The Test
Prediction button allows a preview of the pattern’s rollover (and is required prior to saving):
DLS User Manual
Page 322
Copyright © 2014 by PTFS, 11501 Huff Ct. N. Bethesda, MD 20895 -- Unauthorized duplication of this material is prohibited
Vendor, though not required, will produce a pop-up warning that can be by-passed by clicking
OK:
After saving the subscription, the completed record will display:
DLS User Manual
Page 323
Copyright © 2014 by PTFS, 11501 Huff Ct. N. Bethesda, MD 20895 -- Unauthorized duplication of this material is prohibited
14.2 Receiving Issues
Receipt of newly arrived serial issues can be done immediately after creating a Subscription
record by clicking the Receive button:
DLS User Manual
Page 324
Copyright © 2014 by PTFS, 11501 Huff Ct. N. Bethesda, MD 20895 -- Unauthorized duplication of this material is prohibited
Or, by searching for the Subscription and clicking the Serial receive link on the right of the
subscription:
Clicking the Receive button will display the checkin window with a Status drop-down box to
allow change of status from Expected to Arrived (with other statuses of Late, Missing, Claimed,
Not available):
Checkin of new issues is immediately reflected in the Discovery Layer:
DLS User Manual
Page 325
Copyright © 2014 by PTFS, 11501 Huff Ct. N. Bethesda, MD 20895 -- Unauthorized duplication of this material is prohibited
If the decision was made to create Item (holding) records for this title, the Add Item window
will appear immediately after marking an issue as Arrived:
Saving of item records is immediately reflected in the Discovery Layer:
DLS User Manual
Page 326
Copyright © 2014 by PTFS, 11501 Huff Ct. N. Bethesda, MD 20895 -- Unauthorized duplication of this material is prohibited
14.3 Routing Slips
Routing slips allow newly received issues to be distributed to specified library staff members:
Staff members are added to the Routing List using the Add List Member link:
DLS User Manual
Page 327
Copyright © 2014 by PTFS, 11501 Huff Ct. N. Bethesda, MD 20895 -- Unauthorized duplication of this material is prohibited
14.4 Claiming
The Serials receive window allows staff to mark unreceived issues with a Claimed status:
Claim letters can be printed by clicking the Claims link on the Serials menu:
Claim notices are defined in Tools, Notices and can be edited as needed.
15. Lists
The list function allows users to create lists items that may or may be shared with other users. It
is available in both staff and the OPAC. Lists may be public, private or open.
•
•
•
A private list is created, managed and seen only by the person who created it;
A public list is seen by everyone but managed only by the person who created it;
An open list can be seen and managed by everyone. This can become unwieldy or
unmanageable and is not recommended.
To create and manage lists in the staff mode, select Lists from the home page menu:
DLS User Manual
Page 328
Copyright © 2014 by PTFS, 11501 Huff Ct. N. Bethesda, MD 20895 -- Unauthorized duplication of this material is prohibited
No special staff permissions are required to manage lists. When you select Lists from the home
page you are taken to a display of your current private and public lists:
From here, you can create a new list, edit an existing list, or delete a list.
To add a new list, click on the button New List. This will bring up a template for the new list
details. This includes a name for the list, how it will sort, and whether it is Private, Public or
Open.
Click Save when you are done. When the template is saved, you are taken to a screen where
items can be added to the list. To add the items, scan in the barcode and click “Add.”
DLS User Manual
Page 329
Copyright © 2014 by PTFS, 11501 Huff Ct. N. Bethesda, MD 20895 -- Unauthorized duplication of this material is prohibited
After an item is scanned it appears in the list:
You may continue to add as many items as needed from this point. Note also that once items are
added to the list they are available for placing a Hold through the list.
Clicking on the Edit button of the list takes you back to the set-up parameters, which allows you
to change the name of the list, how it is sorted or whether it is Private or Public.
DLS User Manual
Page 330
Copyright © 2014 by PTFS, 11501 Huff Ct. N. Bethesda, MD 20895 -- Unauthorized duplication of this material is prohibited
You may also Delete a list from the staff mode. If you click on Delete, you will be asked to
confirm the action. If you agree to the Delete action, but there are items in the list, you will be
asked for further confirmation:
The list will not be deleted until you Confirm; once deleted it cannot be retrieved.
See the Discovery Layer section for information about working with lists in the public interface.
16. Moderating
DLS User Manual
Page 331
Copyright © 2014 by PTFS, 11501 Huff Ct. N. Bethesda, MD 20895 -- Unauthorized duplication of this material is prohibited
16.1 Moderating Tags
Tags are added by users in the OPAC, and can be moderated by staff, if enabled (syspref
TagsEnabled). When a patron adds a new tag it is subject to moderation by staff (if
TagsModeration syspref is enabled). We strongly recommend that library staff moderate tags.
To check and approve newly-added tags to go Tools, Tags:
From this screen you can:
•
•
•
•
Search for terms that are pending, approved, or rejected;
Filter tags by Searches, by Reviewer, or a date range;
Test a term against the Test Blacklist, which is a whitelist/blacklist of terms;
See a summary of all terms currently moderated; click on the link to see the terms under
each category.
New tags appear in the list of Pending terms, where they can be Approved or Rejected:
If Approved, the tag will be added to the Tag Cloud, where it can be used for searching by any
patron. It will also be added to the Test Blacklist. Searching against this test will tell if you a tag
is permitted, prohibited, or has not yet been moderated. For example, an approved tag gives the
following information:
DLS User Manual
Page 332
Copyright © 2014 by PTFS, 11501 Huff Ct. N. Bethesda, MD 20895 -- Unauthorized duplication of this material is prohibited
Note also that from this screen you can retrieve a list of all tags that have been moderated to date
and revise the original decision—Approve and Reject buttons exist alongside each tag that has
already been handled:
16.2 Moderating Comments
The DLS allows users to write comments or reviews about items held by the library. These
comments are available for others to read. If enabled (syspref reviewson), a tab labeled
Comments appears in the bibliographic display in the OPAC. Patrons must be logged in to
submit comments.
Comments are moderated by staff before they are made public.
moderate_comments granular permission to moderate comments.
Staff must have the
Comments are moderated in Tools, Comments. All pending comments will be listed here,
awaiting action. Information on the patron commenting, the title of the item, and the comment
are included here.
Click on Approve or Delete to take action on the comment:
DLS User Manual
Page 333
Copyright © 2014 by PTFS, 11501 Huff Ct. N. Bethesda, MD 20895 -- Unauthorized duplication of this material is prohibited
Once a comment is approved or deleted it cannot be retrieved or changed.
17. Using the Discovery Layer
The Discovery Layer is the patron interface to the catalog (the OPAC). Patrons can search, place
holds, renew items and see information about their account.
17.1 Home Page
The home page is the main entry point to the Discovery Layer. The masthead bar contains a
search box and links to several options. In the upper right corner is a link to log in.
The options available from the masthead depend on how your system is configured. The Cart,
Lists, and Map buttons are controlled by system preferences and initial setup. The Cart allows
users to collect titles for emailing or downloading. Lists are predefined groups of titles (created
either by library staff or by the user). The Map button allows searching and display by map
coordinates.
New Titles is a list of titles added to the catalog in the last X days (specified in the syspref
NewTitlesAge). Course Reserves is the patron interface to the course reserves module. Browse
allows browsing by authorized terms (author, subject, uniform title). Tag Cloud shows tags that
DLS User Manual
Page 334
Copyright © 2014 by PTFS, 11501 Huff Ct. N. Bethesda, MD 20895 -- Unauthorized duplication of this material is prohibited
have been applied by all users to records in the system. If enabled and the patron has permission,
Add Content will allow upload of digital objects. Any or all of these can be disabled.
The middle of the page may include news items, informational text, search tips, links to library
and other resources, and contact information.
17.2 Simple Search
The masthead has a search box; you can select from certain indexes, enter a term, and click Go to
perform a search. The default Library Catalog is a keyword search – every field in the MARC
record is included.
Because the keyword index is so broad, users will probably get better results by choosing an
index more suited to what is being searched.
17.3 Advanced Search
The Advanced Search page offers more options for focusing a search, depending on how your
system is configured. System administrators can configure additional indexes to be added to the
search pull-down box. Users can also select specific item types, collection codes, shelving
DLS User Manual
Page 335
Copyright © 2014 by PTFS, 11501 Huff Ct. N. Bethesda, MD 20895 -- Unauthorized duplication of this material is prohibited
locations, languages, target audience, publication date, musical instrumentation, and owning
library.
See the section on searching earlier in the User Manual for additional options and search tips.
17.4 Results List
From either basic or advanced search, you’ll be taken to a results list. The screen will show the
search strategy used, titles, and information about item availability. If you used more than one
setting in your search, you’ll see an X next to your limiters; you can remove that limitation and
redo the search if desired.
DLS User Manual
Page 336
Copyright © 2014 by PTFS, 11501 Huff Ct. N. Bethesda, MD 20895 -- Unauthorized duplication of this material is prohibited
At the left side, you’ll see facets for narrowing your search. Depending on your site’s
configuration, these can include availability, format (based on the MARC fixed fields), author,
subject, language, geographic region, publication date, item type, and collection code. Clicking
on any entry from the facet will narrow the existing search.
From links on the results list, you can individually add titles to a cart or list or place a hold. You
can also use the checkboxes next to each title to select multiple entries, then use the Action pulldown at the top.
DLS User Manual
Page 337
Copyright © 2014 by PTFS, 11501 Huff Ct. N. Bethesda, MD 20895 -- Unauthorized duplication of this material is prohibited
17.5 Title Display
Clicking on a title from the results list will bring up the title display screen. Here you will see
information about the title and about items attached to that title.
There are also links to place holds and requests, move through the results list, view or save the
record in other formats, and send a search for this title to other resources such as WorldCat or
Google Scholar. Some options will be disabled until you log into your account.
The bottom part of the display gives details about the item records – shelving location, call
number, availability, etc. The display can show if an item is checked out, on hold, damaged, or
lost.
DLS User Manual
Page 338
Copyright © 2014 by PTFS, 11501 Huff Ct. N. Bethesda, MD 20895 -- Unauthorized duplication of this material is prohibited
17.6 Authority Browse
If enabled, the Browse link in the masthead will allow users to browse for titles related by an
authorized term (author, subject, uniform title).
Use the pull-down to select the appropriate authority index; the default will search all indexes:
The second box on the search line allows you to specify whether the record’s entry should start
with the specified term, or just contain it somewhere in the entry:
DLS User Manual
Page 339
Copyright © 2014 by PTFS, 11501 Huff Ct. N. Bethesda, MD 20895 -- Unauthorized duplication of this material is prohibited
The third box is where you enter a search term; the last box lets you change the sort order. Make
your selections and click Search.
The results list will show you the authority record entries and how many times they are used in
the catalog. The View Full Heading link will pop up a window with the full MARC authority
record. Clicking on either the heading entry itself or the link under Titles in Catalog will bring
up a search results page with the titles that use the heading:
DLS User Manual
Page 340
Copyright © 2014 by PTFS, 11501 Huff Ct. N. Bethesda, MD 20895 -- Unauthorized duplication of this material is prohibited
17.7 New Titles
The New Titles feature allows sites to easily feature new material. It is a list of titles added to
the catalog in the last X days (number of days specified in the syspref NewTitlesAge). The
feature uses only new title records, not new items added to existing titles.
17.8 Cart
The Cart is a holding place for a collection of records. (Note that sites can change the name from
Cart to something else, like Bookbag.) When you have added items to the cart, the masthead
display will change to show a count:
Clicking on the Cart button in the masthead will open a popup window with the contents of your
cart.
DLS User Manual
Page 341
Copyright © 2014 by PTFS, 11501 Huff Ct. N. Bethesda, MD 20895 -- Unauthorized duplication of this material is prohibited
You can email the group of records (MARC format), print them, add to a list, or place holds. The
cart is not persistent – if you create a cart during one session, it will not remain in place the next
time you log in. It’s meant as a temporary holding bin for a collection of records during a
catalog session. The cart display does not include item data, but the print or download output
does:
DLS User Manual
Page 342
Copyright © 2014 by PTFS, 11501 Huff Ct. N. Bethesda, MD 20895 -- Unauthorized duplication of this material is prohibited
You can add items to the cart and print them without being logged in, but you must log into your
account to be able to email them or add them to a list. In addition, your patron account record
must have an email address for validation.
When you are finished with this group of records, you can empty the cart and close the window
with the Empty and Close link.
17.9 Lists
If enabled (syspref virtualshelves), an icon labeled Lists appears in the upper right part of the
Discovery Layer home page:
A patron must be logged into their account before creating or editing a list; existing public lists
can be accessed without logging in. (Note that sites can change the name from Lists to something
else, like Shelves or Collections.)
17.9.1 Viewing a List
Go to the Lists icon and click on the drop down. Select one of the lists to view. Note that lists
you (the logged-in user) created are towards the bottom, under the caption “Your Lists.”
DLS User Manual
Page 343
Copyright © 2014 by PTFS, 11501 Huff Ct. N. Bethesda, MD 20895 -- Unauthorized duplication of this material is prohibited
To create a list, go to the Lists icon and select Create New List; a box appears from which you
can add or edit a list.
•
•
•
•
For the new list, Create and enter the name of the list;
Make the list public, if desired, which means it can be viewed by anyone;
Choose how to sort the list – by title, author, or date;
Click on Create new list.
Once your list is created, you can add items to it from any search while you’re logged in to the
Discovery Layer. The option to add to your list appears to the right of the bibliographic display,
under “Title Actions:”
DLS User Manual
Page 344
Copyright © 2014 by PTFS, 11501 Huff Ct. N. Bethesda, MD 20895 -- Unauthorized duplication of this material is prohibited
If you search for a title and then click on Save to Your Lists, the following screen options
appear:
From here you can create a new list for the title, or select an existing list to add to. You can also
make your list Public by checking the box, and you can determine how the list will sort (by title,
author or date). The titles that are included on the list appear at the bottom.
You can also manage your list from the drop-down in the Lists icon. Here the options are to
create a new list or manage an existing one. If you select Create, the following screen appears:
If you choose to Manage Lists, you are taken to your patron account record, where all of your
lists are available for viewing and managing:
DLS User Manual
Page 345
Copyright © 2014 by PTFS, 11501 Huff Ct. N. Bethesda, MD 20895 -- Unauthorized duplication of this material is prohibited
From your account page you can review the items on a list, edit the list, and send the list to an
email address. To email a list, your patron account record must have an email address for
validation. A list may also be deleted from here.
17.10 Logging In
You can log into your account at any time by clicking the Log In link in the upper right corner.
If you click on something that requires a login status, such as placing a hold, you’ll also be
prompted:
Enter your ID and password. NOTE: a user can log in either with the defined userid (OPAC
Login field) or the cardnumber – if the value entered does not match the OPAC Login, it
will try to match against a cardnumber. The screen will change to show your name. You can
then proceed with what you were doing, or go to your account page by clicking on your name.
DLS User Manual
Page 346
Copyright © 2014 by PTFS, 11501 Huff Ct. N. Bethesda, MD 20895 -- Unauthorized duplication of this material is prohibited
A pop-up message with a link to your account will also display briefly:
17.11 Discovery Layer Account
The first screen of your account area is the summary; it shows how many items you have out and
has tabs for various functions. If there is a message or alert from the library, such as a waiting
hold, the screen will show a message.
Other messages may show if you have overdue items or fines:
DLS User Manual
Page 347
Copyright © 2014 by PTFS, 11501 Huff Ct. N. Bethesda, MD 20895 -- Unauthorized duplication of this material is prohibited
You can use the Change Password button at the top of this screen to change your password. That
will bring up a pop-up window with boxes for the current and new passwords:
17.11.1 My Checkouts
The My Checkouts tab shows what items you currently have checked out and any fines that have
accrued.
If permitted, a Renew button will allow the item to be renewed.
17.11.1.1 Self Checkout
If the patron has the self_checkout granular permission (either directly or through a Role
assignment), a Self Checkout button will show on the My Checkouts screen:
DLS User Manual
Page 348
Copyright © 2014 by PTFS, 11501 Huff Ct. N. Bethesda, MD 20895 -- Unauthorized duplication of this material is prohibited
The patron can click that button, enter a barcode in the pop-up form, and check an item out:
17.11.2 My Holds
The My Holds tab shows details about your present holds.
You can see if a hold is waiting for pickup, or is still pending. If configured (syspref
OPACDisplayRequestPriority), your position in the holds priority queue will show in
parentheses after the Pending status. You may cancel any hold that has not yet been triggered.
17.11.2.1 Suspending Holds
Users may suspend any hold which has not yet been triggered (waiting for pickup). Click the
Suspend button; a pop-up window will appear.
DLS User Manual
Page 349
Copyright © 2014 by PTFS, 11501 Huff Ct. N. Bethesda, MD 20895 -- Unauthorized duplication of this material is prohibited
If desired, you can set a date for the hold to automatically resume (controlled by the cron job
misc/cronjobs/holds/resume_suspended_reserves.pl). To set a date, click in the Resume On box
and a calendar gadget will appear. Navigate to the desired date and click Done. Then click the
Suspend button. If you want the hold to be suspended until you resume it, ignore the date field
and just click Suspend.
The Discovery Layer display changes to show the suspend status, with a button to Resume the
hold:
Even if the hold was suspended with a “resume on” date, the user can resume it at any time by
clicking the Resume button. It does not have to wait for the target date.
DLS User Manual
Page 350
Copyright © 2014 by PTFS, 11501 Huff Ct. N. Bethesda, MD 20895 -- Unauthorized duplication of this material is prohibited
17.11.3 My Fines
The My Fines tab will show current charges:
It will not show accruing fines on items that are still checked out.
17.11.4 My Requests
If call slips, document delivery, or informational request forms are configured, patrons can see
their requests under this tab.
As library staff update the status or post responses, those become visible. See the section below
on placing requests through the Discovery Layer.
17.11.5 My Personal Details
This tab shows patrons the contact information on file for them:
DLS User Manual
Page 351
Copyright © 2014 by PTFS, 11501 Huff Ct. N. Bethesda, MD 20895 -- Unauthorized duplication of this material is prohibited
Patrons can enter new data in various fields (except for administrative ones like cardnumber and
enrollment date, which are grayed out) and click the Submit Changes button at the bottom:
This generates an email to the address defined in the syspref KohaAdminEmailAddress; library
staff must then review the updates and make the changes in the patron record as needed. Patrons
may not directly modify the database.
After you click the Submit button, the system will revert to the main page of the Discovery
Layer, with a message that your change has been submitted.
DLS User Manual
Page 352
Copyright © 2014 by PTFS, 11501 Huff Ct. N. Bethesda, MD 20895 -- Unauthorized duplication of this material is prohibited
17.11.6 My Checkout History
If configured (syspref opacreadinghistory), patrons can see a list of their previous checkouts
under this tab.
The list can be sorted as desired, by clicking on the arrows in the column headers.
17.11.7 My Lists
As covered under the Lists section, from your account page you can review the items on a list
you created, edit the list, and send the list to an email address. A list may also be deleted from
here.
17.11.8 My Tags
This tab shows any tags the patron has created, with a link to the title and an option to delete the
tag.
DLS User Manual
Page 353
Copyright © 2014 by PTFS, 11501 Huff Ct. N. Bethesda, MD 20895 -- Unauthorized duplication of this material is prohibited
17.11.9 My Purchase Suggestions
If enabled (syspref suggestion and some associated configuration), patrons may create purchase
suggestions from the Discovery Layer or see the status of previous suggestions. Patrons can
delete suggestions if desired.
To create a new suggestion, click the “New Purchase Suggestion” link. That will open a data
entry pop-up screen:
DLS User Manual
Page 354
Copyright © 2014 by PTFS, 11501 Huff Ct. N. Bethesda, MD 20895 -- Unauthorized duplication of this material is prohibited
In the top part of the screen, complete as much information as possible about the requested title.
Scroll down to ask for the item to be placed on hold or course reserve, and for notification
options.
DLS User Manual
Page 355
Copyright © 2014 by PTFS, 11501 Huff Ct. N. Bethesda, MD 20895 -- Unauthorized duplication of this material is prohibited
Library staff can review and act upon suggestions in Acquisitions.
17.11.10 My Interlibrary Loan Requests
If enabled (ILLRequests system preference), the Interlibrary Loan module allows patrons to
place requests and staff to manage those requests. It works similarly to Call Slips and Document
Delivery, but is intended for material not owned by the library. In the Discovery Layer, under
the My Interlibrary Loan Requests tab, you will see a list of current requests and their status.
Click the New Interlibrary Loan Request link to create a new one. That opens a pop-up window
with various fields (the fields on the form can be controlled by the site in the Discovery Layer
configuration editor).
DLS User Manual
Page 356
Copyright © 2014 by PTFS, 11501 Huff Ct. N. Bethesda, MD 20895 -- Unauthorized duplication of this material is prohibited
The user would fill out as much information as possible, and click Submit Request. The request
is then visible in the Discovery Layer screen; the user could cancel it or edit it to include
additional information:
17.11.11 My Messages
The My Messages tab shows a list of messages which have been delivered to the list message
endpoint type. These are retrieved periodically according to the Messaging Poll Interval (in the
My Messaging Preferences tab).
Messages stay on this list until they are explicitly removed, either by clicking the X button on a
given message, or the Clear All button at the top of the page. The Refresh button will retrieve
any new messages immediately. The Print button next to each message will print that message.
DLS User Manual
Page 357
Copyright © 2014 by PTFS, 11501 Huff Ct. N. Bethesda, MD 20895 -- Unauthorized duplication of this material is prohibited
17.11.11.1 Discovery Layer Pop-ups
The Discovery Layer shows pop-up notifications in the upper right corner of the page. These
pop-ups are created in response to messages routed to the pop-up endpoint type. The Discovery
Layer can generate its own pop-ups, e.g., to indicate when a record has been saved or an error
has occurred. Pop-ups persist until they time out; the persistence time is governed by the Pop-up
duration setting in the My User Preferences tab. Alert pop-ups (red) always persist until closed
by the user.
17.11.12 My Messaging Preferences
Under this tab, patrons can see exiting settings for notifications, and make changes as desired.
Patrons may not opt out of overdue notices, but any other kind of notice can be specified here.
The tab shows a table of all message types the patron is authorized to receive by their
permissions. Message types are grouped by category. The Scope column indicates whether this
is a unicast message (Sent to Me) or multicast message (From Anyone). The remaining columns
indicate the delivery preferences.
DLS User Manual
Page 358
Copyright © 2014 by PTFS, 11501 Huff Ct. N. Bethesda, MD 20895 -- Unauthorized duplication of this material is prohibited
In the Discovery Layer, individual patrons can choose to override the Role defaults for their own
settings on the My Messaging Preferences tab:
If the Override role preferences box is unchecked, the remaining checkboxes (Pop-up, List, RSS,
etc) show the patron's role preferences, if any. To alter these, the patron must
•
check Override role preferences
•
change their delivery settings or unsubscribe from messages entirely (by unchecking
all endpoint type boxes).
For some message types, users may request an email digest, in which case all email messages of
a given type are merged together whenever the queue is processed (typically daily).
Pop-up and list messages are retrieved periodically by the Discovery Layer from the LAK
backend. The frequency is governed by the Messaging Poll Interval setting at the top of the
page. This setting has role and category role defaults; if none of these are set, the default is 20
seconds. The duration that pop-ups stay on the screen is governed by a setting in the My General
Preferences tab (see below).
Changes to any of these settings are not saved until the patron presses the Submit Changes
button!
DLS User Manual
Page 359
Copyright © 2014 by PTFS, 11501 Huff Ct. N. Bethesda, MD 20895 -- Unauthorized duplication of this material is prohibited
NOTE: Regardless of role or individual settings, overdue notices will ALWAYS be sent by
email. Patrons may not opt out completely from that message.
IMPORTANT: there is a subtle but important semantic difference between user and role
preferences. For example, suppose Alice and Bob are both assigned the AdultPatronRole role,
and that role is subscribed to receive overdue messages by RSS alone. Alice overrides these role
preferences (checking the Override role preferences box) but keeps them as they are (i.e., RSS is
checked, but all others are unchecked). Later, a staff member decides to change the
AdultPatronRole role to receive overdue notices by email. Now, Bob will receive these by
email, because he has not overridden his role preferences. Alice, however, will still get overdue
notices by RSS, because she has overridden her role preferences. If she unchecks Override
role preferences, she will automatically go back to the current role defaults (email).
17.11.13 My General Preferences
The General Preferences tab has an assortment of options. Staff can also set these on patron
records or Role records through the staff interface; patrons can override those settings here.
The first one (Default Query Filter) allows the user to set a filter that will automatically be
applied to all searches. See the manual section on searching for more information; this setting
should probably not be used except in special circumstances. You must be familiar with the Solr
index names and search syntax to set these up properly. Use this option with caution – invalid
settings could disable searching altogether.
DLS User Manual
Page 360
Copyright © 2014 by PTFS, 11501 Huff Ct. N. Bethesda, MD 20895 -- Unauthorized duplication of this material is prohibited
The filter is applied automatically, but the patron can turn it off on a search results set by
clicking the Default Filter Off button:
The search re-executes, and the button toggles to Default Filter On.
The Pop-Up Duration setting controls how long a pop-up message remains on the screen in the
Discovery Layer. The default is 10 seconds; users can set that to any duration (in seconds)
desired. Setting this to zero will make all pop-ups persist until the user actively closes them.
The Advance Days’ Due Notice is the number of days in advance that Advance Notices should
be sent. If the patron opts to receive Advance Notices, this is what controls the timing.
17.12 Placing Holds
There are links in the Discovery Layer to place holds in a search results list, the title display
page, the cart, and lists. From whatever point you begin, a pop-up window will show you the
title and hold options:
If needed, select a pickup location. Click the Place Hold button to proceed.
DLS User Manual
Page 361
Copyright © 2014 by PTFS, 11501 Huff Ct. N. Bethesda, MD 20895 -- Unauthorized duplication of this material is prohibited
If your library allows item-specific holds (syspref OPACItemHolds), you can use the Choose
Copy pull-down to move from title-level (“Next Available”) to item-level display (“Specific
Copy”). Then click the Choose button next to the desired item. However, in most cases your
users should select Next Available.
You can view all holds and cancel holds if desired – click View Holds and you’ll be taken to
your account Holds tab (see that section above). Use the Done button or click the upper-rightcorner X to close the holds pop-up window.
17.13 Recalls
If the system and the applicable circulation policy are configured to allow it, a patron placing a
hold on a checked-out item may request a recall. This will show as an option in the holds pop-up
window.
DLS User Manual
Page 362
Copyright © 2014 by PTFS, 11501 Huff Ct. N. Bethesda, MD 20895 -- Unauthorized duplication of this material is prohibited
17.14 Call Slips and Document Delivery
If configured, Call Slip and Document Delivery features let patrons place requests on items in
closed stacks or remote storage, for retrieval by the staff. Most call slip and document delivery
requests are placed by the patron in the Discovery Layer. The patron must be logged in to place
a request. Search for the item that is wanted; when it is retrieved click on the Place Request or
Document Delivery links at the right of the detailed bibliographic record:
This will open the Request screen as a pop-up:
DLS User Manual
Page 363
Copyright © 2014 by PTFS, 11501 Huff Ct. N. Bethesda, MD 20895 -- Unauthorized duplication of this material is prohibited
The request screen asks for:
•
•
•
•
•
The request type
Not Needed After date (this will be the expiration date of the request);
Pickup Library (default is the library from which the request is made);
Items requested, from the dropdown choices;
Notes
In the case of a Document Delivery request it also requires the specific citation information:
Click Place Request when finished. When the request is saved it will be given a Request ID
number. The request shows in the patron’s account record with the current status:
DLS User Manual
Page 364
Copyright © 2014 by PTFS, 11501 Huff Ct. N. Bethesda, MD 20895 -- Unauthorized duplication of this material is prohibited
17.15 Other Request Forms
Three informational forms have been added; these are Comments and Suggestions, Technical
Support, and Enhancement/New Feature. The RFI (Request for Information) module controls
these; it is only visible if you are logged into the Discovery Layer. If you are logged in, you will
see the RFI menu pulldown in the masthead (note that library staff may change the default
descriptions to something specific to the site, or hide one or more of the options):
All three types produce a general request form where users can enter notes, comments and
questions:
DLS User Manual
Page 365
Copyright © 2014 by PTFS, 11501 Huff Ct. N. Bethesda, MD 20895 -- Unauthorized duplication of this material is prohibited
As with call slips and document delivery, these requests show on the patron’s My Requests tab:
Responses from library staff will be delivered to this screen, so patrons will need to monitor it.
17.16 Comments
DLS User Manual
Page 366
Copyright © 2014 by PTFS, 11501 Huff Ct. N. Bethesda, MD 20895 -- Unauthorized duplication of this material is prohibited
The DLS allows users to write comments or reviews about items held by the library. These
comments are available for others to read. To submit a comment in the OPAC the user must be
signed in.
Search for the record you wish to comment on, or click on the “Comments” tab that appears in
the holdings display of the bibliographic record:
Click on “Add New Comment” and write your comments.
The user is informed that comments must be approved by library staff. When you click Submit,
a pop-up message appears saying the comment has been successfully submitted and will be
published after staff has approved it.
Once approved, comments can be viewed by any user:
DLS User Manual
Page 367
Copyright © 2014 by PTFS, 11501 Huff Ct. N. Bethesda, MD 20895 -- Unauthorized duplication of this material is prohibited
Once a comment is approved or deleted by staff it cannot be retrieved or changed.
17.17 Tags
Once tags are enabled, a patron can search by existing tags and add tags to the details record
and/or results list. Tags can be searched and viewed without logging in, but you must be logged
into your account in order to create new tags.
The tag cloud, which is accessed in the header section of the OPAC,
opens a pop-up window with the existing list of tags to search from:
DLS User Manual
Page 368
Copyright © 2014 by PTFS, 11501 Huff Ct. N. Bethesda, MD 20895 -- Unauthorized duplication of this material is prohibited
Clicking on a tag in this cloud will take you to all records that have the tag assigned to it. Within
the record you can see that it has an assigned tag, with the total number of records containing it
in parentheses next to the tag. It can be seen from the results list:
and from the details record:
DLS User Manual
Page 369
Copyright © 2014 by PTFS, 11501 Huff Ct. N. Bethesda, MD 20895 -- Unauthorized duplication of this material is prohibited
You must be logged in to add your own tag to a record. Search for the record you want and,
when found, click on the Add a Tag link in the results list or title record.
It will expand to a text box; enter your term and click Add.
If required by your system configuration, new tags must be moderated and approved before they
will appear in the tag cloud. Patrons can always see their own tags under their account in the
Discovery Layer (see that section above).
17.18 Ratings
By default, this feature is hidden; to enable it, place this code in the Discovery Layer
Configuration Editor Inline Styles section:
.search-result-score{ display: block; }
DLS User Manual
Page 370
Copyright © 2014 by PTFS, 11501 Huff Ct. N. Bethesda, MD 20895 -- Unauthorized duplication of this material is prohibited
Users with appropriate granular permissions (see earlier section on ratings) will have the ability
to rank a bibliographic record and/or view bib ratings but not create or modify them. Users
lacking these permissions will not see bib rankings at all. By clicking on the stars in the display
1-5 (1 is lowest, 5 is highest) a user can show their rank or approval of a title.
After a bib is ranked, the bib detail page display will change; the ranking assigned by the user
(logged in) will display as will all patron/user rankings:
Rankings are also displayed in the search results page.
DLS User Manual
Page 371
Copyright © 2014 by PTFS, 11501 Huff Ct. N. Bethesda, MD 20895 -- Unauthorized duplication of this material is prohibited
The rank assigned to each bibliographic record is stored by Solr so it can be used when
organizing search results to show titles ranked highly by others atop a search results list; options
for relevancy are expanded to include “Patron Ranking” as a category.
17.19 Course Reserves
If Course Reserves are enabled, users can view course materials through the Discovery Layer;
click on the link in the masthead:
DLS User Manual
Page 372
Copyright © 2014 by PTFS, 11501 Huff Ct. N. Bethesda, MD 20895 -- Unauthorized duplication of this material is prohibited
17.20 Saved Searches
When logged in to the Discovery Layer, all users have the ability to save a search. To do this,
create a search and view the results. At the top of the results list, you will see the search strategy
used. Under All Results, the first option is to Save This Search:
Selecting that option will bring up a screen where you can name the search:
To execute a saved search, click the Saved Searches link in the masthead. You’ll get a pop-up
window with your existing searches:
Note that you can schedule a search to run daily; if you select this option a nightly cron job will
run the search and email the results to you.
DLS User Manual
Page 373
Copyright © 2014 by PTFS, 11501 Huff Ct. N. Bethesda, MD 20895 -- Unauthorized duplication of this material is prohibited
17.21 Map / Geospatial Functionality
Bibliographic records with key data in the 034 field (Coded Cartographic Mathematical Data)
will display in a map if the GeoSpatial options are configured upon install. See the section under
Searching for more information and tips.
18. Basic System Configuration and Administration
There are a great many options and settings for configuring the DLS. Most of these will be
reviewed and set at implementation, and will not need further attention unless library policies
change. Some will need additional entries as time goes on, such as calendar closed dates, item
types, patron categories, circulation rules, and course reserves.
Access to configuration options is limited to staff users with administrative or superlibrarian
rights. See the separate Superlibrarian Training and Configuration Guide for details about
system setup and management.
19. Discovery Layer Configuration
Various sections of the Discovery Layer can be customized for appearance or functionality. This
is done through the Discovery Layer configuration editor. Access to this new editor requires
superlibrarian rights; you will also need to log into the Discovery Layer. The older OPAC
interface was controlled primarily by system preferences which remain (under the Legacy OPAC
tab) but are not used in the Discovery Layer. They will probably be hidden or removed in a
future version.
DLS User Manual
Page 374
Copyright © 2014 by PTFS, 11501 Huff Ct. N. Bethesda, MD 20895 -- Unauthorized duplication of this material is prohibited
Details on customizing the Discovery Layer are found in the separate Discovery Layer
Customization Guide document.
DLS User Manual
Page 375
Copyright © 2014 by PTFS, 11501 Huff Ct. N. Bethesda, MD 20895 -- Unauthorized duplication of this material is prohibited
Appendix 1: Solr Index Names
There are several places (record matching rules, Discovery Layer search configuration) where
you may need to know the name of the Solr index. Here is the default configuration for the
current version (subject to change). Much of this may not make sense; the index name is in the
first column and should be reasonably obvious. Some indexes are used for internal purposes.
id | record | emit_id
rtype | record | emit_bib_rtype
biblionumber | 999c
text | record | fullmarc
text | 001[0-15] | trim
f001_lc | 001[0-15] | | trim
author-display | 100a |
author-full | 100abcd 100q 110ab 111ab 245c 505r 700abcd 700q 710ab 711ab | concat
author-sort | 100a 110a 111a | | first
title-nostem | 245ab 490a 440a | concat | first
title-short | 245a | | first
title-sort | 245 | title_sort | first
title-full | 245 | cat_alpha_subfields | first
title-alt | 130 222 243 245 246 730 740 | cat_alpha_subfields
title-alt | 240a 247a 505t 700klmnopqrst 710t 711t 780t 785t | concat
series-title | 800at 810at 811at 830at 490a 440a | concat | first
uniform-title | 130 240 243 730 | cat_alpha_subfields | first
note | 500a 501a 502abcdgo 504a 505art 506af 508a 511a 518adop 520ab 521a 530bcd3 533abcdefn
534at 536abcdefgh 538a 545a 550a 586a 753abc | concat
subject-exact | 600at 610at 611at 630at 648a 650a 651a 652a 653a 654a 655a 656a 657a 690a 691a |
concat
subject | 6.. | cat_alpha_subfields
topic | 650a
geo | 651a
era | 648a
genre | 655a
publisher | 260b 264b
publoc | 260a 257a 264a
pubyear | 008[7-10] 260c | clean_year | first
DLS User Manual
Page 376
Copyright © 2014 by PTFS, 11501 Huff Ct. N. Bethesda, MD 20895 -- Unauthorized duplication of this material is prohibited
url | 856u
format | record | | emit_format
content | record | emit_content
audience | record | emit_audience
language | 008[35-37] | map_language
ln | 008[35-37] 041abdhjkmn 377a
itemtype | 952y | | unique
collection | 9528 | | unique
location | 952c | | unique
barcode | 952p
isbn | 020a 020z | | emit_isbn
isbn-a | 020a | | emit_isbn
issn | 022a 022y 022z 440x 490x 730x 776x 780x 785x
callnumber | 952o
callnumber | 099ab 090ab 050ab 082ab | concat
callnumber-a | 099a 090a 050a 082a
lccn | 010a 010z
ctrlnum | 035a 001[0-15] | trim
record-origin | 999 | extract_org
origin-system-id | 999f
text | 999f | just_numeric | first
# cn-sort -- some catalogs seem to have no cn_sort at bib level, so fall back on first item cn.
cn-sort | 9426 9526 | | first
instrumentation | 048 | cat_alpha_subfields
geo-bbox | 999c | emit_bbox
geo-shape | 999c | emit_shape
fulltext | 856b | emit_fulltext
uuid | record | emit_uuids
eformat | 856q
suppress | 942n | | dne_to_zero
# could use filter here like 'coerce_int'
koha-tag | 999c | emit_tags
linked_rcn | record | emit_linked_rcns
popularity | 999c | emit_totalissues
DLS User Manual
Page 377
Copyright © 2014 by PTFS, 11501 Huff Ct. N. Bethesda, MD 20895 -- Unauthorized duplication of this material is prohibited
catdate | 999c | emit_datecreated
acqdate | 952d | most_recent
on-shelf-at | 952 | on_shelf_at | unique
owned-by | 952a | | unique
lost | 9521 | | min_or_zero
# record must have at least one item with lost value < 1, or no items at all.
on_order_count | 942t
in_process_count | 942u
rating | 999c | emit_rating
create-date | 260c | first emit_best_effort_timestamp | first
load-date | 856x | just_date emit_best_effort_timestamp
pubnum | 028a
geoarea | 043b
prodcountry | 044a
geoclassarea | 052a
geoclasssubarea | 052b
subject-code | 072a
corpname | 110a 710a 260b
corpnumber | 110n 710n
short-title | 210a
map-series | 246 | emit_map_series
edition | 250a
content-classification | 355 | emit_content_class
content-releasability | 999c | emit_content_release
metadata-classification | 355 | emit_md_class
metadata-releasability | 999c | emit_md_release
releasability-normalized | 599c
downgrade-date | 355g | emit_best_effort_timestamp
acquisition-source | 541ac
language-note | 546a
action-id | 583b
action-datetime | 583c | emit_best_effort_timestamp
catsource | 942x
local-collection | 793a
title-version | 830v
guide-site | 952S 856h
guide | record | emit_guides
modified-datetime | 999c | emit_modified_timestamp
DLS User Manual
Page 378
Copyright © 2014 by PTFS, 11501 Huff Ct. N. Bethesda, MD 20895 -- Unauthorized duplication of this material is prohibited
Appendix 2: Search Tips
See http://lucene.apache.org/core/2_9_4/queryparsersyntax.html for detailed search tips. Here
are some extracts and examples.
Phrases
Entering multiple words or putting parentheses around multiple worded terms will search the
words in any order. To search a term as an exact phrase, enclose it in quotation marks. For
example, searching
United States
(United States)
without quotation marks will find records with the word United and the word States (in any
order), but will not limit the search to only those records with the two adjacent. For that, search
as
“United States”
Searching Against Indexes
You can search against multiple indexes by specifying the index name followed by a colon and
the term. For example:
author:”Mark Twain” and title:”Huckleberry Finn”
See Appendix 1 for a list of Solr index names.
DLS User Manual
Page 379
Copyright © 2014 by PTFS, 11501 Huff Ct. N. Bethesda, MD 20895 -- Unauthorized duplication of this material is prohibited
Wildcard Searching
You can do single and multiple character wildcard searches within single terms (not within
phrase queries). For single character wildcards, use a ? symbol. For multiple characters, use an
*. For example:
te?t will find “test” and “tent” but not “tests” or “tents”
te*t will find “test” and “tent” and “tenet” (among others)
You cannot use the ? or * as the first character of a search.
Fuzzy Searching
Fuzzy searching looks for similar words, based on an internal algorithm. Use the tilde (~) at the
end of a single word search, and it will try to find terms that are spelled similarly. For example,
searching
mark~
finds not only “mark” and “mark” but also things like “cork” and “mart” and “marx” (and many
other variants).
Proximity Searching
You can look for words within a specified distance of each other. For example, searching
"pilot Mississippi"~10
will find records with the “pilot” and “Mississippi” within 10 words of each other somewhere in
the record.
DLS User Manual
Page 380
Copyright © 2014 by PTFS, 11501 Huff Ct. N. Bethesda, MD 20895 -- Unauthorized duplication of this material is prohibited
Boolean Searching
The Boolean operators AND, "+", OR, NOT and "-" are available. Note that the operators must
be entered in all caps. OR is the default – if you enter a multiple word term like United States
without the surrounding quotes, it will look for all records with either United or States. You can
construct a Boolean search like this:
“United States” AND government
“United States” NOT government
You can also group search terms with parentheses:
(“United States” AND government) NOT Congress
More elaborate queries and additional operators are available; see the above web site for
examples and information.
DLS User Manual
Page 381
Copyright © 2014 by PTFS, 11501 Huff Ct. N. Bethesda, MD 20895 -- Unauthorized duplication of this material is prohibited