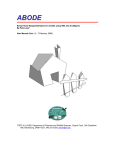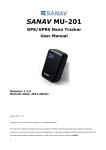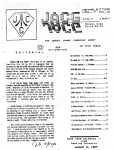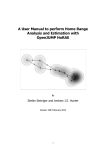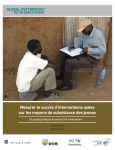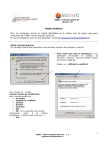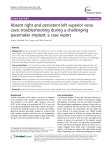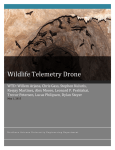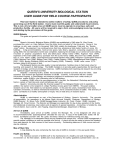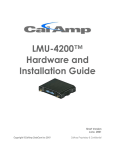Download HRT: Home Range Tools for ArcGIS User's Manual Draft July 27, 2011
Transcript
HRT: Home Range Tools for ArcGIS® Version 1.1, June 2007 User’s Manual Draft July 27, 2011 Arthur R. Rodgers and John G. Kie Table of Contents Introduction ..................................................................................................................................................1 What is “Home Range Analysis”? .......................................................................................................1 Why use the ArcGIS?...........................................................................................................................2 Techniques Available in the HRT ........................................................................................................2 Minimum Convex Polygons .....................................................................................................3 Kernel Methods.........................................................................................................................3 Installing and Removing the Home Range Tools............................................................................................4 Importing Fix Data ..........................................................................................................................................4 ESRI Shapefiles ...................................................................................................................................5 Text Files and dBASE Files .................................................................................................................5 Lotek .MDB Files.................................................................................................................................7 ARC/INFO Coverages .........................................................................................................................9 Other Information.................................................................................................................................9 Editing Fix Data ............................................................................................................................................10 Removing Individual Points...............................................................................................................10 Removing Duplicates .........................................................................................................................10 Merging Shapefiles ............................................................................................................................11 Exploratory ................................................................................................................................................11 Display Travel....................................................................................................................................11 Analyzing Fix Data .......................................................................................................................................12 Calculating Interfix Times and Distances ..........................................................................................12 Generating Minimum Convex Polygons ............................................................................................14 Area Added .............................................................................................................................14 Fixed Mean .............................................................................................................................14 Fixed Median ..........................................................................................................................15 Floating Mean .........................................................................................................................15 27/07/11 i Floating Median ......................................................................................................................15 User Centre .............................................................................................................................15 Generating Kernel Polygons..........................................................................................................................16 Input Data Tab....................................................................................................................................16 Kernel Settings Tab............................................................................................................................18 Bandwidth Tab ...................................................................................................................................19 Output Options Tab............................................................................................................................23 Literature Cited..............................................................................................................................................26 Appendix: 3D View of Utilization Distributions...........................................................................................29 27/07/11 ii Introduction This manual is intended to accompany the Home Range Tools (HRT) for the ArcGIS® 9.x Geographic Information System (GIS). The manual has been written for novice GIS users who already understand basic wildlife telemetry issues and who are familiar with the concept of a “home range”. The HRT contains software that extends ArcGIS to analyze home ranges of animals. This is accomplished within a GIS, which provides a common and relatively familiar interface for analyses performed on telemetry fixes and home range polygons. The user should be able to perform all the analyses of their point data within ArcGIS and the HRT. What is “Home Range Analysis” Field studies of animals commonly record the locations where individuals are observed. In many cases these point data, often referred to as “fixes”, are determined by radio telemetry. These data may be used in both “basic” and “applied” contexts. The information may be used to test basic hypotheses concerning animal behaviour, resource use, population distribution, or interactions among individuals and populations. Location data may also be used in conservation and management of species. The problem for researchers is to determine which data points are relevant to their needs and how to best summarize the information. Researchers are rarely interested in every point that is visited, or the entire area used by an animal during its lifetime. Instead, they focus on the animal’s “home range”, which is defined as “…that area traversed by the individual in its normal activities of food gathering, mating, and caring for young. Occasional sallies outside the area, perhaps exploratory in nature, should not be considered as in part of the home range.” (Burt 1943). Thus, in its simplest form, “home range analysis” involves the delineation of the area in which an animal conducts its “normal” activities. This can often be accomplished through subjective evaluation. To maintain scientific integrity (i.e., repeatability) or for comparisons with other studies, however, objective criteria must be used to select movements that are “normal” (White and Garrott 1990). The obvious difficulty is in the definition of what should be considered “normal”. Because of this difficulty, there has been a proliferation of home range analysis models. Depending on the general treatment of point location estimates, home range analysis models can be classified into four fundamentally different approaches; minimum convex polygons, bivariate normal models (Jennrich-Turner estimator, weighted bivariate normal estimator, multiple ellipses, Dunn estimator), nonparametric models (grid cell counts, Fourier series smoothing, harmonic mean), and contouring models (peeled polygons, kernel methods, hierarchical incremental cluster analysis). All of these methods can be used to estimate areas occupied by animals, but some have been developed to specifically elucidate characteristics of home range shape (e.g., bivariate normal models) or structure (e.g., contouring models). If home range size is combined with information about home range shape, then it is possible to estimate resources available to individuals in a population. Consideration of home range shape 27/07/11 1 may also allow identification of potential interactions among individuals. Analytical models developed to examine home range structure may be useful in the identification of areas within home ranges that are used by individuals for specific purposes such as nest sites or food caches. However, home range analysis may involve more than just estimating the characteristics of areas occupied by animals. Researchers often want to know about the distances, headings, times and speed of animal movements between locations. They may also want to assess interactions of animals based on areas of overlap among home ranges or distances between individuals at a particular point in time. Thus, home range analysis comprises a wide variety of techniques and approaches. Most of these methods and their limitations have been reviewed by Harris et al. (1990), White and Garrott (1990) and Powell (2000). Why use ArcGIS? Just as there has been a proliferation of home range analysis models, there has been a proliferation of home range analysis software. Characteristics of many software programs used to estimate animal home ranges are summarized by Larkin and Halkin (1994) and Lawson and Rodgers (1997). Most of these are older DOS-based programs with a cumbersome interface that requires batch files or data manipulation to be carried out with text editors or database programs. This results in a multi-stage procedure that is timeconsuming and has the potential for error at each step in the process. Because of their age, most of the existing programs do not include some of the more recent home range models (e.g., kernel methods). Many of these programs do not allow export of home range polygons to a GIS for habitat analyses. Of those that do, some are limited to fewer than 1,000 animal locations in the home range analysis. Although these limitations may be acceptable to studies involving conventional radio-tracking of animals, automated equipment such as GPS-based telemetry systems (Rodgers et al. 1996, Rodgers 2001) can easily generate enormous quantities of data that cannot be entirely analyzed by these previous software programs. The ability to use large data sets and carry out all required home range analyses within a single software environment was a primary reason for developing the HRT within ArcGIS. Techniques Available in the HRT The HRT includes 2 home range analysis models: minimum convex polygons (MCPs) and kernel methods. Although they have been severely criticized, MCPs have been included because they are easy to compare among studies and they are the most frequently used (Harris et al. 1990, White and Garrott 1990). Whereas MCPs do not indicate how intensively different parts of an animal’s range are used, kernel methods allow determination of centres of activity (Worton 1989, 1995, Seaman and Powell 1996). Because different computer software programs may produce large differences in home range estimates based on these models (Lawson and Rodgers 1997), we have attempted to provide all of the options offered in earlier programs for calculation of the estimators and values input for various parameters. 27/07/11 2 Minimum Convex Polygons Minimum convex polygons (MCPs) are constructed by connecting the peripheral points of a group of points, such that external angles are greater than 180° (Mohr 1947). “Percent” minimum convex polygons (%MCPs) (Michener 1979), sometimes referred to as “probability polygons” (Kenward 1987), “restricted polygons” (Harris et al. 1990), or “mononuclear peeled polygons” (Kenward and Hodder1996), can be generated for a subset of fixes using one of several percentage selection methods available in the HRT. These methods include both the exclusion of points from a calculated (e.g., mean) or user-specified (e.g., nest site) location, and an ordering criterion based on the amount of area each point contributes to the %MCP (White and Garrott 1990). Kernel Methods Kernel analysis is a nonparametric statistical method for estimating probability densities from a set of points. Kernel probability density estimation is well understood by statisticians, having been well explored since the 1950s. However, kernel methods have only been used in home range analysis since the 1990s (Worton 1989). In the context of home range analysis, these methods describe the probability of finding an animal in any one place. The method begins by centering a bivariate probability density function with unit volume (i.e., the “kernel”) over each recorded point. A regular grid is then superimposed on the data and a probability density estimate is calculated at each grid intersection by summing the overlapping volumes of the kernels. A bivariate kernel probability density estimator (i.e., a “utilization distribution”) is then calculated over the entire grid using the probability density estimates at each grid intersection. The resulting kernel probability density estimator will have relatively large values in areas with many observations and low values in areas with few. Home range estimates are derived by drawing contour lines (i.e., isopleths) based on the summed volumes of the kernels at grid intersections. These isopleths define home range polygons at different probability levels whose areas can be calculated. The HRT includes both fixed and adaptive kernel methods. The kernel probability density function used in the HRT is the standard bivariate normal (i.e., Gaussian) curve. Other kernel functions are described in Silverman (1986), but have not been implemented. The choice of an appropriate “smoothing factor” (i.e., “bandwidth”) is much more important than the choice of a kernel (Worton 1989) and there should be little difference between the estimates of home range produced by different kernel functions compared to the differences caused by the choice of smoothing factor (Wand and Jones 1995). Several automated and subjective methods of finding the “best” smoothing factor are provided in the HRT. Kernel methods in the home range literature are derived from Worton (1989). His paper was primarily based on Silverman (1986). Both of these works are essential reading but much has been written since and, although not an exhaustive list, we also recommend the following as an introduction to kernel methods and their application; Wand and Jones (1995), Worton (1995), Seaman and Powell (1996), Bowman and Azzalini (1997), Seaman et al. (1999), Powell (2000), Blundell et al. (2001), Kernohan et al. (2001) and Millspaugh et al. (2006). There have also been numerous studies of smoothing parameter choice 27/07/11 3 for kernel density estimation and the following readings are also recommended; Wand and Jones (1995), Jones et al. (1996), Gitzen and Millspaugh (2003), Hemson et al. (2005), Gitzen et al. (2006), Horne and Garton (2006), Fieberg (2007a,b), Downs and Horner (2008), and Kie et al. (2010). Installing and Removing the Home Range Tools The HRT requires ArcGIS 9.x, running under Windows XP (as far as we know it will also run under Windows Vista and Windows 7 but we have not tested it ourselves). To install the HRT, navigate to the folder on your hard drive where you stored the downloaded HRT9.zip file and extract the contents. Run (double click) the setup.exe program and the HRT will be installed by default to a c:\Program Files\HRT\ folder: if you prefer, the location of the HRT can be changed during the install process. To activate the HRT following installation, start ArcMap™, click on the Tools menu and choose “Customize”. On the Toolbars tab in the dialog box that appears, place a check mark in the box beside Home Range Tools Arcgis 9. Alternatively, click on the View menu, choose Toolbars and select Home Range Tools Arcgis 9. You can also right click on any toolbar in the ArcMap window and select Home Range Tools Arcgis 9. Any of these methods will add the HRT Tools dropdown menu to the Data View window, after which it can be dragged to a toolbar. To uninstall the HRT, use the Add or Remove Programs utility in the Control Panel. Importing Fix Data Fix data come in a wide variety of formats. You may already have it in an ESRI™ shapefile, you may have it in a spreadsheet or database file, or a simple text file. Since the HRT was developed at a site using Lotek GPS collars, we have included an import filter for data files produced by their GPS Host and N4Win software (MDB files). Regardless of the original format, files must be converted to shapefiles (point layers) and certain types of information must be included for full functionality of the HRT. Most importantly, the location data Distances and areas in the HRT are measured in meters and square meters, respectively, so location data must be in UTM units (meters). must be in UTM units (meters). The input data file must include a unique animal ID field (column) to perform “Kernel Density Estimation”. It is critically important that the animal ID field is defined as a text field. To “Calculate Travel Times and Distances” between successive fixes, the input data file must also include a field called “Time2” (see further description below). Before importing data, set the “Data Frame Properties…” on the View menu to one of the Predefined Projected UTM Coordinate Systems. 27/07/11 4 Converting Geographic to UTM coordinates in ArcGIS Location data are often recorded in a geographic coordinate system (e.g., decimal degrees) but distances and areas in the HRT are measured and calculated in meters and square meters, respectively, so location data must be converted to UTM units (meters) before they can be used in the HRT. The following steps outline the process of converting Geographic to UTM coordinates in ArcGIS; 1. Open ArcCatalog and navigate to the file that contains the locations to be converted. 2. Right click on the file name in the Contents window and select “Create Feature Class” then “From XY Table…”. 3. In the X Field of the dialog box, select the column containing the longitude data and in the Y Field of the dialog box, select the column containing the latitude data. 4. Next, click “Coordinate System of Input Coordinates…” to specify the format of the original location data. 5. In the Spatial Reference Properties dialog box that now appears, click on the Select button. 6. In the Browse for Coordinate System dialog box, select the geographic coordinate system used for the original location data using the predefined Geographic Coordinate Systems (e.g., click the Geographic Coordinate Systems folder, then the North America folder, and select North American Datum 1983.prj) then click the Add button. 7. This brings you back to the Spatial Reference Properties dialog box where you should click the Apply button then the OK button. 8. Now “Specify output shapefile or feature class…” by providing a path and name for the Output shapefile then click “Advanced Geometry Options…” to specify the format of the location data in UTM units. 9. Check that the button next to “Use a different spatial reference” is selected then click “Edit…”. 10. In the Spatial Reference Properties dialog box, click on the Select button. 11. In the Browse for Coordinate System dialog box, choose one of the predefined Projected Coordinate Systems to convert your data to a UTM coordinate system (e.g., click the Projected Coordinate Systems folder, then Utm, Nad 1983 and select NAD 1983 UTM Zone 15N.prj) then click the Add button. 12. This will again bring you back to the Spatial Reference Properties dialog box where you should click the Apply button then the OK button. 13. Click OK in the Advanced Geometry Options dialog box as well as the Create Feature Class from XY Table dialog box. 14. To verify that the new shapefile has been created, select “Refresh” from the View dropdown menu in ArcCatalog. 15. Now, Open ArcMap and Add the new shapefile you just created in ArcCatalog. ESRI Shapefiles ESRI shp files can be added as a layer to the Data View window in the normal ArcGIS way using the Add Data ( ) button or by selecting “Add Data…” from the File menu. Text Files and dBASE Files Text files (comma-separated values, tab-delimited ASCII) and dBASE files are treated identically. To use all of the HRT features the file must include a text field that uniquely identifies the animal(s), a numeric “Time2” field and separate numeric fields for latitude and longitude in UTM units. Before attempting to use one of these file types you should check and, if necessary, edit the field names in the file using a spreadsheet (e.g., Excel) or text editing (e.g., WordPad) program because some characters are not supported by ArcMap, such as dashes (e.g., x-coord), spaces and brackets (note that you can use the 27/07/11 5 underscore character instead of the dash character in field names). You should also delete any records from the file that do not have co-ordinate data; e.g., some GPS units may record an unsuccessful attempt to acquire a fix as “N.A.” and these records should be removed from the file. The HRT uses a “Time2” field to “Calculate Travel Times and Distances” between successive fixes. Thus, locations in your file must be associated with a linear “time” scale that provides a unique value for each point, otherwise this HRT option will not work. Any linear scale can be used, although the preferred format is the number of seconds elapsed since a specific point in time; e.g., the GPS time standard of seconds since midnight 1/1/1970 or the number of seconds elapsed since the beginning of your study. You could simply order your data and number the sequence from first to last in the “Time2” column, but calculated times and speeds of movement may be nonsensical unless locations were obtained at equal time intervals. Creating a Time2 Field The HRT requires a field labeled Time2, representing continuous time in seconds, for most time and distance calculations, as well as display travel options. This field can be created in Microsoft Excel. Obviously, specifics depend on how your date and time data are formatted. Below is an example that can be modified as needed. Assuming your date and time look like the following example (where date is day/month/year and time is displayed as hours:minutes:seconds): 10/5/2010 10/5/2010 01/1/1900 13:30:00 13:30:10 13:30:00 Now reformat the date column to number, with 0 decimal places. 40456 40456 1 13:30:00 13:30:10 13:30:00 You now have a column with a running number of days since the start of the 20th century. Now reformat the time column to number (shown here with 6 decimal places). The result is a proportion of a 24-hour day. 40456 40456 1 0.562500 0.562616 0.562500 There are 86,400 seconds in a day, so simply add the new date and time columns together, then multiply by 86,400 to get a new Time2 field. 40456 40456 1 + + + 0.562500 0.562616 0.562500 = = = 40456.562500 40456.562616 1.5625 x 86,400 = x 86,400 = x 86,400 = 3495447000 3495447010 135000 You can see that the difference in times between the first 2 dates and times is 10 seconds, which is what we expected. Time2 calculated this way is a very big number, so in ArcMap you should specify the field format as ‘double’ rather than ‘long integer’. In fact, it would be advisable in the above example to subtract 3400000000 from each of the larger two values to reduce the number of digits and avoid potential problems – as you can see this would have no effect on the time differences. To add text (csv, txt) or dBASE (dbf) files as a layer to the Data View, use the Add Data ( ) button or select “Add Data…” from the File menu. Navigate to the file then click the Add button. This brings your file into ArcMap but does not yet display the data (i.e., the file name is available in the Source Table of Contents window on the left and you can open it by right clicking, but nothing appears yet in the 27/07/11 6 Display Table of Contents window). Right click on the file name in the Source Table of Contents and select “Display XY Data…”. In the X Field of the dialog box, select the column containing the longitude data in UTM units. Similarly, in the Y Field of the dialog box, select the column containing the latitude data in UTM units. Click on the Edit button. In the Spatial Reference Properties dialog box that now appears, click on the Select button (or one of the others if you know how to use them). In the Browse for Coordinate System dialog box, select the same UTM system as for the Data Frame Properties using the predefined Projected Coordinate Systems (e.g., click the Projected Coordinate Systems folder, then Utm, Nad 1983 and select NAD 1983 UTM Zone 15N.prj) then click the Add button. This brings you back to the Spatial Reference Properties dialog box where you should click the Apply button then the OK button. You should now be back at the Display XY Data dialog box. Click the OK button. Your data points should now be displayed in the Data View and the file name should now appear in both the Source and Display Table of Contents windows labeled as “Events”. However, the layer needs to be converted to a shapefile before you can use all of the HRT options. To create a shapefile, right click on the “Events” file in either the Source or Display Table of Contents window and select “Data” then “Export Data”. In the Export Data dialog box, select “Use the same Coordinate System as: the data frame”, specify the path and file name for the “Output shapefile or feature class:”, then click OK. Click Yes to add the exported data to the map as a layer. You now have a shapefile to use with the HRT. Lotek MDB Files Lotek MDB files are produced by their GPS Host and N4Win software using data downloaded from their early model GPS collars (GPS 1000 and 2000) and differential correction data from a GPS base station. These files can be imported directly to the HRT, or the Lotek software can be used to output the data in a text file format (csv or txt) that can be edited and imported as outlined above. The MDB files do not contain location data in UTM units but rather milliseconds of latitude and longitude. During the import process these are projected into the Predefined Projected Utm Coordinate System set in the “Data Frame Properties…” on the View menu before importing the data. Subsequently, imported Lotek MDB files have all of the information required for full functionality of the HRT. 27/07/11 7 To import a Lotek MDB file, select “Import Lotek MDB Files” from the HRT Tools dropdown menu. An Open file dialog box will pop up (Figure 1). Navigate to the folder containing the Lotek MDB file(s), highlight the file you want, and click Open. In the Save As dialog box that appears (Figure 2), type the name of the new shapefile that will be created by the import process. The file will be imported and the location data will be converted from milliseconds and projected into the Predefined Projected Utm Coordinate System previously set in the “Data Frame Properties…” Figure 1. The Open file dialog box, showing a selected Lotek MDB file. on the View menu. If the file includes records of unsuccessful attempts to acquire a GPS location, you will be informed that “Your dataset may have records whose fix status is ″acquiring″”. The script will ask you whether or not you want to Include or Exclude these records. You may also choose to Cancel the import process. With the exception of removing duplicate time or location records, all of the other HRT options require valid location data to function correctly, so you should Exclude these unsuccessful attempts to acquire a GPS fix. When the import Figure 2. The Save As dialog box, showing the name of the new shapefile that will be created by the “Import Lotek MDB Files” process. process has finished, the name of the shapefile will be displayed in the Display and Source Table of Contents windows and the locations will appear in the Data View, ready for use by the HRT. The list of attributes associated with the data, revealed by right-clicking on the shapefile and selecting “Open Attribute Table”, is shown in Table 1. 27/07/11 8 Table 1. Attributes of data in a shapefile imported by the HRT to ArcGIS from a Lotek MDB file. Attribute Description FID A unique ArcGIS identification number for each record Shape The type of ArcGIS feature represented by each record (i.e. points) CollarID GPS collar hexadecimal address for data downloading – can be used by the HRT as a unique animal ID field Time1 Time of day in AM/PM format Date Date in day/month/year format Time2 Seconds since midnight 1/1/1970 FixStatus Type of GPS fix (2-dimensional or 3-dimensional differentially corrected) DOP GPS Dilution of Precision ReceiverSt GPS receiver status Convergenc GPS satellite convergence Activity Average activity in predefined time period from sensor in GPS collar TTFF Time to acquire signals from at least 3 GPS satellites Temperatur Ambient temperature in °C from sensor in GPS collar ARC/INFO Coverages ARC/INFO coverages can be added to the Data View in the normal ArcGIS way using the Add Data ( ) button or by selecting “Add Data…” from the File menu. Find the coverage and highlight it in the Add Data dialog box, then click the Add button. Other Information All sorts of other information can be imported into ArcGIS, in a variety of ways. The “ArcGIS Desktop Help” file and link to “ArcGIS Desktop Help Online” available on the Help menu are useful resources and a good place to start if you are not already familiar with ArcGIS. 27/07/11 9 Editing Fix Data Sometimes there are irrelevant fixes that need to be removed from data files before further analyses can proceed. For instance, locations recorded during the process of initializing GPS collars, prior to deployment on animals. Another problem is the occurrence of duplicate points in a data file. This might occur due to transcription errors or when files are merged (see below). These records can be identified and Before you start editing, you should make a backup copy of your shapefile(s). Removing individual points, including duplicates, will overwrite the original shapefile. removed from text or dBase files using a spreadsheet (e.g., Excel) or text editing (e.g., WordPad) program before importing to ArcGIS. Otherwise, you may choose to edit the shapefiles created in ArcGIS after data are imported, as described below. In addition to the editing features provided by ArcGIS, the HRT includes a couple of options for removing duplicate data. Removing Individual Points There are many ways to select individual points for editing in ArcGIS using options on the Selection menu and the Editor Toolbar. However, a simple interactive method is to make use of the Select Feature tool ( ) on the Tools Toolbar. Activate the Editor Toolbar ( Editor dropdown menu ( ) and select “Start Editing” on the ). Highlight the shapefile to be edited in either the Source or Display Table of Contents window. Select the point to be removed using the Select Feature tool. Multiple points can be removed by dragging a box around a group of points or by holding the Shift key while selecting individual points with the Select Feature tool. You could also use the “Select By Attributes…” or “Select By Location…” options on the Selection menu to remove single or multiple points. Press the Delete key on the keyboard to remove the selected points. When you are finished removing points, select “Stop Editing” from the Editor dropdown menu. You will be asked if you want to save your edits. It is important to realize that if you choose to save your edits, the original shapefile will be overwritten. Removing Duplicates Rather than manually editing an Attribute Table, there is an easy way to remove time or location duplicates from a shapefile using the HRT. Highlight the shapefile that you want to check for duplicates in either the Display or Source Table of Contents window. Select the points you want to check for duplicates using the Select Feature tool ( ) on the Tools Toolbar or one of the options on the Selection menu, as outlined above. You can select all the points in a shapefile by right clicking on the file name then choosing “Select All” from the Selection fly-out menu. After selecting the points, choose “Remove X/Y Duplicates” or “Remove Time2 Field Duplicates” from the HRT Tools dropdown menu ( ). If there are any duplicates in the file, a dialog box will pop up and indicate how many duplicates were deleted from the file. Note that these locations are permanently removed from the shapefile. 27/07/11 10 Merging Shapefiles To merge shapefiles, such as multiple downloads from the same animal’s GPS collar or location files collected at intervals, use the Merge Tool found by clicking on the ArcToolbox icon ( ) then selecting Data Management Tools, General and Merge. The Merge dialog box allows selection of two or more files to be merged and will create a new shapefile containing all the features from the input files. The attribute types of the shapefiles to be merged should be identical to ensure subsequent functionality of the HRT. You should check the new shapefile for X/Y duplicates or Time2 Field duplicates as outlined above. Exploratory There are two major exploratory data analysis tools available in the HRT; basic ArcGIS queries, and “Display Travel”. The queries use the Identify tool ( ) and the “Select By Attributes…” or “Select By Location…” options on the Selection menu, as previously described. “Display Travel”, on the other hand, is an interactive data walkabout tool. Display Travel The “Display Travel” option lets you follow an animal’s path in the Data View window as it moves from point to point. To explore the movements in a data set, click the shapefile (point layer) that you would like to use in the Source or Display Table of Contents and make it visible by checking the box next to it. Only one shapefile at a time can be processed. You can select all the points in the active shapefile by right clicking on the file name then choosing “Select All” from the Selection fly-out menu. If you don’t want to use the entire shapefile, you can use the Select Feature tool ( ) on the Tools Toolbar to drag a box around a subset of the points in the Data View window or use one of the options on the Selection menu to select a subset of points, as outlined above. To start the process, select “Display Travel” from the HRT Tools dropdown menu ( ). A dialog box (Figure 3) will pop up that allows you to control the display and provides information about the fixes. When the “Display Travel” dialog (Figure 3) first appears, the date and time of the first selected fix is shown next to the main slider bar if the shapefile includes Date and Time1 fields, otherwise “No Figure 3. Display Travel dialog box. data at No data” will appear next to Date:. If the shapefile includes a Time2 field and you have calculated travel times and distance (see below), the speed of travel and distance between points will be displayed above the date and time as locations are processed. The object ID (FID) of the starting location in relation to the total number of 27/07/11 11 records in the file is indicated (Fix) below the date and time, and is incremented as locations are processed. You can change the starting location within the range of selected points by dragging the main slider bar to the right. This will automatically update the values associated with the starting location. By default, an animal’s travel path is displayed automatically when the Display Travel button is clicked. If you prefer, the travel path can be displayed manually by checking the box next to “One Step at a Time” then clicking the Step Forward or Step Back buttons. It is assumed that the records selected from the file are in the sequence they are to be processed. If a fix is encountered during processing that has an object ID (FID) that is out of sequence (i.e. less than the previous value or greater than the previous value + 1), you will be notified that the track segment is out of sequence and asked if you want to draw the track segment anyway (click Yes) or skip it (click No). The travel path is displayed as a line with an arrowhead indicating the direction of travel between consecutive points that have been selected. The speed at which the path is drawn can be decreased by entering a value in the box or dragging the slider bar to the right in the Display Speed section of the dialog box (Figure 3). The Display Speed can be increased by dragging the slider bar to the left or by entering a smaller proportion in the box (e.g. 0.001). The display can be stopped and settings adjusted at any time by clicking the Stop button. To retain all lines connecting the selected points in the display, check the box next to “Keep Travel Path”, otherwise the line connecting two points will be deleted as the next line is drawn. The travel path can be saved as a shapefile by clicking the Save Travel button. To clear the travel path from the display, click on Delete Travel Path before closing the “Display Travel” dialog. Note that if you want to clear the travel path later, after closing the “Display Travel” dialog, you will have to reopen it and click on Delete Travel Path. Analyzing Fix Data Generating interfix distances and elapsed times or home range polygons from animal locations is a simple procedure. All you need to do is click the shapefile (point layer) in the Source or Display Table of Contents that you would like to analyze and make it visible by checking the box next to it, then choose the analysis you would like to use from the HRT Tools dropdown menu ( ). When using the “MCP Analysis” option, you will also need to select the points to include in the analysis; you can analyze all the points in the active shapefile by right clicking on the file name then choosing “Select All” from the Selection fly-out menu, you can use the Select Feature tool ( ) on the Tools Toolbar to drag a box around a subset of the points in the Data View window or use the “Select By Attributes…” or “Select By Location…” options on the Selection menu to select a subset of points, as outlined above. Calculating Interfix Times and Distances Although the “Display Travel” option allows you to step through selected points and visualize movement patterns, you may want to calculate and save interfix distances and elapsed times, as well as cumulative values for these variables. With these data, speed of movement can be determined and displayed along with the movement path when the “Display Travel” option is selected (see above). You 27/07/11 12 could also calculate average distance moved between fixes, average elapsed time between fixes, total distance moved in a given period, and so on. Select the shapefile that you would like to use and make it active by clicking on its name in the Source or Display Table of Contents. The HRT uses a “Time2” field to “Calculate Travel Times and Distances” between successive fixes so locations in your file must be associated with a linear “time” scale that provides a unique value for each point (see Text Files and dBASE Files above) and these values must be in a numeric field called “Time2”, otherwise this HRT option will not work. Now select “Calculate Travel Times and Distances” from the HRT Tools dropdown menu ( ). This will add 6 new columns to the Attribute Table of the shapefile (Figure 4), including elapsed time between consecutive fixes, cumulative time over which the points were recorded, distances between consecutive fixes, cumulative distances and speed of movement between locations in both m/sec and mph. Note that these fields will be added to the shapefile automatically without the need to save them as edits. You can now generate some simple summary statistics by right clicking on the file name, Figure 4. Time, Distance and Speed of Movement fields added to the Attribute Table when the “Calculate Travel Times and Distances” option is selected. choosing “Open Attribute Table”, right clicking on the column you would like to analyze and selecting “Statistics…”. If you want to calculate interfix times, distances and speed of movement on a subset of the data or between non-consecutive fixes, you will have to create a new shapefile. Use the Select Feature tool ( ) on the Tools Toolbar to drag a box around a subset of the points in the Data View window or use one of the options on the Selection menu to select the points you want to include. You could also select points manually by opening the Attribute Table and choosing the points to be used with the Select Elements tool ( ); a range of points can be selected by holding the Shift key down while selecting the first and last records to be included or individual points can be selected by holding down the Ctrl key while selecting each point. After selecting all the points you want to include, right click on the file name in the Display Table of Contents window and select “Data” then “Export Data”. In the Export Data dialog, verify that “Export: Selected features” appears in the box, then select “Use the same Coordinate System as: the data frame”, specify the path and file name for the “Output shapefile or feature class:”, then click OK. Click Yes to add the exported data to the map as a layer. You can now “Calculate Travel Times and Distances” for the subset of data as above. 27/07/11 13 Generating Minimum Convex Polygons The “MCP Analysis” option will make a minimum convex polygon (MCP) using the outer points in a group of selected fixes. Before proceeding with an MCP analysis, you should remove any duplicate locations (see Removing Duplicates section above) by choosing “Remove X/Y Duplicates” on the HRT Tools dropdown menu ( ). This is necessary because calculation of MCPs involves determination of distances between Remove duplicate locations before an MCP analysis. Remember to make a backup copy of your original shapefile(s) before you remove duplicates. points and if the difference in x or y co-ordinates is zero it can result in a “division by zero” error that will cause ArcGIS to shut down. Removal of duplicate locations will have no effect on the construction of MCPs. To construct an MCP from all the points in a shapefile (point layer), following removal of duplicate locations, right click on the file name then choose “Select All” from the Selection fly-out menu. To produce an MCP on a subset of points in the Data View, use the Select Feature tool ( ) to drag a box around the fixes you want to include or use one of the options on the Selection menu. You can now apply one of the methods available in the HRT (Figure 5) to automatically Figure 5. MCP Dialog Box. select the outer points to be used to generate an MCP; Area Added This method drops points based on the amount of area they add to the home range polygon (White and Garrott 1990). To begin, a 100% MCP is calculated. The points that form the polygon are then deleted one at a time. After a point is removed a new MCP is constructed and its area is calculated. The difference in area between the new MCP and the 100% MCP is determined. The point is then restored and the next point is deleted. After all boundary points are tested, the polygon that had the greatest difference in area from the 100% MCP is identified and the associated point is dropped. The polygon constructed without this point becomes the new polygon against which to test the remaining points. This process continues until the requested percentage of points remains selected. This procedure can be excruciatingly slow, especially with many points. Fixed Mean This method calculates the arithmetic mean of all x (longitude) and y (latitude) co-ordinates, then selects the requested percentage of points closest to that arithmetic mean point. 27/07/11 14 Fixed Median This method calculates the median of all x (longitude) and y (latitude) co-ordinates, then selects the requested percentage of points closest to that median point. Floating Mean This method calculates the arithmetic mean of all points, then drops the farthest single point. The mean is recalculated from the subset of points and another point is dropped. This continues until the requested percentage of points remains selected. Floating Median This method calculates the median of all points, then drops the farthest single point. The median is recalculated from the subset of points and another point is dropped. This continues until the requested percentage of points remains selected. User Centre This method selects the requested percentage of points closest to x (longitude) and y (latitude) coordinates specified by the user. The default method for calculating MCPs in the HRT is “Fixed Mean” using 95% of the fixes (Figure 5). To generate a 100% MCP using all the fixes in a selected shapefile (i.e., connect the outermost points without removing any fixes from the calculation), select “MCP Analysis” on the HRT Tools dropdown menu ( ) then uncheck the box next to “Select Percentage of Points” or type 100 into the box next to “Percentage(s)” in the MCP dialog (Figure 5). If you want to remove a proportion of the outermost locations (e.g., because these might be considered “Occasional sallies outside the area, perhaps exploratory in nature” sensu Burt 1943: 351), you can automatically select a percentage of the locations to be kept using any of the available methods by checking the box next to “Select Percentage of Points”, entering the percentage of locations to be retained in the box next to “Percentage(s)” and choosing the “Selection Style”. If you select the “User Centre” method (slide bar down in the “Selection Style” box; Figure 5), you must also enter the x (longitude) and y (latitude) co-ordinates (in UTM units) of the specific location. Note that you can enter multiple percentages in the “Percentage(s)” box by separating each value with a comma; you will be asked for a file name to save each %MCP polygon before it is calculated. MCP polygons are automatically added to the Data View after they are calculated. To determine the area (square meters) enclosed by an MCP, open its corresponding Attribute Table. 27/07/11 15 Generating Kernel Polygons The “Kernel Density Estimation” option produces a set of polygons based on isopleths derived from the calculation of the standard bivariate normal (i.e., Gaussian) kernel probability density estimator (i.e., utilization distribution or KDE). Isopleths are calculated from the summed kernel volumes under different portions of the utilization distribution. A chosen smoothing parameter is calculated automatically, or you can enter a value manually, and the option provides both fixed and adaptive methods of smoothing the kernel probability density estimator. To start a kernel analysis, click the shapefile (point layer) in the Source or Display Table of Contents containing the fixes for which you would like to generate polygons and make the points visible by checking the box next to it. Only one shapefile at a time can be processed but the file may contain locations for multiple animals (see below). To produce polygons from a subset of the points in the Data View, use the Select Feature tool ( ) to drag a box around the fixes you want to include or use one of the options on the Selection menu. Choose “Kernel Density Estimation” from the HRT Tools dropdown menu ( ). The Kernel Density Estimation dialog box will open with 4 visible tabs (Figure 6): Input Data, Kernel Settings, Figure 6. Kernel Density Estimation dialog box with Input Data, Kernel Settings, Bandwidth, and Output Options tabs. Bandwidth, and Output Options. These tabs allow you to specify input and output file names as well as the settings to be used for a kernel analysis. You can save the kernel analysis settings for use with other files, or retrieve previously saved settings using the Save Settings and Load Settings buttons at the bottom of the dialog box. Input Data Tab A point layer for analysis must first be entered in the box next to “Point layer” or selected from the drop-down list (Figure 7). You have the choice of using all the points in the file, or only those pre-selected using one of the techniques described above. To use a pre-selected subset of points, check the box next to “Use selected features only”, otherwise all locations in the specified shapefile will be used. 27/07/11 16 The “Kernel Density Estimation” option in the HRT can process multiple animals in batch mode. Simply enter a “Unique animal ID field for batch processing” in the box or select the corresponding field name from the dropdown list (Figure 7). Note that you must still specify an animal ID field even if all the points in the file to be included in the analysis are from the same animal. If you need to create an animal ID field, open the attribute table associated with the shapefile and click the Options button, then select “Add Field” to create a Text field and populate it with the same string for each animal. It is critically important that the animal ID field is defined as Text (i.e., alphanumeric) and that the same ID is used for every record corresponding to each animal. We made the animal ID field alphanumeric to accommodate the hexadecimal codes used by some GPS collar The Unique animal ID field must be defined as Text (i.e., alphanumeric) and the same ID must be used for every record corresponding to each animal. manufacturers to Figure 7. Kernel Density Estimation dialog box with Input Data tab selected and showing Independence of observations calculations. identify individual units and other users who do not use numeric values (e.g. some researchers like to give their animals names): note that numeric values (e.g., collar frequencies, ear tags) can be converted to text but not the reverse. Independence of successive animal locations is a basic assumption of many statistical methods of home range analysis. Temporal autocorrelation (sometimes called serial correlation) of fix data tends to underestimate true home range size in these models (Swihart and Slade 1985a). Schoener (1981) proposed a statistic for detecting departures from independence of observations based on the ratio of the mean squared distance between successive observations and the mean squared distance from the centre of activity. Significant deviations of Schoener’s index from an expected value of 2.0 (i.e., <1.6 or >2.4) indicate a strong correlation between distance and time (i.e., the animal did not have time to move very far before it was located again or it is repeating a previous pattern of movements). Swihart and Slade (1985a) derived the sampling distribution of Schoener’s index and provided a test of independence that can be used to determine the time to independence between observations (i.e., the minimum time interval between successive observations that allows them to be considered independent). They later provided their own bivariate measure of autocorrelation, which included terms for both serial correlation and cross correlations (Swihart and Slade 1985b). High values of the Swihart and Slade index (i.e., >0.6) indicate significant autocorrelation (Ackerman et al. 1990). By pressing the Calculate button on the Input Data tab, Schoener’s (1981) index and the Swihart and Slade (1985b) index will be calculated from the locations corresponding to each animal ID (Figure 7). 27/07/11 17 If either or both of these indices suggest your data are autocorrelated you might consider randomly deleting locations until these indices are no longer significant (Ackerman et al. 1990) or, more objectively, use the method developed by Swihart and Slade (1985a) to determine the time to independence and remove the intervening locations. For later reference, these independence statistics may be saved as a simple text file (csv format) by pressing the Save As… button. Kernel Settings Tab Standard deviations of the x and y values corresponding to each animal ID, including the sample size used, are calculated and displayed on the Kernel Settings tab (Figure 8). Since the smoothing parameter (h) is an expression of the variances or standard deviations of the x and y co-ordinates around a given point, and applying a single smoothing parameter assumes each data point is scaled equally in all directions (Silverman 1986), it may be necessary to rescale the data before any kernel method is applied (Worton 1989). To simplify comparisons, the Ratio of the standard deviations, StdDev(x) and StdDev(y), is also shown for each case; significant deviations of this ratio from a value of 1.0 (i.e., <0.5 or >1.5) indicate data should be rescaled before any kernel method is applied. To rescale the data, check the box next to “Rescale to unit variance”, otherwise the original observations will be used to calculate the smoothing parameter by one of the automated methods on the Bandwidth tab (see below). Rescaling the data to have unit variance changes the coordinates of the fixes by dividing each value of x and y by its respective standard deviation (Seaman and Powell 1996). The HRT allows the user to select either fixed kernel or adaptive kernel methods of estimating a utilization distribution. The fixed kernel approach assumes the width of the standard bivariate normal kernel placed at each observation is the same throughout the plane of the utilization distribution. This can be problematic if there are Figure 8. Kernel Density Estimation dialog box with Kernel Settings tab selected and showing sample size, standard deviations of the x and y values corresponding to each animal ID and Kernel parameter options. outlying regions of low density because it is difficult to select a smoothing parameter that will accommodate these outer areas without “oversmoothing” the core of the distribution. The adaptive kernel method, on the other hand, allows the width of the kernel to vary such that regions with low densities of observations are smoothed more than areas of high concentration. This can produce “oversmoothing” of the outlying regions of the distribution. Whereas Worton (1989) found the adaptive kernel approach provided better estimates of home range size derived from a utilization distribution than the fixed kernel method, Seaman and Powell (1996) found the opposite. One explanation is that the widening of kernels in outlying regions by the adaptive 27/07/11 18 approach may produce unacceptable expansion of the utilization distribution (Kenward and Hodder 1996). It is more likely, however, that differences in performance of the two methods noted by these authors are simply a consequence of the different sets of observations used in each study. Therefore, we suggest the choice of which smoothing approach to use depends on the original observations and is left up to the user to determine through exploration of their data. The HRT uses a bivariate normal or Gaussian kernel, referring to the shape of the probability distribution placed over each observation point in bivariate space. No other choices are available in the HRT at this time. Gaussian kernels are widely used in kernel analyses but others (e.g., Epanechnikov) might also be applied (Silverman 1986), so we have provided a window for choosing other kernel shapes in future releases of the software. Bandwidth Tab Choosing an appropriate smoothing parameter (i.e., “bandwidth”) is the most important step in deriving a kernel density estimator (Worton 1989) but there is no agreement on how to approach this problem (Silverman 1986, Wand and Jones 1995, Jones et al. 1996, Gitzen and Millspaugh 2003, Hemson et al. 2005, Gitzen et al. 2006, Horne and Garton 2006, Fieberg 2007a,b, Downs and Horner 2008, Kie et al. 2010). The smoothing parameter (h) determines the spread of the kernel that is centred over each observation. If the value of h is small, individual kernels will be narrow and the kernel density estimate (KDE) at a given point will be based on only a few observations. This may not allow for variation among samples (e.g., frequency of collection of location data, length of collection period, seasonal effects, etc.) and may produce an extremely variable, “undersmoothed” utilization distribution. On the other hand, if the value of h is large, individual kernels will be wide and the resulting “oversmoothed” utilization distribution may obscure the fine detail required to identify centres of activity. The HRT provides several automated and subjective methods of finding a variety of values for h in a given situation. An automated method of choosing a starting value for h is to use the optimum value with reference to a known standard distribution such as the bivariate normal distribution (Silverman 1986; Worton 1989, 1995). Calculation of this reference bandwidth (href) assumes your data are normally distributed in bivariate space (Silverman 1986; Worton 1989, 1995). Since the HRT uses a standard bivariate normal probability density function to estimate the utilization distribution, href is calculated (equation [1]) as the square root of the mean variance in x (varx) and y (vary) co-ordinates divided by the sixth root of the number of points (Worton 1995); href = n 27/07/11 −1 6 varx + vary 2 [1] 19 The value of href for the locations corresponding to each animal ID in the shapefile selected in the Source or Display Table of Contents, or a subset of points selected in the Data View, is shown on the Bandwidth tab (Figure 9). Units for href will be the same as the input units. Typically href units are meters. However, if you rescaled to unit variance on the Kernel Settings tab, units for href will not be readily interpretable (the units will be “standard deviations”). If you wish to record href with meaningful units, simply return to the Kernel Settings tab, unclick “Rescale to unit variance”, then go back to the Bandwidth tab and record href. If you had decided to rescale your data, remember to return to the Kernel Settings tab and re-click “Rescale to unit variance” prior to running the kernel analysis. The href method is effective if the underlying utilization distribution is unimodal (i.e., “single-peaked”) (Worton 1995) and is the default method of bandwidth selection in the HRT. This method may be sufficient to Figure 9. Kernel Density Estimation dialog box with Bandwidth tab selected, showing the value of href for the points and the various methods available in the HRT for bandwidth selection. describe a concentrated group of points selected in the Data View, but will usually oversmooth the utilization distribution for an entire shapefile because animals typically have multiple centres of activity within their home range. Consequently, you will probably want to try one or more of the other Bandwidth Selection methods available on the Bandwidth tab (Figure 9). Least-squares cross-validation (LSCV) is the most common method for automatically calculating a smoothing parameter. The LSCV method attempts to find a value of h that minimizes the mean integrated square error (MISE) by minimizing a score function CV(h) for the estimated error between the true density function and the kernel density estimate (Worton 1995); CV (h) = n 1 + ∑ πnh 2 i =1 n ∑ j =1 ⎛ 1 − Dij 4 1 − Dij 2 ⎞ e − e ⎟ ⎜ π ⎠ ⎝ 4π n2 h2 [2] where the distance between pairs of points (Dij) is calculated as; ( X i( x) − X j ( x) )2 + ( X i( y ) − X j ( y ) )2 ⎡(X − X j )⎤ = Dij = ⎢ i ⎥ h h2 ⎣ ⎦ 2 [3] The minimum value of CV(h) is found using a linear search algorithm that tests 200 values of h between 0.05href and 2href . The resulting smoothing parameter that minimizes the score function is called hlscv. In situations where the utilization distribution is not unimodal, the LSCV method has been shown to overcome the problem of oversmoothing associated with the use of href (Worton 1989). On the other 27/07/11 20 hand, LSCV may drastically undersmooth the utilization distribution if there are numerous small clusters of points (i.e., centres of activity) in the data (Park and Marron 1990). Indeed, the LSCV method has a propensity to show structure in the data when none exists (Sain et al. 1994). Further, the LSCV method is not always successful in finding a smoothing parameter that will minimize the MISE. In these cases, the HRT will provide a warning message and will revert to using href (i.e., “Warning: the LSCV function failed to minimize between 0.05*HREF and 2.00*HREF. The bandwidth defaulted to HREF.”) A technique that may strike a balance between the tendency of href to oversmooth and hlscv to undersmooth utilization distributions is biased cross-validation (BCV). In contrast with the LSCV method, BCV attempts to find a value of h that minimizes an estimate of the asymptotic mean integrated square error (AMISE). AMISE is a large sample (e.g., n>50) approximation of the MISE (Wand and Jones 1995). Thus, it also provides an estimate of the difference between the true density function and the kernel density estimate. However, it is computationally faster and easier to calculate than MISE (Sain et al. 1994, Wand and Jones 1995, Jones et al. 1996). In the HRT, the function to be minimized is (Sain et al. 1994); BCV 2(h) = n 1 +∑ 2 4πh (n − 1) i = 1 n ∑ j =1 − Dij2 ( D − 8 Dij + 8)e 2 8(n − 1)(n − 2)h 2π 2 ij [4] where the distance between pairs of points (Dij) is again calculated as in equation [3] above. Similar to the LSCV method, 200 values of h between 0.05href and 2href are tested using a linear search algorithm to find the minimum value of BCV2(h). The resulting smoothing parameter is called hbcv2. Simulation studies show the BCV method performs quite well in comparisons with the LSCV and reference methods (Sain et al. 1994). However, the BCV method has not been investigated in the context of home range estimation. Due to similarities with the linear search algorithm used by the LSCV approach, the BCV method may also fail to find a smoothing parameter that will minimize the AMISE. In these cases, the HRT will again provide a warning message and revert to using href. Both the LSCV and BCV methods of selecting a smoothing parameter can run into problems if there are a large number of duplicate locations recorded for an animal (e.g., at a nest or den site) because the distance between pairs of points (Dij) will be zero for all of these locations. The distance between points might also become zero due to round off or “discretization” of x and y co-ordinate data (Silverman 1986). The result is that the exponents in the score functions (equations [2] and [4]) will always evaluate to 1, regardless of the value of h. Consequently, when the distance between points is zero, all values of h will produce the same value for the score functions and no single value of h will be found that minimizes the MISE or AMISE functions. As noted above, the HRT will provide a warning message and will revert to using href when no single value of h can be found that minimizes the MISE or AMISE functions. Even if the LSCV or BCV method is successful in finding a smoothing parameter, duplicate locations, or numerous points that are very close together, can have a disproportionately large influence (i.e., bias) on the overall estimate of the MISE or AMISE functions because of the summation component in the score functions (equations [2] and [4]). This may produce very small values of h that minimize the 27/07/11 21 MISE or AMISE functions and drastically undersmooth the utilization distribution. Indeed, duplicate locations or numerous points that are very close together could end up producing the degenerate value h = 0 (Silverman 1986) as the solution. If the HRT encounters duplicate points, or points that are very close together, a warning message will appear (i.e., “Warning: Overlapping points were detected for the following animals: This may prevent reasonable estimation of the bandwidth”) and you will have the option to proceed or not. If you choose to proceed you may encounter another warning message if the process fails to find a value of h that will minimize the MISE or AMISE functions. If this happens, the HRT will revert to using href as described above. One possible way out of this situation is to shift duplicate points or points that are very close together some randomly selected distance from their original values, but we are not aware of any studies that have determined the implications of doing this. Another choice might be to use the “Remove X/Y Duplicates” option on the HRT Tools dropdown menu ( ) to get rid of identical points. However, this is not a good solution because the utilization distribution is created from kernel density estimates and removing any points will change these densities and affect the shape and extent of the utilization distribution. As a last resort, you may have to use a different method of choosing an appropriate smoothing parameter. In part, your selection of method for choosing a smoothing parameter will depend on your purpose in creating a utilization distribution. If you are planning to use the utilization distribution to delineate and determine the area of a “home range”, then you will probably want to construct isopleths from a kernel analysis and determine the area enclosed by a continuous outer isopleth (e.g., 90, 95, or 99%). However, the reference and cross-validation methods do not always produce utilization distributions with continuous outer isopleths from which to estimate the area of a home range. Rather than using the reference bandwidth (href) or that determined by LSCV (hlscv) or BCV (hbcv2), we suggest it might be better to incrementally decrease (or increase) the proportion of href associated with individual data sets until the outermost isopleth breaks down (or becomes continuous) to determine a home range estimator. For example, decrease the value of href to 0.95href, then 0.9href, 0.85href, and so on until the outermost isopleth breaks the points up into disjunct “clumps”. Once that happens, backtrack to the previous proportion of href that did not cause a break-up of the home range isopleth and use that as your smoothing parameter to define the home range boundary and obtain an area estimate. This process can also be implemented from the “bottom up”; i.e., start with a small proportion of href, then increase it by some amount (e.g., 0.05) until the outermost isopleth becomes continuous. Although not fully automated, the process is repeatable and therefore valid in a scientific sense. It does not require the removal of duplicate locations. Further, the HRT is set up to facilitate the process; on the Bandwidth tab, check the radio button next to “Proportion(s) of reference bandwidth”, type in several values for the proportions you would like to test (or you can use the default values already in the box) and the program will produce multiple outputs for each animal using the different proportions of href. Be warned, however, that the program could take a while to run and will produce a lot of files, depending on the number of proportions you enter, the number of animals in the file and the numbers of locations per animal. If you run animals individually, keep in mind that you can use the 27/07/11 22 Save Settings and Load Settings buttons at the bottom of the dialog box, so you don't have to type everything in again for each animal. The method we have suggested is referred to as the “ad hoc” method by Berger and Gese (2007) and Jacques et al. (2009), and is further discussed by Kie et al. (2010). In the event that the automated methods do not provide a suitable value for the smoothing parameter, the HRT allows you to input a subjective choice by checking the radio button next to “User defined” and entering a value. This feature is particularly useful for data exploration and hypothesis generation. In addition to helping you choose the “best” smoothing parameter, these subjective choices may allow you to highlight various features of a home range dataset that may not be immediately obvious from a simple plot of animal locations or one of the automated methods. Note that the entered value must not be scaled (i.e., it is in the original units) and the same value will be used for all animals in the shapefile selected in the Source or Display Table of Contents. Output Options Tab The HRT provides output of kernel analyses as both rasters and polygon features (Figure 10). Begin by specifying a location for the output of the raster layers and polygon features in the “Output folder” box or you can Browse to a preferred location by clicking the folder ( ) icon. We strongly advise you to create a new folder each time you run a kernel analysis and to use highly descriptive file names because it can quickly become overwhelming and confusing as you try different approaches to the analyses of your data. Next, you will need to provide a “Raster name prefix” or you can use the default prefix “kde” already in the box. You should keep this prefix as short as possible because the Unique animal ID(s) you specified on the Input Data tab will be added following this prefix and ArcGIS restricts the names of the raster layers that will be produced to a maximum of 14 characters. The kernel methods implemented in the HRT calculate probability density estimates at the centre of each cell in a raster (i.e., grid) of cells. The process is theoretically independent of resolution. However, preliminary tests indicate that very coarse resolutions may produce home range estimates that are very different than area calculations based on higher resolutions. By default, Figure 10. Kernel Density Estimation dialog box with Output Options tab selected, showing the various options for raster and polygon output of the kernel analysis results. 27/07/11 the HRT uses a raster cell size of 100 x 100 coordinate system units (meters, when using a UTM projection). Finer resolutions can be specified in the “Raster cell size” box (in the original units) but the value must not be larger than the 23 bandwidth. Increasing the resolution of the raster may require an increase in the scaling factor (see below) and could dramatically increase computing time. The “Scaling factor (multiplier)” is needed for the raster output. To create the raster, the volume of the entire utilization distribution is scaled to a value of 1 and the proportion of the total volume associated with each cell is assigned. Depending on the extent of the utilization distribution and the distribution of points over the area, and especially if there are duplicate locations or numerous points that are very close together, some cells may have extremely small values. The default Grid structure in ArcGIS uses single precision (32 bits – for the sake of argument think of this as 8 significant digits), so to avoid major loss of information due to truncation of extremely small double precision numbers (64 bits – 16 significant digits) such as something like 0.00000000789321, we apply a scaling factor. The default multiplier in the HRT is 1 x 106, so the volume of the function is thus no longer 1, it is 1 * scaling factor. So, for example, the previous value would be stored as 0.00789321. Since the scaling factor is applied across the entire utilization distribution, it has no effect on the isopleths. If you increase the resolution of the raster, you may also need to increase the value of the scaling factor because the number of cells in the raster may become too large or the proportion of the total volume associated with each cell may become too small. For example, if your study area were 500 x 500 km in size and you reduced the Raster cell size to 10 x 10 m, the raster will require 2,500,000,000 (2.5 billion) cells and likely produce the error message “Kernel calculator: 1000 Out of memory”. If evenly distributed, the volume of each cell in this raster would be 0.000004 using the default multiplier, but following application of the smoothing parameter it is quite likely that the volume of some cells would fall below 1 x 10-15. In general, you should use the default value of the scaling factor or increase the value but do not reduce it without careful consideration. Although not selected by default, you should check the radio button next to “Write verbose analysis log file”. This will create a text file called “HRT_KDE_ANALYSIS.txt” that contains diagnostics for each analysis including your input parameters and many intermediate values such as the bandwidth used, LSCV scores, and others. Having this information can greatly assist choosing values for subsequent analyses and for trouble-shooting any problems that may arise. The next section of the Output Options tab deals with the spatial extent of the output raster. Isopleths of the utilization distribution are created from the raster and outer isopleths (e.g., 95 or 99%) will typically extend beyond the boundaries of the area covered by the location data, so it is usually necessary to add a buffer. The HRT will estimate the extent of the required buffer and make a default suggestion. In most cases, the suggested value will be satisfactory but you can enter a new value (in the original units; i.e., meters) if you wish. You can also check the radio button next to “Minimize the extent of each UD” and no buffer will be added. Instead, the minimum and maximum x and y co-ordinates of the input point layer will be used to define the extent of the output raster. Combined with the Raster cell size and Scaling factor previously specified, minimizing the extent of the utilization distribution or reducing the size of the buffer can cause a warning message to appear (i.e., “Warning: It is possible that the extent of the raster was not 27/07/11 24 large enough to accommodate the utilization distribution. Data truncation may therefore have occurred, and this can profoundly disrupt the isopleth calculation. It is recommended you inspect the vector isopleth carefully to determine if it is valid.”). You will then need to increase the size of the buffer or adjust your settings for the Raster cell size and Scaling factor. A very useful option is the ability for the user to specify an existing raster layer as the extent of the raster calculated in the HRT by selecting “Every UD is calculated at the same extent as this raster layer”. For example, specifying a habitat raster layer derived from Landsat imagery will provide a grid cell structure of 30 x 30 m and the utilization distribution will be calculated for each of those cells. This can be extremely valuable in resource selection studies. Alternatively, prior to your analysis of multiple animals, if you create a single study-wide raster, the utilization distribution for each animal will be calculated based on that command raster, which will facilitate overlap comparisons. The final section of the Output Options tab deals with the output of polygon features. If you want the HRT to calculate isopleths, check the radio button next to “Isopleths (%)”. You can choose to output the default isopleths (i.e., 95, 99, 50%) or you can check the button and enter your own values separated by commas, for example to do both a total home range analysis and also obtain a series of core areas. Note that because the HRT uses a bivariate normal (Gaussian) kernel, the tails of the kernel probability density estimator (KDE) are infinitely long, so it is mathematically impossible to sum 100% of the volume under an entire utilization distribution. Consequently, you should not specify a value greater than 99.99%. Keep in mind that the outer isopleth of a utilization distribution does not have to be continuous to conform to Burt’s (1943) definition of a “home range”. If a kernel analysis produces a utilization distribution with several clusters that’s fine – it just means there is less chance of finding the animal in the spaces between clusters – it does not mean the area is never used. However, if it is your objective to delineate and determine the area of a “home range”, then you will probably want to construct isopleths from a kernel analysis and determine the area enclosed by a continuous outer isopleth (e.g., 90, 95, or 99%). Regardless, you must always recognize that the area of a “home range” determined by any method provides an index but not an absolute measure of space use of an animal through time. If you have chosen to calculate isopleths then you have three options for outputting the results by checking the radio button next to the corresponding polygon feature; choosing “Lines” provides the perimeter length (meters) of the specified isopleths, “Polygons” provides the perimeter and the area (square meters) enclosed by each of the specified isopleths, and “Donut polygons” determines the areas between isopleths if more than one has been specified. 27/07/11 25 Literature Cited Ackerman, B. B., F. A. Leban, M. D. Samuel, and E. O. Garton. 1990. User’s manual for program HOME RANGE. Second ed. Forest, Wildlife and Range Experiment Station, University of Idaho, Moscow, ID. Tech. Rep. 15. 80 pp. Berger, K. M., and E. M. Gese. 2007. Does interference competition with wolves limit the distribution and abundance of coyotes? Journal of Animal Ecology 76:1075–1085. Blundell, G. M., J. A. K. Maier, and E. M. Debevec. 2001. Linear home ranges: effects of smoothing, sample size, and autocorrelation on kernel estimates. Ecological Monographs 71:469–489. Bowman, A. W., and A. Azzalini. 1997. Applied smoothing techniques for data analysis: the kernel approach with S-PLUS illustrations. Oxford University, New York, New York, USA. Burt, W. H. 1943. Territoriality and home range concepts as applied to mammals. Journal of Mammalogy 24:346-352. Downs, J. A., and M. A. Horner. 2008. Effects of point pattern shape on home-range estimates. Journal of Wildlife Management 72:1813–1818. Fieberg, J. 2007a. Kernel density estimators of home range: smoothing and the autocorrelation red herring. Ecology: 88:1059-1066. Fieberg, J. 2007b. Utilization distribution estimation using weighted kernel density estimators. Journal of Wildlife Management 71:1669–1675. Gitzen, R. A., and J. J. Millspaugh. 2003. Comparison of least-squares cross validation bandwidth options for kernel home-range estimation. Wildlife Society Bulletin 31:823–831. Gitzen, R. A., J. J. Millspaugh, and B. J. Kernohan. 2006. Bandwidth selection for fixed kernel analysis of animal range use. Journal of Wildlife Management: 70: 1334–1344. Harris, S., W. J. Cresswell, P. G. Forde, W. J. Trewhella, T. Woollard, and S. Wray 1990. Home-range analysis using radio-tracking data - a review of problems and techniques particularly as applied to the study of mammals. Mammal Review 20:97-123. Hemson, G., P. Johnson, A. South, R. Kenward, R. Ripley, and D. Macdonald. 2005. Are kernels the mustard? Data from global positioning system (GPS) collars suggests problems for kernel homerange analyses with least-squares cross-validation. Journal of Animal Ecology 74:455–463. 27/07/11 26 Horne, J. S., and E. O. Garton. 2006. Likelihood cross-validation versus least squares cross-validation for choosing the smoothing parameter in kernel home-range analysis. Journal of Wildlife Management 70:641–648. Jacques, C. N., J. A. Jenks, and R. W. Klaver. 2009. Seasonal movements and home-range use by female pronghorns in sagebrush-steppe communities of western South Dakota. Journal of Mammalogy 90:433-441. Jones, M. C., J. S. Marron, and S. J. Sheather. 1996. A brief survey of bandwidth selection for density estimation. Journal of the American Statistical Association 91:401-407. Kenward, R. 1987. Wildlife radio tagging. Academic Press, Inc., London, UK. 222 pp. Kenward, R. E., and K. H. Hodder. 1996. RANGES V: an analysis system for biological location data. Institute of Terrestrial Ecology, Furzebrook Research Station., Wareham, UK. 66 pp. Kernohan, B. J., R. A. Gitzen, and J. J. Millspaugh. 2001. Analysis of animal space use and movements. Pages 125–166 in J. J. Millspaugh and J. M. Marzluff, editors. Radio tracking and animal populations. Academic Press, Inc., San Diego, California, USA. Kie, J. G., J. Matthiopoulos, J. Fieberg, R. A. Powell, F. Cagnacci, M. S. Mitchell, J-M. Gaillard, and P. R. Moorcroft. 2010. The home-range concept: are traditional estimators still relevant with modern telemetry technology? Philosophical Transactions of the Royal Society B 365: 2221–2231. Larkin, R. P., and D. Halkin. 1994. A review of software packages for estimating animal home ranges. Wildlife Society Bulletin 22:274-287. Lawson, E. J. G., and A. R. Rodgers. 1997. Differences in home-range size computed in commonly used software programs. Wildlife Society Bulletin 25:721-729. Michener, G. R. 1979. Spatial relationships and social organization of adult Richardson’s ground squirrels. Canadian Journal of Zoology 57:125-139. Millspaugh, J. J., R. M. Nielson, L. McDonald, J. M. Marzluff, R. A. Gitzen, C. D. Rittenhouse, M. W. Hubbard, and S. L. Sheriff. 2006. Analysis of resource selection using utilization distributions. Journal of Wildlife Management 70:384–395. Mohr, C. O. 1947. Table of equivalent populations of North American small mammals. American Midland Naturalist 37:223-249. Park, B. U., and J.S. Marron. 1990. Comparison of data-driven bandwidth selectors. Journal of the American Statistical Association 85:66-72. 27/07/11 27 Powell, R. A. 2000. Animal home ranges and territories and home range estimators. Pages 65–110 in L. Boitani and T. Fuller, editors. Research techniques in animal ecology: controversies and consequences. Columbia University Press, New York, New York, USA. Rodgers, A. R. 2001. Recent telemetry technology. Pages 79-121 in J.J. Millspaugh and J.M. Marzluff, editors. Radio tracking and animal populations. Academic Press, San Diego, California, USA. Rodgers, A. R., R. S. Rempel, and K. F. Abraham. 1996. A GPS-based telemetry system. Wildlife Society Bulletin 24:559-566. Sain, S. R., K. A Baggerly, and D. W. Scott. 1994. Cross-validation of multivariate densities. Journal of the American Statistical Association 89:807-817. Schoener, T. W. 1981. An empirically based estimate of home range. Theoretical Population Biology 20:281-325. Seaman, D. E., J. J. Millspaugh, B. J. Kernohan, G. C. Brundige, K. J. Raedeke, and R. A. Gitzen. 1999. Effects of sample size on kernel home range estimates. Journal of Wildlife Management 63:739– 747. Seaman, D. E., and R. A. Powell. 1996. An evaluation of the accuracy of kernel density estimators for home range analysis. Ecology 77:2075-2085. Silverman, B. W. 1986. Density estimation for statistics and data analysis. Chapman and Hall, Ltd., London, UK. 175 pp. Swihart, R. K., and N. A. Slade. 1985a. Testing for independence of observations in animal movements. Ecology 66:1176-1184. Swihart, R. K., and N. A. Slade. 1985b. Influence of sampling interval on estimates of home-range size. Journal of Wildlife Management 49:1019-1025. Wand, M. P., and M. C. Jones. 1995. Kernel smoothing. Chapman and Hall, Ltd., London, UK. 212 pp. White, G. C., and R. A. Garrott. 1990. Analysis of wildlife radio-tracking data. Academic Press, Inc., San Diego, CA. 383 pp. Worton, B. J. 1989. Kernel methods for estimating the utilization distribution in home-range studies. Ecology 70:164-168. Worton, B. J. 1995. Using Monte Carlo simulation to evaluate kernel-based home range estimators. Journal of Wildlife Management 59:794-800. 27/07/11 28 Appendix: 3D View of Utilization Distributions Sometimes it may also be useful to explore a utilization distribution created from a kernel analysis in the HRT by rendering it in 3 dimensions. The following steps demonstrate how this can be done in ArcGIS using the raster output from the kernel analysis: 1. Open ArcScene and add the raster output for the utilization distribution that you saved in the file/folder ) specified on the Output Options tab of the Kernel Density Estimation dialog using the Add Data ( button, or select “Add Data…” from the File menu. You can also add the animal locations used to generate the utilization distribution and/or the resulting isopleths from the kernel analysis (NOTE: if you want to superimpose these layers on the 3D view of a utilization distribution, you must add these layers before proceeding to the next steps – if you try to add these layers later, a quirk in ArcScene will prevent overlaying them). 2. Right click on the raster file name in either the Source or Display Table of Contents window and select “Properties…” then the Base Heights tab in the Layer Properties dialog box that appears. Now click the radio button next to “Obtain heights for layer from surface” and check that the path leads to the same raster file as in the previous step. Click the Apply button then the OK button to close the dialog box. Follow the same procedure and make the same choices for any additional layers (e.g., animal locations, isopleths) that you may have added to the Data View. 27/07/11 29 3. Reopen the Layer Properties dialog box by right clicking on the raster file name in either the Source or Display Table of Contents window and select “Properties…”. Click the Symbology tab and select a color ramp that will apply different colors to the heights of the grid cells in the raster. Click the Apply button then the OK button to close the dialog box. If you have added any additional layers, you may want to change the shape, size and/or colors of points or lines in the Data View. You can do this by clicking on the colored symbol or line under the layer name in the Source or Display Table of Contents window, then choose your desired Options in the Symbol Selector dialog and click the OK button when done. 27/07/11 30 4. Click on the View menu in ArcScene, choose Scene Properties and select the General tab. Now specify the Vertical Exaggeration for the utilization distribution. The value you choose is completely arbitrary – the intent is to visualize the utilization distribution in a way that will allow you to compare areas of high (peaks) and low (valleys) use. Keep in mind that each cell in the raster represents a very small proportion of the utilization distribution so the value you enter will probably need to be very large (e.g., >10,000). You can also change the Background color of the Scene to gain better contrast with the color ramp you selected previously. 27/07/11 31 Effect of choosing different values for the Vertical Exaggeration of a utilization distribution; the view on the left used a value of 10,000 and the view on the right used a value of 20,000. 5. You are now ready to explore the utilization distribution in 3D. You can use the scroll button on your mouse to zoom in and out, or use some of the tools on the Tools toolbar to navigate the view. In addition to the Zoom and Field of View buttons on the Tools toolbar, the main tools are: The Pan tool ( ) allows you to move the entire scene left, right, up or down. The Navigate tool ( ) lets you rotate the entire scene in any direction by holding down the left mouse button while dragging the cursor. The Fly tool ( ) allows you to navigate through a scene with the ability to move continually in a particular direction. Click the tool, move the cursor near the middle of the scene, then click the left mouse button to start. If you want to go faster, double click the left mouse button. If you want to go slower, double click the right mouse button. When you want to stop, click the Escape (Esc) key on your keyboard. Clicking Full Extent ( ) will get you back to viewing the entire scene in the View window. 27/07/11 32