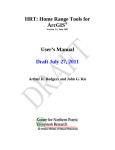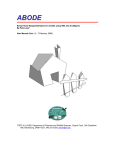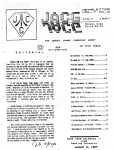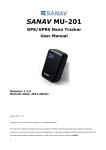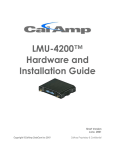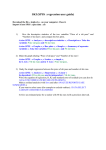Download HRT: Home Range Tools for ArcGIS User's Manual Draft August 10
Transcript
HRT: Home Range Tools for ArcGIS® Version 1.1, June 2007 User’s Manual Draft August 10, 2011 Arthur R. Rodgers and John G. Kie Table of Contents Introduction ..................................................................................................................................................1 What is “Home Range Analysis”? .......................................................................................................1 Why use the ArcGIS?...........................................................................................................................2 Techniques Available in the HRT ........................................................................................................2 Minimum Convex Polygons .....................................................................................................3 Kernel Methods.........................................................................................................................3 Installing and Removing the Home Range Tools............................................................................................4 Importing Fix Data ..........................................................................................................................................4 ESRI Shapefiles ...................................................................................................................................5 Text Files and dBASE Files .................................................................................................................5 Lotek .MDB Files.................................................................................................................................7 ARC/INFO Coverages .........................................................................................................................9 Other Information.................................................................................................................................9 Editing Fix Data ............................................................................................................................................10 Removing Individual Points...............................................................................................................10 Removing Duplicates .........................................................................................................................10 Merging Shapefiles ............................................................................................................................11 Exploratory ................................................................................................................................................11 Display Travel....................................................................................................................................11 Analyzing Fix Data .......................................................................................................................................12 Calculating Interfix Times and Distances ..........................................................................................12 Generating Minimum Convex Polygons ............................................................................................14 Area Added .............................................................................................................................14 Fixed Mean .............................................................................................................................14 Fixed Median ..........................................................................................................................15 Floating Mean .........................................................................................................................15 10/08/11 i Floating Median ......................................................................................................................15 User Centre .............................................................................................................................15 Generating Kernel Polygons..........................................................................................................................16 Input Data Tab....................................................................................................................................16 Kernel Settings Tab............................................................................................................................18 Bandwidth Tab ...................................................................................................................................19 Output Options Tab............................................................................................................................23 Literature Cited..............................................................................................................................................26 Appendix: 3D View of Utilization Distributions...........................................................................................29 10/08/11 ii Introduction This manual is intended to accompany the Home Range Tools (HRT) for the ArcGIS® 9.x Geographic Information System (GIS). The manual has been written for novice GIS users who already understand basic wildlife telemetry issues and who are familiar with the concept of a “home range”. The HRT contains software that extends ArcGIS to analyze home ranges of animals. This is accomplished within a GIS, which provides a common and relatively familiar interface for analyses performed on telemetry fixes and home range polygons. The user should be able to perform all the analyses of their point data within ArcGIS and the HRT. What is “Home Range Analysis” Field studies of animals commonly record the locations where individuals are observed. In many cases these point data, often referred to as “fixes”, are determined by radio telemetry. These data may be used in both “basic” and “applied” contexts. The information may be used to test basic hypotheses concerning animal behaviour, resource use, population distribution, or interactions among individuals and populations. Location data may also be used in conservation and management of species. The problem for researchers is to determine which data points are relevant to their needs and how to best summarize the information. Researchers are rarely interested in every point that is visited, or the entire area used by an animal during its lifetime. Instead, they focus on the animal’s “home range”, which is defined as “…that area traversed by the individual in its normal activities of food gathering, mating, and caring for young. Occasional sallies outside the area, perhaps exploratory in nature, should not be considered as in part of the home range.” (Burt 1943). Thus, in its simplest form, “home range analysis” involves the delineation of the area in which an animal conducts its “normal” activities. This can often be accomplished through subjective evaluation. To maintain scientific integrity (i.e., repeatability) or for comparisons with other studies, however, objective criteria must be used to select movements that are “normal” (White and Garrott 1990). The obvious difficulty is in the definition of what should be considered “normal”. Because of this difficulty, there has been a proliferation of home range analysis models. Depending on the general treatment of point location estimates, home range analysis models can be classified into four fundamentally different approaches; minimum convex polygons, bivariate normal models (Jennrich-Turner estimator, weighted bivariate normal estimator, multiple ellipses, Dunn estimator), nonparametric models (grid cell counts, Fourier series smoothing, harmonic mean), and contouring models (peeled polygons, kernel methods, hierarchical incremental cluster analysis). All of these methods can be used to estimate areas occupied by animals, but some have been developed to specifically elucidate characteristics of home range shape (e.g., bivariate normal models) or structure (e.g., contouring models). If home range size is combined with information about home range shape, then it is possible to estimate resources available to individuals in a population. Consideration of home range shape 10/08/11 1 may also allow identification of potential interactions among individuals. Analytical models developed to examine home range structure may be useful in the identification of areas within home ranges that are used by individuals for specific purposes such as nest sites or food caches. However, home range analysis may involve more than just estimating the characteristics of areas occupied by animals. Researchers often want to know about the distances, headings, times and speed of animal movements between locations. They may also want to assess interactions of animals based on areas of overlap among home ranges or distances between individuals at a particular point in time. Thus, home range analysis comprises a wide variety of techniques and approaches. Most of these methods and their limitations have been reviewed by Harris et al. (1990), White and Garrott (1990) and Powell (2000). Why use ArcGIS? Just as there has been a proliferation of home range analysis models, there has been a proliferation of home range analysis software. Characteristics of many software programs used to estimate animal home ranges are summarized by Larkin and Halkin (1994) and Lawson and Rodgers (1997). Most of these are older DOS-based programs with a cumbersome interface that requires batch files or data manipulation to be carried out with text editors or database programs. This results in a multi-stage procedure that is timeconsuming and has the potential for error at each step in the process. Because of their age, most of the existing programs do not include some of the more recent home range models (e.g., kernel methods). Many of these programs do not allow export of home range polygons to a GIS for habitat analyses. Of those that do, some are limited to fewer than 1,000 animal locations in the home range analysis. Although these limitations may be acceptable to studies involving conventional radio-tracking of animals, automated equipment such as GPS-based telemetry systems (Rodgers et al. 1996, Rodgers 2001) can easily generate enormous quantities of data that cannot be entirely analyzed by these previous software programs. The ability to use large data sets and carry out all required home range analyses within a single software environment was a primary reason for developing the HRT within ArcGIS. Techniques Available in the HRT The HRT includes 2 home range analysis models: minimum convex polygons (MCPs) and kernel methods. Although they have been severely criticized, MCPs have been included because they are easy to compare among studies and they are the most frequently used (Harris et al. 1990, White and Garrott 1990). Whereas MCPs do not indicate how intensively different parts of an animal’s range are used, kernel methods allow determination of centres of activity (Worton 1989, 1995, Seaman and Powell 1996). Because different computer software programs may produce large differences in home range estimates based on these models (Lawson and Rodgers 1997), we have attempted to provide all of the options offered in earlier programs for calculation of the estimators and values input for various parameters. 10/08/11 2 Minimum Convex Polygons Minimum convex polygons (MCPs) are constructed by connecting the peripheral points of a group of points, such that external angles are greater than 180° (Mohr 1947). “Percent” minimum convex polygons (%MCPs) (Michener 1979), sometimes referred to as “probability polygons” (Kenward 1987), “restricted polygons” (Harris et al. 1990), or “mononuclear peeled polygons” (Kenward and Hodder1996), can be generated for a subset of fixes using one of several percentage selection methods available in the HRT. These methods include both the exclusion of points from a calculated (e.g., mean) or user-specified (e.g., nest site) location, and an ordering criterion based on the amount of area each point contributes to the %MCP (White and Garrott 1990). Kernel Methods Kernel analysis is a nonparametric statistical method for estimating probability densities from a set of points. Kernel probability density estimation is well understood by statisticians, having been well explored since the 1950s. However, kernel methods have only been used in home range analysis since the 1990s (Worton 1989). In the context of home range analysis, these methods describe the probability of finding an animal in any one place. The method begins by centering a bivariate probability density function with unit volume (i.e., the “kernel”) over each recorded point. A regular grid is then superimposed on the data and a probability density estimate is calculated at each grid intersection by summing the overlapping volumes of the kernels. A bivariate kernel probability density estimator (i.e., a “utilization distribution”) is then calculated over the entire grid using the probability density estimates at each grid intersection. The resulting kernel probability density estimator will have relatively large values in areas with many observations and low values in areas with few. Home range estimates are derived by drawing contour lines (i.e., isopleths) based on the summed volumes of the kernels at grid intersections. These isopleths define home range polygons at different probability levels whose areas can be calculated. The HRT includes both fixed and adaptive kernel methods. The kernel probability density function used in the HRT is the standard bivariate normal (i.e., Gaussian) curve. Other kernel functions are described in Silverman (1986), but have not been implemented. The choice of an appropriate “smoothing factor” (i.e., “bandwidth”) is much more important than the choice of a kernel (Worton 1989) and there should be little difference between the estimates of home range produced by different kernel functions compared to the differences caused by the choice of smoothing factor (Wand and Jones 1995). Several automated and subjective methods of finding the “best” smoothing factor are provided in the HRT. Kernel methods in the home range literature are derived from Worton (1989). His paper was primarily based on Silverman (1986). Both of these works are essential reading but much has been written since and, although not an exhaustive list, we also recommend the following as an introduction to kernel methods and their application; Wand and Jones (1995), Worton (1995), Seaman and Powell (1996), Bowman and Azzalini (1997), Seaman et al. (1999), Powell (2000), Blundell et al. (2001), Kernohan et al. (2001) and Millspaugh et al. (2006). There have also been numerous studies of smoothing parameter choice 10/08/11 3 for kernel density estimation and the following readings are also recommended; Wand and Jones (1995), Jones et al. (1996), Gitzen and Millspaugh (2003), Hemson et al. (2005), Gitzen et al. (2006), Horne and Garton (2006), Fieberg (2007a,b), Downs and Horner (2008), and Kie et al. (2010). Installing and Removing the Home Range Tools The HRT requires ArcGIS 9.x, running under Windows XP (as far as we know it will also run under Windows Vista and Windows 7 but we have not tested it ourselves). To install the HRT, navigate to the folder on your hard drive where you stored the downloaded HRT9.zip file and extract the contents. Run (double click) the setup.exe program and the HRT will be installed by default to a c:\Program Files\HRT\ folder: if you prefer, the location of the HRT can be changed during the install process. To activate the HRT following installation, start ArcMap™, click on the Tools menu and choose “Customize”. On the Toolbars tab in the dialog box that appears, place a check mark in the box beside Home Range Tools Arcgis 9. Alternatively, click on the View menu, choose Toolbars and select Home Range Tools Arcgis 9. You can also right click on any toolbar in the ArcMap window and select Home Range Tools Arcgis 9. Any of these methods will add the HRT Tools dropdown menu to the Data View window, after which it can be dragged to a toolbar. To uninstall the HRT, use the Add or Remove Programs utility in the Control Panel. Importing Fix Data Fix data come in a wide variety of formats. You may already have it in an ESRI™ shapefile, you may have it in a spreadsheet or database file, or a simple text file. Since the HRT was developed at a site using Lotek GPS collars, we have included an import filter for data files produced by their GPS Host and N4Win software (MDB files). Regardless of the original format, files must be converted to shapefiles (point layers) and certain types of information must be included for full functionality of the HRT. Most importantly, the location data Distances and areas in the HRT are measured in meters and square meters, respectively, so location data must be in UTM units (meters). must be in UTM units (meters). The input data file must include a unique animal ID field (column) to perform “Kernel Density Estimation”. It is critically important that the animal ID field is defined as a text field. To “Calculate Travel Times and Distances” between successive fixes, the input data file must also include a field called “Time2” (see further description below). Before importing data, set the “Data Frame Properties…” on the View menu to one of the Predefined Projected UTM Coordinate Systems. 10/08/11 4 Converting Geographic to UTM coordinates in ArcGIS Location data are often recorded in a geographic coordinate system (e.g., decimal degrees) but distances and areas in the HRT are measured and calculated in meters and square meters, respectively, so location data must be converted to UTM units (meters) before they can be used in the HRT. The following steps outline the process of converting Geographic to UTM coordinates in ArcGIS; 1. Open ArcCatalog and navigate to the file that contains the locations to be converted. 2. Right click on the file name in the Contents window and select “Create Feature Class” then “From XY Table…”. 3. In the X Field of the dialog box, select the column containing the longitude data and in the Y Field of the dialog box, select the column containing the latitude data. 4. Next, click “Coordinate System of Input Coordinates…” to specify the format of the original location data. 5. In the Spatial Reference Properties dialog box that now appears, click on the Select button. 6. In the Browse for Coordinate System dialog box, select the geographic coordinate system used for the original location data using the predefined Geographic Coordinate Systems (e.g., click the Geographic Coordinate Systems folder, then the North America folder, and select North American Datum 1983.prj) then click the Add button. 7. This brings you back to the Spatial Reference Properties dialog box where you should click the Apply button then the OK button. 8. Now “Specify output shapefile or feature class…” by providing a path and name for the Output shapefile then click “Advanced Geometry Options…” to specify the format of the location data in UTM units. 9. Check that the button next to “Use a different spatial reference” is selected then click “Edit…”. 10. In the Spatial Reference Properties dialog box, click on the Select button. 11. In the Browse for Coordinate System dialog box, choose one of the predefined Projected Coordinate Systems to convert your data to a UTM coordinate system (e.g., click the Projected Coordinate Systems folder, then Utm, Nad 1983 and select NAD 1983 UTM Zone 15N.prj) then click the Add button. 12. This will again bring you back to the Spatial Reference Properties dialog box where you should click the Apply button then the OK button. 13. Click OK in the Advanced Geometry Options dialog box as well as the Create Feature Class from XY Table dialog box. 14. To verify that the new shapefile has been created, select “Refresh” from the View dropdown menu in ArcCatalog. 15. Now, open ArcMap and Add the new shapefile you just created in ArcCatalog. Note: if you want to save the UTM coordinates in the shapefile after you open ArcMap, open ArcToolbox, select Data Management Tools, then Features, then Add XY Coordinates. Navigate to the shapefile and select it as the “Input Features”. Click the Environments… button at the bottom of the dialogue box, then click on General Settings. On the Output Coordinate System drop-down menu, select Same as Display. Click OK, which will return you to the Add XY Coordinates dialogue, then click OK again. This will add two new fields to the Attribute Table, POINT_X and POINT_Y, corresponding to the UTM coordinates of longitude and latitude. ESRI Shapefiles ESRI shp files can be added as a layer to the Data View window in the normal ArcGIS way using the Add Data ( ) button or by selecting “Add Data…” from the File menu. Text Files and dBASE Files Text files (comma-separated values, tab-delimited ASCII) and dBASE files are treated identically. To use all of the HRT features the file must include a text field that uniquely identifies the animal(s), a 10/08/11 5 numeric “Time2” field and separate numeric fields for latitude and longitude in UTM units. Before attempting to use one of these file types you should check and, if necessary, edit the field names in the file using a spreadsheet (e.g., Excel) or text editing (e.g., WordPad) program because some characters are not supported by ArcMap, such as dashes (e.g., x-coord), spaces and brackets (note that you can use the underscore character instead of the dash character in field names). You should also delete any records from the file that do not have co-ordinate data; e.g., some GPS units may record an unsuccessful attempt to acquire a fix as “N.A.” and these records should be removed from the file. The HRT uses a “Time2” field to “Calculate Travel Times and Distances” between successive fixes. Thus, locations in your file must be associated with a linear “time” scale that provides a unique value for each point, otherwise this HRT option will not work. Any linear scale can be used, although the preferred format is the number of seconds elapsed since a specific point in time; e.g., the GPS time standard of seconds since midnight 1/1/1970 or the number of seconds elapsed since the beginning of your study. You could simply order your data and number the sequence from first to last in the “Time2” column, but calculated times and speeds of movement may be nonsensical unless locations were obtained at equal time intervals. Creating a Time2 Field The HRT requires a field labeled Time2, representing continuous time in seconds, for most time and distance calculations, as well as display travel options. This field can be created in Microsoft Excel. Obviously, specifics depend on how your date and time data are formatted. Below is an example that can be modified as needed. Assuming your date and time look like the following example (where date is day/month/year and time is displayed as hours:minutes:seconds): 10/5/2010 10/5/2010 01/1/1900 13:30:00 13:30:10 13:30:00 Now reformat the date column to number, with 0 decimal places. 40456 40456 1 13:30:00 13:30:10 13:30:00 You now have a column with a running number of days since the start of the 20th century. Now reformat the time column to number (shown here with 6 decimal places). The result is a proportion of a 24-hour day. 40456 40456 1 0.562500 0.562616 0.562500 There are 86,400 seconds in a day, so simply add the new date and time columns together, then multiply by 86,400 to get a new Time2 field. 40456 40456 1 + + + 0.562500 0.562616 0.562500 = = = 40456.562500 40456.562616 1.5625 x 86,400 = x 86,400 = x 86,400 = 3495447000 3495447010 135000 You can see that the difference in times between the first 2 dates and times is 10 seconds, which is what we expected. Time2 calculated this way is a very big number, so in ArcMap you should specify the field format as ‘double’ rather than ‘long integer’. In fact, it would be advisable in the above example to subtract 3400000000 from each of the larger two values to reduce the number of digits and avoid potential problems – as you can see this would have no effect on the time differences. 10/08/11 6 To add text (csv, txt) or dBASE (dbf) files as a layer to the Data View, use the Add Data ( ) button or select “Add Data…” from the File menu. Navigate to the file then click the Add button. This brings your file into ArcMap but does not yet display the data (i.e., the file name is available in the Source Table of Contents window on the left and you can open it by right clicking, but nothing appears yet in the Display Table of Contents window). Right click on the file name in the Source Table of Contents and select “Display XY Data…”. In the X Field of the dialog box, select the column containing the longitude data in UTM units. Similarly, in the Y Field of the dialog box, select the column containing the latitude data in UTM units. Click on the Edit button. In the Spatial Reference Properties dialog box that now appears, click on the Select button (or one of the others if you know how to use them). In the Browse for Coordinate System dialog box, select the same UTM system as for the Data Frame Properties using the predefined Projected Coordinate Systems (e.g., click the Projected Coordinate Systems folder, then Utm, Nad 1983 and select NAD 1983 UTM Zone 15N.prj) then click the Add button. This brings you back to the Spatial Reference Properties dialog box where you should click the Apply button then the OK button. You should now be back at the Display XY Data dialog box. Click the OK button. Your data points should now be displayed in the Data View and the file name should now appear in both the Source and Display Table of Contents windows labeled as “Events”. However, the layer needs to be converted to a shapefile before you can use all of the HRT options. To create a shapefile, right click on the “Events” file in either the Source or Display Table of Contents window and select “Data” then “Export Data”. In the Export Data dialog box, select “Use the same Coordinate System as: the data frame”, specify the path and file name for the “Output shapefile or feature class:”, then click OK. Click Yes to add the exported data to the map as a layer. You now have a shapefile to use with the HRT. Lotek MDB Files Lotek MDB files are produced by their GPS Host and N4Win software using data downloaded from their early model GPS collars (GPS 1000 and 2000) and differential correction data from a GPS base station. These files can be imported directly to the HRT, or the Lotek software can be used to output the data in a text file format (csv or txt) that can be edited and imported as outlined above. The MDB files do not contain location data in UTM units but rather milliseconds of latitude and longitude. During the import process these are projected into the Predefined Projected Utm Coordinate System set in the “Data Frame Properties…” on the View menu before importing the data. Subsequently, imported Lotek MDB files have all of the information required for full functionality of the HRT. 10/08/11 7 To import a Lotek MDB file, select “Import Lotek MDB Files” from the HRT Tools dropdown menu. An Open file dialog box will pop up (Figure 1). Navigate to the folder containing the Lotek MDB file(s), highlight the file you want, and click Open. In the Save As dialog box that appears (Figure 2), type the name of the new shapefile that will be created by the import process. The file will be imported and the location data will be converted from milliseconds and projected into the Predefined Projected Utm Coordinate System previously set in the “Data Frame Properties…” Figure 1. The Open file dialog box, showing a selected Lotek MDB file. on the View menu. If the file includes records of unsuccessful attempts to acquire a GPS location, you will be informed that “Your dataset may have records whose fix status is ″acquiring″”. The script will ask you whether or not you want to Include or Exclude these records. You may also choose to Cancel the import process. With the exception of removing duplicate time or location records, all of the other HRT options require valid location data to function correctly, so you should Exclude these unsuccessful attempts to acquire a GPS fix. When the import Figure 2. The Save As dialog box, showing the name of the new shapefile that will be created by the “Import Lotek MDB Files” process. process has finished, the name of the shapefile will be displayed in the Display and Source Table of Contents windows and the locations will appear in the Data View, ready for use by the HRT. The list of attributes associated with the data, revealed by right-clicking on the shapefile and selecting “Open Attribute Table”, is shown in Table 1. 10/08/11 8 Table 1. Attributes of data in a shapefile imported by the HRT to ArcGIS from a Lotek MDB file. Attribute Description FID A unique ArcGIS identification number for each record Shape The type of ArcGIS feature represented by each record (i.e. points) CollarID GPS collar hexadecimal address for data downloading – can be used by the HRT as a unique animal ID field Time1 Time of day in AM/PM format Date Date in day/month/year format Time2 Seconds since midnight 1/1/1970 FixStatus Type of GPS fix (2-dimensional or 3-dimensional differentially corrected) DOP GPS Dilution of Precision ReceiverSt GPS receiver status Convergenc GPS satellite convergence Activity Average activity in predefined time period from sensor in GPS collar TTFF Time to acquire signals from at least 3 GPS satellites Temperatur Ambient temperature in °C from sensor in GPS collar ARC/INFO Coverages ARC/INFO coverages can be added to the Data View in the normal ArcGIS way using the Add Data ( ) button or by selecting “Add Data…” from the File menu. Find the coverage and highlight it in the Add Data dialog box, then click the Add button. Other Information All sorts of other information can be imported into ArcGIS, in a variety of ways. The “ArcGIS Desktop Help” file and link to “ArcGIS Desktop Help Online” available on the Help menu are useful resources and a good place to start if you are not already familiar with ArcGIS. 10/08/11 9 Editing Fix Data Sometimes there are irrelevant fixes that need to be removed from data files before further analyses can proceed. For instance, locations recorded during the process of initializing GPS collars, prior to deployment on animals. Another problem is the occurrence of duplicate points in a data file. This might occur due to transcription errors or when files are merged (see below). These records can be identified and Before you start editing, you should make a backup copy of your shapefile(s). Removing individual points, including duplicates, will overwrite the original shapefile. removed from text or dBase files using a spreadsheet (e.g., Excel) or text editing (e.g., WordPad) program before importing to ArcGIS. Otherwise, you may choose to edit the shapefiles created in ArcGIS after data are imported, as described below. In addition to the editing features provided by ArcGIS, the HRT includes a couple of options for removing duplicate data. Removing Individual Points There are many ways to select individual points for editing in ArcGIS using options on the Selection menu and the Editor Toolbar. However, a simple interactive method is to make use of the Select Feature tool ( ) on the Tools Toolbar. Activate the Editor Toolbar ( Editor dropdown menu ( ) and select “Start Editing” on the ). Highlight the shapefile to be edited in either the Source or Display Table of Contents window. Select the point to be removed using the Select Feature tool. Multiple points can be removed by dragging a box around a group of points or by holding the Shift key while selecting individual points with the Select Feature tool. You could also use the “Select By Attributes…” or “Select By Location…” options on the Select