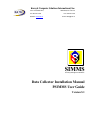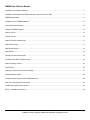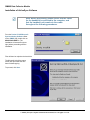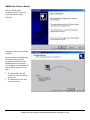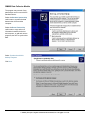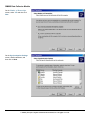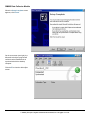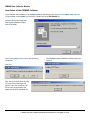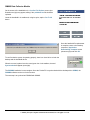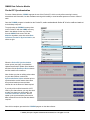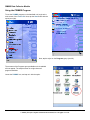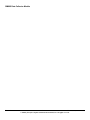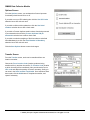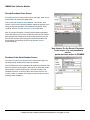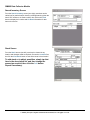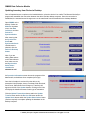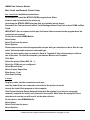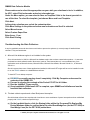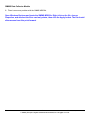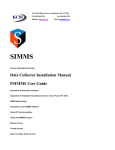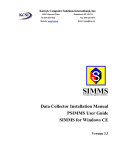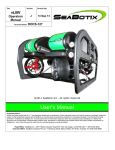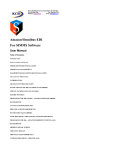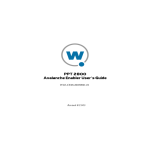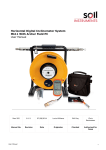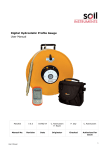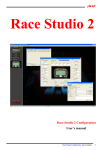Download Data Collector Installation Manual PSIMMS User Guide
Transcript
Kornyk Computer Solutions International, Inc. 31157 Creekside Drive, Tel: 604-504-7936 Website: www.kcsi.ca Abbotsford, BC V2T 5J9 Fax: 604-504-7976 Email: [email protected] SIMMS Inventory Management Software Data Collector Installation Manual PSIMMS User Guide Version 5.1 SIMMS Data Collector Module Installation of ActiveSync Software......................................................................................................................................... 1 Installation of Embedded Visual Basic Runtime only for Pocket PC 2003 ............................................................................. 7 SIMMS Mobile Setup .............................................................................................................................................................. 9 Installation of the PSIMMS Software .................................................................................................................................... 10 Pocket PC Synchronization................................................................................................................................................... 12 Using the PSIMMS Program ................................................................................................................................................. 13 Options Screen...................................................................................................................................................................... 16 Transfer Screen..................................................................................................................................................................... 16 Search for Sales Orders Screen ........................................................................................................................................... 17 Sales Order Screen............................................................................................................................................................... 17 New Receipt Screen ............................................................................................................................................................. 18 Issue Screen ......................................................................................................................................................................... 18 Receipt Purchase Order Screen ........................................................................................................................................... 19 Purchase Order Serial Number Screen ................................................................................................................................ 19 Search Inventory Screen....................................................................................................................................................... 20 Stock Screen ......................................................................................................................................................................... 20 Updating Inventory from Device to Desktop ......................................................................................................................... 21 Windows Mobile Options....................................................................................................................................................... 22 Initializing a New Session for the Handheld Device.............................................................................................................. 22 Blue Tooth and Network Printer Setup ................................................................................................................................. 24 Troubleshooting the Data Collectors..................................................................................................................................... 25 MC70 – Installation Instructions ............................................................................................................................................ 28 Version 5.1 i © 2006 by Kornyk Computer Solutions International. All rights reserved. November 29, 2006 SIMMS Data Collector Module Installation of ActiveSync Software Note: Before proceeding, please ensure that the cradle for the handheld is connected to the computer, and that the handheld unit remains in the cradle throughout the following procedures. From the Pocket PC Kit/Microsoft Synchronization Software folder on the SIMMS CD, double click on MSASYNCH.EXE file. The installation will extract files (as at right) before proceeding with the installation. Files will then be copied to the hard drive. The Microsoft ActiveSync setup screen will open when the files have finished copying. To proceed, click Next. Version 5.1 1 November 29, 2006 © 2006 by Kornyk Computer Solutions International, Inc. All rights reserved. SIMMS Data Collector Module A Select Installation Folder screen will appear (see right). Click Next. Files will be copied to the computer (see right). Version 5.1 2 November 29, 2006 © 2006 by Kornyk Computer Solutions International, Inc. All rights reserved. SIMMS Data Collector Module Once the copying files is completed, the Get Connected screen will open (see right). Click Next. The program will check the existing COM port. If all previous setup installations for the handheld unit have been successful, a connection will be established and the ActiveSync icon will appear on the startbar and show its actual connection in two ways: 1. The ActiveSync icon will change in color from gray to green, and, 2. The handheld unit will emit a series of tones. Version 5.1 3 November 29, 2006 © 2006 by Kornyk Computer Solutions International, Inc. All rights reserved. SIMMS Data Collector Module The program may now ask if any partnerships are to be set with the handheld device. Select the Standard partnership radio button to synchronize data between the device and the computer. Select the Guest Partnership radio button to copy and move information between the device and computer, or add and remove programs, but NOT to synchronize data. Select Synchronize with this desktop computer. Click Next. Version 5.1 4 November 29, 2006 © 2006 by Kornyk Computer Solutions International, Inc. All rights reserved. SIMMS Data Collector Module On the Number of Partnerships screen, select Yes and then click Next. On the Synchronization Settings screen, deselect all boxes, and then click on Next. Version 5.1 5 November 29, 2006 © 2006 by Kornyk Computer Solutions International, Inc. All rights reserved. SIMMS Data Collector Module When the Setup Complete screen appears, click Finish. On the next screen (see right), the Microsoft ActiveSync program will confirm that the handheld unit is synchronized with the desktop computer. Click the X to close the ActiveSync screen. Version 5.1 6 November 29, 2006 © 2006 by Kornyk Computer Solutions International, Inc. All rights reserved. SIMMS Data Collector Module Installation of Embedded Visual Basic Runtime only for Pocket PC 2003 Note: Before proceeding, please ensure that the cradle for the handheld is connected to the computer, and that the handheld unit remains in the cradle throughout the following procedures. You should not download the eVB Runtime unless you have a Pocket PC 2003 device since it does not work on other versions of Pocket PC. Download the embedded visual basic runtime from the following URL: www.kcsi.ca/download_demokcsi/embeddedppc2003.zip, and un-compress the zipped archive to a directory on your computer The image on the right shows you what should be in the archive Double click on the My computer icon and proceed to the Mobile Device object as in the illustration to the right Copy the msbbppc.armv4.cab file to the mobile device directory; you will receive the message on the right, just select OK to continue. Version 5.1 7 November 29, 2006 © 2006 by Kornyk Computer Solutions International, Inc. All rights reserved. SIMMS Data Collector Module You will see the screen on the right appear, once complete, proceed to the data collector, and click on start/programs/file explorer and click on the msbbppc.armv4.cab file to complete the embedded visual basic runtime installation Version 5.1 8 November 29, 2006 © 2006 by Kornyk Computer Solutions International, Inc. All rights reserved. SIMMS Data Collector Module SIMMS Mobile Setup Go to the Windows Mobile device and click Start>Settings>System>Add or Remove Programs then remove KCSI SIMMS Mobile. Put data collector in the cradle. Click the Explorer button in the Active Sync and click the My Windows Mobile-based Device button. Then navigate to Program Files, and delete the whole SIMMS Mobile folder. Copy the setupSimmsMobile.CAB file to the data collector. Install by navigating to it on the data collector and clicking it. Follow the instructions on the device if prompted. NOTE: Use the /device location. Go to SIMMS. Launch the Modules/Data Collectors/Windows Mobile Synchronization. Make sure data collector is in the cradle and click Connect. Click Transfer Information to Device. When done, go to the device and navigate to Program Files/SIMMS Mobile and click the SIMMS Mobile application. Click Initialize. This copies all data from Sync to the SQL tables on the data collector (this process can take quite several minutes). Once done, click Physical Count (if you receive an error message, re-click.) Set your Options (click Menu>Enable and make sure there is a check mark on Mfg Lot and no check mark on Qty. Set more Options (click Search By, then select UPC and Mfg Lot. This enables your apparel usage. To use the Physical Count screen, select a Location, click in the Search field and scan, then go to the next item and scan again, etc., until your Physical Count is done (please do a sample test of this process before going live). When done, ‘X’ out to close the screen, then at the Main Screen click Settings and prepare for the download. Go to SIMMS. Launch the Modules>Data Collectors>Windows Mobile Synchronization. Make sure the data collector is in the cradle and click Connect. Click Transfer Information from Device. Click on Import to SIMMS to move the physical counts into SIMMS. Version 5.1 9 November 29, 2006 © 2006 by Kornyk Computer Solutions International, Inc. All rights reserved. SIMMS Data Collector Module Installation of the PSIMMS Software To proceed with the installation of the PSIMMS software, first change to the Pocket PC Kit/SIMMS Data Collector Program folder on the SIMMS CD. Once there, double click on the SETUP.EXE file. When the Setup screen appears showing the Destination Folder, click OK to install. The Installing Applications screen (shown below) will appear. The PSIMMS software installation (shown below) will continue. Click Yes. Next, the Application Downloading Complete screen (see right) will appear. Leave this screen as is for the moment, and proceed to the display screen of the handheld unit. Version 5.1 10 November 29, 2006 © 2006 by Kornyk Computer Solutions International, Inc. All rights reserved. SIMMS Data Collector Module On the screen of the handheld unit, a Confirm File Replace screen (see illustration at right) may appear, asking if the pvbbload.exe file should be replaced. Leave the handheld in its cradle and, using its stylus, tap the Yes To All button. Once the handheld file replacement is complete, return to the desktop computer’s Application Downloading Complete screen (shown at right) and click OK. To confirm that the system is operating properly, there is a visual aid to on both the desktop and the handheld device. When the mouse is placed over the round green icon in the taskbar, the word Synchronized will appear (as at right). The PSIMMS installation is now complete. Once the Pocket PC is synchronized with the desktop with to SIMMS, the PSIMMS software can be run for the first time. The next step is to synchronize PSIMMS with SIMMS. Version 5.1 11 November 29, 2006 © 2006 by Kornyk Computer Solutions International, Inc. All rights reserved. SIMMS Data Collector Module Pocket PC Synchronization For ease of data collection, SIMMS supports the use of the Pocket PC, which not only allows entering inventory transactions and information, but also facilitates entering with its ability to scan barcodes present on items or cases of stock. Once the PSIMMS program is installed on the Pocket PC, make certain that the Pocket PC is in its cradle and attached to the desktop computer. To synchronize the PSIMMS inventory data on the Pocket PC with the SIMMS inventory data in the desktop for the very first time, from the SIMMS main screen click the Modules dropdown menu then select Data Collectors/ Pocket PC Synchronization, as shown at right. When the Pocket PC Synchronization screen opens (see right), check both the Update Items and the Update Stock buttons and then click the Desktop to Device button and the transfer will commence. Note: Unless you plan on editing sales orders on your data collector uncheck the Synchronize Sales Orders selection prior to synchronization as this feature slows down the synchronization process and data collector due to the amount of data required. If you only wish to utilize items with a UPC code in your data collector you may also wish to make sure there is a check mark in the Just Items with UPC selection, this will speed up the synchronization process and data collector due to the fact that less data is required. Once this is complete, proceed to the PSIMMS program on the data collector. Version 5.1 12 November 29, 2006 © 2006 by Kornyk Computer Solutions International, Inc. All rights reserved. SIMMS Data Collector Module Using the PSIMMS Program To use the PSIMMS program on the handheld unit, begin at the main screen of the Pocket PC. Next, tap the Start button with the stylus (see right). Next, tap the stylus on the Programs group (see left). The contents of the Programs group available on the handheld will now appear. The sample screen in at right shows all programs available. Locate the PSIMMS icon, and tap on it with the stylus. Version 5.1 13 November 29, 2006 © 2006 by Kornyk Computer Solutions International, Inc. All rights reserved. SIMMS Data Collector Module The figure at right shows the main PSIMMS screen, with the nine options, which are to: Delete Previous Operations on the Data Collector, Access the New Receipt screen, Access the New Issue screen, Access the Transfer screen, Access the Receipt Purchase Order screen, Access the Stock screen, Access the Sales Orders screen, Access the Search screen. Access the Options screen To choose an option, simply tap the screen with the stylus. Warning: Once a session of PSIMMS has begun on the handheld device, please be aware that there is a limit to one of two particular types of activities: 1. Any number of receipts and/or issues and/or sales order transactions, or, 2. Any number of transfers and/or stock transactions. One session can contain only one of the above types. To conduct transactions of the opposite type on the handheld, transfer all data from the handheld to the desktop, then reinitialize the handheld unit before proceeding. Warning: To use the UPC scanning capabilities of handheld devices with SIMMS/PSIMMS programs, all item UPC numbers must be entered/scanned into the desktop’s copy of the SIMMS database before the handheld’s version of PSIMMS will be able to recognize the numbers. Once all UPC codes have been entered into the SIMMS database, the handheld will recognize the UPC numbers. To use the scanning feature of the handheld, simply place the cursor in the UPC field on any PSIMMS screen, and scan the barcode of the item. Version 5.1 14 November 29, 2006 © 2006 by Kornyk Computer Solutions International, Inc. All rights reserved. SIMMS Data Collector Module Version 5.1 15 November 29, 2006 © 2006 by Kornyk Computer Solutions International, Inc. All rights reserved. SIMMS Data Collector Module Options Screen From the Options screen, you can determine if some important functionality should be turned on or off If you wish to turn on UPC Indexing then click the Use UPC Index selection box to affix a check mark If you wish to utilize serial numbers then click the Use Serial numbers selection box to affix a check mark If you wish to Prevent duplicate serial numbers from being scanned in per transaction then click the Prevent duplicate S/N per transaction selection box to affix a check mark If you wish to make the assigning of Serial numbers to serialized items Mandatory then click the Serial Number is Mandatory selection box to affix a check mark Click the Save Options button to save the changes. Transfer Screen From the Transfer screen, stock can be transferred from one location to another. Choose the From Location Code (location goods are being transferred from), and then choose the To Location Code (location to which inventory will be transferred). Next, scan/enter the item’s UPC code and adjust the quantity of items if necessary, finally you can scan in the Serial number if applicable. Once selections have been made, click the Add button to complete the transfer, and repeat if necessary. Version 5.1 16 November 29, 2006 © 2006 by Kornyk Computer Solutions International, Inc. All rights reserved. SIMMS Data Collector Module Search for Sales Orders Screen From the Search for Sales Orders screen, You can find a sales order you wish to open one of three ways: 1) By Customer Number by selecting the Customer Number drop down box selecting a customer number then clicking on Search button to the right of the applicable drop down field 2) By Customer Name by selecting the Customer Name drop down box selecting a customer name then clicking on Search button to the right of the applicable drop down field 3) By Sales Order Number by selecting the Sales Order Number drop down box selecting a Sales Order number then clicking on Search button to the right of the applicable drop down field Sales Order Screen From the Sales Order screen, you can adjust existing Sales orders. You can add items to the sales order by clicking the add button, selecting a location, then scanning in the UPC code for the item you wish to add, then you can override the Qty and price and click save. You can delete items from the sales order by clicking the delete button, selecting a location, then scanning in the UPC code for the item you wish to delete, and click save. Version 5.1 17 November 29, 2006 © 2006 by Kornyk Computer Solutions International, Inc. All rights reserved. SIMMS Data Collector Module New Receipt Screen From the New Receipts screen stock can be added to inventory. First choose Vendor, Location, and then enter/scan in the item’s UPC number. The quantity of the item can be adjusted, and finally you can scan in the Serial number if applicable. Once any adjustments have been made, simply click the Add button to complete the transaction, and repeat if necessary. Issue Screen From the Issue screen, stock can be issued from the inventory. Choose the Customer, Location, and then enter/scan in the item’s UPC number. The quantity of the item can be adjusted, and finally you can scan in the Serial number if applicable. Once any adjustments have been made, simply click the Add button to complete the transaction, and repeat if necessary. Version 5.1 18 November 29, 2006 © 2006 by Kornyk Computer Solutions International, Inc. All rights reserved. SIMMS Data Collector Module Receipt Purchase Order Screen From the Receipt Purchase Order screen (see right), stock can be received from an existing Purchase Order. First, choose the Purchase Order Number. The Vendor, Item number, and Location will auto-populate. Adjust the quantity of the item(s) as required, and then click the Modify Qty button. Once complete, click the This PO has been received checkbox. Note: If you have the option on making serial numbers mandatory on the data collector you will not be able to receive the PO until you have assigned serial numbers to all items that require them, to do this click the line item that requires serial numbers and then click the SN button to proceed to the PO Serial Number screen mentioned below. New feature: On the Receipt Purchase Order screen, it is now possible to receive partial purchase orders in PSIMMS. Purchase Order Serial Number Screen From the Purchase Order Serial Number screen (see right), you can assign serial numbers to the items as required. In the S/N field scan in the required serial number then click the Add button to insert the serial number, repeat until you have entered the same number of serial numbers as line item qty received, once complete click the X on the top right to return to the Receive PO screen in order to complete your receipt or select another line item to assign serial numbers to. Version 5.1 19 November 29, 2006 © 2006 by Kornyk Computer Solutions International, Inc. All rights reserved. SIMMS Data Collector Module Search Inventory Screen From the Search Inventory screen (see right), searches can be carried out for particular stock items by entering/scanning either the item’s UPC number or its Code number, then click on the Find button to display the Location and On Hand information for that item on the screen. Stock Screen From the Stock screen (see left), stock can be viewed in any location and changes made as required. Choose the Location first, the click the View Stock button to see all the Items in that location. To add stock or to adjust quantities, simply tap that item in the description list, and then change the amount as required, then click the Add button. Repeat if necessary. Version 5.1 20 November 29, 2006 © 2006 by Kornyk Computer Solutions International, Inc. All rights reserved. SIMMS Data Collector Module Updating Inventory from Device to Desktop Once all transactions are complete on the handheld device, place the device in its cradle. The Microsoft ActiveSync program will reestablish the connection between the device and the desktop computer. Once the connection is established, the transactions and changes can now be transferred from the handheld to the desktop database. Open SIMMS on the desktop. Select the Modules dropdown menu, then Data Collectors and then Pocket PC Synchronization. After ensuring that the Synchronize Items and Synchronize Stock checkboxes are selected, click the Device to Desktop button. Note: if you are editing Sales orders on the data collector then make sure the and Synchronize Sales Orders checkbox is selected as well An Operation Information screen shows the progress of the data transfer, and advises when completed (see right). Once the information is received from the device, the transaction links (Receipts, Issues, Purchase Order Received, Stock Count, Sales Order Item Changes or Transfers) will appear to the left of the Update buttons. Clicking on the links will display the detailed contents of each type of transaction. Click the Update Transactions button and/or the Update Transfer button and/or the Receive PO button and/or the Update Stock button and/or the Update Sales Orders button (each as required) to complete updating the database on the desktop computer. Version 5.1 21 November 29, 2006 © 2006 by Kornyk Computer Solutions International, Inc. All rights reserved. SIMMS Data Collector Module Windows Mobile Options With Windows Mobile, you can set the stock count to zero for all items for a selected location prior to doing a physical count. You can also set the stock count to zero for a selected item. If you have SIMMS Windows Mobile (not POCKET PC) you should upgrade to the new version by doing the following, never forgetting to make sure all data to be synchronized from the data collector is already sync'd to SIMMS prior to upgrading SIMMS or moving forward with any Windows Mobile upgrade. Initializing a New Session for the Handheld Device Once a previous session of transactions on the handheld device has been transferred successfully to the desktop, the handheld device must be reinitialized (cleared) for its next session. To do this, access the PSIMMS main screen on the handheld device and then choose Delete Previous Operations. Prior to using the data collector the next time, update the information in the handheld. Version 5.1 22 November 29, 2006 © 2006 by Kornyk Computer Solutions International, Inc. All rights reserved. SIMMS Data Collector Module On the desktop version of SIMMS, select Data Collectors and then Pocket PC Synchronization to open the Pocket PC Synchronization screen. Click the Desktop to Device button. Once this phase is complete, the handheld device is ready to be removed from its cradle and used for a portable session. Note: Unless you plan on editing sales orders on your data collector uncheck the Synchronize Sales Orders selection prior to synchronization as this feature slows down the synchronization process and data collector due to the amount of data required. If you only wish to utilize items with a UPC code in your data collector you may also wish to make sure there is a check mark in the Just Items with UPC selection, this will speed up the synchronization process and data collector due to the fact that less data is required. Version 5.1 23 November 29, 2006 © 2006 by Kornyk Computer Solutions International, Inc. All rights reserved. SIMMS Data Collector Module Blue Tooth and Network Printer Setup Blue Tooth Printer installation instructions: On the device - install the BTEXPLORER program from Zebra. Create a new connection to the printer by: Launching the BTEXPLORER program that you installed on the device. Proceed to the Tools menu and select Tools>Settings>Virtual Com Port and set COM4 as Blue Tooth. IMPORTANT: Do not connect to this port, but leave it disconnected as the program does the connection as required. On the device start SIMMS Mobile. Select Items. Select Print from the menu. Select Options. Please make sure to select the appropriate row you wish you selections to be in Also for upc select field as barcode and select a barcode type. Under the menu option you can select to Save as Template if this is the format you wish to use all the time. To select the template, just choose Menu>Load Template. Click Next. Select the printer (Zebra RW, QL …). Select the COM port you configured. Select Monochrome. Select Custom Paper Size. Enter 6cm x 11 cm. Click Start Printing. IP Printer: Plug the printer into the computer’s serial port. Load the Label Vista on a computer connected to the printer via serial. Launch the Label Vista program on the computer. Click Printer>Network Setup (Network Setup with Encryption if you have an encrypted network), complete the setup, and click test if successful. Write down the assigned IP and note the port used as you will need it on the data collector. On the device, start SIMMS Mobile. Select Items. Select Print from the menu. Select Options. Version 5.1 24 November 29, 2006 © 2006 by Kornyk Computer Solutions International, Inc. All rights reserved. SIMMS Data Collector Module Please make sure to select the appropriate row your wish you selections to be in. In addition, for UPC, select Field as barcode and select a barcode type. Under the Menu option, you can select to Save as Template if this is the format you wish to use all the time. To select the template, just choose Menu and Load Template. Click Next. In the printer selection area, select the network printer. Click More Settings in the printer selection area and make sure Scroll is selected. Select Monochrome. Select Custom Paper Size. Enter 6cm x 11 cm. Click Start Printing. Troubleshooting the Data Collectors It may be possible that several other issues could arise to prevent the optimum (or correct) usage of handheld data collectors. They are listed below: 1. Microsoft Jet database engine is not installed on the system. Since its introduction in 1992, the Microsoft Jet database engine has not been a stand-alone product — it cannot be purchased at a local software retailer. Most users, however, have learned about it, in a secondhand way, from applications such as Microsoft Access, Microsoft Office, Microsoft Visual Basic, Microsoft Visual C++, or Microsoft Visual J++. Should a system have none of these applications installed, the Microsoft JET engine will have to be installed in order to run the SIMMS software on a handheld data collector. To install JET on a desktop computer: (a) If SIMMS is currently running close it completely. Click My Computer and access the contents of the SIMMS CD. (b) Proceed to viewing the contents of the Pocket PC KIT\Jet 4.0 folder. (c) Run the Jet40Sp3_Comp.exe file. (d) Once installation of Microsoft JET is complete, open SIMMS and initialize and use the handheld data collectors. 2. The data collector experienced a Hard Boot/power interruption. Should the data collector have experienced a hard boot or some semblance of power interruption and not reinitialized properly with SIMMS, check two specific things: (a) On the handheld device, click the Startup folder within the Programs\File Explorer\My Device\Windows folder to confirm that a file called ScanWedge.exe (for the PPT 2800) or ScanWedge1.exe (for the PDT 8100) exists there. Version 5.1 25 November 29, 2006 © 2006 by Kornyk Computer Solutions International, Inc. All rights reserved. SIMMS Data Collector Module If the appropriate file exists in the Startup folder, then proceed to Section b below. If the appropriate file in not in the Startup folder, then proceed with the following steps to install it: (b) Access the SIMMS CD by clicking on the My Computer icon on the desktop. Display the contents of the Pocket PC Kit/Wedge subfolder on the CD then the subfolder inside it which corresponds to the model of the data collector (ppt2800, sps3000 or pdt8100). Right-click on the ScanWedge executable and click Copy. (c) With the data collector in its cradle, double-click the ActiveSync icon (the round green one) on the desktop computer’s taskbar. (d) On the ActiveSync main screen, click the Explore icon to display the contents of the root folders of the data collector. Now click on the My Pocket PC (or My Device) icon showing there, and then click through to the Windows\Startup folder and paste the file there. A screen like the following will appear: Once this is complete, proceed to Section 2b below to. (e) Test the data collector’s scanning ability (f) If the data collector is not emitting the red beam which enables it to scan barcodes, proceed to the Programs\File Explorer\My Device\Windows\Startup folder on the data collector. (g) Click on the version of the ScanWedge executable file that is there. On the lower-right side of the data collector screen, a menu screen will appear. (h) Once there, click on Scanner and then on Enable. (i) Press one of the triggers on the data collector to confirm that the collector now emits the beam required to scan. The data collector is now prepared for use with SIMMS software. Version 5.1 26 November 29, 2006 © 2006 by Kornyk Computer Solutions International, Inc. All rights reserved. SIMMS Data Collector Module 3. There is an access problem with the SIMMS.MDB file. Open Windows Explorer and locate the SIMMS.MDB file. Right click on the file, choose Properties, and deselect the file’s read-only status, then click the Apply button. The file should allow access from this point forward. Version 5.1 27 November 29, 2006 © 2006 by Kornyk Computer Solutions International, Inc. All rights reserved. SIMMS Data Collector Module MC70 – Installation Instructions For the Symbol MC70 data collector, please use the following steps for installation: 1. Install Active Sync 4.1 on your computer. 2. Synchronize the Windows Mobile Device with the computer. 3. Be certain that the device is using the Windows Mobile 2005 platform. 4. Synchronize the device with the computer and install "dotNET Compact Framework v2 Redistributable" on your computer. As soon as this is done an installation will begin on the device. On the MC70, select the device location and click Install. 5. Copy using Active Sync and install on the device the sqlce30.wce5.armv4i.CAB, using the "on device" option. 6. Copy using Active Sync and install on the device the setupSimmsMobile.CAB, using the "on device" option. 7. Log into SIMMS and proceed to Modules menu>Data Collectors>Windows Mobile Synchronization. 8. Connect and synchronize to the device - Click Connect, then click the button labeled "Transfer Information to Device". 9. Use SIMMS Mobile by accessing Device\Program Files\Simms Mobile and clicking the SIMMS Mobile executable. 10. On the device, click the Initialize button to bring all the transferred data from SIMMS into the Windows Mobile SQL tables. Wait until the information is imported. 11. Use SIMMS Mobile. 12. When you want to synchronize back to the computer, proceed to the device and go to the Settings menu and choose "Prepare for download". Then login to SIMMS and from the Modules menu>Data Collectors>Windows Mobile Synchronization screen select "Transfer Information to Computer". 13. Once you have confirmed the information, click “Import into SIMMS” to finalize the import. Version 5.1 28 November 29, 2006 © 2006 by Kornyk Computer Solutions International, Inc. All rights reserved. Kornyk Computer Solutions International, Inc. 31157 Creekside Drive, Tel: 604-504-7936 Website: www.kcsi.ca Abbotsford, BC V2T 5J9 Fax: 604-504-7976 Email: [email protected] Important SIMMS Software Contact Information Address 31157 Creekside Drive Abbotsford, BC V2T 5J9 Canada Sales Phone e-mail 604-504-7936 [email protected] Support Phone e-mail Fax 604-504-7936 [email protected] 604-504-7976 Accounting Phone 604-504-7936 [email protected] e-mail Version 5.1 29 November 29, 2006 © 2006 by Kornyk Computer Solutions International, Inc. All rights reserved.