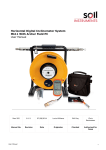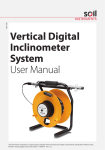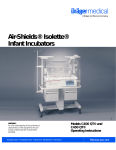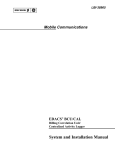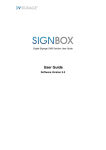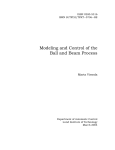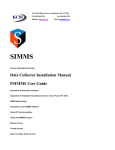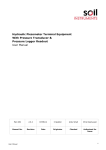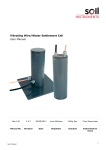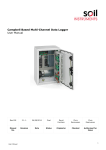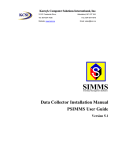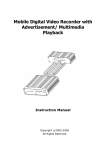Download MAN-203 Digital Hydrostatic Profile Gauge
Transcript
Digital Hydrostatic Profile Gauge User Manual Man203 7.0.3 07/08/14 C. Rasmussen P. Royle P. Day C. Rasmussen Manual No. Revision Date Originator Checked Authorised for Issue User Manual 1 Contents Section 1 : Specifications .............................................................................................................................. 4 Section 2 : Foreword ....................................................................................................................................... 5 Section 3 : Introduction ................................................................................................................................. 6 Section 4 : System and ‘HPG-Port’ Software Overview .................................................................... 7 4.01 4.02 4.03 Section 5 : 5.01 Section 6 : 6.01 6.02 6.03 6.04 6.05 6.06 System Overview ........................................................................................................................... 7 The Digital Readout (Field PC) and Accessories ..................................................................... 7 Remote Handheld Activator (Key Fob) ..................................................................................... 7 Specifications .............................................................................................................................. 8 Before First Use.............................................................................................................................. 8 About ‘HPG-Port’ Software ................................................................................................... 9 Purpose ............................................................................................................................................ 9 System Requirements .................................................................................................................. 9 Interacting With the System ....................................................................................................... 9 Finding Your Way Around ............................................................................................................ 9 The “Virtual Keyboard” ................................................................................................................. 9 Help ................................................................................................................................................ 10 Section 7 : Installing ‘HPG-Port’ From the SD Card .......................................................................... 11 Section 8 : ‘HPG-Port’ Software................................................................................................................ 12 8.01 8.02 8.03 8.04 8.05 8.06 8.07 8.08 8.09 8.10 8.11 8.12 8.13 8.14 8.15 8.16 8.17 8.18 8.18.1.1 8.18.1.2 Basic Concept of Operation ....................................................................................................... 12 Setting Up Bluetooth on the Field PC ...................................................................................... 12 Admin and User Modes ............................................................................................................... 13 Starting the Program .................................................................................................................. 14 Start-up Screen ........................................................................................................................... 14 FormSet1 – Site Set-up ............................................................................................................. 14 FormSet2 – Profile Set-up ......................................................................................................... 15 To Add Profiles to a Site ............................................................................................................. 15 To Amend or Delete Existing Profiles ...................................................................................... 15 To Delete Sites ............................................................................................................................. 16 User Screen 1 (FormUse1) ........................................................................................................ 16 User Screen 1a (FormUse1a) – Run Parameters .................................................................. 17 User Screen 2 (FormUse2) – Readings ................................................................................... 17 Incomplete Reading Sets ........................................................................................................... 18 Download Readings Screen ....................................................................................................... 19 Transferring Downloaded Files to a PC ................................................................................... 20 Register Key Fob .......................................................................................................................... 20 Checking the System .................................................................................................................. 21 Visual Check ................................................................................................................................. 21 Pre Readings Check..................................................................................................................... 21 Section 9 : Transporting the Equipment................................................................................................ 22 9.01 9.02 Temperature Normalisation ....................................................................................................... 22 Temperature Variations During Use ........................................................................................ 22 Section 10 : Reading Procedure with a Field PC ................................................................................... 23 Section 11 : Battery Charging ...................................................................................................................... 25 11.01 11.02 Replacing the Key Fob Battery ................................................................................................. 26 Field PC Battery Life .................................................................................................................... 26 Section 12 : Topping Up the Nitrogen Pressure System .................................................................... 28 12.01 Topping Up the Liquid within the System .............................................................................. 28 Section 13 : Care and Maintenance ............................................................................................................ 29 User Manual 2 Section 14 : Troubleshooting ....................................................................................................................... 30 14.01 14.02 Reel/Probe ..................................................................................................................................... 30 Field PC .......................................................................................................................................... 31 Appendix A. Installation of the Access Tube.................................................................... 32 Appendix B. Schematic of Installation of Access Tubing .................................................. 33 Appendix C. System in Operation .................................................................................... 34 Appendix D. Certificate of Conformity ............................................................................. 35 User Manual 3 Section 1 : Specifications Please refer to the Soil Instruments datasheet (available from Soil Instruments or www.Soil Instruments.com) for the current specification for the particular instrument delivered. If in doubt please contact Soil Instruments. Under Reel Centre Hub: Schrader Valve and Charger Socket Probe Field PC User Manual Accessory case 4 Section 2 : Foreword It is essential that the equipment covered by this manual is both installed and operated by competent and suitably qualified personnel. They must READ AND UNDERSTAND the procedures outlined in this manual before attempting installation or operation of the equipment on site. Failure to do this may result in degraded performance and reduced reliability. All parts are designed to operate consistently under normal Field conditions. The Hydrostatic Profile Gauge is a precise and sensitive instrument, which must be handled with the same care as sensitive surveying instruments. Although the components are relatively robust for such sensitivity they will not survive mishandling or neglect. Treat all items with respect and handle with care. Study the sections relating to maintenance thoroughly. These techniques can only serve as a general guide and will require modification to suit particular circumstances on site. User Manual 5 Section 3 : Introduction The Soil Instruments Digital Hydrostatic Profile Gauge system is designed and built using the very latest technology. The readings are acquired and displayed using the Soil Instruments ‘HPG-Port’ Field PC based software. Bluetooth technology and the remote handheld activator (Key Fob) for taking readings give a complete cable free reading and data transmitting system, with no connectors to corrode or break. The system comprises of electronics with the tubing reel hub assembly and a Field PC for controlling the system and taking readings. The reel assembly is wound with a length of pressurised fluid filled nylon tubing fitted with a probe assembly at one end and a transducer and a charging point for gas at the reel end. The charging valve is on the underside of the reel hub (under the pressure gauge). A pressure gauge is fitted to the reel hub panel for indicating gas pressure. The basic principle of the pressurised hydrostatic profile gauge is to 'hang' a column of water from an electrical pressure transducer. The bottom of the column is unsupported and ends in a probe. The elevation of the probe determines the height of the column and thus the pressure measured by the transducer. The system is pressurised to prevent break-up of the liquid in the column and to ensure positive fluid pressure throughout the working range. The system is designed to measure the relative elevation of an installed horizontal pipe, normally laid in a backfilled trench within the foundation of a structure. As the probe is pulled through the pipe its elevation, with respect to the pressure transducer at the reel is indicated on the Field PC. Close Up view of charger socket (see section 11) and Schrader valve for nitrogen/air pressure recharging (see section 12) User Manual Close Up view of Reel centre hub with pressure gauge 6 Section 4 : System and ‘HPG-Port’ Software Overview 4.01 System Overview Readings are taken by pulling the probe through access tubing (installed in the ground or structure under investigation) stopping at intervals to read the probes relative elevation. The intervals are marked on the probes tubing with numbered metal tags (every 1m.) and the elevation measured is relative to surveyed reference studs, embedded in concrete slabs at each end of the tube. If the access tubing is exceptionally long, readings may be taken from both ends but usually the procedure is to pull the probe right through (using a draw cord) and read from one end. Relative changes are monitored so it is necessary to establish a datum or base set of readings at an early stage in construction to which all subsequent sets of readings are referenced to determine settlement and/or heave. Special care must be taken when recording these base readings to ensure they are accurate and repeatable i.e. several sets must be taken together. The reference studs must be surveyed regularly to check for settlement/heave of the concrete slabs. 4.02 The Digital Readout (Field PC) and Accessories The Field PC communicates to and from the reel by means of Bluetooth technology and so requires no leads or cables. It is supplied with a lead for downloading to a PC or laptop via a USB connection. A charger is also supplied, which plugs directly into a double-ended adaptor, enabling the user the option of charging whilst downloading or connecting direct to the Field PC. The Field PC comes with ‘HPG-Port’ and Microsoft Active Sync software already installed. 4.03 Remote Handheld Activator (Key Fob) The Key fob comes with a sprung clip for attaching to the Field PC case or elsewhere. It enables the user to take readings without having to touch the Field PC screen once the reference readings have been taken. If preferred, readings can be taken using the ‘Read’ button on the Field PC, the key fob, or a combination of both to suit personal preference. WARNING: User Manual Please note that the key fob cannot be used when taking the reference readings, the Field PC touch screen must be used for this procedure. 7 Section 5 : Specifications Please refer to the Soil Instruments datasheet (available from Soil Instruments or www.Soil Instruments.com) for the current specification for the particular instrument delivered. If in doubt please contact Soil Instruments. 5.01 Before First Use IMPORTANT: If the Field PC has not been used for a prolonged period of time; it may lose battery power which may also result in loss of the ‘HPG-Port’ installation. If the ‘HPG-Port’ program is lost for any reason (in other words, does not appear in either the “Start” menu or the “Programs” screen), it must be re-installed from the supplied memory card. The Field PC is designed to retain the programmes even if the battery is allowed to fully discharge, however we recommend that the battery is charged on a regular basis and that the reel and Field PC are allowed to charge fully before the system is first used. IMPORTANT: User Manual Soil Instruments strongly recommend that you back up the information from the Field PC storage card on a regular basis to prevent loss of data and software due to accidental deletion by users. Although the software can be re-installed, the database and information created by users cannot be recovered if accidentally deleted. 8 Section 6 : About ‘HPG-Port’ Software 6.01 Purpose ‘HPG-Port’ is a program developed by Soil Instruments to take readings from our Digital Hydrostatic Profile Gauges. It uses Bluetooth wireless technology to communicate with the reel, receive the readings and store the results. ‘HPG-Port’ also holds details of active profiles, allows for new profiles to be set up and prompts the user through the reading process. 6.02 System Requirements ‘HPG-Port’ will run on any Field PC, which runs the Microsoft Pocket PC operating system, version 2003 or higher. It does not need any of the programmable buttons on the Field PC to function, but any one of these buttons can be programmed to start up the software (see your Field PC user manual for details). It has a footprint of approximately 124Kb and uses 3.5MB of memory when running. In addition, the database it uses has an initial footprint of approximately 250Kb; this will slowly grow as readings are taken, but should never exceed 1 or 2 MB, provided readings are regularly downloaded and deleted. The inclinometer system is normally supplied with a fully programmed Field PC, however if you prefer to use a different Field PC programed with ‘HPG-Port’, please contact Soil Instruments for details. 6.03 Interacting With the System There are three user modes within the ‘HPG-Port’ software, two for controlling and entering data into the program and one for direct communication with the probe reel to take readings. The tools available with this programme are as follows; The stylus is situated in a holder at the back of the Field PC and is used by delivering a brief, firm tap at the appropriate point on the screen to “press” a “button”, change the value of a check box, or to place the cursor in order to enter text. Text is entered using the “virtual keyboard”. Please refer to section 5.05 for more details. The Key Fob is used for direct communication with the probe reel. This is a button-activated radio transmitter that tells the probe to take a reading and send the data to the Field PC ‘HPGPort’ software. A momentary press on the button operates the key fob. It does not need to be pointed at the probe directly, but will work better when it is. It is not very effective when solid objects such as walls or vehicle doors intervene. 6.04 Finding Your Way Around When the system is started for the first time, or after a soft reset of the Field PC, the “Today” screen will be displayed. To access the ‘HPG-Port’ software, tap on the “Start” button at the top left to drop down the Programs menu. In here you will see “‘HPG-Port’”. Tap this to start the program. When a program is running, tap the same place (where the name of the current program or form appears), or on the Windows icon in the very top left-hand corner, to drop down the programs menu. In the “Today” screen you will find the Bluetooth icon. Tap on this and select “Turn Bluetooth On/Off” as needed. For other functions not specific to ‘HPG-Port’, see the built-in help or the Field PC user manual. When ‘HPG-Port’ is running, actions will be selected either from buttons on screen or from the menu bar at the bottom of each screen. 6.05 The “Virtual Keyboard” This is a software equivalent of a keyboard. It is displayed or hidden by tapping the keyboard icon in the bottom of the screen (this is only visible when a program is running that can use the keyboard for input). To use it, simply tap the required key. Tap the Shift button for a single upper-case letter or special character, or tap on CAP for continuous entering of shifted characters. More special characters, including accented letters, are available by tapping the keyboard icon at the bottom of the screen. User Manual 9 Before starting to use the virtual keyboard, ensure the cursor is positioned at the point where you need the text to appear (by tapping that point on the screen). Before starting to use the virtual keyboard, ensure the cursor is positioned at the point where you need the text to appear (by tapping that point on the screen). 6.06 Help If the Field PC locks up, or you accidentally start up a program and don’t know how to get out of it, there a couple of ways that you can get back to where you want to be. Tapping the Windows icon at the top left of the screen should always bring up the Windows Start Menu. If that is not possible, you need to carry out a “soft reset” of the Field PC. To do this, hold down the on/off key for approximately 3 seconds. The unit will start to countdown from 5. Releasing the unit during the countdown will display this menu: Tapping “Reset” will start a reboot of the Field PC, closing any running programs without losing any installed programs or settings. WARNING: User Manual If the on/off button is held down for longer, be careful not to press any other buttons as you may trigger a “clean re-boot” which will delete any user-installed programs. To get out of this screen without re-booting, just tap “OK” in the top right-hand corner. 10 Section 7 : Installing ‘HPG-Port’ From the SD Card If the Field PC has never had ‘HPG-Port’ installed or has been 'hard reset', Compact Framework will require installation from a PC to the Field PC. The PC must have Microsoft ActiveSync installed. The HP installation CD can be found with the Field PC that ActiveSync can be installed from. Once ActiveSync is installed, connect the Field PC with the Field PC USB fly lead to the PC. Ensure the Field PC remains on during this process. Using the ActiveSync window browse function, go to the My Pocket PC and CF card. Copy and paste the file onto your PC. Double click on the file to run. Follow the on screen prompts to install the software and the prompts on the Field PC. If ‘Compact Framework’ is already installed with your PC you will need to install/upgrade by another method. Please contact Soil Instruments for further assistance. If the ‘HPG-Port’ program is lost for any reason (in other words, does not appear in either the “Start” menu or the “Programs” screen), it must be re-installed from the supplied memory (Storage Card) card. Use the File Explorer program to navigate to the card, as follows; tap on “Programs” in the Start menu, then on “File Explorer” from the top left-hand drop-down menu, choose “My Device”. If this is not visible, click on the first item in the drop-down list and repeat this until “My Device” is visible. click on “Storage Card” two programs must be installed. To install, just click on the name once, and wait until installation is complete. The following programs must be installed, in the order shown. If either of them says it already exists, just say yes when asked if it is OK to overwrite it. 1. sqlce30.ppc.wce4.armv4.cab 2. ’HPG-Port’.cab (There should be a message saying, “re-installing ‘HPG-Port’ will overwrite any existing database, so the database should be copied elsewhere before re-installing. It can be found in the “Storage Card” folder, and is called “DB_Inport2.sdf”.) When prompted, install the files onto the ‘Device’ not the ‘CF’ card. The program will now be in the “Program Files” screen, but probably not in the Start menu, as the Field PC will have returned to its factory settings and the limit on the number of programs in the menu will have been reached. To rectify this, Tap on Start – Settings. On the “Personal” tab, select “Menus”. By checking and unchecking options, you will be able to customise the Start menu. NOTE: On some Field PCs, a warning may be generated when installing any of the above, saying the program may not display correctly as it was designed for a previous version of Windows Mobile Software. This message can be safely ignored. IMPORTANT: User Manual We strongly recommend that you back up the information from the Field PC storage card on a regular basis to prevent loss of data and software due to accidental deletion by users. Although the software can be re-installed, the database and information created by users cannot be recovered if accidentally deleted. 11 Section 8 : ‘HPG-Port’ Software 8.01 Basic Concept of Operation ‘HPG-Port’ is the set-up and profile logging software for the Soil Instruments Digital Hydrostatic Profile Gauge. It uses Bluetooth wireless technology to take and receive readings from an HPG reel, and saves those readings to a database. They can then be downloaded to a text-format file, which can then be transferred to a PC, using Microsoft’s ActiveSync software, for later loading into In-Site analysis software. To use ‘HPG-Port’ to read an HPG, the site and its profiles must have been defined, using the “Admin” mode. The typical model of use is; 1) Define the site 2) Define all profiles 3) Take readings 4) Download readings for a site and, optionally, delete them 5) Transfer readings to PC and process using software such as In-Site Steps 1 and 2 are done only once for each site. Steps 3 to 5 will be carried out each time readings are taken, although steps 4 and 5 can be delayed – in other words, repeated sets of readings can be taken before downloading them. More detailed information on these procedures will be found in the following sections. IMPORTANT: it is essential that the “local settings” for both Field PC and PC are the same – i.e. they are both set to “English (UK)”, “English (United States)”, “French”, etc. Also, it is not advisable to switch the Field PC from one locale to another when readings are in the database. Delete any existing readings before changing local settings. 8.02 Setting Up Bluetooth on the Field PC The Field PC and reel are shipped fully set-up and ready for use. If for some reason Bluetooth does not start when ‘HPG-Port’ is run (the blue ‘comms ready’ light on the reel should be illuminated), follow the procedure below to re-connect to the reel via Bluetooth when ‘HPG-Port’ is started. Note: Exit ‘HPG-Port’ before following these instructions Ensure the reel and the Field PC are switched on and within 1.5 metres of one another. From the start menu screen tap the small Bluetooth Icon at the bottom right of the screen. Alternatively from the ‘Start’ menu, select ‘Settings’ then the ‘Connections’ tab at the bottom of the screen, then tap on the Bluetooth icon. Once the icon above has been tapped the initial Bluetooth screen will appear: User Manual 12 Tap on the Bluetooth icon on the main screen, a “Bluetooth bar” will appear, tap on this bar to set Bluetooth to “on”. Next, select “Menu”, then “Bluetooth Settings”, then select “Add New Device”, the Field PC will search for available Bluetooth devices and a list will appear (which may only have one device in it, the inclinometer system itself). If more than one device is listed, tap the one which corresponds to your reel, identified as HPG****1, then tap “Next”. 1 HPG**** means the serial number of the inclinometer for example HPG1234. The screen will then ask you to enter a password, skip this screen by tapping “Next”. A drop down box will appear asking “Do you wish to connect with your device?” Tap “Yes” and enter the password “0” (zero) then tap “Next”. Now tick “Serial Port Box” and tap on “Finish”. Next, tap the comms port tab at bottom of screen,“New Outgoing Port” should be highlighted. Tap on this and the Field PC will now ask you to select the device you want to add (i.e. HPG****).This will be the device highlighted – tap “Next”. The message “Com Port 8” will be highlighted with a check (tick) in a box labelled “Secure Connection”. Un-check (un-tick) (i.e. remove) this box and select “Finish”. Click on “Ok” located at top of screen, the Field PC is now connected to your device. The Field PC is now ready to communicate with the reel, and should remember which device to connect to in the future. If it loses the information, just go through the above procedure again. For more information concerning Bluetooth connectivity, please see the supplied Field PC manual. 8.03 Admin and User Modes The functions of the program are broadly divided into two “modes” – Admin and User. The Admin functions do not, for the most part, require any Bluetooth connection, and can therefore be carried out without needing to be close to the probe and reel. The only exception to this is the function to register the key fob with the probe (please refer to section 6.17 for more details). User functions are concerned with the actual operation of the probe, and mostly require a Bluetooth connection. User Manual 13 8.04 Starting the Program Ensure the reel is turned on if you are planning to enter ‘User Mode’. When the program is started, Bluetooth is automatically turned on when entering ‘User Mode’. This is confirmed by the blue ‘comms ready’ light on the reel. If Bluetooth does not start see section 6.02 to re-set the connection (it will then be automatic). To start ‘HPG-Port’, tap the stylus on the word “Start” at the top left of the screen (or the Windows icon in the very top left corner). A menu of available programs will drop down. Tap on ‘HPG-Port’. NOTE: it is possible, under certain circumstances that the program may not appear in the Start menu. If so, it may still be under Start – Programs. If it is here, you can add it into the menu by using Start – Settings – Personal – Menus. If it is not here either, it must be fully re-installed. 8.05 Start-up Screen Here, the user is given the choice of which mode to work in, either by tapping the appropriate radio button and then “GO”, or by choosing a mode from the “Mode” menu. As stated above, if “User” mode is chosen ensure the reel is switched on first and that approx 7-10 seconds after ‘Enter Use Mode’ has been selected and ‘Go’ pressed, that the ‘comms ready’ blue light on the reel illuminates. If “Admin” is selected, the user is presented with Admin screen 1 – Site set-up. If “User” is chosen, the default screen that appears is User screen 1. 8.06 FormSet1 – Site Set-up This screen fulfils two roles: it is the starting place for defining a new site, or modifying an existing one, and it provides a small number of other admin functions via the menu. The menu options are: Action | Exit - exit program Action | Register key fob with reel Action | Start again - new probe – this returns to the Startup screen, after closing any open Bluetooth connection (This command is available on all screens and is , effectively, also the way to change from one mode to another) Action | Download Readings The user is initially presented with two choices: New Site Change Site If (a) is selected, the radio buttons are hidden and a new Field appears, “6-character site code”. This code can be up to 6 alphanumeric characters – which should be unique, meaningful and easily remembered. The rest of the Fields can then be filled in: enter a site name, 3character Operator Id and the number of profiles this site will have (this can be amended later, if necessary). When (b) is selected, a drop-down box of the available sites will appear. Select the desired one of these and tap “Read”. The site’s details will be shown. User Manual 14 In either case, to go on to amend the site further or to continue to set it up, tap on “Set Up Profiles”. This will then display Admin Screen 2. 8.07 FormSet2 – Profile Set-up Having defined the number of profiles for the current site on the previous screen, this is where the profile details are entered: Tube Length and Start Distance. Other parameters for a reading run, such as the number of reference readings to be taken and the interval (distance) between readings are set up for each individual run when in “User” mode. 8.08 To Add Profiles to a Site Enter a profile number in the top box (although these are traditionally referred to as “profile numbers” they can in fact be alphanumeric – up to a total of 6 characters). Enter the distance marker on the HPG tubing which will correspond to your first reading position, for example if the access tube is 95 metres long, then the 95 metre marker on the HPG tubing will be the first reading point (the start distance). Tap “Save” At this point, the “Amend” button will be enabled. If you want to go back and amend a profile, tap “Amend” and the “Profile No” text box will change to a drop-down list of existing holes. Tap one to select it, make any changes and tap “Save”. The changes will be saved and the text box will once more be ready for the next new profile. When all the holes specified in the previous screen have been defined, a message to that effect will be displayed. The “Amend” button will now be disabled, as amending (or deleting, via the “Delete” button) are now the only options. To amend a hole now, just select it from the dropdown list and continue as above. 8.09 To Amend or Delete Existing Profiles Having entered the screen, if any profiles have been created for this site, the “Amend” button will be available. To change a profile, select it from the drop-down list and continue as above. To delete a profile, select it from the drop-down list and tap “Delete”. The profile will be deleted. Any readings captured for this profile which have not specifically been deleted will remain on the database until downloaded and deleted. User Manual 15 WARNING: Once a profile has been created, it should not thereafter be renamed, or any readings associated with it in the database will be lost. 8.10 To Delete Sites In the first Admin screen (Site Set up), when a site has been selected, it can be deleted by selecting; Action | ‘Delete this site’ from the menu. Select the site by first tapping “change site” then the correct site must be chosen from the drop down list and the ‘read’ button pressed. Only then will the site be available for deleting. Deleting a site will delete all site details including all profiles and readings associated with the site. 8.11 User Screen 1 (FormUse1) IMPORTANT: before selecting this screen, ensure that Bluetooth is switched on (i.e. the blue ‘comms ready’ light on the reel is illuminated) This is where the user chooses the site to be read. From the drop-down box of site names, one is selected. A three-character Operator Id can be entered if desired. If this is left blank, the Operator Id specified in the Site Setup screen will be used (the Operator ID appears in the downloaded data files). Tapping on “Get Readings” will take the user to the second User screen, where the actual readings are taken. When this screen is first entered, the Field PC will interrogate the reel and retrieve the probe calibration data from it, to apply to the readings. If there is any problem with this step, the “Get Readings” button will not be available. If the problem is with the data returned from the reel, an appropriate error message will be displayed. The program will then prompt for the parameters to be used for this run. User Manual 16 8.12 User Screen 1a (FormUse1a) – Run Parameters This screen is used to set up the number of reference (zero correction) points and the interval (distance) between readings. It will default to the first profile in the list, but this can be changed by selecting the appropriate one from the drop-down list. If this is done, when the screen is completed and the user is taken through to User Screen 2, the selected profile will be remembered. The number of reference points can set to 0, 1 or 2. “1” means that just the reading at the start point will be taken as a zero offset; if “2” is selected, than a second zero reading is taken at the other end of the profile. In either case, the first reading should be repeated at the end of the profile run. If 1 or 2 points are set, the displayed readings will be zero-corrected using the first reference reading taken. If no reference points are used, the uncorrected reading will be shown. The repeated first and 2nd reference readings are not used in ‘HPG-Port’ – they are recorded in the data file created when readings are downloaded for use in the analysis of the data. When “Continue” is pressed, the program will continue to the screen where the readings can be taken. 8.13 User Screen 2 (FormUse2) – Readings This is where the actual readings are taken. The site has already been selected in the previous screen, so the first thing to do here is choose the profile to be read. It will default to the one selected in the Run Parameters screen. User Manual 17 The first profile in the drop-down list will initially be selected. If a different profile is selected, the process of setting run parameters described above in section 7.08 will be repeated. 8.14 Incomplete Reading Sets At this stage, if a previous set of readings for this profile was not completed, the program will invite the user to carry on from the point where the readings were interrupted. If they say “No” to this, the partial set of readings will be lost, and it will be necessary to start again, taking a full set of readings. The user is now prompted to read 0, 1 or 2 reference points as specified on the previous screen. To assist with this, the various buttons on the screen will be enabled and disabled as necessary, using colour-coding as shown above. For each reference reading, it is possible to keep taking the reading until it is stable, or otherwise satisfactory. When a reading is selected, the Accept button must be pressed to record that as the reference reading. When the specified reference readings have been taken, the “Read” button will be enabled for the actual readings to be taken. To take a reading, position the probe to the correct position and either press the key fob or tap the “Read” button. The reel will sound a single beep to indicate it has received the read request. The probe will take a number of readings and return the maximum and minimum values, which will be averaged and displayed. If the difference between the two values is greater than a pre-determined value, an error message will be displayed, indicating that the probe was not stable in the profile. In this case, the user is given the option of repeating the reading or accepting it as it is. If the reading is valid, the reading will briefly be displayed. After 2 seconds, there will be a double beep from the reel, the readings will be cleared and the “Read” button re-enabled. The Field PC will then automatically decrement the displayed position according to the interval set on the previous screen. This will continue until the last position is reached. When all readings have been taken, if any reference points were defined, the user will now be prompted to repeat the first one. When this is accepted, the user now has the option to choose another profile and repeat the process. In case of an error having been made while taking readings, there is the option to go back to a specific depth and repeat the readings from that point. Simply select the appropriate depth from the “To Depth” data wheel and tap on “Go Back”, lower the probe to the selected depth, User Manual 18 then just continue taking readings as usual. All readings from this point to the last reading taken will be overwritten. WARNING: allow the probe to settle for a couple of seconds after pulling along the hole to each marker before pressing the key-fob or tapping the ‘read’ button. This will reduce any errors from the maximum and minimum readings being too far apart. As with any HPG system, allow the system to temperature stabilise at the reading location for 15-30 minutes before the first reading set. To do this, position the probe and wait for the allotted time. 8.15 Download Readings Screen This screen is selected from ‘Action | Download Readings’ in the Admin screen 1 menu. It is not necessary to download readings as they are taken, the database will store thousands of readings. Nevertheless, some sort of system should be put in place for regular downloading and deleting of readings. To download readings, a site must first be chosen from the drop-down box. All subsequent choices then apply to this site only. The user must then select either “All readings” or “Just new ones” (readings not previously downloaded). When “START” is tapped, downloading will begin; after a few seconds, the message “Download completed” will appear. The user is then prompted to delete these (or, optionally, all readings) from the database. IMPORTANT: this is important and should be carried out from time to time to prevent the database from becoming full. This can be done at any time, with no need to first carry out a download. In the same way, reading files (.HPG files) in the "RPP Files" folder should be deleted, once they have been transferred to a PC, or this folder will become full. Whether you delete the readings or not, you can tap on the drop-down list of sites to select a new site for downloading. Once downloaded the data will be stored on the removable storage card within the Field PC. Please Note: It is not good practice to swap cards between Field PCs as this can cause errors, please see section 14 Troubleshooting for more details. NOTE: User Manual This screen will download readings for all profiles in the selected site, subject to the “new/all” choice described above. 19 The readings will be downloaded to a file suitable for processing with Microsoft® Excel using the macros provided. This will have a name in the format: <site code> <profile no.> nyyyymmddhhmm.hpg where <site code> is the 6-character code entered in the set-up screen, <profile no.> is the profile “number”, “yyyymmddhhmm” is the date and time (in hours and minutes) the readings were taken and “n” is a sequential number assigned where there is more than one set of readings for a profile downloaded in the same run. For example: “Site02 bh1 1200404281430.hpg” Once readings have been downloaded to files, these should be transferred to a PC using ActiveSync. Then they can either be overwritten or (manually) deleted. If they are not deleted or renamed, and the readings are not deleted from the database via the Download screen, the file(s) could be overwritten by a later download unless just the “New” readings are chosen for this later download. 8.16 Transferring Downloaded Files to a PC There two basic ways to do this; either by using Microsoft’s free tool, ActiveSync, or by means of a Compact Flash Card. Using ActiveSync: the Field PC must have this installed on it (Field PCs supplied by Soil Instruments will already have it). When a Field PC with this software is connected to a PC which also has ActiveSync installed, a relationship is set up between the two. By clicking on the “Explore” button in ActiveSync on the PC, a File Explorer window is opened on the PC, showing data from the Field PC, called “Mobile Device”. This actually represents the folder “My Documents”. Double-click on “My Pocket PC” and then on “SD Card”. In here, amongst other things, will be one or more .HPG files. Make sure a File Explorer window is open for the PC then simply drag the files required between the two windows, to the appropriate place on the PC. Using a Flash card: attach a flash card reader to your PC, then remove the memory card from the Field PC and insert it in the reader. You should then be able to see a folder called “SD Card” on the PC, using File Explorer, and be able to access the .HPG files in it as required. NOTE: it is strongly recommended that the files in the folder "RPP Files" should be deleted, once they have been transferred to a PC, or this folder will become full. 8.17 Register Key Fob This action is available from the menu in Admin screen 1. The Key-Fob is “registered” with the reel, so that the reel can respond to its signals. This is important if there are multiple reels in use within the range of a Key-Fob. Occasionally it may be necessary to register a Key-Fob with a reel if a Key-Fob is lost and a new one used, for example. To register a Key-Fob, open Admin screen 1 and select the option from the menu, having first switched on Bluetooth and the cable reel. Select the reel as in 5.04 above. If the Field PC successfully establishes communication, the screen will show a large blue message, “PRESS Key-Fob”. Briefly press the Key-Fob. A continuous beep is heard from the cable reel (this will take at least 5 seconds). After a short time, the message “PRESS AGAIN” will appear, press the Key-Fob once (note, no sound will be heard). After a short wait the “OK” message appears, the Key-Fob is registered with the reel and ready for use. User Manual 20 8.18 Checking the System Before use the following checks should be made: 8.18.1.1 Visual Check This is important after a long period of storage or unsupervised shipment/transportation. Check the nitrogen gas pressure indicated by the pressure gauge on the reel cover panel. This should be maintained at 1.5 bar. Complete loss of gas pressure or repeated requirement for 'topping-up' should be noted and enquiries made Soil Instruments for technical advice. Clear tubing is used for the fluid line and the light blue antifreeze solution can be seen within the tubing. Closely check the tubing near the probe end for fluid column breaks, air bubbles. Any of these can eventually affect the system performance. 8.18.1.2 Pre Readings Check The system is primarily designed to measure vertical settlement to within an accuracy of +/- 1cm. A quick check can be carried out as follows: Ensure that the cable reel has been fully charged before use, that the reel is turned on and the Field PC is both on, with Bluetooth enabled and ‘HPG-Port’ running. Remove probe from its holder on the reel frame and unreel 2 or 3 coils of tubing from the drum after releasing the brake. Place the probe onto the floor. Note the reading on the Field PC. Raise or lower the probe through a measured distance and allow it to stand still (including the tubing) before noting the reading. The reading change should be equal to the probe elevation change relative to the zero reading. Repeat this test several times as good repeatability indicates correct functioning of the system it should be within + 1cm. When the above checks are satisfactory the system is ready for operation. User Manual 21 Section 9 : Transporting the Equipment Before transporting the equipment always reel-up the tubing, replacing the probe in its holder, and applying the drum brake. Ensure that the read-out unit and reel are protected from shock during transit. This may be done by holding them on a seat in the vehicle cab. If they are transported in a container secure the latter firmly to the vehicle body. 9.01 Temperature Normalisation The fact that fluids and gases expand and contract with temperature variations will affect the balance of gas and fluid pressures measured by the pressure transducer if the system is moved from cold to hot conditions or vice-versa. It is advisable to acclimatise the system for 15 to 30 minutes if temperature of storage and use are widely different. The best procedure is to leave the system outside after carrying out checks described on page 4. Before starting to take readings check that the zero is stable. 9.02 Temperature Variations During Use For the same reasons excessive changes in temperature during a run will result in related changes in readings. However simple precautions will help maintain the integrity of the test data. Always keep the reel and the working area protected from direct sunlight. Use of an umbrella or suitable screen at the reading station is often necessary. User Manual 22 Section 10 : Reading Procedure with a Field PC At the reading station place the reel on the concrete datum slab in a position such that the probe can be easily fed into the access tube. In order to allow the system to stabilise fully it is usually necessary to carry out a `dummy run' before proceeding to take the actual readings. This is carried out in exactly the same manner as the actual `run' except that no readings are taken while it is pulled back. The step-by-step procedure is as follows: 1. Remove probe from its holder on the reel frame and unreel 2 or 3 coils of tubing from the drum after releasing the drum brake. 2. Place the probe on the slab or reference datum pin. 3. Turn on the Field PC and either set-up, or select the profile. 4. Raise or lower the probe through a measured distance and allow it to stand still (including the tubing) before noting the reading. The reading should be equal to the probe elevation change relative to the zero setting. Repeat this test several times to confirm that zero reading is repeatable within allowed +/- 1 cm. 5. Check for acclimatisation by taking a zero reading over a few minutes. A steady zero reading indicates temperature normalisation and reading can commence. 6. Place the probe horizontally on the surveyed reference pin and press the ‘Read Zero’ button on the Field PC. WARNING: Please note that the key fob cannot be used when taking the reference readings, the Field PC touch screen must be used for this procedure. 7. Remove the end caps from the access tubing protective covers and tie the draw cord to the end of the probe. Take care to ensure the free end is not accidentally pulled into the access tubing by tying it to an immovable object. 8. Pull the probe completely through the tube then wind it back taking readings at the intervals marked by the 1m marks on the probe tube. Take care to wind the probe tubing neatly on the drum during this procedure, as loose tubing in a wind will not allow stable readings to be obtained. The usual interval is one metre. WARNING: Please note that the key fob cannot be used when taking the reference readings, the Field PC touch screen must be used for this procedure. 9. At the end of the readings replace the probe on the reference pin. A zero reading in the display verifies the stability of the system. If the display does not show zero repeat the readings once more. 10. It is good practice to take a second set of readings immediately so that reliability of the first set is confirmed. 11. With the tube fully wound on the reel apply the brake and place the probe in its holder on the reel. User Manual 23 12. Turn off the reel and the Field PC. 13. Place the draw cord in the access tubing and replace the end caps on the protective covers. It is sensible to tie a loop at the end of the draw cord and pass the cap pin through it. 14. Move the equipment to the next reading station. Ensure the system is protected from shock during transit. If further readings are taken soon after finishing at a previous station the stabilising `dummy run' is usually unnecessary. User Manual 24 Section 11 : Battery Charging The system is supplied with mains a charger, which is pictured below. Mains Adapter Lead to Cable reel Hub To charge from the mains, plug the Lemo plug (sleeved plug pictured above and below) into the socket in the centre of the reel hub, ensure the system is turned off and then connect the mains adapter to the mains power outlet. The charge indicator on the charger will light red to indicate charging is taking place and then become green once the charge is complete. The mains adapter is supplied with power leads for most countries and automatically adjusts for any AC input voltage from 100-240VAC. It is advisable to leave the HPG system on charge overnight ready for the next day if readings are to be taken, (a light on the unit will inform you when battery power is low). Charging will take approximately 12-15 hours. After this time the unit will automatically switch to trickle charge mode. This is indicated by the charger led changing colour from red to green. The system can be left on trickle charge for several days with no ill effects. User Manual 25 The charger can be used when the cable reel but not the charger, is wet, for example after being used in the rain, but the charging must take place in a dry environment such as in a car, workshop or office Always wipe the HPG probe unit and tubing dry after use. Keep the tube clean and free from kinks. When drawing the HPG probe into the access tube ensure that the cable is not allowed to chafe against the sharp edge of the casing and that loose tubing does not snag against sharp objects. 11.01 Replacing the Key Fob Battery It is advisable to always carry a spare GP23A battery for the key fob. To replace the battery, remove the two screws located on the back, (you will need a terminal screwdriver with a Phillips head). Remove old battery and replace with new, ensuring that the battery terminals are in the correct position, (+ and – are marked on the plastic). 11.02 Field PC Battery Life The Field PC battery life depends on the backlight settings, the ambient temperature, state of charge and the way in which the system is used. As a guide to battery life a Field PC and Digital HPG were tested in our factory with the HPG transmitting readings to the Field PC every 10 seconds (i.e. as fast as the faster operator could use the instrument in the Field). This test resulted in the battery life shown in the chart on the next page. It must be remembered that all batteries decay as the age and therefore it may be necessary to replace the Field PC battery after 12-18 months of use dependant on the site and user requirements. It should also be remembered that the chart on page 30 is a guide Actual performance will vary. Field PC Battery Test with itmsoil Digital Hydrostatic Profile Gauge 100 90 High Capacity Battery, Backlight Set To 100% 80 High Capacity Battery, Backlight Set To 50% 70 g n i n i 60 a m e R50 e g r a 40 h C %30 20 10 0 00:0000:3001:0001:3002:0002:3003:0003:3004:0004:3005:0005:3006:0006:3007:0007:3008:00 Time in Hours User Manual 26 The User Screen shows a Battery Level bar. Once a reading has been taken (in other words, data have been sent back from the reel), the user screen will show this bar indicating the reel battery level. The bars start and end voltages are 13v (right hand end) and 11v (left hand end). It does not change colour at all – the indication of the state of the battery is the position of the bar. When the reel voltage reaches about 11.8v, a warning is given that the battery is getting low and when it reaches 11.2, a further warning is given that the battery is about to run out. User Manual 27 Section 12 : Topping Up the Nitrogen Pressure System The Hydrostatic Profile Gauge system relies on nitrogen gas pressure for its operation. Topping up of gas pressure must be carried out if the pressure falls below 1.5 Bar. Ideally nitrogen gas should be used however in Field conditions a foot pump can be used to supply air. The top up Schrader valve is situated next to the charger socket on the underside of the reel centre hub (please refer to the photo on page 6). 1. Remove the cap from the Schrader valve. 2. For pressurising attach the pump hose to the Schrader valve. For bleeding the pressure depresses the needle in the centre of the valve until the desired pressure is obtained. 3. Operate the pump. Do this slowly to avoid high-pressure surges, which could damage the pressure transducer. 4. Continue the operation until the pressure gauge on the reel panel indicates approximately 2 bar. 5. Remove the pump hose from Schrader valve and bleed off the excess pressure until 1.5 bar is indicated on the gauge, fit the cap back on. 12.01 Topping Up the Liquid within the System During manufacture the liquid tube is soaked for several months to achieve maximum saturation prior to use. Normally fluid loss is not expected and hence topping up will not be required. If, however, fluid is lost due to a leak and fluid continuity is broken remedial action and topping up will be required to restore the system to operation. Detection and curing the leak is the first step before topping/refilling of the fluid is undertaken. As the probe end of the tubing is subjected to maximum use (possible abuse) the damage/leaks and fluid breakage normally occurs at this end. If an inspection of clear nylon tube filled with bluish fluid shows air bubbles these will have to be flushed out and replaced with de-aired mixture. This operation must be performed by Soil Instruments, please return the unit to us or your nearest distributor. WARNING: User Manual Topping up/filling operation shall be carried out with extreme care to prevent air bubbles entering the fluid system while injecting or filling the system. Therefore we recommend that this procedure is carried out at the factory or an authorised service agent/distributor. 28 Section 13 : Care and Maintenance The Hydrostatic Profile Gauge is a precise measuring instrument designed to operate consistently under normal Field conditions if reasonable care is taken. Treat all items with respect and handle with care. Ensure that the System is protected from shock during transit. If loose, transport on a seat in the vehicle cab, or secure firmly to vehicle body. Keep the battery fully charged using only the charger supplied. Keep the system clean by wiping with a damp cloth after use. Take care to protect the Field PC membrane front panel from sharp objects. Do not expose the system to temperatures outside the range of -10 to +65 degrees Centigrade. To maintain the accuracy of the equipment it should be returned to Soil Instruments only for repair and calibration. Limited for service at regular intervals, dependent upon the frequency of use, but at least every 12 months. User Manual 29 Section 14 : 14.01 Troubleshooting Reel/Probe Symptoms Possible Causes Solution Continuous drift in reading Gas/fluid leak. Detect leaks, cure and top up Small change in reading stabilising after sometime Temperature dependent change 1. Allow temperature normalisation Slow response to elevation change with increased error in readings Fluid has lost its hardness by partial saturation Flushing of old fluid with freshly de-aired solution Poor repeatability Air bubbles in fluid Needs flushing and service Poor accuracy 1. Out of calibration 1. Recalibrate 2. Air in solution 2. Needs flushing and servicing at Soil Instruments NOTE: User Manual 2.Protect from direct sunlight Symptom in 1 above is relevant to extremely slow leaks. Fast gas leaks will be evident from loss of gas/air pressure. 30 14.02 Field PC Symptom Solution In ‘HPG-Port’, the ‘Get Readings’ button cannot be selected. Ensure that Bluetooth has been switched on and that the reel is paired with the Field PC (see section 5.02). If it is paired, try switching the reel and Field PC off and restarting from scratch. Try the Key Fob - does the reel give one beep, followed a few seconds later by two? If not, then either the reel is faulty or the Key Fob battery is flat. If there is no first beep, it could be the Bluetooth on the Field PC not working. FIELD PC Cannot Communicate With the Reel. ‘HPG-Port’ displays “Warning – your calibration is out of date” on entering User mode. The system is out of calibration; it can still be used, but must be returned to Soil Instruments as soon as possible. The Key Fob does not initiate a reading. First, does the Field PC? If so, then replace the Key Fob battery and perform the ‘register the Key Fob’ procedure on page 15. ‘HPG-Port’ is not in the Start menu. When re-installing, ‘HPG-Port’ there may not be enough slots in the menu (very limited by Microsoft). Use Start Settings (Personal tab) - Menus. Check and uncheck programs to get the ones you want in the start menu. If this doesn't work,it may still be possible to find it in the File Explorer - Program Files\’HPG-Port’ folder. If all else fails, re-install as in section 5.08 of the manual On starting up, get an error message saying "25046” The database is not where it should be on the memory card. Have cards been swapped between Field PCs? There may be a folder called SD Card. Use ActiveSync to copy the file ‘HPG-Port’.sdf to the SD Card on the Field PC. If you cannot find the database, contact Soil Instruments for an installer program On starting up, get an error either 25009 or 25010 Normally the same problem as “25046” error as above, try the same solution, or the Field PC is using a database and program version that do not match. Please contact Soil Instruments. Message "Error in commExec" on saving readings Normally same problem as “25046” error as above, follow steps above. Bluetooth was not switched on before starting ‘HPG-Port’. Soft reset, turn it on and try again. Field PC hangs on the BT select device screen - no devices appear "Read" button locks in use Try to use the Key Fob, this may unlock the screen. Failing that, soft reset (version 1.8 and onwards should not lose any data). Field PC displays "All readings complete" after first reading taken The start and end depths have been entered the wrong way round. Read button on Field PC screen greyed out preventing next reading. Use the Key Fob to take the reading, this should reactivate the button for the next reading. User Manual 31 Appendix A. Installation of the Access Tube The actual procedure will vary to suit particular site conditions but the general procedure is as follows: 1. Excavate a horizontal trench to a depth of 0.5m to 1.0m along the line of the profile. The base of the trench should be level and compacted with a gentle upward slope at each end. 2. Lay the access tube along the base of the trench bedded on at least 150 mm of sand or stone-free clay. Take care to keep it at as uniform a level as practical. 3. Carefully place a further 150 to 300 mm of sand or stone-free clay over the tube. 4. Place the end caps on the access tubes to prevent the entry of dirt. 5. Backfill the trench with the excavated material free of large stones. The backfill should be placed in layers and each layer thoroughly compacted. 6. Place the protective covers over the ends of the access tubing. 7. Cast concrete pads of dimensions approximately 1500 x 500 x 100 mm thick around both ends of the access tubing in such a manner that its protective cover protects each end of the access tubing as it protrudes from the concrete. This is to provide a firm base for the pressurised Hydrostatic Profile Gauge and a reference for the measurements. The access tube should pass through the concrete pad at an angle of approximately 30° from horizontal ensuring a gradual curve into the trench. Tight bends must be avoided since these may obstruct the free passage of the probe. 8. Embed the reference pins in the concrete before it sets. These act as a datum for the probe of the Pressurised Hydrostatic Profile Gauge. 9. Tie a piece of rag on one end of the draw cord and blow it through the access tube with compressed air. Drain rods are an alternative. User Manual 32 Appendix B. User Manual Schematic of Installation of Access Tubing 33 Appendix C. User Manual System in Operation 34 Appendix D. Certificate of Conformity Bell Lane, Uckfield, East Sussex t: +44 (0) 1825 765044 e: [email protected] TN22 1QL United Kingdom f: +44 (0) 1825 744398 w: www.itmsoil.com Soil Instruments Ltd. Registered in England. Number: 07960087. Registered Office: 5th Floor, 24 Old Bond Street, London, W1S 4AW User Manual 35