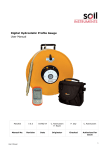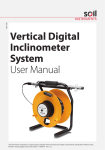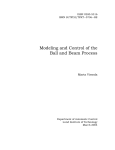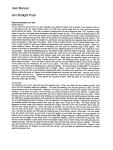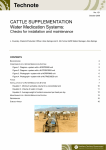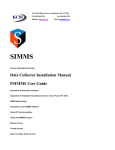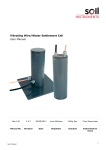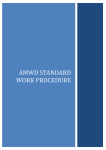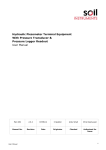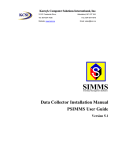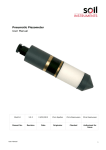Download MAN-202 Digital Horizontal Inclinometer Systems
Transcript
Horizontal Digital Inclinometer System Mk11 With Archer Field PC User Manual Man 202 8.1.2. 07/08/2014 Lucie Williams Phil Day Chris Rasmussen Manual No. Revision Date Originator Checked Authorised for Issue User Manual 1 Contents Section 1 : Introduction ............................................................................................................... 3 Section 2 : Equipment Supplied .................................................................................................... 4 2.01 2.02 2.03 2.04 2.05 The Cable Reel and Probe ............................................................................................... 4 The Digital Readout (Field PC) and Accessories ................................................................. 4 Remote Handheld Activator (Key Fob) .............................................................................. 4 Specifications ................................................................................................................ 4 Before First Use............................................................................................................. 4 Section 3 : About ‘In-Port’ Software ............................................................................................ 5 3.01 3.02 3.03 3.04 3.05 3.06 Purpose ........................................................................................................................ 5 Interacting with the System ............................................................................................ 5 Finding Your Way Around ............................................................................................... 5 The “Virtual Keyboard” ................................................................................................... 5 Help – I’m Lost! ............................................................................................................ 5 Installing ‘In-Port’ from the Storage Card ......................................................................... 5 Section 4 : ‘In-Port’ Software....................................................................................................... 7 4.01 4.02 4.03 4.04 4.05 4.06 4.07 4.08 4.09 4.10 4.11 4.12 4.13 4.14 4.15 4.16 4.17 Basic Concept of Operation ............................................................................................. 7 Setting Up Bluetooth on the Field PC ................................................................................ 7 Admin and User Modes ................................................................................................. 10 Starting the Program ................................................................................................... 10 Start-up Screen........................................................................................................... 10 FormSet1 – Site Set-up ................................................................................................ 11 FormSet2 – Borehole Set-up ......................................................................................... 12 To Add Boreholes to a Site............................................................................................ 12 To Amend or Delete Existing Boreholes .......................................................................... 12 To Delete Sites............................................................................................................ 13 Taking readings, User Screen 1 (FormUse1) ................................................................... 13 Taking readings, User Screen 2 (FormUse2) ................................................................... 14 Comparison of Last Two Reading Sets ............................................................................ 15 Download Readings Screen ........................................................................................... 16 Transferring Downloaded Files to a PC............................................................................ 17 Registering Key Fob ..................................................................................................... 17 Data Download Format and Manual Data Reduction ......................................................... 17 Section 5 : Operating Procedure ................................................................................................ 19 5.01 5.02 5.03 5.04 Section 6 : 6.01 6.02 6.03 6.04 6.05 User Manual Introduction & Reading Overview .................................................................................. Checking the Equipment Before Use ............................................................................... Taking Readings .......................................................................................................... Checksums (applicable only if ‘A’ and ‘A180’ axis readings are taken) ................................ 19 20 20 21 Maintenance ............................................................................................................. 22 Care and Maintenance of the Inclinometer System ........................................................... Charging the System ................................................................................................... Battery Life and Battery Level Indicator.......................................................................... Calibration .................................................................................................................. Troubleshooting .......................................................................................................... 22 22 25 25 27 2 Section 1 : Introduction Please Note: This manual is for the MkII Digital Inclinometer. It is very simple to tell a MkI system from a MkII system; MkI systems have 4 LEDs above the words ‘Digital Inclinometer’ on the hub front panel, MkII systems have 3 LEDs. Please ensure you have the correct manual for your inclinometer system; please contact Soil Instruments if you require a different manual. The Soil Instruments Horizontal Digital Bluetooth Inclinometer Systems are designed and built using the very latest technology. The readings are acquired and displayed using the ‘In-Port’ Soil Instruments Field PC based software. Bluetooth technology and the remote handheld activator (the Key Fob) for taking readings, give a complete cable free reading and data transmitting system, with no field connectors to corrode or break. The probe contains the accelerometer, power supply and A/D converters. The reel contains the logging electronics, hard coded calibration factors, battery and system power supply. The graduated cable has colour coded markers every 500mm and a number marker every 5 metres and is Kevlar reinforced for strength and lightweight. DIGITAL BLUETOOTH INCLINOMETER SYSTEM COMPONENTS Probe Key Fob (hanging from reel frame) Reel Accessory Bag Accessory Case Field PC Cable Gate Battery Charger Kevlar reinforced cable and cable plug User Manual 3 Section 2 : Equipment Supplied Cable Reel and Accessories (charger and leads) Uniaxial Inclinometer Probe with connectors to attach cable Digital Readout (Field PC) and Accessories Remote Handheld Activator (Key Fob) Probe to Drawcord Adaptor Coupling for fitting to the opposite end of the probe from the cable, to which the installed drawcord should be firmly attached 2.01 The Cable Reel and Probe The cable reel contains a charging socket in the centre of the reel. The Uniaxial Horizontal Inclinometer Probe (see picture) is attached to the cable with a strong durable waterproof plug and socket arrangement. It is imperative that the protective end cap is fitted to the unused (non-cable end) socket on the probe at all times to prevent damage to the connector. 2.02 The Digital Readout (Field PC) and Accessories The Field PC communicates to and from the reel by means of Bluetooth technology and so requires no leads or cables. It is supplied with a lead for downloading to a PC or laptop via a USB connection, a charger is also supplied. The Field PC comes with Soil Instruments ‘In-Port’ and Microsoft Active Sync software already installed. 2.03 Remote Handheld Activator (Key Fob) The Key Fob comes with a sprung clip for attaching to the Field PC case or elsewhere. It enables the user to take readings without having to touch the Field PC screen. If preferred, readings can be taken using the ‘read’ button on the Field PC, the Key Fob, or a combination of both to suit personal preference. 2.04 Specifications Please refer to the Soil Instruments datasheet (available from Soil Instruments or www.Soil Instruments.com for the current specification for the particular instrument delivered. If in doubt please contact Soil Instruments. 2.05 Before First Use IMPORTANT If the Field PC has not been used for a prolonged period of time; it may loose battery power. The Field PC is designed to retain programs even if the battery is allowed to fully discharge, however we recommend that the battery is charged on a regular basis and that the reel and Field PC are allowed to fully charge before the system is first used. User Manual 4 Section 3 : About ‘In-Port’ Software 3.01 Purpose ‘In-Port’ is a program developed by Soil Instruments to take readings from our digital Inclinometers. It uses Bluetooth wireless technology to communicate with the Inclinometer, receive the readings, perform checksums and store the results. ‘In-Port’ also hold details of active boreholes, allows for new boreholes to be set up and prompts the user through the reading process. 3.02 Interacting with the System There are three communication methods used within the ‘In-Port’ software, two for controlling and entering data into the program and one for direct communication with the probe reel to take readings. For using the program we have: The stylus. This is situated in its holder on the top of the Field PC. Deliver a brief, firm tap with this at the appropriate point on the screen to “press” a “button”, change the value of a check box, etc, or to place the cursor in order to enter text. Text is entered using The “virtual keyboard”. See section 4.04 for more detail on this. The “Key Fob”. For direct communication with the probe reel. This is a button-activated radio transmitter that tells the probe to take a reading and send the data to the Field PC ‘In-Port’ software. A firm press on the button operates the Key Fob. It does not need to be pointed at the probe directly, but will work better when it is. 3.03 Finding Your Way Around When the system is started for the first time, or after a reset of the Field PC, the “Start” screen will be displayed. To access the ‘In-Port’ software, tap on the “Start” button at the top left to drop down the Programs menu. In here you will see ‘In-Port’. Tap this to start the program. When a program is running, tap the same place (where the name of the current program or form appears), or on the Windows icon in the very top left-hand corner, to drop down the programs menu. In the “Start” screen will be the Bluetooth icon. Tap on this and select “Turn Bluetooth On/Off” as needed. For other functions not specific to ‘In-Port’, see the built-in help or the Field PC user manual. When ‘In-Port’ is running, actions will be selected either from buttons on screen or from the menu bar at the bottom of each screen. 3.04 The “Virtual Keyboard” This is a software equivalent of a keyboard. It is displayed or hidden by tapping the keyboard icon in the bottom of the screen (this is only visible when a program is running that can use the keyboard for input). To use it, simply tap the required key. Tap the Shift button for a single upper-case letter or special character, or tap on CAP for continuous entering of shifted characters. More special characters, especially accented letters, are available by tapping the keyboard icon at the bottom of the screen. Before starting to use the virtual keyboard, ensure the cursor is positioned at the point where you need the text to appear (by tapping that point on the screen). 3.05 Help – I’m Lost! If you accidentally start up a program and don’t know how to get out of it, there a couple of ways that you can get back to where you want to be. Tapping the Windows icon at the top left of the screen or the windows button should always bring up the Windows Start Menu or pressing the home button will take you to the Field PC start screen. If that is not possible or if the Field PC locks up, you will need to carry out a “soft reset” of the Field PC. To perform a soft reset, hold down the on/off button for 10 seconds until the Field PC reset’s. 3.06 Installing ‘In-Port’ from the Storage Card If the ‘In-Port’ program is deleted for any reason (in other words, does not appear in either the “Start” menu or the “Programs” screen), it must be re-installed from the supplied SD Card which is installed within the Field PC. Re-installing ‘In-Port’ will overwrite any existing database, so the database should be copied elsewhere before re-installing. It can be found in the “SD Card” folder, and is called “DB_Inport2.sdf” User Manual 5 To re-install use the File Explorer program to navigate to the card, as follows: tap on the windows icon, then on “File Explorer” from the top left-hand drop-down menu, choose “My Device”. If this is not visible, click on the first item in the drop-down list and repeat this until “My Device” is visible. click on “SD Card” two programs must be installed. To install, just click on the name once, and wait until installation is complete. The following programs must be installed, in the order shown. If any one of them says it already exists, just say yes when asked if it is OK to overwrite it. A restart will be required after installing the sqlce30 file. 1. -sqlce30.ppc.wce4.armv4.cab 2. -’In-Port’ Vxxxx.cab (where xxxx is the version number of ‘In-Port’) When prompted, install the files onto the ‘Device’ not the SD Card. The program will now be in the “Program Files” screen, but may not be in the Start menu, as the limit on the number of programs in the menu may have been reached. To rectify this, Tap on Start – Settings. On the “Personal” tab, select “Menus”. By checking and un-checking options, you will be able to customise the Start menu. IMPORTANT We strongly recommend that you back up the information from the Field PC storage card on a regular basis to prevent loss of data and software due to accidental deletion by users. Although the software can be re-installed, the database and information created by users can not be recovered if accidentally deleted. User Manual 6 Section 4 : ‘In-Port’ Software 4.01 Basic Concept of Operation ‘In-Port’ is the set-up and borehole logging software for the Soil Instruments range of Digital Inclinometers. The same program can be used to read Vertical, Horizontal or Inclined inclinometers. A mix of differently oriented boreholes can even be defined for the same site. It uses Bluetooth wireless technology to take and receive readings from an inclinometer, and saves those readings to a database. They can then be downloaded to a text-format file, which can then be transferred to a PC, using Microsoft’s ActiveSync software, for later loading into In-Site analysis software. To use ‘In-Port’ to read an inclinometer, the site and its boreholes must have been defined, using the “Admin” mode. The typical model of use is: (1) Define the site (2) Define all boreholes (3) Take readings (4) Download readings for a site and, optionally, delete them (5) Transfer readings to PC and process using software such as In-Site Steps (1) and (2) are done only once for each site. Steps (3) to (5) will be carried out each time readings are taken, although steps (4) and (5) can be delayed – in other words, repeated sets of readings can be taken before downloading them. More detailed information on these procedures will be found in the following sections. IMPORTANT it is essential that the “local settings” for both Field PC and PC are the same, i.e. they are both set to “English (UK)”, “English (United States)”, “French”, etc. Also, it is not advisable to switch the Field PC from one locale to another when readings are in the database. Delete any existing readings before changing local settings. 4.02 Setting Up Bluetooth on the Field PC The Field PC and reel are shipped fully paired and ready for use. If the pairing has been deleted and the Bluetooth link does not start when ‘In-Port’ is run (the blue ‘comms ready’ light on the reel should be illuminated), follow the procedure below to re-pair the Field PC to the reel. Note: Exit ‘In-Port’ before following these instructions Ensure both the reel and the Field PC are switched on and within 1.5 metres of one another. From the Field PC start up screen tap the small Bluetooth Icon. User Manual 7 Once the icon above has been tapped the initial Bluetooth screen will appear: If the “Bluetooth bar” is off, tap on this bar to set Bluetooth to “on”. Next, select “Menu”, then “Bluetooth Settings”. Then select “Add New Device”, the Field PC will search for available Bluetooth devices and a list will appear (which may only have one device in it, the inclinometer system itself). User Manual 8 If more than one device is listed, tap the one which corresponds to your reel, identified as DI**** then tap “Next”. (1), The screen will then ask you to enter a password, skip this screen by tapping “Next”. A drop down window will appear asking “Do you want to add DIxxxx to your device list?” Tap “Yes” and then using the virtual keyboard enter the password “0” (zero) then tap “Next”. A drop down window will confirm that the device has been added. Next, tap the COM ports tab at bottom of screen, “New Outgoing Port” should be highlighted. Tap on this and the Field PC will now ask you to select the device you want to add (i.e. DI****).This will be the device highlighted – tap “Next” and the Port selection screen will be shown. (1) DI**** means the serial number of the inclinometer for example DI1234 User Manual 9 Click on the drop down list arrow and select COM8 Un-tick the box labelled “Secure Connection” and select finish, the Field PC is now paired to the reel. The Field PC is now ready to communicate with the reel, and will remember which reel to connect to in the future. For more information concerning Bluetooth connectivity, please refer to the supplied Field PC documentation CD. 4.03 Admin and User Modes The functions of the program are broadly divided into two “modes” – Admin and User. The Admin functions do not, for the most part, require any Bluetooth connection, and can therefore be carried out without needing to be close to the probe and reel. The only exception to this is the function to register the Key Fob with the probe (see section 5.16). User functions are concerned with the actual operation of the probe, and mostly require a Bluetooth connection. 4.04 Starting the Program Ensure the reel is turned on if you are planning to enter ‘User Mode’, and that Bluetooth is enabled on the Field PC. To start ‘In-Port’, tap the stylus on the word “Start” at the top left of the screen (or the Windows icon in the very top left corner). A menu of available programs will drop down. Tap on ‘In-Port’. Note: it is possible, under certain circumstances that the program may not appear in the Start menu. If so, it may still be under Start – Programs. If it is here, you can get to the menu by using Start – Settings – Personal – Menus as described at the end of section 4.06. If it is not here either, it must be fully re-installed as in section 4.06. 4.05 Start-up Screen User Manual 10 Here, the user is given the choice of which mode to work in, either by tapping the appropriate radio button and then “GO”, or by choosing a mode from the “Mode” menu. As stated above, if “User” mode is chosen ensure the reel is switched on first and that approx 7-10 seconds after ‘Enter Use Mode’ has been selected and ‘Go’ pressed, that the ‘comms ready’ blue light on the reel illuminates. If “Admin” is selected, the user is presented with FormSet1 – Site set-up. If “User” is chosen, the default screen that appears is User screen 1. 4.06 FormSet1 – Site Set-up This screen fulfils two roles: it is the starting place for defining a new site, or modifying an existing one, and it provides a small number of other admin functions via the menu. The menu options are: Action | Exit - exit program Action | Register Key Fob with reel - see section 5.16 Action | Start again - new probe – this returns to the Start-up screen, after closing any open Bluetooth connection (This command is available on all screens and is, effectively, also the way to change from one mode to another) Action | Download Readings – See section 5.14 The user is initially presented with two choices: (a) New Site (b) Change Site If (a) is selected, the radio buttons are hidden and a new field appears, “6-character site code”. This code can be up to 6 alphanumeric characters – which should be unique, meaningful and easily remembered. The rest of the fields can then be filled in: enter a site name (max 20 characters), Operator Id (max 3 characters) and the number of boreholes this site will have (this can be amended later, if necessary). When (b) is selected, a drop-down box of the available sites will appear. Select the desired one of these and tap “Read”. The site’s details will be shown. In either case, to go on to amend the site further or to continue to set it up, tap on “Set-up Boreholes”. This will then display FormSet2: User Manual 11 4.07 FormSet2 – Borehole Set-up Having defined the number of boreholes for the current site on the previous screen, this is where the borehole details are entered: start depth, end depth and orientation (vertical, horizontal or inclined). 4.08 To Add Boreholes to a Site Enter a borehole number in the top box (although these are traditionally referred to as “borehole numbers” they can in fact be alphanumeric – up to a total of 6 characters). Enter Start Depth (the point at which the inclinometer readings will begin – i.e. the lowest reading point of the hole) and End Depth (the last reading point of the hole, 0.5 for metric systems). Select the Units of measurement for this borehole – English or Metric. (Note: English only applies to vertical inclinometers where the probe gauge length is 24 inches. Inclined and horizontal inclinometers are always 500mm probe gauge length and therefore Metric must always be selected with these). NOTE: this only affects the options available for the Probe Length data wheel. The setting of “Units” is NOT used when taking readings – it is taken from the calibration data stored in the probe, as it is inseparably connected with the probe length. Select the Probe Length (Interval between reading points). The software is designed for all three types of inclinometer: Vertical, Inclined and Horizontal. Choose the correct type from the drop-down list. Enter a 3-character code for the A0 direction. This code will always appear in any drop-down list of boreholes, as a reminder to the user of how the probe should be oriented in the hole. Tap “Save” At this point, the “Amend” button will be enabled. If you want to go back and amend a borehole, tap “Amend” and the “Borehole No” text box will change to a drop-down list of existing holes. Tap one to select it, make any changes and tap “Save”. The changes will be saved and the text box will once more be ready for the next new borehole. When all the holes specified in the previous screen have been defined, a message to that effect will be displayed. The “Amend” button will now be disabled, as amending (or deleting, via the “Delete” button) are now the only options. To amend a hole now, just select it from the drop-down list and continue as above. 4.09 To Amend or Delete Existing Boreholes Having entered the screen, if any boreholes have been created for this site, the “Amend” button will be available. To change a borehole, select it from the drop-down list and continue as above. To delete a borehole, select it from the drop-down list and tap “Delete”. The borehole will be deleted. Any readings captured for this borehole which have not specifically been deleted will remain on the database until downloaded and deleted. NOTE: Once a borehole has been created, it should not thereafter be renamed, or any readings associated with it in the database will be lost. User Manual 12 4.10 To Delete Sites In the first Admin screen (Site Set up), when a site has been selected, it can be deleted by selecting Action ‘Delete this site’ from the menu. Select the site by first tapping “change site” then the correct site must be chosen from the drop down list and the ‘read’ button pressed. Only then will the site be available for deleting. Deleting a site will delete all site details including all boreholes and readings associated with the site. 4.11 Taking readings, User Screen 1 (FormUse1) Ensure the reel is turned on and Bluetooth is turned on the Field PC. From the ‘In-Port’ start up screen select User mode and press go. The Bluetooth “comms ready” light will illuminate on the reel and the FormUse1 screen will be displayed. This is where the user chooses the site to be read. From the drop-down box of site names, one is selected. A three-character Operator Id can be entered if desired. If this is left blank, the Operator ID specified in the Site Setup screen will be used (the Operator ID appears in the downloaded data files). Tapping on “Get Readings” will take the user to the second User screen, where the actual readings are taken. When this screen is first entered, the Field PC will interrogate the reel and retrieve the probe calibration data from it, to apply to the readings. If there is any problem with this step, the “Get Readings” button will not be available. If the problem is with the data returned from the reel, an appropriate error message will be displayed. Please refer to the ‘troubleshooting’ section at the end of this manual for advice should this happen. There is also the option here to enable the program’s stabilisation check. This, when a borehole is selected will wait 90 seconds, then cause repeated readings to be taken 30 seconds apart, until two successive readings are within 0.02 mm of each other. The program will not continue until this condition is met. It will also carry out the same test on the repeat run with the probe rotated 180º. To omit this check, clear the box, this is checked by default. User Manual 13 4.12 Taking readings, User Screen 2 (FormUse2) This is where the actual readings are taken. The site has already been selected in the previous screen, so the first thing to do here is choose the borehole to be read. Select a borehole from the drop-down list. If the stability check was enabled, the screen will first announce that it is waiting for stabilisation. If stability checking was not chosen, the screen will immediately continue. The direction will initially be shown as “A0” and show the start depth. Tapping the read button or pressing the Key Fob will initiate the reading process. User Manual 14 For information on the battery level bar, please see section 7.03 Incomplete reading sets At this stage, if a previous set of readings for this borehole was not completed, the program will invite the user to carry on from the point where the readings were interrupted. If they say “No” to this, the partial set of readings will be lost, and it will be necessary to start again, taking a full set of readings. To take a reading, position the inclinometer to the correct depth and either press the Key Fob or tap the “Read” button. The reel will sound a single beep to indicate it has received the read request. The probe will take a number of readings and return the maximum and minimum values, which will be averaged and displayed. If the difference between the two values is greater than a pre-determined value, an error message will be displayed, indicating that the probe was not stable in the borehole. In this case, the user is given the option of repeating the reading or accepting it as it is. If the reading is valid, the readings in the A and B directions (or just A, as appropriate) will briefly be displayed. After approximately 2 seconds, there will be a double beep from the reel, the readings will be transferred to the Field PC and the “Read” button re-enabled. The Field PC will then automatically decrement the displayed depth to that of the next lowest position. This will continue until the last position (shallowest depth) is reached. At this point, the user will be prompted to turn the probe through 180° and re-lower (or re-insert) it to take the A180 direction readings. When taking these, a checksum will be performed by adding the A0 and A180 (and B0 and B180 if relevant) readings. This value will be displayed. If it is greater than a predefined value, a warning will be given, but the reading will still be accepted. Please see section 6.04 for more information on checksums. When all readings have been taken (in both directions if appropriate), they are saved to the database on the Field PC. The user now has the option to choose another borehole and repeat the process. In case of an error having been made while taking readings, there is the option to go back to a specific depth and repeat the readings from that point. Simply select the appropriate depth from the “To Depth” data wheel and tap on “Go Back”, lower the probe to the selected depth, then just continue taking readings as usual. All readings from this point to the last reading taken will be overwritten. Allow the probe to settle for a couple of seconds after pulling up the hole to each depth marker before pressing the key-fob or tapping the ‘read’ button. This will reduce any errors from the maximum and minimum readings being too far apart. As with any inclinometer system, allow the probe the rest at the bottom of the borehole for 10-15 minutes to temperature equalise before the first reading in the A0 axis. To do this, switch the reel on, lower the probe and wait for the allotted time. 4.13 Comparison of Last Two Reading Sets In-Port has the facility to graph the difference between the last two reading sets (surveys) allowing the user to quickly and easily have confidence in the quality of the data just taken. At the end of a reading run, the menu option “Actions Compare with last set” will become available. Clicking on this will show the A and B face readings just taken, compared with the previous run. They are shown as variation from that run, so the previous run shows as a straight line at 0, with the new readings shown as difference from the previous reading at the same depth. User Manual 15 The graph can be expanded to make the differences easier to see. Select ‘Expand’ at the bottom right of the Compare Reading Runs Screen to access this. 4.14 Download Readings Screen This screen is selected from ‘menu’ in Admin screen 1. It is not necessary to download readings as they are taken – the database will store thousands of readings. Nevertheless, it is vital that some sort of system should be put in place for regular downloading and deleting of readings. To download readings, a site must first be chosen from the drop-down box. All subsequent choices then apply to this site only. The user must then select either “All readings” or “Just new ones” (readings not previously downloaded). When “START” is tapped. Downloading will begin; after a few seconds, the message “Download completed” will appear. The user is then prompted to delete these (or, optionally, all readings) from the database. THIS IS IMPORTANT, and should be carried out from time to time to prevent the database from becoming full. This can be done at any time, with no need to first carry out a download. In the same way, reading files (.RPP files) in the "RPP Files" folder should be deleted, once they have been transferred to a PC, or this folder will become full. Whether they delete the readings or not, they can then, if they wish, tap on the drop-down list of sites to select a new site for downloading. Once downloaded the data will be stored to the storage card within the Field PC, in a folder called “RPP Files”. Please Note: It is not good practice to swap cards between Field PCs as this can cause errors, please see the Troubleshooting section for details. Notes: This screen will download readings for all boreholes in the selected site, subject to the “new/all” choice described above. User Manual 16 The readings will be downloaded to a file in “RPP format”, suitable for loading into Soil Instruments’ In-Site software. This will have a name in the format: <site code> <borehole no.> nyyyymmddhhmm.rpp where <site code> is the 6-character code entered in the set-up screen, <borehole no.> is the borehole number, “yyyymmddhhmm” is the date and time (in hours and minutes) the readings were taken and “n” is a sequential number assigned where there is more than one set of readings for a borehole downloaded in the same run. For example: “tunn02 bh1 1200404281430.rpp” Once readings have been downloaded to files, these should be transferred to a PC using ActiveSync. Then they can either be overwritten or (manually) deleted. If they are not deleted or renamed, and the readings are not deleted from the database via the Download screen, the file(s) could be overwritten by a later download unless just the “New” readings are chosen for this later download. 4.15 Transferring Downloaded Files to a PC For windows XP this is performed by using Microsoft’s free tool, ActiveSync supplied on the getting started CD. For windows Vista or windows 7 this is performed by window mobile device centre. When the Field PC is connected to a PC which also has ActiveSync installed, a relationship is set up between the two. By clicking on the “Explore” button in ActiveSync on the PC, a FileExplorer window is opened on the PC, showing data from the Field PC, called “Mobile Device”. This actually represents the folder “My Documents”, plus a file representing the Field PC file storage system as a whole, called “My Windows Mobile-Based Device”. Double-click on “My Windows Mobile-Based Device” and then on “SD Card”, then on “RPP Files”. In here will be one or more .RPP files. Make sure a File Explorer window is open for the PC, and then simply drag the files required between the two windows, to the appropriate place on the PC. NOTE it is strongly recommended that the files in the folder "RPP Files" should be deleted, once they have been transferred to a PC, or this folder will become full 4.16 Registering Key Fob This action is available from the menu in FormSet1. The Key Fob is “registered” with the reel, so that the reel can respond to its signals. This is important if there are multiple reels in use within the range of a Key Fob. Occasionally it may be necessary to register a Key Fob with a reel – if a Key Fob is lost and a new one used, for example. To register a Key Fob, open FormSet1 and select the option from the menu, having first switched on Bluetooth and the cable reel. If the Field PC successfully established communication, the screen will now show a large blue message, “PRESS Key Fob”. Press the Key Fob briefly until a continuous beep is heard from the cable reel (this will take at least 5 seconds). After a short time, the message “PRESS AGAIN” will appear. Press the Key Fob once, no sound will be heard. After a short wait, the “OK” message appears, the Key Fob is now registered with the reel and ready for use. 4.17 Data Download Format and Manual Data Reduction Soil Instruments have designed and developed a powerful data interpretation software package to analyse Digital Inclinometer System data. If a user chooses to manually reduce the Inclinometer data outside of this software, they should only do so providing they have full competency. Soil Instruments cannot be held liable for incorrectly manually reduced data. We offer the following guidelines to reduce Soil Instruments Digital Inclinometer System data: Data reduction Variables Inc = Displacement over the probe length G = Gage constant for probe (Metric = 0.01, Imperial = 0.001) A+ = Commonly referred to as A0 results. A axis results from first run in direction of expected movement, leading wheel direction. A- = Commonly referred to as A180 results. A axis second runs results 180° from direction of expected movement, trailing wheel direction B+ = Commonly referred to as B0 results. B axis results from first run in direction of expected movement, leading wheel direction. B- = Commonly referred to as B180 results. B axis second runs results 180° from direction of User Manual 17 expected movement, trailing wheel direction Data reduction to incremental data: A axis Inc = (((A+)-(A-))/2)*G B axis Inc = (((B+)-(B-))/2)*G Data reduction, Absolute profile Accumulate Inc results at each depth to obtain the absolute profile. Data reduction, Cumulative profile Subtract the previous absolute profile from the current absolute profile to get the change in deflection User Manual 18 Section 5 : Operating Procedure 5.01 Introduction & Reading Overview With the horizontal or inclined inclinometer, only the vertical set of keyways in the access tube are used for monitoring purposes. Therefore the probe is uniaxial (unlike the biaxial vertical probe) and readings are taken by rotating the probe within the casing horizontally, hence the need for connectors at each end of the probe. The reading sequence is summarised below:Ensure cable is connected to the ‘A’ end of the probe for first reading set Place probe in borehole and position at far end using draw string (cord) Take readings at 0.5 metre intervals Rotate probe by moving cable to ‘B’ connector end Repeat the reading process. A 0 Run ‘A’ Probe end ‘B’ Probe end A 180 Run ‘B’ Probe end User Manual ‘A’ Probe end 19 5.02 Checking the Equipment Before Use Check that there is sufficient battery power in the Field PC. This is located via the ‘Start’ menu. In the ‘Start’ menu, go to ‘Settings’ and enter the ‘System’ tab located at the bottom of the screen. Tap on the ‘Power’ icon to access the battery settings. Ideally the main battery should be 50% or over, however the Field PC will function at a lower level. The best way of ensuring sufficient battery power at all times is to always leave the Field PC on charge when not in use and ensure that the Field PC is turned off during transportation. It is also advisable to turn the Bluetooth function off when readings are complete. The cable reel battery will last on average for 12 hours of continuous use or up to two weeks of intermittent use (dependent on workload) and will turn itself of after half an hour if not being used. It takes approximately 12-15 hours to reach full charge. Check that the ‘charge battery’ warning light is not on and that the power is off during transportation. It is advisable to always carry a spare GP23A battery for the Key Fob. Ensure the cable is connected to the ‘A’ end of the probe and that both the cable gland threaded ring and the ‘B’ opposite end protective end cap (with eye bolt for draw cord) are fully hand tightened. Note, do not over tighten either of these rings by means of grips or stilsons, fully tighten by hand only. Above, the connector at the correct ‘A’ end of the probe for the first reading set, align the red marks prior to connection. Above, the eye bolt end cap at the ‘B’ end of the probe for the first reading set. 5.03 Taking Readings At the casing terminal plinth, place the cable reel in a suitable position for feeding the cable through the access tube. Before placing the probe in the access tube, connect the probe to the cable. Initially, the cable should be connected to the end of the probe marked "A". Make sure that the connector plug and socket are correctly aligned and engaged before the locking ring on the connector is fully connected and not cross threaded, about 4 turns are required. Remove the cover from the end of the access tube and locate the end of the drawcord. Connect the drawcord to the opposite end of the probe from the cable using the eye bolt on the protective end cap and insert the probe into the keyway with the fixed wheels facing downwards. Pull the probe through the access tube with the drawcord until it just protrudes from the far end. Take care to prevent the cable from snagging as it enters the access tube. From the cable reel location, carefully pull the cable back so that the next 0.5m mark locates in the cable gate. This positions the probe for reading to commence. The distance must be noted for entry into the borehole set-up screen on the Field PC and can be found by examining the cable metre marks. Turn on the power to the cable reel. Once the power is switched on, a green light will blink intermittently. It is advisable to wait for 5 to 10 minutes for the probe to stabilise (adjust to the temperature in the borehole). Note: Not allowing for temperature stabilisation could result in unstable readings. Switch on the Field PC and ensure Bluetooth is switched on. Open ‘In-Port’ and Enter User Mode (Take readings) a blue light will be activated on the cable reel informing you that the comms is ready. You can now browse to the pre-defined site required. Once the User Manual 20 site is selected, click the Get Readings button. (For more detail, refer to the chapter ‘In-Port’ Software). You will now see the depth of the installation displayed and underneath it the reading.. Once you are ready, momentarily press the button down on the Key Fob, (alternatively, the ‘Read’ button can be used and if preferred this can be pressed using your finger rather than the Stylus.) First, a single beep confirms that the read request has been acknowledged, however the reading has not yet been stored, a second double beep confirms the reading has been taken. It is after this second beep that you can continue, pulling up the cable to the next marker. If the reading is not quite stable, a dialogue box will appear informing you that the probe has not yet stabilised. You are given the option of accepting the reading anyway, or cancelling and re-reading the position. To complete the reading sequence the cable is attached to the opposite end of the probe. Similarly the protective end cap is attached to the opposite end and the probe pulled back through the access tubing. The fixed wheels remain in the bottom keyway and the starting position is that used for the first pass. Once again the inclinometer is pulled back to each 0.5m reading point and the value displayed, recorded in the Field PC. At every five-metre reading, the background colour of the ‘Depth’ box changes to red, reminding you to check the depth of the cable markers against the depths on the Field PC. This corresponds with the depth markers at these positions on the cable. Using this system means that If a mistake has been made you will only need to go back to the last five meters. To go back, simply press the ‘GO BACK’ button. A dialogue box will ask you to confirm that you want to go back along the borehole, click ‘Yes’. Another box will remind you to position the probe back to the correct position. You can now use the up and down arrow keys to scroll to the position required. When you are ready, simply click the Key Fob to continue. Once the A0 readings are complete, a dialogue box will prompt you to re-position the probe for the A180 readings, click OK , remove the cable connector for the A end of the probe, rotate the probe 180° horizontally reconnect the cable connector to the B end of the probe and repeat the reading process for the A180 readings. Once this process has been completed for the A180 readings a dialogue box will inform you that the borehole readings are completed. Click OK. The reading set is now complete. To exit ‘In-Port’, go to the Actions tab at the bottom tool bar and choose the exit option. The readings displayed on the screen whilst taking readings are mm/gauge length or inches/gauge length depending on whether you have a metric or imperial system. I.e. they are reduced incremental data with all calibrations applied. For downloading the readings, refer to section 5.13 in chapter 5 – ‘In-Port’ Software. 5.04 Checksums (applicable only if ‘A’ and ‘A180’ axis readings are taken) The readings screen on the Field PC shows two checksum boxes. The checksum is the 0 direction reading (e.g. A+) at each position added to the 180 reading (e.g. A-), in an ideal world, these two readings would be exact opposites of each other and cancel out, giving a checksum of zero. In the real world however checksums are rarely zero due to manufacturing tolerances in the probe and very small differences in both the 0 and 180 position of the probe wheels, in other words, the probe is never exactly in the same place, so the readings are never exactly opposite. Where the checksum is of use to the user is as a check that all positions have been correctly read for 0 and 180 (if a depth is missed, the checksums from this point will be very large) and that the probe is not showing any sign of deterioration as the checksums at each position should be (a) roughly the same, and, (b) consistent along the length of the borehole. Checksums should only be a concern, no matter what their actual numeric value, if they fall outside the parameters above. Please remember that if readings are taken about a casing joint, then checksums for these readings may never stabilise, if all of the other checksums are consistent, then this also is quite normal. User Manual 21 Section 6 : Maintenance 6.01 Care and Maintenance of the Inclinometer System Treat all items with respect and handle with CARE. Ensure that the Probe Unit and Field PC are protected from shock during transit. Although the system is robust, dropping the probe may cause damage to the sensors, always secure the probe in the probe holder on the cable reel. Ensure that the dust cap is always fitted in the charger socket when the charger is removed. Always wipe off dirt and moisture from the probe and cable after use. Do not expose the inclinometer probe to temperatures outside the range of -25 to +75°C. After use, check that the inclinometer probe is mechanically sound and lubricate the wheels with light machine oil. The wheels should be lubricated again directly before the next use. Keep the cable clean and free from kinks. When lowering the inclinometer probe into the access tube, ensure that the cable is not allowed to chafe against the sharp edge of the casing and that loose cable does not snag against sharp objects. Check the cable marks periodically against a steel tape laid on a flat surface. To minimise the risk of the inclinometer probe jamming in the access tube, take the following precautions: Cap all access tubes which are not being used to prevent foreign matter such as pebbles, pencils etc. falling into the tube. Where necessary, use a test probe prior to taking readings. Place protective barriers around all installations. If, in spite of these precautions, you experience a jammed probe unit, try to ease it gently past the obstruction. If you have to resort to a sharp tug on the cable limit the operation to the force of one man only - excess force may cause failure of the strain cord and thus a lost probe. If the probe appears irretrievably stuck contact Soil Instruments Ltd and seek advice on alternative retrieval methods. 6.02 Charging the System 1: Charging the Field PC Please refer to the Field PC user manual for guidance. 2: Charging the Inclinometer System The system is supplied with a universal mains voltage charger, which is pictured below User Manual 22 Mains Adapter Lead to Cable reel Hub To charge from the mains, plug the Lemo plug (sleeved plug pictured above and below) into the socket in the centre of the reel hub, ensure the system is turned off and then connect the mains adapter to the mains power outlet. The charge indicator on the charger will light red to indicate charging is taking place and then become green once the charge is complete. The mains adapter is supplied with power leads for most countries and automatically adjusts for any AC input voltage from 100-240VAC It is advisable to leave the inclinometer system on charge overnight ready for the next day if readings are to be taken, (a light on the unit will inform you when battery power is low). Charging will take approximately 12-15 hours. After this time the unit will automatically switch to trickle charge mode. This is indicated by the charger led changing colour from red to green. The system can be left on trickle charge for several days with no ill effects. The charger can be used when the cable reel, but not the charger, is wet, for example after being used in the rain, but the charging must take place in a dry environment such as in a workshop or office Always wipe the inclinometer probe unit and cable dry after use, check that the inclinometer probe is mechanically sound and lubricate the wheels with the supplied light machine oil. The wheels should be lubricated again directly before the next use. User Manual 23 Keep the cable clean and free from kinks. When lowering the inclinometer probe into the access tube ensure that the cable is not allowed to chafe against any sharp edges of the casing and that loose cable does not snag against sharp objects. Replacing the Battery – Key Fob It is advisable to always carry a spare GP23A battery for the Key Fob. To replace the battery, remove the two screws located on the back, (you will need a terminal screwdriver with a Phillips head). Remove old battery and replace with new, ensuring that the battery terminals are in the correct position, (+ and – are marked on the plastic). User Manual 24 6.03 Battery Life and Battery Level Indicator The Field PC battery life depends on the backlight settings, the ambient temperature, state of charge and the way in which the system is used. As a guide to battery life a Field PC and Digital Inclinometer were tested in our factory with the inclinometer transmitting readings to the Field PC every 10 seconds (i.e. as fast as the faster operator could use the instrument in the field). This test resulted in the battery life shown in the chart below. It must be remembered that all batteries decay as they age and therefore it may be necessary to replace the Field PC battery after 12-18 months of use dependant on the site and user requirements. It should also be remembered that the chart below is a guide. Actual performance will vary Archer PDA Battery Test, Reading At 10 Second Intervals 100 90 Brightness at 50% 80 Brightness at 100% PDA Battery level (%) 70 60 50 40 30 20 10 .0 0 12 .0 0 11 .0 0 10 00 9. 00 8. 00 7. 00 6. 00 5. 00 4. 00 3. 00 2. 00 1. 0. 00 0 Time in Hours The User Screen shows a Battery Level bar. Once a reading has been taken (in other words, data for the reel batteries have been sent back from the reel), the user screen will show this bar indicating the reel battery level. The bar’s start and end voltages are 13v (right hand end) and 11v (left hand end). It does not change colour at all – the indication of the state of the battery is the position of the bar. When the reel voltage reaches about 11.8v, a warning is given that the battery is getting low and when it reaches 11.2, a further warning is given that the battery is about to run out. 6.04 Calibration Any inclinometer system should be regularly calibrated to ensure that the readings taken with the system are accurate. Soil Instruments recommends calibration on a yearly basis. To remind the user User Manual 25 that the system should be calibrated, after 12 months from the last calibration, when ‘In-Port’ is started on the Field PC a warning message will appear. To keep work interruption to a minimum, this message will appear once every 7 days. This message can be cleared by tapping the confirmation tab below the message and the system will then respond completely as normal. It is recommended though that the system is returned for calibration as soon as possible. User Manual 26 HORIZONTAL DIGITAL BLUETOOTH INCLINOMETER SYSTEM 6.05 Troubleshooting The table below shows some common errors and answers questions raised by customers and from Soil Instruments ongoing testing and development of the Digital Inclinometer. We welcome feedback from users, please contact us if you find a problem not detailed here. Symptom Solution In ‘In-Port’, the ‘Get Readings’ button cannot be selected Ensure that Bluetooth has been switched on and that the reel is paired with the Field PC (see section 5.02). If it is paired, try switching the reel and Field PC off and restarting from scratch. Try the Key Fob - does the reel give one beep, followed a few seconds later by two? If not, then either the reel is faulty or the Key Fob battery is flat. If there is no first beep, it could be the Bluetooth on the Field PC not working. Field PC Cannot Communicate With the Reel ‘In-Port’ displays “Warning – your calibration is out of date” on entering User mode. The system is out of calibration, it can still be used, but must be returned to Soil Instruments or an authorised calibration centre as soon as possible The Key Fob does not initiate a reading First, does the Field PC? If so, then replace the Key Fob battery and perform the ‘register the Key Fob’ procedure on page 15 ‘In-Port’ is not in the Start menu When re-installing, In-Port there may not be enough slots in the menu (very limited by Microsoft). Use Start Settings (Personal tab) - Menus. Check and uncheck programs to get the ones you want in the start menu. If this doesn't work, it may still be possible to find it in the File Explorer - Program Files\’In-Port’ folder. If all else fails, re-install as in section 5.08 of the manual On starting up, get an error either 25009 or 25010 Normally same problem as “25046” error as above, try the same solution - or the Field PC is using a database and program version that do not match. Please contact Soil Instruments Message "Error in commExec" on saving readings Normally same problem as “25046” error as above, try the same solution - or the Field PC is using a database and program version that do not match. Please contact Soil Instruments Bluetooth was not switched on before starting ‘In-Port’. Soft reset, turn it on and try again. Field PC hangs on the BT select device screen no devices appear "Read" button locks in use Field PC displays "All readings complete" after first reading taken User Manual Try to use the Key Fob - this may unlock the screen. Failing that, soft reset (from version 1.8 onwards, should not lose any data) You have entered the start and end depths wrong way round! 27 HORIZONTAL DIGITAL BLUETOOTH INCLINOMETER SYSTEM Bell Lane, Uckfield, East Sussex t: +44 (0) 1825 765044 e: [email protected] TN22 1QL United Kingdom f: +44 (0) 1825 744398 w: www.itmsoil.com Soil Instruments Ltd. Registered in England. Number: 07960087. Registered Office: 5th Floor, 24 Old Bond Street, London, W1S 4AW User Manual 28