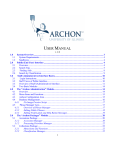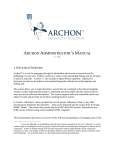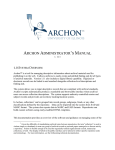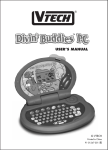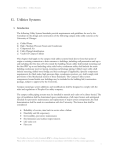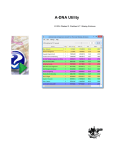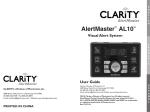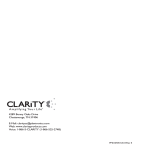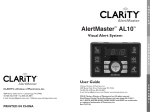Download The eGranary User Manual* - University of British Columbia
Transcript
THE UNIVERSITY OF BRITISH COLUMBIA The eGranary User Manual* Josephine Wanyenya and Andrew Mukhwana of Busiu Secondary School, Uganda, operate eGranary Written by: Nicholas Robins-Early, Summer Intern Supervised by:Bonny Norton, Professor Department of Language and Literacy Education, University of British Columbia, Canada November 2009 *This guide includes material developed by the eGranary Digital Library project, directed by Clifford Missen of the University of Iowa, USA (see http://www.widernet.org/digitallibrary/). Permission to use this material is gratefully acknowledged. The development of the eGranary User Manual was funded by the Social Sciences and Humanities Research Council of Canada, and the Hampton Foundation, University of British Columbia. Welcome to the eGranary User Manual! This manual, written for all levels of experience with electronics, is a guide that will help you learn how to use the eGranary. It is divided into seven easy to understand sections: I. II. III. IV. V. VI. VII. I. What is eGranary? Getting Started – Installing the eGranary onto your Computer Understanding How to Use eGranary Exploring Websites on eGranary Finding Specific Information on eGranary Problems with Installation Glossary of Terms p.2 p.2 p.8 p.10 p.13 p.14 p.16 What is eGranary? eGranary (www.widernet.org/digitalLibrary/) is an open-source digital library, commonly referred to as ‘The Internet-in a Box’, which has been developed over nearly a decade by staff and volunteers at the University of Iowa’s WiderNet Project, under the direction of Clifford Missen. The digital library is made up of over 10 million educational resources that have been gathered together to deliver media rich digital teaching tools to scholars, teacher educators, teachers and students in developing countries. It requires no connectivity and provides users with fast and easy access to a wide range of digital resources, including Web pages, books, journals, databases, videos, radio programs, CDs, multimedia tutorials, and software. Contents are grouped into subject categories such as: Education, English Literature, Geography, Information and Communications Technology (ICT), Language, Mathematics, Medicine, Music, Public Health, Sciences, Social Science and many more. As well as supply knowledge and information, eGranary also enables users to add and publish their own locally developed digital content and share it with others. II. Getting Started - Installing eGranary onto your Computer If you have access to the Internet, the computer should be disconnected from the Internet for this activity. Also, the eGranary must be hooked up to a computer that is running one of the following operating systems: Windows 2000/2003/XP/Vista. eGranary has a very large hard drive and so it will not be recognized and work with a computer that is operating with Windows 95/98/ME. The first step in order to get started with your eGranary is to check if you have all the right equipment for it to work properly. Check to see if you have: 1) The eGranary console: the large black box. 2) A cord with a transformer (small black box) at one end that plugs into a wall power outlet, and a circular plug at the other end that connects to the eGranary console. This is called the power cord. 2 3) A cord with a small plug that connects to the side of the eGranary on one end and a larger, rectangular plug on the other end which connects to your computer. Both ends should have this symbol on them: This is called the USB cord. If you have all this equipment then you are ready to go on to the next step: Installing the eGranary onto your computer. Reminder: Before beginning the installation, check that all the Internet connections on your computer have been turned off. You will need to have access to Internet Explorer, however, the web browser (see glossary) that is part of the Windows Operating system. Also, you must be an administrator on the computer. You are likely to run into problems if the computer has been ‘set up’ by an administrator other than yourself, as you may be denied access to installing eGranary or parts of the eGranary on the computer. 1. To begin installing the eGranary, connect the power cord to both a power outlet and the eGranary. Next, connect the USB cord to the eGranary and then to your computer, which should be switched on. The USB plug connecting to the computer needs to have the above symbol facing up in order for it to slide into the computer USB port. Once you have made these connections, the light on the eGranary will start flashing and the computer will make a ‘ping’ sound. 2. After a short wait, a box that says “AutoPlay” should open on your screen and automatically begin installing the eGranary. This can sometimes take a little while so please be patient. When you see “ Autoplay” appear on the screen, a small torch or flashlight will also be visible, moving from side to side, scanning the eGranary hard drive for media files. You need to click “Cancel” to stop this action. 3. After the “AutoPlay” disappears from the screen, a new window will appear with a box with several icons listed. The first is a computer screen and beside it, the following words are highlighted: Run the Program Using the Program Provided on the Device 3 When you see this, click “ OK”. Note: In some (many) cases, the Auto Run won’t start on its own after you click “OK”. If this is the case, a window opens and displays a number of icons (see image below). Double click on the “AutoStart” icon 4. Next: The eGranary Install Confirmation will appear. You will be asked if you are ready to install: 4 You need to click the box marked “Yes”. 5. After pressing the “Yes” button, the eGranary Installer window will appear showing the progress of the installation. It looks like this: The final installation is what is called the “loopback adapter”. This takes the longest to install of all of the components and it may seem like nothing is happening. If you look at the icons on the lower right hand corner of your screen, you will see an icon that looks like two computers with a little yellow ball moving round them. This is the loopback adapter loading. (In the image above, see the bar to the right of “eGranary Auto”. This is called the systray) 5 6. After the installation is complete, the box will disappear and the eGranary homepage should appear on your screen. It is called the eGranary Home Portal page and has the following address: http://egranary/ Also, a dark blue eGranary icon that states underneath, “Remove eGranary services" will appear on your computer’s desktop. This will remain on your desktop as long as eGranary is installed. 7. You are now ready to start searching eGranary! Please note: If the box that says, “AutoPlay ” does not come on screen or if after some time the eGranary homepage does not appear on your screen, this is what you must do: 6 First, double click the “My Computer” icon on your desktop screen (this is the first icon you should see after turning on your computer). In the “My Computer” window you should see a collection of different icons. Double click (on the mouse) the one that says “eGranary”. A box may open which asks what you would like to do. Choose the option that says “Open folder and view files”. Next, you should see more icons. Double click the one that says “AutoStart”. After double clicking it, select “Run as administrator”. Finally, after doing this, a box will come on screen asking if you would like to install eGranary, select “Yes”. This will now install the eGranary onto your computer. Shutting Down and Restarting the eGranary. Once you have installed the eGranary onto your computer you can continue to use it without having to re-install it. However, in order for eGranary to work properly on your computer the next time you turn it on, you must first connect the eGranary to a power source before turning on your computer. So it is important to remember this order when using the eGranary: First, power/turn on eGranary and connect the USB cord to your computer. Second, power/turn on computer. And when you want to stop using the eGranary: First, turn off computer. Then, turn off eGranary. Un-installing the eGranary. When you no longer wish to have eGranary on your computer, you can remove all of its presence from your computer by following these steps: 1) Close any windows using eGranary, then go to your desktop screen and double click on the blue “Remove eGranary Services” icon. 2) Wait for this to uninstall the eGranary from your computer. 3) When this is finished click on the ‘Remove USB device’ icon at the bottom right of the screen and select “Safely remove hardware”. The icon is a small green arrow. Your eGranary is now uninstalled. Note: Even if you follow all these directions for installing and uninstalling correctly, you may still have problems. It could be your first time using eGranary, or your hundredth. Most of the time it is caused by some part of the configuration getting ‘confused’ and the quickest, safest course of action is to simply start over. If problems persist, please go to Section VI of this manual. This section will explain how to fix any problems with the eGranary. Some of these solutions can get a bit complicated but if you are patient and try all the different ways of fixing the problem, then the eGranary should be ready to work for you. 7 III. Understanding How to Use eGranary In this section you will learn how to use your eGranary. Below is the eGranary Home Portal page. This is the starting point from which you can explore the eGranary’s many resources. The descriptions below will inform you of the different parts of this Home Page and what they do. 7 2 1 3 6 5 4 Descriptions 1) This is the eGranary Logo. This logo can often be seen at the top left of a page when exploring the eGranary. No matter where you are in your search, clicking this logo will return you to the eGranary Home Portal page. 2) This question mark symbol is called Help. Clicking on this symbol will take you to a page that has information to help you understand more about the eGranary. It is advisable to click on this symbol and read about the eGranary before using it to explore websites. 8 3) This is the Search Bar or Field, as it is sometimes called. It is where you type key words or descriptions of what you would like to find on the eGranary. Below the Search Bar are links to making more detailed searches by clicking “Advanced Search”. Information on how to use the search function effectively is in the “Search Help” link. Searching eGranary will be explained in greater detail in Section V of this User Manual. 4) This is the Featured Resource Box. It contains helpful links to different websites contained on the eGranary. After a short period of time, a new image of a website’s logo will be displayed. Clicking on this image will bring you to the website’s homepage. 5) This is the Categories Box. In this box you can see many different categories listed. Clicking on one of these categories will take you to a list of websites you can explore that are related to the category that you have chosen. You can also click on “more categories”, located in the bottom right hand corner of the box, which will give you more options as well as more information on the type of websites that are stored on the eGranary. Clicking “more categories” will take you to a page that looks like this: 6) This is the Resource Types Bar. It works much like the Categories box. Each of these icons is a link which will direct you to a page with a list of websites related to the topic that the icon represents. If you click on an icon a word appears telling you what that icon stands for. For example, the ‘light bulb’ icon means educational software, the ‘pile of books’ icon symbolizes resources that are books, and the ‘musical note’ icon symbolizes resources related to music. 7) This is the Address Bar. The text in this bar is the URL address of the webpage that you are currently looking at. Copying down or remembering URL addresses is a quick way of finding websites that you have previously visited on the eGranary and of course, you can 9 always store your favorites by adding to the ‘favorites’ list on the top left corner of the screen under Microsoft Internet Explorer Bar. As you can see, the URL address for the eGranary homepage is http://egranary/. If you get lost when exploring the eGranary you can always type this in to the address bar and return to the homepage. Alternatively, you can click on the eGranary logo when it is visible. Take some time to familiarize yourself with these different parts of the eGranary and read through the information on the Help page. It is very useful. After you have become comfortable with using the Home Page, you can go on to the next section of this manual which will teach you how to access the eGranary’s resources. IV. Exploring Websites on eGranary The eGranary has thousands of webpages available for you to learn from, but first you need to know how to find them. This section will teach you ways of finding websites that relate to the type of information you are looking for, without using the Search Field. The use of the Search Field will be discussed in the next section V. Finding Websites Using Categories As you learned in the section above, clicking one of the categories will take you to an alphabetical list of websites for you to browse through and explore. This is the list for the music category, which will be our example: 3 5 2 1 4 1) Here you can see the list of websites. The title is underlined and the URL address is featured next to it in brackets. Clicking the title of any of these websites will take you to the website’s home page. 10 2) The Page numbers. Often the list of available websites in a category can’t all fit onto one page; when this happens click “Next”, usually at the end of the list of page numbers, to see the rest of the list of available website links in order. 3) The Show Descriptions Button. Clicking this button will provide a short explanation of the content of each of the website links. This will be displayed underneath the website’s title. Click the button again to hide these descriptions. 4) The Type Box. In this box you can see the number of different types of resources in the websites. In this example we see that amongst this list of websites, 9 of them contain articles, 1 contains a book, and so on. 5) The Scroll Bar. Click and drag this bar up and down to move the page so that you can see all the available links. While exploring the eGranary sometimes you will encounter links that do not work. This is because the information that is connected to this link is not stored on eGranary. You will be presented with a page that looks like this: When this happens you can either click the “Back” button on the top left of the screen, or click on the eGranary logo to return you to the eGranary Home Page. Finding Websites Using the URL Address A quick way to find websites that you have visited before is to make a record of the URL Address. Type the URL Address into the address bar at the top of the screen and then click on the button to the right of the address bar, which says “Go”. For example, many users find the Wikipedia website very helpful, to find this web site, simply type in: http://www.wikipedia.org/ 11 Wikipedia has its own internal search function. You can enter in a topic of your choice in the ‘search’ field and it will call up the relevant information page (s) within the ‘Wiki’ system. Also, once on any webpage you can add it to a list of your favorite websites so you can return to it easily. In order to do this, click on the option in the menu bar at the top which says “Favorites”, then choose “Add to Favorites”. This will add the webpage to a list of your favorite websites which you can access by clicking the button that says “Favorites” then selecting from the list. Before leaving this section, it should be noted that some websites require software programs such as Adobe Reader, Windows Media Player or Quick Time to be installed on your computer. If you go to the ‘Light bulb’ icon on the Resource Type Bar and click on it, you will be directed to the “Educational Software” Page. 12 If you click on the underlined ‘Computer Software’ link to the right of the ‘Light bulb’ icon, you will then be directed to a list of software, for that is need to run some websites. If you do not have what is needed to run a website, you can download the computer software that you need from this window and then return to run the selected website. Using the categories to find websites is a good way to explore the eGranary’s resources and discover new websites. However, if you want to search for more specific information or websites then you can use the eGranary’s search function, which you will learn how to use in the next section V. Finding Specific Information on eGranary 13 The ‘Search Field’ is located on the eGranary home page with an arrow icon on the right. If you want to search a single word topic, for example, Uganda, you simply enter the one-word in the search field and all the resources related to that topic will be listed. The eGranary search function is not as sophisticated and complex as some of the commercial search engines such as Google, the world’s most commonly used search engine. As such, the search may retrieve resources that contain the word you entered but may not be relevant to your search needs. When you begin to use eGranary, perhaps, searching through websites’ URL addresses, through Wikipedia and/or through categories or resource types, as described above, may prove more productive. However, the “Search Help” links and the “ Advanced Search” links offer support and very useful information to refine your search for more success. Please refer to the information provided through these links. Apart from explaining how to do a basic search, these links explain how to perform Intermediate level searches, Combined searches and Advanced searches in detail, with clear illustrative examples. VI. Problems with Installation Even if you follow all these directions correctly, you may still have problems. It could be your first time using eGranary, or your hundredth. Most of the time it is caused by some part of the configuration getting ‘confused’ and the quickest, safest course of action is to simply start over. This section will explain how to fix any problems with the eGranary. Some of these solutions can get a bit complicated but if you are patient and try all the different ways of fixing the problem, then the eGranary should be ready to work for you. First, Try a Re-Install 1) Uninstall the eGranary by following the directions listed above in “Uninstalling the eGranary”. It is important that eGranary is completely uninstalled before attempting to reinstall. 2) Follow the Installation instructions listed in Section II. 3) If these steps do not work, you will have to try doing them again; sometimes it can take two or three tries for the system to install properly. If the eGranary Installer will not Run 1) Go to My Computer 2) Select the drive labeled “eGranary” 3) Double-click “autorun.exe” to manually start the installation process. If Internet Explorer Cannot Find the Home Page If the eGranary Installer reports it has successfully installed, but when the web browser comes up, you find that cannot contact the server (it says “page unavailable”), then follow this course of action: 14 1) 2) 3) 4) Click on “Tools” in the menu bar at the top of the screen Choose “Internet Connections” Then click on “LAN settings” In the box which says “IP address” there should be text that says “127.0.0.1” and in the box beside it which says “port” there should be text that says “9980”. If it does not look like this then type these numbers into the boxes so that it is correct. 5) Finally, make sure the box that says “bypass proxy server for local connections” is unchecked. Hopefully the eGranary is now working well; however, if you are still encountering problems you can try the following ways to address them. These are more advanced and can be quite tricky, so take your time and follow the steps closely: Double Check the Apache Web Server Settings 1) 2) 3) 4) 5) Go to “My Computer” Select the drive with the label “eGranary” Browse to “\egranary\software\apache\conf\httpd.conf” Right click on httpd.conf and choose “Open with Notepad” Search for the text string “Listen”. It should be “127.0.0.1:9980”. If it is not, then change it to be so. 6) Save and close Notepad Stop and Restart the eGranary Web and Search Services 1) Go to “My Computer” 2) Select the drive labeled “eGranary” 3) Browse to \egranary\software 4) Double click on “egranaryControlCenterPE.exe” 5) Select the option “General Management Utilities” 6) Press “Stop egranary Apache Service” 7) Press “Stop egranary Tomcat Service” 8) Press “Start egranary Apache Service” 9) Press “Start egranary Tomcat Service” 10) Check the Internet Explorer web brower again to see if this is successful If you follow the steps outlined in the different parts of this troubleshooting guide, the eGranary should work. There is the possibility though that it is damaged in some way or is experiencing problems not outlined in this guide. If it is possible for you to phone or get access to the use of email, then, the staff at the WiderNet Project are happy to assist you. Reporting the exact sequence of the error message will help. The contact information for technical support from the team at the University of Iowa is: Phone: 1-319-335-2600; Email: [email protected] 15 VII. Glossary of Terms Apache: Apache is the most commonly used web server software on the Internet (see web server below). Hard Drive: The hard drive is where the data is stored. It is made up of a number of hard disks, organized in a stack. The hard disks physically contain the files and folders that hold the data. The disks spin very quickly so that data can be retrieved from any part of the drive almost instantly upon request. Icons: Icons are visual symbols that are used to represent a program on the hard drive. For example, the recycle bin on your desktop is an icon that represents where to put files or folders that you want to ‘trash’. In eGranary, the pile of books icon represents a category that lists websites that link to books ‘online’. Open Source: An open source software program means that, unlike commercial software, the code is available to the public free of charge. Open source programs are generally developed by a community and can be modified and shared by anyone. Operating System: After a computer is turned on, the operating system (OS) is the set of instructions that tells a computer how to operate. No software systems can run without it. The operating system processes tasks, accesses disks and peripherals, and is the interface between the computer and the user. eGranary works on a Windows operating system; other well known operating systems are Macintosh and Linux. Server: A server is a software package or a computer itself that provides a service to what is called ‘client’ software package running on other computers. As might be understood from what has been previously stated, the term can refer to either a software program that serves this function or to the computer that is running the software. Web Browser: Basically, a web browser (or browser, as it is commonly called) is the program that is used to access the World Wide Web. The browser interprets the HTML code and displays the texts and images in an easily readable layout. Internet Explorer is the web browser that is compatible and must be used with eGranary. URL: The letters URL are short for “ Uniform Resource Locator”. It is the address of a specific file or Web site on the Internet. Each part of the address tells you some information, for example, “http” indicates a hypertext directory or document such as a web page. The second part tells you where the file is located and the path to the file. USB: USB, the short term for "Universal Serial Bus", is the computer port that is most commonly used in computers. The USB is used to connect peripherals such as, printers, scanners, digital cameras, and media drives to the computer itself. 16