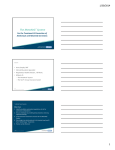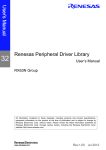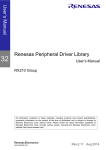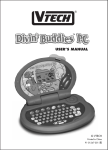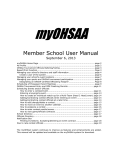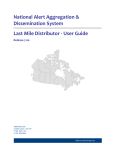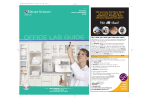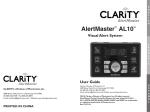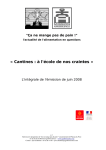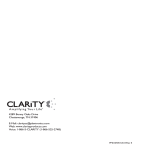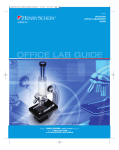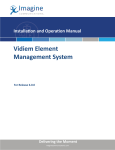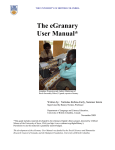Download A-DNA Utility - T. Wesley`s place
Transcript
A-DNA Utility © 2014 Charles R. Warthen & T. Wesley Erickson ADNA Utility for processing autosomal data files by Charles R. Warthen & T. Wesley Erickson Copyright © 2014 Charles R. Warthen and T. Wesley Erick son A-DNA Utility © 2014 Charles R. Warthen & T. Wesley Erickson All rights reserved. No parts of this work may be reproduced in any form or by any means - graphic, electronic, or mechanical, including photocopying, recording, taping, or information storage and retrieval systems - without the written permission of the publisher. Products that are referred to in this document may be either trademarks and/or registered trademarks of the respective owners. The publisher and the author make no claim to these trademarks. While every precaution has been taken in the preparation of this document, the publisher and the author assume no responsibility for errors or omissions, or for damages resulting from the use of information contained in this document or from the use of programs and source code that may accompany it. In no event shall the publisher and the author be liable for any loss of profit or any other commercial damage caused or alleged to have been caused directly or indirectly by this document. Printed: September 2014 in Warner Springs, CA. Publisher T W Erick son Enterprises Managing Editor Jordan A. Ramirez Technical Editors Charles R. Warthen Bruce A. Kassebaum Cover Designer (none) Team Coordinator Team? We have a team? Production (none) Special thanks to: Charles R. Warthen, math and physics teacher, Renaissance Man, and lifelong friend; Bruce A. Kassebaum, the best beta tester around, and lifelong friend; Kathy Johnston, MD, Margaret Lambson, and Carol Wootton, for their support, encouragement, and for graciously providing test data. 4 A-DNA Utility Table of Contents Foreword 0 Part I Introduction 5 1 Acknowledgments ................................................................................................................................... 5 2 What's................................................................................................................................... in it for me? 6 Part II Run ADNA - an overview 7 Part III Menu Options 12 Part IV Controls and Shortcuts 14 Part V Processing data files 16 1 Select ................................................................................................................................... and edit the data file 19 2 Process ................................................................................................................................... the data file 20 3 Save ................................................................................................................................... or export the data 22 Part VI Using the exported data Index 22 0 © 2014 Charles R. Warthen & T. Wesley Erickson Introduction 1 5 Introduction ADNA is a utility for working with autosomal DNA data; specifically, for identifying overlaps in datasets prepared by Rob Warthen's excellent DNAGedCom.com site. Update: Both Family Tree DNA and 23AndMe members can download their data directly from their respective web sites (September 2014). ADNA reads the downloaded file into a grid, sorts the data by segment size in centiMorgans and discards any matches that do not meet the user-configurable threshold (set to 5 centiMorgans by default). It then iterates through the data, performing a brute-force comparison by chromosome and segment location, identifying overlapping segments. Each name in the grid is arbitrarily assigned a color (pastel colors, since they are more easily perceived by color-deficient persons like me) so that all records for a specific person are rendered in the same color. This application has been tested on several real-world datasets graciously provided to me for testing purposes by members of the genetic genealogy community; I am very grateful for their cooperation. Although I'm not looking for another unpaid job, I am open to comments, constructive criticism, and bug reports at my email address. ADNA is written and compiled in Delphi XE7 from the current release of RAD Studio by Embarcadero Technologies; Delphi is an object-oriented Pascal for Windows. Thank you for taking the time to try ADNA. T. Wesley Erickson Warner Springs, CA 1.1 Acknowledgments Allow me to take a moment to explain how this project came about and to thank some of the people that made this application possible. ADNA is the current iteration of an application written specifically to process autosomal DNA datasets prepared by Rob Warthen's excellent DNAGEDCOM.COM site. Charles R. Warthen I wrote ADNA because my lifelong friend, mentor, and high school physics teacher (46 years ago), Charlie Warthen, has embraced genetic genealogy. Charlie is a true Renaissance Man, who is equally at home discussing advanced mathematical algorithms, Renaissance musical instruments (many of which he plays), astronomy, photography, sailing, hiking, bird breeding... the list goes on for a long time. When Charlie gets involved in an enterprise, he does so full measure, with no hesitation; and so it has been with DNA genealogy. © 2014 Charles R. Warthen & T. Wesley Erickson 6 A-DNA Utility Margaret Lambson Margaret is a steering committee member of the DNA Interest Group of the North San Diego County Genealogical Society, and she has been very helpful to newcomers like myself. She is always ready with insightful suggestions, feedback, and encouragement; she has also provided data for testing our various applications. Carol Wootton Carol has been particularly supportive during the pre-release stages of ADNA, providing data and serving as a beta tester. Kathryn Johnston, MD Kathy is an incredibly prolific and dedicated member of the genetic genealogy community; she serves as Administrator for several groups (including the SCGS DNA Project and the H2a2b Project) and moderates (with Bonny Cook) the DNA Interest Group of the Southern California Genealogical Society. Kathy is a frequent presenter on a variety of topics (most recently X-Chromosome), and has provided data and support for our applications. Meanwhile, back at the ranch... The inspiration for ADNA can be traced back to two events: an informal discussion at an ISOGG Jamboree in Burbank, and a presentation on autosomal DNA by CeCe Moore to the DNA Interest Group of the North San Diego County Genealogical Society. Charlie and I had the same reaction to the description of the process of identifying overlaps that we did to the YDNA problem: here was a process that cried out for an automated solution; hence, this utility. 1.2 What's in it for me? Who needs this program? Actually, nobody. But if you are getting eyestrain or headaches from staring cross-eyed at row after row of unformatted numbers looking for overlapping ranges, you may find that it makes your life a little easier. Why should I use it? So you can spend your time in more enjoyable pursuits, like contacting people with overlapping segments to see how you might be related (You guys really know have to have a good time — I'll be on the balcony, sipping a good single-malt whiskey). This utility may save time and prevent some common errors — assuming, of course, that it is working as intended... Which is the other reason you should use it: to report bugs to me so that I can improve the program. © 2014 Charles R. Warthen & T. Wesley Erickson Introduction 2 Run ADNA - an overview The Main form is displayed on startup: Brief nomenclature: ADNA's Main form consists of the following: Windows Menu (File, Edit, Settings and Help) Status label in header Slider to control color luminance Edit control to set threshold in centiMorgans Do It! button Grid to display data © 2014 Charles R. Warthen & T. Wesley Erickson 7 8 A-DNA Utility A processed file yields a display similar to this: Overlapping records are displayed in the Matches form: The M atches form displays records that overlap the selected record on the left on the sam e chrom osom e © 2014 Charles R. Warthen & T. Wesley Erickson Run ADNA - an overview The user may elect to display all matches sorted either by Chromosome or Name: Select Output by Chromosome to see all m atching segm ents sorted by Chrom osom e Select Output by Name to see all m atching segm ents sorted by Nam e © 2014 Charles R. Warthen & T. Wesley Erickson 9 10 A-DNA Utility Chromosome Browser The Chromosome Browser is inspired by web applications that allow the user to graphically display segments for up to five people at a time. The "Name" list is populated with records selected by the user from the Main form (all records by default). Only the first 25 names are checked and displayed due to screen resolution limitations – fewer if less than 25 matching records exist. The number of segments mapped onto each chromosome appears towards the left. Select Output to Brow ser to see selected segm ents on each chrom osom e Click on the check box after each name to select or deselect that record. Select or deselect all records by clicking on the check box in the header. To display selected records, click on the Repopulate button. The number of currently selected names appears in a label above the name list. To clear currently mapped segments, click on the Clear button. Double-click on a chromosome to zoom in on a single chromosome (see Detail form). © 2014 Charles R. Warthen & T. Wesley Erickson Run ADNA - an overview 11 Detail Form Maps all selected segments (from Main form) for the selected chromosome: Mapped segm ents for a single chrom osom e Move the mouse cursor over a segment to display the owner (name) of that segment and its size in centiMorgans at the top of the screen. Color Form Use the color form to assign color to names (the same color will be assigned to all occurrences): List of nam es w ith default colors Select a color, click on "Apply" button The Color form includes a (right-click) pop-up menu with an option to reset colors to default settings. © 2014 Charles R. Warthen & T. Wesley Erickson 12 3 A-DNA Utility Menu Options File | Open Searches the user's Download folder for .csv (FTDNA) or .dat (23andMe) files. Both file types are displayed by default; to restrict display to one or the other, select a file extension from the file type drop-down list. Family Tree DNA users: look for "nnnnnn_chromosome_browser_results.csv" where "nnnnnn" is the kit number. 23AndMe users: look for "23andMe_IBD_Segments_" followed by a name, date and time similar to this: 23andMe_IBD_Segments_Harold_Chancellor_20140920_120110.csv A Brief Discussion of Legacy Files from DNAGEDCOM.com: Legacy files from DNAGEDCOM.com are .zip files with the Kit Number (FTDNA) or email address (23AndMe) as the filename (e.g "37737.zip" or "[email protected]"). The .zip file contains a folder named "files", which contains three files in comma-separated-values (.csv) format. The filenames end in "ChromosomeBrowser", "Family_Finder_Matches", and "ICW" (FTDNA) or "AC", "FIA", and "RF" (23AndMe). Use the "_ChromosomeBrowser.csv" file (FTDNA) or the "FIA.csv" file (23AndMe). Key Point: Windows does not display filename extensions by default, so these files will likely appear as "nnnnn_ChromosomeBrowser" and "MyFile_FIA". The "file type" drop-down also includes an option to display color profile (.cds) files, which allow the user to maintain multiple color profiles for a given data file. File | Save... Writes the contents of a processed file to a "comma-separated values" (.csv) file. This will typically create a file that is a subset of the original data file (with records below the Threshold discarded). Note for Family Tree DNA users: this will overwrite a Family Tree DNA file of the same name; consider changing the filename before saving. Note for 23AndMe users: the ".dat" file is in "comma-separated values" format; saving will create an additional file with the filename extension ".csv". Since Windows does not display filename extensions by default, the user will have two files with the same base filename. To avoid confusion, consider changing the filename before saving; we suggest appending the date in YYYYMMDD format. File | Export Exports the contents of processed file to a Microsoft Excel (.xls) file. File | Exit Closes the program. Edit | Find Name © 2014 Charles R. Warthen & T. Wesley Erickson Menu Options 13 Searches the "Name" column for a name or partial name (use F3 to search for successive matches). Edit | Delete Rows Deletes selected (highlighted) rows. Selected rows can also be deleted using the Control-Delete keystroke combination. Edit | God Mode Allows the user to drag and drop columns and otherwise mess around with the grid (warning: here be dragons). And yes, "God Mode" should really be under Settings. Settings | Alternate Encoding Switches between UTF-8 and Unicode character encoding. If diacritical marks do not appear correctly, change the setting of this menu item and reload the data file. Settings | Delete non-matching Discards records whose segments do not overlap other records. If not selected, non-matching records will remain in the table without a color assignment. Settings | Output all by Chromosome Displays the Matches form comprising a list of all matches for all selected records sorted by Chromosome and Start Location. Settings | Output all by Name Displays the Matches form comprising a list of all matches for all selected records sorted by Name. Settings | Output to Browser Displays selected records in a browser similar to the Chromosome Browser on the vendor's web sites. Double-click to zoom in on any chromosome. If none of the above options is set, the Matches form is displayed with matches for the current (selected) record. Settings | Open in Excel Automatically opens a file in Excel (or other registered spreadsheet application) immediately after a File | Export operation. Help | Contents Displays this Help file. Help | About Displays the program "About" box. © 2014 Charles R. Warthen & T. Wesley Erickson 14 4 A-DNA Utility Controls and Shortcuts Main Form: A status label in the header displays information about the number of records available or processed. The following controls appear in the header of the main form: Slider: controls the luminosity of the colors in the grid. Threshold edit control: value in centiMorgans below which records are discarded during processing (5.0 by default). Do It! button: processes the currently-open file. Matches Form: A status label in the header displays information about current matches. The following controls appear in the header of the Matches form: Find button: activates the local context-sensitive menu to search for names (including partial matches) in multi-record mode (user may also right-click). Copy button: copies the data from the Matches form to the clipboard so that it can be pasted into another application (e.g. Excel). Print button: dumps the contents of the Matches form to the default printer (no other print options currently available; let the author know if this is a priority for you). Browser Form: The Browser form is a graphical representation of segments mapped onto the various chromosomes. A grid displays the names of all records currently selected on the main form; if the check box next to a name is checked, segments for that name are mapped on the display. A status label indicates how many names are currently selected (maximum of 25 due to scaling limitations). Detail Form: The Detail form is a graphical mapping of all selected segments for a single chromosome. By default, all records in the Main Form table are selected, but the user has the ability to select a subset of records using any criteria (s)he prefers. The table can be sorted on any column, and multi-column sorts are supported by holding down the Shift key when selecting subsequent columns. This allows the user, for example, to sort the table by Chromosome and Start Location by clicking on the header of the Chromosome column, holding down the Shift key, then clicking on the "Start Loc" column. Clicking on any column a second time changes the sort order from ascending to descending; it is possible to mix sorts so one column is ascending and another is descending; feel free to experiment. © 2014 Charles R. Warthen & T. Wesley Erickson Controls and Shortcuts 15 The user may select multiple contiguous or non-contiguous records for display using techniques previously described in this manual (standard Mac/Windows behavior). The grid on the right side of the Detail form displays the names of all records currently selected from the main form. Records for which the check box is checked are mapped to the display; the current release is limited to 418 selected names on any chromosome at a time. Color Form: Allows the user to assign colors to names and to create multiple color profiles. Accelerator Keys ADNA follows the Windows convention of displaying accelerator keys with an underline when the "Alt" key is pressed; for example, to open a file, press Alt-F, O. Function Keys The following actions are assigned to function keys: F1 : displays the Help file F2 : activates Edit Mode in the grid (currently inactive) F3 : finds successive matches following an Edit | Find Name command F4 : in conjunction with the Alt key, closes the application F5 : turns off display of segment (rectangle) borders F6 : turns on display of segment (rectangle) borders F8 : toggles "multi-select" mode in Browser and Detail forms © 2014 Charles R. Warthen & T. Wesley Erickson 16 5 A-DNA Utility Processing data files Actually, there are a couple of things that must be done first... (Side note: Did you ever notice that you can never do just one thing — you always have to do something else first?) Since you are reading the Help File, I will conclude that you have successfully downloaded and installed ADNA (first steps complete!). Family Tree DNA: Log in to your FTDNA account and go to the Chromosome Browser: Click on Download All Matches to Excel (CSV Format) to generate a file named "nnnnnn_chromosome_browser_results.csv", where "nnnnnn" is the user's Kit Number): 23AndMe: Log into your 23AndMe account; from the Home Page, select My Results | Ancestry Tools: © 2014 Charles R. Warthen & T. Wesley Erickson Processing data files 23AndMe: My Results | Ancestry Tools From the Ancestry Tools page, select Family Inheritance: Advanced: Select Fam ily Inheritance Advanced At the bottom of the screen click on the "Download all ... shared segments" link: © 2014 Charles R. Warthen & T. Wesley Erickson 17 18 A-DNA Utility Click on the "Dow nload all ... shared segm ents" link You will receive an email with a link to download the assembled data file; click on the link to download the file to your computer. The file will appear in the "Downloads" folder defined in your web browser; this usually corresponds to your personal "Downloads" folder. If you use a download manager or have changed your web browser's settings, the file may download to another location; hopefully, you will know where to look for your files. If necessary, use the Windows "Search" function to locate your data file(s). Extract the contents of the zip file to a known location; we suggest the "Downloads" folder. Ancestry: Currently unknown; if anyone can describe the process for downloading autosomal data, I will assess the viability of adding support for Ancestry to ADNA. Okay, now we can get to work... © 2014 Charles R. Warthen & T. Wesley Erickson Processing data files 5.1 19 Select and edit the data file Note: Family Tree DNA and 23AndMe members may now download their data directly as described in Processing Data Files . (The following Family Tree DNA information is deprecated) Family Tree DNA: locate a file named "nnnnn_ChromosomeBrowser.csv" (where "nnnnn" is the Kit Number): nnnnn_ChromosomeBrowser.csv nnnnn_Family_Finder_Matches.csv nnnnn_ICW.csv (The following 23AndMe information is deprecated) 23AndMe users: locate a file named "UserName-FIA.dat" (where "UserName" is your DNAGEDCOM.com user-id): UserName-AC.dat UserName-FIA.dat UserName-RF.dat Key Point #1: Windows does not display filename extensions by default, so the ".csv" or ".dat" will likely not be visible. Key Point #2: Zip files downloaded from DNAGEDCOM.com contain three files; ADNA uses only one of these. If you open one of the other files in ADNA, it will be identified as an "Invalid data file"; you will, however, be able to view the contents. Select File | Open from the menu; navigate to and select a file, then click on the Open button to display the contents of the file in the grid. Note: It may be desirable to remove records from the grid prior to processing; for example, you may want to remove known family members (e.g. parents or siblings) to prevent the display of large overlapping segments. To delete a single row, select it (click on it), then: Press Ctrl-Delete, or Select Edit | Delete Row(s) from the menu To delete multiple contiguous rows: Click on the first row, shift-click on the last, then press Ctrl-Delete Click on the first row; hold down shift key & press the up- or down-arrow, then press Ctrl-Delete To delete multiple non-contiguous rows: Hold down the Ctrl key, click on multiple rows, then press Ctrl-Delete The ADNA Utility does not have an "undo" feature at the present time (Sorry, Carol...). To locate rows containing a name (or partial name), select Edit | Find Name from the menu, enter a name and click on the OK button. If a match is found, it will be selected and highlighted. To find subsequent matches, press the F3 function key. If the F3 function key does not work, focus may have moved away from the grid; click once anywhere on the grid then press F3 again. © 2014 Charles R. Warthen & T. Wesley Erickson 20 5.2 A-DNA Utility Process the data file The default comparison threshold is 5.0 centiMorgans; to change this, enter a new value in the edit control. If the data file has already been processed, you will be prompted to reload the data file. Check or un-check Settings | Alternate to affect the display of characters with diacritical marks. Check Settings | Delete non-matching to delete non-matching records during processing. Check Settings | Output all by Chromosome to display all matches sorted by Chromosome and Start Location. Check Settings | Output all by Name to display all matches sorted by Name and Chromosome. Check Settings | Output to Browser to graphically display segments for selected records Check Settings | Open in Excel to immediately open a file after a File | Export operation. Use the File | Open menu option to select a file for processing; if the user has not yet selected a file and clicks on the Do It! button, the file open dialog will be presented. The Do It! button performs what it considers to be the next logical action based on context. For example, if the user has not opened a data file using the File | Open command and clicks on the Do It! button, the File | Open dialog will be displayed. Do It! operations include the following: Display the File Open dialog to allow the user to select a data file. Process the currently-open file (sort the table, delete records whose segments are below the Threshold value in centiMorgans, identify overlapping records and assign a color to each name with matches). If Delete non-matching is checked, those records are deleted; if unchecked, they are displayed in the background color (white by default). Display the Matches form, the Browser form, or the Detail form (depending upon menu selection and current context). Main Form Once a data file has been processed, the user may review or edit the data (e.g. remove unneeded rows, sort the data for display purposes, etc.), or select rows to pass to one of the other forms. Matches Form Click on the Find button (or right-click on the grid) to search for a name. Select Find Reference (colored) or Find Comparison (matches) from the local menu. Enter a name or partial name and click on the OK button; the search is not case-sensitive. Press the F3 function key to repeat the last search. Click on the Copy button in the upper-right corner to copy the contents of the form to the clipboard for pasting into Excel or some other application. © 2014 Charles R. Warthen & T. Wesley Erickson Processing data files 21 Click on the Print button in the upper-right corner to send the contents of the form to the default printer. Browser Form Click on the Clear button to wipe the display clean for a new operation. Click on the check boxes to select or deselect records for display; the current upper limit is 25 names. Click on the All Records check box in the header to select or deselect all rows. Click on the Repopulate button to display the currently-selected records in the Names list. Detail Form Click on the Clear button to wipe the display clean for a new operation. Click on the check boxes to select or deselect records for display; the current upper limit is 418 names. Click on the All Records check box in the header to select or deselect all rows. Click on the Repopulate button to display all segments selected in the Main form for that chromosome. To use Windows "multi-select" mode, first activate it by pressing the F8 function key; a message will state that multi-select mode is active, and "Multi-Select" will appear in the Names grid header, then clear all currently-selected records by deselecting the All Records check box. To select multiple contiguous records, click on the first record, then either: Shift-Click on the last record (hold down the Shift key and click); or Hold down the Shift key and press the Up-Arrow or Down-Arrow key to select multiple records. To select multiple non-contiguous records: Control-Click on the desired records (hold the Control key down and click on all the records you want to select). The ADNA Utility will facilitate the identification of persons with segments in common with the reference person. ADNA cannot determine if these segments are "Identical by Descent" or "Identical by State". The task of identifying candidates for follow-up to identify possible relatives is left to the user, but hopefully we have spared him or her some of the tedium. © 2014 Charles R. Warthen & T. Wesley Erickson 22 5.3 A-DNA Utility Save or export the data If you have edited your data file, you may want to save a copy to preserve those edits for future reference; for example, you might want to save a copy of the data with close family members removed (to minimize large overlapping segments). Note that, even if you delete rows, you will not be able to save a copy of the file until after the first processing pass (click the Do It! button). Select File | Save from the Main Menu, assign a meaningful filename and click on the Save button to save a copy of the file in comma-separated values (.csv) format. Consider appending the date in YYYYMMDD format or a description of the changes made (e.g. MyFile-FIA-siblings-removed.csv). Export to Excel (spreadsheet) To save the processed data as an Excel (.xls) file, select File | Export, provide a filename, and click on the Save button. If the Settings | Open in Excel menu item is checked, the processed data will be immediately opened in Excel (or other compatible spreadsheet application) following a File | Save operation. 6 Using the exported data (Section reserved for subsequent update) © 2014 Charles R. Warthen & T. Wesley Erickson T. Wesley Erickson PO Box 128 Warner Springs CA 92086-0128