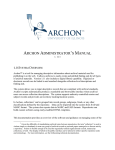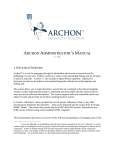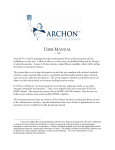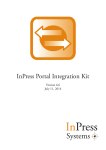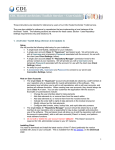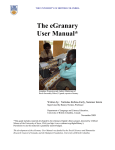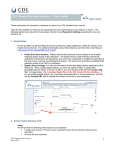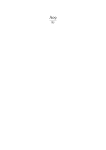Download User Manual, v 2.20
Transcript
USER MANUAL
v. 2.2
1.0 System Overview ........................................................................................................................... 3 1.1 System Requirements.................................................................................................................. 4 1.2 Sandboxes ................................................................................................................................... 4 2.0 Public (End User) Interface ......................................................................................................... 4 2.1 Overview ..................................................................................................................................... 4 2.2 Search Tips ................................................................................................................................. 5 2.3 Finding Aids .............................................................................................................................. 8 2.4 Search by Classification.............................................................................................................. 9 3.0 Staff (Administrative) Interface Basics.................................................................................... 10 3.1 Login Instructions .................................................................................................................... 10 3.2 Staff Views of Public Interface ................................................................................................. 10 3.3 Overview of Staff (Administrative) Interface ........................................................................... 11 3.4 Two Basic Modules .................................................................................................................. 14 4.0 The “Archon Administration” Module..................................................................................... 14 4.1 Overview ................................................................................................................................... 14 4.2 Menu Items and Functions ........................................................................................................ 15 4.3 Archon Configuration Area ...................................................................................................... 15 4.4 Database Management .............................................................................................................. 16 4.4.1 Fix Image Preview Script ................................................................................................. 17 4.5 Phrase Manager Area ............................................................................................................... 17 4.5.1 Overview of Phrase Manager ........................................................................................... 17 4.5.2 Editing Public Phrases ..................................................................................................... 18 4.5.3 Editing Field Labels and Help Button Messages.............................................................. 19 5.0 The “Archon Packages” Module ............................................................................................... 20 5.1 Accessions Package .................................................................................................................. 20 5.1.2 Accessions Manager ......................................................................................................... 20 5.1.2 Processing Priorities Manager ......................................................................................... 22 5.2 Collections Package .................................................................................................................. 22 5.2.1 Menu Items and Functions ................................................................................................ 22 5.2.2 Classification Manager..................................................................................................... 22 1
Collections Manager......................................................................................................... 23 5.2.3 5.2.4 Content Manager .............................................................................................................. 29 5.2.5 Extent Units Manager ....................................................................................................... 33 5.2.6 Level/Container Manager ................................................................................................. 33 5.2.7 Location Manager............................................................................................................. 34 5.2.8 Materials Types Manager ................................................................................................. 35 5.2.9 Repository Manager ......................................................................................................... 35 5.3 Creators Package....................................................................................................................... 35 5.4 Digital Library Package ........................................................................................................... 36 5.4.1 Digital Library Manager .................................................................................................. 36 5.4.1 File Types Manager .......................................................................................................... 37 5.5 Research Package ..................................................................................................................... 38 5.5.1 Appointment Purposes Manager: ..................................................................................... 38 5.5.2 Appointments Manager ..................................................................................................... 38 5.5.3 Researcher Account Manager .......................................................................................... 38 5.5.4 Researcher Type Manager: ............................................................................................. 38 5.6 Subjects Package............................................................................................................................ 38 5.6.1 Subject/Genre Manager .................................................................................................... 39 5.6.2 Subject Sources Manager ................................................................................................. 40 5.6.3 Subject Types Manager ..................................................................................................... 41 6.0 System Installation, Configuration, and Management............................................................ 41 6.1 Installation Requirements ......................................................................................................... 41 6.2 Installing/upgrading overview .................................................................................................. 42 6.3 Installation Instructions............................................................................................................. 42 6.4 Upgrade Instructions ................................................................................................................. 48 6.5 Details of Install/upgrade Dialog Fields .................................................................................. 49 6.6 Registration ............................................................................................................................... 50 7.0 Modifying the Public Interface .................................................................................................. 50 7.1 Overview ................................................................................................................................... 50 7.2 Themes ...................................................................................................................................... 51 7.2.1 Selecting a Default Theme ................................................................................................ 51 7.2.2 Making your own theme .................................................................................................... 52 7.2.3 Applying themes developed under prior versions of Archon ............................................ 52 7.3 Templates .................................................................................................................................. 53 7.3.1 Background regarding the templates system .................................................................... 53 7.3.2 Editing Template Output ................................................................................................... 54 7.3.3 Selecting and Applying Templates .................................................................................... 56 7.3.4 Commonly Modified Template Files ................................................................................. 58 7.3.6 EAD and MARC Output .................................................................................................... 59 8.0 Additional Documentation ......................................................................................................... 59 9.0 Glossary ....................................................................................................................................... 59 2
USER MANUAL
v. 2.2
1.0
SYSTEM OVERVIEW
ArchonJ is a tool for managing descriptive information about archival materials and for publishing it
on the web. It allows archives to easily create and publish finding aids for all types of archival
materials. It also includes a method to track accessions (information about recently received and/or
unprocessed materials) and an integrated digital library application.
The system allows archival staff to input descriptive records that are compliant with archival standards.
Archon=s scripts automatically produce a searchable and browseable website where archival users can
search and access summary collection descriptions, full finding aids, digital content (including
thumbnail views), creator authorities, and subject terms. The system also provides an inventory
tracking/location system, a way to define ‘repository level’ information, and ‘classifications manger’ to
define the repository’s overall arrangement scheme (record groups).
In Archon, collections 1 can be grouped into record groups and subgroups or other classifications defined
by your repository. Data can be imported into the system from CSV (comma separated value), EAD,
and MARC files. The systems exports data in MARC and EAD formats. Repositories can build custom
websites using easily-modified themes and templates.
This documentation provides an overview of Archon for those creating descriptive records in the
1
Given the difficultly of standardizing archival terms among the broad variety of repositories, the term
"collection" is used in Archon simply as shorthand, to mean any group of archival records, personal papers, or
manuscripts collection managed as a discrete unit by a repository. Archon is flexible enough to be used for
organically-related organizational records, manuscript collections, or both. The display of labels in the public
interface can be tailored to reflect specific repository needs and terminology. For more information, see the
technical documentation available at the project website.
3
Administrative Interface. It also provides a technical overview of the software and guidance for
archivists or system administrators who will manage a local installation. Specific information about
how Archon is implemented at your institution may be available in locally-developed manuals.
1.1
SYSTEM REQUIREMENTS
The interface for creating, editing, and accessing descriptive records uses a standard web browser, with
javascript enabled. It has been tested with Internet Explorer 6.0 and higher, Firefox 2 and Opera 8 and
higher, on PCs and Macs. It should also work with other browsers and operating systems, since it uses a
standard web browser. The public interface is fully xhtml/section 508 compliant.
1.2
SANDBOXES
More information about the system and the Archon project, including an >Archon Sandbox,= are
available at www.archon.org. The ‘live= version of UIUC’s public data is available at
http://www.library.uiuc.edu/archives/archon/, although the Administrative Interface is available only to
authorized users.
The end user interface for the ‘blank= sandbox provides output using the themes and templates supplied
‘out of the box’ with Archon. The UIUC sandbox uses the theme UIUC has chosen for its data.
Instructions for modifying the output are included in section 7.0 below.
2.0
PUBLIC (END USER) INTERFACE
Archon automatically publishes a website containing collection-level descriptions, full finding aids, and
linked digital objects. Regardless of which browser you use to create and edit records, Archon’s enduser output can be viewed with any web browser. It will be available in the root folder of your archon
installation; e.g. http://www.archon.org/archon/.
2.1
OVERVIEW
The public website can be searched and browsed by name of collection, digital object, creator, subject,
and record group (if the “Classification Manager” is used by your repository.)
Search queries can be entered against either collection-level records or the full content of finding aids
(including box and folder lists).
[see next page for screenshot].
4
2.2
SEARCH TIPS
•
•
•
The search engine looks for records containing every term you submit, no matter how small.
It returns links to collections, digital objects, creator authorities, subject headings, and accession
records. The hits are differentiated by category in the results page. An expandable section is
provided for each category:
The following fields are included in the searched through the box on the public interface (this list
is not inclusive for all types of information:
o Collection-Level records
Title
Description/Scope
Identifier
o Collection Content (i.e. full finding aids, box/folder lists)
Title
Description
User defined filed titles and values
5
o Accessions (Accessions are NOT searchable unless public view is enabled for the
accession in the accession manager; see section 5.1.2 below.)
Title
Scope
Physical Description
o Digital Content
Title
Description
Identifier
o Subject Terms
o Creators
Name
Biographical/Historical Note
o Subjects
The text of the subject term
Expandable Sections
•
Direct access to collection record and digital objects: You can directly access a collection by
searching for its full collection or digital object identifier. If you use classifications, the
6
elements of the classification identifier must be separated by slashes. For example, entering
'26/4/1' in the UIUC installation of Archon returns the University of Illinois Archives Alumni
File (record group 24, subgroup 4, and series 1).
Collection ID
Digital Object ID
7
Version 2.2 includes an integrated thumbnail viewer for digital images:
2.3
FINDING AIDS
Full finding aids are
automatically generated
and include a search box
for content limited to the
current finding aid being
displayed.
The left hand
navigation/search box
stays in a static position
on the screen.
8
2.4
SEARCH BY CLASSIFICATION
Using Archon’s Administrative Interface’s “Archon Configuration Tab” (see section 4.0 below), you
can turn ‘search by classification’ on or off:
•
Search by classification ON:
•
Search by classification OFF:
9
3.0
STAFF (ADMINISTRATIVE) INTERFACE BASICS
Your repository’s staff members will use Archon’s administrative interface to add new collection and
digital object records, modify existing descriptions, and upload or link digital objects. Those who have
been provided sufficient authority can also use the administrative interface to add creator and subject
authority records and can configure some of Archon's system-wide properties.
3.1
LOGIN INSTRUCTIONS
•
Use the form at the bottom of any of the public pages generated by the system.
•
After you have logged in, the staff view of the public website will load in your browser. You can
edit information by clicking the ‘admin’ button at the bottom of any web page in the staff view.
To access the administrative
interface, click the ‘Admin’ link in
the staff view.
STAFF VIEWS OF PUBLIC INTERFACE
3.2
•
You can also edit data by clicking the pencil icons (
). Once you are logged in, they appear
next to collection titles, subject descriptors, creator names, and other editable elements. Clicking
them loads the administrative interface in a separate browser window or tab, with the relevant
information preloaded for editing.
To edit this collection record, click
the ‘pencil’ icons in staff view. A
new window or tab will open in
editing mode, with the relevant
information loaded.
•
The staff view also shows the actual box locations at which materials are stored, facilitating
retrieval by the reference staff. Range, section and shelf locations are not shown in the public
10
view, but it is possible to add custom public messages by editing the file controlcard.inc.php.
See section 7.0 for further information on customizing the public interface
•
The staff view also allows you to download EAD and MARC files, for possible importation to
other systems.
•
For a trip back in time, try the Kardex view. Print them on card stock and systematically file
them in a Kardex flip file for in-room reference access—not to mention the ultimate system
backup!
3.3
OVERVIEW OF STAFF (ADMINISTRATIVE) INTERFACE
The staff interface is used to add and delete information from the database and to manage all aspects of
the system.
•
•
•
) appear in the right hand margin.
For most features in the staff interface, help buttons (
Clicking the help button will provide further direction regarding the field or feature.
Depending on the access level granted by your system administrator, some features of the staff
interface may not be available, e.g. deleting records, managing the installation of Archon, adding
new users, modifying authority records, etc.
Clicking an item in the top navigation bar will load the selected module.
11
Hover over the menus and click a
“manager” to load the module you
wish to use.
Single-clicking an item in the
central selection area will load
associated information and cause
it to display for editing
•
Many areas (e.g. Collection, Accession, Creator and Subject Managers) include a search filter so
you do not need to scroll to find information. When you type in the 'search' box or the default
field (such as ‘name’ in the Creator Manager), the items from which you can choose will be
12
automatically be filtered in the box below. (The filtering mechanism may experience a slight
delay depending on network traffic; do not hit enter while the list is being filtered.) Once the list
has filtered, click any item to load its information for editing, or hit enter to load the first item in
the list. If you wish to, you can also scroll the full list, by changing the default “Show X
Results” to a higher number.
Typing in the “Search Filter” will
reduce long lists to a manageable
size. Click a filtered item to select
it or apply the appropriate action.
•
Generally, you may select and take action on multiple items by using “CTRL-click” and
“SHIFT-click” functions with the mouse.
Use “CTRL” or “SHIFT”
with mouse click to
select and take action on
multiple items.
13
•
3.4
When you are editing information in Archon, pressing ENTER will usually save your changes.
If pressing ENTER does not work (i.e. if the screen does not reload when you press enter), then
click >update’ or ‘add’ at the bottom of module or the screen you are using.
TWO BASIC MODULES
Archon’s staff interface contains 2 basic modules, each with several menu items. Depending on the
level of access provided by your system administrator, you may not be able to view and/or use some of
these functions.
Archon Administration: Includes menu items to manage the database, users, and system. Most of these
functions are accessible only to the Archon Administrator or those given administrative access by the
Administrator.
Archon Packages: Includes areas to manage the description of archival materials.
Accessions: Enter basic information for recently received materials. Link accessions to one or more
existing collections or record groups. Transfer basic accession records into collections records for
further editing.
Collections: Create and edit a classification (e.g. record group/subgroup) scheme, collection-level
descriptive records, and inventories/finding aids. Track room, range, section, and shelf locations for
each collection. Access authority modules as necessary.
Creators: Create and edit creator authority records, which may be linked to classifications, collections,
or digital objects. Changes made to creator authority records will automatically propagate to associated
collections or digital objects.
Digital Library: Upload digital objects and link them to collections or subordinate parts of collections,
e.g. folders. Link subject terms and creator authorities to digital objects.
Research: Manage information related to researcher accounts and appointments established by
researchers.
Subjects: Create and edit controlled subject terms, which may be linked to classifications, collections, or
digital objects. Changes made to subject terms will automatically propagate to associated collections or
digital objects.
4.0
THE “ARCHON ADMINISTRATION” MODULE
4.1
OVERVIEW
The Archon Administration module contains 11 menu items. The menu items allow the Archon
Administrator (or those given permissions by the Archon Administrator) to configure Archon, add users,
and perform system backups or other tasks. The options discussed below may not appear on the menus
14
of users who have not been given authority to view or modify the options discussed. More information
about most functions is available by reading the help text in each of the areas
4.2
MENU ITEMS AND FUNCTIONS
Note: Some menu items are described in more detail below.
•
•
•
•
•
•
•
•
•
•
•
4.3
About Archon: Project information and credits.
Archon Configuration: Manage technical aspects of your Archon installation.
Database Management: Import descriptive records or xml language files (to define new
languages in the administrative interface), view technical information about the database, export
the entire database for backup purposes, and restore data from a backup files or using a userdefined SQL script.
Languages Manger: Change display order for languages in drop down list, add or delete
languages. Archon comes preloaded with languages from the ISO 639-2 alpha-3 standard.
Modification Log: View log listing data modifications (shows data prior to replacement)
My Preferences: Change password, select administrative interface language, and set display
order for the user’s staff ‘homepage.’
Package Manager: Install and uninstall Archon packages (collections, subjects, research, etc.)
Phrase Manger: set and change staff interface labels, error messages, and help texts.
Sessions Manager: Observe user access to the system and delete sessions.
User Manager: Add and delete system users. Provide them a user name, password, and access
level. Assign users to groups or use the advanced permissions editor to grant them special
permissions.
Usergroup Manager: Assign individuals to a group of users who share a common permission
level, create new user groups, and edit permission levels for existing user groups. (Special
permissions applied to an individual user in the user manager override settings made here.)
ARCHON CONFIGURATION AREA
The Archon configuration options are used to control basic properties of the Archon system, such as
themes and system wide default values. Many of the fields are self-explanatory. Additional information
is provided here for the following fields:
•
•
Default Language: Specifies the language used in the administrative interface and certain
phrases used in the public interface. (If a non-English language is chosen for public phrases, the
default theme will need to be modified to add additional non-English terms.) For the
administrative interface, individual users can override this setting under “My Preferences”.
Currently, language files have been defined for English and Spanish. French may be added to
the release in the near future.
Default theme: Specifies which theme will be used to style the public output. For particular
pages or groups of pages, a theme can be overridden by using the following syntax in the url
“settheme=themename’
15
•
Search Box Lists: If this value is set to no, ‘collection content’ eg box and folder lists will not
be included in search results. When this value is set to no, searching of collection content can be
provided by setting the value of a checkbox named ‘content’ equal to ‘1’. For example:
<input type="checkbox"
name="content"
value="1" checked>
IMPORTANT: The method provided above works only in the default theme. If you
develop a new theme, you will need to include code in your search form similar to that in
lines 169 to 174 of the file header.inc.php in the default theme (except you will use a
checkbox, not a hidden input field).
•
4.4
Search by Classification: If set to yes, search results for collections will be ordered by record
group in the public interface and record group headers will be provided for each set of results. If
set to no, search results for collections will be provided in an alphabetical list, using the value of
the ‘sort title’ field.
DATABASE MANAGEMENT
The database management area is used to import and export information from the system, to backup the
database, and to view information related to the source archon databases in MYSQL or SQL Server.
For each type of information to be imported, a script is defined in the ‘db’ folder of the appropriate
package on the webserver. For example, EAD files are imported using the logic specified in the file
\packages\collections\db\import-ead.inc.php.
For any CSV (comma separted values) files to import, a Microsoft excel template is provided in the
‘incoming’ folder on the webserver. Excel files, including the samples provided in this directory, cannot
be imported directly into Archon. They must be saved as comma separated value (CSV) files first.
There MUST NOT be a header line included in the comma separated value file, so if excel saves the
header line, delete it from the csv file before attempting to import the files
•
•
•
•
Accessions information in CSV format.
Collections information in CSV format.
Collection content (e.g. series, subseries, box, folder and item listing). See directions in CSV
sample file.
EAD—most EAD files will import correctly, either singly or as multiple EAD’s in a zipped file.
However, it is impossible to write a single script that will import every EAD instance.
Therefore, if your EAD file will not import, please examine the structure of your EAD file
and/or tweak the import script that is found in packages/collections/db. In particular, we note
that EAD files which contain non numeric values or ranges of values in the <container> element
16
•
•
•
will not import correctly, since Archon requires a numeric value for each piece of content to
properly display and sort results.
MARC in standard MARC format (not MARCXML).
Phrase XML: Archon uses a native ‘phrase’ format to define field labels, messages, and help
button texts in the administrative interface, as well as certain display fields in the public
interface. If you wish to add support for a new language, translate the existing text in the files
contained in the ‘install/phrasexml’ folder for each of the archon packages, then import the
phrases using the import tool. If you define new language files, please send them to the
Archon project staff, so that we can review them for possible inclusion in future releases of
the software.
Archon SQL: import an SQL file previously exported from Archon using the Archon syntax.
Use of this as a backup and transfer mechanism is only recommended for small database and/or
those not containing digital content.
4.4.1
Fix Image Preview Script
The Fix Previews script in the Digital Library package corrects for an error present in Archon
versions 1.00 through 2.02. Images stored using versions 1.0 to 2.02 of Archon may require
more time and bandwidth to load in the image thumbnail page new to Archon 2.20.
If you have images in your database that were stored using early versions of Archon, you may
wish to run this script in order to correct the size of your stored image thumbnails. Please note
that it may take a very long time to run depending upon the speed of your web server and the
number of images stored in your database. Also, your server's memory limit should be set at least
as high as was necessary to store the images in the first place.
The script will attempt to go through all images automatically, but it may be necessary to press
the "Continue ->" button at times if Archon detects an error during storage. The script will not
automatically continue when there is an error so administrators may take note of which files are
presenting a problem so they may be dealt with manually later.
Again, this only corrects errors in images stored in versions before Archon 2.10. If you have
recently installed Archon or have only used the digital library since version 2.10, , running this
script will not be useful.
4.5
PHRASE MANAGER AREA
The Phrase manager is used to edit the text associated with labels, help buttons, and messages in the
administrative interface, as well as the value of certain textual elements in the public interface. There
are several types of phrases which may be edited.
4.5.1
Overview of Phrase Manager
[see next page for screenshot]
17
Typing in the phrase name field
will filter long lists.
Administrative Phrase: Field labels
in admin interface.
Description: help button texts and
expanded field information
Message: error and other messages
sent in response when a form is
submitted. See nouns for
explanation of $1 syntax used in
certain error messages.
Nouns: used in error messages and
warnings. Are referenced in
messages with $1, $2, etc. syntax
message phrases.
Public Phrase: information on public
pages of archon. See below for
more information.
4.5.2
Editing Public Phrases
[see next page for screenshot]
18
Leave the other drop down menus
unselected and select “Public
Phrase” under “Phrase Type.”
Then select the value you wish to
edit or type in the search box to filter
the list if necessary. Some
experimentation may be necessary
to find the phrase you wish to edit.
4.5.3
Editing Field Labels and Help Button Messages
Select the package and/or module in
which you wish to edit a help text.
Then type in the phrase name box to
filter the list, if necessary. Some
experimentation may be necessary,
but the phrase name typically is
similar to the English version of the
filed name. For example, this dialog
shows the user editing the value of
the help button text for the
description/scope field in the
collections manager.
19
5.0
THE “ARCHON PACKAGES” MODULE
The Archon Packages module is used to access the most common staff functions in Archon, such as
editing collection descriptions and finding aids, managing digital objects, and defining controlled
vocabularies or creator authorities. Depending on which packages have been installed and are permitted
to use, the menu options described in sections 5.1 to 5.6 may or may not appear when you are logged in.
5.1
ACCESSIONS PACKAGE
NOTE: Installation and use of the Accessions Package requires installation and use of the Collections
Package.
The accessions area is used to record basic descriptive information about recently received and/or
unprocessed materials. Accessions can entered, edited, and linked to existing classification (record
group) or collection records. Processing priorities can be set and room/shelf locations may be recorded.
When the collection is ready to process, basic accession information can be transferred into a new
collection record in the Collections Manager.
The accessions area includes two modules: Accessions Manager and Processing Priorities Manager.
5.1.2
Accessions Manager
Click “Add New” to record basic
information about newly-received
materials, or double click an
existing record to edit its content.
Information will load in the
content area below. Use help
buttons for content-sensitive help.
Use this button to create a skeletal
collection record; the Collection
Manager will open with information
pre-loaded for editing. The
accession record will not be
affected.
20
Setting this value to NO will
disable all public output for
this particular accession
ONLY.
Additional information may
be provided in the
expandable areas that appear
below the basic information.
Collection/Classification Information is used to specify processed collections and/or
classifications to which the newly-accessioned or unprocessed materials relate. For example, the
accession shown below is associated with the Departmental Services subgroup in the Library
subgroup. (See section 5.2.2 for information about defining a classification system.)
An accession can be associated with zero or more collections/classifications, but the first one
listed is the primary association.
Click “associate a collection”
to browse the Collection list,
or browse for the appropriate
record group/subgroup.
[continue to next page]
21
5.1.2
Processing Priorities Manager
The values set in the
processing priorities
manager determine the
options available under
the drop-down list in the
accession manager.
5.2
COLLECTIONS PACKAGE
5.2.1
Menu Items and Functions
The collections area is used to record descriptive and management information (such as the
collection description, shelf locations and acquisition information) about collections. It also
includes an area to create and edit a classification scheme (e.g. record groups/subgroups).
The collections area contains seven modules and one sub-module: Classification Manager,
Collections Manager (includes Content Manager sub-module), Extent Units Manager,
Level/Container Manager, Location Manager, Material Types Manager, and Repository
Manager.
5.2.2
Classification Manager
The Classification Manager is used to create or edit provenance-based classifications, e.g. record
groups, subgroups or fonds, at as few or as many levels as required by the repository. Once
record groups have been defined, individual collections may be linked to a record group in the
‘collections manager.’
NOTE: Use of the Classification Manager is optional. It may not be available depending on the
level of access provided by your system administrator.
22
This screenshot shows the
Classification Manager being used
to define new subgroups under an
existing record group.
The selection area show current
‘nesting’ of subgroups within the
master record group that is
shown under the ‘root’ at the top
of the screen
Existing classifications can be
renumbered or moved to a new
record group. All associated
collections will be renumbered
and moved with them.
Use this section to ‘link’ the
classification to an associated
creator authority file. A historical
note regarding the unit can be
provided in the linked creator
authority, which is edited via the
‘Creator Manager’.
If necessary, classifications can be >transferred= to another 'location' in the classification
hierarchy. This feature is useful if, for example, you wish to update your record
groups/subgroups to reflect changes in the administrative structure of your parent institution.
When a classification is transferred, all associated collection records will be automatically
transferred with it.
Optionally, each classification or its child classifications can be linked to an authority-controlled
creator record which contains a biographical or historical note and other information about the
creator of the records described in the classification. Use the search filter to select and apply a
creator record to the subgroup, or launch the creator manager to create a new creator record.
5.2.3
Collections Manager
The Collections Manager is used to create and edit collection records.
23
The value typed here will
filter the master list of
collections by searching
against the title and
description fields.
Click (Add New) to create a
new collection record.
Click one of the filtered
terms to edit the
associated collection
record.
5.2.3.1 Filtering Records: Type any part of the title of the collection or the classification number
(with each part of the number separated by slashes: >x/y/z=) to identify the collection you wish to
edit. If multiple repositories are managed in one system, you can limit the search result to one
repository of desired. Once the results have been filtered, click the appropriate title to load the
record for editing
5.2.3.2 Adding New Collections. Add a new collection by clicking “Add New” on the first line
of the selection area.
5.2.3.3 Editing Collection-Level Information. Most of the fields requested are selfexplanatory. Please note the following.
[continue to next page]
24
Click this to create a full finding
aid, see below for more details.
If >no= is checked, the collection
will not be shown to end users on
the website.
Use pull down menus to assign
the collection to its proper home
in the record group/subgroup
system.
‘Template’ controls the way in
which the finding aid is displayed
in the public website. Normally
should be set to ‘system default.’
Enable Web Output: If >no= is checked, the collection will not be shown to end users on the
website
Main Repository: If multiple repositories are defined, assign the collection to the appropriate
repository.
Collection Classification: If your repository or repositories use classifications (e.g. record group
and/or subgroups), use pull-down menus to assign the collection to its proper >home= in the
classification system.
Collection Identifier: Can be numeric or alpha or alphanumeric. If you choose to complete this
field, you MUST use a unique value. (If using classifications, the identifiers from the
classification system are inherited by the >collection identifier= to comprise a unique multipart
ID.)
Type of Materials: Indicate the basic archival type of materials, e.g. official records or personal
papers. If necessary, new types can be defined in the 'Material Type Manager.'
Template: Select the template by which information for this collection should be presented to
the user. Normally you should leave this value set to the default established by your system
administrator.
5.2.3.4 Collection-level sub-menus: Click any of the headings to expand or contract the
information associated area:
25
Click any of the headings (such as
‘Location Information’ or
‘Collection Description’) to edit
the associated section of the
collection record.
Location Information. Track container locations by entering container identifiers or ranges of
identifiers in content field. Select a main location, i.e. room or building, from the pull down
menu. Once a main location has been assigned, you can (optionally) specify the range, section
and shelf locations to give a more precise location. You may also optionally include extent
information for the materials in that location. The blank top line is used to add new location
records.
Record room location
Record range, section, and/or
shelf
Record Extent
Click a button to delete only the
associated row
Click ‘Update’ after making
changes to any or all rows.
Click this link to define a new
location (i.e. room)
If you need to edit or add a room location, launch the Location Manager. (The Location Manager
may not be available to all uses, based on access level provided by your system administrator.)
26
IMPORTANT: When adding or editing locations, you must click the ‘Update’ button at the
bottom of the location manager section, not at the bottom of the HTML page, in order to save
your changes.
Creator Information: The left-hand box contains a list of all authority-controlled creators in
your vocabulary. To filter the list, type any portion of the creator’s name in the 'search' box.
When you see the entry you wish to apply, double-click the entry to apply it to the collection. It
will move to the right-hand box. The first creator listed in the right-hand box is considered the
primary creator of the collection.
Type a value here to filter the
authority list and locate the
creator you wish to apply.
Apply a creator authority with the
arrows or by double clicking.
Click ‘Launch Creator Manager’ to
create new creator authority
records.
If the creator you wish to apply is not in the authority list or if you need to edit an existing
creator's information (such as dates or biographical note), you will need to add an authority
record before applying it to the collection. Click ‘Launch Creator Manager’ to edit an existing
creator authority or create a new record.
Collection Description: Enter a scope/content, and arrangement alternate extent statement note,
at any length desired. Use the ENTER key to separate paragraphs.
Subjects: Apply controlled subject terms to the collection. The left box contains a list of all
authority-controlled subjects currently available. Type in the search box to filter the list, then
double-click an entry to apply it to the collection. It will move to the right hand box.
27
Type a value here to filter the
authority list and locate the
subject you wish to apply.
Apply a subject with the arrows or
by double clicking.
Click this link to create new
subject authority records.
(Sample multi-part term)
Multipart terms (such as Afghanistan – History and Geography – 19th century) can be applied to
collections either at the most general level or any level of granularity required.
If you need to add a subject to the list of controlled term or edit information for an existing
subject term, launch the Subject/Genre Manager.
Genres: Uses an interface similar to that for subjects to list the genres or forms of
material included in the collection, e.g. diaries, photographs, etc. Define new genres using the
Subject/Genre manager. Genres can also be linked through the subjects section of the Collection
Manager, since they are considered subjects of the type ‘genre/form of material’.
Languages: Uses an interface similar to that for subjects to specify the languages of the
materials in the collection.
Restrictions: All fields are self-explanatory and map to the appropriate fields in MARC and
EAD. Use the ENTER key to separate paragraphs.
Acquisition Information: All fields are self-explanatory and map to the appropriate fields in
MARC and EAD. Use the ENTER key to separate paragraphs.
Related Materials Information: All fields are self-explanatory and map to the appropriate
fields in MARC and EAD. Use the ENTER key to separate paragraphs.
Other information: Use of these optional fields will be defined by institutional policy.
the ENTER key to separate paragraphs.
Use
In the default theme, the 'other URL' field is mapped to display as a link to an external finding
aid. This provides a way to link to inventories that have not been imported to Archon, such as a
PDF or HTML document.
Finding aid information: Record dates of publication, author, etc. of the collection description.
28
5.2.4
Content Manager
The content manager is used to describe subordinate parts of collections and to create box and
folder lists. The content manager allows you to define series, subseries, boxes, folders, or items
within each collection. Additional levels of description and container types can be defined using
the level/container manager.
Launch the collection manager by
clicking the button at the top of a
collection record.
[continue to next page]
29
5.2.4.1 Basic Interface
Content hierarchy/tree
Current content available for
editing. Single-click to edit;
double-click to nest content
underneath the selected level.
Transfer highlighted levels to
another point in hierarchy or even
another collection.
Delete selected levels/containers
and all content records contained
by them.
Fields other than number and title
are available ONLY if a
level/container with a type of
‘intellectual level’ (e.g. series, file
or item) is being added.
User-defined fields. Content
becomes the value of the
element’s text, with the head/label
provided.
Return to collection-level
description.
Additional information on each element in the Content Manager interface is provided below.
5.2.4.2 Content hierarchy/tree: The indented levels at the top of the content manager provide a visual
clue as to your current ‘location’ in the descriptive tree. This sample shows a user at the top level of the
Cipollone Music and Personal Papers, ready to add a series or edit an existing series.
5.2.4.3 Current Levels/Containers available for editing
•
Click (add new) and enter information in the boxes below to add content at this level.
• Single-click to load a row for editing.
• Double click a row to list/edit its children or to add a new child
30
•
‘CTRL-click’ or ‘SHIFT-click’ to select multiple rows. Then delete, renumber, or
transfer to a different level in hierarchy
5.2.4.4 Main fields available for editing:
Entering ranges and
comma-separated lists
will add multiple
children
Level/Container: Use the >level/container= pull-down box to select either the level of description
or the physical container you wish to apply. In the default installation, ‘box’ functions in Archon
only as a physical container and is used to mark the accidental division, within and across
intellectual divisions, into which materials are physically stored. Series, sub-series, folder/files
or item recorded as children of a particular box will have the parent box number assigned to
them.
Consistent application of the levels and containers will allow your repository to keep the
intellectual order of a collection separate from the physical order. In other words, multiple
series, subseries, files, items, etc. can be contained in one box. (Archon will automatically
export the information correctly in the end-user interface and the EAD output, assigning
container elements and level attributes in the <c0x> elements.)
'File/Folder' functions as both a physical container and an intellectual level, mirroring typical
practice. It is mapped to the intellectual level of file and has an EAD level attribute of >file’.
Entering a single numeric value will add a single child ‘underneath’ the parent level or container.
Adding a range of values, a comma separated list of values, or any combination of ranges and
comma-separated lists will add multiple children, each including the title, dates, scope note and
user-defined fields defined in the space below the date field.
Title: Provide a title for the series, folder, item, or other level of arrangement being described.
The value provided here will map to the <unittitle> element in the EAD output and be indented
to the proper level of description in the HTML output. Do not include a trailing comma if dates
will be included in the dates field.
31
Date(s): Enter a single date or date range in any format. It is mapped to <unitdate> field in EAD
output and appended after the title in the EAD output, in this format: Title, date. A comma is
automatically inserted between the title and dates.
Description: This field maps to the <scopecontent> element in EAD and will be output in the
finding aid as a paragraph following the title and dates
5.2.4.5 User-Defined Fields
Data recorded in the ‘Label/Head’ field maps to the label attribute or <head> element in EAD for
the field type selected, as appropriate. An EAD field type must be selected, and the content of
the field will be mapped into the appropriate EAD element.
5.2.4.6 Batch Transfer, Deletion, and Renumbering
If you select multiple
items using CTRL-click
or SHIFT-Click (see
section 3.3 “overview of
staff interface”) the
content area will
provide you the option
to batch renumber
content. This can be
useful when you have
misnumbered folders or
when you need to insert
an folder, series or box.
32
5.2.5
Extent Units Manager
The Extent Units
Manager is used to list
the values under the
drop-down list for
extent in the Collection
Manager.
5.2.6
Level/Container Manager
The Level/Container Manger is used to define the Levels of Description and types of containers
that will be available for selection under the “Level/Container” drop-down box in the Content
Manager. Provide a name for each level or container type and specify whether it should function
as an intellectual level of description, a physical container, or both. NOTE: It is strongly
recommended that you retain the ‘default values for series, subseries, box, folder and item.
These specifications will are used to determine the nesting and output of the appropriate
elements and attributes in the EAD output.
If the “intellectual” checkbox is checked, you MUST specify an EAD level to which the level of
arrangement corresponds. The value in the ‘EAD Level’ field will be output as the level
attribute whenever the indicated level is used in the content manager. “otherlevel” is not
currently supported.
[continue to next page]
33
Shows all current levels or
containers currently defined.
Name of level or container
currently being edited.
Check one or both boxes as
appropriate. Checking ‘physical’
will insert a container element in
the EAD output whenever this
level is used.
You MUST specify an EAD level if
‘Intellectual’ is checked; value is
mapped to level attribute on <c0x>
element whenever this level is
used
Checking ‘no’ causes the default
numbers suggested in the content
manager to restart at 0 when the
level is used across multiple
parents or children.
5.2.7
Location Manager
The Location Manager
is used to define the
rooms, buildings, or
'locations' in which
collections are stored.
Warning: Deleting a
location WILL delete all
associated location
records from the
collections to which
they are applied. (This
power is restricted to
the Archon
Administrator in the
default installation.)
34
5.2.8
Materials Types Manager
The Material Types Manager is used to define the basic types materials that are held in your
repository, e.g. personal papers, official records, or manuscript collections.
5.2.9
Repository Manager
Record the basic identifying information specific to your repository. To ensure interoperability,
the identification code MUST be taken from the MARC Code List for Organizations.
5.3
CREATORS PACKAGE
The creator manager is used
to add and edit creator
authority records, which may
then be applied to
classifications, collections,
and digital library items, as
described in sections 5.2.2,
5.2.3.4 and 5.4.1.
If you wish to edit an existing
creator record, select a
creator from the list or begin
typing to filter the list, then
select the record you wish to
edit.
Creator records created here
can be applied to either an
individual collection or a
classification heading (e.g.
record group or subgroup to
create agency histories.)
In the biographical/historical
note and sources field, use
ENTER to separate
paragraphs.
Simple HTML can be used. It
will be stripped out before
the information is output in
EAD or MARC format.
35
5.4
DIGITAL LIBRARY PACKAGE
The digital library is used to link to external digital objects and to directly upload digital objects and
electronic records into the system. Linked or uploaded objects can be associated with individual
collections or any subordinate parts of a collection (e.g. series, items, files) which have been entered.
Hyperlinks between the digital object and the associated collection automatically appear in the public
website. NOTE: The digital library is not intended to function as a digital preservation system.
5.4.1
Digital Library Manager
The Digital Library Manager is used to associate individual digital objects (e.g. photos, sound
clips, and electronic records) with a collection and create basic metadata about the digital
objects. After you enter the Digital Library Manager, pick a collection to which the object is
associated (the collection will be pre-selected if you enter directly from the content manager).
Adding a New Digital Object
Use the initial screen to select the
collection to which a digital object
will be linked.
Typing in the ‘search’ box will
filter the list of collections
Click one of the filtered
collections to select it and begin
the process of linking a digital
object
Once a collection has been selected, you will be presented with the screen shown on the next
page.
[continue to next page]
36
This box shows existing digital
content (if any) linked to the
collection. Add a new item or
click an existing item to upload a
digital object, to provide
additional metadata, or link to an
external resource.
Use these fields to enter basic
information for each digital object
or resource.
Shows the collection and
(optionally) series, boxes, files or
items with which the object is
associated.
IMPORTANT: You must provide a title BEFORE linking to a resource, uploading a digital
object, or providing advanced metadata.
Adding Detailed Metadata
After a basic record has been created, you can edit the record, link to a digital resource, or
directly upload a file or files, by clicking the title in the list. You will then be presented with the
following options.
Use this field to link to an external
resource
Open this section to upload a file
or files
Use of these sections is optional;
creators, subject and languages
are drawn from the controlled list
and work exactly like they do
under the Collection Manager.
Upload dialog. A non-unique title
is required
5.4.1
Add files for a compound object
using the ‘Upload Files’ area.
File Types Manager
37
The File Types Manager is used to define the types of files that may be uploaded into Archon.
(The File Types Manager may not be available to all users, depending on the level of access
provided by the Archon Administrator.)
5.5
RESEARCH PACKAGE
The research package is used to manage information related to researcher logins/accounts and
appointments.
If the research package is installed, users can register accounts, place collections, series, folders
and items into a virtual cart, email the list to the archives, and establish appointment times. The
menus in this area allow the Archon administrator to view and edit information related to
researcher accounts, carts, and logins. It includes the following areas.
5.5.1
Appointment Purposes Manager:
Define values that will appear to users in a drop down menu asking the purpose of their
appointment.
5.5.2
Appointments Manager
View and edit information submitted by users relating to their appointments, including
arrival times, comments, and lists of requested items. Mark boxes and folders and
removed or returned from storage locations.
5.5.3
Researcher Account Manager
View and edit information relating to user-generated accounts, including names and
contact information.
5.5.4
Researcher Type Manager:
View and edit a controlled list of ‘researcher types.’
5.6 SUBJECTS PACKAGE
The subjects module is used to add and edit terms that will be available as a controlled
vocabulary in the collections and digital library managers.
You can create multi-part terms. Each component of the multipart term must have a subject type
applied to it. If the multipart term is LCSH compliant, mark it so at any level of faceting where
it is compliant.
38
The terms created in the subject module can be applied to collection or digital objects. >Parent=
terms with ‘children’ can be applied to collections either as an multipart terms or at any level of
specificity desired.
Subject terms are mapped into MARC and EAD records with the proper field names/subfield
indicators, and elements/attributes, as applicable.
5.6.1
Subject/Genre Manager
Single-click ‘add new’ to define a
new term.
To edit an existing term, type in
the 'search' box to filter the list,
then select the record you wish to
edit. Information can be added or
edited in the area below the
filtering box
Select type from pull down list
(default installation lists LCSH
types)
Select source vocabulary from
drop down list.
39
Create a multipart subject heading
by double-clicking the heading
and adding a facet. The hierarchy
is shown at the top; all of its
children are below.
Apply a subject type to each part
of the multipart term.
If the multipart term is LCSH
compliant with LCSH or another
vocabulary, mark it so at all level
in the hierarchy.
Multi-part terms can be created to
any level of depth. In practice 2 or
3 levels should be sufficient for
must uses.
5.6.2
Subject Sources Manager
Use to list the source for the
subject vocabulary.
Whenever subjects or genres
in this vocabulary are
applied, the value listed here
will map to the ‘source’
attribute and appropriate
indicator in EAD and MARC
output, respectively.
40
5.6.3
Subject Types Manager
Use to list the source for the
subject vocabulary.
Whenever subjects or genres
in this vocabulary are
applied, the value listed here
will maps to ‘source’
attribute and appropriate
indicator in EAD and MARC
output, respectively.
6.0
SYSTEM INSTALLATION, CONFIGURATION, AND MANAGEMENT
6.1
INSTALLATION REQUIREMENTS
The interface for accessing and editing descriptive records uses a standard web browser, with
JavaScript enabled. It has been tested with Internet Explorer 6 and 7, Firefox 2, Safari, and
Opera 8 and higher, on PC and Mac Linux desktops. It should also work with other browsers
and operating systems.
Archon itself requires both a webserver and a database server (either MySQL or Microsoft SQL
server). Specifically, you need the following in place before running the install packet. If you
do not understand any of these requirements, check with your web host or systems administrator.
•
•
•
A standard installation of MySQL or Microsoft SQL Server. We have tested the
application with MySQL 5.0 and SQL Server 7 and 2000, but it should work with later
releases of these platforms as well.
A blank database on the database server. When creating the database, create a user with
full (owner) privileges. You do not need to specify any table names, data definitions, or
the like. They will be created or updated automatically when you run the install packet.
A web server of any type with PHP 5.0 or higher installed. Depending on which
41
database server you plan to use, the mysql or mssql libraries must be enabled. The gd
library must be enabled if you plan to use the Digital Library Manager. Also, the zip
library can be installed. This will allow zip files to be used by the import utilities.
It is possible to install Archon to a local machine that serves as both the webserver and the
database server.
6.2
INSTALLING/UPGRADING OVERVIEW
A single installation/upgrade packet is provided for Archon 2.1. It is available through the
download page on the project website, www.archon.org.
In order for the installer to work correctly, you MUST provide the install pack sufficient
information and permissions so that it can:
• Establish a connection to the MySQL or SQL Server where the Archon data will be
stored. You must provide an accurate server address, database name, login, and
passwords, as requested during the install routine. The files install.pdf and install.doc
that are provided with the install pack specify exactly which information is needed.
• Upload files to the webserver. The files may be uploaded either using FTP or a shared
drive.
If your attempt to install Archon fails, please check with project staff, your local system
administrator, or your web host, as needed, to ensure that the information you are supplying is
correct.
It is also possible to install Archon manually. To do this, copy all the files in the zip file to a
webserver, define the server address, database name, login, etc in config.inc.php in the archon
root, then load the base URL of your archon website in your web browser.
6.3
INSTALLATION INSTRUCTIONS
Installation and upgrade are handled using the same packet, but the instructions provided in this
section (1.2) are for those installing Archon for the first time, not for those upgrading from a
prior version. See section 6.4 for instructions to upgrade from a prior version.
Step One: Prepare to Install Archon
Download the zip file from the project website. Save the file on a local drive.
Create a new blank database on a MySQL or MSSQL database server. The database can be
given any name you like. If you do not have authority to create a database on your database
server or web host, contact your systems administrator and request that they create a database.
Create a user/password combination for the blank database with ALL privileges to the database,
including, SELECT, INSERT, UPDATE, DELETE, CREATE, ALTER, and DROP.
(Depending on how your database administrator defines “ALL,” it may be necessary to manually
42
select each of these privileges.) Archon’s web scripts will use this account to access the
database, and Archon will not function if the user you create for Archon does not have these
credentials.
Note the name of the database server, database name, user login, and user password. If a
systems administrator created the database for you, ask that s/he provide you with this
information using the form install.doc or install.pdf. Or ask them to run the install pack as
instructed below.
Step Two: OPTION A—Use Windows install file (install.exe)
Unzip the file which you previously downloaded to a local folder. Uncompress the file.
Open the file install.exe. An installation utility will launch. The utility is used to specify
connection settings for the database and to instruct the install pack as to how it should upload the
files to the web server.
Complete the fields as instructed (more information is available in section 6.5 below).
[See next page for screenshot].
43
Select either MySQL or SQL Server,
depending on the server type.
Supply the server address (either name
or IP address.
Enter the database’s username (login)
and password that you created when the
blank database was set up, as well as the
name of the database.
The second part of this form specifies
how the install packet will upload the
archon scripts to the webserver. Check
EITHER ‘copy to local directory’ OR
“Copy to FTP Server” If you select FTP,
the Server Address, Port, Login,
Password, and Upload Path fields must
be completed. Normally, Port should be
left at the default value of “21”. NOTE:
This login and password are probably
different than the database login and
password.
The web address field MUST be
completed for installations using either
the local directory or FTP method.
Provide the based URL where Archon
will be accessible, e.g.
http://www.archon.org/archon/
When you are ready, click ‘Install!’ The utility will upload the files to your web server.
If the utility is successful, you will see a box similar to that shown below. Go to the web-based
installation utility (i.e. the web address you provided), but DO NOT CLOSE THE BOX
SHOWN BELOW. After the installation is complete, you will need to enter a code into the box
to activate your installation of Archon.
44
Step2: OPTION B—Manual Installation
Copy or FTP the Archon folder from the zip file to your webserver. Open config.inc.php and
provide the connection credentials. Launch the web-based installation utility.
Step 3: Complete the Web-Based Installation Utility
The web-based installation utility includes 10 steps. The installer attempts to connect to the
database, creates tables, and completes initial configuration for your installation of Archon.
Step 1: Click through the welcome screen.
Step 2: Read and accept the open-source license agreement
Step 3: Read the information and click “Next” to continue
Step 4: Test database configuration. If everything is OK, click “Next,” otherwise, reconfigure
database or correct information supplied in initial (non-web-based) install utility, then run the
web-based installation utility again.
Step 4 showing successful
test of database connection
and user credentials in green.
Step 5: Installation utility creates database and table structure. After the structure has been
created and the page loads completely into the web browser, scroll to the bottom of the screen
and click “next.”
Step 6: Create sa (Super Administrator) and Administrator user login credentials.
45
NOTE: The sa account will allow full administrative access to Archon. Unlike the other
passwords, the SA password is not stored in the user table. It is a ‘failsafe’ password allowing
access to the Archon administrative (staff) interface in case the user table is corrupted. All
passwords are stored as one-way hashes and cannot be read by humans or decrypted.
Step 7: Select the packages you wish to install. Note: you can install missing packages or
uninstall unneeded packages later if desired.
Step 8. Depending on the options you selected, one or more package installers will run. Follow
instructions on each screen carefully.
Step 9: import XML language files for administrative interface. Two languages are supplied,
English and Spanish. If you are interested in translating Archon to another language, please
contact us.
NOTE: The language import may take a long time. Do not interrupt the process. Scroll down,
and you will see a message like this when it is finished:
[see next page for screenshot]
46
Step 10: Installation is complete. Follow the instructions on the screen carefully to finalize the
installation. Archon will not run unless these instructions are completed.
Finalize the Installation
Return to the installation completion box and enter the text ALLDONE, or rename the file
packages/core/install/install.php.
47
Your installation of Archon is complete. Go to the web address to start using Archon.
6.4
UPGRADE INSTRUCTIONS
Prepare to Upgrade Archon
IMPORTANT: Before starting, backup the archon folder on the webserver AND the source
MySQL or SQL server database, so you can restore archon if the upgrade fails. We strongly
recommended using the native database backup tools in phpMyAdmin, MySQL, or SQL Server.
Contact your server administrator if you have any questions.
Download the install packet from the project website. Save the file on a local drive.
Note the name of the database server, name, user login/password. If you do not know any of
these, they are found in the file config.inc.php in the root folder of your archon installation, on
the webserver where you have archon installed, i.e. http://www.archon.org/archon/config.inc.php
Complete the Fields in Installation/Upgrade Pack, as per instructions provided above in section
6.3, “Installation Instructions.”
When you are ready to upgrade to Archon 2.1, click ‘Install!’
You will see a message box similar to the one below. Click Yes on this page, as well as the
following confirmation page to continue and replace an existing installation of Archon.
The utility will upload the files to the web server. This may take a few minutes.
You will see the following message box. Click OK to continue, and you will be taken to the
web-based installation utility.
Run the Web-based upgrade utility
48
The web-based installation utility connects to the database, creates/updates tables, and completes
configurations for your installation of Archon. No existing data is altered or changed.
Step 1: Login as an administrator and back up your data if you were did not do it earlier.
IMPORTANT: Please note that the backup generated here should only be seen as a last resort,
and that it will likely fail for very large databases with many digital objects, since it is writing
the entire contents of the database into one SQL script. It is much safer to rely on a backups
generated by MySQL or SQL Server. Contact your server administrator if you have any
questions.
Step 2: Archon upgrades the SQL table structure and finalizes the upgrade. When you have
finished reviewing the messages, click “Return to Archon”, and you will be returned to the
standard administrative interface. NOTE: Some of the upgrades can be time consuming,
depending on the version you are upgrading and the amount of data in your database. Please be
patient and let the installer run.
6.5
DETAILS OF INSTALL/UPGRADE DIALOG FIELDS
Database Settings
Server Type: This is the database server type. Currently the only database servers supported are
MySQL and Microsoft SQL Server.
Server Address: This is the address to the database server which the Archon web application
will use to connect to the database (either IP or hostname).
Login & Password: These are the credentials the Archon web application will use to connect to
the database server. IMPORTANT: This user must have permissions to perform the following
commands on the database: SELECT, INSERT, UPDATE, DELETE, CREATE, ALTER, and
DROP. If the user account does not have all these permissions, Archon will not function.
Database name: This is the name of the database. The install pack and the Archon application
itself will connect to this database, using the credentials supplied above.
Test Database Configuration: This will cause the installer to attempt to verify the existence of
the database server and the validity supplied credentials. This should only be unchecked if the
database server is inaccessible due to a firewall or if the database user will not have permissions
to connect to the database from the machine running the installer (for example, if the database
account can only connect from the web server). NOTE: Server addresses like localhost and
127.0.0.1 will fail if the installer is being run elsewhere than the machine the database is located
on. The installer automatically unchecks the box if you detects you typing in either of those
addresses.
49
Copy to Local Directory: This should be checked if files are transferred to the web server
through a Windows file share or if the installer wants to keep a local copy of the installation on
their machine as a backup.
Path: This should be set to the directory where Archon will be installed (Example:
\\webserver\wwwroot\Archon\ or C:\Archon\)
Copy to FTP Server: This should be checked only if files are being transferred to the web
server through an FTP server.
Server Address & Port: This is the address and port of the FTP server on which Archon
is to be installed (either IP or hostname).
Login & Password: These are the credentials the installer should use to upload Archon
to the FTP server.
Upload Path: This is the directory the Archon installer should create and upload Archon
to on the FTP server.
Archon Web Address: This is the URL where Archon will be accessible once copied to the web
server. It should be supplied whether you are transferring files to the web via a local file share or
FTP server.
6.6
REGISTRATION
When you install or upgrade Archon, the information that you enter in the installation form for
the Repository page will be sent to us. We will keep your registration information in a secure
database that is accessible only to the project staff. We use registration information only to
inform you of product upgrades or outstanding issues. We will not reuse the information for any
other purpose, nor will we provide it the third parties. Therefore, we recommend you completely
fill out the form, or at a minimum, include your e-mail address so we can contact you if any
serious issues arise.
7.0
MODIFYING THE PUBLIC INTERFACE
7.1
OVERVIEW
Once Archon has been installed and data has been imported or entered, Archon uses the ‘default’
theme and templates to automatically produce a searchable, browseable website. Before
customizing the interface, it is very important to understand the difference between themes and
templates.
Themes control general display properties such as colors, fonts, headers, and footers. They DO
NOT control what content is placed on a particular page, only how content is displayed. Themes
50
can be used to develop a local look and feel.
Templates control the particular data elements that appear on a particular page. They are not
intended to control display properties such as layout, colors and fonts.
The public interface can be tailored to suit local needs by modifying the files in the ‘themes’ and
‘templates’ folders on the web server.
7.2
THEMES
7.2.1
Selecting a Default Theme
Use the “Default Theme” option under the “Archon Configuration” menu item.
To change the ‘look and feel’ of
Archon’s public interface, select
an option from this pull down
menu.
New themes can be created by
adding folders to the themes
folder on the webserver (It
generally makes sense to copy
and existing folder and edit the
information.) Any folders that are
added will automatically appear as
an option on the pull down menu.
Archon comes with a default theme which is very general in appearance, defined in the
‘themes/default’ folder. It makes extensive use of CSS layout properties and is compliant
with web accessibility (section 508) guidelines. It is meant to function with the default
template set.
51
7.2.2
Making your own theme
VERY, VERY IMPORTANT:
If you decide to customize the look and
feel of the website, you MUST create a new theme by copying the existing files in the
‘default’ folder to a new folder in the ‘themes’ folder, such as ‘themes/mytheme’ If you
simply make changes in the default folder, you will run a strong risk of losing your
repository’s theme during the installation of any future Archon upgrades releases.
This is because the install scripts will update the files in the themes/default folder during
the installation procedure. The installer attempts to preserve your existing themes and
templates by copying them prior to installation, but we also recommend that you make
backup copies before running the installer
Once you have created a new theme, you can apply it to your website under the ‘Archon
Configuration’ menu item ‘Default Theme,’ as noted above.
The ‘default’ theme contains the following files:
style.css
controls colors, fonts, etc.
header.inc.php
the header for all pages EXCEPT full finding aids
footer.inc.php
the footer for all pages EXCEPT full finding aids
faheader.inc.php
the heard for full finding aid pages
fafooter.inc.php
the footer for full finding aid pages
index.inc.php
the ‘root’ page
init.inc.php
provides pointer to images
If you create a new theme, any of the above files can be modified.
You can also create new files for specialized content. For example, you might like to add
a ‘contact us’ page. Create a file ‘contact.inc.php’ in your theme folder. Then put the
following test near the top of your theme’s ‘index.inc.php’ file:
isset($_ARCHON) or die();
if($_REQUEST['f'] == 'pdfsearch')
{
require("pdfsearch.inc.php");
return;
}
You can view the page at: http://www.archon.org/archon/?p=core/index&f=contact
7.2.3
Applying themes developed under prior versions of Archon
52
Copy the folder themes/mytheme from your old archon installation into the new archon
folder. It will appear as an option under the Archon Configuration->Default Theme
Menu.
If you want to use themes from previous versions under version 2.1, you have two
options:
OPTION 1: Retain the theme files, as well as the template set that functioned with the
old theme.
OPTION 2: Copy the information from the final section of the new default theme’s
style.css file to your old theme’s stylesheet, and make necessary adjustments to the
theme. Use the default template. More complete information is provided in section
7.3.3.
IMPORTANT: You should carefully consider the advantages and disadvantages of not
migrating forward to the new themes and tempaltes; in general, you will lose a great deal
of functionality by not migrating forward.
7.3
TEMPLATES
Templates provide more refined control over individual pages produced by Archon. For each
output page produced, Archon’s packages include a pub file and optionally a template.
By looking at the files on the webserver, you can see how the templates are organized within the
application as a whole.
The webserver’s Archon folder holds the following folders: adminthemes, db (the database
abstraction layer), incoming (holding place for files to import), packages, and themes. The
themes folder has been discussed above in section 7.2, and the adminthemes folder works like
the themes folder, except that it applies to the staff interface.
7.3.1
Background regarding the templates system
When customizing the interface using the template system, all work will be done in the
packages folder. Archon’s packages have a modular structure. The core archon files are
found in the ‘core’ folder. For each installed package, a subfolder will be added as a
sibling to the ‘core’ folder. Current packages include accessions, collections, creators,
digital library, research, and subjects. Each of these packages works by referencing
objects, methods, and properties that are defined in the ‘core’ folder (specifically, in the
Archon API’s $_ARCHON object).
As a web application, Archon functions by evaluating parameters passed to the file
index.php, found in the the root ‘Archon’ folder. All html output is generated by a GET
or POST to index.php. index.php simply calls other files based on an evaluation of the
53
querystring.
When you wish to customize the output of a particular page, you need to find the
‘template’ which controls output for the package and specific file being called. The
templates for each package are found in the templates folder for that particular package:
Package
Accessions
Collections
Core
Creators
Digital Library
Research
Subjects
Templates location
packages/accessions/templates (none currently defined)
packages/collections/templates
packages/core/templates
packages/creators/templates
packages/digitallibrary/templates
packages/research/templates
packages/subjects/templates
The following dialog shows the user preparing to edit the file controlcard.inc.php in the
collections package’s default template set, i.e. the file generated by urls containing the
queystring ‘?p=collections/controlcard&id=’
The Archon program is organized
in a series of packages on the
webserver. In order to customize
the output of a particular page in
the output, you need to know the
name of the php templateset, as
well as package and the specific
file you wish to edit.
This dialog shows the user
preparing to edit the file
(controlcard.inc.php) that
generates the brief collection
record in the default template set.
7.3.2
Editing Template Output
54
If you wish to modify the output generated by Archon (instead of just tweaking the
colors, fonts, etc.), you must modify the files for the package and template set you wish
to modify. For example, if you wish to modify the ‘default’ output for the brief
collection record to have fields show in a different order, you can make modifications to
the file controlcard.inc.php in the folder
packages/collections/templates/YourTemplateName
VERY, VERY IMPORTANT: If you decide to
customize the output produced via the template system, we strongly recommend that you
create a new template set by copying the existing files in the ‘templates/default’ folder to
a new folder in the ‘templates’ folders for ALL of the packages whose output you wish
to modify. If you simply make changes in the templates/default folder, you will run a
strong risk of losing your repository’s template set during the installation of any future
Archon upgrades that may be released. This is because the installer will update the files
in the template/default folders during the installation procedure. The installer attempts
to preserve your existing themes and templates by copying them prior to installation, but
we also recommend that you make backup copies before running the installer.
Once you have created a new set of templates, you can apply it to your website under the
‘Archon Configuration’ menu item ‘Default Template Set.’ See section 7.3.3. below
You can determine which file to edit by analyzing the querystring for a particular page.
The querystring will always point to the package and to a file in the ‘pub’ folder of that
package. In turn, the file in the ‘pub’ folder MAY have a template associated with it.
For example, a url containing ‘index.php?p=digitallibrary/digitalcontent&id=” points to
the file digitalcontent.php in the pub folder of the digitallibrary package. By examining
the contents of the file ‘index.php’ for the template set you are using, you can tell if a
template has been associated. In this case, the file contains a line:
$TemplateIndex['DigitalContent'] = "digitalcontent.inc.php";
Therefore you can control the output of any page by editing the associated file in the
template set you are using. This is graphically represented in the schematic on the
following page.
[see digram/screenshots on next page]
55
$TemplateIndex
['DigitalContent'] =
"digitalcontent.inc.php";
IMPORTANT: It is strongly recommended that you do not edit files in the pubs folder.
Any changes to the pubs folder are in essence low-level changes to the Archon API and
will not be supported in future releases or upgrades. The modular structure of Archon is
such that changes can be made in the associated templates file WILL be retained if/when
you upgrade to a future release of the software. Changes to text in the files generated by
the Pubs folder can be made in the “Phrase Manger” under the public phrases area.
Please see section 4.5 for instructions.
EXCEPTION: It may be necessary to edit the files in the pub folder if you plan to use
Archon in a language other than English. In future releases of Archon, we plan to move
all of the English content in the pub files to another location, for modularization.
7.3.3
Selecting and Applying Templates
Archon comes preloaded with a default output template. When you create a new folder
56
in the templates directory on the server for each particular package, the new template will
automatically appear as a menu item under Archon Configuration->Default Template Set.
More detailed changes to specific
output screens are made using
the “Default Template Set” option
in the “Archon Configuration”
menu
Select an option from this pull
down menu.
New templates can be created by
adding folders to the templates
folders on the webserver (it
generally makes sense to copy
and existing folder and edit the
information.) Any folders that are
added will automatically appear as
an option on the pull down menu.
Please note that it is also possible to apply a different template to an individual
collection, by selecting that template directly in the Collections Manager record for that
collection.
A specific template can be applied
to an individual collection without
overriding system defaults by
selecting the template from the
Collections Manager Interface.
57
You can also refer to the templates by passing a parameter the querystring. For example,
‘p=collections/controlcard&id=31&templateset=printcontrolcard&disabletheme=1’ will
produce the printcontrolcard view instead of the default output. “disabletheme=1”
removes all of the other styling information, as well as any html and php that are
typically included in the selected theme’s header.inc.php and footer.inc.php files.
Similarly, a templateset can be forced in the script itself, using PHP.
7.3.4
Commonly Modified Template Files
collection.inc.php
controlcard.inc.php
digitalcontent.inc.php
index.inc.php
item.inc.php
Controls display of ‘collection-level’ information in
p=collections/findingaid
Controls main ‘collection level’ view shown in
p=collections/controlcard
Controls display of digital content in
digitallibrary/digitalconent
This file should only be modified if you are adding a new
template to the template set, it is used internally as an index to
reference templates in the selected package.
Determines display of all materials listed in the ‘content
manager’ in p=collections/findingaid
You can also define new template files. For example, if you would like the finding aid to
display folders differently from other content, you can define a file called folder.inc.php
and include appropriate tests to customize the output for folders. See
http://forums.archon.org/viewtopic.php?t=69 for more information.
7.3.5
Overview of Archon’s API
Archon is built on a modular, object-oriented application programming interface. You
may wish to make changes to the way materials are displayed. For example, you may
wish to refer to Archon fields which are used in the administrative interface but not
currently included in public output generated by any of the templates.
You should consult the list of objects, properties and methods when making the changes
because many of the methods contain parameters that affect display properties.
Within the templates, you may include any PHP code you like, and you can access the
classes noted in the comments at the top of the file. The Archon API is available in any
script, and can be called by referencing the variable $_ARCHON and calling functions
defined in the class Archon on the project website.
Full documentation of the classes, objects, methods, etc is maintained on the
documentation page of the Archon project website, www.archon.org.
58
7.3.6 EAD and MARC Output
When a staff user is logged in, the EAD and MARC output can be viewed and saved by
clicking links at the bottom of the truncated collection record available through
p=collections/controlcard. For local purposes, the records can then be imported to other
systems. AT UIUC, we are planning to tailor the system so that the MARC and EAD
files are written to local directories and/or FTP servers, then automatically loaded into
other systems, such as library catalogs. More information on this process may be
available from the project staff at a later date.
EAD output can be modified by editing the files in the
packages/collections/templates/ead folder. This template set is a bit more complicated
and should serve as a good reference if you want to accomplish more intricate
customization.
The MARC output must be edited directly in marc.php in the root folder of the archon
installation. The marc output is produced using a third-party, open source library called
PHP MARC. More information on PHP MARC is available through
http://www.emilda.org/index.php?q=php-marc or through the package documentation on
the Archon project website, at http://www.archon.org/doc/.
IMPORTANT: If you choose to edit this file, be sure to retain a copy before upgrading
to a future release.
We are soliciting feedback on MARC and EAD export functions. Please contact the
project staff if you have comments or notice an error in the mappings we have chosen.
8.0
ADDITIONAL DOCUMENTATION
If you cannot make the output changes you desire using the above information, refer to the
developer documentation. Please see http://www.archon.org/doc/ for a full description of
available classes, functions and constants.
9.0
GLOSSARY
Administrative Interface: The web forms produced by Archon which allow the Archon
Administrator and anyone with a valid login and password (i.e. archival staff) to modify data
stored in the Archon system.
Accessions Manager: An Archon module used by archival staff to enter basic descriptive,
classification, administrative, and location information for unprocessed materials.
Classifications Manager: An Archon module typically used by an Archon Administrator or by
59
archival staff, to define a hierarchical system into which collections may be grouped. The
Classifications Manager may be used to establish a provenance-based Record Group/SubGroup
system. Use of the Classification Manager is optional.
CollectionID: The unique identifier automatically assigned to a collection record in Archon. It
can be viewed on the php pages produced for any collection record. For example, 3871 is the
Archon ID for the George Myers papers at the University of Illinois Archives:
http://www.library.uiuc.edu/archives/archon/p=collections/controlcard&id=3871
Creator Manager: An Archon module used by archival staff to define authority files for the
creators of archival material, which can then be applied to collections or digital content using the
Collections Manager and Digital Library Manager.
Collections Manager: An Archon module used by archival staff to add new collection
descriptions to the system or to edit existing information regarding an archival collection.
Content Manager: An Archon module used by archival staff to add detailed descriptions
regarding the components of archival collections, i.e. series, boxes, folder, items, or other
subunits.
Digital Library Manager: An Archon module used by archival staff to describe digital objects
and to link to external digital objects and or upload objects directly into the Archon database.
File Types Manager: An Archon module used by the Archon Administrator and/or archival
staff to define the types of digital objects which staff can upload into Archon and how those
types will be presented in the public interface.
Level/Container Manager: An Archon module typically used by an Archon Administrator, to
define the levels of description and physical container types which archival staff may select
when adding information using the Content Manager.
Locations Manager: An Archon module typically used by an Archon Administrator to define
the general locations (such as rooms) in which archival materials are permanently housed.
Material Types Manager: An Archon module typically used by an Archon Administrator to
define the basic classes of material (such as Records or Personal Papers) that are held by your
repository.
Phrase Manager: An Archon module typically used by an Archon Administrator to edit error
messages and help button texts provided to users of the Administrative Interface.
Repository Manager: An Archon module typically used by an Archon Administrator to define
basic information about the repository or repositories whose records are included in the
installation of Archon, such as name, address, email, etc.
60
Sessions Manager: An Archon module typically used by an Archon Administrator to forcibly
disconnect current or persistent connections to the Administrative Interface.
SA Password: The SA password is a ‘super password’ defined during Archon’s installation
routine, which will allow someone to access Archon in the unlikely event that the main user
table becomes corrupted. It should not be used for routine access to the system, but should be
written down in a secure location. If you need to login with the SA password, enter ‘sa’ for the
login and used the password you set in the initial installation.
Subject Manager: An Archon module used by archival staff to define controlled subject or
genre terms, which can then be applied to collections or digital content using the Collections
Manager and Digital Library Manager.
Templates: Templates are files that specifically define how a single component of the public
interface will be output, rendered and displayed to users.
Theme: The basic attributes and ‘look and feel’ of your Archon public interface. Themes are
modified by changing the files in the themes folder of your archon root directory. See the
Archon Administrator Manual for full instructions.
61