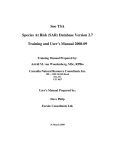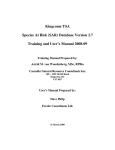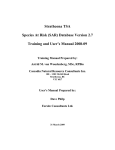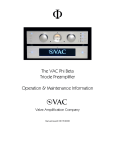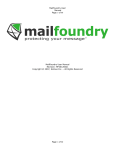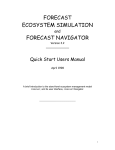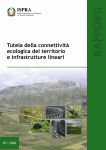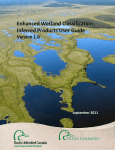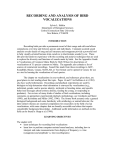Download SAR User Manual v2.2 - Ministry of Forests, Lands & Natural
Transcript
SAR – Species At Risk User’s Manual Version 2.2, December 2007 Williamson’s Sapsucker (bird) Photo courtesy of Stuart Healy Northern Long-eared Myotis (bat) Photo courtesy of Tim Carter This Page left intentionally blank. SAR – Species At Risk v2.2 Users Manual 12/11/2007 Table of Contents: 1 Overview...................................................................................................................................................1 2 Installation ................................................................................................................................................2 2.1 Data Base Installation Options ..........................................................................................................2 2.1.1 Installing on a single PC.............................................................................................................2 2.1.2 Installing on a multiple PC’s – Single database instance ...........................................................2 2.2 System Requirements .......................................................................................................................2 2.3 Installing Microsoft Access 2000 Runtime .........................................................................................3 2.4 Installing SAR v2.2 ............................................................................................................................4 2.4.1 3 Connecting to the SAR Data Store.............................................................................................5 2.5 Replacing the MSAccess data store..................................................................................................6 2.6 Changing the SAR Data Store Location ............................................................................................6 SAR – Species At Risk .............................................................................................................................7 3.1 Launching SAR..................................................................................................................................7 3.2 Navigation..........................................................................................................................................7 3.3 Searching the Database ....................................................................................................................8 3.3.1 Search Criteria ...........................................................................................................................8 3.3.2 Retrieving all SAR Database Records........................................................................................8 3.3.3 Retrieving Selected SAR Database Records by Search Criteria..............................................10 3.3.4 Clearing a Search.....................................................................................................................11 3.4 Display Grid Data Views ..................................................................................................................11 3.4.1 Fixed vs. Scrollable Data Columns...........................................................................................11 3.4.2 Current View.............................................................................................................................11 3.4.3 Display Grid Properties.............................................................................................................12 3.5 Reports............................................................................................................................................16 3.5.1 Field Card Report .....................................................................................................................16 3.5.2 Key Topographic Features Report ...........................................................................................16 3.6 Database Version ............................................................................................................................17 3.6.1 Date last Updated.....................................................................................................................17 3.6.2 SAR Version.............................................................................................................................17 3.7 Menu & Functions............................................................................................................................18 3.7.1 File Menu..................................................................................................................................18 3.7.2 View Menu................................................................................................................................18 3.7.3 Links Menu ...............................................................................................................................18 3.7.4 Maintenance Menu...................................................................................................................19 3.7.5 Window Menu...........................................................................................................................19 3.7.6 Search......................................................................................................................................19 3.7.7 Add Record ..............................................................................................................................19 i SAR – Species At Risk 3.7.8 v2.2 Users Manual 12/11/2007 Delete Record ..........................................................................................................................19 Appendix A. Field Card Report Example...................................................................................................20 Appendix B. Key Topographic Features Report Example ......................................................................22 ii SAR – Species At Risk v2.2 Users Manual 12/11/2007 1 Overview Cascadia Natural Resource Consultants (Cascadia) in cooperation with Tolko Industries Ltd. Heffley Creek division and Canfor have developed a Species at Risk (SAR) database application to assist licensees in the Kamloops, Merritt and Okanagan TSA’s make informed decisions regarding sensitive wildlife habitats and Species at Risk during strategic and operational planning exercises. The application allows users to navigate through the custom SAR database and identify species at risk in by unique BEC zones and other criteria. Navigation results can be viewed in their entirety or as Field Card Reports of key SAR attributes for each BEC Variant in a TSA. Cascadia Natural Resource Consultants have been identified as the initial data custodian for the SAR database and will be active in updating the SAR database annually for TSA users. To meet both of these needs the application is deployed two modes; • Read only for the general user base and; • Read / Write / Delete for the data custodian (password protected). SAR Version 2.2 has been developed to address a number of recommendations made since the initial user workshop held in October 2006 and to update the application to allow server installation of the backend database permitting a single instance of the data source in networked environments. 1 SAR – Species At Risk v2.2 Users Manual 12/11/2007 2 Installation Installation files: 2.1 DATA BASE INSTALLATION OPTIONS The SAR v2.2 application is a Microsoft Visual Basic application utilizing an MS Access data store. The modular design of the applications will allow the application to be installed on a single PC or on many PC’s in a networked environment. In a single PC install the SAR data store (sar_be.mdb) must be copied to a location on the local PC. Once installed, SAR will request the use to connect to the data store in a one time operation. In the network installation the SAR back end data store is placed on a network server location accessible by all PC’s running the SAR application. Once installed on any given networked PC, SAR will request the use to connect to the data store in a one time operation. 2.1.1 Installing on a single PC 1. 1. Create a folder on your local machine example: SAR Database 2. Copy the sar_be.mdb to the new data base folder 3. Follow the SAR installation instructions. It is recommended that the SAR application be installed under the standard Windows ‘Program Files’ directory. 2.1.2 2.2 Installing on a multiple PC’s – Single database instance 1. 1. Create a folder on your network server that is accessible by all machines running the SAR application. example: SAR Database 2. Copy the sar_be.mdb to the new data base folder 3. Follow the SAR installation instructions. It is recommended that the SAR application be installed under the standard Windows ‘Program Files’ directory. SYSTEM REQUIREMENTS Minimum Requirements: • Operating System: Windows 2000 or better • Applications: MSAccess 2000 or better or Microsoft Access 2000 Runtime The application has been designed to run on systems that may or may not have MS Access 2000 (or better) installed locally. If you do not have MS Access 2000 (or better) installed locally proceed to 2.3 Installing Microsoft Access 2000 runtime. If you have MS Access 2000 (or better) installed on your local machine proceed to 2.4 Installing SAR v2.2 2 SAR – Species At Risk 2.3 v2.2 Users Manual 12/11/2007 INSTALLING MICROSOFT ACCESS 2000 RUNTIME Microsoft 2000 Runtime support has been delivered in a zip file format. To install: 4. Unzip the Access 2000 Runtime .zip to a temporary location on your local machine 5. Navigate to the …..temp folder\Access 2000 Runtime\min location where the zip file was extracted and select setup.exe 6. On the installation screen select Install Now and follow the remaining prompts 3 SAR – Species At Risk v2.2 Users Manual 12/11/2007 2.4 INSTALLING SAR V2.2 The SAR v2.2 data base application is delivered in an installation package called SAR_setup.exe. The back end database is delivered To install SAR v2.2: 1. Create a folder on your Copy the SAR_setup.exe file to a location on your local machine 2. Double click the SAR_Installer.exe and follow the prompts using the Next button Use the following settings for optimum installation. 3. Select Install after confirming install location and start menu folder. Once the installation has completed select Next Install Location: 4 SAR – Species At Risk 4. v2.2 Users Manual 12/11/2007 On the SAR Setup Completion screen select Finish. Note: The Run SAR check box is selected by default. Selecting Finish will start the SAR application and prompt you to connect to the SAR data store Once installed SAR v2.2 will be available from your Windows Start Menu and a desktop Icon. 2.4.1 Connecting to the SAR Data Store On your initial startup, the SAR v2.2 the application will attempt to locate the SAR Data Store (sar_be.mdb) and display the following message 1. Select OK to locate the SAR Data Store 5 SAR – Species At Risk 2. 2.5 v2.2 Users Manual 12/11/2007 Navigate to the SAR Data Store location on your local PC or network server and select the sar_be.mdb • Note 1: For network data Store installations each PC with a new install of SAR will be required to connect to the centrally located sar_be.mdb. • Note 2: If the sar_be.mdb is removed or deleted from the initial location on your PC or server the SAR application will ask you to located the sar_be.mdb data base when the SAR application is started. REPLACING THE MSACCESS DATA STORE Periodically the data custodian will release an updated SAR database. To update your SAR database simply copy the new SAR_be.mdb to the SAR Data Store location on your local PC or network server overwriting the previous database instance. • 2.6 Note: Some users may want to archive the previous SAR_be.mdb database prior to replacing it with the new database. CHANGING THE SAR DATA STORE LOCATION You may change the local or network server location of the SAR Data Store by following these steps: 1. Copy the sar_be.mdb file to a new location on your local PC or network server 2. Delete the sar_be.mdb from it’s previous location 3. Start the SRA v2.0 application. 4. Follow the steps in section 2.4.1 Connecting to the SAR Data Store above 6 SAR – Species At Risk v2.2 Users Manual 12/11/2007 3 SAR – Species At Risk 3.1 LAUNCHING SAR To open the SAR database: 1. Select the Windows Start Menu Programs Group 2. Select the SAR Database from the SAR Program Group 3.2 NAVIGATION Navigation in the SAR database is contained in a single navigation interface. The interface contains standard windows controls for drop down selection, window scrolling, minimize, maximize and close. 7 SAR – Species At Risk v2.2 Users Manual 12/11/2007 3.3 SEARCHING THE DATABASE 3.3.1 Search Criteria Searching for Species at Risk is achieved through primary and secondary or optional search criteria. The primary search criteria are BioGeoClimatic (BEC) zone, sub-zone and variant. The secondary search criteria are TSA, Species at Risk Provincial Status, Sec 7 Notification and Maximum Elevation. Note: The data base has been modeled to allow only valid BEC zone, sub-zone and variant combinations. 3.3.2 Retrieving all SAR Database Records To Retrieve all SAR Records: 1. Select the Search button without selecting primary or optional search criteria This search will return the entire contents of the database in a display grid 8 SAR – Species At Risk v2.2 Users Manual 12/11/2007 Note: The total number of records returned is displayed in the bottom left of the application window. Executing a Search minimizes the search criteria panel when records are returned. This is done to maximize screen real estate. To re-open the Search Criteria panel: 1. Select the Search icon from the main SAR panel. 9 SAR – Species At Risk 3.3.3 v2.2 Users Manual 12/11/2007 Retrieving Selected SAR Database Records by Search Criteria To retrieve selected SAR Records: 1. Select the desired Search Criteria using the dropdowns for Recommended Search BEC and Optional Search. Any combination of criteria can be used. 2. Select the Search button. Results will be displayed in the display grid. In the example above 15 records were returned meeting the selected criteria. Note that the returned records include BEC zone and sub-zone as per the criteria. All variants were returned as well as there was no variant specified in the search. 10 SAR – Species At Risk 3.3.4 v2.2 Users Manual 12/11/2007 Clearing a Search To clear a search: 1. Select the Clear button located on the Search Criteria panel. Clearing the search will remove all criteria from the Search Criteria panel and remove the record display grid. 2. Individual criteria can be removed by highlighting the field with the cursor and selecting Delete from the keyboard. 3.4 DISPLAY GRID DATA VIEWS 3.4.1 Fixed vs. Scrollable Data Columns In all display modes the SAR data base display grid has fixed and scrollable horizontal data columns. The key SAR entities are displayed in the fixed columns. All other SAR attributes are displayed in the horizontal scrollable columns. This configuration maintains the key SAR entities in the view for species and location identification. All columns scroll vertically. Key SAR entities: Record (System) Species (Common and Latin names) TSA BEC Unit Fixed View Columns 3.4.2 Scrollable Columns Current View The SAR data base display grid can display database records in 2 modes; • Details • Field Card The Details view displays all data columns for records displayed in current view. The SAR Field card view is a specific subset of the SAR database columns implemented to assist planners and biologists in the field. 11 SAR – Species At Risk v2.2 Users Manual 12/11/2007 The Details view is the default display mode. To switch to Field Card view: 1. Select Show Field Card the Current View display will change to Field Card. Note that the Print Field Card Button becomes active in Field Card View and the current view changes to Field Card. Note: If a record in the grid has been selected prior to selecting Show Field Card, only the selected record will display in Field Card View. Use Ctrl/Click to deselect records To switch to Details view: 2. Select Show Detail Card the Current View display will change back to Details. Note: Clearing the search and re-querying the SAR records will reset the current view to Details. 3.4.3 Display Grid Properties The Display Grid has three distinct properties for altering the data view • Ascending Sort • Column Order • Drag and Drop Grouping Ascending/Descending Sort Each column can be sorted in an ascending/descending alphabetical or numeric order. Only one column can be sorted. Sorts cannot be combined across columns To sort a column: 1. Use your left mouse button and single click a column header. The sort will alternate between ascending and descending order. 12 SAR – Species At Risk v2.2 Users Manual 12/11/2007 Column Order Column order can be modified by simply selecting the column header and moving it to a new location in the grid. To reposition a column in the grid: 1. Use your left mouse button to select the column header to move 2. Drag the column header to the new location as indicated by the yellow placement arrows 3. Release the mouse button In the following example, Sec 7 is currently selected for repositioning in the Grid. As your cursor drags the column header across the header portion of the grid yellow arrows appear at each location that will accept the column header placement. Sec 7 has been successfully moved to a new position in the grid. Note: Clearing the search and re-querying the SAR records will reset the column order to the default order. 13 SAR – Species At Risk v2.2 Users Manual 12/11/2007 Drag and Drop Grouping Drag and Drop Grouping allows the data grid to be arranged in a summarized, hierarchical tree structure. This is an extremely powerful data viewing function that allows any data element in the SAR data base to become the focus or primary data element in view. In the following example the SAR databases has been searched with specific criteria resulting in 62 records returned. The Species, Likelihood and TSA columns have been grouped summarizing each grouped column by grouping level. In this example Species resides at the highest grouping level the resulting grid display shows only one occurrence of each species returned by the search criteria. As an example the species, “Interior Western Screech-Owl” appears only once in the grid. 14 SAR – Species At Risk v2.2 Users Manual 12/11/2007 Double clicking a single species reveals the next group item, Likelihood. In this example there are three likelihood categories available indicating the there at least three distinct “Interior Western Screech-Owl” records in the SAR database that matched the search criteria. Double clicking the Likelihood: Moderate indicator drills down further and reveals that the “Interior Western Screech-Owl” has a moderate likelihood of being present in the Lillooet and Merritt TSA. The lowest level of the example grouping is TSA. Double clicking a TSA indicator reveals all remaining columns not included in the grouping. Note: There is no limitation to the number or order of columns in the group. 15 SAR – Species At Risk v2.2 Users Manual 12/11/2007 To create a Data Group: 1. Use your left mouse button to select the column header to group 2. Drag the column header to the drag an drop location in the grid 3. Release the mouse button to add the column header to the grouping. 4. Repeat for the desired columns Note: Clearing the search and re-querying the SAR records will remove the Data Group and reset the grid order to the default order. 3.5 REPORTS 3.5.1 Field Card Report The Field Card view can be printed to a formatted report containing a single or multiple SAR record sets. To print a single SAR record set: 3.5.2 1. Use the Search functionality to locate SAR records of interest 2. Use your left mouse button to select the record(s) to print. The record(s) can be selected anywhere in the grid 3. Select Show Field Card to switch to Field Card View The Current View display will change to Field Card and only the selected record will display. 4. Select Print Field Card See Appendix A for sample Field Card report 5. Select the printer icon from the Field Card Report window to send the report to your local printer. Key Topographic Features Report The Key Topographic Features Report has been designed to provide critical attributes from the database to support Species at Risk assessment required under FRPA for forest operations. This report provides quick access to common habitat attributes and management strategies by BEC Unit and TSA allowing forest technicians to focus in on those habitat attributes during planning to ensure the appropriate management strategies are addressed. 16 SAR – Species At Risk v2.2 Users Manual 12/11/2007 To generate the Key Topographic Features report: 6. Select the Key Topographic Report button bar from the main SAR page 7. Select the desired search criteria in the report criteria dialog. You must select at least one required criteria to generate the report. Selection of optional report criteria requires the selection of at least one required criteria. 8. Select Generate Report to create the report. 9. Select the printer icon from the Key Topographic Report window to send the report to your local printer. See Appendix B for sample Key Topographic Features Report 10. Select Close to close the Key Topographic Report search panel. 3.5.2.1 Clearing Report Criteria To clear a search: 1. Select the Clear button located on the Search Criteria panel. Clearing the search will remove all criteria from the Key Topographic Report search panel. 2. Individual criteria can be removed by highlighting the field with the cursor and selecting Delete from the keyboard. 3.6 DATABASE VERSION 3.6.1 Date last Updated The Date Last Updated displays the last SAR Database edit date. Periodically the data custodian will release an updated SAR database. Once the update database has replaced the previous database the new date of the last database update will be displayed. 3.6.2 SAR Version The Version displays the current SAR application Version 17 SAR – Species At Risk v2.2 Users Manual 12/11/2007 3.7 MENU & FUNCTIONS 3.7.1 File Menu The file menu contains a generic Print function and Exit. At present the Print function only allows for printing of the entire database. Users will find this problematic in that the page size required to print all fields exceeds that of most desktop printers. The Print function may be enhanced in future releases. 3.7.2 View Menu The view menu has three functions; Detail, Field Card and Show Field Descriptions. Detail / Field Card Detail and Field Card are toggles that can be used to switch between Details and Field Card views of the data grid. These functions will automatically execute a global database search if there the data grid is not displayed. Show Field Descriptions The Show Field Descriptions menu item activates the field descriptions display in the SAR application interface Each field in the SAR database application has metadata that describes the purpose and content of the field. This feature can be toggled on and off using from the View menu or by using the F1 key. 3.7.3 Links Menu The Links menu provides hot links to four key BC Ministry of Environment Species at Risk websites under 2 categories MOE BC Species and Ecosystem Explorer WHA - Approved Wildlife Habitat Areas 18 SAR – Species At Risk v2.2 Users Manual 12/11/2007 Sightings 3.7.4 Frog Watch CDC Data Contribution Maintenance Menu The Maintenance mode menu provides access to the editing functions in the SAR database. This functionality is password protected. See the SAR Administrator Manual v2.0 for detailed information. 3.7.5 Window Menu The Window menu displays all opens forms. This function is standard Windows menu item. 3.7.6 Search The Search button displays and hides the Search Criteria panel. 3.7.7 Add Record The Add Record button adds a new record to the SAR database. This function is available in Maintenance mode only. 3.7.8 Delete Record The Delete Record button permanently removes a record from the SAR database. This function is available in Maintenance mode only. 19 SAR – Species At Risk v2.2 Users Manual 12/11/2007 Appendix A. Field Card Report Example This Page left intentionally blank. Example on next page 20 SAR Species FIELD CARD Species at Risk Great Basin Spadefoot (Spea intermontana) Prov Status Blue-listed TSA Kamloops BEC Unit IDFxh2- Likelihood Moderate Sec 7 Feature Identifiers Soil moisture regime Hydric, Hygric, Sub-hygric, Mesic, Xeric Lead species Unknown Slope range 0-15 Crown closure <30% Age class Unknown Critical aspect 2 W () Sub-dominant species Py Structural stage 1-7 Critical aspect 1 S, SE, SW () Co-dominant species Py Key microsite topo features Shallow and ephemeral water: River/Stream, Flooded land, Lake, Pond Management Guide Clear cut or partial cut Partial cut Patch species retention Unknown Single tree retention species Not Available Patch retention size 250m core incl aquatic breeding and suitable upland Single tree retention size Not Available Stand structure for retention open parkland Buffer around single tree Not Available Stand density for retention Open Wildlife tree class 8-9 Key stand features for retention Uncompacted soils adjacent/nearby aquatic systems, CWD and vets (CWD recruitment) Additional Management Considerations Confirm breeding by tadpole identification in Jun-Jul; breeding typically < 600m elevation, aquatic habitat; foraging and hibernation in xeric, upland sites; frequent valley bottoms. 11-Dec-07 Page 1 of 1 SAR – Species At Risk v2.2 Users Manual 12/11/2007 Appendix B. Key Topographic Features Report Example This Page left intentionally blank. Example on next page 22 SAR Key Topographic or Distinguishing Features Species at Risk Report Criteria TSA: BEC: Kamloops IDF xh Species Prov Stat: Sec7 Prov Status Key Stand Features Crown Critical Closure Aspect 1 Slope Range Age Class Topographic or Min Max Lead Distinguishing Elevation Elevation Species Feature Additional Management Considerations Likelihood "Interior" Western ScreechOwl (Otus Kennicottii macfarlanei) Redlisted Large diameter trees in riparian forest, particularly with cavities, incl Act, At, Ew and mixed conif-decid, large snags, shrub understory <75% N/A Not Applicable 4-9 River/stream 0 1000 Act, At, Fd Consider nesting requirements of Pileated and Northern Flickers since woodpecker holes are most commonly used for roosting; most occupied territories have at least 2 cavities (nesting & roosting) Moderate "Interior" Western ScreechOwl (Otus Kennicottii macfarlanei) Redlisted Large diameter trees in riparian forest, particularly with cavities, incl Act, At, Ew and mixed conif-decid, large snags, shrub understory <75% N/A Not Applicable 4-9 River/stream 0 1000 Act, At, Fd Consider nesting requirements of Pileated and Northern Flickers since woodpecker holes are most commonly used for roosting; most occupied territories have at least 2 cavities (nesting & roosting) Moderate "Interior" Western ScreechOwl (Otus Kennicottii macfarlanei) Redlisted Not Applicable Not Applicable N/A Not Not River/stream Applicable Applicable 0 1000 Act, At, Fd Consider nesting requirements of Pileated and Northern Flickers since woodpecker holes are most commonly used for roosting; most occupied territories have at least 2 cavities (nesting & roosting) Moderate American White Pelican (Pelecanus erythrorhychos) Redlisted Riparian/wetland Not vegetation/forest that Applicable provides isolation to aquatic system Not Available Flat Not Slow flowing Applicable aquatic systems, lakes with islands Not No traffic (vehicular or aircraft) near, on, in, or over lakes/aquatic systems used Applicable for nesting, foraging, loafing/roosting (no roads within 1-8km of foraging lakesconsult MoE where foraging is confirmed); no change in water levels; Apply largest reserve Moderate American White Pelican (Pelecanus erythrorhychos) Redlisted Riparian/wetland vegetation/forest that provides isolation to aquatic system Not Available Not Available Flat Not Slow flowing Applicable aquatic systems, lakes with islands Not No traffic (vehicular or aircraft) near, on, in, or over lakes/aquatic systems used Applicable for nesting, foraging, loafing/roosting (no roads within 1-8km of foraging lakesconsult MoE where foraging is confirmed); no change in water levels; Apply largest reserve Moderate American White Pelican (Pelecanus erythrorhychos) Redlisted Riparian/wetland vegetation/forest that provides isolation to aquatic system Not Available Not Available Flat Not Slow flowing Applicable aquatic systems, lakes with islands Not No traffic (vehicular or aircraft) near, on, in, or over lakes/aquatic systems used Applicable for nesting, foraging, loafing/roosting (no roads within 1-8km of foraging lakesconsult MoE where foraging is confirmed); no change in water levels; Apply largest reserve Moderate American White Pelican (Pelecanus erythrorhychos) Redlisted Riparian/wetland Not Not vegetation/forest that applicable; Available avoid provides isolation to aquatic system road constructio n Flat Not Slow flowing applicable; aquatic systems, avoid lakes with islands road constructio n Not applicable ; avoid road constructi on No traffic (vehicular or aircraft) near, on, in, or over lakes/aquatic systems used for nesting, foraging, loafing/roosting (no roads within 1-8km of foraging lakesconsult MoE where foraging is confirmed); no change in water levels; Apply largest reserve Moderate American White Pelican (Pelecanus erythrorhychos) Redlisted Riparian/wetland vegetation/forest that provides isolation to aquatic system Flat Not Slow flowing Applicable aquatic systems, lakes with islands Not No traffic (vehicular or aircraft) near, on, in, or over lakes/aquatic systems used Applicable for nesting, foraging, loafing/roosting (no roads within 1-8km of foraging lakesconsult MoE where foraging is confirmed); no change in water levels; Apply largest reserve Moderate 11-Dec-07 Not Available Not Available Page 1 of 12