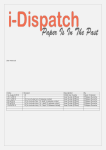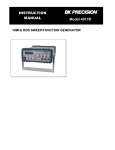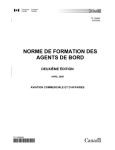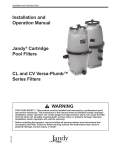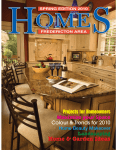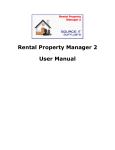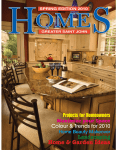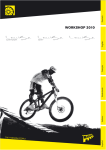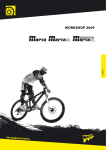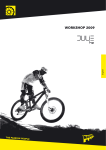Download FLTDUTY XLS User's Manual (Nov 7/00)
Transcript
FLTDUTY XLS Version 2.05 SCHEDULE MANAGER USER's MANUAL WINDOWS 95/…/Vista APPLICATION FOR CANADIAN COMMERCIAL PILOTS AUTOMATICALLY APPLIES CANADIAN AVIATION REGULATIONS PART VII, DIVISION II, 700.14 - 700.23, 720.15 - 720.23 PART VI, SUBPART 4, DIVISION IV, 604.26 - 624.29 FLIGHT DUTY TIME, FLIGHT TIME, AND REST TABLE OF CONTENTS INTRODUCTION TO FLTDUTY XLS 2.05 ......................................................................... 1 GETTING STARTED .......................................................................................................... 1 USER's MANUAL........................................................................................................................... 1 SYSTEM REQUIREMENTS ........................................................................................................... 1 INSTALLING THE PROGRAM ...................................................................................................... 2 QUICK START OVERVIEW ........................................................................................................... 3 CHECKING OUT THE DEMO FILE ............................................................................................... 5 ENTERING A NEW PILOT RECORD ............................................................................................ 7 THE PROGRAM COMPONENTS....................................................................................... 9 SECTION 1: MAKING ENTRIES................................................................................................... 9 SECTION 2: GETTING RESULTS .............................................................................................. 12 THE COMMAND BUTTONS ........................................................................................................ 16 MAIN MENU BAR ........................................................................................................................ 18 THE FLIGHT TIME DETAILS SCREEN (PLUS Edition Only) ................................................... 22 THE MULTI-PILOT STARTUP SCREEN..................................................................................... 24 DAILY STATUS REPORT............................................................................................................ 25 GROUPS....................................................................................................................................... 26 SECURITY .................................................................................................................................... 27 PILOT PROFILE ........................................................................................................................... 28 IMPORT/EXPORT FILES ............................................................................................................. 32 UPGRADE/CONVERSION........................................................................................................... 35 WHAT IT ALL MEANS ..................................................................................................... 36 WARNINGS .................................................................................................................................. 36 TABLES........................................................................................................................................ 39 SCHEDULE PRINTOUT............................................................................................................... 42 TROUBLESHOOTING...................................................................................................... 43 YOUR DISPLAY ........................................................................................................................... 43 WORKING WITH THE PROGRAM .............................................................................................. 43 IF YOU NEED TO USE YOUR BACKUP FILES ......................................................................... 44 GLOSSARY OF TERMS................................................................................................... 45 LIMITED WARRANTY ...................................................................................................... 51 APPENDIX ........................................................................................................................ 52 CHANGING THE SPLASH SCREEN PHOTO............................................................................. 52 CHANGING THE COMPANY NAME ........................................................................................... 52 INDEX ............................................................................................................................... 53 A Windows 95/…/Vista Program By: Eric Bradley 453 Waterloo Row, Fredericton, N.B., E3B 1Z6 (506) 455-8176 [email protected] FLTDUTY XLS 2.05 User’s Manual INTRODUCTION TO FLTDUTY XLS 2.05 FLTDUTY XLS 2.05 is a scheduling program designed for the Canadian commercial pilot. The program will record the pilot's schedule and make calculations to show current status with respect to the CARs (Canadian Aviation Regulations) in terms of accumulated flight time, flight duty time and rest. All entries are checked against the CARs requirements Part VII for Commercial operations, Division II, (or Part VI for Private operations, Subpart 4, Division IV) for compliance and for options available under the Standards. The program applies Operations Specifications 092, 093 and 094 automatically. (If these Ops Specs are not in place check the menu item in Options or the check box on the startup screen for more restrictive limits.) Operators with a multi-pilot staff as well as individual pilots can use the program. To use the program, load it into a PC (must have Windows 95 or higher) and complete entries each day for flight duty time and flight time. This is generally 3 entries (report time, released time, flight time) once a day per pilot. If the data is current, the program will display the status of the pilot in terms of accumulated flight times as required by the CARs and show when the next "time free from duty" (day off) must be. If any limit is approaching, the program will indicate a warning on the display and in some cases offer options. If any Regulation or Standard has been violated, the program will note these with an explanation and a reference to the specific CARs. Entries can be made in advance, to check that a proposed schedule will be in compliance, or entries can be made after the duty assignments to track and monitor pilot status as per CARs 700.14(1). In any case a record is developed and maintained with a constant check to the relevant regulations. GETTING STARTED USER's MANUAL The user's manual is included with the program as a file on the CD ROM in D:\User’s Manuals\README_CD_Fltduty.doc. Use Windows Explorer to see the contents of the FLTDUTY install CD ROM. Double click on the ReadMe file name and Windows will open the file and display it in your word processor. Print for double sided printing to reproduce the manual. There are other README files on the CD as well. A sample form called Pilot Form.doc is a sample of a possible pilot form used for submitting duty and flight times to enter into the FLTDUTY record. PROSupplement.doc describes the use of the Aircraft Records database features available in the PRO version as an add on to the basic XLS version. SYSTEM REQUIREMENTS Computer: Requires an IBM compatible PC running Windows 95 or higher. The installation takes about 4 MB of disk space. If space is a problem on your hard drive, you can delete the README file if you have a printed copy of the user's manual. Your files will grow as your time progresses and the required space will reflect this. FLTDUTY XLS was originally run on an IBM compatible 486SX/25 MHz and ran quite slowly when the record period got more than a few months along. The Auto Calculate feature helps to minimize the annoying wait. Faster CPU's and any Pentium make short work of any of the calculations and have been very satisfactory. Controls: FLTDUTY XLS 2.05 can be navigated with a mouse; or without a mouse using the tab key, Enter key, Esc key and the hot keys. Using a mouse is simpler but takes hands off throttle and stick... 1 FLTDUTY XLS 2.05 User’s Manual Display: The design screen size was 800 x 600 pixels. Larger screen sizes will show a partial screen for the display. FLTDUTY XLS 2.05 has been run on laptops and on home and office PC's with 14" and 17" monitors. FLTDUTY XLS 2.05 was also designed to accommodate 640 x 480 pixels screen size but the graphics are crowded. Your Regional Settings must be set to English (Canadian) in Windows Control Panel. (Click Start > Settings > Control Panel > open Regional Settings > select English (Canadian) from the list. Under Date your Short Date format must be in the order dd/MM/yy.) Operating System: FLTDUTY XLS 2.05 was originally written using Microsoft's Visual Basic Version 5.0 and was upgraded to Visual Basic Version 6.0 in February 2004. It is compatible with Windows 95 or higher. INSTALLING THE PROGRAM 1) Insert CD-ROM in the drive and use Windows Start menu with Settings > Control Panel > Add Programs. • From your desktop, click on Start (left mouse button). • Move the mouse arrow up to Settings. • Move the mouse arrow to Control Panel and click. • Find the icon that says Add/Remove Programs and double click. • When the form comes up, click on Install. Then click on Next and look for D:\SETUP.EXE to appear in the text box. Click on Finish and SetUp will run. 2) Follow SetUp to have the program written to your hard drive. The program will be installed in a directory called "FLTDUTY XLS" in your Program Files directory if you do not specify another location. (Use the default directory so updates and patches can be automatically incorporated.) If you move the program after it has been installed, the uninstall feature will not work to remove it later if you change your mind, and later revisions may have to be manually installed. 3) To start the program, use the icon now appearing in your Start Menu under Programs. You can also double click on the Fltduty.exe Application file from Explorer or My Computer in C:\Program Files\FLTDUTY XLS. You can also create a shortcut for your desktop from there or go to Explorer or My Computer and find C:\Start Menu\Programs and create a shortcut (right mouse button, Create Shortcut) to the FLTDUTY XLS shortcut already there and drag it to your desktop. INSTALLING ON A NETWORK FLTDUTY XLS is not multi-user compatible in the strict sense. There can be multiple copies of the program running at the same time, however, if different users are accessing the same pilot file at the same time in a network environment, there will be no protection of revisions. Records will be overwritten as the files are saved (click Save or close the file) with the last one becoming the only version. No provision has been made for exclusivity or concurrent revisions. With these limitations in mind, FLTDUTY XLS can be installed on a network and accessed from workstations or terminals. Since the program uses shared files and Windows library files, each copy of Windows using the program must be updated with these files. The Setup routine will make the needed entries but each terminal or workstation must run the installation Setup separately to become updated. Make the initial installation and manually enter the host/server drive as a destination for the install during Setup. If you are using Windows NT, this must be on a machine and user in the Administrators group. For Windows 95/98, then do the installation again on each client/work station/terminal and use the default destination. After Setup has run, use Add/Remove Programs to uninstall FLTDUTY XLS from each of the client computers (except the first one). When the 2 FLTDUTY XLS 2.05 User’s Manual message Box comes up asking if you want to remove shared files, be sure to click No or Remove None. Save the shared files on the client copy of Windows. Create a shortcut to the server Fltduty.exe file and rename it FLTDUTY XLS. You can put this in C:\WINDOWS\Start Menu\Programs folder or on the Desktop of the client computer. Users should be cautioned about simultaneous revisions to the same file. One way to avoid problems here is to have Single Pilot password security enabled. Administrators must ensure that their revisions are done at a time when it’s unlikely there will be simultaneous entries from other users. CAUTION You should back up your pilot record files often to a portable medium like a jump drive or flash memory card and store away from your computer in case there is a major malfunction in your system and a program crash. These files are recognizable by the pilot name and the Text Document designation (with ".txt" extension). If you don't want to do this manually, there are several options from within the program but these take a little time to execute. The command button BackUp on the program and Complete BackUp in File from the main menu bar will send you to the Export screen where you can select record(s). Check Include Profile Information and browse to your desired destination or storage device, then click Copy. QUICK START OVERVIEW This program is used to keep a record or plan a schedule of "flight duty time" and "flight time" and ensures that you know whether or not the pilot is in compliance with the CARs requirements. Make time entries for (1) report for flight duty, (2) released from flight duty and (3) total flight time during the period. This will take constant updating like a logbook, but offers a clear picture of pilot status and requirements to meet the CARs minimums at any time. To get started without going through the rest of this manual, follow these steps. If you run into trouble, break down and read the complete instructions... 1) Install the program onto your hard drive by following SetUp. 2) Open the program from your Windows Start menu. You will be asked to log in with your Company Name the first time. (To change this later or edit the label, right click on the Splash screen during start up in subsequent sessions.) When the main form loads, from File on the menu bar, click on New. 3) Enter pilot's name as you want it to appear in the title section. This can include other identification like aircraft registration, job description or license number. Remember that this will become the filename so illegal characters will not be allowed and will be automatically replaced by a blank space. 4) Enter the date you want the record to start. This can be as far in the past as you are willing to make daily entries, or a future date if you've yet to start the job. Click on Add. When the main screen appears, your choices will be in place. 3 FLTDUTY XLS 2.05 User’s Manual 5) For each date (select from the drop down list or click on the icon or Entry Date label to see calendar), enter the start time and finish time (in a recognized time format or 0800,1700, etc.) for flight duty time, and flight time (in hours and tenths of hours 4.2, 0.7, 8.5, etc.). 6) To set the type of flight for this entry, click on Special and check the appropriate boxes for your operation. When the prompt comes up for setting all future dates the same, you can decide if this is likely to be the type of flight for the rest of the record and reset the defaults to reflect this without later prompting. You can change these settings at any time in the future. This prompt is merely to save time if the type of flight is likely to remain unchanged for some time. Your choices will be shown at the top of Section 1. 4 FLTDUTY XLS 2.05 7) User’s Manual To add notes or make comments that will be saved with your entry, click on Notes ON. To save to disk, click on Save. Entries are automatically saved when closing a file using File, New, Close or Open, or on exit using Exit or the Windows close icon "X" in the upper right corner. If you need to refer to the CARs, click on CARs ON. If you are entering a schedule for a commercial operation, the relevant Part VII CARs will be displayed. If you are entering a schedule for a private operation carrying passengers, the relevant Part VI, Subpart 4 CARs will be displayed. On startup both CARs are available - Part VII before Part VI. Use the Search feature to look up key words. If you want a summary of your entries in a table, click on Table ON and enter a range of dates. To print the table, click on File, then Print Table. Your printer must be set to landscape orientation if you choose too many of the columns to fit on the page from Options > Printout Options. You can add information for each pilot in the profile section. Click on Pilot Records and enter current Personal, Licensing and Training information for the pilot. 8) You can add as many pilots as you want to the list. Click on File, then New from the main screen, or click on the New command button on the startup screen. Each will have his own file and distinct record. 9) You can group pilots (like those on a particular aircraft, or those on a base) who share common schedules then make a single entry that will be repeated automatically. Click on Edit, then Edit Groups and create groupings from the list of pilot names you have already entered. Select Groups option beside the pilot list box to see the groups. Select and then make the common entry. If flight times for the day are different, click All Pilots and enter the appropriate flight times beside each pilot name. (For no flight time enter a zero here.) Click OK and each pilot in the group will have the entry for that day added to his record. 10) If you want a report for more than one pilot on any particular day, click on Daily Status Report, select the date and those pilots (or groups) you want in the table and click on Open. To print the report, click on File, then Print Table. You can set the columns you want printed using Options > Printout Options, and set print font sizes. 11) If you think you may want to use the security/password features, you should establish at least one person as having Administrative Level clearance right away. Click on Options > Security > then enter a name (yours) and a password and select Administrative for clearance level. Click OK. Repeat the password to confirm, click OK. You can leave the security features de-activated, but for future use, you have established your control over changes. CHECKING OUT THE DEMO FILE The demonstration file will be opened the first time you run the program. This is a made up schedule already past and complete, which shows the features you can expect if you enter your own data and come up against various limits and situations affected by the CARs. To view the status on any date, click on the Entry Date box or move the cursor to highlight the Entry Date box in Section 1: Pilot Entries. This is a drop down list box. By clicking on the drop down arrow beside the box with "Apr 1, 2000", you will be presented with 91 days of dates, beginning with April 1/00 through to June 30/00 in the demonstration file. These have already been completely entered and you use the demo file to see the results of a complete schedule from 5 FLTDUTY XLS 2.05 User’s Manual the past. To choose a date, click on the date in the drop down list. You can also use the pop up calendar - click on the icon or double click the Entry Date label. NOTE If calculations seem to be taking too long, click on View in the main menu bar on top of the screen and then ensure that Auto Calculate is not checked. This will interrupt some of the calculations and offer you the choice to continue if you need more information. You can search out a particular date and see the basic entries without taking the time to complete all the calculations. Once you click on Calculate, some of the calculations are done. If you need more, click on Actual to see the rest. (On my ‘old reliable’ when the dates got farther from Day 1, I had been waiting 10-60 seconds for the calculations to complete...) With Auto Calculate OFF: Once you have selected a date and it is shown in the Entry Date box, only the entries that have been made for this record show in the boxes in Section 1, and the Notes screen. Section 2 will be blank. You can scan the entries and the notes by clicking the Notes ON command button and selecting entry dates. Select dates by choosing from the drop down list or calendar or by advancing the dates with the Down Arrow key or decreasing dates by pressing the Up Arrow key when the cursor is in the entry date box (Page Up/Down changes date in 1 week increments). To see the calculations and the pilot's status in Section 2, click on the Calculate command button next to the Entry Date box or press the Enter key when the cursor is in the Entry Date box. The program will run, showing the hourglass mouse icon, and the schedule recorded in the demo file will be examined. With Auto Calculate ON (for fast PC's): If you have checked Auto Calculate, then all calculations will be done as you select new dates. Your dates can be changed by pressing the Down Arrow key or Up Arrow key and will increment or decrement by a day with all calculations presented in Section 2 as well. Or you can select a new date from the drop down list or calendar. 6 FLTDUTY XLS 2.05 User’s Manual A Quick Overview of the Demo File: This schedule starts on April 1, 2000 and is a 90-day record of a young pilot hired by a company at an airport where there is lots of flying going on. He has a regular job and occasionally gets to fill in on other missions but, as you will see, comes up against many CARs violations. Here is a day by day summary of the schedule presented in the Demo File. This is what has happened during the period in the demo file to cause the displays you see each date. If you want to see how a flight or duty period has been entered, or the display when specific circumstances come up, select the date indicated from this table. There are notes with most entries (click on Notes ON if the yellow back light is on) that describe the fictitious schedule in words and also describe what the program is doing for each entry. SCHEDULE FROM DEMO FILE April 1-5 April 6-12 April 13-14 April 15-24 April 25 April 26-May 4 May 8 May 9, 10 May 11 May 12 May 20-24 May 25 May 28 May 29-June 8 June 9-13 June 14-20 June 21 June 22 June 23 June 28 June 30 5 consecutive days off before the start of the job. First days on the job getting settled in and some flying. 2 days off Building lots of flight time. First warning that accumulated flight time may need managing. Continues flying every day with no break. Delayed due to unforeseen circumstances (as defined by CARs) to avoid violation. No excuse - violation! Violation even with unforeseen circumstances... Too much flight time - now requires at least 2 days off. 5 day break Goes On Call (less than 1 hour). 36-hour rest satisfies On Call requirement for rest. Takes on spray job with associated split duty days and limits. 5 day break Spray job and other duties - very busy... Gets a break and flies right seat for commuter - violation on accumulated flight times... Does single pilot IFR duty - violation on daily flight time limit. Recreational flying on a day off - OK CARs Day Off, even with flight duty time, after 24 consecutive hours free from duty. LAST DAY Emergency call in for medevac and full day - lots of violations... You can enter changes in the Demo File to see the effect of various options in scheduling or "What if...?" scenarios. The program will accommodate your changes and calculate accordingly. When you close the Demo File your revisions will be lost and the original file will come back the next time you open the demo. Your changes are not saved to disk but are stored and acted upon until you close. Once you have seen the Demo File and are comfortable using this program, you can delete the Demo File after you have begun your own file or files. The DEMO FILE item in the Pilot Name list box will be erased permanently. If you are the only pilot name on the list, when you start up the program the main screen will come on with your file active without going through the open file screen. ENTERING A NEW PILOT RECORD To start a new pilot record, from the main screen click on File on the main menu bar and then click on New. Or from the initial screen on startup, click on New. A yellow background frame will appear with the cursor flashing in a box for the new name. 7 FLTDUTY XLS 2.05 User’s Manual 1. Enter the new name as you want it to appear at the top of the main screen later. DO NOT USE "DOUBLE QUOTATION MARKS". Your entry can be all capital letters, initials, include job titles along with the name or any other combination you wish to see. For example: ERIC BRADLEY Tanker #24 will show the name in capital letters and the aircraft fleet number following 5 spaces. Remember that the file name the program uses for future reference internally will be created here. The rules for Windows 95/98 long file names apply. Illegal characters will be automatically replaced with a blank space. You cannot have two files for the same pilot under the same name (the program will warn you of a duplicate name). 2. Enter a start date for the new record using a recognized date format. This date will be Day 1 for the record and no earlier dates will be accepted once this has been set here. The default date of today's date appears here initially but you can enter any past, present or future date depending on when you want to start using the program. However, if you do not enter accurate and complete data for past dates, some calculations will be off for as much as 1 year (accumulated flight time totals)... 3. Once you are happy with the new file name and start date, click on Add (or press Enter). The Pilot Name list box will be updated to include your new file (listed in alphabetical order) for when you next open the program. The new file will be opened for you to make entries. The default date will be today's date or Day 1 whichever is appropriate and the schedule will be blank. 8 FLTDUTY XLS 2.05 User’s Manual THE PROGRAM COMPONENTS SECTION 1: MAKING ENTRIES Single Pilot Once you have opened a file (selected a pilot name from the list; double click or click on Open), the main screen will appear with the pilot name in the dark blue title section on the upper left of the screen and the start date for the record in the upper right of the screen. NOTE The main screen is divided into Sections. Under the main menu bar (standard Windows feature) with File, Edit, View, Options and Help is the dark blue Title Section with the pilot name and start date. Below that is Section 1: Pilot Entries. You will make entries in this section for the date you have selected. There are boxes for your flight duty schedule and your flight times. Below that is Section 2: Calculations where you will see the results of the calculations for the schedule you have entered in Section 1. To the right of Section 2 is the command button section with the main buttons to click. You will normally only make entries in Section 1. First select a date in the Entry Date box. You can type in a date using a recognized date format, or you can select from the dates presented in the drop down list. There is also a calendar for easier reference. To select a date from the calendar, click on the icon. The program will only accept future dates no more than 120 days ahead of today’s date each session and none before your start date. (To get more usable dates, close the pilot record and re-open for another block of eligible dates.) Once your selected date appears in the Entry Date box, you may make entries that will be stored with this date, or you may view the status in Section 2 for what has already been entered for this date by clicking on Calculate. (With Auto Calculate checked this is automatically done as soon as you select a date that has previous entries.) For your first time on any particular date, the default entries will initially be offered to copy the previous day's entries and no automatic calculation will be done. 1) To make entries for flight duty time and flight time, place the cursor in the Report for Duty box and enter the time you started your flight duty (either for a flight or for standby) in a recognized time format (or a 4 digit time notation on a 24 hour clock like 0800 or 1730). 2) Move the cursor to the Released from Duty box and enter the time you finished your flight duty. (See the definitions in the CARs by clicking CARs ON, or check in the glossary at the end of this manual.) 3) If you made a flight or series of flights, enter your total flight time for the duty period in the Flight Time box in hours and tenths. (like 3.2 or 0.5). {Optional: In the PLUS Edition version, any flight time entry will bring up the Flight Time Detail window to allow you to associate the flight time with an aircraft type and also allow you to enter any recurrency or recency items that you want to track in addition to flight and duty time (like Night TO’s and landings or IFR approaches or IMC time).} 4) Click on Special to see the list of options for the type of flight. Choose your type of operation and any special circumstances that apply. You may need to check more than one box. • Commuter or Airline operations are Subpart 4 or 5 (704/705) operations, scheduled and passenger carrying. • Also check Non-sched DHC-6 or Heli if using Twin Otter or helicopter for nonscheduled passenger operations for exceptions under CARs. 9 FLTDUTY XLS 2.05 • User’s Manual Deployed operations are those operations operating from a remote base for more than 10 consecutive days. These operations can replace the requirement for 3 consecutive calendar days free from duty within each 17 day period with a requirement for 4 consecutive calendar days free from duty within each 19 day period. Note: As of 05/05/05 this amendment is still a proposal and has been coded into FLTDUTY but with a reference to the proposed Standard. • Also check Non-sched Summer Hrs for non-scheduled on demand operations using the increased flight time limits and 48 hour/12 day rest cycle during the summer months for alternative requirements under the CARs. Note: As of 05/05/05 this exists as an Exemption to the CARs and is available to operators under specific conditions for specific time periods. FLTDUTY applies the conditions and restrictions if this option is checked here. • Aerial Work or Air Taxi operations are Subpart 2 or 3 (702/703) operations, nonscheduled with passengers or not. • Private Operator operations include many corporate and government operators not conducting operations under CARs Part VII but subject to some flight duty time, flight time and rest limitations. These operations are passenger carrying, using turbine, pressurized or large aircraft. See the CARs text for Part VI by clicking CARs ON for the differences. If you have this box checked the text box will contain the Private Operator regulations and standards. • Helicopter are rotary wing operations and could be of either Subpart 2 or 3 or Subpart 4 or 5. (Check both here and the Subpart box to set your type of operation.) • Recreational flying should be included in your record but no flight duty time is associated with this type (you will need to leave the Report and Released times blank). • Fire Suppression operations do not have the increased rest limits as a result of being On Call under a Transport Canada national exemption with no immediate expiry date nor any plans to incorporate this rule into the CARs. Note: This exemption has been coded into FLTDUTY for air tanker operators. The national exemption expires regularly but will probably either be extended indefinitely or eventually incorporated into the CARs. • Single pilot IFR flying carries some daily limits under the CARs. • Aerial Application operations have some special considerations for split duty days. (Check here and Aerial work box.) • Heli-logging operations have specific limits - single and 2 pilot operations. • If you were on call (as defined by the CARs), check the box labeled On Call and enter the start and finish times for your period of responsibility in the yellow shaded boxes that appear below the report for duty and released from duty boxes. If there was overlap with a flight duty period, enter the start time for the earliest On Call and the end for the end of the latest On Call in the on call boxes. On Call is not considered flight duty. If you were on call for part of the day and on flight duty for part, enter the flight duty period normally and the on call period in the yellow boxes after you have checked the On Call box. It is important that you enter your on call schedule so that the program treats the day differently from a day off. Entries here will affect your rest periods but not your flight duty times. The On Call check box is not available if your flight time for 30 days is over 100 hours, as per the CARs. • If you were on reserve (as defined by the CARs), check the box labeled On Reserve and enter the start and finish times for the period in the yellow shaded box the same as for an 10 FLTDUTY XLS 2.05 User’s Manual On Call period. On reserve is not considered flight duty but is also not considered time free from duty. Entries here will affect your rest period but not your flight duty time. • Emergency Life saving MEDEVAC is allowed during a required rest period or when an extension to the maximum flight duty time is necessary. Use this option only when a violation might otherwise occur. Note: As of 05/05/05 this amendment is still a proposal and has been coded into FLTDUTY with reference to the proposed Standard. • Unforeseen circumstances as defined by the CARs can allow some extensions to limits and prevent violations in specific cases. • An early recall from reserve status (less than 10 hours notice or a call in the middle of the night) has consequences for flight duty time and the following rest. For some of these special types of flight, after you have checked the box, a message will come up asking if you want to change the default to reflect this change for all future flights. For example: If you are flying under Subpart 4 or 5 and expect most of your entries will be the same, choose Yes here and you won't have to make this selection for each future entry. If you do make another type of flight, you can always reselect this option to change it back at the time. If you don't expect to repeat this type of flight, choose No and only the current entry will show this special condition. When you have checked at least one of the options from this list that has a direct affect on CARs limits, a yellow "back light" will show around the command button, if you come back to look at this date, to indicate that special circumstances apply to the calculations on that date. 5) If you have had a split duty day or more than one duty period during the day, click on Split and another set of entry boxes will appear below your first duty period. Enter the second duty period the same way. Enter your duty periods in chronological order (first one first), and don't have any overlap between your duty periods. 6) Once you are satisfied with your entries, click on Calculate and the program will calculate the status up to that point. If you have made a mistake or want to change the entries on any selected date, click on Reset and all boxes and calculations will be set to blanks. You can make changes by just deleting and re-entering data in any box in Section 1 the usual way at any time. Remember to click on Save after making changes and permanently register the new data. The new entries are automatically saved when you exit or close a file. Group Entry You can make a shared entry and have it automatically repeated for each pilot in a group (or groups) as defined by you. Assign pilots from your list to groups by clicking on Edit > Edit Groups in the main menu bar. When you select Groups option from beside the pilot name list box, you will see the names of the groups you have created. To make a shared daily entry, select the group name(s) and click Open. Make the entry in the new form. Select a date (use the calendar by clicking on the icon), then enter the Report and Released times. Enter the flight time, if any. If the flight times for the individual pilots in the group are different, you can make separate entries by clicking on All Pilots. First enter a flight time in the original flight time box, then click on All Pilots, then make the adjustments for each pilot. A blank entry in the individual pilot list will be filled by the entry in the original flight time box. For no flight time, enter a zero here. Click on Special to change the CARs limits if necessary - the defaults will be offered initially and may not need to be changed. You can enter Notes, Optional Parameters, Split shifts and Actual rest times the same as on the main screen. Click OK to start the common entries. Each pilot file will be opened and the entries made. A Warning Advisory box will appear if there have been any warnings or violations as a result of your group entry for the entry date. 11 FLTDUTY XLS 2.05 User’s Manual SECTION 2: GETTING RESULTS The calculations take longer, the longer the record up to 365 days. Once the schedule and flight times have been entered for a date, the program calculates and compares all the previous entries against the specific requirements from the CARs and displays the results in Section 2: Calculations (Status on Entry Date). This section is further divided into 4 frames dealing with different CARs requirements. The first frame shows Daily Times. It initially has a box showing the calculated maximum flight duty time in hours and the rest period since last duty in hours. These are the maximum times determined from your entries on the entry date and the previous day or whenever the last duty period was ended. The maximum flight duty time is the longest single entry (consecutive hours of flight duty) in any 24 consecutive hours that has been entered as flight duty time. This includes the flight duty time on the previous day. The rest period is the longest possible period for rest and, in an overnight situation (less than 24 hours since last duty), is calculated with 1 hour subtracted from the gap in the flight duty schedule to allow for meals, hygiene and travel. If a split duty day has been entered, the frame will also have a box showing the midday rest period in hours, calculated from the schedule you entered with 1 hour taken off for meals/hygiene.. If you have some reason to disagree with the rest calculations, because of something the program has not considered, you can manually make entries in this frame to reflect what has actually happened and all further calculations will be based on your adjusted entries. (This might happen if you don't get the rest indicated as possible because you were on other duties besides flight duty.) To make the changes, click on the Change command button and a new label and box will appear in which you can make an entry. Leaving the box empty will result in the calculated values reappearing, but any entry you make as an adjustment will be labeled as Actual for later viewing. Generally it is not necessary to enter the actual rest unless it is below the minimum required. The program checks that the minimum rest required is possible and then ignores any excess. After you have made your changes, click on Calculate. New calculations will then be made using the adjusted values. The second frame in Section 2 shows Accumulated Flight Times *. It has boxes showing the flight time for the previous 7, 30, 42 and 90 days based on your entries up to the entry date. There is also a command button labeled More in the frame that when clicked, will show the accumulated flight times for the previous 180 and 365 days. These time periods are all relevant to the CARs 12 FLTDUTY XLS 2.05 User’s Manual and have associated limits. The 30, 42 and 90-day totals can be reset to zero in some types of operations after 5 consecutive days off, as per CARs for a limited number of times in a year. The totals are calculated values and you cannot change them here. If a total is incorrect, the previous entries are inaccurate or incomplete. If you double click on the white area of this frame or the title beside the asterisk, you will see the history over the past year of your options to reset your flight time totals to zero. This may be important for use of the High Limits as allowed under the Standards (CARs 720.15 and 720.16). You may have unnecessarily used a block of 30 days to reset flight time totals to zero when you later needed the block. Or you may have declined to reset your flight time totals to zero and subsequently had higher flight times than anticipated and approached or gone over a limit. To change your mind about resetting flight time totals to zero, you need to return to the date following the 5 day break, clear your entries by clicking the Reset button (be sure to write down the schedule and flight times first) and make your entries again and click Calculate. Select the appropriate option to reset your flight time totals when the message appears again. When the record period does not go back as far as the desired accumulated time, the labels and the values are "greyed" to indicate that the total is based on a lesser period and all days prior to Day 1 are assumed to have been days off with no flight time. This may or may not be true and is affected by how willing you are to go back in your logbook and schedule to copy the information into this record. If you choose to look ahead rather than back, you may have some inaccuracies until your record extends into each specific period or you reach a reset point after a 5-day break. This will take up to 1 year for the 365 day total... Other values will become accurate more quickly, especially if there is a 5-day break early in the record and your type of operation allows resetting to zero. The third frame in Section 2 shows Accumulated Days Off . It has boxes showing the number of days off (as in "24 consecutive hours free from flight duty") in the previous 30 days and 90 days. If you have Auto Calculate OFF, this frame will also have a command button labeled Actual. With Auto Calculate OFF the program stops looking for days off in your record as soon as the specific requirement for the CARs has been met. The number in the box will show the minimum and a "+" (plus sign). "3+" means that more than the required 3 days off in 30 days are in the schedule or "13+" means more than the required 13 days off in 90 days are in the schedule. In other words, no violation has occurred. The labels and values will be "greyed" if days prior to Day 1 are assumed to be days off. If this information is not complete enough for your examination, click on the Actual command button and the calculations will continue for the full period and give an actual count of the days off in the period. This takes some additional time. If you have checked Auto Calculate ON, this frame will show the actual days off in the periods and you'll probably not notice the extra time taken. The program again assumes all days prior to Day 1 of this record were days off and will count those in the 30 and 90 day periods until later in the record when actual entries will be used. If this is not the case, you cannot change the values here. You may wish to start your record earlier to get accurate 30 and 90-day values for today, but you will lose all your entries when you start a new record so make this decision early in the record period or not at all. The labels and values will be "greyed" when the record period is less than the 30 or 90 days. If you have entered a split duty day (aerial application) or an on call period and this now defines the limit until a mandatory day off, a note in italic print will appear over the 30-day value to indicate to you that the CARs requirements are changed as a result of these special cases. When the special requirement is 13 FLTDUTY XLS 2.05 User’s Manual met, the note will disappear. No note means some other factor besides a split duty or an on call day has determined the first mandatory day off. A split duty day in aerial application means 5 days off in every 30-day period and an on call entry means 36 hours of rest within 7 days or 3 consecutive days off within 17 days. In either case, the note will correspond to the mandatory days off dates in the next frame. The fourth frame in Section 2 shows Next Mandatory Days Off. There is a box showing the number of days to go from the entry date until a "mandatory day off" as prescribed by the CARs requirements. There is also a box showing the date of that next mandatory day off. Below the date box are two more dates showing the second next and third next mandatory day off which may be consecutive with the next mandatory day off or not. Knowing the potential mandatory holidays may help in planning your future schedule. These dates are determined by the entries you have made in your record and the CARs requirements. Various factors, including the type of operation, the spacing of your previous days off, your accumulated flight time totals near a limit and whether or not you have had a split duty day or an on call period, affect the date of your next day off. Any days off as they occur may cause the next mandatory date to shift. The program calculates this date as if there are no days off between the entry date and the next mandatory date. This means the date showing here is the latest you can go without a 24 consecutive hour period free from flight duty. A date far in the future should cause no real concern if days off are expected or possible due to weather or scheduled time off, but as the "days to go" approach 1 your options diminish until you must take tomorrow off. There may also be an icon showing a large “36”, “48”, “80” or “DDD” and a date and time line of text. These icons appear in an On Call period or in Airline or Commuter operations and indicate the option that is in place to give the least restrictive limits for time free from duty at any point in time. The line of text indicates the exact date and time by which at least 36 hours of rest must be scheduled and completed to begin another cycle. When the countdown gets to 1, then at least 36 hours must be scheduled prior to the next flight duty period. Double click on the icon or pause the mouse over it to also see the actual limit for getting in the rest. If a 3 date rest has been given, the “DDD” icon will show. Following the rest the Days to Go countdown will start at 14 days for the 17 day cycle. If an 80 hour rest has been given, the “80” icon will show and the countdown will also start at 14 days for the 17 day cycle. If a 48 hour rest has been given (after May 1/02 when this exemption came into effect) during the summer months (May to September) for 704/705 non-scheduled operations, the “48” icon will show (You must check Non-sched Summer Hrs under Special to use this exemption) and the countdown will begin at 10 days for the 12 day cycle. If a 36 hour rest has been given, the “36” icon will show and countdown will be from 5 days for the 7 day cycle. The minimum rest following any duty is at least 36 hours to begin a 7 day cycle. More rest may qualify for a longer cycle and FLTDUTY will allow and calculate based on the least restrictive limits available following the rest. Some rest may not extend the next day off requirement if there is no benefit (ie. A 36 hour rest early in a 17 day cycle would not allow any extra duty - the 17 day cycle is still the least restrictive.) 14 FLTDUTY XLS 2.05 User’s Manual Under some circumstances there will be a fifth frame over the fourth frame or instead of it. This frame shows the Extension Option. This is an option under the CARs for replacing the 3 days off in 30 days requirement with 5 consecutive days off in 42 days (CARs 720.19). Sometimes, when the prerequisites have been met, this option is available for a limited time period. In the fourth frame there is a command button labeled 5/42 (for 5 days off in 42 days). If the printing on the label is not "greyed", then the option is available for scheduling purposes and no violation will occur if you go more than 30 days with less than 3 days off. To see what option the extension offers, click on the 5/42 command button. If the option is available, the frame will change to show the days to go using the option and the dates of the next mandatory days (all consecutive because the requirement after using the extension is for 5 consecutive days off). This will always be more than the regular 3 days off in 30 but may not necessarily be much more (at most 12 days). To show the regular frame again, click on the same command button now labeled 3/30 (for 3 days off in 30 days) If you have gone through the 30-day requirement without at least 3 days off, and the extension option is available, and if there has been a stretch of consecutive flight duty assignments extending more than 30 days (CARs 720.19 (1b)), the fourth frame in Section 2 will be the Extension Option frame and you will be committed to the requirements for using the extension rather than incur a violation under the 3 days in 30 days rule. The 3/30 command button is disabled because you no longer have the option of taking 3 days in 30 and you are required to take 5 consecutive days off to satisfy the CARs. The program moves automatically into the extension option which commits you to a 5-day break, rather than show a violation of the CARs. If you want to decline to use the extension option, you are given the choice on the first day. If you decide not to use the extension option, you will incur a violation of the CARs on that day and every day until you have regained a total of 3 days off in the previous 30 days. This may be better in some cases than waiting for the extension to expire and then being in violation every day until you have had 5 consecutive days off (this may never happen in a busy season...). A single violation now may be better than many violations later - in any case you will be caught short. The best scenario is to heed the warnings given by this program to avoid having to make this type of decision. If you later change your mind about declining the extension option, you can go back to the first day of the extension, click on Reset to void your entries (including checking the Decline Option box) and re-enter your schedule and flight times as they were but when the choice comes up again, leave the Decline Option box unchecked. (Changing your mind back again will involve the same reset and also, to reset all the following dates, you must move to the next day and make the calculation, the rest of the affected dates will be adjusted back so that the extension is in use.) The final frame in Section 2 shows the CARs Violations, if there are any, as a result of the entries you have made. The violations will be described in a few words in a list box. To get the specific CARs reference for particular violation, double click on the description line and a message box will appear over the main screen. For a complete version of the relevant regulation or standard, click 15 FLTDUTY XLS 2.05 User’s Manual on the CARs ON command button and look it up. The auto lookup feature will present the reference initially. THE COMMAND BUTTONS There are 8 command buttons in the section at the right of the main screen: Save, Table ON, Notes ON, CARs ON, Pilot Records, Aircraft Records, BackUp and Exit. The Table ON, Notes ON and CARs ON buttons change to Table OFF, Notes OFF and CARs OFF when the options they control are presented. At the top of this section is a day counter that indicates the number of days from the start of the record. Save: Use this button after you have made or changed entries on a date. When you click on the Save button the program does the calculations and permanently saves the entries you have made by writing to the data file. This button can be used instead of Calculate and results in a permanent record but takes more time. Table ON: Means "Do you want the Table presentation turned ON?" Click on this button and you will be presented with a different screen with 2 sections. Section 1: Pilot Entries is where you can enter a range of dates if you are interested in a table of values showing most of the information presented for each day in the main screen. Enter a "start date" in the appropriate box in a recognized date format that is within the record period and an "end date" the same way. If you have Auto Calculate OFF there is an option box for calculating actual days off for the table with a warning that this will take more time. Once you are happy with the range of dates, click on Enter and the program will process each day in your range and develop a table summarizing the calculated values. The time involved is roughly the same as taking the time for calculating a single day and multiplying it by the number of days you have requested. (If your normal single day calculation takes 10 seconds, 20 days in the table will take about 3 minutes to finish...) Once the table has been developed, it will be shown in Section 2: Table of Calculations with scroll bars where needed. From the table you can get an idea of the total season rather than just a single day perspective. You can see trends and count days off, violations etc. On the table at the top right are two more command buttons. If you have Auto Calculate OFF, the Show Days Off button will let you display actual days off for the dates you have selected if you find after the table has been made, you want this information. The time taken will be as long as if you had first selected this in the initial calculation because the program goes back and recalculates every day. 16 FLTDUTY XLS 2.05 User’s Manual The Reset Dates button brings back the Section 1 frame and allows you to choose another set of dates for a new table. To see the main screen again, click on Table OFF. The table will stay available, even if you click Table OFF, until you exit or select another pilot in a multi-pilot setup. Notes ON: Clicking on this button brings up another frame over Section 2. Within this frame is a large box labeled Notes in which you can make notes and store miscellaneous data as you want. The information here is stored as text and cannot be acted on by the program, but any notes will be saved with the date for which you made them. If you select "Line #1 of Notes" from Options > Printout Options in the main menu bar, the first 20 characters here (or until you skip to the next line) will show for each day in the tables. You might want to include route or aircraft information to customize your reports. Beside the Notes box is an area that contains boxes for you to keep track of anything you want and carry as a total. The labels for these options can be set by you (at initial startup or anytime you decide there is something you want to keep a running total on) and will be saved and reappear each time you start the program (See Options > Optional Parameters on the menu bar). You might want to keep a running total of hectares sprayed, tons of cargo, mileage, passengers, dollars earned or whatever, depending on the nature of your business. You can reset the totalizer (Total to Date) value to zero by clicking on the check box at the lower right. The To Date total will be zero for the next day and increment from there. All previous totals will remain and be displayed as you made them whenever you select those previous dates. You can use this feature when switching from job to job or season to season. Entries in the Notes frame will be saved automatically but to see the results of an entry (Total to Date) you will need to click on Calculate. To see the main screen again, click on Notes OFF. If you have made an entry in the Notes frame, a "back light" (yellow bars) will come on around the command button whenever you select that date to indicate that there are notes associated with this date. CARs ON: Clicking on this button brings up a frame containing the Canadian Aviation Regulations relevant to this program. The frame covers Section 2 of the main screen and you can look up the regulations and standards by scrolling through the text or use the key word search feature. This copy is up to date as of January 1/03 (with some inclusions for proposed amendments not yet incorporated in the CARs but effective under NPA’s, Advisory Circulars and Exemptions). The calculations are done based on the regulations and standards presented here. For significant changes to the CARs, I will try to send out updated versions of the program. Nothing stays the same... To see the main screen again, click on CARs OFF. Pilot Records: Clicking on this button will bring up a form for entering Personal, Licensing and Training information for the pilot. Enter information for the pilot as a reference for currency requirements. Warning colour changes will appear at 30 days (or your set period) before due. The Options can be set to anything you want by clicking to highlight the labels and typing your own description. The labels will stay and you can make entries in the text boxes normally. (There is an add-on which has expanded capabilities in this area for those users interested in computerizing their training records in a customized format. See PLUS Edition.) Aircraft Records: (Add on) In the database version of the program, aircraft movements can be monitored for your fleet. You can enter flights and then get summary information in reports on levels of activity and aircraft use through queries and searches. You can upgrade to have this feature enabled at any time. See PRO Edition. BackUp: Clicking on this button will bring up the Export features window. Be sure to have a portable media in the drive when you want a backup made (flash drive). Select the pilot name and check to “Include Profile information” and “Include Label text” if you want the training/licensing and custom label formatting saved. The backup will save your most current entries prior to writing to the on disk. You can also use File > Import/Export > Export Pilot File to create a backup. 17 FLTDUTY XLS 2.05 User’s Manual Exit: Clicking on this button will end your session, save all entries in a separate file and exit the program. MAIN MENU BAR The menu bar at the top of the screen is a typical Windows feature and operates in the standard way. Most of what is contained in the menu bar is duplicated by command buttons on the main screen and option screens. File: • Click on File on the menu bar and a drop down list will appear as you expect. Click on New to close the file you have open and bring up the initial startup screen with the New Pilot entry options available. Calculations will be blank until after you have opened a new file (and clicked on Calculate with Auto Calculate OFF). Your old file will be saved with all your recent changes. Use this when you have a new pilot to begin a file. • Click on Open when you want to close one file and open another for another pilot already on the list. This will blank the calculations and present the initial startup screen for you to select another pilot name from the list. • Click on Save to permanently store new entries. (Same as Save command button.) • Click on Close to close one file and open another for another pilot already on the list. This will blank the calculations and present the initial startup screen for you to select another pilot name from the list. (Same as Open.) • Click on Printer Setup to see the current settings for your printer. You can select the appropriate paper orientation and other features. • Click on Print Schedule to get a hard copy of the data you have entered. Another frame will appear asking for a range of dates to be included in the printout. Select the range within the record period, be sure that your printer is ready to go and click on Print. A table will be printed that shows the entries you have made for the schedule each day without any calculations. "No Flight Duty Time" here means a day without entries, not a CARs day off (No duplicate control on the screen.) • Click on Print Table to get a hard copy of the table you have produced. This option is only available after you have made a table. The printer may need to be in landscape mode for this operation if you have selected many columns to print from Options > Printout Options. The table will be printed as it has been made for Section 2. (No duplicate control on the screen.) • Click on File Import/Export to move pilot files between copies of FLTDUTY XLS in an operation that has more than one base with multiple copies of the program and pilots transferred between bases regularly. Pilot Name.txt files can be manually copied, cut and pasted using My Computer or Explorer but this internal method allows for the transfer of files directly. (This is not the same as BackUp or Complete BackUp as files can be either moved or copied - both in and out.) • Click on Complete BackUp to have all your pilot records copied to a safe destination. Be sure to have a flash drive in the USB port. Select all and Copy. This can be your backup disk but all files will be overwritten. • Click on Exit to save your entries, close your file, end your session and shut down the program. (Same as Exit command button.) 18 FLTDUTY XLS 2.05 User’s Manual Edit: • Cut, Copy and Paste are standard Windows features that allow edit functions to and from text boxes. The CARs text cannot be altered although selected strings can be copied and pasted elsewhere (such as to the Search text box). Keyboard shortcuts are standard Ctrl + X, Ctrl + C, Ctrl + V. • Click on Split Duty to bring up extra time entry boxes for more than one flight duty period in a day. (Same as Split command button in Section 1.) • Click on Change Whole Entry when you want to reset the entries for the date all to blanks and start again. (Same as Reset command button in Section 1.) • Click on Actual Rest to allow actual times to be entered for Rest in Daily Times in Section 2. (Same as Change command button in Daily Times in Section 2.) • Click on Edit Groups to add/modify/delete pilots to groupings for shared entries and reports. (Same as Edit Groups in Daily Status Report selection screen.) View: • Click on Auto Calculate (ON for faster PC's) and a check will appear beside the label and calculations will be completed each time you select a new date. With Auto Calculate OFF, calculations will be interrupted somewhat to give partial values and speed up the analysis time. You will need to click on Calculate to have calculations for the entry date completed. (Same as the check box in the startup screen.) • Click on No Ops Spec 092, 093, 094 if your operation does not have these Operations Specifications from Transport Canada appended to your OC. These Ops Specs allow you to use the higher flight time, duty time and reset your flight times to zero options available in the Standards. FLTDUTY will calculate your limits based on the Regulations only if you check here. (Same as check box in the startup screen.) • Click on Show Actual Days Off Totals and the calculations will continue for the entry date to show actual days off rather than just enough to satisfy the CARs. (Same as Actual command button in Section 2.) • Click on Show 180/365 Day Flight Times to see the longest 2 periods of accumulated flight times in Section 2. (Same as More in Section 2.) • Click on Calendar to see a pop up calendar from which you can select dates for entries instead of using the drop down list, incrementing with the Up Arrow and Down Arrow keys or typing a date. The calendar can be used to select Entry Dates, to set start and end dates for making a Table and to select a date for the Daily Status report. (Same as double clicking on Entry Date label or clicking on icons.) • Click on High Limits Summary to see a summary table of the non-overlapping 30 consecutive day periods referred to in CARs 720.15 and 720.16 for extending the limitations to flight time and flight duty time. The dates of the 30 consecutive day periods will be shown with the dates on which the high limit option was used. Count the number of periods. If there are less than 6 in the previous 365 days, then the high limits are available on the entry date. If there is a 6th block currently in use (the end date of the block is after the entry date), then the use is allowed on the entry date. (No duplicate control on the screen.) • Click on Violation Summary to check any number of pilot records over any period of time for existing CARs violations. Enter a range of dates and select any number of your pilot names. Click Enter and each pilot record will be opened and scanned for any violations. A Table will be created which can be printed as a summary. This operation will take some time. To reduce the calculation time, uncheck Auto Calculate in View > Auto Calculate (ON for faster PC’s) You can minimize the FLTDUTY window and work on other applications during this potentially extended 19 FLTDUTY XLS 2.05 User’s Manual operation, even if your mouse icon shows the hourglass. Click Minimize in the upper right corner. Do not do any other operations in FLTDUTY while these calculations are being made. (No duplicate control on the screen.) • Click on Pilot Record Update Summary to check the date of the last recorded information, the total number of days in the record and the current total flight time in each of your pilot records. Select the pilot names you want to check and click OK. A Table will be created as each pilot record is opened and checked for the last entry date. This could take some time. You can Print the table contents. (No duplicate control on the screen.) • Click on Show Table to have the table assembly screen come up asking for range of dates for a table of daily calculations. To hide the table (but not delete it) click on Show Table again. (Same as Table ON/OFF command button.) • Click on Show Notes to have the notes screen come up. To hide the notes (but not delete them), click on Show Notes again. (Same as Notes ON/OFF command button.) • Click on Show Pilot Records to show the folder for recording pilot information. Enter personal, licensing and training information for the pilot. (Same as clicking Pilot Records command button.) • Click on Show Aircraft Records to show the folder for entering aircraft movements. A database is built and reports can be generated based on queries and searches for levels of activity and use of the company fleet. (Same as clicking Aircraft Records command button.) Options: • Click on Optional Parameters and a box will appear in the same area that asks for label names for options in the notes section. You can keep a running total of any parameter you wish in the notes section. This could be something like revenue hours, passengers flown, hectares sprayed, fires worked, $$$'s or whatever suits the nature of your business. There are 4 options possible and you can choose what you want. In this screen you will set the labels that appear beside the option entries and totals. What you enter here will be presented for a period forward until you select reset. This is referred to as a block of values. If you are changing a label in an earlier part of the record where values have been previously entered, you will be asked if you want the values to be changed or just the labels. Enter the label as you want it to appear in the notes section for any or all of the options. Click on Done to hide the frame. Each pilot and each block can have different labels but for consistency in the Daily Status Report it is better if you arrange the options the same for each pilot. After you set reset no earlier value will be considered in the current total but the label will remain until you change it here again. 20 FLTDUTY XLS 2.05 User’s Manual • Click on Printout Options to see a list of available columns that can be included in the printed report. There is not enough room for all the columns to be printed, even in landscape paper orientation and small font size. You should select those columns that you think will be the most valuable for your hard copy record. You can enter column header text for the Optional Parameters columns that may be a better fit than the original Optional Parameters name (use contractions and abbreviations). If you make an entry in the header text box, this will over ride any name entries in the Optional Parameters and will apply to all pilots all the time. If you have changed Optional Parameter names or have different optional parameters for some pilots, leave these boxes blank and the original names will appear (possibly truncated for space) in the headers. For multi-pilot reports, a generic header will be used. There is a default selection that will appear if you click on Return to Default or when you initially load the program. Your own selections will be preserved, if you make changes, session to session and record to record. Check Print Summary Information to have the totals for the period for flight time, flight duty time and your optional parameters (if any) shown at the end of the report tables and in the printouts. Select one of the Font Size options for your printer font. The larger the font, the more space the columns will take up. For more columns, you can select landscape paper orientation and for even more room, select a smaller font size. • Click on Warnings to see the limits set for when the yellow background flags will come up. You can change from the default settings of 7 days before a mandatory day off and 10 hours before an accumulated flight time total and 30 days before an exam or check ride, in whole numbers. • Click on Security to see the security features page. Activate the security features by clicking on Activate Security Features. With security ON, the program will open with a login screen that will require a user to enter a password. Users can be set up with passwords and clearance levels that will allow different capabilities within the program. Users with Administrative level clearance can de-activate the security features to eliminate the password requirement. Help: • Click on Contents to see the FLTDUTY XLS 2.05 Help File. Use the Contents page like a table of contents. Use the Index and Find pages to look up a particular topic. • Search same as Contents. • Click on CARs Reference if there is a violation noted in the CARs Violations section and a message box will appear with a reference to the specific regulation by number. If there is no violation shown you will hear a Beep. (Same as double clicking on the line of text in the CARs Violations box.) • Click on CARs Text and a copy of the Canadian Aviation Regulations Part VII, Division II or Part VI, Subpart 4, Division IV associated with this program will appear over Section 2 with a scroll bar so you can read the regulations and standards this program considers. Use the key word search feature to find specific rules. To hide the CARs text click on CARs Text again. (Same as CARs ON/OFF command button.) • Click on Upgrade/Conversion to make any older version pilot record correctly formatted for the current version of FLTDUTY. Select the old file and click Convert to make the amendment at the source. Import in the normal way once the upgrade is complete. (No duplicate control on the screen.) • About FLTDUTY... Has the serial number for your copy of this program and other information. (Click on the logo at the bottom of the Command Button section to see your serial number under CARs Violations in Section 2.) 21 FLTDUTY XLS 2.05 User’s Manual THE FLIGHT TIME DETAILS SCREEN (PLUS Edition Only) When you make an entry in the Flight Time box, a window will pop up which allows you to enter some detail on the flight time. You can associate the flight with a type or types of aircraft so that total flight time on types will be recorded for this record and appear in the reports generated by the Pilot Records section and show in the Tables. You can also designate some recurrency or recency items that can be tracked and associated with the flight time (like night take-offs and landings, or IFR approaches or time in IMC). Warnings will appear if you are coming close to the end of the cycle for these recency items and the Next Due for each will be tracked. When the window appears after a flight time entry (or change), select or enter the type of aircraft designator in the text box. If the type does not appear on the list, you can type in the designator and click Add to have the list updated. If you want to clear a type designator from the list, select it and click Remove. If you flew more than a single type during the duty period, enter the portion of the total flight time for the second type and select or type it in the second box. The top box label will reflect the split flight time and the 2 types will be associated with the duty period for display and reports. A third type can also be entered with another portion. Click OK to return to the main entry screen. The associations will be displayed beside the Flight Time box Click on the Setup Recurrent page to set up your recurrency and recency items (up to 6 different possibilities). In the top Section 1. Pilot, you click to check the recurrency items you have created that apply to this pilot from the entry date onward. Not all pilots all the time will have the full set applicable. If you have the item checked in the top section, then the warnings and next due dates will be displayed. You will be able to enter the recency items as they occur on the Logbook page for each duty period. 22 FLTDUTY XLS 2.05 User’s Manual To set up the recurrent items you want to track, enter the validity period along with a description and Code in Section 2. Recurrent. Click on the Set button for each item to set up and then click again to store. In the example for Set 1, click Set 1 to make the boxes appear; enter “Night Take Off’s and Landings” in the Description box; enter “5” in the Limit box and select “times” from the drop down list; enter “6” in the validity box and select “months” in the drop down list; enter a code (for easy display) “Night Flight” in the code box. Click Set 1 to store. Your first recurrency item is now set to be “Night Take Off’s and Landings 5 times in 6 months.” Click Set 2 and enter another description, limit, validity and code then click Set 2 again to store. All of your pilots will be the same for these items so set what you want to track for all pilots and then choose which are relevant at what times for the individual pilot in section 1. Pilot. The label will reflect your choices and the Logbook page will be updated. On the main screen, you will see a small airplane icon appear above the Flight Time box when you are approaching a recurrency limit as a warning. You can double click on this icon to have the Flight Time Detail window appear with more information. You will see the actual limit and time remaining on the Logbook page with yellow for warning and red for expired items. The entries you make on the Logbook page will display on the main screen as text beside the Flight Time box on each duty day that there was flight time or recurrency items logged. 23 FLTDUTY XLS 2.05 User’s Manual THE MULTI-PILOT STARTUP SCREEN If you are using the program for more than one pilot, another screen will appear over Section 1 when you first start up the program or when you select Open or New from File on the menu bar. This frame offers the list of pilots by name in alphabetical order to select for starting. You select a pilot name by selecting the Pilot Name option and clicking on the name in the list box and it will become highlighted. To open that file, double click. Or, once you have selected the name, click on Open and the program will start. Select the Groups option (when you have created pilot groupings) to see the list of groups. You can select one or more groups to have a shared entry automatically added to each pilot’s record. Click on Open and make the common entry, then click OK. To delete a file permanently, select the offender and click on Delete. It will be erased without a trace. There is no Recycle Bin here... To leave the program from this point, click on Exit or Exit from the File menu bar. To add a new pilot to your list and create a file, click on New. A yellow shaded frame will appear with a box to name your new file and select a start date for the record. Once you are satisfied with your entries, click on Add and the new name will be added to the list and the record will be started for you to make the initial entries. Also on this screen, to the left, is the choice to set Auto Calculate now which is presented as you have set it previously and can be changed now, or at any time from within the program from the menu bar View list. 24 FLTDUTY XLS 2.05 User’s Manual DAILY STATUS REPORT There is a command button on the multi-pilot screen to allow you to create a table of calculations for any particular date for any number of your pilots. This is referred to as a Daily Status report and represents a summary of your flight crew status on a daily basis. From the multi-pilot screen click on Daily Status Report and the screen will change. To make the table: • Enter a date. The default date is today's date but you can enter any date by typing over the default. Click on the calendar icon to have the pop up calendar appear to help select a date. If the selected date is not within the record period for any of the selected pilots, the program will leave the entries in the table blank. • Select either Pilot Names or Groups to be displayed. To arrange your pilots into groups, click on Edit Groups. From the list of pilot names or groups, select those you want included in the table by clicking on them to highlight. Deselect by repeating the click. You can shortcut to select all using the Select All button. • Once you have a date and all names you want selected, click on Show Table to start the calculations. This takes about the same time as opening a file and doing a single calculation times the number of pilots in your table. The table will be presented in Section 2 with most of the calculations done on each day in the columns. Scroll bars on the right side and bottom will move the table into view if it does not fit on the screen completely. 25 FLTDUTY XLS 2.05 User’s Manual • If any of the pilots show a Warning or a Violation on the date you have selected, an Advisory window will appear listing the names. You can print the advisory for future reference. Click Cancel (or press Esc or click close window “X”) to close the window. • To print the table, click on Print Table from File in the main menu bar. Use Options > Printout Options to arrange columns and fonts as desired. • To clear the table from view, click on Return to Main. This table can only be set up from the startup screen. From the main program, if you want a Daily Status Report, close your current pilot file by clicking on File in the menu bar then Close (or Open). This will present the startup screen with the option for the report. GROUPS You can create Groups and then add pilots from the list of pilot names. This might be the crew of a particular aircraft who would share the same schedule or perhaps all the pilots on a particular base who might sometimes share a common schedule. You can add a single pilot to any number of groupings so arrange your groupings to suit your operation and minimize repetition for daily entries. Make the names descriptive so you’ll recognize them in the list. Use this feature when you want a report on a specific group of pilots in Daily Status Report or when you want to make a common entry to avoid repeating entries for pilots who share the same schedule. Click Edit > Edit Groups. A form will appear that shows all your pilot names in a list on the left, and a text box with a drop down list that shows your group names with the pilots in each group listed below. To add a new group to your drop down list, click on Add Group and enter the new group name in the text box on the right; select pilot names from the list on the left and click Add>> to have them added to the group. Your pilot names can be listed in alphabetical order or in the order that you select them. Choose the option that you prefer. Continue creating the list of pilot names until your group is complete, then click on Save Group to permanently save the group name and list. To remove a pilot name from the list, select the name in the right hand list box and click on <<Remove. 26 FLTDUTY XLS 2.05 User’s Manual To make changes to a previously entered group, click on the down arrow and select the group. Click on the pilot names and either add or remove as desired. To remove an entire group, click on Remove Group and the group name and all the pilot names in the group will be erased. This does not affect the records, just the user defined groupings for the Daily Status Reports and Group Entries. Close the edit groups form by clicking on the close window X in the upper right corner (or press Esc). If you select Groups to be displayed, you will now see the group names that you have made rather than the pilot names. SECURITY The program can be set up to require a password to open. Users must be registered and given a password (which they can change to better suit at any time) and a security clearance level (which allows various restricted access to the program features). This feature is optional and can be activated or de-activated at any time. Administrative Level Features: Some users (at least one user) can be given Administrative level clearance. At this level, all the program features are available including adding users with passwords, deleting users and passwords and making changes to the security features. To access the security features window, click on Options in the main menu bar > click on Security. A window will appear that allows setup and changes. To add user names to the list of recognized users, click on Register New Users (the default). Enter a user name in the text box. If you are anticipating setting up a Single Pilot user with access only to his own record, then click to check Single Pilot in the Clearance Level frame and a list of all pilots will be presented. Select a name from the list to avoid spelling differences between the user name with password and the pilot file name. These must be identical to open the specific pilot file after login. For other users, enter the user name; then select one of the clearance level options; then enter a password. Click OK (or press Enter). You will need to repeat the password to confirm the spelling in the yellow shaded box. Click OK (or press Enter) again and the user/password/clearance level combination will be registered and recognized on login. To see a list of all registered users, click Show List. To hide the list and continue editing, click Hide List (or Cancel). To make changes to existing users’ passwords and clearance levels, click on Make Changes. A list of all the users will appear; select from the list by clicking to highlight (or scroll with up/down arrow keys); click OK. Make your changes to the password or clearance level and click OK. To remove a user from the list, click on Remove User. The list of recognized users will appear; select from the list by clicking to highlight (or scroll with up/down arrow keys); click OK. 27 FLTDUTY XLS 2.05 User’s Manual You can activate or de-activate the security features option by clicking on Activate Security Features / De-activate Security Features. A message box will appear and the next time the program is opened the option will be in place. Operational Level Features: Users with this level clearance will have access to all program features except Delete pilot record files and they cannot make changes to security features. At this level, change password by clicking Options > Security > then enter a new password, confirm by repeating and click OK. Single Pilot Level Features: Users at this level must have an identical user name and pilot name. This will provide access to only their own pilot file. They can make entries in their own file and use the program features as a single user. They will not be able to access to read or alter any other pilot record. Change passwords by clicking Options > Security > then enter a new password, confirm by repeating and click OK. Read Only Level Features: Users with this level clearance can access all program features and all files but cannot make entries or alter the files permanently. Change password by clicking Options > Security > then enter a new password, confirm by repeating and click OK. PILOT PROFILE Click Pilot Records and enter pilot information in this section. You can keep track of Personal information like address, home telephone, next of kin, emergency telephone number and notes. Enter a first name and last name here if the boxes are visible for doing this. After these boxes have been filled in, you will see the name as used in the rest of the program. The first and last names are used to sort some lists by surname in other program areas. If you don’t fill in last names for some of your pilots, the alphabetizing in lists of pilots will be incomplete, however, all pilot names will be on the lists - just not ordered. To change the spelling or format of the first and last names, double click on the Name:* label to have the option boxes re-appear. Under the Licensing tab there is space to note recurrency requirements like medicals, instrument check rides and PPC’s. If you have entered a Date of Birth in the Personal Section, a default date for the due date for the next medical will be offered - 6 months for 40+ age and 12 months for <40 age. IFR check rides will have 24 month (1st day of 25th month) defaults offered for next due date and the same option will appear for PPC’s. For PPC’s (up to 4 different types), enter the type of aircraft, then the date of the PPC check ride - the next due date will be offered as a default. If this is an initial PPC and the validity is for only 6 months, you can highlight and type over the default to enter the correct date. Any default can be deleted and replaced normally. 28 FLTDUTY XLS 2.05 User’s Manual Under Training information, enter the dates of initial and recurrency exams for aircraft, company operations and Transport Canada requirements. There are boxes for up to 4 sets of exams and ground training that should correspond with the PPC entries. The labels will show the types entered under PPC’s. If you have tests and training for non-PPC’d types, you can enter a type in the PPC type column in Licensing without any dates and the labels in Training will show the types. You have two options for entering dates under recurrent training. (1) You can record the date on which exams and tests were completed. The due dates can be seen by holding the mouse cursor over the date box and the pop up window will display the “Next due by...” date. When today’s date approaches the due date, the background colour of the date box will change to yellow within the warning period and then red when overdue. (2) You can enter the due dates for the current set of tests and ground training in the date box as a future date. The mouse cursor will cause the pop up window to appear with the second next due date showing. The background colour of the date box will change to yellow when today’s date approaches the due date as presented. If you use this method, the Search features in Print 2 tab will not find your 30, 60, 90-day due dates unless you enter a reference date 1 year in advance. There are 6 boxes for other recurrent exams. The default labels show Dangerous Goods, Surface Contamination, Ops Manual, and First Aid but if you want to change these, just double click on the default label and enter what you want. All pilot records will reflect the changes to the labels you make here. If you enter a label in one of the Option spots, this will be unique to the particular pilot record that is open. You will need to enter the Option label in each pilot record to have it customized. All the dates in this section will all show 13 month validity period. If you want to show a category that has a validity period longer than 1 year (13 months) like High Altitude Indoctrination Training or First Aid, you can double click on the Label text and enter new text that includes the word ‘Next’ or the word ‘due’. (Like “Next HAIT:” or “First Aid due:”) Enter the date for the end of the validity period as a future date. The Next due by … date when you hold the mouse over the box will be the date you have entered and the reports will select the next due date as entered. Warning colour changes will occur on time as you approach the due dates. Flight Times can be entered as of a particular point in time (such as at the hiring date, or annually updated) and are not automatically updated by FLTDUTY XLS but can be amended manually as appropriate. The exception to this is the Total Calculated Flight Time at the bottom of Flight Times(1). This entry can be set as of any date within the pilot record period and then FLTDUTY XLS will automatically add Flight Time entries to the total for a current running total. To set initially or reset the total, as an update in case your pilot record does not include all flying such as might happen in seasonal work, click on Reset. A new frame will appear for you to enter the date and total flight time that is correct. Click on Set and the new updated total will be used and calculations made from that point forward from FLTDUTY XLS entries. You can create your own labels for the section under Other. If you want all your pilot records to reflect the same label, use the top row in the Other section. Double click on the label text (Helicopter, Seaplane, XCountry, Instructor) and type your preferred heading into the box. The label will be changed here and for all your pilots. To establish a custom or unique label for a single pilot, click on the “Option #” label in this and the other sections and it will highlight. You can type in this spot and the new text will be saved. If you want the same header for other pilots, you will need to enter the Option # change in each record. Only date information can be entered here. Background colour will change to yellow within the warning period (default 30 days but you can set by clicking Options > Warnings) and red when appointments for exams or check rides are overdue. Dates are always displayed like Jan 1, 2000. There are 2 tabs for print information. In Print 1, each pilot is separate. Select one or as many of the pilot names as you want from the list, then select the specific areas from within the Tab sheet sections that you want. Check Separate Pages if you want each pilot to have a separate full page report and click Print. You can print as little or as much of the information as you’d like to make the reports more specific. In Print 2, you can have the entire record searched for due dates and the report will show these in order from the earliest to the latest. You can restrict the period. For 29 FLTDUTY XLS 2.05 User’s Manual example, you can have all the medicals due within the next 30, 60 or 90 days for your pilot staff. If you have entered hire dates in the Training section, you can get a pilot seniority list here. If you have the same hire date for a number of pilots, you can enter a Lottery # and set the order for seniority within the same date – lowest number is more senior. In the database version of the program, you can preview the reports prior to printing - click Show. Expanded Features (PLUS edition) In the PLUS edition of FLTDUTY XLS, there are expanded features in the Pilot Records Section (expanded from 150 to 400 user inputs). This edition contains entry boxes for all of the original information plus an expanded Initial Training, Recurrent Training and Licensing sections as well as additional Personal information spaces. There are boxes for Initial training on 10 aircraft types (from only 1 type in the standard edition). There is Recurrent Training for 16 different items (from 6 in the standard edition) and under Licensing there is room for up to 7 different aircraft types (4 in the standard edition) and 15 different list items associated with each type (6 in the standard edition not type specific). Some of the training requirements able to be displayed and tracked include medicals, IFR, Dangerous Goods, First Aid, Surface Contamination, WHMIS, CFIT, High Altitude, CRM, Fire Fighting, PPC, PCC, right seat conversion, aircraft servicing, route checks, MEL, RVR 1200 checks as well as the original flight training, ground training and exams. All of these can be changed as needed and additional empty spaces are provided for customization. The PLUS edition features expanded lists for tracking training and personnel record items. These are usually paired in columns for entering “Last …” and “Next…”. Validity periods can be set from st 6 months to 5 years as anniversary dates or due on the 1 day of the next month. Each can be renewed within 90 days of the due date and have the same extension as if done on the due date, or not. All items in the lists will be consistent for all pilots. (There are no unique labels in this edition.) All due dates are visible at all times (does not require the mouse to be held over to view the due date) and warning colour changes appear as set by the Warning settings. You do not need to include the word “Next” or “due” in the labels for due dates. All due dates are displayed in the right column and reports are generated using the dates only. Almost all the labels set by default for the lists can be customized to anything the user wants and may be specific to your particular operation. These are set in pairs for Last and Next which usually is automatically filled in. To change any label, double click on the text. A new window will appear with the old label highlighted. Type in any new label for items in the list and click OK. If you are modifying the left hand column, the corresponding Next pair on the right hand side will also be modified. Leaving a blank in the box will bring back the existing label by default. PERSONAL There are extra boxes for entering dates for qualifications and status changes for each pilot. The default list has 6 paired boxes which could be used for check outs for First Officer and Captain for up to 6 of the company aircraft types, but these can be changed and grouped any way you’d like.. There are 4 options which can be entered as non-dates – like email address, cell phone. There are also 5 options to enter non-training type due dates – like passports, drug tests. Some labels can be customized. Hold your mouse arrow over the label to see if the Double Click text appears or test by double clicking. Validity periods can be customized and 90 day renewal can be set. LICENSING There is a sub folder with 7 lists for up to 7 aircraft types. These are identical to start with but you can change any to customize. To set the aircraft type, place your mouse in the space that says “Enter company aircraft type here.” And click. The text will highlight. Type in your aircraft type for Type 01 – like PA-31 Piper Navaho or CV580 Convair. This will appear across the top of the page, the tab will change to a short version and other lists will display the new type. Repeat for each of the Type pages for your fleet of aircraft. 30 FLTDUTY XLS 2.05 User’s Manual Enter things here in the Last/Next list that are on a recurring basis and are type specific. This can include PPC, PCC, Flight Training, Right Seat Conversion, Ground School, A/C Exam, Emergency Procedures, A/C Servicing, Route Check, RVR1200, MEL and others. All labels can be customized in pairs. Each Type page can have a different list. All validity periods and renewal options can be set initially or changed at any time. (Double click on the validity period text and make changes by selecting from the list of options and check or blank the “same as 90 day” option box.) RECURRENT There are the original recurrent items here like medicals (with validity set by birth date in Personal page) and IFR but all the other labels can be customized by double clicking. All the validity periods, including medical default and IFR, can be changed or set at any time. Enter items here that are general and not aircraft type specific. These can be things like Dangerous Goods, First Aid, Surface Contamination, WHMIS, CFIT, High Altitude, CRM, Fire Fighting and others. There are 3 items at the bottom of the Recurrent page that do not follow the convention of double clicking and entering the new label. These labels can be changed by single clicking on the text. You will see “Enter new label here.” text highlighted. Type over this and insert your new label. This will set the new label here and for all pilots and otherwise be the same as the upper list. FLIGHT TIMES If you are making aircraft type associations with your flight time using the Flight Times Detail screen, you will see your total accumulated flight times on types in the second Flight Times page. There is an archive second page here for Setup Previous Experience where you can enter previous flight time on types that is not included in the duty time record – before Day 1- for a current time on types total. Click on the Setup page and enter types exactly as you have them entered elsewhere with a flight time total as of the start of your record (or the first day you started keeping aircraft flown records with your duty time). Enter the time on type from before the record. Click back to the Experience on Aircraft Types page and click Recalculate. Any duplicate entries by type from archive in setup and the flight time record will be totaled for display in the table. INITIAL There is space here for 4 items that occur at initial hire only – like Company Indoctrination, banking information, insurance sign on, or any other training or record you do initially. There are spaces for initial training record for up to 10 company aircraft types and these will be preserved as you do them. You can come back here and do an initial type check record as the pilot moves to more types within the company. Reports The original reports have been expanded to include the new items. There is also a new set of reports based on each aircraft type in Print 2. 31 FLTDUTY XLS 2.05 User’s Manual For information on updating to include the expanded Pilot Records feature, contact the vendor. Eric Bradley 453 Waterloo row Fredericton, NB E3B 1Z6 (506)455-8176 [email protected] IMPORT/EXPORT FILES You can cut copy and paste the pilot record files by using Windows My Computer or Explorer or you can use the features within the program for maintenance. The internal features are: For file delete, you can select the pilot name from the list on the multi-pilot startup screen and click Delete button. There is no Recycle Bin so after the prompt (Are You Sure?) the record will be permanently erased. To create a copy of a pilot record on a flash drive, click the BackUp button on the main screen in the Command Button section when you have that record open. To backup any or all of your pilot 32 FLTDUTY XLS 2.05 User’s Manual records, click on File > Complete BackUp and select all and check to “Include Profile information” and “Include Label text” to have the complete list and all data and formatting backed up automatically. To transfer pilot records from one copy of the program to another, click on File > Import/Export and select either Import Pilot File or Export Pilot File. You can send a copy of a pilot record to a flash drive or delete the record from the original program and store it on a flash drive for transfer out. You can add a record to your list from a copy on a flash drive and either copy it and save the backup on the flash or remove it from the flash and add it to the second copy of the program. Check to include pilot profile information and a separate file will be added to the Profiles section. Export Files Click File > File Import/Export > Export Pilot File to bring up the form. Check Include Profile Information if you want the personal data to be transferred also. Select the pilot name from the list on the left and then select a drive (usually the flash drive) and a folder (usually the root directory) and click either Move or Copy. To keep a record on the original program, click Copy. A copy of the pilot record file will be made on the flash drive and the original program will maintain the original record. This can be used if you expect the pilot to return at some point to the original computer or if 2 copies of a pilot’s record are to be maintained. This is like clicking on BackUp. If the transfer is permanent and you don’t expect the pilot to return, then use Move and the pilot file will only appear on the flash. This is like clicking on Delete after a backup has been made. The Pilot Records will be lost unless you also check Include Profile Information. The pilot profile data is copied to a separate folder on the destination disk (Profiles) and a small file is created (PilotProfiles.txt) which contains the personal information and can be imported along with the flight duty time record. (See below.) Import Files Click File > File Import/Export > Import Pilot File to bring up the form. Select the source drive (usually importing from a flash drive) and a folder (usually the root directory) and then select the pilot name from the list. Click on either Move or Copy. To keep a copy of the file as a backup, use Copy and the record will be added to the program and the pilot name added to the lists while preserving the file on the flash. If you just want to make a clean transfer to the new computer, use Move and there will only be one record. If you have included the pilot Profile information during the Export, you can check Include Profile Information here and the data will be brought in and included with the other pilot records. There will be a separate folder called Profiles on the source disk and a small file called PilotProfiles.txt that includes the copied profile data. This file will remain on the disk unless all pilot record files have been moved rather than copied. The program will warn you if there is a file of the same name already on the list. If you want to import and overwrite, then click Yes at the prompt. Overwriting means that the copy coming in from the flash will be preserved and the copy on the computer will be lost. Be sure the imported copy is complete. If you’re not sure, make a backup of the copy on the computer before making the import in case there have been changes on one and not the other. Importing is overwriting not merging. 33 FLTDUTY XLS 2.05 User’s Manual Update records If you are using the program with multiple copies in the field and a master copy at head office, you may want to export files for your pilots to keep up when they are away from home base and then import these back upon their return. If you have concerns about overwriting existing records when a Move or Copy command is done, you can protect your earlier records and choose to update the master copy by updating rather than doing a total import from the other copy. To do an update, rather than a complete overwrite, select the pilot file from the import source (flash) and click on Update. Enter the range of dates that you wish to be imported from the copy and inserted into the master record on your computer. Click OK and the imported file will be read, the records for only those dates that you have selected will be copied into your record in FLTDUTY XLS and all other entries will remain untouched. NOTE: You can use this method to import completely different files from any other copy of FLTDUTY. If a pilot had an original record, or started one on his own, you can amend your copy of his file by selecting the dates. As long as the dates are included in the imported record, you can have them added to yours. Any gaps will be inserted as days off. (With a little creative file shuffling, this is one way to add records before Day 1… Move the pilot file onto a flash drive; create another file of the same name with the start date farther back; Import the original file back as an update selecting all the dates that had entries to be added.) Or you can use standard Windows features: For manual transfers, the records are in C:\Program Files\FLTDUTY XLS\Pilots and can be recognized by the pilot name filename and the .txt extension. To remove a pilot from the list, you can delete or move his file from the folder. To take a pilot’s record from one copy of FLTDUTY XLS to another on a different computer, just copy the Pilot Name.txt file to a flash and then copy it into the new C:\Program Files\FLTDUTY XLS\Pilots folder. To transfer pilot profile information manually (not possible in database version), you must open the PilotProfiles.txt file in FLTDUTY XLS\Profiles folder. Highlight to select the line with the pilot name you are moving and cut and paste it to the new Profiles\PilotProfiles.txt file in the other computer. Each pilot has one long line of information, separated by commas, so be sure that you select the entire line after the pilot’s name. Include everything on the same line as the pilot’s name as well as everything on the next line if it doesn’t start with another pilot’s name. (The lines are so long that Notepad needs to wrap them to fit on screen.) Transfer Label Text and Format If you are using separate copies of FLTDUTY in different computers at different locations, you will want the formatting and order of all the optional labels to be identical in each copy. The label text settings are saved in each copy of Windows. To transfer from the master or original copy of the program, you can use the Export/Import features and check to “Include text from Labels” while transferring pilot records or updating. When you have a new copy of FLTDUTY in a new computer, use the Export feature to copy pilot records from the original. To have the new computer set up with the same labels in the Pilot Records section (like PPC’s, recurrent training exams, MEL, CFIT, Human Resource training, initial check out exams or checks…) make sure you check the box to “Include text from Labels” during an initial transfer. A small file will be created on the Export destination in the Profiles folder. Use this disk or storage device to Import the records into the new computer. Check “Include text from Labels” during import to the new computer and all the custom labels will be transferred as well as the specific pilot record information. All copies of FLTDUTY should have identical custom labels so reports are consistant. You only need to do this once to transfer label text unless you change custom labels and want to make changes on all copies on all computers. 34 FLTDUTY XLS 2.05 User’s Manual UPGRADE/CONVERSION In the course of the development of this program, the format for the data storage has changed as more features were added. Pilot record files created by early versions of the program cannot be read immediately by the current version. The conversion procedure need only be done once. Once a file is converted, however, there is no facility for returning to the original format. If you have made an upgrade to FLTDUTY, it is important that you upgrade all copies of your program. When you first install the new version, all pilot records currently in use will be automatically converted (you will see a message as this is happening). If you have other records stored elsewhere, like backup files, when you import these to the new version, you will be reminded that conversion is required and will be directed to the screen. In the main menu bar under Help, click on Upgrade/Conversion to convert pilot records from early versions of FLTDUTY to the current version. Select the file name (Pilot Name.txt) and click Convert and the update will be completed at the source. If the file is already in the FLTDUTY XLS\Pilots folder (manually copied in rather than Imported using the program features), you should see the offender in the file list box. If the file is on a flash and being imported, you should also see it and the contents of the flash in the file list box. If you do not see the file you want to convert. Use the drive and directory lists to select your file. If you have trouble finding the FLTDUTY folder (C:\Program Files\FLTDUTY XLS\Pilots), click on Find? and the folder will be automatically shown with all your current pilot names in the file list box. If the old file is on a flash, it will be amended on the flash. Then you can import it into the FLTDUTY program the usual way. Be sure there is room on the flash for a larger upgraded file. The new files are 25% larger than the old files. 35 FLTDUTY XLS 2.05 User’s Manual WHAT IT ALL MEANS WARNINGS The real value of this program is that it not only creates a record of your flight duty times and flight times, but it will offer warnings as a limit defined by the CARs is approached. It will also note any violations that incur as a result of ignoring these warnings, which may or may not be a good thing... The warnings and violations appear in different places on the main screen but in general are marked by (1) Changes in background colour; (2) Warning labels on the right side of Section 1; and (3) Message boxes that appear over the main screen and require an acknowledgment. Yellow colour means WARNING - A LIMIT IS APPROACHING. Red colour means VIOLATION. Other labels may simply mark a specific event such as a Day Off as defined by the CARs (24 consecutive hours free from flight duty), or a Split Duty Day (characterized by reduced rest overnight and a midday rest period between flight duty periods in an aerial application operation). A violation will always be accompanied by an explanation and a reference to the specific CARs will come up if you double click. Click CARs ON to read the specific regulation or standard. 36 FLTDUTY XLS 2.05 User’s Manual You can set the warning period by clicking on Options > Warnings. The default is set for 7 days prior to a potential violation for rest and for when the accumulated flight time is less than 10 hours from a limit and 30 days before an appointment. Table of Warning Labels and Background Shading WARNING AS IT APPEARS IN SECTION 1 TOMORROW OFF! FLIGHT TIME LIMITS SPLIT DUTY DAY CARs DAY OFF WHAT CAUSES THE WARNING TO COME UP This warning comes up when the days to go reaches 1. HOW THE WARNING IS PRESENTED IN SECTION 2 Days To Go background colour is yellow and printing is red. It also comes up when flight time limits have been exceeded and you need to have days without flight time to get the total reduced to within the limit. Flight Time Accumulated Total in specific period background colour is red. See Note. This warning comes up with a yellow background and black print when any accumulated flight time total is within 10 hours of a limit. The background changes to red and the printing to white when any flight time total is over the limit. This label shows for aerial application operations when a rest period is reduced below 8 hours and a midday rest is allowed to satisfy the requirements for a split duty day. This option is not available unless the pilot can show 5 days off in the previous 30 days. For non-aerial application operations, this label appears when a flight duty period has been extended beyond the normal limits but the flight duty period included a rest period in suitable accommodations. This label shows when there has been a 24 consecutive hour period without flight duty. It shows for the entry date following 24 consecutive hours off even if there is a duty period on that date. This date will be 37 Accumulated Flight Time values background colour will be yellow Accumulated Flight Time values background colour will be red. If the 5 days off in 30 days is the limiting factor in determining the next mandatory day off, the Days Off in Previous 30 Days box will have a note above it indicating Split and with Auto Calculate OFF the number “5+” instead of “3+” for no violation. A split duty day in other than aerial application has no later consequences other than required rest following the flight duty. A CARs day off usually causes the next mandatory day off to shift ahead and the days off in the previous 30 and 90 days to increase. FLTDUTY XLS 2.05 User’s Manual considered to be a day off for further calculations. This label appears when the Unforeseen Circumstances has been checked and a limit has been exceeded but no violation occurs. If you have claimed unforeseen circumstances pushed you over a limit, a report must be filed and Transport Canada notified. This is a reminder... This warning occurs when a violation of time free from duty has occurred. Extension Report REST OVERDUE DAY OFF SOON This warning appears when the Days To Go is less than 8 days. Flight Duty or Flight Time values background colour change to yellow. TOMORROW OFF! is always also on. CARs Violation is shown in the bottom list box with description. Days To Go background colour is yellow. Note: Occasionally TOMORROW OFF! will come up when in fact, if you have flight duty on the next day, there will be no violation. If you suspect this may be the case, select tomorrow's date and enter a flight duty period and calculate. If no violation occurs, you are all right for flight duty. The reason is that on the previous day you had a requirement in place but by the next day, the requirement has expired even though it was not met. You might also have gone to a higher limit because of the type of flight and have some extra that wasn't available the day before. (See DEMO FILE June 21 and 22) Table of other Warnings and Meanings in Section 2. WARNING CARs Violation red background, white printing (Section 2) Entry Errors Message Box (Overlay) Flight Duty Time label printing red (Section 2) Flight Time label printing red. (Section 1) Next Mandatory Day Off date printing red (Section 2) Report for Duty entry background red (Section 1) Tomorrow’s Flight Time Message Box (Overlay) MEANING This means a violation has occurred and there will a note in the list box describing it. Double click on the description and a reference to the CARs will show the particulars. For detailed description of the relevant CARs, click on CARs ON and look up the reference. Anytime you make an inappropriate entry, either in value or format, a message box will offer some help and offer you the chance to change your entry. This will happen when flight duty time in an aerial application split duty day has exceeded 14 hours as per CARs in the previous 24 consecutive hours. This is different from the normal period for flight duty time in that this limit is defined by total flight duty time rather than longest stretch of uninterrupted flight duty. The value for flight duty time may be less than 14 hours on the date, but considering yesterday’s schedule, has exceeded the limit. The CARs Violation will indicate flight duty time limits exceeded and the reference will be for a split duty day. This happens when flight time daily limits (24 consecutive hours) has been exceeded even though the time on the entry date is less than the limit. It reflects the influence of the previous day’s flying. Daily limits exist for single pilot IFR and flight duty time extensions. If the entry on the date is over the limit, the background colour will change to red. This happens when you go past a mandatory day off without taking the break. The CARs Violation box will describe the violation, REST OVERDUE and TOMORROW OFF! will also be visible and Days to Go will show less than 1 or ”-?”. This will happen when the required rest period overnight on a split duty day does not allow the required 5 hours between 2000h and 0600h as per CARs. The report time is too early to allow for the required rest. If an accumulated flight time limit is approaching and less than 12 hours of flight time tomorrow will put you over that limit, this box appears with a calculation of the amount of flight time you can log tomorrow without 38 FLTDUTY XLS 2.05 User’s Manual going over the limit. This number is not based on today’s value short of the limit but on tomorrow’s calculation before the start of the day. You may be within 10 hours of a limit today and not be tomorrow, or you may have 5 hours to go today but more tomorrow, depending on the day’s flight time at the start of the accumulating period. TABLES High Limits Summary, Violation Summary and Pilot Record Update Summary tables can be created from View in the main menu bar. In addition, there are two types of Table that can be created and displayed with Table ON and Daily Status Report. Either type will appear over Section 2 when you create it, with scroll bars to allow you to view the entire table. You can print these tables by clicking on File on the menu bar and then Print Table after you have them made and showing in Section 2. The format for the printed versions is similar to what you see in Section 2. If you have selected many columns from Options > Printout Options or the larger font sizes, your printer may need to be in landscape orientation for these columns to print. You can change your printer settings before the print instructions go to your printer by clicking on Set/Check Printer Settings or from the main menu bar on the main screen under File > Printer Setup. (Change your printer settings beforehand through the Windows Task Bar. Click Start > Settings > Printers > click on your printer using the right mouse button and choose Properties.) The default printout fits on portrait paper orientation in small font. In the tables: • Day Off column will be either Yes for a CARs day off on that date or will be a blank showing no CARs day off. • CARs column will be either OK for no CARs violations under this part for this date, or X for one or more violations on this date. • Special column shows type of operation: Private Ops, 702-703 or 704-705. It will also show if special circumstances like On Call or an extension to flight duty time due to unforeseen circumstances has been entered. (May be truncated by space limitations. You can drag the column boundary to size as you like.) • Notes column will show the first 20 characters (or until line shift) of Notes section for each date. • Flight Duty column will show the maximum stretch of consecutive hours of flight duty in effect on the date. • Flight Time column will show total flight time for the date. • Rest Since Last Duty column will show hours since last flight duty (minus 1 hour for overnight rests) or the entered actual rest period for the date. • Flight Time 7 Days column shows accumulated flight time total over 7 days for that date. • Flight Time 30 Days column will show the accumulated flight time over 30 days or since last 5 consecutive day break, whichever is less. • Flight Time 42 Days column will show the accumulated flight time over 42 days or since last 5 consecutive day break, whichever is less. • Flight Time 90 Days column will show the accumulated flight time over 90 days or since last 5 consecutive day break, whichever is less. 39 FLTDUTY XLS 2.05 User’s Manual • Flight Time 180 Days column will show accumulated flight time over 180 days (or to start of record if less than 180 days). • Flight Time 365 Days column will show accumulated flight time over 365 days (or to start of record if less than 365 days). • Days Off Last 30 Days column will show the number of CARs days off in the previous 30 days (or with Auto Calculate OFF will show the number or 3+ or 5+). • Days Off Last 90 Days column will show the number of CARs days off in the previous 90 days (or with Auto Calculate OFF will show the number or 13+). • Days to Go column will show number of days to go before a mandatory day off (without using the Extension Option). • Mandatory Day Off columns will show the date of the next mandatory days off if no breaks are taken before this date. • The Options columns will show the values in the Optional Parameters in the Notes section and the Option Total columns will show the accumulating totals between resets. Summary Report Table: This is a table showing all of the calculations over a range of dates for a particular pilot. It is made by clicking on Table ON when you are in the main screen and have a pilot record open for entries or viewing. This table is useful to get an overall picture of the record over time as opposed to a snapshot on a single day. You can enter up to 5 years of the record in the range of dates. This calculation takes about as long as making a single calculation times the number of days in the selected range. (10 seconds to make one calculation x 20 days = 3 minutes). Use the pop up calendar for help in selecting dates. Click the icon or use the main menu bar under View > Calendar (or press Ctrl + D). 40 FLTDUTY XLS 2.05 User’s Manual Daily Status Report Table: This table is only available from the start up screen that appears either when you first open the program in a multi-pilot operation, or from the main screen menu bar, click on File > Open. Enter a Date for your report (use the Calendar - click on the icon), choose either pilot names or groups to be shown in the list and then select from the list all those you want included. Click on Show Table and the table will be presented in Section 2. The table shows all of the calculations for each pilot on the date you selected. This table is valuable for posting current status of all your pilots daily. Print the table by clicking on Print Table from File in the main menu bar. 41 FLTDUTY XLS 2.05 User’s Manual SCHEDULE PRINTOUT You can have a printout of the entries that you have made for a range of dates by clicking on File in the menu bar and then clicking on Print Schedule.... This will bring up a frame asking you to set a range of dates. Enter the start and end dates that you are interested in and click on Print. A very basic table of the dates and the Report and Released times and flight times that you have entered for each date will be printed. This creates a hard copy of the data you have entered but does not do any calculations on the data. This is a printout of your schedule straight from your entries. 42 FLTDUTY XLS 2.05 User’s Manual TROUBLESHOOTING YOUR DISPLAY You can't see the lower sections: Hide your taskbar by Start > Settings > Taskbar - uncheck Always on Top. Your titles and menu bar do not look like illustrations in this manual: You can change and customize your display through Control Panel. I have made mine look more like Windows 3.1 - old habits... I use larger fonts for the titles, menus and messages (8, 10 and 12 pitch fonts) and the old colour for title bars. I started with Windows Standard (Large) scheme under Appearance and modified some. You can suit yourself on the presentation of your windows. Date formatting or date error messages: Your Regional Settings must be set to English(Canadian) - or French(Canadian) - in Windows Control Panel. (Click Start > Settings > Control Panel > open Regional Settings > select English(Canadian) from the list. Under Date your Short Date format must be in the order dd/MM/yy.) French(Canadian) will also work but English(United States) causes problems. WORKING WITH THE PROGRAM Date Out of Range problems: In any one session, if you are making entries into the future, the program will only allow 120 days ahead from today’s date. If you reach this limit, you can force the program to jump ahead to allow another 120 days by closing the pilot record and re-opening it. You cannot go to dates before the start date. Multiple entries in a single session: If you must make entries for many days, and you have Auto Calculate OFF (unchecked), you can get away with not checking the calculations or saving as long as you are not in an extension (under the 42 days rule from the CARs) or following a 5 day break in Aerial Work or Air Taxi operations when the option to reset flight time totals to zero may come up. Any valid entries will be stored as you change dates in the Entry Date box including Notes and Actual Flight Duty Times and Rest Periods in Section 2. Click on Save regularly if you want the new data to be permanently saved in the data file. It can speed up your data entry time if there is no reason to expect you have entered a period where the extension option is used. All calculations can be done whenever you return to a date entered this way, and all future calculations will take these entries into account. Keyboard Shortcuts: Use Tab to change focus and move cursor along entry boxes and command buttons. Use Enter to start calculations after date selected or flight time entered. Enter will cause command buttons to be clicked if they have focus. Shift focus to command buttons and text boxes with Alt + hot key (underlined letter in label). Use up/down arrow keys to move down lists. Use left/right arrow keys to move through search results in key word search of CARs text. Ctrl + hot key will bring down lists in main menu. Esc will close overlays. Long waits for calculations to complete: To get more flexibility in moving around the record, leave Auto Calculate OFF (from View on the menu bar or at initial start screen when selecting a pilot name). If you are still waiting too long to get calculations, you have a long record and it takes time for the program to run. If this gets too annoying, especially in a record that is more than a few months long, you might consider starting a new record and foregoing the information calculated for the long periods like 180 and 365 day flight times. Start a new record each season if your operation is seasonal. Faster computers can handle the calculations for any length of record. The furthest back the program needs to look is 365 days and your calculations should never be much slower than at about the 90 day point. 43 FLTDUTY XLS 2.05 User’s Manual Making an entry for midnight: The program sees the notation 0000 and 2400 on any date as the same and doesn't know whether it is the start of the day or the end of the day. The notation 12:00 AM is interpreted as midnight at the start of the day. (The notation 0000 will cause an error message that suggests 12:00 AM as an alternative. Accept that.) The notation 12:00 PM is interpreted as noon, so for a notation at the end of the day, the best solution is to enter 11:59 PM (or 2359). The extra minute probably won't make any difference in calculations. For a 24 hour entry, such as for On Call, the best report time would be 12:01 AM (0001) and released time as 11:59 PM (2359). If your flight duty period overlaps midnight (graveyard shift...), enter the start time and end time normally on the same Entry Date. If you have made a split duty shift and the rest is less than the required rest (8 hours) between shifts, then enter the second part of the split on the same date as the first, even if it starts after midnight. Otherwise, enter report time on the date that it actually was. It is not recommended to use Co-ordinated Universal Time (UTC) entries because the warnings for days off and required time free from duty when shown as a date will be the date in UTC and may actually be referring to the day before in local time. IF YOU NEED TO USE YOUR BACKUP FILES If you have had some sort of malfunction and lost data on your pilot files, you can re-install your backup files and recover the data since your last backup. This should minimize any loss if you have been conscientious about maintaining your backup files. You can import your backup files using File > Import/Export > Import Pilot File on the main menu bar, or you can use Windows Explorer or My Computer to manually transfer files. Using Windows Explorer, find the directory where FLTDUTY XLS 2.05 is stored on your hard drive (probably in C:\Program Files\FLTDUTY XLS if you used the standard SetUp). You should see the pilot data files listed as "pilot name.txt" files in a separate folder called “Pilots”. From your backup disk, using Explorer, find the last saved copy of the file you are having trouble with. Highlight the file name by clicking on it. Press Ctrl and drag the highlighted file to the FLTDUTY XLS\Pilots directory on your C: drive and drop it there. If your corrupted file is still there, there will be a query about overwriting the existing file. If that is what you want, the file will be replaced by the backup version. For Advanced Users: If you are having other problems or errors suddenly appear in a pilot record, you might try looking for the problem in the "pilot name.txt" file using Windows Notebook. Make a copy of the problem file and store it somewhere else (in another directory or on a flash) before you start to modify the data file. You may do more damage than good... Double click on the file name and the data file will open. The entries are arranged by date (#date#), line by line (one line per day plus comments from the notes section), separated by commas. Find the date that causes the error and see if you can find what it might be. Entries should be substantially the same format day by day. Computers aren't perfect, and errors in copying and saving may creep in over time. You can delete entries from the last one back to get beyond the trouble spot if your backup habits have been poor. Do not delete a date in the middle of a record. You can delete values in individual data fields if you can match the format between the commas. Do not change the basic structure of the commas. Watch for quotation marks (""). Good luck! 44 FLTDUTY XLS 2.05 User’s Manual GLOSSARY OF TERMS Calendar A pop up calendar is included as a program feature. Click on the icon and select a date. Click on Done and the date will be entered in the text box. The calendar can be used when selecting an entry date, when picking a range of dates for a table or the date of the daily status report. CARs Canadian Aviation Regulations. FLTDUTY XLS 2.05 is concerned with commercial operations under Part VII, Division II and private operations under Part VI, Subpart 4, Division IV for flight time, flight duty time and rest requirements. Day Off Under the CARs, a day off is described as 24 consecutive hours free from flight duty. Examples: (1) Any date on which there was no flight duty would be a day off. (2) If flight duty concluded on Monday at 3:00 PM and the next flight duty didn’t start until after 3:00 PM on Tuesday, then Tuesday would be considered a day off in spite of the late flight duty. Days To Go FLTDUTY XLS 2.05 counts the days from the entry date to the next mandatory day off and indicates the days to go between the two dates. When the days to go count reaches 1, then the entry date is the last day that can have scheduled flight duty without a violation. The next day (tomorrow) must be scheduled with 24 consecutive hours free from flight duty before any flight duty. FLTDUTY XLS 2.05 displays the days to go and the background color changes to yellow when there is less than a week before a mandatory day off. Decline Extension Option On the first day going in to the extension option after failing to get 3 days off in the previous 30 days and more than 30 consecutive days of flight duty assignments, you are given the choice to use this option or not. If you decide not to use the extension option, you will incur a violation of the CARs on that day and every day until you have regained a total of 3 days off in the previous 30 days. If you accept the option, you are committed to getting 5 consecutive days off before the end of the extension period instead of only 3 days off in the previous 30 days. If you later change your mind about declining the extension option, you can go back to the first day, click on Reset to void your entries (including checking the Decline Option box) and re-enter your schedule and flight times as they were but when the choice comes up again, leave the Decline Option box unchecked. Early recall from Reserve If a flight crew member was not able to get 8 hours rest while On Reserve status and was assigned to flight duty between 2200h and 0600h or was required to report for flight duty between 2200h and 0600h, the CARs can still be satisfied (720.21(1)) by restricting the flight duty time to 10 hours and extending the required rest following by one half the flight duty time. (720.21(2)) FLTDUTY XLS 2.05 allows early recall to be entered in the “Special” list of options. The user must determine if the circumstances warrant it as an entry. The increased rest and restricted flight duty time will be applied. Entry Errors Warning boxes will appear if an entry is not acceptable. This could be due to formatting differences or impossible values. There are two types of warnings. (1) A Message Box appears with a message and an OK command button 45 FLTDUTY XLS 2.05 User’s Manual that requires acknowledgment (click on OK or press Enter) and then disappears. (2) An Input Box appears with a message and a space to put a corrected entry, with a default suggestion, and OK and Cancel buttons. Enter a correct value in the Input Box space and click on OK or accept the default by clicking OK or Cancel the entry altogether by clicking on Cancel. In some circumstances an impossible entry will cause the rest of the record to be reset to blank automatically. Try again. Flight Time This is flight time as defined by the CARs and is the time the pilot logs in his personal logbook. Enter this as a total flight time for the flight duty period if there have been multiple flights. The total flight time cannot exceed the flight duty time except for recreational flying (which has no flight duty time). Groups Pilots can be arranged into convenient groupings to make common entries and reduce repetitive daily entries. The groupings can be used for daily reports as well. Each group must have a distinct descriptive name. Any individual pilot can be assigned to any number of groups. Common entries can be made for any number of groups. Max Flight Duty Time This is shown initially in Section 2: Daily Times as a calculated maximum period for consecutive duty hours in any 24 consecutive hour period. The number that appears here is the flight duty time in consecutive hours that was the largest after flight duty begins on the entry date. If there was little flight duty time scheduled early on the entry date, and a long period of flight duty time the day before, the value here could be the day before’s value or part of it since, over 24 consecutive hours, the earlier flight duty period was the longest. CARs limits for flight duty time generally are for consecutive hours of flight duty over 24 consecutive hours rather than total flight duty time on a particular date. The exception to this is the total flight duty time over 24 consecutive hours set as a 14 hour limit during a split duty day in an aerial application operation. FLTDUTY XLS 2.05 offers this calculation as a maximum that occurred during the period of flight duty on the entry date. If there was no flight duty on an entry date, there will be no flight duty time associated with that date. Midday Rest Period This value appears in Section 2: Daily Times if a split duty day has been entered. During a split duty day in an aerial application operation, the gap between flight duty periods throughout an entry date is calculated as a maximum time allowed for rest to make up for reduced rest overnight. The value displayed here is the time between the duty periods, or from the end of the last duty period until the day is over at midnight, whichever is the greatest, minus 1 hour for meals, hygiene and travel. A midday rest will be indicated whether the flight duty period qualifies as a split duty day or not. FLTDUTY XLS 2.05 offers this calculation as a maximum. The value can be changed to reflect actual circumstances by clicking on Change and entering the time. Some impossible combinations will be disallowed. This option is only available if there is more than one flight duty time entry. If you need a value here and there is no place visible, click on Split to expose another set of flight duty time boxes and enter your flight duty period as two sessions surrounding the rest period. Next Mandatory Day Off When there is a requirement for a specific number of days off in a defined period, such as three 24 consecutive hours free from flight duty within 30 days, this means that from every date, looking back 30 days, there must be at least 3 periods that qualify as days off. 46 FLTDUTY XLS 2.05 User’s Manual The next mandatory day off is calculated, assuming no days off until that date, as the latest date before a day off must be scheduled. There will be no violation prior to that date if there are no days off. If that date is not given as a day off, after no days off from the entry date to the next mandatory day off date, then flight duty scheduled on that date will result in a violation. The next mandatory day off shifts when a day off is scheduled, when special circumstances change the requirements under the CARs or when flight time limits are exceeded and a break must be given to allow accumulated totals to fall below limits. The shift ahead is not consistent and depends on the requirements and the previous schedule. FLTDUTY XLS 2.05 warns of the Next Mandatory Day Off and counts down towards that date. If the next day is far off, there should be no real concern unless no days off are planned or possible. If the next day is close, then a day off must be scheduled before the next mandatory day off or else scheduling flexibility is eliminated. On Call Status that involves a pilot being available for a flight with 1 hour or less notice, but without any specific location defined. This time is not considered flight duty, but is also not considered time free from duty. Example: Pilot wearing a pager with immediate response required. (Medevac pilots, charter pilots, fire suppression pilots) The consequence of using the On Call designation for a Subpart 2 or 3 or helicopter operation is a drastic reduction in the time before a mandatory day off. The requirement goes from 3 days off in 30 days to 36 hours off in 7 days or 3 consecutive days off in 17 days. It is possible to avoid the On Call designation by allowing the specified location in the Standby status to extend to a wider range (like within town limits or within 20 miles of the base). This designation involves flight duty time (see Standby) but the daily limits for these operations are high (generally 15 hours) and extend beyond daylight hours in most cases. Check On Call box in “Special” list. Enter as Report and Released time in the yellow shaded boxes that appear. If the on call period is overlapped with a flight duty period, enter the Report time for the start of the on call status and the end time for the final release from on call status, no matter if there is overlap or not. This will affect your available rest period but not your flight duty time. On Reserve Status that involves the pilot being available for flight duty on more than 1 hour notice. Time spent on reserve is not considered flight duty time and is also not considered time free from duty. Time entered here does not affect flight duty totals and limits but does affect the rest period. There is required rest for the minimum rest period of 8 hours in every 24 consecutive hours. Examples: A standby pilot who is expected to be able to report when called but is not required to be on site or nearby (1 hour). A pilot who gets his assignments well in advance but is not on a regular schedule. (Partime employees, occasional fill-ins, designated days off with a “hook”...). FLTDUTY XLS 2.05 records reserve time and will monitor for the required rest but does not automatically keep track of notice (required 10 hours prior to flight duty). An early recall from reserve can be noted in the “Specials” section and there are limits and rest requirements that FLTDUTY XLS 2.05 will monitor once this designation has been made. Optional Parameters Refers to the label text in the Notes section totalizers. These parameters can be set by the user to indicate the specifics of the optional totals. The label can be changed following a reset to zero (checking the lower right side check box) and reflect different options at different times. There can be up to 4 different parameters being tracked at any one time. 47 FLTDUTY XLS 2.05 User’s Manual Password With the security features in place (optional), password protection and access restrictions can be implemented. Passwords can be any length and any character and are shielded on entry. Entering the password is not case sensitive. Passwords can be altered by the user from within the program. Private Operator Only passenger carrying operations using turbine or large aircraft have specific requirements for flight duty time, flight time and rest. These are similar to the Part VII airline operations but even less restrictive. Private operators in other non-passenger carrying specialty operations have no requirements under the CARs for flight duty time, flight time and rest. FLTDUTY XLS 2.05 shows the Part VI CARs in the text box and applies these limits when Private Op (Passenger) is checked in the “Special” list. Recognized date format Any combination of characters that Windows will recognize as a date. Whether day appears before month depends on Control Panel settings for your computer (English (United States) = month before day, English (Canadian) = day before month). Your computer MUST BE SET TO English(Canadian) or French(Canadian) Examples for July 9, 2000(Canadian): “9/7/00”, “9/7/2000”, “07/09/00”, “July 9, 2000”, “9-Jul-00”, “9-July-2000”, “9 July 2000”, “9 Jul 00”, “Jul 9, 2000” FLTDUTY XLS 2.05 will prompt you if your entry is not in a correct format. The display of dates will always be like “Jul 9, 2000” or “Jul 9/00”. Recognized time format Any combination of characters that Windows recognizes as a time. FLTDUTY XLS 2.05 also accepts 4 digits with no separator on a 24-hour clock. Examples for 9 o’clock in the morning: “9:00:00”, “09:00”, “9:00:00 AM”, “9:00 AM”, “9:00 am”, “900”, “0900” Examples for 9 o’clock at night: “21:00:00”, “21:00”, “9:00:00 PM”, “9:00 PM”, “9:00 pm”, “2100” FLTDUTY XLS 2.05 will prompt you if your entry is not in a correct format. The display of times will always be like ”09:00 AM” and “09:00 PM”. Recreational flying Any flying done by the pilot that is not for a commercial or private operator including flight training if done outside the work environment. This is not considered flight duty time, is considered time free from duty and does accumulate for total flight times. Example: pilot flying private aircraft, or training done for upgrade or renewal. (Ultralight pilots, aircraft owners, instrument rating renewal) Enter as total flight time with no Report or Released times. Check recreational flying in “Special” list (There will be a prompt). Regulations For FLTDUTY XLS 2.05, the relevant regulations are in the CARs, Part VII, Division II, 700.14 to 700.23 and Part VI, Subpart 4, Division IV, 604.26 to 604.33. These are the actual regulations governing flight time, flight duty time and rest requirements and limits. (See Standards) Released from Duty time This is the time of day that the pilot completes the flight and any related duties. After being released from duty the pilot is free to leave and is not responsible for any flight related duties and his time is his own (except for the responsibility to get the required rest). If the pilot, on completion of a flight, is expected to remain on site for further assignment, then the flight duty time continues as standby time. If the pilot is released with the expectation that he can be recalled (with less than 1 hour notice), then a new period of “On Call” status begins after he is released from the current flight duty. Enter as a time of day in a recognized time format. 48 FLTDUTY XLS 2.05 User’s Manual Report for Duty time This is the time of day that the pilot reports either for standby or a flight. On a schedule, this would be the time expected for the pilot to be at work, on site, ready to go flying. This time includes any pre-flight and related duties but does not include traveling. Enter as a time of day in a recognized time format. Rest Period Since Last Duty This value appears in Section 2: Daily Times as a calculated value for the maximum rest that could have been obtained between flight duty times entered in the schedule. If the gap between duty periods is overnight, the value here is the time between the latest period on the previous date, and the earliest period on the entry date minus 1 hour. This represents the maximum time that could be devoted to rest after meals, hygiene and travel have been assigned a minimum period of 1 hour. FLTDUTY XLS 2.05 offers this calculation as a maximum. The value can be changed to reflect actual circumstances by clicking on Change and entering the time. Some impossible combinations will be disallowed. Second Next Mandatory Day Off A calculated date assuming no days off are given between the entry date and the next mandatory day off, then the next mandatory day off is given. The second next mandatory day off is the next date requiring a scheduled day off. This date can be consecutive with the next mandatory day off or not, depending on the requirements and the previous schedule. FLTDUTY XLS 2.05 warns of the Second Next Mandatory Day Off so that scheduling options can be exercised while there is still time. A consecutive date with the Next Mandatory Day Off shows that there is a day off debt building up and more discretion in scheduling is indicated. Security Features FLTDUTY can be setup to open with a password. Users can be assigned to 4 different security clearance levels with corresponding user privileges. Administrators have control over setting the users/passwords and clearance levels. Operational users cannot delete pilot records or change clearance levels, but they can change their own password. Single Pilot users can open their own pilot record and make entries but cannot open or change any other record. They can change their own password. Read Only users can open all pilot records but cannot permanently save any entries or changes. They can change their own password. Split Duty Day (1) For Aerial Application operations A split duty day occurs when rest is less than 8 hours overnight, and some midday rest is supplied to make up. This is not a violation of the rest requirements as long as the pilot is warned ahead of time of the situation. There are restrictions for total flight duty time extending for 24 consecutive hours rather than consecutive hours of duty. The required time free from duty is increased from 3 days in 30 days to 5 days off in 30 days and the extension option to 42 days without a day off is not available. See CARs 720.16 (5). Example: A spray pilot has several consecutive days of early morning and evening spray sessions, but has midday rests. Enter as more than 1 duty period (if that is the case) and check Aerial Application in the “Special” list. If the actual rest and flight duty time is different from the calculated maximums, enter a change manually. (2) For non-Aerial Application operations A split duty day occurs when the flight duty time is extended beyond the normal limits, but a rest period in suitable accommodation was supplied during the flight duty period. This is not a violation of the daily flight duty time limits if there was forewarning and appropriate rest. Rest requirements for the next flight duty period are increased because of the extended flight duty 49 FLTDUTY XLS 2.05 User’s Manual time. Example: A charter pilot has an early flight and is laid over for the day with a late return. If he is expected to hang out in the pilot lounge all day, a violation will occur after 15 hours of flight duty time. If he is sent to a motel to rest, a split duty day results and no violation. Enter as more than 1 duty period around the midday rest period. If the total flight duty time is over the normal limit, the “Split Duty Day” label will appear automatically and no violation will be incurred if the other requirements are satisfied. Standards For FLTDUTY XLS 2.05, the relevant standards are in the CARs, Part VII, Division II, 720.14 to 720.23 for commercial operators and Part VI, Subpart 4, Division IV, 624.29 to 624.30 for private operators. These are the interpretation of the regulations and in some cases variances for special circumstances. The reference number for the standard will be the same as the regulation to which it applies plus 20. (ie. 720.15 is the standard for 700.15) Standby Flight duty status that involves being at a specific location to be available for a flight within 1 hour or less and counts as flight duty time even if no flight is associated with the flight duty time. Example: Pilot required to be at the airport even when no flights actually scheduled. (Instructors, charter pilots with other duties, fire suppression pilots) Enter as Report and Released time with no flight time. Third Next Mandatory Day Off A calculated date assuming no days off are given between the entry date and the next mandatory day off, then the next mandatory day off is given, and the second next mandatory day off is given without days off in between. The third next mandatory day off is the next date requiring a scheduled day off. This date can be consecutive with the second next mandatory day off or not, depending on the requirements and the previous schedule. FLTDUTY XLS 2.05 warns of the Third Next Mandatory Day Off so that scheduling options can be exercised while there is still time. A consecutive date with the Second Next Mandatory Day Off shows that there is a day off debt building up and more discretion in scheduling is indicated. 50 FLTDUTY XLS 2.05 User’s Manual LIMITED WARRANTY The author reserves the right to make improvements in the product described in this manual at any time and without notice. This program will perform substantially in accordance with the published specifications, documentation and authorized advertising. The author, when notified of significant errors within 90 days of purchase, will at his discretion either correct demonstrable and significant program errors within a reasonable period of time or provide a refund. The author does not warrant that the functions of the software will meet your requirements, or that the software will operate error free or without interruptions, or that you will be free from prosecution from regulatory authorities solely as a result of using this product. The author has used reasonable efforts to minimize defects or errors in the software and errors in the interpretation of the regulations. You assume the risk of any and all damage or loss from use or inability to use the software. The author makes no other warrants, express or implied, with respect to the manual or the software described in this manual. In no event shall the author be liable for direct or indirect, incidental or consequential damages resulting from any defect in the software, even if the author has been advised of the possibility of such damages. Thanks! Special thanks to John Lavigne, past Chief Pilot for Forest Protection Limited, for his continued support and enthusiasm in seeing this project through. Thanks to Transport Canada staff in Ottawa: John Hamilton for getting me started and Judy Adamson for patiently answering all my questions, Roger Ayotte for continuing interpretations. 51 FLTDUTY XLS 2.05 User’s Manual APPENDIX CHANGING THE SPLASH SCREEN PHOTO If you have a photo you want to use in the splash screen (the first screen you see when you open FLTDUTY XLS), you can create a Bitmap image of your own and place it in the FLTDUTY XLS folder. The original bitmap image was created using Paint in Windows 95 after exporting a scanned photo from Adobe PhotoShop. The bitmap image attributes are Width 4.94” and Height 2.31”. You will need to create an image of the same dimensions for it to fit in the form. If your photo is a different size, use the Paint features to crop or stretch your image to fit in a file with the attributes 4.94” x 2.31”. One way to accomplish the fit is to create a blank file in Paint with the attributes set to 4.94” x 2.31” size; then copy your scanned photo in a larger size and paste it to the sized file without expanding the attributes to fit your photo. Position the pasted image for the best display within the set dimensions and save it Once you are satisfied with your 4.94” x 2.31” BMP file, save it as SplashScreen.bmp. Transfer this file (only a file named SplashScreen.bmp will be recognized) to C:\Program Files\FLTDUTY XLS and when you open your copy of FLTDUTY, your new photo will be in place. CHANGING THE COMPANY NAME You might want to alter the company name text that appears in the Splash Screen and on the header of the reports. You can make the form appear to make this entry by right clicking on the splash screen anywhere when it is in view at startup. The original form will be displayed and you can make changes in the text box and close. This can be left blank, set to upper or lower case letters, or changed as desired. 52 FLTDUTY XLS 2.05 User’s Manual INDEX Accumulated Days Off Actual...................................................... 13 display .................................................... 13 main menu bar........................................ 19 Note ........................................................ 13 Accumulated Flight Times before start of record .............................. 13 display .................................................... 12 main menu bar........................................ 19 zero flight time totals .............................. 13 Auto Calculate description ................................................ 6 display .................................................... 24 main menu bar........................................ 19 BackUp files Complete backup ................................... 18 single pilot record ................................... 17 using your backup files........................... 44 Warning! ................................................... 3 Calendar main menu bar........................................ 19 CARs defined.................................................... 45 display .................................................... 17 main menu bar........................................ 21 Co-ordinated Universal Time warning.................................................. 44 Daily Status Report advisory window ..................................... 26 description ........................................ 25, 41 edit groups.............................................. 25 Date out of range...................................... 43 Delete Pilot Record .................................. 24 DEMO file changes to ................................................ 7 description ................................................ 5 removing................................................... 7 Schedule................................................... 7 Deployed Operations alternative requirements......................... 10 DHC-6 CARs exceptions .................................... 9 Emergency MEDEVAC exemption ............................................... 11 Error Messages ........................................ 46 Extension Option decline defined ....................................... 45 decline option ......................................... 15 display .................................................... 15 File transfer between programs.................................. 32 Fire Suppression exemptions for On Call............................10 Font Size printout settings .......................................21 Groups edit groups...............................................27 individual flight times ...............................11 main menu bar ........................................19 making shared entries .................. 5, 11, 24 Help file main menu bar ........................................21 High Limits main menu bar ........................................19 Import/Export Export form ..............................................33 Import form ..............................................33 label text ..................................................34 pilot record files .......................................18 Update records........................................34 Installation disks ..........................................................2 network ......................................................2 Keyboard shortcuts ..............................1, 43 Making Entries Actual rest..........................................12, 19 Calendar ....................................................9 changes .............................................11, 19 Date ...........................................................9 Date out of range.......................................9 Flight duty time ..........................................9 Flight time ..................................................9 graveyard shift.........................................44 recognized date format defined...............48 recognized time format defined...............48 Save ........................................................16 standby ....................................................50 total flight time .........................................29 user defined labels ..................................29 UTC warning ..........................................44 Mandatory Days Off 36 hour break days to go ............................................14 Max Flight Duty Time defined.....................................................46 description ...............................................12 Midnight entry problems..................................................44 Multi-Pilot add new pilot record ................................24 delete a pilot record.................................24 display .....................................................24 53 FLTDUTY XLS 2.05 User’s Manual select a pilot record .................................18 New Pilot change start date ....................................34 entering .....................................................7 main menu bar ........................................18 Next Mandatory Day Off defined ....................................................47 display .....................................................14 Notes display .....................................................17 Optional Parameters .........................17, 20 Optional Parameters defined ..................48 show main menu bar...............................20 On Call 36 hour break days to go ............................................14 defined ....................................................47 description...............................................10 On Reserve defined ....................................................47 description...............................................10 early recall...............................................11 early recall defined ..................................45 Operations Specifications automatic application ................................1 not available ............................................19 Optional Parameters header text ..............................................21 label changes ..........................................20 Pilot Profile currency requirements ............................17 description...............................................28 due dates ................................................28 main menu bar ........................................20 making entries.........................................17 seniority list .............................................30 total flight time .........................................29 Print Schedule Print Schedule.........................................42 Printout Options font size ...................................................21 Printouts header text ..............................................21 options main menu bar ...........................21 Print Schedule...................................18, 42 Print Table...............................................18 printer setup ............................................18 Summary Information..............................21 Private Operations defined ....................................................48 Problems....................................................43 Readme files User's Manual ........................................... 1 Record update last entry.................................................. 20 Screen size design........................................................ 2 Security activate/de-activate ................................. 28 Administrative Level................................ 27 main menu bar ........................................ 21 Operational Level.................................... 28 Read Only Level ..................................... 28 Single Pilot Level..................................... 28 Splash Screen changing the company name.................. 52 changing the photo ................................. 52 Split Duty defined .................................................... 50 display ..................................................... 12 main menu bar ........................................ 19 midday rest defined................................. 46 Summary Report description............................................... 40 Summer Hours exemption................................................ 10 Tables Daily Status Report ...........................25, 41 description............................................... 39 display ...............................................16, 39 show main menu bar............................... 20 Summary Information.............................. 21 Summary Report..................................... 40 Twin Otter CARs exceptions .................................... 9 Unforeseen circumstances...................... 11 Upgrade automatic conversion .............................. 35 main menu .............................................. 21 manual conversion.................................. 35 new versions ........................................... 35 Violations CARs reference ...................................... 21 display ..................................................... 15 summary table......................................... 19 Warnings advisory window...................................... 26 set limits .................................................. 21 WARNINGS description............................................... 37 set period ................................................ 37 2 54