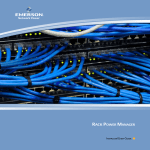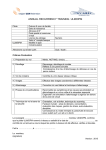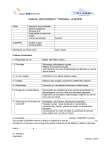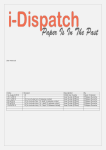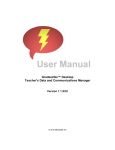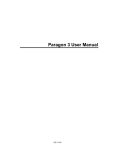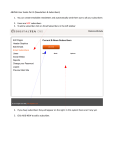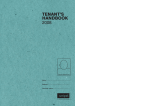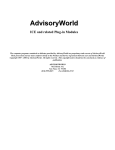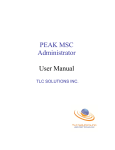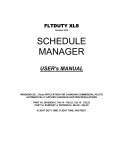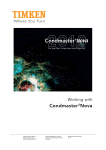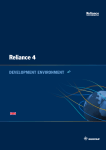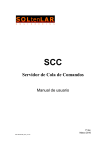Download Rental Property Manager 2 User Manual
Transcript
Rental Property Manager 2 User Manual Copyright © 2008, Source IT. All rights reserved. All rights reserved. This publication is provided to support users of Source IT software. Despite its marvelous usefulness for this purpose, no part of this publication may be reproduced, transmitted, transcribed, stored in a retrieval system, or translated into any language or computer language, in any form or by any means, electronic, magnetic, optical, chemical, manual or otherwise, without the prior written permission of Source IT. To request permission, contact: Source IT 705 Pakowhai Rd Hastings NEW ZEALAND http://www.sourceitsoftware.com [email protected] [email protected] Copyright © 2008, Source IT iii Rental Property Manager 2 Manual Table Of Contents Introduction to RPM ................................................................. 1 Welcome to Rental Property Manager ...................................................1 What's New in RPM 2 .........................................................................2 Terms Used in RPM ............................................................................3 Getting Started in RPM ............................................................. 5 Setting Up and Using RPM for New Users ..............................................5 Setting Up Default Options ..................................................................6 Creating Custom Fields ..................................................................... 10 Invoice and Receipt Layout ............................................................... 11 The Recycle Bin and Deleted Data ...................................................... 12 Navigation in RPM............................................................................ 13 Menus in RPM.................................................................................. 14 Screens in RPM................................................................................ 15 Search and Filter Data Screens .......................................................... 16 Manage Property Data ............................................................ 17 The Property Screen......................................................................... 17 Add or Edit a Property ...................................................................... 18 Add or Edit a Tenant ........................................................................ 19 Add or Edit Notes............................................................................. 21 Edit an Event Log ............................................................................ 21 Add or Change Photos ...................................................................... 22 Add or Edit Expenses ....................................................................... 23 Add or Edit Income from a Property ................................................... 24 Add or Edit Property Assets ............................................................... 25 Add or Edit Property Dimensions ........................................................ 26 Delete a Property............................................................................. 27 The Calculate Rents Function............................................................. 27 Property Inspections .............................................................. 28 The Inspections Screen..................................................................... 28 Add or Edit Inspections..................................................................... 29 Delete an Inspection ........................................................................ 30 Save Photos with Property Inspection Files .......................................... 30 Manage Tenant Data............................................................... 31 The Tenant Screen........................................................................... 31 Tenant Data Recommendations ......................................................... 32 iv Copyright © 2008, Source IT Table Of Contents Update Tenant Data ......................................................................... 32 Send Email to Tenants...................................................................... 33 Delete Tenants ................................................................................ 33 Review Rent Rates for a Tenant ......................................................... 34 Manage Financial and Contact Data ........................................ 35 Managing Financial Data ................................................................... 35 The Income Screen .......................................................................... 36 Add or Edit Income from the Income Screen........................................ 37 Add Income, Monies Due, or Received Payments for a Tenant ................ 39 Add Income .........................................................................................39 Add Monies Due....................................................................................39 Add a Late Fee to a Tenant.....................................................................40 Support a Tenant Credit Check ...............................................................40 Mark Tenant as Paid ..............................................................................40 Delete an Income Item ..................................................................... 41 The Expenses Screen ....................................................................... 42 Delete an Expense Item.................................................................... 43 The Contacts Screen ........................................................................ 44 Add or Edit Contacts ........................................................................ 45 Delete a Contact.............................................................................. 46 Using the RPM Planner ........................................................... 47 About the RPM Planner ..................................................................... 47 Add or Edit a Planner Event............................................................... 48 Setting Recurrent Planner Events ....................................................... 49 Delete a Planner Event ..................................................................... 50 Property and Finance Reports ................................................ 51 About Reports ................................................................................. 51 View Reports................................................................................... 53 Editing Reports................................................................................ 54 Search Reports................................................................................ 54 Asset List Report ............................................................................. 55 Blank Report ................................................................................... 56 Dimensions Report........................................................................... 56 Expenses Report.............................................................................. 57 Expenses by Property Report............................................................. 58 Income Report ................................................................................ 59 Income and Expenses Report ............................................................ 60 Copyright © 2008, Source IT v Rental Property Manager 2 Manual Income and Expenses by Property Report ........................................... 61 Inspection Report Form .................................................................... 62 Inspection Report with Photos ........................................................... 63 Blank Inspection Report Form............................................................ 64 Property List Report ......................................................................... 65 Property Summary Report................................................................. 65 Rent Outstanding Report................................................................... 66 Summary Report ............................................................................. 67 Tenant Details Report....................................................................... 68 Tenant List Report ........................................................................... 69 Tenant Payments Report................................................................... 70 Tenant Payment Summary ................................................................ 71 Databases .............................................................................. 73 About Databases ............................................................................. 73 Creating Databases of RPM Data ........................................................ 74 Opening a Saved Database ............................................................... 74 Back Up a Database ......................................................................... 75 Restore a Database.......................................................................... 75 Repair a Database ........................................................................... 76 Password Protect a Database............................................................. 76 Tutorials and FAQs ................................................................. 77 About Tutorials and FAQs.................................................................. 77 Frequently Asked Questions About RPM .............................................. 77 Customizing and Viewing New Data Fields ........................................... 78 Creating Late Fees ........................................................................... 80 Creating Custom Fees ...................................................................... 82 Pro Rating a First Rent Payment......................................................... 84 Recording Payments from Multiple Tenants.......................................... 86 Support and Source IT............................................................ 87 Downloading and Installing Updates ................................................... 87 Ordering and Registering .................................................................. 87 About Source IT .............................................................................. 88 Source IT Technical Support.............................................................. 88 Rental Property Manager License Details ............................................. 89 Index...................................................................................... 91 vi Copyright © 2008, Source IT Introduction to RPM Welcome to Rental Property Manager Rental Property Manager (RPM) is a one-stop database for managing your rental property information. RPM is designed by a property manager to meet your unique needs. It is for real estate professionals and private property investors alike. Using RPM, you can save and manage data about your properties, tenants, and financial transactions. RPM includes advanced reporting functions that create spreadsheets with the rental information you need. Is your property portfolio residential, commercial, rural, or varied? Do you have two or three properties, or two or three hundred? RPM can grow with your portfolio. It provides the following functions: • • • Manage data about every property, including: • Complete data • Specific notes, including a property log and photographs • Detailed, customizable lists of assets and property dimensions • Full Inspection records, including digital photos of your property Manage data about your tenants, including: • Detailed tenant and tenancy data, including scans and images • Link tenants to properties • View tenants' current rent, amount owing, and upcoming payments Record and report on financial data for your properties, including: • Income • Expenditures • Automatic Calculate Rents function provides fast updates of who owes you rent • RPM Planner provides an event calendar for scheduling property inspections and other events • RPM Contacts now provides details of non-tenant contacts - record cleaners, builders, local councils, and other service providers • Create reports with practical information about your properties, tenants, assets, expenditures, and more Some people may be using the trial version of Rental Property Manager. The trial version will only provide functions for 30 days. Ordering a full license takes care of this and gives you full functionality, providing you with official tech support. It’s a small investment to help you manage your larger ones. Copyright © 2008, Source IT 1 Rental Property Manager 2 Manual Whatʹs New in RPM 2 Here is important and useful new functionality we have developed for Rental Property Manager 2. Users can now access and benefit from the following: Property and Tenants • Tenant data now uses Active/Inactive rather than tenancy end date • Contacts for properties, tenants, etc. • Send emails to Contacts and Tenants • Add and edit Photos for Properties, Tenants and Contacts • Event logs for Properties, Tenants and Contacts • Tenant Details report Financial Data • Enter recurring income and expenses • Customisable list of default fees • Create late fees • Create custom fees • Pro rate initial rent • Add income, monies due, or payments • Customisable Income categories with taxable/Non taxable sections • Customisable Expense categories with depreciable/non depreciable sections • Mark multiple tenants as paid • Invoices and receipts now show the current balance outstanding • All financial reports use taxable/depreciable categories • All financial reports ask for a date range • Rents now calculate one rent period into the future • Note chargeable expenses General Improvements • Password protection for databases • Database is now faster and more robust • User interface is redesigned • Search/Filter functions are simplified • Users can create more custom fields Reports 2 • Multiple new reports • Report editing is easier and more comprehensive • Reports can now be exported to the following formats and more: PDF, HTML, Excel files, and emails. Copyright © 2008, Source IT Introduction to RPM Terms Used in RPM The following list is real estate terms and how they are used in RPM. Asset An item, appliance, or space (such as parking) that adds to a property's value. Contact A person or business, not a Tenant, who is involved with your properties. Database A group of linked files that saves your RPM information. Dimension A space within or related to the property, such as a room, an office, a deck, or a garage. Event Something related to a property that is noted to take place on a certain date and time. RPM can list events and give you reminders about events. Expense A cost or payment for an item or repair related to a property. Income Rent or other money paid by a Tenant for the use or occupation of a Property. Inspection The act of reviewing a property's physical condition before or after a tenant occupies the property. Invoice A document informing a person of payments due or in arrears. Logs Detailed records of activities with a tenant, property, or contact. Property A building or space that you own and rent or lease to Tenants. Receipt A document confirming that a person has made a payment to you. Recurring An expense or income payment that repeats on a regular basis. Rent Money paid by Tenants for renting or leasing a property. Rent Rate The amount of money to be paid in rent for each Rent Period. Rent Period The increments of time for which rent is to be paid, i.e., weekly, monthly. Report An RPM Report lists specific data as a reference for you. Tenant A person who is renting your property, or a space or unit within your property. Copyright © 2008, Source IT 3 Getting Started in RPM Setting Up and Using RPM for New Users Are you setting up RPM for the first time? Enter your data into RPM in the order below. 1. The first thing you need to do is create a database. This provides a foundation for saving your Property data. 2. Once you have set up a Database, review the Options. Make changes to the Options to meet your requirements. 3. Once the Options are set up to meet your needs, you can enter Property data. Your information about tenants, income, and expenditures are all linked to Properties. It is helpful to collect all your Property data before you begin data entry. 4. Enter the main Property details, then note Property assets, dimensions, and inspection results and photographs. 5. Now you can add Tenants, Expenses, Contacts, and Income, and use the Reports. The Reports increase in value the more you use RPM. Take some time every day, week, or month to update your RPM data. Use the Planner to schedule events, and Contacts to keep track of your service providers. Back up your databases. RPM is as intelligent and useful as you make it - use your software investment to get the most out of your property investment. Copyright © 2008, Source IT 5 Rental Property Manager 2 Manual Setting Up Default Options Before you start to use RPM, you should set up Options. Options provide customized data for you to select when you create Properties, Planners, Assets, Dimensions, and Categories. The values you enter here appear in drop-down menus for you. In addition, Options also enable default functions, especially regarding rent payments and overdue notices. Instructions 1. In the Tools menu, click Options. 2. The Options screen displays. 3. There are value tabs in the Options screen. To open a tab, click on its name in the Options screen sidebar. In each tab, you can set up RPM option values for the following areas. Click the item to view the Options values: • General • Planner • Custom Fields • Asset Categories • Dimension Categories • Inspection Categories • Other Categories • Invoice Layout • Receipt Layout • Default Fees 4. Enter data into the data fields. For some items, you may need to select a related Category, or click a check box to activate or deactivate an option. See the table below for definitions of the Options values. 5. For the Asset, Dimension, Inspection Category, and Other Category tabs, you can enter and delete items. Use the Add Category button category. Use the Delete Category items in a category, use the Add Item to add a new button to delete a category. For and Delete Item buttons. 6. When you have finished entering the values you need, click OK. 7. The Options will be applied throughout RPM and are available for your use. 6 Copyright © 2008, Source IT Manage Property Data Options Screen Values General Tab Calculate rent on startup Check this box to have RPM perform this function. Calculate rent in advance Enter the number of days that RPM should use in advance rent calculations. Flag tenant when overdue Check this box to have RPM notify you when a tenant's payments are overdue. Display usage tips Check this box to have RPM display useful help tip messages automatically. Reset Tips button The tip messages rotate from 1 to 100. To start the messages displaying at message 1, click this button. Show text on Toolbar buttons Check this box to include text on toolbar buttons. If this is not checked, the toolbar buttons only display icons. Defaults This frame contains default values that are applied throughout RPM. Rent Payment Period Select a rent payment frequency from the drop-down menu. This will be applied as the default rent payment frequency for all new Tenants. Rent payments in advance Select a number for the standard weeks of rent in advance that you want as the default advance payment from Tenants. Rent rate Enter an average rent rate. This value is not required. Managers with many similar units may find this useful. Financial Year This frame contains the default value for entering the start date of your Financial Year. Planner Show rent due dates in Planner Check this box to display the dates when rents are due in the Planner. Show rent due alarms Check this box to display alarms for overdue rent. Show unpaid rent alarms Check this box to display alarms for rent that has not been paid. Show Enter the number of days after which alarms for unpaid rent will Copyright © 2008, Source IT 7 Rental Property Manager 2 Manual alarm after X days. display. Show rent reviews in Planner Check this box to display when rents should be reviewed in the Planner. Show rent review alarms Check this box to display alarms indicating that it is time to review rents. First review due after Enter the number of weeks that will pass before the first rent review. Show inspections due in Planner Check this box to display when inspections are due for properties in the Planner. Show inspection alarms Check this box to display alarms for overdue inspections. Inspection due every Enter the number of weeks that will pass between inspections. A year is 52 weeks; six months is 26 weeks. Show tenancy end dates in Planner Check this box to display when tenancies are due to end in the Planner. Show tenancy end alarms Check this box to display alarms for tenancies reaching their end. Custom Fields - See the instructions for Creating Custom Fields. Asset Categories Category Enter • • • a general category of property Assets. Examples include: Furnishing Appliances Parking Asset for Category Select an Asset Category from the drop-down menu, then enter specific assets for that Category. For example, for the asset Appliances, enter Dishwasher, Washing Machine, Dryer, Refrigerator, etc. If the asset will depreciate in value, check the Depreciable box. Dimension Categories Category Asset for 8 Enter a general category for property Dimensions. Examples include: • Bedroom • Kitchen • Bathroom Select a Dimension Category from the drop-down menu, then enter Copyright © 2008, Source IT Manage Property Data category specific dimensions for that Category. For example, for the dimension Bedroom, enter Floors, Walls, Windows, Wardrobes, etc. Inspection Categories Category Enter a general category of Inspection category and Category Type. Items entered here will be used against properties being inspected. Examples include: • Bedroom 1 - type: Bedroom • Bathroom 1 - type: Bathroom • Parking Area - type: Outdoors Category Type Select an Inspection Category from the drop-down menu, then enter specific inspection items for that Category. For example, for the category Bedroom, note for inspection Closets, Light Fixtures, Walls, Windows, Floor, etc. Other Categories Section Select the Section where you want to add the new category: Contacts, Income, Expense, or Notes. Category To enter a new Category, click Add and then type the new Category name in this field. Category List This list shows all the active Categories for this Section. For Income and Expense, check the box if a category item is Taxable or Deductible. To delete a category, select it and click the Delete button. Invoice Layout - see the instructions for Invoice and Receipt Layout. Receipt Layout - see the instructions for Invoice and Receipt Layout. Default Fees Late Fees Late Fees are normally applied to late tenant rental payments. Each Late Fee has the following values: • Fee Type - Type of fee: daily, once only, or no fee. • Fee Amount - The amount of the fee. • Day Due - Enter the number of days after the original payment is due when this late fee is applied. Custom Fees To enter a new Custom Fee category, click Add and then type the new custom fee name. Each Custom Fee has the following values: • Name - Name of the Custom Fee. • Category - Select a fee category from the drop-down menu. • Fee - Fee amount. Copyright © 2008, Source IT 9 Rental Property Manager 2 Manual Creating Custom Fields You may want customized data categories to be included in your records. In RPM, you can create a limited number of customized data fields for your data. This is done from the Options screen, using the instructions below. You can create text fields for word-based data, or number fields for numerical data. Instructions 1. In the Tools menu, click Options. 2. The Options screen displays. 3. Click on the Custom Fields tab. 4. Select the data category for the Custom Field by selecting it from the Section drop-down menu. The options are: • Contact • Expense • Income • Inspection • Property • Tenant 5. Any custom fields you create will be added to the selected Section. 6. To activate a custom field, do the following: • For a text field, check one of the Show boxes to activate the custom item. Then enter the name of the field. • For a number field, check one of the Show boxes to activate the custom item. Then enter the name of the field. • Click OK. 5. The text and number fields you have added are activated in the specified Sections. They become active both in the item details for all items, and in the main screen grid display of the items. 10 Copyright © 2008, Source IT Manage Property Data Invoice and Receipt Layout You can use RPM to generate invoices and receipts for your rentals. You can customize the text in the RPM generated invoices and receipts, using the Invoice Layout and Receipt Layout options. An example of an RPM receipt is the following: Instructions 1. In the Tools menu, click Options. 2. The Options screen displays. 3. Click on the Invoice Layout or the Receipt Layout tab. 4. You can enter and format additional invoice text. This text will be used for all invoices/receipts. You can enter and format text to appear in the following locations: • Top Left • Top Center • Top Right • Footer You can also format the official Title of the invoice/receipt. 5. To view an example of the invoice/receipt, click the Preview button. A Preview of the document displays. 6. If the Preview is suitable, click Close. You are returned to the Options screen. 7. Click OK. Your changes are saved. The format you have entered will be used for Invoices or Receipts. Copyright © 2008, Source IT 11 Rental Property Manager 2 Manual The Recycle Bin and Deleted Data To delete data in RPM, select a data item and click the Delete button . The item is then deleted from the data screen and saved in the Recycle Bin. The item stays in the Recycle Bin until you choose to delete it permanently, or to restore it. Restoring it replaces the item in the main database; it is "undeleted." Restore Items 1. To restore a deleted item, open the Recycle Bin . 2. Select the item by clicking on its row. Select multiple items by clicking each one in its check box. OR, select All Items by clicking the Select All button . 3. Click Restore Selected . The selected item is removed from the Recycle Bin and returned to the main database. Delete Items Permanently 1. To delete an item permanently, open the Recycle Bin . 2. Select the item by clicking on its row. Select multiple items by clicking each one in its check box. OR, select All Items by clicking the Select All button . 3. Click Delete Selected 12 . The item is permanently deleted. Copyright © 2008, Source IT Manage Property Data Navigation in RPM RPM is easy to navigate. Its graphic user interface displays your property data clearly. To learn more about the areas of the RPM screens, review each of the following topics: • Menus – see page 14 • Toolbars are described in each screen description. There is a Filter Toolbar that can be activated for all screens – see page 16. • Screen Summary - review of all screens in RPM and their uses – see page 15 • Specific Screen Details are available for major screens: • Property Screen – page 17 • Tenant Screen – page 31 • Income Screen – page 36 • Expenses Screen – page 42 • Inspections Screen – page 28 • Contacts Screen – page 44 • Planner – page 47 • Reports – page 51 Copyright © 2008, Source IT 13 Rental Property Manager 2 Manual Menus in RPM RPM has a simple user interface. The Menus provide links to all screens and functions in RPM. Each Menu is shown below, with a list of its associated functions. File Menu Database Functions - see About Databases for a review of all functions. Recent Items - Review a list of recently used databases. Exit - Closes RPM. Add Menu Click on each Section to add a new item to that section. See Screens in RPM for details. View Menu Click on each Section to view the related screen or Toolbars. See Screens in RPM and Search and Filter Data Screens for details. Tools Menu Edit Report - Enables you to select and edit a Report. Calculate Rents - Instantly calculates rents owed and due. Options - Opens Options for editing. Help Menu Contents - Opens online help. Buy Now - Link to the RPM purchase page. Show Welcome Screen - Displays the RPM Welcome screen. About - Opens your RPM user details, including the Version Number. 14 Copyright © 2008, Source IT Manage Property Data Screens in RPM There are eight major function screens in RPM. These screens provide access to tasks and data for their function area. The main display includes a sidebar with buttons and the Menu bar. Move from one function screen to another by clicking the screen buttons, or use the View menu. Each screen includes a Toolbar, with buttons for tasks, and one or more data tables. HINT: The data tables in each screen can be sorted. Click on a column header to sort the table by the data in that column. Tenants Screen The Tenants screen is your center for Tenant data. The main data table lists the Tenants. When you select a Tenant, the information tabs at the bottom of the screen display that Tenant's data. Properties Screen The Properties screen is your center for property data. This is the default screen, and it provides access to all the major functions in RPM. The main data table lists the Properties. When you select a Tenant, the information tabs at the bottom of the screen display that Property's data. Income Screen The Income screen lists all received Income for all properties or a selected property. The bottom of the page has an Income total, summarizing Income due and Income paid. Expenses Screen The Expenses screen lists all Expenses for all properties or a selected property. The bottom of the page has an Expenses total. Contacts Screen The Contacts screen lists all the non-tenant Contacts you work with regarding your properties and rentals. When you select a Contact, the information tabs at the bottom of the screen display that Contact's data. Planner Screen The Planner provides a calendar where you can list visits and events relating to your properties and to your property maintenance. Set recurring events and event reminders, and view your property time commitments at a glance. Inspections Screen The Inspections screen lists inspections for properties. The main data table lists completed inspections. Recycle Bin Screen The Recycle Bin screen saves all RPM data that has been Deleted. Restore or finalize data deletion from this screen. Reports Viewer The Reports Viewer displays when you select a Report. It includes the requested Report and navigation tools for the report. Copyright © 2008, Source IT 15 Rental Property Manager 2 Manual Search and Filter Data Screens When you have many records, you may need to search them. To do this, you can use the Filter Toolbar. In all screens, you can filter on data columns, and even create a custom filter for a data column. View the Filter Toolbar 1. The Filter Toolbar always displays at the top of each screen. 2. To do a simple Search, type a word or number in the Filter field. Or, select an item automatically from the drop-down menu of data. 4. RPM will highlight all the records on a screen that include the term or the selected search item. Filter on Columns 1. Open the Screen. 2. Hover over the column that you want to search. Click the icon that appears. 3. The Column Filter list for that column displays. 4. Check on each value that you want to view. 5. The screen displays only the values you have selected. 6. To return to the standard view, open the Column Filter list and click All. All the values available display once again. Create a Custom Filter You can create a custom filter for a specific column of data in a Screen. 1. Open the Screen where you want to include a custom filter. 2. In the Column Filter list, select Custom. 3. The Custom Filter screen displays. 4. From this screen, you can set up a Boolean search for the data in that column. Use the values, plus the and/or options. 5. Click OK. 6. The custom filter you have created for that column of data will display in the Column Filter list. 16 Copyright © 2008, Source IT Manage Property Data Manage Property Data The Property Screen The Property Screen is your center for property data. This is the default screen, and it provides access to all the major functions in RPM. From this page, you can do the following: • Add or Edit a Property • Add or Edit a Tenant • Add or Edit Property Notes or Edit a Property Event Log • Add or Edit Contacts • Add or Change Property Photographs • Add or Edit Expenses • Add or Edit Income from a Property • Add or Edit Property Assets • Add or Edit Property Dimensions • Delete a Property • Use the Calculate Rents Function • View Property reports: • Tenant List Report • Rent Outstanding Report • Property and Tenant Lists • Income & Expenses Report • Income Report • Expenses Report • Asset List Report • Dimensions Report To access functions, use the Property Toolbar. The main data table lists the Properties. To sort the Property list, click on a column item in the Property table heading. The Property list will be sorted based on that column. Selecting a Property displays information for that Property at the bottom of the page. This includes Tenants, Contacts, Photos, and Logs. You must select a property to add data to that property. Copyright © 2008, Source IT 17 Rental Property Manager 2 Manual Add or Edit a Property You can add or edit data about Properties. A Property is a building or space that you own and rent or lease to Tenants. Add a New Property 1. To add a new Property, go to the Properties screen. 2. Click on the Add Property button. 3. The Property Details screen displays. 4. Complete the Property Data by typing or selecting the information into each field. 5. If a data field is yellow, that data is required for the property record. If a data field is white, that data is optional. 6. When all the data required/available is entered, click OK. 7. The Property data is saved. The Property displays in the Property screen. You can now assign Assets, Dimensions, and Tenants to the Property. Edit a Property 1. To Edit a property, go to the Properties screen . 2. Find and select the Property in the Property list. 3. Click the Edit Property button . 4. The Property Details screen displays. 5. Edit the details, then click OK. The changed Property data is saved. Property Details Screen Values 18 • Name - Reference name for the property. • Address - Complete street address of the property. • No. Units - Number of units (apartments, flats, townhouses, offices, etc.) at a property location. • Notes - Enter any notes about the Property. • Purchase Date - Date when the Property was purchased. • Value - The value of the Property. • Mortgage - The outstanding mortgage on the Property. • Date Sold - The date when the Property was sold, if it was sold. • Sale Price - The sale price received for the Property, if it has been sold. Copyright © 2008, Source IT Manage Property Data Add or Edit a Tenant You can add or edit data about Tenants. A Tenant is the person who is renting your property, or a space or unit within your property. Add a New Tenant 1. To add a new Tenant, go to the Properties or Tenants screen. 2. Click on the Add Tenant button. 3. The Tenant Details screen displays. 4. Complete the Tenant Data by typing or selecting the information into each field. 5. If a data field is yellow, that data is required for the tenant record. If a data field is white, that data is optional. 6. When all the data required/available is entered, click OK. 7. The Tenant data is saved. The Tenant is now assigned to the specified Property, and displays in the Tenant screen. Edit a Tenant 1. To Edit a tenant, go to the Tenant screen . 2. Find and select the Tenant in the Tenant list. 3. Click the Edit Tenant button . 4. The Tenant Details screen displays. 5. Edit the details, then click OK. The changed Tenant data is saved. Tenant Details Screen Values TENANT details • Last Name • First Name • Title • Email • Mobile Phone • Home Phone • Work Phone • Contact Address • Notes - Enter any notes about the Tenant. • Reference Details - Enter any people providing character references for the Tenant. PROPERTY details for the Tenant Copyright © 2008, Source IT 19 Rental Property Manager 2 Manual 20 • Property - Select the Property name from your list of entered Properties. • Unit - Note which Unit at the Property the Tenant is renting. • Tenancy Start - Date of the tenancy start period, as noted on their lease. • Tenancy End - Date when the tenancy ended. • Active - Check this box if this tenancy is still ongoing. • Rent Period - Amount of time for which the tenant pays rent; weekly, biweekly, or monthly. • Rent - Rent amount. • Rent Start Date - Date when the tenant's first rent payment was due. • First full rent period - The date when the first full rent period for the tenant begins. • Pro rate initial rent - Check this box if the first rent amount due was pro rated. • Payments in Advance - Amount of rent received in advance. • Deposit - Tenant's security deposit amount. • Deposit Returned Date - Date when security deposit was returned for former tenants. • Deposit Returned - Yes or No for former tenants. Copyright © 2008, Source IT Manage Property Data Add or Edit Notes You can add or edit detailed text notes about Properties or Tenants. HINT: Consider whether your information is a Note or whether you need to record it as a formal event in the Event Log for the Property or Tenant. Instructions 1. To add a new note, go to the Properties screen or the Tenants screen. 2. Select the Property or Tenant for which you want to add a Note. 3. Click on the Notes button . 4. The Notes screen displays. 5. Type in the note data. 6. When all the note information is entered, click OK. 7. The Note is now saved as part of the property or tenant data. Edit an Event Log You can add or edit event log entries about each Property or Tenant. HINT: Consider whether your information is a defined event, that needs its date recorded, or whether you need to record it as more general information in your Notes. Instructions 1. To add a new log entry, go to the Properties screen or the Tenants screen. 2. Select the Property or Tenant for which you want to add a log entry. 3. At the bottom of the screen, click on the Log tab. 4. The Log screen tab displays. 5. To enter a Log Event, right-click in the tab. A small menu displays. Select Add. 6. A new row displays for your log event. The log event values are: • Date - Select the Date of the log event. • Category - From the drop-down menu, select the Category of the log event. • Comment - Enter any comments about the log event. 7. When all the note information is entered, click OK. 8. The log entry is now saved as part of the property. 9. To delete a log entry, select the entry and right-click. A small menu displays. Select Delete. The log entry is deleted. Copyright © 2008, Source IT 21 Rental Property Manager 2 Manual Add or Change Photos You can save and manage digital photographs with Property, Tenant, and Inspection files. Digital photos of your property provide a valuable reference, and are useful when advertising the property for rent. Instructions 1. Before you begin, download the digital photos onto your computer. RPM must be able to locate these photos on your computer. 2. Select the item to which you want to add photos. Click the Add Photo button . 3. The Edit Photos screen displays for that item. 4. Click Add Images . The Open screen displays. 5. In the Open screen, locate the photo file on your computer. Select it. 6. The photo opens in the Edit Photos screen. 7. Add a caption to the photograph, noting its subject matter and the date when it was taken. at the top of the screen to 8. Use the Back and Forward buttons move through and edit photos you have already saved. 9. Once you have added and edited all photographs, click OK. 10. The photos display in the Photos tab of the Details for that item. 11. You can edit a photo's caption by selecting it in the Photo Tab. Then, from the Add Photo button drop-down, click Edit Photo screen, edit the caption, then click OK. . In the Edit Photos 12. Delete a photo by selecting it in the Photo Tab. Then, from the Add Photo button drop-down, click Delete Photo Delete This Record . In the Edit Photos screen, click . A message asks you to confirm this. Click Yes. 13. The photo is deleted. Click OK. HINT: If you do not want a photo to display in the Property Inspection Report Form, uncheck the Show in Report? box in the Photo data screen. 22 Copyright © 2008, Source IT Manage Property Data Add or Edit Expenses You can add or edit data about Expenses assigned to properties. An Expense is a cost or payment for an item or repair related to a property. Note that you can also add or edit an expense as a Recurring Expense. Add a New Expense 1. To add a new Expense, go to the Properties or the Expenses screen. 2. Click on the Add Expense button . 3. The Expense Details screen displays. 4. Complete the Expense Data by typing or selecting the information into each field. 5. If a data field is yellow, that data is required for the Expense record. If a data field is white, that data is optional. 6. When all the data required/available is entered, click OK. 7. The Expense data is saved. The Expense is assigned to the selected Property and displays in the Expense screen. It is also included in Reports. Edit an Expense 1. To Edit an Expense, go to the Expenses screen . 2. Find and select the Expense in the Expense list. 3. Click the Edit Expense button . 4. The Expense Details screen displays. 5. Edit the details, then click OK. The changed Expense data is saved. Expense Details Screen Values • Property - Select the Property to which the Expense is linked. • Category - Select the category for the Expense. • Description - A brief description of the Expense. • Payee - Person or business receiving the Expense. • Amount - Amount of the Expense. • Date - Date when the Expense was paid. • Reference - Invoice number, check number, or other reference for the Expense. • Notes - Enter any notes about the Expense. • Charge to tenant - Check this box if this expense is to be charged to the Tenant at the Property. Copyright © 2008, Source IT 23 Rental Property Manager 2 Manual Add or Edit Income from a Property You can add or edit data about Income paid by tenants. Income is rent or other money paid by a Tenant for the use or occupation of a Property. HINT: The Calculate Rents Function is a fast, easy way to add the most recent due rents to your list of Income due. Add a New Income Item 1. To add a new Income item, go to the Properties or the Income screen. 2. Click on the Add Income button . 3. The Income Details screen displays. 4. Complete the Income Data by typing or selecting the information into each field. 5. If a data field is yellow, that data is required for the Income record. If a data field is white, that data is optional. 6. When all the data required/available is entered, click OK. 7. The Income data is saved. The Income is assigned to the selected Property and displays in the Income screen. It is also included in Reports. Edit an Income Item 1. To Edit an Income item, go to the Income screen . 2. Find and select the Income item in the Income list. 3. Click the Edit Income button . 4. The Income Details screen displays. 5. Edit the details, then click OK. The changed Income data is saved. Income Details Screen Values 24 • Tenant - Select the Tenant who paid the Income. • Category - Select the Category of income. • Date due - Select the date when the Income was due. • Date paid - Date when the Income was paid. • Rent - Amount of rent due from the Tenant for the Period. * Displays for New Income only. • Amount Paid - Amount of the Income paid. • Total Outstanding - Amount of Income still owed by the Tenant.* Displays for New Income only. • Reference - Invoice number, or other reference for the Income. • Notes - Enter any notes about the Income. • Late Fee - Select a late fee calculation option for this income. Copyright © 2008, Source IT Manage Property Data Add or Edit Property Assets You can add or edit Assets to a Property. An Asset is an item, appliance, or space (such as parking) that adds to a property's value. Recording Asset details allows you to maintain the Asset (i.e., order spare parts), communicate with potential renters about all a property's benefits, and include the Asset in Inspection records. Instructions 1. In the Property screen, select a Property. 2. Click the Edit Assets button . 3. The Edit Assets screen displays. 4. From this screen, to add a new Asset category, click the Add Category . button 5. To edit an Asset category, click the Edit Category button displays. Change the Asset category and click OK. . The Edit field 6. To add a new Asset: • Select the category for the Asset in the left frame. • Click the Add Asset button • The Asset Details screen displays. Enter the values. If a data field is yellow, that data is required for the record. If a data field is white, that data is optional. • The new Asset is added. . 7. Click OK to save all changes. Add Asset Screen Values • • Asset • Name - Asset Name. • Details - Details of asset. • Notes - Notes about the Asset. As an example, for appliances, list serial numbers, warranty details, name and brand, etc. For fabric items, list fabric type and cleaning methods. Purchase • Date Purchased • Purchase Price Copyright © 2008, Source IT 25 Rental Property Manager 2 Manual Add or Edit Property Dimensions You can add or edit Dimensions of a Property. A Dimension is a space within or related to the property, such as a room, an office, a deck, or a garage. Dimension details are very important for maintenance, i.e., knowing how much carpet, paint, or other materials the property requires. Recording Dimension details allows you to maintain the Dimension, communicate with potential renters about all a property's benefits, and include the Dimension in Inspection records. Instructions 1. In the Property screen, select a Property. 2. Click the Edit Dimensions button . 3. The Edit Dimensions screen displays. 4. From this screen, to add a new Dimension category, click the Add Category button . 5. To edit an Dimension category, click the Edit Category button field displays. Change the Dimension category and click OK. . The Edit 6. To add a new Dimension: 1. Select the category for the Dimension in the left frame. 2. Click the Add Dimension button . 3. The Dimension Details screen displays. Enter the values. If a data field is yellow, that data is required for the record. If a data field is white, that data is optional. 4. The new Dimension is added. 7. Click OK to save all changes. Add Dimension Screen Values 26 • Name - Dimension Name. • Dimension - Measurements, area, etc. of Dimension item. • Notes - Notes about the Dimension item, i.e., unusual room shape. Copyright © 2008, Source IT Manage Property Data Delete a Property Deleting a Property is simple. Instructions 1. In the Property screen, select the Property you want to delete. 2. Click the Delete Property button . 3. A message displays, asking, "Do you want to send this record to the recycle bin?" Click Yes to delete. 4. The property is deleted. 5. Deleted property records go to the Recycle Bin. The Calculate Rents Function What does the Calculate Rents function do? It is an easy way to see who owes you rent, and how much, for the current rental period. Rents are calculated for full periods only. Instructions 1. Go to the Properties, Tenants, or Income screen. 2. Click on the Calculate Rents button . 3. In the Income screen, the new Rents that are due display. 4. This data is now ready for you to use as a reference. HINT: You can set up RPM to automatically calculate rents when you start the RPM software. See Setting Up Default Options for instructions. Copyright © 2008, Source IT 27 Rental Property Manager 2 Manual Property Inspections The Inspections Screen As part of managing a property, you need to keep track of the condition of the property. You need to do this by Inspecting before a tenant moves in and after a tenant moves out. This allows you to compare the condition of the property and charge the tenant for any damages that have taken place. The record of your property condition is called an Inspection in RPM. RPM keeps complete Inspection records with your other property data. From the Inspection page, you can do the following: • Add or Edit Inspections • Delete an Inspection • Save Photos with Property Inspection Files • Create a Property Inspection Report Form To access functions, use the Inspections Toolbar. The main data table lists the Inspections that have taken place. To sort the Inspection list, click on a column item in the Inspection table heading. The Inspection list will be sorted based on that column. You must select an Inspection to add data to that Inspection, or to print its details as a Property Inspection Report. 28 Copyright © 2008, Source IT Manage Property Data Add or Edit Inspections You can add or edit an Inspection record for a property. Add an Inspection 1. In the Inspections screen , click the Add Inspection button . 2. The Inspection Details screen displays. 3. Select the Property that is being inspected from the Property drop-down menu. 4. Enter the additional data: • Unit • Tenant • Date Inspected • Check Out • Inspected By 5. In the Check List tab, you will set up Categories to be checked, and specific items to be checked off within those Categories. This allows you to record the state of detailed areas of your property. 6. Add , Edit , or delete Categories as required. . The 7. To add check items to a Category, use the Add Item button Inspection Check Item screen displays. Enter the Name of the item and Notes about it, then click OK. The item displays in the check list for that Category. 8. To record the status of an item in the check list, check one of its status boxes: Damaged, Fair, or Good. You can also add notes about that item. 9. In the Photographs tab, you can save digital photos of the property, as evidence of its condition at the time of inspection. See Save Photos with Property Inspection Files for instructions. 10. In the Notes tab, enter any Notes about the property inspection. 11. Click OK. 12. The Inspection is saved and added to the Inspection list. You can print out an Inspection as a Property Inspection Report Form, with or without photos. Edit an Inspection 1. To Edit an Inspection, go to the Inspections screen . 2. Select the Inspection you want to edit. Click the Edit Inspection button . 3. The Inspection Details screen displays for that Inspection. 4. Make changes to the Inspection as required, then click OK. Copyright © 2008, Source IT 29 Rental Property Manager 2 Manual Delete an Inspection Deleting an Inspection is simple. Instructions 1. In the Inspections screen, select the Inspection you want to delete. 2. Click the Delete Inspection button . 3. A message displays, asking, "Do you want to send this record to the recycle bin?" Click Yes to delete. 4. The Inspection is deleted. 5. Deleted Inspection records go to the Recycle Bin. Save Photos with Property Inspection Files You can save and manage digital photographs with Inspection files. Digital photos of your property provide a valuable reference for the property's condition. Instructions 1. Before you begin, download the digital photos of your property onto your computer. RPM must be able to locate these photos on your computer. . 2. To add photos to an Inspection, go to the Inspections screen 3. Select the Inspection you want to edit. Click the Edit Inspection button . 4. The Inspection Details screen displays for that Inspection. 5. Go to the Photos tab of the Inspection Details screen. 6. Click Add Photo . The Open screen displays. 7. In the Open screen, locate the photo file on your computer. Select it. 8. The photo opens in an Edit Photos screen. Add a caption to the photograph, noting its subject matter and the date when it was taken. Use the Back and Forward buttons at the top of the screen to move through and edit photos you have already saved. Once you have added /edited all photographs, click OK. 9. The photos display in the Photos tab of the Inspection Details screen. 10. You can edit a photo's caption by selecting it clicking Edit Photo opens the Edit Photos screen again. 11. You can delete a photo by selecting it and clicking Delete Photo . This . HINT: If you do not want a photo to display in the Property Inspection Report Form, uncheck the Show in Report? box in the Photo data screen. 30 Copyright © 2008, Source IT Manage Tenant Data The Tenant Screen The Tenant data screen has all tenant data and functions in one convenient location. From this screen, you can: • Add or Edit a Tenant (see Tenant Data Recommendations as well) • Delete Tenants • Email a Tenant • Add or Edit Notes • Calculate Rents • Add Income, Monies Due, or Received Payments • Review Rent Rates for a Tenant • Add or Edit Contacts • Add or Edit Photos • View Tenant reports: • Tenant List Report • Tenant Payments Report The top part of the screen includes the Tenant Toolbar. To search your tenant list by property, use the Filter menu. Select the property for which you want to view tenants; those tenants display. The center of the screen displays a database that lists all your tenants. You can sort your tenant data by clicking on the table headers. When you select a Tenant, the Tenant's rent payment records, contacts, photos, and Event Log appear in the lower half of the screen. You must select a Tenant to make changes to that Tenant. Copyright © 2008, Source IT 31 Rental Property Manager 2 Manual Tenant Data Recommendations Your Tenant database is valuable. To help maintain your Tenant records, the following are recommended: • When you are setting up a Tenant, enter the Tenant's full legal name. If the Tenant commonly uses a nickname, add this to the Notes. • Use the Add Photo function to save scans or copies of a Tenant's identification, such as a driver's license. • Use the Notes section to record detailed information about the Tenant. This can include notes about pets, partners or children also living at the property, the Tenant's vehicles. • Use the Log section to record specific events about the tenant. This can include their requests for repairs, police incidents, and records of notice given. • When a tenant moves out, update the Rent Finished value in the Tenant Data screen. This way, they do not show up in reports and Calculate Rents functions as a current tenant. • Do not delete a Tenant, even when they move out and are no longer living at one of your properties. The Tenant's payment records will be useful for your taxes and investment records. You may be asked to provide a reference for the Tenant. A past Tenant may even move back to one of your Properties. Update Tenant Data To update Tenant Data, use the Edit a Tenant function. See Add or Edit a Tenant to learn about the details of the Tenant Details screen. See Tenant Data Recommendations for advice about maintaining tenant data. 32 Copyright © 2008, Source IT Manage Tenant Data Send Email to Tenants RPM makes it easy to send email to one or more of your Tenants. Instructions 1. In the Tenants screen, select the Tenant or Tenants you want to send an email to. 2. Click the Email Tenant button . 3. Your default email client opens a new email, with the email addresses of the selected tenants. 4. Type and send your email. Delete Tenants Deleting a Tenant is simple. Instructions 1. In the Tenants screen, select the Tenant you want to delete. 2. Click the Delete Tenant button . 3. A message displays, asking, "Do you want to send this record to the recycle bin?" Click Yes to delete. 4. The Tenant is deleted. 5. Deleted Tenant records go to the Recycle Bin. Copyright © 2008, Source IT 33 Rental Property Manager 2 Manual Review Rent Rates for a Tenant You can review a Tenant's rent rates in RPM. You can also raise or lower their standard rent. The most recent rent rate will be applied as the tenant's rent. Review the rent for one tenant, or review and update all of your tenants. Instructions 1. In the Tenants screen, select the Tenant for whom you want to review their rent rate. 2. Click the View Rent Rates button . 3. The Rent Rate screen displays. The data in the screen shows the history of the tenant's rent; the rent amount, the date when it was applied, the date when you will be reminded to review it; and any notes about the rent rise. 4. To add a new rent rate, click the Add Rent Rate button. for: Enter values • New Rent • Applies From - select a date • Review Date - select a date. On this date, RPM will prompt you to review and adjust the rent. • Notes 5. Then, click OK. 6. The new rent rate is added. 7. To edit an existing rent rate, select it and click the Edit Rent Rate button . You can adjust and save the values. 8. To delete a rent rate, select it and click the Delete Rent Rate button Note that you cannot delete the first rent rate. . 9. When you are done in the Rent Rates screen, you may want to select the Recalculate Existing Rents check box. This will adjust existing rents to show your changes, starting at the "Applies From" date. 10. Click OK to save your changes. You can also use the Show menu to select another tenant and view their rent rates. 34 Copyright © 2008, Source IT Manage Financial and Contact Data Managing Financial Data RPM helps you manage your rental properties efficiently by linking all your propertyrelated financial data. Property records include the property purchase price and mortgage information. Tenant records include details about their deposits and rents. There are several areas for specific financial data in RPM: • Income - Money brought in as rent for properties. • Expenses - Money spent on properties in maintenance and asset expenditures. • Tenants - Money brought in or owed by specific tenants. There are data screens for both Income and Expenses in RPM. You can: • Add or Edit Expenses • Add Income, Monies Due, or Received Payments • Add or Edit Income from a Property Financial Reports include: • Expenses Report • Income & Expenses Report • Income & Expenses by Property Report • Tenant Payments Report There are also several rent-related functions: • The Calculate Rents Function adds rents that will be due in the next period to the Income screen. • Review Rent Rates for a Tenant allows you to review and adjust rents in one simple screen. • Add Income, Monies Due, or Payments functions enable you to add specific data to a specific tenant's financial records. • The Rent Outstanding Report lets you see which rents are overdue. • You can pro rate a first rental payment for a Tenant. • You can create custom fees for your Tenants. • You can record multiple payments at once. Copyright © 2008, Source IT 35 Rental Property Manager 2 Manual The Income Screen The Income screen provides a summary of Income due and Income received from Tenants. From this screen, you can do the following: • Add or Edit Income and Recurring Income • Add Income, Monies Due, or Received Payments • Delete an Income Item • Calculate Rents • View Income reports: • Income & Expenses Report • Tenant Payments Report To access functions, use the Income toolbar. The main data table lists income due and income paid. To sort the Income list, click on a column item in the Income table heading. The Income list will be sorted based on that column. You must select an Income item to add data to that Income item. At the bottom of the page, there is a total number for both income due and income paid. 36 Copyright © 2008, Source IT Manage Financial and Contact Data Add or Edit Income from the Income Screen From the Income screen, you can add or edit income. You can also copy an earlier income payment and edit its information, as a fast way to note a repeating payment. Income items that are DUE are generated by The Calculate Rents Function. To enter income DUE, see the Add Monies Due function. You must enter income PAID. These instructions describe how to enter income paid. You can edit both income DUE and income PAID items, but you cannot change an income DUE item into an income PAID item. Enter Income Paid 1. To add an Income item, go to the Income screen 2. Click the Add Income button . . 3. The Income Details screen displays. 4. Enter the values for the new item. Fields in yellow are mandatory; items in white are not. 5. Click OK. The new Income item is saved and noted in the income totals at the bottom of the page. Copy an Income Item 1. To Copy an Income item, go to the Income screen . 2. Find and select the Income in the Income list. . 3. Click the Copy Income button 4. The Income Details screen displays. 5. Edit the details. Make sure that you change the date, in particular, to show that this is a different income item. 6. Click OK. The edited Income is saved as a new Income item. Edit an Income Item 1. To Edit an Income item, go to the Income screen . 2. Find and select the Income in the Income list. 3. Click the Edit Income button . 4. The Income Details screen displays. 5. Edit the details, then click OK. The changed Income data is saved. Copyright © 2008, Source IT 37 Rental Property Manager 2 Manual Income Details 38 • Tenant - Select the Tenant who paid the Income. • Category - Select the Category of income. • Date due - Select the date when the Income was due. • Date paid - Date when the Income was paid. • Rent - This value is automatically displayed. • Amount Paid - Enter the amount paid by the tenant for this specific income payment. • Total Outstanding - This value is automatically calculated and displayed. • Reference - Enter a reference number for the payment, usually the invoice or check number. • Notes - Enter any notes about the income. • Receipt - Generate a Receipt document for this income. Copyright © 2008, Source IT Manage Financial and Contact Data Add Income, Monies Due, or Received Payments for a Tenant There are multiple ways to update specific financial information for your individual tenants: • Add Income - Use this when a tenant has submitted a partial payment. • Add Monies Due - Use this when a tenant owes money related to their tenancy. • Add a Tenant Late Fee - Use this when you need to add a late fee to a tenant's monies due. • Support a Tenant Credit Check - Support a credit check of a tenant with documentation. • Insufficient funds function? • Mark as Paid - Use this when a tenant has submitted all monies due. Note that if a data field is yellow, that data is required for the financial record. If a data field is white, that data is optional. Add Income 1. In the Tenant screen or the Income screen, click the Add Income button . 2. The Add Income screen displays. Enter the information about the payment received: 4. Click OK. 5. The new income is recorded against the tenant. Income Details Screen Values • Tenant - Select the Tenant who paid the Income. • Category - Select the Category of income. • Date due - Select the date when the Income was due. • Date paid - Date when the Income was paid. • Rent - This value is automatically displayed. • Amount Paid - Enter the amount paid by the tenant for this specific income payment. • Total Outstanding - This value is automatically calculated and displayed. • Reference - Enter a reference number for the payment, usually the invoice or check number. • Notes - Enter any notes about the income. • Late Fee - Select a late fee calculation option for this income. • Invoice - Click this button to automatically generate a printable or emailable Invoice file. Add Monies Due Copyright © 2008, Source IT 39 Rental Property Manager 2 Manual 1. In the Tenant screen or the Income screen, click the Add Monies Due button . 2. The Add Monies Due screen displays. Enter the information about the payments due. 3. Click OK. 4. The monies due are recorded against the tenant. Income Due Details Screen Values • Tenant - Select the Tenant who paid the Income. • Category - Select the Category of income. • For Period - Select the date period that this income will be applied against. • Date due - Select the date when the Income was due. • Amount Due - Enter the amount due. • Notes - Enter any notes about the income. • Invoice - Click this button to automatically generate a printable or emailable Invoice file. Add a Late Fee to a Tenant 1. In the Tenant screen In the Tenant screen or the Income screen, go to the Add Monies Due button. 2. Beside the Add Monies Due button Select Add Late Fee. , click the drop-down menu. 3. The Income Details screen displays for the tenant. Edit the Late Fee field. 4. Click OK. 5. The new Late Fee is recorded against the tenant and added to their monies due. Support a Tenant Credit Check 1. In the Tenant screen In the Tenant screen or the Income screen, go to the Add Monies Due button. 2. Beside the Add Monies Due button Select Credit Check. , click the drop-down menu. 3. The Income Due screen displays for the tenant. 4. Click the Invoice button. 5. Save the Invoice file. 6. Use the Invoice as a record of their monies due to support a credit check. Mark Tenant as Paid 40 Copyright © 2008, Source IT Manage Financial and Contact Data 1. In the Tenant screen In the Tenant screen or the Income screen, select an item for a Tenant. 2. Click the Mark as Paid button payments are marked as paid. . All the Tenant's outstanding 3. Another way to use this function is to click the drop-down menu for the Mark as Paid button. You can select: • Mark as paid - for one tenant. • Mark selected as paid - for more than one tenant. Delete an Income Item Deleting an Income Item is simple. Instructions 1. In the Income screen, select the Income you want to delete. 2. Click the Delete Income button . 3. A message displays, asking, "Do you want to send this record to the recycle bin?" Click Yes to delete. 4. The Income is deleted. 5. Deleted Income records go to the Recycle Bin. Copyright © 2008, Source IT 41 Rental Property Manager 2 Manual The Expenses Screen The Income screen provides a summary of Income due and Income received from Tenants. From this screen, you can do the following: • Add or Edit Expenses and Recurring Expenses • Delete an Expense • Add Notes to an Expense • View Expense reports: • Income & Expenses Report • Expenses Report To access functions, use the Expense toolbar. The main data table lists all paid expenses. To sort the Expense list, click on a column item in the Expense table heading. The Expense list will be sorted based on that column. You must select an Expense item to add data to that Income item. At the bottom of the page, there is a total number as a summary of all expenses. 42 Copyright © 2008, Source IT Manage Financial and Contact Data Delete an Expense Item Deleting an Expense Item is simple. Instructions 1. In the Expense screen , select the Expense you want to delete. 2. Click the Delete Expense button . 3. A message displays, asking, "Do you want to send this record to the recycle bin?" Click Yes to delete. 4. The Expense is deleted. 5. Deleted Expense records go to the Recycle Bin. Copyright © 2008, Source IT 43 Rental Property Manager 2 Manual The Contacts Screen The Income screen provides a summary of Income due and Income received from Tenants. From this screen, you can do the following: • Add or Edit Contacts • Delete a Contact • Add Notes to a Contact • Add a Photo to a Contact's Records - Use this to save images of work the contact has done, copies of the contact's scanned qualifications or ID. • Add an Event Log entry for a Contact To access functions, use the Contact toolbar. The main data table lists all contacts. To sort the Contact list, click on a column item in the Contact table heading. The Contact list will be sorted based on that column. When you select a Contact, the Contact's photos and Event Log appear in the lower half of the screen. 44 Copyright © 2008, Source IT Manage Financial and Contact Data Add or Edit Contacts You can add or edit data about Contacts. A Contact is a person, service provider, or organization that is involved in your properties. Examples of these would be: cleaners, plumbers, electricians, rental agencies, banks, and local government. A Contact can be associated with a specific property and/or a specific tenant. Add a New Contact 1. To add a new Contact, go to the Contacts or Tenants screen. . 2. Click on the Add Contact button 3. The Contact Details screen displays. 4. Complete the Contact Data by typing/selecting the information into each field. 5. If a data field is yellow, that data is required for the tenant record. If a data field is white, that data is optional. 6. When all the data required/available is entered, click OK. 7. The Contact data is saved. Edit a Contact 1. To Edit a tenant, go to the Contact screen . 2. Find and select the Contact in the Contact list. 3. Click the Edit Contact button . 4. The Contact Details screen displays. 5. Edit the details, then click OK. The changed Contact data is saved. Contact Details Screen Values • Property - If desired, link a Property to the Contact. • Tenant - If desired, link a Tenant to the Contact. • Category - Select a Category for the Contact. • Last Name • First Name • Title • DOB - Date of Birth, if relevant. • Company • Email • Mobile Phone • Home Phone • Work Phone • Contact Address • Notes - Enter any notes about the Tenant. Copyright © 2008, Source IT 45 Rental Property Manager 2 Manual Delete a Contact Deleting a Contact is simple. Instructions 1. In the Contact screen, select the Contact you want to delete. 2. Click the Delete Contact button . 3. A message displays, asking, "Do you want to send this record to the recycle bin?" Click Yes to delete. 4. The Contact is deleted. 5. Deleted Contact records go to the Recycle Bin. 46 Copyright © 2008, Source IT Using the RPM Planner About the RPM Planner The RPM Planner screen has all tenant data and functions in one convenient location. From this screen, you can: • Add or Edit a Planner Event • Setting Recurrent Planner Events • Delete a Planner Event You can also Print the Planner view. The top part of the screen includes the Planner Toolbar. To review your Planned Events, use the View menu. Select one of the View options: • Month - In the Month view, Events are shown in a table that lists the days of each month, and all the properties, showing events at a glance for each month. • Events - In the Events view, Events only are listed with Event data. In the Event view, you can sort your Event data by clicking on the table headers. To view Events for a selected Property, use the Filter menu. Select the property for which you want to view events. You must select an Event to make changes to that Event. Copyright © 2008, Source IT 47 Rental Property Manager 2 Manual Add or Edit a Planner Event You can add or edit property-related Events in the RPM Planner. An Event is an inspection, rent due date, or other event related to one of your properties. You may need to go to the property in person, or arrange for a service or a phone call. Follow the instructions below to add or edit a planner Event. You can also add or edit an event by double-clicking the calendar. Add a New Event 1. To add a new Event, go to the Planner screen 2. Click on the Add Event button . . 3. The Event Details screen displays. 4. Complete the Event Data by typing/selecting the information into each field. 5. If a data field is yellow, that data is required for the Event record. If a data field is white, that data is optional. 6. When all the data required/available is entered, click OK. 7. The Event data is saved. The Event is assigned to the selected Property and displays in the Event screen. Edit an Event 1. To Edit an Event, go to the Planner screen . 2. Find and select the Event in the Event list. 3. Click the Edit Event button . 4. The Event Details screen displays. 5. Edit the details, then click OK. The changed Event data is saved. Event Details Screen Values If an Event occurs in the past, you can only view the Events values; you cannot edit them. • • • • • • • • 48 Subject - Title of Event. Start time - Start day and time of Event. End time - End day and time of Event. Repeats - Note if this event will repeat. To edit this, click the Edit button and use the Recurrency screen, as described in Setting Recurrent Planner Events. Notes - Enter any notes about the Event. Reminder - Check this to activate a Reminder message. To set the amount of time before the event that prompts the reminder, select the time from the drop-down menu. Property - Select any related Property from the drop-down menu. Tenant - Select any related Tenant from the drop-down menu. Copyright © 2008, Source IT Using the RPM Planner Setting Recurrent Planner Events A recurrent event is an event that repeats over multiple days, weeks, months, or years. An example of a recurrent event is a rental payment. You can set up recurrent events in the Planner. Add a New Event 1. To add a new Event, go to the Planner screen 2. Click on the Add Event button . . 3. The Event Details screen displays. 4. Complete the Event Data by typing or selecting the information into each field. If a data field is yellow, that data is required for the Event record. If a data field is white, that data is optional. 5. When all the data required/available is entered, click OK. 6. The Event data is saved. The Event is assigned to the selected Property and displays in the Event screen. The Event will be added to the Planner calendar at the required recurrency intervals. Recurrency Values Settings Tab Recurrency Pattern Select one of the following: • • • • • • None Hourly Daily Weekly Monthly Yearly Pattern Details Select an Interval Value (1, 2, 3) and enter the recurrency details. These details vary based on the type of recurrency you choose. Range Set up the range of the event recurrency by selecting one of the following options: • Infinite • For X occurrences • Until X date Exceptions Set up any Exceptions, i.e., times when the recurrent message should not be activated or prompted, for example, a holiday or leap year day. Select the To and From date and time. You can use the buttons to add or remove exceptions, or Clear all exceptions. Copyright © 2008, Source IT 49 Rental Property Manager 2 Manual Delete a Planner Event Deleting a Planner Event is simple. Instructions 1. In the Planner screen 2. Click the Delete Event button , select the Event you want to delete. . 3. A message displays, asking, "Do you want to send this record to the recycle bin?" Click Yes to delete. 4. The Event is deleted. Recurring Events are deleted across all the recurring dates. 5. Deleted Event records go to the Recycle Bin. 50 Copyright © 2008, Source IT Property and Finance Reports About Reports RPM Reports provide complete details about your properties. The reports give you easy reference files for reviewing your property-related information and finances. HINT: You can also share your valuable RPM data with others via the reports. These reports can printed out and given to real estate agents, accountants collection agencies, and others performing property actions on your behalf. Every report has a title and the date when the report was created. How can you use the different reports? Some suggestions for each report are listed below. • Asset List Report - Compare assets at your different properties to see what needs to be upgraded, or note what has been added in the past year. • Blank Report - Use this as a basis for building your own report. • Blank Inspection Report - Use this as a form when inspecting a property. • Dimensions Report - Compare the spaces at your different properties for marketing and maintenance. • Expenses Report - See at a glance which property is costing the most in maintenance. • Expenses by Property Report - Review expenses for a particular property. • Income Report - Review your overall income from your rental properties. • Income and Expenses Report - Fast and easy way to see if properties are making, or losing, money. • Income and Expenses by Property Report - Review income and expenses for a particular property. • Inspection Report - A report with information recorded during an Inspection for a particular property. • Inspection Report with Photos - A report with information and photos from an Inspection for a particular Property. • Invoice - Click this to generate an invoice document with report editing capabilities. • Property List Report - A list of all your properties and their current status. • Property Summary - Describes the financial activity for all of your Properties within a selected date range. • Property Inspection Report - Review the most recent dates for all inspections. • Rent Outstanding Report - Review outstanding rents for all properties. • Receipt - Click this to generate a receipt document with report editing capabilities. • Summary Report - A list of your total Income and Expenses for a selected date range. Copyright © 2008, Source IT 51 Rental Property Manager 2 Manual 52 • Tenant Details Report - A list of tenant data focusing on tenancy length, deposits, and deposits returned. • Tenant List Report - Complete and detailed list of tenants. • Tenant Payment Summary - A list of tenants with their contact information and current financial status. • Tenant Payments Report - Find out which tenants owe money and act to collect! Copyright © 2008, Source IT Property and Finance Reports View Reports It is easy to view reports. The instructions below describe how to view reports with data and how to use the Reports Toolbar. Viewing Reports 1. From a data Screen, click the Reports button. A drop-down menu displays, listing all the report options for that data Screen. 2. To view a list of all available reports, in the View menu click Reports, or from the Reports button, click the Show All Reports option. A small screen displays, listing all the report options. 3. In the menu or screen, click on the Report you want to view. 4. The report displays. Use the Reports Toolbar to view, save, & export. The Reports Toolbar Print the report. Use the Zoom navigation to change how you view the report on your computer screen. Zooming Out, or to a smaller percentage, makes the report smaller, so that you can see more of it on your screen. Zooming In, or to a larger percentage, makes the report larger, so that you can read details. Open a saved report. Save a report. Export a report into a different file or graphic format. Save the report as a PDF file. Send the report via an email. Search the report. Use the arrows and page number field to navigate to different pages of a multi-page report. View the report using the full screen. View the report with an outline in the left sidebar. View the report with thumbnails of report pages in the left sidebar. Change the paper size and other page settings of the report. Edit the value headers and other text displayed in this report. Close the report. Copyright © 2008, Source IT 53 Rental Property Manager 2 Manual Editing Reports You can edit the field titles and other text in a Report. When you want to Edit a report, RPM will open a new function module called FastReport. FastReport includes its own online help with detailed instructions. However, we have included the basic elements of working with FastReport for RPM report files below. Instructions 1. View a Report. 2. The Edit button appears in the Report toolbar. Click this button. 3. The FastReport utility displays. 4. Use FastReport to make changes to your report. 5. To edit an item, right-click it and select Edit. A window displays for you to make changes to text. 6. To save an edited report, click File - Save. A Save Screen displays. • To save this report as a once-only report, save it in any folder location. • To save your changes to be used in all versions of this report, navigate to the RPM program installation and save the file in the folder SystemReports. Save it without changing its file name. When you use this report in the future from RPM, it will have your values. 7. When you exit FastReport (File - Exit), you are returned to the report in RPM. Search Reports It is easy to run a basic text search of a Report. Instructions 1. View a Report. appears in the Report toolbar. Click this button and a 2. The Search button Find Text field displays. 3. In the Text field, enter the term or number you want to find. Use the "case sensitive" or "search from beginning" options, if required. Click OK. 4. The term will be highlighted in the report. If it is not found, a message will tell you that it is not in the report. 54 Copyright © 2008, Source IT Property and Finance Reports Asset List Report The Asset Report displays a complete list of all the Assets for a selected Property. This is useful for managing maintenance and renovations of properties, tax purposes, and communicating with potential renters. To View this report, select the Property in the Property screen. Then go to the Reports button and select the Assets report. Report Data The following data is listed for each Property: Name and Address The name and full address of the Property. The following data is listed for all the dimensions at each Property: Category Category of Asset described below. Asset Name of the specific Asset. Details Description of the Asset. Purchase Date Date when asset was purchased. Purchase Price Value of asset at time of purchase. Notes Notes about the Asset. Copyright © 2008, Source IT 55 Rental Property Manager 2 Manual Blank Report The Blank Report is different from other reports. This report has no values in it except for the Property list. It is here as a template for you to use in creating and saving your own reports using the FastReport function, accessed by clicking the Edit Report button . See Editing Reports for basic information. Dimensions Report The Dimensions Report displays a complete list of the Dimensions for a selected Property. This is useful for managing maintenance and renovations of properties, estimating utility expenses, and communicating with potential renters. To View this report, select the Property in the Property screen. Then go to the Reports button and select the Dimension report. Report Data The following data is listed for each Property: Name and Address The name and full address of the Property. The following data is listed for all the dimensions at each Property: Category Category of Dimension described below. Name Name of the Dimension area. Dimensions Measurements, area, or other reference information for the Dimension area. 56 Copyright © 2008, Source IT Property and Finance Reports Expenses Report The Expenses Report displays a complete list of Expenses for all your Properties. This is useful for tax deductions related to properties. You will be prompted to choose a date period for this report. To View this report, go to the Reports button and select the Expenses report. Report Data The following data is listed for each Property: Tax Status Whether or not the expense is tax-deductible. Category Category of the expense. The following data is listed for the expenses in each Tax Status and Category: Date Date of the expense. Property Property for the expense. Details Any data you entered for the expense. Description Description that you entered for the expense. Reference Invoice, check number, or other reference information for the expense. Subtotal Subtotal of expenses for this tax status and category Grand Total Total expenditures for the report. Copyright © 2008, Source IT 57 Rental Property Manager 2 Manual Expenses by Property Report The Expenses by Property Report displays a complete list of Expenses for a selected Property. This is useful for tax deductions related to properties. You will be prompted to choose a date period for this report. To View this report, select the Property in the Property screen. Then go to the Reports button and select the Expenses by Property report. Report Data The following data is listed for each property: Property The name of the property. Address The address of the property. The following data is listed to summarize expenses: Tax Status Whether or not the expense is tax-deductible. Category Category of the expense. The following data is listed for the expenses in each Tax Status and Category: Date Date of the expense. Property Property for the expense. Details Any data you entered for the expense. Description Description that you entered for the expense. Reference Invoice, check number, or other reference information for the expense. Subtotal Subtotal of expenses for this tax status and category. Subtotal for Property Subtotal of expenses for the property. Grand Total Total expenditures for the report. 58 Copyright © 2008, Source IT Property and Finance Reports Income Report The Income Report displays a complete list of Income for all your Properties. This is useful for tax related to properties. You will be prompted to choose a date period for this report. To View this report, in the Income screen, go to the Reports button select the Income report. and Report Data The following data is listed for each Property: Tax Status Whether or not the income is taxable. Category Category of the income. The following data is listed for the expenses in each Tax Status and Category: Date Date of the income Property Property for the income Details Any data you entered for the income, usually the payer. Reference Invoice, check number, or other reference information for the income. Subtotal Subtotal of income for this tax status and category Grand Total Total income for the report. Copyright © 2008, Source IT 59 Rental Property Manager 2 Manual Income and Expenses Report The Income & Expenses by Property Report displays a complete list of all Income and Expenses, listed by Tax Status and Category. To View this report, in the Income or Expenses screen, go to the Reports button and select the Income and Expenses report. Report Data The following data is listed: Tax Status Whether or not the income or expense is taxdeductible. Category Category of the income/expense. The following data is listed for the incoming and outgoing funds in each Tax Status and Category: Date Date. Property Property for the entry Details Any data you entered. Description Description that you entered. Reference Invoice, check number, or other reference information. Expense Any expenses related to the date. Income Any income related to the date. Subtotals for categories Subtotal of income and expenses for this tax status and category. Grand Total Total income and expenditures. 60 Copyright © 2008, Source IT Property and Finance Reports Income and Expenses by Property Report The Income & Expenses by Property Report displays a complete list of all your properties and their associated Income and Expenses. Each Property has its own page in this report. To View this report, select the Property in the Property screen. Then go to the Reports button and select the Expenses by Property report. Report Data The following data is listed for each Property: Tax Status Whether or not the income or expense is taxdeductible. Category Category of the income/expense. The following data is listed for the incoming and outgoing funds in each Tax Status and Category: Date Date. Property Property for the entry Details Any data you entered. Description Description that you entered. Reference Invoice, check number, or other reference information. Expense Any expenses related to the date. Income Any income related to the date. Subtotals for categories Subtotal of income and expenses for this tax status and category. Total for Property Total income and expenditures for the property. Copyright © 2008, Source IT 61 Rental Property Manager 2 Manual Inspection Report Form The Property Inspection Report Form has three uses: • Providing a summary of an Inspection for review. • Providing a form/checklist with data from previous Inspections to be used as a comparison for a current inspection. • Providing a blank form/checklist to be used for a current inspection. You can create a Property Inspection Report form in three levels. These instructions are for an Inspection Report that includes data from the Inspection files, but does not include any property photographs. To View this report, in the Inspections screen, go to the Reports button select the Inspection Report. and Report Data The following data is listed for each Property: Name and Address The name and full address of the Property. Unit If applicable, the specific unit of the property. Tenant The tenant renting the property during the inspection. Inspection Date Date of the inspection. Check Out Check this box if the inspection date is the tenant's moving out date. Inspected By Person who did the inspection. General Notes Notes entered about the inspection. The following data is listed for the inspection at the Property: Category Category of Inspection Area (Dimension) described in an Inspection section. Notes Notes about this Inspection Area. Checklist Items List of items inspected for this Category. For each item, the following is noted with a check: 62 • Condition as Damaged, Fair, Good • Notes Copyright © 2008, Source IT Property and Finance Reports Inspection Report with Photos The Property Inspection Report Form has three uses: • Providing a summary of an Inspection for review. • Providing a form/checklist with data from previous Inspections to be used as a comparison for a current inspection. • Providing a blank form/checklist to be used for a current inspection. You can create a Property Inspection Report form in three levels. These instructions are for a Report including data and photographs from the Inspection file. To View this report, in the Inspections screen, go to the Reports button select the Inspection Report with Photos report. and Report Data The following data is listed for each Property: Name and Address The name and full address of the Property. Unit If applicable, the specific unit of the property. Tenant The tenant renting the property during the inspection. Inspection Date Date of the inspection. Check Out Check this box if the inspection date is the tenant's moving out date. Inspected By Person who did the inspection. General Notes Notes entered about the inspection. The following data is listed for the inspection at the Property: Category Category of Inspection Area (Dimension) described in an Inspection section. Notes Notes about this Inspection Area. Checklist Items List of items inspected for this Category. For each item, the following is noted with a check: Inspection Photographs • Condition as Damaged, Fair, Good • Notes If you have created the Property Inspection Report with the Photographs option, all the Photographs are grouped together with their titles at the end of the Report. Copyright © 2008, Source IT 63 Rental Property Manager 2 Manual Blank Inspection Report Form You can create a Property Inspection Report form in three levels. These instructions are for creating a blank one to use as a form. This is a useful checklist for the property inspector on site. They can return it to your RPM user, who will enter the values into RPM easily. To View this report, in the Inspections screen, go to the Reports button select the Blank Inspection Report. and Report Data The following data is listed without any values, for the property inspector to complete: Name and Address The name and full address of the Property. Unit If applicable, the specific unit of the property. Tenant The tenant renting the property during the inspection. Inspection Date Date of the inspection. Check Out Check this box if the inspection date is the tenant's moving out date. Inspected By Person who did the inspection. General Notes Notes entered about the inspection. The following data is listed for the inspection at the Property: Category Category of Inspection Area (Dimension) described in an Inspection section. Notes Notes about this Inspection Area. Checklist Items List of items inspected for this Category. For each item, the following is noted with a check: 64 • Condition as Damaged, Fair, Good • Notes Copyright © 2008, Source IT Property and Finance Reports Property List Report The Property List displays a complete list data about your Properties. This is useful for as an overview of your property holdings, availability, and mortgage status. To View this report, in the Property screen, go to the Reports button select the Property List report. and Report Data The following data is listed for each property: Property The name of the property. Address The address of the property. Notes Any Notes listed about the property. Purchase Date Date when you purchased the property. Value The value of the property. Mortgage The outstanding mortgage on the property, if any. Property Summary Report The Property Summary displays financial data for each of your Properties. This is useful for as an overview of your property income and expenses. Each property displays on a separate page of the report. To View this report, in the Property screen, go to the Reports button select the Property Summary report. and Report Data The following data is listed for each property: Property The name of the property. Expense The address of the property. Income Any Notes listed about the property. Total Date when you purchased the property. Copyright © 2008, Source IT 65 Rental Property Manager 2 Manual Rent Outstanding Report This Report lists all the tenants who owe outstanding rent. It includes contact information for the tenant, so that a person using this report can get in touch with the tenants to request the overdue rent. To View this report, in the Tenants screen, go to the Reports button select the Rent Outstanding Report. and Report Data The following data is listed for each Tenant who has overdue rent: Tenant Full name of the Tenant. Property Name and address of the Property where the tenant is renting. Mobile, Home, Work Mobile, home, and work telephone numbers entered for that Tenant. Email Email address for that Tenant. Due Amount due from this tenant. As At Date when Amount Due has been noted. Paid Amount paid by this tenant. Last Payment Date of most recent payment by this tenant. Outstanding Amount still owed by this tenant. Total Due Total amount still due. Total Paid Total amount paid. Total Outstanding Total amount outstanding. 66 Copyright © 2008, Source IT Property and Finance Reports Summary Report The Summary Report displays a concise list, distilled to its essence, of all Income and Expenses, for a selected date range. This is useful when calculating annual taxes, or to view your overall profit or deficit. To View this report, in the Income or Expenses screen, go to the Reports button and select the Summary Report. Report Data The following data is listed: Expenses Any expenses incurred during the selected date range. Income Any income received during the selected date range. Totals for categories Subtotal of income and expenses. Total Total profit or deficit after expenses are subtracted from income. Copyright © 2008, Source IT 67 Rental Property Manager 2 Manual Tenant Details Report The Tenant Details report displays a complete list of information about all of your tenants. It is specifically useful for reviewing the length of tenancy and deposit versus deposits returned. To View this report, in the Tenants screen, go to the Reports button select the Tenant List Report. and Report Data The following data is listed for each Tenant: Tenant First name, last name, and title of a tenant. Company The tenant's place of employment or business. Tenancy The dates during which the tenant is or was occupying a property. Property The name and full address of the Property the tenant is or was renting. Work, Mobile, Home The Notes you have entered for the Property. Deposit The amount a tenant paid as a deposit before renting the Property. Returned The amount of any deposit returned to the tenant at the end of their tenancy. 68 Copyright © 2008, Source IT Property and Finance Reports Tenant List Report The Tenant List report displays a complete list of all your properties and their associated tenants. To View this report, in the Tenants screen, go to the Reports button select the Tenant List Report. and Report Data The following data is listed for each Property: Name and Address The name and full address of the Property. Notes The Notes you have entered for the Property. The following data is listed for the Tenants at each Property: Name Full name of the Tenant. Rent Rent and frequency of rent payments for this Tenant. Mobile, Home, and Work Mobile, home, and work telephone numbers entered for that Tenant. Copyright © 2008, Source IT 69 Rental Property Manager 2 Manual Tenant Payments Report The Tenant Payments report displays a complete list of all the payments made by a selected Tenant. Rent and deposits are included. To View this report, select the Tenant in the Tenants screen. Then go to the Reports button and select the Tenant Payment Report. Report Data The following data is listed for each Tenant: Tenant Full name of the Tenant. Mobile, Home, Work Mobile, home, and work telephone numbers entered for that Tenant. Property Name of the Property where the tenant is renting. Address Address of the Property where the tenant is renting. Period Time period of a payment. Date Date of a payment. Category Category of a payment, normally Rent. Due Amount due at that date, if it has not been paid. Paid Amount that was paid on the noted date. Arrears Notes Any payments overdue/in arrears as of the noted date. Totals: Totals of money Due and money Paid by the tenant during their tenancy at your property. 70 Copyright © 2008, Source IT Property and Finance Reports Tenant Payment Summary The Tenant Payments Summary report displays a list of all Tenants, the totals of the money they have paid and they owe, and their contact information. It is a convenient document to help contact tenants in arrears. To View this report, in the Tenants screen, go to the Reports button select the Tenant Payment Summary Report. and Report Data The following data is listed for each Tenant: Tenant Full name of the Tenant. Mobile, Home, Work Mobile, home, and work telephone numbers entered for that Tenant. Property Name of the Property where the tenant is renting. Address Address of the Property where the tenant is renting. Due Amount due at that date, if it has not been paid. Paid Amount that was paid on the noted date. Arrears Any amount overdue/in arrears. Copyright © 2008, Source IT 71 Databases About Databases RPM saves your property information as data, in a group of linked files called a Database. RPM is installed with a database that contains sample data. You can continue to save information in this database, but we recommend that you create a new database for your property data. Creating Databases is easy in RPM. You can reopen a saved database at any time. You may even want to have multiple databases for different groups of rental properties. You could set up different data sets, with Assets and Dimensions and Options defaults, for residential and commercial properties, for example. To review the database you wanted, you would Open the Saved Database. You can also: • Repair a Database - Run an update of your database files, a combination of restoring data from system backups with the addition of changes made to the database since the backup (typically using log files). • Restore a Database - Open and re-implement your database Backup file. NOTE: In RPM, changes to the open database are saved automatically. This is done whenever you click OK, or change to another row. Copyright © 2008, Source IT 73 Rental Property Manager 2 Manual Creating Databases of RPM Data You can create a database file from your RPM property data. Before you begin to enter data, you should create a database. The data you enter will be saved in the selected database. Instructions 1. In the File menu, select Create Database. 2. The New Database screen displays. 3. In the Database Name field, enter the name of the new database file. 4. In the Database Location field, click on the folder icon. Browse your PC for the system location of the new database file. IMPORTANT: Microsoft Vista users must create the database in their My Documents folder. 5. Click OK. 6. The new database is created and saved. You can: • Save the database as a backup • Send the database to another RPM user for them to use Opening a Saved Database You can open a saved RPM database file in RPM. NOTE: Do NOT try to open a database file that has not been created using RPM with this program. Instructions 1. In the File menu, select Open Database. 2. The Open screen displays. 3. Browse your PC for the system location of the database file that you want to open. 4. Select the file and click OK. 5. The selected database is opened. 74 Copyright © 2008, Source IT Databases Back Up a Database You can and should back up your databases. Backing up your database protects your data in case of a system or software failure. If there is a failure or a problem, the backup file makes it possible to fully recover the database. NOTE: The more data you have in your database, the more important it is to back it up. You may want to save your backups in a secure file location that is not on your computer, i.e., on a flash drive or a CD-ROM. Instructions 1. In the File menu, select Backup Database. 2. The Save As screen displays. 3. Browse your PC for the system location where you want to save the file. 4. Make sure that the file has a name that is meaningful to you. The default file name is: <database_name><date>.rpmbackup 5. Click OK. 6. The database is saved. Restore a Database If you are having database or system problems, you may want to restore a backedup database. Restoring a database opens and re-implements your database Backup file. It restores all your data up to the date and time of the backup. NOTE: Do NOT try to open a database file that has not been created using RPM with this program. Instructions 1. In the File menu, select Restore Database. 2. The Open screen displays. 3. Browse your PC for the system location of the database file that you want to open. 4. Select the file and click OK. 5. The selected database is opened. Your data is restored up to the time and date when the backup file was saved. Copyright © 2008, Source IT 75 Rental Property Manager 2 Manual Repair a Database What if you are having database or system problems - and you have forgotten to create a database Backup for a while? You can try to run a Repair of the database. A Repair of the database is an update of your database files, a combination of restoring data from system backups with the addition of changes made to the database since the backup (typically using log files). A Repair is not a guaranteed fix. It is not as good as a backed up database that you restore. Instructions 1. In the File menu, select Repair Database. 2. The Open screen displays. 3. Browse your PC for the system location of the database file that you want to use as the basis of the Repair. 4. Select the file and click OK. 5. RPM processes the repair. This may take a few minutes. 6. The selected database is opened. Your data displays. 7. Save the Repaired database. Password Protect a Database Your financial and property information is valuable. To support your security, you may want to protect your databases with passwords. You can also remove passwords from databases, using the Remove Password command. NOTE: Please keep records of your passwords. Instructions 1. In the File menu, select Password Protect. 2. The Password screen displays. 3. Enter the password that you want to use for this database. 4. Click OK. 5. In future, if you want to open this database, you must enter the password. 76 Copyright © 2008, Source IT Tutorials and FAQs About Tutorials and FAQs To help you teach yourself how to use RPM to is fullest potential, this section includes tutorials about advanced RPM functions. This section includes our Frequently Asked Questions list. It also includes step-by-step reviews of the following processes: • Customizing and Viewing New Data Fields • Creating Late Fees • Creating Custom Fees • Pro Rating a First Rent Payment • Recording Payments from Multiple Tenants If there is a tutorial or FAQ you would like to see, please contact Source IT. We are happy to answer your questions as part of product support. Frequently Asked Questions About RPM Is Rental Property Manager Vista compatible? RPM version 1.30 and later are Vista compatible. However, Vista users have to use a specific system location to save a database. Note that version 1.30 is a free upgrade for registered users. Can Rental Property Manager display values in any currency? RPM uses the values from your Windows Regional Settings for displaying currencies. For example, if you are set up with New Zealand regional settings, the currency will display as New Zealand dollars. Regional Settings also apply to date and time records in RPM> Copyright © 2008, Source IT 77 Rental Property Manager 2 Manual Customizing and Viewing New Data Fields This tutorial describes how to add a custom field to your data Details. As an example, this tutorial will add the custom field “Second Tenant” to Tenant data. Every time the user goes to enter or edit a Tenant, they will be able to enter data in the “Second Tenant” field. The same process can also be used to add custom fields to Contacts, Expenses, Income, Inspections, and Property. Adding the custom field 1. Go to the Tools menu, and click on Options. 2. In the Options screen, go to the Custom Fields page. 3. In the Selection drop-down menu, choose the section of RPM data that needs a custom field. Here, select the section Tenant. 1. Next, check the Show box beside Field 1 (Text). 2. Type Second Tenant into Name. 3. Click OK. 4. The custom field of Second Tenant has been saved for Tenant data. Entering data in the new custom field 7. To test the new field, go to the Tenants screen. 8. Double click on an existing tenant. The Tenant Details screen displays, with the new field, Second Tenant. 9. Enter data into Second Tenant and click OK. 78 Copyright © 2008, Source IT Tutorials 10. The new data is saved against the Tenant. Displaying new custom field data in the Screen 11. Click on the Quick customize button in the Tenant grid, and check Second Tenant. 12. The value Second Tenant will now display in the Tenant data grid. You can click and drag the column header to move it around. You can also click and drag the right edge to resize the column. The new size and position will be changed when you close RPM. 13. You can click on the Second Tenant header to sort this column's data, and you can search it. Copyright © 2008, Source IT 79 Rental Property Manager 2 Manual Creating Late Fees This tutorial describes how to create and charge a late fee. A late fee is a charge against a tenant levied as a penalty for a late rental payment. As an example, the user will create and charge two types of late fee, charging $15.00 for the first late fee and $25.00 for the second late fee. Creating the Late Fee 1. In the Tools menu, click Options. 2. The Options screen displays. 3. Select the Default Fees option. 4. Go to the Late Fees frame and set up the first late fee. In the row for the First fee, enter values for the first fee: • Type - Once only. • Amount - Enter the amount of this fee, $15. • Day due - Enter the number of days after the main rental payment is due when the late fee is charged. In this example, if the tenant is 3 days late paying the rent, they incur the $15 fee. 5. Go to the Late Fees frame and set up the second late fee. In the row for the Second fee, enter values for the second fee: • Type - Once only. • Amount - Enter the amount of this fee, $25. • Day due - Enter the number of days after the main rental payment is due when the late fee is charged. In this example, if the tenant is 10 days late paying the rent, they incur the $25 fee. Click OK. The new Fees are saved and available. 80 Copyright © 2008, Source IT Tutorials 6. To charge a Tenant a Late Fee, in the Tenant screen or the Income screen, click the Add Monies Due button, to view its menu. The menu now includes the late fees. Select Add Late Fee. 7. The Income Details screen displays. Select the Tenant, and the late fee is automatically calculated. The tenant below receives both late fees, for being 3 days late and then 10 days late. Enter the information about the fee, and why it is being charged. 8. You can use this screen to generate an invoice for this late fee. To do this, click Invoice. 9. Once you have created and saved the invoice, click OK. 10. The late fees are recorded against the tenant. Income Due Details Screen Values • Tenant - Select the Tenant who paid the Income. • Category - Select the Category of income. • For Period - Select the date period that this income will be applied against. • Date due - Select the date when the Income was due. • Date paid - Enter the date when the Income was received, if this applies. • Late amount - This value automatically displays. • Late Fee - The amount of late fees due; this value is automatically calculated. You can edit this amount, if required. • Reference - Enter any reference or late fee charge type. • Notes - Enter any notes about the income. • Invoice - Click this button to automatically generate a printable or emailable Invoice file. Copyright © 2008, Source IT 81 Rental Property Manager 2 Manual Creating Custom Fees This tutorial describes how to create and charge a custom fee. A custom fee is a charge against a tenant, or another form of property-related income. Examples of custom fees are: extra deposits for pets, a charge to pay for a credit check, or lawn mowing or other non-standard maintenance fees. You can create custom fees and apply them to tenants. As an example, the user will create and charge a custom fee of Credit Check, charging $45.00 for this. Creating the Custom Fee 1. the Tools menu, click Options. 2. The Options screen displays. 3. Select the Default Fees option. 4. Go to the Custom Fees frame and set up the new fee. Click to add a new row, then enter values for: • Name - Name of the new custom fee. • Category - Category that applies to the new fee. • Fee - Amount of the fee. 5. Click OK. The new Fee is saved and available. 6. To charge a Tenant a Custom Fee, in the Tenant screen or the Income screen, click the Add Monies Due button, to view its menu. The menu now includes the custom fees, including Credit Check. Select Credit Check. 82 Copyright © 2008, Source IT Tutorials 7. The Income Details screen displays, with information about the custom fee being charged to the tenant. Enter the information about the fee, and why it is being charged. 8. You can use this screen to generate an invoice for this custom fee. To do this, click Invoice. 9. Once you have created and saved the invoice, click OK. 10. The monies due are recorded against the tenant. Income Due Details Screen Values • Tenant - Select the Tenant who paid the Income. • Category - Select the Category of income. • For Period - Select the date period that this income will be applied against. • Date due - Select the date when the Income was due. • Amount Due - Enter the amount due. • Notes - Enter any notes about the income. • Invoice - Click this button to automatically generate a printable or emailable Invoice file. Copyright © 2008, Source IT 83 Rental Property Manager 2 Manual Pro Rating a First Rent Payment This tutorial describes how to set up a pro rated first rental payment. You can set up a Tenant so that their first rent payment is pro rated. Pro rating a rent payment means that the Tenant only pays for part of a rent period. This can be done as a promotion, or to reflect the amount of time a Tenant is in tenancy for that first rent period. In this example, a rent period is two weeks, but the tenant has moved in on a Wednesday. As a result, they are in residence for ten days of a two week rent period, and the rent needs to be prorated. Setting up a tenant with pro rated rent 1. Go to the Tenants screen. 2. Click on the Add Tenant button. 3. The Tenant Details screen displays. 4. Enter the Tenant Data by typing or selecting the information into each field. If a data field is yellow, that data is required for the tenant record. If a data field is white, that data is optional. 5. To set up a pro rated rent period for a tenant, edit the Property values for the Tenant Details. You must enter all of the following values, selected in the sample screen below: 84 • Rent Period - Amount of time for which the tenant pays rent; weekly, biweekly, or monthly. • Rent - Rent amount. • Rent Start Date - Date when the tenant's first rent payment was due. • First full rent period - The date when the first full rent period for the tenant begins. • Pro rate initial rent - Check this box to pro rate the first rent amount due. Copyright © 2008, Source IT Tutorials 6. When all the data is entered, click OK. 7. The Tenant data is saved. The Tenant's first rental payment due is pro rated. It is calculated based on the rent start date, compared to the first full rent period. This displays automatically, in an Income Details screen: 8. You can use this screen to generate an invoice for this first rental payment. To do this, click Invoice. 9. Once you have created and saved the invoice, click OK. 10. The tenant details display in the main screen. Note that the values for the rent due and the standard rent are different. Copyright © 2008, Source IT 85 Rental Property Manager 2 Manual Recording Payments from Multiple Tenants This tutorial describes how to record payments received from more than one tenant at a time. This function is very useful if you have multiple tenants paying rent, by direct deposit into a bank account, on the same day. In this example, the date is February 6, 2008. The user has checked their bank account and seen that two tenants have paid by direct deposit on their due date. They both need to be marked as having paid. Recording payments from multiple tenants 1. Go to the Tenants screen. 2. To select multiple tenants, press the Ctrl key on the keyboard while clicking tenants with the mouse. Each tenant the user clicks is selected. In this example, two Tenants are selected. 2. In the toolbar, go to the Mark as Paid button. From its menu, click on Mark Selected as Paid. 3. When prompted, enter the date of the payment. 4. The selected tenants are marked as Paid. Note that their amount Owing now displays as zero. ` 86 Copyright © 2008, Source IT Support and Source IT Downloading and Installing Updates To download and install updates: 1. Go to the Source IT web site, http://www.sourceitsoftware.com/ 2. Download the latest version of the software. 3. Install the latest version in the same location as your original version. This will update your installation. 4. You are now ready to use your updated version of RPM. NOTES: You do not need to uninstall RPM before updating. Nor do you need to reenter your registration key. If you need a new registration key, please contact [email protected] Ordering and Registering If you are reading your manual, you might have ordered Rental Property Manager already - or you may be ready to go from your evaluation version to a full licensed copy with support. We have three payment options: Register and pay online with our Secure Server (Credit Card only!) • Direct your browser to http://www.sourceitsoftware.com/ • Follow the instructions. Via E-mail (Credit Card only!) • Send an e-mail to [email protected]. Include your name, address, credit card type (Visa, master card etc), number and expiry date and the application you are purchasing. • For extra security, you can send part of the credit card number in your main e-mail and the rest in another. To do this, write your number as 4545-5555-xxxx-xxxx in the first e-mail and then xxxx-xxxx-21212121 in the second. Alternative Payment Methods - If you wish to pay via check or international money order, contact [email protected] . Copyright © 2008, Source IT 87 Rental Property Manager 2 Manual About Source IT Source IT is a small software development shop based in Hastings, New Zealand. We specialize in affordable graphic and data solutions for individuals and small businesses. Because we are small, we have a close relationship with users of our software products. Our development is driven by user requests and feedback, giving users the solutions they want and need. Other Source IT products include: • Pics Print - Pics Print is a must-have for users with digital cameras and images. It allows you to rapidly output quality prints from the images on your computer, digital camera or scanner. WYSIWYG editing allows you to lay out your images on screen exactly as they will appear on paper. Wizards allow you to easily perform common printing tasks, such as creating Posters (up to a huge 20x20 pages), greeting cards and thumbnail sheets. • M3 Manager - The complete Management and Viewing solution for large collections of images and multimedia files. Smart Pix allows you to quickly and easily catalogue and search your files using keywords and descriptions. M3 Manager supports 39 + image formats, v12+ video formats, sound, text, PDF, HTML and Office formats. It offers advanced viewing and file management features, as well as file encryption, password protection and HTML and e-mail support. Source IT Technical Support Source IT provides support for our customers who purchase our software. To send an e-mail query for support, log into our web site at http://www.sourceitsoftware.com/contact.htm. This page includes a form where you can enter your support query. We are a small company and all our tech support queries receive direct, personal attention. At the same time, if your query is about using the program, we recommend that you check the online help first to see if your query can be answered that way. Contact Source IT care of: Source IT 705 Pakowhai Rd Hastings NEW ZEALAND http://www.sourceitsoftware.com [email protected] [email protected] 88 Copyright © 2008, Source IT Support and Source IT Rental Property Manager License Details 1. Distribution This shareware software, Rental Property Manager (RPM) may be freely distributed, provided that: • Such distribution includes only the original archive supplied by Source IT. You may not alter, delete or add any files in the distribution archive. • The distribution does not include a registration number or information on disabling the features. You are also forbidden from distributing registered version of RPM. • No money is charged to the person receiving the software, beyond reasonable cost of packaging and other overhead. The distribution does not include a registration number or information on disabling the features. You are also forbidden from distributing a registered version of RPM. For further information about redistribution of Source IT products e-mail us at [email protected]. 2. License By receiving and/or using Source IT software products, you accept the following Evaluation and Registered User Agreement. This agreement is a binding legal agreement between Source IT and the purchasers, users or evaluators of Source IT's software and products. 3. Evaluation (Unregistered) and Registered User Agreement You may evaluate RPM for maximum of thirty calendar days, after which you must register the program with Source IT or remove the software from your computer. You may allow other users to evaluate copies of the unregistered Shareware. All evaluation users are subject to the terms of this agreement. The evaluator/user/buyer/owner is not allowed to attempt to reverse engineer, disassemble or decompile Source IT software and products. Source IT's name and any logo or graphics file that represents our software may not be used in any way to promote products other than our software. All parts of Source IT software and products are copyright protected. No program, code, part, image, video clip, audio sample, text or computer generated sequence of images may be copied or used in any way by the user except as intended within the bounds of the single user program. The evaluator/user/buyer/owner of Source IT software will indemnify, hold harmless, and defend Source IT against lawsuits, claims, costs associated with defense or accusations that result from the use of Source IT software. Source IT is not responsible for any damages whatsoever, including loss of information, interruption of business, personal injury and/or any damage or consequential damage without limitation, incurred before, during or after the use of our products. Our entire liability, without exception, is limited to the customers' reimbursement of the purchase price of the software (maximum being the suggested retail price as listed by Source IT) in exchange for the return of the product, all Copyright © 2008, Source IT 89 Rental Property Manager 2 Manual copies, registration papers and manuals, and all materials that constitute a transfer of ownership from the customer back to Source IT. Each registered copy of Source IT software may be used in only one single location by one user. Use of the software means that you have loaded the program and run it or have installed the program onto a computer. If you install the software onto a multi-user platform or network, each and every individual user of the software must be registered separately, except only in the case of a multiple user site licence, in which case you are limited to the number of users as expressly stated on your multiple user site licence contract. You may make one copy of the registered software for backup purposes, providing you only have one copy installed on one computer being used by one person. If any person other than yourself uses Source IT's software registered in your name, regardless of whether it is at the same time or different times, then you are considered to be in violation of this agreement. The distribution does not include a registration number or information on disabling the features. You are also forbidden from distributing registered versions of Source IT software, or of Source IT software documentation. The sale of and or distribution of registered copies of this software is strictly forbidden. It is a violation of this agreement to loan, rent, lease, borrow, or transfer the use of registered copies of Source IT software products. 90 Copyright © 2008, Source IT Index A password protect........................76 About repair .......................................76 restore......................................75 RPM Planner ..............................47 Appliances Default Fees create and edit............................ 6 see Assets.................................25 Asset Categories Delete expenses ..................................43 create and edit ........................... 6 income item ..............................41 Assets add new....................................25 inspection .................................30 Asset List Report ........................55 property....................................27 edit existing ..............................25 tenants .....................................33 Deleting Data B permanent deletion ....................12 Backing Up RPM Data ....................75 Backup Dimension Categories create and edit............................ 6 create backup database ..............74 Dimensions C Calculate Rents automatically .........27 add new....................................26 Chattels Dimensions Report .....................56 edit existing ..............................26 see Assets.................................25 Contacts add and edit ..............................45 E Email Contacts screen .........................44 to multiple tenants .....................33 delete.......................................46 to one tenant.............................33 Credit Checks and RPM ..................39 Currency Values choosing ............................. 10, 77 Custom Fields creating ....................................10 Custom Filter creating ....................................16 Entering Data first time use .............................. 5 Event Logs properties .................................21 Events add ..........................................48 add with recurring reminders .......48 D delete .......................................50 Databases edit ..........................................48 backing up ................................75 in Property Log ..........................21 create.......................................74 recurring events.........................49 managing multiple property groups with.......................................73 Expenses add new....................................23 opening ....................................74 adding customized values ............10 overview ...................................73 delete .......................................43 Copyright © 2008, Source IT 91 Rental Property Manager 2 Manual edit existing ..............................23 add new late fees .......................39 Expenses by Property report ........58 tutorial on creating .....................80 Expenses Report ........................57 Layout Expenses screen ........................42 customizing for invoices ..............11 Income & Expenses Report ..........60 customizing for receipts ..............11 F M FAQ for RPM........................... 10, 77 Menus .........................................14 Fast Links to Topics ........................ 2 Monies Due Financial data, managing ...............35 add new....................................39 I N Income Navigation add new....................................24 menus ......................................14 add new income................... 37, 39 overview ...................................13 adding customized values............10 screens .....................................15 delete.......................................41 Notes edit existing ..............................24 add and edit ..............................21 edit income item ........................37 O Income & Expenses Report ..........60 Online Help, using .......................... 3 Income Report ...........................59 Options Income screen ...........................36 custom fields .............................10 Inspection Categories customizing ................................ 6 create and edit ........................... 6 Inspections add new....................................29 blank Inspection form, create.......62 blank Inspection report ...............64 setting up .................................. 6 P Payments mark as recieved........................39 Photographs delete.......................................30 save with inspection ...................30 detailed Inspection form, create ...62 add to records ...........................22 edit existing ..............................29 edit photo details .......................22 Inspection Report, with photos .....63 Planner Inspections Screen .....................28 add events ................................48 overview ...................................28 delete events.............................50 photos with file ..........................30 edit events ................................48 Property Inspection Report ..........62 Planner screen ...........................47 Invoice repeating events, set up..............49 customize layout ........................11 Pro Rating Rent ............................84 definition ................................... 3 Properties marking as paid .........................39 add new....................................18 L adding customized values ............10 Late Fees delete .......................................27 92 Copyright © 2008, Source IT Index dimensions for ...........................26 Property List ..............................65 edit existing ..............................18 Property Summary .....................65 event logs .................................21 Rent Outstanding .......................66 Expenses by Property report ........58 searching ..................................54 Income and Expenses by Property report ....................................61 Summary Report ........................67 Property List Report....................65 Tenant List ................................69 Property screen..........................17 Tenant Payment Summary...........70 Tenant Details ...........................68 Property Summary Report ...........65 Tenant Payments Report .............70 R view reports ..............................53 Receipt zoom in and out .........................53 layout, customizing definition................................. 3 Restoring Deleted Data ..................12 Rooms layout, customizing..................11 layout, customizing ....................11 see Dimensions..........................26 RPM Software Recycle Bin ..................................12 about ........................................ 1 Rents downloading ..............................87 all rent-related RPM functions ......35 first time use .............................. 5 calculating.................................27 installing updates .......................87 manage rates ............................34 overview .................................... 1 note amount outstanding for a tenant....................................37 purchase...................................87 registering.................................87 note recieved as income..............37 Technical Support.......................88 prorating first ............................84 Rent Outstanding report ..............66 Tenant Payments Report .............70 Reports Asset List Report ........................55 blank inspection .........................64 blank report for editing ...............56 Dimensions Report .....................56 editing ......................................54 Expenses by Property .................58 Expenses Report ........................57 Income .....................................59 Income & Expenses Report ..........60 Income and Expenses by Property 61 Inspection with photos ................63 overview ...................................51 print.........................................53 Copyright © 2008, Source IT terms ........................................ 3 S Screens Expenses ..................................42 Income .....................................36 overview ...................................15 Planner .....................................47 Property screen..........................17 searching ..................................16 Tenant......................................31 Searching custom filter ..............................16 reports .....................................54 screens .....................................16 Setting Up RPM.............................. 5 Support .......................................88 93 Rental Property Manager 2 Manual T Tenant List Report ......................69 Technical Support for RPM..............88 Tenant Payment Summary Report 70 Tenants Tenant Payments Report .............70 add new....................................19 tenants screen ...........................31 adding customized values............10 update tenant data .....................32 data management recommendations ............................................32 Tutorials about .......................................77 delete a tenant ..........................33 list of........................................77 edit existing ..............................19 V emailing....................................33 Viewing Rent Outstanding .......................66 reports .....................................53 review rent rates........................34 screens .....................................15 Tenant Details Report .................68 94 Copyright © 2008, Source IT