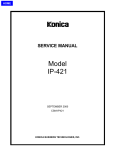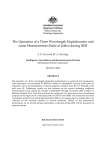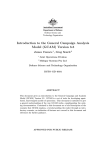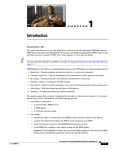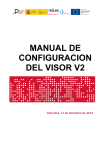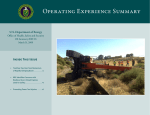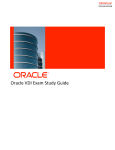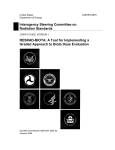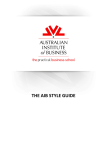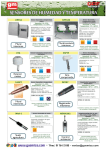Download Simulation network exploitation SEDRA and SEDReDE portals: user
Transcript
Simulation network exploitation SEDRA and SEDReDE portals: user manual Oliver Schoenborn and Bassem Mikhael The scientific or technical validity of this Contract Report is entirely the responsibility of the Contractor and the contents do not necessarily have the approval or endorsement of Defence R&D Canada. Defence R&D Canada --- Ottawa CONTRACT REPORT DRDC Ottawa CR 2008-310 April 2009 Simulation network exploitation SEDRA and SEDReDE portals: user manual Oliver Schoenborn Bassem Mikhael CAE Professional Services Prepared By: CAE Professional Services 1135 Innovation Dr. Suite 300 Ottawa, ON K2K 3G7 Contract Project Manager: Leo Roberts, 613-293-8993 W8475-06BM04 CSA: Nacer Abdellaoui, Defence Scientist, 613-998-4582 The scientific or technical validity of this Contract Report is entirely the responsibility of the Contractor and the contents do not necessarily have the approval or endorsement of Defence R&D Canada. Defence R&D Canada – Ottawa Contract Report DRDC Ottawa CR 2008-310 April 2009 Contract Scientific Authority Original signed by Nacer Abdellaoui Nacer Abdellaoui Defence Scientist Approved by Original signed by Julie Tremblay Julie Tremblay H/CARDS Approved for release by Original signed by Pierre Lavoie Pierre Lavoie DRP Chair © Her Majesty the Queen in Right of Canada, as represented by the Minister of National Defence, 2009 © Sa Majesté la Reine (en droit du Canada), telle que représentée par le ministre de la Défense nationale, 2009 Abstract …….. This document is a user manual for the Synthetic Environment Distributed Resources Access (SEDRA) and Synthetic Environment Distributed Resources Data Entry (SEDReDE) portals. Both applications are part of the Simulation Network Exploitation (SNE) Tool Suite, also known as the Synthetic Environment Distributed Resources (SEDR) Tool Suite. This manual shows how to start the applications, connect to databases, and find and edit simulations resources data. It also discusses briefly how to “execute” executable data encapsulated in “control recipes” to be given to the Synthetic Environment Distributed Resources Control (SEDReC) station. Résumé …..... Ce document représente le manuel de l'utilisateur pour le portail d’accès et le portail de saisie de données des ressources distribuées des environnements synthétiques. Les deux applications font partie du kit d’outils d'exploitation de réseau de simulations (SNE). Ce manuel montre comment démarrer les applications, comment les connecter aux bases de données, et comment retracer et éditer les différentes ressources de simulations. Il aborde également et de façon brève la manière d’exécuter les composantes exécutables encapsulées dans les " recettes de contrôle " par le biais de la station de contrôle des ressources distribuées (SEDReC). DRDC Ottawa CR 2008-310 i This page intentionally left blank. ii DRDC Ottawa CR 2008-310 Executive summary Simulation network exploitation: SEDRA and SEDReDE portals: user manual O. Schoenborn, B. Mikhael; DRDC Ottawa CR 2008-310; Defence R&D Canada – Ottawa; April 2009. Introduction or background: This document is a user manual for the Synthetic Environment Distributed Resources Access (SEDRA) and Synthetic Environment Distributed Resources Data Entry (SEDReDE) portals. Both applications are part of the Simulation Network Exploitation (SNE) Tool Suite, also known as the Synthetic Environment Distributed Resources (SEDR) Tool Suite. SEDRA was created to address some of the issues identified as part of the Simulation Network Exploitation (SNE) Advanced Research Program (ARP) project (13jb) identified in 2005 in the Future Forces Synthetic Environments (FFSE) group at DRDC-Ottawa. Results: The SEDRA portal is a desktop application that supports view-only operations on the catalogued simulation resources. The SEDReDE portal facilitates simulation resources data entry into a MySQL database, for display in the SEDRA portal. The SEDRA portal itself supports, however, a variety of databases via database proxy plug-ins. This manual shows how to start the applications, connect to databases, and find and edit simulations resources data. It also discusses briefly how to “execute” executable data encapsulated in “control recipes” to be given to the Synthetic Environment Distributed Resources Control (SEDReC) station. Significance: Specifically, the simulation tools and experiments at FFSE are very diverse in scale, architecture, fidelity and purpose. Yet, as identified by the SNE/ARP 13jb, they tend to be insufficiently documented, difficult to set up and, consequently, difficult to access and re-use. This causes most projects to have to start from scratch rather than leverage components and know-how from other projects. DRDC Ottawa CR 2008-310 iii Sommaire ..... Simulation network exploitation: SEDRA and SEDReDE portals: user manual Oliver Schoenborn, Mikhael, B.; DRDC Ottawa CR 2008-310; R & D pour la défense Canada – Ottawa; Avril 2009. Introduction ou contexte: Ce document représente le manuel de l'utilisateur du portail d’acces des ressources distribuées des environnements synthétiques (SEDRA) et du portail de saisie de données des ressources distribuées des environnements synthétiques (SEDReDE). Les deux applications font partie du kit d’outils d'exploitation du réseau de simulation (SNE), également connu sous le nom de suite d’outils de ressources distribuées des environnements synthétique (SEDR). SEDRA a été créé pour certaines lacunes identifiées dans le cadre du projet sur l'exploitation du réseau de simulation (SNE), a l’intérieur au sein de la section Environnements Synthétiques des Forces du Future (ESFF) à RDDC-Ottawa. Résultats: Le portail SEDRA est une application qui supporte la visualisation des opérations de simulation des ressources cataloguées. Le portail SEDReDE facilite l'entrée de données sur les ressources sur une base de données MySQL, affichable sur le portail SEDRA. Néanmoins, le portail SEDRA soutient une variété de bases de données. Ce manuel montre comment démarrer les applications, les connecter aux bases de données, et comment trouver et éditer des données sur les ressources de simulations. Il aborde également et de façon brève la manière d’exécuter les composantes exécutables encapsulées dans le «les recettes de contrôle» transmis a la station SEDReC. Importance: Plus précisément, les diverses simulations et expériences à l’ESFF sont très variables du point de vue échelle, architecture, fidélité et objectif. Pourtant, tel que défini par le projet SNE, ces simulations ont tendance à être mal documentées, difficile à réaliser et, par conséquent, difficile d'accès ou de réutilisation. Par conséquence, plutôt que de bénéficier du savoir-faire des projets antécédents et de réutiliser les composantes réutilisable, chaque nouveau projet fini par repartir de zéro. iv DRDC Ottawa CR 2008-310 Table of contents Abstract …….. ................................................................................................................................. i Executive summary ........................................................................................................................ iii Table of contents ............................................................................................................................. v List of figures ................................................................................................................................ vii 1 Overview of Document............................................................................................................. 1 1.1 System Background....................................................................................................... 1 1.1.1 Concept of Operation ...................................................................................... 1 1.1.2 Installation and Setup...................................................................................... 1 1.2 Intended Audience......................................................................................................... 2 1.2.1 Assumed background ...................................................................................... 2 1.3 Terminology .................................................................................................................. 2 2 System Overview...................................................................................................................... 4 3 SEDRA Portal Startup .............................................................................................................. 6 4 SEDRA Database Definitions................................................................................................... 8 5 Connecting SEDRA to a Database ......................................................................................... 11 6 SEDRA Usage, Once Connected............................................................................................ 14 6.1 Browse Simulation Resources Tree............................................................................. 14 6.2 View Document........................................................................................................... 16 6.3 Save Document Locally .............................................................................................. 16 6.4 Searching for Keywords .............................................................................................. 17 6.5 Adding or Modifying Simulation Resource Information ............................................ 19 6.6 Refresh Displayed Resource Tree ............................................................................... 19 6.7 Execute a Recipe ......................................................................................................... 20 6.8 Toggle Visibility of Log Window ............................................................................... 21 6.9 Getting Help ................................................................................................................ 21 7 SEDReDE: Entering SEDRA data ......................................................................................... 23 7.1 Types of SEDR Nodes and their Relationships........................................................... 24 7.2 Adding a Simulation Resource to the Database .......................................................... 25 7.3 Removing a Simulation Resource from the Database ................................................. 26 7.4 Renaming a Simulation Resource (Method 1) ............................................................ 28 7.5 Renaming a Simulation Resource (Method 2) ............................................................ 29 7.6 Editing the Location .................................................................................................... 29 7.7 System Warnings to the User ...................................................................................... 29 7.8 Adding Summary Information .................................................................................... 30 7.9 Editing Summary Information..................................................................................... 31 7.10 Deleting Summary Information................................................................................... 32 DRDC Ottawa CR 2008-310 v 8 Exiting SEDRA ...................................................................................................................... 33 List of symbols/abbreviations/acronyms/initialisms ..................................................................... 35 vi DRDC Ottawa CR 2008-310 List of figures Figure 1: Interaction of SEDRA with SEDReC and SEDReDE. .................................................... 5 Figure 2: Launching SEDRA. ......................................................................................................... 6 Figure 3: SEDRA at Start-up........................................................................................................... 6 Figure 4: Options menu option........................................................................................................ 8 Figure 5: Portal preferences............................................................................................................. 9 Figure 6: Selecting a database. ...................................................................................................... 11 Figure 7: Database password dialog box....................................................................................... 12 Figure 8: SEDRA connected. ........................................................................................................ 13 Figure 9: Selecting a resource in the tree. ..................................................................................... 14 Figure 10: Select a document for Viewing.................................................................................... 16 Figure 11: Save a local copy of a document.................................................................................. 17 Figure 12: Basic Search................................................................................................................. 18 Figure 13: Basic Search results. .................................................................................................... 19 Figure 14: Refreshing the resource tree......................................................................................... 20 Figure 15: Executing a Recipe. ..................................................................................................... 21 Figure 16: SEDReDE Portal User Interface. ................................................................................. 23 Figure 17: Adding a Simulation Resource. ................................................................................... 26 Figure 18: Removing a Simulation Resource................................................................................ 27 Figure 19: Resource deletion Confirmation. ................................................................................. 27 Figure 20: Renaming a Simulation Resource. ............................................................................... 28 Figure 21: Another method of Renaming a Simulation Resource................................................. 29 Figure 22: Editing the Location of Simulation Resource. ............................................................. 29 Figure 23: Activation of a Launch Procedure from SEDRA......................................................... 30 Figure 24: Summary Field Interface.............................................................................................. 30 Figure 25: List of Summary Fields................................................................................................ 31 Figure 26: Clear Summary Fields Warning................................................................................... 32 DRDC Ottawa CR 2008-310 vii This page intentionally left blank. viii DRDC Ottawa CR 2008-310 1 Overview of Document This document is a user manual for the Synthetic Environment Distributed Access (SEDRA) portal, which is one of three applications in the SEDR Tool Suite. SEDRA was created along with Synthetic Environment Distributed Resources Control (SEDReC) station because the Simulation Network Exploitation (SNE) Advanced Research Program (ARP) project (13jb) identified in 2005 several limitations to the effective exploitation of Synthetic Environments (SE) in the Future Forces Synthetic Environments (FFSE) group at DRDC-Ottawa. The FFSE section of DRDC-Ottawa uses a variety of modeling and simulation tools to create virtual experiments and exercises for DND, to assist in concept development, and to accept or reject hypotheses underlying military tactics and doctrines. The simulation tools and experiments at FFSE are very diverse in scale, architecture, fidelity and purpose. Yet, as identified by the SNE/ARP 13jb, they tend to be poorly documented, difficult to set up and, consequently, difficult to access and re-use. This causes most projects to have to start from scratch rather than leverage components and know-how from other projects. Appropriate solutions were identified and some of them chosen for implementation as part of 13jb. The SEDRA portal assists in this task by allowing the expert to make any, and all available documentation for a simulated resource to the users. And allow all users a single access portal to access, and use system information around the department. 1.1 1.1.1 System Background Concept of Operation SEDRA allows a User to access a variety of information and documentation about simulation resources through a single Graphical User Interface (GUI). This GUI is intended to facilitate the discovery of, searching through, and access to, a set of simulation resources available on a distributed network of computers. The resources may be described in one or more databases on a network, while SEDRA allows this information to be presented in a user-friendly and useful manner. SEDRA also allows accessing “recipes” of software configurations and execution management of experiments over a distributed network of computers. SEDRA delegates the task of viewing, executing, and editing of recipes to SEDReC. 1.1.2 Installation and Setup The SEDRA portal station is installed along with SEDReC. Both applications are designed to run on multiple Operation System platforms (e.g. Windows 2000, XP, and various flavours of Linux), and therefore should possible to install almost anywhere. The detailed installation procedure is described Synthetic Environment Distributed Access System Manual (xxx reference). DRDC Ottawa CR 2008-310 1 1.2 Intended Audience This manual is aimed primarily at people who understand distributed simulation, and the overall concept of projects involved in a particular department, but don’t have the detailed experience of a specific simulation. Having read this manual you should be able to: 1. Start up SEDRA, 2. Connect to a database, 3. Browse the database for experiments of interest, 4. Search through the information in the Database’s meta-data, 5. View and download information referred to in the database 6. Launch SEDReC with a previously configured recipe. 1.2.1 Assumed background The readers of this manual should understand some basic information on how to power on computers, how to login, and start processes in a windowing environment. This document assumes that the user is comfortable working with GUI based applications, and widgets such as: Text Boxes, Menus, Buttons, Tree views, etc The basic concepts of TCP/IP networking, such as hostnames, IP addresses, and URLs would be advisable as well. 1.3 Terminology In this document, different terms are used for users of the SEDRA portal, which interact with the database. These people, or “actors”, are: a. User: uses the Portal to discover, view and/or execute simulation resources. b. Modifier: interacts directly with the DB server (not the Portal) to add, change and remove data from the DB; more than one person can have “modifier” status. c. Portal Admin: in charge of user account management for a given DB, and other chores such as installation and maintenance of Portals and DBs, data backup, notifications to users as to URLs of DBs etc. This actor interacts with Portal only during installation, update and removal of the application. d. Experts: incorporate the meta-data into the database using this published method. 2 DRDC Ottawa CR 2008-310 e. System Administrators: make the knowledge available via the Portal, which they install on several computers, and a URL to access the database. They also maintain the web servers, if necessary to access the information referred to in the portal. DRDC Ottawa CR 2008-310 3 2 System Overview The SEDRA application was designed to connect to a variety of databases and has the ability to support more databases via a simple plug-in system. The User selects which database to connect to and, if required by the database plug-in, which login credentials to use. The SEDRA portal gets data from the database and displays it as a tree of simulation resources. Each simulation resource can have a description which consists of an arbitrary set of field-content pairs. This is referred to as meta-data, since it is "data about data". The databases do not contain the data (i.e. simulation resources), only the meta-data about the resources. The User can: • Browse the simulation resource tree by selecting nodes of the tree, which displays the associated simulation resource's meta-data in an easy-to-read format; • Expand and collapse group nodes of the tree to get higher level of details; • Search nodes of the tree for specific keywords; and • View simulation resources that are documents or recipes. The SEDRA Portal does not have any intelligence about viewing, editing or executing the data. It delegates this to the Operating System (for viewing) or other applications. In particular, the task of editing the data in a database is delegated to SEDReDE, which is accessible only to Modifiers, Portal Administrators and Expert Users. Similarly, even though SEDRA can show a recipe in the summary description panel for a recipe resource, it gives the recipe to the SEDReC station (if installed) for viewing and execution. The relationship between knowledge (stored on the network in the form of simulation resources), meta-data (stored in databases), SEDRA and SEDReC is represented in Figure 1. Resources, databases and the two tools can be located on different machines (though SEDReC is always run on same machine as SEDRA when triggered from the latter). The tree of simulation resources includes: • Simulation systems and simulation components: components are typically individual programs whereas systems are groups of programs that work together more or less directly to form a "system". • Documents: text, audio, video and other types of information stored as files somewhere on the simulation network (typically served by an HTTP server). Documents therefore have, in addition to their summary meta-data, a URL used to view the document. • Recipes: an XML file that can be given to SEDReC for controlling the start-up, teardown etc of a complex distributed system of simulation components • Grouping of Systems, components and documents: to help user browse information, Expert Users can group related systems into a group, etc. 4 DRDC Ottawa CR 2008-310 SEDReDE Knowledge Federation Federation11 Simulatio ns Database Discovery Repository Servers Execution Federation Federation22 Portal Launcher Figure 1: Interaction of SEDRA with SEDReC and SEDReDE. Once the User has identified a document simulation resource of interest, he can view or save the document locally. If the simulation resource is a control recipe, the User can transfer to SEDReC for further exploration and execution of the recipe. DRDC Ottawa CR 2008-310 5 3 SEDRA Portal Startup The system administrator who installed the SEDRA portal should have created a shortcut on the desktop (Figure 2): Figure 2: Launching SEDRA. When SERDA is launched, it comes up in disconnected mode (Figure 3): Figure 3: SEDRA at Start-up. SEDRA portal has a: • Connection panel, • Filter panel, • Tree view of the simulation resources (names), and a • Description panel that shows a formatted view of the meta-data associated to the selected tree node. 6 DRDC Ottawa CR 2008-310 Almost all of which is disabled until connected to a database. If the databases to be accessed have been previously defined in SEDRA, there is no need re-enter the information every time the portal is started, however, the first time that SEDRA is started, there are no databases defined, and therefore need to be setup. The following chapter will explain how to specify databases of interest and how to connect to them. DRDC Ottawa CR 2008-310 7 4 SEDRA Database Definitions The main panel in SEDRA contains a “Connection” group which shows Databases and associated Usernames that have been defined in the SEDRA Options dialog. Each database that a User may wish to connect to must have an entry in the Database Definitions panel of that dialog, and each database may have 1 or more usernames defined. Each Database Definition gives a URL to reach the database server, and the type of database server, as several types are supported by SEDRA. The types of databases that may be accessed currently include: • Folder Tree: to access information stored on the local host’s file system; • HTTP: access information stored on remote hosts and served via Hypertext Transfer Protocol (HTTP); and • MySQL: access information stored in a MySQL database. To add a Database definition, select the Options menu option (Figure 4) in the Tools menu. Figure 4: Options menu option. This will bring up the portal preferences dialog box (Figure 5). Note that if SEDRA is already connected to a database when Options is opened, then the Database definitions cannot be edited. Cancel out of the Options dialog, disconnect from the active database, and re-open the Options dialog. 8 DRDC Ottawa CR 2008-310 Figure 5: Portal preferences. To add a database definition, click the “Add DB” button. This will show a small dialog where the following information should be entered: • Path to database: the format of this entry depends on the type of database; • An alias name: the name that will be shown in the Connection panel in the main window; • Database type: one of HTTP, MySQL, or FolderTree (case sensitive). The database path and type are critical: without a path, SEDRA doesn’t know how to reach the database server; and if the type is wrong, it will attempt to connect to the database server using the wrong communication protocol. The path format for each type is: • FolderTree: an absolute path on local file system. E.g. c:\yourDatabases\DB1\index.xml. • HTTP: any valid URL, starting with “http://”. E.g. http://somehost.gc.ca/somelink.html. • MySQL: a host name or IP and a database name, separated by a forward slash. E.g. 10.100.18.57/test would refer to database named “test” stored on host 10.100.18.57. SEDRA will try to connect to a MySQL server assumed to be running on that host and default MySQL port. Once a database definition has been created, usernames can be added to it, if the database requires it (not all databases require connecting with a username; for example a FolderTree database on a local file system, or an unrestricted MySQL database). A username is added by selecting a database from the list and pressing “Add User”. Note that: DRDC Ottawa CR 2008-310 9 • More than one username can be specified for a particular database. This is useful when one user has several “profiles” for accessing the database. • For security reasons, only usernames are stored in SEDRA. The corresponding passwords have to be specified every time a connection is made. • SEDRA stores the Options on a per-user basis, so each user can define a different set of databases and usernames. • The usernames are not checked for validity until connection time. Click Accept in the portal preferences dialog box to save any changes made, or Cancel to abandon all changes. If at least one database entry has been defined, then the Connection panel in the main window will be activated. 10 DRDC Ottawa CR 2008-310 5 Connecting SEDRA to a Database To see what simulation resources are described in a database, select a database/user in the Connection Panel. The databases need to be previously defined, as described in the previous chapter. Figure 6: Selecting a database. After selecting a database, click the “Connect” button so that the SEDRA Portal changes from the “disconnected” to the “connecting” state. The GUI changes and shows a dialog from which the connection can be aborted, if it takes too long. If a password is required a dialog box displayed at this time. DRDC Ottawa CR 2008-310 11 Figure 7: Database password dialog box. If connection succeeds SEDRA enters the “connected” state, in which the DB/user cannot be changed, the “Connect” button changes to a “Disconnect”, the “Refresh” button is enabled, and a tree view of the database is displayed in the Resource Tree panel. 12 DRDC Ottawa CR 2008-310 Figure 8: SEDRA connected. DRDC Ottawa CR 2008-310 13 6 SEDRA Usage, Once Connected Once SEDRA has connected to a database, the User can browse, search, and access simulation resources using the database information. 6.1 Browse Simulation Resources Tree To see what simulation resources are available and information about each resource, a User can click on the top level node of interest (Figure 9), causing SEDRA to show the description information displayed in the right pane for the selected node. The nodes available to be displayed include Group nodes, Documents, and Control Recipes. Group nodes can be expanded to reveal their “children”, thus forming a structure hierarchy of simulation resources. The User can then click on the lower level nodes as desired. A document node is a leaf node as it cannot contain “children” nodes. Such a node can refer to any document reachable via a URL: text, image, video, sound, etc, even dynamic content served as HTML (e.g., dynamically generated reports from a website). Documents should be stored on the network in a platform-independent format (e.g. PDF rather than MS Word DOC, etc). Control Recipes are documents that contain text and commands and can be processed by SEDReC to run a distributed simulation as defined by the recipe. They are stored inside the database or on the network. Figure 9: Selecting a resource in the tree. The information displayed in the description field consists of formatted text, and is not regulated by SEDRA. Departmental policies would typically suggest what information should be contained. For example: 14 DRDC Ottawa CR 2008-310 • System summary description panel: Project lead (or Point of Contact) When was created (period) When last modified Description: objective, goals, conclusion Classification/Network • Executable component summary description panel: Role How obtained (created, purchased, open-source), when Author or vendor Version Location of executable (which computer, building, city) Classification/Network • Document node summary description panel: Number of pages Date last updated Version Intended audience Assumed experience/background/expertise Summary Where stored Classification/Network • Group nodes (nodes that have children) could have: An “Operational Summary” that describes the essential collaboration between its subnodes, i.e. what resources (nodes) are required to run the “group”, Which actors (person, software, hardware) does what (role) from where, In what sequence, and Hyperlinks from parent groups to children groups may be worthwhile. The hierarchy that the User sees is only a subset of what has been created. The top level of the hierarchy is always visible, while lower levels only display when “expanded” by User. Note that lower-level data is often fetched upon expansion of the parent node, therefore load times may vary between one expansion and the other. While a node’s children are being fetched, the node has only one child whose icon is a question mark. When the children node resource information is received, this child node is replaced by the new information. DRDC Ottawa CR 2008-310 15 6.2 View Document To view a Simulation Document, the User can browse to the desired document node (within any group node), and right-click on the node to see operations available on the resource. If a “View” is available then the user may select it (Figure 10). At this time SEDRA attempts to download the document. Downloading the document may not be instantaneous. Large downloads will temporarily disable user input. When the document is downloaded, the Portal attempts to “start” the document, which will open the default viewer for the document type. This operation may fail if: • User has insufficient privileges to access the resource • The document is not reachable via URL stored in database (link broken) • No viewer can handle that document type on the local host In this case an appropriate error message is displayed. Figure 10: Select a document for Viewing 6.3 Save Document Locally To save a local copy of a Simulation Document, the User can browse to the desired document node (within any group node), and right-click on the node. If a “Save Copy As” is available then the user may select it (Figure 11). 16 DRDC Ottawa CR 2008-310 As with viewing a document, SEDRA attempts to download the document at this time. Downloading the document may not be instantaneous. When the file is downloaded, a file browser dialog is displayed requesting where the file should be stored. This operation may fail if: • User has insufficient privileges to access the resource • The document is not reachable via URL stored in database (link broken) • User has insufficient privileges to store downloaded document in chosen location In this case an appropriate error message is displayed. Figure 11: Save a local copy of a document. 6.4 Searching for Keywords The filter pane on the SEDRA portal allows the User to quickly find all simulation resource metadata containing a string of characters. The meta-data searched includes simulation resource node names and Summary (Description) information. The actual documents and control recipes are not downloaded for searching as they are typically not stored in the databases. To perform a basic search of a single keyword, or string of words, enter text in the text box in the filter pane, and click the right arrow to indicate “apply”. Note that SEDRA saves a history of DRDC Ottawa CR 2008-310 17 previous searches (Figure 12). The User is able to choose a previous search by pressing the down-arrow key, selecting one of the previous filters, and pressing the arrow again. When SEDRA searches the simulation resource tree, it grays out the nodes that don’t match and highlights matches in red, If a matching node is not yet visible (one of the parents is collapsed), the bottom-most parent visible is highlighted in black, indicating to the User that the node is hiding a match in one of its children (Figure 13). Figure 12: Basic Search. Pressing the “Clear” button returns the display to the unfiltered state, and clears all the history in the filter box. The last item in the drop-down Filter combo box is blank, indicating “no filter”. This can be selected and the arrow pressed, to remove any filtering while keeping the search history. 18 DRDC Ottawa CR 2008-310 Figure 13: Basic Search results. 6.5 Adding or Modifying Simulation Resource Information Adding or modifying Simulation Resources information in a database is accomplished via a separate application, the Synthetic Environment Distributed Resources Data Entry (SEDReDE) portal, described in section 7. Once the database is edited by the Modifier, and has the new simulation resource info available, the User can refresh the database by pressing the “Refresh” button in the Connection pane. As described in the next section. 6.6 Refresh Displayed Resource Tree If the database being browsed is updated by a Modifier, or Portal Admin, the User must manually refresh the display. To do so, the User presses the “Refresh” button in the Connection pane, as shown in Figure 14. DRDC Ottawa CR 2008-310 19 When the database is refreshed, SEDRA regenerates tree view, only the root level tree of the database is shown. Any positional browsing information indicating which node(s) were expanded/collapsed/selected/x-included is lost. Figure 14: Refreshing the resource tree. 6.7 Execute a Recipe When connected, and if the portal is configured to access a launcher, a user can browse to an executable node, right-click on the node and see operations available on associated resource. If the node represents a control recipe (launch script) then the User can activate it. SEDRA will then create a file containing the recipe, and hand it over to SEDReC. SEDReC runs in parallel, asynchronously and independently from the Portal once launched. 20 DRDC Ottawa CR 2008-310 Figure 15: Executing a Recipe. 6.8 Toggle Visibility of Log Window The log window shows a time-stamped history of status messages that give a trace of user operations. All errors, including trace backs, are duplicated in this window. The log window can be made visible or hidden; however, the window would typically remain open, with a proper error message, even in the case where a fatal problem occurs at program startup. The user can close it the usual way (clicking on the X icon in the upper right corner) or via a widget on that window (menu item, button, etc). If this happens, and the log window disappears, then the User can select the appropriate View->Log Window menu item to re-enable the window as desired. 6.9 Getting Help If the User wants to know more about the application, or wants usage information, on-line information is available by going to the “Help” menu. DRDC Ottawa CR 2008-310 21 If the “About” menu is selected, a modal dialog box with information on version number of software and (if available) version number of underlying libraries (wxPython, etc) If the Help->Manual menu is selected, to get information on how to use application, then the user manual in HTML format is shown via the operating system’s default web browser. Note that this feature is not yet implemented. Instead, refer to this manual directly. 22 DRDC Ottawa CR 2008-310 7 SEDReDE: Entering SEDRA data In addition to providing a means to view the contents of databases of simulation resources information, the Simulation Network Tool suite provides a web-based interface that allows MySQL-type databases to be edited. This interface is known as the Synthetic Environment Distributed Resource Data Entry (SEDReDE) portal and is shown in Figure 16. Figure 16: SEDReDE Portal User Interface. The SEDReDE portal is an intuitive interface that allows the user to easily make and see modifications to the database in real-time. It has been developed to resemble the SEDRA portal so that familiarity with it will facilitate the use of SEDReDE. The interface is divided into 2 main regions, the Simulation Resource Tree and Resource Information section. The Resource Information section is further subdivided into 2 sections, the Node information section and the Summary information. Both of these regions are linked so that selection of a specific tree node result in the fields of the subsections being updated with the currently stored information for the selected node. Each simulation resource in the tree will always have a name and a location and can have any number of summary fields regardless of its type. DRDC Ottawa CR 2008-310 23 Every node in the resource tree can either refer to a container type or a document resource. The root node is always a container of type “System Group” and contains all other simulation resources. The various container and document types and their relationships are discussed in the next section. Once the user navigates to the SEDReDE portal interface, the resource tree is populated with the contents of the root node and any resource that it contains. By default, the root node is selected and all of its pertinent information is displayed in the node information and summary information subsections of the interface. At the initialization of the system, all nodes contained within the root node appear to be of a document type (leaf nodes). By selecting one or all of these nodes, its contained objects (if any) will be loaded from the database and its icon will change to reflect its identity as a container type. This is done by convention to minimize the amount of time taken to load the database by allowing the user to load only those portions of interest. Each node in the database is only populated once when it is first selected by the user. 7.1 Types of SEDR Nodes and their Relationships The Simulation Network System identifies five types of container nodes: 1. System Group 2. Simulation System 3. Component Group 4. Simulation Component 5. Document Group The Simulation Network System also identifies two types of document nodes: 1. Simulation Document 2. Control Recipe Each container type can either store another container type or a document type (or both). Recursive relationships are also possible in that certain types of containers can contain other containers of the same type. This is done to provide maximum flexibility in the way that simulation resources are organized. The following table describes all possible container/contents relationships in the database. Container Type System Group 24 Can Contain • Document Group • Simulation Document DRDC Ottawa CR 2008-310 • • System Group Simulation System Simulation System • • • • • Document Group Simulation Document Control Recipe Component Group Simulation Component Component Group • • • • • Document Group Simulation Document Control Recipe Component Group Simulation Component Simulation Component • • • Document Group Simulation Document Control Recipe Document Group • • Document Group Simulation Document 7.2 Adding a Simulation Resource to the Database The most basic operation that can be performed on the database is the addition of a simulation resource. This is done by simply right-clicking on a node in the tree and selecting the “Add” option from the popup menu. Depending on the type of the node that was right-clicked, a different set of resource types is presented to the user through a sub-menu. In Figure 17, a node of type “System Group” has been right-clicked. DRDC Ottawa CR 2008-310 25 Figure 17: Adding a Simulation Resource. The list of resources that is presented to the user will be consistent with the relationship rules that were given in the previous section. Once the user has selected the resource type to be added to the selected node, the appropriate database tables are updated with this newly added resource and relationship. If this is the first child that has been added to the selected node on the tree, then its icon will change to that of a container type. To access the newly added node, the user must expand the parent node wither by double-clicking on it or clicking the little arrow to the left of it. If on the other hand, the selected node is already expanded, then the newly added resource will appear as the last child of the selected node. 7.3 Removing a Simulation Resource from the Database The SEDReDE portal also permits the removal of simulation resources from the database. To remove a simulation resource, simply right-click on the appropriate node of the simulation resource tree and select the “Delete” option (Figure 18). 26 DRDC Ottawa CR 2008-310 Figure 18: Removing a Simulation Resource. Once the “Delete” option has been selected, the warning in Figure 19 is displayed. Figure 19: Resource deletion Confirmation. Upon the user’s confirmation of the deletion, the selected resource and any contained resources are removed from the tree. In addition, appropriate deletions are made from all relevant tables in DRDC Ottawa CR 2008-310 27 the database. Please note that this option is not available with the root node (System Group) of the tree. 7.4 Renaming a Simulation Resource (Method 1) There are two main methods to renaming a simulation resource through the SEDReDE portal. The first method involves interaction with the Simulation Resource Tree directly. To rename a simulation resource by direct interaction with the resource tree, simply right-click on the appropriate node of the tree and select “Rename”. Figure 20: Renaming a Simulation Resource. Doing this will put the selected node into edit mode and its text becomes highlighted. At this point, the user can type in a new name for the simulation resource. Once the user presses “Enter”, the new name is immediately stored in the database and becomes reflected both in the tree and in the “Name” field of the Node Information subsection of the interface. By pressing “ESC”, edit mode becomes suspended and the old name is restored without any changes being applied to the database. 28 DRDC Ottawa CR 2008-310 7.5 Renaming a Simulation Resource (Method 2) The second method of renaming a simulation resource (Figure 21) involves interaction with the “Name” field of the Node Information subsection of the interface. The user can simply click anywhere in this field and begin typing a new name Figure 21: Another method of Renaming a Simulation Resource. As soon as the user begins typing, the “Apply” button will become enabled. By pressing the “Apply” button, the new name is stored to the database and the selected node in the Simulation Resource Tree is updated with the value that the user typed. 7.6 Editing the Location Every node in the Simulation Resource Tree contains two primary fields (Name and Location). The values of both of these fields are immediately reflected in the Node Information subsection. Modifying the name field has already been described in the two previous sections. To modify the location of a simulation resource, the user must click within the “Location” field of the Node Information subsection and begin typing/editing the location. Figure 22: Editing the Location of Simulation Resource. As is the case with the “Name” field, the “Apply” button becomes enabled. By pressing the “Apply” button, the new location is stored to the database. 7.7 System Warnings to the User As mentioned in the previous two sections, any changes made to either the “Name” or “Location” fields of the Node Information subsection of the interface will result in the “Apply” button being enabled. This simply indicates to the user that changes have been made that have not yet been DRDC Ottawa CR 2008-310 29 written to the database. If the user selects a different resource from the tree with pressing the “Apply” button, the following warning is displayed: Figure 23: Activation of a Launch Procedure from SEDRA. If the user presses “Yes”, the uncommitted changes are applied to the record and the interface is updated to reflect the information of the newly selected resource. No data is lost in this case. If the user presses “No”, then the uncommitted changes are discarded and no modifications are made to the database. The user interface is updated to reflect the information of the newly selected resource. The SEDReDE portal has been developed to recover from exceptional conditions. In addition to the warning message described above, a number of other messages are generated depending on the state of the system and the exception that has caused it. 7.8 Adding Summary Information As mentioned in the earlier sections, every simulation resource contains two primary fields. In addition to these fields, the user has the ability to add any number of additional fields for the selected resource (know as summary fields). The name and contents of these fields is arbitrary and depends upon the type of information that the user would like to store about the given simulation resource above and beyond its name and location. To add a summary field to a given simulation resource, the user must simply select the resource from the tree and press the “Add” button beneath the Summary Information subsection of the interface. Once the user presses this button, the following interface will appear in the Summary Information subsection of the interface. Figure 24: Summary Field Interface. 30 DRDC Ottawa CR 2008-310 Any number of these can exist for a given simulation result. Depending upon the number of summary fields, the user may have to scroll to the one just added. New summary fields are always added to the end of the list. Figure 25: List of Summary Fields. The immediate effect of pressing the “Add” button is twofold. The first effect is that the newly added summary field appears in the appropriate region of the user interface. The second effect is that a blank summary field is added to the appropriate tables of the database. There is currently no restriction on blank summary fields in the database. A summary field consists of two fields: a name and a value. The contents of these fields are left to the discretion of the user. The value however can contain multiple lines of text depending upon what is being stored. If multiple lines of text are used to store the “Value” information, the field will be displayed with vertical scrollbars (as needed). For the purpose of clarity, “word wrap” is enabled on all “Value” fields so that no horizontal scrollbars are ever displayed. 7.9 Editing Summary Information The method in which summary information is edited is similar to that of the Node Information discussed previously. When a summary field is first added, its content is blank by default. When the user types anything in either the Name or Value fields (or both), the “Apply” button becomes enabled. To save changes made to either of these fields, the user must press “Apply” button. Once pressed, all summary fields and their currently displayed contents are stored to the database and associated with the currently selected simulation resource. If another simulation resource is selected from the tree before the changes are applied, the user is given the same warning as for the Node Information and given the opportunity to either apply or discard the changes. DRDC Ottawa CR 2008-310 31 7.10 Deleting Summary Information There are two ways for a user to remove summary information fields for a given simulation resource: individually and completely. Each summary field is treated as a unit in the user interface and has its own delete button marked “del”. Simply pressing the “del” for a given summary field will permanently remove it from the database and will result in the user interface being updated so as to reflect only the remaining summary fields for the selected simulation resource (if any remain after deletion). The other method of removing summary fields from a simulation resource involves the use of the “Clear” button that appears beneath the Summary Information subsection of the user interface. When this button is pressed the following warning is presented to the user. Figure 26: Clear Summary Fields Warning. If the user presses “Yes”, then all summary fields from the selected simulation resource are removed from the database and from the user interface. If the user presses “No”, then no changes are made. 32 DRDC Ottawa CR 2008-310 8 Exiting SEDRA To exit SEDRA, simply select the File->Quit menu option. Remember that instances of the SEDReC station run independently of SEDRA, and therefore need to be closed individually (if desired). DRDC Ottawa CR 2008-310 33 This page intentionally left blank. 34 DRDC Ottawa CR 2008-310 List of symbols/abbreviations/acronyms/initialisms ARP Advanced Research Program DB Database DND Department of National Defence DRDC Defence Research & Development Canada DRDKIM Director Research and Development Knowledge and Information Management FFSE Future Forces Synthetic Environments GUI Graphical User Interface HLA High Level Architecture HTTP Hypertext Transfer Protocol MALO Maritime Air-Littoral Operations (a project at FFSE) RPyC Remote Python Calls (package written for interacting with remote computers via Python) RTI HLA Real Time Infrastructure SE Synthetic Environments SEDR Synthetic Environment Distributed Resources SEDRA SEDR Access SEDReC SEDR Control SEDReDE SEDR Data Entry SNE Simulation Network Exploitation URL Uniform Resource Locator XML Extensible Markup Language (a way of structuring information) R&D Research & Development DRDC Ottawa CR 2008-310 35 This page is intentionally left blank 36 DRDC Ottawa CR 2008-310 DOCUMENT CONTROL DATA (Security classification of title, body of abstract and indexing annotation must be entered when the overall document is classified) 1. ORIGINATOR (The name and address of the organization preparing the document. Organizations for whom the document was prepared, e.g. Centre sponsoring a contractor's report, or tasking agency, are entered in section 8.) 2. CAE Professional Services 1135 Innovation Dr. Suite 300 Ottawa, ON K2K 3G7 3. SECURITY CLASSIFICATION (Overall security classification of the document including special warning terms if applicable.) UNCLASSIFIED TITLE (The complete document title as indicated on the title page. Its classification should be indicated by the appropriate abbreviation (S, C or U) in parentheses after the title.) Simulation network exploitation: SEDRA and SEDReDE portals: user manual 4. AUTHORS (last name, followed by initials – ranks, titles, etc. not to be used) Schoenborn, O., Mikhael, B. 5. DATE OF PUBLICATION (Month and year of publication of document.) April 2009 7. 6a. NO. OF PAGES 6b. NO. OF REFS (Total containing information, (Total cited in document.) including Annexes, Appendices, etc.) 48 0 DESCRIPTIVE NOTES (The category of the document, e.g. technical report, technical note or memorandum. If appropriate, enter the type of report, e.g. interim, progress, summary, annual or final. Give the inclusive dates when a specific reporting period is covered.) Contract Report 8. SPONSORING ACTIVITY (The name of the department project office or laboratory sponsoring the research and development – include address.) Defence R&D Canada – Ottawa 3701 Carling Avenue Ottawa, Ontario K1A 0Z4 9a. PROJECT OR GRANT NO. (If appropriate, the applicable research and development project or grant number under which the document was written. Please specify whether project or grant.) 13jb 10a. ORIGINATOR'S DOCUMENT NUMBER (The official document number by which the document is identified by the originating activity. This number must be unique to this document.) 9b. CONTRACT NO. (If appropriate, the applicable number under which the document was written.) W8475-06BM04 10b. OTHER DOCUMENT NO(s). (Any other numbers which may be assigned this document either by the originator or by the sponsor.) DRDC Ottawa CR 2008-310 11. DOCUMENT AVAILABILITY (Any limitations on further dissemination of the document, other than those imposed by security classification.) Unlimited 12. DOCUMENT ANNOUNCEMENT (Any limitation to the bibliographic announcement of this document. This will normally correspond to the Document Availability (11). However, where further distribution (beyond the audience specified in (11) is possible, a wider announcement audience may be selected.)) Unlimited 13. ABSTRACT (A brief and factual summary of the document. It may also appear elsewhere in the body of the document itself. It is highly desirable that the abstract of classified documents be unclassified. Each paragraph of the abstract shall begin with an indication of the security classification of the information in the paragraph (unless the document itself is unclassified) represented as (S), (C), (R), or (U). It is not necessary to include here abstracts in both official languages unless the text is bilingual.) This document is a user manual for the Synthetic Environment Distributed Resources Access (SEDRA) and Synthetic Environment Distributed Resources Data Entry (SEDReDE) portals. Both applications are part of the Simulation Network Exploitation (SNE) Tool Suite, also known as the Synthetic Environment Distributed Resources (SEDR) Tool Suite. This manual shows how to start the applications, connect to databases, and find and edit simulations resources data. It also discusses briefly how to “execute” executable data encapsulated in “control recipes” to be given to the Synthetic Environment Distributed Resources Control (SEDReC) station. Ce document représente le manuel de l'utilisateur pour le portail d’accès et le portail de saisie de données des ressources distribuées des environnements synthétiques. Les deux applications font partie du kit d’outils d'exploitation de réseau de simulations (SNE). Ce manuel montre comment démarrer les applications, comment les connecter aux bases de données, et comment retracer et éditer les différentes ressources de simulations. Il aborde également et de façon brève la manière d’exécuter les composantes exécutables encapsulées dans les " recettes de contrôle " par le biais de la station de contrôle des ressources distribuées (SEDReC). 14. KEYWORDS, DESCRIPTORS or IDENTIFIERS (Technically meaningful terms or short phrases that characterize a document and could be helpful in cataloguing the document. They should be selected so that no security classification is required. Identifiers, such as equipment model designation, trade name, military project code name, geographic location may also be included. If possible keywords should be selected from a published thesaurus, e.g. Thesaurus of Engineering and Scientific Terms (TEST) and that thesaurus identified. If it is not possible to select indexing terms which are Unclassified, the classification of each should be indicated as with the title.) Modeling & Simulation, Synthetic Environments, Distributed Simulation, Data Management, Knowledge Management, Remote Access, Software