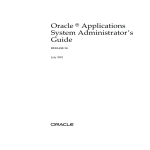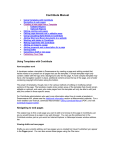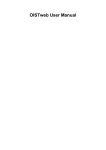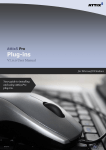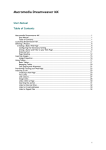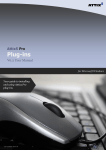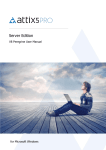Download Web site User Manual
Transcript
Web site User Manual Prepared June 2003 By DirectWest Internet Business Solutions TABLE OF CONTENTS 1. Introduction 2. Administration Menu I. Sections Admin i. Adding a New Article ii. Editing/Deleting Articles 3. Calendar Admin 4. Surveys/Polls 5. Upload Resources I. Uploading Files II. Deleting/Renaming Files 6. Technical Support 1. INTRODUCTION The City of Weyburn Web site was designed to allow the City of Weyburn staff to update their own site. When working with the City of Weyburn content management system, it is best to do so with two browser windows. Use one browser window to access the admin functions. Use the other browser window to view the live site, so you can see your changes without having to log out of the admin area. Because the City of Weyburn’s content management system is within frames, when working as an administrator on the site, it is best to worth without the frames. This is because when working on the site, it is much more convenient to be able to see the article id you are working on (see Editing/Deleting Articles below) and if you work within the frames, the article id is hidden. To open the site w/o the frames, use the link below, and navigate throughout the site using the bottom menu. Proofing weyburn.directwest.ca/modules.php?name=Sections&op=viewarticle&artid=1&home=1 Live – www.weyburn.ca/modules.php?name=Sections&op=viewarticle&artid=1&home=1 2. ADMINISTRATION MENU To maintain the site, i.e. add content/upload files, the user first has to login as an administrator. To do this, go to the link http://www.weyburn.ca/admin.php (live site) weyburn.directwest.ca/admin.php (proof site). An admin ID and password prompt will appear (see figure 2.1). Enter the Admin ID and password and press the login button. If the login was successful the administration screen will appear (see figure 2.2). (Fig 2.1, admin login) Admin ID: wbadmin Password: 37kool46 (Fig 2.2, administration screen) If you wish to return to the Administration Menu while working with any of the above tools, simply click the Administration Menu link at the top of all admin pages. The administration screen presents the user with links to maintain the various parts of the web site. Some options are used more frequently than others. I. Sections Admin This screen is used to maintain the content on your site. You can add, delete & edit articles from this screen. Content is typically in the form of articles, and each site could potentially have thousands of articles. The first thing on the Sections Administration screen (see figure 2.3) is a list of the sections of the web site. The active sections correspond with the main menubar items. Clicking on a section will take you to a page where you are able to edit the name of the section. This would only need to be done if one of the menubar options was changed. (Fig 2.3, sections administration screen) i. Adding a New Article There are three key elements to an article: title section that article belongs to content of the article The title of the article is used to identify each article. There are 8 sections of the website; Home Page, City Council, Services, Profile, Events Calendar, Community Links, Contact Us and A-Z. These sections are the different categories of the site and determine where the new article will be placed within the site. Choose the section that corresponds with the new article you are adding (i.e. if adding a new City Council Minutes page, select the section ‘City Council’). The content area is where the text, images etc. of the page are added. An HTML editor has been added to the web site for easy addition of content (see figure 2.4). (Fig 2.4 – HTML Editor) This is where you put the content of your new page. If you are familiar with Word, you should have no difficulty with this interface. You cannot, however, simply copy and paste your content from Word. Doing so will negate the use of any of the formatting created through the use of Style Sheets. To add content to your Web site, copy your content from Word and paste into Notepad or a similar text based word processor. This will present your content in simple text format, but will still maintain all line breaks and paragraphing. Next, copy your content from Notepad and paste into the Content section of City of Weyburn content management system. The HTML Editor is set up to avoid hand coding of HTML. With the HTML editor, you can do the following: • • • • • • • • • • bold, italicize and underline text left align, centre, right align or justify your paragraphs add an ordered or unordered list indent your paragraphs change the color of your text add hyperlinks and email links insert tables insert images edit the HTML add a specified style to your content To add an image to your content, the image must first be uploaded (see Upload Resources below). Once the image has been uploaded, click on the “add image” icon within the HTML Editor . An “Insert Image” pop-up window will appear (see figure 2.5). Choose the formatting options you would like to apply to the image you are inserting (border, alignment & spacing) and then click on either the image name or thumbnail to insert the image. Creating Hyperlinks You might want to link certain words or images to another Web site or another page within your website. To do so, highlight the text (image) you want to link. Then click the hyperlink button (seen right) and the “Insert Link” pop-up window will appear (see figure 2.6 below). (Fig. 2.6 – “Insert Link” pop-up) Link: Type the URL to which you wish to link. For example: http://www.directwest.com – if you are linking to another site, or modules.php?name=Sections&op=viewarticle&artid=4 – if you are linking to another page within your website. If you are wanting to link to a pdf file use the following link pdfs/pdfname.pdf (see upload resources section for more information on uploading pdfs) Target: By entering “_blank”, you can make a hyperlink open the URL in a new browser window. This would be recommended if you are adding a link to another website, so the user will not leave your site. http: If you are linking to a website, or another page within your website, use this option. mail-to: If you are linking to an email address, use this option. If you use this option, you simply enter the email address in the Link field. Anchor: This is used when creating a Jump link. Jump link: Jump links are hyperlinks that lead a user to a specific place in the same Web page. There are two steps to creating a Jump link. 1. Create an anchor An anchor is the text to which you want the hyperlink to lead. Place your cursor where you would like this anchor to appear. Click the hyperlink button. Select Anchor. Then in the Link field, name the Anchor. It should be one word. Example: Treaties 2. Create the jump link. Highlight the text you wish to link. Click the hyperlink button. Select HTTP. Then in the Link field, type #AnchorName. So, in the example above, you would type #Treaties. Click Insert to create the hyperlink you have created. Once you are finished adding the content the last step is to save your article. To do this, click on the “Add New Article” button. ii. Editing/Deleting Articles There are several ways to edit an existing article. The first way is to find the article you wish to edit/delete on the “All Articles” list on bottom of the Sections Admin page. To edit the article, click on the ‘edit’ link to the right of the article title (see figure 2.7). To delete an article, click on the ‘delete link to the right of the ‘edit’ link. When you click on the ‘delete’ link, a screen will appear that says “Are you sure you want to delete this article?” Click ‘Yes’ if you want to delete this article, but be careful! Once an article is deleted, it cannot be retrieved. (Fig 2.7, ‘All Articles’ list) The other way to edit an article is to enter the article id into the ‘Edit Article ID’ field located directly below the ‘All Articles’ list on the Sections Administration page (see figure 2.8) (Fig 2.8, ‘Edit Article ID field) Finding the article ID To find the article id, go to the page that is to be updated and look for the number after the viewarticle&artid= in the Address field of your browser (see figure 2.9). In the case below, the article id would be “3” (this is why it is best to work on this site w/o the frames). (Fig. 2.9, Article ID) Both of these methods will take you to the same place, the Sections Administration screen – Edit Article. To edit the selected article, scroll down the page and edit the elements (title, section or content). Once you have made the necessary changes, save your article by clicking on the “Save” button on the bottom of the page. If you want to delete this article, click on the ‘delete’ link beside the ‘save’ button. Slideshow The Slideshow feature allows you to add dynamic images to your Web pages. These images appear below the content of a page. The images will rotate automatically at a timed interval. Alternatively, the user can navigate through the images of the slideshow at their leisure by using the control buttons provided. Users can click on the individual images of the slideshow to see larger versions of the images if available. Below is an example of a slideshow appearing on the City of Weyburn Web site: Start – If the user has stopped the slideshow, they can start it again by clicking “start”. Stop – The user can stop the slideshow by clicking “stop”. Prev – Moves to the previous image in the slideshow Next – Moves to the next image in the slideshow. Baptist Church – This is an example of a title for a picture. When you add a picture to the slideshow, you give it a title. This title appears below the image in the slideshow itself. Picture – Users can click on the individual pictures in the slideshow to see larger versions of the images if available. Adding a Slideshow To add a slideshow you must edit an article. Note: If you want to add a slideshow to a new article, you must first create the article, save it, and then edit the article. Use the Edit Article feature as described elsewhere in this manual. When the page loads, at the bottom of the page, below the content editor, you will see the following item: 1. Click “browse” to explore your local computer for an image you’d like to add to a slideshow. 2. Add a description. This is the title and accompanying text that will appear immediately below the image. This is NOT required. 3. Order. If you wish the image to be featured on the homepage of the Web site, you MUST enter “1”. If you use any other number, the image will appear in the slideshow, but won’t be featured on the homepage. Order is used to determine the order in which the images will display in the slideshow. 4. Click “save” to add the image to the slideshow. 5. Repeat steps 1 through 4 to add more images to the slideshow. Editing a Slideshow Use the Edit Articles function as described elsewhere in this manual. When the page you wish to edit loads, scroll down past the content editor. You will see something that looks similar to the following: The top portion of this screenshot displays the list of images currently in the slideshow. You can “edit” or “delete” these images. You can also add new images to the slideshow using the bottom portion of this screenshot. See the previous page for instructions on how to add images to a slideshow. 3. CALENDAR ADMIN The Calendar Admin will allow you to add, edit and delete listings from the Events Calendar. When you enter this area, the following screen will appear (see figure 3.1 below) (Fig. 3.1 – Calendar Admin page) The events you see listed are events that are active within the calendar. You are able to Edit and Delete these items. To add a new calendar event, click “Add New Event” (see figure 3.2). (Fig. 3.2 – Add new calendar event) Title: This is the information that will appear on the individual calendar days. This should be the title of the event. Text: This is the event detail. These details are displayed when a user clicks on the Title of the event listed on the Event Calendar. The next three items are how you schedule the event. You have three options: 1. One Time: The event will appear only on the date you specify 2. Weekly: The event will appear weekly on the weekday you specify for the duration of time you specify. 3. Monthly: The event will appear monthly on the weekday you specify for the duration of time you specify. 4. SURVEYS/POLLS To administer the poll on City of Weyburn website, click on Surveys/Polls on the main admin menu. From the Polls/Surveys Administration page you can add/edit/delete polls. To create a new poll, fill in the appropriate fields and click on the ‘Create Poll’ button (see figure 4.1). (Fig. 4.1 – Adding/Editing/Deleting Polls) To edit an existing poll, click on the ‘Edit Polls’ link. Choose the poll you would like to edit and be sure to save the changes when you’re finished. To delete an existing poll, click on the ‘Delete Polls’ link. Choose the poll you would like to delete and click on the “Delete” button. The poll information will be immediately removed from the database so be sure you want to delete it. 5. UPLOAD RESOURCES Two upload resources (file managers) have been added below the additional functions area of within the main administration area of the site (see figure 5.1). (Fig. 5.1 – Additional Functions Area) A file manager is a web-based program that is used to control files on your Web site without the use of FTP. This means you can upload and delete files from your site with ease. The ‘images’ file manager is used to upload images/graphics to the site. The ‘PDF’ file manager is used to upload other files, such as PDF files and sound files. Click on the chosen file manager link and the main directory screen will open in a new browser window (see figure 5.2). (Fig. 5.2 – Main Directory Screen) The files listed on the top of this page are files that already exist in your account. To view a selected file, click on the underlined name of that file. To upload images into a directory within the main directory, click on the folder name. To get back to the main directory, click on the back arrow. I. Uploading Files To upload files into your account, scroll down the main directory screen, past the file list, to the Admin Options (see figure 5.4). You can either browse for the file you would like to upload, or enter the file path in the filename field. To browse for the file, click the Browse button, find the file on your local computer, select it and click “open” (see figure 5.3). (Fig. 5.3 – Browsing for files) Once you have located all the files you would like to upload, click the “Upload File” button. These uploaded files will then appear in the file list at the top of the page (see figure 5.2). Note: Files cannot be overwritten using the file manager, so to overwrite a file; you must first delete/rename it and then upload the new version. (Fig. 5.4 – File Manager Admin Options) Once an image is uploaded, it can now be inserted into the content using the ‘Insert Image’ button on the HTML Editor. II. Deleting/Renaming Files To delete a file that already exists in your account, you just need to click on the trashcan icon to the right of the file (see figure 5.5). Once a file is deleted, it cannot be retrieved. (Fig. 5.5 – deleting a file) When renaming a file, click on the rename icon to the left of the file (see figure 4.6). (Fig. 5.6 – renaming a file) 6. TECHNICAL SUPPORT This manual should provide you with everything you need to maintain the Office of the Treaty Commissioner site. Here is a list of contact information if you have questions or if troubles arise. Questions about this manual or the processes described within: Sara Swallow DirectWest Internet Business Solutions [email protected] 306-777-0443 Experiencing technical problems with otc.ca? Sara Swallow DirectWest Internet Business Solutions [email protected] 306-777-0443 Interested in new development? Trevor Gordon DirectWest Internet Business Solutions [email protected] 306-790-5585