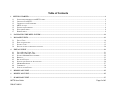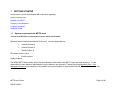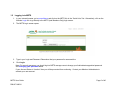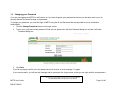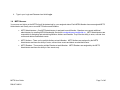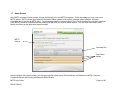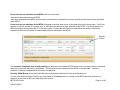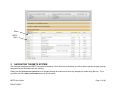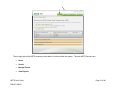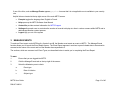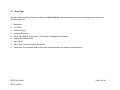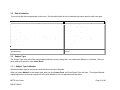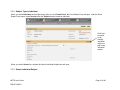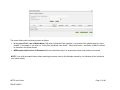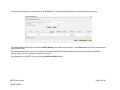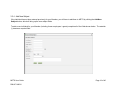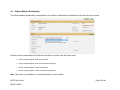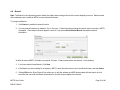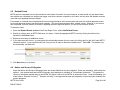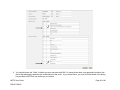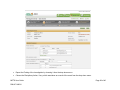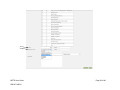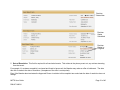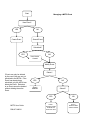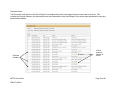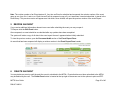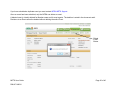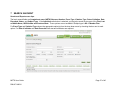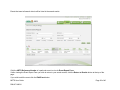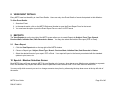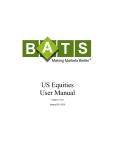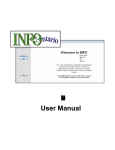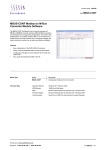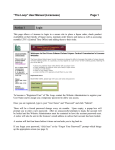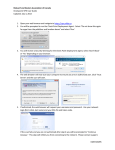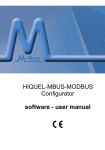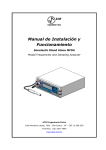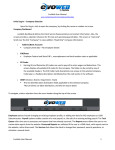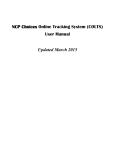Download METS User Manual
Transcript
METS User Manual Last Updated: February 22, 2013 METS User Guide DM #171496v6 Page 1 of 40 Table of Contents 1 GETTING STARTED ........................................................................................................................................................................................... 4 1.1 1.2 1.3 1.4 1.5 1.6 1.7 SYSTEM REQUIREMENTS FOR METS USERS ................................................................................................................................................... 4 LOGGING IN TO METS ................................................................................................................................................................................... 5 CHANGING YOUR PASSWORD......................................................................................................................................................................... 6 METS ACCESS ............................................................................................................................................................................................... 7 FORGOTTEN PASSWORD ................................................................................................................................................................................. 8 WELCOME SCREEN......................................................................................................................................................................................... 8 HOME SCREEN ................................................................................................................................................................................................ 9 2 NAVIGATING THE METS SYSTEM ............................................................................................................................................................ 11 3 MANAGE EVENTS .......................................................................................................................................................................................... 13 3.1 3.2 3.3 3.4 4 EVENT TYPE ................................................................................................................................................................................................. 14 DATE OF INITIATION ..................................................................................................................................................................................... 15 SUBJECT TYPE .............................................................................................................................................................................................. 15 SPECIAL NOTES TO CREATING AN EVENT ..................................................................................................................................................... 20 EDIT AN EVENT .............................................................................................................................................................................................. 21 4.1 4.2 4.3 4.4 4.5 4.6 4.7 4.8 4.9 EVENT REPORT FORM TIPS: ......................................................................................................................................................................... 21 OPEN EVENT REPORT FORM......................................................................................................................................................................... 21 SUBJECT-MEMBER RELATIONSHIP............................................................................................................................................................... 22 BRANCH ....................................................................................................................................................................................................... 23 RELATED EVENTS ........................................................................................................................................................................................ 24 NATURE AND SCOPE OF ALLEGATION ......................................................................................................................................................... 24 MEMBER RESPONSE ..................................................................................................................................................................................... 27 COMMENTS................................................................................................................................................................................................... 30 STATUS OF THE EVENT ................................................................................................................................................................................. 30 5 REOPEN AN EVENT ....................................................................................................................................................................................... 35 6 DELETE AN EVENT........................................................................................................................................................................................ 35 7 SEARCH AN EVENT ....................................................................................................................................................................................... 37 METS User Guide DM #171496v3 Page 2 of 40 8 VIEW EVENT DETAILS ................................................................................................................................................................................. 39 9 REPORTS........................................................................................................................................................................................................... 39 9.1 RUN A REPORT ............................................................................................................................................................................................. 39 10 SPECIAL - MEMBER SELECTION SCREEN ......................................................................................................................................... 39 11 HELP & SUPPORT....................................................................................................................................................................................... 40 METS User Guide DM #171496v3 Page 3 of 40 1 GETTING STARTED In this section, you will be presented with information regarding: System requirements Logging in to METS Changing your password Forgotten password Welcome screen 1.1 System requirements for METS users **Please note, METS has certain minimum system setting requirements. Microsoft Internet Explorer and Mozilla Firefox only. Versions supported are: Internet Explorer 8 Internet Explorer 9 Mozilla Firefox 14 IE browser must be set to: Enable cookies. Adobe Reader 9 The MFDA METS Administrator will provide each Member Administrator their METS Login and initial password. It is the responsibility of each Member Administrator to set up Member user accounts. Please consult the Members Only - User Management Manual on the Members Only website for more information on how to administer METS users in Members Only. METS User Guide DM #171496v3 Page 4 of 40 1.2 Logging in to METS 1. In your Internet browser, go to www.mfda.ca and click on the METS link in the “Quick Links” list. Alternatively, click on the Member Login link to go directly to the METS (and Members Only) login screen. 2. The METS Login screen opens. 3. Type in your Login and Password. Remember that your password is case sensitive. 4. Click Login. Note: For security purposes, you should log into METS manage users to change your Administrator appointed password. See Changing your password below If your Account Status is “Inactive” then you will be prevented from continuing. Contact your Member Administrator to activate your user account. METS User Guide DM #171496v3 Page 5 of 40 1.3 Changing your Password If you are just logging into METS for the first time or if you have forgotten your password and a new one has been sent to you, for security reasons you should change your password. To change your password, you must first login to METS using the ID and Password that was provided to you by the Member Administrator. 1. Click the Change Password button on the Login screen. 2. Type in your Login and current password. Enter the new password in the New Password dialog box and the Verify New Password dialog box. 3. Click Save. If you fail to properly confirm your new password you will receive an error message. Try again. If you are successful, you will see this message and be returned to the Login screen so that you can login with the new password. METS User Guide DM #171496v3 Page 6 of 40 4. 1.4 Type in your Login and Password and click Login. METS Access Your access and rights on the METS site will be determined by your assigned status. Each MFDA Member has one assigned METS Administrator and usually one or more METS Authors and Readers. METS Administrators - One METS administrator is assigned to each Member. Members can request additional administrators by emailing MFDA Membership Services at [email protected] . METS Administrators are responsible for assigning and maintaining Member Authors and Readers. They have the ability to enter, edit and view events and delete unsubmitted events. METS Authors - There can be multiple Authors at each Member. METS Authors are assigned by the METS Administrator and have the ability to enter, edit and view events and delete unsubmitted events. METS Readers - There can be multiple Readers at each Member. METS Readers are assigned by the METS Administrator and have the ability to view events only. METS User Guide DM #171496v3 Page 7 of 40 1.5 Forgotten Password Use the forgotten password feature to reset a forgotten password. This feature generates a new password and emails the new password to the email address as known by METS. To use, select the Forgot Password? link on the METS login screen. From the Reset Password form, enter your Login Name and click on the Reset Password button. A new password will be emailed to you shortly. 1.6 Welcome Screen The Welcome screen provides a brief description of the Members Only Site as well as links to METS and EFS. Select the METS option from the Quick Links section. METS User Guide DM #171496v3 Page 8 of 40 1.7 Home Screen Once METS is selected a new window will open that brings you to the METS homepage. On the homepage you may view recent METS notices. METS notices relay important information about updates to the system, planned system outages, and other information that is relevant to METS users. The homepage contains a summary box of your Events that have not yet been submitted to the MFDA, customer complaints that are pending (by age) and your recently edited events. You may view the events in each section by clicking on the drop-down menu provided. METS Notices Summary Box Drop Down Menus Near the bottom of the Home screen, you will see three drop down menus: Events that are not Submitted to MFDA, Customer Complaints that are still Pending and Recently Edited Events. METS User Guide DM #171496v3 Page 9 of 40 Events that are not submitted to the MFDA are those events that: -have never been submitted to the MFDA -have been submitted to the MFDA at some point, but have been re-opened for a revision, and the revision has not been submitted to the MFDA. Events that are not submitted to the MFDA will appear in the drop down menu of the same name on the Home page. If an Event appears on this list, and the Rev column says “0” then that event has never been submitted to the MFDA. If an Event appears on this list and has a number other than “0” in the Rev column, it means that the Event was submitted at one point, but has been reopened, and the current version’s revisions have not been submitted to the MFDA. Revision Column The Customer Complaints that are still pending drop down menu lists those METS Events having to do with customer complaints that have not yet been resolved by the Member. These events may be submitted to the MFDA or not submitted. It acts as a reminder of customer complaints that still need to be dealt with. Recently Edited Events shows the Events that have recently been edited by all users at the Member firm. You can view the Event Report Form for any event listed on the Home screen by clicking on the METS reference number or by searching by the filters at the top of each drop down section. METS User Guide Page 10 of 40 DM #171496v3 Filters METS Ref # 2 NAVIGATING THE METS SYSTEM The functional components of METS use common elements. Once these are understood, you will be able to quickly navigate through the system to find information you are seeking. Always use the previous and next buttons to navigate through an event and to save any changes you make along the way. Try to avoid the use of the back and forward arrows in your browser. METS User Guide DM #171496v3 Page 11 of 40 The top right side of the METS window provides tabs to functions within the system. The main METS functions are: Home Search Manage Events View Reports METS User Guide DM #171496v3 Page 12 of 40 If one of the links, such as Manage Events appears greyed out it means that it is not applicable or not available to your security role. Helpful links are located at the top right corner of the main METS screen: Français toggles the language from English to French Help opens up the METS Software User Manual Contact Us provides contact information for METS Support Settings allows each user to customize the number of records to display at a time in various screens within METS and to add/manage Member contact persons Logout logs you out of the system 3 MANAGE EVENTS To make an Event report under MFDA policy 6 parts A and B, the Member must create an event on METS. The Manage Events function allows you to launch the Event Report screen. The Event Report appears in sections to permit related data to be entered to summarize the nature of the event and how the Member has responded to it. The sections, which are common to all Event Types, are described below to assist you in completing the Event Report. To start: 1. Ensure that you are logged into METS. 2. Click the Manage Events tab on the top right of the screen. 3. Select the Mandatory event criteria: a. Event type b. Date of initiation c. Subject type METS User Guide DM #171496v3 Page 13 of 40 3.1 Event Type Select the appropriate Event Type by clicking on the Radio Button to the immediate left of the name of the appropriate event type. The event types are: 1. Bankruptcy 2. Civil Claim 3. Criminal Charge 4. Customer Complaint 5. Denial, Cancellation, Suspension or Termination of Registration or Approval 6. External Disciplinary Action 7. Garnishment 8. Other Theft, Fraud and Serious misconduct 9. Termination, Compensation Paid to Client and Internal Discipline (not otherwise reported above) METS User Guide DM #171496v3 Page 14 of 40 3.2 Date of initiation You must set the date as appropriate to the event. See the table below for how to calculate the proper date for each event type. Event Type Date of Initiation Message Bankruptcy The date of bankruptcy filing Civil Claim The date that the civil claim was filed Criminal Charge The date the criminal charge was laid Customer Complaint The date the complaint was received by the Member firm Denial, Cancellation, Suspension or Termination of Registration or Approval The date of the denial of application or registration External Disciplinary Action The date the subject was named as a defendant Garnishment The date of garnishment Other Theft, Fraud and Serious misconduct The date you became aware of the serious event Termination, Compensation Paid to Client and Internal Discipline (not otherwise The date the disciplinary action was taken or serious event reported above) occurred 3.3 Subject Type The Subject Type is the role of the subject against which the event is being filed. Your choices are Member or Individual. After you have made your selection, click Create Event. 3.3.1 Subject Type is Member Select this subject type for only those events that do not involve individuals. When you select Member as the subject type, after you click Create Event, the Event Report Form will open. The subject-Member relationship section of the event report form will not be editable as it is not applicable with this option. METS User Guide DM #171496v3 Page 15 of 40 3.3.2 Subject Type is Individual When you select Individual as the subject type, after you click Create Event, the Event Report Form will open. After the Event Report Form opens, select Search under the Subject section to add an individual. Click here to search for an existing individual subject or add a new individual subject When you select Search for a subject the Search Individual Subject box will open. 3.3.3 Search Individual Subject METS User Guide DM #171496v3 Page 16 of 40 The search fields use the criteria you enter as follows: In any part of First, Last or Middle Name: Will return individuals if text anywhere, in any name field, matches what you have entered. For example, if you enter “Jo” in this field, individuals “John Smith”, “Mary Smith-Jones”, and “Betty-Jo Miller” would all be returned in the search results. NRD Number and Province of Residence Will return individuals only if an exact match exists to the values you entered. NOTE: If you click the search button without entering any search criteria, all individuals entered by your Member will be included in your search results. METS User Guide DM #171496v3 Page 17 of 40 Once you have entered your search criteria, click Search. You will be presented with a list of results matching your query. If the desired individual is found, click on the Radio Button next to the name to select it. Click Select and you will be returned to the Event Report Form. If the desired individual is not found, but you are certain the individual has been added, attempt another search using broader search criteria. (Use jo, instead of Joseph, for example.) If the Subject is not in METS, you can click the Add New Subject button. METS User Guide DM #171496v3 Page 18 of 40 3.3.4 Add New Subject If the individual has not been entered previously for your Member, you will have to add them to METS by clicking the Add New Subject button, which will bring up the new subject fields. To add a new individual for your Member (including former employees / agents) complete all of the fields shown below. The asterisk (*) denotes a required field. METS User Guide DM #171496v3 Page 19 of 40 All fields are Mandatory if known. However you may not have all data available when creating the event and, in such cases, data can be omitted. However, first and last name fields (marked with an * ) must be completed to allow you to proceed. When you are done entering individual subject information, click Save and you will be returned to the event report form that you can now begin to edit. 3.4 Special notes to creating an event Event Type and Subject Type are mandatory fields. You will receive an error message at the bottom of your window if you try to continue without making these selections. Choosing one of the Other Theft, Fraud and Serious misconduct, or Termination, Compensation paid to Client, and Internal Discipline event types will bring up the following message: If you select Yes: You will be forwarded to the Search Event Report screen so that you can find and update the existing event. This feature helps prevent you from adding a duplicate Event Report for a single event. If you select No: You will proceed with new event creation as normal. METS User Guide DM #171496v3 Page 20 of 40 4 EDIT AN EVENT You can open an event report form to update it in two ways: By creating a new event; or by searching for a previously entered event and clicking on the METS Reference Number. 4.1 Event Report Form Tips: In the Event Report Form (and anywhere in METS) Fields marked with an Asterisk * are mandatory. In any field involving a Dollar amount (settlements, compensation, or commissions withheld, for example) round to the nearest $10. So $1347.34 becomes $1350. When entering Dollar amounts just enter the number without the $ or any commas, periods, etc. Any documents attached to the event (i.e. letter of complaint) must be in PDF format 4.2 Open Event Report form Information in the Event Report Form can always be edited. If it has already been submitted to the MFDA, re-opening the event will be shown in the audit trail. Any changes made must be saved and then the event may be re-submitted to the MFDA. Even events that are concluded may be re-opened and edited. If an Event is re-opened for editing, it must be re-submitted in order for the MFDA to view the changes. METS User Guide DM #171496v3 Page 21 of 40 4.3 Subject-Member Relationship The Subject-Member Relationship is a description of the Subject’s relationship to the Member at the time the event occurred. Select the current relationship to the individual from the four options in the drop down menu Current employee/agent, event occurred here Current employee/agent, event occurred at past employer Former employee/agent, event occurred here Former employee/agent, event occurred at past employer Note: This section is not editable if you selected Member at event creation. METS User Guide DM #171496v3 Page 22 of 40 4.4 Branch Note: The Branch is the registered location where the subject was working at the time the event allegedly occurred. Member head office addresses are included in METS and are the default location. To change the Branch: 1. Click Search to enable the search function 2. You may search branches by Address, City or Province. A list of branches meeting the search criteria currently in METS will appear. If the subject’s branch appears, select it, if not select Add Individual Branch and add the branch information. As with all areas of METS, all fields are required, if known. Fields marked with a red asterisk * are mandatory 3. If you have added a new Branch, Click Save. 4. If the Branch you were looking for is already in METS, select the radio button next to the Branch listing, and then Select. 5. Clicking Edit on the Event Report Form allows you to edit the address and NRD # associated with the branch for this event and will overwrite the Branch information for all other events related to the branch. METS User Guide DM #171496v3 Page 23 of 40 4.5 Related Events METS requires a separate event to be entered for each subject involved in an event, however, events should only be related when two subjects are connected to a single event trigger, such as a customer complaint or civil claim, and not when the Member receives more than one regarding the same subject. For example, a customer may complain about his account performance over several years and name his original approved person, his current approved person, and their branch manager. This should be entered as three, related, events. However, if you receive two complaints, from two different customers, regarding the same approved person, you should not relate the events. To relate an event: 1. Under the Related Events section of the Event Report Form, select Add Related Events; 2. Search by subject name or METS Reference # or status. Select the appropriate METS event by clicking the radio button, followed by the Select button. 3. Repeat as necessary for additional events. 4. If you relate an event in error, you may delete the relationship between the two events by clicking the X to the left of each METS reference number. A pop-up window will ask “Are you sure to want to delete this related event?” Select OK. This deletes only the relationship, not the event. 5. Click Next when you are done. 4.6 Nature and Scope of Allegation Under the Nature and Scope of Allegation there are several fields that may be completed. Some are mandatory, while others are optional. One optional area that the MFDA strongly urges Members to complete is “Complainant Information.” The greater the volume of information passed along to the MFDA, the easier it will be for the MFDA to assess the Event. Under this heading, one of the fields is “Duration of Activity”. "Duration of Activity" is the approximate start and stop dates of the misconduct related to the primary allegation. METS User Guide Page 24 of 40 DM #171496v3 Examples: Client complains about suitability of investments. The start date would be the day the initial investment was made. The end date would be the day the investment(s) was sold or if the client is still invested the day the complaint was received. Client complains about transfer delay. The start date would be the day the transfer was initiated. The end date would be the day the investment(s) was sold/transferred. The other fields that are available to be completed may vary depending on the Event Type you choose. Different information related to the event type selected will be required. For example, if External Disciplinary Action was selected, you will be required to indicate the Regulatory Body imposing the discipline. The list of Violation Types is also dependent on the Event Type you have selected, and therefore may differ from one event to the next. In the screen shot below Criminal Charge was selected, so the list of violation types is reduced and you must provide a Court File Number. 1. Select the check boxes of all applicable Violation Types. If the violation you are reporting is not presented in the list, there is a choice of Other. METS User Guide DM #171496v3 Page 25 of 40 2. You should choose the “Other” violation type as a last resort and ONLY in cases where there is no appropriate violation from the list that adequately describes the circumstances of the event. If you choose Other, you must fill in the details in the dialog box provided or METS will not enable you to continue. METS User Guide DM #171496v3 Page 26 of 40 3. Select the Primary Violation Type by clicking on the corresponding radio button. You must select the Primary Violation Type, even if you have chosen only one violation. When two or more allegations relate to an event, the Primary Violation Type is generally the most serious allegation. 4. Choose the Product or Service by clicking on it if it is applicable. If you have selected a Product you must also select the Primary Product, even if you have chosen only one. 5. You should choose Other from the Product or Service list as a last resort. When there is no related product or service, choose Not applicable. Use the adjoining text boxes to add more information regarding the product(s) as necessary. Click the Next button when you are done updating. If you have not included information for any mandatory fields, METS will produce an error message indicating the missing information. Scroll down and add the required information. 4.7 Member Response Member Reference is available for the Member’s use and completely at the Member’s discretion. Contact person for report: Select the appropriate Member contact for this event. If the Member contact does not appear on the list, you can add the name, phone number, and email address of the appropriate Member contact by selecting the Add New Contact link. You may also add new Member contacts using the Settings link at the top right of the METS screen. If there is an Internal Investigation, enter the Start date of the Investigation. Once the investigation is concluded, enter the end date as well. Enter all Member Identified Allegations, including the primary allegation. While similar allegations are listed in the Nature and scope section, this area allows the Member to show that more, less or different allegations may be identified by Member staff than may have been alleged by a customer. For example, the Member may receive a complaint alleging theft but, upon further review, the Member finds that a fund merger caused the customer to misread a statement and believed her money had been removed from her account. As a further example, a customer may raise suitability concerns while the Member may find that the Approved Person had presigned forms in the client file and note the blank signed form allegation in this section. METS User Guide DM #171496v3 Page 27 of 40 Report the Finding of the Investigation by choosing it from the drop down menu. Choose the Disciplinary Action, if any, which was taken as a result of the event from the drop down menu. METS User Guide DM #171496v3 Page 28 of 40 METS User Guide DM #171496v3 Page 29 of 40 4.8 Comments If you have any Comments, information or updates to add (that don’t fit or aren’t appropriate in other fields), you may type or copy and paste them into the Comment space. Adding extra information to your METS report is always useful for any MFDA staff reviewer. The comment field can contain approximately two standard pages of text. 4.9 Status of the Event 1. Initiation Date: Set at the time the event was created. You may correct it if you made a mistake at the time of event creation. 2. Status Pending: In the process of resolution, may or may not be submitted to the MFDA Concluded: When the event has been resolved, you should update the status to concluded and re-submit it to the MFDA Most Event types are created with the Event Status set to Pending. There are 2 exceptions: Denial, Cancellation, Suspension or Termination of Registration or Approval; and Termination, Compensation Paid to Client and Internal Discipline (not otherwise reported above). These are both automatically set to Concluded because these events have already come to a conclusion by triggering of the reporting obligation. However, the status may be changed to Pending by the Member where appropriate. 3. Status Detail: Additional details regarding either the ongoing status or resolution of the event that you are required to add to most event types. Note: If the Status Detail you are choosing is not presented in the drop down list, please click Other from the list and fill in the freeform text box that becomes available. 4. Revision Status: This refers to whether or not the event is New (i.e. Not Submitted to MFDA) or Submitted (Submitted to the MFDA, no edits in progress) or In-Progress (Has been submitted in the past and is being edited). The METS Ref # sets out the revision status METS User Guide DM #171496v3 Page 30 of 40 Revision Status New Revision Status Submitted Revision Status InProgress 5. Date of Resolution: This field is required for all concluded events. This relates to the primary event not, any actions stemming from that event. For example, if a customer complaint is reviewed and found to have merit, the Member may make an offer of settlement. The date this offer is made is the date of resolution. (Acceptance of the offer is not required). Even if the Member also terminates the Approved Person in relation to this complaint two weeks later the date of resolution does not change. METS User Guide DM #171496v3 Page 31 of 40 6. Procedure for creating and managing a METS event: New for METS 2.0 is the ability to create an event and save your progress, without submitting it to the MFDA. Events that are not submitted to the MFDA appear on the Home page under the drop-down menu called Events that are not submitted to MFDA. The MFDA can not view events that have not been submitted. Events that have not been submitted may be deleted by the user using the Delete Event button (see part 6 of this Manual). 7. Managing a METS Event: See Flowchart on following page. METS User Guide DM #171496v3 Page 32 of 40 Start Managing a METS Event New Event? YES NO Create Event Search Event Submitted? YES NO New Version Created Modify Event Delete? *Events can only be deleted by the user if they are not yet submitted to the MFDA. If the Event has already been submitted, only the MFDA can delete the Event. Revisions to an Event cannot be deleted without deleting the entire Event. METS User Guide DM #171496v3 YES NO Event Deleted* Submit? YES NO Event / Revisions visible to MFDA and other Firm users Event / Revisions NOT visible to MFDA Document Audit The Document Audit section of the Event Report Form displays the history of changes that have been made to an event. This includes the Revision Number, the date and time the event was edited, what Event Report Form section was edited and the user who performed the editing. Revision Number METS User Guide DM #171496v3 Link to previous version of Event Page 34 of 40 Note: The revision number of an Event starts at 0. Any time an Event is submitted and reopened, the revision number of the event goes up one, from 0 to 1 and so on. Each time an Event is reopened a copy of it, as it was when it was last submitted, is stored in the Audit history. This previous version will appear as a link which, when clicked, will open the previous version of the event Report. 5 REOPEN AN EVENT If you receive additional information relevant to an event after submitting the event you may re-open it. To Reopen click the Edit Event button Once reopened, an event should be re-submitted after any updates have been completed. The system will retain a copy of all data in the event report form as it appeared when initially submitted. To view the previous version, open the Document Audit section of the Event Report Form. An event that has been reopened will display a revision number in the Event Report Form header: 6 DELETE AN EVENT You may delete an event up until the point the event is submitted to the MFDA. Events that have not been submitted to the MFDA may be deleted by the user. The Delete Event button is located at the top right of the screen next to the options to print and PDF. METS User Guide DM #171496v3 Page 35 of 40 If you have submitted a duplicate event you must contact MFDA METS Support. Once an event has been submitted, only the MFDA can delete an event. A deleted event is virtually deleted for Member users and for most reports. The deletion is noted in the document audit. Revisions to an Event cannot be deleted without deleting the entire Event. Delete Event Button METS User Guide DM #171496v3 Page 36 of 40 7 SEARCH AN EVENT Search and Report screen tips: The basic search fields are Complainant name, METS Reference Number, Event Type, Violation Type, Date of Initiation, Date Recorded, Status, and Subject Type. If the Individual radio button is selected, you may also search by any part of the First, Last or Middle Name, NRD Number and Province/State. These options are not available if Subject type is All or Member Firm. For Event Type and Violation Type choose the appropriate option(s) from the drop down menu by checking the box next to each option. For Date of Initiation and Date Recorded both start and end dates are required. METS User Guide DM #171496v3 Page 37 of 40 Events that meet all search criteria will be listed in the search results. Click the METS Reference Number of a particular event to view its Event Report Form. If after viewing the Event Report Form you wish to return to your search results, click the Return to Results button at the top of the page. If you wish to edit the event click the Edit Event button. METS User Guide DM #171496v3 Page 38 of 40 8 VIEW EVENT DETAILS Every METS user has the ability to view Event Details. Users can only view Event Details of events that pertain to their Member. To View Event Details: 1. Search an Event 2. In the search results, click on the METS Reference Number to open the Event Report Form for that event. 3. You now have the option to print the Event Report Form or view it in PDF format 9 REPORTS The View Reports tab on the top right of the METS screen allows you to create Reports by Subject, Event Type, Branch, Province/State, Initiation Date, Date Recorded or Status. You may also select the format of the report (PDF or Excel). 9.1 Run a Report 1. Click the View Reports tab on the top right of the METS window. 2. Choose a Report type: Subject, Event Type, Branch, Province/State, Initiation Date, Date Recorded or Status 1. Select the desired format of your report: PDF or Excel. Your report will open in the format you selected with the standard options to print, save, etc. 10 Special - Member Selection Screen Most METS Users will have access to METS for one Member only, however, when two or more Members are related at a corporate level, the Members may request that certain users be permitted to have access to METS for more than one related firm. You may verify which account you are in or change accounts at any time by referencing the drop down menu at the top left side of the screen. METS User Guide DM #171496v3 Page 39 of 40 11 HELP & SUPPORT If you have questions regarding METS, please contact Membership Services METS support via email at: [email protected] Or by phone at: 1.888.466.6332 METS User Guide DM #171496v3 Page 40 of 40