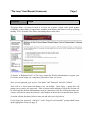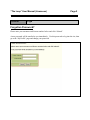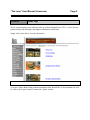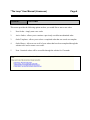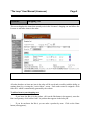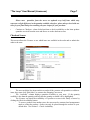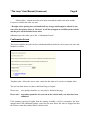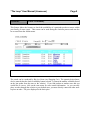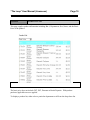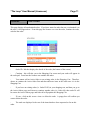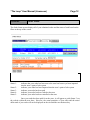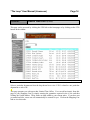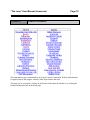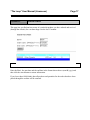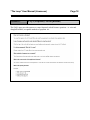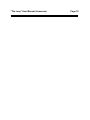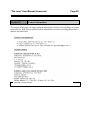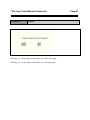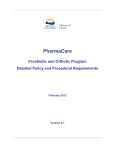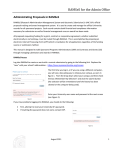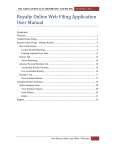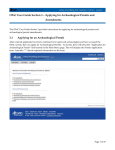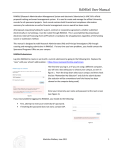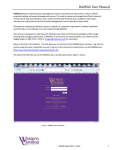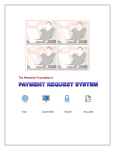Download Licensee User Manual
Transcript
“The Loop” User Manual (Licensees) Page 1 ___________________________________________________________ Section 1 Login This page allows a Licensee to login to a secure site to place a liquor order, check product availability at their family of liquor stores, maintain order history and status as well as accessing monthly LTO’s (Limited Time Offers) and adding them to their order. To become a “Registered User” of The Loop, contact the Website Administrator to register your User Name and to assign you a temporary password to allow you access. Once you are registered, type in your “User Name” and “Password” and click “Submit”. There will be a forced password change every six months. Upon expiry, a popup box will prompt you to enter a new password. After six unsuccessful attempts to login, the account will be locked and the Website Administrator must be contacted to have the account password reset. A notice will also be sent to the licensee’s email address to advise their account has been locked. A session will last four hours before it times out and asks you to log back in. If you forget your password, “click here” at the “Forgot Your Password?” prompt which brings up the appropriate screen (see page 2). “The Loop” User Manual (Licensees) Page 2 ___________________________________________________________ Section 1 Login Forgotten Password? Please enter your username and license number below and click “Submit”. A new password will be emailed to you immediately. Use this password to log into the site, then go to the ‘My Profile’ page and change your password. “The Loop” User Manual (Licensees) Page 3 ___________________________________________________________ Section 2 Home Page This is an information screen which provides up-to-date information on LTO’s; a price list; new product listings and delistings; and supplier information related links. Simply click on the title to view the information. A Licensee Notice Board with pertinent information from Head Office is also maintained as well as a link to the Liquor Control Commission’s public website. “The Loop” User Manual (Licensees) Page 4 ___________________________________________________________ Section 3 New Order This screen provides the following options on how you would like to start a new order: 1. New Orders - simply start a new order. 2. Active Orders - allows you to continue a previously saved but un-submitted order. 3. Order Templates - allows you to select a completed order that was saved as a template. 4. Order History - allows access to all of your orders that have been completed through the website to be used to create a new order. 5. Note: historical orders will be accessible through the website for 13 months. “The Loop” User Manual (Licensees) Page 5 ___________________________________________________________ Section 4 Shopping Cart This screen displays the items that currently exist in the Licensee’s shopping cart and allows the Licensee to add more items to the order. All orders that have at least one item in the order will be saved and accessible (with the ability to continue them) by viewing the “Active Orders” screen. Each order created is assigned a Web Order ID # which is automatically generated by the website. To add an item to your shopping cart: If you know the Bin # for the product, click on the Bin button (a dot appears); enter the Bin # and quantity; click Add to Order - the product then appears in the order pad. If you do not know the Bin #, you can order a product by name. Click on the Name button (a dot appears); “The Loop” User Manual (Licensees) Page 6 ___________________________________________________________ < < < < < < < < Range - min/max: if you are looking for a product in a particular price range enter price here; Category: ie. spirits, wine, beer Sub-category: ie. vodka, rum, gin Sub-class: ie. table, economy, dark, white Description: displays the product name Size: the sizes available for that product Quantity: enter the quantity Add to Order: moves the product to the order pad. • The unit price displayed equals the basic price minus discounts. • The # field allows the user to change the quantity ordered by clicking on the field and entering a new number. • Delete removes the item from the order pad. • Flag - if an asterisk (*) appears on the line, this represents a product bulletin. Click on the asterisk and a pop-up box will display the information. • Last availability check - displays last time product quantities were updated on the website from the store. • Next availability check - displays when next product quantity will be updated on the website from the store. • New order - saves the current order (can be found under Active Orders) and starts a new order. • Scroll bar - allows user to scroll through all items on the order. • Total cost ordered (running total) - will include the product discounts, bottle deposits, GST and licensee fees for all products in the order. º Important: to determine your actual cost for a particular item, start a New Order enter the Bin # and a quantity of 1 - your total cost is the total cost for that item; then delete this order. º There could be a slight difference in the total cost of orders between the website and the store POS system due to rounding of taxes and discounts. The store POS system (Market 2 ) totals will apply so you must contact your store before making out your cheque for your purchase. “The Loop” User Manual (Licensees) Page 7 ___________________________________________________________ Please note: quantities from the stores are updated every half hour which may represent a slight difference in the quantity available, therefore, please always check with our store for your final total prior to making out your cheque for your purchase. • Continue to Checkout - when clicked performs a check availability on the latest product quantities received from the store and moves on to the checkout screen. Checkout Screen This screen allows the Licensee to see which items are available in the order and to submit the order to the store. The user can delete line items on this screen but if they want to edit quantities or add new items, they must click “Edit Order” to return to the Shopping Cart screen. The “Available” column displays quantities available at your store. If the quantity available is less than the quantity ordered, then the quantity available will be highlighted. The Licensee can check the availability of a product at a store in his family of stores by clicking the Check Availability button. To reserve product from another store, the store must be contacted and arrangements made to pickup the product. Orders can only be placed through the website to your default store. See Section 5 - Check Availability. “The Loop” User Manual (Licensees) Page 8 ___________________________________________________________ Submit Order - submits the order to the store and sends an email to the store and the Licensee to confirm the order was sent. * Draught orders pricing does not include delivery charges and draught is ordered by the store after the licensee orders it. However, it will always appear as available on the website and the price will be included in the order. Submitted your order takes you to the “Confirmation Screen”. Confirmation Screen This screen confirms the order has been submitted and that emails have been sent to the store and licensee to confirm. Template name - allows the user to enter a name for this order to be saved as a template order. The user can then choose to return to the Home Page or Logout. Please note: store pickup schedules, etc. may also be found on this page. Please note: no product quantities are reserved on the website until your order has been submitted. If the quantity requested is higher than the quantity available, it will be assumed by the store manager that if this additional product comes into the store before the order is shipped out that the licensee wants this product added to his/her order. “The Loop” User Manual (Licensees) Page 9 ___________________________________________________________ Section 5 Check Availability This feature allows the licensee to check the availability of a particular product at stores within your family of stores (area). This screen can be used during the checkout process and can also be accessed from the sidebar menu. The search can be conducted by Bin # or Name (see Shopping Cart). The quantity desired must also be entered then the check availability button selected. It returns the number available (based on the last update from the store to the website). If you find product at another store that you would like to reserve, click on the store name for store contact information. As you can only place an order through the website to your default store, you must directly contact the other store to place an order. The price displayed is the basic price. “The Loop” User Manual (Licensees) Page 10 ___________________________________________________________ Section 6 Product Price List This page supplies product information including Bin #, Department, Size, Name, and the Basic Price of the product. The basic price does not include GST, PST, Discount or Bottle Deposits. With product purchase, applicable taxes are applied. To display a product list, either select a particular department or all from the drop-down list. “The Loop” User Manual (Licensees) Page 11 ___________________________________________________________ Section 8 Active Order This page displays all unsubmitted orders. If you have started an order but not yet submitted it to the store, it will appear here. From this page the licensee can view the order, continue the order, or delete the order. - Order ID - link that displays the details of the order (the bottom of the screen). Continue - this will take you to the Shopping Cart screen and your order will appear in the order pad. From here the licensee can continue this order. You cannot add an Active Order to an existing order in the Shopping Cart. Therefore, choose to continue the Active Order first and then add more items to the order once it is in the Shopping Cart. If you have an existing order (i.e. Order ID 50) in your shopping cart, and then you go to the Active Orders page and choose to continue another order (i.e. Order 60), then order 50 will be sent to the Active Orders page and Order 60 will populate the Shopping Cart. X icon - click on this screen <icon> to delete the order. A popup box will confirm you want to delete the order. The total cost displayed is the cost of the items that have been requested so far on this order. “The Loop” User Manual (Licensees) Page 12 ___________________________________________________________ Section 8 Order Status The Order Status screen displays all of your submitted orders and the status of each based on the filters at the top of the screen. Status 1: Status 2: Status 3: Status 4: Status 5: indicates that your order has been sent to the store but has not yet been imported into the store’s point of sale system indicates your order has been imported into the store’s point of sale system indicates your order has been paid indicates your order has been voided at the store indicates your order has been cancelled at the store Once your order has been paid for at the store, it will appear as paid (Status 3) on the website within the next hour. However, the actual quantities of your order and the actual dollar total of your order will not be displayed on the site until the next business day. “The Loop” User Manual (Licensees) Page 13 ___________________________________________________________ The Licensee can start new orders as well as save an order as a template from here (template names are displayed). Orders remain in the database for 13 months. Click on the Order ID for a preview of the order to appear on the bottom of the page. Note, the preview contains quantities ordered and received. To view the entire order, click the print button which brings up this screen. If you did not give your order a template name during the checkout process, you can add a name here. Click on the order ID then enter a name in the template name field and click save. If you start to change the template name of an order, then decide to cancel the change, click on the Reset button and the template name will revert to its last saved name. To print this order, click within the order area of the page with your mouse, then click the printer icon on the browser menu. If the orders displayed here are Status 1 or 2, the total displayed is for quantities available. If the order is paid (Status 3), this total is the total paid. The Return to Order History button takes you back to the Order Status or History screen. From the Order Status Screen, you can select an order and use it as a template to create a new order by clicking on the “Add to Order” button. This takes you to the Shopping Cart Screen. From here you will notice all quantities are zero so you must enter in the desired quantity by clicking the # field, deleting the zero and then entering your desired quantity. This prompts you to update your request or cancel the quantity you entered. All line items have a large “X” to the right of the screen. If you click on this, a popup box asks if you wish to delete the record (line). Answering “yes” deletes the line item. All lines with zero quantities ordered must be deleted as the system will not allow you to move to the Checkout screen unless the # field is 1 or greater. From here (Shopping Cart), items can be added to your order in the usual way and the order submitted as discussed on the Shopping Cart page. “The Loop” User Manual (Licensees) Page 14 ___________________________________________________________ Section 9 Limited Time Offers (LTO) This page can be accessed by clicking the LTO link on the homepage or by clicking on the LTO button on the sidebar. Select a particular department from the drop-down list to view LTO’s related to one particular department or select All. This page presents you with up-to-date Limited Time Offers. You can add an item(s) from this page to your Shopping Cart by simply entering the quantities required in the # box and then clicking the Update button. These items are then added to your current order. If you have not yet started an order, a new one will automatically be created for you. Click on the Shopping Cart link to view this order. “The Loop” User Manual (Licensees) Page 15 ___________________________________________________________ Section 10 Product Information This information page is maintained by the Liquor Control Commission Website Administrator. It supplies links to the supplier websites, other liquor boards and more. This page can be assessed by clicking on the Product Info button the sidebar or by clicking the Product Information link on the home page. “The Loop” User Manual (Licensees) Page 16 ___________________________________________________________ Section 11 My Profile The Profile page lists your default store name and the main contact person for your licensed establishment. You can update your email address (if you change your email address, a notification will be sent to both your old and new email addresses). You can change your password. You can enter a default pickup person. Click save to apply any changes. Click reset instead of save to revert to previous entries. “The Loop” User Manual (Licensees) Page 17 ___________________________________________________________ Section 12 Search Orders This page lets you find out how many of a particular product you have ordered and received (through the website) for a set date range over the last 13 months. Enter the Bin #, the start date and the end date in the format shown above (mm/dd/yyyy) and then click the search button to return information. If you leave these fields blank, then all products and quantities for the orders that have been placed through the website will be returned. “The Loop” User Manual (Licensees) Page 18 ___________________________________________________________ Section 13 FAQ’s (Frequently Asked Questions) The FAQ’s page provides answers to some frequently asked licensee questions - ie. wine and draught discounts, acceptable methods of payment. etc. “The Loop” User Manual (Licensees) Page 19 ___________________________________________________________ “The Loop” User Manual (Licensees) Page 20 ___________________________________________________________ Section 14 Contact Information The purpose of this page is to supply pertinent information to licensees on such things as product representatives, head office personnel, website administrator and stores including phone and fax numbers and email links. “The Loop” User Manual (Licensees) Page 21 ___________________________________________________________ Section 15 Logout Selecting “no” on the logout screen returns you to the home page. Selecting “yes” on the logout screen takes you to the login page.