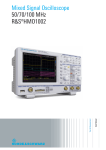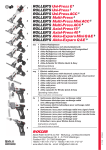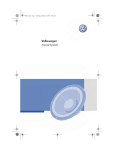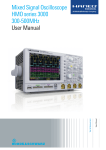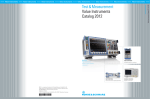Download Digital Oscilloscope HMO series 72x...202x 70
Transcript
Benutzerhandbuch / User Manual Digital Oscilloscope HMO series 72x...202x 70-200 MHz User Manual General information regarding the CE marking General information regarding the CE marking KONFORMITÄTSERKLÄRUNG DECLARATION OF CONFORMITY DECLARATION DE CONFORMITE DECLARACIÓN DE CONFORMIDAD Hersteller / Manufacturer / Fabricant / Fabricante: HAMEG Instruments GmbH · Industriestraße 6 · D-63533 Mainhausen Die HAMEG Instruments GmbH bescheinigt die Konformität für das Produkt The HAMEG Instruments GmbH herewith declares conformity of the product HAMEG Instruments GmbH déclare la conformite du produit HAMEG Instruments GmbH certifica la conformidad para el producto Bezeichnung: Oszilloskop Product name: Oscilloscope Designation:Oscilloscope Descripción:Osciloscopio Typ / Type / Type / Tipo: HMO722/-24, HMO1022/-24, HMO1522/-24, HMO2022/-24 mit / with / avec / con: HO720 Optionen / Options / Options / Opciónes: HO730, HO740 mit den folgenden Bestimmungen / with applicable regulations / avec les directives suivantes / con las siguientes directivas: EMV Richtlinien / EMC Directives / Directives CEM / Directivas IEM: 2004/108/EG; Niederspannungsrichtlinie / Low-Voltage Equipment Directive / Directive des equipements basse tension / Directiva de equipos de baja tensión: 2006/95/EG Angewendete harmonisierte Normen / Harmonized standards applied / Normes harmonisées utilisées / Normas armonizadas utilizadas: Sicherheit / Safety / Sécurité / Seguridad: DIN EN 61010-1; VDE 0411-1: 07/2011 Überspannungskategorie / Overvoltage category / Catégorie de surtension / Categoría de sobretensión: II Verschmutzungsgrad / Degree of pollution / Degré de pollution / Nivel de polución: 2 Elektromagnetische Verträglichkeit / Electromagnetic compatibility / Compatibilité électromagnétique / Compatibilidad electromagnética: EMV Störaussendung / EMI Radiation / Emission CEM / emisión IEM: DIN EN 61000-6-3: 09/2007 (IEC/CISPR22, Klasse / Class / Classe / classe B) VDE 0839-6-3: 04/2007 Störfestigkeit / Immunity / Imunitee / inmunidad: DIN EN 61000-6-2; VDE 0839-6-2: 03/2006 Oberschwingungsströme / Harmonic current emissions / Émissions de courant harmonique / emisión de corrientes armónicas: DIN EN 61000-3-2; VDE 0838-2: 06/2009 Spannungsschwankungen u. Flicker / Voltage fluctuations and flicker / Fluctuations de tension et du flicker / fluctuaciones de tensión y flicker: DIN EN 61000-3-3; VDE 0838-3: 03/2010 Datum / Date / Date / Fecha 08. 04. 2013 2 Unterschrift / Signature / Signatur / Signatura Holger Asmussen General Manager The instruments fulfill the regulations of the EMC directive. The conformity test based on the actual generic- and product standards. In cases where different limit values are applicable, the instrument applies the severer standard. For emission the limits for residential, commercial and light industry are applied. Regarding the immunity (susceptibility) the limits for industrial environment have been used. The measuring- and data lines of the instrument have much influence on emission and immunity and therefore on meeting the acceptance limits. For different applications the lines and/or cables used may be different. For measurement operation the following hints and conditions regarding emission and immunity should be observed: 1. Data cables For the connection between instrument interfaces and external devices, (computer, printer etc.) sufficiently screened cables must be used. Without a special instruction in the manual for a reduced cable length, the maximum cable length of a dataline must be less than 3 meters and not be used outside buildings. If an interface has several connectors only one connector must have a connection to a cable. Basically interconnections must have a double screening. 2. Signal cables Basically test leads for signal interconnection between test point and instrument should be as short as possible. Without instruction in the manual for a shorter length, signal lines must be less than 3 meters and not be used outside buildings. Signal lines must screened (coaxial cable - RG58/U). A proper ground connection is required. In combination with signal generators double screened cables (RG223/U, RG214/U) must be used. General information regarding the CE marking 3. Influence on measuring instruments Under the presence of strong high frequency electric or magnetic fields, even with careful setup of the measuring equipment, influence of such signals is unavoidable. This will not cause damage or put the instrument out of operation. Small deviations of the measuring value (reading) exceeding the instruments specifications may result from such conditions in individual cases. 4. RF immunity of oscilloscopes. 4.1 Electromagnetic RF field The influence of electric and magnetic RF fields may become visible (e.g. RF superimposed), if the field intensity is high. In most cases the coupling into the oscilloscope takes place via the device under test, mains/line supply, test leads, control cables and/or radiation. The device under test as well as the oscilloscope may be effected by such fields. Although the interior of the oscilloscope is screened by the cabinet, direct radiation can occur via the CRT gap. As the bandwidth of each amplifier stage is higher than the total –3dB bandwidth of the oscilloscope, the influence of RF fields of even higher frequencies may be noticeable. 4.2 Electrical fast transients / electrostatic discharge Electrical fast transient signals (burst) may be coupled into the oscilloscope directly via the mains/line supply, or indirectly via test leads and/or control cables. Due to the high trigger and input sensitivity of the oscilloscopes, such normally high signals may effect the trigger unit and/or may become visible on the TFT, which is unavoidable. These effects can also be caused by direct or indirect electrostatic discharge. HAMEG Instruments GmbH Content Content 1 Installation and safety instructions. . . . . . . . . . 4 1.1 Symbols . . . . . . . . . . . . . . . . . . . . . . . . . . . . . . . . . . 4 1.2 Setting up the instrument. . . . . . . . . . . . . . . . . . . . . . 4 1.3Safety . . . . . . . . . . . . . . . . . . . . . . . . . . . . . . . . . . . . . 4 1.4 Correct operation. . . . . . . . . . . . . . . . . . . . . . . . . . . . 4 1.5 Ambient conditions. . . . . . . . . . . . . . . . . . . . . . . . . . .4 1.6 Warranty and repair . . . . . . . . . . . . . . . . . . . . . . . . . . 5 1.7Maintenance. . . . . . . . . . . . . . . . . . . . . . . . . . . . . . . . 5 1.8 CAT 0. . . . . . . . . . . . . . . . . . . . . . . . . . . . . . . . . . . . . . 5 1.9 Mains voltage. . . . . . . . . . . . . . . . . . . . . . . . . . . . . . . 6 1.10 Batteries and rechargeable batteries / cells . . . . . . 6 1.11 Product Disposal. . . . . . . . . . . . . . . . . . . . . . . . . . . . . 6 2Introduction. . . . . . . . . . . . . . . . . . . . . . . . . . . . 7 2.1 Front view . . . . . . . . . . . . . . . . . . . . . . . . . . . . . . . . . 7 2.2 Control panel . . . . . . . . . . . . . . . . . . . . . . . . . . . . . . 7 2.3Screen. . . . . . . . . . . . . . . . . . . . . . . . . . . . . . . . . . . . . 8 2.4 Rear view . . . . . . . . . . . . . . . . . . . . . . . . . . . . . . . . . . 8 2.5Options. . . . . . . . . . . . . . . . . . . . . . . . . . . . . . . . . . . . 9 2.6 General concept of instrument operation . . . . . . . . . 9 2.7 Basic settings and integrated help. . . . . . . . . . . . . . 10 2.8 Bus Signal Source. . . . . . . . . . . . . . . . . . . . . . . . . . . 11 2.9 Updates for the firmware, the help functions and languages. . . . . . . . . . . . . . . . . . . . . . . . . . . . . . 11 2.10 Upgrade with software options . . . . . . . . . . . . . . 12 2.11 Self Alignment . . . . . . . . . . . . . . . . . . . . . . . . . . . . . 12 2.12 Logic Probe Self Alignment. . . . . . . . . . . . . . . . . . . 13 3 A quick introduction. . . . . . . . . . . . . . . . . . . . . 14 3.1 Setting up and turning the instrument on. . . . . . . . 14 3.2 Connection of a probe and signal capture . . . . . . 14 3.3 Display of signal details . . . . . . . . . . . . . . . . . . . . . . 14 3.4 Cursor measurements . . . . . . . . . . . . . . . . . . . . . . . 15 3.5 Automatic measurements . . . . . . . . . . . . . . . . . . . . 15 3.6 Mathematical functions . . . . . . . . . . . . . . . . . . . . 16 3.7 Storing data. . . . . . . . . . . . . . . . . . . . . . . . . . . . . . . . 17 4 Vertical system. . . . . . . . . . . . . . . . . . . . . . . . . 18 4.1Coupling. . . . . . . . . . . . . . . . . . . . . . . . . . . . . . . . . . 18 4.2 Sensitivity, Y-Positioning, and Offset. . . . . . . . . . . . 18 4.3 Bandwidth Limit and Signal Inversion. . . . . . . . . . . 19 4.4 Probe attenuation selection. . . . . . . . . . . . . . . . . . . 19 4.5 Level Setting. . . . . . . . . . . . . . . . . . . . . . . . . . . . . . . 19 4.6 Name a channel . . . . . . . . . . . . . . . . . . . . . . . . . . . . 19 5 Horizontal System (Time Base) . . . . . . . . . . . 20 5.1 Capturing modes RUN and STOP . . . . . . . . . . . . . . 20 5.2 Time base adjustments. . . . . . . . . . . . . . . . . . . . . . . 20 5.3 Capture modes. . . . . . . . . . . . . . . . . . . . . . . . . . . . . 20 5.4 Interlace Mode. . . . . . . . . . . . . . . . . . . . . . . . . . . . . 23 5.5 ZOOM function. . . . . . . . . . . . . . . . . . . . . . . . . . . . . 23 5.6 Navigation Function. . . . . . . . . . . . . . . . . . . . . . . . . 23 5.7 Marker Function. . . . . . . . . . . . . . . . . . . . . . . . . . . . 24 5.8 Search Function . . . . . . . . . . . . . . . . . . . . . . . . . . . . 24 6 Trigger System. . . . . . . . . . . . . . . . . . . . . . . . . 25 6.1 Trigger modes Auto, Normal, Single . . . . . . . . . . . . 25 6.2 Trigger sources. . . . . . . . . . . . . . . . . . . . . . . . . . . . . 26 6.3 Slope trigger. . . . . . . . . . . . . . . . . . . . . . . . . . . . . . . 26 6.4 Pulse trigger . . . . . . . . . . . . . . . . . . . . . . . . . . . . . . . 26 6.5 Logic trigger. . . . . . . . . . . . . . . . . . . . . . . . . . . . . . . 27 6.6 Video trigger. . . . . . . . . . . . . . . . . . . . . . . . . . . . . . . 28 7 Display of signals. . . . . . . . . . . . . . . . . . . . . . . 29 7.1 Display settings. . . . . . . . . . . . . . . . . . . . . . . . . . . . . 29 7.2 Use of the virtual screen area. . . . . . . . . . . . . . . . . . 30 7.3 Signal intensity and persistence functions . . . . . . . 30 7.4 XY display. . . . . . . . . . . . . . . . . . . . . . . . . . . . . . . . . 31 8Measurements. . . . . . . . . . . . . . . . . . . . . . . . . 32 8.1 Cursor measurements . . . . . . . . . . . . . . . . . . . . . . . 32 8.2 Auto measurements. . . . . . . . . . . . . . . . . . . . . . . . . 33 9Analysis . . . . . . . . . . . . . . . . . . . . . . . . . . . . . . 36 9.1 Mathematical Functions. . . . . . . . . . . . . . . . . . . . . . 36 9.2 Frequency Analysis (FFT). . . . . . . . . . . . . . . . . . . . . 38 9.3 Quick View. . . . . . . . . . . . . . . . . . . . . . . . . . . . . . . . 39 9.4 PASS/FAIL Test Based on Masks. . . . . . . . . . . . . . . 39 10 Documentation, storing and recalling. . . . . . . 41 10.1 Instrument settings . . . . . . . . . . . . . . . . . . . . . . . . 41 10.2References . . . . . . . . . . . . . . . . . . . . . . . . . . . . . . . . 42 10.3Traces . . . . . . . . . . . . . . . . . . . . . . . . . . . . . . . . . . . . 42 10.4Screenshots . . . . . . . . . . . . . . . . . . . . . . . . . . . . . . . 43 10.5 Formula Sets. . . . . . . . . . . . . . . . . . . . . . . . . . . . . . . 44 10.6 FILE/PRINT Key Definition . . . . . . . . . . . . . . . . . . . . 44 11 Component test. . . . . . . . . . . . . . . . . . . . . . . . 45 11.1General . . . . . . . . . . . . . . . . . . . . . . . . . . . . . . . . . . . 45 11.2 In-circuit tests. . . . . . . . . . . . . . . . . . . . . . . . . . . . . . 45 12 Mixed Signal Operation. . . . . . . . . . . . . . . . . . 46 12.1 Logik trigger . . . . . . . . . . . . . . . . . . . . . . . . . . . . . 46 12.2 Display functions of the logic channels . . . . . . . . 46 12.3 Cursor measurements for the logic channels . . . . . 47 12.4. Auto measurements for logic channel. . . . . . . . . . . 48 13 Serial bus analysis. . . . . . . . . . . . . . . . . . . . . . 48 13.1 The options HOO10, HOO11 and HOO12. . . . . . . . . 48 13.2 Serial Bus Configuration . . . . . . . . . . . . . . . . . . . . 48 13.3 Parallel BUS. . . . . . . . . . . . . . . . . . . . . . . . . . . . . . . . 50 13.4I2C BUS. . . . . . . . . . . . . . . . . . . . . . . . . . . . . . . . . . . 50 13.5 SPI / SSPI BUS . . . . . . . . . . . . . . . . . . . . . . . . . . . . . 52 13.6 UART/RS-232 BUS. . . . . . . . . . . . . . . . . . . . . . . . . . 54 13.7 CAN BUS. . . . . . . . . . . . . . . . . . . . . . . . . . . . . . . . . . 56 13.8 LIN BUS . . . . . . . . . . . . . . . . . . . . . . . . . . . . . . . . . . 57 14 Remote control. . . . . . . . . . . . . . . . . . . . . . . . . 59 14.1 RS-232. . . . . . . . . . . . . . . . . . . . . . . . . . . . . . . . . . . . 59 14.2USB. . . . . . . . . . . . . . . . . . . . . . . . . . . . . . . . . . . . . . 59 14.3 Ethernet (Option HO730) . . . . . . . . . . . . . . . . . . . . . 59 13.4 IEEE 488.2 / GPIB (Option HO740): . . . . . . . . . . . . . 59 15 Specifications. . . . . . . . . . . . . . . . . . . . . . . . . . 60 16Appendix . . . . . . . . . . . . . . . . . . . . . . . . . . . . . 62 16.1 List of figures . . . . . . . . . . . . . . . . . . . . . . . . . . . . . . 62 16.2Glossary . . . . . . . . . . . . . . . . . . . . . . . . . . . . . . . . . . 63 3 Installation and safety instructions 1 Installation and safety instructions dard EN 61010-1 and the international standard IEC 10101. To maintain this condition and to ensure safe operation, the user must observe all instructions and warnings given in this operating manual. Casing, chassis and all measuring ports/terminals are connected to a protective earth conductor/safety ground of the mains. The instrument is designed in compliance with the regulations of protection class I. The exposed metal parts have been tested against the main poles with 2200 VDC voltage. 1.1 Symbols For safety reasons, the instrument may only be connected to properly installed safety socket outlets. The power plug must be inserted before signal circuits may be connected. Separating the grounds is prohibited. If it is assumed that a safe operation is no longer possible, the instrument must be shut down and secured against any unintended operation. (1) (5) (2) (3) (6) (4) (7) (8) Symbol 1: Caution, general danger zone – Refer to product documentation Symbol 2: Risk of electric shock Symbol 3: Ground Symbol 4: Stop! – Risk harm to instrument Symbol 5: PE terminal Symbol 6: ON/OFF supply voltage Symbol 7: Stand by display Symbol 8: Ground terminal 1.2 Setting up the instrument As you can see from the picture, there are small feets on the bottom which can be folded out. Please make sure you have fully folded out the feet‘s in order to ensure stability of the instrument. Safe operation can no longer be assumed: ❙❙ If the instrument shows visible damage, ❙❙ If the instrument includes loose parts, ❙❙ If the instrument no longer functions properly, ❙❙ After an extended period of storage under unfavorable conditions (e.g. outdoors or in damp rooms), ❙❙ After rough handling during transport (e.g. packaging that does not meet the minimum requirements by post office, railway or forwarding agency). 1.4 Correct operation Please note: This instrument is only destined for use by personnel well instructed and familiar with the dangers of electrical measurements. For safety reasons the oscilloscope may only be operated from mains outlets with safety ground connector. It is prohibited to separate the safety ground connection. The plug must be inserted prior to connecting any signals. The oscilloscope is destined for operation in industrial, business, manufacturing, and domestic sites. The instrument is destined for in door use only. 1.5 Ambient conditions Operating ambient temperature: +5 °C to +40 °C. During transport or storage the temperature may be –20 °C to Do not obstruct the ventilation holes! Fig. 1.1: Operating positions The instrument must be installed in a way, that at any time the disconnection of the power line is not restricted. 1.3Safety This instrument was built in compliance with VDE 0411 part 1, safety regulations for electrical measuring instruments, control units and Iaboratory equipment. It has been tested and shipped from the plant in safe condition. It is in compliance with the regulations of the European stan4 +70°C. Please note that after exposure to such temperatures or in case of condensation, proper time must be allowed until the instrument has reached the permissible temperature, and until the condensation has evaporated before it may be turned on! Ordinarily this will be the case after 2 hours. The oscilloscope is destined for use in clean and dry environments. Do not operate in dusty or chemically aggressive atmosphere or if there is danger of explosion. The any operating position may be used, however, sufficient ventilation must be ensured. Prolonged operation requires the horizontal or inclined position. The max. operating altitude of the instrument is 2000 m above sea level. Specifications are valid after a 30 minute warm-up period at 23 degr. C (tolerance ±2 degr. C). Specifications without tolerances are average values. Installation and safety instructions Differences within the HMO series 72x...202x: unit bandwidth vertical settings at 1MOhm input impedance offset range HMO72x 170 MHz 1 mV...10V/Div 1 MOhm - HMO102x 100 MHz 1 mV...10V/Div 1 MOhm - HMO152x 150 MHz 1 mV…5 V/Div 1 MOhm / 50 Ohm ±0,2…±20 V HMO202x 200 MHz 1 mV…5 V/Div 1 MOhm / 50 Ohm ±0,2…±20 V For the complete and latest technical data of each oscilloscope of the HMO series please refer to www.hameg.com. 1.6 Warranty and repair Our instruments are subjected to a strict quality control. Prior to leaving the factory, each instrument is burnt in for 10 hours. By intermittent operation during this period almost all defects are detected. Following the burn in, each instrument is tested for function and quality, the specifications are checked in all operating modes; the test gear is calibrated to national standards. The warranty standards applicable are those of the country in which the instrument was sold. Reclamations should be directed to the dealer. nal test). This helps to ensure the continued safety of the product. Only valid in EU countries In order to speed claims, customers in EU countries may also contact HAMEG directly. Also, after the warranty expired, the HAMEG service will be at your disposal for any repairs. The display can be cleaned using water or a glass cleaner (but not with alcohol or other cleaning agents). Thereafter wipe the surfaces with a dry cloth. No fluid may enter the instrument. Do not use other cleaning agents as they may adversely affect the labels, plastic or lacquered surfaces. Return material authorization (RMA): Prior to returning an instrument to HAMEG, ask for a RMA number either by internet (http://www.hameg.com) or fax (+49 (0) 6182 800 501). If you do not have an original shipping carton, you may obtain one by calling the HAMEG service dept (+49 (0) 6182 800 500) or by sending an email to [email protected]. 1.8 CAT 0 This oscilloscope is destined for measurements in circuits not connected to the mains or only indirectly. The instrument complies with measuring category I; make sure that the input voltage does not exceed 200 V peak, 150 VRMS at 1 MΩ input impedance and 5 VRMS at 50 Ω input impedance. Transient overvoltages must not exceed 200 V peak. When performing measurements in circuits with transient overvoltages higher than category I, make sure that no such overvoltages reach the instrument input. To ensure this, use only probes that comply with DIN EN 61010-031. When performing measurements in category II, III or IV circuits, it is mandatory to insert a probe that appropriately reduces the voltage so that no overvoltages higher than category I are applied to the instrument. HAMEG Instruments GmbH Service Departement Industriestr. 6 D-63533 Mainhausen Telefon: +49 (0) 6182 800 500 Telefax: +49 (0) 6182 800 501 E-Mail: [email protected] The product may only be opened by authorized and qualified personnel. Before any work is performed on the product or before the product is opened, it must be disconnected from the AC supply network. Otherwise, personnel will be exposed to the risk of an electric shock. Any adjustments, replacements of parts, maintenance or repair may be carried out only by authorized HAMEG technical personnel. Only original parts may be used for replacing parts relevant to safety (e.g. power switches, power transformers, fuses). A safety test must always be performed after parts relevant to safety have been replaced (visual inspection, PE conductor test, insulation resistance measurement, leakage current measurement, functio- 1.7Maintenance ❙❙ Clean the outer case of the oscilloscope at regular intervals, using a soft, lint-free dust cloth. ❙❙ Before cleaning the instrument, please make sure that it has been switched off and disconnected from all power supplies. ❙❙ No instrument parts may be cleaned with alcohol or other cleaning agents! Direct measurements, i.e. with a galvanic connection to circuits corresponding to the categories II, III, or IV are prohibited! The measuring circuits are considered not connected to the mains if a suitable isolation transformer fulfilling safety class II is used. Measurements on the mains are also possible if suitable probes like current probes are used which fulfill the safety class II. The measurement category of such probes must be checked and observed. The measurement categories were derived corresponding to the distance from the power station and the transients hence to be expected. Transients are short, very fast voltage or current excursions which may be periodic or not. 5 Installation and safety instructions Measurement Categories The measurement categories refer to transients from the power system. Transients are short, very fast (steep) current and voltage variations which may occur periodically and non-periodically. The level of potential transients increases as the distance to the source of the low voltage installation decreases. Measurement CAT IV: Measurements at the source of the low voltage installations (e.g. meters) Measurement CAT III: Measurements in building installations (e.g. power distribution installations, power switches, firmly installed sockets, firmly installed engines etc.). Measurement CAT II: Measurements on circuits electronically directly connected to the mains (e.g. household appliances, power tools, etc.) Measurement category 0 (previously Measurement CAT I): Electronic devices and fused circuits in devices. 1.9 Mains voltage The instrument has a wide range power supply from 100 to 240 V (±10%), 50 or 60 Hz. There is hence no line voltage selector. The line fuse is accessible on the rear panel and part of the line input connector. Prior to exchanging a fuse, the line cord must be pulled out. Exchange is only allowed if the fuse holder is undamaged. It can be taken out using a screwdriver put into the slot. The fuse can be pushed out of its holder and must be exchanged with the identical type (type informations below). The holder with the new fuse can then be pushed back in place against the spring. It is prohibited to ”repair“ blown fuses or to bridge the fuse. Any damages incurred by such measures will void the warranty. Type of fuse: IEC 60127 - T2H 250V, Size 5 x 20 mm. 1.10 Batteries and rechargeable batteries / cells If the information regarding batteries and rechargeable batteries/ cells is not observed either at all or to the extent necessary, product users may be exposed to the risk of explosions, fire and/or serious personal injury, and, in some cases, death. Batteries and rechargeable batteries with alkaline electrolytes (e.g. lithium cells) must be handled in accordance with the EN 62133 standard. 1. Cells must not be taken apart or crushed. 2. Cells or batteries must not be exposed to heat or fire. Storage in direct sunlight must be avoided. Keep cells and batteries clean and dry. Clean soiled connectors using a dry, clean cloth. 3. Cells or batteries must not be short-circuited. Cells or batteries must not be stored in a box or in a drawer where they can short-circuit each other, or where they can be short-circuited by other conductive materials. 6 Cells and batteries must not be removed from their original packaging until they are ready to be used. 4. Keep cells and batteries out of the hands of children. If a cell or a battery has been swallowed, seek medical aid immediately. 5. Cells and batteries must not be exposed to any mechanical shocks that are stronger than permitted. 6. If a cell develops a leak, the fluid must not be allowed to come into contact with the skin or eyes. If contact occurs, wash the affected area with plenty of water and seek medical aid. 7. Improperly replacing or charging cells or batteries that contain alkaline electrolytes (e.g. lithium cells) can cause explosions. Replace cells or batteries only with the identical type in order to ensure the safety of the product. 8. Cells and batteries must be recycled and kept separate from residual waste. Rechargeable batteries and normal batteries that contain lead, mercury or cadmium are hazardous waste. Observe the national regulations regarding waste disposal and recycling. 1.11 Product Disposal Fig. 1.2: Product labeling in accordance with EN 50419 The German Electrical and Electronic Equipment (ElektroG) Act is an implementation of the following EC directives: ❙❙ 2002/96/EC on waste electrical and electronic equipment (WEEE) and ❙❙ 2002/95/EC on the restriction of the use of certain hazardous substances in electrical and electronic equipment (RoHS). Once the lifetime of a product has ended, this product must not be disposed of in the standard domestic refuse. Even disposal via the municipal collection points for waste electrical and electronic equipment is not permitted. For the environmental-friendly disposal or recycling of waste material we fully assumes its obligation as a producer to take back and dispose of electrical and electronic waste in accordance with the ElektroG Act. Please contact your local service representative to dispose of the product. Introduction 2 Introduction Area A This area encompasses these three portions: Cursor/Menu – Analyze – General. 3 2.1 Front view On the instrument frontside you can find the power key 1 , in order to switch on the instrument or enter stand by mode. If the instrument is in stand by mode, this key light up red. If the instrument is switched off using the main po- 2.2 Control panel The controls on the front panel allow direct access to the most important functions; all extended functions are available via the menu structure by using the grey soft keys. The power key 1 is clearly set apart by its design. The most important controls are backlighted by coloured LEDs in order to immediately indicate the actual settings. The panel is subdivided in these four areas: 53 52 51 50 10 12 13 15 16 Fig. 2.2: Area A of 8 5 11 14 the control 17 panel. In the portion Cursor/Menu you find the cursor functions 8 , the general cursor select and adjustment knob 4 , the Intensity/Persistence key 7 , the key to call a virtual keyboard 6 , the key for switching between fine and coarse resolution of the universal knob 3 and the key for the selection of virtual screen 5 . The portion Analyze allows direct selection of FFT 9 displays, the Quick-view mode 10 (all important parameters of the actual signal display), and the automeasure function 11 for the automatic measurement of parameters. The portion headed General comprises the Save/Recall 12 button for saving and recalling instrument settings, reference signals, signals, screen displays, and sets of formulae, HELP 16 , DISPLAY 14 for access to the general display settings, AUTOSET 15 , SETUP 13 for access to the general settings (e.g. the language), FILE/PRINT 17 . 1 55 54 7 9 6 A Please note, the connector for the active logic probes HO3508 53 are solely for these probe. Connecting anything else could destroy the inputs! wer switch on the backside, the red light will also switch off (this will take some seconds). Furthermore you find on the front panel the control panel 2 , A , B , C , D , the BNC connectors of the analog inputs 45 to 48 , the probe adjustment output 51 , the bus signal source 50 ,the connectors for the optional logic probe HO3508 53 , a USB port for USB sticks 54 , the TFT screen 55 , the inputs for the component tester 52 and the LED 49 for showing activity on the remote interface. At the two channel versions there is the external trigger at right side. 4 49 48 A 2 47 B 46 C 45 D Fig. 2.1: Frontview of the HMO2024 7 Introduction Area B In the area VERTICAL you find all controls of the analog channels such as the position control knob 18 , the XY or component tester mode select key 19 , the vertical gain adjustment knob 20 , the extended menu functions key 21 , the channel select keys 22 to 25 , (the two-channel versions have only 22 23 ) which also serve as the selection keys for the optional logic probes 24 25 . There are also the mathematics function 26 , the reference signal settings and bus signal settings key 27 . Area C This area Trigger of the control panel offers all functions for the adjustment of the trigger level 28 , the selection of auto or normal trigger 29 , the trigger type 31 , the trigger source B 32 , single sweep 33 , the trig22 ger slope 34 , the trigger sig18 nal filters 36 . In addition, there 23 are status indicators show19 ing whether a signal fulfills 24 the trigger conditions 30 and which slope was selected 34 . 25 20 26 27 21 C 28 29 33 30 34 31 35 32 36 D 37 38 37 41 42 Area D The keys 37 38 39 on this control panel area Horizontal allow to shift the trigger position horizontally, either stepby-step or using the smaller one of the knobs. In addition this menu allow to manually set marker and set search criterias for events. The backlighted key 39 controls the run or stop modes; the key will light up red in stop mode. The key 40 activates the zoom function, the key 44 the selection of the acquisition modes, the key 42 the access to the time base menus. The knob 43 allows to adjust the time base speed. To the left of the control panel there are the soft keys 2 which control the menu functions. Fig. 2.4: Screen view nus are shown, this will be reduced to 10 divisions. On the left of the screen area little arrows [1] indicate the reference potentials of the channels. The line above the graticule contains status and settings information such as the time base speed, the trigger delay and other trigger conditions, the actual sampling rate, and the acquisition mode [2]. On the right of the graticule a short menu is shown which contains the most important settings of the channel actually being displayed; these may be selected using the soft keys [3]. At the lower part of the screen, measurement results of parameters and cursors, the settings of the activated vertical channels, of the reference signal, and of the mathematically derived curves [4] are shown. Within the graticule, the signals of the selected channels are displayed. Normally, 8 vertical divisions are shown; it can be virtually extended to 20 divisions which can be displayed using the Scroll Bar knob 5 . 2.4 Rear view On the rear panel there are the main power switch [1], the receptacle for the interface modules [2] (USB / RS-232, USB/Ethernet, IEEE-488), the standard DVI connector [3] for the connection of external monitors and projectors, the BNC connector for the Y output [4] (of the channel selected for triggering) and the external trigger input [5]. With the two-channel models this connector is located on the [1] [2] 39 43 40 44 Fig. 2.3: Section B, C and D of the control panel 8 2.3Screen The HMO is equipped with a 6.5“ (16.5 cm) LED backlighted colour TFT display with VGA resolution (640 x 480 pixels). In normal mode (no menus shown) there are 12 divisions in X direction. If me- [5] [4] Fig. 2.5: Rear panel of the HMO2024 [3] [6][7] Introduction front panel. Also here you can find an additional USB port [6] and the main power input [7]. At the two channel instrument there is the the external trigger BNC connector at the front of the instrument. 2.4.1DVI Connector The rear panel of the oscilloscope includes a standard DVID connector to connect external monitors and projectors. The DVI-D connector can only send digital signals. This means it is impossible to connect monitors or beamers via their analog inputs. The HMO series yields a DVI signal with VGA resolution (640x480). This design enables connectivity with all standard TFT monitors. Modern flat screens extrapolate the signal, allowing users to see a full screen. Beamers can also be connected to the HMO. Ideal beamers in this case are those designed to be connected to computers / notebooks as these are also able to process a 640x480 pixel resolution. Y-Output connector DVI VGA or DVI composite adapters are not supported. To connect to current HDTVs via HDMI adapter is problematic as most The outputsets signal of the television expect anHMO702x...202x HDTV signal of atseries least shows 720p asa small input timeshift in the lower nano-seconds time domain. signal. All HMO-series oscilloscopes have an additional BNC connector (Y-Output) on the rear panel which is used to passthrough and output the analog signal of the triggered channel on the one hand or to send alarm pulses when errors occur during mask tests (PASS / FAIL) on the other hand (see chapter 9). This can be very useful for longterm data-logging or if you want to trigger mask-fails during automated production or testing processes. The level of that analog output signal is based on 200 mV/ DIV (100 mV/DIV at 50 Ω) of the ADC (analog-digital-converter). The following screenshot will show a 15 kHz sine wave with a 2 V amplitude: CH1 (yellow) original signal, CH2 (blue) Y-Out signal. Fig. 2.6: Y-Out signal 2.5Options The HMO series instruments offer some options which allow you to extend the areas of application considerably. The following interface modules are available and may be installed by the customer in the rear receptacle: ❙❙ HO740 (IEEE-488, GPIB, galvanically isolated) ❙❙ HO730 (combination of Ethernet and USB with integrated web server) All HMO series instruments are prepared for mixed-signal operation and have the appropriate connectors on the front panel. Connecting an 8-channel logic probe HO3508 equips the scope with 8 logic channels. Further options are the passive 500 MHz Slimline 10:1 probes of the type HZ355, passive 1000:1 probes with up to 4000 V of the type HZO20, active 10:1 probes with <1 pF input capacity of the type HZO30, active difference amplifier probes HZ100, HZ109 and HZ115 with up to 1000 Vrms and 40 MHz, active high speed differential probes HZO40 and HZO41 with 200 or 800 MHz bandwidth, the current probes HZO50 and HZO51 with up to 100 kHz bandwidth and up to 1000 A, the 19“ rack-mount set HZO91 and the type HZO90 transport bag for the protection of the instruments. The options HOO10/11 and 12 make the analysis of serial protocols available, more informations you can find in chapt. 2.10. 2.6 General concept of instrument operation Our oscilloscopes are renowned for easy operation, based on a few basic principles which repeat with the diverse settings and functions. ❙❙ Such keys which do not open a soft menu (e.g. quickview) switch a function on, pushing the key again will switch the function off. ❙❙ Such keys which call a specific function (e.g. FFT) which in turn can call or require more settings will activate the function upon the first touch. Pushing the key a second time will call the soft menu (sub menu) for the settings. Pushing the key a third time will deactivate the function. ❙❙ Such keys which open a soft menu upon the first touch will close it upon pushing a second time. ❙❙ The universal knob is used in the diverse menus either for selecting numbers or submenus and to enter values by pushing. The universal knob in cursor measurement is used for selecting and moving the cursor. ❙❙ The key Menu OFF below the soft menu keys closes the present menu or it switches to the next higher level. ❙❙ If a channel is deactivated, pushing the respective channel key will switch it on. If a channel was already activated earlier, selecting another channel will change operation to the channel whose key was pushed (its LED lights up). If a channel is already selected, pushing its lighted key will deactivate the channel and select the next channel according to this sequence: CH1 > CH2 > CH3 > CH4. ❙❙ The COARSE/FINE key is used to switch betwen coarse and fine resolution of the universal knob. If the key is light up white, the FINE resolution is active. 9 Introduction The following describes some frequently used navigation elements in the soft menus. Fig. 2.7 shows, there are two basic soft menu parts for choosing. To select from the three elements above you just need to press the soft key BESIDE and the element is active (shown as blue color). A second kind of selecting is shown on the lower two menu entries. Pressing the respective soft key toggles between the two choices, again the active selection is marked blue. Fig. 2.9: Menu for basic settings Fig. 2.7: Selection of basic soft Fig. 2.8: Basic soft menu elements menu elements for settings and navigation The menus are used as shown in Fig. 2.8 if they concern functions which have either to be switched on or where values have to set. The choice is between OFF and the value presented. The round arrow in the right corner of the menu window points to the universal knob which is to be used for selecting the value. If there is a lower menu level, this will be indicated by a small triangle in the right lower corner of the respective menu point. If there are further pages on the same level, the lowest menu point will be used for navigation. It shows the number of menu pages on this level as well as the activated number of pages.Pushing the respective soft menu key will advance by one page, after the last page the first one will follow. 2.7 Basic settings and integrated help Basic settings like language for user interface and help, miscellaneous settings and interface settings can be set using the menu which opens after pressing the SETUP key in the GENERAL area of the control panel. On the first page you can set the user interface and help language by pressing the soft key LANGUAGE and select German or English. The soft key beside MISC opens a menu with the following selections: ❙❙ MENU OFF (choose manual or automatic with time limit of 4 s up to 30 s for closing soft menus) 10 ❙❙ TIME REFERENCE (position for reference of the trigger time, choose from –5/DIV up to +5/DIV, 0/DIV is in the middle of the screen and set as standard) ❙❙ DATE & TIME (opens menu to set date and time) ❙❙ SOUND (opens menu to set any combination of beep for control, error and/or trigger) ❙❙ DEVICE NAME (menu to set a name for the HMO, maximum of 19 characters are allowed, the name will appear in Screenshot‘s) ❙❙ LOGO IN SCREENSHOT (here you can setup, whether a logo will be inserted into the screenshot or not.) The next menu entry INTERFACE lets you select the interface you are using (USB and RS-232 are standard) and possible settings for that interface. The menu item PRINTER contains settings for POSTSCRIPT printers. Pushing this softkey will open a submenu in which you can select the paper format and the colour mode. If you choose the top menu item PAPER FORMAT with the associated soft menu key, a window will open which offers the selection of A4, A5, B5, B6, and Executive letter and legal in portrait or landscape. Use the universal knob to select the desired format which will then be indicated on the soft menu key. The next lower menu item COLOR MODE allows the selection of the modes Greyscale, Color, and Inverted following the same procedure. The Greyscale mode converts a color display to a greyscale display which can be printed on a Black-and-White Postscript printer. The Color Mode will print the display in colour as it is shown on the screen (black background). In the Inverted Mode the color display will be printed in colour with a white background on a color Postscript printer in order to save toner and ink. When using the INVERTED mode, you should set the intensity of the signals to about 70% to allow a high contrast print. If you are using inverted mode, you should set the intensity of the curves to about 70% in order to get a high contrast print out. Introduction Press the key SETUP in the general area of the front panel for entry into the bus signal source menu, select the page 2 and press the soft menu key next to PROBE COMP. Now you can select the operational mode for the bus signal source. For each mode a picture with the corresponding pattern of signals on the contacts is displayed. Pressing a soft menu key will open a submenu for choosing the speed of the mode selected. Signal S1 SQUARE WAVE no signal Fig: 2.10: Updating menu and information window The last menu DEVICE INFORMATION open a window with all informations about hard- and softwarestatus of your HMO. You should have these information on hand whenever you have questions about your HMO. At the second page of the basic menu you find the menu for firmware and help update, which is explained in detail in the next chapter. The last menu item is the PROBE ADJUST. Pressing the soft key leads you to the menu where you can set whether the probe adjust output generates a rectangular signal with 1 kHz or 1 MHz frequency. There is a setting AUTOMATIC which means, that for time base settings up to and including 50 µs/DIV the probe adjust output is 1 MHz, from 100 µs/DIV on it is switched to 1 kHz. The integrated help function can be activated by pressing the key HELP in the GENERAL area of the control panel. A window will open and the text inside is dynamically updated depending on the key (including softmenu key’s) you are pushing or the knob you are turning. If you do not need the help anymore, you can switch off the help window by pushing the HELP-key. The backlight of the key and the text window will be switched off. 2.8 Bus Signal Source The HMO series features 4 contacts left of the channel 1 which provide the following signals according to the respective settings: ❙❙ Square wave signal for probe compensation (standard setting), frequency 1 kHz or 1 MHz. ❙❙ SPI signal, data rates 100 kbits/s, 250 kbits/s or 1 Mbits/s ❙❙ I2C signal, data rates 100 kbits/s, 400 kbits/s or 1 Mbits/s ❙❙ UART signal, data rates 9600 bits/s, 115.2 kbits/s or 1 Mbits/s ❙❙ parallel stochastic bit pattern, frequency 1 kHz or 1 MHz ❙❙ parallel counter signal, frequency 1 kHz or 1 MHz The contact at the top left is always ground, the signal levels are around 1 V. The following table shows the use of the 4 outputs S1, S2, S3 and corresponding to the signal. S2 S3 no signal no signal Square wave SPI Chip Select clock, Low aktiv rising edge data, high active no signal I2C no signal Clock SCL data SDA no signal UART no signal no signal data no signal Pattern Bit 0 Bit 1 Bit 2 Bit 3 Counter Bit 0 Bit 1 Bit 2 Bit 3 The square wave signal for probe compensation is available with 1 kHz for the low frequency compensation and with 1 MHz for the high frequency compensation, also AUTOMATIC (standard setting) may be selected. In the automatic mode, the output will provide 1 kHz at sweep speeds from 100 µs/div, at faster sweep speeds 1 MHz will be available. These signals allow to learn and check the settings for the parallel and optional serial bus analysis. 2.9 Updates for the firmware, the help functions and languages The HMO series is being improved continuously. You are invited to download the most recent firmware under www. hameg.com. Firmware and help are packed into one ZIP data packet. After downloading the ZIP data unpack it into an USB stick’s basic directory. Thereupon insert the stick into the USB port of the oscilloscope and push the key SETUP in the GENERAL area of the front panel. Choose page 2 in the menu, if this has not been opened already. Here you shall find the menu item UPDATE. After selecting this menu item a window will open which displays the actual firmware version indicating the version number, the date and build information. Fig: 2.11: Menu and information window for help udates 11 Introduction Now choose which to update: the instrument firmware or the language. After you selected firmware updating by pushing the appropriate key the respective date will be searched on the stick, the information of the firmware to be updated from the stick will be displayed below the line NEW. In case the new firmware should be identical to the existing one, the number of the version will be shown in red, otherwise it will be shown in green; only then should you activate the updating by pushing the soft key EXECUTE. If you intend to update the language (including the help) or add a language choose Language in the updating menu. Up to 4 languages can be installed on the HMO. If four language places are assigned and you wish to install another one, you first need to delete one language. The information window will now display the languages installed, the date, and the information about the languages available on the stick. With the soft menu, languages may be added, removed or updated. Please note the format of the date:YYYY-MM-DD according to the multi language norm of ISO 8601. There are two methods for employing the key to use the desired option: the automatic or the manual input. The fastest and simplest method is the automatic input: first store the file on an USB memory stick, then install the stick into the front panel FRONT USB port of your HMO and press the key SETUP in the „General“ area of the HMO front panel. The SETUP menu will open. Select page 2 by pressing the respective soft menu key, the upgrade-menu will open (ref. to fig. 2.12). Now open the UPGRADE menu by pressing the respective soft menu key. Then press the soft menu key next to „Read Licence file“ which will open the data manager. Use the universal knob to select the correct file and then press the soft menu key next to LOAD. This will load the licence key; the option will be ready to use immediately after a fresh start of the instrument. The alternative method is the manual input of the licence key: select the menu UPGRADE and press the soft menu key next to „Manual key input“. This will open an input window, use the universal knob and the ENTER-key to input the licence key. 2.10 Upgrade with software options The HMO may be upgraded with options which will become accessible after inputting a licence key. At this time, the options HOO10/HOO11/HOO12 are available. The HOO10 allows triggering and decoding of up to two of the serial buses I2C, SPI, UART/RS-232 on the digital channels (with option HO3508) and or the analog channel. The HOO11 can only use the analog channel. The HOO12 allows triggering and decoding of up to two of the serial buses CAN, LIN on the digital channels (with option HO3508) and or the analog channel. The licence key will be sent to you by email as an appended data file (name: SERIAL NUMBER.hlk). This file is an ASCII file and may be opened with an editor, then the true key can be read. Fig. 2.13: Manual licence key input. After entering the complete key please press the soft menu key ACCEPT in order to input the key into the system. The option will be activated after restarting the instrument. 2.11 Self Alignment The instrument must have reached the required operating temperature (switched on for at least 20 minutes) and all inputs must be unused, in other words all cables and probes must be removed from the inputs. The HMO72x...202x series has an internal self alignment in order to achieve highest accuracy possible. Fig. 2.12: „UPGRADE“ menu. 12 During the standard self alignment the HMO adjusts vertical accuracy, offset, time base and several trigger settings and saves the identified correction data internally. Introduction To start the self alignment in the SETUP menu, go to page 2|2, press the soft menu key SELF ALIGNMENT and press the START key. The procedure will run for about 5-10 minutes. Each step and its corresponding progress will be shown in a bar display. After completion of a successful self alignment, you will see a similar message as shown in Fig 2.14. 2.12 Logic Probe Self Alignment The self alignment for the logic probe primarily aligns the switching levels. If an error occurs during the self alignment although it has been carried out as described, please send the exported .log file (see Self Alignment menu) to [email protected]. You can save the .log file to a USB stick.. To start the self alignment for the logic probe, it is necessary that the logic probe type HO3508 is connected to the HMO. It is imperative that the bit connectors are not connected. To start the process, select the menu item LOGIC PROBE SELF ALIGNMENT. The process is similar to the basic instrument alignment but it only takes a few seconds. Fig. 2.14: Successful self alignment Press the soft menu key EXIT to close the Self Alignment menu. Abort the self alignment by pressing the soft menu key ABORT. Aborting the self alignment procedure should be the exception, e.g. if you failed to remove all probes from the inputs. Once the procedure has been aborted, it is important to carry out a complete self alignment. Fig. 2.15: Logic probe self alignment 13 A quick introduction 3 A quick introduction The following chapter is intended to introduce you to the most important functions and settings of your new oscilloscope in order to allow you to use the instrument immediately. The internal calibrator signal output is used as the signal source, so you will not need any additional instruments for the first steps. 3.1 Setting up and turning the instrument on Fold out the feets completly so the display will be inclined slightly upwards. (See chapter 1.2 for positioning) Plug the power cord into the rear panel connector. The instrument will be turned on by switching on the main power switch on the back and pushing the key On/Off 1 on the front panel. After a few seconds the display appears, and the oscilloscope is ready for measurements. Now press the key AUTOSET 15 for at least 3 seconds. 3 4 7 9 6 10 12 13 Fig. 3.2: Screen display after connection of the probe appropriate vertical, horizontal time base and trigger settings. You will see now a square wave signal. 15 16 A Fig. 3.1: Control 5 8 11 14 17 panel A of the HMO Fig. 3.3: Screen display after changing to DC coupling 3.2 Connection of a probe and signal capture Passive probes be compensated prior to first use. Please refer to the probe manual for the proper compensation procedure. Place the probe in the appropriate position on the ADJ. output such that the tip will be accepted by the hole of the right output while the ground connection is made to the left output, as shown in Fig. 4.3 in chapter 4. Take one of the probes delivered with the instrument, detach the protective cap from the top. Apply the compensation box to the BNC connector of channel 1 and turn the black knob CW until it latches positively. Active settings are marked in blue! On the right hand side of the screen you will see a short menu of channel 1, the soft keys allow you to select frequently used settings. Press the top soft key once to change the input coupling to DC. Now press the key AUTOSET 15 once shortly, after a few seconds the oscilloscope will have automatically selected 14 Fig. 3.4: Screen display after Autosetup 3.3 Display of signal details With the knob 43 you can change the displayed time window: turning it CCW will slow the time base. The memory depth of 1 MB per channel allows you to capture wide time windows with high resolution. Continue to turn the knob CCW until you read „TB:5ms“ in the top left corner. Now press the ZOOM key 40 . A quick introduction You see now a two-window display: the display will show in the top area the complete captured signal, below an enlarged portion. Use the time base knob to select the zoom factor and the small knob for horizontal positioning. By pressing the ZOOM key 40 again the zoom mode be will be deactivated. D 37 38 37 41 42 39 43 40 44 Fig. 3.5: Area of the control panel containing the ZOOM knob Fig. 3.7: Cursor measurements Your oscilloscope offers these possibilities: ❙❙ the definition of the display of 6 parameters which may come from different sources ❙❙ a quick view of all important parameters of one source using the Quick View function. Please change the time base to 100 µs per scale division and press the QUICKVIEW 10 key. You will see the following display: Fig. 3.6: ZOOM function 3.4 Cursor measurements After displaying the signal and its details we now proceed to measuring it using the cursor functions. Press again shortly AUTOSET 15 and then the CURSOR/MEASURE key 8 . Now the cursor menu will open up, and you can select the kind of cursor. Press the top soft key in order to open the appropriate menu. Use the knob in the CURSOR/ MENU area for the selection by turning it CCW until the Vmarker is underlined, press the universal button or wait for some seconds in order to accept the selection. Now two cursors will be displayed along with the signal, and the measurement results in the bottom area of the grid. Select the active cursor by pushing the universal knob and position it by turning the knob. Fig. 3.8: Quick View parameter measurement The following list features the most important parameters of a signal: ❙❙ positive and negative peak voltages, ❙❙ rise and fall times, ❙❙ mean voltage. The cursor measurement results will be displayed at the bottom of the grid. In this case the V-marker has selected the voltages at the two cursor positions, their difference, and the time difference between the positions will be shown. The cursors will be switched off by pressing the CURSOR/MEASURE key and the associated Cursors off soft key. 10 additional parameters are shown below the grid: ❙❙ RMS, peak-peak voltage, ❙❙ frequency, period, ❙❙ amplitude, number of rising edges, ❙❙ pos. pulse width, neg. pulse width, ❙❙ pos. duty cycle, neg. duty cycle. 3.5 Automatic measurements In addition to cursor measurements the most important signal parameters can be displayed. Thus by simply pressing a key you see 14 parameters at a glance which characterize the signal. This function applies always to the acutal active channel. 15 A quick introduction You may also display up to six parameters of different signals. In order to achieve this deactivate the Quick View function by pressing the key again, then activate channel 2 by pressing the CH2 key. Open the following menu by pressing AUTOMEASURE 11 : Fig. 3.11: Measuring the parameters of two sources Fig. 3.9: Auto Measure menu Press the softmenu key beside MEAS. PLACE and choose the number you want using the universal knob. You may define the parameter measurement using this menu. After switching on the MEASUREMENTS with the appropriate softkey’s the parameter measurements are displayed below the grid. If you press the softkey beside TYPE you can choose the parameter you want from the list using the general knob. This procedure is used in all menus where choices are available. Please press the key TYPE and choose rise time. 3.6 Mathematical functions In addition to cursor and automatic measurements, your HMO can also apply mathematical operations to the signals. Pressing the MATH 26 key and the QM resp. the MENU key in the VERTICAL section opens a quick math Choose MEAS. PLACE 1 and use „mean“ and source CH1. Afterwards choose MEAS. PLACE 2 and „rms“ from CH2. On page 2 of this menu you can switch on a complete staFig. 3.12: Formula editor menu (QM) enabling you to apply addition, subtraction, multiplication or division to two analog channels. This also displays the mathematical graph. The top soft menu key allows you to select the first operand. With the key below, you can select the operator (in quick mathematics you can choose between addition, subtraction, multiplication or division). The soft menu key below that allows you to select the second operand. Only activated and displayed channels are available for the operands. Press the bottom soft menu key FORMULARY. This opens the formula editor to select and define 5 potential sets of formulas with up to 5 mathematical functions each. Fig. 3.10: Selection of parameters tistic of these measurements, containing the actual value, the smallest, the largest, the mean, the standard deviation and the number of used measurements for that statistic. After the menu has been closed, the parameters can be identified by the colours of the respective channels, (here yellow for channel 1 and blue for channel 2.) 16 To change the settings, use the soft menu keys and the universal knob 4 . Here you can define and store the most frequently used formulas. After selecting the desired formula and pressing the soft menu key EDIT, you can edit individual formula functions. Once a mathematical function has been defined and activated by pressing the soft menu key VISIBLE (ON), the short menu for the mathema- A quick introduction tical functions will display this function. The graph will be marked in the short menu by a red dot. The sources selected in the function must be activated so that the mathematical graph can be calculated and the result signals can be displayed. 3.7 Storing data Your HMO can store 5 different kinds of data: ❙❙ Instrument settings ❙❙ Reference signals ❙❙ Signals (up to 24000 points) ❙❙ Screen displays ❙❙ Sets of formulae soft menue (You can change the destination by opening the respective menu if you press the softkey next to STORAGE). You can now save a screenshot if you press the softkey next to SAVE using the predefined name written in the menu below FILE NAME. You may name the destination memory with up to 8 characters; in order to do this select the menu item File name and define the name by using the universal knob (selecting a character by turn the knob and enter by pushing the knob . Fig. 3.15: Defining a file name Fig. 3.13: Save/Recall menu Signals and screen displays can only be stored on USB sticks. All other data can be stored either on a USB stick or in the instrument’s non-volatile memories. In order to store data you have to define the kind of data and the destination. First attach a USB stick to the front panel connector. Press SAVE/RECALL 12 in order to call the respective menu. Select the kind of data by pressing the respective soft key (in this example Screenshots) in order to access the settings menu. After the soft key next to ACCEPT was pressed the oscilloscope will have stored the name and return to the settings menu. Here you can now store the actual screen display by pressing the Store soft key. Alternatively, you can return to a lower menu level (by pressing the lowest Menu OFF key) and select the menu item key FILE/PRINT. In the following menu press the soft menu key next to Screenshots: this will assign the function screenshot to the key FILE/ PRINT with the settings chosen. This enables you to store a bit map file on your USB stick by just pressing FILE/ PRINT 17 at any time and in any menu. Please verify that the USB connector into which you plugged the USB stick (front or rear) is written in the top Fig. 3.14: Menu Screenshots 17 Vertical system SCROLL BAR 4 Vertical system For the vertical settings there are the knobs for the vertical position and the sensitivity, an always visible short menu and an extended menu. can be measured with probes (up to 40 kVp). For general applications the probes supplied with the instrument will be used. They are specified for the 1 MΩ input. With the HMO72x and HMO102x are the HZ154 delivered, which offer a 10:1 / 1:1 switchable attenuation. Therefore the attenuation setting must be done manually in the channel menu. The HMO152x and HMO202x are delivered with the HZO10 a 10:1 probe with automatic attenuation read out, which will be read from the probe and factored in. B 22 18 23 19 The passive probes must be adjusted to the inputs to which they are connected. See the probe manual for the adjustment procedure. 24 VERTICA POSITION XY VOLTS/DIV 11 By pushing the respective key COARSE/FINE 25 the channel will be selected 20 62-K304for which these controls will The PROBE ADJUST output of the HMO oscilloscope is only sui26 be activated, this will be inditable for 1:1 and 1:10 probes. 100:1 or 1000:1 probes require specated by the key lighting up in cial generators! Use the shortest possible ground connection to 27 21 the color of the channel. Adthe PROBE ADJUST output as shown in Fig. 4.3. ditionally, the channel number on the screen will be framed Fig. 4.1: Front panel area with MENU and displayed lighter than the vertical system controls channels not activated. The appropriate short menu is always visible, the extended ADJ. CH 2 REM CH 1 LOGIC CHANNELS USB STICK menu will be shown uponPOD pushing 2 (15..8)the key MENU 21 . POD 1 (7..0) 1MΩ II 13pF 90 -1.0 max. Fig. 4.3: Correct 200 Vp Made in Germany ! Use recommended probes only! ! S1 S2 S3 Bus Signal Source connection of the probe to the probe adjust output The coupling is selected in the short menu: by just pushing the appropriate key the coupling is chosen, also the signal may be inverted. The menu is valid for the activated channel as indicated by the channel key light up. The channel number will be shown in the top of the menu. By pushing the respective key of another channel the menu will transfer to this channel. Fig. 4.2: Short menu for the vertical settings 4.1Coupling The first item to be selected is the input impedance: 1 MΩ or 50 Ω. (only at the HMO152x and HMO202x, the HMO72x and 102x does not offer 50 Ω inputs). 4.2 Sensitivity, Y-Positioning, and Offset The sensitivity of the analog inputs can be selected with the large knob in the VERTICAL section of the front panel in 1-2-5 steps from 1 mV/div to the respective maximal setting independent of the 50 Ω (only available at the HMO152x and HMO202x) or 1 MΩ selection. The knob is Do not connect the 50 Ω inputs to effective voltage higher than 5 volts! The 50 Ω input impedance should only be selected if the signal source is 50 Ω, such as a generator with a 50 Ω output where the termination within the scope is to be used. In all other cases 1 MΩ is to be selected. Next DC or AC coupling has to be selected: with DC coupling all components of the signal will be displayed, with AC coupling the DC content will be removed, the lower bandwidth is 2 Hz. Up to 200 Vrms may be applied directly to the vertical inputs if 1 MΩ is selected. Higher voltages 18 Fig. 4.4: Vertical offset in the extended menu Vertical system associated with the channel selected by pushing the respective key. The sensitivity can be changed to continuous control by pushing the knob once. The smaller one of the knobs is used for vertical positioning. By pushing the MENU key the extended menu is called. On page 2 of this menu at the HMO152x and HMO202x a DC offset can be added to the signal. In order to switch this offset in the respective soft key must be pushed. The settings window will be backlit in blue, and the activity indicator next to the general knob will light up; the offset can now be adjusted with the knob. The offset voltage will be added to the signal at the vertical amplifier input offsetting it by that amount from the zero position. The possible amount of offset depends on the Volts/div setting chosen. The offset function being activated will be indicated by two channel markers on the left of the display, also visible if the menu was closed. One marker indicates the position, the other the offset (refer to Fig. 4.4). The offset is individually adjustable for each channel. Each analog channel may also be shifted in time by ±15 ns. This adjustment is selected in the same menu and according to the same method as the DC offset; it is used for compensating for the different signal delays of voltage and current probes and different cable lengths. 4.3 Bandwidth Limit and Signal Inversion An analog 20 MHz low pass can be inserted in the signal path in either the short or extended menu. This will eliminate all higher frequency interference. The filter is activated in the short menu by pushing the respective soft key; the information field will be backlit in blue, BW will be displayed in the channel information window. Signal inversion is available in the short and the extended menus. If it is activated the information field will be backlit in blue, and there will be a bar above the channel number. 4.5 Level Setting In this menu a level can be set. This level define the threshold for detecting a HIGH or a LOW if the analog channel are used as source for the serial bus analysis or logic trigger. After choosing the softmenu, the level can be set by turning the universal knob. Fig. 4.5: Threshold setting and name allocation 4.6 Name a channel The last entry of the channel menu open a submenu in order to allocate a name for a channel. This name will be shown at the display and at a print out. First of all you can switch on or off the display of the name. Below that softmenu button you find the soft button LIBRARY. After selecting this button you can choose a name from several different suggestions using the universal knob. After pushing NAME you can edit the pre-choosen name or enter a complete new name using up to 8 characters. This will be done by selecting the character from the virtual keypad using turning the universal knob and selecting by pushing the knob. Pushing the ACCEPT button switch on the name display on the right side of the grid. The name is fixed to the channel and will move over the screen whenever the channel will be moved. 4.4Probe attenuation selection The HZO10 or optinal HZ355 probes are recognized by the instrument which automatically selects the appropriate factor. If any other probe without automatic recognition of the attenuation ratio or just a cable is connected to the instrument, the attenuation factor can be set manually in the extended menu. This is possible for x 1, x 10, x 100 x 1000 or as defined by the user from x 0.001 to x 1000. In addition you can select the unit AMPERE in case you are using a current probe or measure current via a shunt. If you select A the menu shows the most common factors (1 V/A, 100 mV/A, 10 mV/A, 1 mV/A). Again you can also select any value between defined by the user. Doing so the measurements are always displayed with the correct unit and scale. Fig. 4.6: Name selection 19 Horizontal System (Time Base) 5 Horizontal System (Time Base) As well as time base settings, the horizontal system comprises the selection of the trigger position, the zoom functions and the available modes of signal capture, the control for the marker function and the search fcuntions. The knobs are used for the adjustment of the time base speed and the trigger position. The signal capture modes are selected in the respective menus. There is a key provided for activating the zoom function. 37 41 42 39 43 40 44 Fig. 5.1: Control panel of the horizontal system 5.1 Capturing modes RUN and STOP The capturing modes can be selected with the key RUN/ STOP. In RUN mode signals will be continuously captured; depending on the trigger conditions selected, and displayed, erasing the previously captured ones. If it is desired to store and further analyze a signal and to prevent it being overwritten, capture must be stopped by pushing the RUN/STOP key. While in STOP mode capture is disabled and the key will light up red. 5.2 Time base adjustments The large knob in the Horizontal section of the control panel is used for the selection of the time base speed. The time base speed is displayed in the upper left hand corner above the graticule. (e.g. „TB:500 ns“) To the right there is the display of the trigger time position with respect to the normal position. The normal trigger position is in the center of the graticule such that 50 % of the signal display is before and 50 % is after this trigger position. The X Position knob allows continuous adjustment of the X position. The available maximum values depend on the time base setting. By pushing the key SET/CLR the value will be re37 allow set to its reference position. The arrow keys you to change the X position by a fixed amount of 5 divisions in the respective direction. If marker or search function is chosen the arrow keys together with the SET/CLR button are used to navigate through and set/clear marker. The key menu opens a menu which allows you to set the X position to its minimum and maximum positions or chose the marker function by just a key touch. In addition, there is a submenu NUMER.INPUT which allows entry of an arbitrary X position. Within this menu the search functions can be activated and set. In addition the time reference can be set here (position for the trigger point in time, from -5 20 5.3 Capture modes The capture modes are selected by pushing the key ACQUIRE, this opens a display menu which offers the basic modes of capture: 5.3.1 Refresh In this mode the signals are captured and displayed. D 37 38 to +5 divisions, 0 is the middle of the screen and the standard setting). 5.3.2 Roll This acquisition mode is intended specifically for very slow signals, with the untriggered signal „rolling“ across the screen from right to left (requires signals slower than 200 kHz). The HMO uses a ring buffer to store the signal values in roll mode. Simply put, the instrument writes the first division to the first storage space, the second division to the second storage space, etc. Once the storage is full, the instrument overwrites the first storage space with the data of the most recent measurement value. This creates a „ring“ or cycle run, similar to a ticker. The ZOOM feature is not available in the roll mode (also refer to Chap. 5.5 ZOOM Function) 5.3.3: ENVELOPE In this mode, the display includes the normal capture of each signal and the maximum as well as the minimum values of each capture. Over time, this creates an envelope surrounding the signal. 5.3.4: AVERAGE In this mode, you can use the universal knob in the Cursor/ Menu section of the control panel to set the number of signal periods for averaging, available in powers of 2 from 2 to 1024 (requires repetitive signals). 5.3.5: FILTER In this mode, you can activate a low pass filter with adjustable cut off frequency to suppress unwanted high frequency interferences. The cut off frequency can be set based on the sampling frequency. The minimum setting is 1/100 of the sampling frequency and the maximum value is 1/4 of the sampling rate. You can select this setting with the universal knob. The second menu page is accessed by pushing the soft key next to the menu „Page 1I2“, here, extended functions are available: 5.3.6 Peak Detect This mode is used for very large time base settings to detect even short signal changes. You can also deactivate this function within the menu or you can select the automatic switching mode. The following conditions must be met to activate the PEAK DETECT mode: ❙❙ Function HIGH RESOLUTION is deactivated ❙❙ None of the serial or parallel buses are active Horizontal System (Time Base) During peak detection, the oscilloscope distinguishes between two types: Acquisition peak detection and memory peak detection. Each A/D converter converts at the full sampling rate (no Interlace mode), even if results have not been written to the acquisition memory at full sampling rate (for slow time bases, for instance). If peak detection is activated, unused converter values will be evaluated to detect minimum and maximum amplitudes. During this process, the identified minimum and maximum values including sampling interval are written to the acquisition memory. As a result, the acquisition memory stores data pairs representing the signal sequence according to the sampling interval. The smallest detectable pulse is the period of the maximum sampling rate (no Interlace mode). This describes the so-called acquisition peak detection. A hardware peak detection is not available if data is written to the acquisition memory at the ADC‘s maximum sampling rate. For slow time bases and a repeat rate set to automatic or maximum value, not all data from the acquisition memory will display on the screen. With peak detection activated when reading out, skipped data will be used to create a minimum and maximum value. The smallest detectable pulse is the period of the sampling rate used to write to the acquisition memory. This describes the socalled memory peak detection. If one of the peak detection modes or a combination of the two are used, the corresponding detection mode is marked with „PD“ in the upper right of the display. 5.3.7 High Resolution This mode uses Boxcar Averaging via adjacent detection points (i.e. the converter runs at the maximum sampling rate) to increase the vertical resolution to up to 10 bit. You can deactivate this function within the menu or you can select the automatic switching mode. Averaging several adjacent sampling rates creates a value with a higher degree of accuracy than the input data. The resulting data is called high resolution data. The process of merging multiple sampling rates to one new value only allows a sampling rate that is smaller than the maximum value. If the HIGH RESOLUTION mode is activated and the current instrument setting allows the use of the HIGH RESOLUTION mode, the detection mode is marked with „HR“ in the upper right of the display. The following requirements must be met to activate the HIGH RESOLUTION mode: ❙❙ Sampling rate is smaller than the maximum sampling rate (no Interlace mode) ❙❙ Peak detection is deactivated ❙❙ No active logic pod (POD) ❙❙ None of the serial or parallel buses are active By default, all functions listed above are deactivated. 5.3.8 Waveform Rate This soft menu item provides the following functions: 5.3.8.1 MAX. WFM RATE This mode allows you to select the memory depth and sampling rate to obtain the maximum trigger repeat rate. Fig. 5.2: AM modulated signal with maximum repeat rate When using the MAX. WAVEFORM RATE mode, the oscilloscope is set to display the maximum amount of captures per second in the signal window. Each column in the signal window displays a captured date. When peak detection is activated, each column displays a pair of min/max values. The HMO oscilloscope displays a signal window of 600x400 pixels (Yt without zoom). This translates into 600 data points per detection. When peak detection is activated, 600 pairs of min/max values or 1,200 data values are displayed. The memory depth corresponds to at least the displayed time window (time base x signal window grid section in horizontal direction) multiplied by the current sampling rate. The minimum value is determined by the maximum sampling rate and the maximum signal repeat rate of the oscilloscope. The displayed sampling rate corresponds to the current sampling rate divided by the amount of data skipped while reading out from the acquisition memory. If peak detection is activated, the displayed sampling rate corresponds to the current sampling rate. 5.3.8.2 MAX. SAMPL. RATE If this function is activated, the instrument always sets the maximum sampling rate while using the maximum memory available. The MAX. SAMPL. RATE function always uses the maximum sampling rate and displays the maximum amount of data. Each column in the signal window displays up to 40 detected data values (limited by processor performance). How much data is currently displayed depends on the displayed time window and the current sampling rate. If peak detection is activated, each column displays up to 20 pairs of min/max values. The memory depth always corresponds to the maximum acquisition memory. The displayed sampling rate is identi21 Horizontal System (Time Base) Fig.5.3: AM modulated signal with maximum sampling rate cal with the current sampling rate. Peak detection is used if the displayed time window contains more data than 40 * signal window columns in the acquisition memory or min/ max data in the acquisition memory. The entire oscilloscope memory can only be read out by interface if the maximum sampling rate has been activated (refer also to the HMO SCPI Manual). 5.3.8.3 AUTOMATIC This mode is the standard mode: the instrument always selects the optimum combination of capturing and sampling rates (memory length used). Each column in the signal window displays up to 10 captured data values. How much data is currently displayed depends on the displayed time window and the current sampling rate. When peak detection is activated, each column displays up to 5 pairs of min/max values. The memory depth is at least twice as much as the storage capacity set for the maximum repeat rate (limited by the maximum acquisition memory). The displayed sampling rate corresponds to the current sampling rate divided by the amount of data skipped while loading from the acquisition memory. If peak detection is activated, the displayed sampling rate corresponds to the current sampling rate. Fig. 5.4: AM modulated signal with automatic setting All settings apply the identical current sampling rate (sampling rate used to write to the acquisition memory). In STOP mode it is also possible to change menu items. This does not impact the current memory depth but the amount of displayed data will be adjusted. Peak detection is also activated in STOP mode (time base in microseconds). In time bases displaying each sampling point, all three settings behave identically (except used memory depth and signal update rate). Table 5.1 displays advantages and disadvantages of each setting. Finally, it needs to be mentioned that this menu replaces the adjustable memory depth, a standard for other manufacturers. An adjustable memory depth is intended to allow users to understand the relation between memory depth, time base and sampling rate and to evaluate advantages and disadvantages. With this option, the oscilloscope always captures signals with the maximum sampling rate. This allows users in STOP mode to zoom in retrospectively, even at the maximum repeat rate. It is also possible to zoom out at the maximum repeat rate if the STOP mode was run at fast time bases. If a high repeat rate can only be attained by means of low memory depth (as is the case with other manufacturers) it is nearly impossible to zoom in retrospectively in STOP mode. Setting Advantages Disadvantages Application Max. Repeat Rate ıı Many captures in one image ıı Rare events can be detected more quickly in connection with persistence ıı Quick response to Operation or change in signal ıı Low noise band ıı High aliasing risk ıı Low accuracy of details ıı Low accuracy of measurements due to reduced amount of data ıı Search for rare events ıı Displaying modulated signals Maximum Sampling Rate ıı Maximum accuracy of details ıı Lowest aliasing risk ıı High accuracy of measurements ıı Slow response to operation or change in signal ıı Low signal update rate ıı Higher visibility of noise ıı For signals with high frequency parts ıı Assessment of small signal details Automatic: ıı Average signal update rate ıı Reasonably smooth operation ıı Good accuracy of measurements ıı Low noise band ıı Possible aliasing ıı Default application Tab. 5.1: Vor- und Nachteile Softmenü Wiederholrate 22 Horizontal System (Time Base) The last menu INTERPOLATION allow the selection of Sinx/x, linear or Sample-Hold as interpolation type for displaying the aquired data points. Standard setting is Sinx/x and the best setting for display of analogue signals. At the linear interpolation there is a straight line used to connect the points. Using sample-hold type of interpolation allow the exact examination of the position of the the aquired data points within the signal. 5.4 Interlace Mode In interlace mode, converters (ADC) and storage units of two channels within the same interlaced group are connected. This doubles the sampling rate and the acquisition memory. Interlace groups are channels 1 and 2 and channels 3 and 4. If an interlace group is not interlace-capable, the non-interlace mode is also applied to the related group. A channel is considered active even if it has been deactivated while still serving as the trigger source. If a channel is activated, the respective LED next to the input connector is illuminated. The following conditions must be met to activate the Interlace mode: ❙❙ No active logic pod ❙❙ None of the serial or parallel buses are active ❙❙ Logic trigger not active If the interlace mode is possible, it will be activated automatically. The following table displays channel configurations that allow the operation in interlace mode. Interlace group 1 Interlace group 2 CH1 CH2 CH3 CH4 ON Off Off Off Off ON Off Off Off Off ON Off Off Off Off ON ON Off ON Off Off ON ON Off Off ON Off ON Tab. 5.2: Channel configuration in interlace mode 5.5 ZOOM function The HMO series features a memory depth of 2 MB per channel. This allows the user to record long and complex signals which can be analyzed in full detail with the Zoom function. To activate this feature, press the ZOOM key 40 . The screen will be divided into two sections. The upper window displays the entire time base window whereas the lower graticule shows an enlarged section of the upper window. The enlarged signal section is marked by two blue cursors in the original signal (upper window). If several channels are activated in Zoom mode, all displayed channels will be zoomed simultaneously by the same factor and at the identical position. Fig. 5.5 displays the Zoom window with 100 µs per division. The signal was captured within a time window of Fig. 5.5: Zoom function 12 ms. The zoom area (lower grid) also displays the parameter for zoom time base whereas time is displayed above the zoom window. Z indicates the zoom time base (zoom factor) and determines the width of the zoom area displayed in the zoom window (12 divisions x scaling per division). Tz indicates the zoom time and determines the position of the zoom area. Important: The ZOOM function is not available in ROLL mode. The time base setting in the upper right of the display is highlighted in gray while the zoom time base above the zoom window is marked in white. The large knob in the horizontal menu is used to change the zoom factor. You can also press this knob. If the knob is pushed, the time base setting is highlighted in white and the zoom time base in gray. Now the knob is available to select the time base setting. This allows you to change time base settings without having to leave the zoom mode. Pressing the knob again will highlight the cursors limiting the zoom area in white, allowing you to use the knob to change the zoom area. Now you can use the small knob in the horizontal area of the control panel to move the position of the zoomed section across the entire signal. As described above, pressing the large knob enables you to set the time base but not the zoom factor. This in turn enables the small knob to move the trigger position to define the relationship of pre- and post captures/records. In the acquisition mode ROLL, it is generally not possible to zoom in on the memory because the signal values of the X axis are always captured with the maximum memory depth. The acquisition mode NORMAL always includes more samples in the memory than what can be shown in the display. That explains why in this mode you are able to zoom in on the memory. The same does not apply to the values in the Y axis (amplitude). These values apply to a specified axis and can therefore also be scaled in ROLL mode. 5.6 Navigation Function The Navigation function offers easy trigger time handling and allows it to be entered numerically. The soft menu keys allow you to set the trigger time to the minimum or 23 Horizontal System (Time Base) the maximum value, for instance. You can use the soft menu key TIME REFERENCE to define where in the signal window to find the trigger point value “0”. The signal is scaled by this reference point. You can use the universal knob in the Cursor/ Menu section to select the desired setting. 5.7 Marker Function Markers allow you to highlight specific positions on the screen, e.g. a rising or falling slope, an unexpected signal value or a search result. Markers can be used to identify specific signal sections to zoom in on and to analyze the data more closely. Use the soft menu to activate the marker function. Press the MENU key in the HORIZONTAL section of the control panel to open the soft menu. Use the universal knob in the menu to select MARKER. Once this mode is activated, you can press the SET/CLR key to set a time marker at the 6th time unit (the menu in the center of the grid must be deactivated). The time markers are marked by a vertical line in gray-blue. The knob X Position allows you to move the signal including the set marker. After identifying an important signal position and setting it to the center of the screen using the position knob, you can set an additional marker. This procedure allows you to mark up to 8 interesting positions within the signal. You can toggle between markers 37 . These keys also allow by pressing the arrow keys you to center the markers in the middle of the screen. This feature enables you to quickly compare marked signal sections in ZOOM mode. To delete a marker, center it in the middle of the screen and press the SET/CLR key once again. You can also delete all time markers simultaneously in the marker soft menu. Fig. 5.6: Marker in zoom mode 5.8 Search Function The search function in the HMO series enables you to search for all slopes, pulse widths, peaks or additional events in the detection mode that match the manually specified search criteria. Specific settings are available for each search type. Searches can be performed on any ana24 log channel or mathematical signal. The searched time base section can be restricted by defining a level. Press the MENU key in the HORIZONTAL section of the control panel to activate the search function in the soft menu. Use the universal knob to select the menu item SEARCH. Once this mode is activated, you can define events, e.g. a rise time with specific attributes, such as <12 ns. The search function will then look for these events in STOP mode in the most current capture. Press the menu item SEARCH TYPE and use the universal knob to select the desired search criteria. The following functions are available: ❙❙ Slope: Comparable to the slope trigger; this function searches for slopes in the signal. The point in time of a detected slope corresponds to the point in time when the signal leaves the set hysteresis. The soft key LEVEL selects a level for the slope detection of the search function. The search function level matches the trigger level of the slope trigger, for instance. Level and hysteresis will display in the signal window. The hysteresis determines the area that the signal has to pass until a valid slope is detected. This area also defines the rise time of the slope. It is recommended to select a sufficiently large hysteresis to reduce noise on the signal slope. ❙❙ Pulse width: Comparable to the pulse width trigger; this function searches for pulses with a predetermined pulse width. A pulse always consists of a rising and a falling slope. Leaving the hysteresis defines the start and end time of the pulse. The level for the search function corresponds to the trigger level of the slope trigger, for instance. Level and hysteresis will display in the signal window. The adjustable comparison type is a search criterium for the detected time event width. The pulse width is the time period between start and stop slope of the pulse. ❙❙ Peak: The peak search function searches for pulses within the signal. The time of the event is the maximum value of the peak. ❙❙ Rise time / fall time: This function searches for slopes with a specific rise/fall time within the signal. The point in time of a detected slope corresponds to the point in time when the signal leaves the set hysteresis. The upper and lower level define the upper/lower position of the hysteresis. The adjusted level will display in the signal window. The adjustable comparison type is a search criterium for the detected time event width. ❙❙ Runt: A runt is an aborted pulse within a signal. This occurs when the rise times of the system are greater than necessary for the desired pulse width. A positive runt exceeds the lower level of the hysteresis, for instance, but does not reach the upper level. The analyzing digital circuits of this signal fail to detect the pulse which leads to transmission errors. The pulse width of the runt is defined by the entry and exit point from the hysteresis (duration between start and stop slope of the pulse). The adjustable comparison type is a search criterium for the detected time event width. The difference defines the maximum time range by which the specified event width may vary. Trigger System Once you have selected the appropriate search type, you can choose the desired SOURCE (choose from any of the activated analog channels including mathematical channels). Use the menu item SETUP to open a submenu where you can choose the settings for the selected search criterium (e.g. greater than a specific pulse width). Some of the adjustable parameters may be dependent on the time base (for a time base of 100 μs/Div the smallest time is 2 μs, for 1 μs/Div the corresponding time value is 20 ns). If events match the search criterium, they will be highlighted. The soft menu VIEW EVENT TABLE allows you to display the search results in a table format. Use the arrow keys or the universal knob to navigate the events in STOP mode. The Select option allows you to center the selected event. When the zoom function is activated, the selected event will automatically be centered in the zoom window. 6 Trigger System The trigger system of the HMO is easy to handle by just observing the concept of instrument operation. There are 4 keys destined for frequently used functions: ❙❙ TYPE: selection of trigger type EDGE (EDGE A/B), PULSE, LOGIC and VIDEO ❙❙ SLOPE: type of slope ❙❙ SOURCE: determines the triggers source ❙❙ FILTER: determines the exact trigger conditions C 28 29 33 30 34 31 35 32 36 Fig. 6.1: Front panel control area of the trigger system Additional keys are provided for the selection of the trigger modes: (AUTO. NORMAL, SINGLE). 6.1 Trigger modes Auto, Normal, Single The basic trigger modes are directly selectable with the key AUTO NORM. In AUTO mode the key will not be lit. If the key is pushed it will light up red indicating NORMAL mode. The oscilloscope always presents a signal in AUTO mode and a signal will automatically yield a stable display if it fulfills the trigger conditions. Fig. 5.7: Search mode with event list In NORMAL mode the signal will be displayed if it fulfills the trigger conditions, if it fails to do so the last stable triggered display will remain on the screen. If it is desired to record a signal which fulfills the trigger conditions only once, the key SINGLE must be pushed, it will light up white. This indicates that the single trigger mode is active, the RUN/STOP key will blink. The next return of the signal will cause a single capture, the oscilloscope then goes into the STOP mode, indicated by the RUN/STOP key lighting up in red. Fig. 6.2: Coupling modes with slope trigger 25 Trigger System 6.2Trigger sources Trigger sources are the 2 or 4 analog channels and the external trigger input. If the optional logic probe HO3508 with 8 or 16 logic channels is connected, also those up to 16 digital channels can serve as trigger sources. The soft menu key AC LINE enables you to trigger the trigger at system frequency. The trigger signal is extracted internally from the power supply. 6.3 Slope trigger The easiest and by far the most frequently used trigger is the slope trigger. The oscilloscope triggers if slopes that were set with the SLOPE key occur within the signal selected in the SOURCE menu. The signal slope has to pass through the set trigger level. level. For the trigger type NORM (AUTO/NORM key), the Peak-Peak mode is deactivated, allowing the trigger level to be moved past the peak values of the signal. ❙❙ DC: The trigger signal is coupled to the trigger circuit with all signal portions (AC and DC voltage). This has no impact on the triggering signal. ❙❙ HF: The trigger signal is routed via a 30 kHz (-3 dB) high pass filter. The trigger level is no longer adjustable. This mode should only be used with very high frequency signals. ❙❙ LP (low pass): The trigger signal is coupled via low pass with a maximum cut-off frequency of 5 kHz. This filter removes high frequencies and is available with AC and DC coupling. ❙❙ NR (noise reduction): A low pass filter with a maximum cut-off frequency of 100 MHz will improve the noise performance for the trigger amplifier. This filter removes high frequencies and is available with AC and DC coupling. The coupling types low pass and noise reduction may not be activated simultaneously. The slope trigger can be coupled with a so called „B Trigger“. This option is available after pushing TYPE. This function allows you to adjust the trigger such that first condition „A“ must be met and then another condition „B“ before the trigger will respond (refer to Fig. 6.3). Fig. 6.3: The type B-Trigger The trigger type Slope Trigger is selected in the Autosetup mode (AUTOSET key). If, for instance, you select the pulse trigger and press the AUTOSET key the setting will switch to Slope Trigger. The TYPE 31 key in the trigger control panel allows you to set the trigger type. This opens a menu with corresponding options. If the SLOPE type is not active (highlighted in blue), you can press the respective soft menu key to select this type. The slope type (rising, falling or both) can be set directly with the SLOPE key 35 . This will shift the setting forward by one, i.e. from rising to falling slope, to both slopes, and pressing the key yet one more time will trigger another rising slope. The center of the status line on the top of the display and the display above the SLOPE key 35 show which slope type has been selected. The FILTER 36 key allows you to select how to couple the signal for the trigger circuit: ❙❙ AUTO LEVEL: Automatic filter setting (default setting). ❙❙ AC: The trigger signal is coupled via high pass filter with a minimum cut-off frequency of 5 Hz which suppresses the DC portion of the triggering signal. With a changing DC portion, the trigger level remains at the set point in the AC signal. The trigger type AUTO (AUTO/NORM key) includes the Peak-Peak mode which sets limits for the trigger in the AC signal. This setting means that the trigger condition will be met for any applied signal without having to set the 26 E.g. it is possible to define a source (channel) and a level of 120 mV on the rising slope of that signal and for the second condition a level of 80 mV on the falling slope. Additionally, it is possible to define whether the B event should occur a time (min. 32 ns, max. 10 s) or a number (min. 1, max. 216) of times after the A event. The level or time or the number of events can be entered numerically with the universal knob or in a submenu. In order to do this first select the setting, then push the soft key next to NUMERIC INPUT. In the window which will open, you can enter numbers and units with the universal knob or numerical with KEYPAD button. 6.4 Pulse trigger The pulse trigger allows triggering for specific pulse widths of positive or negative pulses or for pulse width ranges. The oscilloscope triggers if a pulse occurs within the signal selected in the SOURCE menu that matches the properties set in the FILTER menu. If a pulse fulfills the trigger conditions, the oscilloscope triggers on the trailing slope, i.e. for a positive pulse it triggers on the falling slope and for a negative pulse on a rising slope. Activate the pulse trigger by pressing the TYPE key 31 in the trigger control panel. Press the FILTER key 36 , then you can select additional settings for the pulse trigger in the soft menu. There are 6 different options: ❙❙ ti ≠ t:The pulse width ti is unequal to the reference width t. Trigger System Fig. 6.4: Pulse trigger menu ❙❙ ti = t:The pulse width ti is equal to the reference width t. ❙❙ ti < t:The pulse width ti is smaller than the reference width t. ❙❙ ti > t:The pulse width ti is greater than the reference width t. ❙❙ t1<ti<t2: The pulse width ti, is smaller than the reference width t2 and greater than the reference width t1. ❙❙ not(t1<ti<t2): The pulse width ti, is greater than the reference width t2 and smaller than the reference width t1. The comparison time can be set anywhere between 8 ns to 134.217 ms. For any value up to 1 ms the resolution is 8 ns and for any value greater than 1 ms the resolution is 1 µs. The deviation can be set anywhere between 4ns to 262.144 µs with a resolution of 4 ns. Select the desired function and then adjust the desired reference time. If you select “ti ≠ t“ or “ti = t“ you can use the soft menu key TIME and the universal knob in the CURSOR/MENU control panel to set a reference time. Selecting the soft menu item DEVIATION allows you to use the universal knob to define a tolerance zone. Selecting “t1<ti<t2“ or “Not(t1<ti<t2)“ allows you to define both reference times with the menu items TIME 1 and TIME 2. Selecting „ti < t“ or „ti > t“ allows you to define only one limit. Selecting the corresponding soft menu item allows you to set any of these settings for positively or negatively polarized pulses. For the associated positive pulse, you define the width from rising to falling slopes, and accordingly for the associated negative pulse from falling to rising slopes. As is consistent with the principle, triggering always occurs on the second slope of the pulse. 6.5 Logic trigger You may test all the settings without a logic probe connected, however, the functions will only be effective with a HO3508 probe connected. Selecting the logic trigger in the soft menu after pressing the TYPE key 31 will switch the trigger source to the digital inputs. Pressing the SOURCE key 32 after selecting this trigger type displays a soft menu for additional set- Fig. 6.5: Logic trigger menu tings and a window to list these settings (see Fig. 6.5). The top soft menu key enables you to select a logic channel for which you wish to determine the trigger condition. Use the universal knob for this purpose. In the general menu, the selected digital input is marked with a blue background. In the field, the trigger level is marked as High (H), Low (L) or (X). Use the corresponding soft menu key to select the trigger level. As before, the selected level will be marked in the soft menu with a blue background. Another soft menu item allows the logic combination of the digital channels. They can be combined by logic AND or OR. If AND is selected, the set conditions of all channels must be met simultaneously for the input signal so that the combination produces a logic High (H) as a result. If OR is selected, at least one of the defined level conditions must be met. The last item in this menu is the option TRIGGER ON. Use the soft menu key to select TRUE or FALSE. This allows you to preselect whether the trigger will be generated at the beginning (TRUE) or the end of the logic condition (FALSE). After selecting the desired set of conditions, you can use the FILTER key 36 for additional settings. A soft menu will open allowing you to add a time limit to the TRIGGER ON option (this menu shows the condition selected in the SOURCE menu). Press the top soft menu key to add a time limit. This option compares the duration of the output signal for the combination of the logic conditions to the set duration ti. If the duration is identical or not identical, you can set the deviation ∆t. If t is within these parameters, the trigger condition has been met. The menu field below allows the selection of the comparison criteria. These 6 criteria are available: ❙❙ ti ≠ t: The duration of the bit pattern which will generate the trigger is unequal to the reference time. ❙❙ ti = t: The duration of the bit pattern which will generate the trigger is equal to the reference time. ❙❙ ti < t: The duration of the bit pattern which will generate the trigger is smaller than the reference time. ❙❙ ti > t: The duration of the bit pattern which will generate the trigger is greater than the reference time. 27 Trigger System ❙❙ t1<ti<t2: The duration of the bit pattern which will generate the trigger is smaller than the reference width t2 and greater than the reference width t1. ❙❙ not(t1<ti<t2): The duration of the bit pattern which will generate the trigger is greater than the reference width t2 and smaller than the reference width t1. key RESET POS. & SIZE activates the display for all digital channels of the selected group by using default values for the vertical position and size. You may also define the name for the current signal by using the soft menu NAME. A library provides a list of predefined names. The name can be activated, deactivated or edited. By the same procedure as with pulse trigger the reference time is adjusted with ti ≠ t and ti = t by turning the universal knob after pushing the soft key next to TIME. By selecting DEVIATION the universal knob allows you to define a tolerance interval. If ti < t or ti > t was chosen only one limit may be set. Both options with two references (t1 and t2) can be set due to pressing the respective soft key and turning the universal knob. 6.6 Video trigger The video trigger allows you to trigger on PAL, NTSC SECAM standard video signals or on HDTV signals. Select the video trigger mode by pressing the key TYPE 31 in the trigger section of the control panel. Select the source by pressing the SOURCE 32 key. The FILTER 36 menu allows As with the pulse trigger, for ti ≠ t or ti = t you can set a reference time with the soft menu key TIME and the universal knob. Selecting the soft menu item DEVIATION allows you to use the universal knob in the CURSOR/MENU control panel to set the deviation ∆t which defines the tolerance between set reference time t and valid and real pulse width ti (permissible tolerance range). Selecting “t1<ti<t2“ or “not(t1<ti<t2)“ allows you to set both comparison times (time interval limits) with the soft menu items TIME 1 and TIME 2. For ti < t or ti > t, only one limit can be defined. Time and deviation can be set with the universal knob or the KEYPAD button in the CURSOR/MENU control panel. Fig. 6.7: Video trigger menu To change the threshold values for the logic states “one” and “zero”, it is necessary to use settings in the channel menu (MENU key in the VERTICAL control panel). Select the POD (POD or CH3/POD 24 button). If logic mode is already activated, the digital channels will be displayed in the channel display section of the display (framed and marked with “POD:xxxV“). Pressing the MENU key 21 in the VERTICAL section of the control panel allows you to activate one of five predefined logic levels. Three of these are fixed for TTL, CMOS and ECL. After pressing the respective menu item, two customized logic levels may be set from –2 V to 8 V with the universal knob. The soft menu Fig. 6.6: Logic channels’ settings display 28 you to define additional settings. The oscilloscope triggers if the CVBS signal (Color Video Baseband Signal) selected in the SOURCE menu features the attributes set in the FILTER menu. Select the desired standard by pressing the respective soft menu key STANDARD. Use the universal knob in the CURSOR/MENU control panel or press the soft menu key again to select the desired standard. The second setting will apply to the polarity of the sync pulse (may be positive or negative). With positive video modulation (the highest brightness is represented in the image by the maximum signal voltage), the synchronization pulses are negative, with negative modulation they are positive. The slopes of the synchronization pulses are used for triggering which explains why a faulty polarity setting causes irregular triggering by image information. Next you can select between frame triggering (FRAME) and line triggering (LINE). Selecting LINE allows you to define the exact line between 1 and 625 via universal knob or the KEYPAD button in the CURSOR/MENU control panel. The soft menu item ALL LINES enables the oscilloscope to trigger on the start of the lines in the video signal. This key selects all lines i.e. even when other trigger conditions are met, the oscilloscope will trigger on each line. If FRAME is selected for frame triggering, the lower menu items will allow to trigger on ODD or only EVEN half frames. In Display of signals this case, the oscilloscope will trigger on the start of the half frames in the video signal. The respective key will select the odd (even) half frames, i.e. even if the other trigger conditions are met, the oscilloscope will trigger on each odd (even) half frame. The following modes are available: ❙❙ PAL ❙❙ NTSC ❙❙ SECAM ❙❙ PAL-M ❙❙ SDTV 576i Interlaced ❙❙ HDTV 720p Progressive ❙❙ HDTV 1080p Progressive ❙❙ HDTV 1080i Interlaced 7 Display of signals The following chapter describes the selection and display of signals from various sources and the available display modes. 7.1 Display settings The HMO72x...202x series features a high quality TFT display with VGA (640x480 pixels resolution) including LED backlighting. Basic display settings can be defined by pressing the DISPLAY 14 key in the GENERAL control panel. When the soft menu item VIRTUAL SCREEN is activated, a scroll bar will display to the right of the display graticule. Use the universal knob to upload and download the display window within the 20 divisions of the virtual screen. You will find a detailed description of the VIRTUAL SCREEN option in the next chapter. The following settings can be selected: ❙❙ DOTS ONLY: If this option is activated (ON), only the acquired data points will be shown. This means that the data points of all signals will not be connected by vertical lines. If this option is deactivated (OFF), interpolated data points will also be shown. ❙❙ INVERSE BRIGHTN.: This setting inverts the brightness of the displayed signals. Normally, frequently captured dots will be displayed more brightly than rare dots. The INVERSE BRIGHTNESS option reverses the circumstances. Rare events display a higher brightness compared to frequent events. To capture rare events in a signal, this setting can be used in combination with persistence. ❙❙ FALSE COLORS: This setting converts the brightness levels of the displayed signals to a color scale (ranging anywhere from blue, magenta, red and yellow to white). Thanks to the higher contrast, users can view signal details more easily. This setting applies to all signals simultaneously. ❙❙ GRID: This soft menu allows you to display the graticule as LINES (the graticule is divided into horizontal and vertical divisions), as CENTER CROSS (displays one horizontal and one vertical zero line, showing the divisions as dots) or as OFF (the entire graticule will include no dots or lines). ❙❙ INFO WINDOWS: Selecting this soft menu item will open a submenu which allows you to set the transparency for the info windows. Info windows are small windows that appear on the screen depending on the particular application (e.g. values are displayed when offset is changed). A transparency value of 0% to 100% is selectable. Use the universal knob 4 to define this setting. Additional menu items allow you to activate or deactivate the info windows for POSITION and TRACE BRIGHTN.. If POSITION is activated and the 29 Display of signals vertical position is changed, the respective value on the zero line will be displayed. Depending on the selected trigger type, the user will see specific information about the acquisition status. This information will only be displayed if the signal changes on the screen can persist over a longer period. If the trigger condition has been met, the information window shows a progress display for the post-trigger and pre-trigger. If the trigger condition has not been met, the information window shows the time of the last trigger event (Trig?). If the trigger type AUTOMATIC is selected, the instrument will switch to non-triggered acquisition mode in case of a non-triggered condition over an extended period of time. This acquisition mode does not display an info window as the data currently captured is displayed. ❙❙ AUX. CURSORS: This soft menu allows you to define the settings for auxiliary cursors. Pressing the function keys enables you to activate or deactivate the cursors. The menu item DEFAULTS resets the default settings. 7.2 Use of the virtual screen area The graticule for the HMO series includes 8 vertical divisions but also has a virtual range of 20 divisions. These 20 divisions may be used entirely by the optional digital channels D0 to D15, the mathematical channels and the references signals. The analog channels may use up to ±5 divi- Fig. 7.2: Menu for setting the signal display intensities tence mode may be selected for the display of varying signals: this is a storage mode such that several curves may be written to remain on the screen. Also the so called „Variable Persistence“ may be selected: in this mode the persistence can be changed from 50 ms to infinity; this will cause the most recent portion of the signal to appear bright while the preceeding portions will fade in proportion to the time elapsed. This mode can be selected in the soft menu which will open upon pushing the key INTENS/ PERSIST; the signal intensity can be changed also in this menu. Two more menu items are available: GRID and BACKLIGHT by pushing the respective soft menu keys; the intensities can be changed with the universal knob. The soft menu key next to the lowest menu item toggles between High and LOW of the LED’s of all backlit keys and all other LED displays on the front panel. Fig. 7.1: Drawing of the virtual screen area and an example sions from the center. After selecting the menu items PERSISTENCE and ADJUST the persistence function can be defined: there are 3 choices for the duration of the persistence: OFF, AUTOMATIC and MANUAL. In MANUAL operation, the duration can be changed with the universal knob from 50 ms to infinity. If a finite time was selected, the signal periods will be written on top of each other such that the brightness will diminish from recent to oldest. If e.g. 300 ms is selected, Fig. 7.1 illustrates the functionality of the virtual screen. The display includes a section of 8 vertical divisions in gray. This section enables you to display analog signals. The small bar next to the graticule indicates the position of the 8 visible divisions within the available 20 divisions. By pressing the SCROLL BAR 5 the bar will be activated and displayed in blue and you can use the universal knob to shift the 8 visible divisions (gray section) within the available 20 divisions. This allows a simple and clear display of many individual signal portions. 7.3Signal intensity and persistence functions In the standard mode, the key INTENS/PERSIST will light up white: the intensity of the signal display can be changed with the universal knob from 0 to 100 %. The persis30 Fig. 7.3: Persistence function Display of signals the signal curves will become darker in 50ms steps and erased after 300 ms. In this soft menu the function BACKGROUND may be activated in addition: then all signal curves ever displayed will be shown in the darkest colour. This kind of display is for example very useful for the analysis of extreme values of different signals. 7.4 XY display The HMO series features a key that allows you to switch directly to the XY display. Two signals will be displayed simultaneously, one in Y direction and one in X direction. This implicates that the time base X will be replaced by amplitude values of a secondsource. The resulting signal curves for harmonic signals are known as Lissajous figures and allow the analysis of frequency and phase position for these two signals. In case of a nearly identical frequency the figure will rotate. If the frequency is exactly identical, the figure will stand still and the phase position can be deduced from its shape. You can activate the XY display by pressing the XY key 19 in the VERTICAL section of the control panel. The key will be illuminated and the display will divided into one large and three small display areas. nal. This can be static or dynamic, by setting an adjustable threshold or by modulating the brightness with the amplitude change of the Z input. In the MODULATION setting, large amplitudes of the Z source will display the XY points. The transition is continuous. The setting On|Off displays values below the selected threshold of the Z source and the XY points with the lowest brightness (ON/OFF). Values exceeding the threshold will be displayed with the selected brightness. There is no transition between the two states. You can use the universal knob or the KEYPAD button to select the threshold. The XY display will be deactivated by pressing the XY key in the VERTICAL section of the control panel if the XY settings are activated. If you wish to show no menu or a different menu, press the XY key twice to deactivate the XY display. The following settings apply exclusively to the four channel instruments. The two channel instruments only supports the simple XY display. The large grid shows the XY display while the small grids show the source for X, Y1, Y2 and Z. The small windows feature the classical signal display as Y vs. time. It is possible to define two signals as the Y input and display this vs. the x input to perform a comparison. It is necessary to show the menu to determine which input signal is defined as X, Y1, Y2 or Z. To do so, press the XY key again. The menu that opens allows you to assign X, Y1 and Y2 accordingly. Press the soft menu key Z SETTINGS to determine the settings for the Z input. The function SOURCE Z allows you to use any of the analog channels as source for the Z input. Use the universal knob to select the desired setting. The Z input allows you to control the brightness of the XY sig- Fig. 7.4: Settings for the Z input 31 Display of signals 8 Measurements There are two different kinds of measurements on signals: cursor measurements and automatic measurements. All results are stored in a buffer memory which is larger than the display memory. The QuickView mode delivers all available parameters of a signal curve. The integrated hardware counter shows the count results on the selected channel. 8.1 Cursor measurements The most frequently used measurement method with an oscilloscope is the cursor measurement. This concept is oriented towards the expected results and thus provides not only one or two but in some modes, three cursors. Cursor measurements are controlled by the keys: CURSOR MEASURE and the universal knob. The kind of measurement can be defined in the menu which will open upon pushing the key CURSOR MEASURE. voltages. The values V1 and V2 represent the voltages differences between the zero base line and the actual positions of the two cursors on the selected signal curve. ΔV represents the voltage difference between the cursors. TIME This mode provides 2 cursors in order to measure 3 different times and an equivalent frequency. The values t1 and t2 represent the times between the trigger and the position of the cursors. Δt represents the time between the cursors. RATIO X This mode provides 3 cursors in order to measure ratios in X direction (e.g. a duty cycle) between the first and the second and between the first and the third cursors. The values will be presented in 4 different formats: floating point, percent, degrees, radians. RATIO Y This mode provides 3 cursors in order to measure ratios in Y-direction (e.g. an overshoot) between the first and the second and between the first and the third cursors. The results will be presented in 2 formats: floating point, percent. COUNT This mode provides 3 cursors in order to count signal crossings of a level which can be set with the third cursor for a time span as defined by the distance between the first and the second cursors. The result will be presented in 4 different versions: number of rising and falling level crossings, number of positive and negative pulses. Fig. 8.1: Cursor measurements selection menu The menu CURSOR MEASURE allows you to select cursor-based measurements for an activated signal source on the oscilloscope. The measurement source is indicated by the font color of the respective result. The results are displayed at the bottom of the screen. If “n/a” is displayed, the measurement is not applicable to the signal. For instance, this may be the case for a voltage measurement on a POD because only logic states without voltage reference are displayed here. If “?” is displayed, the display does not show a complete measurement result. For instance, the period to be measured may not display completely and can consequently not be identified. As shown above, the selection of the kind of measurement can be done by pushing the respective soft menu key and selecting the kind of cursor measurement with the universal knob. The results will be displayed below the graticule. In order to move a cursor, select the desired cursor by pushing the universal knob and position the cursor with the universal knob. The kinds of measurements are: VOLTAGE This mode provides 2 cursors in order to measure 3 different 32 PEAK LEVELS This mode provides 2 cursors in order to measure the minimum and maximum values of a signal within the time span as defined by the two cursors. The values Vp- and Vp+ represent the minimum and maximum values of the voltage. The peak-to-peak value (Vpp) is equal to the difference between the minimum and maximum values. RMS, MEAN, Standard deviation, σ This mode provides 2 cursors in order to calculate the rms, the mean and the standard deviation σ values of a signal between the two cursors. Duty cycle This mode provides three cursors in order to calculate the duty cycle of the signal between the two horizontal cursors. The third vertical cursor will set the level at which the duty cycle is determined. Rise time 90% This mode provides 2 cursors in order to measure the rise and fall times between the two cursors. The rise and fall time are measured between 10% to 90% of the signal amplitude. Rise time 80% This mode provides 2 cursors in order to measure the rise and fall times between the two cursors. The rise and fall Measurements time are measured between 20% to 80% of the signal amplitude. V MARKER This mode provides 2 cursors in order to measure two different voltages and a time span. The values V1 and V2 represent the voltages between the zero base line and the respective cursor. ΔV represents the voltage difference between the two cursors. Δt represents the time difference between them. If the function AUTOM. SOURCE is activated (On), the currently targeted channel will be used as source for the measurement. If the setting is deactivated (Off), the channel set under SOURCE will be applied even if it is not targeted. The soft menu key SOURCE allows you to select a source for the measurement by using the universal knob. Pressing the soft menu key SET TO TRACE places the selected cursors in their optimal position on the signal curve. This allows very fast and typically optimal automatic positioning of the cursors. For the most part, only fine tuning is required at this point and the tedious major adjustments to the cursors will no longer be necessary. As previously described, the cursors can also be selected by pressing the universal knob and may be positioned by turning the universal knob. In case the automated function SET TO TRACE does not provide the anticipated results due to complex signals, you can press the key SET TO TRACE to position the cursors in a predefined starting position. This allows you to return distant cursors to the screen. The soft menu key GLUE TO TRACE allows cursors to stay on the selected data point without changing the position in the measurement signal even if the scaling is modified (cursors will be „glued“ to the signal). This function can be activated or deactivated. If this mode is deactivated, the cursor stays in position on the screen if scaling occurs. With GLUE TO TRACE deactivated, the measured value changes while it remains unmodified when the mode is activated. Pushing again the button CURSOR MEASURE switch off al cursors. 8.2 Auto measurements The HMO series features cursor measurements and also various automatic measurements. These may be activated by pressing the key AUTO MEASURE 11 in the section ANALYZE of the control panel. This menu allows you to select up to six automatic measurement functions by using the soft menu key MEAS. PLACE and the universal knob. A maximum of two measurements are possible simultaneously. These may originate from two different sources. The measurement source (soft menu SOURCE) is indicated by the font color of the respective result. The results are displayed at the bottom of the screen. If “n/a” is displayed, the measurement is not Fig. 8.2: Menu for the automatic measurements settings applicable to the signal. For instance, this may be the case for a voltage measurement on a POD because only logic states without voltage reference are displayed here. If “?” is displayed, the display does not show a complete measurement result. For instance, the period to be measured may not display completely and can consequently not be identified. The list of available sources only includes displayed channels (possible sources are analog, digital and mathematical channels). The following kinds of measurement are available: MEAN This mode measures the mean value of the signal amplitude. If the signal is periodic, the first period on the left of the screen will be used for the measurement. The measurement will only be applied to the selected channel. RMS This mode identifies the effective value from the displayed view of the signal. If the signal is periodic, the first period on the left of the screen will be used for the measurement. The effective value is not applied to a sine signal will be calculated directly (so-called TrueRMS). The measurement will only be applied to the selected channel. PEAK–TO–PEAK This mode measures the difference in voltage between the maximum and the minimum peak value of the signal within the displayed view. PEAK + This mode measures the maximum voltage value in the displayed view of the screen. The measurement will only be applied to the selected channel. PEAK – This mode measures the minimum voltage value in the displayed view of the screen. The measurement will only be applied to the selected channel. 33 Measurements FREQUENCY This mode identifies the frequency of the signal from the reci-procal value of the first signal period T. The measurement will only be applied to the selected channel. PERIOD This mode measures the duration of the signal period T. The period identifies the duration between two equal values of one periodically repeated signal. AMPLITUDE This mode measures the amplitude of a square wave signal. This mode calculates the difference in voltage between the upper and the lower level (Vbase and Vtop). The measurement will only be applied to the selected channel and requires a minimum of one complete period of a triggered signal. UPPER LEVEL This mode measures the mean voltage level of an upper square wave. This mode calculates the mean value of the slope (without overshoot). The measurement will only be applied to the selected channel and requires a minimum of one complete period of a triggered signal. DUTY RATIO – This mode measures the negative duty ratio. In this mode, positive negative portions are identified over a specific period and will then be analyzed in relation to the signal period. The measurement will only be applied to the selected channel and requires a minimum of one complete period of a triggered signal. RISE TIME 90% This mode measures the rise time of the first rising slope in the displayed view of the screen. The rise time identifies the time in which the signal rises from 10% to 90% of its amplitude. FALL TIME 90% This mode measures the fall time of the first falling slope in the displayed view of the screen. The fall time identifies the time in which the signal falls from 90% to 10% of its amplitude. RISE TIME 80% This mode measures the rise time of the first rising slope in the displayed view of the screen. The rise time identifies the time in which the signal rises from 20% to 80% of its amplitude. LOWER LEVEL This mode measures the mean voltage level of the lower square wave. This mode calculates the mean value of the slope (without overshoot). The measurement will only be applied to the selected channel and requires a minimum of one complete period of a triggered signal. FALL TIME 80% This mode measures the fall time of the first falling slope in the displayed view of the screen. The fall time identifies the time in which the signal falls from 80% to 20% of its amplitude. PULSE WIDTH + This mode measures the width of the positive pulse. A positive pulse consists of a rising slope followed by a falling slope. This measurement type identifies the two slopes and calculates the pulse width from their time difference. The measurement will only be applied to the selected channel and requires a minimum of one completely displayed period of a triggered signal. σ-STD. DEVIATION This mode measures the standard deviation of the signal amplitude in the displayed view of the screen. The standard deviation is the measurement for the deviation of a signal from its mean value. A low result indicates that the values are close to the mean value. A higher result illustrates that on average the difference between the values is greater. PULSE WIDTH – This mode measures the width of the negative pulse. A negative pulse consists of a falling slope followed by a rising slope. This measurement type identifies the two slopes and calculates the pulse width from their time difference. The measurement will only be applied to the selected channel and requires a minimum of one completely displayed period of a triggered signal. DELAY This mode measures the time delay between the set measurement source and the reference source. This mode searches for the slope of the measurement source that is closest to the time reference. Then, beginning from this point, it searches for the nearest slope of the reference source. This time difference indicates the measurement result. A submenu (DELAY SETTINGS) allows you to select the setting for measurement source, reference source and slopes. DUTY RATIO + This mode measures the positive duty ratio. In this mode, positive signal portions are identified over a specific period and will then be analyzed in relation to the signal period. The measurement will only be applied to the selected channel and requires a minimum of one complete period of a triggered signal. 34 PHASE This mode measures the phase between two slopes of two channels in the displaced view of the screen. This mode measures the relation of the time delay between the set sources to the signal period of the measurement source. This mode searches for the slope of the measurement source that is closest to the time reference. Then, be- Measurements ginning from this point, it searches for the nearest slope of the reference source. The time difference and the signal period indicate the measurement result in degrees. A submenu (MEASUREMENT SOURCE/ REFERENCE SOURCE) allows you to select the measurement source and the reference source. COUNT + This mode counts positive pulses in the displayed view of the screen. A positive pulse consists of a rising slope followed by a falling slope. The mean value is calculated from the amplitude of the measurement signal. A slope will be counted if the signal runs through the mean value. A pulse that passes the mean value only once will not be calculated. The measurement will only be applied to the selected channel. The results (current value, minimum, maximum, mean value, standard deviation and number of measurements) are shown in table format in the display window. Statistics are available for up to 1,000 captures, and you can define the desired number with the universal knob. The mean value and the standard deviation are identified by means of the most current n values where n corresponds to the set captures (soft menu key NO. OF AVERAGES). Minimum and maximum of the measurement value applies to the total number of measurements. The total number of measurements will be displayed in the statistics. The key RESET STATISTIC resets the statistics. All recorded values are erased. This function can be used to restart the statistics at a defined point. The key CLEAR MEASUREMENTS deactivates the automatic measurements. COUNT – This mode counts negative pulses in the displayed view of the screen. A negative pulse consists of a falling slope followed by a rising slope. The mean value is calculated from the amplitude of the measurement signal. A slope will be counted if the signal runs through the mean value. A pulse that passes the mean value only once will not be calculated. The measurement will only be applied to the selected channel. COUNT +/ This mode counts signal changes (slopes) from Low Level to High Level in the displayed view of the screen. The mean value is calculated from the amplitude of the measurement signal. A slope will be counted if the signal runs through the mean value. The measurement will only be applied to the selected channel. Fig. 8.3: Statistic for Automeasurements COUNT –/ This mode counts signal changes (slopes) from High Level to Low Level in the displayed view of the screen. The mean value is calculated from the amplitude of the measurement signal. A slope will be counted if the signal runs through the mean value. The measurement will only be applied to the selected channel. TRIGGER FREQUENCY This mode measures the frequency of the trigger signal bases on the period duration. The source for the measurement is the currently set trigger source. The frequency will be determined with a hardware counter with a high accuracy of 6 digits. TRIGGER PERIOD This mode measures the duration of periods of the trigger signal (with a hardware counter). 8.2.1Statistics for Automatic Measurements If automatic measurement functions are defined, you can view statistics for these parameters on page 2|2 of the AUTO MEASURE menu. The statistics allow you to evaluate a periodic signal over a number of measurements. 35 Analysis 9 Analysis The HMO series oscilloscopes features an analysis function for the collected data records which are displayed on the screen. Simple mathematical functions can be performed with the function “Quick mathematics” while more complex functions and the linking of functions can be accomplished with the formula editor. The MATH menu includes mathematical functions for the recorded signal types. The mathematical functions track the changes of the included signals and only apply to the visible area. You can also activate the frequency analysis (FFT) by pressing the respective key. The function QUICKVIEW provides a quick overview for the signal properties. A masked-based PASS/ FAIL test allows you to monitor signals automatically. 9.1 Mathematical Functions The MATH menu includes mathematical functions for the recorded signal types. The mathematical functions track the changes of the included signals and only apply to the visible area of the screen. If a signal is cut off at the edge of the screen may indicate that the corresponding mathematical curve is also truncated. The DIV encoder can be used to scale an activated mathematical curve. The soft menu keys in the QM menu allow you to configure the Quick Mathematics function. With the first and the third soft menu key, you can choose the respective channel (source) for the Quick Mathematics calculation. You may only choose activated analog channels. The central soft menu key allows you to select the calculation type Fig. 9.2: Quick mathematics menu addition (ADD), subtraction (SUB), multiplication (MUL) or division (DIV). Pressing the MENU key in the VERTICAL control panel will switch you to a more detailed display of the QM menu. You can use the universal knob to select operands and operators. 9.1.2Formula editor The formula editor menu (soft menu key MA) allows you to activate and deactivate mathematical equations that are defined and displayed within the selected formula set. The Fig. 9.1: Mathematics short menu The MATH menu is divided into Quick Mathematics and formula sets. Quick Mathematics is designed for simple and quick calculations. The formula sets, however, allow more complicated links. 9.1.1Quick mathematics Pressing the MATH key 26 in the VERTICAL control panel will activate a short menu. The lowest soft menu key QM/MA activates Quick Mathematics or the formula editor. QM stands for Quick Mathematics and MA for die Mathematics Advanced (formula editor). You can toggle between the two mathematical functions by pressing this soft menu key. 36 Fig. 9.3: Formula editor for formula sets list only includes visible equations. Four out of five functions from the current formula set can be displayed simultaneously. The 5th curve may be used as operand for one of the four mathematical curves. It will be calculated, but will not be included in the display. The MENU key in the VERTICAL control panel opens a menu to select the formula set and its corresponding formulas. You can also choose a NAME with a maximum of 8 characters, load a formula set (from the internal memory or from a USB stick) Analysis or save a formula set (internally or on a USB stick). You can use the universal knob to enter the name of your choice and you can save it by using the ACCEPT key. The name will now be displayed Instead of the generic labels MA1… MA5. You can specify the names for all equations separately. Once all equations, constants and names have been entered, you may also choose a name for this formula set by pressing the NAME key in the formula set menu and entering the name of your choice. The HMO series includes five mathematical formula sets. Each of these formula sets contains five formulas which may be edited with a formula editor to also define linked mathematical functions. These are labeled MA1 to MA5. You can use the universal knob to select the formula set. Fig. 9.4: Entry of constants and units The formula set editor (soft menu key EDIT FORMULARY) lists all existing equations which may be edited. A blue bar indicates that an equation is selected. It is important to distinguish between editing the display and editing the parameters. Use the universal knob to select the respective equation and activate it by pressing the soft menu key VISIBLE. An activated, visible equation is marked by a filled-in eye symbol in the formula editor and is listed in the short menu. In the soft menu UNIT you can use the universal knob to select from the following units:V (Volt) ❙❙ V(Volt) ❙❙ y (Yokto, 10 -24) ❙❙ A(Ampere) ❙❙ K (Kilo, 103) ❙❙ Ω (Ohm) ❙❙ M (Mega, 106) ❙❙ V/A (Volt per Ampere) ❙❙ G (Giga, 109) ❙❙ W(Watt) ❙❙ T (Tera, 1012) ❙❙ VA (Volt Ampere) ❙❙ P (Peta, 1015) ❙❙ VAr (reactive power) ❙❙ E (Exa, 1018) ❙❙ dB(decibel) ❙❙ Z (Zetta 1021) ❙❙ m (Milli, 10-3) ❙❙ Y (Yotta, 1024) -6 ❙❙ µ (Mikro, 10 ) ❙❙ dBm (decibel milliwatt) ❙❙ n (Nano 10 -9) ❙❙ dBV (decibel Volt) ❙❙ p (Piko, 10 -12) ❙❙ s(second) ❙❙ f (Femto, 10 -15) ❙❙ Hz (Hertz) ❙❙ a (Atto, 10 -18) ❙❙ F(Farad) -21 ❙❙ z (Zepto 10 ) ❙❙ H(Henry) ❙❙ %(percent) ❙❙ º(degree) ❙❙ π (Pi) ❙❙ Pa(Pascal) ❙❙ m(meter) ❙❙ g(Acceleration) ❙❙ ºC (Degress Celsius) ❙❙ K(Kelvin) ❙❙ ºF (Degrees Fahrenheit) ❙❙ N(Newton) ❙❙ J(Joule) ❙❙ C(Coulomb) ❙❙ Wb(Weber) ❙❙ T(Tesla) ❙❙ (dez) (decimal) ❙❙ (bin)(binary) ❙❙ (hex)(hexadecimal) ❙❙ (oct)(octal) ❙❙ DIV (Division, division) ❙❙ px(pixel) ❙❙ Bit(Bit) ❙❙ Bd(Baud) ❙❙ Sa(Sample) The unit selected for the equation will be applied to the channel description, cursor types and automatic measurement types. The equation name is listed in the formula set editor and is used as label in the curve window. The soft menu key DELETE removes the equation from the formula set. An equation consists of an operator (mathematical function) and up to two operands. You can use the universal knob to choose one of the following operators: ❙❙ Neg. Wave ❙❙ AAddition ❙❙ Reciprocal ❙❙ Subtraction ❙❙ Inverted ❙❙ Multiplication ❙❙ Common logarithm ❙❙ Division ❙❙ Natural logarithm ❙❙ Maximum ❙❙ Derivation ❙❙ Minimum ❙❙ Integral ❙❙ Square ❙❙ IIR Low Pass Filter ❙❙ Root ❙❙ IIR High Pass Filter ❙❙ Amount ❙❙ Pos. Wave For each corresponding equation, the input channels CH1, CH2, CH3, CH4 and an adjustable constant are allowed as OPERAND (sources). For the formula MA2, MA1 is added as source, for MA3 the added source is MA2, for MA4 it is MA3 and finally for MA5 the added source is MA4. From these five equations, you can create, save and retrieve a total of five different sets. New equations can be added by using the universal knob to select the menu item NEW in the formula set editor. Pressing the soft menu key ADD allows you to edit the new equation. Fig. 9.4 illustrates how in formula MA1 channel 1 is added with 100 µA. Press the key EDIT CONSTANT in the menu for entering constants and use the universal knob to choose from the following constants: ❙❙ Pi ❙❙ 2x Pi ❙❙ 0,5 x Pi ❙❙ User 1 . . . 10 (up to 10 customized constants are available) For instance, if you select USER1 as constant, you can press the soft menu key VALUE and use the universal knob to select a numeric value. You can apply the same method to set a DECIMAL POINT and enter an additional S pre37 Analysis fix (soft menu key PREFIX). You may choose a UNIT from the same SI prefixes as those that are available in the soft menu EDIT. Press SAVE to store these settings as USER 1 and return to the menu to edit the equation. You can store up to 10 of these customized constants. When saving a formula set, you may also add a comment (soft menu key COMMENT). Press the key SAVE to save this formula set with the determined name and comment to the selected location. Stored formula sets may be reloaded at any time. Press the MATH key to activate the Mathematics menu and then press the MENU key below the SCALE VOLTS/DIV key. This menu displays the menu item LOAD. This will start the file manager which will display the internal memory or the connected USB stick as possible storage location. Select the respective formula set file and press the key LOAD to load the file. 9.2 Frequency Analysis (FFT) In general, the FFT in an oscilloscope works differently than in a spectrum analyzer and is affected not only by the time base setting, but also by the available number of used acquired data points when calculating the FFT. The HMO series allows you to include up to 65k point in the FFT resulting in a very high resolution for this price bracket. data points. Additional points at a consistent span result in a smaller frequency increment of the FFT. The number of points for the output data is half the size of that of the input data. The upper left of the display shows information about the settings in the time range, the area between the upper and the lower window shows details about zoom and position, and the section below the large FFT display window indicates the settings (Span and Center) in the frequency range. The lower FFT display window will be outlined in white when the FFT is activated. This means that the large knob in the time range section is used to select the span. The span is specified in the unit Hz (Hertz) and identifies the width of the shown frequency range. The span position can be determined by selecting the Center value. You may use the horizontal encoder X Position for this purpose. The shown frequency range ranges from (Center - Span/2) to (Center + Span/2). The minimum increment depends on the time base. The greater the time base, the smaller the span. Another important element for the FFT is the setting “Max. Sampling Frequency” in the ACQUIRE menu of the HMO instrument. The soft menu key MODUS allows you to choose from the following display types: Refresh This mode calculates and displays the FFT without additional evaluation or editing of the captured data. The new input data is captured, displayed and overwrites previously stored and displayed values. Fig. 9.5: FFT illustration Envelope In the Envelope mode, the maximum deflections of all spectra will be stored separately in addition to the current spectrum and will be updated with each new spectrum. These maximum values will be displayed with the input data and create an envelope curve. The spectrum is located within the envelope limits. This forms an area or a sleeve including all occurrences of FFT signal values. With The FFT menu allows a quick Fourier transformation which displays the frequency spectrum of the measured signal. The changed display allows you to determine the most frequent frequencies in the signal and the corresponding amplitude. The FFT is not suitable for the analysis of very slow signals (Hzrange); this type of analysis requires a classic oscilloscope mode. You can activate the frequency analysis by pressing the FFT key 9 in the ANALYZE section of the control panel. Once the key was pressed, it will be illuminated in white and the screen will be divided into two graticules. The upper section displays the voltage time curve whereas the lower section lists the results of the Fourier analysis. The FFT is calculated including a maximum of 65,536 acquired 38 Fig. 9.6: Advanced FFT menu Analysis each signal parameter change the envelope curve will be reset. Average This mode calculates the mean value from several spectra. It is applicable for noise reduction. The soft menu key AVERAGES allows you to select the number of spectra used to calculate the mean value by setting the universal knob in the power of 2 from 2 to 512. The menu entry POINTS allows you to select the maximum number of capture points to be included in the calculation by using the universal knob. The possible settings are 2048, 4096, 8192, 16384, 32768, 65536 points. The soft menu WINDOWS allows you to improve the FFT display in case of irregularities at the margins of the measurement interval. Irregularities are calculated as a leap by a computing algorithm and interfere with the measurement result. In the event of a bell-shaped window function, the margins with lower values are multiplied and the impact is damped. The soft menu item WINDOW allows you to choose from the following window functions: Hanning The Hanning window function is bell-shaped. In contrast to the Hamming window function, it is equal to zero at the margin of the measurement interval. Therefore the noise level is reduced in the spectrum and the width of the spectral lines is increased. This function is useful for a precise amplitude measurement of a period signal, for instance. Hamming The Hamming window function is bell-shaped. In contrast to the Hanning and Blackman window function, it is not equal to zero at the margin of the measurement interval. Therefore the height of the noise level in the spectrum is greater than with the Hanning and Blackman window function but less than with the square wave window function. However, the spectral lines not as wide as in other bell-shaped functions. This function is useful for a precise amplitude measurement of a period signal, for instance. Blackman The Blackman window function is bell-shaped and its waveform features the steepest fall-off among the available functions. Is is zero at both ends of the measurement interval. The Blackman window function allows you to measure the amplitudes with high accuracy. However, it is more difficult to determine the frequency due to the wide spectral lines. This function is useful for a precise amplitude measurement of a period signal, for instance. Square wave The square wave window function multiplies all points by 1. This results in a high frequency accuracy with narrow spectral lines and increased noise. This function can be used for pulse response tests with start and end values of zero. The menu item Y-SCALE allows you to scale the FFT in the amplitude logarithmically (dBm / dBV) or linear (Veff). The unit dBm (Decibel-Milliwatt) refers to 1 mW. The unit dBV (Decibel-Volt) refers to 1 Veff. The displayed values refer to a 50 Ohm terminating resistor. You can either use an internal resistor or connect an external terminating resistor parallel to the high impedance input. Pressing the respective channel key allows you to activate a different channel as source for the FFT. You can deactivate the FFT function by pressing the soft menu key FFT OFF or pressing the FFT key on the control panel again. 9.3 Quick View The QUICK VIEW function allows a quick overview of the typical signal size. Pressing the QUICKVIEW key 10 in the ANALYZE section of the control panel activates several basic automatic measurements. Measurement results are displayed at the bottom of the screen and with a cursor on the signal. The following five measurement values are displayed directly in the signal: ❙❙ Maximum voltage Rise time ❙❙ Mean voltage Fall time ❙❙ Minimum voltage The following ten measurement values are displayed at the bottom of the screen: ❙❙ RMS value Period ❙❙ Peak to peak voltage Frequency ❙❙ Amplitude Number of positive /slopes ❙❙ Pos. pulse width Neg. pulse width ❙❙ Pos. duty ratio Neg. duty ratio Pressing the AUTO MEASURE key allows you to change the six measurement parameters on the bottom right. You may undo these changes by choosing RESET or restore the default setting. Only one channel can be active in the Quickview mode. All measurements will be performed on the active channel. 9.4 PASS/FAIL Test Based on Masks The Pass/Fail test allows you to evaluate if a signal is located within defined limits. This limits are set by a socalled mask. If the signal exceeds the mask, there is an error. These errors will be displayed together with successful sweeps and the total of all sweeps at the bottom of the screen. It is also possible to perform certain actions if errors are discovered. Press the QUICKVIEW key 10 in the ANALYZE section of the control panel and press the soft menu key PASS/FAIL to activate the mode which opens a menu to set and use the mask test. Prior to starting the test by pressing the top soft menu key TEST ON/OFF, it is necessary to generate or load a mask and to select an action. To generate a new mask, press the soft menu key NEW MASK. Masks are displayed as light gray curves/waveforms on the screen. If 39 Analysis a mask was copied or loaded, you can use menu items to change the expansion of the signal form and consequently the limits for the test. In the menu that opens you can use the key COPY CHANNEL to copy the current signal into a mask memory. The mask displays in white and appears as an overlay of the output signal. The menu keys Y-POSITION and STRECH Y enable you to shift this curve vertically or to enlarge it. The two menu items WIDTH Y and WIDTH X allow you to set the tolerance for the mask. The universal knob or the KEYPAD button are used to enter values with a resolution of 1/100 division. A mask includes a minimum and a maximum value for each captured data value. The minimum and maximum value for a source curve with only one value per data are identical. The width indicates the distance between the peripheral points and the original point. The greater the selected value is, the greater are the potential curve deviations in the amplitude. The tolerance mask is displayed in white in the background. The generated and edited mask can be used immediately for the test, however, it is only saved temporarily in the instrument storage. The soft menu key SAVE can be used to store the mask permanently to a USB stick or to the internal memory. Press the key MENU OFF to return to the start menu. Press the soft menu key LOAD MASK to open a file browser which allows you to load previously stored masks for the test (file extension .HMK). A loaded mask can be changed in the menu NEW MASK. Changes will be applied to the file when the mask is edited and saved. Pressing the soft menu key ACTIONS in the PASS/FAIL main menu opens a menu with the available actions. The following four actions can be performed: ❙❙ Audio signal if the tolerance limits have been exceeded ❙❙ Stop for first-time failure (number is adjustable) ❙❙ Pulse for first-time failure (emits a pulse at the Y output in case of failure, only for instruments with bus signal source) ❙❙ Screen dump for first-time failure An action is performed if the respective condition is met (e.g. a specific number of mask failures). Each action is assigned a unique condition which can be defined separately from the other actions. The respective condition can be defined in the menu for the corresponding action. Select the respective action by pressing the appropriate soft menu key; the corresponding soft menu item will be highlighted in blue. Press the MENU OFF key to return to the main menu and to start the mask test. On the right below the display window you can view the total number and the total duration of the tests (in brackets) in white. The number of successful tests and their percentage (in brackets) are displayed in green, and the number of failures and their percentage (in brackets) are displayed in red. If a test has been started, the previously unavailable soft menu key PAUSE is now activated. Press40 ing the PAUSE key will interrupt the test while the acquisition of signals and the total duration are continued. If you press the PAUSE key again, the test will be resumed and all event counters continue to be incremented. If you deactivate a test by pressing the soft menu key Stop the event and time counters will be stopped. If a new test is started by pressing the soft menu key TEST activated (Run), all counters will be reset and resume at zero. The PASS/FAIL mode is deactivated by pressing the soft menu key PASS/FAIL OFF. Fig. 9.7: PASS/FAIL mask test. Documentation, storing and recalling 10 Documentation, storing and recalling The oscilloscope allows you to store and recall all screen displays, user defined settings (e.g. the trigger conditions and time base settings), reference curves, simple curves and sets of formulas. There is an internal memory for reference curves, instrument settings, and sets of formulas. These data, copies of screen displays and curve data can also be stored on an USB stick. you can choose the HDS (binary data) or the SCP (plain text) format. In contrast to the HDS format device settings in the SCP mode can be also loaded after firmware update. Instrument settings in the HDS format from a previous firmware version cannot be loaded with a new firmware version. The option SAVE allows you to store the settings. To reload stored preference files, press the respective soft menu key to open the soft menu LOAD. This opens the file manager where you can use the universal knob to select the respective file. The USB stick should not exceed 4GB and must be FAT formatted (FAT32). It should be avoided to store a large number of files on the USB stick. You can access the main menu to store and load functions by pressing the SAVE/RECALL key. 10.1 Instrument settings The soft menu DEVICE SETTINGS allows you to save current instrument settings load saved settings and import or export instrument settings. Fig. 10.2: Storing instrument settings Once the storage location and the respective settings file has been selected, you can load the file by pressing the soft menu key LOAD. To remove files that are no longer required you can use the universal knob to select the respective settings file and remove it by pressing the soft menu key REMOVE FILE. If a USB stick is connected, you can also change and delete directories. Use the soft menu key SORT ENTRIES to sort several settings files by name, type, size or date. Fig. 10.1: Basic menu for instrument settings Press the soft menu key SAVE to open the SAVE menu. You can use the soft menu key STORAGE to select a possible location (internal memory, front or back USB connection) where you would like to save the instrument settings. Pressing this key opens the file manager. The FILE NAME can be changed or adjusted to the corresponding setDeveice settings in the SCP format can be also loaded after firmware update. ting (SET is the default label). You can use the soft menu key COMMENT to enter a comment which will be displayed in the file manager footer once a file has been selected. With the soft key FORMAT and the universal knob Fig. 10.3: Recalling instrument settings The soft menu IMPORT/EXPORT allows you to copy a file from an internal memory to an external storage medium (USB stick) or vice versa. Source (SOURCE FILE) and target (DEST. PATH) must be selected for copying. Use the 41 Documentation, storing and recalling menu for the file manager opens which allows you to copy references between the internal memory and the external USB stick (description see Chap. 10.1.). Fig. 10.4: Import/Export menu for instrument settings universal knob to select a storage location which will open a file manager. Pressing the IMPORT/EXPORT key by default will copy the selected settings file. If two USB sticks are connected (front and back) this will also work between the two USB sticks. To import or export instrument settings, you must have a USB stick connected, otherwise the menu cannot be selected. The menu item DEFAULT SETT. also allows you to load the factory default settings. 10.2References References are data sets which consist of settings information and A/D converter data. These may be stored and reloaded internally or externally. Data can be reloaded into one of the 4 reference memories (RE1 to RE4) which can also be displayed. The main feature of references is the fact that all information (e.g. vertical gain, time base setting, A/D converter data) is included when saving or reloading, enabling a comparison between the original signal and its corresponding values. The soft menu REFERENCES only allows you to import or export references (IMPORT/EXPORT). The transfer of references to other instruments is possible. The standard An additional menu is opened for storing and loading references. Press the REF/BUS key in the VERTICAL section of the control panel to open a quick menu. The bottom menu key is divided into RE (reference) and BU (bus). The current setting is highlighted in white. The soft menu key RE allows you to activate each of the four possible reference curves “RE1…RE4”. This is done by pressing the respective soft menu key. The selected reference will be displayed and highlighted in the quick menu. If the reference memory is empty, a file dialog opens to load a reference curve from the internal memory. Open the menu to store and load by pressing the MENU key in the VERTICAL section of the control panel. The top soft menu SOURCE allows you to use the universal knob to select the source for the reference to be saved. You can select from the activated channels and mathematical curves. Press the soft menu key DISPLAY to display the selected reference curve or to update the current reference curve. To load a reference from a USB stick or the internal memory, open the soft menu LOAD. This shows a window displaying the internally stored references. You can select the desired target reference curve in the top menu item and by pressing LOAD in the file manager. To complete loading and displaying the reference, press LOAD in the file manager menu again. To save a reference, press the SAVE key, determine the source, storage location, file name and curve, and press the soft menu key SAVE (with the disk icon). The FILE NAME can be changed or adjusted to the corresponding setting (REF ist the default label). You can use the soft menu key COMMENT to enter a comment which will be displayed in the file manager footer once a file has been selected. 10.3Traces In addition to references, you can also store A/D converter data. A maximum of 24,000 measured samples (expanded display memory) can be stored on a USB stick. Curves can only be stored to externally connected USB sticks (not internally). The maximum of 24,000 measured value points can only be read out with the maximum sampling rate (ACQUIRE menu). For the AUTOMATIC setting (repeat rate), the maximum amount of measured value points is limited to 6,000 (default setting). Fig. 10.5: Loading and storing of references 42 The soft menu STORAGE allows you to use the USB connection on the front or back of the instrument as storage location. Selecting the respective storage location is possible when a USB stick has been recognized. If a USB stick is connected, you can also change, create or delete directories. Use the soft menu key SORT ENTRIES to sort several settings files by name, type, size or date. Press ACCEPT Documentation, storing and recalling DIR. to confirm the target directory and you will automatically return to the curve main menu. The soft menu CURVE allows you to use the universal knob to select a channel which will be saved as a curve. You may only select channels that have been activated via channel keys. You can also save all visible channels simultaneously. The soft menu key FILE NAME opens the menu for the name entry, where you can use the universal knob to enter a name and confirm your entry by pressing ACCEPT (TRC is the default name). The curve main menu will display automatically. Example: 1.000E-02,1.000E-02,1.000E-02,1.000E-02,3.000E-02 ❙❙ HRT (HAMEG Reference Time): Files with this extension are reference curves of the time domain. If the displayed curve is saved in this format, it can be used in the reference menu. The HRT format also allows you to generate files that can be reloaded into the oscilloscope via reference menu. After you made all entries, press the menu key STORE to save the selected curve(s) according to the settings. Please note that the repeat rate has to be set to the maximum sampling rate via ACQUIRE key when reading out the entire acquisition memory. The entire acquisition memory can only be read out in STOP mode. 10.4Screenshots The most important format to store information for documentation purposes is the screenshot. A screenshot is an image file which shows the current screen content at the time that storage takes place. Fig. 10.6: Menu for storing curves You can open a selection window by pressing the soft menu key FORMAT to determine the file format. The universal knob allows you to select the desired format. The soft menu STORAGE allows you to use the USB connection on the front or back of the instrument as storage location. Selecting the respective storage location is possible when a USB stick has been recognized. If a USB stick is connected, you can also change, create or delete directories. Use the soft menu key SORT ENTRIES to sort several settings files by name, type, size or date. Press ACCEPT DIR. to confirm the target directory and you will automatically return to the screenshot main menu. You can choose from the following formats: ❙❙ BIN: A binary file may contain any type of Byte value. The captured curve data will be stored without any time information. ❙❙ CSV (Comma Separated Values): In CSV files, curve data is stored in table format. Each table row is separated by a comma. If you define the WAVEFORM RATE as “Max. Sampling Rate” in the ACQUIRE menu, two rows will be affixed with a time stamp during the CSV export because a minimum and a maximum value must be assigned to this time value. To acquire an amplitude value per time stamp, activate the WAVEFORM RATE “Automatic” in the ACQUIRE menu. Example: Curve with all visible channels [s],CH1[V],CH2[V],CH3[V],CH4[V] -4.99500E-07,-2.601E-03,2.566E-02,-1.003E-04,1.139E-04 -4.99000E-07,-6.012E-04,-5.434E-02,-1.003E-04,-8.611E-05 -4.98500E-07,-6.012E-04,-5.434E-02,9.973E-05,-8.611E-05 -4.98000E-07,1.399E-03,-5.434E-02,2.997E-04,-8.611E-05 ❙❙ TXT: TXT files are ASCII files that only contain amplitude values (no time values). Amplitude values are separated by a comma. The value pairs are listed as single values without identification. The soft menu key FILE NAME opens the menu for the name entry where you can use the universal knob to enter a name and confirm your entry by pressing ACCEPT (SCR is the default name). The screenshot main menu will display automatically. The file format of a graphics file determines the color depth and the type of compression. The quality of the various formats is identical for the oscilloscope graphics. You can choose from the following file formats in the soft menu FORMAT: ❙❙ BMP = Windows Bitmap Format ❙❙ GIF = Graphics Interchange Format ❙❙ PNG = Portable Network Graphic Press the soft menu key COLOR MODE to to choose from GRAYSCALE, COLOR or INVERTED with the universal knob. If GRAYSCALE is selected, the colors are converted to gray scales when the data is stored, if COLOR is selected, the data is stored as it displays in the screen, and if INVERTED is activated, data will be stored in color with a white background. If you press the key SAVE, the current screen will be saved immediately to the selected storage location with the selected name and format. 43 Documentation, storing and recalling If you press the respective soft menu key to activate the required operation, the corresponding menu will be displayed with a blue background. Press the MENU OFF key to quit the selection menu. If you press the FILE/PRINT key, the selected function will be performed. Fig. 10.7: Menu for screenshots The soft menu key PRINT allows you to print a screenshot immediately to a connected printer (e.g. PCL or PCLX as „printer language“). If a printer is detected, the soft menu To achieve prints with well-defined contrasts when using the color mode INVERTED, you should set the curve intensity (via INTENS/PERSIST and universal knob) to approximately 70%. key PRINT will no longer be grayed out. Press the RUN/STOP key to stop acquisition prior to printing which will allow a correct printout. The free software HMScreenshot (software module of the HMExplorer software) enables the transfer of screenshots in bitmap, GIF or PNG format from a HMO series oscilloscope via RS-232 or USB interface to a connected PC where the screenshots may then be saved or printed. For additional information on the software, refer to the internal HMExplorer help at www.hameg.com. 10.5 Formula Sets In the soft menu FORMULARIES you can import or export formula sets. This allows the data exchange between different storage media (internal memory / external USB sticks). The exact procedure is described in chapter 9.2. 10.6 FILE/PRINT Key Definition The FILE/PRINT key in the GENERAL control panel allows you to save instrument settings, curves, screenshots and screenshot settings simultaneously with just one key. As described in previous chapters, you must first select the corresponding settings for storage location, name etc. The soft menu key FILE/PRINT in the SAVE/RECALL main menu opens the setup menu for the FILE/PRINT key. You may choose from the following actions: ❙❙ DEVICE SETTINGS: Stores settings ❙❙ TRACES: Stores curves ❙❙ SCREENSHOTS: Stores screenshots ❙❙ SCREEN & SETUP: Stores screenshots and settings ❙❙ PRINT: Prints directly to a compatible printer (Postscript, some PCL and PCLX capable printer) 44 Fig. 10.8: Definition of FILE/PRINT key Component test 11 Component test 11.1General The oscilloscopes HMO72x...HMO202x have a built-in component tester. This can be activated by pushing the XY/CT mode button and switch on CT at the upcoming menu at the top. The unit under test is connected to the two contacts below the screen. After switch on the comAs outlined in the chapter Safety, all measurement connectors are connected to the mains safety earth (in proper operation). This implies also the COMP.TESTER contacts. As long as individual components are tested, this is of no consequence because these components are not connected to the mains safety earth. ponent tester mode, the Y preamplifiers and the time base are disconnected. While using the component tester, signals may be present at the inputs as long as the unit under test is not connected to any other circuit. It is possible to test components remaining in their circuits, but in such cases all signals must be disconnected from the front panel BNC connectors! (See the following paragraph: „Test in circuits“). Two cables with 4 mm plugs are necessary to connect the unit under test to the component tester. After completion of the component test pushing the lower soft key COMP. TEST OFF leave the component tester mode and resume normal scope operation. If components are to be tested which are located in circuits or instruments, these circuits resp. instruments must be disconnected first under all circumstances! If they are operated from the mains, the mains plug of the test object has to be pulled out. This ensures that there will be no loops between the scope and the test object via the safety earth which might cause false results. The test principle is a generator within the HMO generates a 50 Hz or 200 Hz (±10 %) sine wave which feeds the series connection of the test object and a sense resistor. Only discharged capacitors may be tested! If the test object has only a real part such as a resistor, both voltages will be in phase; the display will be a straight line, more or less slanted. Is the test object short-circuited, the line will be vertical (no voltage, current maximum). If the test object is open-circuited or missing a horizontal line will appear (voltage, but no current). The angle of the line with the horizontal is a measure of the resistance value, allowing for measurements of resistors between Ω and kΩ. Capacitors and inductors cause phase shift between voltage and current and hence between the voltages. This will cause displays of ellipses. The location and the form factor of the ellipse are determined by the apparent impedance at 50 Hz (resp. 200 Hz). Capacitors can be measured between µF and mF. ❙❙ An ellipse with its longer axis horizontal indicates a high impedance (small capacitance or large inductance) ❙❙ An ellipse with its longer axis vertical indicates a low impedance (large capacitance or small inductance) ❙❙ An ellipse with its longer axis slanted indicates a relatively large resistive loss in series with the impedance of the capacitor or inductor. With semiconductors the transition from the non-conducting to the conducting state will be indicated in their characteristic. As far as is possible with the available voltages and currents the forward and backward characteristics are displayed (e.g. with zener diodes up to 9 V). Because this is a two-pole measurement, the gain of a transistor can not be determined, however, the B-C, B-E, C-E diodes can be measured. Please note that most bipolar transistors can only take an E-B voltage of approx. 5 V and may be damaged if this is exceeded, sensitive hf transistors take even much less! With this exception the diodes can be measured without fear of destruction as the maximum voltage is limited to 9 V and the current to a few mA. This implies, however, that a measurement of breakdown voltages > 9 V is not possible. In general this is no dis-advantage because, if there is a defect in a circuit, gross deviations are to be expected which will point to the defective component. Rather exact results may be achieved if the measurements are compared to those of intact components. This is especially true for semiconductors. The polarity of diodes or transistors can thus be identified if the lettering or marking is missing. Please note that with semiconductors changing the polarity (e.g. by exchanging the COMP.TESTER and ground terminals) will cause the display to rotate 180 degrees around the screen center. More important in practice is the quick determination of plain shorts and opens which are the most common causes of requiring service. It is highly recommended to observe the necessary precautions when handling MOS components which can be destroyed by static charges and even tribo electricity. 11.2 In-circuit tests They are possible in many cases but deliver rarely clear results. By paralleling of real or complex impedances – especially if those are fairly low impedance at 50 Hz/200 Hz – there will be mostly great differences compared to individual components. If circuits of the same type have to be tested often (service), comparisons with intact circuits may help again. This is also quickly done because the intact circuit has not to be functional, also it should not be energized. Just probe the various test points with the cables of the component tester of the unit under test and the intact unit and compare the screen displays. Sometimes the 45 Component test 12 Mixed Signal Operation Fig. 11.1: Component tester at short unit under test may already contain an intact portion of the same type, this ist e.g. the case with stereo circuits, push-pull circuits or symmetrical bridge circuits. In cases of doubt one side of the dubious component can be unsoldered, and this free contact should then be connected to the COMP.TESTER contact which is not identified as the ground contact. This will reduce hum pick-up. The contact with the ground symbol is connected to the scope chassis and is thus not susceptible to hum pick-up. All HMO series instruments are provided with the connector for the HO3508 logic probe necessary to add 8 digital logic channels. The firmware required for Mixed Signal operation is already contained in each HMO, only the HO3508 active logic probe need to be bought and connected. With the 4-channel oscilloscope activation of the Pod will deactivate the analog channel 3. Therefore at the MSO mode are 3 analog channels plus 8 digital logic channels available. 12.1 Logik trigger The logic trigger also for the digital channel is described in chapter 6.5. 12.2 Display functions of the logic channels With the four channel HMO the short menu in the channel settings is used to switch an analog channel to a digital channel. If you find there data belonging to the analog channels 3 and 4, press the key next to the lowest soft Fig. 12.1: Logic channels’ settings display menu entry. This is a double key: the upper designation CH stands for channel, the lower one PO for pod. Pressing this key will alternate between those two modes. The mode which is presently active will have its background shown in the colour of the respective channel. Activate the Pod here. At the two channel units you can activate the logic channel simply by pressing the POD button. With the logic channels, a logic ONE will be indicated by a bar of two pixels width, a logic ZERO will be one pixel wide. The information field in the lower left corner of the screen will show the actual logic levels selected next to the name POD. The Y positions and the size of the logic channel displays can be chosen as customary and known from analog 46 Mixed Signal Operation You must always set the level to indicate a High and a Low. If a POD is activated, press the MENU button 21 in the VERTICAL section of the control panel to display the menu. This will allow you to set the level to distinguish between the logic states. For each POD, you can activate one of five predefined logic level settings (TTL, CMOS, ECL), and two of these may be user-defined (USER 1, USER 2). channel operation with the appropriate knobs Y-POSITION and SCALE VOLTS/DIV (provided the soft menu key „0/7“ was selected as indicated by a blue background). If less than 8 logic channels are to be displayed, or if the position of individual channels is to be changed, this can be done in the short menu in conjunction with the soft menu keys and the Y POSITION and SCALE VOLTS/DIV controls. In order to do this, push the soft menu key next to CTRL: this will allow you to control the Y position and the size of the logic channel display with the knobs. The name of which will be shown above the menu entry (in this example number 0). The selection of the channels is done with the soft keys Arrow Up and Arrow Down. By this method all channels may be individually positioned and sized. universal knob. The soft menu keys PREVIOUS/NEXT BIT allow you to move the position of the selection bar for the source of the individual bits. The selected bit is highlighted in blue. The left side of the table contains the bits in fixed sequence, beginning at the top with D0 (= LSB). The universal knob allows you to assign a real logic channel to the selected BUS bit. The allocation is not subject to restrictions; you can also use partially identical logic channels in the two possible buses. If you select PARALLEL + CLOCK as BUS TYPE, you can also use the bottom soft menu key CONTROL WIRES to select sources for CHIP SELECT, and you can use the universal knob to select the settings for CLOCK. The soft menu key ACTIVE is used to determine if the chip select signal High or Low Active is selected. The soft menu key SLOPE allows you to toggle between rising, falling and both slopes. The active selection is always highlighted in blue and is listed after the label CLK in the bit source window. Press the MENU OFF button to return to the BUS main menu. You can reset the position and size of the individual logic channels on page 2|2 of the POD menu. You also have the option to label the individual bits of the logic channel by using the soft menu NAME. The procedure to assign names is identical to the one described in chapter 4.6). The option NAME On/Off activates or deactivates the name for the individual bits D0 to D7. The name is displayed to the right of the logic channels. The soft menu DISPLAY SETUP opens a menu to select the display format and its extent. The universal knob in the submenu allows you to choose the format to decode the bus values. You can choose from the following formats: ❙❙ Binary ❙❙ Hexadecimal ❙❙ Decimal ❙❙ ASCII You also have the option to combine digital channels to form buses which will then be displayed on the screen as a cell in a table. Basically, two independent buses are possible. For instance, it would be possible to combine an 8 bit address bus and an 8 bit data bus. To select the settings for the buses, press the REF/BUS button and then the MENU button in the VERTICAL section of the control panel. The decoded values will be shown in the cells/tables of the buses according to the selected format. The next soft menu key BITS can also be used to activate or deactivate the table display for the individual bus bits. In the menu that opens you can press the top soft menu key BUS to select which BUS you want to define, B1 or B2. The active BUS is indicated in blue. You can use the soft menu key BUS TYPE to choose the BUS type for the display and the analysis. The BUS type determines the bus structure and is organized differently depending on serial vs. parallel or the number of data and clock signals. The universal knob allows you to select the BUS type PARALLEL or PARALLEL + CLK. Select CONFIGURATION to determine the bus source and structure. The contents of the menu change with the selected BUS type. After pressing the top soft menu key BUS WIDTH, you can use the universal knob to select a bus width from 1-16 bits. The table displaying the bit assignments will be adjusted dynamically depending on your choice. Each bit of the displayed bus has a source. The source refers to the individual POD bits. Based on the measurement setup, the sources can be assigned via soft menu key SOURCE and the A white dot in the short menu indicates that a BUS is activated. You can now use the position control knob to determine the position of the bus display on the screen. The VOLT/DIV knob allows you to determine the size of the table display. This may be particularly useful for the binary display as it allows the display of the complete value in up to 4 rows even for short tables. 12.3 Cursor measurements for the logic channels If the logic channels were activated, some parameters may be measured with the cursors. For all activated logic channels of a POD these measurements are available: TIME, RATIO X, V MARKER. The results will be as follows: TIME: The time position of both cursors relative to the trigger time position will be indicated; also the time difference between the two cursor positions from which the frequency is calculated. RATIO X: In this mode 3 cursors are used. The time ratios between 47 Mixed Signal Operation the first and the second and between the first and the third will be shown. The presentation will be in floating point format, in percent, in degrees, and in radians. V MARKER: With the logic channels the logic value of the selected POD will be measured at the position of the respective cursor and shown in hexadecimal and decimal formats. 12.4.Auto measurements for logic channel If the logic channels are switched on, you can use the automeasure function to measure some parameters. These parameters can be chosen from FREQUENCY, PERIOD, PULSWIDTH +/–, DUTYCYCLE +/–, DELAY, PHASE, BURSTWIDTH, NUMBER PULSE +/– and NUMBER EDGE pos. / neg. . Like all auto-measurements you can switch on statistic on page two of the automeasure menu. 13 Serial bus analysis 13.1 The options HOO10, HOO11 and HOO12 The HMO series can be equipped with three options to trigger and decode serial buses. The option HOO10 can be used to trigger and decode I2C, SPI and UART/RS-232 buses on the digital channels (option logic probe HO3508) and on the analog inputs. This option allows the decoding of two serial buses simultaneously. The option HOO11 can be used to trigger and decode I2C, SPI and UART/RS-232 buses on analog inputs only and it only allows the decoding of one serial bus at a time. The option HOO12 can be used to trigger and decode CAN and LIN bus es on the digital channels (option logic probe HO3508) and on the analog inputs. This option allows the decoding of two serial buses simultaneously. The options are activated by a software licence key. This key will either be installed at the time of manufacturing or it will be loaded to the instrument via USB stick when the user installs an update as described in chapter 2.10. The analysis of parallel and serial data consists of the following three basic steps: ❙❙ Protocol configuration: (BUS type / protocol-specific settings) ❙❙ Decoding: (Display of decoded data / Zoom / BUS table) ❙❙ Trigger: (Start / Stop / serial samples) The serial bus analysis is performed with 1/8 of the sampling rate. 13.2 Serial Bus Configuration Prior to the BUS configuration it is necessary to set the correct logic level for the digital channels (see chapter 11.2) or the analog channels (see chapter 4.5). The default setting for both is 500 mV. Make sure that a complete message of a serial protocol is always displayed on the screen to ensure decoding works properly. The zoom function allows you to view details for any specific message. It is necessary to define a BUS before you can determine the settings for the serial trigger and decoding functions. A maximum of two buses, B1 and B2, may be defined. Press the BUS/REF button in the VERTICAL section of the control panel. This will open a short menu where you can press the bottom soft menu key BU (BUS). Use the MENU button in the VERTICAL section of the control panel and 48 Serial bus analysis the top soft menu key to define the respective BUS (B1 or B2). Use the soft menu key BUS TYPE and the installed options HOO10/HOO11/HOO12 to choose from the following BUS types: ❙❙ ParallelStandard ❙❙ Parallel + Clock Standard ❙❙ SSPI (2 wire) HOO10/HOO11 ❙❙ SPI (3 wire) HOO10/HOO11 2 ❙❙ I CHOO10/HOO11 ❙❙ UARTHOO10/HOO11 ❙❙ CANHOO12 ❙❙ LINHOO12 Use the soft menu key BITS to activate or deactivate the display of individual bit lines (above the table display). The soft menu key NAME allows you to rename a bus (see chapter 4.6. 13.2.1 BUS Table The soft menu BUS TABLE allows you to configure / export a list of all decoded messages in storage. The table content is protocol specific and the table display can be activated for each individual BUS type. The top soft menu key BUS TABLE allows you to activate or deactivate the list view. By default, the table is displayed at the bottom of the screen. Generally, a complete message of a protocol is displayed in a row. The columns include important information, e.g. address and date of the message. The number of rows in the table is identical to the number of complete message frames in storage. The decoding results may be saved as CSV file by using the soft menu key SAVE (e.g. save to a USB stick). Fig. 13.1: Bus definition menu The soft menu key CONFIGURATION allows you to invoke a menu corresponding to the selected bus type. A menu description can be found in the chapters of the respective BUS configuration. The soft menu DISPLAY SETUP is identical for all buses and allows you to select the decoding format. You may choose from the following formats: ❙❙ Binary ❙❙ Hexadecimal ❙❙ Decimal ❙❙ ASCII Fig. 13.2: Menu for the selection of the decoding format Fig. 13.3: Example I2C BUS with BUS table Example of a I2C BUS table: „Bus table: BUS1 (I2C: Clock SCL = D0, Data SDA = D1)“ Frame,Mark,Start time[s],Typ,ID,Lenght,Date,Condition 1,,-197.89200e-6,Read,0x2D,5,0xF110E55D31,OK 2,,28.00000e-9,Write,0x42,8,0xEB8DC599AE5D6FC0,OK 3,,217.74000e-6,Write,0x3B,6,0xA113B7263E5B,OK 4,,376.07200e-6,Read,0x0E,6,0x55C3EB71D9E8,OK 5,,613.58000e-6,Write,0x66,8,0x91B86EE6655E2300,Data Error The soft menu key TRACK FRAME allows you to scroll through the BUS table and simultaneously jump to the corresponding position in the memory via universal knob to display details on the screen. However, this is only possible if acquisition has been stopped. This option is also available in the short menu BUS via soft menu key Trk (= Track). If you activate the soft menu key FRAME TIME DIFFERENCE (highlighted in blue), the time difference to the previous frame (data packet) will be displayed in the BUS table. This column will be labeled in the table as “Time diff.“. If this function is deactivated, the absolute time in relation to the trigger point will be displayed in the column “Start 49 Serial bus analysis time”. The soft menu key Tab in the BUS short menu allows you to activate or deactivate the BUS table without opening a menu. You can use the soft menu item POSITION to move the table to the top or bottom of the screen. In addition, it is possible to display the BUS table in full screen. Select the position via universal knob in the BUS menu or directly via soft menu key Pos in the BUS short menu. A BUS table can only be stored if the STOP mode is active.. 13.3 Parallel BUS The HMO series is able to analyze up to 7 bit lines. The soft menu key BUS WIDTH and the universal knob allow you to select the number of bit lines. You can use the soft menu keys PREV. BIT and NEXT BIT (or the universal knob) to move the position of the SOURCE selection bar for individual BUS bits. The selected bit is highlighted in blue. To trigger on parallel buses, it is recommended to use the logic trigger (see chapter 6.5). 13.4 I2C BUS The I2C bus is a two-wire bus which was developed by Philips (today known as NXP Semiconductor). The HMO series supports the following bit rates (for measurements without measuring object via BUS SIGNAL SOURCE): ❙❙ 100 kBit/s (Standard Mode) ❙❙ 400 kBit/s (Fast Mode) ❙❙ 1000 kBit/s (Fast Mode Plus). ❙❙ Read/Write bit: Master reads data (=1) or writes data (=0) ❙❙ Acknowledge: issued after each byte The format of a simple I2C message (frame) with an address length of 7 bit is structured as follows: ❙❙ Start condition: Falling slope on SDA (Serial Data), while SCL (Serial Clock) is HIGH ❙❙ 7 bit address: write or read slave ❙❙ Read/Write bit (R/W): Indicates, if the data is to be written or read out from the slave ❙❙ Acknowledge bit (ACK): Is issued by the recipient of the previous byte if transmission was successful (exception: for read access, the master terminates the data transmission with a NACK bit after the last byte) ❙❙ Data: a series of data bytes with a ACK bit after each byte ❙❙ Stop condition: rising slope on SDA (Serial Data), while SCL (Serial Clock) is HIGH. Fig. 13.5: I2C 7 bit address 13.4.1 I2C BUS Configuration Prior to the BUS configuration it is necessary to set the correct logic level for the digital channels (see chapter 11.2) or the analog channels (see chapter 4.5). The default setting for both is 500 mV. Make sure that a complete message of a serial protocol is always displayed on the screen to ensure decoding can function properly. The Zoom function allows you to view details for any specific message. To decode the I2C bus it is necessary to determine during the bus configuration which logic channel will be connected to the clock and which one to the data line. This setting is selected after choosing the BUS TYPE I2C in the Fig. 13.4: I2C BUS signal source Use the soft menu PROBE COMP & BUS SIGNAL SOURCE to select the respective clock rate in the SETUP menu (page 2|2). A I2C BUS has the following properties: ❙❙ Two wire bus (2-wire): Clock (SCL) and data (SDA) ❙❙ Master-Slave Communication: the master provides the clock pulse and selects the slave ❙❙ Addressing: Each slave can be addressed via unique address; multiple slaves can be linked with each other and can be addressed by the same master 50 Fig. 13.6: Menu for the definition of I2C sources Serial bus analysis BUS menu and pressing the soft menu key CONFIGURATION. In the menu, choose the top soft menu key CLOCK SCL and use the universal knob to select the source channel. You can define the data channel by pressing the soft menu key DATA SDA. A small window provides information about the current settings. Press the MENU OFF button twice to close all menus. If the option HOO11 is installed, it it only possible to select analog channels as source. If the option HOO10 is installed, both analog and digital channels are available as source. Certain portions of the I2C messages will be displayed in color to distinguish between the different elements. If the data lines are selected with the table display, the respective sections will also be displayed in color. These are described as follows: ❙❙ Read address: Yellow ❙❙ Write address:Magenta ❙❙ Data:Cyan ❙❙ Start:White ❙❙ Stop:White ❙❙ No acknowledge: Red ❙❙ Acknowledge:Green Fig. 13.7: I2C message decoded with hexadecimal values 13.4.2I2C Bus Triggerung After the BUS configuration, it will be possible to trigger on various events. Press the TYPE button in the TRIGGER section of the control panel and choose the soft menu key SERIAL BUSES. Then press the SOURCE button in the TRIGGER section and choose I2C Bus. This will only be available if it was configured earlier. Press the FILTER button in the TRIGGER section of the control panel to list all available I2C trigger conditions. Fig. 13.8: I2C READ/WRITE trigger menu start signal is a repeated start signal) or on a NOT-ACKNOWLEDGE condition. The NOT-ACKNOWLEDGE bit is the 9th bit in a data or address unit of the SDA line. For NOT-ACKNOWLEDGE, the Acknowledge bit is on SDA high, although it should be low. The soft menu key READ/WRITE offers additional trigger options. You can use the soft menu key MASTER to toggle the trigger condition between read and write access. The 8th bit of the first data unit (depending on the address length) is used to distinguish between read and write access. The selected condition is displayed in the I2C settings window and is highlighted by the menu key in blue. The address length (in bit) defines the maximum number of slave addresses to be used with the bus. For a 7 bit address length, the maximum number of available addresses is 112. The 10 bit addressing mode is downward compatible with the 7 bit addressing mode by using 4 of 16 reserved addresses and can be used simultaneously. For a 10 bit address length, a total of 1136 addresses (1024 + 128 - 16) is available. The highest 10 bit address is 1023 (0x3FF). The selected address length is displayed in the I2C settings window and is highlighted by the menu key in blue. The SLAVE ADDRESS is the address used on the BUS to distinguish which slave the master communicates with. The decoding of the address is performed as a 7 bit value. The 8th bit for the write/read distinction will be decoded in color, not in the HEX value of the address. You can trigger on the START signal (the start signal is the falling slope on SDA when SCL is high), and the STOP signal (the start signal is the rising slope on SDA when SCL is high) of all messages as well as on a RESTART (the new Fig. 13.9: I2C data trigger menu 51 Serial bus analysis Use the universal knob to select the address for the observing bus participant to be triggered slave are present, the select line may be deleted. This type of line is also called SSPI (Simple SPI) (2-wire). The soft menu DATA enables you to enter specific data in addition to the address. With this menu, you can trigger on clearly defined data bytes (color cyan) within the transmission, allowing you to filter out irrelevant transmissions. The HMO series supports the following bit rates (for measurements without measuring object via BUS SIGNAL SOURCE): ❙❙ 100 kBit/s, ❙❙ 250 kBit/s and ❙❙ 1 MBit/s. You can trigger on up to 24 bit (3 byte) of data. An offset of 0 to 4095 to the address is allowed. Select BYTE OFFSET which defines the distance between the bytes relevant for the trigger condition and the address. In most cases, the byte offset is zero if the trigger is to occur on the maximum first 24 bits after the address. The soft menu key NUMBER OF BYTES allows you to define how many bytes are to be analyzed for the trigger condition. The input may be binary or hexadecimal (PATTERN INPUT). If binary input is selected, the individual bits can be assigned to any condition via soft menu key SELECT BIT and the universal knob. The soft menu key STATE allows you to set the state H (=1), L (=0) or X (don’t care) for each bit. The state X defines any state. If the input is hexadecimal, only the entire byte can be set to X. Fig. 13.11: SPI BUS signal source Use the soft menu PROBE COMP & BUS SIGNAL SOURCE to select the respective clock rate in the SETUP menu (page 2|2). A SPI BUS has the following properties: ❙❙ Master-slave communication ❙❙ No instrument addressing ❙❙ No acknowledge to confirm data reception ❙❙ Duplex capability Fig. 13.10: Example I2C BUS with BUS table If you choose the hexadecimal input, use the soft menu key VALUE and the universal knob to set the respective byte value. The soft menu key SELECT BYTE allows you to edit the different bytes (byte 1 to byte 2 to byte 3 etc.) sequentially (depending on the defined NUMBER OF BYTES). The active byte will be marked with a green border in the display window of the trigger condition (see fig. 13.9). Press the MENU OFF button three times to close all menus, and the oscilloscope will trigger on the set address and data. Most SPI buses have 4 common lines, 2 data lines and 2 control lines: ❙❙ Clock to all slaves (SCLK) ❙❙ Slave select or chip select lines (SS or CS) ❙❙ Master-Out-Slave-In, Slave-Data-Input (MOSI or SDI) ❙❙ Master-In-Slave-Out, Slave-Data-Output (MISO or SDO) If the master generates a clock pulse and selects a slave, data can be transmitted in either one direction or simultaneously in both directions. Fig. 13.12: Simple configuration of a SPI BUS 13.5 SPI / SSPI BUS The Serial Peripheral Interface SPI is used to communicate with slow peripheral devices, in particular for the transfer of data streams. The SPI bus was developed by Motorola (today known as Freescale); however, it has not been formally standardized. Generally, this is a bus with clock and data lines and a select line (3-wire). If only one master and one 52 13.5.1 SPI / SSPI BUS Konfiguration Certain settings are necessary to guarantee that a SPI bus is decoded correctly. First, you have to determine if a SPI system with or without chip select is available (2-wire or 3-wire SPI). This can be done in the BUS setup menu when selecting the BUS type. For a 2-wire SPI system, select the option SSPI; for a 3-wire SPI system, select the option SPI. Serial bus analysis Prior to the BUS configuration it is necessary to set the correct logic level for the digital channels (see chapter 11.2) or the analog channels (see chapter 4.5). The default setting for both is 500 mV. For the two channel instruments, the CS (chip select) must be connected to the external trigger input; the level can be set at the setup menu of the bus under CONFIGURATION > EXTERNAL LEVEL. Make sure that a complete message of a serial protocol is always displayed on the screen to ensure decoding can function properly. The Zoom function allows you to view details for any specific message. Then press the CONFIGURATION button to open the setup menu for SPI. Use the top soft menu key SOURCE to select the respective channel for chip select (CS), clock (Clk) and data. Select the respective soft menu key CS, Clk or Data (key will be highlighted in blue) and then use the soft menu key DATA and the universal knob to the select the respective source channel. For the 2-wire SPI, select the possible TIME OUT instead of a chip select source. During the time out, data and clock line are at Low. When the time out has been reached, a new frame begins. If the time intervals between the data packets are shorter than the time out, these packets belong to the same frame. You can select the dead time via universal knob or via numeric input (KEYPAD button). A small window provides information about the current settings (see fig. 13.13). If the option HOO10 is installed, it is possible to select analog and digital channels as source. For the installed option HOO11, only the analog channels are available as source. For two channel instruments and a 3-wire SPI, the chip select signal has to be connected to the external trigger input. You can use the soft menu key BIT ORDER to determine if the data of each message starts with the MSB (most significant bit) or the LSB (least significant bit). The soft menu key WORD SIZE allows you to select via universal knob how many bits are included per message. You may select any value between 1 and 32 bits. 13.5.2 SPI / SSPI BUS Triggering After the BUS configuration, it will be possible to trigger on various events. Press the TYPE button in the TRIGGER section of the control panel and choose the soft menu key SERIAL BUSES. Then press the SOURCE button in the TRIGGER section and choose SPI Bus. This will only be available if it was configured earlier. Press the FILTER button in the TRIGGER section of the control panel to list all available SPI trigger conditions. Fig. 13.14: SPI trigger menu In addition to assigning the source, the soft menu key ACTIVE allows you to select the following settings: CS:Chip select high or low active (low active is the default setting) CLK:Data will be stored with rising or falling slope (rising slope is the default setting) DATA:Data high or low active (high active is the default setting) The option FRAME START sets the trigger event on the start of the frame. The frame starts when the chip select (CS) signal switches to the selected active mode. By contrast, FRAME ENDE sets the trigger event on the end of the frame. The frame ends when the chip select (CS) signal switches from the selected active to the inactive mode. The soft menu key BIT and the universal knob allow you to select the trigger time to the set bit within the set bit sequence. You can also enter a numeric value to determine the desired bit number (KEYPAD button). Fig. 13.13: Menu for the definition of a SPI bus Fig. 13.15: SPI data trigger menu 53 Serial bus analysis Use the soft menu SER. PATTERN to define a specific bit sequence within the frame which start the trigger event. The soft menu key BIT OFFSET allows you to select the first bit of the predefined bit sequence within the frame. The bits in front of it have no impact on the trigger event (for instance, if the bit offset = 2, bit 0 and bit 1 after CS will be ignored and the pattern begins with bit 2). You can select a value between 0 and 4095 via universal knob or enter it numerically (KEYPAD button). The soft menu key NUMBER OF BITS allows you to select how many bits will be analyzed for the trigger condition. You can select a value between 1 and 32 bit via universal knob. The serial bit sequence (PATTERN INPUT) can be entered as binary or hexadecimal value. If you choose the binary input, the soft menu key SELECT BIT and the universal knob allow you to select which individual bits within the data are to be edited. The option STATE allows you to assign a logic state to each bit (High = H = 1, Low = L = 0 or X = don’t care). The state X defines any state. If you choose the hexadecimal input, the soft menu key VALUE and the universal knob allow you to set the value for the respective nibble (4 bit). If the input is hexadecimal, only the entire nibble can be set to X. Use the soft menu key SELECT NIBBLE to toggle between nibbles. The active nibble will be marked with a green border in the display window of the trigger condition (see fig. 13.15). Press the MENU OFF button three times to close all menus, and the oscilloscope will trigger on the set bit sequence. 13.6 UART/RS-232 BUS The UART (Universal Asynchronous Receiver Transmitter) bus is a general bus system and the base for many protocols. One example is the RS-232 protocol. It consists of a frame with a start bit, 5 to 9 data bits, one parity bit and a stop bit. The stop bit can assume the single length, or 1.5 or twice the length of a normal bit. The HMO series supports bit rates of 9600 bit/s, 115.2 kBit/s and 1 MBit/s (for measurements without measuring object via BUS SIGNAL SOURCE). Use the soft menu PROBE COMP & BUS SIGNAL SOURCE to select the respective clock rate in the SETUP menu (page 2|2). Fig. 13.16: UART bit sequence 13.6.1 UART/RS-232 BUS Configuration To decode the UART BUS it is necessary to first determine which channel will be connected to the data line. This setting is selected after choosing the bus type UART in the BUS menu and pressing the soft menu key CONFIGURATION. In the menu that opens you can press the top soft menu key DATA SOURCE to select the desired channel via Prior to the BUS configuration it is necessary to set the correct logic level for the digital channels (see chapter 11.2) or the analog channels (see chapter 4.5). The default setting for both is 500 mV. 54 universal knob. If the option HOO10 is installed, each analog and digital channel is available as source. If the option HOO11 is installed, it is only possible to select analog channels as source. Make sure that a complete message of a serial protocol is always displayed on the screen to ensure decoding can function properly. The Zoom function allows you to view details for any specific message. The soft menu key ACTIVE can be used to determine if the data transfered to the BUS are active high (High = 1) or active low (Low = 1), (for RS-232, choose Low). Use the soft menu key SYMBOL SIZE and the universal knob to select a value between 5 bit to 9 bit for the bits that form a symbol. Another setting can be selected via soft menu key PARITY. Parity bits are used to detect errors during a transmission. Fig. 13.17: Page 1 of the menu to define a UART bus The soft menu PARITY offers the following options: ❙❙ None: Use no parity bits ❙❙ Even: The parity bit is set to “1” if the number of ones in a specific set of bits is uneven (without parity bit) ❙❙ Odd: The parity bit is set to “1” if the number of ones in a specific set of bits is even (without parity bit) The bottom soft menu key STOP BITS allows you to define the length of the stop bit (1 = single, 1.5 = 1 1/2 or 2 = double). On page 2|2 of the UART BUS setup menu, you can select the BIT RATE (symbol rate) via universal knob. The bit rate defines how many bits are sent per second. The soft menu key BIT RATE allows you to select standard numeric values. Press the soft menu key USER if you wish to define customized rates via universal knob or numeric input (KEYPAD button). The IDLE TIME describes the minimum time between the stop bit of the last data and the start bit of the new data. The sole purpose of the idle time is to define the start of a transmission and consequently the exact start of a frame (one or more symbols, most commonly bytes). Only this information can guarantee correct decoding and triggering Serial bus analysis lect the option STATE to assign a logic state to each bit (High = H = 1, Low = L = 0 or X = don’t care). The state X defines any state. If you choose the hexadecimal input, the soft menu key VALUE and the universal knob allow you to set the value for the respective symbol. If the input is hexadecimal, only the entire symbol can be set to X. Use the soft menu key SELECT SYMBOL to toggle between symbols. Fig. 13.18: Page 2|2 UART BUS setup menu (regardless of the trigger type). A start bit within the idle time will not be recognized. You can enter the value via universal knob or numeric input (KEYPAD button). The soft menu PATTERN offers additional options for UART trigger settings. The soft menu key SYMBOL OFFSET and the universal knob are used to select the number of irrelevant symbols that proceed the pattern within the frame that are relevant for the trigger event. Any value between 0 to 4095 symbols after the start bit may be entered. Use the soft menu key NUMB. OF SYMB. to select the number of relevant symbols as 1, 2 or 3. The number of symbol defines the pattern size. The symbol length (5 to 9 bit) was configured at the time of the bus definition and will be observed accordingly in the trigger menu. 13.6.2 UART/RS-232 BUS Triggering After the BUS configuration, it will be possible to trigger on various events. Press the TYPE button in the TRIGGER section of the control panel and choose the soft menu key SERIAL BUSES. Then press the SOURCE button in the TRIGGER section and choose UART. This will only be available if it was configured earlier. Press the FILTER button in the TRIGGER section of the control panel to list all available UART trigger conditions. The trigger condition START BIT sets the start bit as trigger event. The start bit is the first 0 bit that succeeds a stop bit or idle time. The soft menu key FRAME START defines the first start bit after idle time. The soft menu key SYMBOL<N> assigns a predefined Nth symbol as trigger event. The soft menu ANY SYMBOL allows you to define any symbol to trigger on. The symbol can be located anywhere within a frame. The serial bit sequence (PATTERN INPUT) can be entered as binary or hexadecimal value. If you choose the binary input, the soft menu key SELECT BIT and the universal knob allow you to select which individual bits within the data are to be edited. Se- Fig. 13.19: Trigger menu UART data Fig. 13.20: UART trigger menu page 2 The value input for the symbols may be binary or hexadecimal (as described above). Use the soft menu key PATTERN INPUT for this selection. If binary input is selected, the individual bits can be assigned via soft menu key SELECT BIT and the universal knob. The soft menu key STATE allows you to determine the state for each bit (1, 0 or X). If you choose the hexadecimal input, the soft menu key VALUE and the universal knob allow you to set the value for the respective symbol. Use the soft menu key SELECT SYMBOL to toggle between symbols. The active byte will be marked with a green border in the display window of the trigger condition. Press the MENU OFF button twice to close all menus, and the oscilloscope will trigger on the set data. Use the respective soft menu key on page 2|2 of the UART trigger filter menu to select a PARITY ERROR (trigger with a parity filter), a FRAME ERROR (trigger with a frame error) or a BREAK (trigger with a break) as the desired trigger condition. The BREAK condition is fulfilled if a stop bit does not succeed a start bit within a specified time period. The stop bits low are active during the break. 55 Serial bus analysis 13.7 CAN BUS The CAN (Controller Area Network) BUS is a bus system primarily developed for automotive applications and is used for the data exchange between controller units and sensors. It can be found increasingly in the aviation, healthcare, and general automation industries. At the physical level, CAN is a differential signal, therefore a differential probe (e.g. HZO40) is recommended for decoding, although standard probes are equally suitable to capture the signals. The standard data rates range between 10 kBit/s and 1 MBit/s. A CAN message primarily consists of a start bit, the Frame ID (11 or 29 bit), the data length code DLC, the data, a CRC, acknowledge and an end bit. 13.7.1 CAN BUS Configuration Prior to the BUS configuration it is necessary to set the correct logic level for the digital channels (see chapter 11.2) or the analog channels (see chapter 4.5). The default setting for both is 500 mV. Make sure that a complete message of a serial protocol is always displayed on the screen to ensure decoding can function properly. The Zoom function allows you to view details for any specific message. To decode the CAN BUS it is necessary to first determine which channel will be connected to the data line. This setting is selected after choosing the bus type CAN in the BUS menu and pressing the soft menu key CONFIGURATION. In the menu that opens you can press the top soft menu key DATA to select the desired channel via universal knob. An analog or a digital channel can be connected to CAN-High or CAN-Low. In addition, it is possible to connect a differential probe (e.g. HZO40) to an analog channel. When using a differential probe, select CAN High if the positive input of the probe is connected to CAN-H and the negative input to CAN L. If the probe is connected with reversed polarity, you must select CAN L. fines how many bits are transmitted per second and allows you to select default data rates (10 / 20 / 33.333 / 50 / 83.333 / 100 / 125 / 250 / 500 kBit/s and 1 MBit/s) via universal knob. Use the soft menu key USER to specify userdefined bit rates. You can enter the value via universal knob or numeric input (KEYPAD button). 13.7.2 CAN BUS Triggering After the BUS configuration, it will be possible to trigger on various events. Press the TYPE button in the TRIGGER section of the control panel and choose the soft menu key SERIAL BUSES. Then press the SOURCE button in the TRIGGER section and choose CAN. This will only be available if it was configured earlier. Press the FILTER button in the TRIGGER section of the control panel to list all available CAN trigger conditions. The function START OF FRAME triggers on the first slope of the SOF bit (synchronizing bit). The function END OF FRAME triggers on the end of the frame. The soft menu FRAME offers the following options: ❙❙ ERROR: General frame error ❙❙ OVERLOAD: Trigger on CAN Overload frames ❙❙ DATA: Trigger on data frames; select the correct identifier type via universal knob ❙❙ READ DATA: Trigger on read frames; select the correct identifier type via universal knob ❙❙ DATA|READ: Trigger on read and data frames; select the correct identifier type via universal knob ❙❙ ID TYPE: Identifier type (11 bit, 29 bit or any) The soft menu ERROR identifies various errors in a frame. This menu allows you to choose one or several error message types as trigger condition: ❙❙ STUFF BIT: Individual frame segments (e.g. frame start etc.) are coded during the bit stuffing procedure. The transmitter automatically adds a complimentary bit to the bit stream if it detects 5 consecutive bits with identical value in the bit stream to be transmitted. A “stuff” error occurs if the 6th identical bit level is detected in the specified sections. ❙❙ FORM: A form error occurs if a fixed bit field contains one or several invalid bits. Fig. 13.21: Setting the SAMPLE POINT during the CAN configuration The soft menu key SAMPLE POINT allows you to specify the exact point within the bit at which the value for the current bit is sampled. You can select a value in percent (25% to 90%) via universal knob. The option BIT RATE de56 Fig. 13.22: CAN data trigger menu Serial bus analysis ❙❙ ACKNOWLEDGE: An authentication error occurs if the transmitter receives no authentication (acknowledge). ❙❙ CRC (Cyclic Redundancy Check): CAN BUS applies a complex checksum calculation (Cyclic Redundancy Check). The transmitter calculates the CRC and transmits the result in a CRC sequence. The receiver calculates the CRC in the same manner. A CRC error occurs if the calculated result deviates from the received CRC sequence. The soft menu key IDENTIFIER identifies the priority and the logical address of a message. In the menu that opens you can press the top soft menu key to select the FRAME TYPE (general data, read data or read/write data) via universal knob. The soft menu IDENTIFIER SETUP below allows you to specify the length of the identifier type via soft menu key ID TYPE and universal knob (11 bit base or 29 bits for extended CAN frames). The soft menu key COMPARE defines the comparison function. If the pattern includes at least one X (don’t care), it is possible to trigger on a value equal or not equal to the specified value. If the pattern includes only 0 or 1, it is possible to trigger on an area greater than or less than the specified value. The PATTERN INPUT may be binary or hexadecimal. If you choose the binary input, the soft menu key BIT and the universal knob allow you to select which individual bits within the data are to be edited. Select the option STATE to assign a logic state to each bit (High = H = 1, Low = L = 0 or X = don’t care). The state X defines any state. If you choose the hexadecimal input, the soft menu key VALUE and the universal knob allow you to set the value for the respective byte. If the input is hexadecimal, only the entire byte can be set to X. Use the soft menu key BYTE to toggle between bytes. A LIN BUS has the following properties: ❙❙ Serial single-wire communication protocol (byte-oriented) ❙❙ Master-slave communication (generally up to 12 knots) ❙❙ Master-controlled communication (master initiates / coordinates communication) The data is transmitted in bytes without parity (based on UART). Each byte consists of a start bit, 8 data bits and a stop bit. Fig. 13.23: Layout LIN byte structure 13.8.1 LIN BUS Configuration Prior to the BUS configuration it is necessary to set the correct logic level for the digital channels (see chapter 11.2) or the analog channels (see chapter 4.5). The default setting for both is 500 mV. Make sure that a complete message of a serial protocol is always displayed on the screen to ensure decoding can function properly. The Zoom function allows you to view details for any specific message. To decode the LIN BUS it is necessary to first determine which channel will be connected to the data line. This setting is selected after choosing the bus type LIN in the BUS menu and pressing the soft menu key CONFIGURATION. In the menu that opens you can press the top soft menu The soft menu IDENTIFIER AND DATA includes the same settings as the soft menu IDENTIFIER. In the menu that opens you can select the FRAME TYPE (general data or read data) via top soft menu key and universal knob. In the menu IDENTIFIER SETUP below you can enter the address of the respective pattern. The soft menu DATA SETUP allows you to specify the data bit pattern or HEX values for up to 8 bytes (only available if DATA was selected as frame type). Available comparisons for address and data values are GREATER, EQUAL OR LESS, EQUAL and NOT EQUAL. Press the MENU OFF button twice or three times to close all menus, and the oscilloscope will trigger on the set data. 13.8 LIN BUS The LIN (Local Interconnect Network) BUS is a simple master/slave bus system for automotive applications and is used for the data exchange between controller units and sensors or actuators. The signal is transmitted on one line with ground reference to the vehicle mass. The standard data rates range between 1.2 kBit/s and 19.2 kBit/s. A LIN message consists of a header and the data. Fig. 13.24: Menu for the definition of a LIN bus key DATA to select the desired channel via universal knob. The soft menu key POLARITY allows you to toggle between High and Low; the active function will be highlighted in blue. An analog or a digital channel can be connected to LIN-High or LIN-Low. You can select any version for the LIN standard (version 1x, version 2x, J2602 or any) via If LIN standard VERSION J2602 is selected, you may only choose from the predefined standard data rates via bottom menu item and universal knob. 57 Serial bus analysis soft menu key VERSION and universal knob. The option BIT RATE allows you to specify the number of transmitted bits per second. You can use the universal knob to choose from predefined standard data rates (1.2 / 2.4 / 4.8 / 9.6 / 10.417 and 19.2 KBit/s) and user-defined data rates (USER). The highest possible user-defined data rate is 4MBit/s. You can enter the user-defined value via universal knob or numeric input (KEYPAD button). soft menu IDENTIFIER. The soft menu DATA SETUP allows you to specify the data bit pattern or HEX values for up to 8 bytes. Available comparisons for address and data values are EQUAL and NOT EQUAL. Press the MENU OFF button twice or three times to close all menus, and the oscilloscope will trigger on the set data. 13.8.2 LIN BUS Triggerung After the BUS configuration, it will be possible to trigger on various events. Press the TYPE button in the TRIGGER section of the control panel and choose the soft menu key SERIAL BUSES. Then press the SOURCE button in the TRIGGER section and choose LIN. This will only be available if it was configured earlier. Press the FILTER button in the TRIGGER section of the control panel to list all available CAN trigger conditions. The function START OF FRAME triggers on the stop bit of the synchronizing field. The function WAKE UP triggers after a wake-up frame. The soft menu ERROR identifies various errors in a frame. This menu allows you to choose one or several error message types as trigger condition: ❙❙ CRC (Cyclic Redundancy Check): LIN BUS applies a complex checksum calculation (Cyclic Redundancy Check). The transmitter calculates the CRC and transmits the result in a CRC sequence. The receiver calculates the CRC in the same manner. A CRC error occurs if the calculated result deviates from the received CRC sequence. ❙❙ PARITY: Triggering occurs on a parity error. Parity bits are bit 6 and bit 7 of the identifier. The correct transfer of the identifier is verified. ❙❙ SYNCHRONISATION: Triggering occurs if the synchronizing field indicates an error. With the soft menu key IDENTIFIER you can set the trigger to a specific identifier or a specific identifier range. The soft menu key COMPARE defines the comparison function. If the pattern includes at least one X (don’t care), it is possible to trigger on a value equal or not equal to the specified value. If the pattern includes only 0 or 1, it is possible to trigger on an area greater than or less than the specified value. The PATTERN INPUT may be binary or hexadecimal. If you choose the binary input, the soft menu key BIT and the universal knob allow you to select which individual bits within the data are to be edited. Select the option STATE to assign a logic state to each bit (High = H = 1, Low = L = 0 or X = don’t care). The state X defines any state. If you choose the hexadecimal input, the soft menu key VALUE and the universal knob allow you to set the value for the respective byte. If the input is hexadecimal, only the entire byte can be set to X. Use the soft menu key BYTE to toggle between bytes. The soft menu IDENTIFIER AND DATA and the soft menu key IDENTIFIER SETUP include the same settings as the 58 Fig. 13.25: LIN data trigger menu Remote control 14 Remote control The HMO series is equipped with the interface card HO720, which have an RS-232 and USB connection on board as a standard. To make any communication possible, the chosen interface and it’s correcponding settings must be the same in the PC as in the oscilloscope. Only exception is the virtual COM port, which is described under the USB section. 14.1RS-232 The RS-232 interface is made as a 9 pole D-SUB connecter. Over this bi directional interface you can transfer settings, data and screen dumps from an external device (PC) to the oscilloscope or vice versa. The direct physical link between oscilloscope and serial port of the PC can be done via an 9 pole cable with shielding (1:1 wired). The maximal length must below 3 meter. The exact pinning oft he plug is as follow: Pin 2 Tx Data (data from oscilloscope to external device) 3 Rx Data (data from external device to oscilloscope) 7 CTS ready for sending 8 RTS ready for receiving 5 ground (ground reference, due to oscilloscope - category 0 - and power plug connected to earth) 9 +5 V supply voltage for external devices (max. 400 mA) The description how to install the driver you can find in the HO720/730 manual. 14.3 Ethernet (Option HO730) The optional interface card HO730 does have a USB and Ethernet connection. The settings of the parameter at the If DHCP is used and the HMO does not get any IP adress (f.e. if no ethernet cable is connected to the scope or the network does not support DHCP) it may take up to three minutes until a time out make the interface available again for configuration. oscilloscope are done after selecting ETHERNET as the interface and the soft key PARAMETER is chosen. You can set anything including a fix IP adress. Alternative you can chose a dynamic IP setting via the DHCP function. Please ask your IT department for the correct setting at your network. If the oscilloscope does have an IP Adress you can open your web browser and put this IP adress into the adress line (http//xxx.xxx.xxx.xxx). Since the HO730 does have a webserver integrated it will open a site with informations about the scope, the interface and it’s setting. On the left side there are links to „Screen Data“ which make it possible to transfer a screen dump to the PC. (Using the right mouse click this can be transferred to the clip board for further use. The link „ SCPI Device Control“ open a site with a console to send remote SCPI commands to the oscilloscope. Further information you can find at the manual of the HO730 at the download area a tour homepage www. hameg.com. The maximal amplitude at Tx, Rx, RTS und CTS is 12 Volt. The standard RS-232 settings are: 8-N-2 (8 data bits, no parity bits, 2 stop bits); RTS/CTS-Hardware-protocol: none. In order to set these parameter at the HMO, please press the button SETUP at the front panel in the area GENERAL and hit the soft key INTERFACE at the opened soft menu. Make sure the RS-232 interface is chosen (blue backlighted) and then hit the button PARAMETER. This opens a menu where you can set and save all parameter for the RS-232 communication. 14.2USB All descriptions regarding the USB interface are true for the HO720 interface card as well as for the optional HO730 USB part. All currently available USB driver are fully tested, functional and released for Windows XP™ 32 Bit, Windows Vista™ or Windows 7™ both as 32 Bit or 64 Bit versions. The USB interface must be chosen in the oscilloscope and does not need any setting. At the first connection Windows™ ask for a driver. The driver you can find on the deIf the virtual COM port will be used, you must set USB as interface at the oscilloscope. livered CD or in the internet at www.hameg.com at the download area for the HO720/HO730. The connection can be done via the normal USB or via the virtual COM port. Fig. 14.1: web server with device data 13.4 IEEE 488.2 / GPIB (Option HO740): The optional interface card HO740 does have a IEEE488.2 connection. The settings of the interface can be done in the oscilloscope after chose the IEEE488 as interface and hitting the soft key PARAMETER. Further information you can find at the manual of the HO740 at the download area a tour homepage www.hameg.com. 59 Specifications 15 Specifications HMO2022 series 2 Channel Digital Oscilloscope HMO2024 series 4 Channel Digital Oscilloscope Firmware: ≥ 4.522 All data valid at 23 °C after 30 minutes warm-up. Display Triggering Analog Channels: Automatic: Linking of peak detection and trigger level Min. signal height: 0,8 Div; 0,5 Div typ. (1,5 Div at ≤2 mV/Div) Frequency range: 5 Hz to 250 MHz (5 Hz to 120 MHz at ≤2 mV/Div) Level control range: from peak– to peak+ Normal (without peak): Min. signal height: 0,8 Div; 0,5 Div typ. (1,5 Div at ≤2 mV/Div) Frequency range: 0 Hz to 250 MHz (0 Hz to 120 MHz at ≤2 mV/Div) Level control range: -10...+10 Div from center of the screen Display: 16,5 cm (6,5") VGA Color TFT Operating modes: Slope/Video/Logic/Pulses/Buses optional Resolution: 640 x 480 Pixel Slope: Rising, falling, both Backlight: LED 400 cd/m2 Sources: CH 1, CH 2, Line, Ext., LCH 0…7 [CH 1...CH 4, Line, Ext., LCH 0…7] without menu 400 x 600 Pixel (8 x 12 Div) with menu 400 x 500 Pixel (8 x 10 Div) Vertical System Coupling (Analog Channel) AC: DC: HF: HF: Noise Rejection: Channels: Video: Display area for traces: Color depth: 256 colors Intensity steps per trace: 0…31 DSO mode CH1, CH2 (CH2); CH1 to CH4 (CH4) MSO mode Auxiliary input: Function 5 Hz to 250 MHz 0…250 MHz 30 kHz to 250 MHz 0...5 kHz selectable Standards: CH1, CH2, LCH 0 to 7 Logic Channels (CH2) CH1, CH2, LCH 0 to 7, CH4 (CH4) with option HO3508 PAL, NTSC, SECAM, PAL-M, SDTV 576i, HDTV 720p, HDTV 1080i, HDTV 1080p Fields: Field 1, field 2, both Line: all, selectable line number Frontpanel (4CH); Rearpanel (2CH) Sync. Impulse: positive, negative External Trigger Sources: CH1, CH2, Ext. (CH2); CH1 to CH4 (CH4) Logic: AND, OR, TRUE, FALSE Impedance 1 MΩ || 14 pF ±2 pF Coupling DC, AC Sources: LCH0 to 7, CH1, CH2 (CH2); CH1 to CH4 (CH4) Max. input voltage 100 V (DC + peak AC) State: LCH0 to 7 X, H, L Duration: 8 ns to 2,147 s, resolution 8 ns XYZ mode: all analog channels (alternatively) Invert: CH 1, CH 2 [CH1...CH4] Y-bandwidth (-3 dB): 200 MHz (5 mV to 10 V)/Div 100 MHz (1mV, 2 mV)/Div Modes: equal, unequal, less than, greater than, within/without a range Lower AC bandwidth: 2 Hz Range: Min. 32 ns, max. 17,179 s, resolution min. 1 ns Sources: CH1, CH2, Ext. (CH2); CH1 to CH4 (CH4) Pulse: positive, negative Bandwidth limiter (switchable): ca. 20 MHz Indicator for trigger action: LED Rise time (calculated): <0,75 ns Ext. Trigger via: DC gain accuracy: 2% 2nd Trigger: Input sensitivity: 13 calibrated steps Slope: rising, falling, both CH 1, CH 2 [CH 1...CH 4] 1 mV/Div to 10 V/Div (1–2–5 sequence) Min. signal height: 0,8 Div; 0,5 Div typ. (1,5 Div at ≤2 mV/Div) Variable between calibrated steps Frequency range: 0 Hz…250 MHz (0 Hz...120 MHz at ≤2 mV/Div) Level control range: -10 to +10 Div Inputs CH 1, CH 2 [CH 1…CH 4] Auxiliary input 0,3 V to 10 VSS Operating modes Impedance: 1 MΩ II 14 pF ±2 pF (50 Ω switchable) Coupling: DC, AC, GND time based 32 ns to 17,179 s, resolution 8 ns max. input voltage: 200 V (DC + peak AC), 50 Ω <5 Vrms event based 1 to 216 Serial Buses: Measuring circuits: Measuring Category 0 Position range: ±10 Divs Option HOO10: I2C/SPI/UART/RS-232 on Logic Channels and Analog Channels 1 mV, 2 mV ±0,2 V - 10 div x sensitivity Option HOO11: I2C/SPI/UART/RS-232 on Analog Channels 5…50 mV ±1 V - 10 div x sensitivity 100 mV ±2,5 V - 10 div x sensitivity Option HOO12: CAN/LIN on Logic Channels and Analog Channels 200 mV …2 V ±40 V - 10 div x sensitivity Horizontal system 5 V…10 V ±100 V - 10 div x sensitivity Domain representation: Offset control: Time, Frequency (FFT), Voltage (XY) with option HO3508 Representation Time Base: maincreen, main- and zoom-window Thresholds: TTL, CMOS, ECL, 2 x User -2V…+8 V Memory Zoom: up to 50.000:1 Impedance: 100 kΩ || <4 pF Accuracy: 50 ppm Coupling DC Time Base: 2 ns/Div to 50 s/Div 40 V (DC + peak AC) Roll mode: 50 ms/Div to 50 s/Div Logic channels: Max. input voltage: 2 60 Specifications Digital Storage Functions: Sampling rate (real time): 2 x 2 GSa/s, 1 x 2 GSa/s (CH2) 4 x 1 GSa/s, 2 x 2 GSa/s (CH4) Logic Channels: 8 x 1 GSa/s ADD, SUB, 1/X, ABS, MUL, DIV, SQ, POS, NEG, INV, INTG, DIFF, SQR, MIN, MAX, LOG, LN, Low-, High-pass filter Display: up to 4 math. memories with label Resolution (vertical): 8 Bit, HiRes 10 Bit Pass/Fail functions Resolution (horizontal): 40 ps Sources: analog channels Memory: 2 x 1 MPts, 1 x 2 MPts (CH2) 4 x 1 MPts, 2 x 2 MPts (CH4) Type of test: Mask around a signal, userdefined tolerance Functions: Stop, Beep, screen shot (screen print-out) and/or output to printer for pass or fail, event counting up to 4 billion, including the number and the percentage of pass and fail events Operation modes: Refresh, Average, Envelope, Peak-Detect, Filter, Roll: free run/triggered, HiRes Interpolation: Sinx/x, linear, sample-hold Persistence: Off, 50 ms...∞ General Information Delay pretrigger: 0 to 8 million x (1/samplerate) Component tester: Posttrigger 0 to 2 million x (1/samplerate) Test voltage: 10 VP (open) typ. Display refresh rate: up to 2,000 waveforms/s Test current: 10 mAP (short) typ. Display: dots, vectors, ‘persistence’ Test frequency: 50 Hz/200 Hz typ. Reference memories: typ. 10 traces Reference Potential: Ground (safety earth) Probe ADJ Output: 1 kHz/1 MHz square wave signal ~1Vpp (ta <4 ns) Bus Signal Source: SPI, I2C, UART, Parallel (4 Bit) Internal RTC (Realtime clock): Date and time for stored data Operation/Measuring/Interfaces Operation: Save/Recall memories: Menu-driven (multilingual), Autoset, help functions (multilingual) typ. 10 complete instrument settings Frequency counter: 0,5 Hz to 250 MHz 6 digit resolution Line voltage: 100 to 240 V, 50 to 60 Hz, CAT II Accuracy 50 ppm Power consumption: max. 45 W, typ. 25 W (CH2) max. 55 W, typ. 35 W (CH4) Protective system: Safety class I (EN61010-1) Operating temperature: +5 to +40 °C Auto measurements: Amplitude, standard deviation, Vpp, Vp+, Vp-, Vrms, Vavg, Vtop, Vbase, frequency, period, pulse count, twidth+, twidth-, tdutycycle+, tdutycycle-, tRise10_90, tFall10_90, tRise20_80, tFall20_80, pos. edge count, neg. edge count, pos. pulse count, neg. pulse count, trigger frequency, trigger period, phase, delay Measurement statistic: Min., max., mean, standard deviation, number of measurements for up to 6 Functions Cursor measurements: ∆V, ∆t, 1/∆t (f), V to Gnd, Vt related to Trigger point, ratio X and Y, pulse count, peak to peak, peak+, peak-, mean value, RMS value, standard deviation Search functions: Search- and Navigation functions for specfic signal parameter Interface: Dual-Interface USB type B/RS-232 (HO720), 2 x USB type A (front-/rear panel each 1 x) max. 100 mA, DVI-D for ext. Monitor Optional: IEEE-488 (GPIB) (HO740), Dual-Interface Ethernet/USB (HO730) Display functions Marker: up to 8 user definable marker for easy navigation; automatic marker using search criteria Virtual Screen: virtual Display with 20 div. vertical for all Math-, Logic-, Bus- and Reference Signals Bus display: up to 2 busses, user definable, parallel or serial busses (option), decode of the bus value in ASCII, binary, decimal or hexadecimal, up to 4 lines; Table view of the decoded data Mathematic functions Number of formula sets: 5 formula sets with up to 5 formulas each Sources: all channels and math. memories Targets: Math. memories Storage temperature: -20 to +70 °C Rel. humidity: 5 to 80 % (without condensation) Theft protection: Kensington Lock Theft protection: 285 x 175 x 140 mm Weight: <2.5 kg Accessories supplied: Line cord, Operating manual, 2 [4] Probes, 10:1 with attenuation ID (HZO10), CD, Software Recommended accessories: HOO10 Serial bus trigger and hardware accelerated decode, I2C, SPI, UART/RS-232 on Logic Channels and Analog Channels HOO11 HO3508 HO730 HO740 HZO91 HZO90 HZO20 HZO30 Serial bus trigger and hardware accelerated decode, I2C, SPI, UART/RS-232 on Analog Channels Serial bus trigger and hardware accelerated decode, CAN, LIN on Logic Channels and Analog Channels Active 8 Channel Logic Probe Dual-Interface Ethernet/USB Interface IEEE-488 (GPIB) galvanically isolated 4RU 19” Rackmount Kit Carrying Case for protection and transport High voltage probe 1,000:1 (400 MHz, 1,000 Vrms) Active probe 1 GHz (0.9 pF, 1 MΩ, including many accessories) HZO40 HZO41 HZO50 HZO51 Active differential Probe 200 MHz (10:1, 3.5 pF, 1 MΩ) Active differential Probe 800 MHz (10:1, 1 pF, 200 kΩ) AC/DC Current probe 30 A, DC…100 kHz AC/DC Current probe 100/1,000 A, DC…20 kHz HOO12 61 3 Appendix 16 Appendix 16.1 List Fig. 1.1: Fig. 1.2: Fig. 2.1: Fig. 2.2: Fig. 2.3: Fig. 2.4: Fig. 2.5: Fig. 2.6: Fig. 2.7: Fig. 2.8: of figures Operating positions 4 Product labeling in accordance with EN 50419 6 Frontview of the HMO2024 7 Area A of the control panel. 7 Section B, C and D of the control panel 8 Screen view 8 Rear panel of the HMO2024 8 Y-Out signal 9 Selection of basic soft menu elements 10 Basic soft menu elements for settings and navigation10 Fig. 2.9: Menu for basic settings 10 Fig: 2.10: Updating menu and information window 11 Fig: 2.11: Menu and information window for help udates11 Fig. 2.12: „UPGRADE“ menu. 12 Fig. 2.13: Manual licence key input. 12 Fig. 2.14: Successful self alignment 13 Fig. 2.15: Logic probe self alignment 13 Fig. 3.1: Control panel A of the HMO 14 Fig. 3.2: Screen display after connection of the probe 14 Fig. 3.3: Screen display after changing to DC coupling 14 Fig. 3.4: Screen display after Autosetup 14 Fig. 3.5: Area of the control panel containing the ZOOM knob 15 Fig. 3.6: ZOOM function 15 Fig. 3.7: Cursor measurements 15 Fig. 3.8: Quick View parameter measurement 15 Fig. 3.9: Auto Measure menu 16 Fig. 3.10: Selection of parameters 16 Fig. 3.11: Measuring the parameters of two sources 16 Fig. 3.12: Formula editor 16 Fig. 3.13: Save/Recall menu 17 Fig. 3.14: Menu Screenshots 17 Fig. 3.15: Defining a file name 17 Fig. 4.1: Front panel area with vertical system controls 18 Fig. 4.2: Short menu for the vertical settings 18 Fig. 4.3: Correct connection of the probe to the probe adjust output 18 Fig. 4.4: Vertical offset in the extended menu 18 Fig. 4.5: Name selection 19 Fig. 4.6: Threshold setting and name allocation 19 Fig. 5.1: Control panel of the horizontal system 20 Fig. 5.2: AM modulated signal with maximum repeat rate 21 Fig. 5.3: AM modulated signal with maximum sampling rate 22 Fig. 5.4: AM modulated signal with automatic setting 22 Fig. 5.5: Zoom function 23 Fig. 5.6: Marker in zoom mode 24 Fig. 5.7: Search mode with event list 25 Fig. 6.1: Front panel control area of the trigger system 25 Fig. 6.2: Coupling modes with slope trigger 25 Fig. 6.3: The type B-Trigger 26 Fig. 6.4: Pulse trigger menu 27 62 Fig. 6.5: Fig. 6.6: Fig. 6.7: Fig. 7.1: Logic trigger menu 27 Logic channels’ settings display 28 Video trigger menu 28 Drawing of the virtual screen area and an example30 Fig. 7.2: Menu for setting the signal display intensities 30 Fig. 7.3: Persistence function 30 Fig. 7.4: Settings for the Z input 31 Fig. 8.1: Cursor measurements selection menu 32 Fig. 8.2: Menu for the automatic measurements settings33 Fig. 8.3: Statistic for Automeasurements 35 Fig. 9.1: Mathematics short menu 36 Fig. 9.2: Quick mathematics menu 36 Fig. 9.3: Formula editor for formula sets 36 Fig. 9.4: Entry of constants and units 37 Fig. 9.5: FFT illustration 38 Fig. 9.6: Advanced FFT menu 38 Fig. 9.7: PASS/FAIL mask test. 40 Fig. 10.1: Basic menu for instrument settings 41 Fig. 10.2: Storing instrument settings 41 Fig. 10.3: Recalling instrument settings 41 Fig. 10.4: Import/Export menu for instrument settings 42 Fig. 10.5: Loading and storing of references 42 Fig. 10.6: Menu for storing curves 43 Fig. 10.7: Menu for screenshots 44 Fig. 10.8: Definition of FILE/PRINT key 44 Fig. 11.1: Component tester at short 46 Fig. 12.1: Logic channels’ settings display 46 Fig. 13.1: Bus definition menu 49 Fig. 13.2: Menu for the selection of the decoding format49 Fig. 13.3: Example I2C BUS with BUS table 49 2 Fig. 13.4: I C BUS signal source 50 Fig. 13.5: I2C 7 bit address 50 Fig. 13.6: Menu for the definition of I2C sources 50 Fig. 13.7: I2C message decoded with hexadecimal values 51 2 Fig. 13.8: I C READ/WRITE trigger menu 51 Fig. 13.9: I2C data trigger menu 51 Fig. 13.10: Example I2C BUS with BUS table 52 Fig. 13.11: SPI BUS signal source 52 Fig. 13.12: Simple configuration of a SPI BUS 52 Fig. 13.13: Menu for the definition of a SPI bus 53 Fig. 13.14: SPI trigger menu 53 Fig. 13.15: SPI data trigger menu 53 Fig. 13.16: UART bit sequence 54 Fig. 13.17: Page 1 of the menu to define a UART bus 54 Fig. 13.18:Page 2|2 UART BUS setup menu 55 Fig. 13.19: Trigger menu UART data 55 Fig. 13.20: UART trigger menu page 2 55 Fig. 13.21: Setting the SAMPLE POINT during the CAN configuration 56 Fig. 13.22: CAN data trigger menu 56 Fig. 13.23: Layout LIN byte structure 57 Fig. 13.24: Menu for the definition of a LIN bus 57 Fig. 13.25: LIN data trigger menu 58 Fig. 14.1: web server with device data 59 Appendix 16.2Glossary A AC coupling: 18 acquisition memory: 23 acquisition mode: 8, 20, 23, 30 acquisition modes: 8 ADJ. output: 14 amplitude: 15 analog channel: 12, 19, 24, 46, 56 attenuation: 18, 19 automatic measurement: 7, 33, 35, 37 automatic measurements: 16, 32, 33, 35, 39 AUTOMATIK: 22 AUTOSET: 7, 14, 15, 26 Average: 20, 22, 39 H half frame: 29 Hamming: 39 Hanning: 39 High Pass Filter: 37 HMScreenshot: 44 hysteresis: 24 B bandwidth: 2, 9, 18 Bandwidth Limit: 19 Blackman: 39 BNC connector: 8, 9, 14 brightness: 28, 29, 30, 31 BUS configuration: 48, 49, 50, 51, 53, 54, 56, 57, 58 bus signal source: 7, 11, 40 bus type: 47, 49, 50, 54, 56, 57 L language: 7, 10, 12, 44 licence key: 12, 48 LIN bus: 48, 57, 58 Lissajous figure: 31 logic channel: 27, 46, 47, 48, 50 logic level: 47, 48, 50, 53, 54, 56, 57 logic pod: 23 logic probe: 7, 9, 13, 26, 27, 46, 48 logic trigger: 19, 27, 46, 50 Low Pass Filter: 37 C CAN Bus: 56 capacitor: 45 component tester: 7, 8, 45 COM port: 59 coupling: 14, 18, 26 cursor measurements: 9, 15, 32, 33 CVBS signal: 28 D DC coupling: 14, 18, 26 DC offset: 19 duty cycle: 15, 32 DVI-D connector: 9 E ENVELOPE: 20 ethernet: 59 F fall time: 24, 32, 34, 39 FILE NAME: 17, 41, 42, 43 FILE/PRINT: 7, 17, 44 formula editor: 16, 36, 37 Fourier analysis: 38 FRAME ERROR: 55 frequency: 2, 11, 15, 19, 20, 22, 26, 31, 32, 34, 35, 36, 38, 39, 47 frequency analysis: 36, 38 G general settings: 7 grid: 15, 16, 19, 21, 23, 24, 31 I I2C BUS: 49, 50, 52 IEEE-488: 8, 9 inductance: 45 Instrument settings: 17, 41 intensity: 2, 10, 30, 44 interlace mode: 23 M marker function: 20, 24 mask test: 39, 40 mathematical functions: 16, 36, 37 mathematical graph: 16, 17 mean value: 33, 34, 35, 39 mean voltage: 34 memory depth: 14, 21, 22, 23 Minimum voltage: 39 mixed-signal operation: 9 N nibble: 54 NTSC: 28, 29 O offset: 12, 18, 19, 29, 52, 54 offset voltage: 19 P PAL: 28, 29 parity: 54, 55, 57, 58, 59 Parity bits: 54, 58 PARITY ERROR: 55 Pass/Fail test: 39 Peak Detect: 20 PEAK LEVELS: 32 peak value: 32, 33 peak voltage: 15, 39 period: 4, 5, 15, 21, 24, 30, 32, 33, 34, 35, 39, 55 persistence: 29, 30 63 Appendix polarity: 28, 45, 56 PROBE ADJUST: 11 pulse trigger: 26, 28 pulse width: 15, 24, 25, 26, 27, 28, 34, 39 Q Quick mathematics: 36 Quick View: 15, 16, 39 universal knob: 7, 9, 10, 12, 15, 16, 17, 19, 20, 24, 25, 26, 27, 28, 29, 30, 31, 32, 33, 35, 36, 37, 39, 40, 41, 42, 43, 44, 47, 49, 50, 51, 52, 53, 54, 55, 56, 57, 58 USB connector: 17 USB/Ethernet: 8 USB interface: 44, 59 USB port: 7, 9, 11, 12 USB stick: 7, 11, 13, 17, 36, 37, 38, 40, 41, 42, 43, 48, 49 R ratio: 19, 32, 34, 39 reference curves: 41, 42, 43 reference signal: 8, 17 reference time: 27, 28 remote interface: 7 Rise time: 24, 32, 34, 39 RMS: 32, 33, 39 roll mode: 20 RS-232 interface: 59 runt: 24 V video modulation: 28 video trigger: 28 virtual screen: 7, 29, 30 V MARKER: 33, 47, 48 S sampling rate: 8, 20, 21, 22, 23, 42, 43, 48 Save/Recall: 7, 17 screen display: 17 screenshot: 9, 10, 17, 43, 44 Scroll Bar: 8 self alignment: 12, 13 sensitivity: 2, 18, 19 serial bus analysis: 11, 19, 48 signal source: 7, 11, 14, 18, 32, 50 slope trigger: 24, 25, 26 soft menu keys: 9, 23, 30, 36, 47, 50 source: 6, 7, 11, 14, 15, 16, 18, 19, 23, 25, 26, 27, 28, 31, 32, 33, 34, 35, 36, 37, 39, 42, 47, 50, 51, 53, 54 source curve: 40 square wave signal: 11, 14, 34 square wave window function: 39 standard deviation: 16, 32, 34, 35 start signal: 51 sweep: 8, 11 Z Z input: 31 zoom: 8, 15, 20, 21, 22, 23, 24, 25, 38, 48, 50, 53, 54, 56, 57 zoom function: 8, 20, 25, 48 T termination: 18 TFT display: 8, 29 threshold: 19, 28, 31 time base: 8, 11, 12, 14, 15, 20, 21, 22, 23, 24, 25, 31, 38, 41, 42, 45 trigger conditions: 8, 20, 25, 26, 28, 29, 41, 51, 53, 56, 58 trigger input: 8, 26, 53 trigger level: 8, 24, 26, 27 trigger settings: 12, 14, 55 trigger signal: 8, 26, 35 trigger source: 8, 27, 35 trigger type: 8, 25, 26, 27, 30, 55 two-window display: 15 U UART/RS-232 Bus: 54 64 W Warranty: 5 Y Y-Output: 9 Appendix 65 Appendix 66 Appendix 67 value-instruments.com www.hameg.com HAMEG Instruments GmbH Industriestr. 6 | 63533 Mainhausen | Germany | Tel +49 (0) 6182 8000 R&S® is a registered trademark of Rohde & Schwarz GmbH & Co. KG HAMEG Instruments® is a registered trademark of HAMEG Instruments GmbH; Trade names are trademarks of the owners 10 / 2014 | © HAMEG Instruments GmbH | 41-HMOF-7XE0 Subject to change without notice