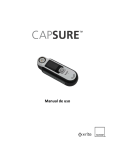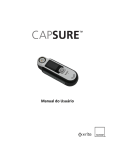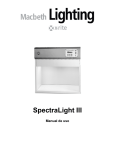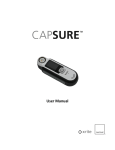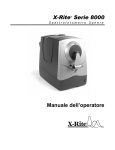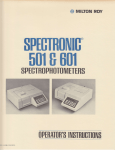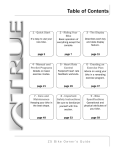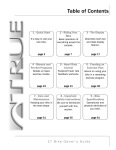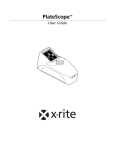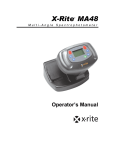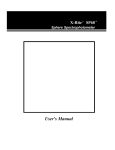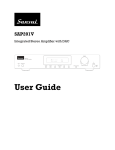Download User Manual
Transcript
User Manual CAPSURE User Manual Equipment Information Use of this equipment in a manner other than that specified by X-Rite, Incorporated may compromise design integrity and become unsafe. Warning: This instrument is not for use in explosive environments. No user serviceable parts in this product. For your safety, do not look directly into the measurement optics when the instrument is on. Do not immerse the instrument in liquid. Cold weather may affect the speed of the display and the accuracy of matches. Do not expose the instrument to extreme heat; do not leave in the sun. CE Declaration Manufacturer’s Name: X-Rite, Incorporated Authorized Representative: X-Rite, Incorporated Siemensstraße 12b • 63263 Neu-Isenburg • Germany Phone +49 (0) 61 02-79 57-0 • Fax +49 (0) 61 02-79 57-57 Model Name: CAPSURE Model No.: RM200 Directive(s) Conformance: EMC 2004/108/EC LVD 2006/95/EC RoHS/WEEE X-Rite products meet the Restriction of Hazardous Substances (RoHS) Directive 2002/95/EC and European Union – Waste Electrical and Electronic Equipment (WEEE) Directive 2002/96/EC. Please refer to www.xrite.com for more information on X-Rite’s compliance with the RoHS/WEEE directives. FCC Notice NOTE: This equipment has been tested and found to comply with the limits for a Class B digital device, pursuant to Part 15 of the FCC Rules. These limits are designed to provide reasonable protection against harmful interference in a residential installation. This equipment generates, uses and can radiate radio frequency energy and, if not installed and used in accordance with the instructions, may cause harmful interference to radio communications. However, there is no guarantee that interference will not occur in a particular installation. If this equipment does cause harmful interference to radio or television reception, which can be determined by turning the equipment off and on, the user is encouraged to try to correct the interference by one or more of the following measures: • • Reorient or relocate the receiving antenna. Increase the separation between the equipment and receiver. 2 CAPSURE User Manual • • Connect the equipment into an outlet on a circuit different from that to which the receiver is connected. Consult the dealer or an experienced radio/TV technician for help. Industry Canada Compliance Statement This Class B digital apparatus complies with Canadian ICES-003. Cet appareil numérique de la classe B est conforme à la norme NMB-003 du Canada. Limited Warranty X-Rite, Incorporated warrants each instrument manufactured to be free of defects in material and workmanship for a period of 12 months (excluding battery), unless different local regulations apply. The battery is warranted for 6 months and replaceable at an authorized X-Rite service center. X-Rite will replace the instrument at no charge to you, provided you return it (postage prepaid, with proof of your purchase) during the warranty period, after the date of your original purchase of the instrument. The instrument is not eligible for repair. Proprietary Notice The information contained in this manual is derived from patent and proprietary data. The contents of this manual are the property of X-Rite, Incorporated and are copyrighted. Any reproduction in whole or part is strictly prohibited. Publication of this information does not imply any rights to reproduce or use this manual for any purpose other than installing, operating, or maintaining this instrument. No part of this manual may be reproduced, transcribed, transmitted, stored in a retrieval system, or translated into any language or computer language, in any form. This product may be covered by one or more patents. Refer to the instrument for actual patent numbers. © 2010 by X-Rite, Incorporated “ALL RIGHTS RESERVED” X-Rite is a registered trademark of X-Rite, Incorporated. All other logos, brand names, and product names mentioned are the properties of their respective holders. PANTONE® Colors displayed in the software application or in the user documentation may not match PANTONE-identified standards. Consult current PANTONE Color Publications for accurate color. PANTONE® and other Pantone trademarks are the property of Pantone LLC. © Pantone LLC, 2010 Pantone is the copyright owner of color data and/or software for use only in combination with CAPSURE. PANTONE Color Data and/or Software shall not be copied onto another disk or into memory unless as part of the execution of CAPSURE. 3 CAPSURE User Manual Table of Contents Description ............................................................................................................................................................ 5 Package Contents .................................................................................................................................................. 6 Important Information .......................................................................................................................................... 6 Getting Started ..................................................................................................... 7 Installing the Software .......................................................................................................................................... 7 Charging the Battery ............................................................................................................................................. 7 Powering On and Off (battery operation only) ..................................................................................................... 8 Initial Startup ........................................................................................................................................................ 8 Function Screens................................................................................................... 10 Using the CAPSURE Instrument............................................................................. 11 General Use ........................................................................................................................................................... 11 Navigating the Screens.......................................................................................................................................... 12 Selecting Samples ................................................................................................. 13 Obtaining a Good Match ....................................................................................................................................... 13 Non-ideal Samples ................................................................................................................................................ 13 Calibration ............................................................................................................ 14 Operation ............................................................................................................. 15 Settings Menu ....................................................................................................................................................... 15 Set Aperture................................................................................................................................................. 15 Calibrate....................................................................................................................................................... 16 Language ...................................................................................................................................................... 16 Fan decks ..................................................................................................................................................... 16 Volume ......................................................................................................................................................... 17 Product Info ................................................................................................................................................. 18 Date and Time.............................................................................................................................................. 18 Illumination .................................................................................................................................................. 18 Tutorial......................................................................................................................................................... 19 Reset Device ................................................................................................................................................ 19 Matching a Sample................................................................................................................................................ 21 Saving a Match with a Tag .................................................................................................................................... 23 Matching a Patterned or Multicolored Sample with Color Picker ........................................................................ 24 Finding Alternative Colors Using Navigator .......................................................................................................... 25 Fan deck Browser......................................................................................................................................... 25 Color Schemes ............................................................................................................................................. 26 Similar Colors ............................................................................................................................................... 26 Color Direction ............................................................................................................................................. 26 Selection Screen .......................................................................................................................................... 27 Recalling a Saved Record ...................................................................................................................................... 28 Delete All Records ........................................................................................................................................ 29 Appendices ........................................................................................................... 30 Troubleshooting .................................................................................................................................................... 30 Screen Messages ................................................................................................................................................... 30 Cleaning................................................................................................................................................................. 31 Cleaning the Optics ...................................................................................................................................... 31 Cleaning the Calibration Reference ............................................................................................................. 32 Technical Specifications ........................................................................................................................................ 33 FAQs ...................................................................................................................................................................... 33 4 CAPSURE User Manual Introduction Thank you for purchasing the X-Rite CAPSURE, an instrument for matching color. The CAPSURE is a product designed to measure a wider variety of color inspiration items. The instrument matches the colors of your samples to specific fan deck data stored in the instrument’s memory. Within seconds, you will know the name/number of the closest color in the stored fan deck that matches your sample. Description (8) (4) (3) (9) (5) (2) (7) (11) (6) (12) (10) (1) 1 - Lanyard loop: Provides a secure way to carry your device. 2 - Power on/off: Used to turn the instrument on and off. 3 - Measure button: Two stage button; press lightly to start preview and firmly to measure. Lightly pressing this button always returns you to the Match screen. 4 - Navigation control: Navigates the on screen menus and function bar in four directions. Pressing on the left side moves the focus to the next available item to the left. Pressing on the right side moves the focus to the next available item to the right. The top and bottom sides perform the same function, only in an up and down direction. 5 -Enter button: Selects menu items and opens tag menu. 6 - USB connection: For charging the battery and interface to the software. 7 - Speaker and Microphone: For recording and playback of voice tags. 8 - Display: Communicates color information, instrument status, and option. 9 - Targeting marks: Allows for easy positioning on samples. 10 - White Reference slider: Positions the calibration tile for measurement or calibration/storage. 11 - Measurement optics: Area that illuminates and measures the color. 12 – Information label: Provides compliance, serial number and other information. 5 CAPSURE User Manual Package Contents This package should contain the following: • CAPSURE instrument • User manual (contained on software CD) • Lanyard • Protective carry pouch • Software CD • USB cable • Quick Start Guide Important Information The color display of CAPSURE has limited capabilities dependant on viewing conditions. Colors on screen are for guidance only, verify with fan decks for visual accuracy. The color matches given by the instrument are meant to serve as guidelines only. You should always visually confirm that the color specified by the instrument is an acceptable match to the sample. X-Rite is not liable and assumes no responsibility for inaccurate color identification by the instrument. It is recommended that you refer to your fan deck for final color acceptability. Variables that may affect the results given by the instrument include: • Obstructions to the sensors located within the target window. • Cold weather, which may cause the display to react slowly and matches to be less accurate. • Improper use of the instrument or attempting to make a match from an unsuitable sample: - The instrument was not flat against the sample - The sample is highly textured - The sample is dirty from handling - The sample contains fluorescent, metallic, or pearlescent colorants - The sample looks different when viewed at different angles 6 CAPSURE User Manual Getting Started Installing the Software The software that is included with your instrument must be installed before plugging the USB cable into the computer. The software installs the required USB drivers for the instrument and a fan deck loader application. 1. Insert the CD into the CD drive. If the CD does not autorun, double-click the Setup.exe file on the CD. 2. The setup program guides you through the rest of the installation process. Follow the instructions on each setup screen to complete the installation. When finished, remove the CD and store in a safe location. 3. Refer to the software help system for information on using the application. Charging the Battery Before using your CAPSURE for the first time it is important that you charge the battery. If these guidelines are not followed, the internal lithium-ion battery may experience a shortened life. 1. Install the software that accompanied the instrument if you have not already done so. 2. Connect the USB cable to the CAPSURE and your computer’s USB port. A battery charging screen momentarily appears. For the first time connection, a language selection screen also appears. Refer to the Initial Startup section on the following page for first time operation. Note: Some computers have low power USB ports which are typically located at the front. It is recommended that CAPSURE is ONLY connected to high power ports. During charging, the instrument switches on and indicates charging with a “lightning bolt” in the battery icon. The CAPSURE will not power off while plugged into the computer USB port. A full charge from empty will take 6 hours connected to a computer USB port. Battery Icon Information This icon at the top of the screen would indicate the battery is fully charged. This icon at the top of the screen would indicate the battery has a sufficient charge for a substantial number of measurements. This icon at the top of the screen would indicate the battery pack is low, but measurements are still possible. Battery should be charged soon. This icon momentarily appears in the center of the screen and at the top when the instrument is connected to the computer, indicating the battery is charging. The “lightning bolt” in the center of the icon at the top of the screen indicates the battery is charging. This icon momentarily appears in the center of the screen when the instrument is disconnected from the computer. Battery status is also reported in the Product Info menu item of the Settings window. 7 CAPSURE User Manual Powering On and Off (battery operation only) Turn the instrument on by pressing and releasing the Power button. Power button You are asked to calibrate the instrument. Please follow the on screen instructions for calibration (refer to the Calibration section later in this manual for details). The instrument automatically powers down into a sleep mode between 40 to 80 seconds of inactivity to conserver battery power. Any button press from the sleep mode will wake up the instrument. After 75 minutes of inactivity, the instrument powers completely off. From this state, you will need to press the Power button to turn on the instrument. You can manually power down the instrument by pressing the Power button, highlighting Yes from on the screen, and pressing the Enter button. Make sure to always position the white reference slider over the optics when powering down the instrument. You will need to press the Power button to turn on the instrument when this power down method is used. Initial Startup The very first time CAPSURE is powered on, you are asked to select the desired operating language for the instrument. After the language is selected, you can go through a short tutorial on using the instrument and then select the required fan decks and perform a calibration. The initial startup options are also chosen from within the Settings menu. Refer to the Setting menu in the Operation section to review and set other options, such as time and date. Language Selection 1. Select the language from the list by pressing the up and down sides of the Navigation control. Refer to the Introduction section for button locations. 2. Press the Enter (Select) button to activate the language and continue with the Tutorial. Press Enter to continue 8 CAPSURE User Manual View Tutorial 1. View the tutorial by pressing the right side of the Navigation control. Pressing the left side of the Navigation control takes you back one screen. Press Right Nav. Press Right Nav. Continue with remaining Tutorial screens 2. After the last Tutorial screen appears, press the right side of the Navigation control to continue with the fan deck selection. Press Right Nav. to continue Fan deck Selection 1. Select the fan deck(s) from the list that you would like to use by pressing the up and down sides of the Navigation control. 2. Press the Enter (Select) button to activate (green) or deactivate (red) the fan deck. Refer to the Setting menu in the Operation section for additional information on fan deck options. 3. Press the right side (Exit) of the Navigation control to continue with Calibration. Press Right Nav. to continue Instrument Calibration 1. Perform a calibration as described on the screen. For additional information on calibration, refer to the Calibration section later in this manual. 9 CAPSURE User Manual Function Screens The CAPSURE has been designed to allow easy navigation between functions with the principle of one color being active at a time. Functions are selected by pressing the left or right sides of the Navigation control. The active function is indicated by the highlighted icon on the function bar and the title of the window. Active function Battery indicator gauge Match quality indication Approximate match color Fan deck information Function bar (active function is highlighted) Color picker Settings Configure the instrument Match Select from a multicolored sample Matched color and quality indictor Nav. left Nav. left Records Navigator Find alternative colors Nav. right History of saved records Nav. right Press Enter Press Navigation control (bottom) Tag Nav. bottom Match detail indicates additional information associated to the active color. Tag menu is for adding notes to a saved color. 10 CAPSURE User Manual Using the CAPSURE Instrument General Use When holding the instrument by its sides, it should be easy to press the Measure button on the side with your thumb or index finger. To match a color, place the instrument flat against a color sample with the center of the sample positioned under the measurement optics. Lightly press the Measure button to enable an on screen preview of the sample for fine positioning. Hold the instrument steady and press the Measure button firmly and release. An audible “camera-click” sound indicates the start of the measurement. A progress bar appears at the bottom of the display to indicate the measurement status. It is important that the instrument is held steady for the duration of the measurement. Color information appears in the display after the progress bar reaches 100%. (Refer to the Operation section later in this manual for additional details.) Measure button Horizontal, vertical, and angled orientations are acceptable as long as the instrument makes good contact with the sample. When the matching is complete, the reference name/number of the color in the instrument’s database that best matches your sample’s color appears in the display. Navigation control Depending on the fan deck selected, additional information associated to the color can be displayed and selected using the Navigation control. Up to 100 measurements are automatically saved and optional voice and text tags can be assigned to each. 11 CAPSURE User Manual Navigating the Screens Many secondary screens contain the words “Back”, “Select”, and “Exit” at the bottom. This refers to actions that take place when using the Navigation control and Enter button. Back – indicates that the display is jumping back to the previous screen. This is selected by pressing the left side of the Navigation control. Select – indicates that the option or item highlighted in the screen will be selected. This is chosen by pressing the Enter button. Exit – indicates that the current screen will be closed and returned to the main match screen. This is selected by pressing the right side of the Navigation control. Screens that contain images of “arrows” indicate that the Up and Down sides of the Navigation control are used to adjust or page-through options and colors. 12 CAPSURE User Manual Selecting Samples The CAPSURE instrument is unique in that is has been designed to measure a wide variety of inspiration items without the limitations on minimum size or surface textures. GoldenEye employs the principle of WYSIWYG (What You See Is What You Get). The advanced X-Rite camera technology and state of the art multi directional LED illumination enables the instrument to: • Compensate for surface irregularities with the use of a surface flatten algorithm. This enables comparison between textured sample measurements and smooth fan decks. • Pick dominant colors from a sample measurement that have more than one color in the measurement view area. • Measure Small (2 mm), Medium (4 mm) and Automatic/Large (8 mm) sample areas. The Automatic/Large setting can be used to measure samples less than 2 mm, if the desired color has a large enough proportion in the view area to be selected as a dominant color. • Measure textile samples that do not have an opaque weave by the removal of the background color. Obtaining a Good Match The instrument works best on samples that are dry and opaque. Samples can be oriented horizontally (on a table top), vertically (on a wall), or at an angle. To obtain a good match, make sure the instrument is flat against the sample and is held steady during the match. Curved or uneven sample: If the sample has a curved or uneven surface, try taking several measurements at different positions on the sample. The color that is shown most often is the closest match. Thin or translucent sample: If the sample is thin, place it on a flat surface before taking a measurement. If the sample is not opaque, place it on a white (plain paper) backing before taking a measurement. Non-ideal Samples Successful color matches will be difficult or impossible to obtain if samples have any of the following characteristics: • Very curved surfaces • Samples that change appearance based on point of view, which may contain metallic, flake, or pearlescent colorants • Samples that appear unusually bright (may contain fluorescing pigments) 13 CAPSURE User Manual Calibration IMPORTANT: The calibration reference is dramatically affected by smudge marks and dust, and must be kept clean. It is recommended that the instrument is cleaned regularly. Refer to the Cleaning section later in this manual for procedure on cleaning the calibration reference and optics. When your instrument is first turned on, you are asked to perform a calibration. Thereafter, a calibration is required every hour or if a 5°C temperature change has occurred. Calibration of the instrument ensures optimum color matching performance. If desired, a calibration can be manually initiated by selecting Calibrate from the Settings menu. The instrument includes an integrated white reference slider that protects the white reference when not in use. 1. When displayed to do so, move the white reference slider to the closed/calibration position over the optics. 2. Press Measure to initiate the calibration when the reference slider is positioned. A progress bar appears at the bottom of the display to indicate the calibration status. 3. After a successful calibration, you are prompted to reposition the slider back to its storage location before measuring samples. Note: An error will be displayed if the white reference slider was not in the correct position for calibration. If this occurs, close the slider and repeat the calibration process. After recalibration this message continues, refer to Troubleshooting in the Appendices. If at any time the instrument requests “Repeat Calibration” this is due to exceeding the current temperature variation tolerance. Please recalibrate by initiating from the Settings menu. 14 CAPSURE User Manual Operation Settings Menu The Setting menu is used to set instrument options, initiate a calibration and view production information from this menu. You should review and set the options as needed before using your instrument for the first time. 1. Select the Settings icon in the function bar by pressing the left side of the Navigation control. 2. Select the setting option from the list by pressing the up and down sides of the Navigation control. 3. Press the Enter button to select the option. Refer below for an explanation of each option. Set Aperture The aperture option is used to set the aperture size that the instrument defaults to when a color match is started. You can select Automatic/Large (8 mm) Medium (4 mm) or Small (2 mm). Automatic is the setting that is used for automatic multicolor extraction and texture compensation. 1. Select the aperture option from the list by pressing the up and down sides of the Navigation control. 2. Press the Enter (Select) button to select the option and return to the Settings window. 15 CAPSURE User Manual Calibrate The calibration option allows you to manually initiate a calibration. Refer to the Calibration section earlier in this manual for information on performing a calibration. Language The language option allows you to select the languages that the instrument operates in. This screen also appears when the instrument is turned on for the first time. 1. Select the language option from the list by pressing the up and down sides of the Navigation control. 2. Press the Enter (Select) button to select the language and return to the Settings window. Fan decks The CAPSURE instrument is capable of storing up to a total of 15 fan decks. Each fan deck can be enabled or disabled, allowing for a color match to be found from the desired collections. A fan deck can also be set as a “priority” fan deck. This allows the first match to be found to preferentially come from the “priority” fan deck. The priority fan deck is highlighted with a star icon. A list of the installed fan decks is displayed with a red or green icon next to the name. A green icon indicates that the fan deck is active and a red icon indicates that fan deck is not active. 1. Select the fan deck(s) from the list by pressing the up and down sides of the Navigation control. 2. Press the Enter (Select) button to activate (green) or deactivate (red) the fan deck. 3. When a fan deck is activated, press the left side (Edit) of the Navigation control to access the fan deck settings screen. 16 CAPSURE User Manual Priority fan deck and region (if available) 4. Select the fan deck settings option from the list by pressing the up and down sides of the Navigation control. 5. Press the Enter (Select) button to activate (green) or deactivate (red) the option. 6. When finished, press the left side of the Navigation control (Back) to return to the Fan decks screen, or press the right side of the Navigation control (Exit) to go to the Match screen. Volume The volume option is used to set the system volume and the voice tag volume. 1. Select System volume or Voice tag volume by pressing the up and down sides of the Navigation control. 2. Press the Enter (Select) button to open the volume level screen. 3. Press the up or down sides of the Navigation control to set the desired volume level. 4. Press the Enter (Select) button to save the volume level and return to the Volume window. or 17 CAPSURE User Manual 5. Set the other volume level or press the right side of the Navigation control (Exit) to go to the Match screen. Product Info This screen displays important instrument information. Press the down side of the Navigation control to view additional information. Date and Time The date and time option is used to set the current time, date and format for the instrument. 1. Select the date and time option from the list by pressing the up and down sides of the Navigation control. 2. Press the Enter button to open the date/time window. 3. Press the left and right sides of the Navigation control to select the month/day/year, hours/minutes/seconds, and format (US or Europe). 4. Press the up and down sides of the Navigation control to set the selected date and time attribute. When format is selected, pressing the up and down sides of the Navigation control will alternate between US and Europe format. 5. Press the Enter button to save your settings and return to the Settings window. Illumination The illumination option is used to display the “Match Detail” under the selected lighting condition. A 10° – represents an incandescent light source with a 10° wide view standard observer. D65 10° – represents noon daylight with a 10° wide view standard observer. A 2° – represents an incandescent light source with a 2° narrow view standard observer. D50 2° – represents indirect daylight with a 2° narrow view standard observer. D65 2° – represents noon daylight with a 2° narrow view standard observer. 18 CAPSURE User Manual F2 2° – represents wide band fluorescent light source with a 2° narrow view standard observer. TL84 2°– represents narrow band fluorescent light source with a 2° narrow view standard observer. 1. Select the illumination option from the list by pressing the up and down sides of the Navigation control. 2. Press the Enter (Select) button to select the illumination and return to the Settings window. Tutorial The Tutorial option provides information on using the instrument. 1. Select the tutorial option from the list by pressing the up and down sides of the Navigation control. 2. Press the Enter button to view the tutorial. 3. Refer to the Initial Startup section earlier in this manual for information on viewing the tutorial. Reset Device The reset device option is used to reset the instrument back to the factory defaults. Any stored records that exist will also be deleted. 1. Select the reset device option from the list by pressing the up and down sides of the Navigation control. 19 CAPSURE User Manual 2. Press the Enter button. You are asked to confirm that you want to reset the device. 3. Highlighting Yes on the screen and press the Enter button. The instrument is now reset and all stored records are deleted. 20 CAPSURE User Manual Matching a Sample Make sure the white reference slider is in the storage location and position the CAPSURE on to the sample as previously explained. 1. Lightly press and hold the Measure button to activate the preview. The area to be measured is indicated in the preview by the circle. Measurement area within circle Three measurement areas are available: • Small (2 mm aperture) • Medium (4 mm aperture) • Automatic/Large (8 mm with automatic multicolor extraction and texture compensation) 2. Adjust the measurement area by pressing on the up or down side of the Navigation control while lightly holding down the Measure button. Nav. up or down Nav. up or down (2 mm) (4 mm) (8 mm) Note: You can preset your aperture preference in the Settings menu. 3. When you have located the area you wish to measure, press the Measure button firmly. An audible “camera-click” sound indicates the start of the measurement. A progress bar appears at the bottom of the display to indicate the measurement status. It is important that the instrument is held steady for the duration of the measurement. The closest match is displayed for the measurement from the active fan decks. Refer to the Setting Menu section earlier in this manual for procedure on activating fan decks. 21 CAPSURE User Manual Match Quality Indication After a match, the instrument displays 1, 2, or 3 colored bars in the title row of the display. The bars indicate the quality of the match that was obtained. One “red” bar indicates an ok match, two “yellow” bars indicate a better match, and three “green” bars indicate the best match. No color bars would indicate no close match was found. Match quality bars location = Best match = Better match = Ok match = No close match The bars are for informational purpose only. Three “green” bars is the best possible match, where as one “red” or two “green” bars indication basically informs you that instrument made a suitable match. The fewer color bars on a measurement, the more likely color differences will be noticed. Additional details about the identified color can be displayed by pressing down side of the Navigation control. Nav. down Nav. down Note: The additional match details that display depend on the fan deck used. Important: All sRGB and Adobe 98 values are displayed as per specification calculation under D65/2. 22 CAPSURE User Manual Saving a Match with a Tag Each measurement or selected color is automatically saved in the history record. A voice tag or text tag can be saved with each color match. CAPSURE can store a maximum of 100 measurements which are stored in date & time order. When the limit of 100 records is reached the oldest record is automatically deleted. 1. From the Match window, press the Enter button to display the Tag window. Enter button 2. Voice Tag To record a voice tag for the active color, select Record voice tag from the list and press and hold the Enter button down. Speak into the microphone located below the power button. You have a maximum of 30 seconds recording time per record. When finished, release the Enter button. To listen to the voice tag you just recorded, select Play voice tag from the list and press the Enter button. To delete the voice tag you just recorded, select Clear voice tag from the list and press the Enter button. 3. Text Tag To add a text tag for the active color, select Edit text tag from the list and press Enter. Add your note with the virtual keyboard using the Navigation control and Enter button. When finished, highlight OK on the virtual keyboard and press the Enter Button. 4. Exit the Tag window by selecting Back from the list and pressing the Enter button. 23 CAPSURE User Manual Matching a Patterned or Multicolored Sample with Color Picker The Color Picker function is used on patterned, woven or multicolored samples that you wish to match a specific color from. Up to four colors within your image can be identified. For example, this can be used if you did not wish to extract individual shades on textured surfaces or textiles where potential multiple colors may be found. 1. Make sure the aperture is set to the Automatic/Large option. This enables the instrument to automatically determine if there is more than one color in the measurement area. 2. Take a measurement as described in the Matching a Sample section earlier in this manual. The initial color displayed in the Match window is the average color across the measurement area. Once CAPSURE detects a sample containing more than one color, the Color Picker icon in the function bar begins rotating and an audible tone is heard. The screen then automatically advances to the Color Picker function. Individual colors are selected from this screen. 3. Color descriptions for each color can be displayed by pressing on the up or down sides of the Navigation control. The selected color is highlighted around the circle. Nav. up or down 4. Nav. up or down Enter bottom Select the desired color by pressing Enter to display details of the match. 24 CAPSURE User Manual Finding Alternative Colors Using Navigator The Navigator function enables you to find alternative colors for the identified match. 1. Perform a match or recall a stored color. 2. Select the Navigator icon in the function bar by pressing on the right side of the Navigation control. 3. Select the method you wish to use to locate an alternate color by pressing on the up or down sides the Navigation control. 4. Press the Enter button after the method is selected. Fan deck Browser Allows you to search through a fan deck visually to find a color. 1. Select the fan deck you wish to use by pressing on the up or down sides the Navigation control. 2. Press the Enter (Select) button to select the fan deck and enter the Fan deck browser screen. 3. Refer to Selection Screen later in this section for a detailed description on using this screen. 25 CAPSURE User Manual Color Schemes Displays preprogrammed color palettes/schemes for the matched color in the current fan deck. Certain fan decks will also displays a method (description) for each color scheme. Refer to Selection Screen later in this section for a detailed description on using this screen. Similar Colors Displays a list of close colors searched across active fan decks. Refer to Selection Screen later in this section for a detailed description on using this screen. Color Direction Lighter/Darker + Yellower/Bluer + Redder/Greener – Displays a range of colors across all active fan decks moving in each of the color directions. Refer to Selection Screen later in this section for a detailed description on using this screen. 26 CAPSURE User Manual Selection Screen Each alternate color method utilizes the identical selection screen to choose a color. Refer below for a description of the screen. 1. Scroll through the available colors using the up and down sides of the Navigation control. For each color a visual comparison is given against the active color and the alternate. 2. To make the alternate color the active color, press the Enter button. All colors set as activate are saved to the Records. Active color description Row of alternate color swatches Active color swatch Alternate color swatch selected Alternate color description Color description only appears on Color Schemes To exit without activating an alternate color, press on the left side of the Navigation control (Back) to return to the Navigator screen, or press the right side of the Navigation control (Exit) to go to the Match screen. 27 CAPSURE User Manual Recalling a Saved Record The Records function enables you to retrieve a stored match from the instruments database, delete an individual record, or delete all stored records. 1. Select the Records icon in the function bar by pressing on the right side of the Navigation control. 2. Scroll through the measurement records by pressing the up and down sides of the Navigation control. 3. You can view more details for the selected record by pressing the Enter button to expand the record. Set as active color This recalls all information for the saved color and allows editing of tags and viewing of alternate colors. Play associated voice tag Used to identify the saved color (if a recording is present). Display associated text tag Used to identify the saved color (if a text tag is present). Delete color Used to delete the selected color. 28 CAPSURE User Manual Delete All Records This option allows you to delete all stored records on the instrument. 1. Press the up and down sides of the Navigation control to highlight Delete all records. 2. Press the Enter button. You are asked to confirm that you want to delete all. 3. Highlighting Yes on the screen and press the Enter button. All records are now deleted from the instrument. 29 CAPSURE User Manual Appendices Troubleshooting Symptom Action Will not turn on Press and hold the Power button. Charge battery / plug in to USB port. Instrument not responding Hold down on/off button 10 seconds to turn off then restart. Instrument will not switch off Remove the USB connection. Too much ambient light detected Make sure you keep the instrument on the sample until the end of the measurement. Hold down on/off button 10 seconds to turn off then restart Shield the sample to keep light from entering the optics during a measurement on very rough or curved samples. On transparent samples try to prevent light from entering the samples from sides or back. Place sample on a white background. Instrument requests a “Recalibrate” Recalibrate the instrument using the Calibrate function in the Settings menu. “Reference slider not closed!” continually displays after calibrating more than once. You will need to perform seven calibration procedures in a row. This will set a new reference point and correct the problem. I can’t hear the voice recording Increase the volume in the Settings menu. Make sure you hold down the Enter button during recording. Screen Messages Screen messages can appear in the display during error conditions or for informational purposes. Some messages are cleared from the instrument screen by pressing the Enter button. Messages may also be accompanied by a number to indicate a specific condition. If an error condition persists, contact technical support at 800.248.9748 or visit www.xrite.com. Sample Error Message 30 CAPSURE User Manual Cleaning The instrument should be stored with calibration slider in the closed position when not in use. Do not immerse the instrument in liquid, and do not use anything other than a waterdampened cloth for cleaning the exterior. The measurement optics and calibration plaque should be kept clean from dust and dirt for the highest level of accuracy. Cleaning the Optics The optics are recessed and therefore protected from dirt during normal usage. However, if the optics do require cleaning, follow the procedure below. IMPORTANT: If can air is used for cleaning, do not invert or tilt the can during use. This could cause damage to the optics. 1. Carefully place your thumb over the optics opening and rotate the aperture 45° counterclockwise. Aperture rotated 45° 2. Remove the aperture from the optics housing and set aside. Aperture 31 CAPSURE User Manual 3. Blow short bursts of clean, dry air into the optics port. This should remove any accumulated debris from the optics. Canned air straw Optics port 4. Reposition the aperture over the optics housing and turn 45° clockwise to lock into place. Cleaning the Calibration Reference The calibration tile is imbedded in the underside of the white reference slider. 1. Opening reference slider to a halfway position. 2. Blow short bursts of clean, dry air onto the calibration tile. This should remove any accumulated debris. Canned air straw Calibration tile 32 CAPSURE User Manual Technical Specifications Measurement time: < 3 seconds Operating Temp: 0° to 40°C (50° to 104°F) Storage temp: -20° to 60°C (-4° to 140°F) Humidity Range: 20- 80% RH (non-condensing) Usage: Indoor use only Altitude: 2000m Pollution Degree: 2 Transient Overvoltage: Category II FAQs 1. How many color matches does the instrument store? 100 color matches. 2. What are the ideal samples to match? The samples should be smooth, dry, solid in color and opaque. 3. How do I clean the instrument? Please see the instructions in the Cleaning section. 4. What should I do if the instrument doesn't power-up? If the battery is too low the instrument will not power-up. Charge the unit through its USB connection. 5. How do I contact technical support? Phone: 800.248.9748 Website: www.xrite.com 33 Corporate Headquarters - USA 4300 44th Street SE Grand Rapids, Michigan 49512 Phone 1 800 248 9748 or 1 616 803 2100 Fax 1 800 292 4437 or 1 616 803 2705 Corporate Headquarters - Europe Althardstrasse 70 8105 Regensdorf Switzerland Phone (+41) 44 842 24 00 Fax (+41) 44 842 22 22 Corporate Headquarters - Asia Room 808-810 Kornhill Metro Tower, 1 Kornhill Road Quarry Bay, Hong Kong Phone (+852) 2 568 6283 Fax (+852) 2 885 8610 Please visit www.xrite.com for a local office near you. P/N RM200-500 Rev. A