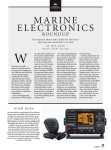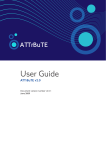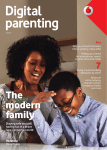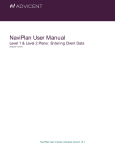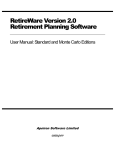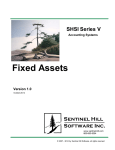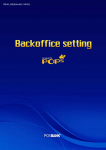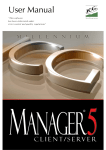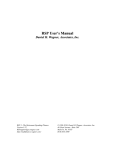Download Software User Manual
Transcript
VORTEX SOFTWARE Sales Presentation Tools For Windows BUSINESS Software User Manual COR PORATION Copyright© 1990 — 2006 Vortex Business Software Corporation All Rights Reserved TABLE OF CONTENTS TABLE OF CONTENTS TABLE OF CONTENTS..................................................................................................... I TABLE OF CONTENTS.................................................................................................... II FIGURES .......................................................................................................................... VI INTRODUCTION.............................................................................................................................................1 OVERVIEW ........................................................................................................................... 1 Who should use this program? ....................................................................................... 1 What does ADDCALC do? ............................................................................................. 1 ADDCALC Overview...................................................................................................... 2 INSTALLATION ..................................................................................................................... 3 Install ADDCALC: ......................................................................................................... 3 Uninstall ADDCALC ...................................................................................................... 7 USING ADDCALC.NET ................................................................................................................................11 WINDOW MANIPULATION .................................................................................................. 11 Application Control Menu ............................................................................................ 11 Scroll Bars .................................................................................................................... 12 FILE MANIPULATION ......................................................................................................... 13 Open / Save Dialog Box................................................................................................ 13 ENTERING INFORMATION................................................................................................... 14 Error Messages ............................................................................................................ 16 NAVIGATION...................................................................................................................... 17 ADDCALC.NET WINDOWS ........................................................................................................................18 LOGIN ................................................................................................................................ 18 MAIN SCREEN.................................................................................................................... 20 Menu ............................................................................................................................. 21 My Settings ................................................................................................................... 21 Prospect Profiles .......................................................................................................... 22 Concept Profiles ........................................................................................................... 23 ACCESS TO ADDCALC ILLUSTRATIONS ........................................................................... 25 ADVISOR WIZARD ............................................................................................................. 26 User ID / Password ...................................................................................................... 27 Contact Information ..................................................................................................... 28 Concept Defaults .......................................................................................................... 29 Web Address ................................................................................................................. 33 PROSPECT WIZARD ............................................................................................................ 34 CONCEPT WIZARD ............................................................................................................. 35 Concept Wizard Toolbar .............................................................................................. 36 CONCEPT PROFILES ..................................................................................................................................37 COMMON SCREENS ............................................................................................................ 37 Basic Information ......................................................................................................... 37 Alternative Investment .................................................................................................. 38 Copyright© 1990 — 2006 Vortex Business Software Corporation All Rights Reserved Page ii TABLE OF CONTENTS View / Send ................................................................................................................... 40 ANNUITY ESTATE MAXIMIZER .......................................................................................... 41 CAPITAL DIVIDEND ACCOUNT ........................................................................................... 41 CAPITAL GAINS PROTECTOR ............................................................................................. 41 Concept Specifics.......................................................................................................... 42 Asset Table.................................................................................................................... 43 CHARITABLE INSURANCE .................................................................................................. 44 CHARITABLE INSURED ANNUITY ....................................................................................... 44 Concept Specifics.......................................................................................................... 44 Beneficiaries Table ....................................................................................................... 45 COLLATERAL INSURANCE .................................................................................................. 46 CORPORATE BUYOUT ........................................................................................................ 47 Concept Specifics.......................................................................................................... 47 CORPORATE SHARE REDEMPTION ..................................................................................... 49 Concept Specifics.......................................................................................................... 49 CORPORATE SPLIT DOLLAR ............................................................................................... 51 Concept Specifics.......................................................................................................... 51 CORPORATE INSURED ANNUITY ........................................................................................ 52 Concept Specifics.......................................................................................................... 53 Tax Table ...................................................................................................................... 54 CORPORATE KEY PERSON PROTECTION ............................................................................ 56 Concept Specifics.......................................................................................................... 56 EMPLOYEE - SHAREHOLDER ARRANGEMENT .................................................................... 58 Concept Specifics.......................................................................................................... 58 FAMILY SPLIT DOLLAR...................................................................................................... 61 Concept Specifics.......................................................................................................... 61 Regular Split Dollar ..................................................................................................... 62 Reverse Split Dollar ..................................................................................................... 62 INCOME GENERATOR ......................................................................................................... 63 Concept Specifics.......................................................................................................... 63 INCOME SHELTER .............................................................................................................. 64 INSURED ANNUITY ............................................................................................................ 64 Concept Specifics.......................................................................................................... 65 INSURED INHERITANCE ...................................................................................................... 66 Concept Specifics.......................................................................................................... 66 INSURED RATE OF RETURN ................................................................................................ 68 Concept Specifics.......................................................................................................... 68 INSURED RETIREMENT ....................................................................................................... 69 Concept Specifics.......................................................................................................... 69 INSURED RRIF .................................................................................................................. 71 Concept Specifics.......................................................................................................... 71 LEVERAGED CORPORATE INSURED ANNUITY .................................................................... 72 Concept Specifics.......................................................................................................... 73 Tax Table ...................................................................................................................... 74 RETIREMENT COMPENSATION ARRANGEMENT .................................................................. 75 Concept Specifics.......................................................................................................... 75 Copyright© 1990 — 2006 Vortex Business Software Corporation All Rights Reserved Page iii TABLE OF CONTENTS RRIF ESTATE MAXIMIZER ................................................................................................ 76 Concept Specifics.......................................................................................................... 76 SECULAR TRUST ................................................................................................................ 78 Concept Specifics.......................................................................................................... 78 SPLIT DOLLAR RCA .......................................................................................................... 80 Concept Specifics.......................................................................................................... 80 TAX SHELTERED INCOME STREAM .................................................................................... 82 Concept Specifics.......................................................................................................... 82 ADDCALC ILLUSTRATIONS .....................................................................................................................84 ADDCALC ILLUSTRATION OVERVIEW............................................................................. 84 ADDCALC ILLUSTRATION DETAIL .................................................................................. 86 SEND AN ILLUSTRATION .................................................................................................... 92 INVESTOR DESKTOP ..................................................................................................................................93 WHAT IS THE INVESTOR DESKTOP? ................................................................................... 93 INVESTOR DESKTOP TOOLS ............................................................................................... 94 INVESTOR DESKTOP PERSONAL WEB SITE ........................................................................ 95 INVESTOR DESKTOP 3 STEP WIZARD ................................................................................. 96 ADVISOR INVESTOR DESKTOP BACK OFFICE ..................................................................... 98 WHAT DOES THE FPA DO?................................................................................................. 99 USING ADDCALC HELP ...........................................................................................................................100 THE HELP BROWSER WINDOW ........................................................................................ 101 HELP TOOLBAR (TOP PANE)............................................................................................ 102 HELP NAVIGATION PANE (TABS)..................................................................................... 102 HELP TOPIC PANE ............................................................................................................ 104 HELP ON ADDCALC CONCEPTS..................................................................................... 106 CONCEPT CATEGORIES..........................................................................................................................107 OVERVIEW ....................................................................................................................... 107 ESTATE PLANNING .......................................................................................................... 107 TAX PLANNING ................................................................................................................ 107 RETIREMENT PLANNING .................................................................................................. 108 CORPORATE INSURANCE.................................................................................................. 109 CHARITABLE GIVING ....................................................................................................... 110 PENSION ESTATE MAXIMIZATION.................................................................................... 110 MISCELLANEOUS CONCEPTS ........................................................................................... 111 MORE INFORMATION..............................................................................................................................112 SYSTEM REQUIREMENTS ................................................................................................. 112 INSTALL MICROSOFT .NET FRAMEWORK........................................................................ 113 INSTALL MICROSOFT DATA ACCESS COMPONENTS ......................................................... 115 PDF FILES ....................................................................................................................... 117 CAPITAL GAINS ............................................................................................................... 118 DEDUCT INSURANCE COST FROM AI?.............................................................................. 119 DISBURSEMENT QUOTAS ................................................................................................. 119 EFFECTIVE TAX RATE...................................................................................................... 119 Copyright© 1990 — 2006 Vortex Business Software Corporation All Rights Reserved Page iv TABLE OF CONTENTS REFUNDABLE TAX ON HAND ........................................................................................... 119 STOP LOSS RULES............................................................................................................ 120 GLOSSARY...................................................................................................................................................121 END USER LICENSE AGREEMENT .......................................................................................................125 INDEX............................................................................................................................................................127 Copyright© 1990 — 2006 Vortex Business Software Corporation All Rights Reserved Page v FIGURES FIGURES Figure 1. Installation: Choose Setup Language ............................................................................ 3 Figure 2. Installation: Preparing to Install ...................................................................................... 4 Figure 3. Installation: License Agreement .................................................................................... 5 Figure 4. Installation: Choose Destination Location ...................................................................... 5 Figure 5. Installation Complete...................................................................................................... 6 Figure 6. Uninstall / Repair: Access the Windows Control Panel.................................................. 7 Figure 7. Uninstall / Repair: Access Windows Add / Remove Programs ...................................... 7 Figure 8. Uninstall / Repair: Add / Remove Programs .................................................................. 8 Figure 9. Uninstall / Repair: InstallShield® Wizard initialization.................................................... 8 Figure 10. Uninstall / Repair: “InstallShield® Modify, Repair or Remove” Dialog Box................... 9 Figure 11. Uninstall / Repair: Maintenance Complete.................................................................. 10 Figure 12. Windows: Application control menu and related buttons ............................................ 11 Figure 13. Windows: Open / Save Dialog Box ............................................................................. 13 Figure 14. Open / Save Dialog Box Features.............................................................................. 13 Figure 15. Entering Information: Multi-Line Text Field ................................................................. 14 Figure 16. Entering Information: Password Box........................................................................... 14 Figure 17. Entering Information: Spin Buttons ............................................................................. 15 Figure 18. Entering Information: Drop Down List ......................................................................... 15 Figure 19. Entering Information: Check Box ................................................................................ 15 Figure 20. Entering Information: Browse Button .......................................................................... 16 Figure 21. Error Messages ........................................................................................................... 17 Figure 22. Navigation Buttons ...................................................................................................... 17 Figure 23. Login: New User.......................................................................................................... 18 Figure 24. Sample Login .............................................................................................................. 19 Figure 25. Sample User ADDCALC ............................................................................................. 19 Figure 26. ADDCALC Main Screen .............................................................................................. 20 Figure 27. ADDCALC Menu Options............................................................................................ 21 Figure 28. Setup Menu ................................................................................................................. 21 Figure 29. Concept Profiles: Create New Concept ...................................................................... 23 Figure 30. Concept Profiles: Delete Profile .................................................................................. 24 Figure 31. Advisor Wizard: User ID / Password ........................................................................... 27 Figure 32. Advisor Wizard: Contact Information........................................................................... 29 Figure 33. Advisor Wizard: Concept Defaults .............................................................................. 32 Figure 34. Advisor Wizard: Web Address .................................................................................... 33 Figure 35. Prospect Wizard .......................................................................................................... 34 Figure 36. Concept Wizard: Toolbar............................................................................................. 36 Figure 37. Concept Profile: Basic Information.............................................................................. 38 Figure 38. Concept Profile: Alternative Investments .................................................................... 39 Figure 39. Concept Profile: View / Send ...................................................................................... 40 Figure 40. Capital Gains Protector: Concept Specifics ................................................................ 42 Figure 41. Capital Gains Protector: Asset Table Detail................................................................ 43 Figure 42. Capital Gains Protector: Asset Table .......................................................................... 43 Figure 43. Charitable Insured Annuity: Concept Specifics........................................................... 45 Figure 44. Charitable Insured Annuity: Beneficiaries Table Detail............................................... 45 Figure 45. Charitable Insured Annuity: Beneficiaries Table ......................................................... 46 Figure 46. Corporate Buyout: Concept Specifics ......................................................................... 48 Figure 47. Corporate Share Redemption: Concept Specifics ...................................................... 50 Figure 48. Corporate Split Dollar: Concept Specifics ................................................................... 52 Figure 49. Corporate Insured Annuity: Concept Specifics ........................................................... 54 Figure 50. Corporate Insured Annuity: Tax Table ........................................................................ 54 Figure 51. Corporate Insured Annuity: Tax Table Details ............................................................ 55 Figure 52. Corporate Key Person Protection: Concept Specifics ................................................ 57 Copyright© 1990 — 2006 Vortex Business Software Corporation All Rights Reserved Page vi FIGURES Figure 53. Figure 54. Figure 55. Figure 56. Figure 57. Figure 58. Figure 59. Figure 60. Figure 61. Figure 62. Figure 63. Figure 64. Figure 65. Figure 66. Figure 67. Figure 68. Figure 69. Figure 70. Figure 71. Figure 72. Figure 73. Figure 74. Figure 75. Figure 76. Figure 77. Figure 78. Figure 79. Figure 80. Figure 81. Figure 82. Figure 83. Figure 84. Figure 85. Figure 86. Figure 87. Figure 88. Figure 89. Figure 90. Figure 91. Figure 92. Figure 93. Employee – Shareholder: Concept Specifics.............................................................. 60 Family Split Dollar: Concept Specifics ........................................................................ 61 Income Generator: Concept Specifics ........................................................................ 64 Insured Annuity: Concept Specifics ............................................................................ 66 Insured Inheritance: Concept Specifics....................................................................... 67 Internal Rate of Return: Concept Specifics ................................................................. 68 Insured Retirement: Concept Specifics....................................................................... 70 Insured RRIF: Concept Specifics ................................................................................ 72 Leveraged Corporate Insured Annuity: Concept Specifics ......................................... 73 Leveraged Corporate Insured Annuity: Tax Table ...................................................... 74 Leveraged Corporate Insured Annuity: Tax Table Detail............................................ 74 Retirement Compensation Arrangement: Concept Specifics...................................... 76 RRIF Estate Maximizer: Concept Specifics ................................................................ 78 Secular Trust: Concept Specifics ................................................................................ 79 Split Dollar RCA: Concept Specifics ........................................................................... 81 Tax Sheltered Income Stream: Concept Specifics ..................................................... 83 ADDCALC Illustrations: View the Illustration............................................................... 84 ADDCALC Illustrations: Cover Page........................................................................... 86 ADDCALC Illustrations: Summary Page ..................................................................... 87 ADDCALC Illustrations: Detailed Description ............................................................. 88 ADDCALC Illustrations: Concept Assumptions........................................................... 89 ADDCALC Illustrations: Ledgers................................................................................. 90 ADDCALC Illustrations: Charts ................................................................................... 91 ADDCALC Illustrations: Send an Illustration ............................................................... 92 Investor Desktop: Example Personal Web Site .......................................................... 95 Investor Desktop: Paste URL into Advisor Web Address ........................................... 97 Investor Desktop: 3-Step Setup Wizard ...................................................................... 98 Using ADDCALC Help: The Help Menu.................................................................... 100 Using ADDCALC Help: The Help Browser Window.................................................. 101 Using ADDCALC Help: The Help Toolbar (Top Pane) ............................................. 102 Using ADDCALC Help: The Help Navigation Pane (Tabs)....................................... 103 Using ADDCALC Help: Topic Series ........................................................................ 105 Using ADDCALC Help: Help on ADDCALC Concepts ............................................. 106 Installation Microsoft .NET Framework: License Agreement .................................... 113 Installation Microsoft .NET Framework: Installing Components ............................... 114 Installation Microsoft .NET Framework: Installing is Complete................................. 114 Installation Microsoft .NET Framework: Reminder to Re-Run Setup ....................... 114 Installation Microsoft Data Access Components: License Agreement ..................... 115 Installation Microsoft Data Access Components....................................................... 115 Installation Microsoft Data Access Components: Installing is Complete .................. 116 Installation Microsoft Data Access Components: Reminder to Re-Run Setup ......... 116 Copyright© 1990 — 2006 Vortex Business Software Corporation All Rights Reserved Page vii Overview Introduction Overview Welcome to ADDCALC.NET from Vortex Business Software Corporation. If you would like to take advantage of the latest, most effective sales illustration software program that will assist you in clearly presenting your ideas to your clients - and keep those ideas at your fingertips - then this is the program for you. ADDCALC will allow you to view and print effective, powerful, customized proposals including ledgers and charts, where applicable. Who should use this program? With ADDCALC, producing sales illustrations will be easier, more efficient, more effective and powerful. It is designed for producers who work primarily in markets for permanent insurance. Many of the concepts explore the tax-advantaged aspects of permanent insurance and, as such, the illustrations are of most interest to prospects in above average tax brackets. ADDCALC covers all the major markets including estate planning, tax planning, retirement planning, corporate insurance, pension estate maximization and charitable giving. The program consists of specific sales concepts that can be presented in many different illustrations; this can also provide focus for sales training and sales promotion activities. What does ADDCALC do? o o o o o Operates in conjunction with your product illustration software o ADDCALC is a "back end" product that you access through your company software. In this way, ADDCALC is able to utilize figures entered in your company software Creates a sales illustration o ADDCALC takes the figures produced by your company illustration software and turns your company’s product illustrations into effective sales illustrations with powerful graphics support by rearranging the figures and adding concept and tax information Provides the capability to display and print sales illustrations o ADDCALC provides descriptive text, numerical ledger information and, where applicable, charts o The illustration is provided in a printable, professional PDF format that can be customized to include your advisor contact information and logo Shifts emphasis o ADDCALC shifts the emphasis of the sale from having the lowest premium to having the best solution to the prospect’s needs Compares investment strategies o ADDCALC illustrates the effectiveness of life insurance as a financial instrument by unbundling the policy and comparing its separate elements with other investment strategies Copyright© 1990 — 2006 Vortex Business Software Corporation All Rights Reserved Page 1 o o Provides sales concepts that cover new and traditional markets for insurance products o ADDCALC provides the reasons and means for agents to sell in diversified and higher income markets by identifying new prospects and providing the necessary need, concept and tax information to make informed and effective presentations o ADDCALC provides strong support for traditional markets as well Aids due diligence o ADDCALC protects companies and agents from growing concerns about the lack of full disclosure and due diligence by providing concept and tax information with the illustration ADDCALC Overview All of the ADDCALC concepts are at your fingertips on the Create dialog screen (Create a concept profile). This screen is accessed from the ADDCALC main screen via a Create button, once a client profile has been created. You can select any of the concepts displayed in the list, and a brief description of that concept will be presented to you. If you are not sure which concept you want to use and want to view samples, just login with the sample login to be presented with a list of sample concept profiles. No more having to read pages and pages of text on what categories to fill in, now you can view a completed presentation or get ideas from the summary screen. ADDCALC’s Help will also provide you with an outline, client profile, financial plan, or the recommended solution for each concept. With ADDCALC, created client profiles and any created concept profiles associated with them are available to you in the listings presented on the ADDCALC main page. You can quickly load any of these client or concept profiles without having to search or remember what they were. Advisor contact information or company logo can be changed with the click of a button. ADDCALC produces custom-built charts based on the ADDCALC concepts. Charts are included as part of the illustration for printing and viewing purposes. Concept profiles can be viewed in PDF format or inserted into an email with the click of a button. ADDCALC allows you to use the illustration software programs provided by your insurance company to produce customized, powerful sales presentation proposals. ADDCALC works along with this illustration software by importing and making a forecast from the numbers, then customizing it for you and your prospect. ADDCALC goes beyond comparisons with GIC’s and enables you to select growth through interest, dividends, or capital gains in any proportion. With ADDCALC you have a powerful addition to your presentation arsenal. Copyright© 1990 — 2006 Vortex Business Software Corporation All Rights Reserved Page 2 Installation Installation Installing ADDCALC is almost an automatic process. An installation program is provided on your ADDCALC disk for this purpose. The InstallShield® wizard will guide you through the initial installation. It prompts you for information and retrieves files from your computer to gather the information necessary for the installation. The InstallShield® program does the following: o o o Determines your hardware and software configuration Determines available disk space Copies program and data files to the appropriate folder Once installed, ADDCALC is accessed through your company software Install ADDCALC: You can load ADDCALC by following these steps: 1. Start the Windows operating system 2. Close any open applications 3. Insert the ADDCALC CD in the appropriate drive 4. The CD should automatically start the installation o o o o To run Setup.exe manually: Click the Start button, select Run and do one of the following in the Run dialog box: Type X:\setup (where X is the drive letter of your CD ROM drive) and click OK OR Browse to your CD ROM drive, select Setup.exe and click OK 5. InstallShield® wizard: o The InstallShield® wizard will guide you through the rest of the installation 1. Choose Setup Language: o o Select English or French The installation will proceed using the language you select here Figure 1. Installation: Choose Setup Language Copyright© 1990 — 2006 Vortex Business Software Corporation All Rights Reserved Page 3 Installation 2. Preparing to Install … o o o o Some components must be installed on your computer before ADDCALC.NET can be installed, including Internet Explorer 5.01 or later With the exception of Internet Explorer, if these components are not already installed, they will be installed now After the installation of each component, it will be necessary to re-run ADDCALC Setup.exe on your installation CD When Setup.exe is run again, the installation starts as before, but this time the component installation will be skipped Internet Explorer o Microsoft Internet Explorer version 5.01 or later must be installed before installing ADDCALC.NET Microsoft .NET Framework o o o Microsoft .NET Framework is required for ADDCALC.NET (see Microsoft .NET Framework in the More Information chapter on page 112). After installation of Microsoft .NET Framework, Setup.exe must be run again in order to continue with the ADDCALC.NET installation If Microsoft .NET Framework is already installed, the installation will continue to install ADDCALC Microsoft Data Access Components o o o Microsoft Data Access Components is required for ADDCALC.NET (see Microsoft Data Access Components in the More Information chapter on page 115). After installation of Microsoft Data Access Components, Setup.exe must be run again in order to continue with the ADDCALC.NET installation If Microsoft Data Access Components is already installed, the installation will continue to install ADDCALC Figure 2. Installation: Preparing to Install Copyright© 1990 — 2006 Vortex Business Software Corporation All Rights Reserved Page 4 Installation 3. License Agreement o o The End User License Agreement is displayed To install ADDCALC.NET, you must accept this agreement Figure 3. Installation: License Agreement 4. Choose an installation destination o o ADDCALC can be installed in the default directory C:\Program Files\Program Files\Vortex\ADDCALC.NET\“Company Directory” OR ADDCALC may be installed in a directory of your choice Figure 4. Installation: Choose Destination Location Copyright© 1990 — 2006 Vortex Business Software Corporation All Rights Reserved Page 5 Installation 5. Installation is complete: o o Click Finish and the InstallShield® wizard will close Access ADDCALC through your company software Figure 5. Installation Complete Copyright© 1990 — 2006 Vortex Business Software Corporation All Rights Reserved Page 6 Installation Uninstall ADDCALC o When ADDCALC is installed, the program is listed as one that can be automatically removed by the Windows Add / Remove Programs utility. The Add / Remove Programs utility helps you manage programs on your computer. It prompts you through the steps necessary to add a new program, or to change or remove an existing program To Uninstall or repair an ADDCALC.NET installation: 1. Click the Windows Start button, point to Settings, and click Control Panel Figure 6. Uninstall / Repair: Access the Windows Control Panel 2. From the Control Panel, double click Add/Remove Programs Figure 7. Uninstall / Repair: Access Windows Add / Remove Programs Copyright© 1990 — 2006 Vortex Business Software Corporation All Rights Reserved Page 7 Installation 3. The Add/Remove Programs dialog appears Figure 8. Uninstall / Repair: Add / Remove Programs 4. Click the Change or Remove Programs "button" in the menu area if necessary 5. From the list of programs, click the appropriate program (ADDCALC.NET - [Company Version Name]) 6. Click Change / Remove 7. ADDCALC.NET initializes the start up of the InstallShield® wizard Figure 9. Uninstall / Repair: InstallShield® Wizard initialization Copyright© 1990 — 2006 Vortex Business Software Corporation All Rights Reserved Page 8 Installation 8. The Modify, Repair or Remove the Program InstallShield® dialog box is displayed o To uninstall ADDCALC, select Remove Figure 10. Uninstall / Repair: “InstallShield® Modify, Repair or Remove” Dialog Box o Click OK to confirm the uninstall when prompted Figure 11. Uninstall / Repair: Confirm Uninstall Copyright© 1990 — 2006 Vortex Business Software Corporation All Rights Reserved Page 9 Installation 9. Maintenance Complete: click Finish to close the InstallShield ® wizard Figure 11. Uninstall / Repair: Maintenance Complete NOTE: o If an attempt is made to reinstall ADDCALC.NET, the Modify, Repair or Remove the Program InstallShield® dialog box will be displayed, as the previous installation must be removed first Copyright© 1990 — 2006 Vortex Business Software Corporation All Rights Reserved Page 10 Window Manipulation Using ADDCALC.NET Window Manipulation Application Control Menu The application control menu is a standard windows menu provided on the left hand side of a window title bar. A small graphic representing the control menu box is shown on the left hand side of the window title bar. One click of the mouse on this control menu box will reveal the drop down application control menu. For the ADDCALC main screen, the most frequently used menu items that the control menu box contains - namely Minimize, Maximize, Restore, and Close - are again provided as buttons located on the right side of the ADDCALC main screen title bar for easy access. Figure 12. Windows: Application control menu and related buttons Minimize: o Minimize the ADDCALC window - shrinks it to a button on the Windows taskbar 1. Click on the Minimize button on the ADDCALC title bar or 2. Select Minimize from the application control menu Maximize: o o Maximize the ADDCALC window - enlarge it to fill your computer screen The Maximize button / command is only available when the window is not maximized 1. Double click on the ADDCALC title bar or 2. Click on the Maximize button on the ADDCALC title bar or 3. Select Maximize from the application control menu Restore: o o Restore a maximized window to return to its previous size and location The Restore button / command is only available when the window is maximized 1. Double click on the ADDCALC title bar or 2. Click on the Restore button on the ADDCALC title bar or 3. Select Restore from the application control menu Copyright© 1990 — 2006 Vortex Business Software Corporation All Rights Reserved Page 11 Window Manipulation Close: o To close the ADDCALC window or the active dialog box 1. Click on the Close button on the ADDCALC title bar or 2. Double click the control menu box or 3. Select Close from the application control menu or 4. Select Exit from the File menu or 5. Use the keyboard: ALT+F4 closes ADDCALC or dialog box Size: o o You can size the ADDCALC screen to your requirement A maximized window cannot be sized or moved – the Size and Move commands on the application control menu are unavailable if you maximize the window 1. Mouse action i. Move the mouse pointer to any border - the mouse pointer will become a twoheaded arrow ii. Press the left mouse button and drag the border to the size you wish 2. Select Size from the application control menu i. A four-headed arrow is displayed so you can size the active window with the arrow keys ii. After the pointer changes to the four-headed arrow: 1. Keyboard: Press a direction key (left, right, up, or down arrow key) to move the pointer to the border you want to size 2. Press a direction key to move the border 3. Press Enter when the window is the size you want Move: o o To move the ADDCALC window or the active dialog box A maximized window cannot be sized or moved – the Size and Move commands on the application control menu are unavailable if you maximize the window 1. By clicking on the title bar and dragging the window to its new location on your computer screen or 2. Select Move from the application control menu i. A four-headed arrow is displayed so you can change the location of the active window with the arrow keys ii. After the pointer changes to the four-headed arrow: 1. Keyboard: Press a direction key (left, right, up, or down arrow key) to move the window in the direction you want to move it 2. Press a direction key to move the border 3. Press Enter when the window is at the desired location Scroll Bars The shaded bars displayed at the right and bottom edges of the document window. The scroll boxes inside the scroll bars indicate your vertical and horizontal location in the document. You can use the mouse to scroll to other parts of the document. To scroll to another part of the document, drag the box or click the arrows in the scroll bar. Copyright© 1990 — 2006 Vortex Business Software Corporation All Rights Reserved Page 12 File Manipulation File Manipulation Open / Save Dialog Box Both the Open and Save dialog boxes work identically. 1. Use the Look in drop down list to choose a drive and folder. 2. The Files of type drop down list displays the default file type for the active application, but you can select another type. 3. Double click the file you want to open/save or click on the file and select the Open/Save button This area shows the subfolders and files in the selected folder. Double click a folder or file to open it Figure 13. Windows: Open / Save Dialog Box Open / Save dialog box features: Go to last folder visited Move up one folder level Create new folder View menu: click to select an option in the drop down menu: 1. Large Icons 2. Small Icons 3. List 4. Details 5. Thumbnails In the Open dialog box, this button is Open. In the Save dialog box, it is Save Figure 14. Open / Save Dialog Box Features Copyright© 1990 — 2006 Vortex Business Software Corporation All Rights Reserved Page 13 Entering Information Entering Information Entry fields in ADDCALC wizards can provide different ways to make your entries. Some entry fields simply require a typed text or numerical entry. Others provide a list of items from which you make your selection; these types of entries use spin buttons or drop down lists. Buttons are sometimes used to browse for a file that will then be uploaded. o o Use the Tab key on your keyboard to move through the controls on the entry screen Error messages will be indicated with an image of an exclamation mark in a red circle either when the entry field loses focus (the cursor is no longer in this entry field) or when the Next button is clicked Text Field: o o Enables you to type text as your entry Default text may be initially shown in some fields as a guide, or the text field is initially shown empty Multi-Line Text Field: o o Enables you to type more than one line of text as your entry Scroll bars are enabled when required Figure 15. Entering Information: Multi-Line Text Field Password Box: o o Enables password protection to be applied. When you enter text in a password box, your entry appears as a series of asterisks (*) for confidentiality This type of entry field is used for password entries, such as on the User ID / Password screen Figure 16. Entering Information: Password Box Copyright© 1990 — 2006 Vortex Business Software Corporation All Rights Reserved Page 14 Entering Information Spin Buttons: Spin buttons are shown as an up-arrow button and a down-arrow button stacked one atop the other within an entry field. If spin buttons are provided you can do the following: o o o Click in the entry field and then use your keyboard's up and down arrow keys to move through the selections available OR Click your mouse on the spin buttons provided with the entry field to move through the selections available In some cases, you may also be able to directly type your entry in the entry field, such as for the Illustrate to Age field on the Basic Information screen of the Concept wizard Figure 17. Entering Information: Spin Buttons Drop Down List: o o o o A drop-down list presents a list of selections in a drop-down menu format Click on the entry field's down arrow and all selections will be presented to you OR Click in the entry field and then use your keyboard's up and down arrow keys to move through the selections available Scroll bars are provided if required Figure 18. Entering Information: Drop Down List Check Box: o Enables you to select any combination of alternatives for a group of non-exclusive choices o When the check box is selected, it is usually displayed with a check mark Figure 19. Entering Information: Check Box Copyright© 1990 — 2006 Vortex Business Software Corporation All Rights Reserved Page 15 Entering Information Browse Button: o Use this button to access and select a file for upload from your hard drive 1. Click the Browse button to locate your file 2. An Open dialog box is displayed 3. Find and select the file you wish to upload 4. Click the Open button on the Open dialog box 5. The Open dialog box will close and the ADDCALC screen will be in focus o A read only entry field will display the directory path and file name of your selection Figure 20. Entering Information: Browse Button Error Messages An error message is a means to inform you that more information needs to be entered or an entry needs to be adjusted. An error message will occur if: o o o A required field has been missed Your entry did not match the expected format for an entry field o Numerical fields cannot accept text, for example An entered numerical entry is outside of the expected boundaries o Some entries have a maximum and / or minimum boundary An error is indicated by the display of an image of an exclamation mark in a red circle that flashes briefly and then remain displayed by the offending entry. Move your mouse over that image and an error message will be displayed as popup text as shown in the example below. Copyright© 1990 — 2006 Vortex Business Software Corporation All Rights Reserved Page 16 Navigation Figure 21. Error Messages Navigation ADDCALC makes use of several wizards to provide you with an easy way to create or update information. Each wizard consists of a series of entry screens that have a consistent means of navigation. Navigation Buttons are provided at the bottom of each entry screen. They are enabled / disabled where applicable. 1. <<Back: o Return to the previous entry screen 2. Next>>: o Progress to the next entry screen 3. Finish: o o o o Save entries made on the entry screens When creating new entries (add mode), this button is disabled until the final entry screen of the series has been reached When editing existing information (edit mode), this button is enabled on every screen. You may save your changes and close the series of entry screens at any time The series of entry screens will be closed and you will return to the main ADDCALC screen 4. Cancel: o Close the series of entry screens without saving any of your changes Figure 22. Navigation Buttons Copyright© 1990 — 2006 Vortex Business Software Corporation All Rights Reserved Page 17 Login ADDCALC.NET Windows Login ADDCALC is opened from your insurance company illustration program. Normally the proposal software will display an ADDCALC option on one of its menus, or designate a specific function key to run ADDCALC. Your illustration software will transfer the proposal information and execute the ADDCALC program at the same time. This will bring up the ADDCALC Logon dialog box. You may login as a sample user to access sample concept profiles, or create your own login. New User: 1. Enter your new User ID or clear any existing entry in the User ID entry field of the Logon screen Figure 23. Login: New User 2. Check or uncheck the Remember User ID and Password check box to indicate your preference 3. Click the New User button to access the Advisor wizard o Use the Advisor wizard to enter the following: o Your login information o This is your User ID and / or password o Your contact information o Your entries will be shown on the title page of every ADDCALC concept illustration o ADDCALC default settings o Set defaults that will be used in the appropriate concepts / illustrations or interface o Your logo o Include your own personal logo on every page of every ADDCALC concept illustration o Your web address o Update your web site URL that will appear on the title page of every ADDCALC concept illustration o Create a personalized web site with a personalized Financial Planning Analyzer site 4. Click Finish to close the Advisor wizard when you are finished with these entries; the ADDCALC main screen will be displayed Copyright© 1990 — 2006 Vortex Business Software Corporation All Rights Reserved Page 18 Login Returning User: 1. Enter your User ID and Password into the entry fields of the Logon screen o This step will be skipped if the Remember User ID and Password check box was checked on a previous login, as your login information will already be entered for you 2. Click the Login button and the ADDCALC main screen will be displayed Sample User: o o Use the sample login to view samples of settings, prospect and concept profiles, and concept illustrations Sample user login information o User ID: sample Password: sample Figure 24. Sample Login o Click the Login button and the ADDCALC main screen will be displayed with a sample prospect and associated sample concepts shown Figure 25. Sample User ADDCALC NOTE: o o Check the Remember User ID and Password check box to have the Logon entry fields pre-filled with your login information on subsequent logins If the Remember User ID and Password check box is not checked, the Logon entry fields will be blank Copyright© 1990 — 2006 Vortex Business Software Corporation All Rights Reserved Page 19 Main Screen Main Screen The ADDCALC main screen is displayed after a successful login. The main ADDCALC screen provides the following: o A main menu bar of options, including access to the Advisor wizard o A listing of your prospect profiles o A listing of your concept profiles that you have created for your prospects o Access to the Advisor, Prospect and Concept wizards Figure 26. ADDCALC Main Screen Copyright© 1990 — 2006 Vortex Business Software Corporation All Rights Reserved Page 20 Main Screen Menu The File drop down menu contains the following options: Exit: Click on this option to close ADDCALC The Setup drop down menu contains the following options: My Settings: Content: Click on this option to access the Advisor wizard. Update your login, your contact information including web address, concept defaults, or create a web presence Use this command to display the opening screen of Help with quick links to general areas of interest and an index to topics on which you can get help The Help drop down menu contains the following options: Web Tutorial: Vortex Web Site: About: Displays an ADDCALC tutorial in a new window Displays the Vortex web site home page in a new window Displays the copyright notice and version number of your copy of ADDCALC Figure 27. ADDCALC Menu Options My Settings Use the My Settings menu option under the Setup main menu item to access the Advisor wizard. Figure 28. Setup Menu Copyright© 1990 — 2006 Vortex Business Software Corporation All Rights Reserved Page 21 Main Screen Prospect Profiles 1. Create a Prospect Profile: o o o o o o Create a prospect profile by clicking the prospect profile Create button The Prospect wizard will guide you through creating a new prospect profile Click Finish when you have completed your entries The Prospect wizard will close You will be returned to the ADDCALC main screen When a prospect profile has been successfully added, the prospect's name will appear in the prospect profile list 2. View your Prospect Profiles: o o o o o A listing of all created prospects can be viewed in the prospect profile list This prospect profile list is entitled "Prospect profiles for [your name here]" A prospect profile must be created prior to creating any concept profiles Click on a prospect name in the prospect profile list to view all concept profiles created for that prospect The prospect profile Delete and Open buttons affect the prospect profile that is currently selected (highlighted) in the prospect profile list 3. Edit a Prospect Profile: o o o o o Open a prospect profile by o double clicking the desired prospect name in the prospect profile list OR o selecting the prospect name in the prospect profile list and clicking the prospect profile Open button The Prospect wizard will provide access to your prospect profile entries Click Finish when you have completed your updates in the wizard The Prospect wizard will close You will be returned to the ADDCALC main screen 4. Delete a Prospect Profile: o o o o Select a prospect profile by selecting the prospect name in the prospect profile list Click the prospect profile Delete button A Delete Prospect alert is displayed o Click Yes and another Delete Prospect alert is displayed o Click Yes on this second alert to permanently delete all prospect information and any related concepts for the selected prospect profile o Click No to cancel the deletion You will be returned to the ADDCALC main screen Copyright© 1990 — 2006 Vortex Business Software Corporation All Rights Reserved Page 22 Main Screen Concept Profiles 1. Create a Concept Profile: o o o Select a prospect for the concept profile o Click once on a prospect name in the prospect profile list to select it to be associated with the concept you are about to create Click the concept profile Create button The Create New Concept screen is displayed Figure 29. Concept Profiles: Create New Concept o o A list of available concepts are displayed; click on a concept to select it and a brief description of that concept will be shown To set up a new concept profile: o Select a concept in the Create New Concept list and click the Create button OR o Double click a concept in the Create New Concept list Press F1 on your keyboard to display detailed information on the selected concept o o o The Concept wizard will now guide you through creating a new concept profile Click Finish when you have completed your entries o The Concept wizard will close o You will be returned to the ADDCALC main screen When a concept profile has been successfully added, the concept name and description will appear in the concept profile list Copyright© 1990 — 2006 Vortex Business Software Corporation All Rights Reserved Page 23 Main Screen 2. View your Concept Profiles: o o o o A listing of all created concepts can be viewed in the concept profile list Click on a prospect name in the prospect profile list to view all concept profiles created for that prospect o This concept profile list is entitled "Saved profiles for [name of selected prospect here]" A prospect profile must be created prior to creating any concept profiles. The concept profile buttons will remain disabled until at least one prospect profile exists The concept profile Delete and Open buttons affect the concept profile that is currently selected (highlighted) in the concept profile list 3. Edit a Concept Profile: o o o o Select a prospect for the concept profile o Click once on a prospect name in the prospect profile listing to select it to be associated with the concept you are about to create Open a concept profile by o double clicking the desired concept name in the concept profile list OR o selecting the concept name in the concept profile list and clicking the concept profile Open button The Concept wizard will provide access to your concept profile entries Click Finish when you have completed your updates in the wizard o The Concept wizard will close o You will be returned to the ADDCALC main screen 4. Delete a Concept Profile: o o o o Select a prospect for the concept profile o Click once on a prospect name in the prospect profile listing to select it to be associated with the concept you are about to create Select a concept profile by selecting the concept name in the concept profile list Click the concept profile Delete button A Delete Profile alert is displayed; clicking either button in this alert will return you to the ADDCALC main screen o Click Yes to delete the currently selected concept o Click No to cancel the deletion Figure 30. Concept Profiles: Delete Profile Copyright© 1990 — 2006 Vortex Business Software Corporation All Rights Reserved Page 24 Access to ADDCALC Illustrations Access to ADDCALC Illustrations View, print or email an ADDALC concept illustration via the View / Send concept profile screen / buttons 1. Select a prospect for the concept profile o Click once on a prospect name in the prospect profile listing to display all associated concept profiles 2. Create or Open a concept profile 3. The Concept wizard will be displayed o o o o When an existing concept has been opened, the Concept Wizard toolbar includes View PDF and Send PDF buttons When a concept is being created, the View and Send buttons are located in the final wizard screen (View / Send screen) Clicking the View PDF button will display the concept profile illustration in PDF format in a separate window Clicking the Send PDF button will create an email with the concept profile illustration PDF as an attachment Copyright© 1990 — 2006 Vortex Business Software Corporation All Rights Reserved Page 25 Advisor Wizard Advisor Wizard The Advisor wizard is accessed by: o o Clicking the New User button on the Logon screen OR Clicking the My Settings menu option under the Setup menu on the ADDCALC main screen to edit your existing user account The Advisor wizard consists of the following entry screens: 1. User ID/Password 2. Contact Information 3. Concept Defaults 4. Logo 5. Web Address With the Advisor wizard you can update the following: o o o o o Your login information o This is your User ID and / or password Your contact information o Your entries will be shown on the title page of every ADDCALC concept illustration ADDCALC default settings o Set defaults that will be used in the appropriate concepts / illustrations or interface Your logo o Include your own personal logo on every page of every ADDCALC concept illustration Your web address o Update your web site URL that will appear on the title page of every ADDCALC concept illustration o Create a personalized Investor Desktop web site with a personalized Financial Planning Analyzer site NOTE: o o When editing an existing user account, it is not necessary to go through each screen. Instead, a toolbar displayed on each wizard screen will provide quick access to all other Advisor wizard screens. The Finish button can be clicked on any wizard screen to save your changes Navigation buttons are provided at the bottom of every Advisor wizard entry screen Copyright© 1990 — 2006 Vortex Business Software Corporation All Rights Reserved Page 26 Advisor Wizard User ID / Password The User ID / Password screen consists of the following: 1. User ID: o o o o Please choose a secure User ID that you will easily remember User ID must be unique for ADDCALC logins on your computer User ID is not case sensitive User ID is disabled when the Advisor wizard is in edit mode 2. Password: o o o Please choose a secure password that you will easily remember The password is case sensitive This entry field is a password box; your entry will appear as a series of asterisks (*) for confidentiality 3. Confirm Password: o o Enter your password exactly as you did in the Password field This entry field is a password box; your entry will appear as a series of asterisks (*) for confidentiality Figure 31. Advisor Wizard: User ID / Password NOTE: o Currently it is not possible to retrieve a forgotten User ID or password Copyright© 1990 — 2006 Vortex Business Software Corporation All Rights Reserved Page 27 Advisor Wizard Contact Information The Contact Information screen consists of the following entries: 1. Business Name*: o Enter your company name here 2. First Name*: o Enter your first name here 3. Last Name*: o Enter your last name here 4. Honorific: o Enter your honorific here 5. Address 1*: o Enter your address here 6. Address 2: o Enter any further address information here 7. City*: o Enter your city here 8. Province*: o o Select your province Use the drop down list provided with the entry field to make a selection 9. Postal Code*: o o Enter your postal code here There are no formatting rules in place for this entry; it will be displayed the same as it is entered 10. Phone 1: o o o Enter your phone number here There are no formatting rules in place for this entry; it will be displayed the same as it is entered You may enter extra phone information, such as extension number 11. Phone 2: o o o Enter an alternative phone number here There are no formatting rules in place for this entry; it will be displayed the same as it is entered You may enter extra phone information, such as extension number 12. Fax: o Enter your fax number here 13. Email*: o o Enter your email address here The email must have a valid email address format Example [email protected] Copyright© 1990 — 2006 Vortex Business Software Corporation All Rights Reserved Page 28 Advisor Wizard NOTE: o o * indicates a required field Your contact information will be shown on the cover page of every ADDCALC illustration Figure 32. Advisor Wizard: Contact Information Concept Defaults The Concept Defaults screen sets defaults for the appearance of ADDCALC and / or ADDCALC illustrations. This screen also provides default settings for a number of figures used in many of the concepts. These entries are defaults only; all entries with the exception of user interface language and the capital gains inclusion rate are available (where applicable) when editing or creating a concept - they can be set to entries of your choosing in the Concept wizard. Your entries in the Concept wizard will simply overwrite your default settings for that specific concept profile. The Concept Defaults screen consists of the following: 1. User Interface Language: o o o o Select the language that you would prefer to be shown on ADDCALC screens Select English or French Use the drop down list provided with the entry field to make a selection The change in user interface language will come into effect the next time you login to ADDCALC 2. Print Language: o o o o Select the language that you would prefer to be used in generated ADDCALC illustrations Select English or French Use the drop down list provided with the entry field to make a selection Should you wish to set an individual concept to print in a language other than the default you've entered here, you would change the Print Language selection on that concept's Basic Information screen in the Concept wizard Copyright© 1990 — 2006 Vortex Business Software Corporation All Rights Reserved Page 29 Advisor Wizard 3. Capital Gains Inclusion Rate: o o o The portion of a capital gain that is subject to income tax Precision: Two decimal places Entry must be between 0% and 100% 4. Default Tax Rate: o o o o o The prospect's marginal tax rate Adjust this default setting to your client’s actual combined federal / provincial personal income tax rate This default can be overwritten for an individual concept in the Concept wizard Entry must be between 0% and 100% Precision: Two decimal places 5. Default Corporate Tax Rate: o o o o o Enter the corporation's investment tax rate on business income here (if unsure, use 50% for a corporation) In cases where there are taxes to be applied to investments that yield interest or capital gains income, then the federal refundable investment income surtax of 6.67% will automatically be added to the rate you enter here. This extra tax will go into a refundable dividend tax on hand (RDTOH) account, which the corporation will get back when dividends are paid out to shareholders This default can be overwritten for an individual concept in the Concept wizard Entry must be between 0% and 100% Precision: Two decimal places 6. Default Capital Tax Rate: o o o o The corporation's combined federal and provincial capital tax rate This default can be overwritten for an individual concept in the Concept wizard Precision: Three decimal places Entry must be between 0 % and 3 % 7. Print Summary: o o o o Select whether you would like a summary page to be included in your ADDCALC illustrations Select Yes or No Use the spin buttons provided with the entry field to make a selection This default can be overwritten for an individual concept in the Concept wizard Copyright© 1990 — 2006 Vortex Business Software Corporation All Rights Reserved Page 30 Advisor Wizard 8. Default AI Rate Spread: o o o o o o This percentage is added to the policy projected growth rate to arrive at the Alternative Investment growth rate Depending on the concept, the terminology will vary as follows: o Rate Spread o If a range of rates has been passed to ADDCALC from the product illustration software, then the spread rate will be applied to each of those rates for the years in which those rates will be in effect o Rate o Rate is for concepts that use a flat term product that would have no growth rate on which to base a spread. In either case, all rates used, and the years that they are used in, will be displayed on the Concept Assumptions page of the ADDCALC illustration This default can be overwritten for an individual concept in the Concept wizard Precision: Two decimal places Entry must be between 0% and 4% 9. Alternative Investment Growth Components: o o o AI Growth components - the entries from these fields must add up to 100 % The following entry fields must total 100% These defaults can be overwritten for an individual concept in the Concept wizard o Entries should be whole numbers only (no decimals) 1. Default AI Interest Portion: o o o The portion of the growth of the Alternative Investment (AI) that is taxable as interest. If the AI is a GIC or fixed income interest-based investment, like bond or T-bill related mutual fund, then most or all of the growth of these funds will be interest income, which is taxable at the client’s full marginal tax rate This effective tax rate will be shown on the Concept Assumptions page of the ADDCALC PDF printout (see effective tax rate in the More Information chapter on page 119) Examples of interest-based alternative investments o GIC o Bonds/Debentures o Treasury bills o Mutual funds which primarily invest in the above 2. Default AI Dividend Portion: o o o The portion of the growth of the Alternative Investment that is taxable as dividends. If the AI is a dividend-related mutual fund, then most or all of the growth of this fund will be dividend income, which is taxable at a portion of the client’s full marginal tax rate This effective tax rate will be shown on the Concept Assumptions page of the ADDCALC illustration (see effective tax rate in the More Information chapter on page 119) Examples of dividend-based Alternative Investments o Preferred equity shares o High yielding common equity shares o Mutual funds which primarily invest in the above Copyright© 1990 — 2006 Vortex Business Software Corporation All Rights Reserved Page 31 Advisor Wizard 3. Default Capital Gains Portion(s) - realized and unrealized: o o The portion of the growth of the Alternative Investment that is taxable as a capital gain. If the AI is a capital gain-related mutual fund, then most or all of the growth is taxable at a portion of the client’s full marginal tax rate More information on capital gains is covered on page 112 Figure 33. Advisor Wizard: Concept Defaults Copyright© 1990 — 2006 Vortex Business Software Corporation All Rights Reserved Page 32 Advisor Wizard Web Address The Web Address screen consists of the following: 1. Web Address: o o o Optional: Enter the complete URL of your web site that you would like to have shown on the cover page of every ADDCALC illustration Please be careful to enter the complete address, including "http://" and other relevant characters, or the link may be broken e.g. "http://www.mywebsite.com" 2. Create Web Presence: o o o o o o If you don't yet have a web site, then you can sign up for a free six month trial of a Vortex's Investor Desktop web presence for financial advisors Your personal web site is created using the Investor Desktop as a template You will be able to include your own personal text, contact information, logo and photo Your name will be used as a part of the web site URL The Investor Desktop will link to your personalized version of the Finanical Planning Analyzer Click the Create Web Presence button to go through the quick start Investor Desktop 3-Step Setup wizard NOTE: o o A new web presence will be created each time you go through the Investor Desktop 3Step Setup wizard; you cannot update your existing personal web site in this way. Click Create Web Presence and successfully complete the Investor Desktop 3-Step Setup wizard only once. After you have done this, you can update your settings for both your Investor Desktop site and your Financial Planning Analyzer site from the Investor Desktop advisor back office Click the Finish button to save your entries and close the Advisor wizard. The ADDCALC main screen will be displayed Figure 34. Advisor Wizard: Web Address Copyright© 1990 — 2006 Vortex Business Software Corporation All Rights Reserved Page 33 Prospect Wizard Prospect Wizard The Prospect wizard is accessed on the ADDCALC main screen in one of two ways: o o Clicking the Create button to create a new prospect profile OR Selecting an existing prospect profile in the prospect profile list and then clicking the Open button The Prospect wizard consists of the following: 1. First Name*: o Enter the prospect's first name here 2. Last Name*: o Enter the prospect's last name here 3. Email*: o o Enter the prospect's email address here The email must have a valid email address format Example [email protected] The prospect's full name will be shown on each page of every ADDCALC illustration NOTE: * indicates a required field o o o The first and last name entries are used for storage and retrieval purposes only, and will not appear anywhere in the reports ADDCALC will use the prospect name from your product illustration software to maintain consistency The email is used to send PDF copies of the report to the prospect Figure 35. Prospect Wizard Copyright© 1990 — 2006 Vortex Business Software Corporation All Rights Reserved Page 34 Concept Wizard Concept Wizard The Concept wizard is accessed through the ADDCALC main screen. The wizard consists of the following entry screens that are shown where applicable for the concept in focus: 1. Basic Information: o General information required for every concept 2. Concept Specifics: o Information required specifically for this concept 3. Alternative Investment: o Information required for the Alternative Investment that will be compared to this concept 4. Table: o Data required specifically for this concept o Assets o Beneficiaries o Tax 5. View / Send: o o o o View and print your ADDCALC illustration PDF Send your ADDCALC illustration as an email attachment Use the Finish button to save and close your new concept profile This screen is replaced by View PDF and Send PDF buttons when editing existing concepts NOTE: o o o When editing an existing concept profile, each screen in the Concept wizard will display a button toolbar The View and Send buttons included with this toolbar will replace the View / Send screen shown when a concept profile is being created Navigation buttons are provided at the bottom of each concept profile entry screen Copyright© 1990 — 2006 Vortex Business Software Corporation All Rights Reserved Page 35 Concept Wizard Concept Wizard Toolbar When editing an existing concept profile, each screen in the Concept wizard will display a button toolbar. The toolbar provides the following: o o Quick access to all Concept wizard screens for the current concept profile View PDF and Send PDF buttons for quick access to view, print or email an ADDCALC illustration from any Concept wizard screen o The View and Send buttons included with this toolbar will replace the View / Send screen shown when a concept profile is being created View PDF: o o o Clicking the View PDF button will display the concept profile illustration in PDF format in a separate window Adobe Acrobat® Reader® is required in order to view the PDF Once opened as a PDF, the illustration can be printed or saved to your hard drive Send PDF: o o Clicking the Send PDF button will create an email with the concept profile illustration PDF as an attachment The email is created using your email client NOTE: o o The toolbar is only shown when editing an existing concept profile The View and Send buttons included with this toolbar will replace the View / Send screen shown when a concept profile is being created Figure 36. Concept Wizard: Toolbar Copyright© 1990 — 2006 Vortex Business Software Corporation All Rights Reserved Page 36 Common Screens Concept Profiles Common Screens The Concept wizard consists of different screens depending on the concept. Some of these screens are common to every concept, as in the case of the Basic Information and the View / Send screens. The Alternative Investment screen is included in the Concept wizard where applicable. These common screens are described below. Basic Information The Basic Information screen consists of the following: 1. Tax Rate*: o o o o The prospect's marginal tax rate Adjust this default setting to your client’s actual combined federal / provincial personal income tax rate Entry must be between 0% and 100% Precision: Two decimal places 2. Illustrate to Age: o o This concept profile illustration will end at the insured's age entered here Type your entry in the entry field or use the spin buttons provided with the entry field to make a selection 3. Print Summary?*: o o Select whether or not the concept summary page is included with your concept profile ADDCALC illustration output Select Yes or No by using the spin buttons provided with the entry field 4. Print Language*: o o Select the language to be used in your ADDCALC illustration output Select English or French by using the spin buttons provided with the entry field 5. Description: o Identify this concept profile by including descriptive text that will be displayed on the main ADDCALC screen * A default entry is initially displayed in this field. This default is set in the Advisor wizard Concept Defaults screen. Your entry here will simply overwrite the default for the current concept profile Copyright© 1990 — 2006 Vortex Business Software Corporation All Rights Reserved Page 37 Common Screens Figure 37. Concept Profile: Basic Information NOTE: o The Basic Information screen is the first screen for every concept profile Alternative Investment The Alternative Investment screen consists of the following. Default entries are as per Concept Defaults settings found in the Advisor wizard Concept Defaults screen. 1. Rate or Rate Spread: o o o o o This percentage is added to the policy projected growth rate to arrive at the Alternative Investment growth rate Depending on the concept, the terminology will vary as follows o Rate Spread If a range of rates has been passed to ADDCALC from the product illustration software, then the spread rate will be applied to each of those rates for the years in which those rates will be in effect o Rate Rate is for concepts that use a flat term product that would have no growth rate on which to base a spread In either case, all rates used, and the years that they are used in, will be displayed on the Concept Assumptions page of the ADDCALC illustration Precision: Two decimal places Entry must be between 0% and 4% Copyright© 1990 — 2006 Vortex Business Software Corporation All Rights Reserved Page 38 Common Screens 2. Alternative Investment Growth Components: o o o The following entry fields must total 100% Precision: entries should be whole numbers only (no decimals) The effective tax rate will be shown on the Concept Assumptions page of the ADDCALC illustration (see effective tax rate in the More Information chapter on page 119) 1. Interest Portion: o o The portion of the growth of the Alternative Investment (AI) that is taxable as interest. If the AI is a GIC or fixed income interest-based investment, like bond or T-bill related mutual fund, then most or all of the growth of these funds will be interest income, which is taxable at the client’s full marginal tax rate Examples of interest-based alternative investments o GIC o Bonds/Debentures o Treasury bills o Mutual funds which primarily invest in the above 2. Dividend Portion: o o The portion of the growth of the Alternative Investment that is taxable as dividends. If the AI is a dividend-related mutual fund, then most or all of the growth of this fund will be dividend income, which is taxable at a portion of the client’s full marginal tax rate Examples of dividend-based Alternative Investments o Preferred equity shares o High yielding common equity shares o Mutual funds which primarily invest in the above 3. Capital Gains Portion(s) - realized and unrealized (where applicable): o The portion of the growth of the Alternative Investment that is taxable as a capital gain. If the AI is a capital gain-related mutual fund, then most or all of the growth is taxable at a portion of the client’s full marginal tax rate Figure 38. Concept Profile: Alternative Investments Copyright© 1990 — 2006 Vortex Business Software Corporation All Rights Reserved Page 39 Common Screens NOTE: o The Alternative Investment screen is included with a concept profile where applicable View / Send The View / Send screen consists of the following: 1. View: o o o Clicking the View button will display the concept profile illustration in PDF format in a separate window Adobe® Reader® is required in order to view the PDF Once opened as a PDF, the illustration can be printed or saved to your hard drive 2. Send: o o Clicking the Send button will create an email with the concept profile illustration PDF as an attachment The email is created using your email client NOTE: o o o Remember to click the Finish button on the View / Send wizard screen to save your new concept profile The View / Send screen only appears when a new concept profile is being created This screen is replaced by the Concept wizard's toolbar View PDF and Send PDF buttons when an existing concept profile is being edited Figure 39. Concept Profile: View / Send Copyright© 1990 — 2006 Vortex Business Software Corporation All Rights Reserved Page 40 Concept Profiles Annuity Estate Maximizer The Annuity Estate Maximizer concept profile consists of the following entry screens: 1. Basic Information: o General information required for every concept 2. Alternative Investment: o Information required for the Alternative Investment that will be compared to this concept 3. View / Send: o View or email the ADDCALC concept illustration PDF Capital Dividend Account The Capital Dividend Account concept profile consists of the following entry screens: 1. Basic Information: o General information required for every concept 2. View / Send: o View or email the ADDCALC concept illustration PDF Capital Gains Protector The Capital Gains Protector concept profile consists of the following entry screens: 6. Basic Information: o General information required for every concept 7. Concept Specifics: o Information required specifically for this concept 8. Asset Table: o Asset data required for this concept 9. View / Send: o View or email the ADDCALC concept illustration PDF Copyright© 1990 — 2006 Vortex Business Software Corporation All Rights Reserved Page 41 Concept Profiles Concept Specifics The Concept Specifics screen consists of the following: 1. $500,000 Exemption: o o The remaining tax exemptions available under the $500,000 Canadian small business and farm property capital gains exemption Precision: Whole numbers only; decimal places will be rounded to the nearest whole number Figure 40. Capital Gains Protector: Concept Specifics Copyright© 1990 — 2006 Vortex Business Software Corporation All Rights Reserved Page 42 Concept Profiles Asset Table The Capital Gains Protector shows how life insurance can offset your future capital gains tax liability at death. This is based on your input of asset information in the Asset table. Use arrow keys on your keyboard or your mouse to navigate in the table. ASSET TABLE #: o Assets entered are numbered (read only) Asset Name: o Enter the name of the asset to be included Exempt?: o o Check box entry: Yes or No Check this check box if this asset is eligible for the $500,000 capital gains exemption for small businesses and farms Uncheck this check box otherwise o Adjusted Cost Base: o o o This is what the client paid for the asset when they bought it Enter the adjusted cost base (purchase price if post 1972) here Precision: Whole numbers only; decimal places will be rounded to the nearest whole number Fair Market Value: o o o This is what the asset is worth today Enter the current fair market value of the asset here Precision: Whole numbers only; decimal places will be rounded to the nearest whole number Growth Rate: o o o Enter the projected annual growth rate for this asset This will be used to calculate future values for the asset Precision: Two decimal places Figure 41. Capital Gains Protector: Asset Table Detail Figure 42. Capital Gains Protector: Asset Table Copyright© 1990 — 2006 Vortex Business Software Corporation All Rights Reserved Page 43 Concept Profiles Charitable Insurance The Charitable Insurance concept profile consists of the following entry screens: 1. Basic Information: o General information required for every concept 2. Alternative Investment: o Information required for the Alternative Investment that will be compared to this concept 3. View / Send: o View or email the ADDCALC concept illustration PDF Charitable Insured Annuity The Charitable Insured Annuity concept profile consists of the following entry screens: 1. Basic Information: o General information required for every concept 2. Concept Specifics: o Information required specifically for this concept 3. Beneficiaries Table: o Beneficiary information required for this concept 4. View / Send: o View or email the ADDCALC concept illustration PDF Concept Specifics The Concept Specifics screen consists of the following: 5. Mode: o o o The monthly or annual payment/receipt of the premium/annuity payout respectively Select annual or monthly - determines whether your figures are interpreted as annual or monthly figures Use the spin buttons provided with the entry field to make a selection 6. Annuity Income: o o o The charity's monthly or annual gross income from the annuity The pre-tax income from the Life-0 prescribed annuity Precision: Whole numbers only - decimal places will be rounded to the nearest whole number 7. AI Rate: o o o Normally the same as the projected fund growth rate for your policy Entry must be between 0.5% and 20% Precision: Two decimal places 8. Investment: o o The amount of non-registered funds invested into the annuity Precision: Whole numbers only - decimal places will be rounded to the nearest whole number Copyright© 1990 — 2006 Vortex Business Software Corporation All Rights Reserved Page 44 Concept Profiles 9. Taxable Portion: o o o The monthly or annual taxable portion of the annuity payments The portion of the pre-tax income from the Life-0 prescribed annuity that is taxable at the individuals marginal tax rate Precision: Whole numbers only - decimal places will be rounded to the nearest whole number Figure 43. Charitable Insured Annuity: Concept Specifics Beneficiaries Table Use arrow keys on your keyboard or your mouse to navigate in the table. Figure 44. Charitable Insured Annuity: Beneficiaries Table Detail Copyright© 1990 — 2006 Vortex Business Software Corporation All Rights Reserved Page 45 Concept Profiles BENEFICIARIES TABLE Beneficiary Name: o Enter the name of the beneficiary to receive the benefit of the insurance policy. Eg. Estate, or XYZ Charity Face Amount: o The face amount of the term policy to be dedicated to, and owned by, this particular charity o Each beneficiary will have a Term to 100 policy assigned to them o Precision: Whole numbers only; decimal places will be rounded to the nearest whole number o The annual or monthly premium of the term policy o The Term to 100 premium for the aforementioned policy o Precision: Whole numbers only; decimal places will be rounded to the nearest whole number o Press space bar to check / uncheck this check box o If you select Yes (check), then the appropriate tax credits will be applied Premium: Is a Charity?: o Selecting Yes will result in tax savings being calculated for the premiums paid. Figure 45. Charitable Insured Annuity: Beneficiaries Table Collateral Insurance The Collateral Insurance concept profile consists of the following entry screens: 1. Basic Information: o General information required for every concept 2. View / Send: o View or email the ADDCALC concept illustration PDF Copyright© 1990 — 2006 Vortex Business Software Corporation All Rights Reserved Page 46 Concept Profiles Corporate Buyout The Corporate Buyout concept profile consists of the following entry screens: 1. Basic Information: o General information required for every concept 2. Concept Specifics: o Information required specifically for this concept 3. Alternative Investment: o Asset data required for this concept 4. View / Send: o View or email the ADDCALC concept illustration PDF Concept Specifics The Concept Specifics screen consists of the following: 1. Corporate Investment Tax Rate: o o o Enter the corporation's investment tax rate (if unsure, use 50% for a corporation). Entry must be between 0 % and 100 % Precision: Two decimal places 2. Investment Vehicle: o o o o Select either Periodic deposits or Single Premium deposit Periodic refers to the annual premium of the policy for a specified period of time (payment period) Single Premium refers to the use of a single premium deposit account where the prospect invests a lump sum into the account which is then used to pay the annual premiums Use the spin buttons provided with the entry field to make a selection 3. Options: o o o o o o Selections include Specify Investment or Calculate Investment This illustration has the ability to estimate the after tax payout of the Single Premium Deposit Account (SPDA) based on the lump sum investment and the SPDA rate. It can also estimate the lump sum investment required based on the after tax payout of the SPDA (which is equal to the annual premium) and the SPDA rate. The default will be the information from your company software – this will be the most accurate information If you wish to have ADDCALC estimate the lump sum investment from the after-tax payout (premium) and the SPDA rate, select Calculate Investment If you wish to have ADDCALC estimate the after-tax payout from the lump sum investment and the SPDA rate, then select Calculate Premium Available for Single Premium only. Disabled when Investment Vehicle setting is Periodic Use the spin buttons provided with the entry field to make a selection Copyright© 1990 — 2006 Vortex Business Software Corporation All Rights Reserved Page 47 Concept Profiles 4. Single Pay Rate: o o o o o The rate provided for the single premium deposit account (SPDA) ADDCALC uses this percentage to calculate the after-tax annuity payout from the lump sum investment, or calculate the lump sum investment from the after tax SPDA payout. If neither calculation is requested, then the percentage will simply appear at the top of the illustration Available for Single Premium only. Disabled when Investment Vehicle setting is Periodic Precision: Two decimal places Entry must be between 0.10 % and 100 % 5. Lump Sum Investment: o o o o The amount initially invested by the insured into the selected funding instrument (the lump sum amount invested by the company in an Alternative Investment or a Single Premium Deposit Account which purchases life insurance) For comparison purposes, this sum is placed in a corporate-owned Alternative Investment and allowed to grow over the duration of the life insurance policy Disabled when Options setting is Calculate Investment or Investment Vehicle setting is Periodic Precision: Whole numbers only; decimal places will be rounded to the nearest whole number 6. Calculate Insurance Premium: o o Click on this button to calculate the annual insurance premiums that can be paid from a given lump sum investment. ADDCALC will use the payment period from the product you are currently illustrating to arrive at the amount You will need to exit ADDCALC and enter this premium for the specified payment period in your product illustration software. Then re-load ADDCALC and run this illustration again Figure 46. Corporate Buyout: Concept Specifics Copyright© 1990 — 2006 Vortex Business Software Corporation All Rights Reserved Page 48 Concept Profiles Corporate Share Redemption The Corporate Share Redemption concept profile consists of the following entry screens: 1. Basic Information: o General information required for every concept 2. Concept Specifics: o Information required specifically for this concept 3. Alternative Investment: Information required for the Alternative Investment that will be compared to this concept 4. View / Send: o o View or email the ADDCALC concept illustration PDF Concept Specifics The Concept Specifics screen consists of the following: 1. Corporate Investment Tax Rate: o o o Enter the corporation's investment tax rate (if unsure, use 50% for a corporation). Entry must be between 0 % and 100 % Precision: Two decimal places 2. Investment Vehicle: o o o o Select either Periodic deposits or Single Premium deposit Periodic refers to the annual premium of the policy for a specified period of time (payment period) Single Premium refers to the use of a single premium deposit account where the prospect invests a lump sum into the account which is then used to pay the annual premiums Use the spin buttons provided with the entry field to make a selection 3. Options: o o o o o o Selections include Specify Investment or Calculate Investment This illustration has the ability to estimate the after tax payout of the Single Premium Deposit Account (SPDA) based on the lump sum investment and the SPDA rate. It can also estimate the lump sum investment required based on the after tax payout of the SPDA (which is equal to the annual premium) and the SPDA rate. The default will be the information from your company software – this will be the most accurate information If you wish to have ADDCALC estimate the lump sum investment from the after-tax payout (premium) and the SPDA rate, select Calculate Investment If you wish to have ADDCALC estimate the after-tax payout from the lump sum investment and the SPDA rate, then select Calculate Premium Available for Single Premium only. Disabled when Investment Vehicle setting is Periodic Use the spin buttons provided with the entry field to make a selection Copyright© 1990 — 2006 Vortex Business Software Corporation All Rights Reserved Page 49 Concept Profiles 4. Single Pay Rate: o o o o o The rate provided for the single premium deposit account (SPDA) ADDCALC uses this percentage to calculate the after-tax annuity payout from the lump sum investment, or calculate the lump sum investment from the after tax SPDA payout. If neither calculation is requested, then the percentage will simply appear at the top of the illustration Available for Single Premium only. Disabled when Investment Vehicle setting is Periodic Entry must be between 0.10 % and 100 % Precision: Two decimal places 5. Lump Sum Investment: o o o o The amount initially invested by the insured into the selected funding instrument (the lump sum amount invested by the company in an Alternative Investment or a Single Premium Deposit Account which purchases life insurance) For comparison purposes, this sum is placed in a corporate-owned Alternative Investment and allowed to grow over the duration of the life insurance policy Disabled when Options setting is Calculate Investment or Investment Vehicle setting is Periodic Precision: Whole numbers only; decimal places will be rounded to the nearest whole number 6. Calculate Insurance Premium: o o Click on this button to calculate the annual insurance premiums that can be paid from a given lump sum investment. ADDCALC will use the payment period from the product you are currently illustrating to arrive at the amount You will need to exit ADDCALC and enter this premium for the specified payment period in your product illustration software. Then re-load ADDCALC and run this illustration again Figure 47. Corporate Share Redemption: Concept Specifics Copyright© 1990 — 2006 Vortex Business Software Corporation All Rights Reserved Page 50 Concept Profiles Corporate Split Dollar The Corporate Split Dollar concept profile consists of the following entry screens: 1. Basic Information: o General information required for every concept 2. Concept Specifics: o Information required specifically for this concept 3. View / Send: o View or email the ADDCALC concept illustration PDF Concept Specifics The Concept Specifics screen consists of the following: 1. Calculation Basis: o o The split is determined by the annual fund growth for the fund value or surrender value, or by the net cost of pure insurance for NCPI basis. Select Fund value, Surrender value, or NCPI o Use the spin buttons provided with the entry field to make a selection o In the first two cases, the employer pays the lesser of the growth in the fund for the year or the annual deposit o The employee (employer for Reverse Split,) pays the difference if any o For NCPI, the employee (employer for Reverse Split) pays the lesser of the NCPI and the annual deposit o The employer (employee for Reverse Split) pays the difference, if any 2. Split Type: o o o o Select either Regular or Reverse Use the spin buttons provided with the entry field to make a selection For Regular, the employer pays the fund growth or NCPI and receives the fund value portion at death For Reverse, the employee pays the fund growth or NCPI and receives the fund value portion at death Copyright© 1990 — 2006 Vortex Business Software Corporation All Rights Reserved Page 51 Concept Profiles Figure 48. Corporate Split Dollar: Concept Specifics Corporate Insured Annuity The Corporate Insured Annuity concept profile consists of the following entry screens: 1. Basic Information: o General information required for every concept 2. Concept Specifics: o Information required specifically for this concept 3. Alternative Investment: Information required for the Alternative Investment that will be compared to this concept 4. Tax Table: o o Tax information required for this concept 5. View / Send: o View or email the ADDCALC concept illustration PDF Copyright© 1990 — 2006 Vortex Business Software Corporation All Rights Reserved Page 52 Concept Profiles Concept Specifics The Concept Specifics screen consists of the following: 1. Corporate Tax Rate: o o o o o Enter the corporation’s marginal tax rate on business income here (if unsure, use 50% for a corporation) In cases where there are taxes to be applied to investments that yield interest or capital gains income, then the federal refundable investment income surtax of 6.67% will automatically be added to the rate you enter here This extra tax will go into a refundable dividend tax on hand (RDTOH) account, which the corporation will get back when dividends are paid out to shareholders Precision: Two decimal places Entry must be between 0 % and 100 % 2. Capital Tax Rate: o o o The corporation's combined federal and provincial capital tax rate Precision: Three decimal places Entry must be between 0 % and 3 % 3. Annuity Rate: o o o The annuity rate specified by the issuing company This value only needs to be entered if the user has selected Yes to Estimate Commuted Values? o If the issuing company won't provide you with this figure, then use the best Alternative Investment rate plus 1% as a reasonable guess Precision: Two decimal places 4. Annuity Income: o o The regular annual pre-tax income the corporation will receive from the Life-0 annuity Precision: Whole numbers only; decimal places will be rounded to the nearest whole number 5. Estimate Commuted Values?: o o o o o Select Yes or No Select Yes if you wish ADDCALC to calculate the commuted values (used for capital tax determination) Select No if you wish to enter these figures manually Note that if you select Yes, then you will need to enter an annuity rate Use the spin buttons provided with the entry field to make a selection Copyright© 1990 — 2006 Vortex Business Software Corporation All Rights Reserved Page 53 Concept Profiles Figure 49. Corporate Insured Annuity: Concept Specifics Tax Table Figure 50. Corporate Insured Annuity: Tax Table Copyright© 1990 — 2006 Vortex Business Software Corporation All Rights Reserved Page 54 Concept Profiles Use arrow keys on your keyboard or your mouse to navigate in the table. TAX TABLE YR: o Policy year (read only) Taxable Portion: o The taxable portion for each annual payout from the life annuity o A value must be entered for each year to be illustrated o You will need to obtain these values from your insurance company for the annuity quote they provided you o Precision: Two decimal places o NOTE: Since all corporately owned annuities must be non-prescribed, these values will change from year to year o This value can either be entered manually using values provided to you by the insurance company that gave you the annuity quote, or you can elect to have ADDCALC estimate the commuted values for you o Precision: Two decimal places o NOTE: If you want ADDCALC to estimate the values for you, you will need to enter all of the taxable portion values first Commuted Value: Figure 51. Corporate Insured Annuity: Tax Table Details Copyright© 1990 — 2006 Vortex Business Software Corporation All Rights Reserved Page 55 Concept Profiles Corporate Key Person Protection The Corporate Key Person Protection concept profile consists of the following entry screens: 1. Basic Information: o General information required for every concept 2. Concept Specifics: o Information required specifically for this concept 3. Alternative Investment: Information required for the Alternative Investment that will be compared to this concept 4. View / Send: o o View or email the ADDCALC concept illustration PDF Concept Specifics The Concept Specifics screen consists of the following: 1. Corporate Investment Tax Rate: o o Enter the corporation's investment tax rate (if unsure, use 50% for a corporation). Precision: Two decimal places 2. Investment Vehicle: o o o o Select either Periodic deposits or Single Premium deposit Periodic refers to the annual premium of the policy for a specified period of time (payment period) Single Premium refers to the use of a single premium deposit account where the prospect invests a lump sum into the account which is then used to pay the annual premiums Use the spin buttons provided with the entry field to make a selection 3. Options: o o o o o o Selections include Specify Investment or Calculate Investment This illustration has the ability to estimate the after tax payout of the Single Premium Deposit Account (SPDA) based on the lump sum investment and the SPDA rate. It can also estimate the lump sum investment required based on the after tax payout of the SPDA (which is equal to the annual premium) and the SPDA rate. The default will be the information from your company software – this will be the most accurate information If you wish to have ADDCALC estimate the lump sum investment from the after-tax payout (premium) and the SPDA rate, select Calculate Investment If you wish to have ADDCALC estimate the after-tax payout from the lump sum investment and the SPDA rate, then select Calculate Premium Available for Single Premium only. Disabled when Investment Vehicle setting is Periodic Use the spin buttons provided with the entry field to make a selection Copyright© 1990 — 2006 Vortex Business Software Corporation All Rights Reserved Page 56 Concept Profiles 4. Single Pay Rate: o o o o The rate provided for the single premium deposit account (SPDA) ADDCALC uses this percentage to calculate the after-tax annuity payout from the lump sum investment, or calculate the lump sum investment from the after tax SPDA payout. If neither calculation is requested, then the percentage will simply appear at the top of the illustration Available for Single Premium only. Disabled when Investment Vehicle setting is Periodic Precision: Two decimal places o Entry must be between 0.10 % and 100 % 5. Lump Sum Investment: o o o o The amount initially invested by the insured into the selected funding instrument (the lump sum amount invested by the company in an Alternative Investment or a Single Premium Deposit Account which purchases life insurance) For comparison purposes, this sum is placed in a corporate-owned Alternative Investment and allowed to grow over the duration of the life insurance policy Disabled when Options setting is Calculate Investment or Investment Vehicle setting is Periodic Precision: Whole numbers only; decimal places will be rounded to the nearest whole number 6. Calculate Insurance Premium: o o Click on this button to calculate the annual insurance premiums that can be paid from a given lump sum investment. ADDCALC will use the payment period from the product you are currently illustrating to arrive at the amount You will need to exit ADDCALC and enter this premium for the specified payment period in your product illustration software. Then re-load ADDCALC and run this illustration again Figure 52. Corporate Key Person Protection: Concept Specifics Copyright© 1990 — 2006 Vortex Business Software Corporation All Rights Reserved Page 57 Concept Profiles Employee - Shareholder Arrangement The Employee – Shareholder Arrangement concept profile consists of the following entry screens: 1. Basic Information: o General information required for every concept 2. Concept Specifics: o Information required specifically for this concept 3. Alternative Investment: Information required for the Alternative Investment that will be compared to this concept 4. View / Send: o o View or email the ADDCALC concept illustration PDF Concept Specifics The Concept Specifics screen consists of the following: 1. Corporate Investment Tax Rate: o o o Enter the corporation's investment tax rate (if unsure, use 50% for a corporation). Entry must be between 0 % and 100 % Precision: Two decimal places 2. Investment Vehicle: o o o o Select either Periodic deposits or Single Premium deposit Periodic refers to the annual premium of the policy for a specified period of time (payment period) Single Premium refers to the use of a single premium deposit account where the prospect invests a lump sum into the account which is then used to pay the annual premiums Use the spin buttons provided with the entry field to make a selection 3. Options: o o o o o Selections include Specify Investment or Calculate Investment This illustration has the ability to estimate the after tax payout of the Single Premium Deposit Account (SPDA) based on the lump sum investment and the SPDA rate. It can also estimate the lump sum investment required based on the after tax payout of the SPDA (which is equal to the annual premium) and the SPDA rate. The default will be the information from your company software – this will be the most accurate information If you wish to have ADDCALC estimate the lump sum investment from the after-tax payout (premium) and the SPDA rate, select Calculate Investment If you wish to have ADDCALC estimate the after-tax payout from the lump sum investment and the SPDA rate, then select Calculate Premium Available for Single Premium only. Disabled when Investment Vehicle setting is Periodic o Use the spin buttons provided with the entry field to make a selection Copyright© 1990 — 2006 Vortex Business Software Corporation All Rights Reserved Page 58 Concept Profiles 4. Single Pay Rate: o o o o o The rate provided for the single premium deposit account (SPDA) ADDCALC uses this percentage to calculate the after-tax annuity payout from the lump sum investment, or calculate the lump sum investment from the after tax SPDA payout. If neither calculation is requested, then the percentage will simply appear at the top of the illustration Available for Single Premium only. Disabled when Investment Vehicle setting is Periodic Precision: Two decimal places Entry must be between 0.10 % and 100 % 5. Lump Sum Investment: o o o o The amount initially invested by the insured into the selected funding instrument (the lump sum amount invested by the company in an Alternative Investment or a Single Premium Deposit Account which purchases life insurance) For comparison purposes, this sum is placed in a corporate-owned Alternative Investment and allowed to grow over the duration of the life insurance policy Disabled when Options setting is Calculate Investment or Investment Vehicle setting is Periodic Precision: Whole numbers only; decimal places will be rounded to the nearest whole number 6. Calculate Insurance Premium: o o Click on this button to calculate the annual insurance premiums that can be paid from a given lump sum investment. ADDCALC will use the payment period from the product you are currently illustrating to arrive at the amount You will need to exit ADDCALC and enter this premium for the specified payment period in your product illustration software. Then re-load ADDCALC and run this illustration again Copyright© 1990 — 2006 Vortex Business Software Corporation All Rights Reserved Page 59 Concept Profiles Figure 53. Employee – Shareholder: Concept Specifics Copyright© 1990 — 2006 Vortex Business Software Corporation All Rights Reserved Page 60 Concept Profiles Family Split Dollar The Family Split Dollar concept profile consists of the following entry screens: 1. Basic Information: o General information required for every concept 2. Concept Specifics: o Information required specifically for this concept 3. View / Send: o View or email the ADDCALC concept illustration PDF Concept Specifics The Concept Specifics screen consists of the following: 1. Calculation Basis: o o o The split is determined by the annual fund growth for the fund value or surrender value, or by the net cost of pure insurance for NCPI basis. Select Fund value, Surrender value, or NCPI Use the spin buttons provided with the entry field to make a selection o In the first two cases, the parent pays the lesser of the growth in the fund for the year or the annual deposit o The child (parent for Reverse Split) pays the difference if any o For NCPI, the child (parent for Reverse Split) pays the lesser of the NCPI and the annual deposit o The parent (child for Reverse Split) pays the difference, if any 2. Split Type: o o o o Select either Regular or Reverse Use the spin buttons provided with the entry field to make a selection For Regular, the parent pays the fund growth or NCPI and receives the fund value portion at death For Reverse, the child pays the fund growth or NCPI and receives the fund value portion at death Figure 54. Family Split Dollar: Concept Specifics Copyright© 1990 — 2006 Vortex Business Software Corporation All Rights Reserved Page 61 Concept Profiles Regular Split Dollar In a Regular Split Dollar (Fund Value or Surrender Value), the parent owns the fund value portion of the policy and receives either the gross or net fund value upon the death of the child. The child's beneficiary receives the face amount on death. The parent pays the lesser of the annual premium and the increase in the gross fund value or surrender value of the policy. The child pays the difference, if any, between the total premiums payable and the premiums paid by the parent. The result of this arrangement is that the parent pays a small portion of the premium in the early years of the policy. In the later years of the policy, the parent is paying all of the premium (since the increase in gross or net fund value will be greater than the total premiums paid). The child may not always be paying a fair portion of the premium for the benefit of the life insurance coverage. A Regular Split Dollar (NCPI) is designed to require the child to pay a fair price for the life insurance coverage. The parent owns the fund value portion of the policy and receives the fund value upon the death of the child. The child's beneficiary receives the face amount on death. The child pays the lesser of the net cost of pure insurance (NCPI) and the premium payable. The parent pays the difference between the NCPI and the annual premiums for the policy year, if any. NCPI is calculated using a Revenue Canada approved table of mortality rates that are multiplied by the net amount at risk (the estate value minus the fund value) at the end of each year (Regulation 308 of the Income Tax Act). The result of this arrangement is that the child is paying a reasonable estimation of the cost of insurance coverage for the life of the contract. Since NCPI approximates YRT coverage, the child's share of the premiums will be lower in the early years and will increase in the later years until the child may be paying the full premium. Reverse Split Dollar In Reverse Split Dollar (Fund Value or Surrender Value), the child owns the fund value portion of the policy and the child's beneficiary receives either the gross or net fund value upon the death of the child. The parent receives the face amount on death. The child pays the lesser of the annual premium and the increase in the gross fund value or surrender value of the policy. The parent pays the difference, if any, between the total premiums payable and the premiums paid by the child. The result of this arrangement is that the child pays a small portion of the premium in the early years of the policy. In the later years of the policy, the child is paying all of the premium (since the increase in gross or net fund value will be greater than the total premiums paid). The parent may not always be paying a fair portion of the premium for the benefit of the life insurance coverage. A Reverse Split Dollar (NCPI) is designed to require the parent to pay a fair price for the life insurance coverage. The child owns the fund value portion of the policy and the child's beneficiary receives the fund value upon the death of the child. The parent receives the face amount on death. The parent pays the lesser of the Net Cost of Pure Insurance (NCPI) and the premium payable. The child pays the difference between the NCPI and the annual premiums for the policy year, if any. NCPI is calculated using a Revenue Canada approved table of mortality rates that are multiplied by the net amount at risk (the estate value minus the fund value) at the end of each year (Regulation 308 of the Income Tax Act). The result of this arrangement is that the parent is paying a reasonable estimation of the cost of insurance coverage for the life of the contract. Since NCPI approximates YRT coverage, the parent's share of the premiums will be lower in the early years and will increase in the later years until the parent may be paying the full premium. Copyright© 1990 — 2006 Vortex Business Software Corporation All Rights Reserved Page 62 Concept Profiles Income Generator The Income Generator concept profile consists of the following entry screens: 1. Basic Information: o General information required for every concept 2. Concept Specifics: o Information required specifically for this concept 3. Alternative Investment: Information required for the Alternative Investment that will be compared to this concept 4. View / Send: o o View or email the ADDCALC concept illustration PDF Concept Specifics The Concept Specifics screen consists of the following: 1. Plan Income: o o Your client's annual net after-tax withdrawal target. You may need to adjust this number until the maximum income has been achieved Precision: Whole numbers only; decimal places will be rounded to the nearest whole number 2. Index Rate: o o If the insured wishes to have their income indexed (annual withdrawals to be indexed to inflation), enter the rate of indexation here Entry must be between 0% and 20% 3. From Year: o o o The policy year in which the income starts Enter or select the policy year in which the client's withdrawals are to begin (this should be after the end of the quick pay period) Type your entry in the entry field or use the spin buttons provided with the entry field to make a selection 4. to: (year): o o o The policy year in which the income ends Enter or select the policy year in which the last income withdrawal is to be made (your maximum is age 100 minus current age) Type your entry in the entry field or use the spin buttons provided with the entry field to make a selection 5. Deduct Insurance Cost from AI?: o o Your response to the question "Deduct Insurance Cost from AI?" will be based on whether you are concentrating upon the estate benefits or the amount and taxation status of withdrawals (see Deduct Insurance Cost from AI? in the More Information chapter on page 119) Use the spin buttons provided with the entry field to make a selection Copyright© 1990 — 2006 Vortex Business Software Corporation All Rights Reserved Page 63 Concept Profiles Figure 55. Income Generator: Concept Specifics Income Shelter The Income Shelter concept profile consists of the following entry screens: 1. Basic Information: o General information required for every concept 2. Alternative Investment: Information required for the Alternative Investment that will be compared to this concept 3. View / Send: o o View or email the ADDCALC concept illustration PDF Insured Annuity The Insured Annuity concept profile consists of the following entry screens: 1. Basic Information: o General information required for every concept 2. Concept Specifics: o Information required specifically for this concept 3. View / Send: o View or email the ADDCALC concept illustration PDF Copyright© 1990 — 2006 Vortex Business Software Corporation All Rights Reserved Page 64 Concept Profiles Concept Specifics The Concept Specifics screen consists of the following: 1. Mode: o o o Select annual or monthly - determines whether your figures are interpreted as annual or monthly figures The monthly or annual payment / receipt of the premium / annuity payout respectively Use the spin buttons provided with the entry field to make a selection 2. Annuity Income: o o The monthly or annual gross (pre-tax) income from the SPIA Life-0 prescribed annuity Precision: Whole numbers only; decimal places will be rounded to the nearest whole number 3. Term Premium: o o o The monthly or annual taxable portion of the annuity payments; the premium for the Term to 100 policy The portion of the pre-tax income from the Life-0 prescribed annuity that is taxable at the individual's marginal tax rate Precision: Whole numbers only; decimal places will be rounded to the nearest whole number 4. AI Rate: o o o Normally the same as the projected fund growth rate for your policy ADDCALC uses this percentage to calculate the Alternative Investment (AI) figures for comparison purposes. It is recommended to use a similar interest rate for the AI as you use for the insurance policy growth projection (if applicable) Precision: Two decimal places 5. Investment: o o The amount of non-registered funds / lump sum invested into the annuity Precision: Whole numbers only; decimal places will be rounded to the nearest whole number 6. Taxable Portion: o o The monthly or annual taxable portion of the annuity payments Precision: Whole numbers only; decimal places will be rounded to the nearest whole number Copyright© 1990 — 2006 Vortex Business Software Corporation All Rights Reserved Page 65 Concept Profiles Figure 56. Insured Annuity: Concept Specifics Insured Inheritance The Insured Inheritance concept profile consists of the following entry screens: 1. Basic Information: o General information required for every concept 2. Concept Specifics: o Information required specifically for this concept 3. Alternative Investment: Information required for the Alternative Investment that will be compared to this concept 4. View / Send: o o View or email the ADDCALC concept illustration PDF Concept Specifics The Concept Specifics screen consists of the following: 1. Funding Type: o o o Select either Single Pay or Term Certain Annuity Use the spin buttons provided with the entry field to make a selection Precision: Two decimal places Copyright© 1990 — 2006 Vortex Business Software Corporation All Rights Reserved Page 66 Concept Profiles 2. Options: o o o o Selections include Specify Investment or Calculate Investment Use the spin buttons provided with the entry field to make a selection This illustration has the ability to estimate the after tax payout of the funding instrument based on the initial investment and the annuity rate. It can also estimate the initial investment required based on the after-tax payout of the funding instrument and the annuity rate The default will be the information from your company software – this will be the most accurate information - otherwise select Calculate Investment 3. Single Pay Rate: o o o o o o The interest rate credited to the single pay fund. Alternatively, enter a term certain annuity rate ADDCALC uses this percentage to calculate the after-tax annuity payout from the investment, or calculate the initial investment from the after tax annuity payout If neither calculation is requested, then the percentage will simply appear at the top of the illustration If the premium deposit account is requested as the funding instrument, then this percentage refers to the single pay rate Entry must be between 0.10 % and 100 % Precision: Two decimal places 4. Lump Sum Investment: o o o o Your single pay premium as calculated by your illustration software appears here Alternatively, enter a term certain annuity single premium Disabled when Options setting is Calculate Investment Precision: Whole numbers only; decimal places will be rounded to the nearest whole number 5. Calculate Insurance Premium: o o Click on this button to calculate the annual insurance premiums that can be paid from a given lump sum investment. ADDCALC will use the payment period from the product you are currently illustrating to arrive at the amount You will need to exit ADDCALC and enter this premium for the specified payment period in your product illustration software. Then re-load ADDCALC and run this illustration again Figure 57. Insured Inheritance: Concept Specifics Copyright© 1990 — 2006 Vortex Business Software Corporation All Rights Reserved Page 67 Concept Profiles Insured Rate of Return The Internal Rate of Return concept profile consists of the following entry screens: 1. Basic Information: o General information required for every concept 2. Concept Specifics: o Information required specifically for this concept 3. View / Send: o View or email the ADDCALC concept illustration PDF Concept Specifics The Concept Specifics screen consists of the following: 1. Savings Return Calculation: o o o Select Policy Growth Rate to show growth rate as return Select Internal Rate of Return to show calculated return on total investment Use the spin buttons provided with the entry field to make a selection Figure 58. Internal Rate of Return: Concept Specifics Copyright© 1990 — 2006 Vortex Business Software Corporation All Rights Reserved Page 68 Concept Profiles Insured Retirement The Insured Retirement concept profile consists of the following entry screens: 1. Basic Information: o General information required for every concept 2. Concept Specifics: o Information required specifically for this concept 3. Alternative Investment: Information required for the Alternative Investment that will be compared to this concept 4. View / Send: o o View or email the ADDCALC concept illustration PDF Concept Specifics The Concept Specifics screen consists of the following: 1. Method: o o o o o o Select Solve for % of Fund Value or Specify Income Use the spin buttons provided with the entry field to make a selection Solve for % of Fund Value: calculates the maximum income to arrive at a loan balance that never exceeds the specified percentage of the fund value Maximum loan balance vs. fund value This is the maximum level that the loan balance may accumulate to relative to the fund value at any time in the life of the policy. The percentage is the loan balance represented as a percentage of the insurance policy fund value Specify Income: simply specifies an income amount 2. Target % of FV: o o o o o o Maximum loan balance vs. fund value This is the maximum level that the loan balance may accumulate to relative to the fund value at any time in the life of the policy The percentage is the loan balance represented as a percentage of the insurance policy fund value Disabled when method Specify Income is selected Entry must be between 1 % and 100 % Precision: Two decimal places 3. Plan Income: o o o o Your client’s annual net after-tax withdrawal “target” You may need to adjust this number until the maximum income is arrived at Disabled when method Solve for % of Fund Value is selected Precision: Whole numbers only; decimal places will be rounded to the nearest whole number Copyright© 1990 — 2006 Vortex Business Software Corporation All Rights Reserved Page 69 Concept Profiles 4. Index Rate: o o o o If the insured wishes to have their income indexed, enter the rate of indexation here Zero means no indexing Entry must be between 0 % and 20 % Precision: Two decimal places 5. From Year: o o o The policy year in which the income starts Enter or select the policy year in which the loans from the financial institution are to begin (after the end of the quick pay period) Type your entry in the entry field or use the spin buttons provided with the entry field to make a selection 6. to: (year): o o o The policy year in which the income ends Enter or select the policy year in which the last income loan is to be made (your maximum is age 100 minus current age) Type your entry in the entry field or use the spin buttons provided with the entry field to make a selection 7. Loan rate spread: o o o o o Bank loan spread; assumed bank loan rate at time of retirement This is the spread between the policy growth rates and the bank loan rate at any given time during retirement A 2% spread is recommended as a minimum, but a smaller spread may be allowed in some cases Entry must be between 0 % and 10 % Precision: Two decimal places Figure 59. Insured Retirement: Concept Specifics Copyright© 1990 — 2006 Vortex Business Software Corporation All Rights Reserved Page 70 Concept Profiles Insured RRIF The Insured RRIF concept profile consists of the following entry screens: 1. Basic Information: o General information required for every concept 2. Concept Specifics: o Information required specifically for this concept 3. View / Send: o View or email the ADDCALC concept illustration PDF Concept Specifics The Concept Specifics screen consists of the following: 1. Term premium: o o o The deposit for the Term to 100 policy which will cover the tax on the balance of the RRIF If the insured is married, normally this will be a joint-last-to-die policy as the RRIF can be rolled over to the spouse Precision: Whole numbers only; decimal places will be rounded to the nearest whole number 2. RRIF rate: o o o Use the projected fund rate from your illustration software o Normally, one would use the same interest rate for projecting the RRIF calculation o ADDCALC will use this to calculate the RRIF figures Entry must be between 0% and 100% Precision: Two decimal places 3. RRIF single premium: o o o o The amount originally invested into the RRIF Enter the single premium to be applied to the RRIF ADDCALC will calculate the payout on a before & after-tax basis Precision: Whole numbers only; decimal places will be rounded to the nearest whole number 4. RRIF Duration: o o o Enter the duration of the RRIF here in years after which the RRIF will be exhausted Type your entry in the entry field or use the spin buttons provided with the entry field to make a selection The RRIF duration cannot exceed age 100 5. RRIF payout type: o o o Select Minimum or Level If you select Level and ADDCALC calculates the RRIF figures for you, then level payouts will be calculated, otherwise a minimum payout schedule will be calculated Use the spin buttons provided with the entry field to make a selection Copyright© 1990 — 2006 Vortex Business Software Corporation All Rights Reserved Page 71 Concept Profiles 6. RRIF owner: o o Select the owner of the RRIF. This will determine the minimum withdrawals required Use the spin buttons provided with the entry field to make a selection Figure 60. Insured RRIF: Concept Specifics Leveraged Corporate Insured Annuity The Leveraged Corporate Insured Annuity concept profile consists of the following entry screens: 1. Basic Information: o General information required for every concept 2. Concept Specifics: o Information required specifically for this concept 3. Tax Table: o Tax information required for this concept 4. View / Send: o View or email the ADDCALC concept illustration PDF Copyright© 1990 — 2006 Vortex Business Software Corporation All Rights Reserved Page 72 Concept Profiles Concept Specifics The Concept Specifics screen consists of the following: 1. Annuity Income: o o The regular annual pre-tax income the corporation will receive from the Life-0 annuity Precision: Whole numbers only; decimal places will be rounded to the nearest whole number 2. Loan Rate: o o o o The estimated interest rate that the bank will charge for the loan Enter an average long term interest rate your client expects the financial institution to charge for the annual accumulating loans Entry must be between 0 % and 12 % Precision: Two decimal places 3. Corporate Tax Rate: o o o o o Enter the corporation’s marginal tax rate on business income here (if unsure, use 50% for a corporation) In cases where there are taxes to be applied to investments that yield interest or capital gains income, then the federal refundable investment income surtax of 6.67% will automatically be added to the rate you enter here This extra tax will go into a refundable dividend tax on hand (RDTOH) account, which the corporation will get back when dividends are paid out to shareholders Precision: Two decimal places Entry must be between 0 % and 100 % Figure 61. Leveraged Corporate Insured Annuity: Concept Specifics Copyright© 1990 — 2006 Vortex Business Software Corporation All Rights Reserved Page 73 Concept Profiles Tax Table Figure 62. Leveraged Corporate Insured Annuity: Tax Table Use arrow keys on your keyboard or your mouse to navigate in the table. TAX TABLE YR: o Policy year (read only) Taxable Portion: o The taxable portion for each annual payout from the life annuity o A value must be entered for each year to be illustrated o You will need to obtain these values from your insurance company for the annuity quote they provided you o Precision: Two decimal places o NOTE: Since all corporately owned annuities must be non-prescribed, these values will change from year to year Figure 63. Leveraged Corporate Insured Annuity: Tax Table Detail Copyright© 1990 — 2006 Vortex Business Software Corporation All Rights Reserved Page 74 Concept Profiles Retirement Compensation Arrangement The Retirement Compensation Arrangement concept profile consists of the following entry screens: 1. Basic Information: o General information required for every concept 2. Concept Specifics: o Information required specifically for this concept 3. Alternative Investment: Information required for the Alternative Investment that will be compared to this concept 4. View / Send: o o View or email the ADDCALC concept illustration PDF Concept Specifics The Concept Specifics screen consists of the following: 1. Plan Income: o o o o o Your client's annual before tax RCA income target The amount of after-tax income the insured wishes to receive on an annual basis This figure can be modified until the maximum income is arrived at Withdrawals spanning from age 65 to 70 to cover the period between the start of retirement and the start of RRSP payments at 70 may produce the best results Precision: Whole numbers only; decimal places will be rounded to the nearest whole number 2. From Year: o o o The policy year in which the income starts Enter or select the policy year in which the client's withdrawals are to begin (this should be after the end of the quick pay period) Type your entry in the entry field or use the spin buttons provided with the entry field to make a selection 3. to: (year): o o o The policy year in which the income ends Enter or select the policy year in which the last income withdrawal is to be made (your maximum is age 100 minus current age) Type your entry in the entry field or use the spin buttons provided with the entry field to make a selection Copyright© 1990 — 2006 Vortex Business Software Corporation All Rights Reserved Page 75 Concept Profiles Figure 64. Retirement Compensation Arrangement: Concept Specifics RRIF Estate Maximizer The RRIF Estate Maximizer concept profile consists of the following entry screens: 1. Basic Information: o General information required for every concept 2. Concept Specifics: o Information required specifically for this concept 3. Alternative Investment: Information required for the Alternative Investment that will be compared to this concept 4. View / Send: o o View or email the ADDCALC concept illustration PDF Concept Specifics The Concept Specifics screen consists of the following: 1. Tax rate at death: o o o Your client's expected actual combined federal / provincial personal income tax rate at death Entry must be between 0 % and 100 % Precision: Two decimal places Copyright© 1990 — 2006 Vortex Business Software Corporation All Rights Reserved Page 76 Concept Profiles 2. Options: o o o o o This illustration has the ability to estimate the after-tax payout of the funding instrument based on the initial investment and the annuity rate It can also estimate the initial investment required based on the after-tax payout of the funding instrument and the annuity rate Selections available: Specify RRIF Premium or Calculate RRIF Premium Use the spin buttons provided with the entry field to make a selection Use information from your software (the default) or Calculate RRIF Premium. Obviously information from your software will be the most accurate 3. RRIF single premium: o o o o o Enter the actual deposit (single premium) applied to the RRIF ADDCALC will calculate the payout on a before & after-tax basis This ADDCALC concept will supply you with a basic RRIF quote (1991 rules -- i.e. to expire at age 90) for the purposes of this concept illustration However, we recommend you also obtain a separate RRIF quote for the formal RRIF product presentation Precision: Whole numbers only; decimal places will be rounded to the nearest whole number 4. RRIF rate: o o o Use the projected fund rate from your illustration software o Normally, you will want to use the same rate of interest on the RRIF as was applied to the insurance policy fund Entry must be between 0 % and 100 % Precision: Two decimal places 5. RRIF owner: o o o Select the owner of the RRIF This will determine the minimum withdrawals required Use the spin buttons provided with the entry field to make a selection 6. Calculate Insurance Premium: o o o o Click on this button to calculate the annual insurance premiums that can be paid from a given lump sum RRIF single premium ADDCALC will use the payment period from the product you are currently illustrating to arrive at the amount You will need to exit ADDCALC and enter this premium for the specified payment period in your product illustration software Then re-load ADDCALC and run the RRIF Estate Maximizer again Copyright© 1990 — 2006 Vortex Business Software Corporation All Rights Reserved Page 77 Concept Profiles Figure 65. RRIF Estate Maximizer: Concept Specifics Secular Trust The Secular Trust concept profile consists of the following entry screens: 1. Basic Information: o General information required for every concept 2. Concept Specifics: o Information required specifically for this concept 3. Alternative Investment: Information required for the Alternative Investment that will be compared to this concept 4. View / Send: o o View or email the ADDCALC concept illustration PDF Concept Specifics The Concept Specifics screen consists of the following: 1. Plan Income: o o o o Your client's annual net after-tax withdrawal target; the amount of after-tax retirement income the insured wishes to receive on an annual basis This figure can be modified until the maximum income is arrived at Withdrawals spanning from age 65 to 70 to cover the period between the start of retirement and the start of RRSP payments at 70 may produce the best results Precision: Whole numbers only; decimal places will be rounded to the nearest whole number Copyright© 1990 — 2006 Vortex Business Software Corporation All Rights Reserved Page 78 Concept Profiles 2. Index Rate: o o o If the insured wishes to have their income indexed (annual withdrawals are to be indexed to inflation), enter the rate of indexation here Precision: Two decimal places Entry must be between 0% and 20% 3. From Year: o o o The policy year in which the income starts Enter or select the policy year in which the client's withdrawals are to begin (this should be after the end of the quick pay period) Type your entry in the entry field or use the spin buttons provided with the entry field to make a selection 4. to: (year): o o o The policy year in which the income ends Enter or select the policy year in which the last income withdrawal is to be made (your maximum is age 100 minus current age) Type your entry in the entry field or use the spin buttons provided with the entry field to make a selection Figure 66. Secular Trust: Concept Specifics Copyright© 1990 — 2006 Vortex Business Software Corporation All Rights Reserved Page 79 Concept Profiles Split Dollar RCA The Split Dollar RCA concept profile consists of the following entry screens: 1. Basic Information: o General information required for every concept 2. Concept Specifics: o Information required specifically for this concept 3. Alternative Investment: Information required for the Alternative Investment that will be compared to this concept 4. View / Send: o o View or email the ADDCALC concept illustration PDF Concept Specifics The Concept Specifics screen consists of the following: 1. Plan Income: o o o o o Your client's annual net before-tax withdrawal target The amount of after-tax income the insured wishes to receive on an annual basis This figure can be modified until the maximum income is arrived at Withdrawals spanning from age 65 to 70 to cover the period between the start of retirement and the start of RRSP payments at 70 may produce the best results Precision: Whole numbers only; decimal places will be rounded to the nearest whole number 2. From Year: o o o The policy year in which the income starts Enter or select the policy year in which the client's withdrawals are to begin (this should be after the end of the quick pay period) Type your entry in the entry field or use the spin buttons provided with the entry field to make a selection 3. to: (year): o o o The policy year in which the income ends Enter or select the policy year in which the last income withdrawal is to be made (your maximum is age 100 minus current age) Type your entry in the entry field or use the spin buttons provided with the entry field to make a selection Copyright© 1990 — 2006 Vortex Business Software Corporation All Rights Reserved Page 80 Concept Profiles 4. Calculation Basis: o o The split is determined by the annual fund growth for the fund value or surrender value, or by the net cost of pure insurance for NCPI basis Select Fund value, Surrender value, or NCPI o Use the spin buttons provided with the entry field to make a selection o In the first two cases, the employer pays the lesser of the growth in the fund for the year or the annual deposit o The employee (employer for Reverse Split) pays the difference if any o For NCPI, the employee (employer for Reverse Split) pays the lesser of the NCPI and the annual deposit o The employer (employee for Reverse Split) pays the difference, if any 5. Split Participant: o o o o Select either Employer or Employee; this is the party that will own the face amount Use the spin buttons provided with the entry field to make a selection For Employer, the employer pays the fund growth or NCPI and receives the fund value portion at death For Employee, the employee pays the fund growth or NCPI and receives the fund value portion at death 6. Corporate Tax Rate: o o o Enter the corporation’s marginal tax rate on business income here (if unsure, use 50% for a corporation) In cases where there are taxes to be applied to investments that yield interest or capital gains income, then the federal refundable investment income surtax of 6.67% will automatically be added to the rate you enter here This extra tax will go into a refundable dividend tax on hand (RDTOH) account, which the corporation will get back when dividends are paid out to shareholders Figure 67. Split Dollar RCA: Concept Specifics Copyright© 1990 — 2006 Vortex Business Software Corporation All Rights Reserved Page 81 Concept Profiles Tax Sheltered Income Stream The Tax Sheltered Income Stream concept profile consists of the following entry screens: 1. Basic Information: o General information required for every concept 2. Concept Specifics: o Information required specifically for this concept 3. Alternative Investment: Information required for the Alternative Investment that will be compared to this concept 4. View / Send: o o View or email the ADDCALC concept illustration PDF Concept Specifics The Concept Specifics screen consists of the following: 1. Index Rate: o o o If the annual withdrawals are to be indexed to inflation, enter the annual growth rate here Precision: Two decimal places Entry must be between 0% and 20% 2. From Year: o o o The policy year in which the income starts Enter or select the policy year in which the client's withdrawals are to begin (this should be after the end of the quick pay period) Type your entry in the entry field or use the spin buttons provided with the entry field to make a selection 3. to: (year): o o o The policy year in which the income ends Enter or select the policy year in which the last income withdrawal is to be made (your maximum is age 100 minus current age) Type your entry in the entry field or use the spin buttons provided with the entry field to make a selection Copyright© 1990 — 2006 Vortex Business Software Corporation All Rights Reserved Page 82 Concept Profiles Figure 68. Tax Sheltered Income Stream: Concept Specifics Copyright© 1990 — 2006 Vortex Business Software Corporation All Rights Reserved Page 83 ADDCALC Illustration Overview ADDCALC Illustrations ADDCALC Illustration Overview The ADDCALC illustration PDF is your customized sales illustration output including ledgers and charts, where applicable. View an ADDCALC illustration: o o o o o When creating a new concept profile: o The final page of the Concept wizard is always the View / Send screen o Click on the View button on the View / Send screen and the concept output will be generated as a PDF file When editing an existing concept profile: o Click on the toolbar's View PDF button on any of the Concept wizard screens Your Adobe® Reader® will automatically open and display the ADDCALC illustration PDF The PDF window is displayed with a split screen: o The ADDCALC illustration's cover page is shown on the right o Use your keyboard Page Dn and Page Up keys to navigate through the illustration o Use the Adobe® Reader® Zoom In / Zoom Out tools to change the magnification of the illustration o Bookmarks for this illustration are shown on the left Bookmarks are quick links to sections of the ADDCALC illustration o Click on a bookmark to highlight it and the appropriate section of the ADDCALC illustration will be displayed in the right hand side of the PDF window Figure 69. ADDCALC Illustrations: View the Illustration Copyright© 1990 — 2006 Vortex Business Software Corporation All Rights Reserved Page 84 ADDCALC Illustration Overview Save an ADDCALC illustration: o Use the Adobe® Reader® menu or toolbar to save the current ADDCALC illustration o Click the Save a Copy toolbar item or select the Save a Copy menu option from the File menu item o A Save dialog box will be displayed from which you may select the destination of your illustration on your hard drive Print an ADDCALC illustration: o Use the Adobe® Reader® menu or toolbar to print the current ADDCALC illustration o Click the Print toolbar item or select the Print menu option from the File menu item o A Print dialog box will be displayed from which you may print your illustration Copyright© 1990 — 2006 Vortex Business Software Corporation All Rights Reserved Page 85 ADDCALC Illustration Detail ADDCALC Illustration Detail The ADDCALC illustration PDF is comprised of six sections. Every page of the ADDCALC illustration PDF contains the following information: o o o o Custom logo provided by the licensing company or your own personal logo Today's date Concept name Proposal for: [your prospect's name] Along with the information listed above, the sections include the following information: Cover Page includes: o o o Your name Your contact information, including email address Your web site URL Figure 70. ADDCALC Illustrations: Cover Page Copyright© 1990 — 2006 Vortex Business Software Corporation All Rights Reserved Page 86 ADDCALC Illustration Detail Summary Page (optionally included with your ADDCALC illustration) includes: o o o Concept overview Errors and omissions excluded text (default is E.&O.E.) Current page number and total pages in the illustration Figure 71. ADDCALC Illustrations: Summary Page Copyright© 1990 — 2006 Vortex Business Software Corporation All Rights Reserved Page 87 ADDCALC Illustration Detail Detailed Description includes: o o o Concept detail Errors and omissions excluded text (default is E.&O.E.) Current page number and total pages in the illustration Figure 72. ADDCALC Illustrations: Detailed Description Copyright© 1990 — 2006 Vortex Business Software Corporation All Rights Reserved Page 88 ADDCALC Illustration Detail Concept Assumptions includes: o o o o o A listing / summary of the figures and information used in the concept calculations organized into sections (where applicable): o Insureds o Product o Alternative Investment o Other Details Special notes (if applicable) for the concept Errors and omissions excluded text (default is E.&O.E.) Current page number and total pages in the illustration Where applicable, the concept / Alternative Investment comparison summary Figure 73. ADDCALC Illustrations: Concept Assumptions Copyright© 1990 — 2006 Vortex Business Software Corporation All Rights Reserved Page 89 ADDCALC Illustration Detail Ledgers (shown where applicable) include: o o o Ledger title and detail Errors and omissions excluded text (default is E.&O.E.) Current page number and total pages in the illustration Figure 74. ADDCALC Illustrations: Ledgers Copyright© 1990 — 2006 Vortex Business Software Corporation All Rights Reserved Page 90 ADDCALC Illustration Detail Charts (shown where applicable) include: o o o Chart titles, chart detail and legend Errors and omissions excluded text (default is E.&O.E.) Current page number and total pages in the illustration Figure 75. ADDCALC Illustrations: Charts NOTE: o Be sure to close a displayed ADDCALC illustration PDF before generating another of the same concept; otherwise the new illustration might not be generated. The reason this happens is because the same file name is used in both instances and ADDCALC cannot write to a file that is already open for viewing Copyright© 1990 — 2006 Vortex Business Software Corporation All Rights Reserved Page 91 Send an Illustration Send an Illustration Every screen of the Concept wizard for any concept profile will display a toolbar that includes View and Send buttons. o o o o o Click on the Send button on the toolbar and your email client will be used to generate an email with the current ADDCALC illustration PDF as an attachment Your client's email address will be placed in the To: entry box Default text will be presented in the email title and body You can edit or delete this default text After making your modifications to the email, click Send in the email's toolbar NOTE: o The Send button will only be able to produce an email if your email client supports the MAPI protocol. Figure 76. ADDCALC Illustrations: Send an Illustration Copyright© 1990 — 2006 Vortex Business Software Corporation All Rights Reserved Page 92 What is the Investor Desktop? Investor Desktop What is the Investor Desktop? The Investor Desktop is a suite of tools enabling consumers to be involved in formulating investment strategies, selecting products and services and evaluating alternatives. The central purpose of the Investor Desktop suite of applications is to bring together advisors and their clients — both present and future. Vortex has created the Investor Desktop suite in recognition of the increasing desire and ability of the average consumer to be more closely involved in formulating strategies, selecting products and services and evaluating alternatives. It provides a personalized site for clients and potential clients to browse for information and tools to assist them with clarifying their own needs for financial products and services. The goal of the Investor Desktop Suite is not to replace the traditional intermediary between consumers and sophisticated financial products and services. On the contrary: the goal is to connect the consumer more effectively to the financial planner, agent, broker or representative, to enrich the client / advisor relationship and to facilitate a clear understanding of the consumer's needs. In addition to the other primary tools in the Investor Desktop suite such as the Financial Planning Analyzer and Calculators, the Investor Desktop offers several lighter-weight resources. Each feature is designed to create interest, arouse curiosity and encourage the visitor to take advantage of a major Investor Desktop tool. Advisors may easily transform the Investor Desktop site into a personal web site of their own and equip themselves with a versatile financial services portal presented in their own image and their own words. This portal and the powerful applications arrayed behind it empower consumers to become involved in formulating investment strategies, selecting products and services and evaluating alternatives. At the same time, consumers clarify their financial services needs to their advisor, instantly and seamlessly. o o o o Investor Desktop tools Investor Desktop personal web site Investor Desktop 3-Step Setup wizard Financial Planning Analyzer Copyright© 1990 — 2006 Vortex Business Software Corporation All Rights Reserved Page 93 Investor Desktop Tools Investor Desktop Tools The Investor Desktop offers a visitor the opportunity to learn, calculate, preview or analyze. Each segment of the site is designed to create interest, arouse curiosity and encourage the visitor to complete the Financial Planning Analyzer. Learn: Clients may read about the many investment products they can choose from including the great variety of mutual funds currently available. They are presented with brief descriptions covering most of the popular investments including fixed income, stocks, mutual funds and life insurance. Calculate: Easy to use calculators help clients determine what they need to do to get where they want to be. Each calculator describes exactly what it does and assists the client through extensive help features. Preview: Clients may take a preliminary look at key areas of financial concern, from their sensitivity to risk to the preservation of their estate. The Preview, or "Quick Concepts" section lets them choose from four areas of financial planning that have proven to be of most interest to the average investor. They are provided with background information and a thumb nail sketch and calculation of their current and future situation. Analyze: This is the destination every section encourages a client to visit: the Financial Planning Analyzer, or FPA. The FPA offers a brief yet detailed analysis of key areas of a client’s personal financial concerns. Based on information clients provide, objectives that they identify and their stated assumptions, the FPA "lets them create their own future". The information is provided to them through text, tables and graphs and a description of as many financial planning opportunities as apply to their situation. The FPA helps to uncover planning opportunities the clients may have previously missed and see if they’re on track toward achieving their financial goals. Your personal Investor Desktop site will link to your personalized FPA site. Copyright© 1990 — 2006 Vortex Business Software Corporation All Rights Reserved Page 94 Investor Desktop Personal Web Site Investor Desktop Personal Web Site Your personal introduction to clients The Investor Desktop is a web site that can be used to create a web presence where you may provide an introduction to clients while providing them with a place to browse for information that will assist them with clarifying their own needs for financial products and services. Your personal web site is created using the Investor Desktop as a template; its contents, tools, and "look and feel" will be used for your personalized version along with your customizations. Your web presence will have a unique web address, with your name included as part of the URL. Make the Investor Desktop web site your own personal web site by uploading a photo, a logo, and your own custom home page text. Easy to set up and use, your personal web site is also a powerful portal leading to the suite of Investor Desktop tools and knowledge base. Your personal web site can be linked directly to your own personalized Financial Planning Analyzer web site. The customizations can be updated in your Investor Desktop advisor Back Office. Figure 77. Investor Desktop: Example Personal Web Site Copyright© 1990 — 2006 Vortex Business Software Corporation All Rights Reserved Page 95 Investor Desktop 3 Step Wizard Investor Desktop 3 Step Wizard The Investor Desktop 3-Step Setup wizard is the quick start way to set up a personal web site and Financial Planning Analyzer. Step 1: My Login Information: o o o o Enter a Login ID that you will use to access the Investor Desktop back office Your Login ID must be a valid email address This entry field will be pre-filled with the email address you entered in the ADDCALC advisor wizard A temporary password for you to use for your first time access to the advisor Back Office will be sent to this email address Step 2: My Contact Information: o o Please enter your contact information as you would like your prospects to see it These entry fields will be pre-filled with any contact information you entered in the ADDCALC advisor wizard Step 3: My Personalizations: My Personal Web Site o o o My Home Page Message o Use the default text provided or start from scratch to create your home page message My Photo o Your photo will appear on your Investor Desktop home page My Logo o Your logo will appear on every FPA and Investor Desktop Personal Web Site page My Financial Planning Analyzer o o o o My "Financial Advisor" Reference o The FPA contains several generic references to a(n) "financial advisor". You may replace these references with any one of the personalized options offered as an option My Introductory Message o The FPA Main page opens with a standard introduction, following which you may include a brief personal message. Customize the default message provided, or start from scratch if you prefer (bearing your company's compliance regulations in mind) My Closing Message o The FPA Finish page also opens with a standard introduction. Since this page allows the prospect to submit a parting comment or question to you, take this opportunity to re-introduce yourself to your prospects and prompt them to action My Privacy Message o Link to an external privacy page or specify the text on your own privacy page Copyright© 1990 — 2006 Vortex Business Software Corporation All Rights Reserved Page 96 Investor Desktop 3 Step Wizard Finish: o o A link to the URL for your personal web site and for your personal FPA site will both be presented to you Click on a link to view your site in a new window Save Your URLs! o o Close the 3-Step setup wizard and return to the Advisor wizard Web Address page Include your personal web site URL with your ADDCALC illustrations by doing the following: 1. If the web address field is empty, click inside it so that the cursor remains inside the field. Otherwise, delete any existing text first and then leave the cursor inside the empty field. 2. Right click your mouse to view a small pop up menu - select Paste Figure 78. Investor Desktop: Paste URL into Advisor Web Address 3. Your personal web site URL will be displayed in the web address entry field 4. Your personal web site provides links to your personal FPA; you may access your FPA in this way should you not make a note of the FPA URL 5. Click Finish on the Advisor wizard Web Address page to save your entries in the Advisor wizard; including the web address URL you have just entered Copyright© 1990 — 2006 Vortex Business Software Corporation All Rights Reserved Page 97 Advisor Investor Desktop Back Office NOTE: o o Please bookmark or in some other way note the URL's that are provided as your personal Investor Desktop and FPA sites! These URL's cannot be accessed again via ADDCALC unless you save the URL in the web address entry field of the Advisor wizard A new web presence will be created each time you go through the Investor Desktop 3Step Setup Wizard; you cannot update your existing personal web site in this way. Click Create Web Presence and successfully complete the Investor Desktop 3-Step Setup Wizard only once. After you have done this, you can update your settings for both your Investor Desktop site and your Financial Planning Analyzer site from the advisor Investor Desktop back office Figure 79. Investor Desktop: 3-Step Setup Wizard Advisor Investor Desktop Back Office Your personalized Investor Desktop web site is managed in your advisor Investor Desktop Back Office where you may update your personal settings for your site. You can also use your advisor Investor Desktop Back Office to manage your clients, view client profiles and producer summary reports, and send yourself follow up reminder emails. The advisor Investor Desktop Back Office provides each advisor with a unique link to his/her own personal website and FPA site, along with the ability to include customized text both of these sites. For more information: o View a Feature Tour of the Financial Planning Analyzer http://www.vortexsoft.com/fpa_promo/flash_intro.html AND / OR o Use the Adobe® Reader® and access the Back Office Advisor Manual (PDF available in the advisor Investor Desktop back office under “Downloads”) where you can review more in-depth information on these personalizations Copyright© 1990 — 2006 Vortex Business Software Corporation All Rights Reserved Page 98 What does the FPA do? What does the FPA do? The Financial Planning Analyzer, or FPA, helps clients and financial advisors to connect. This first-of-its-kind web-based tool pre-qualifies potential clients for any of a range of financial products and services. By streamlining the prospecting process, the FPA frees financial services professionals to spend more time on what they like and do best — closing sales and maintaining client relationships Versatile and easy to use, the FPA takes full advantage of the flexibility and power of e-based technology. The site adjusts its scope dynamically to fit the interests of its users and the objectives of its licensees, eliminating any wasted effort. It can be personalized and managed behind the scenes at both the company and branch level and even by individual advisors. Powerful reporting features let you determine usage, conversion and demographic statistics for any time period and any group of individuals, helping you to plan budgets, recruitment and sales growth. The potential client initially registers with an FPA Login ID and password. From there, the client may create a profile of his or her current financial situation by going through the FPA questionnaires. The advisor may wish to help the client along by registering the client and prefilling as many entries as possible before extending an invitation to the client to complete the profile. The first questionnaire is where the client makes selections to streamline the FPA to suit his or her own situation. The client then completes questionnaires designed to identify not only needs but also financial planning opportunities. When done, the client may explore an analysis of the vital areas of interest that were identified, which may include: o o o o Increasing your retirement and investment income Facilitating the continuation of your business Providing income for those you leave behind Preserving or building your estate The analysis arouses curiosity and stimulates interest while setting the stage for a product presentation with an advisor. Every page of the FPA has an Ask your financial advisor link on the top right which provides easy access for a client to email the referring advisor should he / she require some assistance with the questionnaire. Since the client's permission is provided upon registration, his / her profile is forwarded directly to the referring advisor’s Investor Desktop back office, together with a producer summary report (if applicable) that summarizes the products and / or services are most likely to be of interest to the client. The advisor manages all of his or her active clients using this advisor Investor Desktop back office: a client organizer and administrative tool. Links to your personal FPA are available throughout your Investor Desktop personal web site. When the FPA is completed the site will have turned a "suspect" into a "qualified prospect" for a range of financial products and services. Copyright© 1990 — 2006 Vortex Business Software Corporation All Rights Reserved Page 99 Using ADDCALC Help Using ADDCALC Help ADDCALC provides help through context sensitive help and the help menu. Both of these help methods provide access to the Help browser window. Context Sensitive Help o o o In ADDCALC.NET, use context sensitive help to obtain help on an ADDCALC screen or concept. Press the F1 button on your keyboard and the Help browser window will be displayed with information about the current ADDCALC screen and entry fields The Help browser window provides access to all other sections of the help file In ADDCALC.NET help file, some images will provide context sensitive help depending on the area of the image that you click. The following text accompanies such images: Move your mouse over the image below. On some areas of this image, your mouse cursor will change to a hand. Click on this area to access pop up information on the feature you have clicked on Help Menu o o Access quick links to sections of the help file, the Vortex web site or ADDCALC tutorial and information on your version of ADDCALC This menu item has the following menu options on the drop down menu Content: Web Tutorial: Quick links and an index to topics on which you can get help are provided Displays an ADDCALC tutorial in a new window Vortex Web Site: Displays the Vortex web site home page in a new window About: Displays the copyright notice and version number of your copy of ADDCALC Figure 80. Using ADDCALC Help: The Help Menu Copyright© 1990 — 2006 Vortex Business Software Corporation All Rights Reserved Page 100 The Help Browser Window The Help Browser Window The Help browser window is a tri-pane window that works in much the same way as the Internet Explorer browser. Top Pane The top pane displays the toolbar. It provides buttons for showing and hiding the left-hand pane, printing topics, and going back and forward to view topics. Navigation Pane The navigation pane is displayed on the left side. It displays tabs for the Contents, Index, and Search features as well as for Favourites and the online Glossary. Topic Pane The topic pane is displayed on the right side. It displays topic content, with scroll bars visible for further viewing. When the Contents tab is the active tab in the navigation pane, the selected book or page at the left is synchronized with the active topic on the right. Figure 81. Using ADDCALC Help: The Help Browser Window Copyright© 1990 — 2006 Vortex Business Software Corporation All Rights Reserved Page 101 Help Toolbar (Top Pane) Help Toolbar (Top Pane) The top pane of the Help browser window displays the Help toolbar. This toolbar consists of the following buttons: Hide / Show o Hides / shows the left-tab components (navigation pane) in the Help tri-pane window Back o Returns to the previous topic Forward o Goes to the next topic Print o Displays the Print dialog for printing topics Figure 82. Using ADDCALC Help: The Help Toolbar (Top Pane) Help Navigation Pane (Tabs) The Help Navigation pane is displayed on the left side and consists of a number of tabs: Contents An online table of contents is a summary of help topics arranged by category. This hierarchical view of topics is located on the left side of the Help browser window, grouped with the other navigation panes (tabs), such as Index and Search. The online design uses the books and pages metaphor to represent categories and topics in your table of contents. Book icons represent categories for organizing topics. Page icons represent the individual units of information (topics). Double click a book to open or close it; this action will show or hide the subcategories and topics that the book contains. Index You would expect to use the index of a printed book to find the page number containing the information you're looking for. In a similar way, an online index allows you to search for information, but more interactively. The Help Index allows you to quickly get to the information you need and want by simply clicking on the keyword and seeing the corresponding topic display. There are two ways you may access topics using the Help Index: o o Typing: o Type a keyword or phrase in the index. Select a topic from the available topic or topics listed. The topic is then displayed on the right side of the Help browser window Browsing: o You can also browse through the index, then select a keyword or phrase Copyright© 1990 — 2006 Vortex Business Software Corporation All Rights Reserved Page 102 Help Navigation Pane (Tabs) Search Another quick way to find information is by using full-text search. Full-text search appears on the Search pane on the left side of the window, along with the Contents and Index panes. Full-text search allows you to search every topic in the system for a particular word or phrase. It's different from the index because the index contains keywords or phrases that may or may not be included in the actual topic, even though the author associated them with the topic. Full-text searches only find topics containing the actual word or phrase that was entered in the Search or Find field. Favourites The Favourites tab provides quick links to topics you frequently access. The Favourites tab divides the navigation pane into two smaller panes. Click the Add button in the lower pane to add the current topic to your list of favourites. Click Display in the upper pane to show a favourite topic in the topic pane. Glossary The online Glossary provides a list of terms and definitions related to ADDCALC and the terminology used in this help file. The Glossary tab divides the navigation pane into two smaller panes. Click a term in the top pane and see a corresponding definition in the lower pane. Figure 83. Using ADDCALC Help: The Help Navigation Pane (Tabs) Copyright© 1990 — 2006 Vortex Business Software Corporation All Rights Reserved Page 103 Help Topic Pane Help Topic Pane The Help Topic pane is displayed on the right side of the Help browser window. Topic content is shown with scroll bars provided for further viewing. The keyboard Page Up and Page Dn keys may be used instead of the scroll bars. Hotspots A hotspot is specially formatted text that performs an action when clicked. When you move your mouse over a hotspot, the pointer changes to indicate that the item is clickable and will perform an action. 1. Links: o o o Links (or "hyperlinks") enable you to navigate throughout the content of the Help system and find information. There are different types of links, but text links are the most common. The text or object that you click can also be called a hotspot Text links are displayed in blue with an underline Clicking on a link may display a different topic in the topic pane. Use the Back button in the top pane of the Help browser window to return to your initial topic 2. See Also: o o Allows you to access topics that contain related information to your current topic. When clicked, the link displays the list of related topics that you can access Usually displayed at the bottom of a topic 3. Popups: o o o o When you click the hotspot, the popup opens and either appear as a "tool tip" popup or another complete topic Scroll bars are displayed for navigation throughout the topic content if required Popups can be accessed through clickable areas (hotspots) on images Clicking again closes the popup 4. Glossary: o o o Click on a term shown in italicized red text, the definition displays (or "expands") in blue text to the right of the term Example: view a definition by clicking on the term toolbar Click the term again to hide the definition 5. Expanding Glossary Hotspots: o o Click the term shown in italicized green text, the definition displays (or "expands") in red text to the right of the term Click the term again to hide the definition 6. Drop Down Hotspots: o o Click the text shown in italicized green text and additional information "opens" below the hotspot o Drop-down hotspots have the following advantages: o They make information appear less overwhelming o They can contain further clarification, procedures or details about tasks o They can be used to display images as well as text Click the text again to hide the definition Copyright© 1990 — 2006 Vortex Business Software Corporation All Rights Reserved Page 104 Help Topic Pane Topic Series o o o o o Access to a topic series, where each series of topics is arranged in a specific order A drop down list above the Help Topic pane lists the topic series available Select a series from the drop down list and an outline of the series will be displayed to the right of the drop down list The first topic in the series will be displayed in the Help Topic pane Use the Next and Previous buttons or click on a page in the outline to move forward and backward through a series of "step by step" topics Figure 84. Using ADDCALC Help: Topic Series Copyright© 1990 — 2006 Vortex Business Software Corporation All Rights Reserved Page 105 Help on ADDCALC Concepts Help on ADDCALC Concepts The opening screen of the Help Content displays a directory of the top level categories represented as books in the Contents tab of the navigation pane. Double click a book to view its contents of subfolders and / or topics. An open folder or subfolder is represented by an open book. A topic is represented by a page with a question mark. Detailed information on each of the ADDCALC concepts is found under the Concept Detail folder. The Overview directory provides general information on the markets that are targeted by ADDCALC concepts. Each specific concept will contain the following: o o o o Synopsis o Financial Plan o Client Profile o Recommendation(s) Detail (description) Explanation of the ledger columns for that concept Explanation of the chart(s) for that concept (if applicable) Figure 85. Using ADDCALC Help: Help on ADDCALC Concepts Copyright© 1990 — 2006 Vortex Business Software Corporation All Rights Reserved Page 106 Concept Profiles Concept Categories Overview Concept Categories There are 7 categories and 28 concepts in ADDCALC. Some concepts may have been disabled by your company and so are not available. Other concepts may be included in your version of ADDCALC that are not in this list – they are custom concepts specifically for your company. Concept categories: 1. Estate Planning 2. Tax Planning 3. Retirement Planning 4. Corporate Insurance 5. Pension Estate Maximization 6. Charitable Giving 7. Miscellaneous Concepts Estate Planning 1. Insured Inheritance: o o o Makes an estate benefit comparison between the insurance policy and an Alternative Investment for a client's "lump sum" which has been set aside as a specific bequest under his or her will Life insurance can "tax shelter" the earnings and provide superior inheritance values The user may select Single Deposit or Term Certain Annuity 2. Income Shelter: o o Shows tax shelter earnings and provides superior inheritance values for a financing of future will bequest from current savings Makes an estate benefit comparison between the insurance policy and an Alternative Investment 3. Insured Annuity: o o Shows how to preserve the initial lump sum investment in a Non-registered Life-O prescribed annuity while generating an income for life Makes a comparison between the insured annuity and an Alternative Investment for income generating purposes Tax Planning 1. Capital Gains Protector: o Illustrates how a life insurance policy can be used to compensate for a capital gains tax liability at death. The annual premium is expressed as a percentage of the asset value Copyright© 1990 — 2006 Vortex Business Software Corporation All Rights Reserved Page 107 Retirement Planning Retirement Planning 1. Corporate Insured Retirement: o How to use the fund value of a Universal life policy as source of tax free 'loans' in to pay an employee's retirement income -- repayable at death (use maximum deposits for as long as possible) 2. Income Generator: o o o Provides a "withdrawal plan" illustration comparing results from a Universal life or T100 + side fund policy with a genuine "buy term & invest the difference" concept Makes income and estate benefit comparisons between the insurance policy and an Alternative Investment The income may be indexed 3. Insured Retirement: o o o Shows how to use the fund value of a universal life policy as a source of tax free "loans" in lieu of income - repayable at death The loan is shown as an offset from the fund value The income may be indexed 4. Retirement Compensation Arrangement: o o Shows a plan under which an employer makes contributions to a trust for the benefit of an employee upon retirement Compares a traditional Alternative Investment with a life insurance policy for the purpose of generating after-tax pension income 5. Secular Trust: o o o o Illustrates how a life insurance policy can be used to create a retirement planning alternative to a Retirement Compensation Arrangement The client will most likely be a major shareholder in the company, but does not have to be Makes income and estate benefit comparisons between the insurance product and an Alternative Investment The income may be indexed 6. Split Dollar RCA: o o These funding arrangements have added to the attractiveness of life insurance as a funding vehicle for this growing source of new business ADDCALC illustrates splits between the RCA trust and the employer or employee on a cash value, fund value or NCPI basis 7. Tax Sheltered Income Stream: o o o Provides a "withdrawal plan" showing advantage comparisons of investments in Universal life policies with other investments The withdrawals are calculated to leave just enough money in the fund to continue to pay the premiums until death The income may be indexed Copyright© 1990 — 2006 Vortex Business Software Corporation All Rights Reserved Page 108 Corporate Insurance Corporate Insurance 1. Capital Dividend Account: o o o For agents working in the corporate market Shows the portions of tax-free and taxable estate benefit for private corporation owned life insurance The adjusted cost basis (ACB) portion of the death proceeds is shown as a percentage 2. Collateral Insurance: o o Illustrates how, for collateral insurance cases, a portion of the annual mortality charges may be eligible for income tax relief if certain conditions are met Calculates annual tax savings 3. Corporate Buyout: o o o o A method of setting up a Buy-Sell Agreement between shareholders of a small private corporation Compares an insurance policy and an Alternative Investment for buyout purposes The proceeds of the corporate owned policies are paid through the Corporate Dividend Account to the surviving shareholders to fund the buy out The user may select Single Premium deposit or Periodic deposits 4. Corporate Insured Annuity: o o Shows how a corporate owned non-prescribed annuity purchased with corporate funds and backed by a life insurance policy can reduce the capital gains tax liability on the death of the owner of the corporation Compares income and death benefit of the Corporate Insured Annuity and an Alternative Investment 5. Corporate Key Person Protection: o o o o Compares an insurance product and an Alternative Investment for key person purposes Illustrates how life insurance protects a small private corporation against the loss of an employee upon whom the business depends for its success The insurance purchased may be illustrated on a periodic payment or single premium deposit account basis The user may select Single Premium deposit or Periodic deposits 6. Corporate Redemption of Shares: o o o A method of setting up a buy sell agreement between key shareholders of a small private corporation funded through life insurance with the corporation being the owner and beneficiary Compares an insurance policy and an Alternative Investment for redemption purposes The user may select Single Premium deposit or Periodic deposits 7. Corporate Split Dollar: o o o Provides information for companies wishing to reward young employees by helping them to purchase a life insurance policy This illustration can be split on fund value, surrender value or net cost of pure insurance Illustrates as regular or reverse Split Dollar Copyright© 1990 — 2006 Vortex Business Software Corporation All Rights Reserved Page 109 Charitable Giving 8. Employee / Shareholder Arrangement: o o o Compares an insurance policy and an Alternative Investment for employee/shareholder purposes Shows the provision of future benefits to attract and retain employees who own shares in the corporation The user may select Single Premium deposit or Periodic deposits 9. Leveraged Insured Annuity: o o Illustrates how a corporate owned non-prescribed annuity purchased with borrowed money and backed by a life insurance policy can reduce the capital gains tax liability on the death of the owner of the corporation Calculates the potential savings Charitable Giving 1. Charitable Annuity: o o Compares the payout and tax benefits of a Charitable Annuity to an Alternative Investment Involves a donor providing a lump sum to a charity in exchange for an income for life 2. Charitable Insurance: o For those with surplus income and a desire to make a significant gift to a charity on their death while receiving tax credits on the annual contributions to a tax sheltered life policy 3. Charitable Insured Annuity: o o Preserves the initial lump sum investment (for the charity(ies)) in a non-registered Life-O prescribed annuity while generating an income for life for the donor Compares the income of a Charitable Insured Annuity and an Alternative Investment Pension Estate Maximization 1. Annuity Estate Maximization: o o Compares an insurance product and Alternative Investment (AI) for estate maximization purposes For the older client with surplus pension income this concept provides a tax effective program to maximize bequests 2. Insured RRIF: o o Shows how to preserve the value of a Registered Retirement Income Fund for the estate of the insured by insuring the tax of the Registered Retirement Income Fund (RRIF) balance at death A comparison is made between an insured RRIF and an uninsured RRIF for estate benefit purposes 3. RRIF Estate Maximizer: o o Provides an estate benefit comparison between the insurance policy and an Alternative Investment For those with surplus retirement income and a wish to transfer some RRSP capital "taxfree" to beneficiaries on death Copyright© 1990 — 2006 Vortex Business Software Corporation All Rights Reserved Page 110 Miscellaneous Concepts Miscellaneous Concepts 1. Internal Rate of Return: o o Shows a detailed analysis of the annual insurance cost in a Universal Life or Term to 100 + side fund policy and an independent appraisal of internal rate of return on the savings element Calculates the internal rate of return of savings portion and estate benefit 2. Family Split Dollar: o o o Provides information for parents wishing to help their adult children by helping them to purchase a life insurance policy This illustration can be split on any of the following: o Fund value o Surrender value o Net cost of pure insurance Illustrates as regular or reverse Split Dollar Copyright© 1990 — 2006 Vortex Business Software Corporation All Rights Reserved Page 111 System Requirements More Information System Requirements System Requirements o o Minimum 400Mhz Pentium II Minimum 128 MB RAM Operating System o o o o Windows / 98 SE Windows Me Windows / 2000 Windows XP Preparing to Install … o o o o o o It is recommended that any previous version of “your company’s” ADDCALC is uninstalled prior to the installation of “your company’s” ADDCALC.NET You must have administrative privileges on this computer in order to install ADDCALC.NET Some components must be installed on your computer before ADDCALC.NET can be installed, including Internet Explorer 5.01 or later With the exception of Internet Explorer, if these components are not already installed, they will be installed now After the installation of each component, it will be necessary to re-run ADDCALC Setup.exe on your installation CD When Setup.exe is run again, the installation starts as before, but this time the component installation will be skipped Required Components: o o o Internet Explorer 5.1 or later Microsoft.NET Framework Microsoft Data Access Components Copyright© 1990 — 2006 Vortex Business Software Corporation All Rights Reserved Page 112 Install Microsoft .NET Framework Install Microsoft .NET Framework o o The Microsoft .NET Framework is a platform for building, deploying, and running web services and applications. Microsoft .NET Framework must be installed first in order to install ADDCALC.NET After installation of Microsoft .NET Framework, Setup must be run again in order to continue with the ADDCALC.NET installation 1. The End User License Agreement (EULA) is displayed o o To install ADDCALC.NET, you must accept this agreement Click Install Figure 86. Installation Microsoft .NET Framework: License Agreement Copyright© 1990 — 2006 Vortex Business Software Corporation All Rights Reserved Page 113 Install Microsoft .NET Framework 2. Installing Components: o This screen simply indicates the progression of the installation Figure 87. Installation Microsoft .NET Framework: Installing Components 3. Installation of Microsoft .NET Framework is complete: Click OK Figure 88. Installation Microsoft .NET Framework: Installing is Complete 4. Continue with the ADDCALC.NET installation o In order to continue with the ADDCALC.NET installation, it is necessary to re-run ADDCALC Setup.exe on your installation CD Figure 89. Installation Microsoft .NET Framework: Reminder to Re-Run Setup Copyright© 1990 — 2006 Vortex Business Software Corporation All Rights Reserved Page 114 Install Microsoft Data Access Components Install Microsoft Data Access Components o o Microsoft Data Access Components must be installed in order to allow the installation of ADDCALC.NET After installation of Microsoft Data Access Components, Setup.exe must be run again in order to continue with the ADDCALC.NET installation 1. The End User License Agreement (EULA) is displayed o To install ADDCALC.NET, you must accept this agreement Figure 90. Installation Microsoft Data Access Components: License Agreement 2. Installing the Software o Click Finish to begin installation Figure 91. Installation Microsoft Data Access Components Copyright© 1990 — 2006 Vortex Business Software Corporation All Rights Reserved Page 115 Install Microsoft Data Access Components 3. Installation of Microsoft Data Access Components is complete o Click Finish to exit setup Figure 92. Installation Microsoft Data Access Components: Installing is Complete 4. Continue with the ADDCALC.NET installation o In order to continue with the ADDCALC.NET installation, it is necessary to re-run Setup.exe on your ADDCALC installation CD Figure 93. Installation Microsoft Data Access Components: Reminder to Re-Run Setup Copyright© 1990 — 2006 Vortex Business Software Corporation All Rights Reserved Page 116 PDF Files PDF Files Portable Document Format (PDF) files are used for viewing or printing ADDCALC illustration output. The illustration PDF can also be sent as an email attachment. PDF is the de facto standard for the secure and reliable distribution and exchange of electronic documents and forms around the world. PDF is a universal file format that preserves the fonts, images, graphics, and layout of any source document, regardless of the application and platform used to create it. Adobe® PDF files can be shared, viewed, and printed by anyone with free Adobe® Reader® software. If you are unable to access the PDF files, then download the Adobe® Reader® — free software for viewing and printing Adobe® Portable Document Format (PDF) files. NOTE: o Be sure to close a displayed ADDCALC illustration PDF before generating another of the same concept; otherwise the new illustration might not be generated. The reason this happens is because the same file name is used in both instances and ADDCALC cannot write to a file that is already open for viewing Copyright© 1990 — 2006 Vortex Business Software Corporation All Rights Reserved Page 117 Capital Gains Capital Gains Capital Gains as an Alternative Investment Growth Component o o o o o The portion of the growth of the Alternative Investment that is taxable as a capital gain. If the AI is a capital gain-related mutual fund, then most or all of the growth is taxable at a portion of the client’s full marginal tax rate This effective tax rate will be shown on the Concept Assumptions page of the ADDCALC illustration PDF printout (see effective tax rate in the More Information chapter on page 119) It is important to note that in the event of the death of the client, all capital assets will be deemed by Revenue Canada to have been disposed of at fair market value. This will mean that all hitherto unrealized gains will instantly become realized and taxable as a capital gain. Also, should all or a portion of the AI be sold by the client during their lifetime, that portion of the portion sold that is unrealized capital gain will be taxable as capital gains in the hands of the client Capital gains entry fields: o Capital Gains Portion (realized): o This is the portion of the growth of the Alternative Investment that is taxable as capital gains o Realized capital gains are taxable because there has been an actual profit made o Unrealized Capital Gains Portion (shown where applicable): o The percentage of the growth of the AI that is unrealized capital gains. This is not taxable until disposition o Unrealized capital gains are not taxable, because no actual profit has actually been made yet as the underlying securities have not yet been sold. o The effective tax rate would be the effective tax rate on disposition. It should also be noted that if there are a lot of unrealized gains at death, then the marginal tax rate of the deceased’s estate will likely increase to the maximum possible rate as 50% of all realized gains would be added to the deceased’s taxable income for that year. The actual rate varies by province and may be higher or lower than 50% Examples of capital gain-based Alternative Investments o Common equity shares o Low yielding convertible preferred equity shares o Low yielding bonds, purchased at a steep discount o Commodity trading o Mutual funds which primarily invest in the above NOTE: o Realized means that the underlying securities have been sold for a price exceeding the original purchase price (adjusted cost base: ACB). The term realized should not be confused with unrealized. Unrealized capital gains are securities that have a fair market value (FMV) that is greater than their ACB, but have not yet been sold. Copyright© 1990 — 2006 Vortex Business Software Corporation All Rights Reserved Page 118 Deduct Insurance Cost from AI? Deduct Insurance Cost from AI? If you answer Yes to the question "Deduct Insurance Cost from AI?", then you will be concentrating upon the estate benefits. This illustration deals with "Buy Term & Invest the Difference" as a viable alternative concept to life insurance. It takes identical annual investments, deducts mortality costs and expenses from both funds (to be realistic, we use the insurance cost figures from the insurance policy as the Term policy for the Alternative Investment Fund) -investing the difference at the same rate of return to make a "fair" comparison. The face amount has accordingly been added to the estate benefit of the Alternative Investment fund so that both include insurance. The Alternative Investment fund usually becomes exhausted first -- because there are insufficient funds available to pay insurance deposits, withdrawals and taxes from a non tax-sheltered fund. If you answer No to the question "Deduct Insurance Cost from AI?", then your comparisons will be concentrating upon the amount and taxation status of withdrawals that can be taken from either the Alternative Investment, or the policy. In such discussions, the relative estate benefits will probably be immaterial and can be ignored. In such cases, the Alternative Investment may well be the better choice if death benefits are unimportant. Disbursement Quotas Donations received by charities must be spent according to a set of rules known as disbursement quotas which dictate what proportion of the preceding year's donations must be spent by the charity for charitable purposes in the current year. The actual proportion depends on the category of the charity. Charitable organizations and public foundations must disburse 80% of their income, and private foundations must disburse 100%. There is an exception to these rules, however. If the donor stipulates that the charity may not disburse the donation for ten years, then the donation is not added to the calculation for the disbursement quota, but the donor still gets a receipt in the year the donation is made. Therefore, in this case, the donor must stipulate that the charity may not disburse the donated premiums, or substituted property, until TEN YEARS after the LAST premium was paid on the policy (refer to paragraphs 6 through 8 of Revenue Canada's Interpretation Bulletin IT-244R2 for more details on the "Ten Year Rule"). Investment income is not included in a charity's disbursement quota calculations. In addition, the charity does not pay any tax on investment income. This allows the charity to be indifferent to owning an exempt or non-exempt life insurance policy. Effective Tax Rate The formula used to calculate the effective tax rate for the income. Effective rate = 1.25 x (Client's marginal rate - 0.20) where the client's marginal rate would be expressed as a decimal percentage: eg 0.50 Refundable Tax on Hand The Income Tax Act requires that an extra refundable tax on investment income be collected. The extra rate is 6 2/3% on income from investments and taxable gains. Income from investments in the form of dividends is subject to 33 1/3% tax. The tax is credited to a notional tax account called the Refundable Dividend Tax On Hand (RDTOH) account. When the corporation pays taxable dividends to its shareholders, the tax is refunded at a 3:1 rate, regardless of what rate the RDTOH was collected. Earnings on accumulated funds in an exempt life insurance policy are not subject to corporate tax as long as the funds remain in the policy. Copyright© 1990 — 2006 Vortex Business Software Corporation All Rights Reserved Page 119 Stop Loss Rules Stop Loss Rules Under the stop-loss rules, the full amount of the capital gain can no longer be offset. It is still possible to carry-back the loss in the same manner as previously allowed to eliminate the gain occurring in the deceased shareholder’s terminal taxation year due to the deemed disposition of the shares of the operating company. The maximum that can be received as capital dividend by the estate of the deceased on the purchase for cancellation of its shares, however, is limited to 33 1/3% of the gain deemed realized by the deceased. This means any additional dividends resulting from the corporate repurchase for cancellation are classified as ordinary dividends. These dividends are now taxable to the estate. Copyright© 1990 — 2006 Vortex Business Software Corporation All Rights Reserved Page 120 Glossary Glossary A attachment: Attachments are files that are not part of the email proper, but are sent with the email C case sensitive: A phrase used to describe whether letters typed in uppercase (capitals) are distinguished as being different entries from those typed in lowercase. Some computer programs and network services are "case sensitive," meaning "XYZ" is considered different data than "xyz" or "xYz", for example. On most systems, the software controlling passwords is case sensitive, making it harder for an unauthorized user to guess a password. check box: Enables users to select any combination of alternatives. When the check box is selected, it is usually displayed with a check mark. Check boxes can represent a group of nonexclusive choices context sensitive: Context-sensitive help provides documentation for the particular feature that you are in the process of using. D default: A standard setting used in the absence of any user-specified alternative. The setting can be changed as the user sees fit. disable: To turn a function or button off or to prevent something from happening. Disabled menu commands or buttons are shown as "greyed out" to indicate that they are not available. They cannot be selected and are only available (enabled) in certain situations. E effective tax rate: The formula used to calculate the effective tax rate for the income: Effective rate = 1.25 x (Client's marginal rate - 0.20), where the client's marginal rate would be expressed as a decimal percentage: eg. 0.50) email client: An email client is a computer program that is used to read and send email. In addition to email clients, there are also web-based email programs such as Hotmail. Copyright© 1990 — 2006 Vortex Business Software Corporation All Rights Reserved Page 121 Glossary enable: To turn a function or button on or allow something to happen. When a function or button is enabled, it is available. G GIC: Guaranteed investment certificate. An interest-bearing certificate of deposit. The investor commits funds for a specific period of time and earns a fixed rate of interest for that period H hotspot: A hotspot is specially formatted text that performs an action when clicked. When you move your mouse over a hotspot, the pointer changes to indicate that the item is clickable and will perform an action. J JPEG: Joint Photographic Experts Group. Used to describe a compression standard set up by that group and now widely accepted for the storage and transmission of colour images. The JPEG compression standard reduces the size of image files considerably. M MAPI: Messaging Application Programming Interface. A standard Windows interface for messaging that enables different mail programs and other mail-aware applications like word processors and spreadsheets to exchange messages and attachments with each other. As long as the applications are MAPI-enabled, they can share messages with each other. P pixels: A pixel is the smallest logical unit of visual information that can be used to build an image. Web graphics are pixel-based images, each individual pixel being a single dot of colour, including black and white. 72 pixels = 1 inch R rate of indexation: Annual growth rate Copyright© 1990 — 2006 Vortex Business Software Corporation All Rights Reserved Page 122 Glossary RDTOH: Refundable tax on hand read only: An entry or other form element that is able to be read but not changed realized: "Realized" means that the underlying securities have been sold for a price exceeding the original purchase price (adjusted cost base – ACB). The term “realized” should not be confused with “unrealized”. Unrealized capital gains are securities that have a fair market value (FMV) that is greater than their ACB, but have not yet been sold. S scroll bars: The shaded bars sometimes displayed at the right and bottom edges of a window or of some types of entry fields. The scroll boxes inside the scroll bars indicate your vertical and horizontal location in the document. You can use the mouse to scroll to other parts of the document. To scroll to another part of the document, drag the box or click the arrows in the scroll bar SPDA: Single premium deposit account T title bar: The coloured bar at the top of each window which displays the program name and other information. For ADDCALC wizards, the wizard name and the title of the current screen are shown toolbar: The row of buttons right below the menu that perform special functions quickly and easily U unrealized: "Realized" means that the underlying securities have been sold for a price exceeding the original purchase price (adjusted cost base – ACB). The term “realized” should not be confused with “unrealized”. Unrealized capital gains are securities that have a fair market value (FMV) that is greater than their ACB, but have not yet been sold. URL: An acronym/term that describes the location and access method of a resource on the Internet; for example, the URL "http://www.netlingo.com" describes the type of access method being used (http-the protocol) and the server location that hosts the Web site (www.netlingo.com-the address). All Web sites have URLs. One could say a URL is what a telephone number is to a telephone or what a street address is to a house. Copyright© 1990 — 2006 Vortex Business Software Corporation All Rights Reserved Page 123 Glossary user interface: User interface: the means by which a user interacts with a program. The interface includes the way in which information is displayed and presented on screen including text and messages, menus, commands, and options. W wizard: An interactive utility that assists the user in setting up or configuring a particular feature or program as it guides a user through each step of the set-up process. Wizards are often implemented as a sequence of interactive dialog boxes which the user can move forward and backward through, filling in the details required. Copyright© 1990 — 2006 Vortex Business Software Corporation All Rights Reserved Page 124 End User License Agreement This is a legal agreement between you, the end user, and Vortex Business Software Corporation, Suite 3105-1201 Marinaside Cr., Vancouver, B.C. Canada, V6Z 2V2 ("Vortex"). BY INSTALLING 32-Bit ADDCALC.NET (individually or collectively referred to as the "SOFTWARE") YOU ARE AGREEING TO BECOME BOUND BY THE TERMS OF THIS AGREEMENT. IF YOU DO NOT AGREE TO THE TERMS OF THIS AGREEMENT, DO NOT PROCEED WITH INSTALLATION OF THE SOFTWARE. PROMPTLY RETURN THE SOFTWARE AND ANY OTHER ITEMS (INCLUDING WRITTEN MATERIALS), WHICH ARE PART OF THIS PRODUCT TO THE PARTY FROM WHICH YOU OBTAINED THEM. ANY FEES YOU PAID SPECIFICALLY FOR USE OF THIS VERSION OF THE SOFTWARE WILL BE FULLY REFUNDED. In order to preserve and protect its rights under applicable laws, Vortex does not sell any rights in the SOFTWARE. Rather, Vortex grants the right to use the SOFTWARE by means of a SOFTWARE LICENSE. Vortex specifically retains title to all Vortex computer software. 1. GRANT OF LICENSE: In consideration of payment of License fees from you, the LICENSED END USER, and your agreement to abide by the terms and conditions of this License, Vortex, as Licensor, grants to you, the LICENSED END USER, a nonexclusive right to use and display this copy of the SOFTWARE on a single COMPUTER (i.e. with a single CPU) at a single location so long as you comply with the terms of this License. If the single computer on which you use the SOFTWARE is a multi-user system, the License covers all users on that single system. Vortex reserves all rights not expressly granted to you under this Agreement. 2. OWNERSHIP OF SOFTWARE: As the LICENSED END USER, you own the magnetic or other physical media on which the SOFTWARE is originally subsequently recorded or fixed, but an express condition of this License is that Vortex retains title and ownership of the SOFTWARE recorded on the original disk copy(ies) and all subsequent copies of the SOFTWARE, regardless of the form or media in or on which the original and other copies may exist. This License is not a sale of the original SOFTWARE or any copy. 3. COPY RESTRICTIONS : The SOFTWARE and the accompanying written materials are copyrighted. Unauthorized copying of the SOFTWARE, including SOFTWARE which has been modified, merged, or included with other software, or of the written materials is expressly forbidden. You may be held legally responsible for any copyright infringement which is caused or encouraged by your failure to abide by the terms of this License. Subject to the restrictions above, and if the SOFTWARE is not copy-protected, you may make one (1) copy of the SOFTWARE solely for backup purposes. You must reproduce and include the copyright notice on the backup copy. 4. USE RESTRICTIONS: As the LICENSED END USER, you may physically transfer the SOFTWARE from one computer to another provided that the SOFTWARE is used on only one computer at a time. You may not electronically transfer the SOFTWARE from one computer to another over a network. You may not distribute copies of the SOFTWARE or accompanying written materials to others. You may not modify, adapt, translate, reverse engineer, decompile, disassemble, or create derivative works based on the SOFTWARE. You may not modify, adapt, translate or create derivative works based on the written materials without the prior written consent of Vortex. 5. TRANSFER RESTRICTIONS: This SOFTWARE is licensed only to you, the LICENSED END USER, and may not be transferred to anyone without the prior written consent of Vortex. Any authorized transferee of the SOFTWARE shall be bound by the terms and conditions of this License and Limited Warranty. In no event may you transfer, assign, rent, lease, sell or otherwise dispose of the SOFTWARE on a temporary or permanent basis except as expressly provided herein. 6. TERMINATION: This License is effective until terminated. This License will terminate automatically without notice from Vortex if you fail to comply with any provision of this License. Upon termination you shall destroy the written materials and all copies of the SOFTWARE, including modified copies, if any. Copyright© 1990 — 2006 Vortex Business Software Corporation All Rights Reserved Page 125 7. NO WARRANTY: THE SOFTWARE AND ACCOMPANYING WRITTEN MATERIALS (INCLUDING INSTRUCTIONS FOR USE) ARE PROVIDED "AS IS" WITHOUT WARRANTY OF ANY KIND. FURTHER, VORTEX DOES NOT WARRANT, GUARANTEE OR MAKE ANY REPRESENTATIONS REGARDING THE USE, OR THE RESULTS OF USE, OF THE SOFTWARE OR WRITTEN MATERIALS IN TERMS OF CORRECTNESS, ACCURACY, RELIABILITY, CURRENTNESS, OR OTHERWISE. NO ORAL OR WRITTEN INFORMATION OR ADVICE GIVEN BY VORTEX, ITS DISTRIBUTORS, AGENTS OR EMPLOYEES SHALL CREATE A WARRANTY OR IN ANY WAY INCREASE THE SCOPE OF VORTEX'S WARRANTY OBLIGATIONS AND YOU MAY NOT RELY ON ANY SUCH INFORMATION OR ADVICE. 8. NEITHER VORTEX NOR ANYONE ELSE WHO HAS BEEN INVOLVED IN THE CREATION, PRODUCTION OR DELIVERY OF THIS PRODUCT SHALL BE LIABLE FOR ANY DIRECT, INDIRECT, CONSEQUENTIAL OR INCIDENTAL DAMAGES (INCLUDING DAMAGES FOR LOSS OF BUSINESS PROFITS, BUSINESS INTERRUPTION, LOSS OF BUSINESS INFORMATION, AND THE LIKE) ARISING OUT OF THE USE OR INABILITY TO USE SUCH PRODUCT EVEN IF VORTEX HAS BEEN ADVISED OF THE POSSIBILITY OF SUCH DAMAGES. 9. MISCELLANEOUS: This License is governed by the laws of the Province of British Columbia and shall benefit Vortex, its successors and assigns. ACKNOWLEDGEMENT BY INSTALLING THE SOFTWARE, YOU ACKNOWLEDGE THAT YOU HAVE READ THIS LICENSE, UNDERSTAND IT, AND AGREE TO BE BOUND BY ITS TERMS AND CONDITIONS. YOU ALSO AGREE THAT THIS LICENSE IS THE COMPLETE AND EXCLUSIVE STATEMENT OF AGREEMENT BETWEEN YOU AND VORTEX AND SUPERSEDES ALL PROPOSALS OR PRIOR AGREEMENTS ORAL OR WRITTEN, AND ANY OTHER COMMUNICATIONS BETWEEN THE PARTIES RELATING TO THE SUBJECT MATTER OF THE LICENSE OR ANY WARRANTY. * ADDCALC is a trademark of Vortex Business Software Corporation. Copyright© 1990 — 2006 Vortex Business Software Corporation All Rights Reserved Page 126 Index A ADDCALC Illustrations Detail....................................................86 Overview..............................................84 Send an Illustration ............................92 ADDCALC lllustrations Access from Main Screen...................25 Advisor Wizard.......................................26 Concept Defaults ..................................29 Contact Info ..........................................28 Logo......................................................33 User ID / Password...............................27 Web Address ........................................33 Alternative Investment .............................38 Annuity Estate Maximizer.....................41 Overview ............................................110 B Back Office ..............................................98 Basic Information .....................................37 C Capital Dividend Account......................41 Overview ............................................109 Capital Gains ........................................118 Capital Gains Protector Overview ............................................107 Capital Gains Protector .........................41 Charitable Annuity .................................110 Charitable Giving .................................110 Charitable Insurance .....................44, 110 Charitable Insured Annuity ..........44, 110 Collateral Insurance...............................46 Overview ............................................109 Concept Overview ................................107 Concept Profile Alternative Investment .........................38 Basic Information .................................37 View / Send ..........................................40 Concept Profiles .................................23, 37 Concept Wizard ......................................35 Concept Wizard Toolbar ..........................36 Corporate Buyout...................................47 Overview ............................................109 Corporate Insurance ............................109 Corporate Insured Annuity ...................52 Overview ............................................109 Corporate Insured Retirement Overview ............................................108 Corporate Key Person............................56 Corporate Key Person Protection Overview ............................................109 Corporate Redemption of Shares Overview ............................................109 Corporate Share Redemption ...............49 Corporate Split Dollar ...........................51 Overview ............................................109 D Deduct Insurance Cost from AI ..........119 Disbursement Quotas ...........................119 E Effective Tax Rate ................................119 Employee Shareholder Arrangement Overview ........................................110 Employee Shareholder Arrangement ...58 End User License Agreement ..............125 Entering Information .............................14 Entry Fields.............................................14 Error Messages .........................................16 Estate Planning .....................................107 F Family Split Dollar ...................................61 Overview ............................................111 File Manipulation ...................................13 Financial Planning Analyzer .................99 G Glossary .................................................121 H Help Browser Window ..............................101 Navigation Pane ................................102 Toolbar (Top Pane) ..........................102 Copyright© 1990 — 2006 Vortex Business Software Corporation All Rights Reserved Page 127 Topic Pane.........................................104 Topic Series ........................................105 Using ADDCALC Help ....................100 Help on ADDCALC Concepts.............106 I Illustrations Access from Main Screen...................25 Detail....................................................86 Overview..............................................84 Send an Illustration ............................92 Income Generator...................................63 Overview ............................................108 Income Shelter ........................................64 Overview ............................................107 Install Microsoft .NET Framework ....113 Install Microsoft Data Access Components ......................................115 Installation ................................................3 Insured Annuity Overview ............................................107 Insured Annuity......................................64 Insured Inheritance ................................66 Overview ............................................107 Insured Rate of Return ..........................68 Insured Retirement ................................69 Overview ............................................108 Insured RRIF ..........................................71 Overview ............................................110 Internal Rate of Return Overview ............................................111 Introduction ..............................................1 Investor Desktop.....................................93 3 Step Wizard......................................96 Back Office ..........................................98 Personal Web Site...............................95 Tools.....................................................94 L Leveraged Corporate Insured Annuity 72 Leveraged Insured Annuity Overview ............................................110 Login ........................................................18 Miscellaneous Concepts .......................111 More Information.................................112 N Navigation ...............................................17 P PDF Files ...............................................117 Pension Estate Maximization ..............110 Personal Web Site...................................95 Prospect Profiles.......................................22 Prospect Wizard .....................................34 R Refundable Tax on Hand.....................119 Retirement Compensation Arrangement Overview ............................................108 Retirement Compensaton Arrangement ..............................................................75 Retirement Planning ............................108 RRIF Estate Maximizer .........................76 Overview ............................................110 S Secular Trust...........................................78 Overview ............................................108 Split Dollar Regular .................................................62 Reverse .................................................62 Split Dollar RCA.....................................80 Overview ............................................108 Stop Loss Rules .....................................120 System Requirements...........................112 T Tax Planning .........................................107 Tax Sheltered Income Stream ...............82 Overview ............................................108 U Uninstall ADDCALC .................................7 V View / Send ..............................................40 M W Main screen .............................................20 Menu description ......................................21 Window Manipulation ...........................11 Copyright© 1990 — 2006 Vortex Business Software Corporation All Rights Reserved Page 128