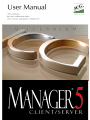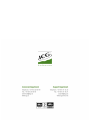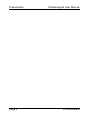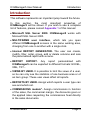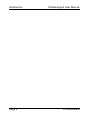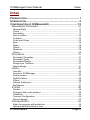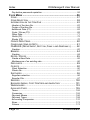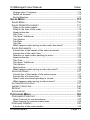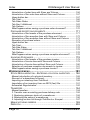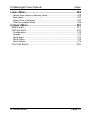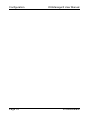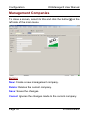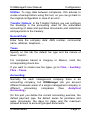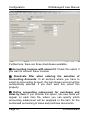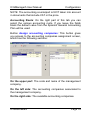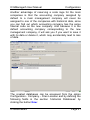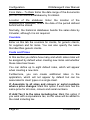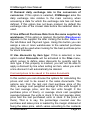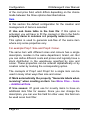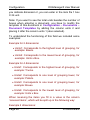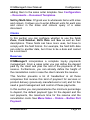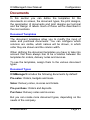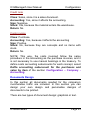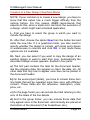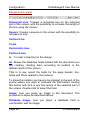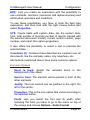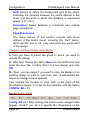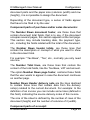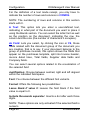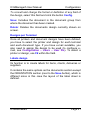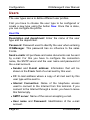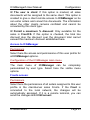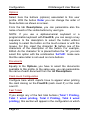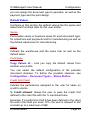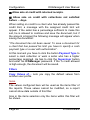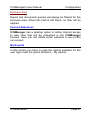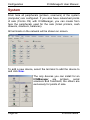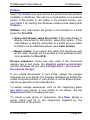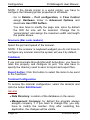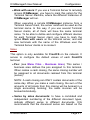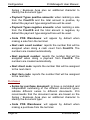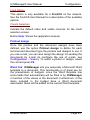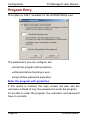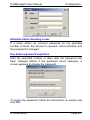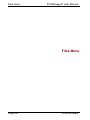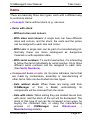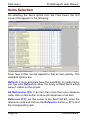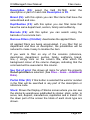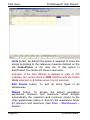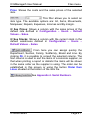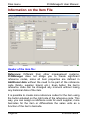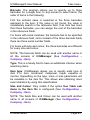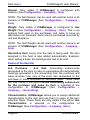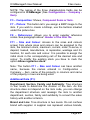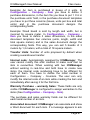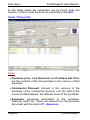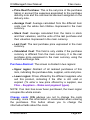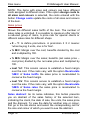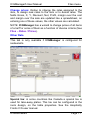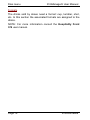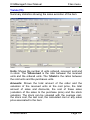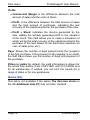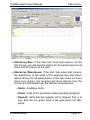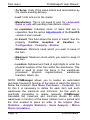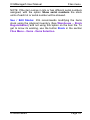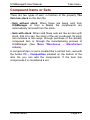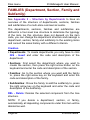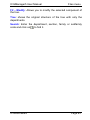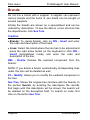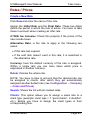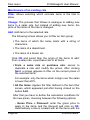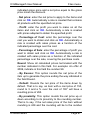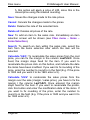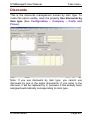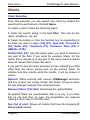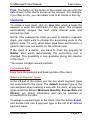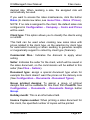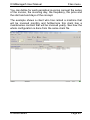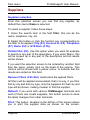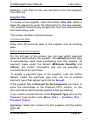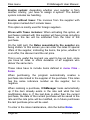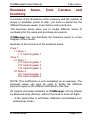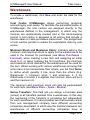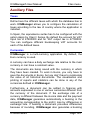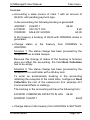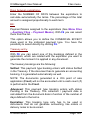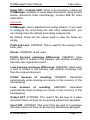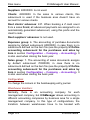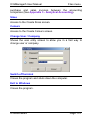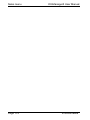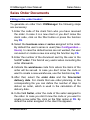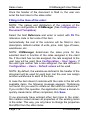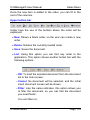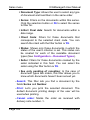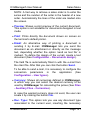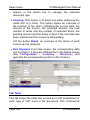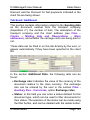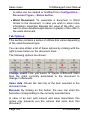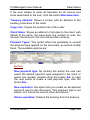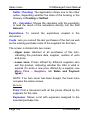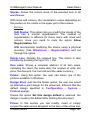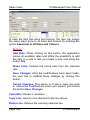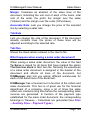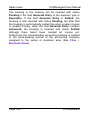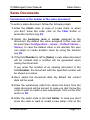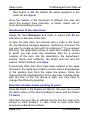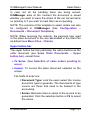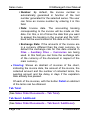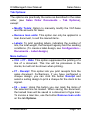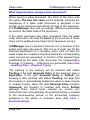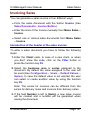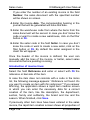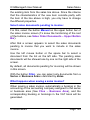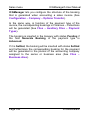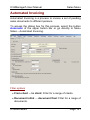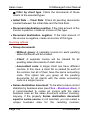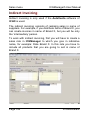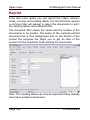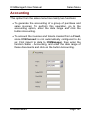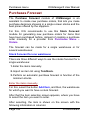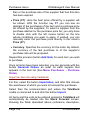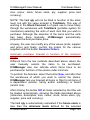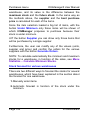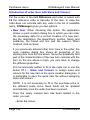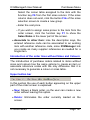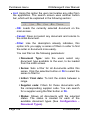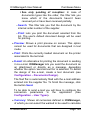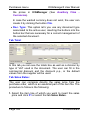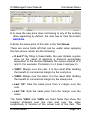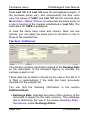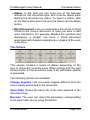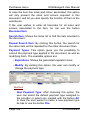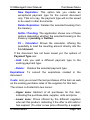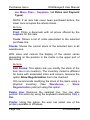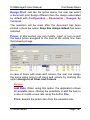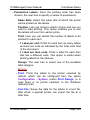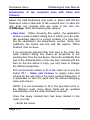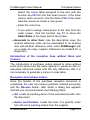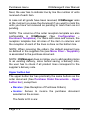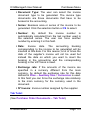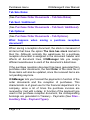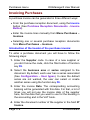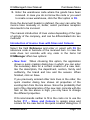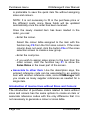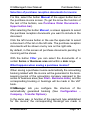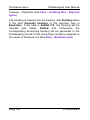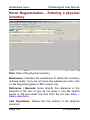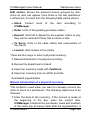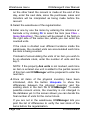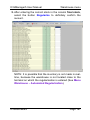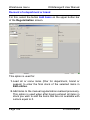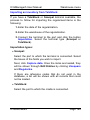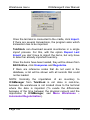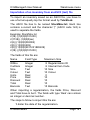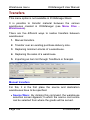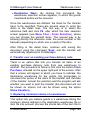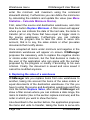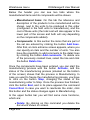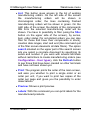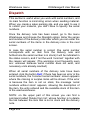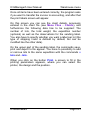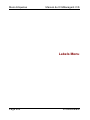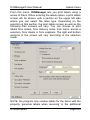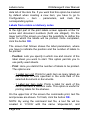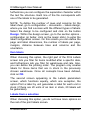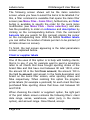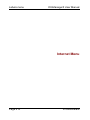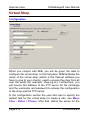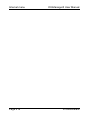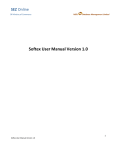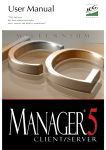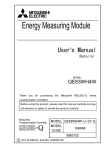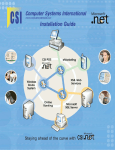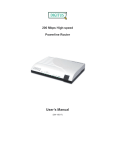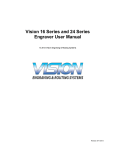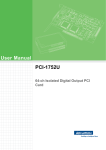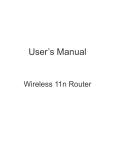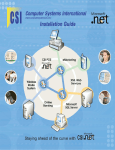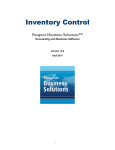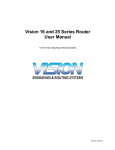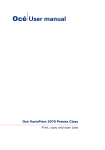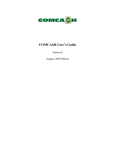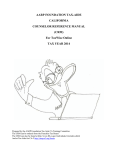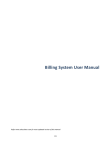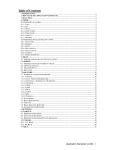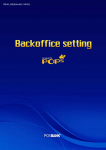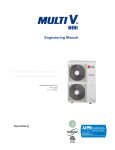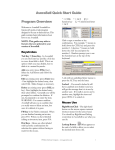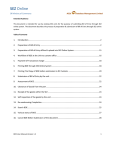Download ICGManager 5 User Manual
Transcript
ICGManager5 User Manual ICG®Software Presentation Page 1 Presentation Page 2 ICGManager5 User Manual ICG®Software ICGManager5 User Manual Presentation Presentation The ICG® group was founded in 1985 with the objective to create IT-solutions that adapt perfectly to the requirements of the users by using the latest technological advances and the most powerful and modern software development tools. Almost 20 years later, the ICG software products have been translated to six languages and contemplate the commercial, tax and fiscal needs of European countries (Spain, Portugal, United Kingdom, France, Italy, Holland, Sweden, Norway and Finland), American countries (Canada, United States, Mexico, Panama, Argentina, Uruguay and Brasilia) and Oceania (Australia and New Zealand). ICGManager5 is created for you and is characterised by an attractive and easy to use user interface, an open and functional design, a solid and professional programming structure and by the use of databases with a client / server architecture to assure the security and reliability at any moment. Notice: Para to facilitate easy reading and handling, this manual has been published in two volumes: Volume I: Configuration and company management. Volume II: Commissions, finances, accounting and statistics. We congratulate you with your choice and we hope ICGManager5 will help you in the daily administration and in the future planning of your company(ies) and will fulfil its expectations satisfactorily, since, this was the purpose for which has really been developed. The Management ICG®Software Page 3 Presentation Page 4 ICGManager5 User Manual ICG®Software ICGManager5 User Manual Introduction Introduction This software represents an important jump toward the future. In this section, the most important properties of ICGManager5 will be shown. If you wish to see a complete list of features, please consult Appendix 1 of this manual: • Microsoft SQL Server 2000. ICGManager5 works with Microsoft SQL Server 2000. • MULTIFRAME user interface, which lets you open different ICGManager5 screens in the same working area, changing from one to another with a single click. • Internal REPORT GENERATOR. The user can create, modify, filter, order, group, add or delete columns and sale the personalized report with a name. • REPORT EXPORT. Any report personalized with ICGManager5 can be exported to different formats: EXCEL, XML, TXT... • VIEWS BY USER. It is possible to limit the views of a user, so he can only see the statistics of one business area or of an item group. These user views affect all reports. • REPORTS BY USER. Assign which reports a user type can see and which not. • COMMISSIONS module*. Assign commissions in function of the sales, the commercial margin, the discounts given or the applied rates respecting the commissions fixed directly in the sales documents. ICG®Software Page 5 Introduction ICGManager5 User Manual • PERIODICAL INVOICING module*. Indispensable for all those companies that rent machinery or bill monthly, annual quotas... • Management and tracing of LAY BY payments. From a sales order in ICGManager5 or in FrontCS you can enter a lay by payment of the client and plan the rest of the payments. When the transaction is cancelled, you can specify the cancellation costs. • STOCKS FORECAST filter*. Performs the automated stocks forecast to generate purchase orders from items present in the pending sales orders. • MULTIWAREHOUSE FORECAST* module. With a simple button, ICGManager5 proposes the purchase orders in function of the stocks of all warehouses or shops. • DYNAMICAL ASSEMBLY module*. Ideal for controlling the costs and stocks in IT companies. With this module you can quickly add or remove a component to a machine, with the corresponding repercussion over the stock and over the costs of the machine as well as of the components, without needing to create a set for each item. Afterwards you can trace a machine, knowing at what dates components have been added or changed, as well as the serial numbers of them. • Control of ITEMS IN TRANSIT. ICGManager5 knows the status In Transit that lets you, when consulting the items stocks, control which items already left a warehouse but haven’t yet been received in the destination warehouse. • Management of TRANSPORT COMPANIES*. Enter the transport company, the number of lots and the document Page 6 ICG®Software ICGManager5 User Manual Introduction number of the transport company in the sales and purchase documents. • More automated WAREHOUSE TRANSFERS. The warehouse transfers take in account the needs of the shops, which can be entered as proposals from their own Fronts. • Tracing of BUDGETS*. Module for the creation and tracing of budget offers to clients, organised by chapters and lots. In an easy way it is possible to have revisions, pass accepted lots to orders or copy parts of an anterior budget. This User manual explains how to configure and use ICGManager5. It will help you in becoming familiar with the Software and you can find answers to all doubts that may rise in the future. This is a general guide. First make yourself familiar with the contents of this manual before you start to configure the functions to work with. * Options not available in the “Basic” version of ICGManager5. ICG®Software Page 7 Introduction Page 8 ICGManager5 User Manual ICG®Software ICGManager5 User Manual Index Index PRESENTATION ......................................................................... 1 INTRODUCTION .......................................................................... 5 CONFIGURATION OF ICGMANAGER5 ........................................ 15 MANAGEMENT COMPANIES ............................................................. 16 General Data: ...................................................................................... 17 Taxes ................................................................................................... 17 Accounting: .......................................................................................... 17 Files Location....................................................................................... 20 Counters .............................................................................................. 22 Costs and Prices.................................................................................. 22 Item...................................................................................................... 24 Sales.................................................................................................... 28 Clients.................................................................................................. 29 Reserves.............................................................................................. 29 Stocks .................................................................................................. 30 DOCUMENTS ................................................................................. 31 Document Templates........................................................................... 31 Document Types.................................................................................. 31 Documents Design .............................................................................. 33 Designs per Terminal........................................................................... 41 Labels design....................................................................................... 41 USERS .......................................................................................... 42 User file................................................................................................ 42 Access to ICGManager........................................................................ 43 Fronts access: ..................................................................................... 43 Default Values ..................................................................................... 45 Filters ................................................................................................... 46 Internet Addresses............................................................................... 47 My Reports .......................................................................................... 47 SYSTEM ........................................................................................ 48 Printers ................................................................................................ 49 Scanners (Bar code readers)............................................................... 50 TeleStock............................................................................................. 50 Terminal Configuration ........................................................................ 50 Printout design..................................................................................... 53 PROGRAM ENTRY .......................................................................... 54 Enter the program with protection........................................................ 54 Attempts before blocking a user .......................................................... 55 ICG®Software Page 9 Index ICGManager5 User Manual Day before password expiration .......................................................... 55 FILES MENU ............................................................................56 ITEMS ........................................................................................... 57 ITEMS SELECTION .......................................................................... 58 INFORMATION ON THE ITEM FILE ..................................................... 62 Header of the item file:......................................................................... 62 Footer of the Item file........................................................................... 64 Additional Data (F1):............................................................................ 65 Costs / Prices (F2): .............................................................................. 68 Other Data ........................................................................................... 71 Yields (F5): .......................................................................................... 75 Stocks (F9): ......................................................................................... 76 CREATE NEW ITEMS ...................................................................... 80 COMPOUND ITEMS OR SETS ........................................................... 81 FAMILIES (DEPARTMENT, SECTION, FAMILY AND SUBFAMILY) ........ 82 Creation ............................................................................................... 82 BRANDS ........................................................................................ 84 Creation ............................................................................................... 84 RATES / PRICES ............................................................................ 85 Create a New Rate .............................................................................. 85 Maintenance of an existing rate ........................................................... 86 DISCOUNTS ................................................................................... 89 CLIENTS ....................................................................................... 90 Client Selection.................................................................................... 90 Clients file ............................................................................................ 91 SUPPLIERS.................................................................................... 96 Suppliers selection............................................................................... 96 Supplier File......................................................................................... 97 SELLERS ..................................................................................... 100 BUSINESS AREAS, COST CENTRES AND INVENTORY ...................... 101 WAREHOUSES ............................................................................. 103 AUXILIARY FILES ......................................................................... 105 Taxes ................................................................................................. 105 Currencies ......................................................................................... 105 Payment Means................................................................................. 106 Payment Types.................................................................................. 108 Accounting Companies ...................................................................... 110 Sizes .................................................................................................. 113 Colours .............................................................................................. 113 Page 10 ICG®Software ICGManager5 User Manual Index Change User / Company ................................................................... 113 Switch off terminal ............................................................................. 113 Exit to Windows ................................................................................. 113 SALES MENU ........................................................................ 115 SALES MENU ............................................................................... 116 SALES ORDER DOCUMENTS ......................................................... 117 Filling in the order header: ................................................................. 117 Filling in the lines of the order:........................................................... 118 Upper button bar................................................................................ 119 Tab Total:........................................................................................... 122 Tab Send / Additional: ....................................................................... 123 Tab Options: ...................................................................................... 124 Tab Rate ............................................................................................ 129 Tab Obs. ............................................................................................ 129 What happens when saving a sales order document? ...................... 129 SALES DOCUMENTS ..................................................................... 131 Introduction of the header of the sales document:............................. 131 Introduction of the sales lines: ........................................................... 132 Selection of sales orders pending to serve: ....................................... 132 Upper button bar................................................................................ 133 Tab Total:........................................................................................... 134 Tab Send / Additional: ....................................................................... 134 Tab Options: ...................................................................................... 135 More buttons:..................................................................................... 135 What happens when saving a sales document?................................ 136 INVOICING SALES......................................................................... 137 Introduction of the header of the sales invoice: ................................. 137 Introduction of invoice lines: .............................................................. 138 Select sales documents pending to invoice: ...................................... 139 What happens when saving a sales invoice? .................................... 139 AUTOMATED INVOICING ................................................................ 141 INDIRECT INVOICING..................................................................... 144 REPRINT ..................................................................................... 146 ACCOUNTING .............................................................................. 147 PURCHASES MENU................................................................ 148 PURCHASES FORECAST ............................................................... 150 Stock Forecast for one warehouse .................................................... 150 Stock forecast for various warehouses .............................................. 154 PURCHASE ORDERS .................................................................... 155 Introduction of the order header: ....................................................... 155 ICG®Software Page 11 Index ICGManager5 User Manual Introduction of order lines with Sizes and Colours:............................ 156 Introduction of the order lines without Sizes and Colours:................. 157 Upper button bar................................................................................ 157 Tab Total:........................................................................................... 160 Tab Sales Rates: ............................................................................... 160 Tab Sent / Additional: ........................................................................ 162 Tab Options: ...................................................................................... 163 What happens when saving a purchase order document?................ 170 PURCHASE RECEPTION DOCUMENTS ............................................. 171 Introduction of the header of the purchase document: ...................... 171 Introduction of the reception lines with Sizes and Colours: ............... 172 Introduction of the reception lines without Sizes and Colours: .......... 173 Reception of purchase orders:........................................................... 173 Upper button bar................................................................................ 174 Tab Total:........................................................................................... 175 Tab Sale Rates: ................................................................................. 176 Tab Sent / Additional: ........................................................................ 176 Tab Options: ...................................................................................... 176 What happens when saving a purchase reception document? ......... 176 INVOICING PURCHASES ................................................................ 178 Introduction of the header of the purchase invoice: ........................... 178 Introduction of invoice lines with Sizes and Colours: ......................... 179 Introduction of invoice lines without Sizes and Colours: .................... 180 Selection of purchase reception documents to invoice:..................... 181 What happens when saving a purchase invoice?.............................. 181 WAREHOUSE MENU ................................................................183 STOCK REGULARIZATION – ENTERING A PHYSICAL INVENTORY ....... 184 Manual introduction of a physical inventory ....................................... 185 Recount of a department or brand ..................................................... 188 Importing an inventory from TeleStock .............................................. 189 Importation of an inventory from an ASCII (text) file .......................... 191 Automated Regularization ................................................................. 192 TRANSFERS ................................................................................ 194 Manual transfers ................................................................................ 194 2. Transfer over an existing purchase delivery note .......................... 195 3. Replacing minimum stocks of a warehouse................................... 195 4. Replacing the sales of a warehouse .............................................. 196 5. Importing an item list through TeleStock or Scanpal ..................... 197 MANUFACTURING ORDERS ........................................................... 199 DISPATCH ................................................................................... 202 Page 12 ICG®Software ICGManager5 User Manual Index LABELS MENU ...................................................................... 204 Labels from orders or delivery notes ................................................. 206 Item labels ......................................................................................... 207 Labels from a selection...................................................................... 207 Client or supplier labels ..................................................................... 208 INTERNET MENU.................................................................... 210 WEB PAGES ................................................................................ 211 VIRTUAL SHOP ............................................................................ 212 Configuration ..................................................................................... 212 Images ............................................................................................... 213 Send items......................................................................................... 213 Send Offers........................................................................................ 214 Send Clients ...................................................................................... 214 CAPTURE SALES.......................................................................... 215 ICG®Software Page 13 Configuration Page 14 ICGManager5 User Manual ICG®Software ICGManager5 User Manual Configuration Configuration of ICGManager5 ICG®Software Page 15 Configuration ICGManager5 User Manual Management Companies To close a screen, select its title and click the button left side of the main menu. on the Buttons New: Create a new management company. Delete: Deletes the current company. Save: Saves the changes. Cancel: Ignores the changes made to the current company. Page 16 ICG®Software ICGManager5 User Manual Configuration Utilities: To copy data between companies. ICG advises to create a backup before using this tool, so you can go back to the original configuration in case of an error. Transfer Options: In the Transfer Options you can configure the bookings in the accounting used for the automated accounting of sales and purchase documents and collections and payments in the treasury. General Data: Enter here the company data: ABN number, commercial name, address, telephone, … Taxes Specify on this tab the default tax type and the names of taxes 1 and 2. For companies based in Uruguay or Mexico, mark the corresponding check box. If you want to create new tax types, go to Files – Auxiliary Files – Taxes. Accounting: Normally, for each management company there is an accounting company, but ICGManager lets you account different business areas of a single management company in different accounting companies (See Analytical Accounting). On this part you define the current accounting exercise, the default payment type, the default series for purchase and sales documents, the days for delay and the maximum allowed amount to account grouped documents. ICG®Software Page 17 Configuration ICGManager5 User Manual Furthermore, there are three checkboxes available: ; Accounting invoices with amount 0: Check this option if you want to account these invoices. ; Deactivate filter when entering the selection of Accounting Accounts: In all sections where you have to select an Accounting Account, the last chosen account will be automatically selected. If you don’t want this, select this property. ; Define accounting subaccount for purchases and sales by item: If you activate this option, two new fields will appear on each item file, where you can specify which accounting subaccount will be assigned to the item for the automated accounting of sales and purchase documents. Page 18 ICG®Software ICGManager5 User Manual Configuration NOTE: The accounting counterpart is NOT taken into account in documents that include VAT in the price. Accounting Roots: On the right part of this tab you can select the various accounting roots. If you leave the fields blank the default value from the Spanish General Accounting Plan will be used. Button Assign accounting companies: This button gives you access to the accounting companies assignment screen, which has the following sections: On the upper part: The code and name of the management company. On the left side: The accounting companies associated to the management company. On the right side: The available accounting companies. ICG®Software Page 19 Configuration ICGManager5 User Manual In the centre: The assignment arrows “◄l” (associate all), “ ”◄” (associate selected), “►” (remove selected) and “l►” (remove all). Files Location On this tab you can specify the location of the databases of the current management company and the Etiquetas.txt file. You can also configure the historical databases: The historical databases let you save the sales of tickets imported with FrontHost from Hospitality Fronts C/S in their original format and groups those tickets in ICGManager by generating a single sales ticket containing all the detail lines of the imported sales file, this way reducing the volume of the sales tickets. CONFIGURATION: From ICGManager: First, you will have to create the historical databases. They can be created in a directory different from the management. Or create management companies from ICGManager with codes up to three digits (G999). You can reserve a range of company codes for the historical databases and this way you will be able to create numbers for new management companies in the future while at the same time you keep the numbers of the historical databases in a separate group. E.g.: If the main company is number 1, create new companies for the historical data starting with company code 20. This way, a big range is reserved for the next management companies. Page 20 ICG®Software ICGManager5 User Manual Configuration Another advantage of reserving a code rage for the main companies is that the accounting company assigned by default to a main management company will never be assigned to one of the companies with historical data, since you can find out which accounting company has the same internal code as the new company. And because it is the default accounting company corresponding to the new management company, it will ask you if you want to save it with its data or delete it, which may accidentally lead to loss of data. The created databases can be accessed from the option Configuration - Company – Files Location and by defining the following fields in the section ‘Historical Databases’ by clicking the button New: ICG®Software Page 21 Configuration ICGManager5 User Manual From Date – To Date: Enter the date range of the documents put into the historical database by FrontHost. Location of the database: Enter the location of the management database, where the data of the period defined before will be stored. Normally, the historical databases bundle the sales data by trimester, although it is not required. Counters Enter on this tab the counters for clients, for generic clients, for suppliers and for items. You can also specify the name that identifies generic clients. Costs and Prices In this section you define how many and which sales rates will be assigned by default when creating new items and whether these rates bear taxes. You can define up to eight default rates, which will appear when creating a new item. Furthermore, you can create additional rates in the application, which will not appear by default but can be associated to client types or a single client. ; Associate to all sizes and colours or serial numbers when a price changes: Mark this option if each item has the same price for all sizes, colours and serial numbers. ; Add Tax 2 to the rates including tax: Mark this option if you work with a equivalence tax, so the value will be added to the rated including tax. Page 22 ICG®Software ICGManager5 User Manual Configuration ; Demand daily exchange rate in the conversion of currencies: If this option is selected, ICGManager asks the daily exchange rate relative to the main currency when accessing a date for which the exchange rate has not been defined. If this option has not been marked, by default the exchange rate of the closest date before the selected date is used. ; Use different Purchase Rate from the same supplier by warehouse: If this option is marked, the button Warehouses appears in the supplier file after clicking the button Rates on the tab Rates and Payment types. Using this button you can assign a one or more warehouses to the selected purchase rate that will be used when looking for the best purchase price for stock forecasts. ; Use discounts by item type: If this is selected, a new option called Discounts will be activated in the Files menu, which serves to define sales discounts by quantity and by item type. If this property is marked, you will not be able to apply a discount by line when selling an item, when you enter a line discount it will automatically be deleted. Cost and prices to be saved in the sales documents In this section you can choose the options for calculating the prices and cost to be saved in the sales documents. The options are: from the last cost (last purchase price of the item), average cost (weighted average of the units bought X the last average price, and the last units bought X the purchase price of them), or average stock cost (weighted average between the units in stock X the last average stock price and the last purchased units in stock X the price of them), That is to say, the percentage covered over the purchase and sales price is leaded by the margin obtained at fixing the sales price, which varies according to the contents ICG®Software Page 23 Configuration ICGManager5 User Manual of the cost price field, which differs depending on the choice made between the three options described above. Item In this section the default configuration for the creation and management of items is selected. ; Use sub items table in the item file: If this option is activated, you will have to fill the concept or title in the field’s property name in columns and property name in rows. This option is used to generate sub-files of the same item where only some properties vary. For example: Prop1: Size and Prop2: Colour. The same item with different sizes and colours has a single description, resides in the same department, brand, etc. But you can define different costs and prices and logically have a stock distribution in the warehouse specified by size and colour. These properties can be ordered alphabetically or by creation order by marking the corresponding option. The concepts of Prop1 and Prop2 for a single item can be used in many other ways than size and colour. ; Mark automatically the property “Generate labels when receiving” when creating an item: See Menu Files – Items – Additional Data. ; Use season: Of great use for novelty items to have an additional item filter for season. Since you can change the description, you can use this field for other uses; this field can be used as an item filter. Page 24 ICG®Software ICGManager5 User Manual Configuration ; Use characteristics: Free fields for the definition of additional item properties. If they are selected, they will appear in all item filters. ; Use alternative units in sales and purchase documents: This property is used to enter a second way to value the units of each item in a sales or purchase document. For example: If you want to print and save the weight of each item in the document. To show a comparative purchases and sales report, you can use the statistic Purchases, Sales and Stocks. Name of the field Barcode: This property lets you change the description of the barcode in the whole application. Identify items by serial number (lot): This option lets you serialize some or all items of the company, identifying each of the units with a serial number. This way you can completely trace a serial number in the purchases, sales, transfers, manufacturing, etc. To configure items by lot and expiration date, you can also use these fields. The difference with serial numbers is that the tracing is done for a set of items. NOTE: An item with serial numbers cannot have Prop1 and Prop2. Use purchase and sales warranty: The warranty is another property of the item, whose description you can change. Furthermore, if an item is distributed in serial numbers, this property can be different for each of them. Purchase and sales dimensions: In these fields the purchase and sales dimensions are defined with the possibility to define until the fourth dimension. For example: if ICG®Software Page 25 Configuration ICGManager5 User Manual you indicate dimension 2, you can enter in the item file 1 box X 24 unit. Note: If you want to see the total units besides the number of boxes when entering a document, you have to modify the template of this document in Configuration – Documents – Document Templates by adding the column units 2 and placing it after the column units 1 (also selected). To understand the functioning of this field we included some examples: Example for 2 dimensions: • Units1: Corresponds to the highest level of grouping, for example: Boxes. • Units2: Corresponds to the lowest level of grouping, for example: Units x Box. Example for 4 dimensions: • Units1: Corresponds to the highest level of grouping, for example: Trucks. • Units2: Corresponds to one level of grouping lower, for example: Pallets. • Units3: Corresponds to one level of grouping lower, for example: Boxes. • Units4: Corresponds to the lowest level of grouping, for example: Units x Box. When receiving the items you fill in a value in the column ‘received items’, which will be split up in the following way: Example 2 dimensions: Page 26 ICG®Software ICGManager5 User Manual Configuration • If you have an order of 50 boxes of 10 units, and you receive 30 units: The application enters 3 boxes of 10 units. • If for the same order you receive 31 the application enters the 31 units, since it is not possible to distribute them in boxes. Example 4 dimensions: • If you have an order for 3 trucks of 10 pallets with 100 boxes with 10 units in each box, and you receive 20000 units, the application enters 2 trucks of 10 pallets with 100 boxes with 10 units in each box. • If for the same order you receive only 4000 units, the application enters 1 truck with 4 pallets of 100 boxes with 10 units in each box. • If for the same order you receive 21 units, the application enters 1 truck, 1 pallet, and 1 box with 21 units. ; See brands and lines selection in tree: If this option is checked, in Files – Brands the brands and lines will be shown in a tree structure instead of in two columns. Keep the previous filter in the items consult: If marked, the items selection will keep the last used filter, that is to say, if you have filtered for brand X, when you return to the items selection the items will still be filtered for brand X, so that you don’t have to specify the filter if you want to consult various items of the same brand. Show sizes and modifiers in item file: If this property is marked, a tab Other Data will be shown when creating a new item, with amongst others the sizes and modifiers. These ICG®Software Page 27 Configuration ICGManager5 User Manual data is used exclusively for the hospitality solutions. See Files – Items – Other data. Allow creating equal references in different items with the same supplier: It is possible that a supplier has repeated reference codes for different items. ; Show the item comments in the item selection: If you activate this option, the item selection screen shows on the lower left part a small screen with the comments from the file of the currently selected item. This possibility increases makes it easier to find the correct item, since the description does not always give you all the wanted information. Sales Use indirect invoicing (print invoices in name of the supplier): Shows the columns Supplier and External Code in the Rates and Payment Types section of the Clients permitting indirect invoicing. See Menu Sales – Indirect Invoicing. Assign a commission percentage in the total of the sale: Shows the field percentage in the totals section of the sales documents, indicating the % commission for the seller. You also have to indicate if this percentage has to be applied over the tax base or the net total. Request the fields Delivery Date and Comments in the Size and Colour selection: On the sales orders per MultiSize, once selected the item on the moment the units by size are entered, it is possible to specify the delivery date and corresponding comments to all entered sizes of this item on this sales order line. It is possible to show those fields by Page 28 ICG®Software ICGManager5 User Manual Configuration adding them to the sales order template. See Configuration – Documents – Document Templates. Sell by Multi-Size: Of great use to wholesale items with sizes and colours. It allows you to enter different units for each size and colour in the sizes and colours query of a sales document. Clients In this section you can configure whether to use the fields Zone, Card Number, Birth Date and Sex as well as their descriptions. These fields can have more uses, but have to comply with the field format. For example, the field birth date can refer to another date, but it has to be a date and cannot be a comment. Reserves ICGManager5 incorporates a complete lay-by payments management. From a sales order you can define the deposit paid by the client and plan the rest of the payments of the reserve. Furthermore, you can already define the height of the cancellation costs in case the client cancels the reserve. This function prevents a lot of ‘headaches’ in all those companies that receive this kind of payment for services or product delivery (previously manufactured or not) and for this need a good management and control of these payments. In this section you can parameterise the minimum percentage to deposit, the default payment type for the deposit and the rest payments, the maximum time for the reserve and the cancellation costs. See Menu Sales – Orders – Button Part Payment. ICG®Software Page 29 Configuration ICGManager5 User Manual Stocks On this tab you can configure the parameters related with the stocks: ; Warn if the item is not in stock when making a sale ; Warn is the item is reserved when making a sale and there are not more units in stock. ; Confirm the reception of the transfers (Items in transit in real-time installations): ICGManager5 has a new state for the stock: ITEMS IN TRANSIT. This concept reflexes those items being transferred that have left the warehouse, but have not been received in the destination warehouse yet. This is very important for those companies with several warehouses and when realising transfers it can take some days until the products arrive at their destination. This option is ideal for real-time installations (Terminal Server). If this option is activated, when making a transfer the stock in the destination warehouse will not be increased, but will be indicated as In Transit for the destination warehouse. When the product is received, use the option Receive in FrontCS or ICGManager (see Menu Warehouse Warehouse Transfers – Receive Button), to increment the stock at the destination of the product corresponding to the transfer and remove the items in transit. Stocks Display From here you can configure to display only the wanted stock statuses, and furthermore change the names of these statuses. Page 30 ICG®Software ICGManager5 User Manual Configuration Documents In this section you can define the templates for the documents on screen, the document types, the print designs, the assignation of documents and print designs per terminal and the design of labels. Each of those will be described in the next sections. Document Templates The document templates allow you to modify the input of sales and purchase documents. You can configure which columns are visible, which names will be shown, in which order they are shown and the column width. When defining the document templates you have to take into account that there always has to be a relation between the templates for orders, delivery notes and invoices. To see the templates, assign them to the various document types. Document Types ICGManager5 includes the following documents by default: Pre-sales: Orders, budgets and loans. Sales: Delivery notes, invoices and tickets. Pre-purchase: Orders and deposits. Purchase: Delivery notes and invoices. But you can create more document types, depending on the needs of the company. ICG®Software Page 31 Configuration ICGManager5 User Manual Status button: ICGManager lets you associate ‘Statuses’ to the documents. Select a document type and click on this button to define the possible statuses of documents of this type. As an example, in the below some document types that you can create are explained: Budget Class: Pre-Sales, since this is a sales document, but has not yet been confirmed. Accounting: No, since it has no affect to the accounting. Sign: Positive. Stock: No, because the stock is not affected. The order document does affect the stocks, since there is pending stock. Return: No. Performa invoice Class: Pre-Sales, since it is a sales document, but hasn’t been confirmed yet. Accounting: No, since it has no affect to the accounting. Sign: Positive. Stock: No, because the stock is not affected. The order document does affect the stocks, since there is pending stock. Return: No. Return delivery note Class: Sales, since it is a sales document. Accounting: No, since it has no affect to the accounting. Sign: Negative. Stock: Yes, because the material enters the warehouse. Return: No. Page 32 ICG®Software ICGManager5 User Manual Configuration Credit note Class: Sales, since it is a sales document. Accounting: Yes, since it affects the accounting. Sign: Negative. Stock: Yes, because the material enters the warehouse. Return: No. Costs invoice Class: Purchase. Accounting: Yes, because it affects the accounting Sign: Positive. Stock: No, because they are concepts and no items with stock. Return: No. NOTE: This way, the costs invoiced follow the same procedure in the accounting as the purchase invoices, and it is not necessary to use manual bookings in the treasury. To define costs accounting subaccounts for each concept, select Defile accounting subaccount for the purchases and sales by item of the section Configuration – Company Accounting. Documents Design In this section all documents needed for the company’s merchandise traffic are included. In this section you can design your own design and personalise designs of documents to be printed. There are two types of document design: graphical or text. ICG®Software Page 33 Configuration ICGManager5 User Manual Graphical design The graphical design lets you include graphical elements like lines, pictures, etc., while these options are not available in text designs. The latter however will be printed faster than the graphical design. Button bar New: Lets you create new document models. Design: Shows the design of the selected document and lets you modify this design. Delete: Eliminates the selected design. Display: Shows a print preview of the selected document. Print: Prints the select document, having previously selected a series of filter values. This option is useful to reprint already printed documents. Name: Lets you change the name of the selected document for another. Comments: You can enter three lines of comments that will be printed on the document when this field is configured. Group: To assign a group number to the document designs to be able to define for remote installations working in real time which designs have to be used for which point. In the client file or in the configuration parameters of FrontCS you have to indicate which group of document designs has to be used. Page 34 ICG®Software ICGManager5 User Manual Configuration Creation of a New Design (Graphical Mode) NOTE: If your intention is to create a new design, you have to know that this option has a much bigger difficulty than the options before. For this reason, ICG® recommends that experts do this, since a small error can block the execution of a design, which might lead a blocked application. I.- First you have to select the group in which you want to include the design. II.- After that, choose the option New from the button bar and enter the new title. If it is graphical mode, you also need to specify whether the design is normal, with sizes and colours or warehouses in columns and click OK, in text mode these options are not available. III.- Next, you can select if you want to copy the design of an existing design or want to start from zero. Automatically the document design screen appears, divided in four parts: a) The first part contains the data for the document header, like the company data, the supplier or client, the date, etc. All other data that only has to appear once has can be placed in the document header. b) On the second part (detail), you have to include those item line fields that will be repeated more than once with different content. These fields are the reference, description, units, price, etc. c) On the page footer you can include the field referring to the sum of the totals of the line details. d) And in the group footer, you can include those data that only appear once in the document, and normally are placed at the bottom of the document (Tax breakdown, etc.). ICG®Software Page 35 Configuration ICGManager5 User Manual Design button panel Horizontal Line: Creates a horizontal line on the selected part of the screen, with the possibility to increase the length of the line using the mouse. Square: Creates a square on the screen with the possibility to increase its size. Vertical Line. Circle. Horizontal Lines. Vertical Lines. A: To enter a fixed text in the design. ab: Shows the database fields related with the document you are creating, dividing them according its location in the different parts of the screen. That is to say, select the fields for the page header, line, totals and those related to the treasury. To show this relation you have to be situated in the part of the screen where you want to collocate the field before clicking this button and click in any free space of the selected part of the screen. Double click to select the field. Image: Lets you place an image in the document. The procedure is equal as described above. Database Image: Lets you place a database field in combination with an image. Page 36 ICG®Software ICGManager5 User Manual Configuration EXP.: Lets you create an expression with the possibility to use constants, functions (numerical and alphanumerical) and arithmetical operators and conditions. To see these possibilities, you have to mark the field type expression, and then click with the right mouse button and select Properties. SYS: Create fields with system data, like the system date, hour, total number of records (number of reports created with the selected document model), current record number, page number, and report title (option properties). It also offers the possibility to select a text to precede the selected date. Constants (C): Contains those data that are constant over all documents, like the company name, city, telephone, etc. Alls buttons mentioned above have some common options: Common Options Send to back: Sends the selected items to the background of the sheet. Send to front: The element will be placed in front of the other elements. Justify: The text content can be justified to the right, the left or the centre. Properties: This is the only option that varies according to the selected button. Fonts: Lets you select the font and its width. After selecting the field, you have to go to the menu on top of the screen and choose Options –Fonts Format. ICG®Software Page 37 Configuration ICGManager5 User Manual Grid: Serves to define the background grid of the sheet, indicating the distance between the points defined in the sheet and the units in which this distance is expressed (pixels or 0,1 mm). Orientation: Select between a horizontal and vertical page orientations. Page dimensions. The menu options of this section coincide with those defined of the button panel, including the “Edit” option, which permits you to cut, copy and paste any component of the design. Creation of a New Design (Text Mode) I.- First you have to select the group in which you want to include the design. II.- After that, choose the option New from the button bar and enter the new title. Confirm that it is a text design and click OK. III.- Next, you can select if you want to copy the design of an existing design or want to start from zero. Automatically the document design screen appears. First indicate the number or rows each of the parts of the document occupies. You can do this definition with the button CONFIG (Alt + C). Design button panel Config (Alt.+C): After clicking this button some obliged fields appear, since if you do not specify the dimensions of the Page 38 ICG®Software ICGManager5 User Manual Configuration document parts and the paper size (columns (width) and row (height)), it is not possible to design the document. Depending of the document type, a series of fields appear that have to be filled in by the user. Component parts of purchase and/or sales documents: The Number Rows document footer, are those lines that contain document total fields, that is to say, if the document occupies several pages, this section appears at the last page. This section may include banking date, the payment type, etc., including the fields related with the total of the document. The Number Rows header totals, are those lines that contain the description or concept of what you want to show in the document total. For example: “Tax Base”, “Tax”, etc., normally you only need one line. The Number Total lines, are those lines that contain the content of the total fields, like the Tax Base, VAT and amount. The option Number Rows page footer, contains those fields that the user wants to appear in case the document continues on another page. Number Rows Header delivery note are the lines destined to contain those lines that contain data from the delivery note(s) related to the current document. For example: In the definition of an invoice you can include some lines (defined in this field), indicating the source delivery notes of this invoice. The size of the sheet is defined by the number of rows of the document (height) and the number of columns of it (width). Component parts of a receipt: ICG®Software Page 39 Configuration ICGManager5 User Manual For the definition of a text mode receipt, you only have to indicate the number of rows and columns in CONFIG. NOTE: The numbering of rows and columns in this section starts with 0. A Text: This option lets you enter a user-defined text, indicating in what part of the document you want to place it using the Bands section. You can select the letter font as well as the position on the document, indicating the row, the column and the size (the number of characters it occupies). ab Field: Lets you select, by clicking the icon or F6, those fields related with the document group of the document you are creating, that is to say, if your document belongs to the group of purchase invoices, this option shows the fields that appear on the purchases template, split into Invoice header, invoice detail lines, Total fields, Supplier data fields and Company fields. You can select several options related to the visualization of the selected field: Justification: Choose between centred, right and left aligned within the indicated field space. Font: You choose between the different font variants. Format: Offers the following two possibilities: Leave blank if value 0: Leaves the field blank if the field value is equal to 0. Include thousands separator: Inserts a dot after each three digits. NOTE: These options are only activated if the selected field is numeric. Page 40 ICG®Software ICGManager5 User Manual Configuration To consult and change the format or definition of any field of the design, select this field and click the button Config. Save: Includes the document in the document group from where the document has been created. Delete: Deletes the documents design currently shown on screen. Designs per Terminal Once all printers and document designs have been defined, you have to select the printer and design for each terminal and each document type. If you have e-mail available, you also need to assign the design to be used (to configure email, see Configuration – Users – User file). To select a printer or design, use F6 within the field. Labels design Its function is to create labels for items, clients, deliveries or suppliers. It contains the same options as the documents section except the ORIENTATION section (next to the Save button), which is different since in this case the layout of the label sheet is defined. ICG®Software Page 41 Configuration ICGManager5 User Manual Users The user types serve to define different user profiles. First you have to choose the user type to be configured or create a new type using the button New. Once this is done, you can configure the profile. User file Description and department: Enter the name of the user type and the department. Password: Password used to identify the user when entering ICGManager. This password has no influence to the sales Fronts. Send e-mails: All purchase and sales documents can be sent by e-mail. For this you have to configure the connection name, the SMTP server and the user name and password of the e-mail account. • Sender and E-mail address: Information that will be shown in the From: field of e-mail sent by this user. • CC: E-mail address where a copy of all mail sent by this user type will be sent to. • Internet Connection: Name of the telephone access used to connect to the Internet from this terminal. If you connect to the Internet through a router, you have to leave this field empty. • SMTP server: Name of the server accepting e-mail. • User name and Password: Identification of the e-mail account. Page 42 ICG®Software ICGManager5 User Manual Configuration ; The user is client: If this option is marked, all sales documents will be assigned to the same client. This option is created to give a client remote access to ICGManager so he can enter orders and consult his documents. The information about the other clients remains confident and cannot be consulted by this client type. ; Permit a maximum % discount: Only available for the sales in FrontCS. If this option is checked, the total line discount plus the discount over the document total cannot exceed the maximum discount established here. Access to ICGManager Permissions Select here the access and permissions of this user profile for all ICGManager options. Configuration of the ICGManager main menu The main menu of ICGManager can be completely personalized by user type. Select here the visible menu options. Fronts access: Permissions Select here the permissions of all sellers assigned to this user profile in the client/server sales Fronts. If the Front is connected to the local network, the changes will be automatically assigned. If it is a remote terminal, you can send the changes with ICGConnect. ICG®Software Page 43 Configuration ICGManager5 User Manual Options Select here the buttons (options) associated to this user profile. With the button Order you can change the order of these buttons as shown on screen. From the tab Descriptions, you can personalize also the name of each of the visible buttons by user type. NOTE: If you use a alphanumerical keyboard or a programmable keyboard with FrontCS, you can assign a key sequence to the description to select the button without needing to select the button on the touch screen or with the mouse. For this, insert the character ‘&’ before one of the characters of the description of the button. For example, &Wait. As the character ‘&’ is placed before the ‘W’, you can select this option with the combination ‘ALT+W’. make sure that the same letter is not used on more buttons. Documents Equally to the Options, you have to select the documents available to this profile. In the same way, you can personalize the name of each document from the tab Descriptions. Cash count Configuration Configure here which reports have to appear when printing the cash closing on the FrontCS (cash count Z) or the cash count X. Fast Totals If you assign any of the fast total buttons (Total 1 Printing, Total 1 w/out printing, Total 2 Printing, Total 2 w/out printing), this section will appear in the configuration in which Page 44 ICG®Software ICGManager5 User Manual Configuration you can assign the document type to generate, as well as the payment type and the print design. Default Values Configure in this section the default values like the series and Sales and Purchase data for this user profile. Series Personalize series or business areas for each document type, for collections and payments and for manufacturing as well as the default warehouse for manufacturing. Sales Indicate the warehouse and the sales rate as well as the default seller. Purchases Copy Values of… Lets you copy the default values from another user profile. You can select the default configuration of the possible document statuses. To define the possible statuses, see Configuration – Document Types – Status Button. Credit limit Client Indicate the permissions assigned to the user for sales on credit to clients. % Credit allowed: Allows the user to pass the credit limit defined in the client file with the % mentioned here. Example: If a credit limit of 60 € has been defined in the client file and in this field you enter 10%, the user is allowed to sell at credit up to a maximum of 66€. ICG®Software Page 45 Configuration ICGManager5 User Manual ; Allow sale at credit with returned receipts. ; Allow sale on credit with collections not satisfied before ... days. When selling on credit to a client who has already passed his credit limit, a message with the assigned credit limit will appear. If the seller has a percentage sufficient to make this sell, he is allowed to continue and save the document, but if the amount is bigger the following message will appear when saving the document: “The document has not been saved. To save a document for a client that has passed his limit you have to specify a cash payment type or a user with authorization”. At this moment you have to click the button Payment Type to select a cash collection or warn a seller who has a higher percentage assigned. He has to click the Supervisor button and enter his ICGManager password. If the % credit allowed is high enough, the document will be saved. Filters Copy Values of… Lets you copy the default values from another user profile. Items The values configured here will be used as the items filter of the reports. These values cannot be modified, so a report cannot show data outside of this filter. Also in the items selection only the items within this filter will be shown. Page 46 ICG®Software ICGManager5 User Manual Configuration Business Area Report and documents queries will always be filtered for this business area. When this field is left blank, no filter will be applied. Internet Addresses ICGManager has a desktop option to define Internet access to web sites that will be presented in the ICGManager browser. Here you can define which websites a user profile can consult. My Reports In this section you have to mark the reports available for this user type under the option Statistics – My reports. ICG®Software Page 47 Configuration ICGManager5 User Manual System From here all peripherals (printers, scanners) of the system (computer) are configured. If you also have networked points of sale (Fronts CS) with ICGManager, you can create from here the peripherals used for the sale (ticket printers, cash drawers, scanners, balances). All terminals on the network will be shown on screen. To add a new device, select the terminal to add the device to and click New. The only devices you can install for an ICGManager are printers, serial scanners and TeleStock; the others are exclusively for points of sale. Page 48 ICG®Software ICGManager5 User Manual Configuration Printers Select the Printer icon and choose the printer from the printers available in Windows, this can be a local printer or a network printer. If the printer is not visible in the printers screen, you can install it by starting the Windows create printer dialog with Printers.... Utilities: only used when the printer to be installed is a ticket printer for FrontCS. • Open cash drawer using the printer: if the cash drawer is directly connected to the printer, select this option. If the cash drawer is directly connected to a serial port you have to install it as an additional device (see Cash drawer). • Report printer: if you select this option the reports as well as the cash closings will be printed on the selected printer (only available for FrontCS). Escape sequence: these are only used if the document designs are in text mode, the graphical designs automatically use the Windows drivers (see Configuration – Documents Documents Design). If you create documents in text mode, assign the escape sequence for your printer; the program facilitates by default the codes for Epson printers. If your printer is not an Epson printer, ask the sequences to the manufacturer. To assign escape sequences, click on the magnifying glass and select your printer. If your printer is not shown, use the Sequences button to create your own. To create a new group of sequences, click New, assign a group name and fill in the sequences supplied by the manufacturer of the printer. ICG®Software Page 49 Configuration ICGManager5 User Manual NOTE: If the tickets printer is a serial printer, you have to configure the following printer properties in Windows: - Go to Details – Port configuration, in Flow Control assign Hardware. Enter in Advanced Options and deactivate Use FIFO buffers. You also have to modify the page size, since by default the DIN A4 size will be selected. Change this to ‘personalized’ and assign the maximum width and length the printer allows. Scanners (Bar code readers) Select the port and speed of the scanner. NOTE: if the scanner is keyboard wedged you do not have to configure any scanner since the system will use it by default. TeleStock If you communicate through Microsoft ActiveSync, you have to mark this property and configure its port. You also have to specify the directory used to save to import and export files. Export button: Click this button to select the items to be send to the TeleStock. Terminal Configuration To access the terminal configuration, select the terminal and click the button Edit Element. General • Data Directory: Location of the database on the server. • Management Company: by default the program always assigns company 1, if you want to change this, you only have to modify the number. Only after restarting the application, the changes will be visible. Page 50 ICG®Software ICGManager5 User Manual Configuration • Work with users: If you use a Terminal Server to remotely access ICGManager, you have to mark this option for the Terminal Server machine, where the different instances of ICGManager will run. When executing a remote ICGManager instance from a Terminal Server client, the server name will be used as the terminal name. In this way, if you use several Terminal Server clients, all of them will have the same terminal name. To be able to define and configure different devices for each Terminal Server client, you have to mark the option Work with users on the terminal server, and add new terminals with the name of the Windows user the Terminal Server clients is to connect. Sales This option is only available for FrontCS on the network. It serves to configure the default values of each FrontCS terminal. • Pos: (see Menu Files - Business Area). This series / business area defines the pos assigned to this terminal. When realise a cash closing, the same closing number will be assigned to all documents realised from this terminal (series). NOTE: A cash closing can ONLY contain documents of the same day. When you make a cash closing, the sum of the amounts of all tickets from this closing will be booked in a single accounting booking; the sales invoices will be booked individually. • Series by sales documents: to have a correlated and independent numbering of the different document types, indicate different series to different documents. ICG recommends that the document series are based on the ICG®Software Page 51 Configuration ICGManager5 User Manual Series / Business Area plus an additional character to identify the document type. • Payment Types positive amounts: when realizing a sale from the FrontCS and the total amount is positive, by default the payment type assigned here will be used. • Payment Types negative amounts: when realizing a sale from the FrontCS and the total amount is negative, by default the payment type assigned here will be used. • Code POS Warehouse: will appear by default when making a sale from the terminal. • Next cash count number: reports the number that will be assigned when doing a cash count from FrontCS. The numbers are created automatically. • Next payment number: reports the number that will be assigned when doing a payment from FrontCS. The numbers are created automatically. • Next client code: reports the number that will be assigned to the next client. • Next item code: reports the number that will be assigned to the next item. Purchases • Series by purchase document: to have a correlated and independent numbering of the different document types, indicate different series to different documents. ICG recommends that the document series are based on the Series / Business Area plus an additional character to identify the document type. • Code POS Warehouse: will appear by default when making a purchase from the terminal. Page 52 ICG®Software ICGManager5 User Manual Configuration Front Option This option is only available for a FrontCS on the network. See the FrontCS User Manual for a description of the available options. Clients Selection Indicate the default order and visible columns for the client selection screen. Button Help: Shows the application manual. Printout design Once the printers and the document designs have been defined, use the option Printout design to define for each terminal and document type the printers and designs to use. If you use e-mail, you can also assign the design for sending the documents by e-mail (to configure the use of e-mail, see Configuration – Users). To select a printer or design, select the cell and press F6. Word link: ICGManager lets you associate a Microsoft Word template to a document. This functionality is of great use for the presentation of budgets, since the Word template has some fields that automatically will be filled in by ICGManager in function of the values in the document. Furthermore, id the items included in the budget have a Word document associated, these will be added to the current Word template. ICG®Software Page 53 Configuration ICGManager5 User Manual Program Entry This option is ONLY available for the SUPERVISOR user. The parameters you can configure are: • Enter the program with protection. • Attempts before blocking a user. • Days before password expiration. Enter the program with protection If this option is marked, the login screen will also ask the username instead of only the password to enter the program. To be able to enter the program, the username and password have to coincide. Page 54 ICG®Software ICGManager5 User Manual Configuration Attempts before blocking a user If a users enters an incorrect password for the specified number of times, the account in question will be blocked until the password is changed. Day before password expiration After the specified number of days after the password has been changed (When 0 the password never changes), a screen appears to change the password. To renew the password, follow the instructions on screen and click OK. ICG®Software Page 55 Files menu ICGManager5 User Manual Files Menu Page 56 ICG®Software ICGManager5 User Manual Files menu Items There are basically three item types, each with a different way to control its stocks: • Concepts: Items without stock. E.g.: services. • Items with stock: o Without sizes and colours. o With sizes and colours: A single item can have different sizes and colours, and the stock, the costs and the prices can be assigned to each size and colour. o With Lots: A single item can be part of a manufacturing lot. Normally these are items catalogued as dangerous materials or with expiration date. o With serial numbers: To control warranties, it is interesting to follow the items individually by serial number. Up to three different serial numbers can be assigned to each item. (See Serial Numbers). • Compound items or sets. As its name indicates, items that are made by combination, assembly or manufacturing of other items. Sets can be divided into two types: o Sets without stock: When these are being sold from ICGManager or from a Front, automatically its components will be removed from the stock. o Sets with stock: When selling they are treated like an item with stock, and the stock of the set will be decreased. The stock of this type of set can be increased in two ways, by buying the combined item, or using the manufacturing process of ICGManager (see Warehouse – Manufacturing orders). ICG®Software Page 57 Files menu ICGManager5 User Manual Items Selection On selecting the Items option from the Files menu, the first screen that appears is the following: From here a filter can be applied to find an item quickly. The available options are: Refresh: if more terminals have the possibility to create items, you can click Refresh to show the newly created items which weren’t visible on the screen. All References (F5): if an item has more than one reference code, click on this button to show all references of an item. Reference (F7): put the cursor in the field FILTER, enter the reference code and click on the Reference button or F7 to find the corresponding item. Page 58 ICG®Software ICGManager5 User Manual Files menu Description (F8): select the field FILTER, enter description or part of it and click Description or F8. the Brand (F4): with this option you can filter items that have the same Brand and Line. Dept/Section (F3): with this option you can filter items that have the same department, section, family and subfamily. Barcode (F9): with this option you can search using the barcode of a concrete item. Remove Filters (Ctrl+Del): deactivates the applied filters. All applied filters are being accumulated, if you filter first on department and then on description, the possibilities will be reduced to make it easy to localise the item. If you want to filter on any of the columns (reference, description, department, section, family, subfamily, brand, line,...) simply click on the column title, after which the background colour of the column changes, indicating that the command will be executed in this column. See Out of print: this shows all items for which the property Out-of-print Item is selected. (See Files – Items – Additional Data). Partial Filter (F2): if this button is selected the word or number in the filter will be searched in any part of the description or reference code. Stock: Shows the Display of Stocks screen where you can see the stocks by warehouse subdivided by status: stock, order, to serve, lent, deposit, manufacture, reparation and in transit. On the down part of the screen the totals of each stock type are shown. ICG®Software Page 59 Files menu ICGManager5 User Manual Units button: By default the option is selected to show the stocks according to the reference measure defined on the tab Costs/Prices in the Item file. If this option is deactivated, the stocks will show in real units. Example: If the item Whisky is defined in units of 750 millilitres, the current stock is 4500 millilitres with the button Units selected, or 6 bottles when it is not selected. Edit Stocks button: To edit all stock types in all warehouses. Wizard button: To access the Expert generation warehouse minimum and maximum, which assigns automatically the maximum and minimum stocks to the other warehouses taking in account the warehouse factor for minimum and maximum (See Files – Warehouses – Factor). Page 60 ICG®Software ICGManager5 User Manual Files menu Price: Shows the costs and the sales prices of the selected item. This filter allows you to select an item type. The available options are: All, Items, Movements, Manpower, Repairs, Expenses, Incomes and By margin. ; See Prices: Shows a column with the sales prices of the default rate defined in Configuration – Users – Default Values – Sales. ; See Stocks: Shows a column with the current stock in the default warehouse defined in Configuration – Users – Default Values – Sales. From here you can assign quickly the Department, Section, Family, Subfamily, Brand and Line. By clicking F6, it is possible to consult the selected column. The Sort column is used to sort the items of a concrete supplier, so that when printing a report or statistic the items will be shown in the same order as the supplier is using. The order can be established in this screen or using the button Order Item Lines situated at the bottom of the item file. See Appendix 4. Serial Numbers. ICG®Software Page 61 Files menu ICGManager5 User Manual Information on the Item File Header of the item file: Reference: Different from other management systems, ICGManager does not oblige you to create significant reference codes, since all item properties are defined in Additional data without the need to be part of the reference code (family, supplier, brand, etc.). Even better, the item’s reference code can be changed any moment without losing any historical data of the item. It is possible to create more reference codes for the item using the button situated on the right side of the reference code. This way, you can assign a reference code for each supplier, more barcodes for the item or differentiate the sales units as a function of the item’s barcode. Page 62 ICG®Software ICGManager5 User Manual Files menu Barcode: The program allows you to specify up to three barcodes for a single item. In any screen to select items, the order of items is the following: First the entered value is searched in the three barcodes assigned to the item. If the value is not found, the value is immediately search in the reference field. If an item has more than three barcodes, you can assign the rest of the barcodes in the reference fields. For items with serial numbers, the barcode has to be specified in the reference field, since instead of the three barcode fields there are three serial number fields. For items with size and colour, the three barcodes are different for every size and colour. NOTE: The barcode fields can be used with another name in all the screens of ICGManager (See Configuration – Company - Item). Type: This is a handy field to have an additional criterion when searching items. Item type: ICGManager allows you to specify what type of item it is: item, movement, manpower, repair, expense or income. Depending on the type, more or less parameters will be available in the item file. This allows also obtaining more exact statistics by using this classification. Size and Colour: Only visible if the option Use Table sub items in the Item file is configured (See Configuration – Company - Item). NOTE: The fields Size and Colour can be used with another name in all screens of ICGManager (See Configuration – Company - Item). ICG®Software Page 63 Files menu ICGManager5 User Manual Season: Only visible if ICGManager is configured with seasons (See Configuration – Company - Item). NOTE: The field Season can be used with another name in all screens of ICGManager (See Configuration – Company Item). Weight: Only visible if ICGManager is configured to Use Weight (See Configuration – Company - Item). This is an optional field used in the purchases and sales to have an alternative unit. Example: items can be purchased and sold by unit and kilograms. NOTE: The field Weight can be used with another name in all screens of ICGManager (See Configuration – Company Item). Alternative item: Every time the item is being sold, the item assigned in this field is also added automatically. Example: when selling a drink, the package also has to be sold. Footer of the Item file A.A. Purchase – A.A. Sale: Accounting subaccounts associated to the item in order to personalise the automatically bookings generated in the accounting from the purchase and sales invoices. Use only of the price rate associated to the purchase or sales document is exclusive taxes. These fields are only visible if the option Define accounting subaccount for the purchase and sales by item is selected in the configuration of ICGManager (See Configuration – Company – Accounting). Characteristics: ICGManager allows you to assign additional characteristics to the item and use them in some of the item selection filters. These fields are only visible if the option Use Characteristics is selected in the configuration of ICGManager (See Configuration – Company - Item). Page 64 ICG®Software ICGManager5 User Manual Files menu NOTE: The names of the three characteristics fields can be configured in ICGManager (See Configuration – Company Item). F3 – Composition: Shows, Compound Items or Sets. F7 – Picture: This button let’s you assign a BMP image to the item. If you wish to create a bitmap, use the buttons situated under the picture box. F8 – References: Allows you to enter supplier reference codes. See paragraph above: Header of the item file. F11 – Size and Colour: Access to the sizes and colours screen from where sizes and colours can be assigned to the item, the minimum stock, maximum, current, order, to serve, in deposit, loaned, manufacture, in reparation, wastage and it’s location, for each size and colour. It is possible to assign the initial stock in the corresponding cell of the desired size and colour. To modify the existing stock you have to mark the option Allow regularise stock. Note: The button F11 – Size and Colour can have another name, because the names entered in Configuration – Company – Item, name of the property in columns and name of the property in rows are being used. Additional Data (F1): Department, Section, Family and Subfamily: Tree structure in four levels to determine the division of the item. As this structure does not depend on the item code, you can change the department structure and reassign the item to another department, section, family and subfamily to consult the sales history with another criterion. Brand and Line: Tree structure in two levels. Do not confuse brand with supplier. A supplier can represent various brands, ICG®Software Page 65 Files menu ICGManager5 User Manual and the items of one brand can be purchased at different suppliers. Generate Label when receive: If this field is marked, labels for the item will be printed from the different label print options (See Configuration – Documents – Labels Design and Warehouse - Labels). Sale by weight: The ICG point of sale Fronts has the option to connect scales to the RS232 port of the computer to read the weight of the item at the moment of the sale. If the FrontCS is connected over the network with ICGManager, when selling an item with this option selected, the number of units corresponding to the weight is obtained. The item has stock: This option is not selected for items that don’t have a physical stock, for which the current stock is always zero or does not change with the processes related with the warehouse: purchases, sales and transfers. Example: manpower, services, etc. Out-of-print Item: In order not to loose the history of an item, it is not allowed in ICGManager to delete items that have been used in transfers, purchases or sales. If an item is out-of-print, it exists in the database, but will by default not be shown in the item selection screen. Additional description: The second description of the item can be used when printing documents. Tax Sale: The tax type only specifies the %; in the sales rates is specified whether the price includes tax or not. Tax Purchase: Analogue to the Tax Sale. Purchase Units and Sales units: ICGManager allows you to define up to 4 dimensions to determine the number of units for sales and purchases (See the sales and purchases dimensions in Configuration – Company - Item). Page 66 ICG®Software ICGManager5 User Manual Files menu Example: An item is purchased in boxes of 6 units. In Configuration – Company - Item you have to define 2 purchase dimensions, in the item file you have to put 1 X 6 in the purchase units’ field, in the purchase document templates you have to put three columns (boxes, units per box and total units) and in the purchase document designs the corresponding fields. Example: Wood board is sold by length and width, but is invoiced by square meter. In Configuration – Company Item you have to define 3 sales dimensions, in the sales document templates four columns (units, length, width and total square meters) and in the sales document design the corresponding fields. This way, you van sell 5 boards of 3 meters by 1,2 meters, with a total of 18 square meters. Transfer Units: Number of units proposed by default when creating a warehouse transfer. Internal code: Automatically assigned by ICGManager. The user cannot modify this after creation to make sure that no item is overwritten. When working with two ICGManager without working in real-time and both have to create new items, the internal code numbering have to be different for each of them. You have to define the initial number in Configuration – Company - Counters. The user can only modify the internal code of an item while creating the item and immediately after saving it for the first time. Warranty Purchase – warranty Sales: These fields are only visible if ICGManager is configured to assign warranties to the items (See Configuration – Company - Item). The purchase and sales warranty fields can be different for each serial number of an item. Associated document: ICGManager can associate and show a Word document for each item. If a message appears to ask ICG®Software Page 67 Files menu ICGManager5 User Manual for the folder where the executable can be found, enter the location, confirm it with the Enter key and finally click Exit. Costs / Prices (F2): Costs • Purchase price, Line Discount and Purchase Net Price are the numbers of the last purchase in the currency of that purchase. • Commercial Discount: Amount in the currency of the purchase of the commercial discount over the total of the invoice divided between the different items of the purchase. • Expenses: Expenses associated to the purchase: bearings, tariffs, etc. These are entered from the purchase document with the button F7 - Expenses. Page 68 ICG®Software ICGManager5 User Manual Files menu • Price Real Purchase: This is the net price of the purchase taking in account the expenses associated to the purchase delivery note and the commercial discount assigned on the delivery note. • Average Cost: Average calculated from the different item costs over the whole item lifetime. Expressed in the main currency. • Stock Cost: Average calculated from the items in stock and their valuation, and the units of the last purchase and their valuation. Expressed in the main currency. • Last Cost: The real purchase price expressed in the main currency. • Calculated Cost: This field is only visible if the purchase currency is different from the main currency. It is the real purchase price expressed in the main currency using the current exchange rate. Purchase Abstract: The screen is divided in two regions: • Upper region: Abstract of all realised purchases of this item, indicating the purchase date, supplier, units and price. • Lower region: Prices offered by the different suppliers who sell this product, indicating if the offer is still valid or expired. (To enter a new price offered by a supplier, see Files – Suppliers – Rates and payment types). NOTE: If an item has never been purchased, the lower region occupies the whole screen. Change costs: ICG advises you not to change the costs manually, since this information is recalculated when entering the purchases. This button allows you to change the informative fields about the costs ICG®Software Page 69 Files menu ICGManager5 User Manual NOTE: The items with sizes and colours can have different costs assigned to different sizes. If the option Assign costs to all sizes and colours is selected, the costs entered with the button Change costs update the costs of all sizes and colours of the item. Sales prices Shows the different sales tariffs of the item. The number of sales rates is unlimited. It is possible to create an offer rate for a reduced group of items, a price rate for special clients or different sales rates for different shops. • X – Y: to define promotions. A promotion 3 X 2 means: “when buying 3 units, one is for free”. • % M/C: Margin over the cost; benefits divided by the cost and multiplied by 100. • % M/S: Margin over the sales; benefits (net sales price – cost price) divided by the net sales price and multiplied by 100. • Last %C: This column serves to establish a fixed margin over the cost. If the costs vary, with the option Recalculate %M/C of Sales tariffs the sales price is recalculated to conserve the fixed margin. • Last %V: This column serves to establish a fixed margin over the sale. If the costs vary, with the option Recalculate %M/S of Sales rates the sales price is recalculated to conserve the fixed margin. Sales abstract: As its name indicates, this button presents you an abstract of the sales history of the selected item, indicating the client, the date of sale, the units, the sales price and the discount. To view the data for another size or colour, first go to the tab stocks and select the corresponding cell for the size and colour of which you want to see the abstract. Page 70 ICG®Software ICGManager5 User Manual Files menu Change prices: Option to change the rates assigned to the item, to assign new rates to the item or to delete rates. The fields Gross, X, Y, Discount, Net, Profit, margin over the cost and margin over the sale are updated like a spreadsheet, on entering one of these values, the other values are calculated. NOTE: ICGManager has a wizard to change prices of all items of a tariff or some of them as a function of diverse criteria (See Files – Rates / Prices). Other Data This tab is only available if ICGManager is configured for restaurants. Special tax: in some countries like Canada a special tax is used for take-away plates. This tax can be configured in the room design, on the table properties. See the Hospitality Fronts C/S user manual. ICG®Software Page 71 Files menu ICGManager5 User Manual Maximum price: maximum sales price when the option Sold with a free price is used. Minimum price: minimum sales price when the option Sold with a free price is used. Plate order: indicates the order of the plate within the menu. This order is relative and you can create as many as you want. When the order is printed in the kitchen, the plates appear grouped by this order. Keyboard Reference: is used to select the items from TeleComanda introducing this (when working in keyboard mode). Background Colour: indicates the background colour of the bitmap, which is generated when the property Bitmap Type of the sales screen is deactivated. Font Colour: indicates the font colour of the bitmap, which is generated when the property Bitmap Type of the sales screen is deactivated. Additional Consume: corresponds with the field Rate of consumes of the Hospitality Front C/S. If the value is 0, this item is sold normally. If it is 1, 2, 3 or 4, a consume will be generated which will use the corresponding rate (1, 2, 3 or 4) for the consumed item. Show in the sales screen: when selected, this item is shown on the Sales Screen. A section will only appear on the screen when it contains at least one item with this property marked. If you use the hospitality Front C/S with the TeleComanda, only the items with this property marked will be send to the latter. Sold by doses: removes the stock of an item by doses instead of per item. This way, the items that are sold in different formats remove only part of the item. Example: a Page 72 ICG®Software ICGManager5 User Manual Files menu bottle of whiskey of 75 cl. is sold in different glasses: shot, glass, tumbler, etc. Each of these formats removes 4 cl., 6 cl., etc. from the stock. The moment 75 cl. has been sold a bottle is removed from the stock. In case the option Sold by doses is not selected each glass sold is removed from the stock by unit. See property: The Item has Stock on the tab Additional Data of the item file. Sold with a free price: if this property is marked, the price will be asked when selling this item. You can indicate the minimum and maximum price for this item in the fields with this name. Is an item of type Menu: an item has this property marked if it is a menu. Cannot be the second part of a combination: Marking this property indicates that this item cannot be selected as the second part of a combined item. Invoice by time: Indicate the amount of time to invoice as a sales unit. Example: 30 minutes. Starting the moment that the item is sold, for each time this period passes a unit will be collected. (The items sold by time cannot have modifiers or formats). Modifiers In order to detail the preparation of the plates, you can associate groups of modifiers to the items. This way, for example, you can create baking modifiers with options like RAW, MÉDIUM, WELL DONE, etc., or trimming modifiers like FRENCH FRIES, PEPPERS, etc., or preparation modifiers: WITHOUT SALT, WITHOUT ONION, etc. The food has modifiers and the drinks have formats. ICG®Software Page 73 Files menu ICGManager5 User Manual Formats The drinks sold by doses need a format: cup, tumbler, shot, etc. In this section the associated formats are assigned to the drinks. NOTE: For more information consult the Hospitality Front C/S user manual. Page 74 ICG®Software ICGManager5 User Manual Files menu Yields (F5): Summary statistics showing the sales evolution of the item. Units: Shows the number of units ordered, received, sold and in stock. The %Received is the ratio between the received units and the ordered units. The %Sold is the ration between the sold units and the purchases units. Amounts: Shows the total amount of the order and the valuation of the received units at the cost price, the total amount of sales and discounts, the cost of these sales (valuation of the sales to the purchase price) and the stock valuation. The stock can be valuated with the average cost, the stock cost, the last cost, the calculated cost or any sales price associated to the item. ICG®Software Page 75 Files menu ICGManager5 User Manual Yields: • Commercial Margin is the difference between the total amount of sales and the costs of these. • Profit: is the difference between the total amount of sales and the total amount of purchases, indicating the real recovery of the capital inverted in the purchase of the item. • Profit + Stock: indicates the income generated by the item, adding the already generated profit to the valuation of the stock. This field allows you to make a simulation of which will be the total recovery of the capital inverted in the purchase of the item based on the field stock valuation (at cost, at sales price, etc.). Days: Shows the number of days passed since the reception of the first purchase. If the payment to the supplier is on credit, the field Days shows you the number of days until payment of the purchase. Filters in yields: By default, the yield information is shown for the whole item history (from 01/01/1900 until 01/01/2050) and for all warehouses. If wished, you can limit the results for a range of dates or for one warehouse. Stocks (F9): This tab is not available if the option The item has stock on the tab Additional data (F1) has not been checked. Page 76 ICG®Software ICGManager5 User Manual Files menu • Stocks by Size: If the item has sizes and colours, on the first screen you will see the stocks for all warehouses for all sizes and all colours of the item. • Stocks by Warehouse: If the item has sizes and colours, the distribution of the stock of the selected size and colour will be shown for all warehouses. If the item does not have sizes and colours, the program will show directly how the stocks are distributed over the different warehouses. o Stock: Available stock. o Order: Units of the purchase orders pending reception. o Deposit: Units that the supplier left in deposit, that is to say, that can be given back if the sale does not take place. ICG®Software Page 77 Files menu ICGManager5 User Manual o To Serve: Units of the sales orders and reservations by the clients pending delivery. o Lent: Units lent out to the clients. o Manufacture: This is not equal to zero for compound items or sets with pending manufacture orders. o In reparation: Indicates stock of items that are in reparation. See the option Adjustments of the FrontCS version 4 user manual. o In transit: This field shows the items in transit. See the property Confirm reception of transfers in Configuration – Company – Stocks). o Minimum: Minimum stock which you want to keep of the item. o Maximum: Maximum stock which you want to keep of the item. o Location: Alphanumeric field of eight digits to enter the physical location of the item within the warehouse. This field is used to order the items in the warehouse processes: physical regularizations, warehouse transfers, labels, etc. NOTA: ICGManager allows you to realise an automated purchase forecast in function of the items of which the stock is below the minimum (See Menu Purchases – Forecast), but for this it is necessary to define for each item and each warehouse the maximum and minimum. As this work is practically impossible to realise manually, ICGManager calculates the maximum and minimum stocks for each warehouse in function of the sales rotation over a period and the time needed to place an order to the supplier (See Statistics – Analytic Statistics - Items Analysis – Minim Stock calculation). Page 78 ICG®Software ICGManager5 User Manual Files menu NOTE: If the item comes in lots or has different serial numbers assigned, with the option Show serial numbers the stock units of each lot or serial number will be showed. See / Edit Stocks: ICG recommends modifying the items stock using the physical inventory (See Warehouse – Stock Regularization) and not using this option on the item file. To get to know its working, use the button Stock in the section Files Menu – Items - Items Selection. ICG®Software Page 79 Files menu ICGManager5 User Manual Create New Items Of the different methods available in ICGManager to create items, two are emphasised here: • With the button New on the item file. With this option you’ll have to enter the majority of the fields on the item file manually. • From the purchase documents (orders and delivery notes). This option is much faster, because it presents you a reduced item file and furthermore completes the majority of the fields (description, department, section, family, subfamily,...) with the same information as the item introduced before in the purchase document. As the probability that part of the characteristics of in the items coincide is high, you only have to change the different properties. TRICK: To create an item from a purchase document, select first an existing item from the database with common properties, and create than the new item on the next line so it copies the properties. Finally you can delete the first item from the purchase document. Page 80 ICG®Software ICGManager5 User Manual Files menu Compound items or Sets There are two types of sets; in function of the property The item has stock on the item file: o Sets without stock: When these are being sold from ICGManager or from a Front, the components are automatically removed from the stock. o Sets with stock: When sold these sets act like an item with stock, that is to say, the stock of the set is reduced. Its stock can increase in two ways, through purchase of the already composed item or through the manufacturing process of ICGManager (See Menu Warehouse – Manufacture orders). A compound item or set is created like a normal item, and with the button F3 – Composition situated on the bottom of the item file you can add the components. If the item has components it is considered a set. ICG®Software Page 81 Files menu ICGManager5 User Manual FAMILIES (Department, Section, Family and Subfamily) See Appendix 2 – Structure by Departments to have an overview of the structure of departments, sections, families and subfamilies of a multi-store commercial centre. The departments, sections, families and subfamilies are defined in a four-level tree structure to determine the typology of the item. As this structure does not depend on the item code, you can change the department structure and reassign a department, section, family and subfamily to the existing items and consult the sales history with a different criterion. Creation Departments: To create departments you only have to click INS - Insert and enter the code and description of the department. Sections: First select the department where you want to create the section, then press the right arrow button on the keyboard and enter the code and description of the section. Families: Go to the section where you want add the family to, press the right arrow key on the keyboard and enter the code and description of the family. Subfamilies: Chose the family to add the subfamily to, press the right arrow key on the keyboard and enter the code and description of the subfamily. DEL - Delete: Deletes the selected component from the tree structure. NOTE: If you delete a department, section, or family, automatically all depending components under this item will be deleted as well. Page 82 ICG®Software ICGManager5 User Manual Files menu F2 – Modify: Allows you to modify the selected component of the tree. Tree: shows the original structure of the tree with only the departments. Search: Enter the department, section, family or subfamily to find it. code and click on ICG®Software Page 83 Files menu ICGManager5 User Manual Brands Do not mix a brand with a supplier. A supplier can represent various brands and the items of one brand can be bought at several suppliers. Initially the brands are shown as a spreadsheet and can be ordered by description. To see the data in a tree structure like the departments, click See Tree. Creation • Brands: To create brands, click on INS - Insert and enter the code and description of the brand. • Lines: Select the brand where the line has to be entered and press the right arrow button on the keyboard or click INS – Insert (spreadsheet mode) and enter the code and description of the line. DEL - Delete: Deletes the selected component from the brands. NOTE: If you delete a brand, automatically all depending lines under this item will be deleted as well. F2 – Modify: Allows you to modify the selected component in the tree. See Tree: Shows the original tree structure with the brands. In the section Search, by entering the description the records that begin with this description will be shown; the search will be realised on the description field. To search on code, first click on the button See Tree. Page 84 ICG®Software ICGManager5 User Manual Files menu Rates / Prices Create a New Rate Click New and enter the name of the rate. Assign the Initial Date and the Final Date. These two dates define the period in which the rate id active. You have to take these in account when creating an offer rate. ; With tax inclusive: Check this property if the prices of the rate include taxes. Alternative Rate: is the rate to apply in the following two cases: • If this rate has expired. • If the sold item doesn’t exist in this rate, it is searched in the alternative rate. Currency: here the default currency of the rate is assigned. Within a single rate you can have items which price is expressed in another currency. Delete: Deletes the whole rate. NOTE: You have to take in account that the deleted rate can be assigned to clients, after which they get automatically assigned another default rate (see Configuration – Company – Costs and Prices). Search: Shows the list with all created rates. Clients: This option allows you to assign a sales rate to a client type (example: client type = 1 “good clients”, 2 doubtful”, etc.). Before you have to assign the client types in their corresponding files. ICG®Software Page 85 Files menu ICGManager5 User Manual Maintenance of an existing rate Filter: Allows selecting which concrete items in the rate to show. Change: The process that follows is analogue to adding new items to a sales rate, but instead of adding new items, the price of the items of the rate is changed. Add: Add items to the selected rate. The following screen allows you to filter an item group: The items of which the name starts with a string of characters. The items of a department. The items of a brand, etc. Click OK and select then the origin of the items to add: From a sales rate, a purchase rate or all items. From a sales rate or purchase rate: serves to duplicate a rate and modify the prices. After clicking Next, a screen appears to filter on the current prices of the selected items. For example: only the items which margin over the sales is lower than 20%. All the items: Applies the filter defined in the item filter screen, which appeared just after having clicked on the button Add. After that you have to define the calculation conditions for the new prices, choosing between the following options: - Gross Price + Discount: enter the gross price to apply to the items and the discount and click on OK. Automatically a rate is created with all the items with the Page 86 ICG®Software ICGManager5 User Manual Files menu indicated gross price and a net price equal to the gross price minus the discount. - Net price: enter the net price to apply to the items and click on OK. Automatically a rate is created that contains all products with the specified net price. - Profit: enter the profit you want to make on all the items and click on OK. Automatically a rate is created with prices adapted to obtain the specified profit. - Percentage of Cost: enter the percentage over the cost you want to obtain and click on OK. Automatically a rate is created with sales prices as a function of the indicated percentage over the cost. - Percentage of Sale: enter the percentage of profit you want to obtain and click on OK. Automatically a rate is created with sales prices as a function of the indicated percentage over the sale, covering the purchase costs. Round: Show all calculated prices terminated with the number indicated in this field. For example: An offer of 2099, indicate in this field the number 99. - By Excess: This option rounds the net price of the item up to generate the price ending the way indicated in the field Round. - Default: Rounds the net price of the items down by default. That is to say, an item with a cost price of 150, round to 5 and a % over the cost of 100” will have a resulting price of 295. - By proximity: This option rounds the net price up or down according to its proximity to the rounding number. That is to say, if the net sales price of the item without rounding is 248 and the rounding will be to the number ICG®Software Page 87 Files menu ICGManager5 User Manual 5, this option will apply a price of 245, since this is the closed price using the entered rounding. Save: Saves the changes made to the rate prices. Cancel: Cancels the changes made to the prices. Delete: Deletes the rate of the selected item. Delete all: Deletes all prices of the rate. New: To add an item to the sales rate. Immediately an item selection screen will be shown (see Files menu – Items – Items Selection). Search: To search an item within the sales rate, select the item from the items selection after which the item will be selected. Calculate %S/C: To recalculate the sales prices from the cost price, you can fix the margin in the column Last%S/C. Once fixed, the margin stays fixed for the item. If you want to recalculate the prices click on this button, and indicate the date the items have been modified. If you want to fix rounding of the price, enter the number to round to in the field (E.g. If the price is 1943 and you want it to be 1945 enter a 5). Calculate %S/V: to recalculate the sales prices from the margin over the sale (margin / sales price), you have to fix the margin I the column Last%S/V. Once entered, the margin stays fixed for the item. If you want to recalculate the prices, click this button and enter the modification date of the items. If you want to fix rounding of the price, enter the number to round to in the field (E.g. If the price is 1943 and you want it to be 1945 enter a 5). Page 88 ICG®Software ICGManager5 User Manual Files menu Discounts This is the discounts management screen by item type. To make this option visible, mark the property Use discounts by item type (See Configuration – Company – Costs and Prices). Note: If you use discounts by item type, you cannot use discounts by line in the sales documents. If you enter a line discount, it will be replaced by 0, because it has already been assigned automatically corresponding its item type. ICG®Software Page 89 Files menu ICGManager5 User Manual Clients Client Selection From this selection you can search any client; by default the search will be performed in the field Name. To select a client, follow the following steps: 1. Enter the search string in the field filter. This can be the name, telephone, city, etc. 2. Select the button or click the function key corresponding to the filter you want to apply (City (F3), Type (F4), Account A. (F5), Name (F8), Telephone (F7), Commerc. Nam. (F9) or ABN Nu. (F10)). Partial Filter (F2): Use this option when you want to search in any part of the field. If you enter for example ‘Manu’ for the name, this is looked up in any part of the name and the results show all names that contain this word. If you want to see the client selection screen ordered by a field other than the name, simply click on the column head. To indicate that this column sorts the results, it will be shown in yellow. Refresh: When working with various ICGManager terminals and any of then can create clients, this button serves to show the last changes realised from other terminals. Remove Filters (Ctrl+Del): Deactivate the applied filters. All applied filters are accumulated, that is to say, if you filter first on city and then on type, the possibilities are reduced making it more easy to find the client. See Out of print: Shows all clients that have the property ; Out of print marked. Page 90 ICG®Software ICGManager5 User Manual Files menu Print: This button on the button of the screen lets you print the data shown in the clients screen at the moment. For example, if you filter on city, you can obtain a list of all clients in this city. Clients file To create a new client, click on New after which a blank file appears to enter the information for this client. The program automatically assigns the next client internal code and accounting code. NOTE: If for example the client you want to create is a generic client, you might want to change the accounting code to the generic code. To verify when sales have been performed to a generic client you can search for the internal code. If the client is a debtor, you have to mark the property ; Debtor after which automatically the accounting root is changed. This possibility is only available during the creation of the client. The screen contains several sections: Commercial data Enter here the personal and banking data of the client. Rates and Payment Types: In the left part of the screen you can see which payment types are associated to the client. The default payment type is the one assigned when realising a sale with the client, all payment types under the default (Minimum Quantity, Excess Risk and Others), are simply informative and can be selected or consulted from the sale. To assign a payment type to the client, click the button Select, and double click one a payment type in the list of all defined payment types. ICG®Software Page 91 Files menu ICGManager5 User Manual If the client has a discount for fast payment, you have to assign the percentage in the box, so it will be automatically applied to the sales of the client. If you want to access the files of the Payment types, click on the corresponding button (see Menu File – Auxiliary files – Payment Types). Conceded Risk: Indicate the amount that you consider the maximum debt for the client, which will be remembered whenever you go to the option of Menu Finances - Collections or Payments - option Extract and indicate the client code. Furthermore, the application warns you when creating a sales document if the client already has exceeded the sales risk. Currency: Select the currency for this client by clicking the button or F6. Invoice System: If the client is from another country, you have to select the system to apply. Payment Days: Indicate the payment days the client uses. When creating an invoice for this client, the closest term according to one of these days is used in Finances, although the client also has a payment type associated. ; Use Equivalence Surtax: If this option is selected, the invoices for this client have equivalence surtax. Before applying equivalence surtax, the surtax has to be defined in Files – Auxiliary Files - Taxes for every tax used. Invoice without taxes: The invoices corresponding with a client for which this option is selected will not include taxes. This option can be used in case of sales to foreign clients. The right part shows the Client rates, if you want to assign a rate, click the button Select. The next screen will show all defined rates, which can be selected by double clicking on the Page 92 ICG®Software ICGManager5 User Manual Files menu desired rate. When realising a sale, the assigned rate will automatically be used. If you want to access the rates maintenance, click the button Rates (to create new rates, see menu Files – Rates / Prices). NOTE: If no rate is assigned to the client, the default sales rate configured in Configuration – Company – Costs and Prices will be used. Client type: This option allows you to classify the clients using a number. This field can be used when creating new sales rates with prices related to the client type, on the selection by client type for automated invoicing or when sending to generate receipts or magnetically support to collect by client type (finances). Commercial Disc.: Indicates the discount to apply when selling. Seller: Indicates the seller for the client, which will be saved in the sales document, so the commissions will be added to this seller (See Files – Sellers). Document type: assign a special document type when for example the client doesn’t want the prices on the delivery note (See Configuration – Documents - Document Types). Group printout designs: To assign a group of printout designs that will be available for this client from FrontCS. See Configuration – Documents – Documents Design button Group. Holiday month: This is an informative field. Invoice Copies number: When printing a sales document for this client, the specified number of copies will be printed. ICG®Software Page 93 Files menu ICGManager5 User Manual Mailing data and Observations Consignment data: In this section you can indicate the transport company and the destination data for the items bought by this client, as web as the number of days for order reception, which will be used in the field to serve situated in the header of the sales order. This way it is clear whether the order needs to be sent urgently or not. More Addresses: To enter different addresses for the client without having to create separate files. In this section you can also specify a different transport company for each address, since the transport costs may vary by zone or distance for each transport company. This multi-address client management complements with the improvement in creating the sales and purchase documents, where it is possible to indicate the transport company, the number of packages and the reference code of the transport. See Menu Warehouse – Dispatch. Transport charges: Indicate if they are owed, paid or paid from an amount. When creating a sending for this client, the type of bearings will automatically be indicated. Virtual Shop: If you have a virtual shop on the Internet, you might want to assign your clients a username and password so they can create orders you’re your shop (see Menu Internet - Virtual Shop). E.D.I.: ICGManager has an accessory module to send the sales documents through an EDI station (Electronic Data Interchange). Please contact ICG for more information. Periodic Invoicing ICGManager5 has also a module for periodic invoicing, essential for all companies who deliver services (IT, security, maintenance, rents, etc.) and invoice periodically fixed amounts. Page 94 ICG®Software ICGManager5 User Manual Files menu You can define for each periodical invoicing concept the series of the invoice, the invoicing day, the frequency, the price and the start and end days of the concept. The example shows a client who has rented a machine that will be invoiced monthly and furthermore this client has a maintenance contract that will be invoiced yearly. See how the whole configuration is done from the same client file. ICG®Software Page 95 Files menu ICGManager5 User Manual Suppliers Suppliers selection From this selection screen you can find any supplier, by default the column Name is selected. To select a supplier, follow these steps: 1. Enter the search term in the field filter; this can be the name, telephone, city, etc. 2. Select the button or click the function key corresponding to the filter to be applied (City (F3), Account A. (F5), Telephone (F7), Name (F8) or GTS Num. (F10)). Partial Filter (F2): Use this option when you want for example to search in any part of the description. If you enter ‘Manu’, this will be looped up in any part of the description and all results will be shown. If you want the selection screen to be ordered by another field than the name, simply click on the head of the column. This column will be shown with a yellow colour, to indicate that the results are sorted on this field. Remove Filters (Ctrl+Del): deactivates the applied filters. All filters will be applied accumulated, that is to say, if you filter first by city and then by type, only the suppliers for that city and type will be shown, making it easier to find the supplier. Refresh: If you work with various ICGManager terminals and each of them can create suppliers, this button serves to show the latest changes from other terminals. Print: This button, situated on the bottom of the screen allows you to print the supplier data as shown on the screen. Page 96 ICG®Software ICGManager5 User Manual Files menu Example: if you filter on city, you can print a list of all suppliers from that city. Supplier File To create a new supplier, select the button New after which a blank file appears to enter the information for the new supplier. The program automatically assigns the next free internal code and accounting code. The screen contains various sections: Commercial data Enter here all personal data of the supplier and its banking data. Rates and payment types On the left part of the screen you can see which payment types are associated to the supplier. The default payment type is automatically used when purchasing from this supplier, all payment types under the default (Minimum Quantity and others), are simply informative and can be selected or consulted from the purchase. To assign a payment type to the supplier, click the button Select, select the payment type from the list of created payment types that appear and click on Accept. If the supplier has a discount for fast payments you have to enter the percentage in the Discount PP% column, so the discount will be automatically applied when purchasing. If you want to access the file of the Payment Type click on the Payment Type button (see Menu Files – Auxiliary files – Payment Types). Currency: Select the currency for this supplier with the button or F6. ICG®Software Page 97 Files menu ICGManager5 User Manual Invoice system: depending whether your supplier is from another country, you have to assign a system. The default system includes tax handling. Invoice without taxes: The invoices from the supplier with this option marked don’t include taxes. This option is mostly used for foreign suppliers. Prices with Taxes inclusive: When activating this option, all purchases realised with this supplier will have prices including taxes, so the tax will be extracted from the total of the purchase. On the right part, the Rates associated to the supplier are being shown. In this screen you can enter the rates or special offers of the supplier, indicating the items, the price, whether it is an offer, the discount and the net price. This is very useful the moment you want to buy an item, since you have all rates or offers available of all suppliers who deliver the same item. These rates have to include items defined in menu Files Items. When purchasing, the program automatically creates a purchase rate linked to the supplier of the purchase. This rates has the same reference number as the supplier, but in negative. When realising a purchase, ICGManager looks automatically up if the item already exists in the rate and what the last modification date is. If the last date is older than the current purchase, the date of the current purchase will be saved in the rate and the rate price will be modified, so in future purchases the last purchase price will be used. To enter in the rates maintenance, click the button Rates. Page 98 ICG®Software ICGManager5 User Manual Files menu Days of payment: Enter the payment days for this supplier. When creating an invoice from this provider, in the finances the date closest of the two days will be used for the payment term. Commercial Discount: indicate the discount to apply when creating purchases. Mailing data and Observations In this section you can enter the transport company and the destination data for the items acquired at the supplier, as web as the number of days for reception for the supplier of the orders, which will be reflected in the field receive situated in the head when creating purchase orders. ICG®Software Page 99 Files menu ICGManager5 User Manual Sellers Create a file for each seller with all the personal data. When creating a document, ICGManager allows you to assign a seller to the document. To establish the available options within a sales-Front, you have to assign a User Type. Password: Password used in the sales Front to initiate a sales session of a seller. If this field is empty, you only have to select the seller with a finger (touch systems) or click with the mouse on the photo of the seller to initiate a sell in the Front. Password register: The point of sale Fronts have a built-in presence control system. A seller can register the entrance or exit in the presence control system with the Password register. Button Reports: Gives access to a series of reports on items, clients, sales by departments, sales documents, sales and stocks by sizes and colours, seasons, cash and in reference to the suppliers. Page 100 ICG®Software ICGManager5 User Manual Business Inventory Areas, Files menu Cost Centres and In function of the dimension of the company and the number of shops or available points of sale, you have to determine the different business areas, cost centres and inventories. The business areas allow you to create different series of numbering for the sales and purchase documents. ICGManager lets you distribute the business areas in a tree diagram of four levels. Example of the structure of the business areas: Zone 1 11 Shop 1 111 Cash Register 1 Zone 2 21 Shop 1 211 Cash Register 1 212 Cash Register 2 213 Cash Register 3 22 Shop 2 221 Cash Register 1 222 Cash Register 2 NOTE: This codification is only orientated as an example. The business areas can also be used to divide the different business types or the different distribution channels. All reports and sales statistics of ICGManager can be filtered by Business Area (Series), without the need to enter all digits: - If the series filter is left blank: Statistics consolidated over all business areas. ICG®Software Page 101 Files menu ICGManager5 User Manual - If only one digit is entered, the information will be shown corresponding all business areas with a corresponding first digit. ICG recommends assigning the warehouses and the business areas. same digits for the To have automatically ANALYTICAL ACCOUNTING, you can assign different accounting companies to the business areas and different cost centres to the warehouses. In the column Monthly Expenses you can specify the amount of monthly expenses by business area to calculate the yields. See Menu Statistics – Analytic Statistics – Sales Analysis – Margin and Profit. Column Surtax: Mark this option if you want to calculate the equivalence surtax for the purchases. Furthermore, the purchase documents for supplier that use equivalence surtax, have to be assigned to a business area with this option checked. Page 102 ICG®Software ICGManager5 User Manual Files menu Warehouses To create a warehouse, click New and enter the data for the warehouse. Cost Centre: ICGManager allows performing analytical accounting by cost centre. To facilitate the parameterisation of ICGManager, the cost centres are assigned directly to the warehouses defined in the management, in which way the invoices are automatically booked and in the book-keeping journal a cost centre is assigned to all entries that include a income-sales or costs-purchases subaccount. The assignment of cost centres permits to realise the exploitation state by cost centre. Minimum Stock and Maximum Stock: Indicates what is the minimum and maximum stock to apply for the warehouse to be used in the forecast for purchases (see Menu Purchases – Forecast), when creating a new item and assigning an initial stock to it, or when realising the first purchase, the minimum and maximum stock marked for the warehouse will be used for the item. When working with various warehouses knowing that some have more transactions than others, use the field factor to define which quantity it has more than the others (E.g. Warehouse 1, minimum stock 1 and maximum 3, if for Warehouse 2 a factor 2 is applied, the minimum stock will be 2 and the maximum 6). The minimum and maximum stock can also be personalised for each item (see Menu Files – Items - Stocks). Series Transfers: This field lets you assign a business area (series) to all transfers realised from a warehouse. In this way the numbering of the transfers is correlative but independent for each warehouse. It is also possible two that business areas from one management company have different accounting companies associated, in which way the transfers between two warehouses of different accounting companies have to ICG®Software Page 103 Files menu ICGManager5 User Manual generate a purchase – sales invoice between the different accounting companies (Consult Appendix 3 – Analytical Accounting). Rate Transfer Labels: From the Transfers option in the Warehouse menu, you can print the labels for the items to transfer. In this field you have to specify which rate you want to be printed on the labels, which is useful if each shops sells items with different prices. Transfer Valuations: mark how you want to valuate the transfers. When realising a transfer, the assigned price will be according to the settings of this option. Page 104 ICG®Software ICGManager5 User Manual Files menu Auxiliary Files Taxes Define here the different taxes with which the database has to work. ICGManager allows you to configure the calculation of taxes according to the law of country where the application is installed. In Spain, the equivalence surtax has to be configured with the option Apply by Client / Series. By default the account for VAT Input tax is 47200000 and for VAT output tax is 47700000. You can configure different bookkeeping VAT accounts for each of the defined taxes. Currencies ICGManager is a multi-currency application. By default, the Euro currency is used. A currency can have a daily exchange rate relative to the main currency or can have a constant value. The documents are being saved with the currency in which they have been created. To work in Euros, you only have to save the documents in Euros, but you don’t have to recalculate the value of all historical documents. The visualisation and printing of reports and statistics can be done in any of the currencies defined in ICGManager. Furthermore, a document can be settled in finances with amounts expressed in one or various currencies different from the currency of the document. If the exchange rate of a currency is different between the invoice date and the payment date, ICGManager generates automatically a booking in the accounting corresponding to the profit / loss by differences in exchange rate. If booking a document provokes differences because of rounding, ICGManager also generates a booking ICG®Software Page 105 Files menu ICGManager5 User Manual in the accounting corresponding to the profit / loss by rounding. You can configure the accounts used to register the profit and loss by differences in exchange rate and by rounding in section Menu Files – Auxiliary Files - Accounting companies, on the tab Accounts. Payment Means The payment means define the type of payment used to settle a collection or a payment. Examples of payment means are cash, credit card, receipt, cheque, credit letter, bank transfer, etc. The payment means have two principal uses in ICGManager: • The cash closing Z on the Front totalises by payment means and by currency. • The payment means serve as an additional filter in the Treasury module. Example: Selection of all financial bookings that will be collected with a banking transfer. Cash: This is the payment mean used in the Z cash closing on the Front to compare it with the cash declaration entered by the seller when realising the cash closing. There can only by one ‘cash’ payment means per currency. Num. Days to Cash: Informative field which indicates the number of days after which the payment type will be irrevocable. Root Collections: ICGManager can or can’t book the intermediate financial states between Pending and Settled in function of the payment means: Holding and Remittance. Page 106 ICG®Software ICGManager5 User Manual Files menu Example: • Accounting a sales invoice of client 1 with an amount of 69,60 €, with pending payment type. In the accounting the following booking is generated: 43000001 47700001 70000000 CLIENT 1 VAT OUT 16% SALE OF GOODS 69,60 9,60 60,00 In the treasury a booking of 69,60 with PENDING status is generated. • Change status HOLDING. in the treasury from PENDING to Situation 1: The status change has been provoked by the reception of an emitted cheque. Because this change of status of the booking in finances does not affect the accounting, the field Root Collection has to be empty. Situation 2: The status change has been provoked by the reception of a credit letter with a 90-day term. To enter an automatically booking in the accounting reflecting the reception of the credit letter, configure in Root Collection the root of the subaccount (For example 431 Commercial Effects in Holding). The booking in the accounting will have the following form: 43100001 COMERCIAL EFFECTS IN HOL 40000001 CLIENT 1 69,60 69,60 • Change status in the treasury from HOLDING to SETTLED. ICG®Software Page 107 Files menu ICGManager5 User Manual The booking in the accounting is automatically generated in function of the configuration of the Root Collection in the payment means file. Situation 1: 57200001 BANK NUMBER 1 43000001 CLIENT 1 69,60 69,60 Situation 2: 57200001 BANK NUMBER 1 69,60 43100001 COMERCIAL EFFECTS IN HOLDING OF CLIENT 1 69,60 Root Payments: Explication analogue to Root Collections. Payment Types ICGManager calculates automatically the treasury associated to a document and the accounting of this document. A good configuration of the payment types makes the process of collections and payments and their accounting easier. Fill in the following fields to define the payment type: Terms: Define the number of days to add to the document date to calculate the collection / payment date for this document. If there is only one term, it is enough to fill in the row appearing on the screen. If there are more terms, click on Generate expirations, after which some parameters have to be filled in: Number of expirations: Number of expirations or terms defined in this payment type. Page 108 ICG®Software ICGManager5 User Manual Files menu Days between expirations: Enter the NUMBER OF DAYS between the expirations to calculate automatically the terms. The percentage of the total amount is assigned proportionally to each term. Bill: Payment Means assigned to the expirations (See Menu Files – Auxiliary Files – Payment Means). With F6 you can select them from the list. This option allows you to define the COMERCIAL EFFECT class used in the indicated payment type. You have the possibility to select directly by clicking F6. Treasury entry: With F6 you can select one of the bookings defined in the application, which are related with the expiration you want to generate the moment it is applied in any document. The treasury bookings are the following: Settled: This payment type booking enters with status Settled in the Treasury. If the document has to generate an accounting booking, it is generated automatically as well. NOTE: The documents generated in a ICG point of sale application (Front) will not be accounted until a cash count (Z) is performed in the Front. Advanced: This payment type booking enters with status Pending in the Treasury. The collection / payment date is calculated from the document date in function of the number of days defined in the terms. Expiration: This booking type only has to be used in documents that do not generate accounting, like orders or delivery notes to be invoiced. ICG®Software Page 109 Files menu ICGManager5 User Manual Reposition: This concept was available in former versions of ICGManager. You have to substitute it for the booking type Advanced. Collection account: If the document is a collection, this field defines the accounting counterpart that will be used for the automated booking of the collection. With F6 appears a selection of the accounts. Normally a cash account or banking account will be assigned. Payment account: If the document is a payment, this field defines the accounting counterpart that will be used for the automated booking of the payment. With F6 appears a selection of the accounts. Normally a cash account or banking account will be assigned. NOTE: It is only obligatory to indicate the collection and payment accounts for terms of type SETTLED, which are booked automatically. For pending terms you can assign an accounting counterpart when changing the status to settled in the treasury. Button Reports: Shows a list with the configuration of all payment types. Accounting Companies Company Data: Enter here the data for the company. Normally, an accounting company is linked to each management company, but ICGManager allows you to account in various different accounting companies for different business areas in the same management company (See Analytical Accounting). Page 110 ICG®Software ICGManager5 User Manual Files menu Seller EDI – Collector EDI: There is an accessory module for ICGManager available to send sales documents using an EDI station (Electronic Data Interchange). Contact ICG for more information. Accounts: ICGManager uses a standard accounting scheme. If you want to configure the accounting link with other subaccounts, you can change here the default accounting subaccounts. By default, these are the values used in case the fields are empty: Profit and Loss: 12900000. This is used for the closing of the book year. Stocks: 30000000. Is not used. Profits because exchange differences: 76800000. Used when a term is settled in the treasury with another exchange rate than the original document. Loss because exchange differences: 66800000. Used when a term is settled in the treasury with another exchange rate than the original document. Profits because of rounding: 76800000. Generated automatically when booking an invoice in the currency of the bookkeeping. Loss because of rounding: 66800000. Generated automatically when booking an invoice in the currency of the bookkeeping. Output VAT: 47700000. This used if the tax type of a sales document does not have an accounting subaccount assigned. Input VAT: 47200000. This used if the tax type of a purchase document does not have an accounting subaccount assigned. ICG®Software Page 111 Files menu ICGManager5 User Manual Suppliers: 40000000. Is not used. Clients: 43000000. In the sales to various clients, this subaccount is used if the business area doesn’t have an account for various clients. Root clients’ advances: 437. When booking a Z cash count from a sales Front, all advanced payments are assigned to an automatically generated subaccount, using this prefix and the client’s code. Root suppliers’ advances: Is not used. Expenses group: 6. The accounting of purchase documents assigns by default subaccount 60000000, in case there is no subaccount defined on the item file (see the property ; Define accounting subaccount for the purchases and sales by item in section Configuration – Company – Accounting). It is also used when closing the book year. Sales group: 7. The accounting of sales documents assigns by default subaccount 70000000, in case there is no subaccount defined on the item file (see the property ; Define accounting subaccount for the purchases and sales by item in section Configuration – Company – Accounting). It is also used when closing the book year. Configuration: To change the colours in the bookkeeping entry journal. Warehouse transfers: Normally, there is an accounting company for each management company, but ICGManager allows accounting in different accounting companies by business area for a single management company. In this type of configurations, the transfers between warehouses have to be booked with Page 112 ICG®Software ICGManager5 User Manual Files menu purchase and sales invoices between the accounting companies (See Appendix 3 - Analytical Accounting). Sizes Access to the Create Sizes screen. Colours Access to the Create Colours screen. Change User / Company Shows the user entry screen to allow you in a fast way to change user or company. Switch off terminal Closes the program and shuts down the computer. Exit to Windows Closes the program. ICG®Software Page 113 Sales menu Page 114 ICGManager5 User Manual ICG®Software Manual de ICGManager4 C/S Menú Ventas Sales Menu ICG®Software Page 115 Sales menu ICGManager5 User Manual Sales Menu THIS MENU OPTION IS NOT AVAILABLE IN ICGManager5 Basic. ICGManager allows the creation of different types of documents configurable for each user according to his activities. These documents don’t have to refer to the default document types of ICGManager: Order, Delivery note, invoice or ticket (To create new document types, see Configuration – Documents – Document Types). Page 116 ICG®Software ICGManager5 User Manual Sales Menu Sales Order Documents Filling in the order header: To generate an order from ICGManager the following steps are necessary: 1. Enter the code of the client from who you have received the order. In case it is a new client or you don’t know the client code, click on the filter button or press the function key F6. 2. Select the business area or series assigned to the order. By default the user’s series is used (See Configuration – Users). In case the default series are not wanted, the user can select or create a new one using the function key F6. 3. Enter the number of the document sent by the user in the field Nº order. This field id very useful when consulting the order afterwards. 4. Indicate the warehouse code from where the items of the order will be served. In case you don’t know the code or want to create a new warehouse, use the function key F6. 5. After that, select the order date and the forecasted delivery date. For clients that use order planning, in the corresponding file you can define the number of days to deliver an order, which is used in the calculation of the delivery date. 6. In the field Seller, enter the code of the seller assigned to the order. In case you don’t know the code or you want to create a new seller file, click on the filter option or F6. By default the seller assigned in the client file appears. ICG®Software Page 117 Sales menu ICGManager5 User Manual Once the header of the document is filled in, the user can enter the item lines to the sales order. Filling in the lines of the order: NOTE: The names and distribution of the columns of the order are configurable in ICGManager (See Configuration – Document Templates). Select the field Reference and enter or select with F6 The reference code or bar code of the item. Automatically the rest of the columns will be filled in: item description, default number of units, price, total, type of taxes, warehouse, etc. NOTE: ICGManager determines the sales price for the selected client in function of the rates assigned in the client file. If the client has no rate assigned, the rate assigned to the user type will be used (See Configuration – User types). If the user type neither has a rate assigned, the rate defined in Configuration – Users – Default values will be used. NOTE: By default, the warehouse defined in the header of the document will be used for each item, but the user can assign another warehouse to each of the lines. In case the item doesn’t coincide with the code in the list with available items, the following message appears: “Reference not found. Do you want to create an item with this reference?” If you confirm this question, the application shows a screen to quickly create items. When completed, click Save. If you previously have entered other item lines to the order, the creation screen shows all properties of the existing items in the order. This way, you only have to change the properties that differ from the other items. Page 118 ICG®Software ICGManager5 User Manual Sales Menu Once the new item is added to the order, you can fill in the rest of the columns. Upper button bar Under here the use of the buttons above the order will be explained: • New: Shows a blank order, so the user can create a new order. • Delete: Deletes the currently loaded order. • Save: Saves the document. • List: Using this option you van find any order in the application. This option shows another button bar with the following options: o OK: To load the selected document from the document list to the main screen. o Cancel: No document will be selected, and the initial insert document screen will be shown. o Filter: Like the name indicates, this option allows you to filter the document, so you can find the document you need faster. You can filter on:: ICG®Software Page 119 Sales menu ICGManager5 User Manual Document Type: Allows the user to select any type of document and load them in the same order. Series: Filters on the documents within this series. Click the selection button or F6 to select the series to filter for. Initial / Final date: Search for documents within a date range. Client Code: Filters for those documents that correspond to the selected client code. You can search the client with the filter button or F6. Status: Shows only those documents in which the status of the user’s criterion is set. This status can be created for each of the available document types (See Configuration – Document Types). Seller: Filters for those documents created by the seller indicated in this field. You can select the seller using the filter button or F6. See only pending of reception: In the case of document types like orders, this filter allows you to know which documents haven’t been served yet. o Search: This filter lets you find a document by the fields Series and Number. o Print: Let’s you print the selected document. The default document printing design of the user will be used when printing. o Cancel order: Marks the order as received with delivery note number -1. Page 120 ICG®Software ICGManager5 User Manual Sales Menu NOTE: A fast way to retrieve a sales order is to enter the series and the number of the order in the header of a new order. Automatically the lines of the order are loaded onto the screen. • Preview: Shows a print preview of the current document. This option is not available for documents designed in text mode. • Print: Prints directly the document shown on screen on the terminal’s default printer. • Email: An alternative way of printing a document is sending it by E-mail. ICGManager lets you send the document as an attachment or directly as the message text, depending whether the option ‘send as text file’ is marked. To define the design of the e-mail, create a text document (See Configuration – Documents design). The field To is automatically filled in with the e-mail from the client file. After that you can click the button Send. To be able to send e-mail, it is necessary to configure the connection parameters in the application (See Configuration – User types). • Currency: Shows all currencies defined in ICGManager, in which way you can select the desired currency to be used by ICGManager for calculating the prices (See Files - Auxiliary Files - Currencies). In case the wanted currency does not exist, the user can create it by clicking the button File. • Doc. Type: This option lets you use any document type associated to the current user, inserting the necessary ICG®Software Page 121 Sales menu ICGManager5 User Manual options in the button bar to manage the selected document type. • Clearing: This option is of great use when analysing the credit limit of a client. This option shows an overview of the invoices of the client, indicating the invoice date, the amount of the invoice, the collected amount, the total number of terms and the number of collected terms, the pending amount and the delay in days if the end date has been reached and the invoice is still pending. UIT the button Detail, an overview of the terms of each invoice can be obtained. • Part Payment: From this screen, the corresponding data can be filled in, if they are different from the default values (see Configuration – Company – Reserves), and generate the corresponding entries in the treasury. Tab Total: This tab shows the totals box as web as a VAT breakdown for each type of VAT used in the document. The Commercial Page 122 ICG®Software ICGManager5 User Manual Sales Menu Discount and the Discount for fast payments indicated in the client file are being shown. Tab Send / Additional: This section contains information related to the Sending data as the document number from the transport company (Expedition nº), the number of bulk, The description of the transport company and the client address (see Files – Clients – Mailing data and Observations – More addresses), and whether the carriage costs are being paid or not. These data can be filled in on this tab directly by the user, or appear automatically if they have been specified in the client file. In the section Additional Data, the following data can be found: • Exchange rate: Indicates the value of the currency of the document relative to the main currency. The exchange rate can be entered by the user in the section Files Auxiliary files - Currencies, option Exchange rates. • Status: In this field you can enter a status defined for this document type, which can be used to filter documents for their status. The selection of the status can be made using the filter button, and can be deleted with the delete button. ICG®Software Page 123 Sales menu ICGManager5 User Manual A status can be created or modified from Configuration – Document Types – Status button. • Word Document: To associate a document in Word format to the document, in case you wish to store more information. Example: Besides the value of the offer, you want to store detailed explications or graphs of the offer in the sales document. Tab Options: This section contains a series of utilities that varies depending of the used document type. You can also obtain a list of these options by clicking with the right mouse button on the document lines. The following options are shown: Change client: Lets you select or create a different client than the client currently associated to the document to change it afterwards. Items data: Shows the item file of the item selected in the document lines. Barcode: By clicking on this button, the user can enter the barcodes corresponding to the currently selected item. In case of an item with colours and sizes associated, this option only presents you the colours and sizes from this document. Page 124 ICG®Software ICGManager5 User Manual Sales Menu If the user wishes to enter all barcodes for all colours and sizes associated to the item, click the button Barcodes item. Treasury abstract: Shows a screen with an abstract of the pending collections of the client. Copy Line: Copies the anterior line of the order. Client Sales: Shows an abstract of all sales to the client, with details of the items, the sales date, the number of units, the amount, the discount, the line total and the currency. Payment Types: This option offers the possibility to consult the payment type applied on the document, as well as modify them. The available options are: Buttons New payment type: By clicking this button the user can select the default payment type assigned to the client or select one already created using the button All. In case the user wants to create a new payment type, click the button File. New expiration: this option lets you create an exceptional payment type for this document. This payment type is not saved, so it cannot be used in other documents. Delete expiration: Deletes the booking from the treasury. ICG®Software Page 125 Sales menu ICGManager5 User Manual Settle / Pending: The application shows one or the other option, depending whether the state of the booking in the treasury is Pending or Settled. F5 – Calculator: Shows the calculator with the possibility to load the result of the calculation directly into the field Amount. Expirations: To consult the expirations created in the document. Costs: Lets you consult the last purchases of the item as web as the existing purchase rates of the suppliers for this item. The screen is divided into two zones: o Upper zone: Abstract of all purchases of this item, indicating the purchase date, supplier, number of units and price. o Lower zone: Prices offered by different suppliers who sell this product, indicating whether the offer is valid or expired (To enter a new price offered by a supplier, see Menu Files – Suppliers, tab Rates and Payment types). NOTE: If an item never has been bought, the lower zone occupies the whole screen. Buttons Print: Print a document with all the prices offered by the suppliers for this item. Expenses: Shows a list with expenses assigned to the selected purchase line. Page 126 ICG®Software ICGManager5 User Manual Sales Menu Stocks: Shows the current stock of the selected item in all warehouses. With sizes and colours, the visualisation varies depending on the position in the matrix in the upper part of the screen. Buttons Edit Stocks: This option lets you modify the stocks of the item like a normal regularisation. The method of regularisation is different for those items with sizes and colours, since you need to mark the option Allow Regularisation first. ICG recommends modifying the stocks using a physical inventory (See Warehouse – Regularisation) and not through this option. Delete Line: Deletes the selected line. This action is also possible by pressing the keys Ctrl. + Del. Item sales: Shows a complete abstract of all item sales, indicating the client, the sales date, the number of units, the price, the discount, the line total and the sales currency. Printer: Using this option, the user can select one of the printers available in Windows. Design Print: Just like the former option, the user can select an alternative print design for the document, different that the default design specified in Configuration – System – Printout design. Unless the option Set this design default is selected, the design is reset to the default after printing the document. Prices: In this section you can modify, insert or simply consult the sales prices assigned to the item of the active line. ICG®Software Page 127 Sales menu ICGManager5 User Manual In case the item has sizes and colours, the user can assign the same sales price to all sizes and colours by marking the option Associate to all Sizes and Colours. Buttons Add Rate: When clicking on this button, the application shows all available rates and offers the possibility to add the item to a rate or lets you create a new rate using the button File. Erase Price: Deletes the active item from the selected rate. Save Changes: After the modifications have been made, the user has to validate these changes by clicking this button. Cancel Changes: This option is of use in case you wish to cancel the modifications when you haven’t yet clicked the button Save Changes. Calculator: Shows a calculator. Copy Line: Inserts a line identical to the line above. Delete Line: Deletes the currently selected line. Page 128 ICG®Software ICGManager5 User Manual Sales Menu Margin: Visualises an abstract of the sales lines of the document, indicating the unit cost of each of the items, total cost of the order, the profit, the margin over the sales (%Sales) and the margin over the costs (%Purchase). Associate Rate: Lets you change the price of the selected line by selecting a sales rate. Tab Rate Lets you change the rate of the document. If the document already contains lines, the prices of these lines will be adjusted according to the selected rate. Tab Obs. Shows the observations entered in the client’s file. What happens when saving a sales order document? When saving a sales order document, the value of the field To Serve is raised for all items that have marked the option The item has stock in their item file. Normally the warehouse of a sales order document is assigned in the header of the document and affects all lines of the document, but ICGManager also lets you assign different warehouses for each of the detail lines of the document. ICGManager has a forecast tool in function of the orders and sales documents. This tool is of great use for the financial department of a company, since a lot of times the sales orders are created a long time before the corresponding sales invoices are generated. In function of the payment type established for the sales order document, the corresponding bookings in Treasury – Collections are generated (See Files – Auxiliary Files – Payment Types). ICG®Software Page 129 Sales menu ICGManager5 User Manual The booking in the treasury will be inserted with status Pending if the field Generate Entry of the payment type is Expiration. If the field Generate Entry is Settled, the booking is also inserted with status Pending, but after that the booking is automatically settled like when a sales invoice is created. Finally, when the field Generate Entry contains Advanced, the booking is inserted with status Settled although there hasn’t been created an invoice yet; furthermore the corresponding accounting booking is created in the book-keeping journal of the accounting company assigned to the series or business area (See Files – Business Areas). Page 130 ICG®Software ICGManager5 User Manual Sales Menu Sales Documents Introduction of the header of the sales document: To enter a sales document, follow the following steps: 1. Enter the Client code. In case of a new client, or when you don’t know the code, click on the Filter button or press the function key F6. 2. Select the business area or series assigned to the document. By default the value assigned to the user will be used (See Configuration – Users – Default Values – Series). In case the default value is not wanted, the user can select or create another value by using the function key F6. 3. If the field Number is left to [Auto], a new sales document will be created and a number will be generated when saving the document. If you enter the number of an existing document in the field Number, the document with the specified number will be shown on screen. 4. Next, select the document date. By default the current date will be used. 5. Enter the warehouse code from where the items from the sales document will be served. In case you don’t know the code or want to create a new warehouse, click on the filter button or F6. 6. Enter the seller code in the field Seller. In case you don’t know the code or want to create a new seller, click on the ICG®Software Page 131 Sales menu ICGManager5 User Manual filter button or F6. By default the seller assigned in the client file will appear. Once the header of the document is defined, the user can insert the product lines manually, or better, select one or more items pending to serve. Introduction of the sales lines: Select the field Reference and enter or select with F6 the reference or barcode of the item. In case the item does not coincide with a code in the items list, the following message appears: “Reference not found. Do you want to create an item with this reference?” If you answer affirming, the application shows a rapid item creation screen in which you can enter the necessary data for a correct creation of the item, like the description, the department, section, family and subfamily, the brand and line and the season. When finished, click Save. If previously other item lines have been entered in the sales document, the rapid item creation screen shows all properties of the existing item from the sales line above. Since the chance that the characteristics of the new item coincide partly with the item of the line above is high, you only have to change the different properties. Selection of sales orders pending to serve: Once the fields in the header are filled in, the user can consult the sales orders of the client pending to serve with the button To Serve. After that, the user has to indicate line by line the units to be served of each product, in case more or less units than previously ordered are wished. Page 132 ICG®Software ICGManager5 User Manual Sales Menu In case not all the pending items are being served, ICGManager asks at the moment the document is saved whether you want to leave the status of the not served items on pending or if you want to mark them as not pending. NOTE: The columns of the template to select orders can also be configured in ICGManager (See Configuration – Documents – Document Templates). NOTE: When receiving the order(s), the payment type used in the sales document is the one associated in the client file as default (see Menu Files - Clients). Upper button bar The upper button bar has practically the same buttons as the order document (see Sales Order Documents – Upper button bar), except three: • To Serve: (See Selection of sales orders pending to serve). • Invoice: To invoice the sales document selected on the screen. The fields to enter are: Document Type: Lets the users select the invoice document type to generate. The documents of type invoice are those that need to be booked in the accounting. Series: Business Area or series of the invoice to be generated. Click the selection button or F6 to select the series. ICG®Software Page 133 Sales menu ICGManager5 User Manual Number: By default, the invoice number is automatically generated in function of the last number generated for the selected series. The user can force an invoice number by entering it in this field. Date: Invoice date. The accounting booking corresponding to the invoice will be made on this date. For this, a lot of times the date that you want to appear the booking in the journal and the VATbook will be used instead of the date on the invoice. Exchange Rate: If the amounts of the invoice are in a currency different than the main currency, by default the exchange rate for this date entered in Files – Auxiliary Files – Currencies are being used. In this field you can force the exchange rate of the currency of the document in respect of the main currency. • Clearing: Shows an abstract of invoices of the client, indicating the invoice date, the amount of the invoice, the collected amount and the number of collected terms, the pending amount and the delay in days if the expiration date already has passed. Of each of the invoices, with the button Detail an abstract of the terms can be obtained. Tab Total: (See Sales Order Documents – Tab Total). Tab Send / Additional: (See Sales Order Documents – Tab Send / Additional). Page 134 ICG®Software ICGManager5 User Manual Sales Menu Tab Options: The options are practically the same as described in the sales order, (see Sales Order Documents – Tab Options), except: • Modify Totals: Option to manually modify the VAT-base and the amounts for taxes. • Remove loan units: This option can only be applied in a loan document, to sell the loaned items. • Labels: To print sending labels, indicating the number of lots, the total weight, the transport agency and the sending conditions. (To create a label design, see Configuration – Documents – Label design). More buttons: • Ctrl. + F7 - Hide: This option suppresses the printing of a line of a document. This line will be processes in the stocks, but will not be shown when printing. • F7 - Receipt: This option lets you print receipts from the sales document. Furthermore, if you have configured a cheque design, you can click the button Receipt and select a suiting design to print a cheque for the client to be signed. • F4 – Loan: Using this button you can mark the items of the selected line as loaned. When saving the document, the loaned lines will be saved in a document of type loan. To invoice a loan line, use the button Remove loan units on the tab Options. ICG®Software Page 135 Sales menu ICGManager5 User Manual What happens when saving a sales document? When saving a sales document, the stock of the items with the option The item has stock will be reduced. Normally the warehouse of a sales order document is assigned in the header of the document and affects all lines of the document, but ICGManager also lets you assign different warehouses for each of the detail lines of the document. If the sales document has been generated from the sales order documents, the field To Serve of the stock file of these items will be updated since these items have been served. ICGManager has a collections forecast tool in function of the orders and sales documents. This tool is of great use for the financial department of a company, since a lot of times the sales orders are created a long time before the corresponding sales invoices are generated. In function of the payment type established for the sales order document, the corresponding bookings in Treasury – Collections are generated (See Files – Auxiliary Files – Payment Types). The booking in the treasury will be inserted with status Pending if the field Generate Entry of the payment type is Expiration. If the field Generate Entry is Settled, the booking is also inserted with status Pending, but after that the booking is automatically settled like when a sales invoice is created. Finally, when the field Generate Entry contains Advanced, the booking is inserted with status Settled although there hasn’t been created an invoice yet; furthermore the corresponding accounting booking is created in the book-keeping journal of the accounting company assigned to the series or business area (See Files – Business Areas). Page 136 ICG®Software ICGManager5 User Manual Sales Menu Invoicing Sales You can generate a sales invoice in four different ways: • From the sales document with the button Invoice (See Sales Documents - Invoice Button). • Enter the lines of the invoice manually from Menu Sales – Invoice. • Select one or various sales documents from Menu Sales – Invoice. Introduction of the header of the sales invoice: To enter a sales document you have to follow the following steps: 1. Enter the Client code. In case of a new client, or when you don’t know the code, click on the Filter button or press the function key F6. 2. Select the business area or series assigned to the document. By default the value assigned to the user will be used (See Configuration – Users – Default Values – Series). In case the default value is not wanted, the user can select or create another value by using the function key F6. Note: The series for invoices can be different from the series for delivery notes and invoices from delivery notes. 3. If the field Number is left to [Auto], a new sales invoice will be created and a number will be generated when saving the document. ICG®Software Page 137 Sales menu ICGManager5 User Manual If you enter the number of an existing invoice in the field Number, the sales document with the specified number will be shown on screen. 4. Enter the invoice date. The corresponding booking in the journal that will be generated will have this date. 5. Enter the warehouse code from where the items from the sales document will be served. In case you don’t know the code or want to create a new warehouse, click on the filter button or F6. 6. Enter the seller code in the field Seller. In case you don’t know the code or want to create a new seller, click on the filter button or F6. By default the seller assigned in the client file will appear. Once the header of the invoice is defined, the user can manually add the lines of the invoice, or better, select sales documents that are pending invoicing. Introduction of invoice lines: Select the field Reference and enter or select with F6 the reference or barcode of the item. In case the item does not coincide with a code in the items list, the following message appears: “Reference not found. Do you want to create an item with this reference?” If you answer affirming, the application shows a rapid item creation screen in which you can enter the necessary data for a correct creation of the item, like the description, the department, section, family and subfamily, the brand and line and the season. When finished, click Save. If previously other item lines have been entered in the sales invoice, the rapid item creation screen shows all properties of Page 138 ICG®Software ICGManager5 User Manual Sales Menu the existing item from the sales line above. Since the chance that the characteristics of the new item coincide partly with the item of the line above is high, you only have to change the different properties. Select sales documents pending to invoice: For this, select the button Manual on the upper button bar of the sales invoice screen (To know the functioning of the rest of the buttons, see Sales Order Documents – Upper Button Bar). After that a screen appears to select the sales documents pending to invoice that you want to include in the sales invoice. Use the left mouse button or the space bar to select a document from the list on the left side. The pending sales documents will be showed one by one on the right side of the screen. By default, all documents pending for invoicing will be shown in this screen. With the button Filter, you can select only documents from a Series or Business Area o delimited by dates. What happens when saving a sales invoice? When saving a sales invoice, automatically a booking in the accounting of the accounting company assigned to the series or business area (See Files – Business Area), and the corresponding booking or bookings in the VAT book will be generated. ICG®Software Page 139 Sales menu ICGManager5 User Manual ICGManager lets you configure the structure of the booking that is generated when accounting a sales invoice (See Configuration – Company – Options Transfer). In the same way, in function of the payment type of the invoice, the corresponding bookings in Finances – Collections will be generated (See Files – Auxiliary Files – Payment Types). The booking is inserted in the treasury with status Pending if the field Generate Booking of the payment type is Advanced. If it is Settled, the booking will be inserted with status Settled and furthermore the corresponding booking for the payment will be generated in the journal of the accounting company assigned to the series or business area (See Files – Business Area). Page 140 ICG®Software ICGManager5 User Manual Sales Menu Automated Invoicing Automated Invoicing is a process to invoice a set of pending sales documents to different persons. To access the dialog box for this process, select the button Automatic of the upper button bar or go directly to Menu Sales – Automated Invoicing. Filter options • From client ... to client: Filter for a range of clients. • Document initial ... document final: Filter for a range of documents. ICG®Software Page 141 Sales menu ICGManager5 User Manual ; Filter by client type: Filters the documents of those clients of the selected types. • Initial Date ... Final Date: Filters all pending documents created between the initial date and the final date. • Document destination positive: If the total amount of the invoice is positive, create an invoice of this type. • Document destination negative: If the total amount of the invoice is negative, create an invoice of this type. Invoicing options • Group documents o Without group: A separate invoice for each pending sales document will be created. o Client: A separate invoice will be created for all pending sales documents of each client. o Accountant code: A single client can have different centres. In this case, a client file is created for each of the centres, but all of them have the same accounting code. This option lets you group all the pending documents for all clients with the same accounting code in a single invoice. • Series destination document: To be able to have correct statistics by business area (see Files – Business Area), it is recommended to create an invoice with the same business area as the sales document without invoicing. Anyway, if the property Series destination document equal to series source is not selected, you can select a unique business area for the resulting invoices, Page 142 ICG®Software ICGManager5 User Manual Sales Menu independently of the business areas assigned to the documents pending for invoicing. • Print documents: Option to printout the resulting invoices after generation. You can specify the number of copies to print of each invoice. • Date Document: Date for the resulting invoices. • Update the exchange rate of the source document with the exchange rate of the destination document: If the sales document have been created with a different currency than the main currency and furthermore has different exchange rates, this option will save the exchange rate of the invoice date in all related documents. ICG®Software Page 143 Sales menu ICGManager5 User Manual Indirect Invoicing Indirect invoicing is only used if the AutoVenta software of ICG® is used. The indirect invoicing consists of realising sales in name of suppliers. For example, if you distribute items of Brand X, you can create invoices in name of Brand X, but you will be only the ‘intermediary’ person. To work with indirect invoicing, first you will have to create a sales rate in ICGManager to which you give in indicative name, for example: Rate Brand X. In this rate you have to include all products that you are going to sell in name of Brand X. Page 144 ICG®Software ICGManager5 User Manual Sales Menu After that you have to assign the new rate to each client to whom you want to sell products of this supplier. You can do this in the client file of ICGManager, on the tab Rates and Payment Types. Once the rate of the provider has been assigned to the client, you have to fill in the columns on line of the Client Rates, which are: The supplier code assigned to the sales rate and the client code that the supplier has for this client (external code). Repeat this for each supplier that you want to assign to this client. ICG®Software Page 145 Sales menu ICGManager5 User Manual Reprint From this menu option you can reprint the orders, delivery notes, invoices and sending labels. For the first three options a common filter will appear to select the documents to print; the sending labels use a different filter. The document filter shows the series and the number of the documents to be printed. The series of the currently printed document has a blue background and on the bottom of the screen the progress bar helps you to get an idea of the amount of time needed to finish printing the documents. Note: The sending labels can only be reprinted if they already have been printed at least once. Page 146 ICG®Software ICGManager5 User Manual Sales Menu Accounting This option from the sales menu has mainly two functions: • To generate the accounting of a group of purchase and sales invoices: To perform this operation, go to the accounting option, enter the date range and click the button Accounting. • To account the invoices and tickets created from a Front, since ICGConnect is not automatically configured to do so: First import to data to ICGManager, then enter the function Sales - Accounting, and enter the date range of these documents and click on the button Accounting. ICG®Software Page 147 Menú Compras Manual de ICGManager4 C/S Purchases Menu Page 148 ICG®Software ICGManager5 User Manual Purchases Menu ICGManager allows the creation of different types of documents configurable for each user according to his activities. These documents don’t have to refer to the default document types of ICGManager: Order, Delivery note or Invoice (To create new document types, see Configuration – Documents – Document Types). ICG®Software Page 149 Purchases menu ICGManager5 User Manual Purchases Forecast The Purchase Forecast module of ICGManager is an assistant to create new purchase orders, that lets you make purchase decisions showing in a single screen stocks and the best prices offered by the suppliers. For this, ICG recommends to use this Stock Forecast module for generating new purchase orders for items that have been purchased before, instead of creating a purchase order manually for a provider from Purchases Menu – Orders. The forecast can be made for a single warehouse or for several warehouses: Stock Forecast for one warehouse There are three different ways to use the stocks forecast for a single warehouse: 1. Enter the items manually. 2. Import an item list using TeleStock. 3. Perform an automatic purchase forecast in function of the minimum stocks. Enter the items manually For this, select the button Add Item, and then, the warehouse for which you want to have a stock forecast. After that the item selection screen appears, where you have to select the item you want to order. After selecting, the item is shown on the screen with the following information in columns: Page 150 ICG®Software ICGManager5 User Manual Purchases Menu • Reference code of the item. • Description of the item. • Size and colour if the item has them. • Stock: Current stock of the item in the selected warehouse. • Future: The future stock of the item after the pending purchase orders have been received and the manufacturing orders have been finished (if the item is a kit or compound item). NOTE: It is important to show the future stock here in order not to duplicate purchase orders, since if you enter in the stock forecast after generating a purchase order, the current stock will be the same until the order has been received.. • Qty.: Here you can enter manually the units you wish to buy. By default, ICGManager proposes to buy only those items whose stock in this warehouse is under the minimum stock level. • Supplier (F8): ICGManager automatically proposes the supplier that offers the best price to purchase the item in question. For this it uses the purchase history of the item and the purchase rates offered by the various suppliers, including those where you never have bought the item in question. With the function key F8, you can select a different supplier from the supplier list in ICGManager. NOTE: If the stock forecast does not propose a supplier, it is because the item has never been bought before and there is no rate defined for this item in any of the supplier’s ICG®Software Page 151 Purchases menu ICGManager5 User Manual files or the purchase rate of the supplier that has this item has been expired. • Price (F7): Here the best price offered by a supplier will be shown. With the function key F7 you can see an abstract of the purchases of the item and a purchase price list offered by the suppliers. To select a supplier from the purchase abstract or the purchase price list, you only have to double click with the left mouse button on the line whose conditions you want to apply. If wished, you can manually enter the purchase price directly in the column Price (F7). • Currency: Specifies the currency for the order. By default, the currency of the last purchase or of the supplier’s purchase rate will be proposed. Repeat this process (button Add Item) for each item you wish to purchase. Once all items have been selected, you can generate with the button Generate Orders an order for each supplier that appears in the item list (See Menu Purchases - Purchase Order). Import an item list using TeleStock For this, select the button Importation, and after that choose the warehouse of which you want to forecast the purchases. Select then the communication port where the TeleStock cradle is connected to and click the button Import. All items and the units to be ordered entered in TeleStock will automatically be loaded into the Stock Forecast screen, showing the fields described above (reference, description, Page 152 ICG®Software ICGManager5 User Manual Purchases Menu size, colour, stock, future stock, qty, supplier, price and currency). NOTE: The field qty will not be filled in function of the stock level, but with the value entered in TeleStock. This way of working in the Stock Forecast is of great use to move freely through the warehouse with TeleStock (portable system for inventories) selecting the units of each item that you wish to purchase. Although the selection of the items and the units has been done manually, ICGManager automatically proposes the best purchase price. Anyway, the user can modify any of the values (units, supplier and price) and finally, confirm the orders for the various suppliers with the button Generate Orders. Automatic purchase forecast in function of the minimum stocks Different from the two methods described above where the user manually selects the items to be purchased, ICGManager also can indicate which items have to be purchased in function of the stocks under minimum. To perform the forecast, select the button New, and after that the warehouse of which you want to control the stocks. ICGManager lets you forecast all items or filter for all items of a department (section, family and/or subfamily) or brand (and/or line). After clicking the button OK all items selected by the filter will be loaded automatically, showing the fields described above (reference, description, size, colour, stock, future stock, qty, supplier, price and currency). The field qty is automatically calculated if the future stock is less than the minimum stock defined for the selected ICG®Software Page 153 Purchases menu ICGManager5 User Manual warehouse, and its value is the difference between the maximum stock and the future stock. In the same way as the methods above, the supplier and the best purchase price is calculated for each of the items. Since the item selection loaded a big list of items, with the button Under Minimum only those items will be shown of which ICGManager proposes to purchase because their stock is under minimum. UIT the button Supplier you can show only those items that will be purchases by a single supplier. Furthermore, the user can modify any of the values (units, supplier and price) and confirm the orders for the various suppliers with the button Generate Orders. NOTE: To calculate automatically the minimum and maximum stocks for a warehouse, in function of the sales, see Menu Statistics – Calculate Minimum Stocks. Stock forecast for various warehouses There are two different ways to forecast the stocks for several warehouses, which have been explained in the section about the forecast for one warehouse. 1. Manually enter items. 2. Automatic forecast in function of the stock under the minimum. Page 154 ICG®Software ICGManager5 User Manual Purchases Menu Purchase Orders Introduction of the order header: To generate an order from ICGManager the following steps are necessary: 1. Enter the code of the Supplier to send the order to. In case of a new supplier or when you don’t know the code, click the filter button or the function key F6. 2. Select the business area or series assigned to the order. By default, each user has a series associated (See Configuration – User Types). In case the default value is not wanted, the user can select or create a new series by clicking the function key F6. 3. Then, select the order date and the expected reception date. On the supplier file you can define the number of days a supplier needs to serve an order, which is used to calculate this date automatically. 4. Enter the code of the warehouse where the ordered goods will be received. In case you don’t know the code or you want to create a new warehouse, click the filter option or F6. 5. Enter the order number of the supplier in the field Nº order. After defining the header of the document, the user can insert the lines of the products he wishes to receive. The introduction of the items depends on the activity of the company, differentiated in the following two methods: ICG®Software Page 155 Purchases menu ICGManager5 User Manual Introduction of order lines with Sizes and Colours: Put the cursor in the field Reference and enter or select with F6 the reference code or barcode of the item. In case the code does not coincide with any code in the list of available items, ICGManager gives you two options: • New Item: When choosing this option, the application shows a quick creation dialog box in which you can enter the necessary data for a correct creation of a new item, like the description, the department, section, family and subfamily, the brand and line and the season. When finished, click on Save. If you previously entered other item lines in the order, the quick creation dialog box shows all properties of the existing item from the line above. Since the probability that part of the characteristics of the new item coincide with the item on the line above is high, you only have to change the different properties. ICG recommends neither to fill in the costs nor to use the button F11 – Sizes and Colours to assign sizes and colours for the new item in the quick creation dialog box. It is preferable to save the quick item file without assigning sizes and colours. NOTE: It is not necessary to fill in the purchase price or the different costs, since these fields will be updated automatically once the order has been received. Once the newly created item has been loaded in the order, you can: o Enter the colour. Page 156 ICG®Software ICGManager5 User Manual Purchases Menu Select the colour table assigned to the item with the function key F6 from the first sizes column. If the sizes column does not exist, click the button File of the sizes selection screen to create a new group. o Enter the cost price. o If you wish to assign sales prices to the item from the order screen, click the function key F1 to show the Sales Rates in the lower part of the screen. • Associate to other item: Like the description says, the entered reference code can be associated to an existing item with another reference code, since ICGManager lets you create as many supplier references as needed for a single item. Introduction of the order lines without Sizes and Colours: The introduction of purchase orders related to items without sizes and colours has the same options to create an item or associate reference codes with the only difference that it is not necessary to generate a colour or sizes table. Upper button bar In this section the use of each button appearing on the upper part of the order screen is explained: • New: Shows a blank order, so the user can create a new order without leaving this option. • Delete: Eliminates the order currently loaded on the screen. ICG®Software Page 157 Purchases menu ICGManager5 User Manual • List: Using this option the user can localise any order from the application. The search screen uses another button bar, which will be explained in the following section: o OK: Loads the currently selected document on the main screen. o Cancel: Does not select any document and returns to the initial document. o Filter: Like the description already indicates, this option let’s you apply a series of filters in order to find the order or document more easily. You can filter on the following parameters: Document Type: Lets the users select any document type available to the user, to be loaded from the order screen. Series: Sets a filter for all documents within this series. Click the selection button or F6 to select the series to filter for. Initial / Final date: To limit the orders between a range. Supplier code: Filters for those documents with the corresponding supplier code. You can search for a supplier using the filter button or F6. Status: Shows all documents with the selected status. The status is created for each of the available document types (See Configuration – Document Types). Page 158 ICG®Software ICGManager5 User Manual Purchases Menu See only pending of reception: In case of documents types like the order, this filter lets you know which of the documents haven’t been received yet or have been received partially. o Search: This filter lets you find the document by the internal order number of the supplier. o Print: Lets you print the document selected from the list. The user’s default document design will be used for printing. • Preview: Shows a print preview on screen. This option cannot be used for documents that are designed in text mode. • Print: Prints the currently loaded document on the printer associated to the terminal. • E-mail: An alternative for printing the document is sending it via e-mail. ICGManager lets you send the document as an attachment or directly as a message, depending whether the option ‘send as text file’ is selected. To define the design of the e-mail, create a text document (see Configuration – Documents Design). The filed To: is automatically filled with the e-mail address entered into the supplier file. To finish the message, click the button Send. To be able to send e-mail you will have to configure the connection parameters in the application (See Configuration – User Types). • Currency: Shows all currencies defined in ICGManager, of which you can select the wanted to be used to calculate ICG®Software Page 159 Purchases menu ICGManager5 User Manual the prices in ICGManager (See Auxiliary Files Currencies). In case the wanted currency does not exist, the user can create it by clicking the button File. • Doc. Type: This option let’s you use any document type associated to the active user, inserting the buttons into the button bar that are necessary for a correct management of the selected document. Tab Total: In this tab you can see the totals box as well as a division by type of VAT used in the document. The user can fill in the commercial discount and the discount p.p., or the default values from the supplier will be used. Tab Sales Rates: The user can complete directly the sales price from the purchase order, which is an essential part of the item file. The procedure to follow is the following: 1. Select the item line of which you want to insert the sales price and click F1 or select the tab Sales Rates. Page 160 ICG®Software ICGManager5 User Manual Purchases Menu 2. In case the new price does not belong to any of the existing rates appearing by default, the user has to click the button Add Rate. 3. Enter the sales price of the item in the field Gross. There are some fields left that can be useful when applying the item prices, which are the following: • X and Y: By filling in these fields, the user obtains a gross price as the result of applying a discount percentage equivalent to the division between the values entered in X and X. For example: Promotion 3 x 2 (take 3 and pay 2). • %M/C: Margin over the cost. It is the result after dividing the benefit or commercial margin by the cost price. • %M/S: Margin over the sales. It is the result after dividing the benefit or commercial margin by the sales price. • Last %P: Sets the sales price from a margin over the cost. • Last %S: Sets the sales price from the margin over the sales. The fields %M/C and %M/S are fixed fields that show the margins obtained over the cost and over the sales respectively in function of the actual cost of the item. The ICG®Software Page 161 Purchases menu ICGManager5 User Manual fields Last %P and Last %S save the last applied margins. If the purchase prices vary, and consequently the item costs vary, the values of %M/C and Last %P will not coincide (See Menu Files – Rates / Prices to recalculate the sales prices of a rate in function of the margins established in Last %S). The explication for %M/S is analogues. In case the items have sizes and colours, there are two options: you can apply the same price to all sizes or only to those of the selected line. Tab Sent / Additional: This section contains information related to the Sending Data as the description of the transport agency or whether the carriage is paid or not. These data can be filled in directly by the user in this tab or it is filled in automatically if the data has been previously inserted into the supplier file. You can find the following information in the section Additional Data: • Exchange Rate: Indicates the value of the currency of the document in respect to the main currency. This exchange rate is defined by the user in the section Auxiliary Files Currencies, option Exchange Rates. Page 162 ICG®Software ICGManager5 User Manual Purchases Menu • Status: In this field you can enter one of the statuses defined for this document type, which can be handy while filtering the document by status. To select a status, click on the filter button and to remove the status use the delete button. • Word Document: Lets you associate a document in Word format to the current document, in case you want to add extra information. For example: Besides the valuation and description, a budget can have a Word document associated with detailed explications or graphs of the work to be done. Tab Options: This section contains a series of utilities depending on the type of document currently used. When clicking with the right mouse button on the document lines, a list with these options is presented. The following options are available: Change Supplier: Lets you select supplier different from the one currently associated to the document. Items Data: Shows the items file of the item selected in the document lines. Barcode: The user can insert the barcode(s) corresponding to he select item line by using this button. ICG®Software Page 163 Purchases menu ICGManager5 User Manual In case the item has sizes and colour associated, this option will only present the sizes and colours acquired in this document, and let you also specify the location of them in the warehouse. If the user wishes to enter all barcodes for all sizes and colours associated to the item, he can use the button Barcodes Item. Search Item: Shows the items list to find the item selected in the document. Repeat Search Item: By clicking this button, the search for the same item will be repeated for the other document lines. Payment Types: This option gives you the possibility to consult the payment type applied in the document, as well as modifying them. The available options are: o Expirations: Shows the generated expiration lines. o Modify: By clicking this option, the user can modify or change the payment type. Buttons New Payment Type: After choosing this option, the user can select the default payment type assigned to the provider or select one created with the button All. In case the user wants to create a new payment type he has to use the button File. Page 164 ICG®Software ICGManager5 User Manual Purchases Menu New Expiration: This option lets you create an exceptional payment type for the current document only. That is to say, the payment type will not be saved to be used in other documents. Delete Expiration: Deletes the selected booking from the treasury. Settle / Pending: The application shows one of these options depending whether the selected booking in the treasury is pending or Settled. F5 – Calculator: Shows the calculator, offering the possibility to load the resulting amount directly into the field Amount. If the document has not been saved yet, the options of Payment Type are: o Add: Lets you add a different payment type to the existing payment type. o Delete: Deletes the selected payment type. Expirations: To consult the expirations created in the document. Costs: Lets you consult the last purchases of the item as web as the existing purchase rates of the suppliers for this item. The screen is divided into two zones: o Upper zone: Abstract of all purchases for this item, indicating the purchase date, supplier, units and price. o Lower zone: Prices offered by the different suppliers who sell this product, indicating if the offer is still valid or has expired. (To enter a new price offered by a supplier, ICG®Software Page 165 Purchases menu ICGManager5 User Manual see Menu Files – Suppliers, tab Rates and Payment Types). NOTE: If an item has never been purchased before, the lower zone occupies the whole screen. Buttons Print: Prints a document with all prices offered by the suppliers for this item. Costs: Shows a list of costs associated to the selected purchase line. Stocks: Shows the current stock of the selected item in all warehouses. With sizes and colours the display of the stocks varies depending on the position in the matrix in the upper part of the screen. Buttons Edit Stocks: This option lets you modify the stock of the item like in an inventory. The inventory meted is different for items with associated sizes and colours, because the option Allow Regularisation has to be checked. ICG recommends modifying the stock of the items using a physical inventory (See Warehouse – Stock Regularization) and not using this option. Delete Line: Removes the selected line. You can also perform this action by using the keyboard combination Ctrl. + Del. Printer: Using this option, the user can select one of the printers available in Windows. Page 166 ICG®Software ICGManager5 User Manual Purchases Menu Design Print: Just like the option above, the user can select a document print design different than the design associated by default with Configuration – Documents – Designs by Terminal. The selection will be reset after the document has been printed, unless the option Keep this design default has been selected. Prices: In this section you can modify, insert or just consult the sales prices assigned to the item of the active line. See the following image: In case of items with sizes and colours, the user can assign the same sales price to all sizes and colours by marking the option Assign to all Sizes and Colours. Buttons Add Rate: When using this option, the application shows all available rates, offering the possibility to add the item to a rate or create a new rate using the button File. Price: deletes the active item from the selected rate. ICG®Software Page 167 Purchases menu ICGManager5 User Manual Save Changes: Once finished making modifications, the user has to validate these modifications by clicking this button Cancel Changes: This option when you want to cancel all changes before you have used the option Save Changes. Calculator: Activates the calculator. Labels: Lets you print labels for the items included in the document. To be able to print labels you have to take into account that the item needs to have the option Generate labels when receiving active in its file. The available printing options are: o Order: Depending on the selected option, the printing order can be: Without order: Prints the labels in the order of the internal code of the item. By Location - Reference: The printing order is defined first by the location of the item (See the tab Stocks of the Menu Files - Items) and then by Reference. By Location - Description: The order is equal the one described above, with the exception that the description is used as the second term. By Brand - Description: First order by the description of the brand and then by the description of the item. By line of document: Prints the labels in the same order as the lines of the document. Page 168 ICG®Software ICGManager5 User Manual Purchases Menu o Parameters Labels: Once the printing order has been chosen, the user has to specify a series of parameters: Sales Rate: Select the sales rate of which the prices will be printed on the labels. Position: Lets you chose in which column and row you want to start printing. This option enables you to use the labels left over from earlier prints. Print: Here you can delimit the number of labels to be printed for each item: o 1 Label per unit: Prints for each item as many labels as there are units as indicated by the total units field of the document. o 1 Label per item code: Prints a label for each item that has a different code. This option is useful when printing labels for the shelves. Design: The user has to select one of the available label designs. Buttons o Print: Prints the labels to the printer selected by default, which can be configured from the option Configuration – System, button Print Design, or in case there is no printer selected, to the Windows default printer. o Text File: Saves the data for the labels to a text file, after which a special printer can import the file at a later time. ICG®Software Page 169 Purchases menu ICGManager5 User Manual What happens when saving a purchase order document? When saving a purchase order document, the stock with status Order is increased for all items that have the option The item has stock marked. Although normally the warehouse assigned in the header of the document is used for all lines, it is also possible to specify different warehouses for each of the detail lanes of the document. ICGManager lets you forecast payments in function of the order documents and reception of the purchases. This characteristic is of great use for the financial department of a company, since a lot of times the purchase orders are generated a log time before the corresponding invoices are generated. Depending on the payment type selected for the purchase order document, the corresponding bookings are generated in Treasury - Payments (See Files – Auxiliary files – Payment Types). The booking in the treasury is inserted with Pending status if the field Generate Booking of the payment type is Expiration. If the field Generate Booking is Settled F/F, the booking is also inserted with Pending status, but is immediately settled at the moment the booking is generated. Finally, if the field Generate Booking is Advanced, the booking is inserted with status Settled, although the corresponding purchase invoice has not been generated yet and furthermore the corresponding booking in the accounting journal of the accounting company assigned to the series or business area (See menu Files – Business Area) is generated. Page 170 ICG®Software ICGManager5 User Manual Purchases Menu Purchase reception documents Introduction of the header of the purchase document: To enter a purchase document, the following steps have to be followed: 1. Indicate the Supplier code. In case of a new supplier or you do not know the code, click the filter button or function key F6. 2. Select the business area or series assigned to the document. By default, the user has a series associated (See Configuration – Users). In case the series appearing by default is not wished, the user can select or create a new one by using the function key F6. 3. In the field No. Deliv. Note enter the document number assigned by the supplier. 4. Next, select the date of the delivery note. It is useful to enter the date that the purchase was received in the warehouse, to be able to track incoming and outgoing items and to have an inventory at a certain date. 5. Enter the warehouse code where the items were received. In case you do not know the code or you want to create a new warehouse, click the filter option or F6. After defining the document header, the user can insert the product lines manually, or receive an order. There are two ways to enter lines manually, depending on the type of activity of the company: ICG®Software Page 171 Purchases menu ICGManager5 User Manual Introduction of the reception lines with Sizes and Colours: Select the field Reference and enter or select with F6 the Reference code or Barcode of the received item. In case the item does not coincide with any code in the item list, ICGManager offers the following two options: • New Item: When choosing this option, the application shows a quick creation dialog box in which you can enter the necessary data for a correct creation of a new item, like the description, the department, section, family and subfamily, the brand and line and the season. When finished, click on Save. If you previously entered other item lines in the order, the quick creation dialog box shows all properties of the existing item from the line above. Since the probability that part of the characteristics of the new item coincide with the item on the line above is high, you only have to change the different properties. ICG recommends neither to fill in the costs nor to use the button F11 – Sizes and Colours to assign sizes and colours for the new item in the quick creation dialog box. It is preferable to save the quick item file without assigning sizes and colours. NOTE: It is not necessary to fill in the purchase price or the different costs, since these fields will be updated automatically once the order has been received. Once the newly created item has been loaded in the order, you can: o Enter the colour. Page 172 ICG®Software ICGManager5 User Manual Purchases Menu Select the colour table assigned to the item with the function key F6 from the first sizes column. If the sizes column does not exist, click the button File of the sizes selection screen to create a new group. o Enter the cost price. o If you wish to assign sales prices to the item from the order screen, click the function key F1 to show the Sales Rates in the lower part of the screen. • Associate to other item: Like the description says, the entered reference code can be associated to an existing item with another reference code, since ICGManager lets you create as many supplier references as needed for a single item. Introduction of the reception lines without Sizes and Colours: The introduction of purchase orders related to items without sizes and colours has the same options to create an item or associate reference codes with the only difference that it is not necessary to generate a colour or sizes table. Reception of purchase orders: Once the header of the purchase reception document is completed, the user can receive products ordered previously with the Receive button, after which a dialog box appears that lets you choose between the following filters: • All: Loads all pending items of the selected provider onto the document. • Series and Number: Loads the lines of a specific order from the list of pending orders from the supplier. ICG®Software Page 173 Purchases menu ICGManager5 User Manual Next, the user has to indicate line by line the number of units received of each item. In case not all goods have been received, ICGManager asks at the moment you save the document if you want to mark the units you have not received as pending or mark them as not pending. NOTE: The columns of the order reception template are also configurable in ICGManager (See Configuration – Document Templates). For items with sizes and colours, the reception template has all sizes of the item in columns and the reception of each of the lines is done on the bottom line. NOTE: When receiving the orders, the default payment type as defined in the suppliers file (see Menu Files – Suppliers) is associated to the purchase document. NOTE: ICGManager does not allow you to add pending items to an existing delivery, since before saving a delivery note, the user has to check if all product lines correspond to the supplier’s delivery note. Upper button bar The upper button bar has practically the same buttons as the order document (See Purchase Order Documents – Upper button bar), except two: • Receive: (See Reception of Purchase Orders). • Invoice: Serves to invoice the purchase document selected on the screen. The fields to fill in are: Page 174 ICG®Software ICGManager5 User Manual Purchases Menu Document Type: The user can select the invoice document type to be generated. The invoice type documents are those documents that have to be booked in the accounting. Series: Business area or series of the invoice to be generated. Click the selection button or F6 to select. Number: By default the invoice number is automatically calculated from the last number used in the selected series. The user can force another number by entering it in this field. Date: Invoice date. The accounting booking corresponding to the invoice to be generated will be inserted at this date. For this reason, a lot of times the date of the supplier’s invoice will not be used but instead the date on which you want to insert the booking in the accounting and the corresponding booking in the VAT book is used. Exchange rate: If the amounts of the invoice are specified in a currency different from the main currency, by default the exchange rate for this date defined in Files – Auxiliary files - Currencies is used. In this field you can force the exchange rate relatively to the main currency for the currency used in the document. Nº Invoice: Invoice number assigned by the supplier. Tab Total: (See Purchase Order Documents – Tab Total). ICG®Software Page 175 Purchases menu ICGManager5 User Manual Tab Sale Rates: (See Purchase Order Documents – Tab Sale Rates). Tab Sent / Additional: (See Purchase Order Documents – Tab Sent / Additional). Tab Options: (See Purchase Order Documents – Tab Options). What happens when saving a purchase reception document? When saving a reception document, the stock is increased of all items that have the option The item has stock marked in their file. Although normally the warehouse for a purchase reception document is assigned in the document header and affects all document lines, ICGManager lets you assign different warehouses to each of the document’s detail lines. If the purchase reception document has been generated from purchase order documents, the field Order of the stock file of those items will also be updated, since the received items are not pending anymore. ICGManager lets you forecast the payments in function of the order documents and the reception of purchases. This characteristic is of great use for the financial department of a company, since a lot of times the purchase invoices are received by mail with a delay. In function of the payment type used in the purchase reception document, the corresponding bookings are generated in Treasury - Payments (See Files Auxiliary Files - Payment Types). Page 176 ICG®Software ICGManager5 User Manual Purchases Menu The booking in the treasury is generated with Pending status if the field Generate Booking of the payment type is Expiration. If the field Generate Booking is Settled F/F, it is also inserted with status Pending, but is immediately settled when the purchase invoice is generated. Finally, if the field generate Booking is Advanced, the booking will be inserted with status Settled although the corresponding purchase invoice has not been created yet and furthermore it will generate the corresponding booking in the book-keeping journal of the company assigned to the series or business area (See Files – Business Ares). ICG®Software Page 177 Purchases menu ICGManager5 User Manual Invoicing Purchases A purchase invoice can be generated in three different ways: • From the purchase reception document, using the Invoice button (See Purchase Reception Documents - Invoice Button). • Enter the invoice lines manually from Menu Purchases – Invoices. • Selecting one or several purchase reception documents from Menu Purchases – Invoices. Introduction of the header of the purchase invoice: To enter a purchase document you will have to follow the following steps: 1. Enter the Supplier code. In case of a new supplier or you don’t know the code, click the filter button of function key F6. 2. Select the business area or series assigned to the document. By default, each user has a series associated (See Configuration – User types). In case the default series are not wanted, the user can select or create another series using the function key F6. 3. Enter the invoice Date. The corresponding accounting booking will be generated with this date. For that, a lot of times you will not use the invoice date of the supplier here, but the date that you want to use for the booking in the accounting and in the VAT book. 4. Enter the document number of the supplier in the field Nº Invoice. Page 178 ICG®Software ICGManager5 User Manual Purchases Menu 5. Enter the warehouse code where the goods have been received. In case you do not know the code or you want to create a new warehouse, click the filter option or F6. Once the document header is defined, the user can enter the invoice lines manually or, better, select purchase reception documents to be invoiced. The manual introduction of lines varies depending of the type of activity of the company, and can be differentiated into two methods: Introduction of invoice lines with Sizes and Colours: Select the field Reference and enter or select with F6 the reference code or barcode of the received item. In case the code does not coincide with any code in the items list ICGManager offers two options: • New Item: When choosing this option, the application shows a quick creation dialog box in which you can enter the necessary data for a correct creation of a new item, like the description, the department, section, family and subfamily, the brand and line and the season. When finished, click on Save. If you previously entered other item lines in the order, the quick creation dialog box shows all properties of the existing item from the line above. Since the probability that part of the characteristics of the new item coincide with the item on the line above is high, you only have to change the different properties. ICG recommends neither to fill in the costs nor to use the button F11 – Sizes and Colours to assign sizes and colours for the new item in the quick creation dialog box. It ICG®Software Page 179 Purchases menu ICGManager5 User Manual is preferable to save the quick item file without assigning sizes and colours. NOTE: It is not necessary to fill in the purchase price or the different costs, since these fields will be updated automatically once the order has been received. Once the newly created item has been loaded in the order, you can: o Enter the colour. Select the colour table assigned to the item with the function key F6 from the first sizes column. If the sizes column does not exist, click the button File of the sizes selection screen to create a new group. o Enter the cost price. o If you wish to assign sales prices to the item from the order screen, click the function key F1 to show the Sales Rates in the lower part of the screen. • Associate to other item: Like the description says, the entered reference code can be associated to an existing item with another reference code, since ICGManager lets you create as many supplier references as needed for a single item. Introduction of invoice lines without Sizes and Colours: The introduction of purchase orders related to items without sizes and colours has the same options to create an item or associate reference codes with the only difference that it is not necessary to generate a colour or sizes table. Page 180 ICG®Software ICGManager5 User Manual Purchases Menu Selection of purchase reception documents to invoice: For this, select the button Manual of the upper button bar of the purchase invoice screen (To get the know the function of the rest of the buttons, see Purchase Order Documents – Upper button bar). After selecting the button Manual, a screen appears to select the purchase reception documents you want to include in the document. Click the left mouse button or the use the space bar to select a document of the list on the left side. The purchase reception documents will be shown one by one on the right side. By default, in this screen all purchase documents pending for invoicing will be shown. With the button Filter you can select the documents of a certain Series or Business area and within a date range. What happens when saving a purchase invoice? When saving a purchase invoice automatically the accounting booking related with the invoice will be generated in the bookkeeping journal of the accounting company assigned to the series or business area (See Files - Business Area), and the corresponding booking or bookings will be made in the VAT book. ICGManager lets you configure the structure of the automatically generated booking (See Configuration – Company – Transfer Options). In the same way, in function of the payment type established for the invoice, the corresponding bookings are made in ICG®Software Page 181 Purchases menu ICGManager5 User Manual Treasury - Payments (See Files – Auxiliary files - Payment types). The booking is inserted into the treasury with Pending status if the field Generate booking of the payment type is Expiration. If the field is Settled F/F, the booking will be inserted with status Settled and furthermore the corresponding accounting booking will be generated in the bookkeeping journal of the accounting company assigned to the series or business unit (See Files – Business area). Page 182 ICG®Software ICGManager5 User Manual Warehouse menu Warehouse menu ICG®Software Page 183 Warehouse menu ICGManager5 User Manual Stock Regularization – Entering a physical inventory Date: Date of the physical inventory. Warehouse: Indicates the warehouse of which the inventory is being made. If you do not know the warehouse code, click on the magnifying glass or F6 to select one. Reference / Barcode: Enter directly the reference or the barcode of the item. If you do not know it, use the search button or F6 and select the item from the list (see Files – Items selection). Last Operations: Shows the last entries of the physical inventory. Page 184 ICG®Software ICGManager5 User Manual Warehouse menu Edit entries: Shows the entered recount grouped by item, since an item can appear more times in the last operations. Furthermore, for each item the following fields will be shown: • Stock: Current ICGManager. stock of the item according to • Order: Units of the pending purchase orders. • Deposit: Units left in deposit by the supplier, that is to say, they can be returned if there has not been a sale. • To Serve: Units of the sales orders and reservations of the clients. • Loaned: Units loaned to the clients. There are four ways to enter a physical inventory: 1. Manual introduction of a physical inventory 2. Recount by department or brand 3. Import an inventory made with TeleStock 4. Import an inventory from an ASCII (text) file Automated regularization Manual introduction of a physical inventory This method is used when you want to manually recount the items in stock of a warehouse. The following steps have to be followed: 1. Enter the date of the inventory. If the recount is made at the beginning of the day, enter the current date. ICGManager interprets the purchases, sales and transfers of the same day as being made after the regularization. If ICG®Software Page 185 Warehouse menu ICGManager5 User Manual on the other hand the recount is made at the end of the day, enter the next date, since the purchases, sales and transfers will be interpreted as being made before the recount. 2. Select the warehouse of the regularization. 3. Enter one by one the items by entering the reference or barcode or by clicking F6 to select the item (see Files – Items Selection). The cursor will be placed in the field on the right side of the same line, where you can enter the counted units. If the stock is divided over different locations inside the warehouse, the counted units are accumulated each time the item is being counted. If instead of accumulating the units of an item you wish to fix an absolute stock, enter the number of units and the key =. NOTE: If the property Ask units is not marked, each time an item is entered one unit is added to the partial recount of this item and ICGManager will be prepared to enter the next item. 4. Once all items of the physical inventory have been introduced, click the button Unsquare to show the differences between the physical inventory and the existing stock in the item file of ICGManager. To evade possible recount errors, the inventory is not changed in the database yet. In the screen shown you can decide the final number of units for the correct stock. If you are not in the warehouse, ICGManager lets you print the list of differences to verify the real stock of the items before the regularisation. Page 186 ICG®Software ICGManager5 User Manual Warehouse menu 5. After entering the correct stock in the column final stock, select the button Regularize to definitely confirm the recount. NOTE: It is possible that the inventory is not made in realtime, because the warehouse is not located close to the terminal on which the regularisation is entered (See Menu Warehouse – Automated Regularization). ICG®Software Page 187 Warehouse menu ICGManager5 User Manual Recount of a department or brand For this, select the button Add items on the upper button bar of the Regularization screen. This option is used for: 1. Load all or some items (filter for department, brand or season) to enter the final stock of the selected items in Edit entries. 2. Add items to the manual regularization realised previously. This option is used when after having entered all items in stock you wish to add the items that are not available with a stock equal to 0. Page 188 ICG®Software ICGManager5 User Manual Warehouse menu Importing an inventory from TeleStock If you have a TeleStock or Scanpal terminal available, the process to follow for importing the regularised items is the following: 1. Enter the date of the regularization. 2. Enter the warehouse of the regularization. 3. Connect the terminal to the port and click the button Importation. Select the terminal type (Scanpal or TeleStock). Importation types: • Scanpal: Select the port to which the terminal is connected. Select the boxes of the fields you wish to import. Next, click Capture data. Once the items are loaded, they will be shown through Edit Entries by clicking Unsquare and Regularize. If there are reference codes that do not exist in the database, a list will be shown with all records that could not be loaded. • TeleStock: Select the port to which the cradle is connected. ICG®Software Page 189 Warehouse menu ICGManager5 User Manual Once the terminal is connected to the cradle, click Import. If there are several transactions, the program asks which transaction has to be imported. TeleStock can download several inventories in a single import process. For this, with the option Repeat Last Import you don’t have to import the items, but only have to select an already imported inventory. Once the items have been loaded, they will be shown from Edit Entries, click Unsquares and Regularize. If there are reference codes that do not exist in the database, a list will be shown with all records that could not be loaded. NOTE: Normally the importation of an inventory to ICGManager from TeleStock is not done in real-time, because the warehouse is not located close to the terminal where the data is imported (To evade the differences because of the time between the physical recount and the importation in ICGManager, see Menu Warehouse – Automated Regularization). Page 190 ICG®Software ICGManager5 User Manual Warehouse menu Importation of an inventory from an ASCII (text) file To import an inventory saved as an ASCII file, you have to use a format equally top the format used by TeleStock. The ASCII file has to be named StockMov.txt. Each line contains a record and the character “|” (ASCII code 124) is used to separate the fields. Example: StockMov.txt 2|18|.|.|1|0|0|0|101200| 2|1738|.|.|1|0|0|0|aa| 2|2|.|.|1|0|0|0|002002| 2|0|.|.|1|0|0|0|439| 2|0|.|.|1|0|0|0|4011231895439| 2|18|.|.|1|0|0|0|101200| The fields of this file are: Name Field Type Maximum Size IDMov CodItem Size Colour Units Price Discount Total Barcode Integer Integer Text Text Real Real Real Real Text 8 8 10 10 0 10 10 10 15 Regularization ID Internal Item Code Size Colour Barcode When importing a regularization, the fields Price, Discount and Total have to be 0. The fields with type ‘Real’ can contain an integer or decimal number. The steps to follow to import this file are: 1. Enter the date of the regularization. ICG®Software Page 191 Warehouse menu ICGManager5 User Manual 2. Enter the warehouse of the inventory. 3. Select the button Importation. Select TeleStock. 4. Select the option Repeat Last Import to read the ASCII file. 5. Once the items are loaded, visualise them from Edit Entries and click Unsquares and Regularize. If there are reference codes that do not exist in the database, a list will be shown with all records that could not be loaded. NOTE: Normally the importation of an inventory to ICGManager from TeleStock is not done in real-time, because the warehouse is not located close to the terminal where the data is imported (To evade the differences because of the time between the physical recount and the importation in ICGManager, see Menu Warehouse – Automated Regularization). Automated Regularization It is possible that the introduction of the inventory into ICGManager is not done in real-time, because the warehouse is not located close to the terminal where the data is imported. If the inventory is entered with its corresponding date and after the inventory transactions and transfers have been made, the button Regularize fixes the stock of the item, without taking the transactions and transfers into account, which leads to an incorrect stock. To repair this difference between the time of the recount and the moment the button Regularize is used, ICGManager has an automated system to recalculate the correct stock. After Page 192 ICG®Software ICGManager5 User Manual Warehouse menu Regularize, select the button Automated Regularization, and ICGManager calculates the correct stock for all items using the following formula: + Stock entered in the regularization + Sales with date equal to or after the regularization + Transfers received from other warehouses + Manufacturing like products in manufacturing orders - Purchases with date equal to or after the regularization - Transfers sent to other warehouses - Consumes as component of manufacturing orders = Calculated stock to update the item file To perform the recalculation, select the button Automated Regularization of the button bar of the Regularization screen and select then the group of items of which you want to recalculate the stock. After that, mark the property Recalculate Stocks from last regularization. From this dialog box you can also update the values of Order, To Serve, Deposit, Loaned and Manufacturing from all transactions entered since a specific date. ICG®Software Page 193 Warehouse menu ICGManager5 User Manual Transfers This menu option is not available in ICGManager Basic. It is possible to transfer material between the various warehouses created in ICGManager (see Menu Files Warehouses). There are five different ways to realise transfers between warehouses: 1. Manual transfers. 2. Transfer over an existing purchase delivery note. 3. Replacing minimum stocks of a warehouse. 4. Replacing the sales of a warehouse. 5. Importing an item list through TeleStock or Scanpal. Manual transfers For this, it in the first place the source and destination warehouses have to be specified. • Source Ware.: By clicking this command, the warehouse selection screen appears, in which the source cost centre can be selected from where the goods will be served. Page 194 ICG®Software ICGManager5 User Manual Warehouse menu • Destination Ware.: By clicking this command, the warehouse selection screen appears, in which the goods mentioned before will be received. Once the warehouses are defined, the items for the transfer have to be specified. There are several ways to enter the items in the detail lines. The first way is to select the reference field and click F6, after which the item selection screen appears (see Menu Files - Items Selection), where you can choose the wanted items. The second way is by entering directly the reference code, the serial number or the barcode (depending on which one is used) of the item. After filling in the detail lines, continue with saving the document using the command ‘Save’ and the transfer will automatically registered in ICGManager. 2. Transfer over an existing purchase delivery note There is an option that lets you transfer all items of an existing purchase delivery note from one warehouse to another. The procedure to follow is first click the button From Purchase, situated on the upper right part of the screen. After that a screen will appear in which you have to indicate: the destination warehouse for the goods, the percentage to increment the prices of the items in the transfer and the date of the transfer. Accept the selection and the program will ask whether you want to print the transfer (the document will not be shown on screen, but can be shown using the option Show transfers). 3. Replacing minimum stocks of a warehouse This option lets you replace goods in a warehouse taking the minimum stocks defined in the destination warehouse file or item file into account (Access the stocks tab of the item file to ICG®Software Page 195 Warehouse menu ICGManager5 User Manual enter the minimum and maximum using the command show/edit stocks). Furthermore you can define the minimums by calculating the statistics and update the value (see Menu Statistics - Calculate Minimum Stocks). First, select the source and destination warehouse, and click than the button Replace Minimum. A filter screen will appear where you can indicate the date of the last sale, the items to transfer (all or only those that have equal or bigger stock in the source warehouse). Furthermore you can indicate whether the program has to take the stock to serve into account, that is to say, the sales orders or other pre-sales documents that modify stocks. Once accepted all items under minimum and negative in the destination warehouse will appear on screen. ICGManager proposes the necessary units to replace the negative stocks or stocks under minimum, but the final decision is made by the user of the application who can agree with the number proposed by the program or modify it according to his own criterion. Finally, the document is saved and once saved it cannot be modified anymore. 4. Replacing the sales of a warehouse ICGManager lets you replace items from one warehouse to another, taking into account the items of the sales orders or equal documents of the destination warehouse. For this you have to enter the source and destination warehouse and then click the button Replace Sales, after which ICGManager will show a filter screen where you can indicate a date range, the items to transfer (like in the section replace minimum) and the order in which you want to show the items. Like described in the section before, the application proposes the items and units to transfer, taking the items to serve into Page 196 ICG®Software ICGManager5 User Manual Warehouse menu account. But once more the final decision is made by the user who decides with his own criterion what and how much to transfer. 5. Importing an item list through TeleStock or Scanpal To import data from a TeleStock or a ScanPal, first you need to place the terminal in its cradle connected to a port of the computer. After that, enter the source and destination warehouses just like in the sections above, and click the button Import, to go to the screen where you can select the communication port of TeleStock. Click after that the button Import, to show the items entered on the terminal on screen. You can modify the data shown on screen, and when finished you can save the data. • Show Transfers: When using this command, a screen appears showing all transfers realised until this moment, with the possibility to filter on series, date range and warehouse. In this screen you can also print one or more transfers by choosing a printing series starting at a determined series and number, and at the same time show the location and the stock of the other items. Other functions available in this transfer list screen are: filter on series, date range and warehouse, printing, delete transfers, print preview of existing transfers and creating labels. Other buttons accessible from the transfer screen are: • New: This function serves to emit another document without having to leave the transfer screen. • Accounting: This option lets you account one or more transfers. Just enter the transfer date and the ICG®Software Page 197 Warehouse menu ICGManager5 User Manual corresponding series, after which automatically the booking will be made in the accounting. • Labels: Button to create labels for the items of the current transfer. • Ask unit: If this option is NOT marked, each time an item is entered, the program will put a unit in the corresponding box and puts the cursor in the reference field of the next line to enter another item. This option is developed for working with serial numbers, since in each detail line you can only enter one unit, which corresponds with the serial number. If this option is marked, the cursor will focus the field units when entering an item, because this way you can modify the unit appearing by default. Page 198 ICG®Software ICGManager5 User Manual Warehouse menu Manufacturing orders Manufacturing orders are related to compound items or sets (see Menu Files - Items). To start a manufacturing process, first click the button New, after which a screen appears where in the first place you will have to specify the item to manufacture. If you click the magnifier glass a list will appear showing the compound items or sets (previously marked in the item file), where you can select the destination series for the manufacturing orders (previously defined in Files Business Areas), and under it select the source warehouse of the components for the manufacturing and the destination for the finished product. Fill in the date for the manufacturing order in the field creation. In the fields Start and End, enter the dates corresponding to the start and end of the manufacturing process. The number of units to be manufactured has to be filled in at Units. In the lower part of the screen you will find an option where you can specify the number of manufacturing orders to be generated, that is to say, or one order independently of the number of units, or as many orders as units specified above. Once all data has been defined, click the button OK. NOTE: The option Order numbers to generate is developed in case you want to control the serial numbers of the items that form the set, since each set to be manufactured with its corresponding components specified by their serial numbers. In change, if a single order is created for more than one kit, it will be unknown which concrete component is included in each set. With the data mentioned, ICGManager completes the document header, where you can find furthermore a field for observations that will be included in the printed document. ICG®Software Page 199 Warehouse menu ICGManager5 User Manual Below the header you can see two tabs where the manufactured items and its components will be shown. • Manufactured items: On this tab the reference and description of the products to be manufactured will be shown, next to the units to be produced in this order (configured in the field units to manufacture), and the cost of these units (the total cost will also appear in the lower part of the screen and both will vary depending on the components added). • Components: In this section the items that are part of the set are entered by clicking the button Add lines. After that, an item entrance screen appears, where you can specify an item and the number of units. You also have the possibility to add comments to the detail lines by clicking the button Add comments. To delete one of the previously created lines, select the line and click the button Delete line. Once the components have been entered, you can start the manufacturing process with the button Activate, and the status of the manufacturing process (situated on the bottom of the screen) shows that the process is Manufacturing. In case you want to freeze the manufacturing process, you have to click on the button Stop, changing the status of the manufacturing order to Stop. Once the process has finished, click the button End, and in its place appears the command Cancel End. In case you want to reactivate the order, click this button and the status changes again to Manufacturing. In the upper button bar you will find some more functions, which are: • Delete: By clicking on this command you delete the document shown on screen. Page 200 ICG®Software ICGManager5 User Manual Warehouse menu • List: This button gives access to the list of existing manufacturing orders. On the left side of the screen the manufacturing orders will be shown in chronological order, the lines containing finished manufacturing orders will be shown in green. On the right side of the screen the details of the components that form the selected manufacturing order will be shown. You have to possibility to filter (using the filter button on the upper side of the screen), by series, item, order status (for not-started orders you can also filter for those that have their components in stock), creation date ranges, start and end (the command quit of the filter screen deselects all date filters). The option search situated on the upper part of the search screen lets you select a concrete document by specifying its series and number. If you work with several terminals without restrictions to create manufacturing orders (see Configuration - User types), click the Refresh button to see those that have been created on other terminals and have not been shown yet. • Print: The program prints the order of the main screen, and asks you whether to print a single order or an order per unit, if you want to print two copies of the order per page and gives you the possibility to enter observations. • Preview: Shows a print preview. • Labels: With this command you can print labels for the manufactured products. ICG®Software Page 201 Warehouse menu ICGManager5 User Manual Dispatch This section is useful when you work with serial numbers, and its main function is minimizing errors when sending material. When you create a sales packing slip, and you want to use it to collect your material, you don’t have to specify the serial numbers. Once the delivery note has been saved, go to the menu Warehouse and choose the Dispatch option. Enter the series and number of the delivery note after which you can enter the serial numbers of the items in the delivery note in the next screen. In case the serial number is correct (the serial number corresponds with an item from the delivery note and furthermore the serial number is in stock) it will be indicated in the status column, and if not the word ‘incorrect’ together with the reason will appear. (The warnings most frequently seen are: unknown because serial number does not exist, and necessary units already reached) When all serial numbers of the delivery note have been entered, click the button Exit; if there has been an error in the serial numbers, the ‘Incorrect serial numbers’ screen appears where the missing or surplus items will be shown. If the error is because the item is not on stock, the message ‘serial numbers without stock’ appears, showing the description of the item, the units ordered and the available stock of this item in the used warehouse. NOTE: on the upper part of this screen you can find a command called ‘Delete from list’, whose function is to delete the link between the item that is not in stock and the delivery note. Page 202 ICG®Software ICGManager5 User Manual Warehouse menu Once all items have been entered correctly, the program asks if you want to transfer the invoice to accounting, and after that the print labels screen will appear. On this screen you can see the client details, previously entered in the client file (see Menu Files - Clients), and furthermore the following data has to be supplied: The number of lots, the total weight, the expedition number (optional) as well as the observations for the sending label. You also have to specify whether you want a label per lot (the type of shipping costs is defined by default, but can be modified like the other data). On the upper part of the sending label, the commands save, print and export to file appear. You have to possibility to add or remove lots to the same expedition with the commands + lots and - lots. When you click on the button Print, a screen to fill in the printing parameters appears, where you can select the printer, the design and the position. ICG®Software Page 203 Menú Etiquetas Manual de ICGManager4 C/S Labels Menu Page 204 ICG®Software ICGManager5 User Manual Labels menu From this menu, ICGManager lets you print labels using a series of filters. When entering the labels option, a print labels screen will be shown, with a section on the upper left side where you can select the label type. Depending on the selection in this section, the print labels screen as well as the following filter screens will vary. You can choose to print labels from orders, from delivery notes, from items, across a selection, from clients or from suppliers. The right and bottom sections of the screen will vary according to the selection made. NOTE: the program only creates labels for the items with the property ‘generate labels when receiving’ in the additional ICG®Software Page 205 Labels menu ICGManager5 User Manual data tab of the item file. If you want that this option be marked by default when creating a new item, you have to go to Configuration – item - parameters, and mark the corresponding option. Labels from orders or delivery notes In the right part of the print labels screen appears a filter for series and document numbers (both are obliged). On the lower part of the screen you have the possibility to define the order in which the labels will be printed. Once completed, click the button OK. The screen that follows shows the label parameters, where you have to indicate the position and the number of labels to be printed: - Position: Lets you specify in which row and column of the label sheet you want to start. This option permits you to use partly used sheets. - Print: Here you delimit the number of labels to be printed. The options are: - 1 Label per unit: Prints for each item as many labels as the number of units specified in the units field of the selected document or documents. - 1 Label per item code: Prints a label for each of the items that have a different code. This option is useful for printing labels for the shelves. On the upper bar of the screen the commands print, text file and preview are shown. To finish, click the button OK. NOTE: By using the command text file, a text file will be created in ‘C:\ICG’ with the name ‘etiquetas.txt’, and Page 206 ICG®Software ICGManager5 User Manual Labels menu furthermore you can configure the separation character within the text file structure. Each line of the file corresponds with one of the labels to be generated. NOTE: To define the number of rows and columns for the label sheet, go to configuration – documents – labels design, where you can find a screen with the different types of labels. Select the design to be configured and click on the button Design. Within the design screen, go to the section options configuration (or better, click on the magic stick), to enter the label configuration screen. On this screen you can define the page and label dimensions, the number of labels per page, margins, distance between lines and columns and the orientation. Item labels When choosing this option, the right part of the Print Labels screen lets you filter for items modified after a specific date, and furthermore lets you filter for warehouse and rate. Also, you can define the printing order. The program only creates labels for those items that are in stock in the previously chosen warehouse. Once all concepts have been defined, click on OK. The second screen appearing is the Labels parameters screen, which functions equally, which one exception, the option Print a label by unit generates a label for each unit in stock (if there are 20 units of an item in stock, 20 labels will be generated). Labels from a selection When choosing this option, you do not have more options on the rest of the print labels screen. ICG®Software Page 207 Labels menu ICGManager5 User Manual The following screen shown will be the items selection screen, where you have to select the items to be labelled. For this, a filter command is available that opens the items filter screen (see Menu Files - Items filter), furthermore, an Order button is available to specify the order for the quick items modification (see Menu Files - Items selection), and also has the possibility to order on reference and description by clicking on the corresponding buttons. Click the command barcode lets you search for this concept, placing the cursor on the corresponding item. With the button Number labels you can define the number of labels per item to be printed (of all items shown on screen). To finish, the last screen appearing is the label parameters screen, explained before. Client or supplier labels One of the uses of this option is to help with binding clients, that is to say, if you for example want to send a promotion letter to all clients that have bought sporting shoes of the brand Nike and that have cost between 90 and 150 €, enter the amount 90 in the field from amount, the amount 150 in the field to amount, and accept. In the fields description and brand on the items filter screen, enter sporting shoes and Nike respectively. When realizing this option the program prints labels (for example a postcard) for each client that has purchased Nike sporting shoes that have cost between 90 and 150 €. When choosing the clients’ or suppliers’ option, the right part of the print labels screen contains the following filters: client date range, series, warehouse, seller (only in the clients option), and amount range. Once filtered, accept. Page 208 ICG®Software ICGManager5 User Manual Labels menu The second screen the program shows is the items filter (see Menu Reports - Items filter). The third screen is the Clients filter or Suppliers filter, depending on the option chosen on the print labels screen. The fields included here are code, name, city, province and type (of the clients or suppliers). To finish, like in the options described before, the program shows the label parameters screen. ICG®Software Page 209 Labels menu ICGManager5 User Manual Internet Menu Page 210 ICG®Software ICGManager5 User Manual Internet menu Web Pages ICGManager integrates a web browser for the Internet connection, without having to leave the application. Furthermore it incorporates a solution to sell through over the Internet, using a virtual shop managed from the same application. To make the virtual shop active you have to contact ICG. When activating, you do not have to pay activation costs, you only will have to pay the monthly maintenance costs. See the Virtual Shop section. On this menu option, ICGManager lets you define automated access to web sites on the Internet that will be presented in the browser of ICGManager. To define which web sites a user can consult, see Configuration – User types. ICG®Software Page 211 Internet menu ICGManager5 User Manual Virtual Shop Configuration When you contact with ICG, you will be given the data to configure the virtual shop. In the first place, ICG facilitates the name of the virtual shop (which is the Internet address you have to give to your clients), used to access the shop from all over the world (for example: shop.icg.es). Furthermore, you will receive the address of the FTP server for file exchange and the username and password to access the configuration of the shop and the FTP server. In the configuration section the user also has to specify the default rate for the virtual shop (to create a rate, see Menu Files - Rates / Prices). After that, define the series for the Page 212 ICG®Software ICGManager5 User Manual Internet menu orders from the virtual shop (to create a series, see Configuration – Business areas). In a general way, you can personalize the design of the web site (include the company logo, the corporate colours, etc.). Once completed and the saved all the data, you have to click the command send, so ICG reserves a space and a name on its server. Images On this tab you have the possibility to send images of the items configured in ICGManager. For this you have to specify the local folder where the images to be send are stored. The files have to be in JPG format, in case they have another format, you can convert them from bitmap to JPG using the program. The images will be sent together with the items (explained in the next section). Send items From this tab you can send items to the virtual shop. When accessing this tab, you can select to delete the items that are in the virtual shop at this moment, substituting them for new ones, or include the new items together with the existing items. Furthermore, you can define in which rate the items to be send reside (to create a new rate, see Menu Files - Rates / Prices). On the lower part of this tab, you have the possibility to send the images with the items (first you will have to configure the image settings on the images tab), by marking the corresponding option. After configuring all options, you can send the items using the Send button. ICG®Software Page 213 Internet menu ICGManager5 User Manual Send Offers When entering the virtual shop, a group of items in offer (maximum 4) will be shown. From this tab you can add and remove these items with the corresponding commands. When clicking the button Add, the items selection screen appears, from where you have to select the items in offer. Once chosen, you might want to check the option to send the images, and click the Send button. Send Clients When a client wants to make an order from the virtual shop, he has to supply a user name and a password that previously has been assigned by the company. The option on this tab is created to update the clients in the virtual shop. You have the possibility to delete existing clients, with the button Delete. The clients added to the virtual shop are only those that have a username and password defined in their file (on the tab mailing data and observations). Page 214 ICG®Software ICGManager5 User Manual Internet menu Capture Sales This section lets you consult and receive the orders created in the virtual shop. You can only access this section when the virtual shop service has been configured (if you try to access without configuring the service the error Null Remote Address will appear). When entering this option, the program shows a screen with all orders received from Internet. There are three buttons to select and refuse the received orders: • Refuse current: Deletes the selected order. • Receive current: Generates a sales order in ICGManager, with the series indicated in the configuration of the virtual shop. • Receive all: this function is the same as the one described above, but ICGManager will generate orders for all requests received in Internet. ICG®Software Page 215 Internet menu Page 216 ICGManager5 User Manual ICG®Software ICGManager5 User Manual ICG®Software Internet menu Page 217