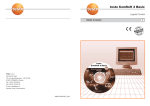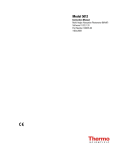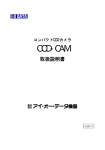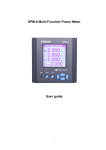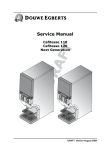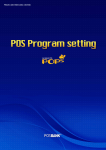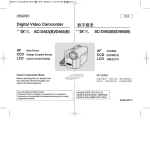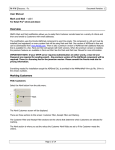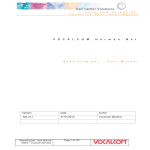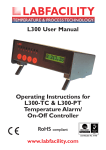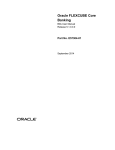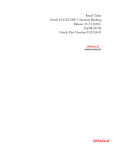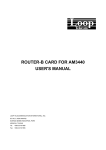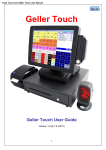Download User`s Manual
Transcript
PBUM_S002E(Rev002;130530) CONTENTS LOGIN LOGIN........................................................................................................................................................................................................................................5 CONNECTION SETTING.............................................................................................................................................................................................5 BASIC INFORMATION STORE........................................................................................................................................................................................................................................7 EMPLOYEE..........................................................................................................................................................................................................................11 ITEMS......................................................................................................................................................................................................................................13 UNIT PRICE..........................................................................................................................................................................................................................22 SUPPLIER..............................................................................................................................................................................................................................24 OTHER MANAGEMENT..........................................................................................................................................................................................27 BASIC CONTROL ...........................................................................................................................................................................................................30 STORE POLICY ITEM DEFINED D/C......................................................................................................................................................................................................32 PROMOTION DEFINED D/C.................................................................................................................................................................................33 REASON FOR DISCOUNT.......................................................................................................................................................................................34 VOUCHER...........................................................................................................................................................................................................................35 COUPON..............................................................................................................................................................................................................................36 CUSTOMER CUSTOMER INFORMATION.................................................................................................................................................................................38 CUSTOMER MARKETING.......................................................................................................................................................................................43 SALES ADJUSTMENT(COLLECTION)............................................................................................................................................................44 CUSTOMER POINT......................................................................................................................................................................................................45 WORK ORDER.................................................................................................................................................................................................................46 RENTAL..................................................................................................................................................................................................................................48 LAYAWAY..............................................................................................................................................................................................................................50 CUSTOMER SALES.......................................................................................................................................................................................................52 SATE OF BALANCE BY CUSTOMER................................................................................................................................................................55 CUSTOMER SALES ON CREDIT.........................................................................................................................................................................56 2 MANAGE PURCHASE MANAGE PO....................................................................................................................................................................................................................58 MANAGE PURCHASE ...............................................................................................................................................................................................60 MANAGE PAYMENTS................................................................................................................................................................................................61 TOTAL PURCHASE ON CREDIT..........................................................................................................................................................................62 SUPPLIER LEDGER........................................................................................................................................................................................................63 STATUS OF BILLS PAYMENT PERIOD.............................................................................................................................................................64 TOTAL PURCHASE REFUND BY SUPPLIER...............................................................................................................................................65 TOTAL PURCHASE .......................................................................................................................................................................................................66 INVENTORY CONTROL INVENTORY STATUS / INVENTORY LEDGER...........................................................................................................................................68 INVENTORY DATE / INVENTORY SHORTAGE STATUS....................................................................................................................69 INVENTORY ASSET ADJUSTMENT.................................................................................................................................................................70 BUNDLE/SEPARATE PROCESS...........................................................................................................................................................................71 INVENTORYTRANSFER............................................................................................................................................................................................72 INVENTORY ASSET ADJUSTMENT STATUS/INVENTORY STATUS BY REASON.........................................................73 DAILY INVENTORY FLOW STATUS..................................................................................................................................................................74 SALES REPORTS DAILY SALES DETAIL / SALES STATUS BY RECEIPT.............................................................................................................................76 SALES STATUS BY EMPLOYEE / SALES STATUS BY SALES HOUR...........................................................................................77 SALES STATUS BY SALES HOUR 2 / SALES STATUS BY SUPPLIER..........................................................................................78 SALES STATUS BY PAYMENTTYPE..................................................................................................................................................................79 MANAGE SALES DAILY SALES REPORT / MONTHLY SALES REPORT..........................................................................................................................81 BY ITEM..................................................................................................................................................................................................................................82 BY SUPPLIER......................................................................................................................................................................................................................88 REFUND STATUS ...........................................................................................................................................................................................................91 BY DATE................................................................................................................................................................................................................................93 BY CREDIT CARDTYPE.............................................................................................................................................................................................98 SALES COMMISSION STATUS..........................................................................................................................................................................100 MANAGE FEES.............................................................................................................................................................................................................101 CASH RECEIPTS...........................................................................................................................................................................................................103 COMPANY CONSUME DETAIL.......................................................................................................................................................................104 3 OPERATION MANAGE CLOSING / MANAGE ANNOUNCEMENTS.................................................................................................................106 EMPLOYEE TIME CLOCK / CASH IN/CASH OUT STATUS...........................................................................................................107 CASHIER IN/OUT........................................................................................................................................................................................................108 MANAGE POS DATA CHANGE.......................................................................................................................................................................110 MANAGE MASTER FOR NON-CATEGORY...........................................................................................................................................111 SEASON / EVENTS.....................................................................................................................................................................................................113 SETUP STORE SETUP................................................................................................................................................................................................................115 EMPLOYEE SECURITY GROUP........................................................................................................................................................................117 OPTION..............................................................................................................................................................................................................................118 POS SETUP......................................................................................................................................................................................................................128 LANGUAGE.....................................................................................................................................................................................................................146 OTHER SETUP PROGRAM.......................................................................................................................................................................................................................148 DATABASE.......................................................................................................................................................................................................................149 4 LOGIN Start BACKOFFICE 1. Login Screen Operate the program by clicking Utong Backoffice icon on your desktop. When BackOffice login window appears, enter your user code and user passwords, and click LOGIN. [Login screen] 2. Connection Setting 1. SQL Server: Connect directly to DB. 2. Web Service: Connect to DB using middleware. You may select one of the two connection methods above in order to connect to DB. [Menu for connection setting] 5 BASIC INFORMATION 6 Basic Information 1. Store 1.1 Basic Information 1) Store Group: Select a store group that has been registered. 2) Store Name: Enter a store name. 3) Name of CEO: Enter the name of a store’s CEO. 4) Business number: Enter a store’s business number. 5) Category: Enter a store’s sales category. 6) Sector: Enter a store’s sales sector. 7) Zip code: Enter a store’s zip code. 8) Primary address: Enter a store’s primary address. 9) Additional address: Enter a store’s additional address. 10) Phone: Enter a store’s phone number 11) Fax : Enter a store’s fax number [Menu for managing basic store information] 1.2 Additional Information [Menu for managing a store’s additional information.] 1) Sales Contract: Select among Recent Price, Price Level, and Disable. 2) Guaranteed Amount: Enter a guaranteed amount. 3) Credit Limit: Enter a credit limit. 4) Bank Name: Enter a name of a bank. 5) Account number: Enter an account number of a bank. 6) Shipping code: Enter a shipping code. 7) Shipping order: Enter a shipping order. 8) Manager: Select a manager from employees registered on Manage Employee Information. 9) Cash drawer password: Enter a cash drawer password. 10) Integrated Code: Enter a store’s integrated code. 7 Basic Information 1. Store Information 1.3 Warehouse Menu that helps to manage a store’s warehouse. 1.4 POS device Menu that helps to manage a store’s POS device. 8 Basic Information 1. Store Information 1.5 Store List Menu that displays a store’s basic information that belongs to the store group. 1. If you select a grid of a store, it will lead you to the basic information screen. Menu that helps to check the store list of a store. 9 Basic Information 2. Employee 2.1 Basic Information Menu that helps you to manage an employee’s basic information. 2.2 Additional Information 1) Store Name: Name of a store that an employee belongs to. 2) Employee group: Select a group of an employee. 3) Position: Select an employee’s position. 4) Name of employee: Enter a name of an employee. 5) Employee card: Enter an employee’s card number. 6) Status: Select if an employee is “In position”,“resignation”, or “leave of absence”. 7) Zip code: Enter an employee’s zipcode. 8) Primary address: Enter an employee’s primary address. 9) Additional address: Enter an employee’s additional address. 10) Phone: Enter an employee’s phone number. 11) Cell phone: Enter an employee’s cell phone number. 12) Language: Select a language an employee will use on POS. 1) 2) 3) 4) 5) 6) 7) 8) 9) 10) 11) 12) Menu for managing an employee’s additional information. 13) Sales Contract: Select among Recent Price, Price Level, and Disable. Guaranteed Amount: Enter a guaranteed amount. Credit Limit: Enter a credit limit. Bank Name: Enter a name of a bank. Account number: Enter an account number of a bank. Security level: Select if an employee will use or not. ID: Enter the ID used for Login. Password: Enter the password for Login. Password Changed Date: Enter the date a password was changed. Login date: Enter the most recent login date. POS Screen Type: Select the POS screen type. POS Screen Layout: Select the layout for POS screen. Announcements: Write announcements an employee needs to see after login. 10 Basic Information 2. Employee 2.3 Other Information 1) Date of Birth: Enter an employee’s date of birth. 2) E-mail address: Enter an employee’s e-mail address. 3) Date of Hire: Enter an employee’s date of hire. 4) Date of Resignation: Enter an employee’s date of resignation. 5) Pay Type: Select an employee’s pay type from Hourly, Monthly, or Daily. 6) Holiday Pay Type: Select if Over Time. 7) Pay Rate: Salary is based on the settled salary type. Menu for managing an employee’s other information. 2.4 Commission 1) Use Commission: Select if you will use commission or not. 2) Fixed Amount: Set up a fixed amount for commission. 3) By Price (%): Enter commission based on sales price (%). 4) By Margin (%): Enter commission based on margin (%). 5) Maximum amount: Set up a maximum amount of commission. Menu for managing store’s commission. 11 Basic Information 2. Employee 2.5 Employee List Select if you want to research registered employee's position (employee name, position, security settings, processing date). 1. Selecting the Employee List tab will lead you to the basic information screen. Menu for managing store’s employee list. 12 Basic Information 3. Item 3.1.1 Basic Information Menu for managing basic information of an item. ( Main Category, Count Item Type, Total by Supplier) 1) Item Type: Select from General item, Serial item, Bundle item, BOX item, Style item, Weight items 2) Public Use: Select between public use and individual use. 3) Item Category: Select an item’s category. (Main/Middle/Sub) 4) User Defined Group: Enter the group a user wants to define. 5) Item Name: Enter the name of item that you want to create. 6) Barcode: Enter an item’s barcode. 7) Specification: Enter an item’s specification. 8) Unit Price: Enter an item’s unit price. 9) Cost Tax: Select if an item was dutyfree, tax-included, or tax-exempt when purchased. 10) Profit Margin: Enter item’s profit margin in percentage. 11) Sales tax rate: Select if an item was duty-free, tax-included, or taxexempt when you will sell. 12) Sales Price: Enter an item’s sales price. 13) MSRP: Enter an item’s MSRP. 14) Inventory Unit: Select an item’s inventory unit. 15) Inventory Status: Select if an item’s status is “In Stock”,“Out of Stock”, or “Discontinued”. 16) Inventory Control: Select if you will use Inventory Control or not. 17) Inventory on Hand: Search the inventory on hand. 18) Main Supplier: Select a main supplier by clicking the icon on the right side. 19) Origin: Enter an item’s origin. 20) Expiration Date: Enter an item’s expiration date. 13 Basic Information 3. Item 3.1.2 Additional Information Menu for managing an item’s additional information. 1) Rental Type: Select whether or not rental sale will be enabled. 2) Rental Unit: Select the rental based on time and date. 3) EBT: Select EBT. 4) Saving Points: Select if you will save points. 5) Points Earning: Enter the points earning in percentage. 6) Announcement: Announcement that will display during sales. 7) Discount: Select if discount will be enabled. 8) Item Defined Discount: Select if item defined discount will be enabled. 9) Price Type: Select the Price Type from ‘Event Discount’ and ‘Set Amount’. 10) Value/Amount: Enter Value in percentage or actual amount for Amount. 11) Alias: Enter an item’s alias. 12) Substitutes: Enter substitutes and manage. 14 Basic Information 3. Item 3.1.3 Item’s Unit Price 1) Unit Price: Search sales price, cost, profit margin, and MSRP. 2) Promotion: Search the selected item’s promotion information. 3) Item Price Mgmt. by Level: Apply item price managed by level. 4) Cost History: Search an item’s cost history. Menu for managing an item’s unit price. 3.1.4 Inventory Control 1) Inventory: Search an item’s beginning inventory, inventory on hand, etc. 2) Item’s optimal inventory: - Reorder point: minimum amount for purchasing an order. - Reorder level: Optimal inventory amount. - Estimated PO O’ty: Amounts based on automatic purchase orders. 3) Cost history: Search unit price depending on receiving, purchasing, or point of sale. 4) Monthly optimal inventory: Enter an item’s monthly optimal inventory. 5) Unit price by supplier: Manage unit prices by supplier. Menu for managing an item’s inventory control. 15 Basic Information 3. Item 3.1.5 Commission 1) Commission Use: Select if you will use commission or not. 2) Set amount: Enter a set amount. 3) By Price (%): Enter commission that will occur by sales price. 4) By Margin(%) : Enter commission that will occur by margin. 5) Maximum Amount: Enter the maximum amount of commission. Menu for managing an item’s commission. 3.1.6 Fees 1) Set Amount: Enter a set amount for fees. 2) By sales price (%): Enter how much fee in percentage will occur when calculated by sales price. 3) By margin (%): Enter how much fee in percentage will occur when calculated by margin. 4) Maximum amount: Enter the maximum amount of fees. Menu for managing item fees. 16 Basic information 3. Item 3.1.7 Item List Menu for searching registered items. - Select category and Quick Search, and click Search. Menu for checking information for item list. 17 Basic Information 3. Item 3.2 Item Category This is the menu used for managing an item’s category. 1. Search and select category by Main, Middle, and Sub category. 2. You may create a new category by typing in ‘Click here to add a new row’ Menu for managing Item Category. 3.3 Style Code This is the menu that manages style code applying to an item. 1. Create a style code and manage. EX) Size / Color 2. Written style codes are applied to items for use. Menu for managing Style Code. 18 Basic Information 3. Item 3.4 Store Display This is the menu that helps you to manage the store display for an item. 1. Manage the display location of items using floor/row/column/string Menu for managing store display. 3.5 Optimal Inventory This is the menu you can check and enter optimal inventory of an item. 1. Select an item, and click ‘View’ on the right upper side. 2. Enter optimal inventory from January to December based on Reorder Point and Reorder Level, and save. Menu for managing optimal inventory by item. 19 Basic Information 3. Item 3.6 Manage Item Fees This is the menu used for managing item fees. 1. Search an item, and manage item fees creating fixed amount/ By price/ By margin/ maximum amount. Menu for managing item fees. 3.7 Item Points This is the menu for managing item points that will be given to customers. 1. Search an item, and manage item points. The menu for managing accumulation for item points. 20 Basic Information 3. Item 3.8 Delete Item Information This is the menu that user may search and delete an item. 1. Search an item, select and delete it. 2. You may change a deleted item after you search an item by item information/list/deleted data. The menu for deleting items. 3.9 Barcode list This is the menu user can search and output of a barcode of an item. 1. You may print out after you finish setting type/printer/page. 2. Click Field Name, and cony on xml file in “C:\Program Files\UTong\ BarcodeType” to add or modify. The menu used to output a barcode of an item. 21 Basic Information 4. Unit Price 4.1 Item Management By Store This is menu for managing Item Management by each store. 1. Select an item to manage sales price, cost, sales tax, and cost tax information. Menu for managing Item Management by each store. 4.2 Item Price Management By Level Menu for managing Item Price Management by each level. 22 Basic Information 4. Unit Price 4.3 PO price by Supplier This is the menu for managing PO price by supplier. 1. Search products and save by ordering required quantity unit price, and tax rate. Menu for managing PO price by supplier. 23 Basic Information 5. Supplier 5.1 Basic Information Related stores and accounts (purchase / sales) To manage the registration screen. 1) Customer Group / Customer / Contact, etc. Menu for managing basic supplier information. 5.2 Additional Information 1) Customer and purchase / sales contracts, manage information required for registration. 2) Logistics and customers are required to administer registration and other information for management. 3) Interworking code: Registration code used outside. Menu for searching additional supplier information. 24 Basic Information 5. Supplier 5.3 Commission 1) Manage commission for suppliers which contracts are made based on commission. Menu for managing commission. 5.4 Cost Manage required cost, minimum quantity, and unit quantities of items from suppliers. 1) New Deal items registered on the 'Click here to add a new row' management, and the existing registered products. Menu for managing costs. 25 Basic Information 5. Supplier 5.5 Supplier List Menu for searching suppliers registered in the program. Menu for searching supplier’s basic information. 26 Basic Information 6. Other Management 6.1 Basic Code Menu for managing various basic codes used for BackOffice and POS. 1. Select a code name on the upper left side. 2. Select a code name on the lower left side. 3. Save after entering in the blank on the right. Group code is not possible to add or change, because it is operated by system. Menu for managing basic code. 6.2 Account Title This is the menu for entering and searching account title Information, which is used for purchase, sales, and accounting. 1. Select a name of tile on the left side. 2. Enter and change information on the right and save. Menu for entering and searching account title Information. 27 Basic Information 6. Other Management 6.3 zip code This is the menu for searching and managing zip code. 1. Select a zipcode on the left, make change and save. 2. Click the [New] button, and add a zip code Menu for managing zip code. 6.4 Reason Code Select when you seaerch a Reason code. Reason category is created and managed in the basic code. 1. Write a reason in the reason name and save. Use when operating a program. Menu for managing Reason code. 28 Basic Information 6. Other Management 6.5 Up/Download / Basic /Information This is a menu for Up/Downloading Basic store Information in type which POPs Utong can manage. 1. [export]: Download Information/supplier/ customerInformation/ customer Information 2. [import] Upload an excel file on POPs Utong that you make. Menu for up/downloading basic information. 6.6 Deleted data restoration Deleted basic informations (items, accounts, Members) are reused. 1. [search]: selected tap [item/account/membership] are searched. 2. [Restore]: Deleted basic informations are restored. 29 Basic Information 7. Basic Control 7.1 Carryover This is the Menu for managing carryover balance for customer/supplier/customer/employee (Sales on credit/purchase amount.) 1. Personal Type: Select (customer, supplier/customer, or employee) and click ‘refresh’. 2. Create Sales on credit/purchase amount for the selected Personal type, and save. Menu for managing carryover balance. (Sales on credit/purchase amount.) 7.2 Beginning Qty 1. Menu for managing beginning Qty. Select a warehouse or item, and click the ‘refresh’ button. 2. Enter Beginning Inventory and memo. Click Save. Menu for managing beginning Qty. 30 STORE POLICY 31 Store Policy 1. Item Defined D/C 1.1 Item Defined D/C Automatically registered items are discounted automatically. 1. Search an item. 2. Select an apply type select, and apply unit price type. Save after entering the amount. Menu for managing item defined D/C. 32 Sales policy 2. Promotion Defined D/C 2.1 Promotion Defined D/C Menu for designating promotion and discount information. 1. Type: Define on POS - Event defined discount - Discount for item - Discount subtotal: processes discount for transaction. 2. Date of Start/End: Period fo discount event 3. Query: Select a discount item from All Item/Main category/Supplier. 4. Apply to: Select one from sale unit price/Adjustment unit price/Purchase, and apply discount. 5. unit price type : - Discount rate: (%) discount in percentage - Event defined discount : amount of discount - Defined amount: Change a sale unit price. 6. Enter applying rate/applying unit price 33 Sales Policy 3. Reason for Discount 3.1 Reason for Discount This function manages discount reasons that need to be selected on POS. 1. Click Click here to add a new row in order to register a reason and save. Menu for managing Reason for discount. 34 Sales Policy 4. Voucher 4.1 Voucher This screen enables searching or discarding voucher information. 1. You may see the voucher information on voucherlist issued on POS. 2. You may find information on the voucherlist. Menu for searching and managing voucher information. 35 Sales Policy 5. Coupon 5.1 Coupon Menu for managing coupon Information. Menu for issuing coupons and searching information regarding coupons. 1. Coupon number : automatic 2. Number of coupon: number of coupons issued. 3. Validation date: Update the period of use. 4. Applying type: Select one between items and transaction. 5. Classify target for coupon item: Select one among All Item/category/Supplier/Designated items, and choose a discount target. 6. Apply by selecting among Selling price/Closing price/Purchase. 7. Unit price type : - Discount rate: discount percent - Designated event discount : amount discount 8. Select Duplicated D/C. 36 CUSTOMER 37 customer 1. Customer Information 1.1 Basic Information You may register a customer group or a customer’s basic information. You may register a new item by rightclicking customer group grid. 1. Enter or edit basic information of a Customer’s name/cardnumber/social security number Menu for managing basic Information. 1.2 Additional Information This menu manages additional iformation, such as customer’s contract Information/sales Information/classified group Information 1. Classify sales contract: Select the unit price that will be apply when on sales. 2. Amount of credit amount: sales on credit and amount of limit. 3. Amount of deposit: Create deposit. 4. Create bank information. 5. It shows number of visit and contribution level for the store. 6. Create classified group and use for analyzing the classified group information. Menu for managing additional Information. 38 Customer 1. Customer Information 1.3 Other Information This menu enables to manage other information, such as customer’s hobby or gender. Menu for managing other Information. 1.4 Commission Setup You may create and manage commission by selecting customer and save registered amount on commission information. 1. Use commission: Select if you will use the commission function or not. 2. Fixed amount: Enter a fixed amount of commission. 3. Selling price (%): Enter the commission compared to percentage of selling price. 4. Profit (%): Enter the commission compared to percentage of profit. 5. maximumamount : commission maximumamount enter Menu for managing commission Information. 39 customer 1. Customer Information 1.5 Shipping Information Create and manage information for shipping. 1. Shipping information 2. Shipping list: displays a customer’s shipping status. Menu for managing Shipping Information. 1.6 Sales Information This is the menu for searching sales information of a customer. Menu for searching sales information. 40 Customer 1. Customer Information 1.7 Point This menu enables to create and search customer’s points. 1. It shows point information, such as accumulated amount/used amount/remaining balance when you select a customer. 2. If you select [New] button, a pop-up window shows up and you may randomly change the value. Menu for searching and entering point information. 1.8 StoreCredit This menu enables to search customer’s storecredit and randomly create storecredit. 1. It shows StoreCredit’s limit amount payment/collection/possible amount to be paid if you select a customer. 2. If you select [New] button, a pop-up window shows up and you may randomly collect or make payment. Menu for searching and entering StoreCredit information. 41 Customer 1. Customer Information 1.9 Customer List This menu enables to search a registered customer’s information. Menu for searching registered customer list. 42 Customer 2. Customer Marketing 2.1 customer marketing This menu enables to check information regarding customer’s marketing. 1. Later, this screen will support DM/SMS/MAIL. Menu for searching information related to customer marketing. 43 Customer 3. Sales Adjustment (collection) 3.1 Sales Adjustment (collection) Sales Adjustment (collection) This menu enables closing process and check its information 1. Closing detail will show after you search period, select customer name and click the [Refresh] button. 2. If you click [New] button, Payment Management Details popup will show up. Menu for searching and managing Sales Adjustment (collection). 3.2 Payment Management Details (popup) 1. Select date and personal name. Enter account name, amount, managing number on the lower side and save the detaills. 44 Customer 4. Customer Point 4.1 Customer Point This menu displays customer’s accumulated point and its information. 1. Select customer group, point 및 customer nam and click the [refresh] button. Menu for searching customer’s point Information 4.2 Customer Point (Pop-up) This menu searches customer’s detailed point information that has been changed. 45 Customer 5. Work Order 5.1 Work Order (transaction) You may use this menu to check information for sales made on POS order mode, and to force to end. 1. Search sales detail on periodic orders. 2. If you select a certain case on order information grid, basic information will show up. - Transaction: displays information such as date/amount/processing date. Menu for searching Work Order (transaction) Information. 5.2 Work Order(Payment) You may use this menu to check information for sales made on POS order mode, and to force to end. 1. Search sales detail on periodic orders. 2. If you select a certain case on order information grid, basic information will show up. - Payment: displays information regarding payment. Menu for searching Work Order (Payment) Information. 46 customer 5. Work Order 5.3 Work Order(item) You may use this menu to check information for sales made on POS order mode, and to force to end. 1. Search sales detail on periodic orders. 2. If you select a certain case on order information grid, basic information will show up. - Payment: displays item information included in order sheet. Work Order(item) Information Menu for searching 5.4 Work Order(receipt) You may use this menu to check information for sales made on POS order mode, and to force to end. 1. Check the upper right side of the screen. 2. Displays transaction category beside [force close] when moving mouse. Menu for searching Work Order(receipt) Information 47 Customer 6. Rental 6.1 Rental (transaction) This menu enables user to check information for rental details on POS. 1. Select a promising sales date and status, customer name and click the [search] button. 2. Information Select sales information on the left side of the screen. 3. Search order Information on the right. 4. Select the transaction tab select to search the transaction Information. Menu for searching Rental (transaction) Information 6.2 Rental (Payment) This menu enables user to check information for rental details on POS. 1. Search the payment information regarding rental sales. Menu for searching Rental (Payment) Information. 48 Customer 6. Rental 6.3 Rental(item) This menu enables user to check information for rental details on POS. 1. Search the item information regarding rental sales. Rental(item) Information Menu for searching 6.4 Rental(receipt) This is the menu for checking retal information on receipt. 1. Check the upper right side of the screen. 2. Displays transaction category beside [force close] when moving mouse. Rental receipt screen 49 Customer 7. Layaway 7.1 Layaway(transaction) This menu is for checking information of sales made by layaway on POS. (customer reserves an item for purchasing later.) 1. Select a promising sales date and status, customer name and click the [search] button. 2. Information Select sales information on the left side of the screen. 3. Search order information on the right. 4. Search the transaction information by selecting transaction tab. Menu for searching Layaway (transaction) Information. 7.2 Layaway(Payment) This menu is for checking information of sales made by layaway on POS. (customer reserves an item for purchasing later.) 1. Displays the payment information regarding Layaway sales. Menu for searching Layaway (Payment) Information. 50 Customer 7. Layaway 7.3 Layaway(item) This menu is for checking information of sales made by layaway on POS. (customer reserves an item for purchasing later.) 1. Displays the item information regarding Layaway sales. Menu for searching Layaway (item) Information. 7.4 Layaway(receipt) This menu is for checking information of sales made by layaway on POS. (customer reserves an item for purchasing later.) 1. Check the upper right side of the screen. 2. Displays transaction category beside [force close] when moving mouse. Layaway receipt screen 51 Customer 8. Customer sales 8.1 Sales Detail by Customer You may check detail sales information by customer. 1. Click the [search] button after selecting search period and customer. Menu for searching customer’s detail sales Information 52 Customer 8. Customer Sales 8.2 Analyze customer sales - sales status by customer This menu enables searching sales information and customer information at the same time. 1. Click the [Search] button after selecing search period. 2. ‘Manage customer ledger’ shows up if you double-click a searched customer on the grid. - Remark: If you select “including noncustomer”, it will search noncustomer as well as customer’s information. Menu for searching sales analyze information by customer. 8.2.1 Customer Ledger Displays information regarding customer’s sales/collection. Menu for searching customer’s sales/collection ledger Information. 53 Customer 8. Customer Sales 8.3 Analyze customer sales - sales status by customer level This menu enables users to search sales information by customer level. 1. Click the [Search] after selecting search period. - Remark: If you select “including noncustomer”, it will search noncustomer as well as customer’s information. Menu for searching sales analyze information by customer level. 54 Customer 9. Sate of Balance by Customer 9.1 State of balance by customer This menu enables user to search balance status by customer a month. 1. Click the [Search] button after selecting search period and customer name. 2. ‘Manage ledger’ popup window shows up if you double-click a searched information on the grid. Menu for searching the balance state by customer. 9.2 customer ledger Menu for searching Customer ledger Information. 1. Select a search period. 2. Search a Customer’s rname, and click ‘refresh’. Menu for searching Customer ledger Information. 55 Customer 10. Customer Sales on Credit 10.1 Total Outstanding Balance by Period This menu enables users to search sales, collection, and sales status by customer. 1. Click the [Refresh] button after selecting search period and customer name. 2. Click the [Refresh] button again if you need to refresh only customers with outstanding amount. 3. ‘Manage ledger’ popup window shows up if you double-click a searched information on the grid. Menu for searching outstanding balance information by customer. 10.2 Outstanding Balance by Period This menu enables users to search outstanding balance status by period. 1. Select a search period. 2. Click the [Refresh] button after searching customer name. Menu for searching outstanding balance information by customer. 56 MANAGE PURCHASE 57 Manage Purchase 1. Manage PO 1.1 Manage PO This menu enables users to search and enter PO information by supplier. 1. Click the [Refresh] button after selecting search period, supplier name, and status. 2. If you double-click PO detail, it will show up. 3. ‘New’ Click [New] if you need to uploade a new PO. Menu for searching and entering PO information by supplier. 1.2 Create PO (PO Information) This menu enables users to create and search a PO in detail. 1. When you serach, it searches supplier’s PO detail. 2. Create PO by supplier/customer. - Enter Supplier name/ETA/item Information and number. Remark - Save: Save, but you may edit later. - Switch approval: approves PO and will automatically save. Menu shows up when creating a PO. 58 Manage Purchase 1. Manage PO 1.3 Manage PO (PO history) This menu is created if you click the [New] button. 1. The screen displays PO history and its detail. 1.4 Manage PO (After save) This function enables users to seach switch approval/switch purchase/switch edit after saving a PO. 1. [Switch approval]: Confirms the PO process. 2. [Switch purchase]: Confirms the purchase process. 3. [Switch edit]: Save, but you may the purchase process later. Menu for confirming after approval. 59 Manage Purchase 2. Manage Purchase 2.1 Manage Purchase This menu enables users to search purchase details by supplier. 1. Click the [Refresh] button after selecting search period and supplier name. 2. If you double-click the searched item, details will be displayed. 3. Click the [New] button if you crease a new purchase. Remark: [Edit] info will be switched to [Confirmed] info after doubleclicking the information. Menu for searching and entering purchase Information 2.2 Create Purchase This menu will show if you click [New]. 1. Select a supplier, and loo up the lower part. 2. Status - Confirmed switch: It pcoesses a confirmation for a purchase. - Create barcode: You may create items in barcode for prompt task. Menu for creating purchase process. 60 Manage Purchase 3. Manage Payment 3.1 Manage Purchase This menu enables users to search and enter payment management information by supplier. 1. Click the [Refresh] button after selecting search period and supplier name. 2. If you double-click the searched item, details will be displayed. 3. Click the [New] button if you crease a new payment. Menu for searching and entering payment management information. 3.2 Payment Management Details This menu enables users to take care of NEW or its details. 1. Create supplier/customer, and register account name/ Amount /memo to save payments for purchase. Edit screen 61 Manage Purchase 4. Total Purchase on Credit 4.1 Total Purchase on Credit You may search purchase on credit by supply and customer. 1. Click [Search] after you choose a date and supplier. - Remark: If you select [No balance], supplier/customer without balance information will also be searched. Menu for searching information about purchase information. 62 Manage Purchase 5. Supplier Ledger 5.1 Supplier Ledger You may search purchase detail by supplier. 1. Select a search period. 2. Click [Refresh] after searching supplier. Menu for searching supplier information. 5.2 Payment Management Details (Supplier ledger) If you double-click the searched information, payment management detilas show up that cannot be processed. Menu displaying details for supplier ledger. 63 Manage Purchase 6. Status of Bills Payment Period 6.1 Status of Bills Payment Period You may search details for notes payable. 1. Select search period. 2. Click [Search] if you decide whether you want to search purchase or sales. Menu for searching Status of Bills Payment Period. 64 Manage Purchase 7. Total Purchase Refund by Supplier 7.1 Total Purchase Refund by Supplier You may search details for notes payable. 1. Select search period. 2. Click [Search] if you decide whether you want to search purchase or sales. Menu for searching information regarding purchase refund by supplier. 65 Purchase Order 8. Total Purchase 8.1 Total Daily Purchase You may search the amount of purchased items daily. 1. Click [Search] after selecting search period, supplier, and item. Menu for searching daily purchase information. 8.2 Total Monthly Purchase You may search amounts for monthly purchased items by supplier. 1. Select a search period and supplier/customer, and click [Refresh] Remark: Click [Print] if you want to print. Menu for searching monthly purchase information. 66 INVENTORY CONTROL 67 Manage Inventory 1.Inventory status 1.1 Inventorystatus You may search inventory status. 1. Click [Search] after selecting warehouse and item. 2. If you double-click the searched items, you may find inventory ledger on the screen. Menu for searching inventory information. 2. Inventory ledger You may search carry over information, purchase, and sales information of inventory. 1. Select warehouse and item. 2. Click [Search] after selecting search period and transaction type. Menu for searching inventory details of an item. 68 Manage Inventory 3.Inventory Date 3.1 Inventory by Date You may select inventory amount on certain dates. 1. Click [Search] after selecting warehouse and search period. 2. Search an item by entering its name. Menu for searching Inventory Information by date. 4. Inventory Shortage Status You may search item information of shortage. 1. Click [Refresh] after selecting optimal inventory and item. 2. Only searches items of inventory shortage. Menu for searching inventory shortage. 69 Manage Inventory 5. Inventory Asset Adjustment 5.1 Inventory asset adjustment (search) You may search status of inventory asset adjustment. 1. Select Search period/adjustment Reason/employee/warehouse/item, and click [Refresh]. You may find results right away. 2. If you double-click one of the results, you may find details. 3. Click [New] for a new step. Menu for searching inventory asset adjustment status. 5.2 Inventory asset adjustment (New) You may adjust inventory on this menu. 1. Select and create date/warehouse/Reason for adjustment/remark. 2. Select an item or enter barcode, and save after entering real inventory, amounts, and remarks. Menu for adjusting inventory. 70 Manage Inventory 6. Bundle/Separate Process (KIT Form) 6.1 Bundle/Separate Process (KIT Form) You may search bundle item information, and separate on this menu. 1. Click [Refresh] after selecting search period and warehouse. 2. If you double-click results, you may find details below. 3. If you click [New], separate process menu will be created. Menu for bundle/separate process. 6.2 Separate Process (KIT Form) – New You may separate items composed of bundles. 1. Select warehouse/item and save, inventory will be adjusted by items. Menu for separate process. 71 Manage Inventory 7. Inventory Transfers 7.1 Inventory transfers You may search information of transferred items or enter its process. 1. Click [Refresh] after selecting search period and type, and status. 2. Double-click one of the searched resuts for detail information. 3. Clicking [New] provides transfering inventory window. Menu for searching details of transerred items. 7.2 Inventory transfers (New) 1. Select either Move store or Move warehouse. 2. Enter date, store, and warehouse. 3. Click [Search] for items. 4. Click [Save] and store out after entering barcode, Qty.out, and remark. Note: - Warehouse transfer is reflected in inventory status right after the process. - Store transfer can only be reflected in inventory status if you finish purchase process. Menu for inventory transfers (store/warehouse) 72 Manage Inventory 8. Inventory asset adjustment status 8.1 Inventory asset adjustment status You may search information about inventory asset adjustment. 1. Select search period and transaction type, and click [View]. Menu for searching information for inventory asset adjustment. 9. Inventory asset adjustment status by reason You may search details for inventory asse adjustment by reason. 1. Click [Search] after selecting item and reason for adjustment. Menu for searching inventory asset adjustment by reason. 73 Manage Inventory 10. Daily Inventory Flow Status 10.1 Daily Inventory Flow status You may search all tasks about daily inventory change. 1. Select a date and transaction type. 2. Click [Search] after selecting a warehouse and item. 3. Search based on type of process and warehousing. Menu for searching daily inventory flow. 10.2 Daily Inventory Flow status (Detail information) You may double-click to check detail information of one of the results uner daily inventory flow. - Purchase: Purchase processing screen. - Sales: Menu displaying the receipt detail - Inventory adjustment: menu for inventory adjustment. - Move store/warehouse: You may find inventory transfer. 74 SALES REPORTS 75 Sales Reports 1. Daily Sales Detail 1.1 Daily Sales Detail You may search daily sales information by period. 1. You may search by selecting search period/ employee name/receipt number/POS device. 2. You can search various sales information based on sales date and name of items. Menu for searching daily sales information. 2. Sales status by Receipt You may search seales information in detail by receipt. 1. Select search period/POS device/receipt number and start searching. 2. You may search sales information based on POS device/transaction type/receipt number. 3. If you double-click one of the searched results, receipt detail will show up. Menu for searching sales information by receipt. 76 Sales Report 3. Saels Status by Employee 3.1 Sales status by employee You may search sales information by employee. 1. Click [Search] after selecting search period and employee. 2. You may be able to search number of transaction by employee, sales status by payment method. Menu for searching sales information by employee. 4. Sales Status by Sales Hour You may search sales information by sales hour. 1. Click [Search] after selecting search period. 2. You are able to search saels information in 24 hours. Menu for searching sales information by sales hour. 77 Sales Report 5. Sales Status by Sales Hour2 5.1 Sales Status by Sales Hour2 You may select 2 dates of sales information and compare the sales hours. 1. Click [Search] after selecting two sales hours. 2. Compare the two casesbased on number of transactions and slaes information Menu for searching sales information by sales hour. 6. Sales Status by Supplier You may search sales status of items by supplier/customer. 1. Click [Search after selecting search period/supplier/item. 2. You may find sales information based on supplier/customer/sales amount by item. Menu for searching sales information by supplier. 78 Sales Report 7. Sales Status by Payment 7.1 Sales status by payment You may find sales status by payment type. 1. Click [Search] after selecting search period. 2. You may find sales information such as cash/card (credit+offline)/credit card/offline credit card/sales on credit. Menu for searching sales information by payment. 79 MANAGE SALES 80 Manage Sales 1. Daily Sales Report 1.1 Daily sales report You may search sales information on certan dates. 1. Select date and click [Search]. 2. You may find information such as sales amount by POS, by payment/refund. Menu for searching daily sales report. 2. Monthly sales report You may search sales information of certan months. 1. Click [Search] after selecting a month you want to search. 2. You may find information such as sales amount by POS, by payment/refund. Menu for searching monthly sales report. 81 Manage Sales 3. By Item 3.1 Profit Margin by Item You may search sales profit of items sold periodically. 1. Click [Search] after selecting search period and category. 2. You are able to find the amount of items and sales profit under certan period you search. 3. If you double-click certain item under search, you may find inventory ledger. Menu for searching profit margin by item. 3.2 Profit Margin by Category You may search profit margin of items sold periodically. 1. 2. 3. Click [Search] after selecting search period and category. You are able to find the amount of items and sales profit under certan period you search. If you double-click certain item under search, you may find inventory ledger. Menu for searching profit margin by category. 82 Manage Sales 3. By Item 3.3 Profit Margin by User Defined Group You may search profit margin by userdefined group. 1. Click [Search] after selecting search period and category. 2. You may find information for saels according to user-defined group you selected when creating items. 3. If you double-click certain item under search, you may find profit margen by item. Menu for searching profit margin by user-defined group. 3.4 Sales Total by Item You may find sales total by item. 1. Click [Search] after selecting search priod and item. 2. You may find total data of sales information of an item and share. 3. If you double-click certain item under search, you may find inventory ledger. Menu for searching sales information by item. 83 Manage Sales 3. By Item 3.5 Sales Total by Category You may search total saels by category. 1. Click [Search] after selecting search period and category. 2. You may fnd slaes information and its share by category. 3. If you double-click certain item under search, you may find menu for total tales by item. Menu for searching sales information by category. 3.6 Sales Total by User-Defiend Group You may search total sales by userdefined group. 1. Click [Search] after selecting search period/main supplier/category. 2. You may find information for saels and share according to user-defined group you selected when creating items.. 3. If you double-click certain item under search, you may find inventory ledger. Menu for searching sales information by user-defined group. 84 Manage Sales 3. By Item 3.7 Best/Worst by Item You may search Best and worst item according to sales amount or quantity in certain period of time. 1. Click [Search] after selecting search period/sort order/userdefiend group/quantity/amount condition. 2. You may find sorted order based on searching condition of an item. 3. Quantity / amount: Larger value will be searched than on one displayed. 4. If you double-click certain item under search, you may find inventory ledger. Menu for searching sales information for best/worst items. 3.8 Inventory Total By Old Item You may search inventory of an item that is not popular from the past. 1. Click [Search] after selecting search date/Inventory/Inventory status. 2. You may find the listed items from the most unpopular ones. Menu for searching unpopular items. 85 Manage Sales 3. By Item 3.9 Total Sales by New Item You may search sales of an item created in certain period. 1. Click [Search] after selecting search period/date created/ sort order/main supplier/priority. 2. You may find the item information in the order you selected. 3. If you double-click certain item under search, you may find inventory ledger. Menu for searching sales for new products. 3.10 Total sales ranking by sales price. You may search the amount of sold items or quantity under search period. 1. Click [Refresh] after selecting search period/sort order/sales amount/ranking. 2. You may find sales information for amount or quantity of an item or its shares sold in the period. Menu for searching sales ranking by price. 86 Manage Sales 3. By Item 3.11.1 Item D/C Summary – Total discount You may search sales information for discounted items under search period. 1. Select the tab for total discount. 2. Select search period and item and click [Refresh]. 3. You may find total sales for discounted items. Menu for searching item discount summary. 3.11.2 Item D/C Summary – Total transaction You may search sales information for discounted items by transaction under search period. 1. Select the tab for the total transaction. 2. Click [Refresh] after selecting search period and item. 3. You may search total sales for discounted items and its discount information. 4. If you double-click sales information of a certain item, receipt details will show up. 87 Manage Sales 4. By Supplier 4.1 Profit Margin by Supplier You may search slaes information and its profit margin by supplier under search period. 1. Click [Search] after selecting search period and main supplier. 2. You may search sales information of an item and its share by supplier. 3. If you double-click sales information of a certain item, profit margin by supplier will show up. Menu for searching profits by supplier. 4.2 Sales Total by Supplier You may search the total sales information by supplier. 1. Click [Search] after selecting supplier under search period. 2. You may find the accumulated total sales and total sales information in the month by supplier. Menu for searching sales information by supplier. 88 Manage Sales 4. By Supplier 4.3 Best/Worst by Supplier You may search best/worst leve of contribution by supplier. 1. Click [Search] after selecting search period/sort order/ranking. 2. You may search the purchased items in best and worst based on the total sales amount. 3. If you double-click sales information of a certain supplier, best and work menu by item will show up. Menu for searching sales information for best/worst items by supplier. 89 Manage Sales 4. By Supplier 4.4.1 Purchase Sales Status – By supplier in total You ay search the Purchase Sales Status by supplier. 1. Select a tab by supplier. 2. Click [Search] after selecting search period and item. 3. You may find purchase/sales information and its profit by supplier. Menu for searching Purchase Sales Status by supplier. 4.4.2 Purchase Sales Status (By period) You may search Purchase Sales Status by period. 1. Select the tab for purchase/sales details by period. 2. Click [Search] after selecting search period/type purchase and sales adjustment. 3. You may find information after purchase/sales adjustment. Menu for searching Purchase Sales Status by period. 90 Manage Sales 5. Refund Status 5.1 Total refund by item You may search total refund information by item. 1. Click [Search] after selecting search period/main supplier. 2. You may search item quantity and its share of sales refund under a search period. 3. If you double-click a certain item under search, inventory ledger will show up. Menu for searching refund information by item. 5.2 Total refund by supplier You may search total refund information by supplier. 1. Click [Search] after entering search period/sort order (amount/quantity), priority. 2. You may search item quantity and its share of sales refund under a search period. 3. If you double-click a certain item under search, total refund menu by item will show up. Menu for searching refund information by supplier. 91 Manage Sales 5. Refund Status 5.3 Return Total by Reason You may search total refund information by reason. 1. Click [Search] after entering search period/sort order (amount/q’ty), priority/main supplier. 2. You may find refund q’ty, sales information, shares according to the refund reasons. Menu for searching refund information by reason. 5.4 Return Item Total by Store You may find total refund information by store. 1. Click [Search] after entering search period/sort order (amount/q’ty), priority. 2. You may find refund q’ty, sales information, shares according to store. 3. If you doubl-click a certain information under search, total refund menu by item will show up. Store refundInformation Menu for searching 92 Manage Sales 6. BY DATE 6.1 Profit Margin (Date/Month) You may search monthly profit on this menu. 1. Select a monthly tab. 2. Click [Search] after selecting a year you want to search. 3. You may find monthly sales information and profit of the year. 4. If you doubl-click a certain information under search, total refund menu by item will show up. Menu for searching monthly profit margin. 6.2 Profit Margin (Date/Month) You may search profit margit by day. 1. Click [Search] after selecting month and year. 2. You may find sales information and profit in the month. Menu for searching profit by day. 93 Manage Sales 6. BY DATE 6.3 Total Sales by Date This menu enables users to search sales by day. 1. Click the [Search] button after selecting search period. 2. You may count store share and search sales information by day. Menu for searching sales Information by day. 6.4 Status of Sales on Credit You may search closing details for sales/purchase on credit. 1. Click [Search] after selecting a month. 2. You may find closing statements for sales/purchase on credit in the month. Menu for searching information for sales on credit. 94 Manage Sales 6. By Date 6.5 Profit Ratio compared to Sales You may search monthly total and daily total for this year and last year. 1. Click [Search] after selecting a year. 2. You may search monthly sales total for this year and the year before. 3. You may find the information on the grid on the lower side. Menu for searching sales information compared to period. 6.6 Sales Status by period You may search sales status by period. 1. Click [Search] by selecting date/POS device. 2. You may find sales information according to date and month. 3. You may also find sales information according to year. Menu for searching sales information by period. 95 Manage Sales 6. By Date 6.7 Sales Total by Season You may search sales by category. 1. Click [Search] after selecting search period and category. 2. You may find sales information according to category/supplier/payment method under the search period. Menu for searching sales information by period. 6.8 Sales Total by Season You may search monthly sales on this menu. 1. Click [Search] after selecting search period and sort order. 2. You may find sales information and share for season/event. Menu for searching total sales by season. 96 Manage Sales 6. By Date 6.9 Season Sales Total by Supplier You may search season saels by supplier. 1. Click [Search] after selecting search period/season name. 2. Sales information and share will be displayed in the order of number of sales and amount of sales by supplier. Menu for searching season sales information by supplier. 6.10 Season Sales Total by Item You may search sales information of items sold in season. 1. Click [Search] after selecting search period and season name. 2. Sales information and share will be displayed in the order of number of sales and amount of sales by supplier. Menu for searching information by item. 97 Manage Sales 7. By Credit Card Type 7.1 Approve/cancel status You may search approval and cancel information by card company on this menu. 1. Click [Search] after selecting search period/approval type/approval number/card brand. 2. It will search credit card status under a search period. (including offline credit cards) Menu for searching approval and cancel information by card company. 7.2 Sales Total by Credit Card/Supplier Type You may search sales total by card company or supplier. 1. Click [Search] after selecting search period/approval type/Payment method/card brand/Entry. 2. You may find sales total by credit card type. Menu for searching Sales Total by Credit Card/supplier Type. 98 Manage Sales 7. By Credit Card Type 7.3 Card Sales You may search details for card sales. 1. Click [Search] after selecting search period/POS device/Payment method/card brand 2. It will search Sales date/item/sales information by credit card type. Menu for searching sales information by credit card. 99 Manage Sales 8. Sales commission status 8. Sales commission status You may search sales commission status for Store/supplier/customer/employee 1. Click [Refresh] after selecting search period, Personal search, and item search. 2. If you sell items for personal commission, applicable sales information will show up. Menu for searching sales commission information. 100 Manage Sales 9. Manage fees 9.1 Sales fee total by item category You may search sales fee by category. 1. Click [Search] after selecting search period/POS device/item name. 2. You may find sales information of an item, amount of fees, and share of fees. Menu for searching fees by items. 9.2 Sales fee total by item category You may search sales fee total by item category. 1. Click [Search] after selecting search period and category. 2. You may find sales information of an item, amount of fees, and share of fees. Menu for searching fees by category. 101 Manage Sales 9. Manage Fees 9.3 Sales fee total by item category You may compare categories with fees and without fees. 1. Click [Search] after selecting search period and category. 2. You may find sales information of an item, amount of fees, and share of fees. Menu for searching fee information by category. 9.4 Total fee by item You may search total fees by item. 1. Click [Search] after selecting search period. 2. You may find total fees and sales information of an item. Menu for searching fee information by item. 102 Manage Sales 10. Cash receipt 10.1 Cash receipt You may inquiry payment information for the payments you issue cash receipt. 1. Click [Search] after selecting search period/transactio number/approval type. 2. search period receipt Payment search. You may search payment details with cash receipts under search period. Menu for searching sales information by cash receipt. 103 Manage Sales 10. Company Consume Detail 10.2 Company consume detail (By customer) You may search total company consume detail by customer. 1. Select a tab by item customer. 2. Click [Search] after selecting search period and amount standard. 3. You may find the consume details by category. Menu for searching company consume detail by customer. 10.3 Company consume detail(By item category) You may search total company consume detail by category. 1. Select a tab by item category. 2. Click [Search] afterselecting search period and amount standard. 3. You may find the consume details by category. Menu for searching company consume details by item category. 104 OPERATION 105 Operation 1. Manage Closing 1.1 Manage Closing You may search closing information along with receipt. 1. Click the [Search] button after selecting search period and POS device. 2. Closing information will be searched. 3. If you select the searched information, you may check closing information on ‘closing receipt’ screen. Menu for searching closing information. 2. Manage Announcements You may manage announcements on POS. 1. Announcements will be displayed if you click [Refresh] after selecting a search period. 2. Click the [New] button, save after entering type/period/title/contents on ‘announcement information’. 3. Uploaded announcements will be displayed when POS program starts. Menu for searching announcements. 106 Operation 3. Employee’s Time Cock Status 3.1 Employee’s Time Clock Status You may check and adjust employee’s time clock status. 1. Select a search period and employee name, and click [Search]. 2. You will see emplyee’s time clock information under search period. 3. Select ‘Click here to add a new row’ and you may newly create an emplyee’s time clock information. You may also save after revising existing information. Menu for searching employee’s time clock information. 4. Cash In/Out Status You may search cash in/out information on POS sales. 1. Click [Refresh] after selecting search period. 2. Cash in and cash out details will be displayed. Menu for searching cash in/out information. 107 Operation 5. Status of Cashier In/Out 5.1 Status of Cashier In/Out You may search employee’s clock in/out and closing information. 1. Click [search] after selecting search period, POS device, and employee name. 2. You will find the applicable information. 3. If you double-click certain data, receipt shows up when closing or clocking out. Menu for searching sales Information when clocking out. 5.2 EOD You may search closing information on this menu. 1. Click [EOD] on cashier in/out status menu. 2. Click [Search] after selecing settlement date/EOD date on popup screen. 3. EOD will be searched based on information of POS device/EOD data/closing receipt. Menu for searching EOD. 108 Operation 5. Status of Cashier In/Out 5.3 Edit Cashier In/Out You may revise details processed during POS cachier in/out. 1. Select cashier in/out information on the screen. 2. Click [Shift change] 3. Revise shift change information on a popup screen and save. Menu for searching sales information when cashier out. 109 Operation 6. Manage POS Data Change 6.1 Manage POS Data Change You may search processed data and unit price information for POS sales. 1. Click [Search] after selecting search period/employee/POS device. 2. It searches sales details changed by canceling item and changing unit price. Menu for searching sales information when clocking out. 110 Operation 7. Manage Master for Non-category 7.1 Move item category You may use this screen to move and manage the item category. 1. Select an item category and click [Refresh] to search an item. 2. Select an item you want to move and move to another category. 3. Save after selecting a category after change. Menu for moving item category. 7.2 Move customer category You may use this screen to move and manage the customer category. 1. Select an item category and click [Refresh] to search a customer. 2. Select a customer you want to move and move to another category. 3. Save after selecting a category after change. Menu for moving customer group. 111 Operation 7. Manage Master for Non-category 7.3 Move customized group You may move and manage items included in customized category. 1. Select an item category and click [Refresh] to search a group. 2. Select an item you want to move and move to another category. 3. Save after selecting a customized group after change. Menu for moving customized group. 112 Operation 8. Season/Event 8.1 Season/Event Season/Event Menu for managing You may search and enter season/event. 1. Click [Refresh] 2. You may find seasonal details on the left. 3. Initialize the created items by clicking [New]. 4. Created item - Name of season: create a name for searched items. - apply to : setup - Designate day/week: Setup a start date for an event. - Period of season: Setup an event period. - Create seasonal Information: If you create [New] based on the info above, you will find information. 5. Click [Save] for seasonal use. 113 SETUP 114 Setup 1. Store Setup 1.1 Store Information You may find the details you created on Basic Information/Store Information. Save after changing basic information to keep the info. Menu for managing store information. 115 Setup 1. Store Setup 1.2 Manage Currency You may search or select currency information used in system. 1. [Exchange rate Information] : If you have the access to the Internet, exchange rate information will automatically applied. 2. If you select [Basic currency type] on currency management, you will find this currency on program. 3. When yu enter a currency unit, displaying letter, and amount on the lower grid, information will be displayed. Menu for searching currentcy information. 1.3 Payment method You may check information regarding POS payment method. 1. Select a payment method on the left side. 2. Save after revising and entering info on the right. - Account code: Select an account code. - Maximum amount: When making POS Payment. - Open cash drawer: When making POS Payment 3. Delete info you want to delete. Menu for checking types of payament method. 116 Setup 2. Employee Security Group 2.1 Security Information This menu enables users to manage System Permission group 1. [New]: Create a security group name and select permission for (BackOffice) / (Pos) and save. 2. Select a security group name on the right, edit permission info and save. 3. Setup an employee’s system permission in addition information. Menu for checking security information. 2.2 Employee Security List This menu enables users to search the setup status of employee’s security. 1. Select group on the left. 2. Searches employee information of security group on the right side. 117 Setup 3. Option 3.1 Setup a Basic Value Menu for managing the basic value for (Store,supplier/customer,employee) 3.2 Setup a Prefix Value and Digit Menu for managing prefix value and digit setup. 1. Store Setup - Classify sales contract: item amounts that will be applied when on sale. - Sales contract level: Select a sales contract price. - Tax area: Select a Tax area. 2. Setup Supplier/Customer - Classify sales contract: item amounts that will be applied when on sale. - Sales contract level: Select a sales contract price. - Classify a purchase contract: item amounts that will be applied when you make purchase. 3. Setup employee - Classify sales contract: item amounts that will be applied when on sale. - Employee permission: shows up when creating an employee. - Screen location: Select a sales mode on the left and right. 1. Prefix value - Select employee’s MSR card login: Manages the first and the last letter when reading a card. - Voucher: Manages the displaying letters when reading vouchers. - Coupon: Manages the displaying letters when searching coupons. - Customer card number: Manages the displaying letters when reading customer card. 2. Setup a digit (maximum of digit number) - Manages the digit number of number/amount/tax rate (%)/point used in system, and its maximum digit. 3. Setup a digit(search) - Barcode: manages maximum digit of barcodes. - Customer card number: manages mamximum digit of customer card number. 118 Setup 3. Option 3.3 Setup Reason You may setup reasons for refund/transactioncancel/discount/Cha nge tax amount/NoTaxReason/Reason for increased point/Sales on credit/amount difference/Reason for break/cash drawer open. Menu for configuring reason code. 3.4 Search Option 1. Limit the entire search - If you select among supplier/customer/customer/items, a search will start. 2. item - Search item: You may choose a function that you don’t need to type the entire search word but part of it. Menu for searching setup 119 Setup 3. Option 3.5 system Setup Menu for managing system basic Setup 1. Country code: Choose a country code in use. 2. Backoffice automatic logout(minute) : Setup time for an automatic shutdown. POS automatic log-out (minute): Setup time for an automatic shutdown. 3. Use Employee Information Permission Setup: - Select if you will use permission setup or a basic setup. 4. Use Skima update: Select if you will use skima update by checking database change. 5. Use update: Option for preventing automatic update. 6. Update server address: updates server addresses 7. Currency Synchronization site: provides information for Exchange rate. 8. Use Hand terminal: - Composed of simplified (Korea) transaction: automatic process - Composed of detailed(Overseas) transaction: revisable process 120 Setup 3. Option 3.6 Setup a Basic Value(item) 1. 2. 3. 4. 5. 6. 7. 8. 9. Menu for managing item basic setup. 10. 11. 12. 13. 14. 15. 16. 17. - Category for new item: Setup a basic category when creating a new item. Barcode type: Setup a basic barcode type when creating a new item. Inventory unit: Setup a basic inventory unit when creating a new item. Classify rental: Setup a basic rental when creating a new item. Rental unit: Setup a basic rental use when creating a new item. Apply discount: Setup a basic discount when creating new item. Classify EBT: Setup basic EBT use when creating a new item. Accumulate point: Setup basic point use when creating a new item. Generalitem -> Box item: Setup basix box item use when creating a new item. Barcode duplicate check: Setup basic barcode duplicate check when creating a new item. Create automatic barcode: Setup automatic barcode creation when creating a new item. barcode maximum digit: Setup a maximum digit for barcode Create automatic barcode (Prefix): Setup letters when creating barcode automatically. Last digit of Sales unit price: Setup last digit of sales unit price. (cutoff, rounds) Setup the last digit of sales unit price: Setup the last digit number of sales unit price. Profit compared to sales: Select profit compared to purchase or sales. Report fees: Real time: processes fees depending on the sales report. Setup data processing: processes fees depending on registered fee. 121 Setup 3. Option 3.7 Setup Tax Setup basic tax amount for Purchase/sales/shipping Menu for managing basic tax setup. 3.8 Setup Electronic scale 1. Classify scale code digit: Setup a code digit for scale. This will be used for Electronic scale item setup. 2. Scale code: Setup letters for scale item. 3. Scale item code digit: Setup up code digit for scale item. 4. Scale weight digit: Setup digit for scale weight. 5. Scale amount digit: Setup digit number for scale amount. 6. Change Scale item amount/number: Setup change amount/number for scale item. 7. Last digit for Scale unit price: Set up the last digit for scale item amount. Menu for managing basic electroninc scale setup. 122 Setup 3. Option 3.9 Setup Voucher Menu for managing voucher setup. 3.10 Setup Style 1. Select if you will use Recharge voucher/balance return voucher/return voucher. 2. Recharge voucher : rechargeable voucher 3. Balance return voucher: A voucher that you may get back remaining balance. 4. Return voucher: One time use voucher, no refunds for remaining balance. 5. Payment type: Setup a payment type for balance return voucher. 6. Issue a voucher when refunding payment. 7. Voucher type: Setup a type of voucher when refunding payment. 8. Screen option: Select if you setup voucher screen. 9. Setup expiration date for voucher: Select if you setup an expiration date for voucher. 1) Name rule: Setup a name rule for style items. 2) Barcode name: Setup a rule for barcode names. 3) Standard rule: Setup a standard rule. 4) Basic color style: Setup a basic color style when creating style items. 5) Basic size style: Setup a basic size style when creating style items. Menu for managing stype setup. 123 Setup 3. Option 3.11 Setup a Basic Value (customer) 1. Common use for Customer Information Store: Setup a .store’s customer information. 2. Classify sales contract: Seup a basic value when creating new customer. 3. Sales contract level: Setup a sales contract price according to sales contract level. 4. Request customer Information during payment: Select if you setup a request for customer information during payment. - Setup if you will not use this in some stores. Menu for configuring a customer’s basic value. 3.12 Setup Point Manu for managing point setup. 1. Point saving method: Setup a method for point saving. - Depending on Sales: Enter points according to sales amount. - Depending on payment: Enter points according to payment method. - Depending on Customer level: Enter points according to customer level. - Customer level + Payment method : Enter points according to both factors. 2. Save Discount item: Select if you will save points for discounted items. 3. Save sales point after using points: Select if you will save points for remaining amounts. 4. Add points for birthday/anniversary: Enter % of points you will save on birthday/anniversary. 5. Include surtax when saving points: select if you will include surtax for saving points. 124 Setup 3. Option 3.13 Setup a Basic Value (Sales) Menu for managing basic value setup. 1. Maximum amount of cashier in amount: Setup the maximum amount for opening. 2. Cashier Out: Setup if you will use cashier out function 3. Check employee’s time card: Setup if you will use the time card function. 4. Hide sales details: Setup if you will share sales details with employees. 5. Setup closing - Automatic EOD: Transaction dates are changed on certain period of time, and it is used in general stores that don’t need closing task. - Daily EOD: You may have closing processes every day, and it is used in general stores that need closing task. - Blind closing: This is an option tha allows you to have closing tasks on random date or time. After EOD, the dates cannot be changed so you need to cancel a closing data if you need to make sales. 6. Business closing time: Setup the closing time in 24 hour standard. 7. Hide sales detail: Setup if you will share sales details for all employees. 125 Setup 3. Option 3.14 Setup Sales 1. Setup an expiration date for a quote: Setup Setup an expiration date for a quote 2. Setup a PO - Sales date: Setup an expiry date for a PO. - Contract amount: Setup a basic contract amount out of entire amount. 3. Setup a Layaway - Sales date: Setup a sales date for layaway. - Contract amount: Setup a basic contract amount out of entire amount. 4. Setup a refund - Expiry date for refund: Select if you will use this function. Menu for managing sales setup. 126 Setup 3. Option 3.15 Setup Sales 1. Sort order scanned items: Setup a sort order for sold items on POS. - Inverse order: displays items on the upper part that are selected recently. - Right order: displays items on the upper part that are selected first. 2. Number for identical items: Setup if you want to sell separately or together. 3. Block sales for harmful products: Setup if you will use this option on POS. 4. Apply customer unit price on POS: Setup if you will use the unit price that is entered when creating the customer. Menu for managing sales setup. 127 Setup 4. POS Setup 4.1.1 Setup POS Device (Entire Device Detail) 1. Select a store. 2. Setup a POS in the store. 3. Installation wizard will help you to install POS device. Setup a basic value and select a device on the screen. Menu for searching POS device setup. 4.1.2 Setup POS Device(receipt printer) 1. Model: Setup the printer model in use. - OPOS Printer: select if your printer supports OPOS driver. 2. Port: Select either COM or LPT port. 3. Cash drawer/command: Select if you use cash drawer or not, and enter a command. (OPOS) 4. LOGO/command: Enter a command if you print a image saved in your printer. Menu for configuring a receipt printer. 128 Setup 4. POS Setup 4.1.3 Setup POS Device (barcode scanner) 1. Model: Setup a barcode scanner model you will use in system. 2. Port : Setup connection information and port when using serial scanner barcde. Menu for configuring barcode scanner. 4.1.4 Setup POS Device (customer display) 3. Model: Setup a customer display you will use. 4. Port : Setup connection information and port when using customer display. 5. Upper / lower sentence: Setup a initial sentence. 6. Number of lines/rows: Setup the number of lines/rows on customer disaplay . Menu for setting up a customer display. 129 Setup 4. POS Setup 4.1.5 Setup POS Device (card reader) 1. Model: Setup a MSR you will use in system. 2. Port : Setup connection information and port for POS. 3. Track1, Track2, Track3 : Select if you use MSR, setup the first and the last letter. Menu for setting up card readers. 4.1.6 Setup POS Device (PLU keyboard) 1. Model : Select a PLU keyboard you will use. Menu for setting up PLU keyboard. 130 Setup 4. POS Setup 4.1.7 Setup POS Device (Electronicscale) 1. Model : Select an electronic scale you will use. 2. Port : Setup connection information and port for POS. Menu for setting up electronic scales. 4.1.8 Setup POS Device (Cash drawer) 1. Model : Select a cash drawer you will use. 2. Port : Setup connection information and port for POS. 3. Cash drawer opens without setup when connecting to printer. Menu for setting up cash drawers. 131 Setup 4. POS Setup 4.1.9 Setup POS Device (Label printer) 1. Model : Select a label printer you will use. 2. Port : Setup connection information and port for POS. Menu for setting up label printers. 4.1.10 Setup POS Device (Ticket printer) 1. Model : Select a ticket printer you will use. 2. Port : Setup connection information and port for POS. Menu for setting up ticket printers. 132 Setup 4. POS Setup 4.1.11 Setup POS Device (Credit card) Different setting will be used. POSBANK PAYMENT program will be used. Menu for setting up credit cards. 133 Setup 4. POS Setup 4.2.1 Setup item keys(Screen Setup) Menu for setting up screen setup. You may setup menu group and item location on this menu. 1. Menu name: Enter the name of screen. 2. memo: Enter memo 3. Group size(R/C): You may increase or decrese the size of upper part of the menu screen. (Ex: Two rows are created on one line if 1 or 2.) 4. Menu size(R/C): You may increase or decrese the size of lower part of the menu screen. (Ex: Five rows are created on one line if 3 or 5.) 5. Size: Setup intervals on the right using an arrow. 6. Group BackColor: You may decide a background color for upper part of the menu screen. 7. Menu BackColor: You may decide a background color for lower part of the menu screen. 134 Setup 4. POS Setup 4.2.2 Setup item keys (Setup Menu group) Menu for setting up menu group. You may setup menu group on this menu. 1. Button name: Setup a name of menu group. 2. Font: Select a type of font. 3. Alignment: Option that you may move the location of different buttons. 4. Back Color: Option you may select the background color on menu group button. 5. BackColor2: Option you may select lower background on menu group button. 6. ForeColor: Option you may select the letter color on menu group button. 7. Image: Option you may insert an image on menu group button. 8. Image Alignment: Option you may move buttons. 9. Command: Option you may select category on menu group button. 135 Setup 4. POS Setup 4.2.3 Setup item keys (Setup Menu) Menu for setting up item keys. You may manage options for group menu. 1. Button name: Select a name of button of item on the menu screen. 2. Font: Select a font on the menu button. 3. Alignment: An option you may move the location of menu buttons. 4. BackColor: An option you may select upper background of menu buttons. 5. BackColor2: An option you may select lower background of menu buttons. 6. ForeColor: An option you may select a letter color of menu buttons. 7. Image: An option you insert an image of menu buttons. 8. Image Alignment: An option you can move images of menu buttons. 9. Command: An option you may select items for menu buttons, Tip: Always check and always save the details after you press [Apply] button. Tip2: There are icons called [Main category] and [Item category] on the upper right corner on the item keys setup screen. If you need to setup men group, select a category and drag it to where you need to put. You may find names of functions you entered in the past. If you select one of these, the function menu will be displayed on the right middle of the screen. If you need to setup a new function from the beginning, click [New] and setup. 136 Setup 4. POS Setup 4.3.1 Setup item keys (Setup screen) Menu for setting up item keys. 137 Setup 4. POS Setup 4.3.2 Setup Function Buttons (Setup button) Menu for setting up function buttons. You may manage basic setting for function buttons. 1. Button name: Setup a button name on the function menu screen. 2. Font: An option you may select a font for button on the function menu screen. 3. Alignment: An option you can move the location of the buttons. Left->Right, Up->Down 4. BackColor: You may select an upper background color of the buttons. 5. BackColor2: You may select a lower background color of the buttons. 6. ForeColor: You may select a letter color of a button. 7. Image: You may insert an image on a button. 8. Image Alignment: You may move location of inserted image on a button. 9. Command: Setup a real function of a button. 10. Executing parameter: You are able to setup according to certain key value. Tip: There is a category icon called [POS function] on the right upper part, as you may see this on item keys setup menu. 138 Setup 4. POS Setup 4.4.1 Compose Sales Mode You may manage screen mode for POS sales. 1. Main Layout - POS screen: Create a name on POS screen. - Disply Type: Setup the entire POS screen. 2. Setup and save Sales mode/LAYAWAY mode/rentalmode/Quote mode/order mode. 3. Saved layout will be used on POS program. Menu for composing the sales mode. 139 Setup 4. POS Setup 4.5.1 Setup Receipt (Screen Setup) Menu for setting up receipt. You may setup a receipt format printed on POS. User may create 12 different receitps and use for sales. 1. Function button +T: Icon creating text label. +D: Icon creating data label. +L: Icon creating line label. +I: Icon creating image label. +B: Icon creating barcode label. 2. Setup screen tab - Receipt name: Enter a name of receipt. - Type of receipt: Select a type of receipt. - Number of columns: Designate the number of columns. - Number of rows: Designate the number of rows. - Graph paper: Select if you will use graph paper or not. 140 Setup 4. POS Setup 4.5.2 Grouping You may manage group on receipt line. Setup for printing certain information. 1. New : Setup new payment and line using Click here to add a new row, and apply by adding label and data on receipt format. 2. Revise : Select an existing group and apply after reviseing line number. Menu for configuring payment grouping. 4.5.3 dataSetup A tab that shows when you use +D icon on the upper side. This menu may be used to print searched data or payment information on POS. 1. Data1: Setup a receipt location group 2. Data2: Setup the output value. 3. Fornt/Back letter: Setup letters that will be displayed in front and the back. 4. Text: Setup the number of printed letter of data. 5. Line number: Line location value that will be printed on receipt. Menu for configuring data. 141 Setup 4. POS Setup 4.5.4 Text Setup A tab that shows when you use +T icon on the upper side. 1. Text: Enter text you need. 2. Line number: Line location value that will be printed on receipt. Menu for configuring text. 4.5.5 Setup Font This menu manages font setup on receipt. 1. Font type: You may setup a type of font. The types are Single/DoubleWide/DoubleHigh/Do ubleWideHigh 2. Sort: Option that you may move a letter from left to right, and upside down. 3. Bold/Underline/shadow Menu for configuring font. 142 Setup 4. POS Setup 4.5.6 Setup Image This menu enables users to setup print image on receipt. 1. Type: You may select logo and signature. 2. Sort: An option that you may move image. 3. NVImage number: An option you may setup NVImage number. Menu for configuring print image. 4.5.7 barcodeSetup This menu enables users to setup a barcode printed on receipt. 1. Designate barcode: This is an option to setup a barcode type. 2. Sort: This is an option for moving barcode location. 3. Code location: This is an option for selecting code location. - None: An option for not entering code. - Above: An option for entering code location on the upper side. - Below: An option for entering code location on the lower side Menu for configuring barcode output. 143 Setup 4. POS Setup 4.5.8 Label Option This menu enables users to setup label options used on receipt. 1. Data1: Displaying main category of data. 2. Data2: Displaying data value. 3. Condition: Setup condition for comparing value. 4. Comparing value: Setup a value that will be compared to Data2. 5. Result of process: Setup if you output or not. 6. Alternative character: Characters that will be shown instead of Data2. Menu for configuring labels. 144 Setup 4. POS Setup 4.6.1 PLU Setup (Screen Setup) This menu enables users to manage setup for PLU keys. Select 84, 98, 111 PLU Key and setup. 1. Name: Setup names that will be used for PLU keys. 2. Size: Setup number of rows on PLU keyboard. Menu for configuring PLU Key Setup. 4.6.2 PLU Setup (PLU key Setup) This menu enables users to setup PLU key value. 1. Enter type: set up an item or a function. 2. Command name: If you select item on Enter type, it searches item and its functions. 3. Executing parameter: Create characters that will show on the screen. 4. Crlr Key/Alt Key: Designate value for PLU keys. 5. Enter mode : - Search: Search if keyboard shortcut is in use. - Change: It is able to change by keyboard shortcut. 6. XMLopen/save: Open and save using XML format. Menu for configuring PLU Key Setup. 145 Setup 5. Language 5.1 Language This menu enables users to manage language used in system. 1. Manage language name: Setup a language in use. 2. Written character: Enter character that will display on the screen. 3. Search word: Search a wanted character or number on language setup screen. 4. Customization: Customize so that it’s easy to understand. Menu for setting-up language. 146 OTHER SETUP 147 Other Setup 1. Program 1.1 Update status This menu enables users to search program version or system status. 1. Backoffice : Version Information. 2. DB Skima version : Version Information. 3. Search the POS version Information/DB SkimaInformation/Synchronization/ Date/MAC Information by POS terminal. Menu for searching program version or system status. 148 Other Setup 2. Database 2.1.1 Backup / Restore This menu enables users to restore or back database. 1. Backup: Backup currently using DB in certain location. 2. Restore: Select DB that can backup and restore it to be used. Menu for processing DB backup/restore. 2.1.2 Data Initialization This menu enables users to initialize database. Select item/supplier/customer/employee/cust omer and all information will be initialized except the selected ones. Menu for initializing DB setup. 149 Other Setup 2. Database 2.1.3 Rewrite Index This menu enables users to re-setup index for either Backoffice or POS Database. Menu for setting up DB index Information. 150