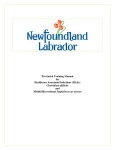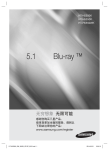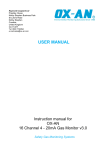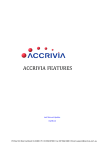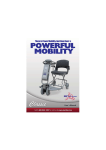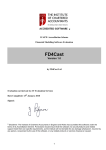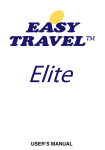Download Document Cover Page - SEAWeb User Manual.pub
Transcript
SEA Web Portal User Manual January 20, 2006 Support Enforcement Division Department of Justice In Cooperation with: The Office of the Chief Information Officer Tel: (709) 637-2608 Fax: (709) 634-9518 SUPPORT ENFORCEMENT APPLICATION WEB PORTAL User Manual © Office of the Chief Information Officer Government of Newfoundland and Labrador P.O. Box 8710, St. John’s NL, A1B 4J6 4th Floor West Block 1 Section S E A W E B P O R T A L U S E R M A N U A L Welcome A welcome from the Director of the Support Enforcement Program. W elcome to the Support Enforcement Web Portal. Support Enforcement has been working hard over the past several years to be able to provide this new service to our clients and partners. You have asked for the ability to obtain information on your account when you need it instead of when the Support Enforcement Program is able to provide it. The SEA Web Portal is our answer to this need, and we encourage all our clients and partners to avail of the service. you may still call the integrated voice response system for balance and payment information at 1.800.563.5330 (Creditors only) or for other enquiries, call the office directly at 709.637.2608. If you don’t have access to a computer I hope you enjoy using the SEA Web Portal and, after using it for a while, will take the time to fill out the online feedback that is included in the service. Sincerely, Craig H. Scott, Director of Support Enforcement 1 2 Section S E A W E B P O R T A L U S E R M A N U A L Access to the Portal An overview of procedures for connecting and disconnecting from the SEA Web Portal T he SEA Web Portal is secured for your protection. In order to access the portal, you first have to ‘Log-in’. To Log in, means to prove who you are to the web portal, so that it can provide you with the customized information you want. There are THREE pieces of information you will need to ‘Log-in’ to the SEA Web Portal: • Your Account Number • Your Role with Support Enforcement • Your PIN (Personal Identification Number) If you do not know your Account Number, you will need to call the Support Enforcement Program to obtain it. Your Role is simply the type of client or partner you are. There are currently three types: • Creditor (the person entitled to receive support under a court order) • Debtor (the person required to pay support under a court order) • Reciprocating Jurisdiction (a member of a partnered agency) Your PIN will be mailed to you. All eligible Support Enforcement clients have been mailed an invitation letter with their PIN included. If you have not received your invitation, or have lost or misplaced it, please contact Support Enforcement to obtain a new one. 2 S E A W E B P O R T A L U S E R M A N U A L Connecting to the Web Site In order to log-in to the SEA Web Portal, you will have to gain access to a computer with internet access. When you have connected to the internet, start your web browser (e.g. Internet Explorer, Netscape Navigator, or Mozilla Firefox,). Next type the following internet address into the web browser: https://sea-remote.justice.gov.nl.ca If you user Internet Explorer, for example, it may look like this: When you hit the [ENTER] key, you should connect to the Welcome Screen of the SEA Web Portal. Log-in Procedure After you read and understand the message on the Welcome Screen, you are ready to log-in. This is a three-step process: Step 1: On the bottom of the Welcome Screen, click the ‘Login’ button: The Select Your Role screen now appears. Step 2: Click on the Role that describes you: The Login to Your Account screen now appears. 3 S E A W E B P O R T A L U S E R M A N U A L Step 3: Now, enter your Account Number and PIN, and click Login. Successful Log-in If your log-in was successful, you will move to the Main Menu screen. You are now Logged-in. Inactivity Timeout After logging into the SEA Web Portal, you may stay as long as you wish. For your security, however, there is an Inactivity Timeout. After ten minutes of inactivity (inactivity means ‘not clicking anything’), your session will be automatically ended. This means that the next click you make will not be allowed to complete. Instead, you will be re-directed to the Welcome Screen, and forced to login again. This feature is to prevent anyone from viewing your account information if you happen to leave your computer unattended without logging out. Unsuccessful Log-in If your log-in was unsuccessful, you will be re-directed to the Welcome Screen. There will be an error message saying Access is Denied. Most likely, you made a typo when entering your account number or PIN, or perhaps chose the wrong role during the login process. Simply click the Login button, and try again. Account Lockout After five consecutive failed login attempts, the SEA Web Portal will automatically lock your account. This means that you will have to contact Support Enforcement, and ask them to unlock your account before you can continue. This feature is designed to stop people from guessing your PIN. 4 S E A W E B P O R T A L U S E R M A N U A L Log-out Procedure Once you have successfully logged in to the SEA Web Portal, and have finished with your session, you should always remember to log out. Logging out ensures that no one can continue using your session after you leave the computer, or shut down your web browser. Although Support enforcement takes many precautions to prevent this sort of behavior, the safest thing to do is to always log out. You can always log out by clicking the top right-hand side of the SEA Web Portal banner: If the Logout feature does not appear on the bottom right-hand side of the SEA Web Portal banner, then you are already logged-out. 5 3 Section S E A W E B P O R T A L U S E R M A N U A L Using the SEA Web Portal Now that you’re logged-in, what can you do? This section gives an overview of the main features of the SEA Web Portal. N ow that you have connected to the SEA Web Portal, it’s time to have a look around. Inside, you have access to all the vital details of your account with the Support Enforcement Program. You can also communicate electronically with the Support Enforcement Program through a variety of means. The features of the SEA Web Portal are broken down into five main areas, and we will examine each, in turn. Firstly, though, let us examine the screen where our portal session begins, the Main Menu. After a successful log-in, you are brought to the Main Menu screen. This simple screen lists the available menu options to you, with a brief description of each. A synopsis follows: Case Details Look here for information on the status of the case with Support Enforcement. Accounting Details Look here for recent payment and accounting information. Communicate Online Use this area for communicating with Support Enforcement online, or for getting information about how to contact us by other means. Information This section holds an assortment of links you might find useful. 6 S E A W E B P O R T A L U S E R M A N U A L Profile Change your password or learn some statistics about your web-site usage. Logout Log out of the SEA Web Portal. For your security, please be sure to do so each time you are finished with this service. To ease your navigation throughout your SEA Web Portal session, each of these primary links is duplicated at the top of every screen, as depicted below: 7 S E A W E B P O R T A L U S E R M A N U A L Case Details The Case Details screen is intended to provide details on the current status of the Support Enforcement account, as well as a history of some of the most important administrative and enforcement activities. There are three primary sections in this area: Current Status This section outlines the primary high-level details of a Support Enforcement account status: • The Status (e.g. Open or Closed) • The date the account was opened • The officer handling the account For example: 8 S E A W E B P O R T A L U S E R M A N U A L Enforcement Status Here you will find a high-level report of the primary enforcement actions currently active on your account. The status of each enforcement action is either currently in effect, or not: • Employment (wage) attachment status • Federal attachment status • Judgment registered with the High Sheriff For example: 9 S E A W E B P O R T A L U S E R M A N U A L Recent Enforcement/Administrative Activities This area provides a listing of selected enforcement or administrative activities which have recently occurred on your account. Only activities from the last 12 months will appear for Debtors and Creditors. Please note that Support Enforcement undertakes many actions in managing an account, and so only the most important are listed here. For example: 10 S E A W E B P O R T A L U S E R M A N U A L Accounting Details The Accounting Details screen has been provided to group together the most important financial details of a Support Enforcement account. There are three primary sections in this area: Current Status This section outlines the key financial information on a particular Support Enforcement account: • The balance • The last payment date and amount • Direct Deposit status (Creditors only) • Pre-Authorized Debit status (Debtors only) • Attachment status For example: 11 S E A W E B P O R T A L U S E R M A N U A L Order Terms This section provides a summary of active judgement order terms. There may be none, one, or more active order terms, and this section will include relevant details for all order terms: • Date of judgment order • Type of order terms (e.g. Support, Default Arrears, etc.) • Payment amount and frequency • Next payment due date(s) For example: 12 S E A W E B P O R T A L U S E R M A N U A L Payment Summary This section provides two links. One link, labeled ‘View Online’ will open up a PDF document (PDF documents are specially formatted electronic documents that require a special reader to display them.). The second link, labeled ‘Request by Mail’ will allow you to send an electronic request to have a payment summary mailed to you. This is useful if you are having trouble viewing the electronic version. A partial example of a fictional electronic payment summary follows: 13 S E A W E B P O R T A L U S E R M A N U A L Communicate With Us The Communicate With Us screen is a collection of all the various means to interact with the Support Enforcement Program. There are six sections in this area: Communicate Online This section lists the various means of electronic communication available through the SEA Web Portal. Each section is relatively straight-forward, but please note that in each case, you are required to reconfirm your password, so that we can verify that the message has indeed originated from you. Send us a Message This option allows you to type a brief message to the officer handling your account. Report a Direct Payment This option allows you to report a direct payment from the debtor that Support Enforcement is not aware of. It is available to Creditors only. You must enter an amount and the date that the transaction occurred. Request to Have Us Call You Back Clicking on this item will allow you to specify a phone number that we can reach you at during business hours, and any special instructions. We will attempt to respond to your request within 48 hours. Request a Payment Summary Be Mailed to You Clicking this item will alert us that you wish to be mailed a payment summary (sometimes also referred to as a Statement of Account). Send Us New Contact Information If you aware of any upcoming change in your contact information (mailing address, phone 14 S E A W E B P O R T A L U S E R M A N U A L number, etc), or are aware that we do not have the most accurate information available, please use this feature. Clicking this link will provide you with the ability to enter all sorts of contact information, and a date when the information will be valid. If it is already valid, you can simply enter today’s date. Feedback & Satisfaction Survey A link is provided to an online, electronic survey. The results are anonymous, and will be used to better serve you in the future. Address The mailing address of the main Support Enforcement Office is provided. Enforcement Inquiries Telephone an Fax numbers are provided. Please note that due to the volume of calls, an immediate response cannot be guaranteed. Business Hours The Support Enforcement’s summer and winter business hours are listed here. Telephone Directory A link is provided to a PDF document containing the phone numbers for individual Support Enforcement officers. You can find out which officer is handling your case by checking the Case Detail screen. 15 S E A W E B P O R T A L U S E R M A N U A L More Information The More Information section is meant to provide our clients with links to other relevant sources of information. Links to brochures, online forms, and other reciprocating agencies are provided. Support Enforcement Documents Brochures and other informative documents relating to the Support Enforcement Program in Newfoundland and Labrador Support Enforcement Forms Online forms in PDF format can be filled out and printed before mailing them to the Support Enforcement program. Quick Links Links here are provided for sources outside of the SEA Web Portal. Provincial and Territorial Support Enforcement Programs These links, also external to the SEA Web Portal, re-direct the client to the various home pages of support enforcement programs across Canada and in the United States of America. 16 S E A W E B P O R T A L U S E R M A N U A L My Profile The My Profile screen is intended to allow you to manage your SEA Web Portal access. You can check certain usage statistics, and change you PIN here. Should you every suppose that your PIN has been compromised, or that someone else may have access to your account, change your PIN immediately, and contact Support Enforcement to report the matter. Web Portal Activity This section provides a summary of past SEA Web Portal activity. • Number of Logins • Session start time • Last log-in date and time For example: 17 S E A W E B P O R T A L U S E R M A N U A L PIN Change You can change your PIN anytime. In choosing a new PIN, there are certain restrictions you must bear in mind, however. Your password must contain: • Exactly eight characters • Only numbers and letters (e.g. no spaces, symbols, or punctuation) • At least two numberic characters • At least five alphabetic characters In addition, a new PIN must not contain any complete word. When you are entering a new PIN, you must first enter your old PIN, then enter your new PIN, and the confirm your choice by typing your new PIN again. When you have completed all three fields, click Change. 18