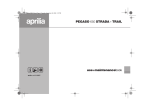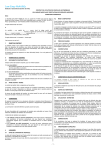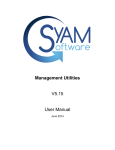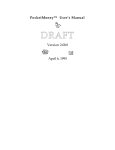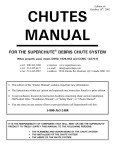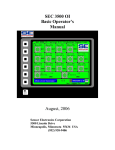Download View User Manual - Council of Ontario Universities
Transcript
Council of Ontario Universities COFO Online Reporting System User Manual Updated September 2014 Page 1 Updated September 2014 Page 2 Table of Contents 1. Security ................................................................................................. 5 Security Roles Defined in the Application .......................................................................... 5 Adding a New User ............................................................................................................... 7 Email Notification to a New User ........................................................................................10 Inactivating or Re-activating a User ...................................................................................11 Changing a Password for a User........................................................................................15 Users Changing their own Password.................................................................................21 Unlocking a User .................................................................................................................23 Deleting a User ....................................................................................................................25 System Time-out Notification .............................................................................................29 2. Templates ............................................................................................ 30 Obtaining a copy of the current year COFO Template or Elimination Entry Template ...30 Template Upload Process Overview ..................................................................................31 Reviewing Previous Template Submissions .....................................................................35 Templates – Uploading and Approving the COFO Template............................................36 Step 1 – Getting ready to Upload the Template .............................................................36 Step 2 – Uploading the Template ....................................................................................37 Step 3 – Reviewing Validation Errors and Variances ....................................................40 Step 4 – Correcting Validation Errors.............................................................................42 Optional Analysis Step: Variance Analysis File and Filter Function for All Tables .....44 Step 5 – Explaining Variances ........................................................................................48 Option 1: Enter Variance Explanations Online .......................................................................... 49 Option 2: Enter Variance Explanations using Excel Upload .................................................... 54 Step 6 – Changing the Status to Ready for Approval ....................................................58 Step 7 – Uploading the Financial Statement Reports ....................................................60 Step 8 – Approving the COFO Template Report ............................................................62 Templates - COFO Elimination Entry University Uploads ................................................68 Step 1 – Preparing to upload the Elimination Template ................................................68 Step 2 – Uploading the Elimination Entry ......................................................................69 Step 3 – Changing the Status to Ready for Approval ....................................................71 Step 4 – Approving the Elimination Template................................................................73 3. COU – Verifying the COFO Template or Elimination Entry .............. 77 4. Static Reporting .................................................................................. 79 Downloading Reports .........................................................................................................80 Entering Criteria to Run a Report .......................................................................................86 Running the Report .............................................................................................................90 Updated September 2014 Page 3 Exporting the Report Data ..................................................................................................91 Obtaining Different Reporting Views .................................................................................92 Overview of Survey Functionality ......................................................................................93 6. Audit Survey........................................................................................ 95 Entering Audit Survey Information ....................................................................................95 Validation Checks Completed when the Survey page is saved .......................................98 Validation Checks Completed when the Ready for Approval button is Selected ...........99 Submitting the Audit Survey for Approval.........................................................................99 Approving the Survey .......................................................................................................100 7. Travel Survey .................................................................................... 102 Entering Travel Survey Information .................................................................................102 Validation Checks Completed when the Confirm Submission button or the Ready for Approval button is selected. .............................................................................................106 Submitting the Travel Survey for Approval .....................................................................108 8. Ancillary Survey ............................................................................... 112 Entering Ancillary Survey Information.............................................................................112 Submitting the Ancillary Survey for Approval .................................................................123 Printing the Ancillary Survey ............................................................................................123 Printing or Viewing the Previous Survey Submission ....................................................125 Approving the Survey .......................................................................................................127 9. Financial Health Survey................................................................... 130 Uploading the Financial Health Survey Information .......................................................130 Submitting the Financial Health Survey for Approval.....................................................133 Approving the Survey .......................................................................................................134 Reviewing Previous Financial Health Submissions........................................................135 10. Financial Health Interactive Reporting .......................................... 136 Updated September 2014 Page 4 1. Security Security Roles Defined in the Application The following Security Roles have been defined in the application. A brief description of what each of the roles can do is provided below. COU User Roles These roles appear when the ALL- COU Users Only option is selected in the Institution list. 1. COU Admin – Access to Add any type of User to any Institution or COU – Access to Unlock Users – Change passwords – Upload Templates – Maintain the Version Control number for the Reporting Year – Change the Submission status on a template upload to Verified or Not Verified – Approve individually or Mass Verify the survey submissions. – Run Reporting processes – Run the Stats Canada File Generation processes. 2. COU Vendor Admin – Access to view data for all institutions – View Security setup – View the Organization hierarchy. COFO User Roles All COFO Roles are restricted to the associated Institution and affiliates where applicable: 1. COFO Admin – Access to Add Users for their Institution as COFO Reporters, COFO Approvers and COFO Guests – Ability to Maintain users for their Institution (unlock, change password, inactivate or reactivate) 2. COFO Reporter – Access to upload and delete completed Excel Templates – Ability to enter/edit/delete variance comments as required – Change the Submission status on a template upload to Ready for Approval. There can be multiple reporters per institution but only one at a time can submit data for processing. 3. COFO Approver – Access to view data belonging to their institution – Access to view data belonging to any of the affiliates that are associated with their institution – Access to authorize his/her institution’s data submission to the Approved level. Updated September 2014 Page 5 4. COFO Guest – Ability to view data in the system for the Institution assigned. The COFO Administrator can add these users for their institution. If these users are in the system already under another institution, then they will have to be given a second User name for the COFO Guest access. 5. COFO Survey - Ability to access the Survey related pages. This user role is used in connection with the COFO Reporter and COFO Approver. If a COFO Reporter has the survey role, they will be able to enter survey information for their Institution and mark it Ready for Approval. If a COFO Approver has the survey role, they will be able to review their Institution’s submission and mark it Approved or put it back to Pending for changes. 6. COFO Survey Ancillary – Ability to access the Ancillary survey pages only. This user will be able to view and edit the Ancillary Survey information as well as viewing the Previous year’s survey report. They will not be allowed to submit the survey for Approvals, but they will be able to confirm the information entered. 7. FRC Members – Read only access to view all submissions to assist in verifying accounting consistency across institutions. While they have access to view all institutions information, they are still associated with a single institution on the User setup page. FRC Members can only be added by the COU Administrator. 8. CSAO Members – this group was added primarily to receive email communications from the application. This role can only be added by the COU Administrator. It is assumed that users assigned to the role will not log-in to the application, however, nothing stops them from doing so. Updated September 2014 Page 6 Adding a New User Log in to the COU-COFO Online Reporting Application as the COU Administrator or the COFO Administrator. From the Home Page, select the ‘Users’ menu option. Updated September 2014 Page 7 The following User List page will appear. If you are the COU Administrator, you will be able to see all of the users in the system. However, if you are a COFO Administrator, you will only be able to see the users associated with your Institution. Click on the ‘Add New User’ option at the top of the page to access the ‘UserAdd’ setup page. Updated September 2014 Page 8 When the ‘UserAdd’ page appears, enter the User Information. The format for the User name should be first initial last name. For example, John Smith would be jsmith. This is noted on the User Add page for reference. The COU Administrator can select from the entire Institution list, while the COFO Administrator’s Institution will default automatically in the Institution box. Enter a password for the new user keeping in mind that it follows the COU password standards. The password standard is noted on the User Add page beside the Password field. Ensure that the User Active box is selected to ‘activate’ the User. Check the Role(s) that this User is being assigned and then click on the Add button. The COU Administrator can select from all of the Roles in the application. The COFO Administrator can only select the COFO Approver, COFO Guest, COFO Reporter, COFO Survey and COFO Survey Ancillary role. All of the other roles will be greyed out. When setting up a COU user (by selecting the ALL- COU Users Only option in the Institution list), only two roles are available: COU Admin and COU Vendor Admin. The COU Vendor Admin is used by TGT to support the application. All of the fields displayed on the page must contain information for the system to add the New User. If a field is missing, the system will prompt you to complete the required fields. Updated September 2014 Page 9 Email Notification to a New User Once a new User has been defined and the User Add page saved, the application will send an email to the new User with their User ID and their Password, using the email address entered when the User was setup. The email will come from [email protected] and will contain the following information: Updated September 2014 Page 10 Inactivating or Re-activating a User Log in to the COU-COFO Online Reporting Application as the COU Administrator or the COFO Administrator. The COU Administrator can update all users in the application, whereas the COFO Administrator can only update users associated with their Institution. From the Home Page, select the ‘Users’ menu option. Updated September 2014 Page 11 When the ‘User List’ page appears, click on the Username of the User that you are going to inactivate or re-activate. The ‘Active’ column on the right indicates the User’s current status. Updated September 2014 Page 12 When the ‘User Edit’ page appears, uncheck the ‘User Active’ checkbox to inactivate the User. Then click on the ‘Update User’ button at the bottom of the page. To activate a User that is currently inactive, check the ‘User Active’ checkbox. Then click on the ‘Update User’ button at the bottom of the page. If you are reactivating a User, the Password should also be updated as it is highly likely, the User will not remember their previous password. Once the page is saved, the system will send the updated User an email with their new password. Updated September 2014 Page 13 Once the change is saved, the system will return you to the ‘User List’ page where you can confirm that the change took effect by reviewing the information in the ‘Active column. Updated September 2014 Page 14 Changing a Password for a User There are two ways a password can be updated for a User. It can be changed on the User Edit page by the COU Administrator or the COFO Administrator if the User is associated with their Institution. Or it can be requested from the application if the User has forgotten their password. Option 1: Changing it using the User Edit page Log in to the COU-COFO Online Reporting Application as the COU Administrator or the COFO Administrator. From the Home Page, select the ‘Users’ menu option. Updated September 2014 Page 15 Select the User to be updated from the User list on the ‘User List’ page, by clicking in the Username field or the Username can be entered in the Search box on the right hand side to find the User in the list. When the ‘User Edit’ page appears, enter the new Password and the Confirm Password information and click on the ‘Update User’ button. The Password must conform to the standards defined by COU. Once the page has been saved, the application will send an email to the User with their updated password, using the email address entered for the User. Updated September 2014 Page 16 The email will come from [email protected] and will contain the following information: Updated September 2014 Page 17 Option 2: Users Requesting a New Password If a User has forgotten their password, they have to navigate to the Sign-in page for the Online Reporting Application and click on the ‘Forgot your Password?’ Link. The Forgot your Password page will appear which will prompt the User to enter their email address. Once the email address is entered, click on the Reset Password button. The following page will appear advising the User that the new password was emailed to the email address they entered. Updated September 2014 Page 18 The email will come from [email protected] and will contain the following information: From the Forgot your Password page, there is a hyperlink back to the COFO Online Reporting Application login page which the User can use. Once the COFO Online Reporting Application login page appears, they reenter their User name and the new password provided in the email. A cut and paste of the password to the sign in page works well, as the passwords provided by the application are quite cryptic. Updated September 2014 Page 19 If the email address entered is associated with more than one User name in the application (COFO Reporter and a COFO Guest at another Institution), then the application will return the following message when the Forgot your Password option is selected. At that point, the system will ask the User to enter the Username they want the application to change the password on. If a User has two User names in the application, they will have to reset the password on each User name account, if they cannot remember either. Updated September 2014 Page 20 Users Changing their own Password Log in to the COU-COFO Online Reporting Application. Once logged in, the system will display the Home Page. Click on the drop down box in the upper right hand corner of the screen (beside the Welcome message) and select My Settings. The ‘My Settings – Change Password’ page will appear. Enter the new Password and the Confirm Password information and click on the ‘Update User’ button. The Password must conform to the standards defined by COU. The standard is noted on the page beside the password boxes for ease of reference. Updated September 2014 Page 21 User Account is Locked Out If a User has tried to log in to the application five times and they have been unsuccessful each time, the application will lock out the User name they were trying to log into the application with. A message will be displayed on the log in page telling the User their account is locked. At which time, they will need to have the COU Administrator or the COFO Administrator for their University unlock their User name. Updated September 2014 Page 22 Unlocking a User If a user has tried to log in to the application five times and has been unsuccessful, the user name they were trying to log into will be locked by the application. To unlock a User, log in to the COU-COFO Online Reporting Application as COU Administrator or the COFO Administrator. From the Home Page, select the ‘Users’ menu option. Updated September 2014 Page 23 When the ‘User List’ page appears, click on the Username to be unlocked. The User Information page will appear. Uncheck the ‘Locked Out’ checkbox and click on the Update User button to save the change. Updated September 2014 Page 24 Deleting a User If a user no longer requires access to the COU-COFO Online Reporting Application, they can be deleted from the application. The COU Admin will be able to delete any user in the application, while the COFO Administrators will only be able to delete users associated with their University or Affiliate. It is important to note that the delete function only removes the User from the User page. It does not remove any reference to the user in tables or logs if they completed various functions in the application (e.g. entering Survey information). Deleted users can be re-added should the need arise. Follow the Add user process to re-add the user. To delete a User, log in to the COU-COFO Online Reporting Application as COU Administrator or the COFO Administrator. From the Home Page, select the ‘Users’ menu option. Updated September 2014 Page 25 When the ‘User List’ page appears, click on the Username to be deleted. Updated September 2014 Page 26 The User Information page will appear At the bottom of the page, click on the appear confirming that you want to delete the user: Updated September 2014 button. The following message will Page 27 Click on the OK button to proceed - the Cancel to return to the User Information page. Once the user is deleted, the application will return you to the User List page. The user removed will no longer appear in the list. Updated September 2014 Page 28 System Time-out Notification When you log into the application, there are settings that track when you log in and whether or not your session is active. To control connections, the application is designed to time out your session if 60 minutes has passed with no activity. About 10 seconds prior to the application timing you out, the following message will appear to advise you that your session is about to expire: If you click on the OK button before the countdown gets to zero, you will reset your timeout minutes to 60 and you can continue with what you were doing in the application. If you don’t click on the OK button, the following message appears: Once this message appears, you have been disconnected from the application and you will have to log back in to resume your updates. It is important to note that if you had not saved your updates prior to the system timing you out, you will have lost any changes that were not saved. Updated September 2014 Page 29 2. Templates Obtaining a copy of the current year COFO Template or Elimination Entry Template Log into the COU-COFO Online Reporting Application. From the Home Page go to the Documents Section and select the ‘COFO Templates’ menu option. The following page will appear: Click on the ‘COFO Template’ or the ‘Elimination Entry’ file under the Name column to download and save a copy to Excel. Updated September 2014 Page 30 Template Upload Process Overview When the Institution has completed the update of the Templates in Excel, they are ready to upload them into the COU-COFO Online Reporting Application. When entering information into the excel templates, the following items must be kept in mind: • • • • All numbers are to be entered as even thousands. No decimals are to be entered in either template. Do not enter dashes or spaces in any excel entry fields. Do not enter negative numbers in the Elimination template. They are added by the application during the upload process. During the template upload process, the application completes a series of checks and validations to ensure the integrity of the template submission. The first check that the system completes is the Version Control Check. Version Control Check If the version of the template that the user is trying to upload does not agree to the Version Control Number associated with the Template type, the application will not proceed to the next series of checks. It will return a message to the user advising them that they are using the wrong template version and it has to be corrected in order to proceed. See snapshot below for a copy of the message. Updated September 2014 Page 31 Once the version control check is complete and successful, the application will do the Validation or Validation and Variance checks depending on the options selected on the Submit Annual Report page. Validation The validation check process performs two separate checks. The first check looks at the Opening Balances on Table 1 to see if they agree to the Closing Balances from last year’s submission. The second check process confirms that all of the checks listed at the bottom of each table in the excel template are in a ‘Passed’ status. If any of the checks are in an Error status, the validation process will report a validation error for this check. It is important to note that Warning messages are not flagged as errors by the Validation process. If the Validation option is selected, it will only check for Validation errors and will notify the user as to how many Validation errors were found. The system will also indicate that Variance checks were not done by putting a No beside the Variance Check row. Updated September 2014 Page 32 It is important to note that when Validation is the option chosen, the template cannot be submitted up to the next level (Ready for Approval) until both Validation and Variance have been run, the Validation Errors have been corrected and all Variances have been explained. Validation and Variance The Validation and Variance process will check that there are no validation errors in the template and it will identify any Variances that have to be explained. The Variance process checks the following: • • • Whether or not any of the salaries and wages and benefits in the submission change by +/- 20% year over year and whether the change is equal to and greater or less than $100,000. Whether or not any of the expenses (excluding the salaries and wages and benefits) in the submission change by +/- 50% year over year and whether the change is equal to and greater or less than $100,000. Whether or not any of the revenues in the submission change by +/- 50% year over year and whether the change is equal to and greater or less than $100,000. Once the process is complete the ‘Submit Annual Report’ page will indicate what differences were found for each of the checks. When the Validation and Variance option is selected, the Updated September 2014 Page 33 system will indicate that this option was chosen by putting a ‘Yes’ beside the Variance Checks status. Updated September 2014 Page 34 Reviewing Previous Template Submissions As each reporting year is rolled over for the next reporting year to start, all of the annual template files submitted are moved to the Report Files History page, which can be accessed from the Document menu section. This page contains all of the submissions from 2008-2009 forward. Only the COU Administrator will see all institutions. Universities and Affiliates will only see their own. The submission can be opened by clicking on the File name and following the prompt boxes. The Open option will request a second sign-in which is not required to open the document so you can click on the X to close the box. Updated September 2014 Page 35 Templates – Uploading and Approving the COFO Template Step 1 – Getting ready to Upload the Template Once a COFO template is complete in Excel and it is ready to be uploaded into the COU-COFO Online Reporting Application, the COFO Reporter will log into the application. When you log into the system, the ‘Submit Annual Report’ Page appears. If a User is already logged into the system, they can click on the Submit Report tab to see the Submit Annual Report page. Prior to Uploading a template for an Institution, the status will be Un-Published for the Institution/Year combination. Updated September 2014 Page 36 Step 2 – Uploading the Template The system defaults a number of the field values for you based on defaults set on the page and in your security settings. Using the dropdown arrows beside each option, you can change the defaulted values, if more than one is available. Click on Browse button beside the Document field and go to your desktop directory where the template is located that you wish to upload. Once located, select it. In the Variance/Validation field, there are two options to choose from as noted above. Validation will always be required but the COFO Reporter can select: • • Validation and Variance or Validation. Pick one of the Variance/Validation options and click on the Upload button. The application will do the applicable Version Control Check and the Validation and/or Variance checks, based on what was selected and the Submission Status will change to Pending. The Section below the Upload button will provide information to the User on the results of the Uploaded template. It will indicate that the document was processed, it was uploaded successfully and what Validation and/or Variance Checks were done. Updated September 2014 Page 37 Screen shots of how the ‘Submit Annual Report’ page appears after selecting the different Validation or Variance options are as follows: Validation and Variance Updated September 2014 Page 38 Validation only Once the status of the Template upload changes for an Institution from Unpublished to Pending, emails are sent to the COFO Reporter and COFO Approver for the Institution uploaded to advise them that the status has changed. A sample of the email is as follows: Approver Windsor, Re: Status Change on your COFO Submission to COU There has been a status change on the COFO Template submission for Windsor, University of. The previous status was Un-Published. The current Status is Pending. The status was updated by sysadmin on 5/17/2010. Please contact COU if there are any questions or concerns. Updated September 2014 Page 39 Step 3 – Reviewing Validation Errors and Variances To review the detail on the Validation or Variance Errors click on the Download button beside Total Validation Errors or Total Variances. When prompted, the User can either open the file or save it as a Microsoft Office Excel file. Updated September 2014 Page 40 In addition to clicking on the download button to review the Validation Errors and Variances, they can also be reviewed by navigating to the ‘Reports’ menu and selecting either Validation Report or Variance Report to see the detail. Updated September 2014 Page 41 Step 4 – Correcting Validation Errors When an upload has been completed and Validations errors are found in the submission, as noted on the ‘Submit Annual Report’ page, they must be corrected in the underlying excel template file that was selected for uploading. The validation error report lists exactly which row and column or validation check is failing. Once the corrections are made to the excel file, it must be uploaded again for Validation. Updated September 2014 Page 42 Once all of the Validation errors have been corrected the Total Validation Errors on the ‘Submit Annual Report’ page will read 0. Updated September 2014 Page 43 Optional Analysis Step: Variance Analysis File and Filter Function for All Tables Once a template for the current reporting year has been uploaded into the application, a Variance Analysis Report comparing the current year to the previous year for the institution is available on the Submit Report page. The report is available when the button appears beside the Variance Analysis by Table. Prior to uploading a template, the download button will not be visible. It is important to note that this report does not replace the Variances requiring Explanation reporting or process. It is being provided as an interactive analysis tool. Updated September 2014 Page 44 To review and work with the report, click on the Table row. button on the Variance Analysis by When the File Download box appears, select Open or Save. You may have to Enable Editing on your desktop, depending on what version of Excel you are using. The following file will appear: The file contains all of the Template tables, rows and columns, with the following exceptions: • Table 9 has been removed due to the data on the tab • The free form entry rows from Table 14 have been removed as well. The file shows the information from the previous and current reporting years, followed by dollar and percentage variance columns. At the top of each tab in the workbook is a filter and highlight section that can be used by the Institutions for analysis purposes. Updated September 2014 Page 45 When a $ Variance is entered into cell K2 or the box next to the Find $ Variance text, the filter will locate $ variances on the tab that equal or exceed the value entered and highlight them to match the yellow highlight. Note the screen shot below shows all of the variances located that match or exceed the $50,000 variance The highlighted cells will change as the $ variance is updated. When a % Variance is entered into cell N2 or the box next to the Find % Variance text, the filter will locate % variances on the tab that equal or exceed the value entered and highlight them to match the blue highlight. Note the screen shot below shows all of the variances located that match or exceed the 250% variance entered. The $ and % variance checks work independently of each other. To clear either of the variance highlights, click on the entry cell (K2 or N2), hit the space bar and enter. All of the highlights will be removed. Each tab in the workbook has its own filter feature to allow the institutions to select different $ and % amounts by table given the different information on the various tables. Updated September 2014 Page 46 As the Template is re-uploaded with new information, the Variance Analysis report will update with the changed information. You will have to download the report each time to obtain the most up to date information. Updated September 2014 Page 47 Step 5 – Explaining Variances All variances must be explained before the submission status can be changed from Pending to Ready for Approval. There are two options to enter Variance explanations, which are as follows: 1. Enter explanations for each variance on the Variance Report page within the application. 2. Download the Variances to excel, enter the explanations in the excel form and upload the information. Both methods are described in the following sections. Updated September 2014 Page 48 Option 1: Enter Variance Explanations Online On the COU-COFO Online Reporting Home Page under the ‘Reports’ menu, click on the Variance Report. The Variance Report page will appear. The User will see only the variances for their Institution on the page. If you have access to more than one Institution, click on the Filter by Institution to select the one you want. Click on the specific row item under the Test Type column for the variance that you wish to explain. Updated September 2014 Page 49 The following page will appear with all of the information associated with the variance row. Click on the Edit Item option to add or change the explanation for the variance. Updated September 2014 Page 50 The following page will appear. Enter an explanation for the variance in the Explanation box. A spell check can be done on the explanation entered by clicking on Spelling (at the top of the page). A file can also be attached to support the variance explanation and to use as a reference for future uploads by clicking on the Attach file option (top of the page). Updated September 2014 Page 51 When the attach file option is selected the following page appears. Click browse and go to the applicable directory on your desktop and select the file to be attached. Then click on OK. Updated September 2014 Page 52 If a file has been attached and it needs to be removed for any reason, click on the delete option at the bottom of the ‘Variance Report’ page. Once an explanation has been entered for the variance, click on OK to save the information. When all variances have been explained, the Variances Requiring Explanation on the ‘Submit Annual Report’ page will show 0. Updated September 2014 Page 53 Option 2: Enter Variance Explanations using Excel Upload To enter variance explanations using Excel, click on the Download button beside Total Variances to download the variances to excel. When prompted, the User can either open the file or save it as a Microsoft Office Excel file. The excel file will list all of the variances found for the institution, as well as all of the information associated with the variance. Save the file to your desktop. Updated September 2014 Page 54 Using the excel variance file, enter the explanations for each row in Column N. Explanations can be uploaded intermittently as they are done or received from others. When you are done and ready to upload the variance explanation file to the COU-COFO Online Reporting application, the application will complete the following checks to ensure the integrity of the uploaded file. The file upload will fail and an error message will be displayed, if one of the following has occurred: • • • • • Additional column(s) were added to the file. Error Message: This file has an invalid number of columns. Duplicate rows were found in the file. Error Message: This file contains duplicate rows – Row # and #. The Institution is not correct in all rows. Error Message: Selected institution does not match institution in the uploaded file. The Year is not correct in all rows. Error Message: Selected year does not match year in the uploaded file. The name on the workbook tab has been changed manually. If the file passes the checks noted above, all rows in the file will be checked. Rows that are valid will be processed and the variance explanation updated if one has been provided. Blank explanations are not updated. If any rows fail the following validation checks, an error message will be displayed for that row and the row’s explanation will not be updated: • • Information in Columns A to I in the spreadsheet does not match to what is in the application. Error Message: Row #: could not find a match for Table XX, Row XXX, Column X. The ‘Current’ amount in the file is different than what is in the application. Error Message: Row #: The ‘Current’ amount of X,XXX does not match the current value in the system. It is important to note that the application stops checking and uploading rows when a blank row in found in the excel file. So for example, if you have 50 variances to define and you insert a new row at 25, the application will validate and upload row 2 to 24. Updated September 2014 Page 55 To upload the variance explanation file, log into the COU-COFO Online Reporting application, and on the Submit Annual Report page, click on the Type dropdown option and select the Variance Explanation Upload option. Click on the Browse button to locate the variance explanation file on your desktop. Then click on the Upload button to upload the file. Updated September 2014 Page 56 Once uploaded, the application will list how many rows were listed in the uploaded file, how many variance explanations were explained and uploaded and how many variances were not explained. In addition, the information under the report submission status will be updated. The upload process can be completed as often as required to explanation all of the variances or to update the variance explanations. When all variances have been explained, the Variances Requiring Explanation on the ‘Submit Annual Report’ page will show 0. Updated September 2014 Page 57 Step 6 – Changing the Status to Ready for Approval Once the COFO Template has been uploaded successfully with no Validation Errors and all Variances have been explained, a Change Status section will appear at the bottom of the page and it will read ‘Ready for Approval’. At this point the COFO Reporter will click on the Ready for Approval button to change the status from Pending to Ready For Approval. When the Ready for Approval button is selected and the status changed, emails will be sent to the COFO Reporter and COFO Approver for the Institution to advise them that the status for the submission has changed. Updated September 2014 Page 58 The submission status on the ‘Submit Annual Report’ page will change accordingly. Updated September 2014 Page 59 Step 7 – Uploading the Financial Statement Reports Prior to submitting the Template submission for Approval, the Financial Statements for the Institution for the current reporting year have to be uploaded into the COU-COFO Online Reporting Application. To upload the Financial Statement file(s), log into the COU-COFO Online Reporting application, and on the Submit Annual Report page, click on the Type dropdown option and select the Financial Statements option. Click on the Browse button to locate the Financial Statement file(s) on your desktop/network. Then click on the Upload button to upload the file. The system will only validate the type of file being uploaded, which is restricted to .pdf and .tif file extensions. Updated September 2014 Page 60 Once uploaded, the application will update the Financial Statements Uploaded information row under the report submission status section. Only one Financial Statement file is required to allow the submission to be Approved. But if the Institution provides more than one Financial Statement file to COU, additional files can be uploaded using the process noted above. As each incremental file is uploaded, the file count will increase for the Financial Statements. Updated September 2014 Page 61 Step 8 – Approving the COFO Template Report Once the template has been submitted for Approval, the COFO Approver has to approve it for it to go to COU as the completed version. The COFO Approver signs into the COU-COFO Online Reporting Application. Once logged in, they go to the ‘Documents’ menu and select the ‘Annual Report Files’ option. Updated September 2014 Page 62 The following page will appear showing the files uploaded and the status of the COFO Template Report. To review the information for a COFO Template Report that is Ready for Approval click on the applicable item under Name and the COFO Approver will be able to open it to review it or save it as a Microsoft Office Excel file. Updated September 2014 Page 63 Once the COFO Approver has reviewed the information in the COFO Template Report there are two ways to review the Variance explanations. From the COU-COFO Online Reporting Home Page, go to the ‘Reports’ section and select Variance Report. Select the applicable Institution, if there is more than one available and the Variances will be displayed on the page. To display additional information such as when the variance was created, when it was last modified and who last modified it click on the item under Test Type for the variance that is to be reviewed. Updated September 2014 Page 64 The following page will appear displaying the additional information. Updated September 2014 Page 65 The second way to review the variances is to go to the ‘Submit Annual Report’ page and select the applicable Institution if more than one is available. Once the Institution is selected the system will display the information for that Institution. The COFO Approver can then review the Variances by clicking on the Download button beside Total Variances and opening or downloading the file to Microsoft Office Excel. The Variance report is Excel appears as follows: Updated September 2014 Page 66 Once the COFO Template Report, Variances and Financial Statement file have been reviewed and the COFO Approver is satisfied that it is ready for approval, they change the status on the ‘Submit Annual Report’ page by clicking on the Approved button at the bottom of the page. Once the Template status is changed to Approved emails will be sent to the COFO Reporter and COFO Approver for the Institution to advise them that the status has changed. The template is now ready to be verified by COU. Once approved, the template submission is locked down and a message appears on the ‘Submit Annual Report’ page (see below). A new or revised template cannot be uploaded for that Institution for the current year as long as that document type has an approved status, unless COU changes the submission to ‘Not Verified’. Updated September 2014 Page 67 Templates - COFO Elimination Entry University Uploads Step 1 – Preparing to upload the Elimination Template When the Elimination Entry template is complete and ready to be uploaded, the COFO Reporter will log into the COU-COFO Online Reporting Application. The application will display the ‘Submit Annual Report Page’. The information pertaining to the Elimination Entry submission is on the bottom of this page under Elimination Entry Form Submission Status. This section of the page is only displayed for Universities that have Affiliates associated with them. Prior to Uploading the Elimination Entry for an Institution, the status will be Un-Published. Only one Validation check is done on the elimination template and no Variance checking is completed. Updated September 2014 Page 68 Step 2 – Uploading the Elimination Entry The application will pre-populate the Institution and Year automatically. Select the Elimination Entry option in the Type field. Click on Browse button beside the Document field to go to the desktop directory where the Elimination template is located that is to be uploaded and select it. The Variance/Validation option does not have to be changed from the default, since no variance checking is done on the elimination template. Once the variables have been entered click on the upload button. The application will complete the Version Control check first (see Template section above for additional information on this), then the validation check. It will then change the Submission Status to Pending. If the submission passes the version and variance checks the Change Status line will change and the Ready For Approval Button will be displayed. To correct any validation errors, refer to Step 4 in the Uploading and Approving the COFO Template section. Updated September 2014 Page 69 Once the status of the Elimination Entry upload changes from Unpublished to Pending, emails are sent to the COFO Reporter and the COFO Approver for the Institution to advise them that the status has changed for the Elimination submission. Updated September 2014 Page 70 Step 3 – Changing the Status to Ready for Approval When the Change Status on the Elimination Entry is Ready for Approval, the COFO Reporter will click on the ‘Ready for Approval’ button to change the status from Pending to Ready For Approval. When the Ready for Approval button is selected and the status has changed, emails will be sent to the COFO Reporter and COFO Approver for the Institution to advise them that the status has changed for the Elimination Template. Updated September 2014 Page 71 Once the template has a Submission status of ‘Ready For Approval’ it is ready for approval by a COFO Approver. Updated September 2014 Page 72 Step 4 – Approving the Elimination Template The elimination template is now ready for approval by the COFO Approver. The COFO Approver signs into the COU-COFO Online Reporting application and from the Home Page and selects the ‘Annual Report Files’ menu from the ‘Documents’ menu. Updated September 2014 Page 73 The following page will appear showing the status of the template submissions. To review the information for an Elimination Entry that is Ready for Approval click on the applicable item under Name and the COFO Approver will be able to open it for review or save it as a Microsoft Excel file. Updated September 2014 Page 74 Once the COFO Elimination Entry has been reviewed and the COFO Approver is satisfied that it is ready to be approved, they change the status on the ‘Submit Annual Report’ page by clicking on the Approved button at the bottom of the page. Updated September 2014 Page 75 Once the status changes from Ready For Approval to Approved emails are sent out to the COFO Reporter and the COFO Approver for the Institution to notify them that the status has changed. Once approved, the Elimination template submission is locked down and a message appears on the ‘Submit Annual Report’ page (see below). A new or revised template cannot be uploaded for that Institution for the current year and document type due to the approved status, unless COU changes the submission to ‘Not Verified’. Updated September 2014 Page 76 3. COU – Verifying the COFO Template or Elimination Entry Once the COFO Template or Elimination Entry has been ‘Approved’, COU will review the information and at its fall meeting the Financial Reporting Committee (FRC) will review the Institutional submissions for accounting consistency. If the information in the template is satisfactory, COU will change the submission status to ‘Verified’ by clicking on the Verify Button on the ‘Submit Annual Report’ page. Once the template has been verified by COU, the Submission Status will change from Approved to Verified. Updated September 2014 Page 77 If the COFO Template or Elimination Entry information is not satisfactory, COU sets the status to Not Verified by clicking on the Not Verified button at the bottom of the Submit Annual Report page. When a template status has been changed to Not Verified the information must be corrected at the Institution level and re-submitted through the Approval process. If COU changes an Institution’s submission to Not Verified, the application will send out an email to the COFO Approver and COFO Reporter for the Institution to advise them of the change in status. Updated September 2014 Page 78 4. Static Reporting The ‘Static Reports’ page contains a directory of the Static Reports that have been generated and are available for review and download. If a year has not been run or has been taken offline, the directory for the reporting year will disappear. When the reporting process runs, it creates two main groupings of reports – By Institution and By Table. Within the main groupings, there are four sub-groupings (referred to as Distributions) of reports: Data Values, Percentage by Column, Percentage by Row and Percentage by Total. Within the four sub-groupings, there are two report types available for selection: Excel and PDF. Within the report type directory, the reports will appear in the following order: 1. 2. 3. 4. Total for System Total for Universities Total for Affiliates Alphabetically by Institution Updated September 2014 Page 79 Downloading Reports When a User selects a distribution type (Data Values, Percentage by Column, Percentage by Row, Percentage by Total), they can choose to view or download either the PDF or Excel file for viewing. Updated September 2014 Page 80 When a By Institution PDF is selected, the PDF file will contain all of the tables for the Institution or Rollup selected. In the example below, the PDF report will display all of the tables for the Total for System report. Updated September 2014 Page 81 Updated September 2014 Page 82 When a By Institution Excel file is selected and the Excel file is opened the tables appear as tabs at the bottom of the workbook similar to the Template uploaded. Updated September 2014 Page 83 When a By Table PDF is selected and the PDF file is opened, it will display the information in the same order as the directory structure - Total for System, Total for Universities, Total for Affiliates, followed by the Institutions in alphabetical order. Updated September 2014 Page 84 When a By Table Excel file is selected and the Excel file is opened, the Rollups and the individual Institutions will appear on different tabs in the workbook in the same order as the directory structure - Total for System, Total for Universities, Total for Affiliates followed by the Institutions in alphabetical order. The Percentage By Row, Percentage by Column and Percentage by Total Excel and PDF reports all display the same way as the Data Values reports. Updated September 2014 Page 85 5. Customized Reporting Click on the Customized Reporting tab on the COFO-UO Reports website to access the Customized Reporting options. The following page appears: The settings that appear when you access the page have been set as defaults for the page. Entering Criteria to Run a Report To run a report click on the dropdowns arrows and enter the criteria for the report you would like to run. Select the Table, Distribution, Institution, Reporting Year, Fund(s) and Source(s) options that you would like to see. For Institution, Reporting Year, Fund and Source you have the option to put these on either the row or the column. To do this, click on the down arrow beside the applicable criteria and select the Option required. If you select the Filter by a Single value option, then this value will remain at the higher level, like the Table criteria, assuming that another Row or Column criteria exists. The options for Institution are as follows: Updated September 2014 Page 86 The options for Reporting Year are as follows: The options for Fund are as follows: The options for Source are as follows: Updated September 2014 Page 87 When the Filter by a Single Reporting Year, Fund or Source is selected, the User has to select a single value in the drop down box below the criteria option. Example of the Reporting Year options (note this is restricted to the reporting years that have been run and are on-line or offline if you are the COU Administrator) – Click on the dropdown arrow beside the year listed and select the desired year. When the select the option As Row or As Column, the User has to select the criteria desired from the list of options available. For example, the Fund as a Column was selected so the Select Funds option is available. Updated September 2014 Page 88 When the Select Funds option is selected, a list of the Funds for that table will be displayed. Select the funds you would like to see in the report and click OK. Updated September 2014 Page 89 Running the Report Once all of the criteria have been selected, click on Run Report button to generate the report based on the criteria selected. The report information will be displayed on the bottom section of the page. Updated September 2014 Page 90 Exporting the Report Data The User then has the option to Export the data to Excel or CSV by clicking on the dropdown beside the Export button and selecting Excel (XLS) or Text (CSV) and then clicking on the Export button. The file can then be opened or saved. Once the report has been exported to Excel, all of the Excel tools are available to be used. Updated September 2014 Page 91 Obtaining Different Reporting Views After the report has been run, the User has the option to drag and drop the Institution, Year, Fund or Source to move them from the row to the column or the column to the row. Criteria can be moved around as required as long as one row or column value remains. In the example below to move year from the column to the row click on year and drag it to the row. Once the up and down arrows appear release it and the report will refresh moving it to the row. Updated September 2014 Page 92 5. Survey Information Overview of Survey Functionality The COU Survey forms are in the process of being added to the COU-COFO Online Reporting application for entry and approval by the Universities. To access the Survey information, log into the COU-COFO Online application and select the Surveys menu item. Updated September 2014 Page 93 The Survey Response List page will appear. Any survey that has been initiated by the COU Administrator will appear in the list. Only surveys for your Institution will appear in the list. The Surveys follow the same submission and approval process as the Template process, except that the surveys are filled out online and the Templates are uploaded. Universities will see all four surveys in their Survey list: To access your Survey form, click on the View hyperlink on the left hand side of the page and the applicable survey related page will appear. Affiliates will only see the Ancillary Survey in their Survey list: To return to the Survey Response List, click on the Return to Survey List hyperlink in the top left corner of the page. Updated September 2014 Page 94 6. Audit Survey Entering Audit Survey Information The Audit Survey form is comprised of eight different questions. Two years of historical information are provided on the online form for reference for each question. General information to keep in mind when filling out the form is listed at the top of the page. At various points on the page, Information buttons are included to provide additional information about that specific row. To view the information, place your cursor over the and a text box will appear with the applicable information. information button Two sections on the Audit Survey 2c – Other Provincial and 3b – Total Other Special, contain detail rows listing information on the audits done in previous years. These sections also contain options to insert new rows using the hyperlink. To remove a row added to either of these sections by mistake, click on the appears at the front of the new row. button that It is important to note that the button will only appear on rows that do not contain historical information. Rows with historical information cannot be removed or updated without contacting COU. Question 6 has a drop down list associated with the box that contains a list of Auditors used in previous years. If the Auditor used by the University does not appear in the list, the “Other” Updated September 2014 Page 95 option is to be selected. Once selected, a second text box will appear to enter the Auditor information. The COFO Reporter at the University will open the Audit Survey form to enter the applicable information for the current year. As information is added, the COFO Reporter can click on the Save Button at the bottom of the page to save the changes made to the survey so far. After the initial save of the form, the Survey Status will change from Un-Published to Pending (noted at the top of the page and on the Survey Response List page) and a Ready for Approval button will appear on the bottom right hand side of the page. Updated September 2014 Page 96 Updated September 2014 Page 97 Validation Checks Completed when the Survey page is saved It is important to note that there are a number of validation checks being done when the Audit Survey page is saved. If certain criteria are invalid or missing, the User will receive error messages and the page cannot be saved and new rows cannot be added to the two sections until the corrections are made. The error messages will appear on the bottom of the page. An example is shown below. The validation checks completed on the page and the corresponding error messages returned are listed in the table below. Validation Check Error Message Negative amounts cannot be entered on the permanent Survey question rows (does not pertain to 2c or 3b) Negative amounts or zero amounts cannot be entered on new rows added in section 2c or 3b. Existing rows in these sections, but not new ones. Duplicate descriptions cannot be entered within section 2c or 3b Amount has to be greater than or equal to zero A new detail row has been added to section 2c or 3b and no dollar amount has been entered on the row. A new detail row has been added to section 2c or 3b and no description has been entered on the row. Amount is mandatory for new rows Updated September 2014 All rows added to the current year must have amounts greater than zero Description “Description entered'' appears more than once (Description entered is the text entered by the User) A description is mandatory for new rows Page 98 Validation Checks Completed when the Ready for Approval button is Selected Since it is assumed, that the University will need to enter information and save it periodically, not all of the validation checks are performed when the Save button is used. There are three validation checks completed when the Ready for Approval button is selected. The validation checks completed on the page and the corresponding error messages returned are listed in the table below. Validation Check Error Message Confirmation that an Auditor has been entered Auditor in the current reporting year? Confirmation that a Yes or No answer was provided to Question 7 Did you change auditors within the last two years? Confirmation that a Yes or No answer was provided to Question 8 Do you expect to tender within the next two years? Submitting the Audit Survey for Approval Once the COFO Reporter has completed all of the sections of the Audit Survey form and they are satisfied that the information is complete, they can submit the survey for approval to the COFO Approver. To submit the Survey, click on the Ready for Approval button at the bottom of the page. Note all validation checks must be corrected for the survey status to change. Once the Ready for Approval button is selected, the survey form will save, re-confirm all of the validation checks and change the status to Ready for Approval. Once the status is changed, the Save and Ready for Approval buttons will be removed from the bottom of the page and no additional changes are allowed. At this point an email is automatically sent to the COFO Approver advising them that the survey is ‘Ready for Approval’. The survey is then ready to be Approved by the COFO Approver. Updated September 2014 Page 99 Approving the Survey It is now up to the COFO Approver to review the University’s submission and submit it as Approved to COU. To complete the approval, the COFO Approver logs into the COU-COFO Online Reporting application and selects the Surveys menu item. The following page will appear. Note only the University the COFO Approver has access to will appear on the Survey Response List page. Updated September 2014 Page 100 Click on the View hyperlink on the left hand side of the page to open the Audit Survey page. The COFO Approver cannot change any of the values enter, they can only view them. Once the COFO Approver has reviewed the survey and is in agreement with the information entered, they click on the Approved button at the bottom of the page. This will change the Survey status to Approved and remove the Pending and Approved buttons from the bottom of the page. The survey is then ready to be verified by COU. If the COFO Approver is not satisfied with the survey information, then they click on the Pending button to change the Survey status back to Pending, so the COFO Reporter can make the necessary changes and re-submit it for Approval. When the COFO Approver changes the status back to Pending an email is automatically sent to the COFO Reporter advising them that the status has changed on the survey. Updated September 2014 Page 101 7. Travel Survey Entering Travel Survey Information The Travel Survey form is comprised of five sections. Each section contains questions that must be reviewed and answered if they apply to your University’s policy. The COFO Reporter at the University will open the Travel Survey form to enter the applicable information for the current year. Section 1 is as follows: Updated September 2014 Page 102 Section 2 is as follows: It is important to note that depending on the response to question 1, questions 2 to 5 may be greyed out on the page as they do not need to be answered. Updated September 2014 Page 103 Section 3 and 4 are as follows: It is important to note that for Section 4, the selections available in part b will be greyed out if a – Not permitted is selected. Section 5 is as follows: As the survey questions are answered, the COFO Reporter can click on the Save Button on the bottom left hand side of the page to save the changes made so far. Updated September 2014 Page 104 The Save button confirms that the answers populated prior to the Save button match the various formats accepted by the question. For example, it will confirm that the dates entered match the MMDDYYYY format. It is important to note, that if the date entered does not match this format, none of the answers to the questions will be saved. After the initial save of the form, the Survey Status will change from Un-Published to Pending (noted at the top of the page and on the Survey Response List page) and a Ready for Approval button will appear on the bottom right hand side of the page. At any time during the survey entry, the COFO Reporter can click on the Confirm Submission button in the middle at the bottom of the page. This will verify that the answers entered for the University meet the validation controls that have been put into place for the different questions. Updated September 2014 Page 105 Validation Checks Completed when the Confirm Submission button or the Ready for Approval button is selected. It is important to note that there are a number of validation checks being done when the Confirm Submission or Ready for Approval buttons are selected. If certain criteria is invalid or missing, the COFO Reporter will see error messages and the survey cannot be marked ‘Ready for Approval’ until the corrections are made. The error messages will appear on the bottom of the page and the question that failed the controls will be marked in red. An example is shown below. The validation checks completed on the page and the corresponding error messages returned are listed in the table below: Section 1 Validation Check Question 1 a. Must be answered Section 1, Question 1 a) is required Question 2 Must be answered Section 1, Question 2 is required Date must be MM/DD/YYYY Section 1, Question 2 must be a date format MM/DD/YYYY Question 3 Must be answered Section 1, Question 3 is required Question 4 Must be answered Section 1, Question 4 is required If 4 a. is selected a maximum kilometrage must be entered Section 1, Question 4, please specify maximum kilometrage amount paid by your institution Must be answered Section 1, Question 5 is required Question 5 Updated September 2014 Error Message Page 106 Section 2 Validation Check Question 1 A minimum of 1 selection is required. Section 2, Question 1, a minimum of one choice is required. A maximum of only two choices is allowed Section 2, Question 1, a maximum of only two choices is allowed If 1a. is selected at least one per diem amount must be entered as well as a Fund name Section 2, Question 1a, please specify a Fund If 1 b. is selected questions 3, 4 and 5 must be answered Section 2, Question 3 is required when Section 2, Question 1 b) is selected. If 1 c. is selected questions 4 and 5 must be answered Error Message Section 2, Question 2, please provide at least one diem amount Section 2, Question 4 is required when Section 2, Question 1 b) or c) is selected Section 2, Question 5 is required when Section 2, Question 1 b) or c) is selected Section 2, Question 4 is required when Section 2, Question 1 b) or c) is selected Section 2, Question 5 is required when Section 2, Question 1 b) or c) is selected Section 3 Validation Check Question 1 Must be answered Section 3, Question 1 is required Question 2 Must be answered Section 3, Question 2 is required Question 3 Must be answered Section 3, Question 3 is required Updated September 2014 Error Message Page 107 Section 4 Validation Check Error Message Question 1 Must be answered Section 4, Question 1 is required A minimum of 1 selection is required if option b is selected Section 4, Question 1, a minimum of one choice is required Section 5 Validation Check Error Message Question 1 Must be answered Must be a valid link Section 5, Question 1 is required Section 5, Question 1, must be a valid url Question 2 Must be answered Section 5, Question 2 is required Submitting the Travel Survey for Approval Once the COFO Reporter has completed all of the sections of the Travel Survey form and they are satisfied that the information is complete, they can submit the survey for approval to the COFO Approver. To submit the Survey, click on the Ready for Approval button at the bottom of the page. Note all validation checks must be corrected for the survey status to change. Once the Ready for Approval button is selected, the survey form will save, re-confirm all of the validation checks and change the status to Ready for Approval. Once the status is changed, the Save, Confirm Submission and Ready for Approval buttons will be removed from the bottom of the page and no additional changes are allowed. At this point an email is automatically sent to the COFO Approver advising them that the survey is ‘Ready for Approval’. The survey is then ready to be reviewed and ‘Approved’ by the COFO Approver. Updated September 2014 Page 108 Approving the Survey It is now up to the COFO Approver to review the University’s submission and submit it as ‘Approved’ to COU. To complete the approval, the COFO Approver logs into the COU-COFO Online Reporting application and selects the Surveys menu item. The following page will appear. Note only the University the COFO Approver has access to will appear on the Survey Response List page. Updated September 2014 Page 109 Click on the View hyperlink on the left hand side of the page to open the Travel Survey page. The COFO Approver cannot change any of the values entered, they can only view them. Section removed Section removed Once the COFO Approver has reviewed the survey and is in agreement with the information entered, they click on the Approved button at the bottom of the page. This will change the Survey status to Approved and remove the Pending and Approved buttons from the bottom of the page. The survey is then ready to be verified by COU. If the COFO Approver is not satisfied with the survey information, then they click on the Pending button to change the Survey status back to Pending, so the COFO Reporter can make the necessary changes and re-submit it for Approval. When the COFO Approver changes the status Updated September 2014 Page 110 back to Pending an email is automatically sent to the COFO Reporter advising them that the status has changed on the survey. Once all of the Travel Survey submissions are complete, COU will verify them and generate the Travel Survey reporting for the current reporting year and distribute it manually to the Universities. Updated September 2014 Page 111 8. Ancillary Survey Entering Ancillary Survey Information The Ancillary Survey form is comprised of eleven sections or tabs. Each tab contains questions that must be reviewed and answered if they apply to your Institution. The COFO Reporter or the COFO Survey Ancillary user at the Institution will open the Ancillary Survey form to enter the applicable information for the survey year. The Ancillary Survey form will appear: The tabs are noted across the top of the page. As the tabs are selected, the colour changes to identify the tab being worked on. At the top of each tab, there is some verbiage describing the activity that is to be included when answering the questions on each tab. The General tab only contains one question, which basically determines whether or not the Institution has any Ancillary Operations to report on. If the answer is No across all of the tabs of information, then ‘No’ is selected on this tab and the survey is complete and Ready for Approval. If the Institution offers at least one of the Ancillary Services listed (e.g. Parking), then the answer to this question must be ‘Yes’. If at anytime, the answer on the General tab is changed from ‘Yes’ to ‘No’, then all of the answers entered for the Institution are cleared, but not saved to the application, until the Save button is selected. Updated September 2014 Page 112 Locking the Survey during Updates Since there may be a number of users contributing to the Ancillary Survey information, a locking feature has been added to the Survey page to ensure that users don’t overwrite other user’s information during entry. To start entering survey information, the ‘Please click HERE to edit the survey’ must be selected. Once selected, the survey will be locked by that user for 30 minutes. As the Save or Confirm buttons are used, the counter resets to another 30 minutes. If another user attempts to update the Ancillary survey while it is locked, the following message appears: The second user can still review the tabs, print the current report and print the previous survey. They just cannot do any updates to the survey information. Updated September 2014 Page 113 There are three options available to navigate thru the tabs, which are: i. ii. iii. Clicking on the tabs at the top of the survey page. Moves to any tab. Using the Next button in the bottom right hand corner of the page. Moves forward one tab. Using the Back button in the bottom left hand corner of the page. Moves back one tab. At the top of each of the tabs is a question that asks if your Institution has any of the related services to report on. For example, in the following screen shot, it asks if you have Bookstores to report on. If you don’t, then you select ‘No’ and move to the next tab. Updated September 2014 Page 114 If you select ‘Yes’ to the question, that all of the related questions on the page will appear: All of the questions on the tab must then be answered. The Save button at the bottom of the page can be selected at any time and the answers entered for the questions so far will be saved for the Institution. The Save button confirms that the answers populated prior to the Save button match the various formats accepted by the question. For example, it will confirm that the dates entered match the MMDDYYYY format. It is important to note, that if the date entered does not match this format, the answer will not be saved. As soon as the survey is saved for the first time, the Status at the top of the page will change from ‘Un-published’ to ‘Pending’ and a green message will appear telling you your responses have been saved. Updated September 2014 Page 115 Since the answers to some questions on the survey, require the user to answer related questions for each answer entered, entry grids have been added to the survey pages to accommodate this. There are four tabs that contain entry grids, which are as follows: Retail Tab On the Retail tab, all of the various Retail outlets are listed on the left hand side of the entry grid. It is important to note that only the questions for the Outlets offered by the Institution need to be answered. Leave blank any outlets that are not offered by your Institution. Updated September 2014 Page 116 For each type of outlet that the Institution offers, click on the Edit hyperlink beside the outlet name to answer the questions regarding this outlet type. Once selected, the following box appears: Answer all of the questions and click on the Save button. If the information is entered incorrectly for an outlet, click on the Delete button to remove the information. Updated September 2014 Page 117 Once saved, the information entered will display on the Retail tab for ease of reference and review. Residences Tab There are two entry grids on the Residence tab. The first entry grid is for question 4: To enter the Residence Styles offered by the Institution, click on the hyperlink. The following box appears: Updated September 2014 Page 118 Answer all of the questions and Save the page. The information entered will appear on the Residence tab in the entry grid: To edit the information or to remove it completely, click on the Edit hyperlink beside the Residence Style to update or remove the information. The second entry grid is for question 7: To enter the Meal Plans offered by the Institution, click on the following box appears: hyperlink. The Answer all of the questions and Save the page. The information entered will appear on the Residence tab in the entry grid: Updated September 2014 Page 119 To edit the information or to remove it completely, click on the Edit hyperlink beside the Meal Plan to update or remove the information. It is important to note that only 15 Meal Plans can be entered per Institution. Printing Tab On the Printing tab, all of the various Printing Services are listed on the left hand side of the entry grid. It is important to note that only the questions for the Operations offered by the Institution need to be answered. Leave blank any services that are not offered by your Institution. For each type of Service that the Institution offers, click on the Edit hyperlink beside the Service to answer the questions regarding this operation. Once selected, the following box appears: Updated September 2014 Page 120 Answer all of the questions and Save the page. The information entered will appear on the Printing tab in the entry grid. Other Tab To enter information about other Ancillary Operations offered by the Institution, click on the hyperlink. The following box appears: Answer all of the questions and Save the page. The information entered will appear on the Other tab in the entry grid: Updated September 2014 Page 121 To edit the information or to remove it completely, click on the Edit hyperlink beside the Operation Name to update or remove the information. Validation Checking As each tab is reviewed and the questions answered, you have the option of reviewing the answers for completeness and fixing any errors noted by the system. To do so, click on the ‘Confirm Submission’ button at the bottom of the page. This does take several seconds as it validates the entire survey. If any issues are noted with the answers provided on any of the tabs, three things will occur: i. ii. iii. The tab containing errors will appear in red at the top of the page. The question will appear in red that has to be reviewed. Error messages listing all of the errors will appear at the bottom of each tab for reference to describe what the error is. Updated September 2014 Page 122 Submitting the Ancillary Survey for Approval Once the COFO Reporter has completed all of the tabs on the Ancillary Survey form and they are satisfied that the information is complete, they can submit the survey for approval to the COFO Approver. To submit the Survey, click on the Ready for Approval button at the bottom of the page. Note all validation checks must be corrected for the survey status to change. Once the Ready for Approval button is selected, the survey form will save, re-confirm all of the validation checks and change the status to Ready for Approval. Once the status is changed, the Save, Confirm Submission and Ready for Approval buttons will be removed from the bottom of the page and no additional changes are allowed. At this point an email is automatically sent to the COFO Approver advising them that the survey is ‘Ready for Approval’. The survey is then ready to be reviewed and ‘Approved’ by the COFO Approver. Printing the Ancillary Survey Given the number of tabs in the Ancillary Survey, a Print option to print the entire survey is provided at the top of the survey page Click on the Print button on the top right hand corner. Updated September 2014 Page 123 The Print option will open a new page and take all of the tabs and put them on a single page for printing. Click on the Print link at the top of the new page to print the survey form. Once the survey is printed, close the print page. Updated September 2014 Page 124 Printing or Viewing the Previous Survey Submission Given the amount of information on the Ancillary Survey, an option to view or print the previous survey submission for the University or Affiliate has been added. To view or print the previous survey click on the Previous Survey link provided on the top left of the survey page A new window will open to generate the report. When the report is done creating, the File Download dialog box will appear asking if you want to Open or Save the report. When you select Open, the pdf report will appear. Updated September 2014 Page 125 The report lists the previous survey’s question and the institution’s response to the question. It does not list all of the options that were available for selection. See example below for Bookstores. Note: If you are using the answers to the previous survey submitted to assist with the responses to the current survey, please ensure that the questions have not changed from one survey to the next, as they are updated to accommodate suggestions from the Institutions, FRC and COU. Updated September 2014 Page 126 Approving the Survey It is now up to the COFO Approver to review the University’s submission and submit it as ‘Approved’ to COU. To complete the approval, the COFO Approver logs into the COU-COFO Online Reporting application and selects the Surveys menu item. The following page will appear. Note only the University the COFO Approver has access to will appear on the Survey Response List page. Updated September 2014 Page 127 Click on the View hyperlink on the left hand side of the page to open the Ancillary Survey page. The COFO Approver cannot change any of the values entered, they can only view them. Section removed Updated September 2014 Section removed Page 128 Once the COFO Approver has reviewed the survey and is in agreement with the information entered, they click on the Approved button at the bottom of the page. This will change the Survey status to Approved and remove the Pending and Approved buttons from the bottom of the page. The survey is then ready to be verified by COU. If the COFO Approver is not satisfied with the survey information, then they click on the Pending button to change the Survey status back to Pending, so the COFO Reporter can make the necessary changes and re-submit it for Approval. When the COFO Approver changes the status back to Pending an email is automatically sent to the COFO Reporter advising them that the status has changed on the survey. Once all of the Ancillary Survey submissions are complete, COU will verify them and generate the Ancillary Enterprises Survey reporting for the current reporting year and distribute it manually to all Institutions. Updated September 2014 Page 129 9. Financial Health Survey The Financial Health Survey is an Excel Template form submission that is filled in by each University and uploaded into the application once it is filled out. Uploading the Financial Health Survey Information The COFO Reporter at the Institution can obtain a copy of the current year’s survey form from the Survey menu in the application. Select the Financial Health Survey from the Survey list, the following page will appear: Click on the download the current excel template form. to Once all of the tabs in the Financial Health Survey template are populated, return to the Survey menu and select the Financial Health Survey from the list. Click on the on the Updated September 2014 button to locate the file on the desktop. Once the file is selected, click button. Page 130 Validation Checking The Upload process does a number of validation checks, which are as follows: 1. Confirms the Version number in the Template file matches the one defined in the application. This ensures that the correct template is being loaded. To correct the error, download the correct version of the survey template and reenter/copy the information over. 2. Formats associated with the various spreadsheet cells are checked and if they don’t match the standard an error message is returned. The error message will tell you what the error is (e.g. Numeric value cannot contain decimals) , what tab, row and column it appears on (e.g. Debt Financing – Row 6 – Column D) and what the entry is that is causing the problem, which will appear in brackets (e.g. (1000.22). Examples of the errors are as follows: Updated September 2014 Page 131 Any errors found in the upload file will appear on the Survey tab, as follows: These errors have to be corrected in the template file and the revised file re-uploaded into the application. The template can be re-uploaded as many times as necessary to correct the errors. Note each upload overwrites the previous upload. Updated September 2014 Page 132 Submitting the Financial Health Survey for Approval Once all of the errors are corrected in the upload file, the on the Financial Health Survey page: Button will appear If the COFO Reporter is satisfied with the survey information, they will click on the button to change the Survey status to ‘Ready for Approval’. The status will change, an email will be sent to the COFO Approver and the Financial Health Survey page will not allow any more file uploads. Updated September 2014 Page 133 Approving the Survey It is now up to the COFO Approver to review the University’s submission and submit it as ‘Approved’ to COU. To complete the approval, the COFO Approver logs into the COU-COFO Online Reporting application and selects the Surveys menu item. From the Survey menu, click on the View hyperlink on the left hand side of the page to select the Financial Health Survey. The following page will appear: The COFO Approver can click on the review a copy of the submission or obtain a copy from the Reporter. to Once the COFO Approver has reviewed the survey and is in agreement with the information entered, they click on the Approved button at the bottom of the page. This will change the Survey status to Approved and remove the Pending and Approved buttons from the bottom of the page. The survey is then ready to be verified by COU. If the COFO Approver is not satisfied with the survey information, then they click on the Pending button to change the Survey status back to Pending, so the COFO Reporter can make the necessary changes and re-submit it for Approval. When the COFO Approver changes the status back to Pending an email is automatically sent to the COFO Reporter advising them that the status has changed on the survey. Once all of the Financial Health Survey submissions are complete, COU will verify them. Updated September 2014 Page 134 Reviewing Previous Financial Health Submissions As the Financial Health Survey templates are uploaded, they will be stored in the Financial Health Survey History page, which can be accessed from the Document menu section. This page will contain all of the submissions from 2011-12 forward. Only the COU Administrator will see all institutions. Universities will only see their own. The submission can be opened by clicking on the File name and following the prompt boxes. The Open option will request a second sign-in which is not required to open the document so you can click on the X to close the box. Updated September 2014 Page 135 10. Financial Health Interactive Reporting Instead of creating a formal report for the Financial Health Survey information, a new interactive reporting feature was added to the Online Application for analysis purposes. This new feature is only available to Universities that have uploaded the Financial Health Survey template. The new feature is very similar to the Customized Reporting that is available on the Public website. Note each University will be able to view the information for all of the Universities submitted. To access the new feature, click on the Interactive Reporting menu in the Reports section. Updated September 2014 Page 136 The following page will appear: The top of the page has five selection sections available to query the Financial Health survey information. The first section is called Tab. This pertains to the tabs in the Financial Health Survey template. The options available are as follows: The second section pertains to the University information available. There are two boxes provided to display and select this information. The first box defines where you would like the data displayed in the report grid and how much you want to see, while the second box allows you to select the Universities you want to review. Updated September 2014 Page 137 The first box provides three options (with the first option being the default): If you pick either one of the last two options, you can select multiple Universities. The second box provides the list of Universities that are available for selection. Remember only the Universities that filled in the survey will appear in the list. The third set of options available for selection pertains to Reporting Years. While the 2011/12 reporting year was the first year the templates were loaded into the Online Application, four years of history information was converted from previous surveys completed by the group. Again there are two boxes available to select the information and they work similar to the University section. The fourth set of options available for selection pertains to the Funds or columns in the Financial Health Survey template. The information displayed in this section will vary depending on which Tab was selected in the first box. It is important to note, that some of the Financial Health Survey tabs ask questions that are general in nature and do not have an official heading. This information is available in the Funds section under the heading ‘Information’. The fifth set of options available for selection pertains to the Rows in the Financial Health Survey template. The information displayed in this section will vary depending on which Tab was selected in the first box. Once all of the selection sections have been completed, click on the review the Financial Health information in the reporting grid. button to Since the Financial Health Survey information contains both numeric, date and text information it cannot all be displayed on the same tab in the report grid. When date/text information is selected in the Fund and Row Label sections, two tabs will appear in the reporting grid . The Data tab will display all of the numeric data values, while the Text tab will display the date and text information. If no date or text information is selected or does not appear on the tab selected, then only the Data tab will appear in the reporting grid. Updated September 2014 Page 138 On the Data tab you can move the selection criteria around between the rows, columns and header of the grid, by clicking and dragging the section name to over the other section name. When the up and down arrows appear, let go of the mouse. The page display will change for you. It is important to note that this drag and drop functionality only applies to the Data tab - not to the Text tab. Once you get the information that you desire, you have the option to download the information to an Excel or Text file. Updated September 2014 Page 139 If you select Excel and you have both a Data and a Text tab in the reporting grid, there will be two tabs in the excel file. The Text option for export will only download the Data information. Updated September 2014 Page 140