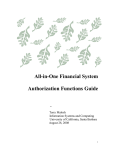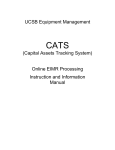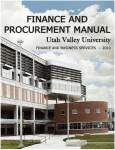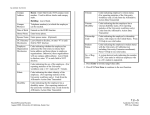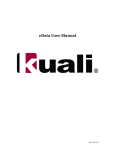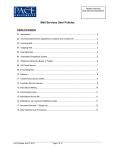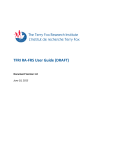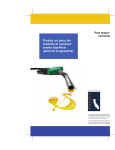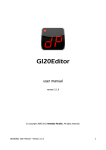Download BDS tool user manual PDF
Transcript
UCOP BUDGET DEVELOPMENT SYSTEM (BDS) TOOL USER MANUAL TABLE OF CONTENTS SECTION 1. WORKFLOW SECTION 2. PAYROLL SECTION 3. SUPPLIES & EXPENSES SECTION 4. ACCOUNT BUDGET SECTION 5. DISTRIBUTION SECTION 6. BDS REPORTING SECTION 7. BDS TOOL FUNCTIONS SECTION 8. BDS TOOL GLOSSARY 1|Page SECTION 1. WORKFLOW SUMMARY The annual UCOP budget development process runs from January through May of each year and is kicked off with the distribution of the annual Budget Call Letter. This document outlines the guidelines for budget submission for the upcoming fiscal year. For FY 2013-14, UCOP will be using Cognos TM1 as the Budget Development System tool (BDS Tool) and all individuals involved in the budget development process will be assigned roles and corresponding security access to the BDS Tool.1 ROLE AND SECURITY UCOP’s budget is developed at the account level. The review and approval process is based on the accounting hierarchy as illustrated in the diagram below: Each user is assigned security access based on his/her role and responsibilities. User access assigned to a higher organization node (for example, Sub-Division “Human Resources”) automatically includes access to all the organization nodes underneath it (for example, accounts and departments under Sub-Division “Human Resources”). The system allows multiple users (including budget office coordinators) to view the data at the same time, while sharing the screen for real-time discussion. However, only one user can have “ownership” of an account to edit the data. Users must “take ownership” to gain “edit and submit” rights of the account. While a contributor is entering data in the account, the department manager can “view” the account without “taking (over) the ownership”. Once the user takes ownership of an account, the system shows white and grayed out areas: White areas are for users to input their budget proposals, while grayed out areas show either reference or auto-calculated data. Budget coordinators or finance analyst/managers within each unit are most likely to be the “contributors” entering the budget data, while department, sub-division and division managers serve as reviewers/approvers and have access to a broader set of data. Once a Division manager approves and submits the proposed budget, the divisional work flow is complete and the budget goes to the UCOP Budget Office for further review and approval. Contributor – Contributors have “view, edit and submit” access to their designated accounts. Once the budget input is complete, contributors “submit” the information to the next level in the hierarchy (in most cases, department or sub-division managers) for review and approval. Although reviewers will not receive email notification, it will be clear the account is ready for review by the “state” of the account. See State section herein. 1 Cognos TM1 users are required to sign up and complete the training module to obtain a User ID 2|Page Reviewer – This classification can extend to a department, sub-division or division manager. A reviewer has full access (edit, view, submit, reject) to accounts. When reviewing accounts and budgets prepared by the contributors, Department reviewers can do one of the following: a) Approve the account for submission to the next level b) Edit/revise the budget information before submission to the next level c) Reject the account, which sends it back to the contributor for revision and re-submission Sub-division and Division reviewers can review proposed budgets at the sub-division, department or account level. Please note that budget data can only be edited at the account level, so reviewers have to reject the organization nodes (for example, the department which account is associated) all the way back to the account level to allow any edits by reviewers or contributors. PERMISSIONS TM1 currently has two types of permissions: i. ii. View, Edit, Submit and Reject (full access) View only Users will see their permissions when logging on to TM1. The example below shows a user with full permission access (from left to right: view, edit, submit and reject): View: User has read access to the budget data but cannot add or change any information within each template Edit: User can input data into all the accounts that he/she has access to Submit: User can submit the account for Review/Approval up the hierarchy Reject: User can reject the data submitted to the previous Contributor/Reviewer/Approver STATE There are several different states an account can be in as it makes its way up the hierarchy. When logging onto TM1, the icon displayed under the column labeled [State] reflects the state of the account. Users of the BDS Tool can track the work status by the change of the “state”. 3|Page Available The node has not been opened and data has not been changed or saved. Reserved The user has taken ownership of the node and data in this state can be submitted for review. Incomplete Work is underway in the lower nodes of the hierarchy. Ready All lower levels of the hierarchy have been submitted and are available for review. Locked The data was submitted and the item is locked. Data in this state is read-only. If an item is rejected, its state returns to Reserved. DIVISIONAL BUDGET DEVELOPMENT WORKFLOW During the budget development process, units will use different tabs to request both permanent and temporary payroll and non-payroll expense budgets for the upcoming fiscal year. If desired, units can allocate their proposed budget by project code and/or allocate their budget distribution by quarter to ensure the Cognos Variance Reports reflect the true budget when viewed by quarter. Once a Division manager approves and submits the budget for an account, the divisional work flow is complete. The budget then flows to the UCOP Budget Office for the next stage of review and approval. BUDGET OFFICE APPROVAL WORKFLOW The Budget Office Workflow is focused on the review of the proposed budget submitted in the Divisional Workflow. The TM1 tab [Division_Budget_Office_1] allows budget office coordinators to make adjustments, both permanent and temporary, to the Divisional Proposed Budgets. These adjustments will be made in a separate tab to help both the budget office and units track changes to the proposed budget submitted. Units will have “read access only” to this tab throughout the budget development process to track the final approved budget. 4|Page Throughout the entire budget development process, units are expected to work closely with their budget coordinators in the UCOP Budget Office. While budget office coordinators can make adjustments on the requested budget at expense category or object code level, in the event a material budget change is needed, budget coordinators may return the budgets to the unit for revision. REGENTS’ APPROVAL (AND GL APPROPRIATION) After a preliminary review, the UCOP Budget Office and BCR review the total budget for all UCOP units with the Executive Vice President for Business Operations and the President. The total proposed UCOP budget is then submitted to the UC Regents for approval. Once the budget has received final approval, the total will be communicated to all units. Units should expect to see the approved budget appropriated to the G/L as of July 1st. 5|Page SECTION 2. PAYROLL SUMMARY The TM1 [Payroll_Entry], TM1 [division payroll summary by org] and TM1 [division payroll summary by EID] tabs are designed to assist UCOP units in gathering and reporting their funding requirements for the various types of staffing at UCOP. Units shall ensure that all of their staff are included in these three tabs and the related personnel costs are captured in the unit’s proposed budget with designated budget type and sub accounts for the upcoming fiscal year. A detailed explanation of each tab is below: A. TM1 [DIVISION_PAYROLL_ENTRY] TAB The [Division_Payroll_Entry] tab is designed to capture all current employees, the salary dollars associated with a unit’s permanent and temporary positions, outstanding vacant positions and permanent Sub 02 allocations on a fund by fund basis. It has two distinct sections: Current Employees and Free Entry Employees. The Current Employees section is pre-populated with each unit’s employee data, such as name, ID number, title code, job title, current salary, budget type, Dist %, and fund allocation associated with a specific account. Units can update employee data, delete employees or add employees by using the employee name pick-list. Units should find all of the employees within the subdivision on the pick-list to allow the movement of employees among accounts within the subdivision. The Free Entry Employees section is designed for entering current vacant positions, other planned positions and lump sum payroll budgets funded by permanent and/or temporary monies. No data is pre-populated. Units will need to fill out all of the applicable data fields (Enter “Lump Sum”, “Replace XXX” for a Vacant Position, for example and select applicable Employee ID) and allocate the associated budget amount in the “Current Salary” field and “Dist %” by funds. Both sections are collapsible, which allows units to work on one section at a time. Units working on accounts pre-populated with large numbers of payroll distribution rows may need to “Page down” to see more rows. 6|Page 1. CURRENT EMPLOYEES This section lists all employees from the Employee Database associated with the account, along with the details corresponding to each employee. Data on these employees, such as first and last names, position title, title code, current salary, and Dist % by Fund are downloaded from the EDB system and pre-populated on the tab. 7|Page a. Editing an Employee Name: “Employee Name” can be added or changed by selecting the name of the employee from the “pick-list”. The pick-list shows all employees associated with that Sub Division in alphabetical order by last name. To use the pick-list, the user clicks on the drop-down arrow once and picks the name of the new employee from the list. Entering the first few characters of the name of the person will also show matching names in the pick-list. b. Deleting an Existing Employee Details: To delete employee details, the user must highlight the cell or cells that need to be deleted, then press “delete”. To delete an employee from the list, user must highlight the entire row, press “delete”, then press “enter”. The entire row will show as blank. c. Changing “Job Title” and “Title Code”: Select the job title from the pick-list. The title code will be automatically populated based on the selected job title. d. Salary Increase: The system allows the user to update an employee’s annual salary by inputting an amount in the Salary Increase column. This amount will be added to the Current Salary and the new total will be reflected in the Annual Salary column. Please note that if an employee has multiple distribution rows, the salary increase must be repeated in each row. e. Budget Type: Units can select the type of payroll budget allocation from the pick-list: Permanent or Temporary budget. Employees on Permanent funding have an indefinite “pay end date” (12/31/9999) in the Employee Database, while employees on Temporary funding (grant funding, for example) have a specified pay end date . f. Sub Code: Units must allocate the payroll budget by sub-code using the pick-list. Sub 00 is for Academic Employees; Sub 01 is for Career Employees and Sub 02 is for Temporary or Contract Employees (nonTOPS employees). g. Fund: Users can update the fund distribution of an employee by selecting a fund number from the pick-list. h. Project Code: If desired, units can allocate their payroll budget by Project Code. This can be 100% of a given employee or a specific payroll distribution of an employee. Note that the UCLA General Ledger only allows up to 6 characters for the Project Code and units should plan accordingly when making BDS entries for the upcoming fiscal year. Units are also responsible for coordinating with the BRC payroll group to update their employees’ payroll distributions with the assigned project code. i. Dist % Dist % is the FTE expense distribution of the employee on a particular account-fund. While this information is also pre-populated, it can be changed at the unit’s discretion to any funding source available to the unit. The % values are entered in decimal format. For example, 70% is entered as 0.7. j. Budget: The payroll budget is computed by multiplying the Dist % by the Annual Salary for each employee assigned to that account-fund. k. Appt FTE: Appt FTE is the total percentage of full time that a person is employed. The appointment FTE for a given employee should not exceed 1.00 l. Total FTE: Total FTE computes the total Dist % allocated for a given employee across all UCOP accounts to ensure his/her salary budget is not over or under allocated. The total FTE per employee should not exceed 1.00 and should match the Appt FTE. 8|Page 2. FREE ENTRY EMPLOYEES This section allows units to allocate a payroll budget for employees who are not yet in the employee database (current employees not yet updated on the pick-list or employees outside the subdivision, vacancies, employees on loan, etc.). No data is pre-populated. Units will need to fill out all applicable fields and allocate employees’ salaries. All features and pick-lists (except Employee Name and Employee ID) that are available in the “Current Employees” section are also found in this section. a. “Employee Name”: Units must enter new employees’ names, designated vacant positions or “Lump Sum” for allocating a lump sum payroll budget in Sub 02. Entries with “blank” Employee Names will not flow to TM1 [division payroll summary by org] TAB b. “Employee ID”: Users must select a unique employee ID for each new employee, vacant position and lump sum entered. Employee IDs are in numerical ascending order, with the first 6 digits designating the account number. The 7th character is “T” for temporary positions, “V” for vacant positions or “X” for lump sums. In order to accurately track the total budget allocated for a position added in the Free Entry area, the same employee ID must be used for the same position among multiple fund sources. While Employee Names are to show on the following TM1 [division payroll summary by org] TAB and [division payroll summary by EID] TAB, entries in the Free Entry Employees will show Employee ID instead, to help units track vacant positions by account when viewed at the consolidated level. Note: Changes in fund distribution for employees made in BDS do not automatically update the payroll system. Units will need to work with the Payroll Department when changing the fund distribution of existing employees for the next fiscal year. Where does this information go? The submitted budget data in this section flows to the TM1 [Division payroll summary by org], [Division payroll summary by EID] and [Division Account Budget] tabs. The [Division Account Budget] tab reconciles a unit’s total requested expenses with their appropriations. The permanent funding total flows into the lines labeled Sub 00, Sub 01 and Sub 02, under the column “Permanent Budget”, while the temporary funding flows into the line labeled Sub 00, Sub 01 and Sub 02, under the column “Temporary Budget”. B. TM1 [DIVISION PAYROLL SUMMARY BY ORG] TAB The [Payroll summary by org] tab is designed to summarize the salary budget allocations. The information is grouped by budget type and sub code for each account. Please note that this is a “view only” tab. Units can view this tab at account, department, sub-division or division level. 9|Page 1. All Budget Types: [All Budget Types] is a collapsible field that displays budget data at the aggregate level “All Budget Types” or at the sub-category levels “Permanent Budget” and “Temporary Budget.” 2. All Sub Codes: [All Sub Codes] is a collapsible field that displays employee salary budget data by subaccount. This data can be viewed at the aggregate level (All Sub Codes) or collapsed to display the sub category levels Sub 00 (Academic), Sub 01 (Career) and Sub 02 (General). Data is grouped by Budget Type. 10 | P a g e C. TM1 [DIVISION PAYROLL SUMMARY BY EID] TAB The [Division payroll summary by EID] tab is designed to display Annual Salary, FTE, fund allocation and Budget dollars grouped by both Sub Code (Sub 00, Sub 01 and Sub 02) and Employee in the organization. Units can use this tab to reconcile the payroll fund distribution % by employee. Please note this is a “view only” tab. Units can view this tab at the account, department, sub-division or division level. 11 | P a g e SECTION 3. SUPPLIES AND EXPENSES SUMMARY The TM1 tab [Division Supplies Expense Permanent] is where units input all requests for permanent funding for supplies and expenses and/or flow-through for the upcoming fiscal year. Please note that all payroll-related budget requests are input in another TM1 tab. The TM1 tab [Division Supplies Expense Permanent] includes the previous fiscal year’s expenditures, the approved permanent budget for the current fiscal year and the current year’s Q1 and Q2 actual expenditures. The data is included as a reference point to help units with their budget projections for the upcoming fiscal year and is displayed by sub-account, expense category and object code. The same principles govern the data flow in the TM1 tab [Division Supplies Expense Temp], which applies to supplies and expenses budgeted against temporary funding. A. TM1 [DIVISION SUPPLIES EXPENSES PERMANENT] TAB The TM1 tab [Division Supplies Expenses Permanent] consists of four columns: 1. [Prior Year Expenditures], 2. [Current Year Perm], 3. [Current Year Actual Q1+Q2] and 4. [Next Year Budget Perm] by total funds, fund groups (unrestricted and restricted) and individual funds that are available to the units. The first three columns serve as a reference, while the fourth column [Next Year Budget Perm] requires units to enter the data by fund for next fiscal year’s requested budget. The roll-up design of total funds and fund groups levels allows units to review the data in these four columns at consolidated levels. 1. PRIOR YEAR EXPENDITURES a. The column [Prior Year Expenditures] shows the expenditures of the prior fiscal year by sub account (0305 and 07-09), expense category and object code. This column is available by total funds, fund groups (unrestricted and restricted), and individual funds available to the units. In preparing the budget for the upcoming FY 2013-14, units will see their FY 2011-12 expenditures in this column. b. The data in this column is pre-populated from the general ledger system. Units can click on the sub accounts and drill down to see the financial data by expense category and object code. 12 | P a g e c. The data in this column is provided as a reference point to help units determine the required permanent funding for the upcoming fiscal year. 2. CURRENT YEAR PERM a. The column [Current Year Perm] shows the approved permanent budget for the current fiscal year. This column is available by total funds, fund groups (unrestricted and restricted) and individual funds that are available to the units. In preparing the budget for the upcoming FY 2013-14, units will see the approved permanent budget for FY 2012-13. b. The data in this column is pre-populated. Units can click on the sub accounts and drill down to see the budget data by expense category and object code. c. The data in this column is provided as a reference point to help units determine the required permanent funding for the upcoming fiscal year. 3. CURRENT YEAR ACTUAL Q1+Q2 a. The column [Current Year Actual Q1+Q2] shows current fiscal year expenditures by sub account (3-5 and 7-9), expense category and object code. This column is available by total funds, fund groups (unrestricted and restricted), and individual funds available to the units. In preparing the budget for the upcoming FY 2013-14, units will see their FY 2012-13 expenditures in this column. b. The data in this column is pre-populated from the general ledger system and is provided as a reference point to help units determine the required permanent funding for the upcoming fiscal year. Units can click on the sub accounts and drill down to see the financial data by expense category and object code. 4. NEXT YEAR BUDGET PERM a. The [Next Year Budget Perm] column is an input column that is designed to record a unit’s total requested permanent budget for the upcoming fiscal year. In preparing the budget for the upcoming FY 2013-14, units will input the funding amounts required to support their operations and activities. This column is available by total funds, fund groups (unrestricted and restricted) and individual funds available to the units. b. There are two ways that units can allocate their budget request for the upcoming fiscal year: i. Input the requested budget at the expense category level. Under the selected category, the amount entered will automatically be evenly distributed throughout all the object codes. The system can also distribute the request to specific object codes if the account has current year permanent budget allocations, and/or prior year expenditures, and/or current year expenditures. In the latter case, the system will automatically allocate budget requests only to object codes in which budget allocations and/or expenditures have occurred in the past. ii. Add the requested budget at the object code level. With this method, the requested budget will be entered at the object code level within each expense category. Once the requested budget amounts are entered at the object code level, the amounts are automatically subtotaled at the expense category level. 13 | P a g e Where does this information go? The budget data from this tab flows to the TM1 tabs [Division Supplies Expense Perm Project], [Division Account Budget], [Division Distribution Perm], [Division Budget Office 1] and [Division Budget Office 2], into the supplies and expense section (Sub 03-05, 07-09) and under the column [Permanent Budget]. SUB ACCOUNTS AND EXPENSE CATEGORY GUIDELINES The supplies and expense tabs cover activity in sub accounts 03-05 and 07-09 (including 9H). Under each sub account, units can allocate the budget by expense category or by object code. UCOP currently uses 12 expense categories for sub accounts 03, 05 and 07. SUB-ACCOUNTS 03 SUPPLIES AND EXPENSES: Use to allocate the projected supplies and expenses budgeted over the 12 expense categories identified by UCOP (see Expense Category Section). 04 EQUIPMENT AND FACILITIES: Use to allocate inventorial equipment and facilities expenditures (>$5,000). 05 SPECIAL ITEMS: Use to track and group transactions specific to a project or funding source. All Administrative Fund allocations should be budgeted in sub account 05 only. 07 SPECIAL ITEMS: Use to track and group transactions specific to a project or funding source. 08 UNALLOCATED FUNDS: Use to budget campus flow-through or other miscellaneous funds. 09 RECHARGES: Use to allocate recharge income. 9H OVERHEAD EXPENSES: Use to capture contract and grant overhead activity. EXPENSE CATEGORIES: BELOW IS THE LIST OF EXPENSE CATEGORIES AVAILABLE TO BE BUDGETED IN EACH SUB ACCOUNT. OBJECT CODES ARE EMBEDDED IN EACH EXPENSE CATEGORY. Expense categories for Sub-Account 03 (Supplies and Expenses) Sub-Account 05 (Special Items) and Sub-Account 07 (Special Items): 1. Insurance 2. Meetings/Travel + Related Exp 3. Consultants + Prof. Services 4. Legal Costs 5. External Svcs : Computer + Other 6. Computer/Office Equip 7. Utilities 8. Library 9. Other Office/Misc 10. Temp Labor 11. Royalties 12. Sub awards/Pass Throughs Expense categories for Sub 04 Equipment and Facilities 1. Computer/Office Equip + Svc Maint 2. Utilities + Facilities/Space Leases 14 | P a g e Expense category for Sub 08 Unallocated Funds 1. Unallocated Expense category for Sub 09 Recharges 1. Recharge Expense category for Sub 9H Overhead Expense 1. Overhead B. TM1 [DIVISION SUPPLIES EXPENSES PERMANENT PROJECT] TAB The TM1 tab [Division Supplies Expenses Permanent Project] is where units can allocate project codes at the object code level to their S&E budget. The Next Year Budget Perm column is pre-populated with the budget data which was entered in the TM1 tab [Division Supplies Expenses Permanent]. Units will be able to allocate up to 20 project codes per object code in the Perm Project Code columns. Please be aware that even though users can enter project codes more than 6 characters long, the system accepts only the first 6 characters of the project code data and ignores the rest. Distribution allocations are entered in decimal format into the Perm Project Distribution column. For example, 30% is entered as 0.3. If units do not allocate project codes to the full budget under a specific object code, the system will consider the balance as unallocated and it will show in the Unspecified Perm Project Percentage column. SECTION 4. ACCOUNT BUDGET TAB SUMMARY The TM1 [Division Account Budget] tab summarizes the appropriations and proposed expenses, both permanent and temporary, for the upcoming fiscal year. This is a “view-only” tab and users do not need to input any budget data. TM1 [DIVISION ACCOUNT BUDGET] TAB This tab contains two sections: [Appropriations] and [Expenses], which help units identify sources and uses of funds, as well as balance the budget. [Expenses] displays the proposed expenses budget entered in the payroll and S&E tabs, both permanent and temporary. [Appropriations] includes the current fiscal year approved budget, both permanent and temporary, the total proposed salary increase entered in the payroll tab and associated benefits costs. The system then automatically calculates the addition or reduction of required appropriation to balance the proposed expense budget in the line [Other Budget Adjustments]. At the bottom of each column, the line [Implied Surplus/(Deficit)]shows the difference between the current fiscal year appropriation and proposed budget for the upcoming fiscal year. Units may see a deficit in one account and surplus in another when shifting the budget among accounts. 15 | P a g e Like all tabs, this information is available by total funds, fund groups (unrestricted and restricted) and individual funds that are available to the units. The roll-up design of total funds and fund groups levels allows units to review the data in these three columns at consolidated levels. AA B C 1 2 1 APPROPRIATIONS The [Appropriations] section captures the current year permanent and temporary (if any) appropriation, as well as any additional fund requests or reductions for the upcoming fiscal year. A. The [Permanent] column displays: The current FY approved permanent budget. The sum of all salary increases entered in the [Division_Payroll_Entry] tab for the upcoming fiscal year. The benefits associated with all salary increases. Other budget adjustments for the upcoming fiscal year: The system automatically calculates the difference between the current year’s approved budget and proposed expenses for the upcoming fiscal year. It also subtracts the proposed salary increases and their associated benefits for the required budget addition or reduction amount on the line [Other Budget Adjustment]. 16 | P a g e B. The [Temporary] column captures the current FY approved budget, the proposed salary increase entered in the payroll tab and the associated benefits costs just like the [Permanent] column. The only difference is the budget type: Temporary. Units with no temporary budget for the current year or upcoming year most likely will not see this column as it is hidden by the zero-suppression feature of the system. C. 2 [Proposed Budget]: This column sums the total appropriations and expenses from the [Permanent] and [Temporary] columns for the upcoming fiscal year. EXPENSES The [Expenses] section captures all proposed expenses by sub account and expense category. The columns [Permanent] and [Temporary] indicate the type of funding for the proposed expenses. A. [Permanent]: This column captures data entered as “permanent” in the [Division Payroll Entry] tab, as well as all proposed expenses from the [Division Supplies Expense Permanent] tab. B. [Temporary]: This column captures data entered as “temporary” in the [Division Payroll Entry] tab, as well as all proposed expenses from the [Division Supplies Expense Temporary] tab. C. [Proposed Budget]: This column sums the total proposed expenses from the [Permanent] and [Temporary] columns for the upcoming fiscal year. 3 IMPLIED SURPLUS (DEFICIT) At the bottom of the [Expenses] section is the [Implied Surplus/(Deficit)] line, which calculates the difference between the current FY approved budget and the proposed expenses for the upcoming fiscal year. Units can use this as a reference to determine the resources allocated among the accounts, departments, subdivision or division. Units shifting funding from one account to another may see a surplus in one account and deficit in another. If the current FY approved budget serves as the budget target for the upcoming fiscal year and the [Implied Surplus/Deficit] line shows a deficit, units should revisit the proposed expenses in the payroll and/or supplies and expenses tabs to make the changes needed in order to balance the budget. Where does this information go? Data on the tab [Division Account Budget] flows into the tab [Division Budget Office 1], where the Budget Office will review and make adjustments as necessary. Units have “read” access to this tab in order to track the adjustments made by the Budget Office. However, before the Budget Office can review a unit’s budget, it must be submitted up through the Divisional hierarchy. Once the budget review and approval process is completed at the division level, division managers will submit their total proposed budgets to the UCOP Budget Office. 17 | P a g e SECTION 5. DISTRIBUTION SUMMARY The TM1 tabs [Division Distribution Perm] and [Division Distribution Temp] are designed to help units forecast and track their permanent and temporary budgets by quarter. The tab defaults to an equal budget distribution of 25% per quarter. Units can choose to use the default setting or change the distribution. No action is required if units choose to utilize the default equal distribution setting. A. TM1 [DIVISION DISTRIBUTION PERM] TAB The TM1 tab [Division Distribution Perm] includes a unit’s total proposed budget for the upcoming fiscal year, by sub account and fund and expense category. No action is required if units choose to utilize the default equal distribution setting. However, units can choose to change the budget distribution in order to better reflect their expected spending schedule. Units can enter any percentage in decimal format at the expense category level, in the first (Q1), second (Q2) and third quarter (Q3). The percentage in the fourth quarter (Q4) will be automatically calculated to make the total quarters equal to 1.00 (100%). 18 | P a g e Please note that units can only allocate their distribution percentage for the next fiscal year BEFORE submitting their proposed budget to the UCOP Budget Office. Once the budget is finalized, units will not be able to revise their chosen distribution percentage for the year. Where does this information go? Data on this tab will apply to the TM1/Cognos summary and variance reports designed to track budget performance quarterly. Reports that track annual budget performance data will also be available. SECTION 6. BDS REPORTING SUMMARY BDS Reports can be generated from the COGNOS web reporting tool that is accessed using the same link as the BDS application. COGNOS web reporting will allow users to generate reports at any level of the organizational hierarchy or the fund hierarchy. Users can drill down through the hierarchy to any level they are interested in to prepare reports for their chosen time period. There are four main reports and two executive level reports that are currently available. Keep in mind that everyone has access to all reporting data, not just the information for one’s own unit. Detailed payroll data that is visible in TM1 is only shown at an aggregated level in COGNOS. B. LIST OF REPORTS AVAILABLE Variance Reports by Org or by Fund can be used to compare budget or actual expenses (actuals) to another time period of budget or actuals. The most commonly used budget variance report compares the current year budget to current year actuals by fiscal year quarter. Summary Reports by Org or by Fund are used to analyze budget or expense trends over a period of quarters or fiscal years for budget or actuals. Budget YTD Adjustments Report takes the Regents’ Approved Budget, that is, the beginning budget for every fiscal year and adds or subtracts any mid-year activity. Examples of mid-year activity include carryforward, adjustments, and intercampus transfers. The resulting variance should match the budget in the UCLA General Ledger (GL). The UCLA GL is the financial system of record. Comprehensive Budget Variance Report combines the Budget Adjustments and Variance Reports and calculates the total GL budget net of any intercampus transfers. It also compares the GL Budget to actual expenses to calculate the percentage of budget spent and shows whether actual expenses are exceeding the budgeted amount or not for the period chosen for the report. Budget Submission Tracking by Org or by Fund allows preparers and units to follow the status of their budget proposal after it is submitted in addition to viewing their total approved permanent and temporary budgets. Budget Variance Report displays, in side by side format, the total approved budget for the prior and current years and calculates the variance in total funds and percentage. 19 | P a g e C. GENERAL CAPABILITIES FOR PREPARING COGNOS REPORTS Accessing the COGNOS BI Reports is similar to accessing TM1 up to a point, except you will choose COGNOS BDS Reports. COGNOS BDS Reports will bring up a list of all the budget reports available to create. No matter which of the reports and their variations are needed, there are common elements on the report generation screens. These common elements include much of what is shown in the Budget Variance Report as an example below. 3. COGNOS BI FUNCTIONS a. In the upper right corner of your browser window are the COGNOS BI icons and functions common to any COGNOS Report screen you may enter. b. Your userid appears next to the Log On/Log Off drop down. 20 | P a g e c. The home icon takes users back to the TM1 public folders screen from which they will choose TM1 Clients to enter into the BDS application or the BDS reports d. The left turning arrow will take users back one level to choose a different report to create. e. The drop down with Keep this Version will allow you to email the report to another user of COGNOS or to save the report view as a template. When saving the report, users can specify the name and location (usually My Folders) to save the report. f. The tiny globe allows users to export the reports to Excel or PDF files for sharing with other users and performing further analysis. For multi-page reports, the different pages will become separate tabs in the Excel workbook. g. Add this Report allows users to save the report as a snapshot to their My Folders area. 4. TITLE AREA a. The title area shows in bold letters at the top of the report page the type of report selected as well as which variation. The title above is Budget Variance Report for the variation of Current Year Budget to Current Year Actuals by Organization. b. The information shown here will not change no matter what criteria are chosen in number 3 below. 5. REPORT HEADER a. The report header identifies what selection criteria have been chosen in number 4 below. The default view in opening most reports is to view the report by the highest level of the hierarchy (UC Office of the President) by all funds for the current fiscal year. b. The report header also shows the “as of” date for any expense data that may be shown. 6. SELECTION CRITERIA a. Selection criteria are used to drill down into all the UCOP budget data to prepare user-defined reports. Once a report is specified it can be saved either as a template to be rerun with future data or as a snapshot. b. Users can drill down into the organizational hierarchy down to the account level to prepare reports. At levels of the hierarchy above account (department, subdivision, division), a report will be generated at the requested level and also include the reports at the next lowest level of the 21 | P a g e hierarchy. That is, a report prepared at the summary level for division will have on subsequent pages the rollups of all subdivisions within that division. c. Similarly for fund, users can choose for a level of the hierarchy all funds, restricted funds, unrestricted funds, or any individual fund to report on. d. Report type is either by category or by sub code. In the report created, category and sub code will be hyperlinked for additional drill down. That is, clicking on a category will show which subs roll up into that category. Clicking on a sub code will show all categories within that sub code. e. The default for View By is the current fiscal year, but for historical views or historical comparisons of budget data, users can choose previous fiscal years for some reports. Choosing to view by fiscal quarter changes the selection criteria for the time period to fiscal quarter. Cumulative quarter prepares a report of year to date budget information by quarter. f. View By affects the time period selection next to View By for the reports as introduced in e above. Selection criteria for the time period are dependent on the View By that was chosen. 7. REPORT REFRESH AND NAVIGATION a. Reports can be rerun with newly selected criteria by clicking the UPDATE button. A rotating hourglass will appear as the report is recreated. b. Hyperlinks at the bottom of the page for Top, Page Up, Page Down, and Bottom indicate that there is reporting data in addition to what is viewable on the current screen. Clicking any of the choices will allow users to view lower level budget information that was summarized on the top screen. D. BUDGET REPORTS AVAILABLE TO CREATE 22 | P a g e As listed in Section B above, there are six types of reports that can be created out of BI. Because of selection criteria in creating the Variance Reports and the Summary Reports that can be summarized by organizational hierarchy as well as the fund hierarchy, many different views of the reports are available, as shown in the sections below. 1. VARIANCE REPORTS a. In creating budget variance reports by org hierarchy, users can create summary reports within a level of the org hierarchy showing all funds, restricted, unrestricted, or specific funds by using the drop downs available. Reports created at the same time include the next lowest level of the hierarchy. For example, a report created at the subdivision level would show a roll-up of all the report information by subdivision. Subsequent pages of the report would show the departmental information for all departments within the subdivision. b. The default view in opening most reports is to view the report by the highest level of the hierarchy (UC Office of the President) by all funds for the current fiscal year. Type of Report Variations Description Budget Variance Report by Fund 1 CY Actuals to PY Actuals by Fund Compares actual expenses from the current fiscal year to the previous fiscal year. Useful for comparing expenses year to year. 2 CY Budget to CY Actuals by Fund Compares the regents’ approved budget from the current fiscal year to actuals from the current fiscal year. Useful for keeping track of the current year’s expenses against one’s budget allocation. 3 CY Budget to PY Actuals by Fund Compares the regents’ approved budget from the current fiscal year to actuals from the previous fiscal year. Useful when building next year’s budget by comparing the regents’ approved budget against an entire year of expenses. 4 CY Budget to PY Budget by Fund Compares the regents’ approved budget from the current fiscal year to the budget from the prior fiscal year. Useful when building next year’s budget by comparing the regents’ approved budget against the previous year’s budget. Budget Variance Report by Org 5 CY Actuals to PY Actuals by Fund Compares actual expenses from the current fiscal year to the previous fiscal year. Useful for comparing expenses year to year. 6 CY Budget to CY Actuals by Fund Compares the regents’ approved budget from the current fiscal year to actuals from the current fiscal year. Useful for keeping track of the current year’s expenses against one’s budget allocation. 7 CY Budget to PY Actuals by Fund Compares the regents’ approved budget from the current fiscal year to actuals from the previous fiscal year. Useful when building next 23 | P a g e year’s budget by comparing the regents’ approved budget against an entire year of expenses. 8 CY Budget to PY Budget by Fund Compares the regents’ approved budget from the current fiscal year to the budget from the prior fiscal year. Useful when building next year’s budget by comparing the regents’ approved budget against the previous year’s budget. c. The report headings for both versions of the variance report are the same and are explained in further detail below. The blue hyperlinks show that the report can be created by category and then drilled into for sub code detail, or it can be created by sub code and drilled into for category information. 1 2 3 A. Regents’ Approved Budget is the current fiscal year budget. B. Expenses show the actuals from the UCLA general ledger, the financial system of record that feeds BDS. C. Percent Spent compares the expenses to the budget for the period of time being analyzed. D. Under/(Over) takes the difference between approved budget and expenses to determine if the fund or org hierarchy is within budget (under) or exceeding budget (over). E. Encumbrances are a commitment of UC funds to an outside entity, not yet paid, also known as a lien or open commitment. At the time of payment, the encumbrance is reduced by the amount of the expenditure. 2. SUMMARY REPORTS a. The default view in opening most reports is to view the report by the highest level of the hierarchy (UC Office of the President) by all funds for the current fiscal year. b. In creating budget summary reports by org hierarchy, users can create reports within a level of the organizational hierarchy, showing all funds, restricted, unrestricted, or specific funds by using the drop downs available. Reports created at the same time include the next lowest level of the hierarchy. For example, a report created at the restricted fund level would show a roll-up of all the report information for all restricted funds within the org hierarchy level chosen. Subsequent pages of the report would show the individual fund information for all funds within the restricted category. 24 | P a g e Type of Report Variations Description Summary Report by Fund 1 Budget Comparison by Fund Shows the regents’ approved budget by quarter or fiscal year by fund hierarchy. As in the variance reports, reports can be created at any level of the hierarchy for a summary view with further detail shown at the next lowest level in the hierarchy. The default for the quarterly view is to divide the budget evenly across the quarters, 25% in each. If the distribution screen has been utilized for calculating the budget spread, then the percentages will reflect what was entered in TM1. If fiscal year is chosen the user can choose a range of years or just one year. 2 Actual Expenditures by Fund Shows the actual expenditures by quarter or fiscal year by fund hierarchy. As above, reports can be created at any level of the hierarchy for a summary view with further detail shown at the next lowest level in the fund hierarchy. If fiscal year is chosen the user can choose a range of years or just one year. Actuals reports also show encumbrances. Summary Report by Org 3 Budget Comparison by Org Shows the regents’ approved budget by quarter or fiscal year by org hierarchy. As in the variance reports, reports can be created at any level of the hierarchy for a summary view with further detail shown at the next lowest level in the hierarchy. The default for the quarterly view is to divide the budget evenly across the quarters, 25% in each. If the distribution screen has been utilized for calculating the budget spread, then the percentages will reflect what was entered in TM1. If fiscal year is chosen the user can choose a range of years or just one year. 4 Actual Expenditures by Org Shows the actual expenditures by quarter or fiscal year by org hierarchy. As above, reports can be created at any level of the hierarchy for a summary view with further detail shown at the next lowest level in the hierarchy. If fiscal year is chosen the user can choose a range of years or just one year. Actuals reports also show encumbrances. c. The report headings for both versions of the summary reports are the same. The blue hyperlinks show that the report can be created by category and then drilled into for sub code detail, or it can be created by sub code and drilled into for category information. d. Sub code reflects the eleven sub codes that are included in TM1 e. Regents’ approved budget example below shows how the budget has been evenly divided over the four quarters of the fiscal year. 25 | P a g e 3. BUDGET YTD ADJUSTMENTS REPORT a. The Budget YTD Adjustments Report takes the Total Budget, which is the beginning budget for every fiscal year, and compares it to the UCLA. The report displays the July 1st UCLA G/L Budget Appropriation, along with all mid-year activity such as carryforwards, adjustments, and intercampus transfers. The variance between the Total Budget and the Total G/L Appropriation is calculated. The headers below show that the adjustments report is always created by sub code. A. Total Budget is the current fiscal year budget B. GL Budget – July 1st shows the permanent budget appropriations on July 1st where Type Entry = 11 C. GL Carryforward shows appropriations where Type Entry = 12 and/or 14 (description with "carryforward") D. GL Adjustments shows appropriations where Type Entry=13 and/or 14 (description without "carryforward") E. GL Intercampus Budget Transfers shows appropriations where Type Entry = 15 F. Subtotal of columns B, C, D and E showing Total GL appropriations G. Variance of F – A should equal zero b. COMPREHENSIVE BUDGET VARIANCE REPORT a. The Comprehensive Budget Variance Report takes the Total Budget, which is the beginning budget for every fiscal year and compares it to the UCLA GL Budget. The report displays the July 1st UCLA G/L Budget Appropriation, along with all mid-year activity such as carryforwards, adjustments, and intercampus transfers. The report also includes the G/L expenditures for the year and compares it to both the Regent’s Approved budget and the G/L budget to calculate what percentage of the budget has been spent. This report is always created by sub code. 26 | P a g e A. Total Budget is the current fiscal year budget. B. GL Budget – July 1st shows the budget appropriations on July 1st where Type Entry = 11. C. GL Carryforward shows appropriations where Type Entry = 12 and/or 14 (description with "carryforward"). D. GL Adjustments shows appropriations where Type Entry=13 and/or 14 (description without "carryforward"). E. Total GL Budget shows the addition of GL Budget-July 1st + Carryforward + Adjustments. F. GL Actual Expenses from the UCLA GL. G. GL Intercampus Budget Transfers shows appropriations where Type Entry = 15. H. Actual Expenses net of any budget transfers = Actual Expenses – Budget Transfers. I. GL Balance = Total GL Budget – GL Actual Expenses - GL Intercampus Budget Transfers J. Shows in percentage the level of Total GL Budget utilized. K. Takes the difference between Total Budget and GL Actual Expenses. L. Displays in percentage Actual Expenses compared to Total Budget. M. Encumbrances are a commitment of UC funds to an outside entity, not yet paid, also known as a lien or open commitment. At the time of payment, the encumbrance is reduced by the amount of the expenditure. c. PRESIDENTIAL REPORT a. The Presidential Report is an summary budget report outlining departmental budgets by funding stream category (academic, core, and central programs) arrayed across fund types within restricted and unrestricted fund categories. 27 | P a g e SECTION 7. BDS TOOL FUNCTIONS SUMMARY This section details BDS tool functions users will need when 1) working with the data or 2) reviewing and submitting the data. EDIT DATA Whether your role is to enter or edit/review, note that the data cells available for edit are white cells. To replace the value in a white cell, simply click on it and replace by typing over it. After entering a new value (data is green), press “Enter” to save the data (black after the refresh). All new and unsaved data are the color blue. THE TOOLBAR The table below summarizes the function of each button in the BDS toolbar. Icon Button Name Description Take ownership To enter or edit any data, you must first click this button to “take ownership” of the account. Submit Submitting data makes it public, locks the node from further changes, and promotes the contribution to the reviewer. Submit leaf children Submits all leaf nodes to which you have the appropriate rights for the current consolidated node. Reject Reviewers can reject any submission, sending it back one level down the hierarchy Commit Committing data makes it public, but does not lock it from additional changes. Export Exports data in the following formats: Slice to Excel - Exports data and formulas (SUBNM and DBRW functions) to a new Excel spreadsheet. The spreadsheet maintains a connection with the server. To Slice to Excel you must have Microsoft® Excel installed on the web server. Snapshot to Excel - Exports data to a new Excel spreadsheet, excluding the formulas (SUBNM and DBRW functions). Data has no connection with the server. Export to PDF - Exports data to a PDF file. You must install a PostScript printer for the Export to PDF option to work. For details, see the Installation Guide. Copy Copy data to duplicate it in other cells. Paste Paste copied data into cells. Reset Resets the data or layout. You can save or discard any changes you make to the data or layout. Any changes you make are kept the next time you open TM1 Contributor. Reset View: Reset Current View, Reset All Views, Reset Tabs, Reset Both Views and Tabs Reset Data 28 | P a g e Icon Button Name Description Undo Undo the last data change. Remember that many data change actions can have an effect beyond the cells that are visible. Consolidated values, rule-calculated values, cells included in Data spreading, or even cells in different views can all be changed as a result of making a data value change in one cell. When you undo these actions, all effected values are also changed, even in cells not visible on the active screen. Redo Once a change has been undone, you can restore the change. Swap rows and columns Swap rows and columns to have the dimension on the row switch with the dimension on the column. Suppress Zero Values There are two Suppress Zeros options: Suppresses Zeros on Rows Suppresses Zeros on Columns View Grid Displays the data in a grid format. View Chart and Grid Displays the data in both grid and chart formats. View Chart Displays the data in a chart format. Chart Properties Displays the Chart Properties menu options: Chart Type Color Palette Toggle Chart Legend Toggle 3D View Chart Properties Recalculate Updates and recalculates data in the view. Data changes are not committed back to the server until the data is committed or submitted. Sandbox Create sandboxes to work with data in different versions. SANDBOX The Sandbox feature is very useful for both contributors and reviewers. It allows users to work with their data in different versions, allowing additions or modifications to the budget. Changes made within a sandbox are not made public until you “commit” them. Multiple sandboxes are possible, allowing users to work with different scenarios and view different data results. When a sandbox is submitted, the sandbox values becomes the default values. To ensure the system’s performance, the BDS administrator might remove sandboxes on a regular basis after the budget development process is completed. Users who want to save the sandbox-scenarios should export the data. To create a new sandbox, simply click the down arrow next to the sandbox button and select “create sandbox”. To submit data from the sandbox, use the drop-down menu of sandbox to select the desired sandbox and click “submit” on the tool bar. A sandbox can be deleted by using the drop-down menu and clicking “delete”. 29 | P a g e STATE Let’s review the different states in the BDS tool that are available to contributors or reviewers. As mentioned in the Section of Workflow, change of state indicates work status of each account budget. In addition to “available”, “reserved” and “locked” at the account level, reviewers with access to a consolidated level will also see the state to his/her assigned hierarchy node shown first as “incomplete” then “ready” once all the accounts below the node are submitted. Icon State and description Available The node has not been opened and the data has not been changed or saved. Reserved The user has taken ownership of the node and data in this state can be submitted for review. Work in Progress Indicates that work is underway in the lower nodes of the hierarchy Ready All lower levels of the hierarchy have been submitted and available for review. Locked The data was submitted and the item was locked. Data in this state is read-only. If an item is rejected, its state returns to Reserved. Incomplete At least one item belonging to this item is Available, and at least one other item is in a state of Reserved, Locked, or Ready. Data in this state was aggregated. The Incomplete state applies only to review items. Ready All items belonging to the reviewer are locked. The data is ready to be submitted to the next level in the hierarchy. 30 | P a g e SECTION 8. BDS TOOL GLOSSARY Term Definition BDS Location Appropriation Appropriation in the BDS Account_Budget tab represents the permanent budget funds received in the prior fiscal year. Additional budget requests can be added, including amounts for salary increases, benefit increases and any other increases requested for new projects. It could also include temporary funds requested. The total appropriation requested for the next fiscal year minus projected expenditures should equal zero. Account Budget Carryforward CY OP Regents Approved Permanent Budget Encumbrance Expenditures/Expense Funding stream General assistance GL appropriation Income Next FY Requested Permanent Budget Other Budget Adjustments Overhead expense Passthrough(s) Permanent Adjustments Permanent appropriation G/L - Budgetary provisions against which expenditure transactions are made. Transactions affecting appropriations appear as Type Entries 11, 12, 13, 14, and 15 on the Detail General Ledger. Balance of an appropriation available for authorized expenditures. Cognos Reports In the BDS S&E tab, represents the permanent budget amount approved and received in the current fiscal year. A commitment of UC funds to an outside entity, not yet paid. Also known as a lien or open commitment. At the time of payment, the encumbrance is reduced by the amount of the expenditure. Expenses are a subset of expenditures. Expenses are payments made specifically for consuming goods and services, while expenditures include payments made to purchase assets, e.g. capital equipment. Starting FY11-12, Campus generated funds (Ed Fees, Indirect Cost Recovery, Patent revenues) will be retained at the source campus. UC established a campus assessment fund to support UCOP. Same as subaccount 2. Actual overtime salaries and salaries of positions not permanently budgeted are recorded as general assistance. Authorization to expend funds from a Full Accounting Unit, as recorded in the ledger. S&E External revenue received in a specific year In the BDS S&E tab, permanent budget amounts being requested for the next fiscal year, by projected expenditure category. Augmentation or reduction of budget Cognos Reports S&E Indirect cost recorded for contracts and grants funds. Expenditures of actions performed by external nonprofit entities. Budget adjustments can be permanent (recurring) or temporary (non-recurring). Permanent adjustments impact an account's base budget not only for the current fiscal year but also for future budget years. Same as permanent budget S&E, Account Budget S&E, Account Budget Cognos Reports Cognos Reports Cognos Reports S&E, Account Budget Cognos Reports Account Budget Budget Office -1 Account Budget 31 | P a g e Permanent budget Prior FY Approved Budget Prior FY Expenditures Proposed Budget Recharge (s) Restricted fund Salary Increase/ Salary/benefits increase Special items Implied Surplus Temp Labor Unallocated funds Unexpended balance Unrestricted fund Approved on-going resources/appropriation for a particular activity in a full accounting unit (FAU). Amounts in the permanent budget system are automatically entered in the ledger at the beginning of the next fiscal year. Total funds (both temporary and permanent) approved by account/fund for expenditures in the current fiscal year Expenditures from the most recently completed 12month period July 1 through June 30. Account Budget TM1 - Funds requested by each unit at the fund/account level for projected expenditures in the next fiscal year at the stage where it is still open to be reviewed by the Budget office. G/L - Proposed budget is not available in the G/L, only the approved fiscal year budget. Departments that provide specific or ongoing services to other departments use the recharge process to recoup expenses incurred in providing that service, based on an approved recharge rate. Recharge income is recorded in Sub 9, object code 39XX. Recharges should not be confused with expense transfers. As used in the UCOP BDS tool, restricted funds include all funds limited to a certain type of use Account Budget Projected merit or equity increases in the year being budgeted Sub 05 and Sub 07 are not designated for any specific purposes, but they can be used for specific non-payroll purposes at a unit’s discretion. Units can track travel, consulting/professional services or specific projects in these subs. An implied surplus occurs when current year’s appropriation exceeds next FY’s proposed expense budget Object code: 3530. Hourly labor obtained with contract through a vendor and/or UCOP TOPs program Budgeted appropriations not designated to a particular expense category The unspent portion of a budgeted amount available for authorized future expenditures. Account Budget Primarily Assessment, General, Common, Opportunity, Education Fees, and Searles. Payroll, S&E, Account Budget Cognos Reports S&E S&E, Account Budget Payroll, S&E, Account Budget S&E, Account Budget Account Budget S&E, Account Budget S&E, Account Budget Cognos Reports 32 | P a g e