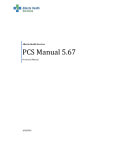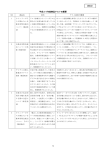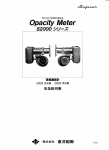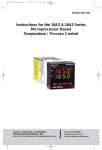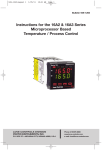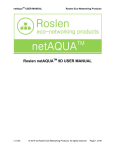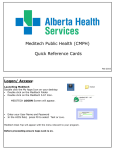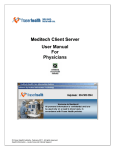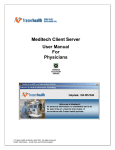Download OE - User Manual - Alberta Health Services
Transcript
Meditech Order Entry (OE) Manual 5.67 Contents Introduction & Access ................................................................................................................................... 2 Patient vs. Non-patient Functions ............................................................................................................ 2 Logging into Meditech .............................................................................................................................. 4 Keyboard Shortcuts................................................................................................................................... 6 Function Keys ............................................................................................................................................ 7 Searching for Patients ................................................................................................................................... 8 Searching by Patient Account Number ..................................................................................................... 8 Searching by Patient Name ....................................................................................................................... 9 Order Entry Toolbars............................................................................................................................... 10 Patient Data Routine ................................................................................................................................... 11 Standard Fields:................................................................................................................................... 12 Custom Queries................................................................................................................................... 13 Allergies............................................................................................................................................... 14 Entering Orders ........................................................................................................................................... 15 Adding Multiple Procedures by Category ............................................................................................... 17 Series and Continuous Orders .................................................................................................................... 19 Order Sets ................................................................................................................................................... 21 Reviewing Orders ........................................................................................................................................ 22 Collect a Specimen ...................................................................................................................................... 24 OE Reports .................................................................................................................................................. 26 Enter Service Requests................................................................................................................................ 26 Enterprise Medical Record (EMR) ............................................................................................................... 28 OE Education\Meditech Order Entry OE Manual 5.67 Page 1 Meditech Order Entry (OE) Manual 5.67 Introduction & Access This is a general manual for the use of Order Entry within Meditech in Alberta. Please be aware that there are nuances between former health entities and sites. This means that some processes and screenshots may not match exactly what is used within your area. Meditech Order Entry (OE) is used to enter patient care orders and non-patient requisitions such as: • Diets • Lab tests • D.I. tests • Therapy services referrals • Referrals to clinics and programs • Physician consults • Stores orders • Messages to other departments such as Pharmacy, Dietary and Lab. Upon completion of Order Entry training, participants will be able to: • Log On to the MEDITECH system • Navigate the Desktop, locate and identify various desktop and toolbar icons • Correlate common order routines to the related icons • Understand the basics of the Order Entry Module and the EMR (Enterprise Medical Record). Patient vs. Non-patient Functions Within the Meditech system an order is patient based (Lab test, DI exam), while a requisition is non-patient based (bed-making request). OE has multiple routines to allow users to manage various types of orders and requisitions. The following is a brief list of the routines addressed in this manual. Patient-related Functions: Enter and edit patient data: • Height and weight • Isolation requirements • Allergies • Any other unit specific pertinent data OE Education\Meditech Order Entry OE Manual 5.67 Page 2 Meditech Order Entry (OE) Manual 5.67 Enter various order types: • Single & Multiple orders • Series & Continuous orders • Outpatient Orders • Order Sets Process orders: • Review orders service date • Edit, amend, or cancel orders • Change the status of an order • Reprint orders Communicate information to Patient Registration regarding: • Bed Swaps, Patient Transfers, Discharges • Newborn Admit (Mat/Child) • Physician Changes • Changes in patient demographic data • Patient passes, etc OE Education\Meditech Order Entry OE Manual 5.67 Page 3 Meditech Order Entry (OE) Manual 5.67 Reports: • Unit Census • Diet Census • Patient Order Reports Non-patient Functions Manage all non-patient requisitions for a location (unit) including: • Sending messages to other departments: o Pharmacy o Dietary o Laboratory o Laundry Placing Stores orders. Editing a requisition’s status. Canceling requisitions. Printing various requisition reports. There are two methods for accessing Meditech: 1. Citrix Access via web link 2. Three tier/Desktop icon access If you are unsure of which way to access Meditech in your area, speak to your support representative. Logging into Meditech 1. Selecting the Meditech icon either via Citrix or on the desktop. 2. The Meditech login screen will display. OE Education\Meditech Order Entry OE Manual 5.67 Page 4 Meditech Order Entry (OE) Manual 5.67 3. Enter your Meditech name/number in ‘User’ prompt. Press Enter. 4. Enter your password. Press Enter. 5. Under HCIS: (Only applicable in TEST or if you work in multiple HCIS’s) a. Press the F9 (Look-Up) button and you will see the HCIS List Screen. b. Depending on your access, you may have several choices displayed. Choose the appropriate HCIS for your location or appropriate TEST instance. NOTE: Some TEST instances do not allow access using personalized username/number. To access TEST, you will have to log in with a generic access name. Contact support for assistance. Accessing Order Entry (OE) 1. From the Meditech Menu select your site and Order Entry 2. Verify and select your OE Site. Normally this is defaulted in and often the same as your location (there are a few exceptions). 3. 4. Click Save. OE Education\Meditech Order Entry OE Manual 5.67 Page 5 Meditech Order Entry (OE) Manual 5.67 5. Select Order Entry from the menu. Keyboard Shortcuts Meditech is both mouse controlled or keyboard-command –controlled and depends on the preference of the user. The special function keys described below are keyboard shortcuts which perform specified functions within the Meditech Client server system. OE Education\Meditech Order Entry OE Manual 5.67 Page 6 Meditech Order Entry (OE) Manual 5.67 Function Keys In Meditech 5.67 (Upgrade) you can enable the keyboard to be used to select the buttons rather than using the mouse. Press F8 to enable the keys on the right side tool bar. You will see the hot keys become underlined. Press F8 again to enable the keys on the bottom tool bar. Once the keys are enable you can press the underlined letter to select the button. Menu before pressing F8 OE Education\Meditech Order Entry OE Manual 5.67 Menu after pressing F8. Page 7 Meditech Order Entry (OE) Manual 5.67 Searching for Patients Most OE activities begin with the “Patient name” field. Users may search from this field using any of the following criteria: • Name - full or partial • Unit (Pt) number • Account (encounter) # • Location Note: The most accurate method of registered patient selection is the Account number since it is unique to the patient and the visit. Since many OE users will also search by patient name this chapter describes name search and Account number search procedures. Location search is described in a subsequent chapter. Searching by Patient Account Number The Account Number is unique to the patient’s current visit in a specific facility, for example, the 41st person to be admitted this year. A new Account Number is assigned for each new encounter with a particular facility. 1. Enter the Account number (i.e. DJ0000041/15) in the “Patient” field, excluding the zeros to save time. OE Education\Meditech Order Entry OE Manual 5.67 Page 8 Meditech Order Entry (OE) Manual 5.67 The number consists of: two letters specific to the facility zeros the number for the visit a forward slash (/) two digits for the calendar year. Note: The zeros between facility and visit number may be left out for the search. 2. Press the F9 or Enter key or click the lookup dropdown button. 3. A screen will appear to confirm the patient. 4. Click Yes or press Enter if it is the correct patient. Click No to correct the search. Searching by Patient Name Search options available: The first few letters of the patient’s last name i.e. DUC o The list will include all last names that begin with those letters. The patient’s complete last name i.e. DUCK o The list will include all patients with the same last name The first few letters of the last and first names i.e. DU,DA The entire name i.e. DUCK,DAFFY OE Education\Meditech Order Entry OE Manual 5.67 Page 9 Meditech Order Entry (OE) Manual 5.67 1. Enter the search letters. Separate last and first names with a comma but no spaces. Press Enter, F9 key or click the Lookup dropdown. This will display all patient names beginning with the searched letters and all associated visits. 2. Select the correct patient either by click their name or using the arrow keys to scroll and press Enter. Make sure you are checking for the correct visit. • • • • • • • • ADM IN for Admitted Inpatient. SCH REF – scheduled referred visit REG - registered DEP ER – departed ER patient CLI – clinical visit (i.e. Day Medicine etc.) PRE – pre-registered patient RCR – recurrent visit types. DIS IN - discharged inpatient Order Entry Toolbars The order entry toolbar has a number of options. When the text on the toolbar is blue, the option is available. When it is grey it is not. Process: This is the starting place for Order Entry. From here you can select if you want to process orders by Patient or by Location. Change Patient: Brings you back to the patient search screen. Change Location: Allows you to select a location for processing OE Education\Meditech Order Entry OE Manual 5.67 Page 10 Meditech Order Entry (OE) Manual 5.67 orders. Continuous: Shows any continuous orders for the selected patient. Uncollected: Shows any uncollected orders for the selected patient. EMR: Launches the EMR. Colours: This will show you what the different Order Colors represents i.e. Red = Cancelled Patient Data Routine The Patient Data routine records and displays information regarding the current visit and allergy information archived from previous visits The information collected in this routine could include information such as (site dependant): Height and Weight Diagnosis Isolation precautions Falls Risk Assessment Personal directive Medical Hx • Surgical Hx • Allergies • Guardianship The routine may also provide: Diet needs/preferences • Patient information collected by area, for example: • LMP & Gestational Weeks 1. After searching and selecting your patient you will be in the Orders Desktop. 2. Click Patient Data from the bottom toolbar. OE Education\Meditech Order Entry OE Manual 5.67 Page 11 Meditech Order Entry (OE) Manual 5.67 Standard Fields: Temporary Location: Used to allow staff at the patient’s temporary location (for example Surgical Suite) to access the patient’s record to enter orders or view results while the patient is in their care. Also used to: • Notify other depts. of an inpatient’s location to prevent wasted time for porters etc. • Directs specimen labels and requisitions to print at the temporary patient location. • Results for Stat /Urgent tests will print at the patient's temporary location, as well as at his/her permanent location. • • • Prior to transferring a patient to O.R., Renal Dialysis, Endoscopy and other clinics, staff should: Enter the temporary location. Enter the Date/Time the patient is expected to return to their permanent location. The system will automatically return them at that time. Hold Tray: To hold the patient’s meal tray (for one meal only): • Enter the Date - T+1 for next day. • Enter the Meal - enter the code or press F9 to select from the list. • Enter the Time to release the hold. OE Education\Meditech Order Entry OE Manual 5.67 Page 12 Meditech Order Entry (OE) Manual 5.67 Condition Field: This is not in use at this time. Condition Comment: in use depending on facility. Visitors Allowed: This field is only used at some facilities. ‘Y’- yes or ‘N’- no. Communicated to the Information Desk. Visit Reason: entered by Admitting when pt admitted (not editable). Height and weight: the system will convert Imperial data to Metric and calculate the BSA or Body Surface Area. NFS and Pharmacy require this information. Visit Diagnosis: This is entered by Health Records at discharge. Custom Queries “Custom Queries” are fields set up by the Meditech Support teams to reflect the informational needs of various care areas. • • • • Because certain areas require different data than others, these are location (unit) specific. This illustration is just an example. Some data entered here will update information entered elsewhere. There may be up to 9 pages of Custom Queries Certain fields may be “required”, that is they will not let you proceed to the next field until you make an entry. These are denoted with *. Entering Data on Custom Query Pages • You can click between the fields or use the following keyboard shortcuts o Use “Tab” or “Enter” to move ahead one field. o Use “Shift” “Tab” to move back one field. OE Education\Meditech Order Entry OE Manual 5.67 Page 13 Meditech Order Entry (OE) Manual 5.67 Use “F9” or click the Lookup dropdown to see what options are available to select. Queries with a “?” or no punctuation are usually free text. Yes/No questions only require a “Y” or “N” o • • Allergies From the patient data screen, the Allergies tab allows access to viewing, entering and confirming allergies however best practice is to enter and manage allergies in the EMR. See allergy documents for more information. The toolbar along the bottom of the screen allows you to: New in 5.67: NKA: quickly add the patient has No Known Allergies. UNOBTN: quickly add that you were unable to obtain an allergy history You cannot verify either of these allergy types. Print: allows the user to print the allergy list Audit Trail: shows the history of allergies entered, confirmed and deleted. Confirm: If an allergy has been entered as unconfirmed this button changes the status to confirmed. Verified: If an allergy has been entered as unverified this button changes the status to verified. Undo: lets you undo any changes made before saving. Delete: deletes an allergy Edit: Edit an allergy OE Education\Meditech Order Entry OE Manual 5.67 Page 14 Meditech Order Entry (OE) Manual 5.67 Enter New: add a new allergy EMR: Opens the EMR For more detailed information about entering allergy information please see the allergy manual. Entering Orders Order Entry provides several routines for order management. The user is able to enter, review, amend, verify and check or change order status. The Enter Orders routine is used to manage all of the following types of orders. Once an order entered and saved it is transmitted to the department responsible for the intervention or procedure. Lab orders. Diagnostic Imaging orders. Diet orders. Physician consults. Therapy referrals. Patient specific Pharmacy messages (Note: Medications orders are entered via the Pharmacy Module) Other patient specific messages to various departments 1. Search and select your patient. 2. From the Orders Desktop click Order from the bottom toolbar. 3. Enter the “Order Dr”, to search press F9 or click the lookup dropdown. TAB will help you move through these fields. Note: The mnemonic for doctor’s name is usually made up of the first four letters of the last and first names OE Education\Meditech Order Entry OE Manual 5.67 Page 15 Meditech Order Entry (OE) Manual 5.67 4. Select a source. For most facilities default is “written”. Press F9 or click the drop down to select another option. 5. Enter the order “Category”. Press F9 or click the drop down to see the options. a. “Category” is the term used for the Department that will perform the procedure. b. Examples include: BBK – Blood Bank, MIC – Microbiology, LAB, PATH – Pathology, PT – Physiotherapy, RT – Respiratory Therapy, APPT – DI Appointment Request, RAD – X-ray 6. Enter the procedure in the “Procedure” field. The procedure is the name of what you are ordering. You can search using F9 or clicking the lookup dropdown. The procedure name is automatically entered when the mnemonic is chosen. 7. Enter the order “Priority” (just the letter). Note: Depending on the facility and the procedure being ordered the priority may be predefined and will automatically default in. To see other options press F9 or click the dropdown. Routine (R) Used when there are no specific indicators for when the order has to be complete. The lab will complete the order on one of their ROUTINE rounds. STAT (S) Stat orders are used when you want an order processed immediately. Urgent (U) Urgent to the lab means within 4hrs. Timed (T) Orders that need to be drawn at a specific time. Note: Stat or urgent orders should be filed immediately and the receiving department should also be phoned/paged. OE Education\Meditech Order Entry OE Manual 5.67 Page 16 Meditech Order Entry (OE) Manual 5.67 8. For certain procedures a quantity will be required in the “Qty” field (for example a Blood Bank order for a cross match). 9. Enter the date for the procedure. “T” for today, “T+1” for tomorrow, etc. You can also enter the actual date in DD/MM/YY format. 10. Enter the time if required or leave the “Time” field blank if the precise time is not significant. 11. Some orders have clinical questions that are required for processing. Questions with a * are required. 12. When you have finished entering orders you must Save them by clicking save or pressing F12. Adding Multiple Procedures by Category With a new feature in 5.67 you can add multiple procedures for the same order category more efficiently. The orders must be entered with the same priority, date/time, and collected by care area. 1. From the Orders Desktop click Order. OE Education\Meditech Order Entry OE Manual 5.67 Page 17 Meditech Order Entry (OE) Manual 5.67 2. Enter the Doctor, Source and Category you wish to add the procedures for. 3. In the procedure field press F9 or click the lookup drop down. The procedure search will appear. 4. Search and select the procedures you want to order. You will see the list at the bottom of the screen grow as you select the orders. OE Education\Meditech Order Entry OE Manual 5.67 Page 18 Meditech Order Entry (OE) Manual 5.67 5. When you have selected all the appropriate orders/procedures for that category, click Save. 6. Fill in the Priorty, date, time and collected by care area for the procedures. Click Save. 7. The procedures will all be added to the Order Entry list. Click Save to submit the orders. Series and Continuous Orders Orders for procedures typically performed several times on a regularly scheduled basis can be placed entered as a series order. OE Education\Meditech Order Entry OE Manual 5.67 Page 19 Meditech Order Entry (OE) Manual 5.67 There are two types of Series orders: • Orders with a Stop Date (i.e. CBC Daily X 3 Days) (Series) • Orders without a Stop Date (i.e. Daily CBC) (Continuous) 1. To enter a series order, enter Y in the series field. 2. The Directions field will appear. 3. You must use one of the standard Meditech direction formats below. The search function will only show daily and daily AM in this field and not give the full list of options. Directions Format QnnD (every nn days) EXAMPLE Q2D MEANING Beginning at the specified start date and every 2 days thereafter Beginning at the specified start time and every three hours thereafter QnnH (every nn hours) Q3H QnnM (every nn minutes) Q30M Every thirty minutes 08,10,12,14 0800;1000;1200;1400 Multiple time entries separated by a comma A sequence of two letter abbreviation for days of the week; no spacing between Monday, Wednesday, and Friday MoWeFr A combination of the above OE Education\Meditech Order Entry OE Manual 5.67 Every Monday, Wednesday, and Page 20 Meditech Order Entry (OE) Manual 5.67 formats joined with the @ symbol MoWeFr@08,10,12 Friday at 0800, 1000, & 1200 Example: To order “CBC every 8 hours x 2” 4. Enter a Stop Date & Stop Time for the Series or enter a “C” for a Continuous order. 5. The “Count” field provides a check to ensure that the correct stop parameters were entered. If the count doesn’t match the number of times you expect the order to repeat, adjust the stop date or time accordingly. a. For Continuous orders the count will only reflect one day. The system will only send the order to the interfacing module one day at a time. Note: Continuous and Series orders must be stopped as requested by physicians order. Order Sets An Order Set is a group of tests/procedures commonly ordered together. These would include such things as Standing Orders, Protocols and occasionally specialty profiles. 1. At the Category prompt, enter a “/” followed by the mnemonic for the Order Set . a. The lookup applies here as well. If you’re unsure of the mnemonic, enter the “/” and press F9 for a list of all available order sets. OE Education\Meditech Order Entry OE Manual 5.67 Page 21 Meditech Order Entry (OE) Manual 5.67 2. Once you select an Order Set, all orders in the set automatically default into the order entry section of the screen. 3. You must go through each order and confirm the information and questions associated. a. Some information may be preset. It is important that you review each field for accuracy before filing. b. You may change any of the default responses as necessary 10. If you need to delete any of the orders in the ORDER SET, you can do this by clicking in the CATEGORY field , deleting the test, and then pressing Enter. 11. If there are additional orders to be placed you can enter them as well by adding orders individually. 13. Once you have verified the accuracy of the information click Save or press the “F12” key. Reviewing Orders The Orders Desktop provides single screen access to the following functions: Amend orders Cancel orders Verify orders (site specific) Edit the order status Edit the order source Enter additional orders Enter/edit patient data Enter/edit diet data View LAB results Print order reports This routine also allows the user to view order edits or updates performed in other modules, i.e. LAB changes an order’s status to reflect a sample’s collection or completion. OE Education\Meditech Order Entry OE Manual 5.67 Page 22 Meditech Order Entry (OE) Manual 5.67 All of the headings can be clicked to change the sort order. The status field may contain the following statuses: VER TRN CNC CNC? LOG IPR TKN CMP RES UNC Verified Transmitted Cancelled Requested Cancel Logged In Process Taken Complete Resulted Uncollected Order verified but not sent to department Order sent to department (i.e. went to the LAB) Order was cancelled Cancellation requested Department received the order Work in the ancillary Department has started Work in the DI Imaging Department started Order complete or report has been transmitted Order has been associated with a result Specimen not yet collected OE Education\Meditech Order Entry OE Manual 5.67 Page 23 Meditech Order Entry (OE) Manual 5.67 Amend an Order: Allows you to update/edit a previously placed order. To use this function select the order you would like to amend by clicking the check box in the far left column. Then click Amend. Please note you can only amend Orders in a Verified Status. Edit Status: Allows you to edit the status of an order. Most orders move through their statuses automatically and this is unnecessary. Physician Consult is an example where you would be required to update the status to COMPLETE once the consult was completed. Cancel: Allows you to cancel selected orders. When cancelling an order that is part of an order set or a series ensure only the appropriate orders are cancelled. Verify Orders: Used to verify unverified orders (site specific). Print: There are a few options when you click Print. Print Audit Trail: Prints the audit trail (history and changes) for the selected order. Print CO Audit Trail: Print Continuous Orders Audit trail Print Order: Use when want to review the actual “order(s)”. Reprint Paperwork: Use when want to print requisition at local printer View LIS View Groups: Not in use. Note: Ensure your destination printer is correct to avoid confidentiality concerns. Change Selection: Takes you back to the patient search screen. Refresh: Refreshes and updates the list of orders & statuses Collect a Specimen OE Education\Meditech Order Entry OE Manual 5.67 Page 24 Meditech Order Entry (OE) Manual 5.67 For specimens that are to be collected by the unit, such as urine, stool, or patients with a line, you will specify the lab orders as unit to collect. In Meditech this is done by answering the question “Collected by Care Area” with either a Yes/No. To mark an order as collected (this is site specific): 1. From the Orders Desktop, click Uncollected from the right side tool bar 2. A list of all the uncollected orders will appear. Select the order you want to collect by placing a check in the far left column. 3. Click Collect at the bottom of the screen. 4. Enter the Collection date and time. Click OK or press F12. Note: You can use T in collection date for Today and N in time for Now. OE Education\Meditech Order Entry OE Manual 5.67 Page 25 Meditech Order Entry (OE) Manual 5.67 5. The order will now disappear from your uncollected list. the status of the selected orders will change from “UNC”, the order will be transmitted and LAB will be expecting the specimen. OE Reports There are a number of OE Reports available. What is available and in use for your site is variable. Speak to your support representative for more information on which reports are in use. To access OE Reports select from the OE menu. Enter Service Requests Note: This process is site specific. The “Care Area” button provides access to the “Enter Requisitions” routine. In Meditech a requisition is a request for a non-patient procedure such as a supply order or a housekeeping request. This routine may be used for the following: o o o o Kitchen supply requests Pharmacy ward stock requests Stores orders Lab requests (OB cards etc.) OE Education\Meditech Order Entry OE Manual 5.67 Page 26 Meditech Order Entry (OE) Manual 5.67 1. From the OE menu, select OE Care Area and Enter Requisitions. 2. Enter the Location making the request. Use F9 or click the lookup drop down to search. For example: 3. Enter the Category: MSGN (Message, Non-client) or press F9. 4. Tab to the Procedure field. Press F9 or select the Lookup for the list. 5. Enter the request details in the Request box. 6. Click OK to save. Reprint OE Education\Meditech Order Entry OE Manual 5.67 Page 27 Meditech Order Entry (OE) Manual 5.67 To print labels click Order Entry > OE Care Area > Reprint Labels and Armbands Enterprise Medical Record (EMR) For information on how to use the EMR, see the EMR manual. OE Education\Meditech Order Entry OE Manual 5.67 Page 28