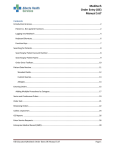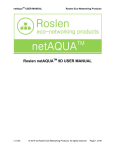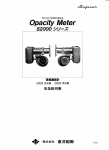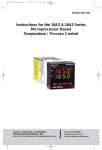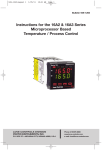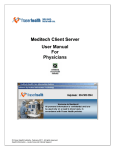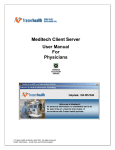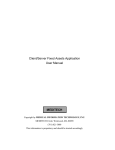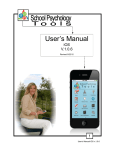Download PCS - User Manual - Meditech 5.67
Transcript
Alberta Health Services PCS Manual 5.67 Provincial Manual 3/10/2015 PCS Manual 5.67 Contents Introduction .................................................................................................................................................. 4 Access & Navigation ...................................................................................................................................... 5 Logging into Meditech .............................................................................................................................. 5 Accessing PCS ............................................................................................................................................ 6 PCS Navigation .......................................................................................................................................... 7 PCS Bottom Right Tool Bar .................................................................................................................... 7 PCS Right Side Tool Bar ......................................................................................................................... 7 PCS Bottom Toolbar .............................................................................................................................. 8 PCS Colour System ................................................................................................................................ 9 Status Board .................................................................................................................................................. 9 Status Bar Tool Bar.................................................................................................................................. 10 Accessing the Status Board ..................................................................................................................... 10 Sorting the Status Board ......................................................................................................................... 11 My List ......................................................................................................................................................... 11 Add client to My List ............................................................................................................................... 12 Remove Client from My List .................................................................................................................... 14 Interventions ............................................................................................................................................... 15 Types of Interventions ............................................................................................................................ 15 Adding Interventions to your worklist .................................................................................................... 15 Duplicate Intervention ............................................................................................................................ 18 Intervention List Columns ....................................................................................................................... 19 Intervention: ....................................................................................................................................... 19 Text/Ord: ............................................................................................................................................. 20 2/23/2015 9:19 AM 1 PCS Manual 5.67 Status: ................................................................................................................................................. 21 Editing a Status: .................................................................................................................................. 21 Src: (Source): ....................................................................................................................................... 22 Frequency: .......................................................................................................................................... 23 History: ................................................................................................................................................ 25 Protocol: .............................................................................................................................................. 26 Assoc Data: .......................................................................................................................................... 27 Documenting Interventions ........................................................................................................................ 27 Toolbars .................................................................................................................................................. 27 Intervention Toolbar: .......................................................................................................................... 27 Document Toolbar .............................................................................................................................. 28 Types of Responses ................................................................................................................................. 29 Documenting on a Single Intervention ................................................................................................... 29 Document on Multiple Interventions ..................................................................................................... 30 Recall ....................................................................................................................................................... 31 Inserting/Discontinuing Occurrences ..................................................................................................... 32 Document Spreadsheet .......................................................................................................................... 33 Document on a Single Intervention using Document Spreadsheet:................................................... 34 Document on Multiple Interventions using Document Spreadsheet ................................................. 34 To Edit/ Delete in Document Spreadsheet ......................................................................................... 35 Insert Occurrence in spreadsheet ....................................................................................................... 35 Discontinue Occurrence in spreadsheet ............................................................................................. 35 Reactivate Occurrence in spreadsheet ............................................................................................... 35 Additional Functions: .......................................................................................................................... 36 Documenting for a Different Time .......................................................................................................... 36 2/23/2015 9:19 AM 2 PCS Manual 5.67 Process Plan/Care Plan ............................................................................................................................... 36 Downtime.................................................................................................................................................... 37 Allergies....................................................................................................................................................... 37 EMR ............................................................................................................................................................. 37 2/23/2015 9:19 AM 3 PCS Manual 5.67 Introduction PCS ADM EMR Admissions MEDITECH Applications PHA OE Pharmacy Order Entry LAB ITS Laboratory MIC BBK Microbiology Blood Bank PCS is one of many MEDITECH (Medical Information Technology) applications. Documentation is the primary function of the PCS module. It is the module where the interdisciplinary team charts client care information which flows to the Enterprise Medical Record (EMR). The Enterprise Medical Record (EMR) collects, stores, and displays all clinical data for clients within a health care organization. AHS Meditech’s EMR is shared across the rural zones with some provincial exceptions. The PCS Module allows your health care organization to do the following: customize plans of care for individual patients document and process interventions associated with plans of care record on-line notes about a patient's progress include readings from monitors as documented interventions generate statistics that analyze delivery of patient care, efficiency of care delivery, adequacy of staffing, and adequacy of staffing projections generate reports such as profiles and flow sheets PCS was designed as an interdisciplinary documentation system and provides opportunity to enhance interdisciplinary practice. 2/23/2015 9:19 AM 4 PCS Manual 5.67 Interdisciplinary Practice “is designed to promote the active participation of each discipline in patient care. It enhances patient and family centered goals and values, provides mechanisms for continuous communication among caregivers, and optimizes staff participation in clinical decision making within and across disciplines fostering respect for disciplinary contributions of all professionals” (Health Canada, 2001). Access & Navigation There are two methods for accessing Meditech: 1. Citrix Access via web link 2. Three tier/Desktop icon access If you are unsure of which way to access Meditech in your area, speak to your support representative. Logging into Meditech 1. Selecting the Meditech icon either via Citrix or on the desktop. 2. The Meditech login screen will display. 3. Enter your Meditech name/number in ‘User’ prompt. Press Enter. 4. Enter your password. Press Enter. 5. Under HCIS: a. Press the F9 (Look-Up) button and you will see the HCIS List Screen. 2/23/2015 9:19 AM 5 PCS Manual 5.67 b. Depending on your access, you may have several choices displayed. Choose the appropriate HCIS for your location or appropriate TEST instance. NOTE: Some TEST instances do not allow access using personalized username/number. To access TEST, you will have to log in with a generic access name. Contact support for assistance. Accessing PCS 1. Choose your location: 2. The available Meditech module list will appear. Choose the PCS Module from the list. 3. Choose Status Board 2/23/2015 9:19 AM 6 PCS Manual 5.67 NOTE: What displays will vary depending on the user configuration. 4. The PCS Status Board will now display. PCS Navigation Along the bottom and right hand side of the Status Board screen are toolbars. Based on your user configuration the information contained within each client’s record, various buttons will be highlighted or grayed out. PCS Bottom Right Tool Bar Question Mark: Will take you directly to Patient Care System Online Help. Links: Will have the ability to link to external sites when it becomes available. Lock: Will lock all Meditech windows and minimize them to the bottom toolbar of your computer. To return to the Patient Care System click the PCS button at the bottom of your computer screen and the Sign on Window will reappear. Enter your Password to continue. Circle Arrows: Will refresh the screen that is open. Return: Returns you to the previous screen Save: Files/saves your documentation PCS Right Side Tool Bar The toolbar to the right of the Status Board remains constant throughout the PCS screens and is described below: 2/23/2015 9:19 AM 7 PCS Manual 5.67 Status Board: Displays a list of clients on My List or a Location and relevant information specific to the particular status board selected (i.e. diets, food and fluid consistency, behaviors, etc.) Interventions: Displays the selected client’s Intervention List. Outcomes: Opens the client’s Document Outcomes screen. MAR: Not currently in use Transfusions: Not currently in use Special Panel: Opens the EMR Special Panel. Composed of several different categories with access to test results. These are grouped according to body systems. Assign Care Providers: Used for assigning clients to other care providers’ or your own list. Status boards are loaded in Assign Care Provider. Notes: Allows the user to enter client notes pertaining to information not recorded under interventions Process Plan: Opens the Client’s Plan of Care screen Schedule: Allows you to view and or print of list of pending or overdue interventions. This is not currently used. EMR: Enterprise Medical Record Orders: Opens Provider Order Management (limited use in AHS) Allergies: Opens the Allergy/Adverse reaction screen & Patient Data screen for entering height and weight Reconcile Meds: Not currently using Exit PCS: Exits the Patient Care System Note: Only those functions, which are highlighted as Black writing, may be accessed. If the word is written in light blue, it is unavailable to you as a choice on that screen. PCS Bottom Toolbar The toolbar at the bottom of the Status Board screen changes depending on the screen you enter through the routines listed on the right-sided toolbar. From the Status Board, the following describes the toolbar at the bottom from left to right: My List: Allows you to view a Status Board of the clients on your worklist that have been added. Locations: Displays Locations for the facility. Once you select the Location a list of clients at that Location will display. Find Patient: Allows you to search for a client by one of the appropriate search methods. Acknowledge: Not currently in use everywhere Select Status Board: Allows you to select from a list of predefined alternative Status Boards. Remove from List: Allows you to remove one or more clients from My List. Print: Prints your Status Board display with your client work list. 2/23/2015 9:19 AM 8 PCS Manual 5.67 PCS Color System While using PCS, you will notice that information displays in a variety of colors to cue the user to various data. The following is a key that describes this system: Grey Background: Click for more information Green Background: Data is not yet filed or values are within normal range Pink/Red Background: Overdue items or values outside of normal range Blue or a White Background: Indicates the user’s selection Yellow Background: Name alert. Client’s displayed on status board with same name to cue user to be aware of risk of documenting on wrong person. Magenta Words: New Information or unfiled data. Status Board The Status Board is a customized table of data designed for specific clinical purposes. The Status Board that you see may be different from that of another Care Provider. When entering PCS the automatic default is the Status Board defined for your user group. The data that will display may include, but is not limited to items such as Results, Interventions, and data of last documented Interventions. The Status Board is the routine in which you will launch all documentation activities to be carried out for the clients you are responsible for. These routines include activities such as: Processing the Client’s Plan of Care Standard Documentation Spreadsheet Documentation Patient Care Notes EMR Access The appearance of the Status Board will vary depending upon your care provider type and the department in which you work. It will display your current client caseload and key information pertaining to your clients. You may have access to different status boards depending on where 2/23/2015 9:19 AM 9 PCS Manual 5.67 you work. Select “Select Status Board” at the bottom of your screen to access one of your other choices. Status Bar Tool Bar The toolbar to the right of the Status Board remains constant throughout the PCS Routines and is described on Page 8. Accessing the Status Board If a blank desktop displays you have the option to assign yourself clients, or (depending on your site process) have someone assign clients to you. This process is not widely used. This option can be used for clients that are being tracked for MDS or identify a specific client or client groups for a program such as rehab areas. For access to the entire client list use the Location button. When clients have been assigned, your list will display with their names already included. It is the user’s responsibility to keep this list up to date. As clients are discharged for whatever reason, including death, the client’s name will not automatically be removed from this list. 2/23/2015 9:19 AM 10 PCS Manual 5.67 Sorting the Status Board To re-sort the data on the Status Board by another criterion, click on any of the column headers. For example, if you want to view the clients alphabetically, click on the Client Name in the column header. The status board is refreshed with the list displaying alphabetically and a small arrow appears in the Resident Name box to indicate this is how the list is sorted. If you would like to sort by Room-Bed, as displayed below, click on the Room-Bed box. If sorting by Interventions, items that have a scheduled date and time are sorted initially in chronological order, starting with the next or overdue Intervention. To view the data in reverse chronological order, click on the column header again. An arrow in the column header is to show you if it is an ascending sort-pointing downward, or descending sort-pointing upward. Arrow in the row: makes you aware of other pertinent information. E.g. Physician name will also contain: name/type, phone/fax. My List In some instances, the client’s on their list will be automatically set-up as per assigned room numbers. For others, the client’s listed on their list may need to be managed on a daily basis if the caregiver is responsible for managing their own caseload or if they are responsible for managing other’s caseloads. The My List function is primarily used by acute care, allied health, chronic disease, or for any clinician who is not assigned to a Location of patients. 2/23/2015 9:19 AM 11 PCS Manual 5.67 Add client to My List Primary Method: 1. From the Status Board, click Locations at the bottom tool bar 2. Select the location you would like to add client’s to your list from. A Status Board with that locations client’s will appear. 3. Select the patients you would like to add to your list by adding check marks 4. Click the Add to My List button on the toolbar. 5. Click My List in the toolbar to go back to your list with the new client’s added. Alternative Method: This is not the recommended method of adding client’s to My List. It should only be used when the primary method is not possible. 1. From the Status Board, at the bottom of your screen click “Find Patient”. 2. Enter the patient’s full or partial name (Last name, First name) or their Medical Record number. Click on “OK” to display selection of names. 2/23/2015 9:19 AM 12 PCS Manual 5.67 3. Select appropriate name, by clicking on name with mouse if more than one choice appears. 4. Once you select your client, the select location screen will appear. 2/23/2015 9:19 AM 13 PCS Manual 5.67 5. Click to left of Client name, on a visit with a Green dot (current visit) and a Picture of hospital bed for current admission visit. NOTE: the Location is displayed; it should indicate your Facility. 6. Click Add to My List. 7. Click on My List to return to your own client list. These new clients should appear. Remove Client from My List There are two options to remove clients from My List. Assign Care Providers Screen: 1. 2. 3. 4. 5. Click Assign Care Providers from the Status Board Select the client or room number. Press delete or backspace. If appropriate, continue selecting and deleting other clients. Click Save when complete. You will be returned to the Status Board and those patients will be removed. From your Status Board/Client List: 1. Click on the far left column of the client name. This will place a check mark in that column. Do this for all clients to be removed. 2. Click “Remove from List” from the menu on the right. Click on My List to refresh your work list. 2/23/2015 9:19 AM 14 PCS Manual 5.67 Interventions Interventions in PCS describe the tasks done while providing care to a client as well as our assessment(s) of a client. For example, vital signs or wound care. Interventions must be added from your worklist before you can document on them. Specific interventions are assigned to the appropriate disciplines and will only be available for documentation on that care provider’s work list. In order to document on a client an individual must be defined as a care provider in the PCS Care Provider Dictionary. Types of Interventions Single: A single Assessment attached to a single Intervention e.g. Blood Glucose Test Record Set: A group of related Interventions that have been associated together because they are similar for client care. e.g. Palliative Care Set Displays the Assessments within the set individually on the worklist Displays with SET in the description Standard of Care (SOC): Pre-defined group of mandatory Interventions for specific client groups regardless of medical diagnosis or problem. e.g. all LTC clients have a defined Admission SOC, Home Care clients may have a different SOC. Displays the Assessments within the SOC individually on the worklist Grouped: Comprised of multiple assessments attached to a single Intervention Displays as one Intervention e.g. Interdisciplinary Conference or Past Medical History May document on applicable assessments from within the group Adding Interventions to your Worklist From the Document Routine you have the ability to add additional Interventions, Intervention Set or SOCs. Once Interventions are added to your worklist you then have the ability to document on them. Note: Acute care adds their interventions and SOC using a different method. See the PCS Care Planning Manual for more information. 1. From the Status Board highlight the Client that you would like to add Interventions on. 2/23/2015 9:19 AM 15 PCS Manual 5.67 2. Click Interventions button on the right hand side panel of your screen. 3. If there are Interventions already added to your Intervention worklist for this patient, this screen will display. Use the Add Intervention button at the bottom of the screen to add more Interventions. 4. If you have no yet added any interventions the Select Interventions screen will appear. Leave Both highlighted so you have access to all Sets, Interventions and SOCs. 2/23/2015 9:19 AM 16 PCS Manual 5.67 a. You may add Interventions/Sets/SOCs: b. In the Search for field begin typing the name of the Intervention/Set/SOC. As you type, the system will display a drop down list of choices. The more you type the smaller the list becomes, narrowing your choices. c. Once you see the Intervention you want to add, click in the box to the left of its description to insert a checkmark. d. There are now 2 options: 1. Add and Close: will add the Interventions to your list and take you back to the Intervention worklist 2. Add and Continue: allows additional Interventions to be selected Tip: Remember to insert a checkmark in front of the Intervention’s you would like to add Important: If the item is an Intervention Set it will be followed by (SET) in the description and if it is a Standard of Care the description will be followed by (SOC). e. To see the details of an Intervention Set or SOC, highlight the SET or SOC and click View Set at the bottom of the screen. 2/23/2015 9:19 AM 17 PCS Manual 5.67 f. Once all intersventions have been selected, click Add and Close g. This returns you to the Interventions screen; the added Interventions will appear in magenta until saved. h. Prior to Saving: 1. Review your Interventions list for: a. Duplicates b. Wrong choice c. Interventions that you do not require at this time from within a SET 2. Remove unwanted new Interventions: a. Insert checkmark in box to left of any Intervention you want to remove b. Click on the Delete Intervention button on the bottom tool bar. This will remove the selected Intervention from the Interventions list. 3. Click Save in the bottom right toolbar Note: Once an Intervention has been saved, the option to delete an Intervention will not be accessible. A warning message may appear if you attempt to leave the Interventions list with unsaved data. Acute Care sites do not have the ability to delete interventions. Duplicate Intervention 1. If DUP appears in magenta in the Status column this is a visual warning that this is a duplicate Intervention. 2/23/2015 9:19 AM 18 PCS Manual 5.67 2. It may be already on your list or it may have been changed to another Status and not visible. a. If Visible: i. Highlight the duplicate Intervention ii. Click Delete Intervention b. If Not Visible: i. Select Status ii. Checkmark all Statuses iii. Click OK to display Status of all Interventions iv. Find the inactive/hold intervention which is duplicate v. Reactivate the original Intervention by changing the status back to active vi. Delete the duplicate vii. Click Save Intervention List Columns Intervention: description of the Intervention added. New/Added interventions will be magenta until saved. 2/23/2015 9:19 AM 19 PCS Manual 5.67 Text/Ord: A bubble will display if there is any instructions or client-specific information associated to the Intervention. You must read and acknowledge (OK) the information before you can proceed to document. This text is customizable for the client (you can edit the information to suit the individual client). For example, you may add extra information such as: “Likes to have extra cushion under his knees when in bed.” Note: Any text entered into the Text/Ord information is not viewable in the EMR. To View information contained within the Text bubble: 1. Select the Intervention. 2. Click on bubble and a Text box will open like the one above, displaying information associated to that Intervention. To Edit information contained within the Text bubble: 1. Select the Intervention. 2. Click on bubble and a Text box will open like the one above, displaying information associated to that Intervention. 3. Select the Edit Text button. A Popup screen displays, which allows editing of the text within that bubble. 4. You may now delete or add any text that is appropriate to your client by free typing 5. Once complete select OK. 2/23/2015 9:19 AM 20 PCS Manual 5.67 To Add a Text Bubble 1. Click in the Text/Ord column (gray area) of the Intervention 2. A Popup screen will appear 3. Add any text that is appropriate to your client by typing information in 4. Click OK 5. The bubble will appear in the Text/Ord column in magenta until saved 6. Click Save once you are finished Status: displays the Status of an Intervention. Status ACTIVE (A) COMPLETE (C) HOLD (H) INACTIVE (I) STOPPED (S) CANCELED (X) Describes Intervention Are current care delivery responsibilities No longer necessary in the current phrase of care, but which appear on the plan or Intervention list to show a true picture of the clients progress Have been temporarily stopped and can be reactivated by changing the status on the Intervention List May or may not be required for a client at this time Is an automatic stop using the Frequency function. Can be reactivated through the Process Plan Edit Frequency function or by setting the frequency to a future date and it automatically becomes Active again. Were entered in Error Once an Intervention is cancelled it can no longer be reactivated. Only available to certain users. Example Taking Vital Signs Interventions completed Interventions while a client is on pass A task that is no longer required at this time but may be reactivated in future MDS Tracking Tool frequency Wrong Intervention inadvertently placed on a client, or Intervention saved that is not required. Editing a Status: If an Intervention has been documented on and is no longer required, the Status of that Intervention may be changed. 2/23/2015 9:19 AM 21 PCS Manual 5.67 To Edit a Status of a Single Intervention 1. Click in the Status column (gray area) of the Intervention that you want to change 2. Popup screen called New Status appears 3. Click on the Status that you would like to change the Intervention to. i.e. Active, Complete, Hold, etc. 4. The Intervention will now have the Status that you have chosen and will appear in a magenta color (as in the example) 5. When you click the Save button in the bottom right corner, the letter in the status column will turn black, the Intervention may or may not disappear depending on what you have selected as Statuses to display on your Intervention Worklist. To Edit a Status of multiple Interventions at one time: This can only be done if changing all the Interventions selected to the same status. 1. Click to the left of all the Interventions that you want to change; a checkmark will appear. 2. Select Edit Status on the bottom toolbar 3. New Status popup screen appears 4. Select the new status 5. The new status and will display in magenta until saved 6. Click Save. Src: (Source): Displays the origin of Intervention. CP – Care Plan PS – Patient Care System SC – Standard of Care 2/23/2015 9:19 AM Via the Care Plan or Critical Path functions. (Process Plan of Care Routine) Via the PCS Worklist using the Add Intervention menu option. Via the Enter/Edit Standard of Care Function (Process Plan of Care Routine). 22 PCS Manual 5.67 Frequency: Displays the intervals at which Interventions must be completed. Some Interventions have a pre-set frequency. All frequencies may be edited. To Add a new Frequency: 1. 2. 3. 4. 5. Click in the frequency field of the Intervention. The Frequency screen will display Click Add New Select the Date the frequency is to start (click forward or back arrows to adjust date) Select the Time the frequency is to start Enter the desired Frequency using the Meditech Standard System formats (see next page) 6. Click OK 7. The Add New function can be used to automatically enter a single or series of frequencies for one Intervention. a. Using the Add New routine enter the frequency or series of frequencies. b. Using the Add new routine enter the desired stop Date and Time leaving the Frequency field blank. Edit a Frequency: 1. 2. 3. 4. 5. 6. 7. Click in the frequency field of the Intervention Frequency screen will display Highlight the frequency to be edited. Click Edit Select the Date the frequency is to start Select the Time the frequency is to start Enter the desired Frequency and click OK 2/23/2015 9:19 AM 23 PCS Manual 5.67 Note: If experiencing issues editing a frequency, try deleting all frequencies and entering new. Delete a Frequency: 1. 2. 3. 4. 5. 6. 7. 8. 9. Click in the frequency field of the Intervention Frequency screen will display Highlight the frequency to be deleted. Select Delete A confirmation screen will appear Select Yes or No The Frequency screen reappears Select Add New, Edit, Delete or Close The edit will appear in the Frequency column in magenta until saved. Note: If the Date and Time you have selected for this frequency to start is in the future, the frequency cell will remain blank until that Date and/or Time has been reached. Meditech Standard System Formats Format/Description Example Meaning QnnD : Every nn days Q2D Beginning at the specified start date and every 2 days thereafter QnnH: Every n hours Q3H Beginning at the specified start time and every 3 hours thereafter QnnM: Every n minutes Q30M Every 30 minutes HH or HHMM: Times of day in standard 24-hour format. Multiple time entries separated by commas 08,1230,17 8:00AM, 12:30PM and 5:00PM A sequence of two-letter abbreviations for days of the week, no spacing between abbreviations. MoWeFr Monday, Wednesday, and Friday You can use more than one format in a statement, by joining them with the @ symbol Q4D@08,12, 16,20 Every four days at 8 AM, 12 noon, 2/23/2015 9:19 AM 4 PM and 8 PM 24 PCS Manual 5.67 History: Displays the interval since the last documentation 1. Click in the History field of the Intervention. 2. A documentation audit trail will display 3. Edits or Corrections to documentation are done here To Edit a saved Assessment: If you are the original documenter and the predetermined cut-off date has not been reached, an assessment can be edited. 1. Click History for an Intervention within the Intervention list. 2. Click on the arrow in the Assessment column for the documentation to be edited. The assessment will open. 3. 4. 5. 6. Make appropriate edits or corrections. Click Return in bottom right toolbar Edit will display in magenta in the Type column The original documentation date and time will remain the same and the date and time of the edit will appear in the Entered column. 7. Click Return again 8. Intervention screen opens with the edit details in magenta until saved. 9. Click Save. If the Cut-Off date has been reached, you will receive a message advising you that it has passed. Select either Yes to view or No to return to previous screen. A designated user who has access must perform the edit function. Undo Button: This function allows for the removal of documentation that has been entered incorrectly. You may only UNDO documentation that you yourself have entered. 1. To undo documentation the Undo button on the bottom toolbar must be illuminated 2. Highlight the date and time of the documentation that you want to undo. 3. Click the Undo 4. Reason for Undo will display. 5. Select the appropriate reason for the Undo. 2/23/2015 9:19 AM 25 PCS Manual 5.67 6. Click OK 7. Undo will display in magenta in the Type column 8. The original documentation date and time will remain the same, and the date and time of the Undo will appear in the Entered column. 9. Click Return 10. Intervention screen opens with the Undo details in magenta until saved. 11. Click Save. If the Cut-Off date has been reached, the Undo button will not be illuminated and you will not be able to undo the documentation. A designated user who has access must perform the Undo function. Next Scheduled: This displays when the Intervention is next due. It shows the time if the Intervention is due today. It shows the Date and Time if the Intervention is due on a future date. When an Intervention has a frequency and the time is past due the field will display in pink. This is a visual cue that an Intervention is overdue. Protocol: If a Protocol has been pre-defined for the Intervention a right facing arrow will appear in the Protocol field. 1. Click on the arrow in the Protocol column to open. It will display information or may refer you to a Policy or Procedure related to that Intervention. 2/23/2015 9:19 AM 26 PCS Manual 5.67 2. Click Close when you are finished viewing the information. 3. This returns you to your Intervention Worklist screen. Assoc Data: This will take you to the associated data screen which is data that has been linked together within Meditech to provide a more complete clinical picture. For example, the Ambulation Assessment intervention might show the previous data that has been documented or, for Pain Management it might show previously documented pain locations. Click the X in the top right of your screen and this will take you back to the Intervention Screen. Documenting Interventions The documenting of Interventions records clinical information on the client’s electronic chart. The Toolbars across the bottom of the screen change as you move through the documentation process and give you access to different functions. Toolbars Intervention Toolbar: The toolbar at the bottom of your Intervention screen allows for the following: 2/23/2015 9:19 AM 27 PCS Manual 5.67 Document: Opens an assessment made up of queries and response options (see below for response types.) There are two types of Interventions used for documenting: Interventions with an Assessment Screen – With this type of Intervention, you are provided with a set of questions called an Assessment. You use the assessment to record information related to the task or Intervention. Interventions without an Assessment Screen – With this type of Intervention, you simply check off that the Intervention has been done. No further information related to the task or intervention is recorded. Otherwise known as an “I did it”. Document Spreadsheet: Allows for documentation of that intervention in spreadsheet format Edit Status: Allows you to edit the status of that intervention Select Status: Allows you to see other interventions that may not be Active (ie Inactive, Complete, Stopped, Cancelled etc.). There may be some situations where you wish to see all those interventions that are inactive or have been completed, etc. Add Intervention: Allows you to add an intervention or SOC directly from the work list. Delete Intervention: Allows you to delete an intervention, i.e. Duplicate Interventions. Note: This button is only available if you are highlighted on the intervention. It is not available if you have a checkmark in the intervention column. Undo Document: Allows you to undo entire documentation if errors were made, but displays as such in the permanent record. Document Toolbar The documentation toolbar at the bottom of the screen allows for the following: Recall Values: Pulls the last response for each & every query, no matter when done. Clear Assessment: Clears all data entered for this assessment prior to saving the data. After recalling data you may review it then clear the assessment to enter your own. Insert Occurrence: Allows the same queries to be answered on more than more body location or behavior within one assessment Discontinue Occurrence: Allows for the discontinuation of an Occurrence that is no longer needed. An Occurrence can be reactivated at any time, only Active Occurrences will be seen in Document format. Discontinued Occurrences are ‘grayed out’ in Document Spreadsheet format 2/23/2015 9:19 AM 28 PCS Manual 5.67 View Protocol: When documenting on an assessment if the View Protocol button is illuminated, click on the button and this will display the Protocol associated to the Intervention. Associated data: Will take you to a screen where related data will display. Go To: Will illuminate if more than one Intervention or an Intervention Set has been selected. Types of Responses Single: One response allowed. Circle in front of the options. Several: One or more responses allowed (square in front of the options) Optional: One response allowed but “Other” is one of the choices (A circle allows a free text response) Text Type: Allows several lines of free text documentation. Comment Type: Allows for one line of free text documentation. Note: when entering free text, use sentence case format. Number: Allows the entry of either a Whole or Decimal number. Yes/No: Yes/No response only. May be left unanswered if response is No. Yes/No with Comment: Yes/No but allows for a comment if required. Date: DD/MM/YY format. If the current date highlighted is correct on the calendar, click OK. To Change the Date: Use the left facing arrow to go back to the correct date (Day/Month/Year.) Click OK. Time: 24 hour clock. Use either the key pad that is on the screen or the number pad on your computer to select the time of documentation. Click OK. Result: A score that is automatically calculated based on your entries to queries. You must answer each question to obtain an accurate score. e.g. Braden Scale Score on the Skin Risk Assessment. Documenting on a Single Intervention Documentation may be done in real-time or backdated using fixed time. Interventions automatically open in real time. 1. Highlight the Intervention. 2. Click on the Document button at the bottom toolbar. 2/23/2015 9:19 AM 29 PCS Manual 5.67 3. The Assessment associated with that Intervention will display. Complete relevant documentation. You only need to document data that you completed or observed. 4. When complete, click Save 5. Some Interventions have more than one page. Always check the upper right corner of your screen for additional pages. a. Click the yellow arrow to the Right, to take you to the next page. To return to the previous Page click the yellow arrow pointing to the Left. 6. When completed, click Save. Note: If answering an assessment with no concerns the system will move to the next assessment. e.g. Cardiovascular System Alterations or Concerns “No”, Meditech moves to the next inquiry. Document on Multiple Interventions To select several Interventions to document on at one time: 1. Place a checkmark to the left of each Intervention. 2. Click Document in the bottom toolbar. 3. The Go to popup screen displays all selected Interventions. 4. Click on the Intervention you wish to Document on first. The Assessment for that Intervention will display. 5. Enter data 6. Click Go to on the bottom tool bar. 7. Select next Intervention to document and repeat until all Interventions have been documented on. 2/23/2015 9:19 AM 30 PCS Manual 5.67 8. Once all completed select Return 9. Interventions that you have documented will display in magenta. 10. Click Save. At any time prior to saving, you may review/edit or undo the data you entered. To Review/edit: 1. Highlight the magenta lettering below the Intervention, click again this will display all data that you have just entered. 2. Edit as required 3. Click Return to take you back to the Intervention screen 4. Click Save To Undo: 1. Highlight the magenta lettering. 2. Click the undo button in the toolbar at the bottom of your screen. Recall Values You have the ability to recall values (documentation) previously entered on an Intervention. For example, Neurological Vital Signs Assessment may recall from Vital Signs Assessment done 1 day ago and the Respiratory Assessment done 6 months ago. Note: The data that is recalled is the last documented response for each query and may recall from different assessments and time periods. 1. Highlight the Intervention 2. Select Document from the tool bar 3. Select Recall Values from the bottom toolbar of the Document Important: All recalled documentation must be reviewed for applicability to this documentation period. It is the responsibility of the person documenting to ensure this. Once saved, this documentation is your documentation. 4. Carefully review what has been entered and either edit or delete any information that has changed from the previous documentation that is not applicable to this documentation time period 5. For Several type queries there may be more than one response that was previously entered and you may need to deselect a response. 6. For comment queries you may need to remove any or all Text in that response 2/23/2015 9:19 AM 31 PCS Manual 5.67 7. To delete a Number response, e.g.: Temperature or Respirations, click the number field and click the back arrow on the pop up keypad as many times as needed to delete the entry. 8. Once Documentation is complete, either click Save or Return and then Save. If all the data that you have recalled is incorrect, you may select the Clear Assessment button. This will delete all data. Inserting/Discontinuing Occurrences This function allows the same queries/question to be answered on more than one body location or behavior within one assessment. For example, a client has two wounds. 1st on Lt. hip and the 2nd Rt. thigh. Location Modifier of Left and Right and Wound Location of hip and thigh allows for the wounds to be addressed in one Assessment. The arrow next to the item in the assessment indicates it is possible to add multiple occurrences. Each Occurrence will have its own section to document on. You may insert as many occurrences as required under one repeatable label. When choosing Document, occurrences that have been added and remain active will display each time that Intervention is opened until the occurrence is discontinued. Any active occurrences do not necessarily have to be documented on each time. Insert an Occurrence: 1. Select the query/question you would like to add an additional occurrence too. 2. In the toolbar below, select Insert Occurrence 3. A blank assessment will appear with occurrence #2 in the header 4. Complete the assessment as per normal. 2/23/2015 9:19 AM 32 PCS Manual 5.67 Discontinue Occurrence: 1. Select the modifier (the descriptor with the arrow pointing to the Right) 2. Click Discontinue Occurrence on the bottom tool bar. 3. The occurrence will immediately be removed from the screen and no longer visible on subsequent documentations in the document format. 4. Click Save. Note: In the Document Spreadsheet format the discontinued occurrence will always be visible and display in gray. See Document Spreadsheet section on Reactivating Discontinued Occurrence Document Spreadsheet Spreadsheet documentation is useful for documenting on interventions where viewing the previous information is desired for reference and observing trends. It is also useful if there has been very little change in the questions, as it is possible to copy an entire column over to the current documentation session editing only information that has changed. Once you highlight the intervention you wish to document by spreadsheet on, Click on Document Spreadsheet at the bottom of your screen. The column highlighted in Magenta is where you enter your data. You may “click and drag” at the date from the previous documentation to the new date to bring the same data from the previous documentation and then edit the necessary changed information. Alternately, you may click on each box and will be provided with the documentation choices assigned to that question. The following explains the toolbar on the bottom of the Document Spreadsheet display: Insert Occurrence: Inserts an entire new assessment beside previous, allowing new answers to “keyed queries”. 2/23/2015 9:19 AM 33 PCS Manual 5.67 Discontinue Occurrence: Discontinues the Keyed Query information from future documentation occurrences. Insert Column: Inserts entire new column next to most recent entry. Delete Column: Deletes entire column prior to filing. Get Monitor Data: If applicable, gets data automatically from monitors if this technology is present. e.g. Vital signs displayed on ICU monitor Associated Data: As previous Edit Options: Copy, Paste, Edit Date/Time, Erase Data View: View History, View Text and Order, View Protocol Document on a Single Intervention using Document Spreadsheet: 1. 2. 3. 4. Highlight the Intervention on your Intervention list Click Document Spreadsheet on the bottom toolbar A new column opens at the end of the spreadsheet with the current date and time. There are 3 choices for documenting in spreadsheet: a. Click on blank field, select response. b. “Drag and drop” individual fields. c. “Drag and drop” entire column. Document on Multiple Interventions using Document Spreadsheet 1. Select several Interventions to document on at one time by placing a checkmark to the left of the Intervention name. 2. Click Documentation Spreadsheet 3. All the Interventions will display in the spreadsheet format. 4. Using the scrollbar to the right on your screen, scroll up and down to view each of the Interventions you have chosen. Once Document Spreadsheet has been selected and the new column displays there are 2 Options: Option #1 1. Select the cells or fields that you are documenting on 2. A popup screen with the options for that query will display. 3. Select the appropriate response 4. Click OK. 5. Continue until you have completed your documentation 6. Click Save 2/23/2015 9:19 AM 34 PCS Manual 5.67 Option #2 - not recommended; high risk for errors 1. Drag and drop individual fields or an entire column from any previous documentation. 2. All copied documentation must be reviewed for applicability for this documentation period. 3. Edit any data that has changed from the previous entry or delete any data that is not applicable. NOTE: if a truncated response (e.g.: well appro… ) appears in the field there may be more than one response for that query. Click to view any hidden responses. To Edit/Delete in Document Spreadsheet 1. Highlight the cell 2. Previous responses will display in a pop up screen. 3. Carefully review what has been entered and deselect any previous response not applicable for this documentation time 4. Select the correct response. 5. You cannot edit the modifier within an Occurrence; you must insert a new occurrence Insert Occurrence in spreadsheet 1. Select a field or a row within a repeatable label 2. Click Insert Occurrence in the bottom toolbar (you may have to scroll down to see the added Occurrence.) Discontinue Occurrence in spreadsheet 1. Select the field within the repeatable label you want to discontinue. 2. Click Discontinue Occurrence on the bottom tool bar. 3. The Occurrence will immediately be grayed out. Note: Once an Occurrence has been inserted, it will always display in the current column; however, occurrences that have been discontinued will be grayed out. Reactivate Occurrence in spreadsheet 1. Select the field within the repeatable label you want to reactivate. 2. A pop up screen will appear asking if you want to Activate Occurrence? a. If Yes: the occurrence will no longer be grayed out and you may now document. b. If No: The area remains grayed out and you cannot document. 2/23/2015 9:19 AM 35 PCS Manual 5.67 Additional Functions In the upper Left corner of the Spreadsheet there may be arrows (single and double) indicating earlier documentation that may be viewed. 1. Click the Single arrow to go back one column at a time 2. Click the double arrow to go back a page at a time. Documenting for a Different Time If you have forgotten to document on an Intervention at the time that the Intervention was done you will have the ability to back date and time up 7 days in the past. This will be recorded in the History of the Intervention. If you need to backdate further than 7 days please speak to your support representative. 1. Above the Intervention list, is the Real Time Window. 2. Click on the gray area that has Date, Time and User name. 3. The Document Date & Time popup will display. 4. To change the date: click the left arrow until the date that you are documenting for displays. 5. To change the time: Use either the key pad that is on the screen or the number pad on your computer to select the time of documentation. 6. Click OK. 7. The real time window will now display the Fixed Time. (This is the date and time that you have selected for this documentation). 8. Select Document or Document Spreadsheet from the bottom toolbar and proceed to document. 9. When viewing the History: the newly documented Intervention will be placed chronologically in the list. Process Plan/Care Plan For information on Care Planning in Meditech 5.67 please see the Care Planning Manual. 2/23/2015 9:19 AM 36 PCS Manual 5.67 Downtime A provincial downtime process is pending. This manual will be updated once available. For more information please speak to your support representative. Allergies For information on Allergies in Meditech 5.67 please see the Allergy Manual. EMR For information on EMR in Meditech 5.67 please see the EMR Manual. 2/23/2015 9:19 AM 37