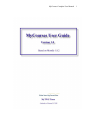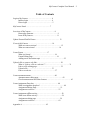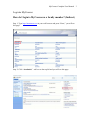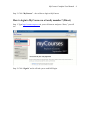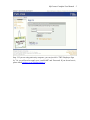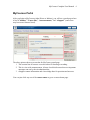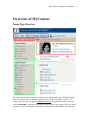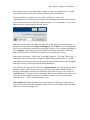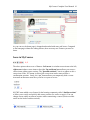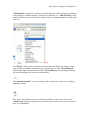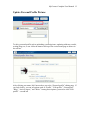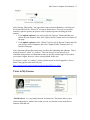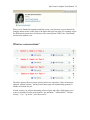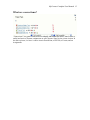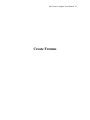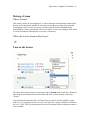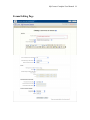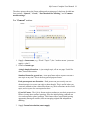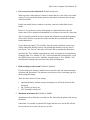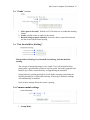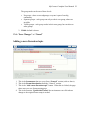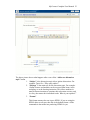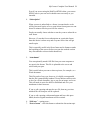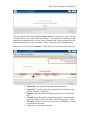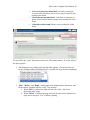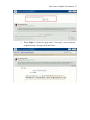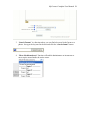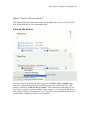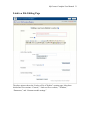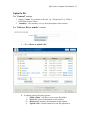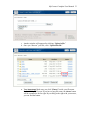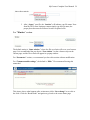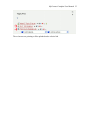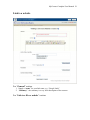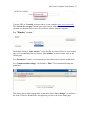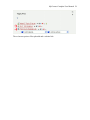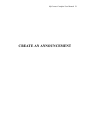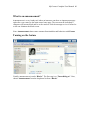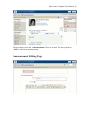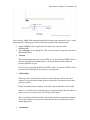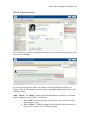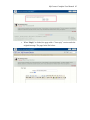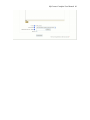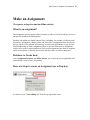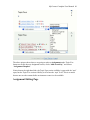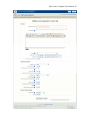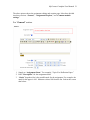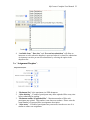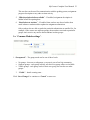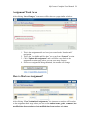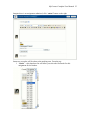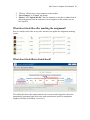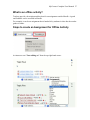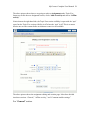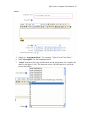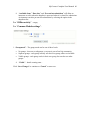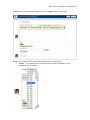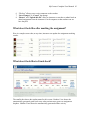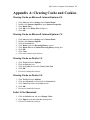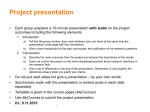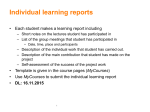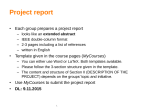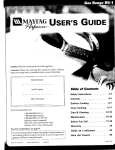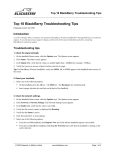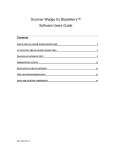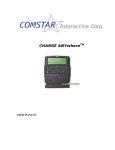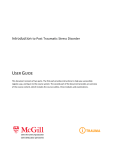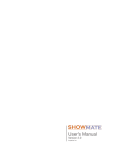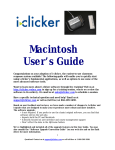Download MyCourses Complete User Manual 1
Transcript
MyCourses Complete User Manual 1 MyCourses Complete User Manual Table of Contents Login to MyCourses …………………………………. 4 Indirect login …………………………………. 4 Direct login …………………………………… 5 MyCourses Portal …………………………………. 7 Overview of MyCourses …………………………………. 8 Home page Structure …………………………………. 9 Icons in MyCourses …………………………………. 11 Update Personal Profile Picture …………………………………. 13 Views in MyCourses …………………………………. 14 What are course sections? …………………………………. 15 What are course items? …………………………………. 16 Create Forum …………………………………. 17 What is a forum? …………………………………. 18 Forum Editing Page …………………………………. 19 Adding a new discussion topic …………………………………. 23 Upload a file or create a web link …………………………………. 30 What is “Link to a file or a web site”? …………………………………. 31 Link to a file editing page …………………………………. 32 Upload a file …………………………………. 33 Link to a web site …………………………………. 37 Create an announcement …………………………………. 40 Announcement editing page …………………………………. 42 Check announcement and other features …………………………………. 45 Create Assignment Drop box …………………………………. 48 What is assignment drop box? …………………………………. 49 Assignment Editing Page …………………………………. 51 Assignment work area …………………………………. 55 Create Assignment offline activity …………………………………. 58 What is an offline activity? …………………………………. 58 Assignment editing page …………………………………. 59 Assignment work area …………………………………. 62 Appendix A …………………………………. 65 2 MyCourses Complete User Manual Log into MyCourses How do I login to MyCourses as a faculty member? (Indirect) Step 1: Type http://intranet.twu.ca in your web browser and press “Enter,” you will see this page: Step 2: Click “Academics” - red box on the top left and you will see this page: 3 MyCourses Complete User Manual Step 3: Click “MyCourses” – the red box to login to MyCourses How to login to MyCourses as a faculty member? (Direct) Step 1: Type http://courses.mytwu.ca in your web browser and press “Enter,” you will see: Step 2: Click “Sign in” and it will take you to twuPASS login: 4 MyCourses Complete User Manual Step 3: If you are using university computer, you can just click “TWU Employee Sign In.” Or, you will need to supply your “twuNAME” and “Password. If you do not have it, please email [email protected] or [email protected] . 5 MyCourses Complete User Manual 6 MyCourses Portal After you login to MyCourses (either Direct or Indirect), you will see a portal page where it lists “Calendar,” “Course lists,” “Announcements,” and “eSupport” (some users may have more features listed). The above picture shows a screen shot for MyCourses portal page. 1. This section lists all courses a user has either for learning or teaching. 2. This is a site-wide announcement. Always check this because there are important messages sent out by the site administrators. 3. eSupport contact information and a knowledge base for questions and answers. User can just click any one of the course names to get to a course home page. MyCourses Complete User Manual OVERVIEW OF MYCOURSES 7 MyCourses Complete User Manual 8 Overview of MyCourses Home Page Structure The above picture shows a portion of MyCourses course home page. The dark blue box shows the course title. An instructor needs to verify if the course title is correct. If incorrect, please send a request to [email protected]. The smaller red box is what we call “breadcrumb” navigation; this helps you trace back to your course if you are “deep” inside one course. The bigger red box shows the instructor’s information. If you do not MyCourses Complete User Manual 9 see a picture in your course home page, it means you have not supplied one. To update your profile picture, please check out this tutorial: update profile picture. The top green box is a quick short cut to ALL activities in a course. The “Administration” box includes many useful course management functions for instructors. (Note: students do not have the same “Administration” view as instructors. To see what students can see, please read this tutorial: views). This above picture shows the reader the right side of MyCourses course home page. At the top you have two buttons: Guide and eSupport. The “Guide” is the knowledge base where you can find many useful tips for using MyCourses (we are constantly updating it). The “eSupport” button shows our staff schedule and contact information. These two buttons will always be available for both instructors and students to access. Below these two buttons, “Shuo Feng” is currently logged in. The name “Shuo Feng” is underlined so that you can easily and quickly update your personal profile. To update your profile picture, please check out this tutorial: update profile.You can also “Logout” from MyCourses by clicking the button inside parentheses. At the bottom, the first icon from the left is a question mark icon. Throughout the use of this state-of-the-art MyCourses system, you can easily learn what a feature can do or mean by clicking that icon (Note: not all features have such an icon). You can also see “Switch role to…” dropdown list in the middle. This feature is handy and it can be used at any time when an instructor needs to see what a student’s view is (to learn about “Switch role to…,” please read this tutorial: views. “Turn edition on” button is probably the most frequently used feature in MyCourses. When you click this icon, the course home page will turn to the editing mode with many added icons. Here is a sample view: MyCourses Complete User Manual 10 As you can see, the home page is changed and marked with many red boxes. Compared to the homepage without the editing feature, there are many new features you need to know. Icons in MyCourses 1, 2 The above picture shows a set of features. Left arrow is to indent course items to the left; right arrow indents course items to the right. Up and down button allows you to move course items within course sections. The “pen and notebook” icon is to update or edit a course item. If the “X” button is clicked, the course item can be removed after a confirmation question. Lastly, the “eye” button allows you temporarily hide a course item until an instructor turns the eye on for everyone to access. 3 MyTWU team added a new feature for the learning community called “Outline sections” to allow you to easily and quickly add course sections (for weeks or topics). You can change course outline sections at anytime while constructing a course (Please read this article on the look of outline sections). 4 MyCourses Complete User Manual 11 “Add material” dropdown list allows you to select features such as webpages, uploading a file, linking to a website, display a file directory functions, etc. “Add an activity” drop down list allows you to choose course activities such as assignment drop box, forum, quiz, wiki, etc. 5, 6 The “Blocks” feature gives an instructor more freedom and ability to manage a course such as adding a calendar, announcement, recent activity, etc. The “Turn editing off” button shows right after an instructor clicks “Turn editing on”. By pressing this button, the course homepage will return to its normal state. 7 The “pen and notebook” icon is to update or edit a course item, in this case, editing or updating a section. The “eye” icon can hide an entire section from students or others if it is closed. The “down arrow” allows an instructor to move down one section or move up one section if there is an “up arrow”. MyCourses Complete User Manual 12 Update Personal Profile Picture: To edit a personal profile such as uploading a portrait picture, updating addresses, emails, writing blogs, etc, a user clicks the name at the top of the course home page as shown in the red box. After clicking your name, MyCourses takes you to the “Personal profile” editing page. If you look closely, you can see options such as “Profile,” “Edit profile,” “Forum posts,” “Blog,” “Activity report,” and “Roles.” Among these options, you need to click “Edit profile” – second tab. MyCourses Complete User Manual 13 After clicking “Edit profile,” the page shows your personal information, scroll down to the bottom and look for “Picture of” section as shown above. There are two possible scenarios: upload a picture (no picture at all) or update a picture (deleting previous picture). 1. If you upload a picture, you can just click the “Browse” button and find your picture in local computer, then click “Update Profile” button at the very bottom of the page. 2. If you update a picture, check “Delete” box first, click “Browse” button and find your picture in local computer, then click “Update Profile” button at the very bottom of the page. Note: Sometimes the profile picture does not show after uploading and updating. This is mostly because of “cache” or “cookies.” The web browser we use always try to remember used pictures or information in order to quickly load the page for you when you request it again; however, it does cause problem in this case. To clear the “cache” or “cookies,” please read this article or check appendix A (let us know if the page does not work for you). http://support.nexis.com/lexiscom/record.asp?ArticleID=wg_cache Views in MyCourses “Switch roles to” is a very handy function for instructors. This menu allows you to switch temporarily to another role so that you can see what the course looks like to someone with that role. MyCourses Complete User Manual 14 When you've finished navigating around the course, you can return to your normal role using the button on the course page or the link at the top of any page. For example, notice the difference between these two pictures. The second picture “hides” the “Downloads” section in the student view. What are course sections? The above picture shows a course section (in this case 4 sections). After an instructor adjusted “outline sections,” the MyCourse home page will automatically generate X number of sections for you. In each section, you will see alternating colours of grey and white, displaying a set of icons we introduced earlier in the tutorial: “pen and book,” “Add material,” “Add an activity,” “eye,” “up arrow,” and “down arrow.” MyCourses Complete User Manual 15 What are course items? “Course item” is a generic term we use to identify individual files (PDF, word, video or audio) and actives (forums, assignments or wiki) that are listed in one course section. In the above picture, we have a course item in PowerPoint, a PDF file, a Forum, and an Assignment. MyCourses Complete User Manual 16 Create Forums MyCourses Complete User Manual 17 Making a Forum What is a forum? This activity can be the most important - it is here that most of the discussion takes place. Forums can be structured in different ways and can include peer rating of each posting. The postings can be viewed in a variety of formats and can include attachments. By subscribing to a forum, participants will receive copies of each new posting in their email. A teacher can impose subscription on everyone, if necessary. What is the icon for forum on MyCourses? Turn on the feature The above picture shows that we are going to make a Forum under Topic Five. Instructor first needs to scroll down to the lower section and click “Add an activity” and select “Forum.” Notice that on the right hand side, the Topic Four (or week 4) section visibility is open with the “eye” being open (what is an eye?), but Topic Five section visibility is off where the “eye” is off. This is to ensure that no one sees the content before an instructor wants it to be available. MyCourses Complete User Manual 18 Forum Editing Page MyCourses Complete User Manual 19 The above picture shows the Forum editing and creation page. It has been divided into four sections: “General,” “Grade,” “Post threshold for blocking,” and “Common module settings.” For “General” section: 1. Supply a forum name, e.g. “Week 5 Topic 5” (the * marker means “you must supply a value”). 2. Choose a forum type: A single simple discussion - is just a single topic, all on one page. Useful for short, focused discussions. Standard forum for general use - is an open forum where anyone can start a new topic at any time. This is the best general purpose forum. Each person posts one discussion - Each person can post exactly one new discussion topic (everyone can reply to them though). This is useful when you want each student to start a discussion about, say, their reflections on the week's topic, and everyone else can respond to these. Q And A Forum - The Q & A forum requires students to post their perspectives before viewing other students' postings. After the initial posting, students can view and respond to others' postings. This feature allows equal initial posting opportunity among all students, thus encouraging original and independent thinking. 3. Supply Forum Introduction (must supply) MyCourses Complete User Manual 20 4. Force everyone to be subscribed? Default setting is no. When a person is subscribed to a forum, it means that he or she will be sent email copies of every post in that forum (posts are sent about 30 minutes after the post was first written). People can usually choose whether or not they want to be subscribed to each forum. However, if you choose to force subscription on a particular forum, then all course users will be subscribed automatically, even those who enrol at a later time. This is especially useful in the News forum and in forums towards the beginning of the course (before everyone has worked out that they can subscribe to these emails themselves). If you choose the option "Yes, initially" then all current and future course users will be subscribed initially but they can unsubscribe themselves at any time. If you choose "Yes, forever" then they will not be able to unsubscribe themselves. Note how the "Yes, initially" option behaves when you update an existing forum: Changing from "Yes, initially" to "No" will not unsubscribe existing users; it will only affect future course users. Similarly, changing later to "Yes, initially" will not subscribe existing course users but only those enrolling later. 5. Read tracking for this forum? Default is Optional If 'read tracking' for forums is enabled, users can track read and unread messages in forums and discussions. The instructor can choose to force a tracking type on a forum using this setting. There are three choices for this setting: • • • Optional [default]: students can turn tracking on or off for the forum at their discretion. On: Tracking is always on. Off: Tracking is always off. 6. Maximum attachment size. Default is 500KB Attachments can be limited to a certain size file, chosen by the person who sets up the forum. Sometimes it is possible to upload a file larger than this size, but the file will not be saved on the server and you may see an error. MyCourses Complete User Manual 21 For “Grade” section: 1. Allow posts to be rated? Default is off. Check the box to enable this marking feature. 2. Grade: possible scales or marks for this forum. 3. Restrict ratings to posts with dates: choose the date to open the forum and the date to turn off the forum posting. For “Post threshold for blocking”: Time period for blocking, Post threshold for blocking, Post threshold for warning The concept of managed postings is very simple. Users will be blocked from posting after a given number of posts in a given period, and as they approach that number, they will be warned that they are approaching the threshold. Setting either the warning threshold to 0 will disable warnings, and setting the blocking threshold to 0 will disable blocking. If blocking is disabled, warnings will automatically be disabled. None of these settings affects the teacher’s posting. For Common module settings: 1. Group Mode: MyCourses Complete User Manual 22 The group mode can be one of three levels: • • • No groups - there are no subgroups; everyone is part of one big community. Separate groups - each group can only see their own group; others are invisible. Visible groups - each group works in their own group, but can also see other groups. 2. Visible: default is shown. Click “Save Changes” or “Cancel” Adding a new discussion topic 1. This is the forum name that we set up from “General” section (refer to above). 2. This is the Forum Introduction from the “General” section. 3. This is the “Add a new discussion topic” button. When this is clicked, the page takes users to a new forum posting page. 4. This is the function “Update this Forum” that an instructor can click when a change to the original forum setup is needed. MyCourses Complete User Manual 23 The above picture shows what happens after a user clicks “Add a new discussion topic” button. 1. “Subject” is the discussion topic title to initiate discussions. For example: Topic five: “Why study online?” 2. “Message” is the main text for the discussion topic. For example: “Online courses and modules can be accessed from home, in the workplace or at the learning institution. This allows students in many different situations to continue their education at a time, and in a way, that meets their individual needs. What is your opinion?” 3. “Format” This format assumes the text is pure HTML. If you are using the HTML editor to edit text, then this is the default format - all the commands in the toolbar are producing HTML for you. MyCourses Complete User Manual 24 Even if you are not using the RichText HTML editor, you can use HTML code in your text and it should come out exactly as you intended. 4. “Subscription” When a person is subscribed to a forum, it means that he or she will be sent email copies of every post in that forum (posts are sent about 30 minutes after the post was first written). People can usually choose whether or not they want to subscribe to each forum. However, if a teacher forces subscription on a particular forum, then this choice is taken away and everyone in the class will get email copies. This is especially useful in the News forum and in forums towards the beginning of the course (before everyone has worked out that they can subscribe to these emails themselves). 5. “Attachment” You can optionally attach ONE file from your own computer to any post in the forums. This file is uploaded to the server and stored with your post. This is useful when you want to share a picture, for example, or a Word document. This file can be of any type, however, it is highly recommended that the file is named using standard 3-letter internet suffixes such as .doc for a Word document, .jpg or .png for an image, and so on. This will make it easier for others to download and view your attachment in their browsers. If you re-edit a posting and attach a new file, then any previous attached files for that post will be replaced. If you re-edit a posting with an attachment and leave this space blank, then the original attachment will be retained. 6. “Mail now” – coming soon… 7. “Post to forum” - click this button to submit the discussion topic. MyCourses Complete User Manual 25 This is a page after clicking the “Post to forum” button. On the screen it says “You have 30 mins to edit it if you want to make any changes.” This usually tells a student (not the administer or instructor) that he or she cannot constantly edit a forum postings since the forum discussion may be sent via emails to others or the forum post is being marked. At any time, a user can click “continue” to jump back into forum discussion main area. 1. “Discussion” lists all discussion topics instructor creates. 2. “Started by” lists the creator of one particular discussion topic; this could be anyone in a classroom. 3. “Replies” tracks the number of replied messages for one discussion topic. 4. “Unread” tracks the number of unread messages for one discussion topic if the feature is turned on under “Forum editing page” section. 5. “Last post” lists who is the most recent person commented or created a discussion for that topic. 6. “subscribe or not” has three options: MyCourses Complete User Manual 26 “Force everyone to be subscribed” once this is turned on, everyone in the classroom will receive a copy of email for any posting in the forum. “Show/edit current subscribers” will allow an instructor or forum owner to add or remove people for accessing this entire forum. “Subscribe to this forum” allows a user to subscribe to this forum. If a user clicks the “topic” discussion (in this case, Why study online?), he or she will see the above picture. 1. This function is very handy and it has four other options. Choose the ones you prefer (“Display replies in threaded form” is suitable for large amount of postings): 2. “Edit,” “Delete,” and “Reply” usually appear for administrators, instructors, and forum owners. Students can also “reply” to a message. a. When “Edit” is clicked, the page will take you to the “Add a new discussion topic” page. b. When “Delete” is clicked, the page will look like this and an instructor or topic owner can press “Yes” to delete a posting. MyCourses Complete User Manual 27 c. When “Reply” is clicked, the page adds a “Your reply” section under the original message. The page looks like below: MyCourses Complete User Manual 28 3. “Search Forums” is a function where you can find a keyword in the forum or a phrase. Just type the keyword in the box and click the “search forum” button. 4. “Move this discussion to” function will enable administrators or instructors to move topics around inside the entire course. MyCourses Complete User Manual 29 UPLOAD A FILE OR WEB LINK MyCourses Complete User Manual 30 What is “Link to a file or a website”? This function allows an instructor to make downloadable links such as word files, PDF files, PowerPoint files or even video/audio links. Turn on the feature The above picture shows that we are going to press “Link to a file or website” under Topic Five. Instructor first needs to scroll down to the lower section and click “Add material” and select “Link to a file or website”. Notice that on the right hand side, the Topic Four (or week 4) section visibility is open with the “eye” being open, but Topic Five section visibility is off where the “eye” is off. This is to ensure that no one sees the content before an instructor wants it to be available. MyCourses Complete User Manual 31 Link to a File Editing Page The above picture shows the “Link to a File of Website” creation page. It has been divided into five sections: “General,” “Link to a file or website,” “Window,” “Parameters,” and “Common module settings.” MyCourses Complete User Manual 32 Upload a file For “General” section: 1. Supply a “name” for your link or file title, e.g. “Google Links” or “Week 5 PowerPoint Lecture Notes.” 2. “Summary” - the summary is a very short description of the resource.. For “Link to a file or website” section: a. Click “Choose or upload a file.” b. A window pops up like above picture. i. “Make a folder” will allow you to create file folders. ii. “Select all” selects all documents in this window. iii. “Deselect all” deselects all documents in this window. iv. “Upload a file” will take instructor to the file upload area. MyCourses Complete User Manual 33 c. Another window will appear after clicking “Upload a file.” d. Once you “Browse” your file, click “Upload this file.” e. Very important: Make sure you click “Choose” beside your file name. Note from MyTWU team: If you have a long file name, the choose button will be extended to the far right. By scrolling to the right with your mouse, you can find the button. MyCourses Complete User Manual 34 f. After “choose” your file, the “location” will indicate your file name. Note from MyTWU team: Instructor cannot simply type the file name; the proper procedure must be followed in order to upload a file. For “Window” section: The default setting is “Same window,” where the file or website will cover your browser page. It is recommended tha you choose “New window” so that a learner stays on the current page, and the file or link will appear in a popup window. For “Parameters” section, we recommend you leave this section without modification For “Common module settings”, the default is “Hide.” We recommend leaving this untouched. This picture shows what happens after an instructor clicks “Save change” to save his or her work. Click the “Breadcrumb” navigation to go back to the course home page. MyCourses Complete User Manual 35 The red arrows are pointing to files uploaded and a website link MyCourses Complete User Manual 36 Link to a website For “General” section: 1. Supply a “name” for your link name, e.g. “Google Links” 2. “Summary” - the summary is a very short description of the resource. For “Link to a file or website” section: MyCourses Complete User Manual 37 Type the URL in “Location” as shown above, in our example, http://www.twu.ca/glc. The “Search for web page” button opens up a browser window to search web pages, so an instructor does not have to start a new browser window from the computer. For “Window” section: The default setting is “Same window,” where the file or website will cover your browser page. It is recommended that you choose “New window” so that a learner stays on the current page. For “Parameters” section, we recommend you leave this section without modification. For “Common module settings,” the default is “Hide.” We recommend leaving this untouched. This picture shows what happens after an instructor clicks “Save changes” to save his or her work. Click the “Breadcrumb” navigation to go back to the course home page. MyCourses Complete User Manual 38 The red arrows point to files uploaded and a website link. MyCourses Complete User Manual 39 CREATE AN ANNOUNCEMENT MyCourses Complete User Manual 40 What is an announcement? Announcement is a very handy tool where an instructor can show an important message right after a user comes to the main course home page. The screen on the individual’s computer will become black and he or she needs to click the message to view it before he or she can eliminate the black screen. Note: Announcement shares some common functionalities and behaviors with Forum. Turning on the feature Usually, announcement is under “Blocks”. The first step is to “Turn editing on”. Next, choose Announcement from the dropdown list from “Blocks”. MyCourses Complete User Manual 41 The box shows where the “Announcements” block is located. The arrow points to “Add” to add a new announcement. Announcement Editing Page MyCourses Complete User Manual 42 After clicking “Add” in the announcement block, the page takes instructor to the “course announcement” editing page. The box indicates the type of this announcement. 1. Supply “Subject” in the required field. Usually, this it the title of the announcement. 2. Type “Message” in the editing box. This is where instructors type the contents of the announcement. 3. “Format” This format assumes the text is pure HTML. If you are using the HTML editor to edit text, then this is the default format - all the commands in the toolbar are producing HTML for you. Even if you are not using the RichText HTML editor, you can use HTML code in your text and it should come out exactly as you intended. 4. “Subscription” When a person is subscribed to a forum, it means that they will be sent email copies of every post in that forum (posts are sent about 30 minutes after the post was first written). People can usually choose whether or not they want to subscribe to each forum. However, if a teacher forces subscription on a particular forum, then this choice is taken away and everyone in the class will get email copies. This is especially useful in the News forum and in forums towards the beginning of the course (before everyone has worked out that they can subscribe to these emails themselves). 5. “Attachment” MyCourses Complete User Manual 43 You can optionally attach ONE file from your own computer to any post in the forums. This file is uploaded to the server and stored with your post. This is useful when you want to share a picture, for example, or a Word document. This file can be of any type, however, it is highly recommended that the file is named using standard 3-letter internet suffixes such as .doc for a Word document, .jpg or .png for an image, and so on. This will make it easier for others to download and view your attachment in their browsers. If you re-edit a posting and attach a new file, then any previous attached files for that post will be replaced. If you re-edit a posting with an attachment and leave this space blank, then the original attachment will be retained. 6. “Mail now” – coming soon… 7. “Post to forum” - click this button to submit discussion topic. This pages shows what happens after clicking the “Post to forum” button. On the screen it says “You have 30 mins to edit it if you want to make any changes.” This usually tells a student (not the administer or instructor) that she/he cannot constantly edit a forum posting since the forum discussion maybe sent via emails to others or the forum post is being marked. Since this is an announcement and only the instructor can create, this message is irrelevant. (Announcement shares some functionalities and behaviors with forums). MyCourses Complete User Manual 44 Check Announcement The red box shows you the message that the instructor just created in previous steps. Now, let us click the message. As you can see, this picture looks very similar to a forum posting (and indeed it is a forum!). There are three buttons you can choose to manipulate this announcement. (refer to forum section) “Edit,” “Delete,” and “Reply” usually appear for administrators, instructors, and forum owners. Students can also “reply” to a message. a. When “Edit” is clicked, the page will take you to the “Add a new course announcement” page. b. When “Delete” is clicked, the page will look like this and an instructor or topic owner can press “Yes” to delete a posting. MyCourses Complete User Manual 45 c. When “Reply” is clicked, the page adds a “Your reply” section under the original message. The page looks like below: MyCourses Complete User Manual 46 MyCourses Complete User Manual 47 CREATE AN ASSIGNMENT MyCourses Complete User Manual 48 Make an Assignment (Two parts: a drop box and an offline activity) What is an assignment? The assignment activity module allows teachers to collect work from students, review it and provide feedback including grades. Students can submit any digital content (files), including, for example, word-processed documents, spreadsheets, images, audio and video clips. Assignments don't necessarily have to consist of file uploads. Alternatively, teachers can ask students to type directly into Moodle using an online assignment. There is also an offline activity assignment which can be used to remind students of 'real-world' assignments they need to complete and to record grades in Moodle for activities that don't have an online component. Relations to Grade book Once Assignment Dropbox and offline activity are created, the course gradebook will automatically create an entry for grading. Here are Steps to create an Assignment (as a drop box) An instructor can “Turn editing on” from the top right hand corner. MyCourses Complete User Manual 49 The above picture shows that we are going to make an Assignment under Topic Five. Instructor scrolls down to designated section, clicks “Add an activity,” and selects “Assignment Dropbox”. Notice that on the right hand side, the Topic Four section visibility is open with the “eye” open, but the Topic Five section visibility is off where the “eye” is off. This is to ensure that no one sees the content before an instructor wants it to be available. Assignment Editing Page MyCourses Complete User Manual 50 MyCourses Complete User Manual 51 The above picture shows the assignment editing and creation page. It has been divided into three sections: “General,” “Assignment Dropbox,” and “Common module settings.” For “General” section: 1. Supply an “Assignment Name.” For example, “Topic Five Reflection Paper.” 2. Enter “Description” for the assignment detail. 3. “Grade” dropdown list is the possible mark for the assignment. For example: the mark for this paper is 100. Instructor selects 100 from the list. Look at the screen shot below: MyCourses Complete User Manual 52 4. “Available from,” “Due date,” and “Prevent late submission” will allow an instructor to select when the dropbox is open and when it is closed for submission. An instructor can also prevent late submission by selecting the option in the dropdown list. For “Assignment Dropbox”: 1. “Maximum Size” is the maximum size PER document. 2. “Allow deleting” - If enabled, participants may delete uploaded files at any time before submitting for grading. 3. “Maximum number of uploaded files” - Maximum number of files each participant may upload. This number is not shown to students. Please write the actual number of requested files in assignment description. 4. “Allow notes” - If enabled, participants may enter notes into the text area. It is similar to online text assignment. MyCourses Complete User Manual 53 This text box can be used for communication with the grading person, assignment progress description or any other written activity. 5. “Hide description before available” - If enabled, assignment description is hidden before the opening date. 6. “Email alerts to teachers” - If enabled, then teachers are alerted with a short email whenever students add or update an assignment submission. Only teachers who are able to grade the particular submission are notified. So, for example, if the course uses separate groups, then teachers restricted to particular groups won't receive any notices about students in other groups. For “Common Module settings”: 1. “Group mode” - The group mode can be one of three levels: • • • No groups - there are no subgroups; everyone is part of one big community. Separate groups - each group can only see their own group; others are invisible. Visible groups - each group works in their own group, but can also see other groups. 3. “Visible” – details coming soon… Click “Save Changes” to continue or “Cancel” to start over. MyCourses Complete User Manual 54 Assignment Work Area After clicking “Save Changes,” instructors will be taken to a page similar to below: 1. This is the assignment title we have just created under “breadcrumb” navigation. 2. This is the “Available and Due date” we set up from “General” section. 3. Click “Update this assignment” and it will take a user back to the assignment creation page where you can reset many features. 4. If there are assignments being submitted, the number will change. How to Mark an Assignment? After clicking “View X submitted Assignments,” the instructor or teacher will be taken to the assignment back stage where you can see the student name, grade, comment, last modified time from student or last modified time from teacher and status. MyCourses Complete User Manual 55 Imagine there is an assignment submitted; click “status” button on the right. Instructor or teacher will be taken to the marking area. From the top: 1. “Grade” – this dropdown list will allow you select the final mark for this assignment for the student. MyCourses Complete User Manual 56 2. “The box” allows you to write comments to the student. 3. “Save Changes” or “Cancel” the change. 4. “Browse” and “Upload this file” allow an instructor or teacher to submit back an edited assignment from the instructor’s local computer so that students can see how they did. What does it look like after marking the assignment? Here is a sample screen shot; at any time, instructor can update the assignment marking results: What does it look like in Grade book? The smaller box shows the student name for this course and the bigger box shows the automatically generated grade book entry when an instructor creates an assignment dropbox (currently, this student’s score is 0). MyCourses Complete User Manual 57 What is an offline activity? Teachers provide a description and due date for an assignment outside Moodle. A grade and feedback can be recorded in Moodle. For example, it can be an assignment that is handed in by students in class but the teacher grades it online. Steps to create an Assignment for Offline Activity An instructor can “Turn editing on” from the top right hand corner. MyCourses Complete User Manual 58 The above picture shows that we are going to make an Assignment under Topic Five. Instructor scrolls down to designated section, clicks “Add an activityand selects “Offline activity” . Notice that on the right hand side, the Topic Four section visibility is open with the “eye” open, but the Topic Five section visibility is off where the “eye” is off. This is to ensure that no one sees the content before an instructor wants it to be available. The above picture shows the assignment editing and creation page. It has been divided into three sections: “General,” “offline activity,” and “Common module settings.” For “General” section: MyCourses Complete User Manual 59 5. Supply an “Assignment Name.” For example, “Topic Five in Class Essay.” 6. Enter “Description” for the assignment detail. 7. “Grade” dropdown list is the possible mark for the assignment. For example: the mark for this paper is 100. The instructor selects 100 from the list. Look at the screen shot below: MyCourses Complete User Manual 60 8. “Available from,” “Due date,” and “Prevent late submission” will allow an instructor to select when the dropbox is open and when it is closed for submission. An instructor can also prevent late submission by selecting the option in the dropdown list. For “Offline activity” – empty For “Common Module settings”: 1. “Group mode” - The group mode can be one of three levels: • • • No groups - there are no subgroups; everyone is part of one big community. Separate groups - each group can only see their own group; others are invisible. Visible groups - each group works in their own group, but can also see other groups. 4. “Visible” – details coming soon… Click “Save Changes” to continue or “Cancel” to start over. MyCourses Complete User Manual 61 Assignment Work Area After clicking “Save Changes”, instructor will be taken to a page similar to below: 1. This is the assignment title we have just created under “breadcrumb” navigation. 2. This is the “Available and Due date” we set up from the “General” section. 3. Click “Update this assignment” will take a user back to the assignment creation page where you can reset many features. 4. Offline activity will always have “0 submitted assignment” (distinguish this from “assignment dropbox”). How to Mark an Assignment? After clicking “View X submitted Assignments,” instructor or teacher will be taken to the assignment back stage where you can see the student name, grade, comment, last modified time from student or last modified time from teacher and status. MyCourses Complete User Manual 62 Imagine there is an assignment submitted; click “status” button on the right. Instructor or teacher will be taken to the marking area. From the top: 5. “Grade” – this dropdown list will allow you select the final mark for this assignment for the student MyCourses Complete User Manual 63 6. “The box” allows you to write comments to the student. 7. “Save Changes” or “Cancel” the change. 8. “Browse” and “Upload this file” allow an instructor or teacher to submit back an edited assignment from the instructor’s local computer so that students can see how they did. What does it look like after marking the assignment? Here is a sample screen shot; at any time, instructor can update the assignment marking results: What does it look like in Grade book? The smaller box shows the student name for this course. Number 1 box shows the automatically generated grade book entry when an instructor creates an assignment dropbox. Number 2 box shows the automatically generated offline activity. MyCourses Complete User Manual 64 Appendix A: Clearing Cache and Cookies Clearing Cache on Microsoft Internet Explorer 6.0 ® 1. 2. 3. 4. 5. Click Start and select Settings, then Control Panel. Double-click Internet Options to open Internet Properties. Click Delete Files. Click OK on the Delete Files dialog box. Click OK. Clearing Cache on Microsoft Internet Explorer 7.0 ® 1. 2. 3. 4. 5. 6. 7. 8. Click Start and select Settings, then Control Panel. Double-click Internet Options. Click the General tab. Click Delete under the Browsing History section. Click Delete Files in the Delete Browsing History dialog box. Click OK. Click Close. Close and re-launch your browser. Clearing Cache on Firefox 1.5 1. 2. 3. 4. 5. Click Tools and select Options. Click the Privacy icon. Click the Cache tab and click Clear Cache Now. Click OK. Exit and re-launch the browser. Clearing Cache on Firefox 2.0 1. 2. 3. 4. 5. Click Tools and select Options. Click the Advanced icon and click the Network tab. Click Clear Now under the Cache section. Click OK. Exit and re-launch the browser. Safari 2.0 for Macintosh 1. Click the Safari menu and select Empty Cache. 2. Click Empty on the Are you sure message box. 3. Exit and re-launch the browser. MyCourses Complete User Manual 65 Firefox 1.5 for Macintosh 1. 2. 3. 4. 5. Click the Firefox menu and select Preferences. Click the Privacy icon and click the Cache tab. Click Clear Cache Now. Click the X in the top left corner to close the Privacy window. Exit and re-launch the browser. Firefox 2.0 for Macintosh 1. 2. 3. 4. 5. Click the Firefox menu and select Preferences. Click the Advances icon and click the Network tab. Click Clear Now under the Cache section. Click the X in the top left corner to close the Advanced window. Exit and re-launch the browser. BlackBerry Handheld Clearing the content caches clears both the rendered pages and server data: 1. Highlight the Browser icon and click the trackwheel. 2. Click the trackwheel again to display the Browser Options menu. 3. Scroll down to Options and click the trackwheel to open the Browser Options screen. 4. Scroll down to General Properties and click the trackwheel to open the General Properties screen. 5. Click the trackwheel to open the Cache menu. 6. Scroll down to Clear Content Caches and click the trackwheel to clear the cache and return to the General Properties screen. 7. Press the Escape button to page back to the main menu.