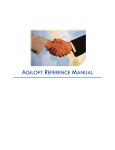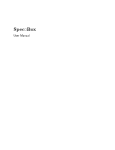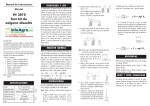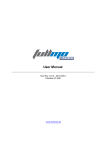Download AionDS User Guide
Transcript
Aion Development System
User’s Guide
DC0427
PLATINUM technology, inc.
555 Twin Dolphin Drive, Suite 400
Redwood City, CA 94065
(415) 591-8200
.................................................................................................................................
Title and publication number
User’s Guide
DC0427
.................................................................................................................................
Product version
This manual accompanies Release 7.0 of AionDS/Win.
.................................................................................................................................
Copyright information
© 1996 by PLATINUM technology, inc. All rights reserved.
.................................................................................................................................
Notices
No part of this document may be reproduced in any form or by any means, electronic,
mechanical, photocopying, recording, or otherwise, without the express permission of
PLATINUM technology, inc.
RESTRICTED RIGHTS LEGEND. Use, duplication, or disclosure by the U.S.
Government is subject to restrictions as set forth in a contract with PLATINUM technology,
inc., and, if applicable, subpar. (c) (1) (ii) of the Rights in Technical Data and Computer
Software clause at DFARS 252.227-7013 or subpars. (c)(1) and (2) of the Commercial
Computer Software - Restricted Rights clause at 48 CFR 52.227-19, as applicable. The
contractor/manufacturer is PLATINUM technology, inc., 555 Twin Dolphin Drive, Suite
400, Redwood City, CA 94065.
Additional copies of this document can be ordered from PLATINUM technology, inc. Contact
PLATINUM technology, inc., for prices on bulk orders and fees for reproduction licenses.
.................................................................................................................................
Trademarks
AIONÒ, Forest & TreesÒ, and KBMSÒ are registered trademarks, and InfoHubä,
InfoPumpä, and INTELLECTä are trademarks of PLATINUM technology, inc.
All other products or other names referenced are the trademarks, registered trademarks, or
products of the respective manufacturers.
.............................................................................................................................................................................
Acknowledgements
n Writers: Qiron Adhikary and Alex Sato
n
Assisted by: Michael Campbell
Table of Contents
Preface
How to Use This Manual
Chapter 1
Introduction to AionDS Concepts
AionDS concepts......................................................................................................... 1-2
Knowledge base structure ........................................................................................... 1-6
Knowledge base object hierarchy.................................................................... 1-7
WindowObject class hierarchy ...................................................................... 1-11
DDE Object class hierarchy .......................................................................... 1-13
Procedure for building knowledge bases.................................................................... 1-14
Other AionDS features and utilities ............................................................................ 1-15
Chapter 2
A Tour of AionDS
Knowledge base example: GROCERY ........................................................................ 2-2
What does GROCERY do? ............................................................................. 2-3
Starting AionDS........................................................................................................... 2-5
Quitting AionDS........................................................................................................... 2-8
Importing GROCERY .................................................................................................. 2-9
Updating GROCERY ................................................................................................. 2-11
Exploring the Knowledge Base Hierarchy window...................................................... 2-12
What objects does a state own?.................................................................... 2-13
What slots and methods does a class have?................................................. 2-14
Looking at the CreateShoppingList state agenda........................................... 2-15
Running GROCERY .................................................................................................. 2-16
Run window .................................................................................................. 2-17
Application window........................................................................................ 2-18
Changing the knowledge base................................................................................... 2-20
Adding the New menu item ........................................................................... 2-22
Creating the Recipe dialog ............................................................................ 2-28
Creating an independent state....................................................................... 2-40
Changing the Recipe class............................................................................ 2-43
Saving and closing all open editors ............................................................... 2-45
Testing the new knowledge base .................................................................. 2-46
Table of Contents
iii
Chapter 3
Work at the Knowledge Base Level
Creating a knowledge base.......................................................................................... 3-2
Opening a knowledge base.......................................................................................... 3-5
Saving a knowledge base............................................................................................ 3-7
Closing the current knowledge base ............................................................................ 3-8
Running a knowledge base.......................................................................................... 3-9
Aborting and restarting knowledge base execution........................................ 3-12
Managing libraries ..................................................................................................... 3-13
Adding libraries ............................................................................................. 3-14
Deleting libraries ........................................................................................... 3-15
Updating modified libraries to knowledge bases ............................................ 3-16
Importing a knowledge base ...................................................................................... 3-17
Exporting a knowledge base...................................................................................... 3-20
Printing object information .........................................................................................3-21
Browsing a file........................................................................................................... 3-25
Tracking changes in a knowledge base...................................................................... 3-26
Knowledge base utilities ............................................................................................ 3-27
Copying a knowledge base ........................................................................... 3-28
Updating a knowledge base .......................................................................... 3-31
Deleting a knowledge base ........................................................................... 3-33
Moving a knowledge base............................................................................. 3-36
Preparing a knowledge base ......................................................................... 3-38
Setting knowledge base attributes................................................................. 3-41
Setting a password ....................................................................................... 3-42
Organizing windows with the Window pull-down menu............................................... 3-45
AionDS online help .................................................................................................... 3-46
Chapter 4
Work with Object List
Object listing actions.................................................................................................... 4-2
Selecting objects for an Object List window ................................................................. 4-3
Fields on the Select Objects window ............................................................... 4-4
Object listing by icon.................................................................................................. 4-14
Object listing by name ............................................................................................... 4-15
Object listing by detail................................................................................................ 4-16
Object listing by hierarchy.......................................................................................... 4-18
Object listing by graph ............................................................................................... 4-22
Changing the format of an Object List window ........................................................... 4-28
Collecting objects into another Object List window ..................................................... 4-29
iv
User's Guide
Chapter 5
Work with Objects
Working with included library objects ........................................................................... 5-3
Creating an object ....................................................................................................... 5-4
Saving an object.......................................................................................................... 5-6
Changing and deleting objects in a library ....................................................... 5-8
Opening object editors................................................................................................. 5-9
Going to another object ............................................................................................. 5-12
Closing and saving an object ..................................................................................... 5-15
Closing an object without saving................................................................................ 5-16
Deleting objects......................................................................................................... 5-17
Cutting and pasting objects........................................................................................ 5-19
Cutting and pasting between knowledge bases.......................................................... 5-21
Directly manipulating objects ..................................................................................... 5-22
How you can tell an object has changed .................................................................... 5-25
Specializing class slots and methods ......................................................................... 5-27
Unspecializing class slots and methods ..................................................................... 5-29
Changing object authorization.................................................................................... 5-31
Editing an object........................................................................................................ 5-33
Properties that appear by default................................................................... 5-34
Opening property windows............................................................................ 5-35
Closing property windows.............................................................................. 5-37
Making open property windows active ........................................................... 5-38
Setting scroll bars in property windows.......................................................... 5-39
Specializing and unspecializing object properties........................................... 5-40
Reorganizing the property windows in an object editor .................................. 5-42
Cutting and pasting text ............................................................................................. 5-43
Cutting and pasting text between applications............................................................5-44
Searching for and replacing text ................................................................................ 5-45
Exporting objects to external files .............................................................................. 5-47
Importing objects from external files........................................................................... 5-49
Printing selected objects............................................................................................ 5-50
Making a state the entry state.................................................................................... 5-52
Table of Contents
v
Chapter 6
Work with the Window Editor
Overview ..................................................................................................................... 6-4
Procedure for building the graphical user interface....................................................... 6-6
Procedure for building new windows, dialogs, and controls.............................. 6-7
Creating a knowledge base........................................................................................ 6-10
Opening the Window editor........................................................................................ 6-12
Creating windows, dialogs, and controls .................................................................... 6-14
Opening windows and dialogs.................................................................................... 6-16
Resizing and moving windows, dialogs, and controls ................................................. 6-17
Copying, cutting, pasting, and deleting windows ........................................................ 6-21
Building standard windows......................................................................................... 6-23
Building an application window .................................................................................. 6-27
Building ask, show and other dialog boxes................................................................. 6-29
Building label and text windows ................................................................................. 6-33
Building list boxes...................................................................................................... 6-36
Building multi-column list boxes ................................................................................. 6-38
Creating a multi-column list box..................................................................... 6-39
Configuring a multi-column list box ................................................................ 6-42
Building combo boxes................................................................................................ 6-45
Building radio buttons and check boxes ..................................................................... 6-48
Building group boxes ................................................................................................. 6-52
Building pull-down menus .......................................................................................... 6-55
Creating tool bars ...................................................................................................... 6-59
Building tools on a tool bar......................................................................................... 6-62
Displaying bitmap windows........................................................................................ 6-66
Creating and editing hot regions ................................................................................ 6-69
Building push buttons ................................................................................................ 6-74
Building icons ............................................................................................................ 6-79
Building scroll bars .................................................................................................... 6-82
Building OLE controls and objects ............................................................................. 6-85
AionDS and OLE........................................................................................... 6-86
OLE concepts ............................................................................................... 6-87
How AionDS implements OLE....................................................................... 6-88
Building an OleControl .................................................................................. 6-89
Accessing property values ................................................................ 6-91
Runtime............................................................................................ 6-92
Building an OLE object instance.................................................................... 6-93
Runtime............................................................................................ 6-96
vi
User's Guide
Selecting methods and adding functions.................................................................... 6-97
Attaching parameters, slots, or messages to windows ............................................... 6-99
Changing user slot values........................................................................................ 6-101
Organizing controls in tabbing sequences and groups.............................................. 6-103
Adding mnemonics to controls ................................................................................. 6-106
Linking bitmaps, icons, and mouse pointers to instances ......................................... 6-108
Changing instances linked to bitmaps, icons, or mouse pointers .............................. 6-110
Deleting instances linked to bitmaps, icons, or mouse pointers ................................ 6-112
Changing the mouse pointer in a window................................................................. 6-113
Linking minimize icons to windows........................................................................... 6-114
Changing window background and text colors.......................................................... 6-115
Changing fonts ........................................................................................................ 6-118
Building a DDE system ............................................................................................ 6-120
AionDS as the client.................................................................................... 6-122
Building AionDS as the server..................................................................... 6-129
Chapter 7
Work with External Databases
Database menus ......................................................................................................... 7-2
Access method configuration....................................................................................... 7-3
Defining an access method.......................................................................................... 7-6
Changing the access method....................................................................................... 7-7
Generating a class definition and slots......................................................................... 7-8
Generating an external database................................................................................. 7-9
Properties available in the class................................................................................. 7-10
Access String (SQL only) .............................................................................. 7-11
Alternate File Name (VSAM only).................................................................. 7-12
Alternate Key Field (VSAM Only) .................................................................. 7-13
Class Definition property ............................................................................... 7-14
Commit Mode ............................................................................................... 7-15
Data File Name (dBASE, QSAM, and VSAM only) ........................................ 7-16
Data Integrity Check ..................................................................................... 7-17
Data Location................................................................................................ 7-19
Database (SQL only)..................................................................................... 7-22
Table of Contents
vii
External Source Specification........................................................................ 7-23
Index File Names (dBASE only) .................................................................... 7-24
Index File Specification ................................................................................. 7-25
Interface (SQL only)...................................................................................... 7-26
Key Fields..................................................................................................... 7-30
Load Mode.................................................................................................... 7-32
Mapped Slots................................................................................................ 7-33
Selection Criteria........................................................................................... 7-34
SQL Select (SQL only).................................................................................. 7-37
Table Name (SQL only) ................................................................................ 7-38
Update Mode ................................................................................................ 7-39
Setting SQL commits and rollbacks ........................................................................... 7-42
Setting up SQL error handling ....................................................................... 7-43
Chapter 8
Track Changes in a Knowledge Base
Change Management procedures................................................................................ 8-2
Change Management menu commands....................................................................... 8-5
Creating a working copy of a knowledge base (Check out) .............................. 8-6
View the knowledge base’s change sets (List)................................................. 8-7
Editing the knowledge base’s change sets (Open)........................................... 8-9
Moving change sets to the master knowledge base (Check in)...................... 8-11
Applying change set modifications to the knowledge base (Apply)................. 8-12
Comparing change sets (Compare)............................................................... 8-14
Printing change sets (Print) ........................................................................... 8-15
Starting Change Management (Enable)......................................................... 8-17
Stopping Change Management (Disable) ...................................................... 8-18
Checking out a working copy with unapplied change sets .......................................... 8-19
Updating out-of-sync working copies with the new master.......................................... 8-20
Integrating change sets before applying them to the master.......................................8-21
Resolving change set conflicts................................................................................... 8-23
viii
User's Guide
Chapter 9
Debug Knowledge Bases
Debugging procedure .................................................................................................. 9-3
Running a knowledge base with the debugger ............................................................. 9-4
Run menu summary .................................................................................................... 9-5
Finding and fixing errors in the knowledge base........................................................... 9-7
Suspending execution ................................................................................................. 9-8
Continuing execution ................................................................................................. 9-10
Displaying an object................................................................................................... 9-12
Displaying parameter, instance, and function values .................................................. 9-14
Displaying the execution trace ................................................................................... 9-15
Displaying the call stack ............................................................................................ 9-18
Changing object properties ........................................................................................ 9-19
Debugging objects in which errors most commonly occur .......................................... 9-20
Debugging parameters and slots................................................................... 9-21
Debugging immediate rules........................................................................... 9-22
Debugging on-request rules .......................................................................... 9-23
Debugging pattern-matching rules................................................................. 9-24
Aborting execution..................................................................................................... 9-25
Saving objects........................................................................................................... 9-26
Saving the knowledge base ....................................................................................... 9-27
Rerunning the knowledge base to verify corrections................................................... 9-28
Chapter 10 Customize AionDS
Customizing AionDS windows ................................................................................... 10-2
Changing screen fonts .................................................................................. 10-3
Customizing the message and button bars.................................................... 10-6
Displaying windows with a 3-dimensional appearance................................... 10-8
Customizing the auto-save time .................................................................... 10-9
Customizing the most recently used knowledge base list............................. 10-10
Customizing the tab width ........................................................................... 10-11
Customizing window size and position......................................................... 10-12
Saving customized settings......................................................................... 10-13
Customizing profiles ................................................................................................ 10-14
Loading profiles........................................................................................... 10-15
Saving profiles ............................................................................................ 10-18
Creating and editing profiles using a text editor ........................................... 10-19
Changing environment settings ................................................................... 10-20
Changing database settings........................................................................ 10-25
Changing run settings ................................................................................. 10-27
Changing file settings.................................................................................. 10-31
Changing run program settings ................................................................... 10-33
Table of Contents
ix
Changing system settings ........................................................................... 10-35
Profile options not available from the Settings pull-down menu.................... 10-40
Appendix
Build and Run Character-Based Applications in AionDS
Building character-based applications..........................................................................A-2
Procedure for building screens........................................................................A-4
The Screen editor ...........................................................................................A-5
Opening the Screen editor ..............................................................................A-7
Summary of Screen editor commands.............................................................A-8
Creating new Displays...................................................................................A-11
Attaching Displays to objects.........................................................................A-13
Detaching Displays from objects ...................................................................A-14
Building default Displays ...............................................................................A-16
Listing the Displays in the current screen ......................................................A-18
Creating new windows ..................................................................................A-19
Listing and selecting windows in the current screen.......................................A-23
Modifying window attributes ..........................................................................A-25
Modifying the selected window properties......................................................A-28
Type.................................................................................................A-29
Outline..............................................................................................A-29
Device ..............................................................................................A-31
Link-code..........................................................................................A-32
Field Name.......................................................................................A-32
Title ..................................................................................................A-33
Set relative to bottom........................................................................A-33
Modifying the selected window’s text properties ............................................A-34
Modifying window colors ...............................................................................A-35
Ordering windows .........................................................................................A-37
Cutting, copying, pasting, and deleting windows............................................A-39
Moving and resizing windows in the Layout window.......................................A-40
Displaying the Window Position dialog ..........................................................A-42
Displaying the Layout window .......................................................................A-43
Updating the Layout window .........................................................................A-44
Hiding and showing selected windows or Displays.........................................A-45
Modifying Layout window characteristics .......................................................A-46
Reorganizing the windows in the Screen editor .............................................A-48
Running character-based applications .......................................................................A-49
Index
x
User's Guide
How to Use This Manual
...................................................................................................................................................................................................................................................
What this manual is
about
This manual describes how to use the AionDS graphical development
environment (GUI AionDS).
...................................................................................................................................................................................................................................................
Who should read this
manual
You should read this manual if you are not familiar with GUI AionDS. This
manual assumes you are already familiar with knowledge base objects and
AionDS development concepts.
...................................................................................................................................................................................................................................................
How to find
information
This manual is organized as follows:
Chapter
Contents
Chapter 1
introduces AionDS concepts
Chapter 2
provides a short tour of the functions of AionDS
Chapter 3
describes actions you can perform on an entire knowledge base
Chapter 4
explains how to use an object list window and its various formats
Chapter 5
explains how to edit knowledge base objects and their properties
Chapter 6
explains how to build a knowledge base with a graphical user
interface
Chapter 7
explains how to access databases external to AionDS
Chapter 8
explains how to track changes made to knowledge bases
Chapter 9
explains how to debug errors in knowledge bases
Chapter 10
explains how to customize windows and other AionDS environment
characteristics
Appendix A
explains how to build character-based user interfaces in GUI
AionDS
How to Use This Manual
xi
...................................................................................................................................................................................................................................................
For more
information
To build knowledge bases, you should have the following AionDS manuals:
General Reference
Language Reference
I/O Reference
Messages and Codes
User’s Guide (Character-Based)
Installation and Operation Guide for your platform
Application Programming Interface Guide for your platform
If you are building a knowledge base with a graphical user interface, you
should also have the following AionDS manuals:
Building GUI Applications: Reference
Building GUI Applications: Tutorial
...................................................................................................................................................................................................................................................
Aion® product
abbreviations
xii
User’s Guide
The AionDS documentation set uses the following abbreviations for Aion®
products:
Aion® product
Abbreviation
Aion® Development System
AionDS
Aion® Execution System
AionES
Component Aion® Execution System
CAES
Multitasking Aion® Execution System
MAES
Aion® Development System Application
Programming Interface
ADSAPI
Aion® High Performance Option
HPO
Aion® Cooperative Processing Option
CPO
Callable Aion® Building System
CABS
Aion® Code Integration Option
CIO
...................................................................................................................................................................................................................................................
Conventions
The AionDS documentation set uses the following conventions.
.............................................................................................................................................................................
Typeface
The documentation set uses these typeface conventions:
Style of type
What it represents
Boldface
new term and its definition
Italic
■
manual titles
■
syntax variables
■
emphasis
■
foreign language phrases
■
code examples
■
prompts and messages
■
examples of user input (in procedures, for example)
Monospace
.............................................................................................................................................................................
Icons
The documentation set uses these icons:
Symbol
[ Alternative:
I Caution:
ý Exception:
& For more information:
Meaning
identifies an alternative to the previous procedure
(choice is usually a matter of personal preference;
neither offers a distinct advantage)
helps you avoid mistakes that can produce
unexpected or undesirable results (runtime errors
and losing work, for example)
indicates an exception to common functionality
or behavior
identifies additional sources of information on a
particular topic
continued
How to Use This Manual
xiii
continued
Symbol
O Important:
% Reminder:
þ Tip:
Meaning
stresses a point that can help you achieve greater
success with the AionDS product
reminds you in passing of an important aspect
that was discussed previously
suggests a technique that can result in more
efficient use of the system
Ø
identifies a one-step procedure
.............................................................................................................................................................................
Syntax
The following conventions are used to define the AionDS syntax and
command formats in this manual.
■
You must type letters that are capitalized. You do not have to capitalize
these letters. Lowercase letters are optional. If a command or syntax
statement contains both capitalized and lowercase letters, you can type
only the capitalized letters:
RUn
For the above command, you can type the following letters:
ru
run
You cannot type the following letter:
r
O Important:
For AionDS running on UNIX platforms, AionDS
commands are not case sensitive. However, file names that exist in
UNIX (for example, knowledge base names) must be typed in uppercase
and lowercase exactly as displayed in UNIX.
■
Italics indicate a response that you must specify:
RUn kb_name
The expected response for an italicized word is indicated below the
command or syntax statement.
xiv
User’s Guide
■
Brackets indicate an option:
ASORT (expr [ON key])
The ON key phrase is optional.
■
A bar indicates a choice:
List-objects [State st_name | Vocabulary vocab_nm]
In this case, you can type either the State choice or the Vocabulary
choice.
■
Braces indicate a required choice:
List-objects {State st_name | Vocabulary vocab_nm}
You must type a State choice or a Vocabulary choice.
■
You must use other characters, such as parentheses and angle brackets,
exactly as specified:
EOF (fparam)
The parentheses are required.
■
An ellipsis (...) indicates that you can repeat a choice:
param IS FROM (stexpr, stexpr, [, stexpr ...])
You can repeat “, stexpr” as many times as you want.
How to Use This Manual
xv
xvi
User’s Guide
Chapter 1
Introduction to AionDS Concepts
...................................................................................................................................................................................................................................................
Introduction
This chapter describes the basic Aion Development System (AionDS)
concepts that you need to understand to develop graphical knowledge bases.
You can skip this chapter if you are familiar with AionDS on another
platform or have attended an AionDS training class.
...................................................................................................................................................................................................................................................
In this chapter
Topic
Page
AionDS concepts
1-2
Knowledge base structure
1-6
Procedure for building knowledge bases
1-14
Other AionDS features and utilities
1-15
Introduction to AionDS Concepts
1-1
AionDS concepts
AionDS concepts
...................................................................................................................................................................................................................................................
Overview
AionDS is an application building tool and consists of the following:
■
a structure for modeling knowledge
■
an inference engine
You use AionDS to build knowledge bases. A knowledge base is structured
information about a specific subject. For example, if your company has a few
sales managers who are good at assigning optimal quotas for their sales
agents, you can build a knowledge base that contains their expert knowledge.
Instead of asking for a sales manager’s expert advice, other sales managers can
run the knowledge base to set optimal quotas for their sales agents.
...................................................................................................................................................................................................................................................
Types of information
The information structure is organized into the following categories:
■
Application knowledge includes facts, judgments, procedures, and
interface-specific information.
■
Control knowledge orders the steps that the knowledge base takes in
order to reach the final result.
To build a knowledge base, you create a structure of AionDS knowledge
structures that models specific application and control knowledge.
Knowledge structures or objects are reusable modules of knowledge. They
separate knowledge into discrete elements that AionDS can manipulate.
1-2
User's Guide
AionDS concepts
...................................................................................................................................................................................................................................................
Objects
This table shows the objects that can represent certain types of knowledge.
Type of knowledge
Objects
high-level controls
states (agendas)
judgments or business logic
rules
facts or data
classes, slots, types, instances, hierarchy
of classes, parameters
procedures
functions, methods
interface-specific information**
displays, messages, graphs,* groups,*
processes, reports
**Use the WindowObject class library to build graphical user interfaces.
*These objects are only valid for character-based knowledge bases.
...................................................................................................................................................................................................................................................
Libraries
A library is a collection of objects that you can include in a knowledge base.
You can include any knowledge base as a library in another knowledge base.
A library can include all types of objects. In a knowledge base you can create
objects that are owned by library objects, such as a subclass of a library class.
Using knowledge bases as libraries is an easy way to reuse objects and quickly
build other knowledge bases.
.............................................................................................................................................................................
Restrictions
The following restrictions apply to libraries:
■
The number of objects in a library must be equal to or less than 65,535.
■
A knowledge base can include up to 255 libraries.
■
Libraries are always external to the knowledge base.
■
When you include a library in a knowledge base, you cannot change the
objects in the included library from within the knowledge base.
■
When you include a library in a knowledge base, the library’s entry state
and the entry state’s objects are not included.
Introduction to AionDS Concepts
1-3
AionDS concepts
...................................................................................................................................................................................................................................................
Inference engine
The other part of AionDS is the inference engine. The inference engine is
an integrated collection of problem-solving algorithms. These problemsolving algorithms process the knowledge base according to its application
and control knowledge to compute application results. The inference engine
can be applied to many different kinds of applications and cannot be
modified. The inference engine does not contain any application-specific
knowledge and is separate from the knowledge base.
For example, the inference engine determines the execution order for if-then
rules based on known information. If your knowledge base has the following
rule:
if residence = 'CA'
then taxrate = '7.5'
Before processing this rule, the inference engine must find another rule that
determines the value of residence or ask the user for the value of
residence if no such rule exists.
&
For more information: See Appendix A, “Porting Knowledge Bases,” of
the General Reference for a detailed description of the inference engine.
...................................................................................................................................................................................................................................................
Knowledge base user
interfaces
In AionDS, knowledge bases can have either a graphical or character-based
user interface. This manual assumes that you are building and running
knowledge bases with graphical user interfaces. Throughout the rest of this
manual, the term knowledge base is assumed to mean a knowledge base with
a graphical user interface.
.............................................................................................................................................................................
AionDS/2
In AionDS/2 Version 6.2 or newer, you can build and run knowledge bases
with graphical or character-based user interfaces. In AionDS/2 Version 6.11
and older, you cannot build knowledge bases with graphical user interfaces
nor can you run knowledge bases that have graphical user interfaces.
1-4
User's Guide
AionDS concepts
.............................................................................................................................................................................
AionDS/Win Version 6.2
You can build and run knowledge bases with graphical and character-based
user interfaces.
.............................................................................................................................................................................
AionDS/Win Version 6.4 and 7.0
These versions of AionDS/Win contain a Graphical User Interface (GUI)
development and execution environment (GUI AionDS) and a characterbased development and execution environment. In GUI AionDS, you can:
n
n
n
build and run knowledge bases with graphical user interfaces
run knowledge bases with character-based user interfaces (AionDS/2
only)
build all parts of the knowledge base except for its character-based user
interface
In character-based AionDS, you can:
n
build and run knowledge bases with character-based user interfaces
n
run knowledge bases with graphical user interfaces
n
build all parts of the knowledge base except for its graphical user interface
&
For more information: See the User’s Guide (Character-based) to learn
more about building knowledge bases with character-based user interfaces in
a character-based development environment. See Appendix A, “Building and
Running Character-based Applications in AionDS,” for details about
building knowledge bases with character-based user interfaces in a GUI
development environment.
Introduction to AionDS Concepts
1-5
Knowledge base structure
Knowledge base structure
...................................................................................................................................................................................................................................................
Knowledge base
components
A GUI knowledge base consists of the following components:
■
knowledge base object hierarchy (application and control knowledge)
■
WINLIB library, which includes the WindowObject class hierarchy and
the DDEObject class hierarchy
■
system library
■
windows, comprising:
application window
other windows and dialogs
desktop window
1-6
User's Guide
Knowledge base structure
Knowledge base object hierarchy
...................................................................................................................................................................................................................................................
Overview
To integrate knowledge base objects that contain application and control
logic into a working knowledge base system, organize the knowledge base
objects in hierarchical structures. Knowledge base objects contained in the
hierarchies are the following:
States*
Classes*
Vocabularies*
Displays
Functions
Instances
Messages
Methods
Parameters
Processes
Reports
Rules
Slots
Types
*independent context
Introduction to AionDS Concepts
1-7
Knowledge base structure
...................................................................................................................................................................................................................................................
Example
Object hierarchies of the GROCERY2 knowledge base are shown as follows:
States, classes, and vocabularies are contexts. As contexts, they are the only
objects that can be independent—that is, start at the top of a tree and not
exist under another object. For example, the Menu class is an independent
class, the Main state is an independent state, and GlobalParameters is an
independent vocabulary. You can also create dependent states (substates) and
classes (subclasses). A dependent state or class is a state or class that exists
under another class or state in the tree. For example, the Breakfast class is a
subclass of the Menu class.
1-8
User's Guide
Knowledge base structure
Contexts own other objects. States integrate mostly business logic and
high-level control logic.
Classes integrate mostly facts grouped as data values and the corresponding
procedures that act on them.
Vocabularies contain global variables and constants.
...................................................................................................................................................................................................................................................
States
States primarily contain rules that model business logic and the Agenda
property that models high-level (control) instructions. Properties are
attributes that define an object. When the knowledge base is started, the
knowledge base’s entry state is executed. The entry state is the first part of
the knowledge base to be executed. A knowledge base can have only one
entry state. The default entry state is the Main state.
States can own the following objects:
Displays
Messages
Parameters
Processes
Reports
Rules
Types
...................................................................................................................................................................................................................................................
Classes
Classes and the class hierarchy model the relationships between data and the
procedures to manipulate that data. Classes contain primarily slots which are
data definitions, methods which define procedures, and instances which
contain the actual data values. Classes can also access external databases.
Classes can own the following objects:
Displays
Functions
Instances
Messages
Methods
Parameters
Processes
Reports
Slots
Introduction to AionDS Concepts
1-9
Knowledge base structure
...................................................................................................................................................................................................................................................
Vocabularies
Vocabularies can own the following objects:
Displays
Functions
Messages
Parameters
Processes
Reports
Types
...................................................................................................................................................................................................................................................
For more
information
1-10
User's Guide
Topic
Refer to
Instructions on displaying various object
relationships in lists
Chapter 4
Instructions on building, editing, listing,
exporting, importing, and printing objects
Chapter 5
A description of each object
General Reference
Knowledge base structure
WindowObject class hierarchy
...................................................................................................................................................................................................................................................
Overview
The WindowObject class hierarchy consists of predefined classes that you use
to build a graphical user interface for your knowledge base.
...................................................................................................................................................................................................................................................
WindowObject class
hierarchy
The WindowObject class hierarchy includes the following classes:
Introduction to AionDS Concepts
1-11
Knowledge base structure
The WindowObject class hierarchy contains predefined classes for the
different elements of a graphical user interface, such as top-level windows,
menus, push buttons, and text windows. Each window is built as an instance
of one of these predefined classes from the WindowObject class hierarchy.
The basic characteristics of each window are determined by the class to which
it belongs. You must subclass the standard window and the dialog classes of
the WINLIB before creating these instances. The additional characteristics
that make each instance unique are set in the instance definition when it is
created.
For example, the PushButton class contains all graphical characteristics that
make up a push button. It is rectangular, shaded in gray, its title is displayed
in the center of the rectangle, and so on. The exact size, position, and title of
a push button are specified in its instance definition.
&
For more information: See the Building GUI Applications: Reference for a
description of each object in the WindowObject class hierarchy.
1-12
User's Guide
Knowledge base structure
DDE Object class hierarchy
...................................................................................................................................................................................................................................................
Overview
You can use DDE to pass data between two applications running on the same
PC. The two applications that are passing data using DDE are having a
conversation.
To build a DDE system, you need to use the classes in the DDE object class
hierarchy.
&
For more information: See the Building GUI Applications: Reference to
learn more about a knowledge base as a DDE client and server.
Introduction to AionDS Concepts
1-13
Procedure for building knowledge bases
Procedure for building knowledge bases
...................................................................................................................................................................................................................................................
Overview
To build a knowledge base, you use the various object editors and the
Window editor. An Object editor is a tool that you use to create and modify
objects. For example, to create a class, you use the Class editor. You use
object editors to build a hierarchy of objects that contains the knowledge
base’s application knowledge—facts, judgments, procedures, and high-level
controls.
The Window editor is a tool you use to create and modify GUI windows.
In conjunction with the object editors, you use the Window editor to build
the GUI windows and their underlying logic. You can also build windows
that use DDE using the Window editor and object editors.
...................................................................................................................................................................................................................................................
What to do
The process of building a knowledge base is divided into the following tasks.
They are arranged in the most logical order. To build a knowledge base,
complete these tasks:
■
create the knowledge base
■
include libraries
■
build the object hierarchies
■
build the application window
■
build other windows and dialogs
You must create the knowledge base first. You should create the application
window before you build other windows and dialogs. Otherwise, you can
concurrently build the object hierarchies, application window, and other
windows and dialogs. For example, as you build the application window, you
might have to create a parameter in the object hierarchy to hold the login
name from the login field in a dialog.
1-14
User's Guide
Other AionDS features and utilities
Other AionDS features and utilities
...................................................................................................................................................................................................................................................
List of features and
utilities
AionDS has other features that expand its functions and utilities. These
features are used in the development process. Brief descriptions of these
features and utilities and where you can find more information about them
are listed as follows:
■
Set up the knowledge base as a DDE client, DDE server, or both.
&
For more information: See Chapter 6, “Working with the Window
Editor,” of the Building GUI Applications: Reference, and the Building
GUI Applications:Tutorial to learn about DDE.
■
Customize the DesktopWindow instance to specialize a knowledge base’s
error processing.
&
For more information: See the Building GUI Applications: Reference to
learn about customizing the DesktopWindow instance.
■
Access information in external databases from your application.
&
For more information: See Chapter 7, “Working with External
Databases,” and the I/O Reference to learn how to set up your application
to access external databases.
■
Track changes in an application using Change Management.
&
For more information: See Chapter 8, “Tracking Changes in a
Knowledge Base,” to learn how to implement Change Management
effectively.
Introduction to AionDS Concepts
1-15
Other AionDS features and utilities
■
Debug your application when you execute it.
&
For more information: See Chapter 9, “Debugging Knowledge
Bases,” to learn about finding and fixing errors in your application using
the debugger.
■
Customize your development and execution environments by modifying
your profile.
&
For more information: See Chapter 10, “Customizing AionDS,” to
learn about customizing AionDS windows and profiles.
■
Build and run character-based applications in GUI AionDS.
&
For more information: See Appendix A, “Building and Running
Character-based Applications in AionDS.”
1-16
User's Guide
Chapter 2
Touring AionDS
...................................................................................................................................................................................................................................................
Introduction
This chapter provides an overview of AionDS by taking you on a tour of a
sample knowledge base. If you are a new user, this chapter helps you get a
broad overview of AionDS. You need not read this chapter to use the
information in the rest of this book.
This chapter does not provide detailed explanations of each feature, but it
does reference chapters containing more information on each topic.
...................................................................................................................................................................................................................................................
In this chapter
Topic
Page
Knowledge base example: GROCERY
2-2
Starting AionDS
2-5
Quitting AionDS
2-8
Importing GROCERY
2-9
Updating GROCERY
2-11
Exploring the Knowledge Base Hierarchy window
2-12
Running GROCERY
2-16
Changing the knowledge base
2-20
Touring AionDS
2-1
Knowledge base example: GROCERY
Knowledge base example: GROCERY
...................................................................................................................................................................................................................................................
Overview
Working with the simple knowledge base GROCERY lets you concentrate on
AionDS features and how to use them. You need not understand fully the
design of GROCERY to complete the tour of AionDS successfully.
After a default installation of AionDS, version 0.01 of GROCERY is
available in the AionDS main directory under the \EXAMPLES\DOC\GROCERY
subdirectory.
The AionDS convention for version numbers starts with 0.01 and is
incremented by 0.01 for each consecutive version number. For example, the
version number following 0.01 would be 0.02.
2-2
User's Guide
Knowledge base example: GROCERY
What does GROCERY do?
...................................................................................................................................................................................................................................................
Purpose of
GROCERY
GROCERY creates a shopping list for a summer camp based on your meal
selection. Here is some general information about the GROCERY
knowledge base:
■
The camp using the GROCERY knowledge base serves three meals a
day, five days a week.
■
The GROCERY knowledge base allows users to plan one week of meals
based on predefined menu selections.
■
For each meal, you select dishes from several lists. Depending on the
meal, the lists available are main dish, side dish, beverage, dessert,
appetizer, soup, vegetable, and starch. You can add new dishes to each
list.
■
Based on meal selections, the knowledge base:
■
❐
determines the grocery items to purchase
❐
determines quantities needed
❐
converts these quantities into standard package sizes
Cafeteria meals work in the following way:
❐
breakfast, lunch, and dinner are served daily
❐
one week of meals is planned at a time
❐
breakfasts have a main dish, side dish, and beverage
❐
lunches have a main dish, side dish, beverage, and dessert
❐
dinners have a main dish, beverage, appetizer, soup, vegetable,
starch, and dessert
■
Recipes are consulted to determine grocery needs. Recipes are based on a
single serving.
■
A database file contains a list of all ingredients you can purchase at a local
grocery store.
Touring AionDS
2-3
Knowledge base example: GROCERY
...................................................................................................................................................................................................................................................
What is implemented
so far?
The following objects and logic are defined:
■
The Main state agenda starts up the Grocery knowledge base and displays
the application window. The GrocerySW instance is the application
window.
■
The CreateShoppingList state is defined.
■
lasses are defined for Menu, ShoppingList, Recipe, Ingredient, and
Selections. The Menu subclasses Breakfast, Lunch, and Dinner are
defined.
■
The GlobalParameters vocabulary is defined.
■
To create menus:
■
2-4
User's Guide
❐
select Menu.Open in the application window to open the Menu
Open Selection dialog boxes
❐
select Menu.Open All to open all the dialog boxes for each meal and
day
❐
select Menu.Add Dish to open the Add Dish dialog boxes
❐
select ShoppingList.Open to open the Shopping List dialog boxes
Various windows and dialog boxes have been created as follows:
❐
the Grocery KB application window from which you can select the
dishes for a specific meal and day, add dishes to a meal list, and
display and print the shopping list
❐
the Menu Open Selection dialog box from which you select the day
and meal
❐
a dialog for each day and meal from which you select the dishes
❐
the Add Dishes dialog box from which you can add dishes to each
meal list
❐
the Shopping List dialog box that displays the shopping list
Starting AionDS
Starting AionDS
...................................................................................................................................................................................................................................................
What to do
Ø
To start AionDS, double-click the icon for GUI AionDS.
...................................................................................................................................................................................................................................................
Result
When you first start AionDS, the primary window opens. The primary
window, shown in the following figure, displays “AionDS” in its title bar. All
knowledge base development takes place within a primary window.
Use the primary window to tell AionDS what to do.
þ Tip:
When a knowledge base is open, the words “AionDS” and the name
and version of the current knowledge base display in the title bar.
...................................................................................................................................................................................................................................................
Menu bar
Below the title bar is the menu bar, which provides you with a selection of
actions you can take. Click any menu bar entry (or press ALT and the
underlined letter in the menu bar) to display a pull-down menu.
Touring AionDS
2-5
Starting AionDS
...................................................................................................................................................................................................................................................
Message bar
At the bottom of the primary window is the message bar. It provides a short
phrase describing the action currently highlighted. The message bar also
provides the text of error and informational messages that AionDS issues
during knowledge base development.
&
For more information: See Chapter 10, “Customizing AionDS,” to learn
how to turn the message bar on and off or place it in another part of the
primary window.
...................................................................................................................................................................................................................................................
Button bar
On the right side of the primary window, the button bar shows you a
number of graphical buttons. These buttons are shortcuts to often-used
AionDS actions. When you select a button, it initiates an action.
The button bar shortcuts are introduced throughout this book as their
actions are described. From top to bottom, these buttons are:
2-6
User's Guide
Starting AionDS
þopensTip:theTheScreen
button that opens the Window editor in GUI applications
editor in character-based knowledge bases. Use the Screen
editor to build screens for a character-based knowledge base.
&
For more information: See Chapter 10, “Customizing AionDS,” to learn
how to turn the button bar on and off or to place it in another part of the
primary window.
Touring AionDS
2-7
Quitting AionDS
Quitting AionDS
Ø To quit AionDS, select File.Exit.
[ Alternative: You can also quit AionDS using one of the following
...................................................................................................................................................................................................................................................
What to do
procedures:
■
select Close from the system menu
■
double-click on the system menu
If you have not saved changes to knowledge base objects or AionDS settings,
a confirmation dialog displays. Click Save to save the changes and terminate
AionDS.
Click Discard to quit AionDS without saving changes.
Click Cancel to stay in AionDS without saving changes.
2-8
User's Guide
Importing GROCERY
Importing GROCERY
...................................................................................................................................................................................................................................................
Overview
This section explains how to import and run the sample knowledge base
GROCERY. Importing a knowledge base opens it from the external import
format.
...................................................................................................................................................................................................................................................
What to do
1
Select File.Import. The Import Knowledge Base window displays.
þ
Tip: As you select a choice on the pull-down menu, note that the
message bar at the bottom of the screen gives you a short summary of the
choice. For help with a pull-down choice, press F1 when that choice is
highlighted.
2
Use the Directories field to select the directory where the GROCERY
knowledge base is placed—C:\AIONDS700\EXAMPLE\DOC by
default. The knowledge bases available for import in this directory are
displayed in the Knowledge Bases list box.
Touring AionDS
2-9
Importing GROCERY
3
Double-click GROCERY v0.01 to import the knowledge base.
If you do not have a user name in a loaded Aion DS profile, AionDS
prompts you for your name.
&learnForabout
more information: See Chapter 10, “Customizing AionDS,” to
profiles.
As AionDS is importing the knowledge base, the message bar shows you
the progress and AionDS displays a message asking you to wait.
Result: After it is imported, the knowledge base title appears in the AionDS
title bar. An object list window appears containing the class and state
hierarchies. This knowledge base hierarchy window shows icons for the
states, classes, and vocabularies in the GROCERY knowledge base.
þ Tip: To open the Knowledge Base Hierarchy window after closing it:
1
Select Object.List. The Select Objects dialog displays.
2
In the Select Objects dialog, select Any in the Type field. Do not enter
any text in the Name field.
3
Check External Objects in the Status group. This displays WINLIB and
DDELIB.
4
Select KB in the Scope group.
5
Select Hierarchy in the List Format group.
6
Click Select.
Result: The objects listed in the Knowledge Base Hierarchy window are
displayed.
2-10
User's Guide
Updating GROCERY
Updating GROCERY
...................................................................................................................................................................................................................................................
Overview
Before exploring GROCERY, use the Update utility to make a copy of
GROCERY. This way, you can make changes and still return to the original
if your changes make the copy unusable.
1
Select File.Utilities.Update. The Update Knowledge Base window
displays.
&
For more information: See the “Updating a knowledge base” section in
Chapter 3, “Working at the Knowledge Base Level,” to learn more about
using the fields in the Update Knowledge Base window.
2
Note that GROCERY displays in the Name field and 0.02 displays in
the Version field. Click Update to make a copy of GROCERY with the
incremented version number.
Result: After you select Update, note that the title bar now says AionDS
GROCERY v0.02. AionDS has created an updated copy of the
knowledge base, closed the original, and opened the updated copy.
Touring AionDS
2-11
Exploring the Knowledge Base Hierarchy window
Exploring the Knowledge Base Hierarchy window
...................................................................................................................................................................................................................................................
Overview
2-12
User's Guide
Before you run this knowledge base, use a few features of the Knowledge Base
Hierarchy window described in the following sections. All features of this
type of window are discussed in Chapter 4, “Working with Object Lists.”
Exploring the Knowledge Base Hierarchy window
What objects does a state own?
...................................................................................................................................................................................................................................................
What to do
Ø
To see what objects the CreateShoppingList state owns, hold down CTRL
and click the mini-icon for the CreateShoppingList state (not the text
CreateShoppingList). The rules CreateShoppingList owns are listed.
Touring AionDS
2-13
Exploring the Knowledge Base Hierarchy window
What slots and methods does a class have?
...................................................................................................................................................................................................................................................
What to do
You just used the mouse to see the objects a state owns. Now, use the
keyboard to look at a class hierarchy.
1
Press the arrow keys to move the focus (the dotted box) to the Menu
class.
2
Press ALT-V to see the view pull-down menu. Now, use the up and
down arrow keys to select a viewing option.
3
Select Slots/Methods, and press ENTER.
[ Alternative: Press ALT and click the Menu class mini-icon.
Result: The Menu class slots and methods display.
2-14
User's Guide
Exploring the Knowledge Base Hierarchy window
Looking at the CreateShoppingList state agenda
...................................................................................................................................................................................................................................................
What to do
Ø
Double-click the CreateShoppingList state to open an object editor for
CreateShoppingList. The property shown by default is the agenda. You
will see how to edit different properties later in this tour and in more
detail in Chapter 5, “Working with Objects.”
Touring AionDS
2-15
Running GROCERY
Running GROCERY
...................................................................................................................................................................................................................................................
Overview
2-16
User's Guide
One major advantage of AionDS is that you can run a knowledge base while
your editors are still open. You can even explore the knowledge base and
make changes to it while it is running (although you cannot save the changes
until the knowledge base terminates). The following section shows you how
to run a knowledge base.
Running GROCERY
Run window
...................................................................................................................................................................................................................................................
What to do
1
Select Run in the button bar (the green traffic light). The Run window
displays.
2
In this window, specify the characteristics for your knowledge base
execution. For now, use the defaults. In Chapter 3, “Working at the
Knowledge Base Level,” you’ll learn about the options available in this
window.
3
Click Run.
Touring AionDS
2-17
Running GROCERY
Application window
...................................................................................................................................................................................................................................................
Overview
AionDS displays the application window and provides you with an execution
system that mirrors what the user sees when the knowledge base is delivered.
&
For more information: See Chapter 3, “Working at the Knowledge Base
Level,” for notes on running a knowledge base on the AionDS desktop.
2-18
User's Guide
Running GROCERY
...................................................................................................................................................................................................................................................
What to do
1
Select Menu.Open. The Menu Open Selection dialog displays.
2
From the Menu Open Selection dialog, select the day of the week and
meal time (breakfast, lunch, or dinner) for which to select the dishes and
click OK. The dialog box for that day and meal displays.
3
Select the number of servings (servings must be greater than or equal to
10) to serve for this meal. Select the dishes for this meal. To set up the
menu for the next meal time, click Next and repeat this step. If you are
done setting up the menu for the week, click OK.
4
The application window displays again. You can display a shopping list
that shows the amount of each ingredient needed. The shopping list is
based on the menu you created for the week. To display the shopping
list, select ShoppingList.Open. The Shopping List window displays.
Touring AionDS
2-19
Changing the knowledge base
Changing the knowledge base
...................................................................................................................................................................................................................................................
Overview
This section contains an exercise that gives you hands-on experience changing
a knowledge base. The camp director asks you to modify the GROCERY
knowledge base so you can add new recipes to the camp menu.
You and the director decide on the following concepts:
■
Add the New menu item to the Recipe pull-down menu. The New
menu item displays the Recipe dialog.
■
Use the Recipe dialog to add new recipes to the camp menu and specify
the required ingredients.
...................................................................................................................................................................................................................................................
Knowledge base
design
Since you are the knowledge base developer, the director has left the exact
design and implementation in your expert hands. After a day of designing,
you decide upon a knowledge base structure that contains the following:
■
the Recipe.New menu item, which opens the Recipe dialog
Camp personnel use the Recipe dialog to enter the new recipes and select
(from a static list) recipe ingredients. When an employee completes and
exits the Recipe dialog, the rules in an independent state are executed.
2-20
User's Guide
■
an independent state with rules to allow new recipes to be selected from
the Add Dish dialog
■
a database file, linked to the Recipe class, to store new recipes
Changing the knowledge base
...................................................................................................................................................................................................................................................
What to do
To build the knowledge base structure and implement this function,
complete the following tasks:
1
Add the New menu item to the Recipe pull-down menu and include the
method and function that open the Recipe dialog.
2
Create the Recipe dialog.
3
Create an independent state with rules to allow new recipes to be selected
from the Add Dish dialog.
4
Change the Recipe class to create and access a database file that contains
a list of recipes.
5
Close all editors and save the changes.
6
Test the new knowledge base.
To find out how the knowledge base works after completing these changes,
see the GROCERY2 knowledge base. The following sections give you stepby-step instructions for each task.
Touring AionDS
2-21
Changing the knowledge base
Adding the New menu item
...................................................................................................................................................................................................................................................
Overview
In this step, you use the Window editor to add the New menu item to the
Recipe pull-down menu in the GROCERY knowledge base main window,
GrocerySW, and include the method and function that open the Recipe
dialog.
...................................................................................................................................................................................................................................................
What to do
2-22
User's Guide
1
Click the Window editor window to activate it.
2
Open the GrocerySW window. Select Screen.Open Window. The Open
Window dialog displays.
Changing the knowledge base
3
Double-click the Grocery KB window instance. The GrocerySW
window instance displays.
Touring AionDS
2-23
Changing the knowledge base
2-24
User's Guide
4
Add the New menu item to the Recipe pull-down menu. Select
Screen.Menu Items. The Menu Items dialog displays.
5
Select the Open menu item under ~Recipe in the Menu Item List field.
Type over the Instance name, RecipeOpenMI, with the new name,
RecipeNewMI. Type over the Menu Item Text name, ~Open, with the
new name, ~New, and click Insert. Click OK and ~New is inserted
before ~Open.
Changing the knowledge base
6
Create the WhenRecipeNewMIChosen method and function for the
New menu item. This method is executed when the user selects the New
menu item. In the GrocerySW window, select Recipe.New. The
Methods dialog displays.
Touring AionDS
2-25
Changing the knowledge base
7
2-26
User's Guide
In the Edit Method group, select Chosen and click OK. The Method
and Function dialogs are created and displayed.
Changing the knowledge base
8
In the Function Body property, include the following statements:
/*
/*
/* Goto the Open RecipeDlg or create a new
Recipe instance and Open the RecipeDlg
for it.
*/
*/
*/
if RecipeDlg.IsOpen
then
RecipeDlg.SetActiveWindow
else
RecipeDlg.RecipePtr = create (Recipe)
RecipeNameTW.attach
(slot(RecipeDlg.RecipePtr->.Name))
RecipeIngredLB.attach
(slot(RecipeDlg.RecipePtr->.IngredientsNeeded))
RecipeDlg.Open
end
9
You cannot save the WhenRecipeNewMIChosen function and method
until you create the Recipe dialog referenced in the Function Body
property.
Touring AionDS
2-27
Changing the knowledge base
Creating the Recipe dialog
...................................................................................................................................................................................................................................................
Overview
In this step, you use the Window editor to create the Recipe dialog as shown
in the following figure.
In the Recipe dialog, you need to create the following objects:
■
label windows
■
a text window
■
a list box
■
OK and Cancel push buttons
■
RecipePtr slot to hold the new recipe values an employee will create in
this dialog
You add a method and function for the OK push button to call the
UpdateRecipeValueList state. You also add a method and function for the
Cancel push button to delete the Recipe instance.
2-28
User's Guide
Changing the knowledge base
...................................................................................................................................................................................................................................................
Creating the Recipe
dialog
1
Activate the Window editor tool palette by clicking the Window editor
window.
2
Select the New dialog box icon from the tool palette and click the cursor
(which displays as the dialog box icon) in the screen. The New Window
dialog displays.
3
Top-level windows should reside in subclasses so that the class hierarchy
can be seen clearly and customized objects are separated from the
WindowObject class library.
Create a subclass of DialogBox. Click New Class. The New Class dialog
displays.
4
Enter RecipeDialogBox in the Name field. Enter DialogBox in the
Owner field. Click New to create the RecipeDialogBox class and return
to the New Window dialog.
Touring AionDS
2-29
Changing the knowledge base
2-30
User's Guide
5
In the New Window dialog, enter RecipeDlg in the Name field and
click New.
6
Resize the Recipe dialog to the same size as the Recipe dialog figure on
page 28. Place the tip of the arrow on the side of the dialog to resize so
that the arrow turns into a double-headed arrow. Drag the mouse to pull
or push the side in the desired direction.
7
Change the name displayed in the title bar of the RecipeDlg window.
Double-click in the RecipeDlg window to display the RecipeDlg window
slots.
8
Replace the text in the Title field with Recipe. Click OK to return to the
Recipe dialog.
Changing the knowledge base
...................................................................................................................................................................................................................................................
Adding label
windows
1
Add the Recipe Name and Ingredients Needed label windows. For each,
select the Label Window icon from the tool palette and click the cursor
(displayed as the Label Window icon) in the Recipe dialog box.
The New Window dialog displays.
2
In the New Window dialog, enter the name of the label window in the
Name field and click New to return to the label window.
Name the Recipe Name label window RecipeNameLbl. Name the
Ingredients Needed label window RecipeIngredientsLbl.
Touring AionDS
2-31
Changing the knowledge base
3
Enter the text displayed in the label window. Double-click in the label
window to display the label window slots.
4
In the Text field, enter the text you want displayed in the label window.
Click OK to return to the label window.
For the Recipe Name label window, enter “Recipe Name:”. For the
Ingredients Needed label window, enter “Ingredients Needed:”
5
Resize the label windows to the size shown in the Recipe dialog figure on
page 2-28. Place the tip of the arrow on the side of the label window to
resize so that the arrow turns into a double-headed arrow. Drag the
mouse to pull or push the side in the desired direction.
...................................................................................................................................................................................................................................................
Adding the Recipe
Name text window
2-32
User's Guide
1
Add the Recipe Name text window. Select the Text Window icon from
the tool palette and click the cursor (displayed as the Text Window icon)
in the Recipe dialog box.
Changing the knowledge base
The New Window dialog displays.
2
In the Name field, enter RecipeNameTW to match the corresponding
name in the New menu item’s Function Body property. Click New to
return to the Recipe Name text window.
3
You must change some text window styles. Double-click in the Recipe
Name text window. The Text Window Slots dialog displays.
Touring AionDS
2-33
Changing the knowledge base
4
Since you only want to create one new recipe at a time, uncheck MultiLine in the Text Window Styles group.
5
Set up the Recipe Name text window so you can attach it to the Name
slot owned by the Recipe class. The function
WhenRecipeNewMIChosen_ dynamically attaches the Name slot to the
Recipe Name text window.
6
Select Attached Object in the Text Source group.
7
Click Attach. The Attach Object dialog displays.
8
Check Answer in the Window Type group.
9
Check No Empty and No Unknown in the Answer Window Attributes
group.
10 Click OK to return to the Text Window Slots dialog.
11 Click OK in the Text Window Slots dialog. You return to the Recipe
Name text window.
12 Resize the text window to the size shown in the Recipe dialog figure on
page 2-28. Place the tip of the arrow on the side of the text window to
resize so that the arrow turns into a double-headed arrow. Drag the
mouse to pull or push the side in the desired direction.
2-34
User's Guide
Changing the knowledge base
...................................................................................................................................................................................................................................................
Adding the
Ingredients Needed
list box
1
Add the Ingredients Needed list box. Select the New List Box icon from
the tool palette and click the cursor (displayed as the List Box icon) in the
Recipe dialog box.
The New Window dialog displays. The ListBox class displays in the
Class field. The RecipeDlg(RecipeDialogBox) window displays in the
Parent field. In the Name field, you must name the list box
RecipeIngredLB to match the corresponding name in the New menu
item’s Function Body property.
2
Click New. The Ingredients Needed list box displays.
3
You must change some list box styles. Double-click in the Ingredients
Needed list box to display the List Box Slots dialog.
4
Recipes usually contain several ingredients, so check Multi-Select in the
List Box Styles group.
Touring AionDS
2-35
Changing the knowledge base
5
You must set up the Ingredients Needed list box so you can attach it to
the IngredientsNeeded slot owned by the Recipe class. The function
WhenRecipeNewMIChosen_ dynamically attaches the
IngredientsNeeded slot to the Ingredients Needed list box.
6
Click Attach. The Attach Object dialog displays.
7
Check Answer in the Window Type group.
8
Check No Empty in the Answer Window Attributes group.
9
Click OK to return to the List Box Slots dialog.
10 Click OK in the List Box Slots dialog. You are returned to the
Ingredients Needed list box.
11 Resize the list box to the size shown in the Recipe dialog figure on page
2-28. Place the tip of the arrow on the side of the text window to resize
so that the arrow turns into a double-headed arrow. Drag the mouse to
pull or push the side in the desired direction.
2-36
User's Guide
Changing the knowledge base
...................................................................................................................................................................................................................................................
Adding the Cancel
push button
1
To add the Cancel push button, select New Push button from the tool
palette and click the cursor (displayed as the push button icon) in the
Recipe dialog box. It must be named RecipeCancelPB. Resize and
display the Cancel push button name by using the same techniques as for
the Recipe dialog.
2
Add statements to the function body of the Cancel push button. When
you right double-click Cancel, the Methods screen displays. Click OK to
create and display the WhenRecipeCancelPBChose Method and
Function editors.
3
Enter the following statement in the Function Body:
/*
/*
Delete the Recipe instance and Close the
DialogBox.
*/
*/
Delete(RecipePtr->)
close
Touring AionDS
2-37
Changing the knowledge base
...................................................................................................................................................................................................................................................
Creating the
RecipePtr slot
1
Create a slot named RecipePtr in the RecipeDialogBox class. Select
Object.New. The New Object dialog displays.
2
Enter slot in the Type field, RecipePtr in the Name field, and
RecipeDialogBox in the Owner field.
3
Click New. AionDS creates the RecipePtr slot and displays the Slot
RecipePtr (Recipe) Dialog.
4
Enter the following in the Base Type property:
pointer to Recipe
2-38
User's Guide
Changing the knowledge base
...................................................................................................................................................................................................................................................
Adding the OK push
button
1
Add the OK push button. Select New Push button from the tool palette
and click the cursor (displayed as the push button icon) in the Recipe
dialog box. It must be named RecipeOKPB to match the corresponding
name in the New menu item’s Function Body property. Resize and
display the OK push button name by using the same techniques as for
the Recipe dialog.
2
Add statements to the function body of the OK push button to exit to
the next statement in the UpdateRecipeValueList state. Double-click the
right mouse button to create and display the WhenRecipeOKPBChosen
Method and Function editors.
3
Enter the following statement in the Function Body:
/*
/*
/*
If the user's answers are successfully */
assigned to the Recipe slots, update the*/
RecipeValueList, and close RecipeDlg.
*/
if AssignAnswers
then
state(UpdateRecipeValueList)
close
end
4
You cannot save the Recipe dialog until you have created the
independent state, UpdateRecipeValueList, which the OK push button
function calls.
Touring AionDS
2-39
Changing the knowledge base
Creating an independent state
...................................................................................................................................................................................................................................................
Overview
Create an independent state called UpdateRecipeValueList. This state
contains the rules to allow new recipes to be selected from the Add Dish
dialog.
...................................................................................................................................................................................................................................................
What to do
2-40
User's Guide
1
Activate the Knowledge Base Hierarchy window by selecting it from the
Window pull-down menu.
2
Select Object.New to display the New Object window.
3
In the Type list box, click the down arrow to use the drop-down list and
select or enter state.
4
Click in (or TAB to) the Name field and enter
UpdateRecipeValueList.
5
Leave the Owner field blank to create an independent state not owned by
any other state.
6
Make sure Open Object is checked. When Open Object is checked,
AionDS opens an editor for the object as soon as AionDS creates the
object.
7
Click New or press ENTER to create the new state. The state and its
Agenda window are created and displayed.
Changing the knowledge base
8
In the Agenda window, enter the following:
/*
Update the RecipeValueList
*/
forwardchain
DishDlg.ResetRecipeValueList
9
Save the state by pressing F8. See the new state icon
(UpdateRecipeValueList) displayed in the Knowledge Base Hierarchy
window.
10 Add a rule as a child of the UpdateRecipeValueList state. Select the
UpdateRecipeValueList state in the Knowledge Base Hierarchy window.
Select Object.New to display the New Object dialog.
Touring AionDS
2-41
Changing the knowledge base
Enter rule in the Type field and the name of the rule in the Name field.
Click New. The UpdateRecipeValueList state displays in the Owner
field, because it was already selected in the knowledge base hierarchy
window.
The Rule editor displays.
Enter the following statements in the Rule Definition property:
/*
/*
/*
Update RecipeValueList by adding to it
Selection Values that are not already
included.
ifmatch Recipe with
not (RecipeValueList includes Recipe.Name)
then
add Recipe.Name to RecipeValueList
end
11 Save the rule by pressing F8.
2-42
User's Guide
*/
*/
*/
Changing the knowledge base
Changing the Recipe class
...................................................................................................................................................................................................................................................
Overview
To create a database file that contains the list of new recipes and link it to the
Recipe class:
1
Change the access method to QSAM.
2
Reverse generate the Recipe class definition.
3
Modify the Recipe class definition.
4
Change the Update Mode property.
5
Export the class definition.
...................................................................................................................................................................................................................................................
What to do
1
Change the access method to QSAM. Double-click the Recipe class
name in the Knowledge Base Hierarchy window to open the Recipe class
editor. Select Access Method from the Database menu bar. Select
QSAM from Access Method. The QSAM Access Method dialog
displays.
In the Data File field, enter recipe.dat which is the database file to
which you want to link the Recipe class.
2
Reverse generate the Recipe class definition. Select Database.Generate
class. This builds the Recipe class definition property.
Touring AionDS
2-43
Changing the knowledge base
3
Modify the Recipe class definition. Select Property.Open. The Open
Property dialog displays. Double-click the Class Definition property to
display the Class Definition property. Change the first line to:
file(QSAM, textual) of record
By adding the term textual, you can view the database file in a more
readable format—one record per line—instead of as a single string.
2-44
User's Guide
4
Change the Update Mode property to automatic. Select Property.Open
to display the Open Property dialog. Double-click Update Mode to
display the Update Mode property. Select Automatic.
5
Select Database.Export definition to create the external database file.
Changing the knowledge base
Saving and closing all open editors
...................................................................................................................................................................................................................................................
What to do
1
To close all open editors, select them and press F8.
2
Save the knowledge base to disk by selecting File.Save, or selecting Disk
on the button bar.
þ Tip: If parsing errors occur, check the message bar for more information.
Touring AionDS
2-45
Changing the knowledge base
Testing the new knowledge base
...................................................................................................................................................................................................................................................
Overview
This section covers testing your new changes. Always test a knowledge base
after making major changes to it. If the knowledge base does not execute as
expected or even terminates abnormally, use the debugger to identify and
solve the problem.
&
For more information: See Chapter 3, “Working at the Knowledge Base
Level,” for instructions on running the knowledge base with the debugger.
...................................................................................................................................................................................................................................................
What to do
1
Run the knowledge base by selecting File.Run.
2
Create a new recipe by selecting Recipe.New. The Recipe dialog
displays.
Enter a new recipe name in the Recipe Name field and select required
ingredients from the Ingredients Needed list box. Click OK.
2-46
User's Guide
Changing the knowledge base
3
Add the new recipe as a meal in the Menu dialog. Select Menu.AddDish
to display the Add Dish dialog.
Select your new recipe from the Recipe list box. Select a meal time and
dish for your new recipe by making a selection from the Meal list box
and the Dish list box. Click OK.
4
See if your new recipe has been added to the Menu dialog by selecting
Menu.Open.
Touring AionDS
2-47
Changing the knowledge base
2-48
User's Guide
Chapter 3
Working at the Knowledge Base Level
...................................................................................................................................................................................................................................................
Introduction
This chapter describes how to perform functions affecting a knowledge base.
To access knowledge base level functions, use the File menu. This chapter
also briefly describes online help.
...................................................................................................................................................................................................................................................
In this chapter
Topic
Page
Creating a knowledge base
3-2
Opening a knowledge base
3-5
Saving a knowledge base
3-7
Closing the current knowledge base
3-8
Running a knowledge base
3-9
Managing libraries
3-13
Importing a knowledge base
3-17
Exporting a knowledge base
3-20
Printing object information
3-21
Browsing a file
3-25
Tracking changes in a knowledge base
3-26
Knowledge base utilities
3-27
Organizing windows with the Window pull-down menu
3-45
AionDS online help
3-46
Working at the Knowledge Base Level
3-1
Creating a knowledge base
Creating a knowledge base
...................................................................................................................................................................................................................................................
What to do
To create a knowledge base, set the Interface option in the Environment
Settings window to Graphical and use the Create Knowledge Base window.
1
To open the Environment Settings window, select Settings.Environment.
The Environment Settings window displays.
2
Set the Interface option to Graphical or Character-based, depending on
the interface you are using.
&
For more information: See Chapter 10, “Customizing AionDS,” to
learn about the other fields in the Environment Settings window.
3-2
User's Guide
Creating a knowledge base
3
Select File.New. The Create Knowledge Base window displays.
4
If necessary, change the directory in the Directories list box.
5
Enter the name and version of the new knowledge base in the Name and
Version fields.
6
Click Create.
...................................................................................................................................................................................................................................................
Name field
Enter the path and knowledge base name in the Name field.
To change directories, enter the full path name, including a backslash after
the last directory.
To go to the root directory, enter a backslash.
Working at the Knowledge Base Level
3-3
Creating a knowledge base
...................................................................................................................................................................................................................................................
Version field
Enter the version number of the knowledge base to open.
If you create a knowledge base and do not enter a version number, the
knowledge base enters 0.01 as the default version number. AionDS uses 0.01
to identify Version 1. To work on a new version of a knowledge base, use
Copy or Update to make a copy of the knowledge base, and give it a version
number.
AionDS increments version numbers by 0.01. For example, the second
version of a knowledge base is 0.02.
...................................................................................................................................................................................................................................................
Current path
The current directory displays to the right of the Version field. When you
enter the full path and knowledge base name, AionDS ignores the current
path.
By default, the current directory is one of the following:
■
from the command line—the directory from which you started AionDS
■
from the AionDS icon—the working directory associated with AionDS
in its program group
...................................................................................................................................................................................................................................................
Knowledge Bases and
Directories list boxes
To select a directory name from the Directories list box, double-click on the
directory name.
All available knowledge bases in the selected directory display in the
Knowledge Bases list box.
To select a knowledge base in the Knowledge Bases list box, click on the
knowledge base.
O Note:
3-4
User's Guide
You cannot create a knowledge base with read-only access.
Opening a knowledge base
Opening a knowledge base
...................................................................................................................................................................................................................................................
What to do
To open a knowledge base, use the Open Knowledge Base window. You can
open only one knowledge base at a time.
1
Select File.Open. The Open Knowledge Base window displays.
2
If necessary, change the directory in the Directories list box.
3
Enter the name and version of the knowledge base to open.
4
Click Open.
5
If the knowledge base has a password set, AionDS prompts you to enter
the password.
Working at the Knowledge Base Level
3-5
Opening a knowledge base
...................................................................................................................................................................................................................................................
Name field
Enter the name of the knowledge base in this field, select a knowledge base
name from the Knowledge Bases list box, or enter the full path and
knowledge base name.
To change directories, enter the full path name, including a backslash after
the last directory.
To access the root directory, enter a backslash.
If the Version field and the Read-only access check box are correct, click
Open.
...................................................................................................................................................................................................................................................
Version field
Enter the version number of the knowledge base to open. If you select a
knowledge base from the Knowledge Bases list box, that version number
displays in the Version field.
...................................................................................................................................................................................................................................................
Current path
The current path displays to the right of the Version field.
By default, the current path is one of the following:
■
from the command line—the directory from which you started AionDS
■
from the AionDS icon—the working directory associated with AionDS
in its program group
...................................................................................................................................................................................................................................................
Knowledge Bases and
Directories list boxes
To select a directory name from the Directories list box, double-click on the
directory name. All knowledge bases available in the selected directory display
in the Knowledge Bases list box.
To select a knowledge base in the Knowledge Bases list box, click on the
knowledge base.
ONote: If you check Read-only access, you can only browse, not modify, the
knowledge base.
3-6
User's Guide
Saving a knowledge base
Saving a knowledge base
...................................................................................................................................................................................................................................................
What to do
Ø
To save work in progress to disk, select File.Save or click the save icon in
the button bar. AionDS saves to disk any changes to knowledge base
objects you saved with Object.Save. AionDS also prompts you to save
any unsaved objects.
[intervals,
Alternative: AionDS prompts you to save your work. To specify prompt
select Settings.Display and specify the interval in minutes in the
Auto-Save field. To deactivate auto-save, enter 0.
Save your knowledge base periodically. Using Object.Save to save changes to
objects does not update the knowledge base stored on disk. Export your
knowledge base periodically. Exporting a knowledge base saves it in an
external file format.
&
For more information: See Chapter 10, “Customizing AionDS,” for
details about the Display Settings dialog.
I Caution: If you save objects with syntax errors, AionDS does not prompt
you to resolve the errors before saving the knowledge base.
Working at the Knowledge Base Level
3-7
Closing the current knowledge base
Closing the current knowledge base
...................................................................................................................................................................................................................................................
What to do
To close a knowledge base:
1
Select File.Close.
2
AionDS prompts you to save objects with unsaved changes.
To save all changes made to an object, click Save.
To close a knowledge base without saving the changes, click Discard.
Result: AionDS clears the knowledge base from memory. Closing a
knowledge base does not end an AionDS session.
þ
Tip: You can change the default sizes and positions of object editor
windows. The new default sizes and positions are not saved
automatically. For more information, see Chapter 10, “Customizing
AionDS.”
3-8
User's Guide
Running a knowledge base
Running a knowledge base
...................................................................................................................................................................................................................................................
What to do
1
To execute a knowledge base, select File.Run, or select the Run icon in
the button bar.
The Run window displays.
&
For more information: See the Run Settings dialog in Chapter 10,
“Customizing AionDS,” for details about the defaults that control the
execution of a knowledge base.
2
Use the execution trace radio buttons to specify whether the trace is on or
off, and what type of trace to write.
&Reference
For more information: See Chapter 19, “Trace File,” of the General
to learn more about the execution trace.
3
In the Debugger group, enable or disable the debugger.
&
For more information: See Chapter 9, “Debugging Knowledge
Bases,” to learn how to use the debugger.
Working at the Knowledge Base Level
3-9
Running a knowledge base
4
3-10
User's Guide
Use the Display device field to indicate the type of display the knowledge
base execution simulates on the desktop. Select the field to display the
following screen types:
Device-Type
Terminal
Rows
Columns
*
all
any
any
PC*
PC
any
any
PC25
PC
25
80
PC43
PC
43
80
PC50
PC
50
80
M*
3270
any
any
M2
3270
24
80
M3
3270
32
80
M4
3270
43
80
M5
3270
27
132
5
When you check Load KB profile, AionDS automatically loads the
profile associated with this knowledge base. If you do not check this
check box, AionDS does not load the associated profile, even if the profile
is available in the knowledge base directory.
6
Click Run to execute the knowledge base. Execution does not begin
until the knowledge base is saved. If you try to execute a knowledge base
before saving, AionDS prompts you to save the knowledge base with a
confirmation pop-up window.
Running a knowledge base
...................................................................................................................................................................................................................................................
Viewing knowledge
base objects
You can switch to other AionDS editor windows while running a knowledge
base. Any window you open while running a knowledge base reflects its
current state. This means that you can view changes AionDS makes to a
running knowledge base.
For example, you may want to view instances created during knowledge base
execution.
&
For more information: See Chapter 4, “Working with Object Lists,” to
learn more about how to view instances and objects.
...................................................................................................................................................................................................................................................
Editing knowledge
base objects
You cannot change objects while a knowledge base is running.
Working at the Knowledge Base Level
3-11
Running a knowledge base
Aborting and restarting knowledge base execution
...................................................................................................................................................................................................................................................
What to do
Ø
Ø
To abort a running knowledge base quickly (for example, one in an
infinite loop), select Run.Abort.
To restart knowledge base execution quickly, select Run.Restart.
Exception: The Restart command is not available in GUIAionDS/Win.
3-12
User's Guide
Managing libraries
Managing libraries
...................................................................................................................................................................................................................................................
Overview
Managing libraries comprises the following tasks:
■
adding libraries to knowledge bases
■
deleting libraries from knowledge bases
■
updating modified libraries to knowledge bases
Working at the Knowledge Base Level
3-13
Managing libraries
Adding libraries
...................................................................................................................................................................................................................................................
What to do
1
Select File.Libraries. The Manage Knowledge Base Library List dialog
displays.
2
From the Available Libraries list, select the libraries to add by clicking on
each. You can select more than one library.
þ Tip: The Available Libraries list displays the libraries in the AionDS
directory. To include a library in a knowledge base, place the library in
the AionDS directory or DPATH.
3-14
User's Guide
3
Click Add. AionDS adds the selected libraries to the Include Libraries
list.
4
Click Done. AionDS imports the knowledge base and adds the libraries
found in the Include Libraries list.
Managing libraries
Deleting libraries
...................................................................................................................................................................................................................................................
What to do
1
Select File.Libraries. The Manage Knowledge Base Library List dialog
displays.
2
In the Include Libraries list, select the libraries to delete.
3
Click Remove. AionDS deletes the selected libraries from the Include
Libraries list.
4
Click Done. AionDS removes the selected libraries from the knowledge
base, and the knowledge base is reimported.
Working at the Knowledge Base Level
3-15
Managing libraries
Updating modified libraries to knowledge bases
...................................................................................................................................................................................................................................................
Overview
Changes made to objects in libraries are not automatically updated to the
same libraries included in knowledge bases. When you open a knowledge
base with modified libraries, AionDS does not update the knowledge base’s
included libraries. To update the included libraries, import the knowledge
base or include the libraries in the knowledge base again.
...................................................................................................................................................................................................................................................
What to do
To import a knowledge base:
1
Open the knowledge base.
2
Select File.Import to import the knowledge base and update the libraries.
To include libraries again:
3-16
User's Guide
1
Open the knowledge base that includes the modified libraries.
2
Select File.Libraries. The Manage Knowledge Base Library List dialog
displays.
3
Click Done. AionDS updates the included libraries.
Importing a knowledge base
Importing a knowledge base
...................................................................................................................................................................................................................................................
Importing an open
knowledge base
To have AionDS re-import a knowledge base, select Import when the
knowledge base is open.
1
Select File.Import. If you made changes to the knowledge base since the
last export, AionDS displays a confirmation window asking if you want
to import the knowledge base.
2
To import the knowledge base, click Discard.
Result: AionDS imports the knowledge base.
3
If you decide not to import the knowledge base, click Cancel.
Result: You return to the knowledge base.
Working at the Knowledge Base Level
3-17
Importing a knowledge base
...................................................................................................................................................................................................................................................
Importing a closed
knowledge base
1
Close the open knowledge base.
2
Select File.Import. The Import Knowledge Base window displays.
3
If necessary, change the directory in the Directories list box.
4
Select a knowledge base in the Knowledge Bases list box.
5
Click Import.
...................................................................................................................................................................................................................................................
Name field
To access a knowledge base, use the name field in one of the following ways:
■
enter the name of the knowledge base
■
select a name from the knowledge base’s list box
■
enter the full path and knowledge base name
To change directories, enter the directory path name, including a backslash
after the last directory. To go to the root directory, enter a backslash.
If the Version field is correct, click Import.
3-18
User's Guide
Importing a knowledge base
...................................................................................................................................................................................................................................................
Version field
To import, enter the version number of the knowledge base. If you select a
knowledge base from the Knowledge Bases list box, that version number
displays in the Version field.
AionDS increments the version number by 0.01. For example, the second
version of a knowledge base is 0.02.
...................................................................................................................................................................................................................................................
Current path
The current path displays on the right of the Version field. To change the
current path, use the Directories list box or the Name field. When you enter
the full path and knowledge base name, AionDS ignores the current path.
By default, the current path is one of the following:
■
from the command line—the directory from which you started AionDS
■
from the AionDS icon—the working directory associated with AionDS
in its program group
...................................................................................................................................................................................................................................................
Knowledge Bases and
Directories list boxes
To select a directory name from the Directories list box, double-click on the
directory name. The selected directory displays in the Knowledge Bases list
box. To include a library in a knowledge base, place the library in the
AionDS directory or DPATH.
To select a knowledge base in the Knowledge Bases list box, click on the
knowledge base. AionDS includes the latest version of each library.
O Note: You cannot import a knowledge base with read-only access.
Working at the Knowledge Base Level
3-19
Exporting a knowledge base
Exporting a knowledge base
...................................................................................................................................................................................................................................................
What to do
Use Export to generate the external format of a knowledge base. Export your
knowledge base frequently; this creates a backup copy. The knowledge base
must be open.
Ø
3-20
User's Guide
Select File.Export.
Printing object information
Printing object information
...................................................................................................................................................................................................................................................
What to do
To print knowledge base object information or save it (in text format) in a
file, use the Print window.
1
Select File.Print.
To print selected knowledge base objects, first select objects from an
object list window, then select Object.Print.
2
Specify the file to which to save the object information in the File name
field. You can enter a path name or use the Directories list box to specify
a path.
3
To print out object information, enter the name of your printer (in many
installations this is LPT1 or PRN). See your operating system
documentation for the exact name of your printer.
4
To append object information to the end of a file, select the file; then
select the Append to file check box.
Working at the Knowledge Base Level
3-21
Printing object information
5
To place object information in a new file, enter the path and file name in
the File name field and select the Append to file check box.
6
To overwrite the contents of a file with object information, select the file
and make sure the Append to file check box is not selected.
7
To specify the print order of object information, click Sort. The Print
Sort window displays.
8
Change the print sort fields, then click OK to return to the Print
window.
9
To perform any of the following tasks, click Format. The Print Format
window displays.
■
enter header and footer text for each page
■
change page width and length
■
indicate printer type
■
compress output into minimum number of lines
■
add index to end of printout
■
add table of contents to end of printout
■
add extended table of contents containing entries for all objects to
end of printout
■
add summary of all objects printed to end of printout
After changing the print format attributes, click OK to return to the
Print window.
3-22
User's Guide
Printing object information
...................................................................................................................................................................................................................................................
Print Format window
From this window, you can:
■
Enter the header and footer text for each page. The default header is the
knowledge base name and version number.
■
Change the page width and length. The default page length is 66 lines
and the default page width is 76 characters.
■
Indicate the printer type.
Working at the Knowledge Base Level
3-23
Printing object information
Use the following five check boxes under Options to modify the way the
knowledge base prints:
Check box
If checked ...
Compress
compresses the output into as few lines as
possible
Index
adds an index to the end of the printout
Table of Contents
adds a table of contents to the end of the
printout
Extended Table of Contents
adds an extended table of contents containing
entries for all objects to the end of the
printout
Summary
adds a summary of all the objects printed to
the end of the printout
...................................................................................................................................................................................................................................................
Print Sort window
From the Print Sort window, you can select the first, second, and third order
in which objects sort for printing.
The Print Sort window has three drop-down list boxes. Using the list boxes,
you can sort the knowledge base objects alphabetically by their parent, type,
and name. The default is to sort objects alphabetically by parent name, type
within parent name, and object name within type. To change this order,
change the values in the drop-down list boxes.
3-24
User's Guide
Browsing a file
Browsing a file
...................................................................................................................................................................................................................................................
What to do
1
To browse text files, select File.Browse. AionDS displays the Browse
window.
2
Select a file from the window. AionDS starts a session of the Browser for
that file.
...................................................................................................................................................................................................................................................
In AionDS/2
AionDS/2 calls the system editor, E.EXE. The browse session is independent
of AionDS. The AionDS primary window does not own the system editor.
You can edit files using the system editor.
þ Tip: One way to take advantage of the system editor is to add
commentary before printing the browse file.
...................................................................................................................................................................................................................................................
In AionDS/Win
AionDS/Win calls the AionDS/Win Browser. The AionDS/Win Browser is a
child of the primary window called. You cannot edit files using the
AionDS/Win Browser.
Working at the Knowledge Base Level
3-25
Tracking changes in a knowledge base
Tracking changes in a knowledge base
...................................................................................................................................................................................................................................................
Overview
To track, document, and control changes to a knowledge base, use the
Change Management sub-menu. You can use Change Management to
incorporate changes made simultaneously by several developers.
...................................................................................................................................................................................................................................................
Change Management
commands
The following table lists each Change Management command and its
function:
Command
Function
Check out
creates a working copy of the master knowledge base
Check in
moves the change set from the current knowledge base to
the master
Compare
checks for change set changes to the same object property
and lists those changes
Apply
makes the changes in the selected change sets to the current
knowledge base
List
lists the change sets in the current knowledge base
Open
opens one or more change sets in the current knowledge
base
Print
prints modified objects in change sets or saves them (in text
format) in a file
Enable/Disable
starts or stops recording changes to the change set
&
For more information: See Chapter 8, “Tracking Changes in a Knowledge
Base,” to learn about Change Management procedures and menu commands,
as well as to see an example of using Change Management.
3-26
User's Guide
Knowledge base utilities
Knowledge base utilities
..............................................................................................................................................................................................................................................
Overview
Use the File.Utilities to perform the following functions on an existing
knowledge base:
Command
Function
Page
Copy
makes a copy of the knowledge base; you can specify a
new name, version, and path
3-28
Update
creates a copy of a knowledge base and increments the
version number; you can specify a new path or name
3-31
Delete
deletes a knowledge base from disk
3-33
Move
moves a knowledge base to a new path or renames it in
the current directory
3-36
Prepare
strips a knowledge base of any unnecessary text in
preparation for a production version of the knowledge
base
3-38
Attributes
sets a title for the knowledge base and displays
information, such as when the knowledge base was last
modified
3-41
Passwords
sets runtime and edit-time passwords
3-42
Working at the Knowledge Base Level
3-27
Knowledge base utilities
Copying a knowledge base
...................................................................................................................................................................................................................................................
What to do
To make a copy of a knowledge base:
1
Open the knowledge base to copy.
2
Select File.Utilities.Copy. AionDS displays the Copy Knowledge Base
window.
3
Select the directory in which to save the copy.
[ Alternative: You can specify the disk and path name in the Name
field.
4
3-28
User's Guide
Enter the knowledge base name for the copy. To keep the same
knowledge base name for the copy as the original, select the original
name in the Knowledge Bases list box.
Knowledge base utilities
5
If the knowledge base has a unique name within the directory, let the
version number default to the source knowledge base version number; or
you can enter a new version number. If the knowledge base name is the
same as a knowledge base in a directory, you must specify a unique
version number.
6
After entering the information, click Copy. The next time you view a
Knowledge Base window, the copy displays in the appropriate directory.
The original knowledge base remains open.
...................................................................................................................................................................................................................................................
Name field
Enter the name of the knowledge base in this field:
Select a knowledge base name from the Knowledge Bases list box, or enter the
full path and knowledge base name.
To change directories, enter the path name to the directory, including a
backslash after the last directory.
To go to the root directory, enter a backslash.
Check that the Version field is correct, then click Copy.
...................................................................................................................................................................................................................................................
Version field
Enter the version number of the knowledge base. If you select a knowledge
base from the Knowledge Bases list box, that version number displays.
Working at the Knowledge Base Level
3-29
Knowledge base utilities
...................................................................................................................................................................................................................................................
Current path
The current path displays to the right of the Version field. To change the
current path, use the Directories list box or the Name field. When you type
the full path and knowledge base name, AionDS ignores the current path.
By default, the current path is one of the following:
■
from the command line—the directory from which you started AionDS
■
from the AionDS icon—the working directory associated with AionDS
in its program group
...................................................................................................................................................................................................................................................
Knowledge Bases and
Directories list boxes
To select a directory name from the Directories list box, double-click on the
directory name. All knowledge bases in the selected directory display in the
Knowledge Bases list box.
To select a knowledge base in the Knowledge Bases list box, click on the
knowledge base.
ONote:
3-30
User's Guide
You cannot copy a knowledge base with read-only access.
Knowledge base utilities
Updating a knowledge base
...................................................................................................................................................................................................................................................
Overview
Updating a knowledge base is similar to copying, except that:
■
Update closes the source knowledge base (the knowledge base that was
open when you chose Update) and opens the new copy.
■
The Update Knowledge Base window automatically increments the
version field by one number.
Typically, you use defaults to make a copy of a knowledge base.
...................................................................................................................................................................................................................................................
What to do
1
Open the knowledge base.
2
Select File.Utilities.Update. The Update Knowledge Base window
displays.
3
You can change the name, path, and version number.
4
Click Update.
Working at the Knowledge Base Level
3-31
Knowledge base utilities
...................................................................................................................................................................................................................................................
Name field
The name of the current knowledge base displays. To change the name in
this field:
■
select a name from the Knowledge Bases list box, or
■
type the full path and knowledge base name
To change directories, enter the path name to the directory, including a
backslash after the last directory.
To go to the root directory, enter a backslash.
Check that the Version field is correct, then click Update.
...................................................................................................................................................................................................................................................
Version field
AionDS increments the version of the current knowledge base by one number
and displays the change in the Name field. You can change the version
number. If you select a different knowledge base to update from the
Knowledge Bases list box, that version number displays in the Version field.
...................................................................................................................................................................................................................................................
Current path
The current path displays to the right of the Version field. To change the
current path, use the Directories list box or the Name field. When you enter
the full path and knowledge base name, AionDS ignores the current path.
By default, the current path is one of the following:
■
from the command line—the directory from which you started AionDS
■
from the AionDS icon—the working directory associated with AionDS
in its program group
...................................................................................................................................................................................................................................................
Knowledge Bases and
Directories list boxes
To select a directory name from the Directories list box, double-click on the
directory name. All knowledge bases in the selected directory display in the
Knowledge Bases list box.
To select a knowledge base in the Knowledge Bases list box, click on the
knowledge base.
ONote: You cannot update a knowledge base with read-only access.
3-32
User's Guide
Knowledge base utilities
Deleting a knowledge base
...................................................................................................................................................................................................................................................
Overview
To delete the current knowledge base, select Delete with the knowledge base
open. AionDS closes and deletes the open knowledge base. If no knowledge
base is open, the Delete Knowledge Base window displays.
...................................................................................................................................................................................................................................................
Deleting an open
knowledge base
1
Select File.Utilities.Delete. A confirmation dialog displays.
2
To delete the knowledge base, click Delete.
Result: AionDS closes and deletes the open knowledge base from disk.
3
If you do not want to delete the knowledge base, click Cancel.
Result: You return to the open knowledge base.
Working at the Knowledge Base Level
3-33
Knowledge base utilities
...................................................................................................................................................................................................................................................
Deleting an
unopened knowledge
base
1
To delete an unopened knowledge base from disk, close the open
knowledge base.
2
Select File.Utilities.Delete. The Delete Knowledge Base window
displays.
3
Use the Directories list box to select the directory in which the knowledge
base is located.
4
Select the knowledge base.
5
Click Delete.
6
The confirmation dialog displays.
Result: If you click Delete on the confirmation dialog, AionDS deletes
the selected knowledge base from disk and returns you to the primary
window.
If you click Cancel from the confirmation dialog, AionDS returns you to
the Delete Knowledge Base window.
3-34
User's Guide
Knowledge base utilities
...................................................................................................................................................................................................................................................
Name field
To enter the name of the knowledge base in this field:
■
select a knowledge base name from the Knowledge Bases list box, or
■
type the full path and knowledge base name
To change directories, enter the full path name to the directory, including a
backslash after the last directory.
To go to the root directory, enter a backslash.
Check that the Version field is correct, then click Delete.
...................................................................................................................................................................................................................................................
Version field
Enter the version number of the knowledge base to delete. If you select a
knowledge base to delete from the Knowledge Bases list box, that version
number displays in the Version field.
...................................................................................................................................................................................................................................................
Current path
The current path displays to the right of the Version field. To change the
current path, use the Directories list box or the Name field. When you enter
the full path and knowledge base name, AionDS ignores the current path.
By default, the current path is one of the following:
■
from the command line—the directory from which you start AionDS
■
from the AionDS icon—the working directory associated with AionDS
in its program group
...................................................................................................................................................................................................................................................
Knowledge Bases and
Directories list boxes
To select a directory name from the Directories list box, double-click on the
directory name. All knowledge bases in the selected directory display in the
Knowledge Bases list box.
To select a knowledge base in the Knowledge Bases list box, click on the
knowledge base.
O Note: Read-only access does not apply to deleting knowledge bases.
Working at the Knowledge Base Level
3-35
Knowledge base utilities
Moving a knowledge base
...................................................................................................................................................................................................................................................
What to do
To move a knowledge base:
1
Select File.Utilities.Move. The Move Knowledge Base window displays.
2
Enter the destination knowledge base path, name, and version.
If the knowledge base is unique to its directory, you can let the version
number default to the current version number, or enter a new version
number. If the knowledge base name exists in the destination directory,
you must change the knowledge base name or give it a unique version
number, or both.
3
3-36
User's Guide
After entering the information, click Move. If you are overwriting the
same knowledge base, an error message displays. You cannot move a
knowledge base onto itself.
Knowledge base utilities
...................................................................................................................................................................................................................................................
Name field
The open knowledge base name displays in the Name field. To change the
knowledge base name:
■
select a name from the Knowledge Bases list box, or
■
enter the full path and name
To change directories, enter the path name to the directory, including a
backslash after the last directory.
To go to the root directory, enter a backslash.
Check that the Version field is correct, then click Move.
...................................................................................................................................................................................................................................................
Version field
The open knowledge base version number displays in the Version field. You
can change the version number of the knowledge base to move. If you select
a knowledge base to move from the Knowledge Bases list box, that version
number displays in the Version field.
...................................................................................................................................................................................................................................................
Current path
The current path displays to the right of the Version field. To change the
current path, use the Directories list box or the Name field. AionDS ignores
the current path when you type the full path and knowledge base name.
By default, the current path is one of the following:
■
from the command line—the directory from which you started AionDS
■
from the AionDS icon—the working directory associated with AionDS
in its program group
...................................................................................................................................................................................................................................................
Knowledge Bases and
Directories list boxes
To select a directory name from the Directories list box, double-click on the
directory name. All knowledge bases in the selected directory display in the
Knowledge Bases list box.
To select a knowledge base in the Knowledge Bases list box, click on the
knowledge base.
O Note: You cannot move a knowledge base with Read-only access selected.
Working at the Knowledge Base Level
3-37
Knowledge base utilities
Preparing a knowledge base
...................................................................................................................................................................................................................................................
What to do
Use Prepare to strip your knowledge base of any text not needed for the
production version. To ensure the integrity of your original knowledge base,
be sure to change the version number.
To prepare a knowledge base:
3-38
User's Guide
1
Open the knowledge base.
2
Select File.Utilities.Prepare. The Prepare Knowledge Base window
displays.
Knowledge base utilities
3
Change the version number in the Version field.
4
To prepare a different knowledge base, use the Directories list box to
select the directory in which the knowledge base is located.
5
Select the knowledge base.
6
Click Prepare.
Result: AionDS prepares and opens the knowledge base. The knowledge base
hierarchy window does not display. You can run, but cannot edit, the
knowledge base.
...................................................................................................................................................................................................................................................
Name field
The knowledge base name displays in the Name field. To change the
knowledge base name:
■
select from the Knowledge Bases list box, or
■
enter the full path and name
To change directories, enter the full path name to the directory, including a
backslash after the last directory.
To go to the root directory, enter a backslash.
Check that the Version field is correct, then click Prepare.
...................................................................................................................................................................................................................................................
Version field
The open knowledge base’s version number displays in the Version field. To
use Prepare , you must change the version number of the knowledge base. If
you select a knowledge base from the Knowledge Bases list box, the
corresponding version number displays in the Version field.
AionDS increments the version number by 0.01. For example, the second
version of a knowledge base is 0.02.
Working at the Knowledge Base Level
3-39
Knowledge base utilities
...................................................................................................................................................................................................................................................
Current path
The current path displays to the right of the Version field. To change the
current path, use the Directories list box or the Name field. When you enter
the full path and knowledge base name, AionDS ignores the current path.
By default, the current path is one of the following:
■
from the command line—the directory from which you started AionDS
■
from the AionDS icon—the working directory associated with AionDS
in its program group
...................................................................................................................................................................................................................................................
Knowledge Bases and
Directories list boxes
To select a directory name from the Directories list box, double-click on the
directory name. All knowledge bases in the selected directory display in the
Knowledge Bases list box.
To select a knowledge base in the Knowledge Bases list box, click on the
knowledge base.
O Note: You cannot prepare a knowledge base with Read-only access
selected.
3-40
User's Guide
Knowledge base utilities
Setting knowledge base attributes
...................................................................................................................................................................................................................................................
Overview
Use Attributes to assign a title to, and display information about, the
knowledge base.
...................................................................................................................................................................................................................................................
What to do
To assign a title to a knowledge base:
1
Open the knowledge base.
2
Select File.Utilities.Attributes. The Knowledge Base Attributes window
displays.
3
To assign a title to a knowledge base, type a title in the Title text entry
field. AionDS limits the title to 30 characters, including spaces.
4
Click Set.
Working at the Knowledge Base Level
3-41
Knowledge base utilities
Setting a password
...................................................................................................................................................................................................................................................
Overview
You can set the following three types of passwords:
■
Owner
If you use an Owner password to open a knowledge base, you can change
an object’s authorization and set passwords.
■
User
If you use a User password to open a knowledge base, you cannot change
an object’s authorization, set passwords, see hidden objects, or modify
read-only objects. To make an object read-only, you must change the
object’s authorization.
■
&
Runtime
If a knowledge base has a Runtime password, you cannot run a
knowledge base without the password.
For more information: See Chapter 5, “Working with Objects,” to learn
how to change an object’s authorization.
.................................................................................................................................................................................................................................................
What to do
3-42
User's Guide
To assign an Owner, User, or Runtime password:
1
Open the knowledge base.
2
Select File.Utilities. The Utility sub-menu displays.
Knowledge base utilities
3
Select Passwords. AionDS displays the Passwords window.
4
Click Owner, User, or Runtime. AionDS displays the Enter new
ADS-password or Enter new AES-password window.
I Caution: Always assign an owner password. Without an Owner
password, the User password is not set.
Working at the Knowledge Base Level
3-43
Knowledge base utilities
5
Enter the new password and click OK. The Retype the new password
window displays.
6
Re-enter the password. AionDS confirms your password and displays the
Passwords dialog.
I Caution: If you insert spaces while entering the password, the spaces
become part of the password.
7
þ
Click Set. If you don’t want to set a password, click Cancel.
Tip: You can enter a password for the owner, user, and runtime, and then
click Set.
3-44
User's Guide
Organizing windows with the Window pull-down menu
Organizing windows with the Window pull-down menu
...................................................................................................................................................................................................................................................
Overview
You can control how AionDS places the Window editor and object list,
Object editor, and Screen editor windows within the AionDS primary
window with the Window pull-down menu. The Property pull-down menu
controls the Property windows within an Object editor. The Screen
pull-down menu controls the Windows within the Screen editor or Window
editor.
When the Interface field in the Environment Settings window is set to
character, AionDS/2 uses the Screen editor. When the Interface field in the
Environment Settings window is set to graphical, AionDS uses the Window
editor.
&
For more information:, see Appendix A, “Building and Running
Character-based Applications in AionDS,” to learn how to use the Screen
editor.
Select the Window menu to display the three choices:
Tile
displays the Windows editor and all open object list, object
editor, and screen editor windows side-by-side and top-tobottom within the AionDS primary window
Cascade
displays the Windows editor and all open object list, object
editor, and screen editor windows one on top of another,
with only the title bars showing
Close All
closes the Windows editor and all open object list, object
editor, and screen editor windows. AionDS presents
confirmation pop-ups for each window where you have
made, but not saved, changes.
Working at the Knowledge Base Level
3-45
AionDS online help
AionDS online help
...................................................................................................................................................................................................................................................
Overview
3-46
User's Guide
There are many places to access online help in AionDS. The following table
summarizes those places:
From
How?
Function
a window
press F1 or the Help
push button
help window describing the
window with hypertext links to
help
a pull-down menu
when a pull-down
menu option is
highlighted, press F1
help window describing the
purpose of the action
the Help icon in
the button bar
click on the question
mark help icon in the
button bar
help window that lets you select
from a list of common tasks
the Help pull-down
select Help from the
menu bar
choose from the help options
displayed in the menu
Chapter 4
Working with Object Lists
...................................................................................................................................................................................................................................................
Introduction
This chapter shows you how to view and manipulate knowledge base objects
through Object List windows. An Object List window displays collections of
knowledge base objects selected according to your criteria. When you open a
knowledge base, the first Object List window displayed is the knowledge base
hierarchy window.
...................................................................................................................................................................................................................................................
In this chapter
Topic
Page
Object listing actions
4-2
Selecting objects for an Object List window
4-3
Object listing by icon
4-14
Object listing by name
4-15
Object listing by detail
4-16
Object listing by hierarchy
4-18
Object listing by graph
4-22
Changing the format of an Object List window
4-28
Collecting objects into another Object List window
4-29
Work with Object Lists
4-1
Object listing actions
Object listing actions
...................................................................................................................................................................................................................................................
Summary
Use the following two options in the Object pull-down menu to control
creation of Object List windows:
Option
Function
List
opens an Object List window. Selecting List displays the Select Objects
window. From the Select Objects window, you can select the type of
objects to display in the Object List window
Collect
opens an Object List window containing objects selected from another
Object List window or a property window that is a system-supplied list
(such as a Used By property). Select the objects to put into another
window. Selecting Collect displays the Collect Objects window
The controls in the Window pull-down menu also determine the layout of
object lists, Object editors, and Window editor windows within the AionDS
primary window.
4-2
User’s Guide
Selecting objects for an Object List window
Selecting objects for an Object List window
...................................................................................................................................................................................................................................................
Overview
To view collections of related knowledge base objects, use an Object List
window. From an Object List window you can organize your work, view
relations between objects, and navigate through the knowledge base.
This section explains how to display knowledge base objects. Once you
display a collection of objects, you can change the Object List window format
and further narrow the list of objects.
...................................................................................................................................................................................................................................................
What to do
Ø
To open an Object List window, select Object.List.
[ Alternative: Select the list button from the button bar. The list button
looks like the following:
AionDS displays the Select Objects window. From this window, indicate
which objects you intend to list and the initial format.
Work with Object Lists
4-3
Selecting objects for an Object List window
Fields on the Select Objects window
...................................................................................................................................................................................................................................................
Overview
Use the Select Objects window to specify characteristics of objects to display
in an Object List window.
...................................................................................................................................................................................................................................................
Summary
The following is a summary of window fields and controls:
Field/Control
Function
Type
drop-down list box indicating types of knowledge base objects to
list
Name
text entry field to enter explicitly the name, or name with wild
card, of objects to display in the object list
Owner
drop-down list box indicating the name of the context from
which the objects can come. This combo box works in
conjunction with the Scope radio buttons
Title
specifies text that displays in the title bar of the Object List
window
Continued
4-4
User’s Guide
Selecting objects for an Object List window
Continued
Field/Control
Function
List Format
comprises five radio buttons controlling the format of the object
list
Status
group of check boxes that lets you specify the status of objects to
display in the Object List window
Scope
comprises three radio buttons, and works in conjunction with the
Owner field. These buttons control where AionDS looks for
objects to place in the object list.
Authorization
comprises four radio buttons that limit the objects that a user can
view or change
...................................................................................................................................................................................................................................................
Type field
Use the Type field to indicate the type of knowledge base objects to include
in the object list.
.............................................................................................................................................................................
Selecting Any
When you first open the Select Objects window, the default selection in the
Type field is Any. Any indicates that the object list contains objects of any
type that match the other specifications in this window. If you select Any,
the object list is not constrained by the type of knowledge base object. To
constrain the types of objects to include in the Object List window, select a
type from the Types list box.
.............................................................................................................................................................................
Selecting a single object type
Enter the full name of the object category, or enough of the first few letters
(usually two) to indicate a unique object category. You can also select an
object category from the drop-down list.
Work with Object Lists
4-5
Selecting objects for an Object List window
.............................................................................................................................................................................
Selecting more than one object type
You can enter any type of object. Separate each object category with a space.
The field scrolls horizontally to 255 characters, if you need more room. To
select more than one type of object to list, enter the full name of the object or
enter enough letters to indicate a unique object type. For example, use MD
for method; ME for message; or IN for instance.
...................................................................................................................................................................................................................................................
Name field
This is an optional field. Use the Name field to enter the name of the
knowledge base object or objects to list. To list a number of objects with
similar names, use the asterisk as a wild card. For example, enter:
st*
in the Name field to list all objects starting with the letters st.
To list objects ending with TRX, enter:
*TRX
%
Reminder: The Name field is not case-sensitive, so TRX is the same as trx.
Leaving the Name field empty is equivalent to typing * in the field.
...................................................................................................................................................................................................................................................
Owner field
Use the Owner field to indicate the name of the context that owns all objects
placed in the Object List window. The owner you specify is used in
conjunction with the Scope radio buttons to indicate how to constrain the list
of objects.
...................................................................................................................................................................................................................................................
Title field
Use the Title field to give the Object List window a title. With a useful name
in the object list title bar, you can identify collections of objects quickly when
you have more than one collection open.
The default title bar for an Object List window is the format of the Object
List window. For example, the default title bar for an Object List window by
icon is:
Object List (Icon)
4-6
User’s Guide
Selecting objects for an Object List window
...................................................................................................................................................................................................................................................
List Format radio
buttons
The following five List Format radio buttons indicate the format of the
Object List window:
■
icons
■
names
■
details
■
hierarchy
■
graph
.............................................................................................................................................................................
Objects as icons
In an Object List window, objects display as the following icons:
Work with Object Lists
4-7
Selecting objects for an Object List window
...................................................................................................................................................................................................................................................
Status check boxes
You can specify the following characteristics of the objects to list. When you
display an object list in a details view, AionDS displays the status of each
object in the Flag column as follows:
Status
Flag
Description
Invalid
I
invalid knowledge base objects
Not Used
N
knowledge base objects with an empty Used by
property; those not used by any other object in the
knowledge base
Modified
no flag; unsaved, modified knowledge base objects
Mapped
M
mapped slots to a specific field in an external database
External
X
library objects (for example, objects in WinLib).
AionDS adds library objects to the object list.
þ Tip: If the List Object window does not display the flag column, expand
the window.
.............................................................................................................................................................................
Listing Authorization status
When you display an object list in detail view, AionDS displays any hidden
or read-only authorization status.
4-8
User’s Guide
Status
Flag
Description
Hidden
H
objects hidden from view which cannot be changed
when the knowledge base is opened with a user
password
Read-only
R
read-only objects which cannot be changed when the
knowledge base is opened with a user password
Selecting objects for an Object List window
...................................................................................................................................................................................................................................................
Scope radio buttons
The Scope radio buttons define the scope AionDS uses when creating an
Object List window.
Scope
Function lists:
Owner
object name in the Owner field; any objects owned by this object
display in the object list
Up
object name in the Owner field. Any objects owned by the
following display in the object list, including objects in the Owner
field and ancestors of the Owner field object. Ancestors are the
owner, the owner’s owner, and so on all the way up the hierarchy.
Down
object name in the Owner field. Any objects owned by the
following display in the object list, including the object in the
Owner field and the descendants of the Owner field object.
Descendants are objects below the owner in the hierarchy.
KB
objects in the entire knowledge base, restricted by any constraints
specified in the object selection window
Work with Object Lists
4-9
Selecting objects for an Object List window
...................................................................................................................................................................................................................................................
Overview
4-10
User’s Guide
To explore Owner and Scope, look at the GROCERY knowledge base. As
shown in the partial hierarchy in the following example, GROCERY has a
Menu class with three subclasses called Breakfast, Dinner, and Lunch.
Selecting objects for an Object List window
...................................................................................................................................................................................................................................................
Owner
Suppose you select Details from the List Format group box, Owner in the
Scope group box, and All in the Authorization group box. You then select
Any in the Type field and the Breakfast class in the Owner field. As shown in
the following example, the object list only displays the knowledge base objects
owned by the Breakfast class.
...................................................................................................................................................................................................................................................
Up
Suppose you select Up in the Scope group box, and the Breakfast class is in
the Owner field, and Any is in the Type field. The following objects display
in the Object List window:
■
objects owned by the Breakfast class
■
the Breakfast class
■
objects owned by classes above the Breakfast class
■
classes above the Breakfast class
Work with Object Lists
4-11
Selecting objects for an Object List window
The following example shows the object list.
...................................................................................................................................................................................................................................................
If you select KB, objects from the entire knowledge base can display
regardless of the contents of the Owner field. Any constraints specified in the
Select Objects window affect the contents of the object list. Leaving the
Owner field blank is equivalent to selecting KB. If you select KB, AionDS
removes the contents of the Owner field from view.
KB
4-12
User’s Guide
Selecting objects for an Object List window
...................................................................................................................................................................................................................................................
Authorization radio
buttons
The Authorization radio buttons display lists of selected objects with different
levels of access:
Authorization
Function lists:
Writeable
read/write objects
Read Only
read-only objects; cannot be changed
Hidden
objects hidden from view that cannot
be changed; not available with the
User password
All
all objects the user is authorized to
view
& For more information: See Chapter 5, “Working with Objects.”
Work with Object Lists
4-13
Object listing by icon
Object listing by icon
...................................................................................................................................................................................................................................................
Overview
If you select Icons in the Select Objects window, objects display as icons in an
Object List window. Each object in the Object List window is represented by
an icon; the object name displays below each icon.
To change the order of the icons, select a sort characteristic (by name, by
type, or by owner) from the View pull-down menu.
4-14
User’s Guide
Object listing by name
Object listing by name
...................................................................................................................................................................................................................................................
Overview
If you select Names on the Select Objects window, each object displays in an
Object List window with a mini-icon and the object name.
To sort the Object List window, select a sort characteristic (by name, by type,
or by parent) from the View pull-down menu.
Work with Object Lists
4-15
Object listing by detail
Object listing by detail
...................................................................................................................................................................................................................................................
Overview
4-16
User’s Guide
If you select Details from the Select Object window, objects display in an
Object List window as a list with a number of columns: name, type, parent,
and flags.
Object listing by detail
To sort the Object List window, select a characteristic (by name, by type, or
by parent) from the View pull-down menu.
&
For more information: See “Status check boxes” on page 4-8 for a list of
flags.
Work with Object Lists
4-17
Object listing by hierarchy
Object listing by hierarchy
...................................................................................................................................................................................................................................................
Overview
This is the same object list format as the knowledge base hierarchy window
displayed when you first open or create a knowledge base. If you select
Hierarchy on the Select Object window, objects display in an Object List
window by hierarchy.
If you select Hierarchy, the valid types in the Types field are Any, State,
Class, and Vocabulary (in this case, Any is the same as entering State, Class,
and Vocabulary in the Type field). AionDS displays a hierarchical outline of
the knowledge base contexts, as in the following:
4-18
User’s Guide
Object listing by hierarchy
Contexts are states, classes, and vocabularies. These are the only objects that
can own other objects. The outline shows the relationship between parent
and child objects.
You can expand and collapse branches of the hierarchy in the object hierarchy
window. You can display objects owned by a context.
&
For more information: Select Help.Keys for a summary of Object List
window keyboard options.
...................................................................................................................................................................................................................................................
Expanding and
collapsing branches
Select a branch or branches, then select View, followed by one of the
following menu choices:
■
Expand One Level (press PLUS on the number keypad)
■
Expand Branch (press ASTERISK on the number keypad)
■
Collapse branch (press MINUS on the number keypad)
■
Expand All (press CTRL-ASTERISK on the number keypad)
[ Alternative: To expand a branch that has children that are not showing, or
collapse a branch that has children showing, click on that branch’s mini-icon
in the outline.
...................................................................................................................................................................................................................................................
Listing owned objects
From an object hierarchy window, you can list all objects owned by a context.
Select the context or contexts, then select View.Owned Objects. The objects
owned by the context display in the hierarchy.
[ Alternative: Point to the context icon or mini-icon and press CTRL-CLICK
or CTRL-PLUS (on the number keypad).
...................................................................................................................................................................................................................................................
Concealing owned
objects
To conceal owned objects, select View.No Objects.
[ Alternative: Point to the context icon or mini-icon and press CTRL-CLICK
or CTRL-MINUS (on the number keypad).
Work with Object Lists
4-19
Object listing by hierarchy
...................................................................................................................................................................................................................................................
Listing slots and
methods
You can list all slots and methods in a class from an object hierarchy window.
Select the class or classes, then select View.Slots/Methods. The class slots and
methods display in the hierarchy.
[ Alternative: Point to the class icon or mini-icon and press ALT-CLICK or
ALT-PLUS (on
the number keypad).
...................................................................................................................................................................................................................................................
Concealing slots and
methods
To conceal slots and methods, select View.No Objects.
[ Alternative: To conceal slots and methods for a single class, press ALTCLICK or ALT-MINUS
(on the number keypad).
..................................................................................................................................................................................................................................................
Listing instances
From an object hierarchy window, you can list all instances in a class. Select
the class or classes, then select View.Instances. The class instances display in
the hierarchy.
[ Alternative: Point to the class icon or mini-icon and press SHIFT-CLICK or
SHIFT-PLUS (on
the number keypad).
...................................................................................................................................................................................................................................................
Concealing instances
To conceal instances, select View.No Objects.
[ Alternative: To conceal instances for a single class, press ALT-CLICK or
SHIFT-MINUS (on
the number keypad).
...................................................................................................................................................................................................................................................
Listing parents
To list an object’s parent in the Knowledge Base Hierarchy window, select
View.Show Parent. The object’s parents display in the hierarchy.
...................................................................................................................................................................................................................................................
Listing a knowledge
base hierarchy
To list a knowledge base object hierarchy displaying a library or class
structure, select one of the following:
■
View.Hierarchy.Library to view the library hierarchy
■
View.Hierarchy.Class to view the class hierarchy
...................................................................................................................................................................................................................................................
Moving around
4-20
User’s Guide
Use the mouse to move the selection from object to object, or use the
following keys to move the focus. The focus is the dotted box (or a raised
Object listing by hierarchy
box in three-dimensional mode) that surrounds a selection before you
highlight it by clicking or pressing the space bar.
Up and Down arrow
moves the focus from context to context up and
down the knowledge base hierarchy
Right arrow
moves the focus into the set of owned objects or the
set of class member objects. Once the focus is in a
set, the right arrow moves through each object in
the set
Left arrow
moves the focus up to an object’s parent
Work with Object Lists
4-21
Object listing by graph
Object listing by graph
...................................................................................................................................................................................................................................................
Overview
The most powerful way to display an Object List window is by graph.
Object listing by graph shows the relationships between knowledge base
objects. If you select View.Graph, AionDS presents an Object List window
by graph of the objects meeting the criteria.
...................................................................................................................................................................................................................................................
Possible relationships
You can graph relationships between objects with the View pull-down menu.
An Object List window must be active when you select the object or objects.
The Object List window displays the following graphical relationships:
Property
Function
No relation
resets graph to show no relationship for selected objects
Uses
displays objects that the selected object uses. These are the same
objects you can observe in an object’s Uses property window.
The selected object uses the graphed objects.
Used By
displays objects the selected object is used by. These are the same
objects you can observe in an object’s Used By property window.
The graphed objects use the selected object.
Owns
selects a context, displaying the objects the selected context owns.
The selected object owns the graphed objects.
Owned By
selects any object, and shows the context that owns the selected
object
continued
4-22
User’s Guide
Object listing by graph
continued
Property
Function
Writes
selects a function, rule, state, or process. When the selected
object executes, the slots and parameters to which the selected
object can set a value are displayed. The selected object writes or
sets a value to the graphed objects.
Reads
selects an object. When the selected object executes, the Object
List window displays the slots, parameters, and instances from
which the selected object reads values. The selected object reads
or uses the values of the graphed objects.
Read By
selects a slot, parameter, or instance. The Object List window
displays the objects that read values in the selected object. The
selected object is read by or used by the values of the graphed
objects.
Calls
selects an object. The Object List window displays the objects
that the selected object calls, including function calls, message
passing, or agenda statements (message, report, graph, state). The
selected object calls the graphed objects.
Called by
selects an object. The Object List window displays the objects
that call the selected object.
þ
Tip: Object list by graph does not give an overview of an entire
knowledge base, but views relationships between portions of the knowledge
base. Keep the relationships as simple as possible. To analyze multiple
relationships, use multiple object lists (by graph). In addition, you can use
collapse nodes to simplify graphs.
Work with Object Lists
4-23
Object listing by graph
...................................................................................................................................................................................................................................................
What to do
1
Select the Graph list format from the Select Objects window. Objects
display as a list of mini-icons in an object graph window.
2
Select the objects to graph.
3
Select a relationship to the graph from the View pull-down menu.
When you select knowledge base objects in an object graph window, the
View pull-down menu displays the possible relationships.
AionDS grays any relationships that you cannot graph for the selected
objects.
...................................................................................................................................................................................................................................................
Review
4-24
User’s Guide
To review how to open and change an object list by graph window, open a
window like the one in the previous example using the following steps:
1
Open a knowledge base.
2
Select the List Objects button from the button bar.
3
In the Select Objects window, indicate the states in graph format.
Object listing by graph
4
Select the states to graph.
5
Select the relationship to the graph from the View pull-down menu.
...................................................................................................................................................................................................................................................
Owns relationship
To look at the Owns relationship for the selected states, select View.Owns.
In the following example, note how the object list displays the objects that
each selected state owns.
The Main state owns the makesel and loadsel functions. The
CreateShoppingList class owns 11 rules.
Work with Object Lists
4-25
Object listing by graph
...................................................................................................................................................................................................................................................
Uses relationship
You discovered that the CreateShoppingList state owns a number of rules.
How can you find out what objects a rule uses?
To see what objects the ProcessMenuMainDish rule uses, select the rule and
then select View.Uses. As the following example shows, the Object List
window displays all objects the selected rule uses.
4-26
User’s Guide
Object listing by graph
...................................................................................................................................................................................................................................................
Tips
■
The number of relationships you explore at a time controls the
complexity of the graph. To explore many relationships at once, collapse
some branches of the graph to make the screen easier to read.
■
The Object List window by graph can scroll horizontally and vertically.
■
Sometimes there are no results when you select a graph. For example, if
you select an empty class and choose View.Owns, no graph displays
because the class does not own anything.
Work with Object Lists
4-27
Changing the format of an Object List window
Changing the format of an Object List window
...................................................................................................................................................................................................................................................
Overview
You can change the format of the objects displayed in an Object List window.
When any Object List window is open, you can change the window to any of
the other four formats.
Ø
...................................................................................................................................................................................................................................................
What to do
To view objects in a different format, select a new format from the View
pull-down menu.
[ Alternative: You can also select another format for an Object List window
when you collect objects.
4-28
User’s Guide
Collecting objects into another Object List window
Collecting objects into another Object List window
...................................................................................................................................................................................................................................................
Overview
To view specific types of objects from an existing Object List window, collect
the objects into another Object List window.
For example, if you open an Object List window for all states in a knowledge
base, then add a new state, the Object List window reflects the new states. If
you collect STATE1, STATE2, and STATE3 into an Object List window,
the contents of this window do not change (unless you delete a collected
object from the knowledge base).
...................................................................................................................................................................................................................................................
What to do
1
To select objects to collect from an existing Object List window, press
SHIFT-CLICK on the object in the collected Object List window.
2
Select Object.Collect. AionDS displays the Collect Objects window.
3
Specify the format of your new Object List window by selecting a radio
button from the Display Format group.
4
Enter the title of the collected Object List window.
5
Click Collect.
Work with Object Lists
4-29
Collecting objects into another Object List window
4-30
User’s Guide
Chapter 5
Working with Objects
...................................................................................................................................................................................................................................................
Introduction
This chapter discusses the following topics:
■
Working with objects: how to create, open, import, export, cut, copy,
paste, move, search and replace, set authorization for, and print objects.
■
Working with object properties: how to open, cut, copy, paste, move,
search for, and replace text in properties.
...................................................................................................................................................................................................................................................
In this chapter
Topic
Page
Working with included library objects
5-3
Creating an object
5-5
Saving an object
5-7
Opening object editors
5-9
Going to another object
5-12
Closing and saving an object
5-15
Closing an object without saving
5-16
Deleting objects
5-17
Cutting and pasting objects
5-18
Cutting and pasting between knowledge bases
5-20
Directly manipulating objects
5-21
How you can tell an object has changed
5-24
Specializing class slots and methods
5-26
Continued
Working with Objects
5-1
Working with included library objects
Continued
5-2
User's Guide
Topic
Page
Unspecializing class slots and methods
5-30
Changing object authorization
5-32
Editing an object
5-34
Cutting and pasting text
5-45
Cutting and pasting text between applications
5-46
Searching for and replacing text
5-47
Exporting objects to external files
5-49
Importing objects from external files
5-51
Printing selected objects
5-52
Making a state the entry state
5-54
Working with included library objects
Working with included library objects
...................................................................................................................................................................................................................................................
Overview
You modify objects in a library the same way you modify objects in a
knowledge base—you open the library as a knowledge base. Included library
objects can own knowledge base objects, so when you modify objects in a
library, you might also need to modify the knowledge bases in which the
library is included.
Creating objects
owned by library
objects
You can create instances and subclasses of included library classes, and you
can create substates of included library states. These objects are placed in the
knowledge base, not in the included library.
I Caution: When the parent of a knowledge base object is an included
library object that has been deleted or renamed, AionDS deletes the
knowledge base object because AionDS cannot find the parent of the
knowledge base object.
...................................................................................................................................................................................................................................................
Library object
restrictions
The following restrictions apply to libraries:
■
A library can contain up to 65,535 objects.
■
You cannot change included library objects from within the knowledge
base.
Working with Objects
5-3
Creating an object
Creating an object
...................................................................................................................................................................................................................................................
Overview
To create objects, you use object editors to define and develop objects. You
can also create objects by copying existing objects.
& For more information: See the “Copying objects” section.
...................................................................................................................................................................................................................................................
What to do
To create a knowledge base object, use the New Object window.
1
Select Object.New. The New Object window displays.
2
Specify the object type, name, and owner in this window.
% Reminder: Included library objects can own instances, substates, and
subclasses.
5-4
User's Guide
3
Specify whether to open the object editor by checking or unchecking
Open object.
4
Click New.
Creating an object
...................................................................................................................................................................................................................................................
Type field
Use the Type field to indicate the type of knowledge base object to create.
You can enter the full text of the object type, select a type from the dropdown list, or enter the two-letter abbreviation of the object type.
&of object
For more information: See the General Reference and online help for a list
type abbreviations.
...................................................................................................................................................................................................................................................
Name field
Use the Name field to enter the name of the knowledge base object to create.
The object name can be up to 24 characters long, starting with an alphabetic
character and containing only alphanumeric characters and underscores. No
other characters (such as spaces, dashes, or ampersands) are allowed.
...................................................................................................................................................................................................................................................
Owner field
Use the Owner field to indicate the context to own the new object. The
default owner is the context currently selected when you select Object.New.
The default owner displays in the Owner field.
If no context is selected, or to change the default owner, select from the
pull-down menu. You can also enter the entire context name in the Owner
field.
...................................................................................................................................................................................................................................................
Open object check
box
After AionDS creates the object, check Open object to open an object editor
for the new object. If you do not check Open object, AionDS creates the
object, but does not open the editor for that object.
The Open object selection stays the same until changed. For example, if you
uncheck Open object when you create an object, the next time the New
Object window displays, Open object remains unchecked.
...................................................................................................................................................................................................................................................
New push button
After entering all the information in the New Object window, click New. If
you checked Open object, AionDS creates the object and displays the object
editor.
Working with Objects
5-5
Saving an object
Saving an object
...................................................................................................................................................................................................................................................
What to do
Ø
To check the syntax of an object and add its changes to the knowledge
base, select Object.Save.
[ Alternative: To save an object, press F7 while its editor is active.
...................................................................................................................................................................................................................................................
Result
AionDS checks the syntax of the object. If there are no syntax errors:
■
AionDS saves the object
■
the following smile icon displays:
■
AionDS deletes the asterisk next to the object name in the title bar
If there is a syntax error:
■
AionDS does not save the object
■
a frown icon displays, pointing to the syntax error:
■
an edit error message displays in the message bar
■
an exclamation point displays next to the object name in the object editor
title bar
■
an exclamation point displays in front of the object name in the object
hierarchy window to indicate the object is invalid
...................................................................................................................................................................................................................................................
Saving an object with
errors
5-6
User's Guide
1
You can save an object with syntax errors by double-clicking on the
object editor’s system menu. AionDS displays an Errors confirmation
dialog.
2
To close and save the object, click Continue.
Saving an object
Result: AionDS closes and saves the object with the syntax errors.
I Caution: You are not prompted to resolve these syntax errors before saving
the knowledge base.
Working with Objects
5-7
Saving an object
Changing and deleting objects in a library
...................................................................................................................................................................................................................................................
What to do
1
Open the library as a knowledge base.
2
Select the object from the knowledge base.
3
Change or remove the library object.
4
Add the library back into the knowledge base.
I Caution: Changing or deleting library objects with owned or child objects
in the knowledge base may produce unexpected results in the knowledge
bases in which the library object is included.
I Caution: If you delete or rename a library object, the following changes
...................................................................................................................................................................................................................................................
Effects
are made when the library is updated to a knowledge base:
■
The library object’s owned objects and child objects in the knowledge
base are deleted.
■
Any KDL, TDL, and TSL references to the included library object and
the object’s owned objects are invalidated.
When the parent of a knowledge base object is an included library object that
has been deleted or renamed, AionDS deletes the knowledge base object
because AionDS cannot find the parent of the knowledge base object.
5-8
User's Guide
Opening object editors
Opening object editors
...................................................................................................................................................................................................................................................
Overview
This section discusses the different methods you can use to open an object
editor for an existing object. If you don’t know the exact name, type, and
owner of the object to open, use the Open Object window to list the objects
that match what you know about the object.
...................................................................................................................................................................................................................................................
Opening an object
editor
1
Select an object in an Object List window.
2
Select Object.Open.
Result: The object’s editor displays.
[ Alternatives: To open an object editor from an Object List window, you
can also:
■
double-click an object icon or the name next to the icon
■
select an object and press ENTER
■
select an object and click the following edit icon from the button bar:
[ Alternative: To open an object editor from a text window, select an object
name and double-click on it, or press F3. AionDS opens that object’s editor.
If the object name is not unique, a list box displays. A text window is an
object property displayed in Text Substitution Language (TSL) in which you
can enter text.
Working with Objects
5-9
Opening object editors
...................................................................................................................................................................................................................................................
Opening more than
one object editor
You can open editors for more than one object by doing the following:
1
Select the objects to open from an Object List window. Hold down
SHIFT and click each object.
2
Select Object.Open.
Result: AionDS opens the editors for all selected objects.
[ Alternatives: To open more than one Object editor, you can select the
objects to open and do one of the following:
■
press ENTER
■
press F3
■
click the edit icon from the button bar
...................................................................................................................................................................................................................................................
The Open Object
window
If you don’t know the exact name, type, and owner, use the Open Object
window to list the objects that match what you know about the object. To
display the desired object editor:
1
Do not select an object.
2
Select Object.Open.
[ Alternative: Press ENTER or F3, or click the edit icon on the button
bar.
Result: The Open Object window displays.
5-10
User's Guide
Opening object editors
3
Specify the type, name, and owner of the object to open in the Type,
Name, and Owner fields.
Field
Type
Description
selects the object type. If you do not know the object type, select
Any. Any selects all object types matching the criteria in the
Name and Owner fields.
Name
enters the object name. If you only know the first few letters of
the object’s name, substitute the wild card symbol (*) for the
remaining letters.
Owner
selects the object’s parent. If you do not know the object’s parent,
leave this field blank.
4
Click Open.
5
If you do not specify the object’s type, name, or owner, another dialog
displays with a list of objects that match the specified criteria.
6
Select the desired object from the Selected object field.
Result: The specified Object editor displays.
Working with Objects
5-11
Going to another object
Going to another object
...................................................................................................................................................................................................................................................
Overview
You may need to edit an object related to the object you are currently editing.
Use Jump to open an editor quickly for a related object. Jumping to another
Object editor does not close the editor from which you jumped.
The Jump feature lets you view a list of objects related to the active object
and edit one of them.
...................................................................................................................................................................................................................................................
Related objects
You can select from the following relationships:
Properties
The To list box lists:
Uses
objects to which the From object
explicitly refers
Used By
objects in which the From object is
referred to explicitly
Owns
objects which the From object owns.
This option is available only when a
context is in the From field.
Owned By
the context which owns the From
object.
Continued
5-12
User's Guide
Going to another object
Continued
Properties
The To list box lists:
Up
If the From object is not a state or class:
objects of the same name and type
owned by any context above the From
object in the hierarchy. If the From
object is a state or class: objects of the
same type above the From object in the
knowledge base hierarchy.
Down
If the From object is not a state or class:
objects of the same name and type
owned by any context below the From
object in the hierarchy. If the From
object is a state or class: objects of the
same type below the From object in the
knowledge base hierarchy.
...................................................................................................................................................................................................................................................
What to do
1
From an active Object editor, select Object.Jump. The Jump window
displays:
2
Indicate the relationship using the Relation radio buttons.
These buttons define the relationship between the active Object editor
shown in the From field (the object where you opened Jump) and the
objects that appear in the To list box.
Working with Objects
5-13
Going to another object
3
To select an object to edit in the To list box, double-click an entry in the
list box, or select an entry, then select the Jump push button.
From the Jump window you can select the object in the To list box to which
you want to jump.
...................................................................................................................................................................................................................................................
Example
The following example shows objects that appear in the To list box if you
open Jump from a function at the bottom of a class hierarchy.
open
5-14
User's Guide
Closing and saving an object
Closing and saving an object
...................................................................................................................................................................................................................................................
What to do
To check the syntax of an object, add its changes to the knowledge base, close
the object’s editor, and select Object.Close (or press F8). AionDS saves the
object in the open knowledge base and closes the object editor. The
knowledge base is not written to disk. To save the knowledge base to disk,
select File.Save.
...................................................................................................................................................................................................................................................
What happens
If there are no syntax errors, AionDS displays a smile icon.
If there is a syntax error, AionDS displays a frown icon that points to the
problem. An edit error message appears in the message bar. AionDS also
displays an exclamation point next to the name of the object.
Working with Objects
5-15
Closing an object without saving
Closing an object without saving
...................................................................................................................................................................................................................................................
What to do
Ø
To close an Object editor window without saving any changes, select
Close on the system menu icon, located in the top left-hand corner of the
property window.
[ Alternatives:
■
double-click on the system menu icon
■
select Window.Close all
■
press CTRL-F4
...................................................................................................................................................................................................................................................
What happens
5-16
User's Guide
AionDS displays a confirmation window that prompts you to save the
object’s changes. You can save or discard the changes, or cancel the
confirmation window and return to the Object editor.
Deleting objects
Deleting objects
...................................................................................................................................................................................................................................................
What to do
To delete knowledge base objects, use the Delete window.
1
Select the object or objects.
2
Select Edit.Delete object. The Delete window displays:
3
Click Delete to confirm the removal of the object from the knowledge
base. If the object is a context and you want to remove the other objects
below it in the hierarchy, check Include subtrees .
To delete a graphical instance, use the Window editor.
I Caution: If you delete or rename a library object, the following changes
are made when the library is updated to a knowledge base:
■
The library object’s owned objects and child objects in the knowledge
base are deleted.
■
Any KDL, TDL, and TSL references to the included library object and
the object’s owned objects are invalidated.
&
For more information: See Chapter 6, “Working with the Window
Editor,” to learn how to delete graphical instances.
Working with Objects
5-17
Deleting objects
...................................................................................................................................................................................................................................................
Cutting to the
clipboard
5-18
User's Guide
To place a copy of selected objects on the clipboard, select Edit.Cut object, or
click the scissors button in the button bar. Using Cut is safer than using
Delete because you can Paste the object back.
Cutting and pasting objects
Cutting and pasting objects
...................................................................................................................................................................................................................................................
What to do
To cut and paste objects:
1
Using the mouse or keyboard, select the object or objects to cut or copy.
If you select icons or mini-icons from any Object List window, you can
extend the selection across multiple objects.
If you select an object by highlighting its Object editor window, you can
select only one object.
I Caution: When you make changes to objects in a knowledge base that
has been included as a library in other knowledge bases, you might need
to modify the knowledge bases in which the library is included to
accommodate your changes.
2
To cut an object, select Edit.Cut object. Cut object removes the selected
object or objects to the clipboard.
[ Alternative: Select the cut button from the button bar.
AionDS displays the Cut window. Use this window to confirm the
selected object to cut. Use the list box in this window to deselect an
object.
To copy an object, select Edit.Copy object. This copies the selected
object or objects into the clipboard.
AionDS displays the Copy window. Use this window to confirm the
selected objects to copy. Use the list box in this window to deselect an
object.
þ
Tip: Depending on the current selection, the cut, copy, and paste
actions in the Edit pull-down menu change. If you select a knowledge
base object, the Edit menu has a Cut object choice. If you select text, the
Edit menu has a Cut text, Copy text, or Delete text choice.
3
If the knowledge base object or objects are contexts, the Include subtrees
check box is available. Check Include subtrees to place all contexts below
the selected context in the clipboard.
4
Select an object to be the parent of the knowledge base object.
Working with Objects
5-19
Cutting and pasting objects
5
Select Edit.Paste.
[ Alternative: Select the paste button (the glue bottle icon) from the
button bar.
AionDS displays the Paste window.
6
If the selected object is a valid owner for the objects in the clipboard, the
Target Owner field contains the object’s name. If the selected owner is
not a valid owner for the objects in the clipboard, the Target Owner field
is blank. Enter a valid parent from the drop-down list in the Target
Owner field.
If the name is already in use in that context, AionDS prompts you for a
new object name.
7
&
If you check Open object list, AionDS displays a Collect Objects window
with the target object in the Owner field. This lets you open a new
Object List window for the pasted objects.
For more information: See Chapter 4, “Working with Object Lists,” for a
description of Object List windows and the Select Objects window.
5-20
User's Guide
Cutting and pasting between knowledge bases
Cutting and pasting between knowledge bases
...................................................................................................................................................................................................................................................
Overview
You can cut and paste knowledge bases, attached library text, or objects
between knowledge bases. The contents of the clipboard remain after you
close a knowledge base. You can cut text, objects, or windows from one
knowledge base, close the knowledge base and open another, then copy
clipboard contents to the open knowledge base.
I Caution: Library objects can own other objects in a knowledge base.
Cutting library objects may produce unexpected results in the knowledge
bases in which the library objects are included. From within a knowledge
base, you cannot cut included library objects.
...................................................................................................................................................................................................................................................
Pasting the same
information into
several knowledge
bases
As long as you do not copy over current information (text, objects, or
windows) in the clipboard with new information you can continue to paste
the same information into several knowledge bases by using Edit.Cut or
Edit.Copy.
&
For more information: See Chapter 3, “Working at the Knowledge Base
Level,” for information on how to cut and paste attached library objects
between knowledge bases.
...................................................................................................................................................................................................................................................
When is information
in the clipboard
discarded?
The clipboard continues to hold AionDS objects and windows after you close
a knowledge base, but not after you close AionDS. The clipboard continues
to hold text even after you close AionDS.
Working with Objects
5-21
Directly manipulating objects
Directly manipulating objects
...................................................................................................................................................................................................................................................
Overview
Using an object list and the mouse, you can move knowledge base or library
objects from one place to another, or make identical copies of objects through
direct manipulation. Moving objects deletes them from their original
context and moves them to the new context. Cloning objects copies the
identical objects to another context in the knowledge base. In other words,
moving is cut and paste in one step, while cloning is copy and paste in one
step.
To move graphical instances, use the Window editor.
...................................................................................................................................................................................................................................................
What to do
To move or clone knowledge base objects with direct manipulation:
1
Select one or more knowledge base objects from any Object List window.
2
To move, hold down the right mouse button.
I Caution: Library objects can own other objects in a knowledge base.
Moving library objects may produce unexpected results in the knowledge
bases in which the library objects are included. From within a knowledge
base, you cannot move included library objects.
To clone, press CTRL and the right mouse button.
5-22
User's Guide
Directly manipulating objects
If you select one object to move or clone, the object’s icon displays in
place of the mouse pointer.
If you select two or more objects to move or clone, the selected objects
display in the Move window or Clone window.
3
Move the icon to the object. A raised bar indicates the new owner.
Working with Objects
5-23
Directly manipulating objects
4
A Move window or Clone window displays.
Use this window to confirm the move or clone procedure for the selected
objects. Use the list box in this window to select and deselect objects.
5
If the knowledge base object or objects are contexts, Include subtrees is
available. To place the contexts below the selected context in the
clipboard, check Include subtrees.
6
If you check Open object list, AionDS displays a Select Objects window
with the target object in the Owner field. You can immediately open a
new Object List window in the context where the object was pasted or
cloned.
&
For more information: See Chapter 4, “Working with Object Lists,” for a
description of Object List windows and the Select Objects window.
5-24
User's Guide
How you can tell an object has changed
How you can tell an object has changed
...................................................................................................................................................................................................................................................
Overview
After an object has changed, AionDS displays an asterisk next to the object
name in the title bar of the object editor window. If you minimize the
Object editor, the asterisk appears next to the object icon’s name. AionDS
deletes the asterisk when you file or save the object.
...................................................................................................................................................................................................................................................
Which properties
have changed?
After changing a property, AionDS displays an asterisk next to the property
name in the title bar of the Property editor window. AionDS deletes the
asterisk when you save or close the object. All properties are not always
displayed.
...................................................................................................................................................................................................................................................
What to do
To check all properties of an object for changes since the last save or close, use
the Open Property window.
1
Open the editor for the object.
Working with Objects
5-25
How you can tell an object has changed
2
Select Property.Open. The Open Property window displays.
3
Select the Modified radio button. The Properties list box displays the
changed properties in the object.
...................................................................................................................................................................................................................................................
Is an object invalid?
An exclamation point displays next to an invalid object’s name in:
■
the title bar of the object’s editor
■
the object’s minimized icon
In the Object List window, the invalid status displays in the Flags column as
an in.
5-26
User's Guide
Specializing class slots and methods
Specializing class slots and methods
...................................................................................................................................................................................................................................................
Overview
Child classes inherit the slots and methods of their parent class. A slot or
method copied from a parent class is an inherited slot or method. A class can
use, but cannot modify, an inherited slot or method. To modify these
objects, specialize an inherited slot or method.
þ
Tip: You can specialize a library method, but you cannot specialize a
library slot.
...................................................................................................................................................................................................................................................
What to do
Use the Specialize Object window to specify the slot or method name, the
type of object to specialize, and the name of the class that owns the slot or
method.
1
Select the class.
2
Select Object.Specialize. The Specialize Object window displays.
3
Specify the object type, a method or slot, in the Type field.
Working with Objects
5-27
Specializing class slots and methods
4
5
Specify the name of the object in the Name field.
[ Alternative:
1
Select a slot or method before selecting Specialize. The object name
displays in the Specialize Object window.
2
Specify the class in the Owner field, then perform step 5.
Click Specialize. The slot or method editor displays. From one of these
editors, you can specialize one or more properties of the slot or method.
& Forunspecialize
more information: See pages 39-40 to learn how to specialize and
properties.
5-28
User's Guide
Unspecializing class slots and methods
Unspecializing class slots and methods
...................................................................................................................................................................................................................................................
Overview
You can unspecialize an object you no longer need. The object returns to its
original state unmodified. You cannot specialize or unspecialize a slot owned
by a library.
...................................................................................................................................................................................................................................................
What to do
Use the Unspecialize Object window to unspecialize slots or methods.
þ
Tip: You can unspecialize more than one object at a time by selecting
multiple objects in the List Object window.
1
Select the specialized slots and methods. The Unspecialize Objects
window displays.
2
Highlight the specialized slots and methods by clicking the slot or
method name.
Working with Objects
5-29
Unspecializing class slots and methods
3
4
To unspecialize only the slots or methods that are identical to the slots
and methods in the parent class, check Safe. The changed slots and
methods containing modified properties from the slots and methods in
the parent class do not change. The Safe option protects slots and
methods:
■
with specialized properties
■
bound to a local object
■
that are invalid
Click Unspecialize.
Result: AionDS deletes the highlighted slots and methods in the Selected
Objects list box.
5-30
User's Guide
Changing object authorization
Changing object authorization
...................................................................................................................................................................................................................................................
Overview
You can protect objects from change or you can hide information. If you use
an owner password to open a knowledge base, you can change an object’s
authorization. You can make an object writeable, read-only, or hidden.
...................................................................................................................................................................................................................................................
What to do
1
From a knowledge base hierarchy window or an Object List window,
select one or more objects. To select multiple objects, press SHIFT and
click each object.
2
Select Object.Change Authorization. The Change Object Authorization
window displays.
Working with Objects
5-31
Changing object authorization
3
4
Click one of the following Authorization push buttons:
Make Writeable
object is write/read-only
Make Read Only
object is read-only
Make Hidden
object is hidden
Confirm the authorization by displaying the objects in a detailed object
list.
&
For more information: See Chapter 4, “Working with Object Lists,”
to learn how to view objects.
5-32
User's Guide
Editing an object
Editing an object
...................................................................................................................................................................................................................................................
Overview
To edit an object, enter information into the object’s properties. This section
explains how to select and work with AionDS properties.
From within a knowledge base, you cannot change included library objects.
...................................................................................................................................................................................................................................................
Summary
The Property pull-down menu has the following commands:
Command
Description
Open
selects particular properties to open within an object
editor window. AionDS displays the Object
Properties window.
Specialize/Unspecialize
specializes an inherited property. If you specialize a
property, you can change the contents. If you do not
specialize a property, it remains locked. You must
specialize a property to make changes.
Choices
displays a pop-up window with a list of valid options
for the selected property.
Tile
arranges all open property windows in the active object
editor to appear side-by-side and top-to-bottom within
the object editor window.
Cascade
layers all open property windows in the active object
editor one on top of another, with only the title bar
showing.
Close All
closes all open property windows in the active object
editor. Close All does not save or discard the contents
of any property window, it just hides the property
window.
Working with Objects
5-33
Editing an object
Properties that appear by default
...................................................................................................................................................................................................................................................
Overview
An object editor appears as a window within the AionDS primary window.
In turn, an object editor can own a number of property windows. Each
window manipulates a particular property or properties of a knowledge base
object.
When open, each object editor displays properties specified in the defaults
(until you change the defaults). In most editors, one to three property
windows automatically open by default. You can change the default property
position and window size.
&
For more information: The procedure for changing these defaults is
described in Chapter 10, “Customizing AionDS.”
5-34
User's Guide
Editing an object
Opening property windows
...................................................................................................................................................................................................................................................
Overview
You cannot make changes to a property until its property window is the
current window. By default, AionDS opens commonly used properties for
each knowledge base object. The rest of the properties are hidden.
...................................................................................................................................................................................................................................................
What to do
To open hidden property windows:
1
2
Select Property.Open.
[ Alternatives:
■
click open
■
press F4
In the Open Property window, constrain the list of properties by selecting
a List radio button. By selecting a different radio button, you can display
a different set of properties in the Properties list box.
Radio button
Display
All
lists all properties available in the selected object, whether
their windows are open or closed
Hidden
lists all properties available in the selected object, but does
not display them at the bottom of the Properties pull-down
menu
Modified
lists all properties modified since the last time you filed the
knowledge base object
Unspecialized
lists all properties inherited from a parent and not yet
specialized
Specialized
lists all properties inherited from a parent class and
specialized
&
For more information: See “Specializing and unspecializing object
properties” on page 5-42.
Working with Objects
5-35
Editing an object
3
From the Properties list box, select the properties to open. You can select
more than one.
4
Click Open.
...................................................................................................................................................................................................................................................
What happens
AionDS opens windows for the selected properties. You can change
information in the object properties. To change inherited properties,
specialize them.
&
For more information: See “Specializing and unspecializing object
properties” on page 5-42.
.............................................................................................................................................................................
Some property windows represent multiple properties
Some property windows consist of operating system controls representing
more than one property. The Property List window displays the names of
individual properties. In some cases, more than one entry in the Properties
list box opens the same property window.
.............................................................................................................................................................................
Property window names display on the Property pull-down menu
The dynamic list at the bottom of the Property pull-down menu shows all
open properties, and the selected property is checked.
5-36
User's Guide
Editing an object
Closing property windows
...................................................................................................................................................................................................................................................
What to do
To close a property window, double-click on the system menu icon of the
property window.
Alternative: Press SHIFT-F4.
[
To close all open property windows in the active object editor, select
Property.Close All.
...................................................................................................................................................................................................................................................
What happens
When you close a property window, changes are not saved or discarded. You
have hidden the property window. If you reopen that property window, the
changes you made remain current.
You cannot save individual properties. To save changes to object properties,
save the object itself.
Working with Objects
5-37
Editing an object
Making open property windows active
...................................................................................................................................................................................................................................................
What to do
You can change information only in an active property window. To make a
property window active, click within its window. Sometimes an object
property completely covers another and you cannot click on the covered
property.
In this case, make the property window active by:
5-38
User's Guide
■
cycling through open property windows of the active object editor by
pressing SHIFT-F6
■
selecting an open property from the window list at the bottom of the
Property pull-down menu
Editing an object
Setting scroll bars in property windows
...................................................................................................................................................................................................................................................
What to do
Property windows that are text-editing windows have scroll bars. To turn
them on and off, select or deselect Horiz. scroll bar or Vert. scroll bar from
the property’s system menu.
Working with Objects
5-39
Editing an object
Specializing and unspecializing object properties
...................................................................................................................................................................................................................................................
What to do
To specialize an unspecialized property in a Class, Slot, or Method:
■
activate the unspecialized property of an object editor
■
select Property.Specialize
To unspecialize a specialized property:
■
activate the specialized property of an object editor
&
select Property.Unspecialize
■
For more information: See pages 26-27 for information on specializing
and unspecializing class slots and methods.
...................................................................................................................................................................................................................................................
Specializing inherited
properties
If a property is inherited from a class above it in the knowledge base
hierarchy, the default color of the text in the property window is blue (or
whatever color you set for this type of text in the operating system). The
displayed default color means you cannot edit this property until you
specialize it.
To determine if a property is specialized, use the Open Property window in
the Specialized list of properties.
After you select Property.Specialize, the text in the property window becomes
black (or whatever color you set for this type of text in the operating system).
The object is now specialized, and you can change the contents of the
property windows.
...................................................................................................................................................................................................................................................
Unspecialize
inherited values
5-40
User's Guide
To return an object to its original state, select Unspecialize from the Open
Property window. AionDS removes the specialized input and returns the
object to its original, unspecialized state.
Editing an object
You can toggle back and forth between specialized and unspecialized property
contents by repeatedly selecting Property.Specialize/Unspecialize.
% Reminder: An asterisk displays after the property name. The change has
not been saved; you must save the objects to write the changes to the
knowledge base.
...................................................................................................................................................................................................................................................
List specialized
properties
In the Open Property window, there are two radio buttons: Specialized and
Unspecialized. Select a radio button to display the specialized or
unspecialized properties of the current object.
...................................................................................................................................................................................................................................................
Determining which
objects in a class are
specialized
To determine which objects in a Class are specialized, open the Slot or
Method properties from the Class editor. If the method or slot is specialized,
the current class is the designated owner.
Working with Objects
5-41
Editing an object
Reorganizing the property windows in an object editor
...................................................................................................................................................................................................................................................
Overview
You can reorganize the open property windows in an object editor window.
Select one of the following options from the Property pull-down menu:
Command
Action causes all open property windows to:
Tile
appear side-by-side and top-to-bottom within the object editor
window
Cascade
be layered one on top of another, with only the title bar showing
Close All
close; does not save or discard the contents of any property window
Do not confuse these options with similar options in the Window pull-down
menu.
In the Property pull-down menu, these options act on property windows
within an object editor.
In the Window pull-down menu, these options act on object editor
windows, Object List windows, and screen editor windows within the
AionDS primary window.
5-42
User's Guide
Cutting and pasting text
Cutting and pasting text
...................................................................................................................................................................................................................................................
What to do
To cut and paste text:
1
Select the text to cut or copy with the mouse or keyboard.
I Caution: Library objects can own other objects in a knowledge base.
Cutting and pasting library objects may produce unexpected results in
the knowledge bases in which the library objects are included. From
within a knowledge base, you cannot delete or change included library
objects.
2
To remove the selected text to the clipboard, select Edit.Cut text.
To copy the selected text to the clipboard, select Edit.Copy.
þ Tip: Depending on the current selection, the cut, copy, and paste
actions in the Edit pull-down menu change. If you select text, the Edit
menu has a text choice. If you select a knowledge base object, the Edit
menu has a Cut object choice.
3
Place the cursor where you want to paste the clipboard text.
4
Select Edit.Paste.
[ Alternative:
■
press SHIFT-INS
■
select the paste button from the button bar
[ Alternative: Use the cut and paste buttons on the button bar instead of
selecting Cut text and Paste from the menu bar.
Working with Objects
5-43
Cutting and pasting text between applications
Cutting and pasting text between applications
...................................................................................................................................................................................................................................................
Overview
AionDS shares the clipboard with other applications. AionDS can place text
in the clipboard, while any other application that supports the clipboard can
paste the information into its application files. AionDS can paste text placed
on the clipboard by another application into each knowledge base.
I Caution: Library objects can own other objects in a knowledge base.
Cutting and pasting library objects may produce unexpected results in the
knowledge bases in which the library objects are included. From within a
knowledge base, you cannot delete or change included library objects.
...................................................................................................................................................................................................................................................
Example
5-44
User's Guide
The following gives some examples of how you can take advantage of the
clipboard function:
■
using a word processor to write reports, messages, and text for other
knowledge base objects while using the clipboard to copy that text into
knowledge base objects
■
copying help topics that contain syntax examples to the clipboard while
pasting the examples into knowledge base objects. (Select Services.Copy
from any help window to copy the current help topic into the clipboard)
Searching for and replacing text
Searching for and replacing text
...................................................................................................................................................................................................................................................
Overview
You can search and replace any text residing in the active property, all selected
objects, or the entire knowledge base. To search external library objects (for
example, objects in WINLIB), check Include External. Otherwise, only
objects that you created are searched.
I
Caution: Library objects can own other objects in a knowledge base.
Replacing text in library objects may produce unexpected results in the
knowledge bases in which the library objects are included. From within a
knowledge base, you cannot replace text in included library objects.
...................................................................................................................................................................................................................................................
Search for text
To search for text:
1
Select the property or object in which to search for the text.
2
Select Edit.Search.
3
Enter
4
Select the location to search in the Scope field:
the text for which to search.
Scope Field
Searches
Active Prop
only the active property
Object(s)
only selected objects
KB
the entire knowledge base
5
For a list of objects in which the text was found, check List.
6
To search external library objects, check Include External. Otherwise,
AionDS only searches objects you created.
7
Click OK. AionDS highlights the found object, and the Continue
Search dialog box displays.
Working with Objects
5-45
Searching for and replacing text
8
Click one of the following push buttons:
OK
to continue searching for the next occurrence of the text
Cancel
to end the search
...................................................................................................................................................................................................................................................
Replacing text
5-46
User's Guide
To replace text:
1
Select the property or objects to search.
2
Select Edit.Replace.
3
Enter
4
Select the location to search in the Scope field:
the text to replace and the new text.
Scope field
Searches
Active Prop
only the active property
Object(s)
only selected objects
KB
the entire knowledge base
5
For a list of objects in which the text was found, check List.
6
Click OK. Text to be replaced is highlighted and the Confirm Replace
dialog box displays.
7
Click one of the following push buttons:
Push button
Function
Replace
to replace the highlighted text with
the new text and continue to the next
occurrence of the text
Ignore
to continue to the next occurrence of
the text without replacing the
highlighted text
Cancel
to end the search and replace, click
Cancel
Exporting objects to external files
Exporting objects to external files
...................................................................................................................................................................................................................................................
What to do
To export an object to an external file, use the Export window.
1
Select an object to export.
2
Select Object.Export. The Export window displays.
Working with Objects
5-47
Exporting objects to external files
3
Click Export. Another Export window displays.
4
Enter the name of the new export file.
5
In the Directories list box, specify the directory in which to save the
export file.
6
Click Export.
Result: The object exports to an export file in the specified directory.
5-48
User's Guide
Importing objects from external files
Importing objects from external files
...................................................................................................................................................................................................................................................
What to do
To import an object from an external file, use the Import window.
1
Select the object under which the imported object is to exist.
2
Select Object.Import. The Import window displays.
3
If necessary, change the directory in the Directories list box.
4
Select an export file in the Files list box.
5
Click Import.
Result: The selected export file is imported into the knowledge base and
placed under the selected object in the knowledge base hierarchy.
Working with Objects
5-49
Printing selected objects
Printing selected objects
...................................................................................................................................................................................................................................................
What to do
5-50
User's Guide
1
To print or save information about selected objects to a file, select
Object.Print after selecting objects from an Object List window.
2
Use the File name field to specify the file in which to save the object
information. You can enter a path name or use the Directories list box to
specify a path.
3
To print out the object information, you can enter the name of your
printer, which in many installations is LPT1 or PRN. See your operating
system documentation to determine the exact name of your printer.
4
To append the object information to the end of a file, select the file, then
check Append to file.
5
To overwrite the contents of a file with the object information, select the
file and make sure Append to file is unchecked.
Printing selected objects
6
To arrange the order in which the object information prints, click Sort.
The Print Format window displays.
When you have changed the print format attributes, click OK to return
to the Print window.
7
To perform any of the following tasks, click Format.
■
enter header and footer text for each page
■
change page width and length
■
indicate printer type
■
compress output into as few lines as possible
■
add an index to the end of the printout
■
add a table of contents to the end of the printout
■
add an extended table of contents containing entries for all objects to
the end of the printout
■
add a summary of all objects printed to the end of the printout
When you complete changing the print format attributes, click OK to
return to the Print window.
8
Click Print to print the information of the selected objects or save it to a
file.
&
For more information: See Chapter 3, “Working at the Knowledge Base
Level,” to learn about arranging the print order of the selected objects and the
format of the print output.
Working with Objects
5-51
Making a state the entry state
Making a state the entry state
...................................................................................................................................................................................................................................................
Overview
The entry state is the state in which a knowledge base begins executing. Each
knowledge base has one entry state, which is named Main by default. Main
is represented by the following icon:
...................................................................................................................................................................................................................................................
What to do
5-52
User's Guide
To make another state the entry state:
1
Select the state.
2
Select Object.Set entry state.
Chapter 6
Working with the Window Editor
...................................................................................................................................................................................................................................................
Introduction
This chapter shows you how to build a graphical user interface using the
Window editor. You use the Window editor to build the main window,
other new windows, dialog boxes, controls, OLE controls and objects, and
the DDE system.
...................................................................................................................................................................................................................................................
In this chapter
Topic
Page
Overview
6-4
Procedure for building the graphical user interface
6-6
Creating a knowledge base
6-10
Opening the Window editor
6-12
Creating windows, dialogs, and controls
6-14
Opening windows and dialogs
6-16
Resizing and moving windows, dialogs, and controls
6-17
Copying, cutting, pasting, and deleting windows
6-21
Building standard windows
6-23
Building ask, show and other dialog boxes
6-29
Building label and text windows
6-33
Building list boxes
6-36
Continued
Working with the Window Editor
6-1
Overview
Continued
Topic
Page
Building multi-column list boxes
6-38
Building combo boxes
6-45
Building radio buttons and check boxes
6-48
Building group boxes
6-52
Building pull-down menus
6-55
Creating tool bars
6-59
Building tools on a tool bar
6-62
Displaying bitmap windows
6-66
Creating and editing hot regions
6-69
Building push buttons
6-74
Building icons
6-79
Building scroll bars
6-82
Building OLE controls and objects
6-85
Selecting methods and adding functions
6-97
Attaching parameters, slots, or messages to windows
6-99
Changing user slot values
6-101
Organizing controls in tabbing sequences and groups
6-103
Adding mnemonics to controls
6-106
Linking bitmaps, icons, and mouse pointers to instances
6-108
Changing instances linked to bitmaps, icons, or mouse
pointers
6-110
Deleting instances linked to bitmaps, icons, or mouse
pointers
6-112
Continued
6-2
User's Guide
Overview
Continued
Topic
Page
Changing the mouse pointer in a window
6-113
Linking minimize icons to windows
6-114
Changing window background and text colors
6-115
Changing fonts
6-118
Building a DDE system
6-120
AionDS as the client
6-122
Building AionDS as the server
6-129
Working with the Window Editor
6-3
Overview
Overview
...................................................................................................................................................................................................................................................
Knowledge base’s
application window
When you start a knowledge base, the knowledge base’s entry state executes.
Use the entry state to open the application window from which to access all
knowledge base functions. The knowledge base application window serves
the same purpose as the AionDS primary window.
From the application window, you can open other windows to perform
specific functions. For example, you can select File.Open in a graphics
program to open a dialog from which you can select a file to open and
modify.
...................................................................................................................................................................................................................................................
Other windows and
dialogs
AionDS knowledge bases distinguish between the following types of
windows:
■
top-level windows
■
control windows
■
desktop window
This distinction is based on the way AionDS opens the windows.
.............................................................................................................................................................................
Top-level windows
Top-level windows are opened directly by knowledge base logic. There are
two types of top-level windows:
6-4
User's Guide
■
Standard windows have menu bars and allow the user to choose between
a number of application features or functions.
■
Generally, Dialog boxes do not have menu bars and exist to prompt the
user for specific types of information. Dialog boxes open in response to
user selections from a standard window menu bar or other dialog boxes.
Overview
.............................................................................................................................................................................
Control windows
Control windows, or controls, display in top-level windows. Controls allow
users to select options or enter information. Controls include such interface
elements as push buttons, menu items, radio buttons, text windows, and
scroll bars. Controls open when the top-level window in which they display
opens.
.............................................................................................................................................................................
Desktop window
The parent window for top-level windows is the Desktop window, which
represents the physical screen. AionDS automatically creates and opens the
Desktop window when required by the system. This usually occurs when a
standard window starts.
Top-level windows created without a parent are children of the Desktop
window. The Desktop window opens child windows.
You can customize the Desktop window for error processing as well as define
the initial size of standard windows and dialog boxes as a fraction of the
Desktop window’s size.
&
For more information: See the Building GUI Applications: Reference for
details about customizing Desktop windows.
Working with the Window Editor
6-5
Procedure for building the graphical user interface
Procedure for building the graphical user interface
...................................................................................................................................................................................................................................................
Overview
This section contains general procedures for building the graphical user
interface—windows, dialogs, and controls.
...................................................................................................................................................................................................................................................
Building the
graphical interface
6-6
User's Guide
To build the graphical user interface:
■
create the knowledge base
■
build the knowledge base’s application window
■
build other windows and dialogs
Procedure for building the graphical user interface
Procedure for building new windows, dialogs, and controls
...................................................................................................................................................................................................................................................
Overview
To build new windows, dialogs, and controls, first open the Window editor.
To build new windows you use:
Feature
Function
New Window
dialog OR tool
palette
creating new windows, dialogs, and controls
Slots dialog
customizing each window, dialog, and control
mouse OR
cursor keys
adjusting the window, dialog, and controls to the desired size
You can build the following controls:
■
■
■
■
■
■
■
■
■
■
■
■
■
■
■
■
■
■
label windows
text windows
list boxes
column list boxes
combo boxes
push buttons
radio buttons
check boxes
group boxes
tool bars
tools
scroll bars
pull-down menus
bitmap windows
hot regions
icon windows
OCX controls
OLE objects
Working with the Window Editor
6-7
Procedure for building the graphical user interface
Each window’s slots dialog contains attributes you can modify. Although
each window, dialog, and control has its own unique slots dialog, many
attributes are the same. In the slots dialog for each window, dialog, and
control, you can customize most of the following attributes:
■
■
■
■
■
■
■
■
instance name
owning class
title or text displayed in the window, dialog, or control
window, dialog, or control styles
user slot values
parameters, slots, and messages attached to windows, dialogs, or controls
mouse pointers
minimize icons
You can add customized logic to the following controls:
■
■
■
■
■
■
■
■
■
■
■
n
list boxes
multi-column list boxes
combo boxes
push buttons
radio buttons
check boxes
tools
icon window
hot region
scroll bars
pull-down menus
OCX controls
&Building
For more information: See the Building GUI Applications: Tutorial and
GUI Applications: Reference for details about windows, dialogs, and
controls.
6-8
User's Guide
Procedure for building the graphical user interface
...................................................................................................................................................................................................................................................
What to do
To build a new window or dialog and add controls:
1
Open the Window editor.
2
Create a new window or dialog.
3
Customize the window or dialog using the slots dialog.
4
Use the mouse or cursor keys to adjust the window or dialog to the
desired size.
5
Add controls to the window and adjust the controls to the desired size.
6
Customize the controls using the slots dialog.
7
Add logic to the controls.
&
For more information: See “Selecting methods and adding functions”
on page 6-97.
Working with the Window Editor
6-9
Creating a knowledge base
Creating a knowledge base
...................................................................................................................................................................................................................................................
Overview
To create a knowledge base with a graphical user interface, set the AionDS
development environment to graphical.
...................................................................................................................................................................................................................................................
What to do
1
Select Settings.Environment. The Environment Settings window
displays.
2
Specify graphical in the Interface field.
3
Click Set.
Result: The AionDS development environment is set to graphical mode.
4
Create a knowledge base. Select File.New. The Create Knowledge Base
window displays.
5
After entering the correct information in the window, click New.
Result: The following actions occur:
6-10
User's Guide
■
AionDS creates a knowledge base.
■
The knowledge base hierarchy window displays.
■
The entry state, WindowObject class library, and DDE class
hierarchy are loaded.
Creating a knowledge base
&
For more information: See Chapter 3, “Working at the Knowledge Base
Level,” for details about the Create Knowledge Base window.
Working with the Window Editor
6-11
Opening the Window editor
Opening the Window editor
...................................................................................................................................................................................................................................................
Overview
To build windows for the knowledge base, open the Window editor.
...................................................................................................................................................................................................................................................
What to do
Ø
To open the Window editor, select Object.Screen.
Result: The Window editor, Position dialog, and tool palette display.
AionDS adds the Screen pull-down menu.
...................................................................................................................................................................................................................................................
Tool palette
The tool palette consists of buttons you click to create the different windows
and controls.
6-12
User's Guide
Opening the Window editor
...................................................................................................................................................................................................................................................
Screen pull-down
menu
The Screen pull-down menu contains the following options:
Option
Opens
New Window
New Window dialog to create a new window.
Open Window
Open Window dialog to open an existing window.
Slots
slots dialog of the current window. From the slots dialog,
you can change the attributes of the window.
Methods
Methods dialog of the current window. From the
Methods dialog, you can select a method and add logic for
the window.
Menu Items
Menu Items dialog to build menu items.
Order Children
Order Children dialog to create tabbing sequences and
organize groups of child windows.
New Image
New Image dialog to create a new image instance.
Open Image
Open Image dialog to display the slots dialog of an existing
image.
New Hot Region
New Hot Region dialog to create a new hot region
instance.
Edit Hot Region
Edit Hot Region dialog to select the hot region to display.
Grid
Grid dialog to specify the attributes of the grid.
Position
Position dialog that displays the position and size of the
current window.
Install OCX
Insert Object dialog to install an OCX control.
Insert OLE Object
Insert Object dialog to insert an OLE object.
DDE
dialogs used to build static DDE systems. This menu item
contains the Conversations, Links, and Topics submenus.
Working with the Window Editor
6-13
Creating windows, dialogs, and controls
Creating windows, dialogs, and controls
...................................................................................................................................................................................................................................................
Overview
To create windows, dialogs, and controls, use the New Window dialog.
Controls must reside in the parent, top-level windows, or dialogs.
...................................................................................................................................................................................................................................................
What to do
6-14
User's Guide
1
Select Screen.New Window. The New Window dialog displays.
2
In the Class field, select the class for the new window, dialog, or control.
The new window, dialog, or control is an instance of this class. The class
can be a top-level window or dialog, or a control.
Creating windows, dialogs, and controls
3
To create a new class for the window, dialog, or control instance, click
New Class. The New Class dialog displays.
Top-level windows, which are standard windows and dialog box
windows, should reside in subclasses so that the class hierarchy can be
seen clearly and objects are separated from the WindowObject class
library. You must subclass the standard window and dialog box classes of
the WINLIB before creating instances.
4
In the Name field, enter a name for the new class.
5
In the Owner field, select the parent class of the new class.
6
Click New to return to the New Window dialog.
7
In the Name field, type an instance name for the new window, dialog, or
control.
8
In the Parent field, specify the parent window if you want to make that
window a top-level window. This creates the window on the Desktop.
&
For more information: You can also customize aes_Desktop. See the
Building GUI Applications: Reference for details about customizing
aes_Desktop.
To specify a control, specify the window or dialog in which to display the
control as the parent.
þ
Tip: If a window or dialog currently is selected, that window or dialog
displays in the Parent field.
9
Click New. The new window, dialog, or control displays.
Working with the Window Editor
6-15
Opening windows and dialogs
Opening windows and dialogs
...................................................................................................................................................................................................................................................
Overview
To open existing windows and dialogs, use the Open Window dialog.
...................................................................................................................................................................................................................................................
What to do
1
Select Screen.Open Window. The Open Window dialog displays.
2
Select the window to open in the Window Instances list.
3
If the window to open is a child window and the parent is unknown,
check List Child Windows. The child windows of each window display.
4
Click Open.
Result: The selected window opens. If the selected window is a child
window, the parent window and all associated child windows open.
6-16
User's Guide
Resizing and moving windows, dialogs, and controls
Resizing and moving windows, dialogs, and controls
...................................................................................................................................................................................................................................................
Overview
After you create a window, dialog, or control, you can use the mouse to
adjust the size of the window, dialog, or control. You can also use the
Position dialog and the Grid command to help resize the window, dialog, or
control.
...................................................................................................................................................................................................................................................
Resizing
1
To resize a window, dialog, or control, place the tip of the arrow on the
side, top, or bottom of the window, dialog, or control until the arrow
turns into a double-headed arrow (called a resize handle).
2
Drag the mouse to pull or push the side, top, or bottom in the desired
direction.
Result: The side, top, or bottom of the window, dialog, or control is
pulled or pushed in the desired direction.
...................................................................................................................................................................................................................................................
Moving
1
To move a window, dialog, or control, place the tip of the arrow inside
the window, dialog, or control.
2
Click and hold down the mouse button. The arrow turns into a
four-headed arrow.
3
Drag the window, dialog, or control to the desired place.
...................................................................................................................................................................................................................................................
Grid
Use the Grid command to display and customize a grid of regularly spaced
dots in a window or dialog. You can use this grid to position and size your
controls accurately.
Horizontal and vertical spacing is measured in dialog units (du).
Working with the Window Editor
6-17
Resizing and moving windows, dialogs, and controls
.............................................................................................................................................................................
What to do
1
Select Screen.Grid. The Set Grid dialog displays.
2
In the Horizontal Spacing and Vertical Spacing fields, enter a numeric
value to increase or decrease the distance between dots. The default value
is 2.
þ
Tip: The higher the number you enter in the spacing fields, the
higher the number of dots and the smaller the distance between dots.
3
Check Show Grid to display the grid.
4
Check Align to Grid to place the borders of controls flush with the
grid—that is, the controls can be moved and resized only in increments
of dialog units.
...................................................................................................................................................................................................................................................
Position dialog
6-18
User's Guide
Use the Position dialog to display the position and size of a window, dialog,
or control.
Resizing and moving windows, dialogs, and controls
.............................................................................................................................................................................
What to do
Ø
If the Position dialog is not displayed, select Screen.Position. The
Position dialog displays.
þ
Tip: If you cannot see the Position dialog in the Window editor, and the
Position command is checked, the Position dialog is outside the Window
editor borders. You can enlarge the Window editor to display the Position
dialog.
The Position dialog fields contain the following information:
Name
The name of the currently selected window.
X Coordinate
If a top-level window currently is open in the Window
editor, this field contains the location of the left border of
the currently selected window from the left border of the
screen.
The location is given in dialog units for all instances of
windows except for Hot Region windows. For Hot Region
windows, the location is given in pixels.
Y Coordinate
If a top-level window is currently open in the Window
editor, this field contains the location of the top border of
the currently selected window from the top of the screen.
The location is given in dialog units for all instances of
windows except for Hot Region windows. For Hot Region
windows, the location is given in pixels.
Working with the Window Editor
6-19
Resizing and moving windows, dialogs, and controls
Width
If a top-level window is currently open in the Window
editor, this field displays the width of the currently selected
window.
The width is given in dialog units for all instances of
windows except for Hot Region windows. For Hot Region
windows, the width is given in pixels. For Icon windows
and Vertical Scroll Bar windows, this field is blank and
cannot be modified.
Height
If a top-level window is currently open in the Window
editor, this field displays the height of the currently selected
window.
The height is given in dialog units for all instances of
windows except for Hot Region windows. For Hot Region
windows, the height is given in pixels.
For Icon and Horizontal Scroll Bar windows, this field is
blank and cannot be modified.
6-20
User's Guide
Copying, cutting, pasting, and deleting windows
Copying, cutting, pasting, and deleting windows
...................................................................................................................................................................................................................................................
Overview
You can copy or move a window from one window into another by using
Edit.Cut GUI window, Edit.Copy GUI window, and Edit.Paste GUI
window. You can also delete a GUI window by using Delete.GUI window.
...................................................................................................................................................................................................................................................
Copying a child
window into another
window
1
Select the child window.
2
Select Edit.Copy. The child window is copied to the clipboard.
3
Select Screen.Open Window.
4
Open the window to which you want to copy the child window.
5
Select Edit.Paste.
Result: The child window is pasted into the selected window.
...................................................................................................................................................................................................................................................
Moving a child
window into another
window
1
Select the child window.
2
Select Edit.Cut. The child window is cut from the parent window and
placed on the clipboard.
3
Select Screen.Open Window.
4
Open the window into which you want to place the child window.
5
Select Edit.Paste.
Result: The child window is pasted into the selected window.
Working with the Window Editor
6-21
Copying, cutting, pasting, and deleting windows
...................................................................................................................................................................................................................................................
Deleting windows
1
Select the window to delete.
2
Select Edit.Delete GUI window. If the window being deleted has child
windows, a confirmation dialog displays.
3
To delete the window and all child windows, click Delete.
Result: The window and all its child windows are deleted.
4
If you do not want to delete the window and all its child windows, click
Cancel.
Result: You return to the open window and the window and its child
windows are not deleted.
6-22
User's Guide
Building standard windows
Building standard windows
...................................................................................................................................................................................................................................................
Overview
A standard window is a major piece of the user interface. A standard
window logically and visually groups together controls, such as menu items
and push buttons, in a single window. Users can input complex information
by choosing combinations of values and textual input with controls. A
standard window usually displays possible actions in drop-down menus. You
must make a subclass of the WINLIB StandardWindow class in the
knowledge base before creating instances.
...................................................................................................................................................................................................................................................
What to do
1
Subclass the standard window.
2
Resize and position the new window.
Working with the Window Editor
6-23
Building standard windows
6-24
User's Guide
3
Double-click on the standard window. The Standard Window Slots
dialog displays.
4
To rename the window instance, enter a new name in the Instance Name
field. AionDS automatically updates parent and child links with the new
window instance name.
5
You can assign a window instance to another class or subclass by typing a
new class name in the Owning Class Field. AionDS automatically
updates parent and child links with the new window instance name.
6
In the Initial State group, specify how to display the window when
opened.
7
In the Basic Window Styles group, specify whether the window is
initially enabled or visible and whether it is opened automatically when
its parent window is opened.
Building standard windows
8
In the Standard Window Styles group, define the display properties of a
standard window, such as whether the border of your window is
resizeable, whether the user of your application can maximize or
minimize your window, and how many options are displayed in the
pull-down system menu.
&for details
For more information: See the Building GUI Applications: Reference
about the different styles.
9
In the Text Source group, specify the source of the text displayed in the
window at runtime.
10 In the Title field, change the text to the name that you want displayed in
the title bar.
11 In the Icon field, specify an icon to display when the user minimizes the
window. If this field is left blank, a default icon is supplied.
þ
Tip: If the Minimize Button style is not selected, the window cannot
be minimized.
12 In the Pointer field, select the mouse pointer shape that you want to
display when the mouse pointer enters the window.
&
For more information: See “Changing the mouse pointer in a
window” on page 6-113.
13 To modify the values of slots owned by the window’s parent class, click
the User Slots dialog and enter the appropriate information.
&
For more information: See “Changing user slot values” on page 6101.
14 To attach an object to the standard window, click Attach to display the
Attach Object dialog and enter the appropriate information.
&
For more information: See “Attaching parameters, slots, or messages
to windows” on page 6-99.
15 Click Back Color to select the background color for the standard
window.
&
For more information: See “Changing window background and text
colors” on page 6-115.
16 Click OK. The changes are applied and the window displays.
Working with the Window Editor
6-25
Building standard windows
17 Add controls to the window and adjust the controls to the desired size.
18 Customize the controls using the slots dialog.
19 Select methods and add functions to the controls.
&
For more information: See “Selecting methods and adding functions”
on page 6-97.
20 Press F8 to save and close the window.
6-26
User's Guide
Building an application window
Building an application window
...................................................................................................................................................................................................................................................
Overview
Most graphical knowledge bases begin with an application window. When a
user starts the knowledge base, the application window displays first. The
application window has a set of initial options in pull-down menus, tool
palettes, or icons. To build an application window, you create a standard
window, build the menus, tool palettes, or icons displayed in it, and write the
logic executed when a user selects a menu item, tool, or icon.
To open the application window when the knowledge base is started, set up
the entry state agenda to send the predefined OpenApp method to the
application window.
...................................................................................................................................................................................................................................................
What to do
To build an application window:
1
Build a standard window with a new class. The application window
must be a top-level window.
2
Add controls including menu items with corresponding methods and
functions.
&
For more information: See “Selecting methods and adding functions”
on page 6-97.
3
Customize the controls using the slots dialog.
4
Press F8 to save and close the window.
5
Modify the entry state agenda to open the application window. Doubleclick on the entry state name in the knowledge base hierarchy window to
open the editor for the entry state.
Working with the Window Editor
6-27
Building an application window
6
In the Agenda, on the first line type the following statement:
ApplicationWindow.OpenApp
where ApplicationWindow is the name of the application window
instance.
7
Press F8 to check the statement syntax, then save and close the entry
state.
Result: This statement is saved as the first line in the entry state agenda and is
the first statement executed when the knowledge base is started. The
OpenApp method turns control over to the open application window. At
this point the application is ready to receive user events such as mouse clicks
and menu selections.
6-28
User's Guide
Building ask, show and other dialog boxes
Building ask, show and other dialog boxes
...................................................................................................................................................................................................................................................
Overview
A dialog box is very similar to a standard window. Like a standard window,
a dialog box groups logically-related controls in a single dialog. The Dialog
Box class is actually a subclass of the Standard Window class. You must make
a subclass of the WINLIB DialogBox and its subclasses, AskDialog and
ShowDialog, in the knowledge base before creating customized instances.
While standard windows often display actions in pull-down menus, a dialog
box typically displays only one set of values and represents the users’ options
with push buttons instead of menus.
An ask dialog is a specialized dialog box that the application displays when
the inference engine is in control of processing. A show dialog is a
specialized dialog box that the inference engine displays when it is in control
of processing.
&
For more information: See the Building GUI Applications: Reference to
learn more about ask dialog and show dialog.
To build dialog boxes, use the Window editor.
...................................................................................................................................................................................................................................................
What to do
1
Create and resize a dialog box with a new class.
2
Double-click in the dialog box. The Dialog Box Slots dialog displays.
Working with the Window Editor
6-29
Building ask, show and other dialog boxes
3
To rename the dialog box instance, enter a new name in the Instance
Name field. AionDS automatically updates parent and child links with
the new window instance name.
4
You can assign a dialog box instance to another dialog box class or
subclass by typing a new class or subclass name in the Owning Class
field. AionDS automatically updates parent and child links with the new
dialog instance name.
5
In the Initial State group, specify how to display the dialog box when it is
opened.
6
In the Basic Window Styles group, specify whether the dialog box is
initially enabled or visible and whether it is opened automatically when
its parent window opens.
&for details
For more information: See the Building GUI Applications: Reference
about the different styles.
6-30
User's Guide
Building ask, show and other dialog boxes
7
In the Standard Window Styles group, define the display properties of a
dialog box, such as whether the border of your dialog box is resizeable,
whether the user of your application can maximize or minimize your
dialog box, and how many options display in the pull-down system
menu.
&for details
For more information: See the Building GUI Applications: Reference
about the different styles.
8
In the Text Source group, specify the source of the text that displays in
the dialog box at runtime.
If you select the Plain radio button, text from the Title field displays in
the window’s title bar.
If you select the TSL radio button, you can enter TSL text into the Title
field.
If you select the Attached Object radio button, attach an object with the
desired text to display in the title bar.
9
To attach an object to the dialog box, click Attach to display the Attach
Object dialog and enter the appropriate information.
&
For more information: See “Attaching parameters, slots, or messages
to windows” on page 6-99.
10 To modify the values of slots owned by the dialog box’s parent class, click
the User Slots dialog and enter the appropriate information.
&
For more information: See “Changing user slot values” on page 6101.
11 In the Title field, change the text to the name to display in the title bar.
12 In the Icon field, specify an icon to be displayed when the user minimizes
the dialog box. If this field is left blank, a default icon is supplied.
þ
Tip: If the Minimize Button style is not selected, the dialog box
cannot be minimized.
13 In the Pointer field, select the mouse pointer shape to display when the
mouse pointer enters the dialog box.
&
For more information: See “Changing the mouse pointer in a
window” on page 6-113.
Working with the Window Editor
6-31
Building ask, show and other dialog boxes
14 Click Back Color to select the background color for the dialog box.
&
For more information: See “Changing window background and text
colors” on page 6-115.
15 Click OK. The changes are applied and the dialog box displays.
16 Add controls to the dialog box and adjust the controls to the desired size.
17 Customize the controls using the slots dialog.
18 Select methods and add functions to the controls.
&
For more information: See “Selecting methods and adding functions”
on page 6-97.
19 Press F8 to save and close the dialog box.
6-32
User's Guide
Building label and text windows
Building label and text windows
...................................................................................................................................................................................................................................................
Overview
A text window can display text or accept text input from end users. A label
window is a type of text window that only displays text. Text windows can
be used in many different ways. When creating a text window, be sure to
select a style that supports the way the text window is used in the application.
...................................................................................................................................................................................................................................................
What to do
1
Create and resize a label or text window.
2
Double-click on the label or text window. The Text Window Slots
dialog displays.
3
To rename the label or text window instance, enter a new name in the
Instance Name field. AionDS automatically updates parent and child
links with the new label or text window instance name.
Working with the Window Editor
6-33
Building label and text windows
4
You can assign the label or text window instance to another label or text
window subclass by selecting a new subclass name in the Owning Class
field. AionDS automatically updates parent and child links with the new
label or text window instance name.
5
In the Basic Window Styles group, you can specify the label or text
window as part of a group by selecting on the Group check box. To
specify the Tab Stop style for the label or text window, select the Tab
Stop check box.
&for details
For more information: See the Building GUI Applications: Reference
about the different styles.
6
In the Text Window Styles group, define the display properties of a label
or text window, such as multi-line, label, and horizontal and vertical
scroll bars.
&for details
For more information: See the Building GUI Applications: Reference
about the different styles.
7
In the Text Source group, specify the source of the text that displays in
the label or text window at run time.
If you select the Plain radio button, text from the Text field displays in
the label or text window.
If you select the TSL radio button, you can enter TSL text into the Text
field.
If you select the Attached Object radio button, attach an object with the
desired text to display in the label or text window.
8
To attach an object to the label or text window, click Attach to display
the Attach Object dialog and enter the appropriate information.
&
For more information: See “Attaching parameters, slots, or messages
to windows” on page 6-99.
9
In the Text field, change the text to the name that you want displayed in
the label or text window. You can also add mnemonics to a label
window.
&
For more information: See “Adding mnemonics to controls” on page
6-106.
6-34
User's Guide
Building label and text windows
10 In the Pointer field, select the mouse pointer shape to display when the
mouse pointer enters the label or text window.
&
For more information: See “Changing the mouse pointer in a
window” on page 6-113.
11 To modify the values of slots owned by the label or text window’s parent
class, click the User Slots dialog and enter the appropriate information.
&
For more information: See “Changing user slot values” on page 6101.
12 Click Back Color to select the background color for the label or text
window.
&
For more information: See “Changing window background and text
colors” on page 6-115.
13 Click Text Color to select the color for the text in the label or text
window.
&
For more information: See “Changing window background and text
colors” on page 6-115.
14 Click OK. The changes are applied and the label or text window
displays.
Working with the Window Editor
6-35
Building list boxes
Building list boxes
...................................................................................................................................................................................................................................................
Overview
A list box displays a list of text items for selection. You can define the list
items in an attached object.
...................................................................................................................................................................................................................................................
What to do
6-36
User's Guide
1
Create and resize a list box.
2
Double-click on the list box. The List Box Slots dialog displays.
3
To rename a list box instance, enter a new name in the Instance Name
field. AionDS automatically updates parent and child links with the new
list box instance name.
Building list boxes
4
You can assign a list box instance to another list box subclass by selecting
a new subclass name in the Owning Class field. AionDS automatically
updates parent and child links with the new list box instance name.
5
In the Basic Window Styles group, you can specify the list box as part of
a group by clicking on the Group check box. You can also specify the
Tab Stop styles for the list box by selecting the Tab Stop check box.
&for details
For more information: See the Building GUI Applications: Reference
about the different styles.
6
In the List Box Styles group, define the display properties of the list box,
such as allowing multiple selections and sorting the list alphabetically.
&for details
For more information: See the Building GUI Applications: Reference
about the different styles.
7
To attach an object to the list box, click Attach to display the Attach
Object dialog and enter the appropriate information.
&
For more information: See “Attaching parameters, slots, or messages
to windows” on page 6-99.
8
In the Pointer field, select the mouse pointer shape you want displayed
when the mouse pointer enters the list box.
&
For more information: See “Changing the mouse pointer in a
window” on page 6-113.
9
To modify the values of slots owned by the list box’s parent class, click
the User Slots dialog and enter the appropriate information.
&
For more information: See “Changing user slot values” on page 6101.
10 Click OK. The changes are applied and the list box displays.
11 Select a method and add a function to the list box.
&
For more information: See “Selecting methods and adding functions”
on page 6-97.
Working with the Window Editor
6-37
Building multi-column list boxes
Building multi-column list boxes
...................................................................................................................................................................................................................................................
Introduction
A multi-column list box displays instances in a class. The columns display the
slots within the class, while the rows display the instance data.
During runtime you can select rows, but you cannot enter or change the text
in the rows.
...................................................................................................................................................................................................................................................
Components and
appearance
The column headings form an optional title bar. The column text can be
left-, right-, or center-aligned. In the following example, all columns are left
aligned. You can adjust the column widths at runtime. AionDS adds scroll
bars as needed.
The following figure is an example of a multi-column list box.
6-38
User's Guide
Building multi-column list boxes
Creating a multi-column list box
...................................................................................................................................................................................................................................................
Overview
Create an instance of ColumnLB and attach the instance to a data class. A
data class contains the information displayed in the ColumnLB class.
AionDS uses the term “data class” to avoid confusion with the ColumnLB
class. AionDS displays the data class’ instance data at runtime.
You can select specific slots to display at runtime.
...................................................................................................................................................................................................................................................
What to do
1
Create and resize a multi-column list box.
2
Double-click on the multi-column list box. The Columnar List Box
Slots dialog displays.
Working with the Window Editor
6-39
Building multi-column list boxes
3
To rename a multi-column list box instance, enter a new name in the
Instance Name field. AionDS automatically updates parent and child
links with the new multi-column list box instance name.
4
You can assign the multi-column list box instance to another multicolumn list box subclass by selecting a new class name in the Owning
Class field. AionDS automatically updates parent and child links with
the new multi-column list box instance name.
5
In the Basic Window Styles group, you specify the multi-column list box
as part of a group byselecting the Group check box. You can also specify
the Tab Stop styles by selecting the Tab Stop check box.
&for details
For more information: See the Building GUI Applications: Reference
about the different styles.
6
7
In the List Box Styles group, you specify how to select items in the
multi-column list box.
Extended Select
more than one row by using the mouse with
the CTRL and SHIFT keys
Multi-Select
any number of items on the list at one time
Use the Pointer field to select a mouse pointer shape to display when the
mouse pointer enters the multi-column list box area.
&
For more information: See “Changing the mouse pointer in a
window” on page 6-113.
8
To define the background or text color of your window, click Color. The
Select Background and Foreground Colors window displays.
&
For more information: See “Changing window background and text
colors” on page 6-115.
6-40
User's Guide
Building multi-column list boxes
9
To change the text font, click Font. The Font dialog displays.
& For more information: See “Changing fonts” on page 6-118.
10 To modify slot values owned by the multi-column list box class, click
User Slots to display the User Slots dialog.
&
For more information: See “Changing user slot values” on page 6101.
11 To configure the multi-column list box, click Configure.
12 Select a method and add a function to the multi-column list box.
&
For more information: See “Selecting methods and adding functions”
on page 6-97.
Working with the Window Editor
6-41
Building multi-column list boxes
Configuring a multi-column list box
...................................................................................................................................................................................................................................................
Overview
When you create a multi-column list box, AionDS attaches the multi-column
list box to the data class you specify. By default, all slots are columns in a
multi-column list box. You can select specific slots to display. You can also
control each column’s visual appearance, how information updates, and how
to select rows at runtime.
...................................................................................................................................................................................................................................................
Selecting slots
6-42
User's Guide
1
From the Slots dialog, click Configure. The ColumnLB Attachment
Configuration dialog controls the appearance of the specific columns.
Building multi-column list boxes
2
To detach slots from the multi-column list box, select the slot in the
Attached Slots list and click Delete.
3
To attach slots, select the slot in the Unattached Slots list and click Add.
...................................................................................................................................................................................................................................................
Ordering columns
Use the ColumnLB Attachment Configuration dialog to set the order of
columns in the multi-column list box. The top-to-bottom order of slots in
the Attached Slots list determines the left-to-right order of columns in the
multi-column list box.
1
Move all slots from the Attached Slots list to the Unattached Slots list by
selecting each slot and clicking Delete.
2
Move the slot that should appear leftmost in the multi-column list box to
the Attached Slots list by selecting the slot in the Unattached Slots list
and clicking Add.
3
From the Unattached Slots list, move additional slots one at a time in the
left-to-right order that they will appear in the multi-column list box to
the Attached Slots list. AionDS adds each slot to the end of the Attached
Slots list.
...................................................................................................................................................................................................................................................
Formatting columns
Use the ColumnLB Attachment Configuration dialog to format individual
columns.
1
Select a column in the Attached Slots list.
2
Specify the column heading in the Title field. The default is the Print
Name property. If the Print Name property is empty, then the Name
property is the default.
þ Tip: If you do not specify column titles, no title bar appears.
3
If desired, adjust the column width in the Width field.
þ
Tip: Adjust the individual column width by sizing the column with a
mouse. Use the Width field to adjust multiple columns to the same
width.
4
Select a radio button in the Alignment box to set the alignment of the
slot values. By default, text fields are left-aligned and numeric fields are
right-aligned.
Working with the Window Editor
6-43
Building multi-column list boxes
...................................................................................................................................................................................................................................................
Automatic update
When the slot values change, you can control whether AionDS automatically
updates the information in the multi-column list box. For automatic
updates, click Reload in the Attachment box. To control updates with the
Refresh method, click No Reload.
I Caution: These options apply to the entire multi-column list box, not to
individual columns.
þ Tip: By default, AionDS automatically assigns the No Reload option.
& For more information: See Building GUI Applications: Reference for more
information about the Refresh method.
6-44
User's Guide
Building combo boxes
Building combo boxes
...................................................................................................................................................................................................................................................
Overview
A combo box combines the features of a list box and a text window. It
displays a list of predefined text items for selection, and also lets users type in
items that are not displayed in the list. You usually use a combo box when
users will probably choose an existing option, but might create a new one.
You can also use a drop-down combo box, because it takes up less window
space than a list box.
...................................................................................................................................................................................................................................................
What to do
1
Create and resize a combo box.
2
Double-click on the combo box. The Combo Box Slots dialog displays.
Working with the Window Editor
6-45
Building combo boxes
6-46
User's Guide
3
To rename a combo box instance, enter a new name in the Instance
Name field. AionDS automatically updates parent and child links with
the new combo box window instance name.
4
You can assign a combo box instance to another combo box subclass by
selecting a new subclass name in the Owning Class field. AionDS
automatically updates parent and child links with the new combo box
instance name.
5
In the Basic Window Styles group, you can specify the combo box as part
of a group by checking Group. You can also specify the Tab Stop styles
for the combo box by checking Tab Stop.
Building combo boxes
&for details
For more information: See the Building GUI Applications: Reference
about the different styles.
6
To list the entries alphabetically, select the Sort List Box check box in
the Combo Box Styles group.
7
In the Combo Box Type group, you can define one of the following:
8
Combo box type
Description
Simple
displays the entire list. You can type in an entry that is
not listed.
Drop Down List
displays only the current selection. Use the scroll
button to display the entire list and choose another
selection. You cannot type in an entry.
Drop Down
display only the current selection. You can use the
scroll button to display the entire list and choose
another selection. You can type in an entry that is not
listed.
To attach an object to the combo box, click Attach to display the Attach
Object dialog and enter the appropriate information.
&
For more information: See “Attaching parameters, slots, or messages
to windows” on page 6-99.
9
In the Pointer field, select the mouse pointer shape to display when the
mouse pointer enters the combo box.
&
For more information: See “Changing the mouse pointer in a
window” on page 6-113.
10 To modify the values of slots owned by the combo box’s parent class,
click the User Slots dialog and enter the appropriate information.
&
For more information: See “Changing user slot values” on page 6101.
11 Click OK. The changes are applied and the combo box displays.
12 Select a method and add a function to the combo box.
&
For more information: See “Selecting methods and adding functions”
on page 6-97.
Working with the Window Editor
6-47
Building radio buttons and check boxes
Building radio buttons and check boxes
...................................................................................................................................................................................................................................................
Overview
Radio buttons are graphical buttons that represent a set of related but
mutually exclusive options—you can select only one button at a time. You
can use group boxes or the Group style to organize radio buttons.
A check box is a graphical button that represents a single option that you can
turn on or off.
...................................................................................................................................................................................................................................................
What to do
6-48
User's Guide
1
Create and resize a radio button or check box.
2
Double-click on the radio button or check box. The Radio Button Slots
or Check Box Slots dialog displays.
Building radio buttons and check boxes
3
To rename a radio button or check box instance, enter a new name in the
Instance Name field. AionDS automatically updates parent and child
links with the new radio button or check box instance name.
4
You can assign a radio button or check box instance to another radio
button or check box subclass by selecting a new subclass name in the
Owning Class field. AionDS automatically updates parent and child
links with the new radio button or check box instance name.
5
In the Basic Window Styles group, you can specify the radio button or
check box as part of a group by selecting the Group check box. You can
also specify the Tab Stop style for the radio button or check box by
selecting the Tab Stop check box.
Working with the Window Editor
6-49
Building radio buttons and check boxes
&for details
For more information: See the Building GUI Applications: Reference
about the different styles.
6
Check Initially Chosen for the radio button or check box to be selected
when the window is opened.
7
In the Text Source group, specify the source of the text that displays in
the radio button or check box at runtime.
If you select the Plain radio button, text from the Text field displays in
the radio button or check box.
If you select the TSL radio button, you can enter TSL text into the Text
field.
If you select the Attached Object radio button, attach an object with the
desired text to display in the radio button or check box.
8
To attach an object to the radio button or check box, click Attach to
display the Attach Object dialog and enter the appropriate information.
&
For more information: See “Attaching parameters, slots, or messages
to windows” on page 6-99.
9
In the Text field, enter the text to display on the radio button or check
box. You can also add mnemonics to a radio button or check box.
&
For more information: See “Adding mnemonics to controls” on
page 6-106.
10 In the Pointer field, select the mouse pointer shape to display when the
mouse pointer enters the radio button or check box.
&
For more information: See “Changing the mouse pointer in a
window” on page 6-113.
11 To modify the values of slots owned by the radio button or check box’s
parent class, click the User Slots dialog and enter the appropriate
information.
&
For more information: See “Changing user slot values” on page 6101.
12 Click OK. The changes are applied and the radio button or check box
displays.
13 Select a method and add a function to the radio button or check box.
6-50
User's Guide
Building radio buttons and check boxes
&
For more information: See “Selecting methods and adding functions”
on page 6-97.
Working with the Window Editor
6-51
Building group boxes
Building group boxes
...................................................................................................................................................................................................................................................
Overview
A group box groups two or more related controls. To include controls in a
group box, specify the group box as the parent window for those controls.
...................................................................................................................................................................................................................................................
What to do
6-52
User's Guide
1
Create and resize a group box.
2
Double-click on the group box. The Group Box Slots dialog displays.
Building group boxes
3
To rename a group box instance, enter a new name in the Instance Name
field. AionDS automatically updates parent and child links with the new
group box instance name.
4
You can assign a group box instance to another group box subclass by
selecting a new subclass name in the Owning field. AionDS
automatically updates parent and child links with the new group box
instance name.
5
In the Basic Window Styles group, you can specify the group box as part
of a group by clicking on the Group check box. You can also specify the
Tab Stop styles for the group box by selecting the Tab Stop check box.
&for details
For more information: See the Building GUI Applications: Reference
about the different styles.
6
In the Group Box Styles group, define the display properties of a group
box such as whether or not a group box has a border or to align the top
of the controls within the group box.
&for details
For more information: See the Building GUI Applications: Reference
about the different styles.
7
In the Text Source group, specify the source of the text that displays in
the group box at run time.
If you select the Plain radio button, text from the Title field displays in
the group box.
If you select the TSL radio button, you can enter TSL text into the Title
field.
If you select the Attached Object radio button, attach an object with the
desired text to display in the group box.
8
To attach an object to the group box, click Attach to display the Attach
Object dialog and enter the appropriate information.
&
For more information: See “Attaching parameters, slots, or messages
to windows” on page 6-99.
9
In the Title field, change the text to the name to be displayed at the top
of the group box. You can also add a mnemonic to a group box title.
&
For more information: See the “Adding mnemonics to controls” on
page 6-106.
Working with the Window Editor
6-53
Building group boxes
10 In the Pointer field, select the mouse pointer shape to display when the
mouse pointer enters the group box.
&
For more information: See “Changing the mouse pointer in a
window” on page 6-113.
11 Click Back Color to change the color of the background within the group
box.
&
For more information: See “Changing window background and text
colors” on page 6-115.
12 Click Text Color to change the color of the text displayed in the group
box.
&
For more information: See the “Changing window background and
text colors” on page 6-115.
13 To modify the values of slots owned by the group box’s parent class, click
the User Slots dialog and enter the appropriate information.
&
For more information: See “Changing user slot values” on page 6101.
14 Click OK. The changes are applied and the group box displays.
.............................................................................................................................................................................
Including controls in a group box
To include controls in a group box:
1
Build a group box.
2
Build the controls to add to the group box and specify the group box as
the parent window of each control.
.............................................................................................................................................................................
Setting the tabbing order
Ø
To set the initial tabbing order for controls in a group box, add the
controls to the group box in the desired sequence.
To change the tabbing order, use the Order Children dialog to organize the
controls in the group box in the desired order.
&
For more information: See “Organizing controls in tabbing sequences and
groups” on page 6-103.
6-54
User's Guide
Building pull-down menus
Building pull-down menus
...................................................................................................................................................................................................................................................
Overview
A menu item is a command in a pull-down menu that executes an action.
You build pull-down menus to perform complicated tasks. Pull-down menus
contain a series of menu items. When you select a menu item, a method and
function executes. The method and function usually open another window
or execute a sequence of actions such as printing a file or searching for a
specific string.
...................................................................................................................................................................................................................................................
What to do
1
Select Screen.Menu Items. The Menu Items dialog displays.
2
To assign a menu item instance to another class, enter a new class name
in the Instance Name field. AionDS automatically updates parent and
child links with the new menu item instance name.
% Reminder: Make sure that a standard window or dialog is selected.
Working with the Window Editor
6-55
Building pull-down menus
3
To create a new class for the menu item you are creating, click New
Class. The New Class dialog displays.
4
In the Name field, enter a name for the new class.
5
In the Owner field select the parent class of your new class.
6
Click New to return to the Menu Items dialog.
7
In the Instance Name field, enter the menu item’s instance name.
8
In the Menu Item Text field, specify the text that displays for this menu
item in the pull-down menu.
þ Tip: To make letter in the menu item text part of a mnemonic, enter a
tilde (~) directly in front of that letter. See “Adding mnemonics to
controls” on page 106.
9
In the Short Cut Key field, select the short cut key combination you can
press to execute this menu item.
10 In the Styles group, define the type of menu item, such as a separator line
or whether the menu item can be immediately selected when displayed.
11 Check the Edit System Menu check box to add menu items to the system
menu.
12 The Menu Item List shows the current order of the menu items in the
pull-down menus.
13 You can use the Menu Item List and push buttons on the right side to do
the following:
■
change menu items
■
create pull-down menu selections
■
append a menu item after another one
■
Insert a menu item before another one
■
create menu items as separator lines
■
delete a menu item
■
delete all menu items
14 To modify the values of slots owned by the menu item’s parent class,
click the User Slots dialog and enter the appropriate information.
6-56
User's Guide
Building pull-down menus
&
For more information: See “Changing user slot values” on page 6101.
15 Click OK. The changes are applied to the menu items which are added
to the menu bar. The parent window displays.
16 To select methods and add functions to the menu items, first select the
applicable menu item.
&
For more information: See “Selecting methods and adding functions”
on page 6-97.
.............................................................................................................................................................................
Creating pull-down menu selections
1
To create a menu item as a selection in a pull-down menu, select the
menu item in the Menu Item List to add to a pull-down menu selection.
2
Enter the Instance Name, Menu Item Text, and attributes for the new
pull-down menu.
3
Click Add Child.
Result: The menu item is created as a selection in the specified pull-down
menu.
.............................................................................................................................................................................
Changing menu items
1
To change a menu item, select the menu item in the Menu Item List. Its
attributes display.
2
Change the desired attributes.
3
Click Change.
Result: The menu item’s attributes are changed.
.............................................................................................................................................................................
Appending one menu item after another
1
To append one menu item after another, select the menu item in the
Menu Item List after which you want the new menu item to be placed.
2
Enter the Instance Name, Menu Item Text, and attributes for the new
menu item.
3
Click Append.
Working with the Window Editor
6-57
Building pull-down menus
Result: The new menu item is placed after the selected menu item.
.............................................................................................................................................................................
Inserting a menu item before another one
1
To insert a menu item before another one, enter the desired attributes of
the menu item.
2
In the Menu Item List, select the menu item before which to place the
new menu item.
3
Click Insert.
Result: The new menu item is placed after the selected menu item.
.............................................................................................................................................................................
Creating separator lines
1
To create a separator line (a line that separates groups of menu items in a
pull-down menu), select the menu item below which to place the
separator line.
2
Enter the instance name for the separator and check the Separator check
box.
3
Click Append.
Result: A separator menu item is placed after the selected menu item.
.............................................................................................................................................................................
Deleting a menu item
1
Select the menu item to delete.
2
Click Delete.
Result: AionDS deletes the specified menu item.
.............................................................................................................................................................................
Deleting all menu items
Ø
6-58
User's Guide
To delete all menu items, click Delete All.
Creating tool bars
Creating tool bars
...................................................................................................................................................................................................................................................
Overview
You use a tool bar to group tools in a standard window or dialog box.
...................................................................................................................................................................................................................................................
Example
The following example shows horizontal, vertical, and floating tool bars:
Horizontal toolbar
(Default)
Vertical toolbar
Floating toolbar
...................................................................................................................................................................................................................................................
What to do
1
Create and resize a tool bar.
2
Double-click on the tool bar. The Tool bar Slots dialog displays.
Working with the Window Editor
6-59
Creating tool bars
3
To rename the tool bar instance, enter a new name in the Instance Name
field. AionDS automatically updates parent and child links with the new
tool bar instance name.
4
You can assign a tool bar instance to another tool bar subclass by
selecting a new subclass name in the Owning Class field. AionDS
automatically updates parent and child links with the new tool bar
instance name.
5
In the Basic Window Styles group, you can specify the tool bar as
Disabled or Invisible.
Disabled
You cannot select the tool bar.
Invisible
AionDS temporarily hides the tool bar.
&for details
For more information: See the Building GUI Applications: Reference
about the different basic window styles.
6-60
User's Guide
Creating tool bars
6
In the Tool bar Styles group, you can specify the position in which the
tool bar displays:
Snap Horizontal The tool bar displays horizontally across the top of
the window. The tool bar’s width is the same
width as the window. This is the default.
Snap Vertical
The tool bar displays vertically along the side of
the window. The tool bar’s height is the same as
the window’s height.
Floating
The tool bar can be moved anywhere on the parent
window when creating the object statically. The
floating tool bar remains stationary at runtime.
&for details
For more information: See the Building GUI Applications: Reference
about the different styles.
7
Use the Pointer field to select a mouse pointer shape to display when the
mouse pointer enters the tool bar.
&
For more information: See “Changing the mouse pointer in a
window” on page 6-113.
8
To modify the values of slots owned by the tool bar’s parent class, click
the User Slots dialog and enter the appropriate information.
&
For more information: See “Changing user slot values” on page 6101.
9
To define the background color of your tool bar, click Color. The Select
Background and Foreground Colors window displays. Enter the
appropriate changes.
&
For more information: See “Changing window background and text
colors” on page 6-115.
10 Click OK. AionDS applies the changes and the tool bar displays.
Working with the Window Editor
6-61
Building tools on a tool bar
Building tools on a tool bar
...................................................................................................................................................................................................................................................
Overview
A tool is a graphical button you can click to execute an action or set the
status of an option. You can only place a tool on a tool bar.
A tool can represent three kinds of behavior:
n
push button
n
radio button
n
check box
...................................................................................................................................................................................................................................................
Example
The following is an example of the three kinds of tools built on a tool bar:
Push button tool
(Depressed)
Tool bar
Check box tool
Radio button
tool
...................................................................................................................................................................................................................................................
What to do
6-62
User's Guide
1
Create and resize a tool.
2
Double-click on the tool. The Tool Slots dialog displays.
Building tools on a tool bar
3
To rename the tool instance, enter a new name in the Instance Name
field. AionDS automatically updates parent and child links with the new
tool instance.
4
You can assign a tool instance to another tool subclass by entering a new
subclass name in the Owning Class field. AionDS automatically updates
parent and child links with the new tool instance.
Working with the Window Editor
6-63
Building tools on a tool bar
5
In the Window Styles group, you can specify the tool as Group,
Disabled, or Invisible.
Group
attaches a tool to a group.
Disabled
the tool selection is disabled. You cannot select
the tool.
Invisible
AionDS temporarily hides the tool.
&for details
For more information: See the Building GUI Applications: Reference
about the different window styles.
6
In the Tool Styles group, you can specify the tool’s logic: Push button,
Radio Button, or Check Box.
push button
executes a piece of logic.
radio button
represents mutually exclusive condition.
check box
provides a Boolean value.
% Reminder: The tool styles determine the tool’s behavior, not its
appearance.
& For more information: See the Building GUI Applications: Reference
for details about the different tools.
7
If you select a radio button or check box from the Tool Styles group, you
can select the Initially Chosen check box. AionDS displays the tool as
selected when its application opens.
8
In the Tool Attributes group, select the Stretch Image check box to
stretch the image to fit the entire push button area.
& For more information: See the Building GUI Applications: Reference
for details about the STRETCHIMAGE style.
9
6-64
User's Guide
From the Image pull-down menu, select a bitmap instance to display on
the tool.
Building tools on a tool bar
10 Click OK. The image displays on the tool and stretches to fit its
dimensions.
&
For more information: See “Linking bitmaps, icons, and mouse
pointers to instances” on page 6-108.
11 Use the Pointer field to select a mouse pointer shape to display when the
mouse pointer enters the tool area.
&
For more information: See “Changing the mouse pointer in a
window” on page 6-113.
12 To modify the values of slots owned by the tool’s parent class, click the
User Slots dialog and enter the appropriate information.
&
For more information: See “Changing user slot values” on page 6101.
13 Select a method and add a function to the tool.
& Forpagemore
information: See “Selecting methods and adding functions” on
6-97.
Working with the Window Editor
6-65
Displaying bitmap windows
Displaying bitmap windows
...................................................................................................................................................................................................................................................
Overview
A bitmap window defines a location and area in which a bitmap instance
displays. When you create a bitmap window or dialog box in a standard
window and identify the bitmap instance to display, the bitmap instance links
to a bitmap graphic. The only type of input that bitmap windows accept is
moving the bitmap with scroll bars, so there is no processing for you to
define.
You can also display bitmaps as graphical images on push buttons and tools.
&
For more information: See “Building push buttons” on page 6-74, and
“Building tools on a tool bar” on page 6-62.
...................................................................................................................................................................................................................................................
Creating a bitmap
graphic
To display graphics in AionDS, the graphics must be in a .BMP format. To
create a bitmap graphic, you can use any software program that creates
graphics in a bitmap (BMP) format.
...................................................................................................................................................................................................................................................
What to do
1
Create the bitmap graphic to display.
2
Link the bitmap graphic to an instance.
&
For more information: See “Linking bitmaps, icons, and mouse
pointers to instances” on page 6-108.
6-66
User's Guide
3
Create and resize a bitmap window.
4
Double-click on the bitmap window. The Bitmap Window Slots dialog
displays.
Displaying bitmap windows
5
To rename a bitmap window instance, enter a new name in the Instance
Name field. AionDS automatically updates parent and child links with
the new bitmap window instance.
6
You can assign a bitmap window instance to another bitmap window
subclass by selecting a new subclass name in the Owning Class field.
Assigning the bitmap window instance to a different class in the Owning
Class field automatically updates parent and child links.
7
In the Basic Window Styles group, specify whether the bitmap window is
initially enabled or visible, and whether it automatically opens when its
parent window opens.
&for details
For more information: See the Building GUI Applications: Reference
about the different styles.
Working with the Window Editor
6-67
Displaying bitmap windows
8
In the Bitmap Window Styles group, define the display properties of the
bitmap window, such as stretching the bitmap to fit the window,
inverting the colors in the image, adding scroll bars that allow the user to
scroll the image, and so on.
&for details
For more information: See the Building GUI Applications: Reference
about the different styles.
9
In the Image field, select the bitmap image instance. Link the bitmap
image instance to the bitmap image to display in the bitmap window.
10 In the Pointer field, select the mouse pointer shape to display when the
mouse pointer enters the bitmap window.
&
For more information: See “Changing the mouse pointer in a
window” on page 6-113.
11 To modify the values of slots owned by the bitmap window’s parent class,
click the User Slots dialog and enter the appropriate information.
&
For more information: See “Changing user slot values” on page 6101.
12 To attach an object to the bitmap window, click Attach. The Attach
Object dialog displays. Enter the appropriate information.
&
For more information: See “Attaching parameters, slots, or messages
to windows” on page 6-99.
13 Click OK. AionDS applies the changes and the bitmap window displays.
6-68
User's Guide
Creating and editing hot regions
Creating and editing hot regions
...................................................................................................................................................................................................................................................
Overview
A Hot region is a transparent rectangle that you lay over a portion of a
bitmap. A Hot Region detects mouse movement and mouse clicks. You can
graphically select values by clicking on a region of the bitmap that the Hot
Region overlays. It appears that you are clicking on the bitmap image, but
you are actually clicking on the Hot Region through which the application
processes the input.
If your application displays a city map, for example, you can set up Hot
Regions for major points of interest in the city. You select these points by
clicking on them. The knowledge base may respond to a click by displaying
information about the selected site. The mouse clicks that select Hot Regions
process through the When(InstanceName)Chosen demons of the HotRegion
class.
To create or edit Hot Regions, first create and link an image file to an
instance. You use the Edit Hot Region dialog to display the image and
overlay it with Hot Regions. You cannot attach Hot Regions to other
objects.
Working with the Window Editor
6-69
Creating and editing hot regions
...................................................................................................................................................................................................................................................
What to do
6-70
User's Guide
1
Select Screen.Edit Hot Region. The Edit Hot Region dialog displays.
2
In the Hot Region Instances field, select the image instance to create Hot
Regions or that contains Hot Regions to modify.
3
If you know the name of the Hot Region instance but do not know the
bitmap instance name, uncheck the List Parent Bitmaps Only check box.
The Hot Region instance names display.
4
Click Edit. The selected image instance (or the parent image instance of
the Hot Region instance that you selected) displays.
5
To create a Hot Region, select Screen.New Hot Region. The New Hot
Region dialog displays.
Creating and editing hot regions
6
In the Class field, select the class to own the Hot Region instance.
7
In the Name field, enter the name of the Hot Region instance.
8
The Parent field displays the parent window of the Hot Region instance.
This is the image instance currently displayed.
9
Click New. You return to the image display and the new Hot Region
displays in the image display.
10 Use the mouse to reposition and resize a Hot Region.
11 Double-click on the Hot Region. The Hot Region Slots dialog displays.
Working with the Window Editor
6-71
Creating and editing hot regions
12 The Hot Region instance name displays in the Instance Name field. To
change the instance name, type over the current name.
13 The parent class of the Hot Region instance displays in the Owning class
field. To change the parent class, select a different one.
14 In the Hot Region Styles group, specify whether the Hot Region has
visible borders, whether there is a visible response to mouse clicks, and so
on.
&for details
For more information: See the Building GUI Applications: Reference
about the different styles.
15 In the Pointer field, select the mouse pointer shape to display when the
mouse pointer enters the Hot Region.
&
For more information: See “Changing the mouse pointer in a
window” on page 6-113.
6-72
User's Guide
Creating and editing hot regions
16 To modify the values of slots owned by the Hot Region’s parent class,
click the User Slots dialog and enter the appropriate information.
&
For more information: See “Changing user slot values” on page 6101.
17 Click OK.
Result: AionDS applies the changes and the Hot Region editor displays.
18 Select a method and add a function to the Hot Region.
&
For more information: See “Selecting methods and adding functions”
on page 6-97.
.............................................................................................................................................................................
Deleting a Hot Region
Ø
To delete a Hot Region select the Hot Region, then select Edit.Delete
GUI window.
Working with the Window Editor
6-73
Building push buttons
Building push buttons
...................................................................................................................................................................................................................................................
Overview
A push button is a button you can click to execute logic. You can display
text or a graphical image on a push button.
...................................................................................................................................................................................................................................................
Example
The following example shows textual and graphical push buttons.
...................................................................................................................................................................................................................................................
What to do
6-74
User's Guide
1
Create and resize a push button.
2
Double-click on the push button. The Push Button Slots dialog displays.
Building push buttons
3
To rename the push button instance, enter a new name in the Instance
Name field. AionDS automatically updates parent and child links with
the new push button instance name.
4
You can assign a push button instance to another push button subclass
by selecting a new subclass name in the Owning Class field. AionDS
automatically updates parent and child links with the new push button
instance name.
5
In the Window Styles group, you can specify a push button as part of a
group by selecting the Group check box. You can also specify the Tab
Stop style by selecting the Tab Stop check box.
Working with the Window Editor
6-75
Building push buttons
&for details
For more information: See the Building GUI Applications: Reference
about the different styles.
6
In the Push Button Type group, you can select a textual or a graphical
push button.
7
If you select a text push button, you can change the text on the push
button by using the Text window in the Text Push Button Attributes
group. You can enter a mnemonic with the text. The text push button
is the default push button.
& For106.more information: See “Adding mnemonics to controls” on page 6I Caution: You can have only one default push button in a window.
8
6-76
User's Guide
If you select a graphic push button in the Push Button Type group, the
Graphic Push Button Attributes group box displays.
Building push buttons
9
Select the Stretch Image check box to stretch the image to fit the entire
push button area.
&for details
For more information: See the Building GUI Applications: Reference
about the
_
style.
PBS STRETCHIMAGE
10 From the Image pull-down menu, select the bitmap instance to display
on the push button.
&
For more information: See “Linking bitmaps, icons, and mouse
pointers to instances” on page 6-108.
11 Click OK. The image displays on the push button and stretches to fit
the push button’s dimensions.
12 From the pull-down menu in the Pointer field, select the mouse pointer
shape to display when entering the push button area.
&
For more information: See “Changing the mouse pointer in a
window” on page 6-113.
13 To modify the values of slots owned by the push button’s parent class,
click the User Slots dialog and enter the appropriate information.
&
For more information: See “Changing user slot values” on page 6101.
Working with the Window Editor
6-77
Building push buttons
14 To change the text font, click Font. The Font dialog displays.
&
For more information: See Building GUI Applications: Reference for
details about fonts.
15 Select a method and add a function to the push button.
&
For more information: See “Selecting methods and adding functions”
on page 6-97.
6-78
User's Guide
Building icons
Building icons
...................................................................................................................................................................................................................................................
Overview
An icon window defines a location where an icon instance displays. You
create an icon window in a standard window or dialog box and identify the
icon instance to display. The icon instance links to an icon graphic file. You
cannot change the icon window’s size
You can select a method and add a function to an icon window. You can
click the icon window to execute an action. It appears that the icon is
clicked, but the icon window actually responds to the click. You define the
application’s response to input in When(InstanceName)Chosen methods.
A number of icon windows, each displaying an icon that represents an action,
can be grouped together to create a tool palette. The tool palette in the
AionDS Window editor was created in this manner.
...................................................................................................................................................................................................................................................
Creating an icon
graphic
To create an icon graphic, use the tools in the Software Development Kits
(SDK) for Windows and OS/2 PM. The icon graphic must be in a Windows
or PM ICO format.
...................................................................................................................................................................................................................................................
What to do
To create an icon and display it in AionDS:
1
Create an icon graphic outside AionDS.
2
Link the icon graphic to an instance.
&
For more information: See “Linking bitmaps, icons, and mouse
pointers to instances” on page 6-108.
3
Create an Icon window.
4
Double-click in the Icon window. The Icon Window Slots dialog
displays.
Working with the Window Editor
6-79
Building icons
5
To rename an icon window instance, enter a new name in the Instance
Name field. AionDS automatically updates parent and child links with
the new icon instance name.
6
You can assign an icon instance to another icon subclass by selecting a
new subclass name in the Owning Class field. AionDS automatically
updates parent and child links with the new icon instance name.
7
In the Basic Window Styles group, you can specify whether the icon
window:
■
be part of a group
■
be hidden temporarily
■
cannot be selected until the disabled property is removed
■
is not to be opened until the OpenApp command is issued.
&for details
For more information: See the Building GUI Applications: Reference
about the different styles.
6-80
User's Guide
Building icons
8
In the Icon Window Styles group, specify whether or not the icon
window has a border or is inverted.
&for details
For more information: See the Building GUI Applications: Reference
about the different styles.
9
For the Image field, select the icon image instance. Link the icon image
instance to the icon image to display in the icon window.
10 In the Pointer field, select the mouse pointer shape to display when the
mouse pointer enters the icon window.
&
For more information: See the “Changing the mouse pointer in a
window” section on page 6-113.
11 To modify the values of slots owned by the icon window’s parent class,
click the User Slots dialog and enter the appropriate information.
&
For more information: See “Changing user slot values” on page 6101.
12 Click OK. The icon image displays in the icon window.
13 Select a method and add a function to the icon window.
&
For more information: See “Selecting methods and adding functions”
on page 6-97.
Working with the Window Editor
6-81
Building scroll bars
Building scroll bars
...................................................................................................................................................................................................................................................
Overview
A scroll bar is a graphical bar with four main parts, as shown in the
following figure:
You can move the scroll box within the scroll shaft to display or input a range
of values. You can move the scroll box by clicking on the scroll buttons,
clicking on the scroll shaft, or dragging the scroll box. You can use a scroll
bar as an independent control. You use an independent scroll bar to set
values by changing the scroll position. It can be attached to a knowledge base
object. Independent scroll bars are useful for displaying or sourcing integer,
date, or time values that can fall anywhere within a known range. This
section shows you how to build scroll bars as independent controls.
A scroll bar can also display as an integral part of another control, such as a
text window, list box, or combo box. A scroll bar that is integrated with
another control is considered a feature of the primary control and is discussed
in the section that covers the control.
...................................................................................................................................................................................................................................................
What to do
6-82
User's Guide
1
Create and resize a scroll bar. You can change the length of the scroll
bar, but you cannot change its width.
2
Double-click on the scroll bar. The Scroll Bar Slots dialog displays.
Building scroll bars
3
To rename a scroll bar instance, enter a new name in the Instance Name
field. AionDS automatically updates parent and child links with the new
scroll bar instance name.
4
To assign a scroll bar instance to another scroll bar subclass, enter a new
subclass name in the Owning Class field. AionDS automatically updates
parent and child links with the new scroll bar instance name.
5
In the Basic Window Styles group, specify whether the scroll bar is
initially enabled or visible and whether it is opened automatically when
its parent window is opened.
Working with the Window Editor
6-83
Building scroll bars
&
For more information: See Building GUI Applications: Reference for
details about the different styles.
6
In the Scroll Bar Type group, define the type of scroll bar: vertical or
horizontal.
7
In the Position group, set the minimum, maximum, and initial positions
for the scroll box. Valid values can be integers from 0 to 32,767,
inclusive.
8
In the Increment group, specify the following:
Line
How far the scroll box moves when you click on one of the scroll bar
arrows
Page
How far the scroll box moves when you click in the scroll bar area
Valid values can be integers from 0 to 32,767, inclusive.
9
In the Pointer field, select the mouse pointer shape to display when the
mouse pointer enters the scroll bar.
&
For more information: See “Changing the mouse pointer in a
window” on page 6-113.
10 To attach an object to the scroll bar, click Attach to display the Attach
Object dialog and enter the appropriate information.
&
For more information: See “Attaching parameters, slots, or messages
to windows” on page 6-99.
11 To modify the values of slots owned by the scroll bar’s parent class, click
the User Slots dialog and enter the appropriate information.
&
For more information: See "Changing user slot values" on page
6-101.
12 Click OK. The changes are applied and the scroll bar displays.
13 Select a method and add a function to the scroll bar.
&
For more information: See “Selecting methods and adding functions”
on page 6-97.
6-84
User's Guide
Building OLE controls and objects
Building OLE controls and objects
...................................................................................................................................................................................................................................................
Introduction
An OleControl instance represents an OLE Custom Control (OCX). You
can extend the graphical user interface in an AionDS/Win application by
adding OCXs purchased from a third-party vendor. For example, you can
add documents, charts, and sound effects to your application.
AionDS also provides an OleObject class to represent OLE objects. The
OleObject instance represents an OLE object that you can embed in an
application. For example, a spreadsheet could be an OLE object that you
embed into another application.
&
For more information: For more information about OLE and OLE
Custom Controls, check the current titles available from Microsoft Press or
other publishers.
Working with the Window Editor
6-85
Building OLE controls and objects
AionDS and OLE
...................................................................................................................................................................................................................................................
Overview
Object Linking and Embedding (OLE) is a data transfer protocol used to
extend an AionDS application. You can display information or user interface
objects from other third-party applications without extensive API calls.
Furthermore, the objects appear to be seamlessly integrated. A common
example is embedding a spreadsheet within a word processing application.
You can add an OLE object to a standard window or dialog box. You can
use an icon window or bitmap window to display a graphic, but you cannot
edit the graphic at runtime.
You can create an empty frame for OleObject and fill in that frame at
runtime. For example, in a reporting application, you may insert a
spreadsheet, a graphic, or a word processing file into an empty frame.
AionDS represents OLE objects as instances of the OleObject class in the
WindowObject class hierarchy. You can create subclasses of OleObject, but
it is not required.
By default, the runtime edits to an OLE object or control do not persist after
the application closes. To save changes to an OLE object, use the SaveObject
method.
O Important: Although the OleControl and OleObject classes are part of the
WindowObject class hierarchy, OLE support is not available in AionDS/2.
6-86
User's Guide
Building OLE controls and objects
OLE concepts
...................................................................................................................................................................................................................................................
Linking and
embedding
Object linking refers to creating a reference to the external object or
application. When the object is updated in its own application, the link also
updates the version in the container application.
Object embedding refers to placing a copy of the object physically in the
container application. Although the copy can be edited within the container
application, it is not updated if the original object changes.
...................................................................................................................................................................................................................................................
Controls and objects
OLE 1.0 included the ability to link and embed objects. An object usually is
a graphic representation of one application’s file in another application. To
interact with the object, the user must start a command, such as Edit. One
example is a drawing embedded in a word processing file.
Objects are often executable files, although they also can be dynamic link
libraries. AionDS represents objects with the OleObject class.
OLE 2.0 includes support for OLE Custom Controls (OCXs). An OCX is
similar to an object, but often includes another level of control for the
application developer. For example, you can often customize characteristics
of the OCX, such as how the OCX responds to user actions. The user can
interact immediately with an OCX, without using commands. Unlike an
OLE object, an OCX is always active.
OCXs are typically dynamic link libraries. AionDS represents OCXs with
the OleControl class.
...................................................................................................................................................................................................................................................
Visual editing
In OLE 2.0 at runtime, you can interact with an OLE object or OCX
directly in the container window rather than using the object’s or OCX’s
native environment. This feature is called visual editing. Visual editing is
available only when the OLE object or OCX is active at runtime.
ý Exception: OLE objects developed under OLE 1.0 do not support visual
editing.
Working with the Window Editor
6-87
Building OLE controls and objects
How AionDS implements OLE
...................................................................................................................................................................................................................................................
Overview
AionDS provides two classes to support OLE: OleControl and OleObject.
This section focuses on OleControl, which you use to represent OCXs.
Using AionDS, you can add an OCX to a standard window or dialog box.
6-88
User's Guide
Building OLE controls and objects
Building an OleControl
...................................................................................................................................................................................................................................................
Overview
Register the OCX before installing it to a standard window or dialog box.
The installation creates the subclass of OleControl for the specific OCX.
...................................................................................................................................................................................................................................................
Registering OCXs
If you have OCXs that are not in the Registration Database, you can refer to
the documentation provided with those OCXs. If you do not have a facility
for registering OCXs, you can use AionDS.
To register an OCX using AionDS:
1
Select File.Register OCX. The Register OLE Control dialog displays:
2
Select the drive, directory, and file name for the OCX.
3
Click OK.
...................................................................................................................................................................................................................................................
Installing an OCX
To install an OCX:
1
Select Screen.Install OCX. The Insert Object dialog displays the OCXs
found in the OLE Registration Database.
Working with the Window Editor
6-89
Building OLE controls and objects
þ
Tip: The Create New and Create from File radio buttons are not
available because these functions apply to the OleObject class.
2
Select the OCX, then click OK.
Result: AionDS creates a subclass of OleControl for that specific OCX.
...................................................................................................................................................................................................................................................
Adding the OCX to a
window
6-90
User's Guide
1
Select the OCX tool from the tool palette, or select Screen.New Window.
The New Window dialog displays.
Building OLE controls and objects
2
Select the subclass for the OCX and specify an instance name.
3
Click New.
Accessing property values
...................................................................................................................................................................................................................................................
Overview
Unlike other controls, an OCX does not have slots or styles, but its own
specific properties. For example, an object that displays only graphics does
not have a Font property. You can modify the properties for an OCX in the
Window editor or at runtime.
...................................................................................................................................................................................................................................................
Using the Window
editor
1
Double-click on the OCX to open its Properties dialog. The properties
you see are specific to the OCX. In this case, the Button Control
Properties dialog displays.
Working with the Window Editor
6-91
Building OLE controls and objects
2
Enter the caption in the text window
3
Click OK.
Runtime
...................................................................................................................................................................................................................................................
Keyboard support
AionDS supports all mnemonics and accelerator keys defined by the OCX. If
the OCX does not have any mnemonics or accelerator keys, AionDS does not
provide a way to define them.
ý Exception: Accelerator keys are not supported for OCXs in dialog boxes.
AionDS does not support tabbing to the OCX because you cannot assign a
Tab Stop style to an OCX. Any styles would be represented as properties
defined by the OCX.
Similarly, you cannot assign a Default Push Button style to a button-type
OCX that supports push button behavior. At runtime, the user cannot press
ENTER to select an OCX unless the OCX already has focus. The effect of
pressing ENTER also depends on the OCX’s definition.
6-92
User's Guide
Building OLE controls and objects
Building an OLE object instance
...................................................................................................................................................................................................................................................
Overview
First create a frame or window for the OLE object, then insert a new or
existing object. You can also insert an OLE object at runtime.
At runtime you can edit OLE objects to the extent that the OLE application
supports editing. You cannot assign runtime input to an attached object.
O Important: The OLE object must be in the Registration Database.
...................................................................................................................................................................................................................................................
Example
The following is an example of an OLE object:
Working with the Window Editor
6-93
Building OLE controls and objects
...................................................................................................................................................................................................................................................
Creating the frame
1
In the Window editor, select the OLE tool from the tool palette, or select
Screen.New Window. The New Window dialog displays.
2
Specify the class name and instance name on the New Window dialog.
Result: An empty frame appears on the standard window. The frame,
not the OLE object to be inserted, is the OleObject instance.
3
6-94
Click OK.
User's Guide
Building OLE controls and objects
...................................................................................................................................................................................................................................................
Inserting the object
1
Select Screen.Insert OLE Object. The Insert Object dialog displays.
2
On the Insert Object dialog, select one of the following radio buttons:
3
Create New
to create a new object. Select the application
from the Object Type list box.
Create from File
to insert an existing object. Enter the file
name in the File field or use the Browse push
button to find the file.
Click OK.
Result: The object’s application opens. If you select Create New, the
application window is empty. If you select Create from File, the file
displays for editing.
4
After you create or edit the object, select Update from the File menu;
then select Exit.
Result: The object displays in the object frame on the standard window or
dialog box.
Working with the Window Editor
6-95
Building OLE controls and objects
...................................................................................................................................................................................................................................................
Empty frames
You might not want to insert an OLE object at edit time. You might not
know which object file or which application you need. For example, at
runtime you may select a graphic from either a drawing or paint application.
You can insert an object by clicking the right mouse button on the frame.
Alternatively, you can insert an OLE object at edit time and select another at
runtime. You cannot save runtime changes after the application closes.
When creating empty frames you cannot:
■
dynamically insert an object for runtime based on application logic
■
save the object inserted at runtime
Runtime
...................................................................................................................................................................................................................................................
Overview
The OleObject class also handles runtime input differently than the
OleControl class. Unlike OleControl, OleObject has no methods or events
to customize.
...................................................................................................................................................................................................................................................
Runtime editing
The most direct way to edit an OLE object during runtime is to double-click
on the OLE frame. The object displays in its native editing environment.
For example, a spreadsheet object displays in the spreadsheet application in
which it was created.
During runtime you can click the right mouse button on the OLE frame. A
pop-up menu displays. The first menu item is for inserting OLE objects; the
remaining menu items are specific to the current OLE object.
.............................................................................................................................................................................
Tool bars
When an OCX or OLE object is active, AionDS displays the OLE
application tool bar, if one exists. However, make sure the tool bar does not
overlay any other controls in the container window.
6-96
User's Guide
Selecting methods and adding functions
Selecting methods and adding functions
...................................................................................................................................................................................................................................................
Overview
You can add customized methods and functions to controls. For example,
you may select a method and add a function to a menu item to open another
window.
...................................................................................................................................................................................................................................................
What to do
1
To display the Methods dialog for a window, double-click the right
mouse button on the window.
To display the Methods dialog for a menu item, select the menu item
with the mouse.
2
In the Edit Method group, select the method to modify.
3
Click OK. The Methods and Function dialogs display.
þ Tip: Only certain methods are available for each object.
Working with the Window Editor
6-97
Selecting methods and adding functions
4
Make any desired modifications to the function and method.
5
Save and close the function and method by selecting Object.Close.
AionDS saves and closes the function and method.
Result: The method and attached function execute when the execution
conditions for the window occur. For example, you select the
WhenInstanceNameChosen method for a push button and the function opens
another dialog. When you click the push button, the method and attached
function executes and a dialog opens.
6-98
User's Guide
Attaching parameters, slots, or messages to windows
Attaching parameters, slots, or messages to windows
...................................................................................................................................................................................................................................................
Overview
You can use the Attach push button available in most slots dialogs to attach a
parameter, slot, or message to a window. For example, you can attach a
parameter to a text window to store user input to that text window.
&
For more information: See the Building GUI Application: Reference for
details about attaching parameters, slots, or messages to a specific window.
...................................................................................................................................................................................................................................................
What to do
1
In the window slots dialog, if you select the TSL or Attached Object
radio button, the Attach push button is highlighted.
If you select the TSL radio button, you can only select the Reload check
box in the Attach Object dialog.
2
Click Attach. The Attach Object dialog displays.
Working with the Window Editor
6-99
Attaching parameters, slots, or messages to windows
3
In the Type field, specify the object type—slot, parameter, or message—
to attach.
4
In the Name field, specify the name of the object to attach.
5
In the Owner field, specify the name of the class that owns the object to
attach.
6
In the Window Type group, select the type of window to assign to your
window. Each window type maps the window to an object property.
For example, selecting Answer provides an area for you to input values.
7
In the Sourcing Option group, select one of the following types of
processing to resolve variables.
8
Options
The object resolves processing:
Source value
by backward chaining for parameters that do not have a
value and placing those parameters on a pending list if
required
Current value
without backward chaining and uses the current
parameter value—even if it is unknown
Final Value
by backward chaining for all unprocessed parameters
In the Answer Window Attributes group, select one or more of the
options to set the characteristics of the Answer Window type.
If you did not select Answer for the Window Type, only the Reload
option is available.
9
Click OK.
Result: The specified object attaches to the window.
6-100
User's Guide
Changing user slot values
Changing user slot values
...................................................................................................................................................................................................................................................
Overview
Use the User Slots push button, which is available in most slots dialogs, to
change the values of the slots associated with a window. Depending on
which window is open during runtime, you can set different initial values for
the same slot.
...................................................................................................................................................................................................................................................
What to do
1
In the window slots dialog, click User Slots. The User Slots dialog
displays.
þ
Tip: The User Slots dialog is only available when the window’s parent
class owns slots. Create user slots using Object.New.
Working with the Window Editor
6-101
Changing user slot values
6-102
User's Guide
2
In the Slots field, select the slot that contains the value to change.
3
In the Value field, enter the new value to assign to the slot.
4
Click OK.
Organizing controls in tabbing sequences and groups
Organizing controls in tabbing sequences and groups
...................................................................................................................................................................................................................................................
Overview
You can set and change the tabbing order of child windows and organize
child windows into groups by using the Order Children dialog.
At runtime, you can press the Tab key to move the cursor from one child
window to the next in the tabbing order. A tabbing order is the sequence in
which you move the cursor (by pressing the Tab key) to each child window.
■
Press the Right or Down arrow keys to move the cursor from the current
child window to the next child window in the group.
■
For radio buttons, press the Right or Down arrow keys to deselect the
current radio button and select the next radio button in the group.
...................................................................................................................................................................................................................................................
Opening the Order
Children dialog
Ø
Select Screen.Order Children.
Result: The Order Children dialog displays.
The Parent Windows field automatically displays the name of the parent
window from the Window Editor pull-down menu.
Working with the Window Editor
6-103
Organizing controls in tabbing sequences and groups
The Child Windows field contains the list of child windows belonging to the
window whose name displays in the Parent Windows field. Use this field in
conjunction with the Tab Stop and Group check boxes to complete the
following tasks:
■
order the child windows in a tabbing sequence
■
organize the child windows into groups
Groups and tabbing orders are independent from each other. You could have
overlapping groups and tabbing orders.
...................................................................................................................................................................................................................................................
Ordering child
windows in a tabbing
sequence
To order child windows in a tabbing sequence,
■
■
define tab stops for each child window in the sequence
list the child windows in the desired order.
.............................................................................................................................................................................
Defining tab stops
To define a tab stop for a child window:
1
Select the windows to define tab stops.
2
Select the Tab Stop check box.
Result: Tab stops are defined for the windows.
.............................................................................................................................................................................
Setting the tabbing order
To set the order of the child windows listed in the Child Windows field:
1
Select one or more child window instances in the list.
2
Place the pointer between the child windows to insert the selected
instances. When you place the pointer between child windows, it
changes to an insertion pointer.
3
When the insertion pointer displays, click the mouse. AionDS inserts
the selected instances in the new position.
Result: The child window list is now in the defined tabbing order. Once you
click Order and save the object, the tabbing order is set.
6-104
User's Guide
Organizing controls in tabbing sequences and groups
When the user opens a top-level window during an active session, the cursor
stops at the first child that has the Tab Stop style. If no child windows have
the Tab Stop style, the cursor stops on the first child window.
...................................................................................................................................................................................................................................................
Grouping child
windows
To organize child windows in a group, include each child window in the
group and list the child windows in the desired order.
.............................................................................................................................................................................
Including child windows
To include child windows in a group, complete the following steps:
1
Select the windows to include in the group.
2
Check Group.
.............................................................................................................................................................................
Setting the group order
To set the order of the child windows in a group listed in the Child Windows
fields, complete the following steps:
1
Highlight one or more child window name instances in the group.
2
Move your cursor to the place in the group where you want to move the
an highlighted instances. As the cursor moves between items, its image
changes.
3
Click on the space between items while the cursor is displaying the
altered cursor image, and the instances you highlighted are inserted in the
new position.
Result: The group is now in the defined order. Once you click Order and
save the application, this group order is set.
When you press the Right or Down Arrow keys on the last radio button in
the group, the first radio button in the group is selected.
Working with the Window Editor
6-105
Adding mnemonics to controls
Adding mnemonics to controls
...................................................................................................................................................................................................................................................
Overview
A mnemonic is the ALT key and a letter key. Press the ALT key and a letter
key simultaneously to move the cursor to the control. The letter used in the
mnemonic is underlined.
You can create mnemonics for the following controls:
■
label windows
■
push buttons
■
radio buttons
■
check boxes
■
group boxes
■
menu items
...................................................................................................................................................................................................................................................
What to do
Ø
To create a mnemonic for a control, insert a tilde ( ~ ) in front of the
letter to make a part of the mnemonic in the Text field of the control’s
slots dialog.
.............................................................................................................................................................................
Mnemonics for label windows
When you issue the mnemonic for a label window, the cursor is not moved
into the label window. The cursor is moved into the next window with the
Tab Stop style, as shown in the Order Children dialog. You can change the
order of the controls in the Order Children dialog.
&
For more information: See “Organizing controls in tabbing sequences and
groups” on page 6-103.
6-106
User's Guide
Adding mnemonics to controls
.............................................................................................................................................................................
Mnemonics for group boxes
When you issue the mnemonic for a group box, the cursor is moved to the
first child window of the group box that has the Tab Stop style.
&
For more information: See “Building group boxes” on page 6-52. See the
Group Box chapter in the Building GUI Applications: Reference.
Working with the Window Editor
6-107
Linking bitmaps, icons, and mouse pointers to instances
Linking bitmaps, icons, and mouse pointers to instances
...................................................................................................................................................................................................................................................
Overview
You can link a bitmap, icon, or mouse pointer graphic outside of AionDS to
an instance. An instance linked to a graphic is called an image instance. To
display the graphic in AionDS, link the image instance to the bitmap or icon
window, or specify the image instance in the Pointer field in the window’s
slots dialog.
You use the New Image dialog to create an image instance to link to the
graphic. Use the Image Slots dialog to link the image instance to the graphic
file.
...................................................................................................................................................................................................................................................
What to do
6-108
User's Guide
1
Create the bitmap, icon, or mouse pointer from outside of AionDS.
2
Select Screen.New Image. The New Image dialog displays.
3
In the Class field, select the class to own the instance. The class must
match the type of graphic file that will be linked to the instance. The
class can be bitmap, icon, or mouse pointer, or a subclass of one of these.
4
In the Name field, enter a name for the instance.
Linking bitmaps, icons, and mouse pointers to instances
5
Click New. The Image Slots dialog displays.
6
To rename an image instance, enter a new name in the Instance Name
field. AionDS automatically updates parent and child links with the new
instance name.
7
You can assign an image instance to another image subclass by entering a
new subclass name in the Owning Class field. AionDS automatically
updates parent and child links with the new image instance name.
8
In the File Name field, enter the path and graphic file name to which
you want to link this instance.
9
To modify slot values owned by the instance’s parent class, click User
Slot to display the User Slots dialog and enter the appropriate
information.
&
For more information: See “Changing user slot values” on page 6101.
10 Click OK. The instance is created and the graphic file is linked to the
instance.
Working with the Window Editor
6-109
Changing instances linked to bitmaps, icons, or mouse pointers
Changing instances linked to bitmaps, icons, or mouse
pointers
...................................................................................................................................................................................................................................................
Overview
You can change the name of an image instance, parent class of an image
instance, and file name of the bitmap, icon, or mouse pointer that is linked to
an image instance.
...................................................................................................................................................................................................................................................
What to do
6-110
User's Guide
1
Select Screen.Open Image. The Open Image dialog displays.
2
Select the image instance from the Image Instances list.
3
To limit the list of image instances according to the type of graphic—
bitmaps, icons, mouse pointers—select the appropriate check boxes in
the List Option group.
Changing instances linked to bitmaps, icons, or mouse pointers
4
Click Open. The Image Slots dialog for the selected image instance
displays.
5
To rename an image instance name, enter a new name in the Instance
Name field, and the file name and path of the graphic file in the File
Name field. AionDS automatically updates parent and child links with
the new image instance name.
6
You can assign an image instance to another image subclass by selecting a
new subclass name in the Owning Class field. AionDS automatically
updates parent and child links with the new image instance name.
7
You can change the slot values owned by the instance’s parent class.
Click User Slot to display the User Slots dialog and enter the appropriate
information.
&
For more information: See “Changing user slot values” on page 6101.
8
Click OK. The instance changes and the specified graphic file links to
the instance.
Working with the Window Editor
6-111
Deleting instances linked to bitmaps, icons, or mouse pointers
Deleting instances linked to bitmaps, icons, or mouse
pointers
...................................................................................................................................................................................................................................................
Overview
To delete an instance linked to a bitmap, icon, or mouse pointer file, open
the Image Slots dialog and click Delete.
...................................................................................................................................................................................................................................................
What to do
6-112
User's Guide
1
Select Screen.Open Image. The Open Image dialog displays.
2
Select the image instance from the Image Instances list.
3
Click Open. The Image Slots dialog for the selected image displays.
4
Click Delete. A confirmation pop-up window displays.
5
To delete the instance, click Continue. You return to the AionDS
primary window.
6
To return to the Image Slots dialog without deleting the instance, click
Cancel.
Changing the mouse pointer in a window
Changing the mouse pointer in a window
...................................................................................................................................................................................................................................................
Overview
When the mouse pointer enters a window, it changes to the specified mouse
pointer image. You can change the shape of the mouse pointer to indicate
the type of action that the user performs. For example, when the user is
required to enter a name into a text window, the mouse pointer changes to an
I-beam by default.
You can change a mouse pointer shape to one already included in AionDS, or
you can create a new mouse pointer shape. To create a mouse pointer shape,
first create a mouse pointer graphic outside AionDS. Link the mouse pointer
graphic to an instance, and then specify the instance in a window slots dialog.
...................................................................................................................................................................................................................................................
Creating a mouse
pointer image file
A mouse pointer image must be in one of the following file formats:
Operating system
Supported file format
Windows
CUR
OS/2
PTR
To create a mouse pointer image, use the Software Development Tool kit
that comes with Windows or OS/2. You can also use any utility that can
create or convert files to these formats.
...................................................................................................................................................................................................................................................
What to do
1
Create a mouse pointer graphic from outside AionDS.
2
Link the mouse pointer graphic to an instance.
3
In the window slots dialog, select the appropriate instance name of the
Mouse Pointer class or subclass in the Pointer field.
4
Click OK.
Working with the Window Editor
6-113
Linking minimize icons to windows
Linking minimize icons to windows
...................................................................................................................................................................................................................................................
Overview
To create minimize icons, create an icon image file from outside of AionDS.
Link the icon image file to an icon instance. You specify the icon instance for
the minimize icon in the window slots dialog’s Icon field. The icon image
displays when the window is minimized.
& For more information: See “Building icons” on page 6-79.
...................................................................................................................................................................................................................................................
What to do
6-114
User's Guide
1
Create an icon graphic from outside of AionDS.
2
For the Icon field in the window slots dialog, select the icon instance to
display when the window is minimized in the Icon field.
3
Click OK.
Changing window background and text colors
Changing window background and text colors
...................................................................................................................................................................................................................................................
Overview
Use the Select Background and Foreground Colors dialog to define a
background or text (foreground) color of a window.
...................................................................................................................................................................................................................................................
3-D restrictions
If you display windows in 3-D at runtime, the background color defaults to
gray.
If you change the background default color in the Select Background and
Foreground Colors dialog, turn off the 3-D option in the Display Settings
dialog. Uncheck At run time in the Use 3-D controls group to display that
color at runtime.
&
For more information: See Building GUI Applications: Reference to learn
more about the 3-D option.
...................................................................................................................................................................................................................................................
Available container
colors
You can define background and some text (foreground) colors for most
containers.
Container
Background colors
Text colors
Ask Dialog
yes
no
Dialog Box
yes
no
Show Dialog
yes
no
Standard Window
yes
no
Working with the Window Editor
6-115
Changing window background and text colors
...................................................................................................................................................................................................................................................
Available control
colors
6-116
User's Guide
Background and text (foreground) colors are available for most controls.
Control
Background colors
Text colors
Bitmap Window
yes
no
Check Box
yes
yes
ColumnLB
yes
yes
Combo Box
yes
yes
Group Box
yes
yes
Icon Window
no
no
Label Window
yes
yes
List Box
yes
yes
OLE Control
no
no
OLE Object
no
no
Push Button
no
no
Radio Button
yes
yes
Scroll Bar
yes
no
Text Window
yes
yes
Tool
no
no
Tool bar
yes
no
Changing window background and text colors
...................................................................................................................................................................................................................................................
What to do
1
Click Color in the slots dialog. The Color dialog displays.
2
To define a color other than the system default color, click a Basic color
rectangle, Custom Color rectangle, or use the mouse to select a color in
the Custom Color Selector window. AionDS displays that color in the
Color|Solid display window.
3
Click OK to return to the slots dialog.
4
After completing the slots dialog, click OK. Return to the Window
editor and the new color displays for the background or text.
The background colors of child windows inherit color changes made to the
parent’s background color. To change the background color to a child
window, use the Select Background and Foreground Colors dialog.
.............................................................................................................................................................................
Using the system default colors
Ø
To use the operating system default color, select the Use System Default
Color check box.
The first time you open the Color dialog for a window, the default color is
set.
Working with the Window Editor
6-117
Changing fonts
Changing fonts
...................................................................................................................................................................................................................................................
Overview
Use the Fonts dialog to change the font and color of the text displayed in a
window. If AionDS cannot find the specified font, AionDS uses the closest
available font as determined by the operating system. If the operating system
cannot find a font that closely matches the specified font, AionDS uses the
system font.
I Caution: Do not change the font if your application will run on different
platforms.
...................................................................................................................................................................................................................................................
What to do
6-118
User's Guide
1
In the slots dialog, click Font. The Font dialog displays.
2
Select the font, font style, font size, effects, and color of the text.
3
Click OK to return to the slots dialog.
4
After completing the slots dialog, click OK. You return to the Window
editor and the new text displays.
Changing fonts
&for details
For more information: See the Building GUI Applications: Reference
about fonts.
Working with the Window Editor
6-119
Building a DDE system
Building a DDE system
...................................................................................................................................................................................................................................................
Overview
Use Dynamic Data Exchange (DDE) to pass data between two applications
running on the same PC. The two applications have a conversation—one is
the client and the other is the server. The client application requests
information, while the server application returns the requested information.
For example, the portfolio manager knowledge base may provide
recommendations to a report generator application.
An application can have multiple conversations at the same time. For
example, an AionDS knowledge base may manage stock portfolios. This
knowledge base could request stock prices from an application with direct
access to several stock exchanges.
This section describes building static client and server applications:
■
Static client and server applications are built at edit time
Use static conversations at edit time when the servers and topics are
known. You need to know what kind of data the end user wants and
from which application.
Use static data items when the data is known at edit time. The
knowledge base objects necessary to create data items must be static and
internal.
■
Dynamic client and server applications are built at runtime
If the data resides in a database, dynamically create the data items.
&
For more information: See Building GUI Applications: Reference to
learn how to build dynamic client and server applications.
6-120
User's Guide
Building a DDE system
.............................................................................................................................................................................
Client
To set up your knowledge base as a client application, use the Client class and
Link class. You can also create subclasses of Client and Link and use these.
.............................................................................................................................................................................
Server
To set up your knowledge base as a server, use the Topic class or define a
subclass of Topic.
...................................................................................................................................................................................................................................................
DDEObject class
hierarchy
The DDEObject class hierarchy contains the following classes:
Working with the Window Editor
6-121
Building a DDE system
AionDS as the client
...................................................................................................................................................................................................................................................
Overview
When AionDS is the client application, the DDEObject and WindowObject
classes are closely related. A conversation is defined for a specific window.
That window must be an instance of either a Standard Window or a
Standard Window subclass. The conversation is only active while that
window is open.
Determine how the application starts conversations. For example, you can
initiate a conversation when selecting an OK push button or when opening a
window. You can also define controls to display data from the server.
...................................................................................................................................................................................................................................................
Creating client
conversation
instances
This section describes how to create the Client instance and set up knowledge
base logic to start the DDE conversation
&
For more information: Building GUI Applications: Reference for details
about the logic used to start the DDE conversation.
...................................................................................................................................................................................................................................................
What to do
6-122
User's Guide
In the Window editor, open the window for which to establish a DDE
conversation.
Building a DDE system
.............................................................................................................................................................................
Displaying the New Conversation dialog
1
Select Screen.DDE.Conversation. The Client Conversations dialog
displays.
2
To create a new subclass of the Client class, click New Class. The New
Class dialog displays.
3
Complete the New Class dialog.
&
For more information: See “Creating windows, dialogs, and controls”
on page 6-14.
Working with the Window Editor
6-123
Building a DDE system
4
In the Conversations dialog, click New. The New Conversation dialog
displays.
.............................................................................................................................................................................
Creating the Client instance
In the New Conversation dialog:
6-124
User's Guide
1
Specify a conversation name in the Name field.
2
Select the parent class for the Client instance in the Parent field.
3
To create a new parent class for this Client instance, click New Class.
The New Class dialog displays.
4
Complete the New Class dialog.
&
For more information: See “Creating windows, dialogs, and controls”
on page 6-14.
5
Specify the server’s executable file name (without the .EXE extension) in
the Partner App field.
6
Specify the service name as defined by the server in the Service field.
7
Specify the topic name in the Topic field.
8
Specify the time-out period in the Time-out field. You can enter a value
between 0 and 64,000 milliseconds. The default is 1000 milliseconds.
Building a DDE system
9
Click OK.
...................................................................................................................................................................................................................................................
Modifying
conversations
Use the Client Conversations dialog to edit or delete existing Client instances.
.............................................................................................................................................................................
editing a conversation
1
select the conversation name and click Edit. The Edit Conversation
dialog displays.
2
The Edit Conversation dialog contains exactly the same fields as the New
Conversations dialog. Change the desired fields and click OK.
Result: The conversation fields change and you return to the Client
Conversation dialog.
.............................................................................................................................................................................
deleting a conversation
1
select the conversation name and click Delete. A confirmation window
displays.
2
Click Delete, to delete the conversation. The conversation is deleted and
you return to the Client Conversation dialog.
3
Click Cancel to cancel the deletion. The conversation is not deleted and
you return to the Client Conversation dialog.
...................................................................................................................................................................................................................................................
Creating link
instances
This section describes how to create a Link instance. A link provides a
connection between a knowledge base object in the client and data in the
server. There are two types of links:
■
warm link notifies AionDS when the requested data item’s value changes
■
hot link sends the new value when the requested data item’s value
changes
Also set up knowledge base logic to activate the DDE link.
&
For more information: See Building GUI Applications: Reference for details
about logic used to activate the DDE link.
Working with the Window Editor
6-125
Building a DDE system
...................................................................................................................................................................................................................................................
What to do
In the Window editor, open the standard window to have the links.
.............................................................................................................................................................................
Displaying the New Link dialog
1
Select Screen.DDE.Links. The Links dialog displays.
2
To create a subclass of Link instead of using the Link class, click New
Class. The New Class dialog displays.
3
Complete the New Class dialog.
&
For more information: See “Creating windows, dialogs, and controls”
on page 14.
6-126
User's Guide
4
In the Name field, enter a name for the new class.
5
In the Owner field select the parent class of your new class.
6
Click New. You return to the New Conversation dialog.
7
In the Links dialog, click New. The New Link dialog displays.
Building a DDE system
.............................................................................................................................................................................
Creating the Link instance
In the New Link dialog:
1
Specify the name of the Link instance in the Name field.
2
Select the name of the parent class for the Link instance in the Parent
field.
þ Tip: The parent class is either the Link class or a subclass of Link.
3
To create a subclass of Link instead of using the Link class, select New
Class. The New Class dialog displays.
4
Complete the New Class dialog.
&
For more information: See “Creating windows, dialogs, and controls”
on page 14.
5
Select the conversation name in the Conversation field.
6
Specify the server’s name for the data item in the Item field.
% Reminder: The conversation must already exist.
Working with the Window Editor
6-127
Building a DDE system
7
In the Format field, select the format for transferring the server data.
þ
Tip: The format is either text (dde_FORMAT_TEXT) or AionDS
binary (dde_FORMAT_AIONBINARY).
8
Select the linked object’s type in the Type field.
9
Specify the linked object’s name in the Name field.
þ Tip: The type is either a slot or parameter.
10 Select the linked object’s parent in the Owner field.
11 By default, the Hot Link check box is selected so that the value is
updated automatically. Deselect this check box to have a warm link
instead.
12 Click OK.
...................................................................................................................................................................................................................................................
Modifying links
Use the Links dialog to edit or delete existing Link instances.
1
To edit a link, select the link name and click Edit Link. The Edit Link
dialog displays.
2
The Edit Link dialog contains exactly the same fields as the New Link
dialog. Change the desired fields and click OK.
Result: The link fields change and you return to the Link dialog.
1
To delete a link, select the link name and click Delete Link. A
confirmation window displays.
2
Click Delete to delete the link.
Result: The link is deleted and you are returned to the Links dialog.
3
Click Cancel to cancel the deletion.
Result: The link is not deleted and you are returned to the Links dialog.
6-128
User's Guide
Building a DDE system
Building AionDS as the server
...................................................................................................................................................................................................................................................
Overview
To make AionDS the server, organize the client application information by
creating topic classes with data item instances:
■
Topic classes contain data item instances
■
Data item instances identify the knowledge base objects containing data
values requested by a client application. A data item does not contain the
actual data, but the name the client application uses to request the data
and a pointer to the knowledge base object containing the data.
...................................................................................................................................................................................................................................................
Linking data
You do not need to define a user interface for data that AionDS provides to a
client application. You do not have to link the data items in DDEObject to
the windows in the WindowObject class. However, a server application must
have at least one window that can act as an anchor for DDE messages from
client applications.
...................................................................................................................................................................................................................................................
Creating topics and
data items
This section describes how to create topics and data items. You can also
customize the default processing for server requests for data items.
&
For more information: See Building GUI applications: Reference to learn
how to customize default processing.
AionDS provides information about its DDE implementation through a
System topic. You can add data items to the System topic.
Working with the Window Editor
6-129
Building a DDE system
...................................................................................................................................................................................................................................................
What to do
6-130
User's Guide
Use the Topics dialog to access the New Item dialog.
1
Select Screen.DDE.Topics. The Topics dialog displays.
2
Click New Item. The New Item dialog displays.
Building a DDE system
3
Specify the instance name for the topic class in the Name field.
4
To create a new topic class for this data item, click New Class. The New
Class dialog displays.
5
Complete the New Class dialog.
&
For more information: See “Creating windows, dialogs, and controls”
on page 6-14.
6
Select the topic name in the Parent field.
þ
Tip: To add a data item to SystemTopic, select SystemTopic in the
Parent field. AionDS updates the SysItems data item at runtime, adding
any new data items in SystemTopic.
7
Specify the data item name in the Item field.
8
Select the data format in the Format field.
þbinary
Tip: The format is either text (dde_FORMAT_TEXT) or AionDS
(dde_FORMAT_AIONBINARY).
9
Select the linked object type in the Type field.
þ Tip: The type is either a slot or parameter.
10 Specify the linked object’s name in the Name field.
11 Select the linked object’s parent in the Owner field.
12 Click OK.
Working with the Window Editor
6-131
Building a DDE system
...................................................................................................................................................................................................................................................
Modifying data items
Use the Topics dialog to edit or delete data items.
1
To edit a data item, select the item name and click Edit Item. The Edit
Item dialog displays.
2
The Edit Item dialog contains exactly the same fields as the New Item
dialog. Change the desired fields and click OK.
Result: The item fields change and you return to the Topics dialog.
1
To delete a data item, select the item name and click Delete Item. A
confirmation window displays.
2
Click Delete, to delete the item.
Result: The item is deleted and you return to the Topics dialog.
3
Click Cancel to cancel the deletion.
Result: The item is not deleted and you return to the Topics dialog.
6-132
User's Guide
Chapter 7
Working with External Databases
...................................................................................................................................................................................................................................................
Introduction
This chapter shows you how to define database access methods to store and
retrieve information from databases external to AionDS. You can access
QSAM, dBASE, SQL, and VSAM databases.
...................................................................................................................................................................................................................................................
In this chapter
Topic
Page
Database menus
7-2
Access method configuration
7-3
Defining an access method
7-6
Changing the access method
7-7
Generating a class definition and slots
7-8
Generating an external database
7-9
Properties available in the class
7-10
Working with External Databases
7-1
Database menus
Database menus
...................................................................................................................................................................................................................................................
Overview
When you are editing a class, the Database pull-down menu is available.
...................................................................................................................................................................................................................................................
Summary
The Database pull-down menu contains the following commands:
Access method
lets you select one of the following database access
methods:
None
SQL
QSAM
VSAM
dBASE
7-2
User's Guide
Import definition
lets you import the database definition from an
external source and generate AionDS Type
Definition Language (TDL) statements for the
database.
Export definition
lets you export the class definition property into an
external database. When the access method is SQL
or dBASE, AionDS generates the external database.
Generate slots
lets you generate the slots for an AionDS class.
AionDS uses the Class Definition property to
generate the slots.
Generate class
lets you generate the Class definition property from
the slots of the class.
Access method configuration
Access method configuration
...................................................................................................................................................................................................................................................
Overview
An Access Method describes the database structure and coordinates the
integration of the data within an AionDS class. AionDS can access a single
database or multiple external databases by using single class or multiple class
access methods. Since a class can have only one assigned access method,
define multiple classes to access different databases.
...................................................................................................................................................................................................................................................
Access method
configurations
The previous figure shows the following access method configurations:
1
one class, one access method, one database
2
multiple classes, multiple access methods, multiple databases
3
multiple classes, one inherited access method, one database
4
multiple classes, multiple specialized access methods, multiple databases
Configuration 1 shows one class inheriting one access method. The class has
access to the database.
Configuration 2 shows multiple classes. Each class has one access method
and accesses one database.
Working with External Databases
7-3
Access method configuration
Configuration 3 shows two classes inheriting access methods from the parent
class. The two classes have access to the single database. If more than one
database exists, the classes can be dedicated to different databases.
Configuration 4 shows a parent class with NONE specified in the Access
Method property. Each subclass is dedicated to a different database and
requires a different access method. Subclasses cannot use a different access
method than the parent class. If the subclasses require different access
methods, do not specify an access method for the parent class.
...................................................................................................................................................................................................................................................
Access methods at
runtime
The following figure shows the Access Method and its relationship to
AionDS at runtime.
...................................................................................................................................................................................................................................................
Required definitions
7-4
User's Guide
For automatic data integration at runtime, set up the following definitions at
edit time:
■
an access method for the class
■
properly defined class properties
■
matching external database and database-related class properties
Access method configuration
...................................................................................................................................................................................................................................................
Access method class
Any class meeting these requirements is called an access method class.
The figure on page 7-10 shows a rule AionDS uses to process an access
method class. When executing a rule, AionDS accesses the specified external
database and reads specified records matching the selection criteria. The
record fields correspond to slots in the access method class.
...................................................................................................................................................................................................................................................
Persistent data
Persistent data is the instances of an access method. The slots holding the
record fields are available for use by AionDS in the same way as normal slots
and parameters. Instances of an access method class reside in an external
database. AionDS does not delete these instances after the application
terminates.
Persistent data is available after an application terminates, and remains
available to AionDS as if the persistent data were an AionDS object. For
example, fields held in slots are used in a rule or displayed in a message. After
the application terminates, AionDS erases or returns the previously accessed
records to the database, depending on what you specify in the Update
property.
Working with External Databases
7-5
Defining an access method
Defining an access method
..................................................................................................................................................................................................................................................
What to do
To use the Automatic Database Interface (ADI) to store and retrieve
information from an external database, define a database access method.
To define an access method:
1
Specify the access method of a class.
2
Specify the database file to access.
3
Map the external record to AionDS through the Class Definition
property and through slots in the class. The Class Definition property
maps the external data structure and the slots map the individual fields of
the record.
Use one of the following methods to map the external record to AionDS
through the Class Definition property and the slots in a Class:
n
■
7-6
User's Guide
Create the external database. Generate the Class Definition and
corresponding slots from the external database.
Specify the access method and database attributes. Generate the
Class Definition and slots. Create the external database from the
Class Definition and slots.
4
Specify Selection Criteria to limit the number of records read into
AionDS memory during data access.
5
Specify any pertinent load, update, or integrity information.
Changing the access method
Changing the access method
...................................................................................................................................................................................................................................................
What to do
1
Open the appropriate class.
2
Select the new access method from Database access in the Database
menu.
I Caution: AionDS might delete information specific to the previous access
method. If so, perform the following steps:
1
Map the new external record to AionDS through the Class Definition
property and the slots in the Class.
2
Specify Selection Criteria to limit the number of records read into
AionDS memory during data access.
3
Specify any pertinent load, update, or integrity information.
Working with External Databases
7-7
Generating a class definition and slots
Generating a class definition and slots
...................................................................................................................................................................................................................................................
What to do
To generate a Class definition and the corresponding slots from an external
database:
1
Open the appropriate class. The database menu displays.
2
Select a database access method from Database.Access Method.
3
Identify the external database by specifying the required attributes in the
following properties:
QSAM
External Source Specification property
dBASE
External Source Specification and Data File properties
SQL
External Source Specification, Tablename, Interface, and Access
String properties
VSAM
External Source Specification property
&appropriate
For more information: See Appendix A of the I/O Reference for the
syntax in the External Source Specification property. See
“Properties available in the class” on page 7-10.
7-8
User's Guide
4
Select Database.Import definition. AionDS builds the Class Definition
property.
5
Select Database.Generate slots. AionDS builds the slots for the Class.
Generating an external database
Generating an external database
...................................................................................................................................................................................................................................................
What to do
To generate an external database based on the Class definition:
1
Open the appropriate class. The Database menu displays.
2
Select a database access method from the Database.Access Method menu.
3
Select an external database:
QSAM
External Source Specification property
VSAM
External Source Specification property
dBASE
External Source Specification and Data File property
SQL
External Source Specification, Tablename, Interface, and Access
String properties
&appropriate
For more information: See Appendix A of the I/O Reference for the
syntax in the External Source Specification property. See
“Properties available in the class” on page 7-10.
4
Select Database.Generate class. AionDS builds the Class Definition
property.
[attributes
Alternative: Open the Class Definition property and specify the
in the Class definition.
5
Select Database.Export Definition. AionDS creates the external database.
Working with External Databases
7-9
Properties available in the class
Properties available in the class
...................................................................................................................................................................................................................................................
Overview
7-10
User's Guide
When you select a database access method for a class, AionDS adds several
database-related properties to the class. This section describes the properties
and the entries available in each.
■
Access String (SQL only)
■
Alternate File Name (VSAM only)
■
Alternate Key Field (VSAM only)
■
Class Definition
■
Commit Mode
■
Data File Name (dBASE, QSAM, and VSAM only)
■
Data Integrity Check
■
Data Location
■
Database (SQL only)
■
External Source Specification
■
Index File Names (dBASE only)
■
Interface (SQL only)
■
Key Fields
■
Load Mode
■
Mapped Slots
■
Selection Criteria
■
Table Name (SQL only)
■
Update Mode
Properties available in the class
Access String (SQL only)
...................................................................................................................................................................................................................................................
Purpose
The Access String property is user-specified, containing information necessary
to establish a connection with SQL, such as a user ID or password.
& For more information: See the General Reference.
Working with External Databases
7-11
Properties available in the class
Alternate File Name (VSAM only)
...................................................................................................................................................................................................................................................
Purpose
You can only specify this property only if the VSAM file is a keyed-sequence
data set (KSDS) or an entry-sequenced data set (ESDS).
Alternative File Name contains an optional cluster or path name used to load
records from a KSDS. You only need to specify the Alternative File Name
when loading records from a base cluster or path and updating those records
using a different base cluster or path.
...................................................................................................................................................................................................................................................
Example
7-12
User's Guide
The Data File Name property specifies a base cluster, and the Alternate File
Name property specifies a path built from that base cluster. Using the
alternate index, AionDS loads records from the Alternate File Name, and
updates those records in the Data File Name with the primary index.
Properties available in the class
Alternate Key Field (VSAM Only)
...................................................................................................................................................................................................................................................
Purpose
Use this property only if the VSAM file is a KSDS or an ESDS, and you
specify an Alternate File Name.
The Alternate Key Field specifies the optional key field that you use to limit
the number of records retrieved from the Alternate File Name (see Selection
Criteria). The key field must reference a mapped slot in the access method.
Working with External Databases
7-13
Properties available in the class
Class Definition property
...................................................................................................................................................................................................................................................
Purpose
The Class Definition property can be either user-defined or AionDS-defined.
The Class Definition property maps the external database data structure to
AionDS. The following example shows an external dBASE record mapped in
the Class Definition property.
file(dBASE) of record
item is string(20)
price is integer(10)
department is string(20)
priority is string(10)
purchased is Boolean
end
...................................................................................................................................................................................................................................................
What to do
The record structure in the Class Definition property must match the data
structure in the external dBASE, QSAM, SQL, or VSAM database exactly.
You can either enter the record structure manually in the Class Definition
property or AionDS automatically maps the record structure, specifying a
Database File Name (or Table Name for SQL) and executing the import
option.
One method is to specify a Database File Name (or Table Name for SQL)
and execute the IMPORT DEFINITION command.
&
For more information: See the section “External Source Specification” on
page 7-22.
The other method requires that you specify slots to match each record field in
the external database data structure and then execute the GENERATE
command. The GENERATE command maps each defined slot to a field in the
class definition.
7-14
User's Guide
Properties available in the class
Commit Mode
...................................................................................................................................................................................................................................................
Purpose
Use the Commit Mode property to control when to execute commits and
rollbacks for SQL databases. To commit changes automatically on an update
to an SQL database, set Commit Mode to Automatic. To commit or roll
back changes manually using the DBMS statement with either the commit or
rollback option, set Commit Mode to On Request.
& Forstatement.
more information: See the Language Reference to learn more about the
DBMS
...................................................................................................................................................................................................................................................
Changes committed
or rolled back
When a commit or rollback is executed, the current SQL unit of work is
committed or rolled back—all classes which have current SQL connections
are committed or rolled back to the last commit point. A unit of work
consists of the changes made by the knowledge base to databases since the last
commit.
...................................................................................................................................................................................................................................................
Valid values
You can set this property to the following values:
Automatic
A commit is executed when the update is completed.
On Request
A commit is not executed when the update is completed.
You can use the DBMS statement with either the commit or
rollback option to execute a commit or rollback.
Working with External Databases
7-15
Properties available in the class
Data File Name (dBASE, QSAM, and VSAM only)
...................................................................................................................................................................................................................................................
Purpose
The Data File Name property is user-specified, indicating the name of the
data file and its location.
...................................................................................................................................................................................................................................................
Path names
You can specify path names in the Path Names property. For example, if the
DATA directory on drive D:\ contains the data file, you can specify the
following path name for the dBASE data file named PURCHASES.DBF:
d:\data\purchases.dbf
...................................................................................................................................................................................................................................................
VSAM
If the Access Method is VSAM, this property contains the name of the base
cluster or path (KSDS or ESDS) to access.
...................................................................................................................................................................................................................................................
RRDS
With RRDS, use the Data File Name for loading and updating records.
...................................................................................................................................................................................................................................................
KSDS or ESDS
7-16
User's Guide
With a KSDS or ESDS, the Data File Name is used for updating records. If
an Alternate File Name is not specified, the Data File Name is used for
loading records. If a KSDS is being updated, the Data File Name must
identify a base cluster or path with a UNIQUE key.
Properties available in the class
Data Integrity Check
...................................................................................................................................................................................................................................................
Purpose
The Data Integrity Check property is user-specified, indicating whether
AionDS must check each record in the external database. AionDS can verify
that the data remains unchanged before writing the records to the external
database.
...................................................................................................................................................................................................................................................
Valid values
You can set the Data Integrity Property to:
■
YES
AionDS checks each record for modifications before writing the record to
the external database. For example, when AionDS loads a record from
the database, it copies the record to memory. The original record still
exists in the database and can be modified by other users or processes.
■
NO
AionDS checks the original database record and displays an error message
for any changes found since the last copy. AionDS does not maintain
data integrity.
Working with External Databases
7-17
Properties available in the class
...................................................................................................................................................................................................................................................
Memory cost
Specifying Yes increases the amount of memory needed by the data. To
compare each record with its corresponding external record, AionDS keeps a
copy of the original record in memory, in addition to any modifications made
during a knowledge base execution. The following figure illustrates this
concept.
If the record in the database matches the copy of the original in AionDS,
AionDS writes the modified record to the database.
If the record in the database differs from the copy of the original, AionDS
updates as many records as it can and writes a message stating that not all
records could be updated. If you are using SQL, AionDS performs all
possible updates, but does not issue a commit.
7-18
User's Guide
Properties available in the class
Data Location
...................................................................................................................................................................................................................................................
Purpose
The Data Location property is AionDS-specified or user-specified, indicating
one of the following:
■
the database is located in the same environment as AionDS
■
access to the database is through a data communications link
...................................................................................................................................................................................................................................................
Valid value
You can set this property to:
LOCAL
the data is in the same environment as AionDS, making
the data accessible without a data communications link.
This is the default.
REMOTE
the data is in a CICS, IMS or IDMS-DC region, limiting
access using a data communications link. To access data
remotely, you need the AionDS Cooperative Processing
Option.
...................................................................................................................................................................................................................................................
On the mainframe
You can run a knowledge base in AionDS/CICS or AionDS/IMS to access
data remotely.
&
For more information: See Appendix A, “Porting Knowledge Bases,” in
the General Reference for details about porting knowledge bases from the PC
to the mainframe.
.............................................................................................................................................................................
VSAM and SQL
Knowledge bases can access VSAM, DB2, and DL/I databases from
AionDS/CICS. Knowledge bases also can access DB2 and DL/I databases
locally or remotely from AionDS/IMS. When running a knowledge base
through CICS or IMS transaction drivers (AAES and AIONADS), a
connection to the MAES region is made and, with certain access methods,
you can specify whether data access is local or remote. For example, for a
Working with External Databases
7-19
Properties available in the class
CICS transaction with VSAM access specified, you can access the VSAM file
locally, either within the MAES address space, or remotely within CICS.
&
For more information: See the I/O Reference to learn about local and
remote access.
.............................................................................................................................................................................
AionDS, CICS, and IMS
The following figure shows the relationship between AionDS and the other
components in CICS and IMS environments.
Local requests use a memory-to-memory protocol and do not require VTAM
services. Local requests do not synchronize data access with CICS or IMS
message traffic.
7-20
User's Guide
Properties available in the class
Remote requests travel across a VTAM link before CICS or IMS executes
them. These requests are synchronized with message traffic and can be
recovered in the event of a system failure.
The following requests are always local:
n
AionDS/MVS requests to DB2, Oracle, and IDMS
■
AionDS/VM requests to SQL/DS and Oracle
Working with External Databases
7-21
Properties available in the class
Database (SQL only)
...................................................................................................................................................................................................................................................
Purpose
7-22
User's Guide
The Database property is user-specified, and indicates the default name of the
SQL database. AionDS uses this name to locate and establish a connection
with SQL.
Properties available in the class
External Source Specification
...................................................................................................................................................................................................................................................
Purpose
When AionDS generates a class definition, use the External Source
Specification property to specify a source. The External Source Specification
property contains a statement that specifies the kind of source and its
location. For example, you can use the following specification to generate a
class from a COBOL copy file that contains a record definition:
cobol import * from 'ce371xx.cobol.copy(prog_1)'
&sourcing
For more information: See Appendix A of the I/O Reference for external
syntax.
...................................................................................................................................................................................................................................................
Generating the
statement
To generate the statement automatically, specify a Data File Name for
dBASE or Table Name for SQL, and select the Import definition command.
When executing the Database.Import definition command, AionDS
automatically maps the external data structure to the Class Definition
property.
& For more information: See “Defining an access method” on page 7-6.
Working with External Databases
7-23
Properties available in the class
Index File Names (dBASE only)
...................................................................................................................................................................................................................................................
Purpose
The Index File Names property is user-specified, indicating the name of the
index file, or files, in dBASE.
You can specify any number of index file names separated by commas. For
example, you can specify the following dBASE index file names:
index file names --> purchase.ndx,
return.ndx,
inventory.ndx
7-24
User's Guide
Properties available in the class
Index File Specification
...................................................................................................................................................................................................................................................
Purpose
The Index file specification property appears in AionDS after you select
Database.Access Method and specify dBASE or SQL.
Use the Index File Specification property to change the external file name to
assign fields (of the class definition) to index files.
...................................................................................................................................................................................................................................................
Valid values
The syntax is as follows:
indexname = field1 [+ field2 [+ fieldn]] [,]
indexname
name of index
field
name of column (this column name must exist as a field in
the class definition)
Working with External Databases
7-25
Properties available in the class
Interface (SQL only)
...................................................................................................................................................................................................................................................
Purpose
The Interface property is user-specified, and specifies the default SQL access
method; for example, DB2.
...................................................................................................................................................................................................................................................
Valid values
For the following systems you can specify the listed interface names in the
interface property:
.............................................................................................................................................................................
AionDS/AIX
AionDS/AIX uses the following Interface property values to access the
corresponding databases:
7-26
User's Guide
Interface property value
IBM
Database accessed
IBM DB2/6000
Informix
Informix
ODBC
use the Open Database Connectivity
(ODBC) interface to connect to any
ODBC-compliant database
Oracle
Oracle
Sybase
Microsoft/Sybase SQL Server 4.X/10.X
Properties available in the class
.............................................................................................................................................................................
AionDS/HP-UX
AionDS/HP-UX uses the following Interface property values to access the
corresponding databases:
Interface property value
IBM
Database accessed
IBM DB2/6000
Informix
Informix
ODBC
use the Open Database Connectivity
(ODBC) interface to connect to any ODBCcompliant database
Oracle
Oracle
Sybase
Microsoft/Sybase SQL Server 4.x/10.x
.............................................................................................................................................................................
AionDS/MVS
AionDS/MVS uses the following Interface property values to access the
corresponding databases:
Interface property value
DB2
Database accessed
IBM Database 2 (DB2)
dbc/1012
Teradata DBC/1012
Oracle
Oracle
Working with External Databases
7-27
Properties available in the class
.............................................................................................................................................................................
AionDS/OS2
AionDS/OS2 uses the following Interface property values to access the
corresponding databases:
Interface property value
DB2
Database accessed
IBM DB 2
IBM
IBM DB2/2
Informix
Informix
ODBC
use the Open Database Connectivity
(ODBC) interface to connect to any
ODBC-compliant database
Oracle
Oracle
Sybase
Microsoft/Sybase SQL Server 4.X/10.X
.............................................................................................................................................................................
AionDS/VM
AionDS/VM uses the following Interface property values to access the
corresponding databases:
7-28
User's Guide
Interface property value
Oracle
Databases accessed
Oracle
SQL/DS
IBM/SQL/Data System (SQL/DS)
dbc/1012
Teradata DBC/1012
Properties available in the class
.............................................................................................................................................................................
AionDS/Win
AionDS/Win uses the following Interface property values to access the
corresponding databases:
Interface property value
DB2
Databases accessed
IBM DB 2
IBM
IBM DB2/2
Informix
Informix
Microsoft
Microsoft SQL Server 6.0
ODBC
use the Open Database Connectivity
(ODBC) interface to connect to any
ODBC-compliant database
Oracle
Oracle
Sybase
Microsoft/Sybase SQL Server 4.x/10.x
Working with External Databases
7-29
Properties available in the class
Key Fields
...................................................................................................................................................................................................................................................
Purpose
The Key Fields property specifies the fields used as index fields. To update
SQL tables, you need key fields for rows.
If you specify an index in the external sourcing specification, AionDS
automatically maps the key fields:
dBASE IMPORT * from data.dbf indexing (purchase.ndx)
AionDS maps the index fields in the dBASE index file PURCHASE.NDX
and lists the index fields in the Key Fields property.
&sourcing
For more information: See Appendix A of the I/O Reference for external
syntax.
...................................................................................................................................................................................................................................................
SQL
AionDS maps the key fields automatically when importing from DB2/2,
Informix, ODBC, and Oracle. AionDS does not map the key fields
automatically when importing from Sybase.
.............................................................................................................................................................................
Syntax
The following is the syntax for SQL key fields:
key1, key2,... , keyn
key
name of the SQL table columns that an index specifies. If the index
specifies more than one column, insert a plus sign between the
column names.
.............................................................................................................................................................................
Example
An SQL table has the following columns:
int1
int2
txt1
txt2
7-30
User's Guide
Properties available in the class
These columns are indexed as follows:
Index
Columns
indx1
int1
indx2
int2, txt2
To map these indexes and columns into the Key Fields property correctly:
int1, int2 + txt2
...................................................................................................................................................................................................................................................
Access method is
VSAM
If the Access Method is VSAM and the file is a KSDS, you can specify one
key field. To update the file, use the key field. The key field must reference a
mapped slot in the access method.
When loading records, use the key field to limit the number of records
retrieved from the file (see the Selection Criteria property). When updating
records, use the key field to locate the record to update.
Working with External Databases
7-31
Properties available in the class
Load Mode
...................................................................................................................................................................................................................................................
Purpose
The Load Mode property is user-specified, and indicates whether AionDS
automatically loads data or uses the DBMS LOAD command.
...................................................................................................................................................................................................................................................
Valid values
You can have the following values:
AUTOLOAD
AionDS automatically loads the data for a class into memory.
This entry is the default.
ONREQUEST
When encountering a DBMS LOAD command while executing a
knowledge base, AionDS loads only the selected data into
memory.
...................................................................................................................................................................................................................................................
Example
When AionDS encounters the following KDL statement, AionDS loads the
required data:
if purchased is true
then
dbms(load,cl_access)
end
If the parameter or slot called purchased evaluates to the value of TRUE,
AionDS loads the required data as specified in the access method attached to
the class called cl_access. ONREQUEST data is never automatically loaded;
data is loaded only when AionDS encounters the DBMS LOAD statement.
7-32
User's Guide
Properties available in the class
Mapped Slots
...................................................................................................................................................................................................................................................
Purpose
The Mapped Slots property is an AionDS-maintained property that lists the
slots in the class mapped to fields in the database.
...................................................................................................................................................................................................................................................
Valid values
You can map slots by:
■
using the Generate class command
■
using the Generate slots command
&
modifying the Mapped To property of a slot
■
For more information: See “Generating a class definition and slots” on
page 7-8 and “Generating an external database” on page 7-9. See the General
Reference for information about the Mapped To property.
Working with External Databases
7-33
Properties available in the class
Selection Criteria
...................................................................................................................................................................................................................................................
Purpose
The Selection Criteria property is user-specified, limiting the records brought
into AionDS memory to those records meeting the specified conditions. You
can specify any KDL statement that evaluates to a Boolean expression. The
following line shows a sample selection criteria statement:
purchased = yes
...................................................................................................................................................................................................................................................
Specifying multiple
criteria
Using the AND statement, you can combine selection criteria statements:
purchased=yes and
pay_method is 'cash'
Using the OR statement, you can set multiple conditions, one of which must
be met:
purchased=no or
pay_method is 'credit'
You can combine the OR and AND statements:
purchased=no or
pay_method is 'credit' and
credit is 'good'
Only those records where the field purchased is no or the value of the field
pay_method is credit and the value of the field credit is good are
selected and copied into AionDS. AionDS does not select or copy into
memory any record that does not meet these criteria.
...................................................................................................................................................................................................................................................
Access method is
VSAM
7-34
User's Guide
If the Access Method is VSAM and you retrieve records from a KSDS, you
can write the Selection Criteria to limit the number of records retrieved from
the file. Specify a field in the Key Fields or Alternate Key Field property.
Properties available in the class
Consider the following properties:
Class Definition:
file (vsam,noattr) of record
firstname is string(10)
lastname is string(30)
department is string(20)
salary is real(8:2)
end
Selection Criteria:
(department = 'SALES') and (salary > 50000.00)
Key Field:
department
With this Selection Criteria, AionDS first selects all records from the file
where the department field is sales. After retrieving these records, AionDS
applies the remaining criteria (for example, consider only those records where
the salary field exceeds 50000.00).
Alternatively, consider the following Selection Criteria property:
(department > 'SALES') and (salary > 50000.00)
AionDS selects and retrieves all records whose department field is greater than
sales (a KSDS stores records in key-sequenced order). AionDS applies the
remaining criteria to these retrieved records.
The use of the Selection Criteria property on a KSDS file is as follows:
■
If you do not specify a key field in the Key Fields or Alternate Key Field
properties, AionDS applies the Selection Criteria to all records in the file.
Working with External Databases
7-35
Properties available in the class
■
If you specify a key field in the Key Fields or Alternate Key Field
properties, AionDS uses the key field to select the records to retrieve.
AionDS retrieves only those records whose key field complies with the
following:
keyfield { = | >= | > } keyvalue
7-36
User's Guide
=
equals keyvalue
>=
is greater than or equal to keyvalue
>
is greater than keyvalue
Properties available in the class
SQL Select (SQL only)
...................................................................................................................................................................................................................................................
Purpose
The SQL Select property is the string used by a class to acquire its data from
a server.
Working with External Databases
7-37
Properties available in the class
Table Name (SQL only)
...................................................................................................................................................................................................................................................
Purpose
7-38
User's Guide
The Table Name property is a user-specified property indicating the name of
the SQL table AionDS accesses. AionDS uses this name to locate and
establish a connection with the specified SQL table.
Properties available in the class
Update Mode
...................................................................................................................................................................................................................................................
Purpose
In the Update Mode property you can specify whether to use NOUPDATE,
AUTOUPDATE, or ONREQUEST.
NOUPDATE
You cannot modify any data accessed by AionDS. This entry
is the default.
AUTOUPDATE
When knowledge base execution terminates, AionDS
automatically writes your modifications to the database.
ONREQUEST
When encountering a dbms load command while executing a
knowledge base, AionDS loads only the selected data into
memory.
The following figure shows the actions of the three possible entries.
Working with External Databases
7-39
Properties available in the class
...................................................................................................................................................................................................................................................
NOUPDATE
You cannot make modifications to the database with NOUPDATE selected.
Since NOUPDATE does not maintain as much database information in
memory, it is the most efficient option. NOUPDATE is the default entry.
...................................................................................................................................................................................................................................................
ONREQUEST
You have write access when AionDS executes the dbms update statement for
the specified access method class. As shown above, you can use ONREQUEST
to limit write access to a database. You can use onrequest UPDATE in
combination with other DBMS statements to limit write access to certain
stages of knowledge base execution.
& For more information: See Chapter 4 of the Language Reference.
7-40
User's Guide
Properties available in the class
...................................................................................................................................................................................................................................................
AUTOUPDATE
You can use AionDS to make modifications to the database records. The
previous figure shows that field 2 and field 3 are modified. At the end of the
knowledge base execution, AionDS writes these modifications to the
database.
Working with External Databases
7-41
Setting SQL commits and rollbacks
Setting SQL commits and rollbacks
...................................................................................................................................................................................................................................................
Overview
You can control exactly when commits and rollbacks are performed for SQL
connections. In addition, you do not have to know the syntax of the SQL
statement for that specific database. You can manually set commits and
rollbacks using the DBMS KDL statement and the Commit Mode property.
&
For more information: See the Language Reference to learn about the
DBMS statement. See the I/O Reference to learn about executing commits
and rollbacks for specific SQL databases.
...................................................................................................................................................................................................................................................
Setting commits and
rollbacks
Commits and rollbacks can be established using one of the following
methods:
■
To manually set commits and rollbacks, set the Commit Mode property
to OnRequest, and specify DBMS statements at the appropriate places in
the data retrieval process.
■
To automatically set commits, set the Commit Mode property to
AutoCommit.
...................................................................................................................................................................................................................................................
Changes committed
or rolled back
When a commit or a rollback is issued, the current SQL unit of work is
committed or rolled back; that is, all classes that have current SQL
connections are committed or rolled back to the last commit point. A unit of
work consists of the changes made by the knowledge base to databases since
the last commit.
...................................................................................................................................................................................................................................................
What to do
1
In the class, set the Commit Mode property to OnRequest.
Setting Commit Mode to OnRequest ensures that no action is taken on
update. If Commit Mode is set to AutoCommit, a commit is issued after
an update is completed.
2
7-42
User's Guide
In the appropriate class, set the conditions under which you want a
commit or rollback to occur, and include the DBMS statement with either
the commit or the rollback option.
Setting SQL commits and rollbacks
Setting up SQL error handling
...................................................................................................................................................................................................................................................
Overview
To set up error handling for SQL-generated errors, you can add the
WhenUpdateError and the WhenError methods, create the corresponding
functions, and attach the functions to the WhenUpdateError and WhenError
methods. In the functions, you can write KDL to handle SQL-generated
errors. For example, you can write KDL to issue rollbacks on specific errors.
In response to SQL-generated errors, AionDS sends the WhenUpdateError
demon while updating an SQL database and the WhenError demon while
connecting to or reading data from an SQL database.
...................................................................................................................................................................................................................................................
What to do
1
Add the WhenUpdateError or WhenError method to the desired class.
2
Create the functions for the WhenUpdateError or WhenError method.
Include any KDL for handling errors.
3
Attach the function to the WhenUpdateError or WhenError method.
4
If you are using the WhenUpdateError method, set the Commit Mode
property to OnRequest in the Access Method monitor for the class.
Setting Commit mode to OnRequest ensures that neither a rollback nor
a commit is executed when an update error is encountered. Setting
Commit mode to OnRequest lets you use the customized error
processing to execute commits and rollbacks. You do not use the
Commit mode property with the WhenError method.
5
To display error information, you should use primarily message or text
windows—although you could also use display, report, or other GUI
windows.
6
If you are using the WhenUpdateError method, you can use the DBMS
statement with the commit or the rollback options to commit and roll
back changes.
&
For more information: See the Language Reference to learn about the
DBMS statement. See the I/O Reference to learn about executing commits
and rollbacks for specific SQL databases.
Working with External Databases
7-43
Setting SQL commits and rollbacks
7-44
User's Guide
Setting SQL commits and rollbacks
Working with External Databases
7-45
Chapter 8
Tracking Changes in a Knowledge
Base
...................................................................................................................................................................................................................................................
Introduction
Change Management is used to track, document, and control the changes
made to a knowledge base. Use it to do the following:
■
facilitate incorporating changes made simultaneously by several people.
■
record the objects changed, the person who made the change, and the
reasons for the change.
■
control changes made to a knowledge base.
...................................................................................................................................................................................................................................................
In this chapter
Topic
Page
Change Management procedures
8-2
Change Management menu commands
8-5
Checking out a working copy with unapplied change sets
8-19
Updating out-of-sync working copies with the new master
8-20
Integrating change sets before applying them to the master
8-21
Resolving change set conflicts
8-23
Tracking Changes in a Knowledge Base
8-1
Change Management procedures
Change Management procedures
...................................................................................................................................................................................................................................................
Overview
This section describes the procedures you should use to track, document, and
control the changes made to a knowledge base.
In Change Management, use the following knowledge bases:
■
master knowledge base. This is typically a knowledge base to control
changes.
■
working copy of the master knowledge base. Check out a working copy
of the knowledge base and modify the working copy—not the master
knowledge base.
To ensure that your changes do not conflict with other’s changes, you should
always start with a fresh copy of the master. When you check out a working
copy and the master contains unapplied change sets, apply those change sets
to your working copy before making changes to your working copy.
&
For more information: See “Checking out a working copy with unapplied
change sets” on page 8-19.
As you make changes to your working copy, the changes are recorded in an
external file, which is called a change set. The change set contains an entry
for each object that you change. Changes to an object are stored and applied
by property. For example, if you modify only the Facts of a parameter in one
change set, only the Facts are updated when that change set is applied. If you
modify the Prompt property of the same parameter in a later change set, the
Facts property is not changed. Record information about why you are making
changes by opening the change set and updating the Comment property of
the change set.
8-2
User's Guide
Change Management procedures
After completing all changes and testing your working copy, resolve any
conflicts between your changes and changes made by others. When you
apply change sets to a working copy or master, a change in an object property
made by one change set can overwrite a previous change to the same object
property by the other change set. This situation is called a conflict, because
the two changes work against each other—one change cancels the other. To
check the change sets for conflicts, use the Compare command.
& For more information: See “Resolving change set conflicts” on page 8-23.
Checking in a change set copies the change set to the master. When you
check in a change set, AionDS deletes it from, and starts a new change set in,
your working copy. This ensures that any changes you make are copied to
the master only once.
To avoid working on out-of-sync working copies, frequently apply the change
sets to the master. Check out new, identical working copies more often.
Assign a change administrator to apply the change sets to the master.
& For more information:
■
See “Updating out-of-sync working copies with the new master” on
page 8-20.
■
See “Integrating change sets before applying them to the master”
on page 8-21.
Because changes cannot be undone after being applied and saved, back up the
master by exporting it before applying changes.
þ
Tip: Keep change sets small in size and modular. Having each person
make changes to a different part of the knowledge base reduces the chances
that they will modify the same object property. For example, make logic
changes in one change set and make user interface changes in a separate
change set. The compression and apply processes are simplified when dealing
with smaller units of data. Keeping change sets small and modular reduces
the number of conflicts when you apply change sets. Consequently, change
sets can be checked in and applied to the master more frequently and with
less effort.
Tracking Changes in a Knowledge Base
8-3
Change Management procedures
...................................................................................................................................................................................................................................................
What to do
To track the changes you make to a knowledge base, use the following
procedure:
1
Place the master in a location that is accessible to everyone who will be
making changes to the master.
2
Check out a working copy of the master.
3
Apply any unapplied change sets to the working copy.
4
Make changes to the working copy. The changes are recorded in a
change set.
5
After completing all changes and testing your working copy, check the
master and other people’s working copies for unapplied change sets.
6
If the master contains unapplied change sets, copy them to your working
copy.
7
If any other person is ready to check in their working copy’s change set,
copy their change set to your working copy.
8
Compare all change sets.
9
Resolve any conflicts.
10 Check in all change sets to the master.
11 Periodically, export the master and apply all change sets.
8-4
User's Guide
Change Management menu commands
Change Management menu commands
...................................................................................................................................................................................................................................................
Overview
This section contains information on the commands that are available from
File.Change Management.
Tracking Changes in a Knowledge Base
8-5
Change Management menu commands
Creating a working copy of a knowledge base (Check out)
...................................................................................................................................................................................................................................................
Overview
To begin the process of modifying a knowledge base when using Change
Management, you usually start by creating a copy of the master knowledge
base. This is also called checking out a working copy of the master
knowledge base. When you check out a copy, Change Management is
automatically enabled in the working copy. All changes you make are
automatically recorded and can later be applied to the master.
...................................................................................................................................................................................................................................................
What to do
To check out a copy of a knowledge base, perform the following steps:
1
Open the master knowledge base.
2
Select File.Change Management Check out. The Check Out Knowledge
Base window displays.
&
For more information: The Check Out Knowledge Base window is
similar to the Create Knowledge Base window. See Chapter 3, “Working
at the Knowledge Base Level,” to learn more about using the fields in this
window.
3
Specify the name, directory, and version of the working copy.
4
Click Check Out.
If any unapplied change sets exist in the master copy, AionDS copies
them to the working copy. Then apply them. See “Change
Management procedures” on page 8-2.
8-6
User's Guide
Change Management menu commands
View the knowledge base’s change sets (List)
...................................................................................................................................................................................................................................................
Overview
Change Management records information about the types of changes you
make, but it cannot record information about why you are making the
changes. Update the comment property of the change set to indicate the
reason for changes.
...................................................................................................................................................................................................................................................
What to do
To list the unapplied change sets in a knowledge base, perform the following
steps:
1
Open the knowledge base that contains the change sets.
2
Select File.Change Management List. The Change Sets window displays.
The Change Sets window displays the name of the change set and the last
action performed on this change set. This Last Action field includes the
type of action, date and time of the action, and the name of the person
performing the action.
Tracking Changes in a Knowledge Base
8-7
Change Management menu commands
The type of action can be the following:
8-8
User's Guide
Modify
change set is the base change set for the current knowledge base
Chkin
change set was checked into the master
Apply
change set was applied to the master
Change Management menu commands
Editing the knowledge base’s change sets (Open)
...................................................................................................................................................................................................................................................
Overview
Change Management records information about the types of changes you
make, but it cannot record information about why you are making the
changes. Update the comment property of the change set to indicate the
reason for changes.
...................................................................................................................................................................................................................................................
What to do
To open a change set to view or update the information, perform the
following steps:
1
Open the knowledge base that contains the change set.
2
Select File.Change Management List. The Change Sets window displays.
3
Select the change sets.
4
Select File.Change Management Open. The Change Set windows for
those change sets display.
[ Alternative: Double-click on the desired change set in the Change Set
List.
To list properties that are not visible, select Property.Open.
þ Tip: Customize the display for the Change Set Editor just like for any
AionDS editor.
Tracking Changes in a Knowledge Base
8-9
Change Management menu commands
The following list describes the change set properties:
Property
Description
Title
enter a name for the change set equal to or less than 50
characters
Source KB
shows the path and name of the master knowledge base
Modified
shows the time and date when the change set was last modified
and by whom
Checked in
shows the time and date when the change set was last checked
into the current knowledge base and by whom
Applied
shows the time and date when the change set was last applied to
the current knowledge base and by whom
Comment
enter any text into the Comment property. It serves as a
notepad to describe the nature and purpose of the changes
contained in the change set.
Reference
enter any text into the Reference property. Organizations often
document changes to applications and refer to them by a change
number. The Reference property serves as a place for you to
enter any change number to refer to the changes in this change
set.
Changed Objects
AionDS automatically keeps track of the objects that you change
and lists them in the Changed Objects Property. This property
is a selectable list. In other words, open the editor for an object
by double-clicking on the object name or by selecting the object
and pressing ENTER.
AionDS refreshes this list each time you save the knowledge
base. This property lists only those objects that you changed
since the last time you saved the knowledge base. To view the
objects that you changed since you enabled Change
Management, print the change set.
8-10
User's Guide
Change Management menu commands
Moving change sets to the master knowledge base (Check in)
...................................................................................................................................................................................................................................................
Overview
When you have completed the changes in your working copy and you want
to include them in the master knowledge base, the first step is to check the
changes into the master.
When you check in changes, AionDS moves the change set to the master
knowledge base and deletes it from the working copy. This transfers all
changes recorded in your change set to the master knowledge base.
...................................................................................................................................................................................................................................................
What to do
To check in changes to the master knowledge base, perform the following
steps.
1
Open the knowledge base containing the change set you want to check
in.
To verify the name and directory of the master knowledge base before
you check in the change set, open the change set.
þ
Tip: It is also a good idea to update the comments of the change set
to indicate any final changes you have made.
2
Select File.Change Management Check In. The change set is moved to
the master and deleted from the copy.
Tracking Changes in a Knowledge Base
8-11
Change Management menu commands
Applying change set modifications to the knowledge base (Apply)
...................................................................................................................................................................................................................................................
Overview
To incorporate the changes made in a working copy into the master copy,
Apply the change set. Usually, before applying change sets, check them in
from the working copy and compare them to other change sets to make sure
there are no conflicts.
You can also apply the changes made in other working copies. This is helpful
if you are working with others to modify the same master knowledge base.
Copy the change sets from another working copy or from the master
knowledge base and apply the changes to your working copy.
&
For more information: See “Change Management procedures” on
page 8-2.
I
Caution: Once the changes have been applied and saved, they cannot be
undone. For this reason, it is a good idea to export the knowledge base
before applying changes.
% Reminder: When you export the knowledge base, AionDS compresses the
change set. After the change set is compressed, all changes for an object are
collapsed into one entry. This action reduces the amount of space required to
store the change set.
8-12
User's Guide
Change Management menu commands
...................................................................................................................................................................................................................................................
What to do
To apply changes in one or more change sets:
1
Open the knowledge base to which to apply the changes.
2
Select File.Change Management List. The Change Sets window displays.
To apply changes in change sets that are not part of this knowledge base,
copy the change sets from the knowledge base in which they exist to your
knowledge base.
þ
Tip: When you apply multiple change sets (done by selecting
multiple change sets on the Change Sets window), AionDS applies them
one at a time, in the order in which they are listed in the Change Sets
window.
3
Select the change sets to apply.
4
Select File.Change Management Apply.
If there are any errors, AionDS displays a window listing all the errors.
5
Save the changes to the knowledge base by selecting File.Save.
Tracking Changes in a Knowledge Base
8-13
Change Management menu commands
Comparing change sets (Compare)
...................................................................................................................................................................................................................................................
Overview
Use the Compare command to identify conflicts before change sets are
applied. The Compare command compares the objects in one change set
with the objects in others. If any conflicts are reported, you can investigate
the reason for the conflict and see which change to apply.
& For more information: See “Resolving change set conflicts” on page 8-23.
...................................................................................................................................................................................................................................................
What to do
To compare changes in one or more change sets, perform the following steps.
1
Open the knowledge base containing the change sets.
2
Select File Change Management List. The Change Sets window displays.
þ
Tip: Compare changes in change sets that are not part of this
knowledge base, copy the change sets from the knowledge base in which
they exist to your knowledge base. You need not apply them to compare
them.
3
Select the change sets to check for conflicting changes.
4
Select File.Change Management Compare.
AionDS searches the changes in the selected change sets and generates a
file containing information about any conflicts. The information
indicates the change sets that contain the conflict, and the object and
property that are in conflict.
When the compare process is complete, a confirmation pop-up window
displays.
5
8-14
User's Guide
To view the file that contains the information on any conflicts, click
View.
Change Management menu commands
Printing change sets (Print)
...................................................................................................................................................................................................................................................
Overview
To print the objects in change sets or save them in a file (in text format),
select File.Change Management Print. The information that is printed or the
file that is created contains all the properties as well as an entry for each
modified object in the change sets.
&
For more information: See Chapter 3, “Working at the Knowledge Base
Level,” for a complete description of the Print, Format, and Sort windows.
...................................................................................................................................................................................................................................................
What to do
You can print more than one change set at a time. To print one or more
change sets, perform the following steps.
1
Open the knowledge base containing the change sets.
2
Select File.Change Management List.
% Reminder: If you want to print changes in change sets that are not
part of this knowledge base, copy the change sets from the knowledge
base in which they exist to your knowledge base. You need not apply
them to print them.
3
Select the change sets you want to print.
4
Select File.Change Management Print. The Print window displays.
5
To print the object information, enter the name of your printer, which in
many installations is LPT1 or PRN.
& For more information: Consult your operating system documentation
to determine the exact name of your printer.
6
To create a new file for the change sets, specify the name and directory in
the Print window.
7
To overwrite an existing file, select the file and make sure that the
Append to file check box is not selected.
8
To append the change sets to an existing file, select the file and click
Append to file check box.
Tracking Changes in a Knowledge Base
8-15
Change Management menu commands
9
To change the order in which the changed object information is printed,
click Sort. The Sort window displays.
When you complete changing the sort attributes, click OK to return to
the Print window.
10 To perform any of the following tasks, click Format. The Print Format
window displays.
■
Enter header and footer text that appears on each page
■
Change the page width and the page length
■
Indicate the printer type
■
Compress the output into as few lines as possible
■
Add an index to the end of the printout
■
Add a table of contents to the end of the printout
■
Add an extended table of contents containing entries for all objects to
the end of the printout
■
Add a summary of all the objects printed to the end of the printout
When you complete changing the print format attributes, click OK to
return to the Print window.
11 Click Print.
8-16
User's Guide
Change Management menu commands
Starting Change Management (Enable)
...................................................................................................................................................................................................................................................
What to do
To enable Change Management, perform one of the following steps.
■
Select File.Change Management Check Out. When you build a working
copy, Change Management is enabled in the working copy automatically.
■
Select File.Change Management Enable. This will create the change set
and begin the tracking process. After you enable Change Management,
AionDS records all changes to the knowledge base.
Tracking Changes in a Knowledge Base
8-17
Change Management menu commands
Stopping Change Management (Disable)
...................................................................................................................................................................................................................................................
What to do
Ø
To disable Change Management, select File.Change Management
Disable. Any changes made to the knowledge base when Change
Management is disabled are not recorded.
I Caution: Change Management can be disabled at any time. However, if
you are using Change Management to integrate changes into a master
knowledge base, you should never disable Change Management. If you do,
all changes made while it is disabled are lost when you check your changes
back into the master knowledge base.
8-18
User's Guide
Checking out a working copy with unapplied change sets
Checking out a working copy with unapplied change sets
...................................................................................................................................................................................................................................................
Overview
You might want to check out a new working copy before all the checked-in
change sets have been applied to the master. When you check out a working
copy and there are unapplied change sets in the master, AionDS
automatically copies the unapplied change sets to your working copy.
To minimize potential problems with conflicts, apply the change sets to your
working copy in the order in which they will be applied to the master. For
example, suppose a change set contains a modification to Rule_1 in the
knowledge base. If you apply the change set to your working copy before
making changes, it will contain the new rule text. Then, if you modify the
same rule, you will be making a change from the new rule text and not the
old. When the change sets are applied to the master, your change will not
overwrite the change contained in the other change set.
þ
Tip: Select multiple change sets from the Change Set list for a single Apply
command; they are applied in order listed, one by one, each in its entirety.
This is usually the most efficient method of applying change sets, as long as
they have been checked for conflicts.
Tracking Changes in a Knowledge Base
8-19
Updating out-of-sync working copies with the new master
Updating out-of-sync working copies with the new master
...................................................................................................................................................................................................................................................
Overview
Optimally, all outstanding change sets are applied to the old master at the
same time and each person checks out a new working copy to make more
changes. All working copies are synchronized with the new master.
Sometimes a working copy’s change set is not checked into the old master
when the checked-in change sets are applied to the old master.
Consequently, this working copy is out-of-sync with the new master. To
prevent integration problems when you work on an out-of-sync working
copy, update the out-of-sync working copy with the new master.
...................................................................................................................................................................................................................................................
What to do
8-20
User's Guide
To integrate the out-of-sync working copy, complete the following steps:
1
Check out a new working copy from the latest version of the master.
2
Copy and apply the out-of-synch working copy’s change set to the new
working copy.
3
Delete the out-of-sync working copy.
4
Make your changes to the new working copy.
5
When you complete your changes, check both the out-of-sync and
current change sets into the master.
Integrating change sets before applying them to the master
Integrating change sets before applying them to the master
...................................................................................................................................................................................................................................................
Overview
Verify changes made to individual change sets before applying them to the
master. Also verify the combination of the various change sets affected before
applying them to the master. To verify that no conflicts exist between change
sets, copy and paste all change sets to one working copy and apply them.
For example, developers A and B complete and test their changes. Developer
A wants to verify the combination of changes before incorporating any
change sets into the master. The change set from Developer B’s knowledge
base is copied and pasted into Developer A’s knowledge base and applied.
Developer A can verify the end result before making updates to the master. If
conflicts between the two change sets exist, Developer A can correct the
situation in a third change set and check it into the master.
...................................................................................................................................................................................................................................................
Copying, cutting,
pasting, and deleting
change sets
You can copy, cut, paste, and delete Change Sets just like other objects. This
is helpful when you need to include in your working copy the changes made
by another person.
When you copy or cut a change set, it is copied to the clipboard, so you can
then paste it. Usually, you paste it into another knowledge base.
I Caution: If you delete a change set, it is not copied to the clipboard.
...................................................................................................................................................................................................................................................
What to do
To cut, copy, or delete a change set, perform the following steps:
1
Open the knowledge base that contains the change sets you wish to cut,
copy, or delete.
2
Select File.Change Management List.
3
Select the change sets you wish to cut, copy or delete.
4
Select Edit.Cut, Edit.Copy or Edit.Delete Change Set. AionDS presents
a confirmation dialog. Confirm the change sets you want to copy, cut, or
delete, then click Copy, Cut, or Delete.
Tracking Changes in a Knowledge Base
8-21
Integrating change sets before applying them to the master
To paste a change set, perform the following steps:
8-22
User's Guide
1
Open the knowledge base in which to paste the changes.
2
Select Edit.Paste Change Set. The Paste dialog displays. Confirm the
change sets to paste and click Paste.
Resolving change set conflicts
Resolving change set conflicts
...................................................................................................................................................................................................................................................
Overview
You can completely avoid conflicts only if you do not make changes to object
properties which you know are changed in other outstanding change sets. To
keep yourself from making changes to object properties that others have
changed, check with others working on the same knowledge base. Also,
frequently applying the checked-in change sets to the master. Checking out
new working copies helps ensure that everyone working on the same
knowledge base has the most current working copy.
Use the Compare command to compare change sets to for any conflicts. If
conflicts exist, resolve the conflict depending on the type of conflict involved.
Manual editing may be required to merge the conflicting changes effectively.
The Compare command generates a conflict report that indicates the object
properties in conflict. To view the actual changed properties, print the
change sets, then browse the generated file. To view the original properties,
open an editor for the objects.
This section describes the procedures for determining the order of apply and
repairs for the following types of conflicts:
■
two change sets with a single conflict
■
two change sets with multiple conflicts
■
more than two change sets with multiple conflicts
...................................................................................................................................................................................................................................................
What to do
To resolve the conflict, perform the following steps:
1
Determine which change set to apply first. At the same time, determine
the repairs you need to make.
&
For more information: See “Determining the order of apply and
repairs” on page 8-24.
2
Check out a working copy of the master.
3
Apply the change sets that contain the conflict to the working copy.
Apply them in the order you determined in the first step.
Tracking Changes in a Knowledge Base
8-23
Resolving change set conflicts
4
Correct the objects that require repair and save the knowledge base.
5
Check in the change set to the master knowledge base. Delete the
working copy.
6
Apply the conflicting change sets in the same order as before.
7
Apply the change set with the repairs.
...................................................................................................................................................................................................................................................
Determining the
order of apply and
repairs
When you apply multiple change sets, the contents of the first change set are
overlaid with the contents of the second change set. This can cause problems
if any conflicts exist in the change sets.
Because of change set conflicts, the order in which change sets are applied can
be important. For example, if Change Set #1 adds a significant amount of
code to a state Agenda, while Change Set #2 contains a one-line change to
the same, and both changes are desired, applying #1 after applying #2 results
in a smaller repair effort.
For this reason, when multiple change sets must be applied, it is often
desirable to control the order in which they are applied. When the desired
order is not the listed order, apply the change sets one by one, using separate
apply commands.
.............................................................................................................................................................................
Two change sets with a single conflict
If there is only a single conflict, one of the following conditions exists:
■
The change from one change set overlays the change in the other. This is
the case if a change was made in error, and the second change set corrects
the error in the first. This can also be the case if one developer applies
changes from another change set and then modifies an object that had
been previously modified. In other words, the change in the second
change set includes the change from the first change set. This case is
common.
Apply the second change set after applying the first. No repairs are
necessary.
8-24
User's Guide
Resolving change set conflicts
■
The changes from both change sets are required. This is the case when
two people inadvertently modified the same property and both changes
should be made to the master. This can also be the case if you do not
apply change sets that exist in the master when you check out your
working copy.
The order of apply does not matter. The repair that must be made is
contained in the first change set. It is a copy of the change that you
made to the object that has the conflict.
.............................................................................................................................................................................
Two change sets with multiple conflicts
If more than one conflict exists, one of the following conditions exists:
■
All changes in the second change set should overlay the changes from the
first change set. This is similar to the first case listed above.
Apply the second change set after applying the first. No repairs are
necessary.
■
It is likely that some changes from each change set are required.
Examine the change sets to determine which contains the fewer required
changes. This is the change set you should apply first. If all changes
from both change sets are required in the master, order is not important.
In this case, the repair is contained in the change set you apply first. It is
a copy of the change made to the objects that have conflicts.
.............................................................................................................................................................................
More than two change sets with multiple conflicts
When there are more than two change sets to apply, the concepts used in
determining which change set to apply are the same. However, the size of the
problem grows very quickly because you will most likely need to make repairs
for some of the changes in each change set.
For this reason, try to minimize the number of unapplied change sets.
Tracking Changes in a Knowledge Base
8-25
Resolving change set conflicts
8-26
User's Guide
Chapter 9
Debugging Knowledge Bases
...................................................................................................................................................................................................................................................
Introduction
The debugger is a utility that you use to find and fix errors in a knowledge
base. You can use the debugger to interrupt knowledge base processing, view
runtime values and conditions, and execute KDL step by step. You can
update the knowledge base while the knowledge base is running, but you
cannot save any changes until after the knowledge base completes execution.
...................................................................................................................................................................................................................................................
In this chapter
Topic
Page
Debugging procedure
9-3
Running a knowledge base with the debugger
9-4
Run menu summary
9-5
Finding and fixing errors in the knowledge base
9-7
Suspending execution
9-8
Continuing execution
9-10
Displaying an object
9-12
Displaying parameter, instance, and function values
9-14
Displaying the execution trace
9-15
Displaying the call stack
9-18
Changing object properties
9-19
Debugging objects in which errors most commonly occur
9-20
Aborting execution
9-25
Continued
Debugging Knowledge Bases
9-1
Debugging procedure
Continued
9-2
User's Guide
Topic
Page
Saving objects
9-26
Saving the knowledge base
9-27
Rerunning the knowledge base to verify corrections
9-28
Debugging procedure
Debugging procedure
...................................................................................................................................................................................................................................................
Overview
To correct the errors in a knowledge base effectively, complete the following
procedure:
Run the knowledge base with the debugger.
1
&
For more information: See “Running a knowledge base with the
debugger” on page 9-4.
2
Find and fix errors in the knowledge base.
&
For more information: See “Finding and fixing errors in the
knowledge base” on page 9-7.
3
Periodically, abort the execution, save the changed objects and knowledge
base, and run the knowledge base to verify that the errors are fixed.
& For more information:
■
see “Aborting execution” on page 9-25
■
see “Saving objects” on page 9-26
■
see “Saving the knowledge base” on page 9-27
■
see “Rerunning the knowledge base to verify corrections”
on page 9-28
To perform most debug operations, you execute the commands in the Run
pull-down menu.
Debugging Knowledge Bases
9-3
Running a knowledge base with the debugger
Running a knowledge base with the debugger
...................................................................................................................................................................................................................................................
Procedure
To run the knowledge base with the debugger, complete the following steps:
1
Select File.Run. The Run window displays.
2
Select the Enable debugger radio button.
3
Click Run.
Result: The following actions occur:
9-4
User's Guide
■
the knowledge base is executed
■
the Run pull-down menu displays in the menu bar
■
the Call stack object list displays
■
the Breakpoints window displays
■
the Trace window displays
■
the execution stops at the beginning of the entry state agenda
Run menu summary
Run menu summary
...................................................................................................................................................................................................................................................
Summary
The Run pull-down menu contains the following commands:
Step Into
executes current statement and stops on the first
statement of called object
Step Over
executes current statement, executes called object,
and stops on next statement in the current object
Pop
completes execution of current property and stops
on object that called the current object
Go
executes knowledge base until a subsequent
breakpoint is reached or it completes execution
Set Breakpoint
To set a breakpoint, specify an object property at
which the debugger should stop when executing
an application. First select the object on which to
stop, then select Run.Set breakpoint.
Clear Breakpoint
Clear Breakpoint clears a previously set
breakpoint. Multiple breakpoints can be cleared
by selecting multiple objects and selecting
Run.Clear-Break-Point. To quickly clear all
breakpoints select Run.List Breakpoint, select
Edit.Select All, and select Run.Clear Breakpoint.
List Breakpoint
List all the breakpoints that are currently set.
Call Stack
Display the current call stack. The default call
stack view is a details view which will display the
object, property and row/col information.
Debugging Knowledge Bases
9-5
Run menu summary
9-6
User's Guide
Trace
Calls the AionDS browser to display the current
trace file.
Display
Displays the values of parameters, instances, and
functions’ local variables.
Application Window
Brings the application window to the foreground.
This command is useful when the AionDS
system has covered up the running application.
Abort
Terminates the knowledge base execution and
returns control to the AionDS editing
environment.
Restart
Aborts the current application and restarts its
execution. This option is always disabled under
Windows.
Interrupt
Interrupts the running application and forces a
breakpoint. This option is always disabled under
Windows.
Finding and fixing errors in the knowledge base
Finding and fixing errors in the knowledge base
...................................................................................................................................................................................................................................................
Overview
To find and fix errors in a knowledge base, examine the flow of control and
the values generated by different objects. Using the debugger, you can
suspend knowledge base execution on objects where you suspect errors might
occur and step through those objects one statement at a time. You can also
examine the execution trace, the call stack, and the parameter, instance, and
the function values.
To suspend knowledge base execution on the objects that you think might
contain errors, set breakpoints at the beginning of the objects. A breakpoint
is a place in the knowledge base where execution is suspended. The Object
editor displays. The property windows in which the statements exist are
displayed. You can continue the execution in the object one statement at a
time.
& For more information:
see “Suspending execution” on page 9-8
see “Continuing execution” on page 9-10
see “Displaying an object” on page 9-12
see “Displaying parameter, instance, and function values” on page 9-14
see “Displaying the execution trace” on page 9-15
see “Displaying the call stack” on page 9-18
see “Changing object properties” on page 9-19
see “Debugging objects in which errors most commonly occur” on page 9-20
Debugging Knowledge Bases
9-7
Suspending execution
Suspending execution
...................................................................................................................................................................................................................................................
Overview
When execution is suspended you can perform debugging tasks. Execution is
suspended at the default interruption points or breakpoints. You set
breakpoints by using the Run.Set breakpoint. To examine a specific object,
you should set a breakpoint at the beginning of the object. When execution
is suspended at the breakpoint or default interruption point, you can execute
the process one statement at a time.
...................................................................................................................................................................................................................................................
Default interruption
points
By default, execution is suspended when one of the following conditions
occurs:
■
the first statement of the entry state agenda is reached
■
an action required from the user
...................................................................................................................................................................................................................................................
Setting breakpoints
Specify an object property at which the debugger should stop when executing
an application. Breakpoints are selected by first selecting the object on which
to stop and then selecting Run.Set breakpoint.
You can set a breakpoint on an object, a property of an object, or a collection
of objects.
.............................................................................................................................................................................
On an object
To set a breakpoint on an object, complete the following steps:
1
Select the object for which to set a breakpoint.
2
Select Run.Set Breakpoint.
Result: The breakpoint is set on the object.
.............................................................................................................................................................................
On a property
To set a breakpoint in a property, complete the following steps:
1
9-8
User's Guide
Open the object property for which to set a breakpoint.
Suspending execution
2
Position the cursor on the statement to set a breakpoint.
3
Select Run.Set Breakpoint.
Result: The breakpoint is set on the property’s statement.
.............................................................................................................................................................................
On a collection of objects
To set breakpoints on a collection of objects, complete the following steps:
1
Select the objects for which to set breakpoints.
2
Select Run.Set Breakpoint.
Result: Breakpoints are set for those objects.
...................................................................................................................................................................................................................................................
Deleting break points
To delete previously set breakpoints, complete the following steps:
1
Select the objects that have breakpoints in the object list window or the
breakpoints in the Breakpoints window.
2
Select Run.Clear Breakpoints.
To quickly clear all breakpoints, complete the following steps:
1
Select Run.List Breakpoints. The Breakpoints window displays.
2
Select Edit.Select All.
3
Select Run.Clear Breakpoints.
Result: All breakpoints are deleted.
Ø
...................................................................................................................................................................................................................................................
Listing break points
To list all currently set breakpoints, select Run.List Breakpoints.
Result: The Breakpoints window displays.
Debugging Knowledge Bases
9-9
Continuing execution
Continuing execution
...................................................................................................................................................................................................................................................
Overview
You can continue the execution of the knowledge base in one of the following
ways:
■
execute into the current statement and stop on the called object
■
execute over the current statement and the called object, and stop on the
next statement
■
exit subprocessing
■
go to the next breakpoint
Ø
...................................................................................................................................................................................................................................................
Executing the current
statement and
stopping on the
called object
To execute into the current statement and stop on the first statement of
the called object, select Run.Step Into.
þ Tip: If the current statement does not call an object, the execution is
stopped on the next statement.
.............................................................................................................................................................................
Example
If you are debugging function A and the current statement calls function B,
function B is called and execution is stopped on function B’s first line. (This
operates like Next in the character-based system.)
Ø
...................................................................................................................................................................................................................................................
þ
To execute over the current statement and the called object, and stop
on the next statement, select Run.Step Over.
Tip: If the current statement does not call an object, the execution is
stopped on the next statement.
.............................................................................................................................................................................
Example
If you are debugging function A and the current line calls function B the
system executes function B and stops on the next line of the current function
(A). (This operates like Skip in the character-based system.)
9-10
User's Guide
Continuing execution
Ø
...................................................................................................................................................................................................................................................
Executing the current
object and returning
to the calling object
To execute the current object and return to the calling object, select
Run.Pop.
Result: Execution is stopped immediately after the call statement in the
calling object.
þ Tip: If the current object was not called by another object, execution
continues until a breakpoint or default interruption point is reached, or an
action is required of the user.
.............................................................................................................................................................................
Example
If function A calls function B and you are currently in function B, selecting
Pop executes function B and stops just after the call statement in function A.
Ø
...................................................................................................................................................................................................................................................
Going to the next
break point or
default interruption
point
To go to the next breakpoint, default interruption point, or the point at
which an action is required of the user, select Run.Go.
Debugging Knowledge Bases
9-11
Displaying an object
Displaying an object
...................................................................................................................................................................................................................................................
Overview
Certain objects display properties that are only available when the debugger is
running. The following table shows the properties that are available only
when the debugger is running and the corresponding object:
Object
Properties
Rules
Bindings, Bindings and matches, Changed instances
Slots
Effect of Assignment
Parameter
Effect of Assignment
States
Delayed Rules, Forward Fire agenda, Pending list
Functions
Values property (locals, input and output parameters)
Ø
...................................................................................................................................................................................................................................................
What to do
To display an object, open the appropriate object editor.
...................................................................................................................................................................................................................................................
Bindings property
The Bindings property is only available when pattern-matching rules are
executed. The window shows sets of instances that match the criteria of a
pattern-matching rule. Each Selected Bindings entry shows the following
information:
Orderby
shows the integer expression from the orderby clause
Recency
shows the relative point at which an instance in a binding was
changed. Higher numbers indicate that an instance in the binding
has changed more recently than instances in a binding with a lower
number
Inhibited
shows bindings blocked by an EXISTS clause
The following example shows a Selected Bindings entry:
9-12
User's Guide
Displaying an object
-------------------------Selected Bindings-----------------------node_0001
flight_0001
-----------------------------------------------------------------orderby: 2154
Recency: 138 <<Inhibited
node_0003
flight_0020
orderby: 2257
node_0003
flight_0022
Recency: 138
...................................................................................................................................................................................................................................................
Changed instances
property
The Changed instances property is available only if dynamic instances are
used. The property lists changed instances. Often, the changed instances are
newly created dynamic instances.
...................................................................................................................................................................................................................................................
Matches property
The Matches property is only available if pattern-matching rules are used.
The property lists all the instances that match the criteria specified in the
pattern-matching rule at the time AionDS tries the rule. These instances
match the criteria for individual instances. These instances are used by
AionDS to form bindings, or groups of instances that together meet all the
criteria in the rule premise. For example, the Matches property can show the
dynamic instances of the node and flight classes that match the premise of the
expand rule.
...................................................................................................................................................................................................................................................
Effect of Assignment
property
The Effect of Assignment property lists the rules associated with the sourced
parameter or slot. These rules fire when the parameter or slot has been
assigned a value.
...................................................................................................................................................................................................................................................
Delayed Rules
property
The Delayed Rules property lists the rules that are delayed because all the
premises could not be met within the current scope.
...................................................................................................................................................................................................................................................
Forward Fire Agenda
property
The Forward Fire Agenda property lists the rules that fire when a
forwardchain on-request statement is encountered in the Agenda.
Debugging Knowledge Bases
9-13
Displaying parameter, instance, and function values
Displaying parameter, instance, and function values
...................................................................................................................................................................................................................................................
Overview
For parameters, the Value property displays in the Parameter editor. For
instances and function, the Values property displays in the Instance and
Function editors. For the Function editor Values property, the input
arguments, output arguments, and local values properties display.
þ
Tip: To display these properties, change the editor template by setting up
the Object editor property windows in the desired format, then select
Settings.Set Window Template; and Settings.Save Settings.
&
For more information: See Chapter 10, “Customizing AionDS,” to learn
about setting up object editor templates.
...................................................................................................................................................................................................................................................
What to do
9-14
User's Guide
To display parameter, instance, and function values, complete the following
steps:
1
Select the parameter, instance, or function from the object list window.
2
Select Run.Display.
Displaying the execution trace
Displaying the execution trace
...................................................................................................................................................................................................................................................
Overview
The Trace window shows the steps that the inference engine takes as it
processes the knowledge base.
A trace consists of statements that outline the sections of the inference engine.
You can search for a specific text string and copy parts of the trace to the
clipboard to copy into another application or another window in AionDS.
& For more information: See General Reference, Chapter 19, “Trace File,”
for trace statement examples of inference engine processing.
...................................................................................................................................................................................................................................................
Trace statements
Traces statements are divided into the following categories:
■
action blocks
■
actions
...................................................................................................................................................................................................................................................
Action blocks
An action block consists of two separate trace statements that show the start
and completion of an inference engine action. The following example shows
an action block:
--evaluating twin
--twin failed
The inference engine starts processing the object twin at the first trace
statement. The second statement shows the result of the processing, in this
case, twin failed. An action block can be separated by other action blocks.
Each indentation of a trace statement indicates that the action is a subgoal of
the previous statement. Action blocks can thus be nested.
Debugging Knowledge Bases
9-15
Displaying the execution trace
...................................................................................................................................................................................................................................................
Action
An action is complete in itself. An example of an action would be the
assignment of a value to a slot or parameter as shown in the following
example:
-->>parameter is 5
Assignments are indicated by the double-headed arrow. The value assigned is
located at the end of the statement, usually after the keyword is or are. In the
example statement, 5 is the value assigned to the parameter. The parameter
or slot name to which the value is being assigned is to the immediate right of
the arrow.
Ø
...................................................................................................................................................................................................................................................
What to do
To examine the execution trace, select Run.Trace. The Trace window
displays.
...................................................................................................................................................................................................................................................
Copying part of the
trace
To copy part of the trace, complete the following steps:
1
Select the text to copy.
2
Select Edit.Copy in the Trace window.
Result: The text is copied to the clipboard.
...................................................................................................................................................................................................................................................
Searching for a
specific text string
To search for a specific text string, complete the following steps:
1
Select Edit.Search from the Trace window.
2
Enter the text string for which to search in the Search string field.
3
Select the Case-sensitive check box to search for the string exactly as you
entered it including upper and lower case.
4
Select the Wrap check box to start the search at the beginning of the
trace when the end of the trace is reached.
5
Click OK.
Result: AionDS finds the first occurrence of the specified text string after the
cursor.
9-16
User's Guide
Displaying the execution trace
Ø
...................................................................................................................................................................................................................................................
Searching for next
occurrence
To search for the next occurrence of the same text string, select Edit.
Search Again from the Trace window.
% Reminder: If you selected the Wrap check box in the Search dialog, when
you select Search Again at the end of the trace, AionDS starts the search at
the beginning of the trace.
Debugging Knowledge Bases
9-17
Displaying the call stack
Displaying the call stack
Ø
...................................................................................................................................................................................................................................................
What to do
To examine the call stack, select Run.Call stack. The Call stack window
displays.
The default call stack view is a detailed view which displays the object,
property and row/col information. The view can be changed to a graphical
view for a graphical call stack. The graphical call stack only shows the names
of the objects.
9-18
User's Guide
Changing object properties
Changing object properties
...................................................................................................................................................................................................................................................
Overview
You can make changes to object properties while running a knowledge base.
However, to save those changes first abort or complete the execution.
&
For more information: See “Saving objects” on page 9-26 and the “Saving
the knowledge base” on page 9-27.
...................................................................................................................................................................................................................................................
What to do
To change an object property, complete the following procedure:
1
To open the object, double-click the object in the object list window.
The object editor displays.
2
Open the property by selecting Property.Open from the Property
window. The Open Property window displays.
3
Double-click the property to change. The property window displays.
4
Make the changes to the property.
Debugging Knowledge Bases
9-19
Debugging objects in which errors most commonly occur
Debugging objects in which errors most commonly occur
...................................................................................................................................................................................................................................................
Overview
9-20
User's Guide
This section describes debugging the objects in which errors most commonly
occur. The following objects are described:
■
parameters and slots
■
immediate rules
■
on-request rules
■
pattern-matching rules
Debugging objects in which errors most commonly occur
Debugging parameters and slots
...................................................................................................................................................................................................................................................
What to do
To find out how a parameter or slot received its value or why it did not
receive a value:
1
Set a breakpoint on the Sourcing property of the parameter.
2
Execute the Go command. AionDS stops at the parameter.
3
Execute the Step Into command repeatedly. AionDS examines each of
the following possible sources to get a value for the parameter or slot:
■
WhenNeeded demon
■
Facts property of the parameter
■
User sources
■
System sources
■
Default
Debugging Knowledge Bases
9-21
Debugging objects in which errors most commonly occur
Debugging immediate rules
...................................................................................................................................................................................................................................................
What to do
9-22
User's Guide
To find out why an immediate rule did or did not execute:
1
Set breakpoints on the Effects list for every parameter or slot in the
premise of the rule. The Effects list shows the rules affected by the
assignment of the parameter.
2
Execute the Go command and wait for the Effects list to appear.
3
Execute the Step Into command repeatedly to step through the list.
When AionDS encounters an Immediate rule, it fires the rule. When the
rule is fired, the debugger places you in the Rule Definition property of
the rule.
4
Execute the Display command on the parameters in the premise of the
rule to check the parameter values. The Display command shows a
description of the current state of the parameter. When the premise of
the rule is met, the rule fires. If the rule is out of scope, it cannot fire.
5
If you encounter an out-of-scope rule on the Effects list, set a breakpoint
on the Delayed Rules property of the state that owns the rule. When
AionDS enters the state, the debugger displays the Delayed Rules list.
AionDS steps through the list one item at a time and attempts to fire the
rules.
Debugging objects in which errors most commonly occur
Debugging on-request rules
...................................................................................................................................................................................................................................................
What to do
To debug the behavior of on-request rules:
1
Set a breakpoint on the Forward Fire Agenda. The Forward Fire Agenda
shows a list of rules and their priority. The higher priority rules are tried
first.
2
If the rule does not appear on the Forward Fire Agenda, set a breakpoint
on the Effects list of the parameters present in the premise of the rule.
When the parameter is assigned and AionDS encounters the rule in the
Effects list, AionDS adds it to the Forward Fire Agenda.
Debugging Knowledge Bases
9-23
Debugging objects in which errors most commonly occur
Debugging pattern-matching rules
...................................................................................................................................................................................................................................................
What to do
To debug a knowledge base with pattern-matching rules, use the following
procedure:
1
Set a breakpoint on the Changed Instances property of the rule.
2
Set a breakpoint on the Bindings and Matches property of the rule.
3
Execute the Go command.
The execution proceeds to the first breakpoint, the Changed Instances
property.
4
Check to see that the appropriate instances are listed.
An ifmatch rule considers the set of changed instances and determines if
the rule can be fired with any of them. When AionDS encounters the
rule, it shows the list of changed instances as well as the rule’s source text.
5
Execute the Step Into command.
The Bindings and Matches windows display. The Bindings and Matches
windows show you a complete list of matches made, a list of successful
binding sets, and the selected bindings.
6
9-24
User's Guide
Check whether the appropriate bindings were made.
Aborting execution
Aborting execution
Ø
...................................................................................................................................................................................................................................................
What to do
To abort the execution, select Run.Abort.
Result: The execution is aborted and you are returned to the development
environment.
Debugging Knowledge Bases
9-25
Saving objects
Saving objects
...................................................................................................................................................................................................................................................
What to do
To save objects that you change while running the knowledge base, perform
the following procedure:
1
After you make the changes to the objects, abort or complete the
execution.
2
Select the appropriate object editor.
3
Select Object.Save. A confirmation pop-up dialog displays.
4
Click Save.
Result: The object is saved.
Repeat steps 2 to 4 for each object you want to save.
9-26
User's Guide
Saving the knowledge base
Saving the knowledge base
...................................................................................................................................................................................................................................................
What to do
To save changes made to a knowledge base while it is running:
1
Abort or complete the knowledge base execution.
2
Select File.Save.
Result: The knowledge base is saved.
Debugging Knowledge Bases
9-27
Rerunning the knowledge base to verify corrections
Rerunning the knowledge base to verify corrections
Ø
...................................................................................................................................................................................................................................................
What to do
9-28
User's Guide
To verify any corrections made, run the knowledge base again by
selecting File.Run.
Chapter 10
Customizing AionDS
...................................................................................................................................................................................................................................................
Introduction
In this chapter, you’ll learn how to customize AionDS windows, the
development, runtime, and system environments and database interfaces, and
how to manage profiles.
The commands are available in the Settings pull-down menu. The Settings
pull-down menu is divided into three groups of commands separated by
horizontal lines.
■
Group 1 consists of Fonts, Display, Set window template, and Save
settings. These settings control how AionDS windows display.
■
Group 2 consists of Environment, Database, Run, Run files, Run
programs, and System settings. These settings control the AionDS
profile.
■
Group 3 consists of commands to save and load the AionDS core profile.
...................................................................................................................................................................................................................................................
In this chapter
Topic
Page
Customizing AionDS windows
10-2
Customizing profiles
10-14
Customizing AionDS
10-1
Customizing AionDS windows
Customizing AionDS windows
...................................................................................................................................................................................................................................................
Summary
10-2
User's Guide
Use the commands from the first group of the Settings pull-down menu to
control how AionDS windows display. The values changed using these
commands are saved in the AION.INI file. These commands are:
Fonts
controls the fonts that AionDS uses to show you
text in various windows; the Font Settings window
displays
Display
controls the tab width, auto-save interval, 3-D
appearance of windows, and the button bar and
message bar locations; the Display Settings window
displays
Set window template
sets the layout of Object editor windows, object list
windows, and the Window editor
Save settings
saves changes to window settings in the AION.INI
file
Customizing AionDS windows
Changing screen fonts
...................................................................................................................................................................................................................................................
Overview
It is convenient to have different windows display different fonts. When
fonts differ, you can quickly tell where the information in a window comes
from.
For example, suppose you have an object editor open, with the Used By and
the Message Text properties opened, as shown in the following example. If
the fonts are different, you can visually determine that AionDS supplies the
text for Used By, while a developer supplies the text for Message Text.
Customizing AionDS
10-3
Customizing AionDS windows
...................................................................................................................................................................................................................................................
Types of fonts
You can use the Font Settings window to change the following types of fonts:
System
represents the font in any window where AionDS
presents the information about a knowledge base, such
as system-supplied list boxes and the message bar
KDL
represents the font in any window where you enter
KDL, such as the Rule Definition property of a rule, or
the Facts window of a slot
TSL
represents the font in any window where you enter TSL,
such as the Message Text property of a Message or the
Prompt property of a Parameter or Slot
Text-mode
represents the font in the consultation window; a
consultation is a knowledge base execution
...................................................................................................................................................................................................................................................
What to do
10-4
User's Guide
To change the fonts for displaying text in windows, perform the following
steps:
1
Select Settings.Fonts. The Font Settings window displays.
2
Select a Font radio button to indicate which type of font to change.
Customizing AionDS windows
3
Select the style and size of the font in the Typeface and Size list boxes.
The Font Sample box shows you a sample of the currently selected font.
% Reminder: To maintain compatibility, GUI AionDS has the same
property widths as character-based AionDS. Text in objects such as rules
and messages can only be 50 characters wide for KDL text and 76
characters wide for TSL text. Because of this limitation, we recommend
that you use 10-point System monospace type for the KDL and TSL
properties.
4
Check All Resolutions to list all fonts available to your system along with
size in points (and character size in parentheses).
5
Check Outline to list all fonts available to your system, including outline
fonts. The outline fonts have an asterisk next to them in the Typeface
list box.
6
Click Set.
...................................................................................................................................................................................................................................................
TextWindows using
TSL
TextWindows using TSL display with the System monospaced font by
default. To override this default.
1
Create your text windows as instances of a subclass of the TextWindow
class.
2
Specialize the WhenOpened method to set the font to proportional.
3
Include the following in the WhenOpened method:
GetFontInfo (
Typeface,FontStyle,
Width,Height)
SetFontInfo (
FN_SYSPROPORTIONAL,
Fontstyle,Width,
Height)
Customizing AionDS
10-5
Customizing AionDS windows
Customizing the message and button bars
...................................................................................................................................................................................................................................................
What to do
10-6
User's Guide
You can control whether the message bar and button bar are on or off and
where they display on the screen. To set these options:
1
Select Settings.Display. The Display Settings window displays.
2
In the button bar group, click one of the following radio buttons:
Off
does not display the button bar
Left
displays the button bar on the left side of the screen
Right
displays the button bar on the right side of the screen
Customizing AionDS windows
3
In the Message bar group, click one of the following radio buttons:
Off
does not display the message bar
Left
displays the message bar on the left side of the screen
Right
displays the message bar on the right side of the screen
4
To hide the button bar and the message bar when you run a knowledge
base, check Hide on run.
5
Click Set.
...................................................................................................................................................................................................................................................
Removing the
message and button
bars with the mouse
To remove the message bar or button bar from the screen with the mouse,
double-click on any part of the message bar or a place on the button bar
where no icons display.
Customizing AionDS
10-7
Customizing AionDS windows
Displaying windows with a 3-dimensional appearance
...................................................................................................................................................................................................................................................
What to do
You can display windows with a 3-dimensional appearance. To display
windows with a 3-dimensional appearance:
1
Select Settings.Display. The Display Settings window displays.
2
In the Use 3-D controls group, check At runtime to display AionDS
windows with a 3-dimensional appearance when running a knowledge
base. Check At edit time to display AionDS windows with a 3dimensional appearance when you edit a knowledge base.
O Note: All AionDS/2 applications use 3-dimensional controls as
Version 2.0 of OS/2. AionDS/2 does not have the check box to enable
3-D controls at runtime.
In the Window editor, when you edit windows that display at runtime,
they display in a 3-dimensional appearance only if you check At runtime.
3
10-8
User's Guide
Click Set.
Customizing AionDS windows
Customizing the auto-save time
...................................................................................................................................................................................................................................................
What to do
You can customize the auto-save function. At regular intervals, auto-save
prompts you to save work in progress to disk. You can control the number of
minutes elapsed before you are prompted to save your work. If you do not
enter a number, auto-save is not activated. To set the auto-save time:
1
Select Settings.Display. The Display Settings window displays.
2
In the Auto-Save field, enter the number of minutes to elapse before
AionDS prompts you to save work in progress to disk.
3
Click Set.
Customizing AionDS
10-9
Customizing AionDS windows
Customizing the most recently used knowledge base list
...................................................................................................................................................................................................................................................
What to do
10-10
User's Guide
You can list up to nine recently used knowledge bases in the File pull-down
menu by performing the following steps:
1
Select Settings.Display. The Display Settings window displays.
2
Enter the number of knowledge bases to display in the Most Recently
Used (MRU) field.
3
Click Set.
Customizing AionDS windows
Customizing the tab width
...................................................................................................................................................................................................................................................
What to do
You can control tab width—how many spaces are inserted in a text-editing
window when you press the Tab key. To set the tab width:
1
Select Settings.Display. The Display Settings window displays.
2
Enter the number of spaces to insert with the Tab key.
3
Click Set.
Customizing AionDS
10-11
Customizing AionDS windows
Customizing window size and position
...................................................................................................................................................................................................................................................
Overview
You can customize the size and position of an Object editor and property
windows, object List windows, and the Window editor. To customize and
save a window’s size and position, save it to a template. You can set a
window template for each type of window. For example, suppose you
customize the Class editor window and save it as a template. The next time
you open the Class editor, the Class editor window has the same property
windows open. The property windows are the same size and in the same
place within the Class editor, and the state of the scroll bars is the same.
...................................................................................................................................................................................................................................................
What to do
1
To set a window template, make the window active and customize it.
2
Select Settings.Set window template. The next time you open another
window of the same type, it looks the same as when you saved it.
&
For more information: Setting a window template during an AionDS
session does not save the changes after you close AionDS. To save
changes between sessions of AionDS, select Settings.Save. See “Saving
customized settings” on page 10-13.
Iwidths
Caution: To maintain compatibility, GUI AionDS has the same property
as character-based AionDS. Text in objects such as rules and
messages can only be 50 characters wide for KDL text and 76 characters wide
for TSL text. Because of this limitation, you should customize the Object
editor templates at 50 characters wide for KDL properties and 76 characters
wide for TSL properties.
10-12
User's Guide
Customizing AionDS windows
Saving customized settings
...................................................................................................................................................................................................................................................
What to do
Ø
To save your settings before exiting AionDS, select Settings.Save.
Result: The settings are saved in the AION.INI file.
When you exit AionDS, if you changed settings, you are prompted to save
your settings.
Ø
þ
To save the current settings, click Save in the pop-up confirmation
window.
Result: The current settings are saved until the next time you change
them.
Tip: You can distribute a standard set of default window settings by
copying AION.INI from machine to machine.
Customizing AionDS
10-13
Customizing profiles
Customizing profiles
...................................................................................................................................................................................................................................................
Overview
A profile contains specifications for the development, runtime, and system
environments, and database interfaces. Use the group 2 commands in the
Settings pull-down menu to change the current profile. Each command
displays a window in which you change profile information. Select
Settings.Save core profile to write the changes to a specified profile file or
create a new one. Select Settings.Load core profile to replace the current
profile with another profile.
...................................................................................................................................................................................................................................................
Default profile names
The following tables show the default profile file names for AionDS and
AionES.
.............................................................................................................................................................................
AionDS
Platform
System profile
User profile
KB profile
OS2
profsys.ads
profile.ads
kb_name.vll/
kb_name.pro
WIN
profsys.ads
profile.ads
kb_name.vll/
kb_name.pro
kb_name
name of the knowledge base
vll
version number
.............................................................................................................................................................................
AionES
Platform
System profile
User profile
KB profile
OS2
profsys.aes
profile.aes
kb_name.pro
WIN
profsys.aes
profile.aes
kb_name.pro
kb_name
10-14
User's Guide
name of the knowledge base
Customizing profiles
Loading profiles
...................................................................................................................................................................................................................................................
Overview
AionDS profiles are loaded automatically in a specific order when you start
AionDS and execute a knowledge base. You can also load a new profile at
any time.
...................................................................................................................................................................................................................................................
Automatically loaded
profiles
The following three profiles are loaded automatically. The first two profiles,
PROFSYS.ADS and PROFILE.ADS, must be available in a directory in the
environment variable DPATH when you start AionDS.
1
AionDS loads the system profile PROFSYS.ADS.
2
AionDS loads the user profile PROFILE.ADS.
3
AionDS loads the knowledge base profile kbname.PRO when knowledge
base execution begins, if the following conditions exist:
■
kbname.PRO is available in the directory that stores a knowledge base,
where kbname is the name of the open knowledge base
■
Load KB profile is checked in the Run window
When any profile option is specified in more than one of these three types of
profiles, the last one to load takes precedence. When these files are not
available, AionDS uses profile defaults that are shipped as part of AionDS.
Customizing AionDS
10-15
Customizing profiles
...................................................................................................................................................................................................................................................
Manually loading a
profile
1
At any time, you can load any valid profile file by selecting Settings.Load
core profile. The Load Core Profile window displays.
2
Select the path and enter the file name of the profile to load.
3
Click Load.
Result: The selected profile is loaded and replaces the current profile.
10-16
User's Guide
Customizing profiles
...................................................................................................................................................................................................................................................
When changes take
effect
Changes to profile options in use when AionDS is running do not take effect
immediately. For example, you cannot change the current log file by
modifying the LOG-FILE option, because the file is already open. For the
change to take effect, save the change to a profile file and restart AionDS.
When you run a knowledge base, AionDS overrides the current values with
values present in the knowledge base profile for the duration of the
knowledge base execution. When the knowledge base execution terminates,
the profile reverts to the default, system, and user profile options.
...................................................................................................................................................................................................................................................
Development system
and execution system
AionDS uses different resources in the development system than in the
execution system. For example, the trace file is used by the execution system
but not by the development system. You can change the trace file in the
development system and the change takes effect when you run the knowledge
base. However, changing the trace file when you are running a knowledge
base does not affect the current execution because the trace file is already
open.
Customizing AionDS
10-17
Customizing profiles
Saving profiles
...................................................................................................................................................................................................................................................
Overview
You can save the current AionDS profile settings at any time. If you save a
profile as the standard names PROFSYS.ADS or PROFILE.ADS in a directory
available in the AION or DPATH environment variable, the options saved in
these files are reflected the next time you open AionDS. If you save a profile
as the file kbname.PRO (where kbname is the name of the knowledge base) in
the directory where the knowledge base is stored, the next time you run the
knowledge base kbname, those profile characteristics are loaded. If you save
the profile with another name, load that profile using the Load core file
command in order for the options to take effect.
...................................................................................................................................................................................................................................................
What to do
1
To save the current profile settings, select Settings.Save core profile. The
Save Core Profile window displays.
2
Select the path and enter the filename of the profile to save.
3
Click Save.
Result: The current settings are saved to the specified profile file.
10-18
User's Guide
Customizing profiles
Creating and editing profiles using a text editor
...................................................................................................................................................................................................................................................
Overview
You can also create and edit a profile file using a text editor, since it is saved
in ASCII text format. You might need to use a text editor to change a
profile, because some profile options cannot be changed using the Settings
pull-down menu.
&
For more information: See “Profile options not available from the Settings
pull-down menu” on page 10-40.
...................................................................................................................................................................................................................................................
What to do
1
Create a new text file using a text editor.
2
Enter each attribute to set on a new line. You need not specify an
attribute if you accept the default value.
þ Tip: AionDS starts more quickly when you specify only the profile
options that override default options.
3
%
Save the text file.
Reminder: To load the user profile (PROFILE.ADS) or system profile
(PROFSYS.ADS) automatically when you start up AionDS, save the user or
system profile in a directory in your AION or DPATH path variable.
To load a knowledge base profile (kbname.PRO) automatically when you run
the kbname knowledge base, save the profile in the directory where the
knowledge base is stored.
...................................................................................................................................................................................................................................................
Example
The following is an example of a user profile:
Auto-Export
Auto-Store-File
Log-File
Trace-File
Trace-Level
=
=
=
=
=
1
ANS
LOG
TRACE
4
Customizing AionDS
10-19
Customizing profiles
Changing environment settings
...................................................................................................................................................................................................................................................
What to do
1
To change the environment settings, select Settings.Environment. The
Environment Settings window displays.
2
Change the desired settings.
3
Click Set.
Result: The current environment settings are replaced.
...................................................................................................................................................................................................................................................
Comparison
Tolerance
Comparison Tolerance specifies the tolerance used in the comparison of real
numbers. The default is 0.0000000000.
AionDS stores real numbers with a floating-point representation, which can
cause numbers to be stored in a slightly different way than they are entered in
the knowledge base. For example, .10 may be stored as .09999998. The
Comparison Tolerance option specifies the threshold within which AionDS
considers real numbers to be equal.
10-20
User's Guide
Customizing profiles
On the mainframe, AionDS also uses the comparison tolerance when
displaying real numbers in the Consultation monitor. For example, with a
comparison tolerance of .0001, AionDS displays the number .09999998 as
.10.
Setting the Comparison Tolerance option ensures that comparisons are
compatible in different environments. For example, you can set this option
to .0001 for compatibility between the PC and the mainframe.
This field sets the COMPARISON-TOLERANCE profile option.
...................................................................................................................................................................................................................................................
Interface
Interface indicates the type of user interface that knowledge bases should use
at runtime and edit time.
This option can have one of the following values:
GRAPHICAL
knowledge base should be built and executed to use a
graphical user interface (GUI) using the GUI class library
&
For more information: See the Building GUI
Applications: Reference to learn more about graphical
knowledge bases.
CHARACTER
knowledge base should be built and executed to use a
character mode interface
&
For more information: See User’s Guide (Characterbased) for details about character-based knowledge bases.
This field sets the USER-INTERFACE profile option.
Customizing AionDS
10-21
Customizing profiles
...................................................................................................................................................................................................................................................
Display Device Type
Display Device Type specifies the kind of terminal that AionDS emulates.
The choices are:
Device type
Terminal
Rows
Columns
*
all
any
any
PC*
PC
any
any
PC25
PC
25
80
PC43
PC
43
80
PC50
PC
50
80
M*
3270
any
any
M2
3270
24
80
M3
3270
32
80
M4
3270
43
80
M5
3270
27
132
For a character-based knowledge base, you can use the * setting to edit all
windows of a display with the Screen and Window Properties editors. This
setting is not recommended for running knowledge bases.
Your hardware must support the device you specify.
This field sets the DEVICE-TYPE profile option.
10-22
User's Guide
Customizing profiles
...................................................................................................................................................................................................................................................
Strings
Yes
specifies the string to use when AionDS accepts or displays a true
Boolean value during user sourcing
This field sets the YES-STRING profile option
No
specifies the string to use when AionDS accepts or displays a false
Boolean value during user sourcing
This field sets the NO-STRING profile option
File Yes
specifies the string to use for disk I/O when AionDS reads or
writes a TRUE Boolean value in textual format
This field sets the FILE-YES-STRING profile option
File No
specifies the string to use for disk I/O when AionDS reads or
writes a false Boolean value in textual format
This field sets the FILE-NO-STRING profile option
...................................................................................................................................................................................................................................................
Mask
Date
specifies the default mask applied to dates for user input. You
can specify any valid date mask. The default is blank. If the
date option is blank, AionDS uses the mask d-m-y. AionDS
only uses the date option when the base type of an object does
not have an associated mask.
This field sets the DATE-MASK profile option.
Time
specifies the default mask applied to times for user input. You
can specify any valid time mask. The default is blank. If the
time option is blank, AionDS uses the mask H:M:S.F. AionDS
only uses the time option when the base type of an object does
not have an associated mask.
This field sets the TIME-MASK profile option.
File Time
specifies the mask to use during I/O when AionDS reads or
writes a time in textual format
This field sets the FILE-TIME-MASK profile option.
File Date
specifies the mask to use during I/O when AionDS reads or
writes a date in textual format
This field sets the FILE-DATE-MASK profile option.
Customizing AionDS
10-23
Customizing profiles
...................................................................................................................................................................................................................................................
Input
Unknown contains the string that AionDS recognizes as an “unknown”
response. The default unknown string is “Unknown in AionDS”
This field sets the UNKNOWN-INPUT profile option.
Select
specifies the character string to use to select values in selectioninput windows. The string cannot contain more than five
characters
This field sets the SELECT-INPUT profile option.
...................................................................................................................................................................................................................................................
Separator
Decimal
specifies a single character to display as the decimal point in a
real number
This field sets the DECIMAL-SEPARATOR profile option.
Thousands
specifies a single character to display to separate thousands
(000) in a number
This field sets the THOUSANDS-SEPARATOR profile option
10-24
User's Guide
Customizing profiles
Changing database settings
...................................................................................................................................................................................................................................................
What to do
1
To change the database settings, select Settings.Database. The Database
Settings window displays.
2
Change the desired settings.
3
Click Set.
Result: The current database settings are replaced.
...................................................................................................................................................................................................................................................
dBase Version
dBase Version specifies the version of the dBASE software used with AionDS.
The default is IV.
This option can have one of the following values:
III
specifies use of dBASE III
IV
specifies use of dBASE IV
This field sets the DBASE-VERSION profile option
Customizing AionDS
10-25
Customizing profiles
...................................................................................................................................................................................................................................................
SQL
Interface
specifies the default SQL access method
In AionDS, this option can have one of the following values:
IBM
IBM’s DB2/2 is the SQL access method
ORACLE
Oracle for OS/2 is the SQL access method
SYBASE
Microsoft/Sybase SQL Server is the SQL
access method
ODBC
You use the Open Database Connectivity
(ODBC) interface to connect to any ODBCcompliant database
DB2
IBM Database 2 (DB2) is the SQL access
method (requires the Cooperative Processing
Option)
This field sets the SQL-INTERFACE profile option
Access String
defines the default access string used to establish an SQL
database connection
This field sets the SQL-ACCESS-STRING profile option
Database
specifies the default database name used to establish an SQL
connection
This field sets the SQL-DATABASE profile option
10-26
User's Guide
Customizing profiles
Changing run settings
...................................................................................................................................................................................................................................................
What to do
1
To change the run settings, select Settings.Run. The Run Settings
window displays.
2
Change the desired settings.
3
Click Set.
Result: The current run settings are replaced.
Customizing AionDS
10-27
Customizing profiles
...................................................................................................................................................................................................................................................
Trace controls
If you delete a trace file while a knowledge base is running, AionDS creates
another trace file.
.............................................................................................................................................................................
Trace options
The Level field specifies the default trace level. This option can have one of
the following values:
0
trace file not available. Execution Trace in the Run window is set to
off. When running character-based applications in AionDS/2, the
explanation facility is not available
1
trace file not available. Execution Trace in the Run window is set to
Explanation only. When running character-based applications in
AionDS/2, the Explanation facility is available
2, 3
trace file available. Execution Trace in the Run window is set to On.
When running character-based applications in AionDS/2, the
Explanation facility is available
4
The trace file displays on screen. When running character-based
applications in AionDS/2, the Explanation facility is available.
Execution Trace in the Run window is set to On
This field sets the TRACE-LEVEL profile option
Width
controls the width of the trace output. The default is 76. If
the output is greater than the Width specification, it is
wrapped onto the next line and indented. A Width setting of
zero specifies no wrapping. You should set the Width to zero
when using the Include Timing Values option
This field sets the TRACE-PAGE-WIDTH profile option
10-28
User's Guide
Customizing profiles
Include Timing Values
controls whether timing information is written to the trace file.
The default option is off (unchecked). If unchecked, Timing
information is not written to the system log file
If checked, each entry in the trace file is preceded by a system
time stamp. The time displays in milliseconds
This field sets the TRACE-TIMING profile option
.............................................................................................................................................................................
Trace and the AionDS profile
If the trace file name in the Run Files window has pound signs (#) in the
filename, AionDS creates a unique trace file for each knowledge base
execution and for each session of AionDS running concurrently.
If the trace file name in the Run Files window is blank, AionDS does not
produce a file even if the trace is turned on.
...................................................................................................................................................................................................................................................
Debugger
Debugger controls whether the user can enter debug mode during knowledge
base execution. The default is Disabled.
This option can have one of the following values:
Disabled
cannot enter debug mode during knowledge base execution
Enabled
can enter debug mode during knowledge base execution
This field sets the DEBUG-MODE profile option.
...................................................................................................................................................................................................................................................
Compatibility
Settings
HPO emulation
controls whether checking for HPO compatibility is
performed during knowledge base development. The
default is OFF (unchecked). If unchecked, HPO
compatibility restrictions are not applied to knowledge
base development and execution. If checked, HPO
compatibility restrictions are applied to knowledge base
development and execution.
This field sets the HIGH-PERFORMANCE profile option.
Customizing AionDS
10-29
Customizing profiles
v5.10 Emulation
specifies whether sourcing operations by the inference
engine are compatible with Version 5.10 and 5.11 of
AionDS. See Appendix E of the General Reference for
more information. If you change this option, re-import
your knowledge base to ensure correct operation.
This field sets the 510-COMPATIBILITY profile option.
Environment
specifies the compatibility of AionDS on the PC with
AionDS on the mainframe. This option can have one of
the following values:
OS
AionDS on the PC emulates the operation of
AionDS on the mainframe, to the extent
possible
PC
AionDS on the PC takes advantage of features
unique to the PC
This field sets the COMPATIBILITY profile option.
10-30
User's Guide
Customizing profiles
Changing file settings
...................................................................................................................................................................................................................................................
What to do
1
To change the log, trace, print, store, and auto-store files written by
AionDS, select Settings.Run Files. The Files Settings window displays.
2
Change the desired settings.
3
Click Set.
Result: The current file settings are replaced.
...................................................................................................................................................................................................................................................
Log
specifies the name of the system log file. For AionDS, the default is
ADS#####.LOG. A unique log is written for each instance of AionDS.
The Log filename is used only when AionDS is started. If you change the
Log filename, you have to restart AionDS for the change to be applied.
The value of the Log field is overridden if the ADSLOG environment variable
exists on the PC.
This field sets the LOG-FILE profile option.
Customizing AionDS
10-31
Customizing profiles
...................................................................................................................................................................................................................................................
Trace
specifies the file that stores the trace output. For AionDS, the default value
for this option is ADS#####.TRC. A unique file is written for each instance
of AionDS. If you do not specify a file in this field, the Execution Trace
controls in the Run window are not available.
The Trace field is overridden if you assign a file for the ADSTRACE
environment variable on the PC.
This field sets the TRACE-FILE profile option.
...................................................................................................................................................................................................................................................
Print
specifies the file name that receives the contents of the PRINTWINDOW
command when it is issued from the Consultation monitor. Component
AionES also uses this file to print messages when you do not specify SHOWPROGRAM.
The value of the Print field is overridden whenever an ADSPRINT
environment variable exists on the PC.
This field sets the PRINT-FILE profile option.
...................................................................................................................................................................................................................................................
Store
the file name used by the Store command to store responses for a characterbased consultation. BACKUP-ENABLE must be on. The Store field is
overridden if an ADSRERUN environment variable exists on the PC.
This field sets the STORE-FILE profile option.
...................................................................................................................................................................................................................................................
Auto Store
the file name used by the Store command to store the responses to a
character-based consultation. BACKUP-ENABLE must be on. For AionDS, the
default is ADS#####.ANS
The Auto Store option is overridden if an ADSSTORE environment variable
exists on the PC
This field sets the AUTO-STORE-FILE profile option
10-32
User's Guide
Customizing profiles
Changing run program settings
...................................................................................................................................................................................................................................................
Overview
The run program settings are available in GUI AionDS but only apply to
running character-based knowledge bases.
...................................................................................................................................................................................................................................................
What to do
1
To change the programs that replace parts of AionDS, select
Settings.Run Programs. The Run Programs Settings window displays.
2
Change the desired settings.
3
Click Set.
Result: The current run program settings are replaced.
...................................................................................................................................................................................................................................................
Ask
file name that specifies the program that replaces the Consultation monitor
when the user is asked for input
This field sets the ASK-PROGRAM profile option
þ Tip: If you do not enter a program name for ASK, user input is disabled—
simulating CAES
Customizing AionDS
10-33
Customizing profiles
...................................................................................................................................................................................................................................................
Show
specifies the program that replaces the Consultation monitor during the
display of a message
þ Tip: If you do not enter a program name for Show, message displays are
disabled for an entire consultation—simulating CAES
This field sets the SHOW-PROGRAM profile option
...................................................................................................................................................................................................................................................
Graph
specifies the program that AionDS uses instead of the default graphic
interface to display a graph
This field sets the GRAPH-PROGRAM profile option
...................................................................................................................................................................................................................................................
Display
specifies the program to execute when AionDS sources a Group object. If
you set Display to NUL, groups are not displayed
This field sets the DISPLAY-PROGRAM profile option
10-34
User's Guide
Customizing profiles
Changing system settings
...................................................................................................................................................................................................................................................
What to do
1
To change the system settings, select Settings.System. The System
Settings window displays.
2
Change the desired settings.
3
Click Set.
Result: The current system settings are replaced.
...................................................................................................................................................................................................................................................
User Name
specifies the name of the user. The default is the name of the last user to
perform a save or export. If the User Name is blank, AionDS prompts you
for a user name during the first knowledge base operation
This field sets the USER-NAME profile option
Customizing AionDS
10-35
Customizing profiles
...................................................................................................................................................................................................................................................
Graphics Driver
10-36
User's Guide
specifies the name of the graphics driver. For AionDS graphical
development, use GRPM.ADS. Without this as the driver, AionDS graph
objects are not displayed when running under AionDS. For other
environments, use one of the following drivers
GRCO.ADS
(with the letter ‘O’, not zero) specifies the IBM Color
Graphics Adapter (CGA) or compatible board. Graphs
display in red, yellow, and green, on a blue background.
GRCOI.ADS
(with the letter ‘O’, not zero) specifies the IBM Color
Graphics Adapter (CGA) or compatible board. This
driver is recommended for monochrome monitors.
Graphs display in purple, white, and blue, on a black
background.
GREN.ADS
specifies the Enhanced Graphics Adapter (EGA), or
compatible board, with at least 128KB on-board memory.
This driver is only used with enhanced color display
monitors. Graphs display in 16 colors.
GREN0.ADS
(with zero, not the letter ‘O’) specifies the Enhanced
Graphics Adapter (EGA), or compatible board, with at
least 128KB on-board memory. This driver is only used
with enhanced color display monitors. Graphs display in
16 colors with a blue background.
GRENL.ADS
specifies the Enhanced Graphics Adapter (EGA) or
compatible board. This driver is used with either color
display monitors or enhanced color display monitors.
Graphs display in 16 colors.
GRENB.ADS
specifies the Enhanced Graphics Adapter (EGA) or
compatible board. Use this driver with monochrome
monitors. Graphs display in black and white.
Customizing profiles
GRVGA.ADS
specifies the Video Graphics Array (VGA) or compatible
board and a VGA-compatible monitor. Graphs display in
16 colors.
GRVGA0.ADS
(with zero, not the letter ‘O’) specifies the Video Graphics
Array (VGA) or compatible board and a VGA-compatible
monitor. Graphs display in 16 colors with a blue
background.
GRMCGA.ADS specifies the Multi-Color Graphics Array (MCGA) or
compatible board and an MCGA-compatible monitor.
Graphs display in black and white.
This field sets the GRAPHICS-DRIVER profile option
...................................................................................................................................................................................................................................................
Swapper Threshold
defines the number of bytes (in multiples of 1024K bytes) that is the upper
limit of the amount of physical memory that will be used to store the
knowledge base in AionDS. After this threshold is reached, parts of the
knowledge base not in use are swapped to disk. If Swapper Threshold is 0,
AionDS dynamically determines the amount of available memory and uses all
of it. The default value is 0
This field sets the SWAPPER-THRESHOLD profile option
...................................................................................................................................................................................................................................................
Print
Page Length specifies the number of lines to print on a page. The default is
66. This field sets the PRINT-PAGE-LENGTH profile option
Page Width specifies the width of the print output. The default is 76. This
field sets the PRINT-PAGE-WIDTH profile option
If the width of the print output is greater than the specified Page Width, the
output is wrapped onto the next line. A Page Width setting of zero specifies
no wrapping.
Customizing AionDS
10-37
Customizing profiles
...................................................................................................................................................................................................................................................
Error Message
specifies the content of the display when an error occurs. The default radio
button is Text only
Select one of the following radio buttons:
On
both the AionDS error code and error text display
Off
AionDS error information is never displayed. This value is not
recommended
Code Only
only the AionDS error code displays
Text Only
only the AionDS error text displays. AES_ERRORNUM is
set to the numbers listed in the Aion Development System
Messages and Codes
When this field is set to On, Off, or Code Only, AES_ERRORNUM is set
to the number of the message in the message file
This field sets the ERROR-MESSAGE profile option
...................................................................................................................................................................................................................................................
Load All States
controls whether AionDS loads all contexts (states, classes, and vocabularies)
when knowledge base execution begins. The default is Off (the check box is
deselected)
If you deselect the check box, only the entry state is loaded when you run the
knowledge base—other contexts are loaded as they are needed
If you select the check box, all contexts are loaded when knowledge base
execution begins
This field sets the LOAD-ALL-STATES profile option
10-38
User's Guide
Customizing profiles
...................................................................................................................................................................................................................................................
Check All
controls whether invalid objects are checked when the Save or Run
commands are executed
If you deselect the check box, invalid objects are not checked
If you select the check box, invalid objects are checked
This field sets the CHECK-ALL profile option
...................................................................................................................................................................................................................................................
Auto Export
is a number that specifies the number of Save commands that AionDS
executes before you are prompted to export your knowledge base. The
default is 0. With this default, you are never prompted to export your
knowledge base
This field sets the AUTO-EXPORT profile option
Customizing AionDS
10-39
Customizing profiles
Profile options not available from the Settings pull-down menu
...................................................................................................................................................................................................................................................
Overview
The following profile options cannot be changed using the Settings pulldown menu. Use a text editor to edit the profile. The following profile
options are valid only when you are editing character-based applications.
Backup
Command-Preference
Confirm-Delete*
Debug-Split
Edit-Interrupt
Flush-Typeahead
Initial-Wrap-Mode
Insert-Mode
Join-At-End
Keep-Entry-Mode
Match-parenthesis
Mouse-Support**
Password-Program
Rerun
Rule-Type*
Save-Deleted-Lines
SQL separators
Sorted-Export
Tab-Width
Value-Can-Change*
600-Export
*
This profile option is also valid when you are editing knowledge bases with a graphical
user interface.
**
This profile option is also valid when you are running character-based applications.
...................................................................................................................................................................................................................................................
specifies whether AionDS records user-sourced answers during a consultation.
The ability to back up and rerun a consultation both rely on recorded
answers. You can specify one of the following values:
BACKUP
No
answers are not recorded
Yes
answers are recorded
If you answer yes, AionDS saves answers in memory. For very long
consultations, saving information slows the consultation.
10-40
User's Guide
Customizing profiles
...................................................................................................................................................................................................................................................
COMMANDPREFERENCE
controls the initial command mode for each monitor
This option can have one of the following values:
COMMAND
initial command mode is to put the cursor on the command
line
MENU
initial command mode is to put the cursor in the Options
menu
...................................................................................................................................................................................................................................................
CONFIRM-DELETE
specifies whether to AionDS to confirm to delete an object before AionDS
removes it.
ON
specifies that AionDS confirms before it deletes the object.
This is the default option
OFF
specifies that AionDS takes action before immediately
without confirmation
On the mainframe, it is sometimes useful to avoid confirmation when you
want to delete many objects by specifying them in the List Objects monitor.
...................................................................................................................................................................................................................................................
DEBUG-SPLIT
specifies the division of the screen between the Consultation monitor and the
Debug monitor in AionDS on the PC. The default is OFF.
This option can have one of the following values:
OFF
screen is not split between the Consultation monitor and the
Debug monitor
ON
screen is split between the Consultation monitor and the
Debug monitor. The first 25 lines of the screen are reserved
for the Consultation monitor; the remaining lines display the
Debug monitor
Customizing AionDS
10-41
Customizing profiles
...................................................................................................................................................................................................................................................
EDIT-INTERRUPT
specifies the action AionDS takes when you enter an editor. The default is
ON.
This option can have one of the following values:
OFF
cursor is positioned in the Windows menu or on the
command line when you enter an editor
ON
cursor is positioned in an editor window when you enter an
editor
...................................................................................................................................................................................................................................................
FLUSH-TYPEAHEAD
controls whether characters typed before AionDS is ready to process them are
saved in AionDS on the PC. The default is ON.
This option can have one of the following values:
OFF
characters that are typed ahead are saved and processed when
AionDS is ready for them
ON
characters cannot be typed ahead
...................................................................................................................................................................................................................................................
INITIAL-WRAP-MODE
controls whether words are wrapped to the next line in AionDS on the PC.
The default is ON.
This option can have one of the following values:
10-42
User's Guide
OFF
words cannot be wrapped; characters are not accepted after
you fill up the line
ON
words are wrapped to the next line when you fill up the
original line
Customizing profiles
...................................................................................................................................................................................................................................................
INSERT-MODE
controls how characters are inserted in AionDS on the PC. The default is
ON.
This option can have one of the following values:
OFF
characters are inserted at the cursor, replacing any existing
characters. This mode is also known as typeover mode
ON
characters are inserted to the left of the cursor; existing
characters are not replaced
...................................................................................................................................................................................................................................................
JOIN-AT-END
controls where text strings are joined in AionDS on the PC. The default is
OFF.
This option can have one of the following values:
OFF
text is joined at the position of the cursor
ON
text is joined at the end of the line
...................................................................................................................................................................................................................................................
KEEP-ENTRY-MODE
controls whether the current insert mode is kept after a function key is
pressed in AionDS on the PC. The default is ON.
This option can have one of the following values:
OFF
insert mode is returned to the setting of INSERT-MODE after
a function key is pressed
ON
insert mode is not returned to the setting of INSERT-MODE
after a function key is pressed
Customizing AionDS
10-43
Customizing profiles
...................................................................................................................................................................................................................................................
MATCH-PARENTHESIS
controls whether AionDS checks for unmatched parentheses when you edit a
text property. This option can have one of the following values:
ON
AionDS notifies you of unmatched parentheses. This is the
default on the PC
OFF
AionDS does not check. This is the default on the
mainframe
...................................................................................................................................................................................................................................................
MOUSE-SUPPORT
specifies whether to activate a mouse.
ON
specifies mouse support is activated
OFF
specifies no mouse support
The default is OFF. If you change this option, restart AionDS for your
change to take effect.
...................................................................................................................................................................................................................................................
PASSWORD-PROGRAM
specifies the program AionDS uses to replaces the security component of
AionDS when a protected knowledge base is loaded.
...................................................................................................................................................................................................................................................
specifies rerunning a consultation after recording user-sourced answers during
a consultation. Rerunning a consultation relies on the answers recorded by
using the BACKUP option.
RERUN
...................................................................................................................................................................................................................................................
RULE-TYPE
specifies the text to be put in the Rule Type property when a rule object is
first created. There is no default.
This option can have any of the Rule Type attributes
&
For more information: See Chapter 13, “Rule,” in the Aion Development
System General Reference.
10-44
User's Guide
Customizing profiles
...................................................................................................................................................................................................................................................
SAVE-DELETED-LINES
controls whether deleted lines are kept in the paste buffer in AionDS on the
PC. The default is OFF.
This option can have one of the following values:
OFF
deleted lines are not saved in the past buffer
ON
deleted lines are saved in the paste buffer
...................................................................................................................................................................................................................................................
SEPARATORS
DECIMAL
specifies a single character to display as a decimal point
in a real number. This field sets the DECIMALSEPARATOR profile option
THOUSANDS
specifies a single character to display to separate
thousands (000) in a number. This field sets the
THOUSANDS-SEPARATOR profile option
SQL DECIMAL
SEPARATOR
specifies a single character to display as a decimal point
in a real number. The character is only used when
AionDS substitutes a real number for a parameter or
slot in an SQL statement
...................................................................................................................................................................................................................................................
SORTED-EXPORT
causes Export to output a sequenced file. Sorted export lets change/source
management systems control changes made to the knowledge base at the
Export file level.
...................................................................................................................................................................................................................................................
TAB-WIDTH
controls the number of positions to move the cursor when the TAB key is
pressed in AionDS on the PC. The default is 4.
Customizing AionDS
10-45
Customizing profiles
...................................................................................................................................................................................................................................................
VALUE-CAN-CHANGE
specifies the default choice for the Value-Can-Change property of parameters
and slots. This option can have one of the following values:
■
FALSE
■
TRUE
■
TRUE/ASK
...................................................................................................................................................................................................................................................
600-EXPORT
10-46
User's Guide
causes Export to output Version 6.0- and Version 6.1-compatible files.
These files can be processed by the AionDS Version 6.0 and 6.1 systems.
Appendix
Building and Running CharacterBased Applications in AionDS
...................................................................................................................................................................................................................................................
Introduction
This appendix describes building and running character-based applications in
the GUI AionDS environment.
O Note: In AionDS/Win and AionDS/2, you cannot build and run a
character-based interface in the GUI environment. You must use a separate
character-based system.
...................................................................................................................................................................................................................................................
In this appendix
Topic
Page
Building character-based applications
A-2
Running character-based applications
A-48
Building and Running Character-Based Applications in AionDS
A-1
Building character-based applications
Building character-based applications
...................................................................................................................................................................................................................................................
Overview
You can use AionDS to build character-based applications to run on the PC
and mainframe. A character-based application is a program with a user
interface that displays screens using characters as the basic display unit—such
as in a DOS or OS/2 environment. A GUI application is a program with a
user interface that displays windows using graphics as the basic display unit—
such as in a Windows or PM environment.
Although you build objects in the same manner as described in chapters 3
and 5, use the Screen editor to build screens displayed in a character-based
application—you cannot use the Window editor (described in Chapter 6,
“Working with the Window Editor”) to build character-based screens. This
section describes how to build and edit screens using the Screen editor.
InewCaution:
To import an existing character-based knowledge base or build a
character-based application, set the User Interface field in the Profile
monitor to character. See Chapter 3, “Working at the Knowledge Base
Level,” in the AionDS Users Guide (Character-based) manual for details about
opening or importing a character-based knowledge base. See Chapter 10,
“Customizing AionDS,” in the AionDS Users Guide (Character-based)
manual for details about the Profile monitor. The Screen editor used in
character-based applications is not available in a GUI application. You
cannot build the screens displayed in a character-based application.
A-2
User's Guide
Building character-based applications
.............................................................................................................................................................................
Porting to the mainframe
You can port character-based knowledge bases developed on the PC to the
mainframe.
&
For more information: See Appendix A, “Porting Knowledge Bases,” in
the AionDS General Reference for details about porting an application built
on the PC to the mainframe.
.............................................................................................................................................................................
Authorize command
In GUI AionDS, there is no Authorize command nor any equivalent to it.
When you import a character-based knowledge base, any restrictions placed
on the knowledge base by the Authorize command are retained, but cannot
be changed.
& For more information: See AionDS Users Guide (Character-based).
Building and Running Character-Based Applications in AionDS
A-3
Building character-based applications
Procedure for building screens
...................................................................................................................................................................................................................................................
Procedure
To build a screen for an object, perform the following procedure:
1
2
3
A-4
User's Guide
Open the Screen editor of the object to build a screen.
& For more information: See “Opening the Screen editor” on page A-7.
Build a Display object for that object.
& For more information: See “Creating new Displays” on page A-11.
Build the windows for the Display object.
& For more information: See “Creating new windows” on page A-18.
Building character-based applications
The Screen editor
...................................................................................................................................................................................................................................................
Overview
The Screen editor is used to design the layout of windows in a Display object.
Display objects represent customized screens. Windows are areas in a
customized screen that you use to display or enter information, or use as
options that you can activate. The Screen editor allows you to see and
modify the way that the windows of the Display object appear on the screen.
The following is an example of the Screen editor.
Building and Running Character-Based Applications in AionDS
A-5
Building character-based applications
...................................................................................................................................................................................................................................................
Screen editor and
Display objects
When using a Screen editor, you are really making changes to Display
objects. The Screen editor provides a consolidated place to manipulate all
windows owned by all Displays attached to a particular object. Use the
Window editor to create and edit windows that you place in a display.
Suppose you add a new Display object to a Parameter that doesn’t have any
Display objects attached. AionDS creates a new Display object in the
knowledge base. You can edit this Parameter’s Display using the Screen
editor or the Display object editor—just like any other object.
...................................................................................................................................................................................................................................................
Screen editor for
Groups and Instances
A-6
User's Guide
Although a screen is defined by a single object, for Groups and Instances the
Screen editor represents several components that make up the object. The
displays are not attached directly to Groups and Instances. The Screen editor
for a Group object represents the Displays attached to the members of the
Group. The Screen editor for an Instance represents the Displays attached to
its slots.
Building character-based applications
Opening the Screen editor
...................................................................................................................................................................................................................................................
Overview
In order to perform any Screen editor actions described in this section, have a
Screen editor window open and active. The description of Screen editor
actions assumes that you have already opened a Screen editor for an object.
You can design a screen for the following objects:
Parameter
Slot
Group
Display
Instance
Message
Class
Type
...................................................................................................................................................................................................................................................
What to do
To open a Screen editor for an object, perform the following steps:
1
Select the object to design a screen.
2
Select Object.Screen to open the Screen editor for that object. If you
select an object that cannot have a Display attached, the Screen
command is grayed out.
[ Alternative: Select the Edit Screen button from the Button bar.
Result: The object’s Screen editor displays and the Screen pull-down menu
displays in the menu bar.
Building and Running Character-Based Applications in AionDS
A-7
Building character-based applications
Summary of Screen editor commands
...................................................................................................................................................................................................................................................
Overview
This is a summary of the commands available in the Screen pull-down menu.
...................................................................................................................................................................................................................................................
Display sub-menu
This is a summary of the commands in Screen.Display:
New
creates and attaches a new Display to the current object in
the Screen editor
Attach
attaches existing Displays to an object
Detach
detaches a Display from an object
Build
builds a default Display for the current object in the Screen
editor. The default Display depends on the type of object
List
toggles the Displays window on and off. The Displays
window shows a list of all of the displays attached to the
current object in the Screen editor
...................................................................................................................................................................................................................................................
Window sub-menu
This is a summary of the commands in Screen.Window:
New
creates a new window in the Display currently being edited
in the Screen editor. The New Window dialog displays
This command is available only if a Display has already been
associated with an object (via New, Attach, Build, and so
on)
A-8
User's Guide
List
toggles the Windows dialog on and off. The Windows
dialog shows a list of all windows in all Displays attached to
the current object in the Screen editor
Attributes
lets you control the attributes of the window currently
selected. The Window Attributes dialog displays
Building character-based applications
Colors
lets you control the colors of the window currently selected.
The Window Colors dialog displays
Position
toggles the Window Position dialog on and off. The
Window Position dialog shows you the position of the
mouse cursor in the Layout window as well as the
coordinates of the currently selected Display window
Properties
lets you control the properties of the window currently
selected. The Window Properties dialog displays
Text
lets you control the fixed text of the window currently
selected. The Window Text dialog displays. This option
only applies to Text windows
...................................................................................................................................................................................................................................................
Other Screen
commands
This is a summary of the rest of the commands that are available in the
Screen menu:
Layout
toggles the Layout window on and off. The Layout window
is the place where you draw the screen and look at its layout
Refresh
refreshes the Layout window, reflecting its current attributes
Hide
hides a window or Display that you select from the
Windows dialog or Displays window
Show
shows a window or Display that you select from the
Windows dialog or Displays window
Settings
displays the Screen Settings window where you control the
display characteristics of the Screen editor
Building and Running Character-Based Applications in AionDS
A-9
Building character-based applications
Tile
arrange all open Screen editor windows so that they appear
side by side and top to bottom within the Screen editor
Cascade
arrange all open Screen editor windows so that they appear
layered one on top of another with only the title bar showing
Close All
close all open Screen editor windows. This choice does not
save or discard the contents of the Screen editor windows
...................................................................................................................................................................................................................................................
Saving the
appearance of
windows
A-10
User's Guide
To save the appearance of the various windows in the Screen editor
(including the Displays window), select Settings.Set window template.
& For more information: See Chapter 10, “Customizing AionDS.”
Building character-based applications
Creating new Displays
...................................................................................................................................................................................................................................................
What to do
To create a new Display to attach to the object in the Screen editor, perform
the following steps:
1
Select Screen.Display.New. The New Display window displays.
2
In the Objects list box, select the object for which to create a display.
When editing a screen for Group or Instance, you can select multiple
objects for which to create a display.
3
Click OK.
Result: AionDS creates Displays for the selected objects. The name of the
Display object is the same as the name of the first object in the Objects list
box.
Building and Running Character-Based Applications in AionDS
A-11
Building character-based applications
...................................................................................................................................................................................................................................................
Alternative
1
To create a Display with a different name than the attached object, create
a Display object with Object.New.
2
Select Screen.Display.Attach to attach the Display to another object.
&
For more information: See “Attaching Displays to objects” on page
A-13.
Result: The Display is created and attached to the specified object.
A-12
User's Guide
Building character-based applications
Attaching Displays to objects
...................................................................................................................................................................................................................................................
What to do
To attach one or more existing Displays to the object in the Screen editor,
perform the following steps:
1
Select Screen.Display.Attach. The Attach Display window displays.
2
In the Objects list box, select the objects to which to attach a Display.
3
Click OK. The Attach window dialog displays.
4
In the Attach window, there is a list of valid displays you can attach to
the selected object. Select one or more displays to attach to the object.
5
Click OK.
Result: The selected displays are attached to the selected object.
Building and Running Character-Based Applications in AionDS
A-13
Building character-based applications
Detaching Displays from objects
...................................................................................................................................................................................................................................................
What to do
A-14
User's Guide
To detach one or more Displays from the current object, perform the
following steps:
1
Select Screen.Display.Detach. The Detach Display window displays.
2
In the Objects list box, select the object from which to detach a Display.
Building character-based applications
3
Click OK. The Detach dialog displays.
4
In the Detach dialog, there is a list of valid Displays you can detach from
the selected object. Select one or more displays.
5
Click OK.
Result: The selected Displays are detached from the selected object.
Building and Running Character-Based Applications in AionDS
A-15
Building character-based applications
Building default Displays
...................................................................................................................................................................................................................................................
What to do
To build a default display for the current object, perform the following steps:
1
Select Screen.Display.Build. The Build Display window displays.
2
In the Objects list box, select the object for which to build a display.
3
Click OK.
Result: AionDS builds the default display based on the object type in the
Screen editor. AionDS has default displays for the following objects:
■
■
■
■
messages
parameters
slots
groups
■
■
■
instances
classes
types
Ibefore
Caution: If the display already contains windows, they are deleted
Build adds default windows.
A-16
User's Guide
Building character-based applications
Listing the Displays in the current screen
...................................................................................................................................................................................................................................................
What to do
To list the Displays in the current screen,
Ø
Select Screen.Display.List.
Result: The Displays window displays.
...................................................................................................................................................................................................................................................
What you see
The Displays window shows the names of the Displays used in the current
Screen editor. It also shows the names of the objects that are part of the
screen being edited.
The example Displays window is for a Group called GROUP1. GROUP1
has two parameters and their attached Displays as members: PA1 and PA2.
The Display object PA1 is attached to parameter PA1 and the Display object
PA2 is attached to PA2.
Building and Running Character-Based Applications in AionDS
A-17
Building character-based applications
Creating new windows
...................................................................................................................................................................................................................................................
Overview
To create a new window, specify the type of window, its title, and Displays of
which it should be a part.
...................................................................................................................................................................................................................................................
Window types
Windows types are the following:
Window
ANSWER
Function
retrieves an answer to the prompt
BROWSE
displays a system file (such as a trace file) during
runtime
BROWSEFILE
displays the file specified in the File Name property
of a message
CERTAINTY
displays certainty information, if any
CHOICES
displays choices, if any
COMMAND-LINE
used to enter commands
CONFIRM-MENU
holds the choices for the “Abort?” question
CONSTRAINT
displays constraints on property values
DESCRIPTION
holds a description for the Explanation facility
EXPLAIN
displays the explain text
FUNCTION-KEYS
holds function key assignments
Continued
A-18
User's Guide
Building character-based applications
Continued
Window
GRAPHIC
Function
not currently used
INFORMATION
used by the Explanation facility
INPUT
holds a file name for STORE or PRINTWINDOW
commands. It is also used to hold certainty values
for certainty sets of records
KDL
holds KDL text for the Explanation facility
MESSAGE-LINE
holds AionDS consultation messages
MESSAGE
holds the message text
OBJECTS-MENU
holds object names, such as the objects you can use
with the backup command
OPTIONS-MENU
holds options
PROMPT
displays the prompt
SELECTION
used by the Explanation facility
SELECTIONINPUT
accepts selection input for constrained strings and
constrained string sets. It is especially useful on the
mainframe because it separates the input from the
menu of possible answers
this window is used with the SELECT-INPUT profile
option. This profile option specifies the characters
that cause choices to be selected
Continued
Building and Running Character-Based Applications in AionDS
A-19
Building character-based applications
Continued
Window
SUMMARY
Function
used by the Explanation facility
TEXT
holds text for display. Text windows can contain
literal text or TSL text. You can also use text
windows to create three-dimensional effects. Use
the CREATE command or press F4 or PF4 to create
windows
TEXTEDITINGKEYS
displays the current function key assignments for
alternate key tables. It is only available on the
mainframe where there are three tables of
function key assignments
...................................................................................................................................................................................................................................................
What to do
To create a new window in the current Display, perform the following steps:
1
A-20
User's Guide
Select Screen.Window.New. The New Window dialog displays.
Building character-based applications
2
In the Type field, indicate the window type. Click on the arrow to
display a list of valid window types. Valid window types are those
appropriate to the current display.
For example, if the display is attached to a slot, you can create prompt
windows, answer windows, and so on. However, if the display is
attached to a message, you can create message windows but you cannot
create prompt or answer windows.
3
In the Title field enter a title in the default title location of the window.
4
The Displays list box indicates which Displays the new window will be a
part of. The Displays available from this list include any that are part of
the screen being edited.
5
Click OK.
Result: AionDS creates a window as part of the display you indicated. If the
Layout window is open, it shows this new window as part of the screen. The
Windows dialog lists the new window.
&
For more information: See “Listing and selecting windows in the current
screen” on page A-22.
...................................................................................................................................................................................................................................................
For more
information
To modify a window using the Screen pull-down menu commands, see
following sections:
“Modifying window attributes” on page A-24
“Modifying the selected window properties” on page A-27
“Modifying the selected window’s text properties” on page A-34
“Modifying window colors” on page A-34
To move, resize, copy, cut, and paste windows in the Layout window, see
following sections:
“Moving and resizing windows in the Layout window” on page A-39
“Cutting, copying, pasting, and deleting windows” on page A-38
Building and Running Character-Based Applications in AionDS
A-21
Building character-based applications
Listing and selecting windows in the current screen
...................................................................................................................................................................................................................................................
List windows
To list windows,
Ø
Select Screen.Window.List.
Result: The Windows dialog displays.
...................................................................................................................................................................................................................................................
What you see
The Windows dialog shows the names of the windows belonging to the
screen. If there is more than one Display attached to the object (for example,
if you are looking at the Screen editor for a Group) each display and its
windows are listed in this dialog.
þanyTip:windows
The title bar of the Screen editor shows an exclamation mark (!) if
are invalid.
The following example of the Windows dialog is for a Group called
GROUP1. GROUP1 has member parameters PA1 and PA2 and their
attached displays. The Display object PA1 is attached to parameter PA1 and
owns the Prompt for PA1 window. The Display object PA2 is attached to
PA2 and owns the Prompt for PA2 window.
The Windows dialog lists the windows attached to the current display. You
cannot edit the contents of this property directly. Instead, use the Screen
editor or the Window Properties editor to change the contents of the
individual windows.
A-22
User's Guide
Building character-based applications
The following fields are shown:
Type
identifies the type of window
Dev
displays the Device-Type property value of the window
Field
identifies the record or field name
Title
identifies the title of the window
Display
identifies the window’s attached display. This is useful
when the Screen editor shows groups of displays
...................................................................................................................................................................................................................................................
Selecting a window
To select a window from the Windows dialog,
Ø Click on the window.
[ Alternative: In the Layout window, click on a window to select it.
Building and Running Character-Based Applications in AionDS
A-23
Building character-based applications
Modifying window attributes
...................................................................................................................................................................................................................................................
Overview
The Attributes window controls the behavior of the currently selected
window.
...................................................................................................................................................................................................................................................
What to do
1
Select a window using the Windows dialog or the Layout window.
2
Display the Window Attributes dialog by selecting
Screen.Window. Attributes. The Windows Attributes dialog displays.
3
Select the desired options in this dialog.
4
Select Screen.Refresh.
[ Alternative: Select File.Save.
Result: The Layout window displays the window with its new attributes.
A-24
User's Guide
Building character-based applications
...................................................................................................................................................................................................................................................
Window Attributes
options
The Window Attributes dialog contains the following groups of check boxes:
Window Styles, Monitor Control, and Input processing.
.............................................................................................................................................................................
Window Styles
Read-only
text in the window cannot be modified by the user
Scrollable
text in the window scrolls
Visible
user input to the window is printed on the screen. Most
windows have this checked. However, a window in which
the user enters a password might have this attribute
unchecked—to hide the password
Auto-popup
window pops up when the cursor enters the window
Auto-skip
only valid on the mainframe. The cursor automatically skips
to the next window when the last character is entered
Building and Running Character-Based Applications in AionDS
A-25
Building character-based applications
.............................................................................................................................................................................
Monitor control
Use menu
answer choices are presented as a menu
Lock cursor
cursor stays in the window until an answer is entered
Multiple-line
text
multiple lines of text can be entered
Reload
contents of the window are updated whenever the screen
is refreshed. Assignment to a field in a record does not
cause the window to be reloaded unless the assignment
causes the record to be processed. The window is not
reloaded if the window is modified
.............................................................................................................................................................................
Input processing
Uppercase
input is converted to uppercase
Trim
AionDS trims leading or trailing blanks from input
Check length
length of user input is checked
Disallow unknown
user cannot press F5 or PF5 to enter UNKNOWN
Disallow empty list empty list or set cannot be entered
A-26
User's Guide
Building character-based applications
Modifying the selected window properties
...................................................................................................................................................................................................................................................
Overview
The Window Properties dialog lets you control the properties of the window
currently selected.
...................................................................................................................................................................................................................................................
What to do
1
Select a Display window using the Windows dialog or the Layout
window.
2
Display the Window Properties dialog by selecting
Screen.Window.Properties. The Windows Properties dialog displays.
3
Change the fields in this dialog. See following sections for information
about each field.
4
Select Screen.Refresh.
[ Alternative: Select File.Save.
Result: The Layout window displays the window with its new attributes.
Building and Running Character-Based Applications in AionDS
A-27
Building character-based applications
Type
...................................................................................................................................................................................................................................................
Purpose
Identifies the purpose of the window, such as to display a prompt, answer, or
constraint. The window type determines several characteristics of a window,
such as when it displays and whether the user can enter information in the
window
...................................................................................................................................................................................................................................................
Valid values
You can specify one of the following values. These types are explained in the
“Creating new windows” on page A-18.
ANSWER
BROWSE
BROWSEFILE
CERTAINTY
CHOICES
COMMAND-LINE
CONFIRM-MENU
CONSTRAINT
DESCRIPTION
EXPLAIN
FUNCTIONKEYS
GRAPHIC
INFORMATION
INPUT
KDL
MESSAGE
MESSAGE-LINE
OBJECTS-MENU
OPTIONS-MENU
PROMPT
SELECTION
SELECTIONINPUT
SUMMARY
TEXT
TEXTEDITINGKEYS
Outline
...................................................................................................................................................................................................................................................
Purpose
The Outline field specifies the kind of border you want around the window.
For example, you can specify FULL-BOX to place a full box around the
window or NONE to hide the outline.
...................................................................................................................................................................................................................................................
Valid values
This property can have one of the following values:
Value
Description
BOTTOM-LEFT
lines display on the bottom and the left side of the
field
BOTTOM-LINE
line displays on the bottom of the field
Continued
A-28
User's Guide
Building character-based applications
Continued
Value
Description
BOTTOM-RIGHT
lines display on the bottom and the right side of
the field
FULL-BOX
lines display on the bottom
TOP-LINE
an outline displays only at the top of the window
HORIZONTAL-LINES
lines display on the top and bottom of the field
LEFT-LINE
a line displays on the left side of the field
NONE
no lines display around the field
OPEN-BOTTOM
lines display on the top and the left and right sides
of the field
OPEN-LEFT
lines display on the top bottom and right side of
the field
OPEN-RIGHT
lines display on the top bottom and left side of the
field
OPEN-TOP
lines display on the bottom and left and right
sides of the field
RIGHT-LINE
a line displays on the right side of the field
TOP-LEFT
lines display on the top and left side of the field
TOP-LINE
a line displays on the top of the field
TOP-RIGHT
lines display on the top and the right side of the
field
UNDERLINE
no lines display around the field, but the field
within the window is underlined
VERTICAL-LINES
lines display on the left and right sides of the field
Building and Running Character-Based Applications in AionDS
A-29
Building character-based applications
Device
...................................................................................................................................................................................................................................................
Purpose
The Device field specifies the type of monitor on which this window displays.
The default is an asterisk ( * ).
...................................................................................................................................................................................................................................................
Valid values
The table below lists the Device specifications, the terminals to which they
apply, and the number of rows and columns in each.
Device
Terminal
Rows
Columns
Descriptions
*
All
Any
Any
the window displays on every
monitor or terminal
PC*
PC
Any
Any
the window displays on any PC
monitor
PC25
PC
25
80
PC43
PC
43
80
PC50
PC
50
80
M*
3270
Any
Any
M2
3270
24
80
the window displays only on
monitors supporting 25 lines and
80 columns
the window displays only on
monitors supporting 43 lines and
80 columns
the window displays only on
monitors supporting 50 lines and
80 columns
the window displays on any
mainframe terminal
the window displays only on
terminals supporting 24 lines and
80 columns
Continued
A-30
User's Guide
Building character-based applications
Continued
Device
Terminal
Rows
Columns
M4
3270
43
80
M5
3270
27
132
Descriptions
the window displays only on
terminals supporting 43 lines and
80 columns
the window displays only on
terminals supporting 27 lines and
132 columns
Link-code
...................................................................................................................................................................................................................................................
Purpose
Specifies a group of windows that scroll together
...................................................................................................................................................................................................................................................
Valid values
This option can contain any alphanumeric character. An asterisk ( * ) in the
Link-code property indicates no link. No link is the default.
To establish a link between windows, use the same link code for each
window. For example, if the answer windows for the NAME, ADDRESS, and
DATE_OF_BIRTH slots all use link code A, the three windows are linked
together.
Field Name
...................................................................................................................................................................................................................................................
Purpose
serves to identify a window and to link a window to a record field
...................................................................................................................................................................................................................................................
Valid values
Specifies the name of a field in a record that corresponds to the window for
the Answer, Certainty, Choices, and Constraint windows of record
parameters. If the record field name is not specified for a window, AionDS
does not display a window when it displays the record during execution.
For other windows, the Field Name property contains a name to identify the
window. You can use the Field Name property to identify windows for use
with the CM statements in KDL.
& For more information: See Chapter 4 of the AionDS Language Reference.
Building and Running Character-Based Applications in AionDS
A-31
Building character-based applications
Title
...................................................................................................................................................................................................................................................
Purpose
Contains the title of the window. Titles can include TSL
Titles can only be displayed on a single line. The Title property lets you enter
more than one line of text because TSL statements might require more
characters than the actual display.
The text in the Title property overwrites the window outline if it is placed on
the same line the outline is on.
Set relative to bottom
...................................................................................................................................................................................................................................................
Purpose
Specifies whether or not to set a window relative to the bottom of the screen.
You set the position of the window in the Layout window.
Row check box
sets the last row for the window or title relative to the
bottom of the screen. The text portion of the window
begins the distance (as shown in the Layout window)
from the bottom of the screen and extends upward. The
position of the window relative to the top of the screen
might vary for different types of devices
Depth check box
sets the last row for the window relative to the bottom of
the screen. The window extends to the distance (as
shown in the Layout window) from the bottom of the
screen
If the window displays on a different screen, it displays the same number of
lines from the bottom of that screen. You should not specify relative
positions for both the row and depth of the same window.
A-32
User's Guide
Building character-based applications
Modifying the selected window’s text properties
...................................................................................................................................................................................................................................................
Overview
The Window Text dialog lets you edit the fixed text of the window currently
selected. The Window Type must be Text.
...................................................................................................................................................................................................................................................
What to do
1
Select a text window using the Windows dialog or the Layout window.
2
Display the Window Text dialog by selecting Screen.Window.Text. The
Window Text dialog displays.
3
Enter the text to appear in the window.
4
Select Screen.Refresh (or press F6).
[ Alternative: Select File.Save.
Result: The Layout window displays the window with its new text.
Building and Running Character-Based Applications in AionDS
A-33
Building character-based applications
Modifying window colors
...................................................................................................................................................................................................................................................
Overview
The Window Colors dialog controls the colors of the currently selected
window.
...................................................................................................................................................................................................................................................
What to do
A-34
User's Guide
1
Select a window using the Windows dialog or the Layout window.
2
Display the Window Colors dialog by selecting Screen.Window.Colors.
The Window Colors dialog displays.
3
Indicate the area of the window in which to set colors by selecting a
Region radio button. The other controls in the Window Colors dialog
reflect the color characteristics of the selected region. For example, if the
Title radio button is selected, the Foreground, Background, Bright,
Blink, controls and the sample area reflect the colors of the selected
window’s title.
Building character-based applications
4
The Foreground and Background list boxes contain the colors available
for the foreground and background of the window region selected by the
Region radio buttons. Select one color from each list box for each region
of the window.
The sample area shows how text for the selected window will look based
on the current selections in the Window Colors window. You do not
directly edit this part of the Window Colors dialog—it reflects the
current settings.
5
Use the Bright and Blink check boxes to indicate whether the color of a
particular region is bright or blinking.
On the PM desktop, Blink does not work the same as in a full-screen
execution of AionDS on the PC or mainframe. On the PM desktop,
Blink sets the background color to bright. For example, if the
background color is yellow and blink is selected, the window has a bright
yellow background on the PM desktop, but is normal yellow and
blinking when you run the consultation in full-screen mode.
6
Select Screen.Refresh.
[ Alternative: Select File.Save.
Result: The Layout window displays the window with its new colors.
Building and Running Character-Based Applications in AionDS
A-35
Building character-based applications
Ordering windows
...................................................................................................................................................................................................................................................
Overview
To indicate the order in which the windows display during a consultation,
use the Edit.Cut and Edit.Paste options to paste the windows in the desired
order. Windows display in the order that they are created.
þ
Tip: Windows that display later are placed on top of windows that were
displayed earlier.
...................................................................................................................................................................................................................................................
What to do
A-36
User's Guide
To reorder the windows, follow this procedure:
1
Select the window to move.
2
Cut the window to the clipboard by selecting Edit.Cut.Window.
Building character-based applications
3
Paste the window back into the screen by selecting Edit.Paste.Window.
The Paste Window displays. Use the Paste Window to specify the order
in which windows are drawn on the screen.
4
Select the Display in which the window is to be pasted.
5
Select the window that displays immediately after the one to be pasted.
Do not select a window if you want to paste the window at the end of the
window list.
6
Click OK.
Result: The window is pasted into the display in the specified order.
Building and Running Character-Based Applications in AionDS
A-37
Building character-based applications
Cutting, copying, pasting, and deleting windows
...................................................................................................................................................................................................................................................
Overview
A-38
User's Guide
The concepts of cut, copy, paste, and delete discussed in Chapter 5,
“Working with Objects,” also apply to the Display windows in the Layout
window of the Screen editor. When you select any Display window or
windows, the Edit pull-down menu becomes active for the Display window.
Building character-based applications
Moving and resizing windows in the Layout window
...................................................................................................................................................................................................................................................
Overview
There are a number of ways to move and resize the windows in the Layout
window. You can also move and resize window titles. To move windows in
the Layout window, first select a window.
Use the mouse to select and move a window or windows. You can resize the
windows by moving a window border with the mouse.
&
For more information: See Chapter 6, “Working with the Window
Editor.”
...................................................................................................................................................................................................................................................
Selecting a window
title
To select a window title, perform the following steps:
1
Deselect the window.
2
Place the tip of the mouse over the title and click.
...................................................................................................................................................................................................................................................
Deselecting a window
title
To deselect a window title,
Ø
Place the mouse over any of the following areas and click:
■
An area of the window that is not a part of the title
■
An area of the Layout window that is not part of a window
...................................................................................................................................................................................................................................................
Moving the title of a
window
To move the title of a window, perform the following steps:
1
Deselect the window.
2
Select the title.
3
Drag the title to the desired location.
4
Release the mouse button.
Building and Running Character-Based Applications in AionDS
A-39
Building character-based applications
...................................................................................................................................................................................................................................................
Resizing a title
A-40
User's Guide
You can only resize a title by changing the name. To resize a title, perform
the following steps:
1
Select from the Screen.Window.Properties. The Window Properties
dialog displays.
2
Change the text of the title in the Window Properties window.
Building character-based applications
Displaying the Window Position dialog
...................................................................................................................................................................................................................................................
Overview
The Window Position dialog shows you the position of the mouse cursor in
the Layout window and the size and position of the currently selected
window.
Ø
...................................................................................................................................................................................................................................................
What to do
Display the Window Position dialog by selecting
Screen.Window.Position.
Result: The Window Position dialog displays.
Building and Running Character-Based Applications in AionDS
A-41
Building character-based applications
Displaying the Layout window
Ø
...................................................................................................................................................................................................................................................
What to do
Selecting Screen.Layout.
Result: The Layout window displays.
...................................................................................................................................................................................................................................................
What you see
The Layout window shows the appearance of the windows of all of the
Displays that are attached to the object the Screen editor is associated with.
The example Layout window shown in the following example is from the
Screen editor for a Group called GROUP1. GROUP1 has members
PARAM1 and PARAM2 and their attached displays. The Display object
PARAM1 is attached to parameter PARAM1 and owns the PROMPT1
window. The Display object PARAM2 is attached to PARAM2 and owns
the PROMPT2 window.
A-42
User's Guide
Building character-based applications
Updating the Layout window
...................................................................................................................................................................................................................................................
What to do
To show all current changes in the Layout window,
Ø
Select Screen.Refresh (or press F6).
Result: All current changes display in the Layout window.
Building and Running Character-Based Applications in AionDS
A-43
Building character-based applications
Hiding and showing selected windows or Displays
...................................................................................................................................................................................................................................................
Overview
Sometimes, you want to hide the windows or Displays shown in the Layout
window. You might want to do this so you can see a particular window you
are designing. Or you might want to see what the screen would look like
without the windows.
...................................................................................................................................................................................................................................................
Hiding windows or
displays
1
2
To hide windows or Displays, select the windows or Displays from one of
the following places:
■
Displays window
■
Windows dialog
Select Screen.Hide.
Result: The selected windows and displays are hidden. All of the windows
that the selected Display owns are also hidden. Hide does not delete windows
or displays.
...................................................................................................................................................................................................................................................
Showing a window or
display
1
2
To show a window or display that is hidden, select it from one of the
following:
■
Displays window
■
Windows dialog
Select Screen.Show.
Result: The selected window or display is shown.
þinitially.
Tip: By default, the Explain window and window are not displayed
Use Show to display these windows.
A-44
User's Guide
Building character-based applications
Modifying Layout window characteristics
...................................................................................................................................................................................................................................................
Overview
The Screen Settings dialog controls the display characteristics of the Screen
editor.
...................................................................................................................................................................................................................................................
What to do
1
To open the Window Settings dialog, select Screen.Window.Settings.
The Screen Settings dialog displays.
2
Use the Device Type pull-down list box to indicate the type of display to
use. Valid entries are available by selecting one from the drop-down list
or by entering a valid entry into the field.
3
Select the Format TSL text check box if the text in the Layout window
should be formatted by the TSL commands.
4
Select the Load object text check box if the text from the object should be
loaded into the Layout window.
5
Select the Show system displays check box if you want the Screen editor
window to include system Displays in the Displays, Window, and Layout
windows.
þ
Tip: Selecting all three check boxes previews what the screen looks
like at runtime.
6
Click Set.
Result: The new settings are applied to the Screen editor.
Building and Running Character-Based Applications in AionDS
A-45
Building character-based applications
Reorganizing the windows in the Screen editor
...................................................................................................................................................................................................................................................
Overview
A-46
User's Guide
You can reorganize the open windows in the Screen editor. Select one of the
following options from the Screen pull-down menu:
Tile
arrange all open Screen editor windows to appear side by side
and top to bottom within the Screen editor
Cascade
arrange all open Screen editor windows in the active Screen
editor to be layered one on top of another, with only the title
bar showing
Close All
close all open Screen editor windows does not save or discard
the contents of the Screen editor windows, it only hides
them
Running character-based applications
Running character-based applications
...................................................................................................................................................................................................................................................
Overview
You can use AionDS to run character-based applications. The character-based
application is executed using the Consultation monitor. AionDS starts up
the Consultation monitor automatically when you run a consultation.
I Caution:
■
In AionDS/PM, to run a character-based application you need not set the
Interface field in the Environment Settings window to GRAPHICAL.
However, if there are GUI calls in the character-based application, errors
are reported.
■
In AionDS/Win, to run a character-based application import the
application with the User Interface field in the Profile monitor set to
CHARACTER. Importing the application with the User Interface field set
to CHARACTER adds the WindowObject and DDEObject hierarchies to
the application. With these hierarchies, the character-based application
can be executed in AionDS/Win.
The Consultation monitor is the runtime component of AionDS that
displays information to and solicits information from the person running a
consultation. The Consultation monitor can solicit information to resolve
parameters and slots. It can also display parameters, slots, messages, graphs,
classes, instances, or any object that needs to resolve one of these objects
(such as a group object or a display object).
The appearance of the Consultation monitor varies, and is determined by the
display object associated with the information being presented or solicited.
Building and Running Character-Based Applications in AionDS
A-47
Running character-based applications
...................................................................................................................................................................................................................................................
Customization
You can customize the Consultation monitor in the following ways:
■
use the Screen editor to create displays and associate them with one or
more slots, parameters, classes, or messages
■
use the KDL command CM to add, remove, and modify windows at
runtime and execute system commands based on information from the
screen
& For more information: See Chapter 4 of the AionDS Language Reference.
...................................................................................................................................................................................................................................................
What to do
To run a character-based knowledge base, perform the following steps:
1
Select File.Open. The Open Knowledge Base window displays.
2
Select the knowledge base and any appropriate options.
&
For more information: See Chapter 3, “Working at the Knowledge
Base Level.”
3
Click Open. The knowledge base opens.
4
Select File.Run. The Run window displays.
5
Select the appropriate options.
&
For more information: See Chapter 3, “Working at the Knowledge
Base Level.”
6
Click Run.
Result: The Consultation monitor displays and the knowledge base is
executed.
If you enabled the debugger and selected the Running trace option, the
Debugger is activated and the Run pull-down menu, Call Stack ,and
Breakpoints windows display.
& For more information: See Chapter 9, “Working with the Debugger.”
A-48
User's Guide
Running character-based applications
...................................................................................................................................................................................................................................................
Backup/Rerun
In the Run window, the following options in the Backup/Rerun group are
available only when you run a character-based knowledge base:
Store Answers
specifies whether user-sourced answers are recorded
during knowledge base execution. The ability to
back up and the ability to rerun a knowledge base
both rely upon answers being recorded
If you select the check box, answers are recorded.
AionDS saves answers in memory. For very long
knowledge base executions, saving this information
slows the speed of the execution
If you deselect the check box, answers are not
recorded
This field sets the BACKUP-ENABLE profile option
Preload Answers
specifies whether to load and display answers to
questions during the back up or rerun of a
knowledge base
If you deselect this check box, prior answers are not
displayed. The knowledge base execution only stops
to display messages and graphs
If you select this check box, prior answers are loaded
in the window and the object displays. The user
can change the answer before continuing
This field sets the PRELOAD-ANSWERS profile
option
Building and Running Character-Based Applications in AionDS
A-49
Running character-based applications
A-50
User's Guide
Index
6
600-export profile option, 10-46
A
abort, 3-12, 9-25
accelerator keys
supported for OCX, 6-92
access method
access string property, 7-11
adding, example of, 2-43
changing, 7-7
class definition property, 7-14
configurations, 7-3
data file name property, 7-16
data integrity check property, 7-17
data location property, 7-19
database property, 7-22
defining, 7-6
external sourcing property, 7-23
index file names property, 7-24
key fields property, 7-30
load mode property, 7-32
mapped slots property, 7-33
runtime, during, 7-4
selection criteria property, 7-34
table name property, 7-38
update mode property, 7-39
access method class, 7-5
access method:, 7-2
Access string property of access method, 7-11
accessing property values
OCXs, 6-91
adding libraries, 3-14
adding OCXs to windows, 6-90
ADI. see Automatic Database Interface (ADI)
aes_Desktop, 6-5
agenda, example, 2-15
AION.INI, 10-13
AionDS
application knowledge, 1-2
application window, 6-4
concepts, 1-2
contexts, 1-8
control knowledge, 1-2
features, other, 1-15
GUI, 1-5
GUI library, 1-11
inference engine, 1-4
knowledge base, building, 1-14
object hierarchy, 1-7
objects, 1-2
primary window, 2-5
quitting, 2-8
starting, 2-5
tour, 2-2
utilities, other, 1-15
windows, 6-4
AionDS as client
creating links, 6-125
all resolutions check box
font settings window, 10-5
Alternate file name property, 7-12
Alternate key field property, 7-13
ancestors, definition, 4-9
application window
build, 6-27
definition, 6-27
description, 6-4
Index
I-1
example, 2-18
apply
change sets, 8-12
AskDialog
definition, 6-29
use of, 6-29
Assigning a password, 3-42
attach display window, 0-13
attach object dialog, 6-99
attaching parameters, slots, messages to windows
attach object dialog, 6-99
attributes
knowledge base, setting for, 3-41
authorization
setting, 5-31
Authorization feature, 5-31
authorization push buttons, 5-32
authorize command, 0-3
AutoCommit option
commits, setting, 7-42
autoload mode specification, 7-32
automatic data interface
load mode, 7-32
updates, 7-39
Automatic Database Interface (ADI)
access method class, 7-5
database access method, 7-6
definitions, required, 7-4
persistent data, 7-5
automatic updating
multicolumn list boxes, 6-44
auto-popup attribute, 0-26
auto-save
description, 3-7
auto-skip attribute, 0-26
autoupdate specification, 7-39
Available Libraries list, 3-14
I-2 User's Guide
B
background color
change, 6-115
background list box
window colors dialog, 0-36
bindings property
inhibited, 9-12
orderby clause, 9-12
recency, 9-12
bitmap
creating, 6-66
displaying, 6-66
bitmaps
instance, link to, 6-108
BitmapWindow. see also bitmap
definition, 6-66
blink check box
window colors dialog, of, 0-36
Boolean values, displaying, 6-48
break points
collection, setting on, 9-9
default, 9-8
definition, 9-7
deleting, 9-9
listing, 9-9
object, setting on, 9-8
property, setting on, 9-8
break points, deleting all, 9-9
bright check box
window colors dialog, of, 0-36
browse window, 3-25
AionDS/2, in, 3-25
AionDS/Win, 3-25
answer window, 0-19
build display, 0-16
building multicolumn list boxes, 6-39
button bar
customizing, 10-6
defined, 2-6
run, 2-17
save KB, 2-45
save object, 5-6
task help, 3-46
C
call stack, 9-18
called by
in graph, 4-23
called object, stopping on, 9-10
calls
in graph, 4-23
cascade
list, editor, and screen windows, 3-45
property windows, 5-42
screen property windows, 0-48
change management. See also conflicts
change sets, 8-2
change sets, integrate, 8-21
check in, 8-11, 8-12
check out, 8-6, 8-19
command summary, 3-26
compare, 8-14, 8-23
conflict, resolving, 8-23
copy, 8-21
cut, 8-21
delete, 8-21
disable, 8-18
enable, 8-17
list, 8-7
master knowledge base, 8-2
menu commands, 8-5
open, 8-9
out-of-synch working copy, 8-20
overview, 8-1
paste, 8-21
print, 8-15
procedure, 8-4
starting, 8-17
stop, 8-18
working copy, 8-2
Change Object Authorization window, example
of, 5-31
change sets
apply, 8-12
check in, 8-11
conflict, resolving, 8-23
copy, 8-21
cut, 8-21
listing, 8-7
open, 8-9
paste, 8-21
properties, 8-9
changed instances property, 9-13
changes, tracking. see change management
Changing an object’s authorization, 5-31
changing object authorization, 5-31
character-based application
definition, 0-2
running, 0-49
check box
build, 6-48
definition, 6-48
use of, 6-48
check in, 8-11
check length attribute, 0-27
check out, 8-6
child windows
groups, organizing, 6-103
tabbing order, setting, 6-104
class
concept, 1-8
description, 1-9
new class dialog, 6-15
properties, database-related, 7-10
Index
I-3
class definition
definition, 7-2
exporting, example of, 2-44
import, 7-8
property, 7-8
property of access method, 7-14
reverse generating, example of, 2-43
client
building, 6-122
Client class
creating static instances, 6-122
client instance
creating, 6-124
close
knowledge base, 3-8
object, 5-15
object, without saving, 5-16
property windows, 5-37
close all
list, editor, and screen windows, 3-45
properties, 5-42
screen property windows, 0-48
color
background not displayed in 3-D, 6-115
background, change, 6-115
color dialog, 6-116
text, change, 6-115
colors of display windows, 0-35
ColumnLB
appearance, 6-38
attaching to data classes, 6-39
building multicolumn list boxes, 6-39
columns, 6-38
components, 6-38
data classes, 6-39
formatting, 6-42, 6-43
instances, 6-38
introduction, 6-38
ordering columns, 6-43
I-4 User's Guide
ordering slots, 6-43
rows, 6-38
slots, 6-38
columns
ColumnLB, 6-38
formatting, 6-42, 6-43
multicolumn list boxes, 6-38
ordering, 6-43
represent slots in ColumnLB, 6-42
combo box
build, 6-45
ComboBox. see also list items, ListBox
definition, 6-45
command-preference, 10-41
Commit Mode property
AutoCommit, 7-42
OnRequest, 7-42
commits
setting, 7-42
unit of work, 7-15, 7-42
compare command, 8-14
compatibility
with version 6.0, 10-46
components and appearance
ColumnLB, 6-38
multicolumn list boxes, 6-38
confirm-delete, 10-41
conflict
resolving, 8-23
single, resolving, 8-24
conflicts
apply order, 8-24
change sets, two or more, 8-25
multiple, resolving, 8-25
contexts
defined, 4-19
dependent and independent, 1-8
control windows, 6-5
controls. see also push button
and objects, 6-87
bitmap window, 6-66
build, 6-7
check box, build, 6-48
combo box, build, 6-45
create, how to, 6-14
group box, 6-52
group box, build, 6-52
group box, including in, 6-54
hot regions, 6-69
icon, building, 6-79
label window, build, 6-33
list box, build, 6-36
logic, adding, 6-8
menu item, 6-55
menu item, build, 6-55
methods/functions, adding, 6-97
mnemonics, adding, 6-106
move, 6-17
radio button, build, 6-48
resize, 6-17
scroll bar, building, 6-82
text window, build, 6-33
toolbar, 6-59, 6-62
conversations
definition, 1-13, 6-120
modify, 6-125
when active, 6-122
copy
knowledge base, 3-28
text, 5-43
windows, 6-21
create
knowledge base, 3-2
object, 5-4
creating
frames, 6-93
objects, 5-4
objects owned by library objects, 5-3
OCXs, static, 6-89
OLE objects, 6-93
OleControl instances, static, 6-89
creating Client instances
using Window editor, 6-122
creating data items
using Window editor, 6-130
creating Link instances
using Window editor, 6-125
current directory
specifying, 3-4
current path
default, 3-4
customizing
3-dimensional look, 10-8
auto-save time, 10-9
button bar, 10-6
database settings, 10-25
editor, 10-12
file settings, 10-31
message bar, 10-6
run program settings, 10-33
run settings, 10-27
saving settings, 10-13
screen fonts, 10-3
system settings, 10-35
tab width, 10-11
window settings, saving, 10-13
window size and position, 10-12
cut
text, 5-43
windows, 6-21
cut and paste
between applications, 5-44
between knowledge bases, 5-21
moving and cloning, 5-22
objects, 5-19
text, 5-43
Index
I-5
D
data classes
and ColumnLB classes, 6-39
Data file name property of access method, 7-16
Data integrity check property of access method,
7-17
data item
description, 6-129
data items
creating static instances, 6-130
modifying, 6-133
Data location property of access method, 7-19
database
creating from AionDS, example of, 2-44
export class definition, 7-9
import class definition, 7-8
linking to, example of, 2-43
settings, customizing, 10-25
Database property of access method, 7-22
database pull-down, 7-2
access method, 7-8, 7-9
export definition, 7-9
generate class, 7-9
generate slots, 7-8
import definition, 7-8
database settings window, 10-25
date values, displaying, 6-82
dBASE data access
class definition property, 7-14
data file name property, 7-16
data integrity check property, 7-17
external sourcing property, 7-23
index file names property, 7-24
key fields property, 7-30
load mode property, 7-32
mapped slots property, 7-33
selection criteria property, 7-34
update mode property, 7-39
I-6 User's Guide
DBMS statement
commits, setting, 7-42
rollbacks, setting, 7-42
DDE
AionDS as client, building, 6-122
AionDS as server, building, 6-129
client, 6-121
client instance, creating, 6-124
command, 6-13
conversations, modify, 6-125
data item, 6-129
data items, modifying, 6-133
introduction, 6-120
library, 1-13
link instance, creating, 6-127
link instances, modifying, 6-128
links, 6-125
server, 6-121
topic, 6-129
warm vs. hot link, 6-125
DDEObject class library, 1-13
DDESystem vocabulary, 1-13
debugger
abort, 9-25
bindings property, displaying, 9-12
break point, 9-7
break point, go to next, 9-11
break points, default, 9-8
break points, deleting, 9-9
break points, listing, 9-9
call stack, displaying, 9-18
changed instances property, displaying, 9-13
description, 9-1
effect of assignment property, displaying, 9-13
errors, most common, 9-20
execution trace, displaying, 9-15
execution, continuing, 9-10
forward fire agenda, displaying, 9-13
function values, displaying, 9-14
immediate rules, 9-22
instance values, displaying, 9-14
knowledge base, saving, 9-27
knowledge base, verify corrections, 9-28
matches property, displaying, 9-13
object properties, changing, 9-19
objects, displaying, 9-12
objects, saving, 9-26
on-request rules, 9-23
parameter values, displaying, 9-14
parameters, 9-21
pattern-matching rules, 9-24
pop command, 9-11
procedure, 9-3
run knowledge base with, 9-4
slots, 9-21
step into, 9-10
suspend execution, 9-8
trace, 3-9
debug-split, 10-41
decimal-separator, 10-24, 10-45
default
properties, 5-34
delayed rules property, 9-13
debugger, 9-13
delete
knowledge base, 3-33
objects, 5-17
windows, 6-22
deleting libraries, 3-15
descendents, definition, 4-9
DesktopWindow, 6-5
detach display, 0-14
device type field
of window settings dialog, 0-46
Device-type, 0-31
DialogBox. see also AskDialog, ShowDialog
definition, 6-4, 6-29
dialogs
AskDialog, 6-29
build, 6-29
create, how to, 6-14
creating, example of, 2-28
move, 6-17
open, how to, 6-16
resize, 6-17
ShowDialog, 6-29
direct manipulation. see objects, moving and cloning
directories list box
knowledge base window, 3-4
disallow empty list attribute, 0-27
disallow unknown attribute, 0-27
display command, 9-12
displaying
instances in other classes, 6-38
displays list box
new window dialog, of, 0-22
displays window, 0-18
down
in jump, 5-13
drop down combo box. see combo box
drop down list combo box. see combo box
E
edit
object, 2-15
edit hot region
command, 6-13
edit pull-down, 5-19, 5-43
editing OLE objects
in container windows, 6-96
in native environments, 6-96
editors
screen, 0-5
effect of assignment property, 9-13
embedding
Index
I-7
and linking, 6-87
OLE objects, 6-87
empty frames
OLE objects, 6-95
OleObject instances, 6-94
Entering new password, example of, 3-44
entry state, 1-9
application window, to open, 6-4
changing, 5-52
environment settings
interface option, 3-2
interface, setting, 6-10
environment settings window, 10-20
error handling
setting up, 7-43
errors
fixing, 9-7
handling for SQL-generated, 7-43
Example of
Change Object Authorization window, 5-31
entering new password, 3-44
Passwords window, 3-43
examples
multicolumn list boxes, 6-38
execution trace, 3-9
export
class definition to external database, 7-9
knowledge base, 3-20
object, 5-47
export file, sorting, 10-45
External sourcing
property of access method, 7-23
F
Field-name property, 0-32
file pull-down
browse, 3-25
I-8 User's Guide
close, 3-8
export, 3-20
import, 2-9
new, 3-2
open, 3-5
print, 3-21, 5-50
run, 2-17
save, 2-45, 3-7
utilities, update, 2-11
file settings
customizing, 10-31
focus, definition, 4-20
font
sample, 10-5
types of fonts, 10-4
foreground list box
window colors dialog, of, 0-36
format
of Object List window, 4-28
of printout, 3-22, 5-51, 8-16
format TSL check box
of window settings dialog, 0-46
formatting
ColumnLB statically (at edit time), 6-42
columns in ColumnLB, 6-42, 6-43
columns in multicolumn list boxes, 6-42,
6-43
columns statically (at edit time), 6-42
multicolumn list boxes statically (at edit
time), 6-42
forward fire agenda property, 9-13
frames
creating for OLE objects, 6-93
empty, 6-86, 6-95
function
creating, example of, 2-25
functions
windows, adding to, 6-97
G
go command, 9-11
graphic
instance, link to, 6-108
graphical user interface
building, 6-6
grid
activate, how to, 6-17
command, 6-13
description, 6-17
GROCERY
functions, 2-3
introduction, 2-2
logic, 2-4
menus, 2-4
objects, 2-4
windows, 2-4
GROCERY2 knowledge base, 2-21
group box
build, 6-52
controls, including, 6-54
definition, 6-52
tabbing order of controls, 6-54
groups
child window order, setting, 6-105
child windows, including, 6-105
child windows, organizing, 6-103, 6-105
order children dialog, 6-103
groups and instances in screen editor, 0-6
GUI application
definition, 0-2
GUI library, 1-11
H
help
how to access, 3-46
hidden
hidden properties, 5-35
open property window, 5-35
hide
windows and displays, 0-45
hierarchy
owns, 2-13
slots/methods, 2-14
hot region
delete, 6-73
mouse pointer, displaying in, 6-72
new hot region command, 6-70
user slot values, modifying, 6-73
hot regions
build, 6-70
edit hot region dialog, 6-70
HotRegion
definition, 6-69
use of, 6-69
hypertext. see on-line help
I
icon
building, 6-79
graphic, creating, 6-79
icon window. see also Icon
creating, 6-79
definition, 6-79
size, 6-79
tool palette, 6-79
icons
button bar, 2-6
instances, link to, 6-108
minimize. see minimize icons
image instance
bitmap/icon/mouse pointer, link to, 6-108
delete, 6-112
Index
I-9
description, 6-108
graphic filename, 6-110
name, change, 6-110
new image dialog, 6-108
open image dialog, 6-110
parent class, change, 6-110
import
external database definition, 7-8
import knowledge base window, 2-9
knowledge base, 2-9, 3-17
object, 5-49
Include Libraries list, 3-14
include subtrees check box
of delete window, 5-17
Index file names property of access method, 7-24
inference engine, 1-4
inherited properties, 5-40
inherited, definition, 5-27
initial-wrap-mode, 10-42
inserting
OLE objects, 6-94
Insert-mode, 10-43
installing
OCXs, 6-89
instance. see also image instance
instances
ColumnLB, 6-38
creating OCX statically, 6-89
creating OleControl statically, 6-89
definition, 1-9
multicolumn list boxes, 6-38
OleControl, 6-85
OleObject, 6-85, 6-86, 6-88, 6-94
rows display data in ColumnLB, 6-38
instances and groups in screen editor, 0-6
integer ranges, displaying, 6-82
interface
setting, 6-10
I-10 User's Guide
J
jump
defined, 5-12
from active object, 5-13
jump window, 5-14
K
Key fields property of access method, 7-30
keyboard support for OCXs, 6-92
knowledge base
building, 1-14
changes, tracking, 8-1
closing, 3-8
components, 1-6
copy, 3-28
create, how to, 6-10
creating, 3-2
current directory, specifying, 3-4
definition, 1-2
deleting, 3-33
entry state, 1-9
example, 2-2
export, 3-20
hierarchy window, 2-12
import, 3-17
importing, 2-9
modifying, example of, 2-20
moving, 3-36
opening, 3-5
preparing, 3-38
print, 3-21
read-only access, 3-4
running, 3-9
saving, 3-7
set attributes, 3-41
testing example, 2-46
update, 3-31
updating, 2-11
knowledge base attributes window, 3-41
knowledge base, graphical
create, 6-10
knowledge bases
character-based, 2-7
included libraries, updating, 3-16
number of included libraries, 1-3
knowledge bases list box, 2-9
knowledge base window, 3-4
L
label box
adding, example of, 2-31
label windows
build, 6-33
layout window
definition, 0-43
libraries
adding, 3-14
definition, 1-3
deleting, 3-15
main state, including, 1-3
modified, updating to knowledge bases, 3-16
objects owned by objects, creating, 5-3
objects, modifying, 1-3
restrictions, 1-3, 5-3
size limit, 1-3
size limitations, 5-3
Link class
creating static instances, 6-125
link instance
creating, 6-127
link instances
modifying, 6-128
Link-code, 0-32
linking
and embedding, 6-87
OLE objects, 6-87
list
change sets, 8-7
in screen display, 0-18
list box
adding, example of, 2-35
build, 6-36
list format
by details, 4-16
by graph, 4-22
by hierarchy, 4-18
by icon, 4-14
by name, 4-15
list items. see also ComboBox, ListBox
ListBox, 6-36. see also ComboBox, list items
definition, 6-36
use of, 6-36
Load mode property of access method, 7-32
load object text check box
of window settings dialog, 0-47
lock cursor attribute, 0-27
logic, adding to windows, 6-97
M
main state, 5-52. See entry state
libraries, including with, 1-3
Manage Knowledge Base Library List dialog, 3-14
managing libraries, 3-13
Mapped slots property
of access method, 7-33
matches property, 9-13
menu bar
defined, 2-5
menu item. see also separator lines
adding, example of, 2-22
Index
I-11
append, 6-57
build, 6-55
change, 6-57
definition, 6-55
deleting, 6-58
insert, 6-58
menu items
command, 6-13
menu selections
creating, 6-57
message bar
customizing, 10-6
defined, 2-6
message boxes. see also ShowDialog. see also
DialogBox
messages
windows, attaching, 6-99
method
creating, example of, 2-25
methods
command, 6-13
definition, 1-9
methods dialog, 6-97
windows, adding to, 6-97
methods dialog
displaying, 6-97
minimize icons
create, 6-114
mnemonics
controls, adding, 6-106
group boxes, for, 6-107
label windows, for, 6-106
supported for OCX, 6-92
modified
open property window, 5-35
option of status, 4-8
Monitors and facilities
screen editor, 0-5
mouse pointer
I-12 User's Guide
change shape, 6-113
graphic file, create, 6-113
hot region, displaying in, 6-72
mouse pointers
instances, link to, 6-108
mouse-support, 10-44
move
knowledge base, 3-36
title of a display window, 0-40
multicolumn list boxes
appearance, 6-38
building, 6-39
columns, 6-38
components, 6-38
example, 6-38
formatting, 6-42, 6-43
instances, 6-38
ordering columns, 6-43
ordering slots, 6-43
rows, 6-38
slots, 6-38
updating automatically, 6-44
multiple line text attribute, 0-27
N
name field
new object window, 5-5
of new object window, 2-40
select objects window, 4-6
new
display, 0-11
window in screen, 0-21
new display window, 0-11
objects list box, 0-11
new hot region
command, 6-13
new image
command, 6-13
new image dialog, 6-108
new object window, 2-40
new window
command, 6-13
dialog, 6-14
new window dialog
definition, 0-21
no relation
in graph, 4-22
noupdate specification, 7-39
O
object
close, 5-15
close without saving, 5-16
collect, 4-2, 4-29
creating, 5-4
cut and paste, 5-19
delete, 5-17
determining if changed, 5-25
editing, 5-33
editor, 1-14
editor, open, 5-9
editor, opening more than one, 5-10
list, 4-2
open object window, 5-10
properties, close, 5-37
properties, definition, 1-9
properties, opening, 5-35
saving, 5-6
saving with errors, 5-6
specialize, 5-40
object list
by details, 4-16
by graph, 4-22
by hierarchy, 4-18
listing parents, 4-20
concealing owned objects, 4-19
instances, 4-20
listing knowledge base hierarchy, 4-20
navigating, 4-20
owned objects, 4-19
slots/methods, 4-20
by icon, 4-14
by name, 4-15
expand/collapse branches, 4-19
Object List window
definition, 4-1
object lists
change format, 4-28
object pull-down
close, 5-15
collect, 4-29
export object, 5-47
import object, 5-49
new, 2-40, 5-4
open, 5-9
save, 5-6
screen, 0-7
objects
and controls, 6-87
changing in included library, 1-3
creating, 5-4
definition, 6-87
embedding, 6-87
hierarchy, 1-7
inserting, 6-94
linking, 6-87
listing, 4-3
moving and cloning, 5-22
owned by library objects, creating, 5-3
setting authorization, 5-31
user editing, 6-96
viewing while running, 3-11
OCXs
Index
I-13
accelerator keys, support for, 6-92
adding to windows, 6-90
and objects, 6-87
creating, 6-89
Default PushButton style, 6-92
definition, 6-87
installing, 6-89
instances, 6-85, 6-89
introduction, 6-85
keyboard support, 6-92
mnemonics, support for, 6-92
property values, 6-91
registering, 6-89
Registration Database, 6-89
tabbing, support for, 6-92
toolbars, 6-96
OLE
controls and objects, 6-87
definition, 6-86
embedding, 6-87
linking, 6-87
object linking and embedding, 6-87
objects and controls, 6-87
support in AionDS/2, 6-86
OLE objects
creating, 6-93
creating frames, 6-93
definition, 6-87
editing, 6-96
empty frames, 6-95
inserting, 6-94
introduction, 6-85
OleObject class, 6-86, 6-88
OleObject instances, 6-86, 6-88
persistence of edits, 6-86, 6-95
processing user input, 6-93
registering, 6-93
Registration Database, 6-93
saving user input, 6-86
I-14 User's Guide
slots, 6-86, 6-88
StorageID slot, 6-86, 6-88
toolbars, 6-96
user editing, 6-96
user input, 6-93, 6-95
OleControl class
and OleObject class, 6-86
instances, 6-85, 6-89
support for OLE, 6-88
OleObject class
and OleControl class, 6-86
empty frames as instances of, 6-94
instances, 6-86, 6-88, 6-94
support for OLE, 6-88
user input, 6-86
on-line help
how to access, 3-46
onrequest load mode specification, 7-32
OnRequest option
commits, setting, 7-42
rollbacks, setting, 7-42
onrequest update specification, 7-39
open
change sets, 8-9
knowledge base, 3-5
object editor, 2-15
properties, 5-35
screen editor, 0-7
open image
command, 6-13
open image dialog, 6-110
open object check box
new object window, 5-5
of new object window, 2-40
open object window, 5-10
open properties, 5-35
open window
command, 6-13
dialog, 6-16
order
of windows in screen, 0-37
order children
command, 6-13
ordering columns
ColumnLB, 6-43
multicolumn list boxes, 6-43
ordering slots
ColumnLB, 6-43
multicolumn list boxes, 6-43
Outline
property of window properties editor, 0-29
outline check box
font settings window, 10-5
owned by
in graph, 4-22
in jump, 5-12
owner field
new object window, 5-5
of new object window, 2-40
select objects window, 4-6
owns
in graph, 4-22
in jump, 5-12
P
palettes, 6-79
parameters
windows, attaching, 6-99
parameters, debugging, 9-21
password-program, 10-44
Passwords
assigning, 3-42
Passwords window, example of, 3-43
paste
text, 5-43
windows, 6-21
persistence
OLE objects, 6-86, 6-95
user changes, 6-86
persistent data
definition, 7-5
porting to mainframe, 0-3
position
command, 6-13
dialog, 6-18
dialog, how to display, 6-18
preload answers, 0-51
prepare
knowledge base, 3-38
primary window, 2-5
primary windows. see StandardWindow
print
change sets, 8-15
knowledge base, 3-21
objects, 3-21, 5-50
print window, 3-21, 5-50
sort window, 3-24
print format window, 3-23
processing user input
OLE objects, 6-93
persistence in OLE objects, 6-86
saving user edits in OLE objects, 6-86
user editing, 6-96
profile
customizing, 10-14
Profile monitor
command-preference, 10-41
confirm-delete, 10-41
debug-split, 10-41
decimal-separator, 10-24, 10-45
initial-wrap-mode, 10-42
insert-mode, 10-43
mouse-support, 10-44
password-program, 10-44
select-input, 10-24
Index
I-15
value-can-change, 10-46
profile options, enhancements, 10-45
PROFILE.ADS, 10-15, 10-19
profiles
ask program setting, 10-33
auto export system setting, 10-39
auto store file setting, 10-32
changes, when applied, 10-17
changing with text editor, 10-19
check all system setting, 10-39
comparison tolerance option, 10-20
date mask option, 10-23
dBASE version, 10-25
debugger, 10-29
definition, 10-15
display device type option, 10-22
display program setting, 10-34
environment, 10-30
environment, changing, 10-20
error message system setting, 10-38
file date mask option, 10-23
file no strings option, 10-23
file time mask option, 10-23
file yes strings option, 10-23
graph program setting, 10-34
graphics driver system setting, 10-36
HPO emulation, 10-29
interface option, 10-21
load all states system setting, 10-38
loading, 10-15
loading automatically, 10-15
loading manually, 10-16
log file setting, 10-31
no strings option, 10-23
print file setting, 10-32
print page length system setting, 10-37
print page width system setting, 10-37
saving, 10-18
show program setting, 10-34
I-16 User's Guide
SQL access string, 10-26
SQL database, 10-26
SQL interface, 10-26
store file setting, 10-32
swapper threshold system setting, 10-37
thousands separator, 10-24, 10-45
time mask option, 10-23
trace file setting, 10-32
trace include timing values, 10-29
trace level, 10-28
trace width, 10-28
unknown input option, 10-24
user name system setting, 10-35
v5.10 emulation, 10-30
yes strings option, 10-23
PROFSYS.ADS, 10-15
prompts. see AskDialog, DialogBox
properties
access string, 7-11
accessing values, 6-91
alternate file name, 7-12
alternate key field, 7-13
and slots or styles in OCX, 6-91
change sets, 8-9
class definition, 7-14
data file name, 7-16
data integrity check, 7-17
data location, 7-19
database, 7-22
device-type, 0-31
external sourcing, 7-23
field-name, 0-32
index file names, 7-24
key fields, 7-30
link-code, 0-32
load mode, 7-32
mapped slots, 7-33
outline, 0-29
selection criteria, 7-34
table name, 7-38
title, 0-33
update mode, 7-39
window type, 0-29
properties, object
definition, 1-9
property
defaults, 5-34
determining if changed, 5-25
inherited, 5-40
opening, 5-35
property pull-down, 5-33
window name considerations, 5-36
windows
making active, 5-38
property values
accessing OCX, 6-91
property windows
reorganizing, 5-42
push button
adding, example of, 2-37
build, 6-74
default, setting as, 6-76
definition, 6-74
Push buttons
type of object authorization, 5-32
Q
QSAM data access
class definition property, 7-14
data file name property, 7-16
data integrity check property, 7-17
data location property, 7-19
external sourcing property, 7-23
load mode property, 7-32
mapped slots property, 7-33
selection criteria property, 7-34
update mode property, 7-39
R
radio button
build, 6-48
definition, 6-48
use of, 6-48
range of values, displaying, 6-82
read byline graph, 4-23
read-only attribute, 0-26
reads
in graph, 4-23
refresh
screen editor, 0-44
region radio buttons
of window colors dialog, 0-35
registering
OCXs, 6-89
OLE objects, 6-93
Registration Database
OCXs, 6-89
OLE objects, 6-93
relation radio buttons
jump window, 5-13
reload attribute, 0-27
replace, 5-45
resize
title of a display window, 0-41
restart, 3-12
restrictions
libraries, 1-3, 5-3
reverse generation. See class definition
rollbacks
setting, 7-42
unit of work, 7-15, 7-42
rows
ColumnLB, 6-38
Index
I-17
display instance data in ColumnLB, 6-38
multicolumn list boxes, 6-38
rule
creating, example of, 2-41
run
application window, 2-18
display device, 3-10
example, 2-16
knowledge base, 2-17
knowledge base profile, 3-10
rerun, 3-10
run files settings window, 10-31
Run menu
summary, 9-5
run program settings
customizing, 10-33
run programs settings window, 10-33
run pull-down
abort and restart, 3-12
run settings
customizing, 10-27
run settings window, 10-27
run window, 3-9
backup/rerun, 0-51
preload answers, 0-51
store answers, 0-51
S
sample area
of window colors dialog, 0-36
save
object, 5-6
settings, 10-13
saving user input
OLE objects, 6-86
scope radio button
KB, 4-12
I-18 User's Guide
owner, 4-11
owner and up, 4-11
scope radio buttons
select objects window, 4-9
Screen
browse window, 0-19
description of editor, 0-5
see also Screen file:, 0-5
screen editor
display objects, 0-6
opening, 2-7, 0-7
screen pull-down
attach display, 0-13
attributes, 0-25
build display, 0-16
colors, 0-35
description, 6-13
detach display, 0-14
display submenu, 0-8
displays list, 0-18
hide, 0-45
layout, 0-43
new display, 0-11
new window, 0-21
order of windows, 0-37
other choices, 0-9
position, 0-42
properties, 0-28
refresh, 0-44
settings, 0-46
show, 0-45
text, 0-34
window submenu, 0-8
windows dialog, 0-23
screen pull-down:, 0-8
screens
building, 0-4
scroll bar
building, 6-82
description, 6-82
scroll bars
turning on and off, 5-39
scrollable attribute, 0-26
search, 5-45
select objects window
description, 4-4
list format, 4-7
name field, 4-6
owner field, 4-6
scope, 4-9
status, 4-8
title field, 4-6
type field, 4-5
select-input, 10-24
Selection criteria
property of access method, 7-34
selection lists. see also ComboBox, ListBox
separator lines
creating, 6-58
set relative to bottom
depth, 0-33
row, 0-33
set window template, 10-12
setting
commits, 7-42
rollbacks, 7-42
settings
windows, 10-2
settings pull-down
display, 10-6, 10-8, 10-9, 10-10, 10-11
save settings, 10-13
set window template, 10-12
show
show system displays check box, 0-47
windows and displays, 0-45
ShowDialog
definition, 6-29
use of, 6-29
simple combo box. see combo box
size list box
in font settings window, 10-5
slot
creating, example of, 2-38
slots
ColumnLB class, 6-38
command, 6-13
definition, 1-9
multicolumn list boxes, 6-38
OCX properties not represented as, 6-91
OleObject class, 6-86, 6-88
ordering, 6-43
represented as columns in ColumnLB, 6-42
windows, attaching, 6-99
slots dialog
window, used to customize, 6-7
slots, debugging, 9-21
sort
printout, 3-24
sorted-export profile option, 10-45
specialize
open property window, 5-41
properties, 5-40
slots/methods, 5-27
specialize object window, 5-27
specialized properties, 5-35
specialize object window, 5-27
specialized
open property window, 5-35
specializing objects, 5-40
SQL data access
access string property, 7-11
class definition property, 7-14
data integrity check property, 7-17
data location property, 7-19
database property, 7-22
external sourcing property, 7-23
key fields property, 7-30
Index
I-19
load mode property, 7-32
mapped slots property, 7-33
selection criteria property, 7-34
table name property, 7-38
update mode property, 7-39
SQL interface profile
ODBC, 10-26
standard windows
build, 6-23
StandardWindow
definition, 6-4, 6-23
use of, 6-23, 6-29
state, 1-8
state, independent
creating, example of, 2-40
states
description, 1-9
libraries, in, 1-3
status group
select objects window, 4-8
step into command, 9-10
stop
change management, 8-18
StorageID slot
OleObject class, 6-86, 6-88
store answers, 0-51
styles
Default PushButton in OCXs, 6-92
subclassing
contexts, 1-8
reasons, 2-29
top-level windows, 6-15
support
unavailable in AionDS/2, 6-86
suspend execution
debugger, 9-8
syntax error, 5-15
system settings
customizing, 10-35
I-20 User's Guide
system settings window, 10-35
T
tab stops
defining, 6-104
tabbing order
order children dialog, 6-103
setting, 6-104
tab stops, 6-104
tabbing to OCXs, 6-92
Table name property of access method, 7-38
text
cut and paste, 5-43
text color
change, 6-115
text window
adding, example of, 2-32
text windows
build, 6-33
TextWindow. see also ComboBox
definition, 6-33
TSL, using, 10-5
use of, 6-33
tile
list, editor, and screen windows, 3-45
property windows, 5-42
screen property windows, 0-48
time values, displaying, 6-82
title
knowledge base, for, 3-41
of a display window, 0-40
property of window properties editor, 0-33
title bar, 2-5
title field
new window dialog, of, 0-22
select objects window, 4-6
toggles. see check box
tool palette
description, 6-12
tool palettes, 6-79
toolbar
create, 6-59, 6-62
toolbars
OCX, 6-96
OLE object, 6-96
topic
description, 6-129
top-level windows, 6-4
parent window, 6-5
tour, 2-2
trace
action, 9-16
action blocks, 9-15
copy text, 9-16
displaying, 9-15
file name in run files window, 10-29
search for text, 9-16
statements, 9-15
trim attribute, 0-27
tutorial, 2-2
type field
new object window, 5-5
new window dialog, of, 0-22
select objects window, 4-5
type list box
of new object window, 2-40
typeface list box
in font settings window, 10-5
U
unit of work, 7-15
definition, 7-42
unspecialize
open property window, 5-41
slots/methods, 5-29
unspecialize object window, 5-29
unspecialize object window, 5-29
unspecialized
open property window, 5-35
up
in jump, 5-13
update
knowledge base, 2-11, 3-31
Update mode property of access method, 7-39
updating automatically
multicolumn list boxes, 6-44
updating modified libraries to knowledge bases,
3-16
Uppercase attribute, 0-27
use menu attribute, 0-27
used by
in graph, 4-22
in jump, 5-12
user editing
OLE objects, 6-96
user input
empty frames, 6-86
OLE objects, 6-93
persisting in OLE objects, 6-86, 6-95
processing in OLE objects, 6-93
saving in OLE objects, 6-86
user editing, 6-96
user interfaces
AionDS/PM, in, 1-4
AionDS/Win, in, 1-5
user interfaces:, 1-4
user slot values
change, 6-101
user slot dialog, 6-101
user slot values, modifying
hot region, 6-73
uses
in graph, 4-22
Index
I-21
in jump, 5-12
utilities submenu
command summary, 3-27
V
value-can-change, 10-46
values
properties, 6-91
view pull-down
detail options, 4-17
format of object list, 4-28
graph options, 4-22
icon options, 4-14
name options, 4-15
visible attribute, 0-26
vocabularies
definition, 1-10
vocabulary, 1-8
VSAM data access
alternate file name, 7-12
alternate key field, 7-13
class definition property, 7-14
data file name property, 7-16
data integrity check property, 7-17
data location property, 7-19
external sourcing property, 7-23
key fields property, 7-30
load mode property, 7-32
mapped slots property, 7-33
selection criteria property, 7-34
update mode property, 7-39
W
window
browse window, 0-19
I-22 User's Guide
build, how to, 6-9
customizing, 10-2
window attributes dialog, 0-25
window colors dialog, 0-35
window editor
definition, 1-14
opening, 6-12
tool palette, 6-12
window position dialog, 0-42
window properties
check length, 0-27
disallow empty list, 0-27
set relative to bottom, 0-33
Window properties auto-popup, 0-26
Window properties auto-skip, 0-26
Window properties disallow unknown, 0-27
window properties editor
device-type, 0-31
field-name, 0-32
Link-code property, 0-32
outline, 0-29
title property, 0-33
window type property, 0-29
Window properties lock cursor, 0-27
Window properties multiple line text, 0-27
Window properties read-only, 0-26
Window properties reload, 0-27
Window properties scrollable, 0-26
Window properties trim, 0-27
Window properties uppercase, 0-27
Window properties use menu, 0-27
Window properties visible, 0-26
window pull-down, 3-45
window settings dialog, 0-46
window text dialog, 0-34
window type property, 0-29
WindowObject class library, 1-11
windows
adding OCXs, 6-90
application, 6-4
build, 6-7
building, 6-6
colors, change, 6-115
controls, 6-5
copy, 6-21
create, how to, 6-14
cut, 6-21
delete, 6-22
DesktopWindow, 6-5
KB hierarchy window, opening, 2-10
move, 6-17
open, how to, 6-16
parameters/slots/messages, attaching to, 6-99
paste, 6-21
resize, 6-17
StandardWindow, 6-23
TextWindow, 6-33
top-level, 6-4
types of, 6-4
windows dialog
definition, 0-23
WindowSystem vocabulary, 1-11
working copy, 8-6
writes
in graph, 4-23
Index
I-23
I-24 User's Guide