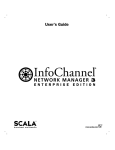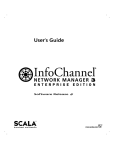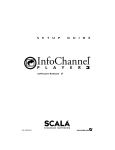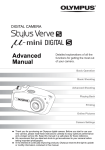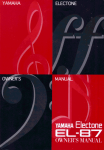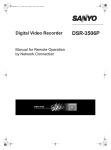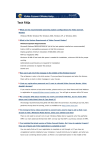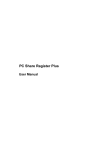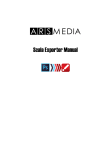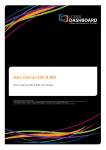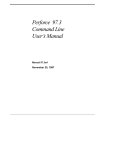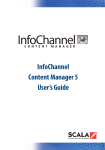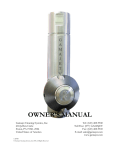Download Scala InfoChannel Network Manager User`s Guide
Transcript
Copyright © 1993-2002 Scala, Inc. All rights reserved. No part of this publication, nor any parts of this package, may be copied or distributed, transmitted, transcribed, recorded, photocopied, stored in a retrieval system, or translated into any human or computer language, in any form or by any means, electronic, mechanical, magnetic, manual, or otherwise, or disclosed to third parties without the prior written permission of Scala Incorporated. TRADEMARKS Scala, the exclamation point logo, and InfoChannel are registered trademarks of Scala, Inc. All other trademarks or registered trademarks are the sole property of their respective companies. The following are trademarks or registered trademarks of the companies listed, in the United States and other countries: Microsoft, MS-DOS, Windows, Windows 95, Windows 98, Windows NT, Windows 2000, Windows XP, DirectX, DirectDraw, DirectSound, ActiveX, ActiveMovie, Internet Explorer, Outlook Express: Microsoft Corporation Pentium, Intel. Indeo: Intel Corporation Adobe, the Adobe logo, Adobe Type Manager, Acrobat, ATM, PostScript: Adobe Systems Incorporated UNIX: The Open Group Some parts are derived from the RSA Data Security, Inc. MD5 Message-Digest Algorithm. WARRANTIES AND DISCLAIMERS The following paragraph does not apply to the United Kingdom or any country where such provisions are inconsistent with local Law: SCALA INCORPORATED PROVIDES THIS PUBLICATION “AS IS” WITHOUT ANY WARRANTY OF ANY KIND, EITHER EXPRESS OR IMPLIED, INCLUDING, BUT NOT LIMITED TO, THE LIMITED WARRANTIES OF MERCHANTABILITY OR FITNESS FOR A PARTICULAR PURPOSE. Some states do not allow disclaimer or express or implied warranties in certain transactions, therefore, this statement may not apply to you. This publication could include technical inaccuracies or typographical errors. Changes are periodically made to the information herein; these changes will be incorporated in new editions of the publication. Scala may make improvements and/or changes in the product(s) and/or the program(s) described in this publication at any time. It is possible that this publication may contain reference to, or information about, Scala products or services that are not announced in your country. Such references or information must not be construed to mean that Scala intends to announce such Scala products or services in your country. Requests for technical information about Scala products should be made to your Scala Authorized Distributor, Dealer or your Scala Marketing Representative. Scala may have patents or pending patent applications covering subject matter in this document. The furnishing of this document does not give you any license to these patents. Send license inquiries, in writing, to Scala Incorporated, One East Uwchlan Ave., Suite 300, Exton, Pennsylvania 19341 USA. This manual was produced by Ross Hippely and Erik Mattsson. 2 2 EULA IMPORTANT NOTICE FOR PURCHASERS OF UPGRADE OR EXTENSION VERSIONS. IF YOU HAVE PURCHASED AN UPGRADE LICENSE OR EXTENSION LICENSE TO SCALA SOFTWARE, YOU MUST READ AND AGREE TO BE BOUND BY SECTIONS 4(a) AND 4(b) OF THIS AGREEMENT. END USER LICENSE AGREEMENT This Software License Agreement (“Agreement”) is entered into between Scala, Inc. (“Scala”) and the users and/or purchasers of Scala software products (the “Licensee”). READ THIS LICENSE CAREFULLY. BY OPENING THE SCALA SOFTWARE PRODUCT PACKAGING AND/OR USING THE SCALA SOFTWARE, LICENSEE AGREES TO BE BOUND BY THE TERMS AND CONDITIONS OF THIS AGREEMENT. If Licensee does not agree to the terms in this Agreement, Licensee must promptly cease using the Scala Software, uninstall and/or permanently delete the Scala Software, documentation (and any copies thereof ) from the computer system(s) on which the Scala Software has been loaded or stored, and return the Scala Software, all media on which it is stored, all product packaging, and proof of payment to the Scala reseller pursuant to such reseller’s return policy. If Licensee does not agree to the terms in this Agreement, and has acquired the Scala Software as part of a pre-configured computer system on which the Scala Software has been installed, Licensee must either promptly cease using the Scala Software, uninstall and/or permanently delete the Scala Software, documentation (and any copies thereof ) from the computer system(s) on which the Scala Software has been preloaded, or return the preconfigured system pursuant to the system vendor’s return policy. In the mutual obligations described in this Agreement and for other good and valuable consideration, the receipt and sufficiency of which are hereby acknowledged, the parties agree as follows: 1. LICENSE Pursuant to the terms herein, Scala hereby grants Licensee a nonexclusive, nontransferable, non-sublicensable right and license to use the object code version of Scala’s proprietary software, any software provided by third parties and incorporated into or delivered with the Scala product(s), and any graphical, textual, pictorial, audio or visual works or materials incorporated into or delivered with the Scala products (collectively referred to as “Scala Software”), along with any written documentation, including any Scala user guides, tutorials, reference manuals or other explanatory materials that accompany or are stored on or in the Software. This license will terminate immediately upon any termination of this Agreement. 2. TERM This Agreement is effective as of the date at which Licensee opens the Scala Software product packaging, and will continue unless terminated as provided in Section 9. 3. SCOPE OF LICENSE AND USE (a) Internal Use. Licensee may use the Scala Software and the documentation only for its own internal use on one, single-user computer. Licensee may not sublicense, lease, rent, sell or otherwise distribute the Scala Software. Licensee may not offer the use of the software to third parties as an application service provider, service bureau or remote-hosted service. Licensee may internally transfer the Scala Software to a different, single-user computer, provided that the Scala Software and any copies thereof are permanently uninstalled and/or deleted from the computer from which the Scala Software is transferred (a “Transferred Installation”). (i) Limitations. In connection with the development of content files using the Scala Software, Licensee may publish files for use or viewing via CD-ROM, web page or other file protocol, which publication shall involve the integration of Scala’s iplay software, either within the content file or through download from the Scala Network. Use of the iplay software is limited solely to the review or display of the developed content file by Licensee through the single-user computer on which the Scala Software is loaded. Licensee expressly acknowledges and agrees that a separate, paid Scala Player end user license is required to display, perform or otherwise deliver content files created using Scala Software. Licensee shall not, directly or indirectly, distribute or cause to be distributed Scala Software content files in a manner calculated to circumvent the license limitation set forth in this Section 3(a)(i). Notwithstanding the foregoing, Licensee may distribute content files with integrated iplay software in connection with uses that are non-commercial, or limited to educational purposes for use in universities, primary or secondary schools. (b) Copies. Licensee may not copy or otherwise reproduce the Scala Software or documentation except for one back-up copy of the Software for archival, testing or back-up purposes, provided that Licensee complies with the obligations of confidentiality set forth herein. Except as expressly permitted under applicable law, Licensee may not decompile, reverse engineer or disassemble the Scala Software in an attempt to derive or use the source code therefrom. 3 (c) Third Party Software. The Scala Software includes third party software (“Redistributable Code”) that is licensed to Scala for redistribution with the Scala Software. The Redistributable Code is the property of Scala’s licensors, and protected under United States and international copyright, trade secret or other proprietary rights laws, as well as international treaties. Licensee is hereby granted a limited, non-exclusive, non-sublicensable and nontransferable right and license to use and display the Redistributable Code solely in connection with the authorized operation and use of the Scala Software by Licensee and in conformance with the terms and conditions of this Agreement. Except as expressly permitted under applicable law, Licensee may not reproduce, redistribute, decompile, reverse engineer or disassemble the Redistributable Code, and may not disintegrate the Redistributable Code from the Scala Software. 4. LICENSE AND OTHER FEES (a) Upgrade Pricing. Upgrade Edition pricing is only available to licensee’s eligible previous versions of specified Scala Software Products as specified in this Section 4(a): (i) IC Player 3: Upgrade pricing is only available to licensees of InfoChannel® IC100 Player for Microsoft Windows and InfoChannel®IC200 Player for Microsoft Windows products. (ii) IC Network Manager 3: Upgrade pricing is only available to licensees of InfoChannel® IC100 Master for Microsoft Windows and InfoChannel® IC200 Master for Microsoft Windows products. (iii) IC Designer 3: Upgrade pricing is only available to licensees of InfoChannel® Designer, InfoChannel® IC100 Master for Microsoft Windows and InfoChannel® IC200 Master for Microsoft Windows products. (iv) If Licensee has acquired the Scala Software as an Upgrade Edition, Licensee must within sixty (60) days of installation of the Upgrade Edition of the Scala Software, return to Scala, at the address set forth below, the copy-protect dongle provided with the Eligible Previous Software along with the product warranty/registration card provided with the Scala Software. Failure to return the dongle to Scala as provided in this Section 4(a) shall void the licenses granted and any warranty provided hereunder. In the event that Licensee is found to have installed and/or used an Upgrade Edition in violation of the terms of this Section 4(a), such use shall be deemed a material breach hereof, and Licensee shall immediately either (i) pay the difference between the Upgrade Edition fee and the applicable non-upgrade fee for the Scala Software, or (ii) immediately cease all use of the Scala Software, and return the software in accordance with the provisions of Section 9(c) hereunder. (v) Scala reserves the right to modify the list of eligible previous versions of the Scala Software and/or the Upgrade Editions associated with such eligible previous versions of the Scala Software. Stickers affixed to the Scala Software product packaging shall set forth the applicable Upgrade Edition restrictions. In the event of a conflict between this Agreement and a valid sticker affixed to the appropriate Scala Software packaging, the Upgrade Edition restrictions set forth in the product packaging sticker shall prevail (provided the stickers are affixed to the applicable and most recent version of the relevant Scala Software product). (b) Scala Plug In (EX). EX pricing is only available to licensees of a Scala Software product or Scala Software products with which such extension will be combined, integrated or otherwise used. In the event that Licensee is found to have installed and/or used an EX edition of the Scala Software in violation of the terms of this Section 4(b), such use shall be deemed a material breach hereof, and Licensee shall immediately either (i) acquire a license for the base Scala Software product(s) with which the EX is to be used, or (ii) immediately cease all use of the Scala Software, and return the software in accordance with the provisions of Section 9 hereunder. (c) Any installation, customization or maintenance services by Scala will be provided under a separate agreement between the parties. Software updates are free of charge in the first year only. Any fees referred to in this or any separate agreement do not include any duties, taxes or handling fees. Whenever imposed, all duties, taxes and handling fees are payable by Licensee. Income or other taxes that are required to be paid or withheld by Licensee or Scala under the laws of jurisdictions other than the United States, in connection with the license and other fees paid by Licensee hereunder, are the sole obligation of Licensee and shall be exclusive of the license and other fees paid by Licensee. (d) Other Scala Services and Information (i) As a convenience to its Licensees, Scala provides certain services, materials and information related to the Scala Software to Licensees through Scala’s Internet web site (the “Scala Network”). Scala expressly reserves the right to modify, terminate, limit, or alter the Scala Network, the contents thereof, any materials related thereto, or Licensee’s access thereto, at any time without notice to Licensee. (ii) Scala and Licensee expressly agree and acknowledge that: (1) Any information posted by Licensee on or to the Scala Network, including without limitation information posted during the Scala Software registration procedure, is posted at Licensee’s sole risk, and Licensee hereby fully and irrevocably waives any claim, cause of action or other allegation of liability assertable against Scala, its directors, officers or employees, associated with the disclosure of such information; 4 (2) Scala shall not sell, rent, distribute or otherwise disclose individually identifiable personal information provided to Scala through the Scala Network, or through the Scala Software registration process. Notwithstanding the foregoing, Scala may gather and disclose or distribute in its sole discretion statistics and other information concerning the Scala Software, Scala end user/licensees, the Scala Network, Scala’s web sites, their use or any information provided by any users thereof, including without limitation software and configuration, provided that any such publication or distribution will be done only in aggregated form; (3) Scala may use, grant, license or disclose any aggregated information gathered by or disclosed to Scala as provided above for commercial purposes; (4) Licensee shall indemnify and hold harmless Scala, its officers, directors, employees, subsidiaries, suppliers and affiliates for any action taken or statement made by Licensee on or in connection with the Scala Network on or in connection with the Scala Network, including, without limitation, any claims of defamation or intellectual property infringement. 5. TITLE; CONFIDENTIALITY (a) Title. Licensee acknowledges that the Scala Software, documentation and any and all upgrades, enhancements, modifications, additions or new releases of or to the Scala Software contain confidential information of, are trade secrets of, and are proprietary to Scala and its licensors and that title to such materials is and shall remain in Scala and its licensors, as the case may be. All applicable rights to patents, copyrights, trademarks and trade secrets in the Scala Software and other proprietary materials are and shall remain in Scala and its licensors. Licensee shall not assert any right, title or interest in the Scala Software or other materials provided to Licensee under this Agreement, except for the rights expressly granted to Licensee hereunder. Licensee shall not obscure or remove any copyright or other proprietary notice or legend contained on or included in the Scala Software and shall reproduce all such information on all copies made hereunder. Licensee shall not, directly or indirectly, disclose or distribute any technical information of Scala provided with or in the Scala Software without the prior written consent of Scala, which consent may be withheld at Scala’s sole discretion. 6. WARRANTIES (a) Conformity to Specifications. Scala warrants that the Scala Software will, for a period of ninety (90) days after the date of receipt of the Scala Software by Licensee, operate substantially in accordance with the documentation and specifications set forth in the written materials provided by Scala with the Scala Software. In the event that during this warranty period the Scala Software fails to operate in substantial conformity with the documentation and specifications, Licensee may return the Scala Software to Scala or the Scala Reseller from which the Scala Software was obtained in accordance with the Scala or Scala reseller return policy, as applicable. (b) If the Scala Software is provided as a trial or evaluation version, the grant of the license to use the Software shall be on an “AS IS” basis and subject to the express limitations of the trial. Unless Licensee shall have entered into a written license agreement prior to the expiration or termination of the trial period, Licensee agrees to cease all use of the Scala Software and to return the Scala Software, or to destroy or permanently delete the Scala Software, Scala Software documentation and all copies thereof. (c) SOLE REMEDY. SCALA AND ITS SUPPLIERS’ AND LICENSORS’ ENTIRE LIABILITY AND LICENSEE’S EXCLUSIVE REMEDY FOR THE FAILURE OF THE SCALA SOFTWARE TO CONFORM WITH ITS DOCUMENTATION AND SPECIFICATIONS SHALL BE, AT SCALA’S SOLE OPTION: A) RETURN OF THE PRICE PAID BY LICENSEE; OR B) REPAIR OR REPLACEMENT OF SCALA SOFTWARE WHICH IS RETURNED TO SCALA OR A SCALA RESELLER WITH A COPY OF THE INVOICE OR RECEIPT. THIS LIMITED WARRANTY IS VOID IF FAILURE OF THE SOFTWARE RESULTS FROM OR IS RELATED TO THE IMPROPER INSTALLATION OR OPERATION OF THE SCALA SOFTWARE BY OR ON BEHALF OF LICENSEE, THE FAILURE OF LICENSEE’S HARDWARE OR SOFTWARE SYSTEMS (OTHER THAN THE SCALA SOFTWARE) OR INCOMPATIBILITY OF SUCH SYSTEMS WITH THE SCALA SOFTWARE; THE ALTERATION, MODIFICATION OR UNAUTHORIZED INTEGRATION OF THE SCALA SOFTWARE BY OR ON BEHALF OF LICENSEE, OR FROM ACCIDENT, ABUSE, OR MISAPPLICATION. ANY REPLACEMENT SOFTWARE OR HARDWARE WILL BE WARRANTED FOR THE REMAINDER OF THE ORIGINAL WARRANTY AGREEMENT PERIOD (OR FOR THIRTY (30) DAYS, WHICHEVER IS LONGER). OUTSIDE OF THE UNITED STATES AND CANADA, NEITHER OF THESE REMEDIES NOR ANY PRODUCT SUPPORT SERVICES OFFERED BY SCALA ARE AVAILABLE WITHOUT PROOF OF PURCHASE FROM AN AUTHORIZED RESELLER. 7. LIMITATION OF LIABILITY (a) THE SCALA NETWORK AND ANY INFORMATION PROVIDED THEREIN, WHETHER BY SCALA OR BY ANY THIRD PARTY IS PROVIDED ON AN “AS IS, WHERE IS, AS AVAILABLE” BASIS. SCALA DISCLAIMS ALL OTHER WARRANTIES, EXPRESS OR IMPLIED INCLUDING, WITHOUT LIMITATION, ANY IMPLIED WARRANTIES OF TITLE, MERCHANTABILITY OR FITNESS FOR A PARTICULAR PURPOSE. LICENSEE FOR ITSELF, ITS SUCCESSORS AND ASSIGNS HEREBY DISCHARGES AND RELEASES SCALA, ITS DIRECTORS, OFFICERS, AND EMPLOYEES, FROM ANY LIABILITY FOR ANY INFORMATION PROVIDED IN CONNECTION WITH THE SCALA NETWORK, ANY RELIANCE BY LICENSEE ON SUCH INFORMATION, AND ANY INFORMATION OR MATERIALS POSTED BY THIRD PARTIES TO THE SCALA NETWORK, INCLUDING WITHOUT LIMITATION ANY CLAIMS OF DEFAMATION, INVASION OF PRIVACY, OR MISAPPROPRIATION OR VIOLATION OF ANY LICENSEE INTELLECTUAL PROPERTY RIGHTS. 5 (b) SCALA’S MAXIMUM LIABILITY TO LICENSEE HEREUNDER SHALL BE LIMITED TO THE AMOUNTS ACTUALLY PAID BY LICENSEE FOR THE SCALA SOFTWARE. TO THE MAXIMUM EXTENT PERMITTED BY APPLICABLE LAW, IN NO EVENT SHALL SCALA OR ITS SUPPLIERS OR LICENSORS BE LIABLE FOR ANY INDIRECT OR CONSEQUENTIAL DAMAGES WHATSOEVER (INCLUDING WITHOUT LIMITATION, DAMAGES FOR LOSS OF BUSINESS PROFITS, BUSINESS INTERRUPTION, LOSS OF BUSINESS INFORMATION, OR ANY OTHER PECUNIARY LOSS) ARISING OUT OF THE USE OF OR INABILITY TO USE THE SCALA SOFTWARE, EVEN IF SCALA HAS BEEN ADVISED OF THE POSSIBILITY OF SUCH DAMAGES. BECAUSE SOME STATES/JURISDICTIONS DO NOT ALLOW THE EXCLUSION OF LIMITATION OF LIABILITY FOR CONSEQUENTIAL OR INCIDENTAL DAMAGES, THE ABOVE LIMITATION MAY NOT APPLY TO YOU. (c) U.S. Government Restricted Rights. THE SOFTWARE, HARDWARE AND DOCUMENTATION PROVIDED WITH THIS PRODUCT BEAR RESTRICTED RIGHTS. USE, DUPLICATION, OR DISCLOSURE BY THE GOVERNMENT IS SUBJECT TO RESTRICTIONS AS SET FORTH IN SUBPARAGRAPH (c)(1)(ii) OF THE RIGHTS IN TECHNICAL DATA AND COMPUTER SOFTWARE CLAUSE AT DFARS 252.227-7013 OR SUBPARAGRAPHS (c)(1) AND (2) OF THE COMMERCIAL COMPUTER SOFTWARE RESTRICTED RIGHTS AT 48 CFR 52.277-19, AS APPLICABLE. MANUFACTURER IS SCALA, INC., 1 EAST UWCHLAN AVENUE, EXTON, PENNSYLVANIA 19341 USA. 8. INDEMNIFICATION (a) Scala’s Obligation. Subject to the Licensee indemnification set forth at Section 8(b) and the Limitations of Liability set forth in Section 7, Scala will defend, indemnify and hold Licensee harmless against any action brought against Licensee alleging that Licensee’s use of the Scala Software as authorized hereunder infringes a United States copyright or patent. However, Scala will not be obligated to indemnify or hold Licensee harmless from any such action unless Licensee notifies Scala in writing of any claim within 10 days after it learns of such a claim, gives Scala sole control of the defense and settlement thereof and provides all reasonable assistance in connection therewith. If any Software is finally adjudged to infringe the intellectual property rights of a third party, or in Scala’s opinion is likely to become the subject of an injunction, Scala shall, at its option and expense, either: (i) procure for Licensee the right to continue using the Software; (ii) modify or replace the Scala Software to make it noninfringing; or (iii) refund the fee paid, less reasonable depreciation, upon return of the Scala Software. Scala shall have no liability regarding any infringement claim arising out of: (w) use of the Scala Software in combination with non-Scala software, data or equipment if the infringement was caused by such use or combination; (x) any modification, alteration or derivation of the Scala Software made by or on behalf of Licensee; or (y) Licensee’s use of third party software or works of authorship in conjunction with the Scala Software. THE FOREGOING STATES SCALA’S ENTIRE LIABILITY AND LICENSEE’S EXCLUSIVE REMEDY FOR INFRINGEMENT OR CLAIMS OF INFRINGEMENT OF ANY COPYRIGHT, PATENT AND OTHER PROPRIETARY RIGHTS BY THE SOFTWARE. (b) Licensee Obligation. Except for the infringement claims set forth in Section 8(a), Licensee shall indemnify and hold Scala, its directors, officers, agents and employees harmless from any claims, demands, or causes of action whatsoever arising on account of Licensee’s modification or enhancement of the Software. Licensee further agrees to indemnify and hold Scala, its directors, officers, agents and employees harmless from any claims, demands, or causes of action whatsoever arising from or related to the display, broadcast, reproduction, performance or other use or distribution of audio, visual, graphical and textual information developed by or on behalf of Licensee and not included in the Scala Software. 9. TERMINATION (a) By Licensee. Licensee may terminate this Agreement at any time without notice to Scala. The license fee is not refundable and Scala will have no obligation to refund any amounts paid by Licensee under this Agreement upon its termination (except for any right of refund as set forth in Section 6). Licensee must cease any use of the Scala Software, and return to Scala or certify to Scala’s reasonable satisfaction the destruction or permanent deletion of the Scala Software, and all copies thereof. (b) By Scala. Scala may terminate this Agreement and all licenses granted hereunder upon thirty (30) days’ prior written notice if Licensee fails to comply with any of the terms and conditions of this Agreement or any Schedule to this Agreement, and such noncompliance is not cured during within such thirty (30) day period. (c) Return of Software. Upon any termination of this Agreement, Licensee shall return all copies of the Scala Software, in whatever format, together with the documentation and shall delete all copies of the Scala Software from its computer system(s). Licensee must promptly certify to Scala in writing that it has taken all such actions. 10. GENERAL (a) Audit Rights. Scala shall have the right reasonably to audit the deployment and use of the Scala Software by Licensee, including without limitation Licensee’s conformance with the provisions of Section 4(a) and 4(b) herein. Licensee agrees to cooperate with Scala’s reasonable request for access to Licensee’s computer systems to ensure Licensee’s adherence with the license terms hereunder. (b) Purchase in Canada. If Licensee acquired this software in Canada, Licensee agrees to the following: The parties hereto have expressly required that the present Agreement and any exhibits hereto be drawn up in the English language. / Les parties aux présentes ont expressément exigé que la présente convention et ses Annexes soient redigées en langue anglaise. 6 (c) Notices. Any notice required or permitted to be given by Licensee hereunder shall be in writing and shall be deemed to have been duly given (i) upon hand delivery, (ii) on the third day following delivery to the U.S. Postal Service as certified mail, return receipt requested and postage prepaid, or (iii) on the first day following delivery to a recognized overnight courier service, fee prepaid and return receipt or other confirmation of delivery requested. Any such notice shall be delivered or sent to Scala at the address as set forth below, or to such other address as Scala may designate from time to time. SCALA, INC. 1 EAST UWCHLAN AVENUE EXTON, PENNSYLVANIA 19341 USA (d) Governing Law. This Agreement will be governed by and interpreted in accordance with the laws of the Commonwealth of Pennsylvania, without regard to its conflicts of law principles. In the event that any legal proceedings are commenced with respect to any matter arising under this Agreement, the parties specifically consent and agree that the courts of the Commonwealth of Pennsylvania and/or the Federal Courts located in the Commonwealth of Pennsylvania will have exclusive jurisdiction over each of the parties and over the subject matter of any such proceedings. (e) Restricted Rights. Software acquired with United States Government funds or intended for use within or for any United States federal agency are provided with “Restricted Rights” as defined in DFARS 252.227-7013, Rights in Technical Data and Computer Software and FAR 52.227-14, Rights in Data-General, including Alternate III, as applicable. Scala must be notified in advance of any license grants to United States federal governmental entities. Licensee acknowledges that none of the Software is licensed for use in any nuclear, aviation, mass transit or medical application or in any other inherently dangerous applications. (f ) Assignment. Licensee may not assign this Agreement without the prior written consent of Scala. For all purposes under this Agreement, any merger, consolidation, spin-off, acquisition of or change-in-control involving Licensee will be deemed an assignment. Any attempted assignment by Licensee will be invalid. (g) Partial Invalidity. If any provision of this Agreement is held invalid or unenforceable by competent authority, that provision will be construed so as to be limited or reduced to be enforceable to the maximum extent compatible with the law as it shall then appear. The total invalidity or unenforceability of any particular provision of this Agreement will not affect its other provisions and this Agreement will be construed in all respects as if the invalid or unenforceable provision were omitted. (h) Waiver. No failure on the part of Scala to exercise, and no delay in exercising, any of Scala’s rights hereunder will operate as a waiver thereof, nor will any single or partial exercise by a party of any right preclude any other or future exercise thereof or the exercise of any other right. (i) Entire Agreement. This Agreement contains the entire understanding of the parties with respect to the transactions contemplated and supersedes any prior agreements or understandings among the parties with respect to the subject matter hereof. (j) Foreign Trade Restrictions. The parties acknowledge that certain information, software technology, accompanying documentation and technical information may be subject to United States export control laws. Licensee shall not directly or indirectly export or re-export the Software in violation of the Export Administration Regulations (“EAR”) of the U.S. Department of Commerce, and hereby expressly agrees to defend, hold harmless and indemnify Scala, its directors, officers, and employees, from any claim, suit or dispute alleging that Licensee has exported the Scala Software in violation of the EAR. (k) Construction. The headings in this Agreement are for convenience only. They do not constitute a portion of this Agreement and shall not be used in any construction of it. (l) Third Party Beneficiary. Licensee hereby agrees that the licensors of third party software shall be considered third party beneficiaries of this Agreement and shall be entitled to bring a direct action against Licensee in the event of breach of any applicable provisions of this Agreement, pursuant to the terms and conditions of this Agreement. 7 INFOCHANNEL 3 Technical Support Options Scala is committed to providing our clients with excellence in support services. We understand that every customer’s support requirements are different and have tailored our support options to accommodate a variety of requirements. The following options pertain to all InfoChannel 3 products, including InfoChannel Designer 3, Network Manager 3, InfoChannel Player 3, InfoChannel Reporter 3, and all add-on EXes. Scala Service Plan maintenance agreement - First Year SUPPORT OPTION DESCRIPTION PRICE Scala Service Plan maintenance agreement • Covered for 1 Year from date of purchase No charge • Unlimited access to Technical Support • Major and minor software upgrades • Priority response to phone and email • Electronic access to www.scala.com, and Web Discussion message boards Scala Service Plan maintenance agreement - Renewal SUPPORT OPTION DESCRIPTION PRICE Standard • Electronic access to www.scala.com, and Web Discussion message boards No charge Per Incident * • Unlimited access to Technical Support $99 Scala Service Plan maintenance agreement • Covered for 1 Year Call for pricing • Unlimited access to Technical Support • Major and minor software upgrades • Priority response to phone and email • Prorate multiple InfoChannel products to one blanket Maintenance Agreement * “Incident” is defined as anything pertaining to a particular problem, question, or request. Any subsequent emails, phone calls, onsite actions pertaining to that incident will be covered under the agreement. Please have credit card information available at time of call. Please contact your VAR for renewal information. Scala Support USA: Hours: 9:00 am to 8:00 pm Eastern Standard Time Phone 888 444-5867 Scala Support Europe: Hours: 9:00 to 17:00 Central European Time Phone: +31 45 523 7301 Scala Support UK: Hours: 9:00 to 17:00 Greenwich Mean Time Phone: +44 (0) 2476 353 008 Scala Training: Hours: 9:00 am to 5:00 pm Eastern Standard Time Phone: 1-888-SCALA-96 (722-5296) Scala VAR Support: Hours: 9:00 am to 8:00 pm Eastern Standard Time Phone: 888-SCALA-25 (722-5225) 8 8 Software Maintenance Agreement THIS SOFTWARE MAINTENANCE AGREEMENT is made between Scala, Inc. of 1 East Uwchlan Ave., Suite 300, Exton, PA 19341 (“SCALA”) and the Customer. SCALA and Customer agree as follows: 1. Definitions “Commencement Date” means the date referred to in Clause 3; “Customer” means the end user of the SCALA Software. “Initial Period” means the twelve (12) calendar months next ensuing after the Commencement Date; “Related Persons” means and includes any related body corporate of SCALA (as defined in section 50 of the Corporations Law) or any director, secretary, officer or employee, agent or contractor of any of SCALA or its related bodies corporate. “Software” means the SCALA software licensed to Customer pursuant to a license agreement. “Software Updates” means bug fixes, documentation improvements and feature additions including all major and minor revisions. “Software Support” means advice on operating the Software, advice on problems with the Software (given over the telephone or in writing and includes the provision of Software notes by SCALA). “Software Maintenance” includes the provision of Software Support and Software Updates. “Support Organization” means SCALA or, at SCALA’s option, any person, firm or corporation designated by SCALA in writing at any time during the term hereof to supply Software Maintenance to Customer. 2. Services Subject to the terms and conditions contained in this Agreement and Customer’s payment of the applicable Software Maintenance fees, the Support Organization will provide Software Maintenance to Customer as further described hereunder. 3. Term The Software Maintenance to be supplied under this Agreement will commence upon installation and delivery of the product and shall remain in force for the Initial Period. The parties may renew this Agreement for additional one (1) year periods (each, a “Renewal Term”) upon mutually agreeable terms, provided that Customer indicates its desire to renew the Agreement at least thirty (30) days prior to the end of the Initial Period or a Renewal Term, as applicable. 4. Software Updates A. Provided that Customer has paid for Software Maintenance, SCALA will deliver to Customer new releases of Software Updates on appropriate computer media or electronically, if and when they become available for general commercial release during the maintenance period for the modules purchased by and being supported for the Customer. A single copy of the Software Updates and pertinent documentation will be sent to the Customer for each affected Software product covered by this Agreement. Customer agrees that, unless otherwise agreed to in writing by SCALA and Customer, the installation and use of any Software Updates shall be governed by the underlying end user license agreement entered into by Customer and SCALA. B. SCALA or a Support Organization may defer, postpone or withhold Software Maintenance pursuant to this Agreement in the event Customer unreasonably delays installation of any new Software release or upgrade delivered to Customer pursuant to the terms hereunder. C. Customer acknowledges and agrees that Customer is solely responsible for the acquisition and maintenance of the computer hardware, firmware, telecommunications, and information technology systems necessary to use and operate the Software. The Software documentation includes information regarding recommended Customer hardware and software configurations for operation of the Software, and SCALA and/or the Support Organization may provide advice regarding appropriate operating system(s) configuration for use of the Software. NEITHER SCALA NOR ANY SUPPORT ORGANIZATION SHALL BE RESPONSIBLE FOR CORRECTING ERRORS OR MALFUNCTIONS OF THE SOFTWARE OR SOFTWARE UPGRADES RELATED TO OR ARISING AS A RESULT OF CUSTOMER’S FAILURE TO MAINTAIN COMPUTER SYSTEMS ADEQUATE TO OPERATE THE SOFTWARE, OR CUSTOMER’S USE OR OPERATION OF HARDWARE OR SOFTWARE SYSTEMS THAT ARE INCOMPATIBLE WITH OR DEGRADE THE PERFORMANCE OF THE SOFTWARE. 9 5. Software Support A. The Support Organization will provide telephone and/or modem and/or facsimile and/or electronic mail support for problems associated with the routine use and operation of the software. This service is intended for users who have been trained in the Software and is not to be used as a substitute for basic training. The Scala Value Added Reseller (“VAR”) shall be the Support Organization for first level Software Support. SCALA shall provide second-level support and shall also provide first-level Software Support in the event the VAR/Support Organization fails or refuses to provide first-level support. If the Software Support staff feels a customer is abusing the Software Support services, SCALA will notify the Customer in writing and suggest appropriate training, on-site assistance or other alternatives to meet the Customer’s needs. SCALA reserves the right to qualify all customer sites before accepting an Agreement, and to refuse to provide Software Maintenance Services, or to adjust the fee based on the environment (hardware or operating systems) and/or age of the product(s) and current status of the product(s) respectively. (i) The Support Organization will diligently investigate problems reported by the Customer. Subject to the exceptions set forth at Sections 4(C) and 6, if the Support Organization determines that the problem is the result of a reproducible error, defect, or malfunction in the supported Software, the Support Organization will make reasonable efforts to correct the problem. A Support Organization representative will provide Customer with a correction, a report/determination that further research is required, or confirmation that the system works per design specifications. (a) If a reproducible error is not correctable, a Software performance report will be generated and sent to SCALA’s engineering group. The correction for the error would be incorporated in the next release or software updates, if possible. A. Customer is responsible for informing SCALA of the problem severity. Customer is encouraged to call the Support Organization for clarification or uncertainty as regards to Software. More severe problems will be given priority over general questions. B. The Customer shall provide to the VAR or Support Organization the name and contact information of one (1) representative of Customer who, with SCALA’s acknowledgement, shall have access to the Support Organization’s telephone advice service. The representative may be changed from time to time by Agreement between the parties. The initial representative shall be as determined by Customer and communicated to the VAR or Support Organization during the Software registration process. C. All services to be provided under this Agreement shall be provided Monday through Friday, excluding public holidays) between the hours of: In the U.S. 9:00 a.m. to 8:00 p.m. EST In Europe 9:00 to 17:00 CET Service coverage required outside of these hours may be arranged by agreement with the Support Organization. 6. Services Not Covered The following services are not covered by this Agreement: A. Maintenance of facilities external to the Software; hardware support; questions regarding hardware installation, support or maintenance, telecommunications systems. B. Repair or damage resulting from malfunction of electrical power or heating, ventilation and air conditioning; water damage; fire damage; theft; integration of the Software with non-compatible systems or software, misuse or improper use of the Software (including without limitation any use not specifically authorized in the Software license agreement, documentation or manuals); vandalism; civil commotion or war; or any combination thereof. C. Support or Maintenance Services for altered or modified Software other than that altered or modified by SCALA and/or authorized agents of SCALA; or support versions of Software that have been superseded by a new release (provided that SCALA will continue to support superseded versions for a reasonable period, not to exceed forty-five (45) days, sufficient for Customer to implement the newest version). D. Supervision of repairs on associated equipment. 10 7. Customer Responsibilities A. The Customer must have a valid license to use the Software from SCALA and be in material compliance with the terms and conditions of such license. B. The Customer must be current in its payment obligations under this Agreement. C. The Customer shall notify the Support Organization of any Software problem together with complete information concerning the failure, as soon as possible after the problem has occurred. (i) The Customer shall provide as accurate and complete a description as possible to the Support Representative. The customer shall assist in problem resolution by providing copies of reports and/or files deemed necessary by the Support Services group. D. The Customer will provide the Support Organization with the following: (i) Name of nominated personnel (and their location) who are competent to use the Software; (ii) Access to the Software and computer(s) on which it resides; (iii) Adequate working facilities (such as communication devices/modems); (iv) Access to and use of all information reasonably necessary to service the Software; (v) The Customer shall be responsible for security of its confidential, proprietary and classified information as well as for the maintenance of adequate backup procedures for files, as SCALA will not be responsible for loss of or altered files, data or programs; (vi) The Customer agrees to provide a safe and secure installation environment which meets the specified requirements of the computer system(s) on which the Software is running, including without limitation environmental controls, electric supply, service clearances, cable runs and, in the event that the Support Organization agrees to send personnel to the Customer’s premises, safety of the Customer’s and the Support Organization’s personnel; and, (vii) The Customer agrees to limit use of the Software Maintenance Services that are the subject of this Agreement to occasions when the Software fails to work as set forth in the user manuals or occasions where the user manuals are unclear. 8. Service Charges A. Annual Maintenance Services for the Initial Period shall be provided without charge to Customer. Thereafter, Customer may elect to renew Maintenance Services for additional annual periods at SCALA’s then-current standard annual fee for Maintenance Services. Annual fees may be invoiced thirty (30) days prior to the expiration of the previous period. B. On-site service shall be provided at the reasonable discretion of the Support Organization. If on-site service is designated by SCALA as required or customer requested of which the Software is located at a distance beyond fifty miles (50 miles) from the Support Organization’s office, a travel charge may be assessed by the Support Organization upon notice to and approval of Customer. 9. Changes or Waivers to Software Maintenance Agreement A. During the term of the Agreement no changes and/or waivers by either party of its rights shall be made to the term and conditions contained herein other than by variation agreed to by authorized representatives of both parties and set forth in a writing duly executed by the parties. The non-enforcement or waiver of any provision of this Agreement on any occasion shall not constitute a waiver of such provision on any other occasions unless expressly so agreed in writing. It is agreed that no use of trade or other regular practice or method of dealing between the parties hereto shall be used to modify, interpret, supplement, or alter in any manner the terms of the Agreement. B. SCALA has the right to vary the charges made hereunder if the Customer wishes to extend the service hours beyond normal working hours referred to in Clause 5. C. If both parties agree in writing, additional Software to be supported may be included on this Agreement at a later date. The initial maintenance fee for the cost of supporting the additional Software will be prorated from the new Commencement Date to the original Initial Period or Renewal Term end date. An addendum form (attached) will be used to convey the additional Software to be included under this Agreement. The addendum form will be referred to as the “Addendum Page”. 10. Non-Payment The Support Organization reserves the right to decline to provide Software Maintenance if any amounts invoiced by the Support Organization have not been paid by the Customer as set forth in the customers’ approved credit terms. 11. Extraordinary Expenses The Support Organization reserves the right to charge for unusual or excessive telephone, shipping, handling, media or user manual expenses in connection with the Software Support to be provided hereunder. In all cases, the Support Organization will notify the Customer of these costs in advance. 11 12. Assignment Customer may not assign this Agreement to a third party without the prior written consent of SCALA, which consent may be withheld in SCALA’S sole discretion. SCALA may assign or delegate its rights and responsibilities hereunder to a third party Support Organization upon notice to Customer, and may freely assign its rights and obligations hereunder in connection with the merger, acquisition or sale of all or substantially all of the assets of SCALA. 13. Force Majeure SCALA shall not be responsible or liable for failure to perform or observe, or for delay in performing or observing any obligation under this Agreement where such failure or delay arises from any cause beyond the control of SCALA or the Support Organization (as applicable), including, but not limited to, strikes, lockouts, industrial action, acts of God, insurrection, terrorism, or civil commotion, or any other cause beyond the reasonable control of SCALA or the Support Organization (as applicable). 14. Limited Warranty SCALA shall perform its services hereunder in a workmanlike manner. In the event that it is established to SCALA’s satisfaction that any Software Maintenance or other service carried out by SCALA or a third party Support Organization under this Agreement was defective, Customer’s sole remedy shall be the re-performance of such services without cost to the Customer. Notwithstanding the functionality or performance of any addition or release of error corrections, enhancements, or new releases to the Software program(s) in connection with the Maintenance Services, SCALA’s obligation to correct errors in such additional releases shall be limited to the maintenance terms of this Agreement. EXCEPT AS EXPRESSLY SET FORTH IN THIS PARAGRAPH, SCALA SHALL HAVE NO LIABILITY FOR THE SOFTWARE OR ANY SERVICES PROVIDED, INCLUDING ANY LIABILITY FOR NEGLIGENCE; SCALA MAKES AND CUSTOMER RECEIVES NO WARRANTIES, EXPRESS, IMPLIED, OR STATUTORY, EXCEPT AS EXPLICITLY SET FORTH IN THIS AGREEMENT. SCALA SPECIFICALLY DISCLAIMS ANY WARRANTY OF MERCHANTABILITY OR FITNESS FOR A PARTICULAR PURPOSE. 15. Limitation of Liability Laws from time to time in force in the jurisdiction where any services are to be performed hereunder may imply warranties or liabilities which cannot be excluded or which can only be excluded to a limited extent. In which case, SCALA hereby limits its liability to the extent permitted by law. If SCALA cannot exclude or limit any warranty implied by law, this Agreement shall be read and construed subject to such statutory provisions. SCALA’S MAXIMUM LIABILITY TO CUSTOMER HEREUNDER SHALL BE LIMITED TO THE AMOUNTS ACTUALLY PAID BY CUSTOMER FOR THE MAINTENANCE SERVICES. SUBJECT TO THIS CLAUSE UNDER NO CIRCUMSTANCES WILL SCALA OR ITS RELATED PERSONS BE LIABLE FOR ANY CONSEQUENTIAL, INDIRECT, SPECIAL, PUNITIVE, OR INCIDENTAL DAMAGES, WHETHER FORESEEABLE OR UNFORESEEABLE, BASED ON CLAIMS OF CUSTOMER OR ITS CUSTOMERS, INCLUDING, BUT NOT LIMITED TO, CLAIMS FOR LOSS OF DATA, GOODWILL, PROFITS, USE OF MONEY OR USE OF THE SOFTWARE, INTERRUPTION IN USE OR AVAILABILITY OF DATA, STOPPAGE OF OTHER WORK OR IMPAIRMENT OF OTHER ASSETS, ARISING OUT OF BREACH OF EXPRESS OR IMPLIED WARRANTY, BREACH OF CONTRACT, MISREPRESENTATION, NEGLIGENCE, STRICT LIABILITY IN TORT OR OTHERWISE, EXCEPT ONLY IN THE CASE OF PERSONAL INJURY WHERE AND TO THE EXTENT THAT APPLICABLE LAW PROHIBITS EXCLUSION OF SUCH LIABILITY. IN NO EVENT WILL THE AGGREGATE LIABILITY WHICH SCALA AND ITS RELATED PERSONS MAY INCUR IN ANY ACTION OR PROCEEDING ARISING OUT OF PERFORMANCE OR NON PERFORMANCE OF THIS AGREEMENT EXCEED THE TOTAL AMOUNT ACTUALLY PAID TO SCALA BY CUSTOMER FOR THE SPECIFIC PRODUCT OR SERVICE THAT DIRECTLY CAUSED THE DAMAGE. 16. Applicable Law This Agreement shall be governed and construed in accordance with the laws of the Commonwealth of Pennsylvania, without regard to its conflict of laws provisions. 17. Entire Agreement This Agreement constitutes the entire agreement between the parties in respect of the Maintenance Services and supersede all proposals or prior agreements, whether oral or written, and all other communications between the parties relating to the subject matter hereof. 18. Notices Any notice permitted or required under this Agreement shall be deemed given if in writing and personally served or sent by pre-paid registered or certified air mail, or by confirmed telex or facsimile, addressed (or as either Party may direct otherwise in writing) to the parties at the addresses provided during the Software registration process, marked for the attention of the Managing Director (in the event the Customer is a company). Any notice given in accordance with this clause shall be deemed to be received by and served upon the other party on the date such airmail letter would in the ordinary course of post have reached such address or on the date such notice is served or left at the relevant address (as appropriate) and in the case of telex or facsimile shall be deemed to have been served on the day following the date of successful transmission. 19. Severability If any term, provision, covenant or condition of this Agreement is held by a court of competent jurisdiction to be invalid, void or unenforceable, it shall be severed herefrom and the remaining provisions of this Agreement will remain in full force and effect and will not be affected, impaired or invalidated. Customer understands and agrees that the Software Maintenance Agreement fee is non-refundable. 12 Table of Contents Table of Contents 13 1: Introduction to InfoChannel Network Manager 16 Communication scheme and network architecture 16 2: Installation 22 Installation of Microsoft software 22 Security notes 25 Installation of InfoChannel Network Manager 3 26 Installation of InfoChannel Player 3 software 27 3: Overview of InfoChannel Network Manager 30 Starting Network Manager 30 The Network Manager interface 31 Getting help on features of Network Manager 36 Configuration needs 36 Mapping an InfoChannel installation 42 Communication sequence of events 43 Closing InfoChannel Network Manager 43 Shutting down InfoChannel Network Manager 44 4: Configuration 46 Configuring InfoChannel Network Manager 46 Configuring an InfoChannel Player machine 56 Miscellaneous Player issues 69 5: Defining Publish Locations 72 The Publish Location machine 72 Adding a Publish Location 73 13 6: Defining and working with Players 78 Creating a Player 78 Associating a Player definition with an actual Player 81 How content is stored on a Player 82 7: Setting up jobs 86 Creating a job 86 Job commands 92 Editing a job 100 Running a job manually 101 Enabling and disabling jobs 101 Monitoring job activity 103 8: Working in InfoChannel Network Manager 106 Updating Player content 106 Performing Player maintenance 111 9: Troubleshooting tips 118 Index 125 14 1 ,QWURGXFWLRQWR,QIR&KDQQHO1HWZRUN0DQDJHU 1: Introduction to InfoChannel Network Manager The next-generation multimedia networking tool from Scala® is called InfoChannel® Network Manager 3. With Network Manager, you perform communication tasks to send scripts and multimedia content to InfoChannel Players. Network Manager is a completely new piece of software designed to function with stability and long-term reliability as the prime goals. At the same time Network Manager is very simple and easy to use. Communication scheme and network architecture Network Manager is a separate application, not a part of the authoring software. In fact, it is assumed that any working installation of Network Manager will be installed on its own dedicated server. In the InfoChannel Designer 3/Network Manager 3 world, scripts and content are published to the InfoChannel Network, meaning to a file server defined through Network Manager. Published files are then, in a separate step, transferred to Players using Network Manager. The communications scheme in InfoChannel Networks supports large numbers of Players well. In addition, the way the Network Manager approach separates communication, storage, and authoring allows far greater flexibility in allocating resources for the different types of tasks and personnel involved. Understanding the indirect approach The efficiency of communication with Network Manager comes primarily from the indirect way content gets from the Network Manager server to the Players. Although the conceptual model is that scripts and their component files are “sent to the Players”, the actual operation is more complex. Network Manager does not actually send anything to Players—the Players do all the work. Network Manager makes available XML files that instruct the Players on what content they need. The Players regu16 1: Introduction to InfoChannel Network Manager Communication scheme and network architecture larly contact Network Manager to check for the appearance of these files, then respond to them by independently contacting the Network Manager server and “pulling” the content files they need from it. This scheme is more efficient than simply sending the content directly to the Players because the sequential, one-Player-at-a-time work that Network Manager has to do involves only depositing the small XML files in the appropriate locations to be picked up by the Players. The Players respond to their XML job files independently, and the Network Manager server can in turn respond to their requests for updated content files more or less simultaneously. Browser I C N M Manager/Administrator controls ICNM Engine through interface Network Manager pulls content data from a Publish Location file server Author XML job commands and responses from Player Player pulls content data from ICNM server Player Pub. Location Author publishes content to a file server (Publish Location) Figure 1. InfoChannel Network Manager 3 communication scheme Terminology Note that most discussions in this documentation and the terminology within the Network Manager application still talk about communications taking place using the simple conceptual model: we say that Network Manager “sends content to” the Players. This is mainly a matter of convenience and common practice. In a properly set up and functioning installation, the underlying indirect method diagrammed 17 1: Introduction to InfoChannel Network Manager Communication scheme and network architecture above is invisible to those using it, and it appears that content is simply being sent from Network Manager to the Player. The fact that it is XML instruction files that Network Manager sends, and that the content is “pulled” (requested from the receiving end by the Players), is important to understand only in the planning and configuration stages, or when things are not operating correctly. Diagnosing problems that can occur during configuration and transmission does require the attention of an administrator who understands the actual indirect scheme used in Network Manager. Once you understand this communication scheme, you can see how it can be expanded in various ways to accommodate the varying needs of different customers, as suggested by the following diagram. P P M A A P I C N M PL PL P PL A P P A Figure 2. Flexible, scalable layout of a larger InfoChannel installation The diagram schematically illustrates various possible options in an InfoChannel Network layout: • 18 Multiple authoring stations can publish to a single Publish Location. 1: Introduction to InfoChannel Network Manager Communication scheme and network architecture • A single authoring station can publish to multiple Publish Locations. • Multiple Publish Locations can be accessible simultaneously to authoring stations and Network Manager. • Publish Locations can be dedicated file servers, or can be hosted on the same machine as Network Manager. • Network Manager provides centralized control from an easy-touse Webpage-like interface. • Many Players are supported, and communications with them does not bog down authoring stations. Robustness and security features Network Manager has been designed with the utmost in reliability and security in mind, for stable round-the-clock use in a wide range of real-world environments. • Network Manager uses standard communications protocols (TCP/IP, FTP, UNC). • Player jobs automatically retry when communications attempts fail, so that temporary network difficulties are not insurmountable. Retry timeouts are configurable. • Communication is secured by using password-protected FTP or access-restricted accounts for local connections. • Transmissions are digitally signed to prevent unauthorized access. • Transmissions utilize error checking. • All activity is logged to logfiles in Network Manager and on each individual Player. • Back channel allows retrieval of log files, content from Players. • Players can be rebooted remotely, on schedule. • Separate playback and network processes on Players allow simultaneous, independent playback and content update. 19 2 ,QVWDOODWLRQ 2: Installation If your InfoChannel Network installation does not consist of preconfigured machines with the software already installed, or if you should ever need to reinstall software, use the instructions in this chapter. It covers the installation of both Microsoft Windows components and Scala InfoChannel components. Installation of Microsoft software Scala InfoChannel Network Manager 3 requires Windows 2000 or above. You should install Network Manager on a machine running Windows 2000 Professional or Windows 2000 Server (SP2 or higher). Preliminary steps We are assuming that you will dedicate a machine to Network Manager use. We recommend a clean installation of Windows 2000 Professional or Windows 2000 Server on an NTFS 5 partition. (This enables permissions to be set on files and folders.) So prepare an appropriate machine and create an NTFS 5 partition on it suitable for installation of the Windows operating system. Windows Step 1: Install Windows 2000 1. Install Windows 2000 from the Windows 2000 CD in its basic configuration. Refer to your Windows documentation for specific instructions. 2. After the installation is finished, you need to assign an IP address to the machine. a. Right-click on My Network Places and choose Properties. b. In the list, right-click on Local Area Connection and choose Properties. c. In the Local Area Connection Properties dialog, double-click Internet Protocol (TCP/IP). 22 2: Installation Installation of Microsoft software d. In the resulting Properties dialog, enter the IP address for the machine in the IP address: box. To ensure correct connectivity to the Network Manager server, the use of either “static” IP/DNS association or DDNS (DHCP-DNS “dynamic domain name server”) assignments with long (99-year) leases is advised. There are various other network-related settings here. Your system administrator will need to make sure all are set up appropriately for your particular network. Windows Step 2: Install service packs After Windows has rebooted, you should apply Windows 2000 Service Pack 2 or higher. SP 2 can be installed either InfoChannel Note using the Windows Update shortcut available from At this writing, Microsoft is in the Start menu, or by downloading it directly from the late beta stages for SP3. Microsoft: http://www.microsoft.com/windows2000/downloads/servicepacks/sp2/default.asp 23 2: Installation Installation of Microsoft software 1. Apply the service pack. 2. Reboot Windows again. Windows Step 3: Update Internet Explorer After installing Windows 2000 and the service packs, it’s time to update Internet Explorer to 5.5 Service Pack 2. At this time, we do not recommend using Internet Explorer 6.0. Again, you can update IE either by using the Windows Update shortcut from the Start menu, or by downloading SP2 directly from Microsoft: http://www.microsoft.com/windows/ie/downloads/recommended/ ie55sp2/default.asp 1. Apply IE 5.5 Service Pack 2. Windows Step 4: Apply security patches After you have updated Internet Explorer 5.5 to SP2, you need to apply the security patches. It is recommended that you obtain them using the Windows Update shortcut, as it will let you install most if not all the critical and recommend patches at once. If you prefer to obtain the patches separately, go to the following sites: Windows 2000 patch locations http://www.microsoft.com/windows2000/downloads/critical/ default.asp http://www.microsoft.com/windows2000/downloads/security/ default.asp http://www.microsoft.com/windows2000/downloads/recommended/ default.asp Internet Explorer patch locations http://www.microsoft.com/windows/ie/downloads/critical/ default.asp http://www.microsoft.com/windows/ie/downloads/recommended/ default.asp 24 2: Installation Security notes (Note that not all the downloads available at these locations will apply to the installed version of Windows 2000 or Internet Explorer.) 1. Install Windows 2000 security patches. 2. Install Internet Explorer security patches. 3. Reboot Windows again. Windows Step 5: Install XML parser Because Network Manager’s communication with Players involves XML files, software to work with XML is required. After the security patches are applied, and the computer has rebooted, install the XML parser from Microsoft. At the time of this writing, the XML parser could be obtained from this location: http://msdn.microsoft.com/downloads/default.asp?url=/downloads/sample.asp?url=/MSDN-FILES/027/001/591/msdncompositedoc.xml We suggest that you retain the installation file for the XML parser because InfoChannel Network Manager 3, InfoChannel Designer 3, and InfoChannel Player 3 all require it. Windows Step 6: Review device driver certification Scala strongly recommends that all InfoChannel-related systems be configured with the most current WHQL-certified device drivers. This is necessary for stability of the FTP server and Network Manager. Security notes In this time of rampant computer viruses, the installation of a virus scanner on every machine on your network is becoming a necessity rather than an option. Viruses can be spread to Web servers by exploiting security flaws in Windows 2000 and by other means. It is crucial 25 2: Installation Installation of InfoChannel Network Manager 3 to keep your Web server and all other machines in your installation up to date with: • • all security patches regarding Windows 2000 virus scanning software Patches, service packs, and installation order Note that the order in which you perform installation steps is significant. Almost all security patches can be overwritten if you update something in the Windows 2000 installation. For example, suppose you took the following steps: a. Installed Windows 2000 (without service packs) from CDROM. b. Applied all security patches for Windows 2000. c. Applied Windows 2000 SP2. If you followed these steps, you would remove the security patches applied in step (b). Keep in mind that security patches tend to be released more often than service packs. Therefore it is not safe to assume that a given service pack contains all current patches—a patch may have been released after the most recent service pack. So be careful when changing the Windows 2000 configuration, and diligent when applying security patches and virus scanner updates. Installation of InfoChannel Network Manager 3 Make sure that the above steps have been completed before installing Network Manager. When they have been completed, you can then run the installer for Network Manager. The installation process is extremely simple. It prompts you for an installation folder, which you may change from its default if desired. It also asks whether you want to have the Network Manager Engine run automatically when Windows starts, which is recommended. 26 2: Installation Installation of InfoChannel Player 3 software Installation of InfoChannel Player 3 software An InfoChannel Player machine requires the same installation of Windows 2000 and service packs as described for the Network Manager machine at the beginning of this chapter. Once the installation of Microsoft software is complete on the Player machine, it is possible to install the InfoChannel Player 3 software. The installation process for the InfoChannel Player 3 software is also extremely simple. It prompts you for an installation folder, which you may change from its default if desired. It also asks whether you want to have the InfoChannel Player Engine run automatically when Windows starts, which is recommended. When all software has been copied to the Player machine, the installer asks whether you want to configure the Player. If you leave the option on, the InfoChannel Player Configuration utility runs when you click Finish. If you have not already configured Network Manager and defined Players there, however, you may wish to run the Player Configuration utility later. Completing the Player configuration requires knowing the Player’s job folder location, which is generally determined during the Network Manager configuration process. You can re-run the Player Configuration utility at any time by choosing InfoChannel Player 3 > Configure InfoChannel Player 3 from the Player machine’s Start menu. 27 3 2YHUYLHZRI,QIR&KDQQHO1HWZRUN0DQDJHU 3: Overview of InfoChannel Network Manager Scala InfoChannel Network Manager is a database-driven application that makes it possible for you to set up and maintain an InfoChannel Network of any size and complexity. Starting Network Manager Once the installation process is complete, you should log out of the Administrator account under which you installed the software, and log back in to Windows 2000 using the account under which you will be operating Network Manager. If you have not inserted the Scala Key for Network Manager in the machine’s parallel or USB port, do so. Without the Key inserted, Network Manager will not run. Also note that the Key controls the allowed number of Players in your InfoChannel Network. Then you can start Network Manager. There are two steps to this: starting the Network Manager Engine, and starting the Network Manager application itself, which provides the user interface. The Network Manager installer offers to automatically start the Engine when Windows boots, so it may already be running. If it is not, you can run it from the Start menu. 1. From the Start menu, choose Programs > Scala InfoChannel Network Manager 3> Start InfoChannel Network Manager 3 Engine. The Network Manager Engine runs continuously in the background, handling communications with the Players. It it thus generally left running at all times. When the Engine is running, you see its icon in the System Tray. 2. Start Network Manager itself by choosing Programs > Scala InfoChannel Network Manager 3 > InfoChannel Network Manager 3 from the Start menu. It provides your user interface for the Engine, allowing you to configure the program, define Players, create jobs, and so on. 30 3: Overview of InfoChannel Network Manager The Network Manager inter face Network Manager is now running. CAUTION Because Network Manager runs without requiring a username or password, the local machine is a critical security point. In any working installation, the physical Network Manager server must be secured by other means, such as being installed in a locked or closely monitored location. The Network Manager interface A series of icons is in the control frame that runs along the left-hand side of the page. These provide access to the various pages that let you control different areas of the application: Control frame 31 3: Overview of InfoChannel Network Manager The Network Manager interface • Home – introductory text • Activity – a continually updated listing of messages noting Network Manager activity (chapter 7) • Jobs – lists defined Network Manager jobs and lets you create, schedule, and run jobs (chapter 7) • Publish Locations – lists defined Publish Locations and lets you define new ones (chapter 5) • Players – lists defined Players and lets you define new ones (chapter 6) • Configuration – lists configuration settings and lets you adjust them (chapter 4) A single click on any of these choices opens its page. General remarks about working on these pages can be found below. For more specific information on each subject, see the listed chapters. Submitting changes to the databases At times you also see SUBMIT CHANGES and RELOAD DATABASES choices in the control frame below the icons. They appear whenever you have made any changes to information you see on Network Manager pages. Those changes are considered tentative until you choose SUBMIT CHANGES, which stores and activates them. When you submit changes and click Yes in the confirmation dialog, the body of the page you are currently in clears, and the message “Working...” appears for several seconds, as the databases are updated. Then the current page is redisplayed. If you have made changes and decide you don’t want to keep them, you can choose RELOAD DATABASES to reset the displayed information to its last-submitted state. When you have used either of these two choices, they disappear until the next time any database information has been modified. 32 3: Overview of InfoChannel Network Manager The Network Manager inter face Working on Network Manager pages The Network Manager Jobs, Publish Locations, and Players pages all list items defined in them in a similar table-like format. Each item— job, location, or Player—appears as a single row on its page, with columns that display information about the item. The items are listed alphabetically by name, and alternate rows are shaded, to help separate the rows. At the bottom of each page is a series of buttons for working with items, including Delete, Disable, Enable, and a New item button. Certain other controls appear in the page when there are too many items to view all at once. Working on any of these pages, you use the same basic techniques for selection and editing. Enabled and disabled items Any items can be either enabled or disabled. The lightbulb icon to the right of the checkbox indicates an item’s current state. A dark lightbulb indicates a disabled item. 33 3: Overview of InfoChannel Network Manager The Network Manager interface Disabled items can still be seen, selected, and worked with just as when they are enabled. Disabling an item only affects what the Network Manager Engine does with it. A disabled job will not run automatically from a schedule or file change trigger. (It can still be run manually.) Disabled Publish Locations cannot have content or files sent from them. Disabled Players are not addressed by jobs that reference them. To disable an enabled item, select the checkbox next to its yellow lightbulb icon, then click Disable. To enable a disabled item, select the checkbox next to its dark lightbulb icon, then click Enable. Selecting items To select an item you want to work with, click in the checkbox to the left of the item’s name, so that it is marked with a check (✓). dark lightbulb indicates disabled item checkmark indicates selected item To select all the items in the list, click the Select All link in the bottom left corner of the page. To clear any selected checkboxes on the page, click the Clear All link. Editing items The leftmost column is the Name column, and the name for each item is a link (blue, underlined). Clicking the name link opens an edit form for that item that allows you to modify its definition. Make any changes necessary on the form, then click OK to return to the main page. 34 3: Overview of InfoChannel Network Manager The Network Manager inter face Whenever you have made a change on an edit form, you see the SUBMIT CHANGES and RELOAD DATABASES choices appear in the control frame. The edits you made are visible on the page, but are still tentative. Click SUBMIT CHANGES to store your edits in the database. Or, if you have second thoughts about changes you made, click RELOAD DATABASES to clear the changes and return to the last stored database values. In either case, the SUBMIT CHANGES and RELOAD DATABASES choices disappear from the control frame until the next time you make any edits. Creating new items Each of the three pages has a button to allow to create a new item: New Job, New Publish Location, or New Player. Clicking a New button opens a form with blanks for you to fill in with the appropriate information. Deleting items you no longer need If you are sure you will not need an item again, you can delete it. Select it, then click the Delete button. When you submit the change, the item is permanently removed from the database. Note that only the Network Manager database is affected by deletions. Deleting a Player or Publish Location definition has no effect on Player machines or Publish file servers. Viewing large amounts of data When there are too many items to view at once, Network Manager presents items in paged format. A legend in the right-hand side of the page header shows the total number of items, and the range of items currently visible—for example, 11-20 of 27. When there are more items than can be seen at once, a Records per Page pop-up control appears next to the legend, allowing you to choose how many items should be displayed per page. controls number of items shown per page 35 3: Overview of InfoChannel Network Manager Getting help on features of Network Manager In the bottom right of the page, link-style controls let you page forward and backward through multi-page listings, or choose any arbitrary page to view. paging links You can also enlarge the Network Manager window to let you see more information at a time. Occasionally it may be necessary to make the window wider to enable you to see all parts of some forms. Getting help on features of Network Manager Every field label and control in Network Manager has a tooltip associated with it. Just hold the mouse pointer over any functional item in the Network Manager window for a few seconds to see a brief description of what to do with that item. tooltip Configuration needs If this is the first time you have run Network Manager, there is a certain amount of configuration that needs to be done before you can start doing useful work with the program. The most logical order of the configuration tasks is: 1. Configure Network Manager itself 2. Define Publish Locations 3. Define Players 4. Configure Player machines 5. Define Jobs Planning your InfoChannel Network Before you can configure Network Manager and the Players it will be communicating with, you need to make certain decisions about the 36 3: Overview of InfoChannel Network Manager Configuration needs layout of your InfoChannel Network. The main topics you need to consider are: • How the various functions required in an InfoChannel Network (ICDesigner authoring, Publish Locations, Network Manager, Players) are to be allocated among physical machines • How these different parts of the Network will communicate with each other—via FTP or via UNC Machine allocation Players are by definition separate machines dedicated to running InfoChannel Player software. The only allocation-related decision you might need to make with relation to Players is whether it would be practical for a given Player machine to drive more than one display device. Authoring is also normally done on machines dedicated to that purpose. Although there is nothing to prevent the installation and use of ICDesigner on the same machine that runs Network Manager, in a working environment it would be impractical. The processing and I/O loads of an active Network Manager machine would make simultaneous authoring work in ICDesigner difficult. This leaves you to consider how the Network Manager and Publish Locations should be arranged. For simplicity assuming a single ICDe- 37 3: Overview of InfoChannel Network Manager Configuration needs signer station, a single Publish Location, and a single Player, these are the possible arrangements: All separate machines: ICDesigner Pub. Loc. ICNM Player ICNM Player ICDesigner machine hosts Publish Location: ICDesigner Pub. Loc. Network Manager machine hosts Publish Location: ICDesigner Pub. Loc. ICNM Player Hosting the Publish Location on an authoring machine can make authoring response occasionally sluggish. Hosting the Publish Location on the Network Manager machine is operationally efficient, but calls for copious hard drive space, as all content is stored in both the Publish Location and in the Network Manager workspace. Dedicating separate machines for everything distributes the processing and I/O loads optimally. Any of these arrangements can work well. Which one you choose may be based largely on hardware availability. Communication protocol Once you have determine the general arrangement of the InfoChannel Network, you need to decide how each part will communicate with the other. 38 3: Overview of InfoChannel Network Manager Configuration needs Regardless of whether your Publish Location is hosted on an ICDesigner or Network Manager machine, there are three communication links to consider: 1. Designer(s) to Publish Location(s) 2. Publish Location(s) to Network Manager 3. Network Manager to Player(s) For each of these links, you need to choose a protocol, either UNC or FTP. All Players on the network must share the same protocol. ICDesigner and Publish Location machines can have individually configured protocols. Setup and configuration of your InfoChannel Network is considerably simplified if you use UNC (direct network access over a LAN or WAN) where possible. UNC communication is also more secure. Having your ICDesigner, Publish Location, and Network Manager machines all on the same LAN is a likely scenario. Player machines, however, are often located far from a central location, making direct access to them impractical. When UNC access is not possible, FTP is the only option. Using FTP Any machine that will use FTP for any of its communication links must have FTP software installed and configured on it. The FTP service that comes as part of IIS in Windows 2000 can be used (IIS itself does not need to be installed, just the FTP component). Third-party FTP server products can also be used. Instructions 39 3: Overview of InfoChannel Network Manager Configuration needs in this manual only cover FTP configuration using the Windows IIS FTP service. Network Manager Note The FTP service that is part of Windows 2000 Professional allows a maximum of ten simultaneous FTP connections. If you have a larger InfoChannel Network installation and anticipate the possibility of more than ten FTP communication attempts at the same time, you should consider installing Windows 2000 Server on that machine. Scala recommends that you locate your Network Manager workspace folder within the FTP Home Directory folder if you will be using FTP at all. Assuming that you use the Windows IIS FTP service, the default for this location is <systemroot>:\Inetpub\Ftproot. Using an offsite workspace On the Network Manager Configuration page, there are settings to be made for specifying the location of the Network Manager workspace folder, and for the Players’ connection to this folder. The recommended setup is for the two paths specified in these settings to point to the same location, a folder local to the Network Manager machine. However, it is not required that the two folders be the same. They can point to different folders, even on different machines, and there are in fact certain situations in which this can be advantageous. In particular, depending on local costs for telecommunication service versus Internet storage and FTP hosting, it might be beneficial for the Network Manager workspace folder to be remotely located on an 40 3: Overview of InfoChannel Network Manager Configuration needs external FTP host. In such a case, Players’ Connection to Workspace is set to point at the remote FTP host. Standard setup Remote Workspace Remote FTP host ICNM Player Network Manager Workspace folder Remote Workspace folder ICNM P FT FT P Player Although the offsite workspace arrangement can be worthwhile from a cost perspective, its downside is that it increases communication bandwidth requirements significantly. To use an offsite workspace, everything that is in the local workspace folder on the Network Manager machine—which includes all scripts and content going to or coming from all Players—must be copied from the Network Manager workspace folder to the remote FTP site, an extra transmission step that is unnecessary when the workspace is strictly local. Moreover, the extra step introduces additional points of vulnerability to network security. For these reasons, using offsite workspace/remote FTP hosting is discouraged unless there is an overriding advantage to doing so. 41 3: Overview of InfoChannel Network Manager Mapping an InfoChannel installation Mapping an InfoChannel installation The following diagram illustrates the folder structure of the Network Manager machine on a three-Player InfoChannel Network and how a Player named “Player1” interacts with those folders. (Folder names in angle brackets are those that you can configure within Network Manager.) Network Manager )73URRW KEY: 3OD\HU! Polling, job file pickup :RUNVSDFH! Retrieved files 3OD\HU! 5HFHLYH &RQWHQW Content updates Player job folders 3OD\HU! 3OD\HU! )LOHV 3OD\HU! /RJV 3OD\HU! 3OD\HU! 3OD\HU! 3OD\HU! 3OD\HU! 3OD\HU 3OD\HU! 3OD\HU! 6HQG &RQWHQW All content for all Players resides here 42 )LOHV Player1 3: Overview of InfoChannel Network Manager Communication sequence of events Communication sequence of events The following sequence of events for a Send Content job illustrates the typical communication flow among the various stations of an InfoChannel Network: 1. Author publishes to InfoChannel Network 2. Published script deposited in Publish Location 3. Network Manager, monitoring Publish Location, copies published script to its workspace folder 4. Network Manager Send Content job is run, creating XML job file specifying the published script 5. Job file is placed in job folder of Player named in job 6. Player, polling its job folder on Network Manager, sees job file, downloads it 7. Player reads job file, determining required content and content location 8. Player contacts Network Manager, downloads content 9. New content is seamlessly swapped in 10. Player generates log entry for job, uploads it to Network Manager 11. Network Manager appends job log entry to its log file, displays it on its Activity page For other jobs, the fundamental communication operations in steps 4–11 are the same. Steps 8 and 9 would be omitted if the job is one that does not involve downloading. Closing InfoChannel Network Manager When Network Manager is running, you can close the interface portion of the application at any time if you do not need to work with it actively. The Network Manager Engine continues to run unless 43 3: Overview of InfoChannel Network Manager Shutting down InfoChannel Network Manager explicitly stopped, monitoring Publish Locations, running scheduled jobs and handling communication with Players. Shutting down InfoChannel Network Manager If you need to shut down Network Manager completely, it is, like starting the program, a two-step process. Both Network Manager and the underlying network engine must be stopped. To shut down the Network Manager application: 1. Exit Network Manager if it is running by clicking the close button in its window’s upper right corner. 2. Right-click on the Network Manager icon in the System Tray. This produces a pop-up menu with just one choice, Stop InfoChannel Network Manager Engine. Choose this to shut down the network engine. Any in-progress jobs are aborted by a shutdown. If Network Manager is restarted within ten minutes of being shut down, the last job in progress at shutdown is restarted from the beginning. Otherwise, the job expires. 44 4 &RQILJXUDWLRQ 4: Configuration Correct configuration is the key to a smoothly functioning InfoChannel Network. Thorough planning of the layout and communication pathways of your InfoChannel Network is in turn the key to a smooth configuration process. It will help greatly if you have mapped out the system before you start to configure the Network Manager, Publish Location, and Player machines that make up your network. Configuring InfoChannel Network Manager Many of the configuration tasks in Network Manager relate to the use of FTP. If you will not be using FTP to communicate with Players or Publish Locations, you do not need to bother with FTP configuration, and can skip to Step 4. Step 1: Enable FTP If any Players will be using FTP to access the Network Manager machine, or Network Manager will be using FTP to access Players or Publish Locations, you need to enable the FTP server on the Network Manager machine. 1. From the Start menu, choose Settings > Control Panel. 2. In the Control Panel window, open Add/Remove Programs. 3. In the Add/Remove Programs dialog, click Add/Remove Windows Components. 4. In the Windows Components Wizard, select Internet Information Services (IIS). 5. Click Details. 46 4: Configuration Configuring InfoChannel Network Manager 6. In the Internet Information Services dialog, turn on (✓) File Transfer Protocol (FTP) Server. This automatically also turns on Common Files and Internet Information Services Snap-In. 7. Click OK to exit the IIS dialog. 8. Click Next >, then Finish to exit the Wizard. 9. Click Close to exit Add/Remove Programs. Step 2: Establishing the FTP Home Directory The default home directory for FTP is located at <system_root>\InetPub\ftproot, where <system_root> is the letter of the drive where Windows 2000 is installed. Setup tasks and general administration are simpler if you leave the FTP Home Directory at its default, and Scala recommends that you do so if you have no compelling reason to change it. If you will retain the default, skip to Step 3. However, if for example you want to have the FTP Home Directory on a drive different from the Windows drive, you need to change this: 1. From the Start menu, choose Programs > Administrative Tools > Internet Services Manager. 47 4: Configuration Configuring InfoChannel Network Manager 2. Expand the tree on the left-hand side of the Internet Information Services tool so that the Default FTP Site tree is visible. 3. Right-click on Default FTP Site and choose Properties. You should see the Default FTP Site Properties dialog. 4. Select the Home Directory tab. 5. Change the path in Local Path: to your desired location. The defaults on the remaining tabs do not need to be changed. 6. Click OK. 7. Close the Internet Information Services window. Step 3: Edit accounts In order for the system to be secure, you need to disable the Guest user account, and a create new user account that doesn’t have Administrator privileges. This is necessary to prevent ignorant or malicious users from gaining access to your FTP server. 48 4: Configuration Configuring InfoChannel Network Manager 1. From the Start menu, choose Programs > Administrative Tools > Computer Management. 2. On the left-hand side of the Computer Management dialog, expand the Local users and Groups tree. 3. Select the Users folder. 4. Select the Guest account in the right-hand pane. 5. Choose Properties from the Action menu. 6. You need to disable the Guest account. In the Guest Properties dialog, turn on the Account is disabled option. 7. Click OK. 49 4: Configuration Configuring InfoChannel Network Manager If all Players will access the Network Manager server via UNC connections, it is assumed that accounts and appropriate permissions have been set to allow Network Manager and Players to access each other. In this case, you are done with this Step, and can proceed to Step 4. 8. If you plan for the Players to access the Network Manager server via FTP, you should create a special account for the Players. We recommend these steps: a. Select the Users Group on the left-hand side of the Computer Management dialog. b. To create a new account, from the Action menu, choose New User.... c. In the New User dialog, enter “ICPlayer” (without quotes) in User Name:. d. Optionally, make appropriate entries for Full Name: and/or Description:. e. Enter a meaningful password in the Password: field. f. Type the password again in the Confirm Password: field. g. Turn off the User must change password at next logon option. 50 4: Configuration Configuring InfoChannel Network Manager h. Click Create, then Close. This account should be used to access the FTP root on this machine from all Players in the field. 9. Since Players need Read/Write and Modify access, you’ll need to add this user to the FTP root on this machine. We recommend these steps: a. Navigate via Windows Explorer to the FTP root location on the Network Manager machine. b. Right-click on the FTP root folder and choose Properties. c. Click the Security tab. d. Click the Add... button. e. In the Select Users or Groups dialog, use the Look In dropdown menu to select the name of the local machine. f. Find the “ICPlayer” account in the list of users. g. Select the “ICPlayer” account. h. Click Add, then click OK. 51 4: Configuration Configuring InfoChannel Network Manager 10. Select the ICPlayer account in the Ftproot Properties dialog. 11. Make sure that the following permissions are turned on in the Allow column: ❖ ❖ ❖ ❖ ❖ Modify Read and Execute List folder contents Read Write It is not necessary to turn on the Deny option for the Full Control item. Step 4: Creating a workspace folder Next you need to create a workspace folder and make it shared. InfoChannel Network Manager Note The Network Manager workspace folder is where all content and other data related to all connected Players will reside. For this reason, you must be sure that the folder is located on a large-capacity drive with plenty of empty space. 1. Using My Computer or the Windows Explorer, create a new folder. The folder can be located anywhere, even on a different machine. If any of your InfoChannel Network machines will be using FTP to access Network Manager, Scala recommends that you create the workspace folder in the default FTP Home Directory folder. Doing so makes configuration and general administration simpler. The default home directory for FTP is located at <system_root>\ InetPub\ftproot, where <system_root> is the letter of the drive where Windows 2000 is installed. You can give the folder you create any name you like. 52 4: Configuration Configuring InfoChannel Network Manager So, for example, you might create the folder as C:\Inetpub\ FTProot\Workspace. Whatever its name and location, record the full path to the folder, because you will need to enter the path into Network Manager shortly. 2. Right-click on the folder within which you created the workspace folder (in the above example, this would be the FTProot folder) and choose Sharing. Make this folder shared. If necessary, adjust permissions on the folder so that the appropriate users—in particular, the “ICPlayer” user—can access this folder before you exit the folder Properties dialog. Step 5: Configuration within Network Manager 1. In Network Manager, click on the Configuration icon in the control frame. You see the Configuration page, which displays the current settings of its options. 2. Click the Edit Configuration button to open a data-entry form. 53 4: Configuration Configuring InfoChannel Network Manager 3. In Workspace Location on the Server, enter the full path to the location of the folder you created in Step 4, in either UNC or local format. For our example, either \\ICNMserver\C\Inetpub\FTProot\Workspace or C:\Inetpub\FTProot\Workspace would work. 4. The Players’ Connection to Workspace setting normally points to the same workspace folder as in the preceding step. (See “Using an offsite workspace” on page 40 for a description of how and why you might have it point to a different location.) This setting also determines how the Players communicate to the server, either via FTP or UNC. Choose either FTP or UNC from the pop-up list. 5. Make settings specific to the access method. Depending on which access method you choose, a different set of options appears below on the page. Enter the indicated information in the resulting form, which has the following fields: FTP protocol a. URL – Enter the FTP location of the server workspace. For example, ftp://127.0.0.10/Workspace or ftp://ICNMserver.com/Workspace b. User Name – Enter the username to gain access to the FTP server. If you have set up the workspace on the Network Manager server and followed the account setup suggestions given previously, this would be “ICPlayer”. 54 4: Configuration Configuring InfoChannel Network Manager c. Password – Enter the password needed for the username. (Only asterisks appear.) d. Confirm – Enter the password again (to ensure you didn’t type it wrong). OR: UNC protocol a. Path – Enter the UNC path to the server workspace. For example, \\ICNMserver\C\Inetpub\FTProot\Workspace 6. Choose the level of information you want in your logs of Network Manager activity using the Activity Logging Detail pop-up. You can choose from None, Minimum, Moderate, and Maximum. The activity information is visible on the Network Manager Activity page. 7. Click OK to accept your changes on the Edit Configuration page. 8. Finally, click the SUBMIT CHANGES choice that appears in the control frame. This is what actually stores your changes in the database. Step 6: Set up Publish Locations and Players Before you can configure individual Player machines, you need to do further setup work within Network Manager to define Publish Locations and Players. Defining Publish Locations is covered in chapter 5, starting on page 72. Defining Players is covered in chapter 6, starting on page 78. 55 4: Configuration Configuring an InfoChannel Player machine Configuring an InfoChannel Player machine On each Player machine in your InfoChannel network, the InfoChannel Player 3 software must be installed and configured. The configuration on the Player end is complementary to the Network Manager Player definition, identifying the folder that the Player refers to for its job files. In addition, there are settings to be made within the Player software governing how the Player physically accesses its folder on the Network Manager end, as well as playbackrelated settings. Outside the Player software, in Windows, there may be further configuration tasks to enable the Player and Network Manager to communicate securely and reliably. Using the InfoChannel Player Configuration utility The InfoChannel Player Configuration utility is the tool you use to set up the InfoChannel Player software on a Player machine. Every Player in an InfoChannel Network must be individually configured using this utility. Configuration of Player machines should be done after the definition of the Players in the Network Manager application. The Player folder location specified in Step 2 of chapter 6 (page 79) also must be entered in the Player Configuration utility. 56 4: Configuration Configuring an InfoChannel Player machine Run the Player Config utility from the Start menu by choosing Programs > Scala InfoChannel Player 3 > Configure InfoChannel Player 3. You see the InfoChannel Player Configuration dialog. Network options The Network panel of the dialog contains options related to how the Player monitors the folder in which Network Manager places its job files. Protocol Each Player has a folder assigned to it into which Network Manager places its job files. A Player needs to be able to access its job folder, so that it can poll for the appearance of job files to download for instructions. 57 4: Configuration Configuring an InfoChannel Player machine The Protocol: pop-up lets you specify whether the Player has direct access to its Network Manager job folder via a UNC path, or monitors its folder via FTP. There are three possibilities: UNC – the Player can reach the job folder through a UNC path. When you choose this, you see the Path: button below the popup. Click it to open the File dialog, and navigate to the location you defined for the Player folder in Network Manager. If you cannot access the job folder through the File dialog, the folder needs to be made Shared. Click OK in the File dialog, and you should end up with the path to the folder in either local or UNC format. For example: X:\Player1 OR \\ICNMserver\c\Inetpub\Ftproot\Player1 FTP – the Player checks the jobs folder via FTP. FTP dial-up – the Player checks the jobs folder via FTP dial-up. The options you see for either FTP choice are the same: URL: – Enter the FTP location that this machine would use to access its job folder. For example, ftp://127.0.0.10/Player1 or ftp://ICNMserver.com/Player1 User Name: – Enter the username to gain access to the FTP server on the Network Manager machine. If you have followed the default setup recommendations on page 50, this would be “ICPlayer”. Password: – Enter the password needed for the username. (Only asterisks appear.) This would be the password you gave for the account you created for the Player as described on page 50. Password Confirm: – Enter the password again for confirmation. 58 4: Configuration Configuring an InfoChannel Player machine The only difference between choosing FTP and FTP dial-up is in the default Polling Interval setting (see below). A dial-up FTP connection is given a much longer interval. However, using FTP dialup does require important additional configuration tasks in Windows. See the section starting on page 65 for details. Polling Interval The Player regularly checks its job folder for pending jobs. The Polling Interval control lets you specify how long the Player waits between each check. Each Protocol setting has its own Polling Interval value, which can be either in seconds (the UNC setting) or minutes (the FTP and FTP dial-up settings). You can adjust the interval value from the defaults if necessary to balance timeliness of Players receiving their jobs against network bandwidth/cost constraints. Playback options The contents of the Playback panel mirror options available on the Playback and EXes panels of the Options dialog in InfoChannel Designer 3. 59 4: Configuration Configuring an InfoChannel Player machine The Playback panel lets you decide how you want scripts to play back on your system. The primary things for you to decide are whether scripts should play back in a window or fill the screen, and what display mode is used for playback. You can choose one of two ways to make these decisions on the Playback Mode: pop-up, by picking either Standard or Custom. The options below change depending on which mode you choose. Players normally use full screen playback. To ensure that scripts fill the screen: 1. Set Playback Mode: to Standard, if it is not already. 2. Make sure the Always Play Back Full Screen? option is on (✓). 3. To keep the display mode from changing from the standard Windows setting, make sure Adapt Resolution to Script? is off. Using Standard mode does not let you choose a specific resolution for all your scripts to play back, or a particular color depth (number of colors) or monitor refresh rate. It may be preferable to use Custom mode to make sure all scripts play back in a particular resolution, color depth, and refresh rate, so that display mode switching is avoided. To ensure that display mode switches do not disrupt playback: 1. Set Playback Mode: to Custom, if it is not already. 2. Click the Full Screen Display: button to open a display mode dialog. 3. Choose the size, color depth and refresh rate you prefer for script playback. EX options The lower part of the Playback panel is devoted to EXes. EXes used by scripts must be enabled and configured just as they were on the systems from which they were authored in order to play back correctly. 60 4: Configuration Configuring an InfoChannel Player machine When EXes that have configuration options are turned on in the Optional EXes column, buttons for them appear in the EX Settings column. Click a button in this column to display an Options dialog for that EX. How to configure the Timing and Launch EXes, and remarks about the Scala EX system in general, can be found in chapter 15 of the “Basic Authoring” User’s Guide. Configuring the optional EXes that ship with Network Manager is covered in chapter 7 of the “Extended Authoring” User’s Guide. Version information You can view version information on the various software modules that make up the InfoChannel Player software on the Info panel. Resetting to defaults You can reset the settings in the Player Config dialog to their defaults by clicking Reset Settings. Storing your changes When you have finished configuring this Player in the Network and Playback panels, click OK to save the changes and exit the utility. The changes you make do not actually take effect until the next time the InfoChannel Player Engine is restarted. Windows configuration settings for Players The only configuration steps required within Windows on a Player machine relate to use of FTP. If your Network Manager/Player communication is entirely by UNC, you are finished with Player configuration and can skip this section. If your installation is configured with the Player’s job folder on the Player machine itself, rather than on the Network Manager machine, and the Network Manager will access the folder by FTP, you need to enable FTP on the Player. This is described in Steps 1–3. If you are planning to have the Player use FTP dial-up, you need to follow Step 4. 61 4: Configuration Configuring an InfoChannel Player machine Step 1: Enable FTP If the Network Manager machine will be depositing job files on the Player itself by FTP, you need to enable FTP on the Player. The setup steps for Players are essentially identical to those for the Network Manager machine. 1. From the Start menu, choose Settings > Control Panel. 2. In the Control Panel window, open Add/Remove Programs. 3. In the Add/Remove Programs dialog, click Add/Remove Windows Components. 4. In the Windows Components Wizard, select Internet Information Services (IIS) and click Details. 5. In the Internet Information Services dialog, turn on (✓) File Transfer Protocol (FTP) Server. This automatically also turns on Common Files and Internet Information Services Snap-In. 6. Click OK to exit the IIS dialog. 7. Click Next >, then Finish to exit the Wizard. 8. Click Close to exit Add/Remove Programs. Step 2: Establishing the FTP Home Directory The default home directory for FTP is located at <system_root>\InetPub\ftproot, where <system_root> is the letter of the drive where Windows 2000 is installed. Setup tasks and general administration are simpler if you leave the FTP Home Directory at its default, and Scala recommends that you do so if you have no compelling reason to change it. If you will retain the default, skip to Step 3. However, if for example you want to have the FTP Home Directory on a drive different from the Windows drive, this is how to change it: 1. From the Start menu, choose Programs > Administrative Tools > Internet Services Manager. 62 4: Configuration Configuring an InfoChannel Player machine 2. Expand the tree on the left-hand side of the Internet Information Services tool so that the Default FTP Site tree is visible. 3. Right-click on Default FTP Site and choose Properties. You should see the Default Web Site Properties dialog. 4. Select the Home Directory tab. 5. Change the path in Local Path: to your desired location. The defaults on the remaining tabs do not need to be changed. 6. Click OK. 7. Close the Internet Information Services window. Step 3: Edit accounts In order for the system to be secure, you need to modify the Guest user account. This is necessary to prevent ignorant or malicious users from gaining access to your FTP server. You need to create an account on the Player only if the Player job folder is configured to be on the Player itself, and accessed by FTP. 1. From the Start menu, choose Programs > Administrative Tools > Computer Management. 2. On the left-hand side of the Computer Management dialog, expand the Local users and Groups tree. 3. Select the Users folder. 4. Select the Guest account in the right-hand pane. 5. Choose Properties from the Action menu. 6. You need to disable the Guest account. In the Guest Properties dialog, select the Account is disabled option. 7. Click OK. Now you must make sure there is an FTP account for the Network Manager machine to log in to. 8. Select the Users Group on the left-hand side of the Computer Management dialog. 63 4: Configuration Configuring an InfoChannel Player machine 9. To create a new account, choose New User... from the Action menu. 10. In the New User dialog, enter “NetManager” (without quotes) in User Name:. 11. Optionally, make appropriate entries for Full Name: and/or Description:. 12. Enter a meaningful password in the Password: field. 13. Type the password again in the Confirm Password: field. 14. Turn off the User must change password at next logon option. 15. Click Create, then Close. This account should be used to access the FTP root on a Player from the Network Manager machine. Since the Network Manager machine needs Read/Write and Modify access, you’ll need to add this user to the FTP root on this machine. We recommend these steps: 16. Navigate via Windows Explorer to the FTP root location on the Player machine. 17. Right-click on the FTP root folder and choose Properties. 18. Click the Security tab. 19. Click the Add... button. 20. In the Select Users or Groups dialog, use the Look In drop-down menu to select the name of the local machine. 21. Find the “NetManager” account in the list of users. 22. Select the “NetManager” account. 23. Click Add, then click OK. 24. Select the NetManager account in the Ftproot Properties dialog. 64 4: Configuration Configuring an InfoChannel Player machine 25. Make sure that the following permissions are turned on in the Allow column: ❖ ❖ ❖ ❖ ❖ Modify Read and Execute List folder contents Read Write It is not necessary to turn on the Deny option for the Full Control item. Step 4: Set up FTP dial-up access This step is necessary only if you must use a dial-up account with an ISP to access FTP from the Player. If you are using FTP from the Player through a LAN or direct Internet connection, you can skip this step. The process of setting up dial-up FTP access is done entirely in Windows. (The only dial-up related setting in the Player or Network Manager software is the Protocol: FTP dial-up setting in Player Configuration, the only effect of which is to alter the default Polling Interval value.) There are three basic steps within the process: • Creating a dial-up connection • Configuring the dial-up connection • Configuring Internet Explorer to use the connection for FTP access InfoChannel Configuration Note This procedure assumes that you have a modem connected to your Player system and properly configured in Windows. You also must have an ISP account that offers FTP service, with the dial-up phone number, account username, and password handy. 65 4: Configuration Configuring an InfoChannel Player machine 1. From the Start menu, choose Settings > Control Panel. 2. Open Network and Dial-up Connections. 3. Double-click Make New Connection to open the Make New Connection Wizard and click Next. 4. For Make New Connection Type, choose Dial-up to the Internet and click Next. 5. You see the Internet Connection Wizard. Choose I want to set up my Internet connection manually and click Next. 6. Choose I connect through a phone and a modem and click Next. 7. Enter your FTP service provider’s dial-up access number. 8. If necessary, click Advanced to make any changes to default connection settings that your ISP may require. 9. Click Next. 10. Enter the username and password your ISP has directed you to use for your account and click Next. 66 4: Configuration Configuring an InfoChannel Player machine 11. Give the connection a name and click Next. 12. Choose No when asked if you want to set up a mail account and click Next. 13. Turn off the Connect to the Internet immediately option and click Finish. You see the new connection listed under the name you gave, and now must configure it. 14. Right-click on the new connection and choose Properties. 15. In the General panel of the Properties sheet, turn off the option Show icon in taskbar when connected. 16. Click the Options tab to display that panel. 17. Make sure all four choices in the Dialing Options section are turned off. This is important to prevent Windows dialogs from disrupting playback. 18. In the Redialing Options section, recommended settings are 10 redial attempts, 1 minute between redial attempts, 1 minute idle time before hangup, and turn on Redial if line is dropped. 67 4: Configuration Configuring an InfoChannel Player machine The settings on other Properties panels can generally be left at their defaults, although this can vary depending on the ISP. 19. Click OK to exit the connection Properties sheet. 20. You should immediately test the new connection. If there is something wrong with the setup that prevents successful login, it will be more difficult to notice later, since you have disabled all dialogs and other visual evidence of connection progress. To test, double-click on the connection name and look for “Connected” to appear in the Status column. If no connection is made, try re-enabling the Display progress while connecting option to help you diagnose the problem. 21. Now you need to configure your Internet properties to always use this connection to reach the Internet. Right-click on the Internet Explorer icon. 22. In the Internet Properties sheet, go to the Connections panel. 23. Select the connection you created and click Set Default to make it the default connection. 24. Select Always dial my default connection. 25. Click Settings. In the Settings dialog, you should see the dial-up account username in the Dial-up settings section. 68 4: Configuration Miscellaneous Player issues 26. Click Advanced. The settings in this dialog override the similar settings you made when you created the connection. Set Try to connect to 10, Wait to 60 seconds, turn on both Disconnect options and set Disconnect if idle to 3 minutes. 27. Click OK, OK, and OK to confirm all your settings and exit the Internet Properties sheet. The Player should now be set up to dial your ISP and connect to an account there, from which the FTP connection to the Network Manager machine can be established. Miscellaneous Player issues Virus scanning on Players Although the use of virus scanning software is strongly recommended for security maintenance in an InfoChannel Network installation, Scala does not recommend that such software be installed on Players. Testing by Scala has shown that even virus scanning products by the most reputable companies are a stability hazard on computers for which 24-hour, 7-day-a-week reliability is crucial. 69 4: Configuration Miscellaneous Player issues The first line of defense in preventing virus infection of Players is simply not allowing them to become compromised: • Players should remain dedicated systems, never used for email, Web surfing, or other high-risk activities • Software other than Windows and InfoChannel Player software should be installed on a Player only if absolutely necessary • The Network Manager workspace folder should be frequently virus-scanned, so that all files transmitted to Players are verified as clean Scala does recommend that Player machines be scanned for viruses periodically. Ideally, the scan should be done from a virus scanner running on a remote machine with a network connection to the Player. If that is not possible, virus checking software should be temporarily installed on the Player. After being used to perform a thorough scan, the virus software should then be uninstalled from the Player. Player software and Windows services You should be aware that the message dialog boxes that can be put up by certain standard Windows services can disrupt Player operation. For example, the Messenger service puts up dialogs for certain events. When the Player is running a script in full-screen mode, as it normally is, it must be “switched out” to allow the dialog box to appear, interrupting normal playback. The InfoChannel Player software attempts to intercept as many system dialogs as possible, but not every situation can be anticipated. A system administrator knowledgeable in Windows can attempt to disable services that may cause disruptive dialogs. For operation as a Player, these services may not be necessary. If the problem services cannot be disabled, it is a matter of finding a way to prevent the dialog boxes from having to appear. 70 5 'HILQLQJ3XEOLVK/RFDWLRQV 5: Defining Publish Locations Publish Locations are definable central locations accessible to Network Manager. A Publish Location is really just a path to a directory/folder on a particular machine. Script content is published to Publish Locations from InfoChannel Designer 3 authoring stations. Network Manager in turn retrieves the content from Publish Locations and stores it locally, ready to be sent to Players under control of a job. The path you provide in defining a Publish Location is where content (published scripts and their media files intended for transmission to Players) must be placed. Content is published directly to this location from ICDesigner during a Publish to InfoChannel Network operation. Network Manager refers to this path to retrieve content when you run Send Content/Send Files jobs. The Publish Location machine There is no special software installation to be done on a Publish Location. A Publish Location is simply a file server, and only needs to be a computer accessible through a network or FTP connection to the Network Manager machine. The only configuration steps necessary on the Publish Location server are possibly to create a folder, and then whatever is needed to enable access to it: • For FTP access: enabling the FTP server component of IIS and setup of an appropriate FTP user account and password See Steps 1–3 on page 46 of chapter 4 regarding FTP setup on the Network Manager machine for details. • 72 For UNC access: making sure the defined folder is shared, and that accounts and permissions are set appropriately to allow Network Manager access 5: Defining Publish Locations Adding a Publish Location One or more Publish Locations might be located on the same physical machine as Network Manager itself. However, Publish Locations can be located on any machines that are accessible to Network Manager. The folder you define as the actual Publish destination can be anywhere, even the root of its own partition. Wherever it is, there needs to be plenty of empty space on the drive to hold all the published content that it will receive from ICDesigner stations. Adding a Publish Location To add a Publish Location: 1. In Network Manager, click the Publish Locations icon on the control frame. You see the Publish Locations page. Normally all Publish Locations that have been created for this system are listed here. Initially it is blank. 2. Click the New Publish Location button. Enter the indicated information in the resulting form. 73 5: Defining Publish Locations Adding a Publish Location The New Publish Location form has the following fields: a. Name – Enter a name for the Publish Location. It can be anything, as long as it is unique. b. Description: – Enter a brief description for the Publish Location (optional). c. Protocol: – Choose the protocol by which you access the Publish Location from the Network Manager machine, either FTP or UNC. 3. Make settings specific to the protocol. Depending on which protocol you choose, a different set of options appears below in the form: FTP protocol a. URL: – Enter the FTP location that this machine would use to get data from the Publish Location. For example, ftp://127.0.0.10/PubContent or ftp://PublishServer.com/PubContent b. User Name: – Enter the username to gain access to the FTP server. c. Password: – Enter the password needed for the username. (Only asterisks appear.) d. Confirm: – Enter the password again (to ensure you didn’t type it wrong). OR: UNC protocol a. Path: – Enter the UNC path to the Publish Location from this machine. For example, \\publishserver\d\pubcontent 4. Click the OK button to close the form. 74 5: Defining Publish Locations Adding a Publish Location The new Publish Location is listed on the Publish Locations page. Any number of Publish Locations can be defined; enter as many new ones as you need. When you have finished, click SUBMIT CHANGES to store the new Publish Location(s) in the database. 75 6 'HILQLQJDQGZRUNLQJZLWK3OD\HUV 6: Defining and working with Players Every Player in your installation needs to be defined within the InfoChannel Network Manager 3 database. A Player definition is a path to a unique folder associated with that Player. It may be local or remote. This folder is used by Network Manager when it creates a job for the Player. Every Player polls (looks in) this folder at regular intervals, checking for pending jobs. Player definitions let you refer to your Players by name when defining Network Manager jobs. Creating a Player There are two basic steps to creating a Player on the Network Manager end: • Creating the Player job folder in Windows • Defining the Player in Network Manager Step 1: Creating Player job folders Every Player needs to have its own unique job folder. You must create these folders yourself in Windows. The folders can be located anywhere that is accessible both to Network Manager and to the Players—on the Network Manager machine, on a separate file server, even on the Players themselves. The typical and recommended location is on the Network Manager machine. For simplicity and ease of administration, it makes sense to create all your Player job folders in the folder within which you located the Network Manager workspace folder. According to the default installation recommendations (see “Step 4: Creating a workspace folder” on page 52 in chapter 4), that is the Inetpub\Ftproot folder, as described here: 1. In Windows Explorer, select the drive on which the Inetpub\ Ftproot folder is located. 78 6: Defining and working with Players Creating a Player Usually this is the drive where Windows is installed, but if you have modified the FTP Home Directory location (see “Step 2: Establishing the FTP Home Directory” on page 47 in chapter 4) it could be a different drive. 2. Open the Inetpub\Ftproot folder. 3. From the Explorer File menu, choose New > Folder. 4. Give the folder a name that clearly identifies a particular Player, such as “LobbyPlayer”. 5. Repeat steps 3 and 4 for each Player machine in your InfoChannel Network, giving each a unique name. Step 2: Defining a Player in Network Manager 1. On the control frame, click the Players icon. You see the Players page. Normally all Players that have been created for this system are listed here. Initially it is blank. 2. Click the New Player button. Enter the indicated information in the resulting form. 79 6: Defining and working with Players Creating a Player The New Player form has the following fields: a. Name – Enter a name for the Player. It can be anything, as long as it is unique. b. Description: – Enter a brief description for the Player (optional). c. Protocol: – Choose how Network Manager gets to the Player’s job folder, either FTP or UNC. 3. Make settings specific to the protocol. Depending on which protocol you choose, a different set of options appears below in the form: FTP protocol a. URL: – Enter the FTP location that this machine would use to access the Player’s job folder. For example, ftp://127.0.0.10/LobbyPlayer or ftp://ICNMserver.com/LobbyPlayer b. User Name: – Enter the username to gain access to the FTP server. c. Password: – Enter the password needed for the username. (Only asterisks appear.) d. Confirm: – Enter the password again (to ensure you didn’t type it wrong). OR: UNC protocol a. Path: – Enter the UNC path that this machine would use to access the Player’s job folder. For example, \\ICNMserver\C\Inetpub\FTProot\LobbyPlayer 80 6: Defining and working with Players Associating a Player definition with an actual Player 4. Click the OK button to close the New Player form. You see the Player you just created listed on the Players page with any other Players. Any number of Players up to your Player license limit can be defined. Network Manager is available in several versions with different permitted numbers of Players per license. When you have finished, click SUBMIT CHANGES to store the new Player(s) in the database. Associating a Player definition with an actual Player The Player definition in Network Manager is nothing more than a path to its job folder location. Associating this definition with a physical Player requires running the InfoChannel Player Configuration utility on that Player to point the Player at its job folder. See page 57 for details on this configuration task. It is vital that whoever performs the configuration on the Player machines knows the folder name (established in Step 1, page 78) that 81 6: Defining and working with Players How content is stored on a Player corresponds to the physical Player, so that the two can be correctly matched up. How content is stored on a Player In normal operation it is not necessary to be concerned about what happens to content once it is sent to a Player. The InfoChannel Player software unpacks the transmitted file “package” and places it where it needs to be on the Player’s hard drive automatically; the process is invisible from the Network Manager end. However, because administrators must occasionally perform maintenance and diagnostic tasks on Players in the field, and because the filing scheme used for script content on Players is somewhat arcane, it can be valuable to understand how things are arranged. All content files sent to a Player are stored in the Content folder located in <systemroot>:\Documents and Settings\All Users\Documents\Scala, where <systemroot> is the system root drive letter, typically C. 82 6: Defining and working with Players How content is stored on a Player This illustration shows the layout of files and folders within Content for a Player that has been sent a script named “Automall.scb”: path to Player Content folder “versionated” file name Main Script (Automall.scb) In the Content folder are one folder and one file named for the script. However the filenames of both are “versionated”, containing the word “Received” and a UTC timestamp string in the following format: (Received yyyy-mm-ddThh;mm;ss<hhGMToffset>;<mmGMToffset>) In the illustration above, the versionated rendering of the name “Automall.scb” is Automall (Received 2002-01-27T23;28;41-05;00).scb The versionation string is generated and applied when the Player receives a content file, and is the means by which the Player distinguishes efficiently between updated versions of the same content. Notice that the “Automall <timestamp>.scb” file is 0 bytes in length. This is normal. This file is not the actual script file, but serves as a placeholder. The “Automall_scbfiles <timestamp>” folder contains the actual script and all content files for it. 83 6: Defining and working with Players How content is stored on a Player Within the “_scbfiles” folder for a script are a folder named “Script”, a file named “Contents.xml”, and the actual script file, the name of which is prefixed by a long alphanumeric string. This string is MD5 encoding, which is a way of uniquely tagging content items to ensure that newer content can be smoothly and reliably swapped for older content of the same base name. The “Script” folder in turn contains a series of MD5-named folders, one for each content file in the script. The actual content files are in the folders, one file per folder. If any linked content is sent to the Player, is placed in the Content folder, at the same level as the Main Script “_scbfiles” folder. The filenames of linked content are also versionated. 84 7 6HWWLQJXSMREV 7: Setting up jobs A job in InfoChannel Network Manager 3 is a definable action that the program takes regarding one or more Players. A job consists of one or more tasks. A task consists of one of the basic commands, which specify the actual action to be taken. Jobs can be run by running them “manually”, or triggering them automatically according to a regular schedule. The most typical job is one that updates a Player’s main script, by sending new content to the Player. Another example would be a job that sends a Player a new MPEG file of a radar weather map every hour. Or you could tell a set of Players to return a particular file to the Network Manager server every time the file has changed on those Players. These are just a few examples of the many things that Network Manager can do. Creating a job 1. Click the Jobs icon on the control frame. You see the Jobs page. Normally all jobs that have been created for this system are listed here. Initially it is blank. 86 7: Setting up jobs Creating a job 2. Click the New Job button. You see the New Job form. 3. On this form, identify the job using the following fields: a. Name – Enter a name for the job. It can be anything, as long as it is unique. b. Description: – Enter a brief description for the job (optional). The Jobs page below is divided into three sections: • What – lets you define the action(s) that the job should perform • Where – lets you define the Player(s) affected by the job • When – lets you specify a schedule or other means of triggering the job automatically 4. Define the job’s Task(s) under the What heading: a. Choose a command. This area of the page has a Send Content section just for that command. The Maintenance Tasks section has a Command: pop-up 87 7: Setting up jobs Creating a job that lets you choose from among the remainder of the job commands. See the section “Job commands” on page 94 for information on individual commands. Follow the steps described there for each command, after which you can resume this job setup procedure. 5. You can include more than one task in a job. If desired, return to step 4. If you have more than one task in the Tasks list, you can change their order by selecting them and using the Move Up and Move Down buttons. You can remove a task by selecting it and clicking the Remove button. 6. Select the Players this command should affect under the Where heading: a. The Players not in this Job list shows all Players. Select Players to send the content to. You can select several at once. (Players listed in red are currently disabled, and will not be affected by this job until they are re-enabled on the Players page.) Players targeted for job 88 7: Setting up jobs Creating a job b. Click the <- Add button. The Player(s) you selected are moved to the Players in this Job list. To remove Player names from the job, select them and click the Remove -> button. The selected items return to the Players not in this Job list. 7. Optionally, choose a way to trigger the execution of the job automatically under the When heading. time based job trigger There are three distinct ways to trigger a job: ❖ ❖ ❖ triggering manually specifying a regular time detecting a change in a particular file If you intend to trigger this job manually only, you can skip to step 8, leaving the Schedule list empty. However, it can be invaluable to have Network Manager automatically issue a job trigger event. Scheduling jobs this way increases the consistency and reliability of operations, especially in large installations. Plus it provides the flexibility of performing updates 89 7: Setting up jobs Creating a job at any time of day or night, without a human needing to be present and awake to trigger them. You can create complex schedules by adding multiple triggers for each job, and can combine the time-based and file-based types of trigger. To create a time-based trigger: In the New Trigger section, you use the pop-ups for Hour, Month, Day, and Year essentially as “filters”. Choosing anything from these controls limits the job trigger to occur only within the time span that they collectively specify. Choosing Every for any of these removes their limiting function. The Minute pop-up does not have an Every choice. It specifies the number of minutes past the specified hour(s) that the job runs. It is not possible to specify, in a single trigger, an interval shorter than one hour. Multiple triggers, with different Minutes values set, are required to do that. For example, you could choose to trigger a job on the fifteenth of every month, and/or 5 minutes past 3 am every weekday in February 2002. To trigger a job every 15 minutes, you would need to add four triggers, with Minutes values of 00 Past, 15 Past, 30 Past and 45 Past. Once done, click the <- Add button. A description of the time trigger setting appears as a line in the Schedule list. Create and add other time-based triggers if desired. To create a file-based trigger: In the New File Change Trigger section, you can select a file, and specify how often Network Manager automatically checks it on its Publish Location for changes. For example, you could check every five minutes to see if the script has changed; if it has been re-published, Network Manager would notice and could automatically trigger a Send Content job to update the Players. 90 7: Setting up jobs Creating a job a. Select the name of the file to check from those listed. (Typically this is a content file, but it could also be a file sent with Install File or Install System File.) To be listed here, the file must be named in a Send Content, Install File, or Install System File task in this job. file change job trigger b. If desired, change the default Polling Frequency (Minutes): setting. This option determines how often the file is checked. c. If desired, change the default Maximum Transmission Frequency (Minutes): setting. This option determines how often a file—having been polled and found to have changed—may be transmitted. It lets you limit the maximum frequency that this job will be triggered even if the file changes more often. Once done, click the <- Add button. A description of the file trigger setting appears as a line in the Schedule list. Create and add other file-based triggers if desired. 8. Click the OK button at the bottom of the form. 9. Choose SUBMIT CHANGES to store your changes in the database. 91 7: Setting up jobs Job commands The jobs you have created on the New Job form are listed on the Jobs page under the names you gave, with summary information in the What, Where, and When columns. Job commands Sending Content The Send Content command transfers content (script files and/or media files) to one or more Players. a. Choose the Publish Location from which to get the content using the Source: pop-up. This lists all the Publish Locations that you have already defined. (How to define a Publish Location is described in chapter 5 of this guide.) When you choose a Publish Location, a File: pop-up appears. Network Manager scans the selected Publish Location for files, and lists in the pop-up everything it finds in the defined Publish Location folder. The Rescan button next to it lets you scan the Publish Location again, if you want to refresh the list to pick up the names of new files that have just arrived at the Publish Location. (Publish Locations listed in red are currently disabled, and will not be accessed by this job until they are re-enabled on the Publish Locations page.) b. From the File: pop-up list, choose from among the content files available on the Publish Location. 92 7: Setting up jobs Job commands Or, if the content file does not currently exist on the Publish Location, but you expect it to at a later time and know its name, you can enter a name by choosing <Enter Filename Manually> from the pop-up. Type the name into the File Name: field that appears. If the filename you choose or type ends in “.SCB” (is a published script file), the Main Script option is enabled. c. If the content is the Player’s Main Script, turn on the Main Script option. Otherwise, the content is linked content, and the Main Script option should be left off. d. If the change in content is urgent, turn on the Restart Playback option. This causes the current Main Script to exit and the new script to start playback as soon as it is received. Leaving Restart Playback off allows the current Main Script to continue playing. The new Main Script is swapped in when the old one has ended and is about to resume from the beginning. e. Click the <- Add button to add this task to the job. A summary of the task information appears as a line in the Tasks list. Send Content task summary f. Resume the procedure with step 5 in the “Creating a job” section on page 88. 93 7: Setting up jobs Job commands Maintenance Commands The maintenance commands available from the Command: pop-up are: • • • • • • • • Install File – places a file other than a content file on the Player Retrieve Content – returns a specified content file from the Player to Network Manager Retrieve File – returns a specified non-content file from the Player to Network Manager Install System File – places a system file on the Player and reboots to ensure that the file is used by the system Delete Files – deletes specified files on the Player Delete Unused Content – deletes content files that are no longer being used by the Player’s scripts Reboot – reboots the Player Run Command – runs a command line on the Player, such as a batch file, to accomplish miscellaneous work The maintenance commands are discussed individually below. The way you make the Where and When settings for any of these commands is the same as the descriptions given in the “Creating a job” section on page 88. Install File The Install File command works much the same as Send Content. The primary difference is that Install File requires you to specify the destination path on the Player. a. Choose a Publish Location from the Source: pop-up. Network Manager scans the Publish Location file server for files in its content folder just as for Send Content, and provides a list of what it found in the File: pop-up. b. Choose one of the listed files, or choose <Enter Filename Manually> and type a filename in the File Name: field that appears. Of course, if you type in a filename that is not currently listed in the File: pop-up, that file must exist in the folder on the 94 7: Setting up jobs Job commands selected Publish Location at the time the job is run, or the job will fail. c. Type the path to the location where the file should be installed on the Player in the Full Path to Destination File on Player: field. For example, C:\Otherfiles\Batchfiles. d. Click the <- Add button to add this task to the job. A summary of the task information appears as a line in the Tasks list. e. Resume the procedure with step 5 in the “Creating a job” section on page 88. Retrieve Content The Retrieve Content command gets a particular content file from a Player and returns it to the Network Manager server. This can be useful as a way of restoring a script or other content file that was accidentally deleted or corrupted at the authoring end, or to check what is actually being shown on a Player when questionable content playback has been reported from the field. a. In the Content Name: field, type the name of the content file that you wish to be returned to the Network Manager server. You must know the name of the file. The command looks in the Content folder on the Player so only the name is required, not a full path. b. Click the <- Add button to add this task to the job. A summary of the task information appears as a line in the Tasks list. c. Resume the procedure with step 5 in the “Creating a job” section on page 88. 95 7: Setting up jobs Job commands Retrieved content files are placed in the following location within the Network Manager workspace folder: ...\Receive\Content\<playername> Retrieve File The Retrieve File command is similar to Retrieve Content, but it can get any file from a Player to return it to the Network Manager server, not just a content file. This command can be useful in verifying proper Player configuration (checking device driver versions, for example). a. In the Full Path to File on Player: field, type the path to the file that you wish to be returned to the Network Manager server. You must know the file’s location and name. b. Click the <- Add button to add this task to the job. A summary of the task information appears as a line in the Tasks list. c. Resume the procedure with step 5 in the “Creating a job” section on page 88. Most retrieved files are placed in the following location within the Network Manager workspace folder: ...\Receive\Files\<playername> If the retrieved file is a log file, however, it is placed in this location within the Network Manager workspace folder instead: ...\Receive\Logs\<playername> Install System File The Install System File command lets you send a file to the Player and then reboot the Player, in single operation. The intended use is for updating files, such as device drivers or other system files, that might be in continual use on the Player. Files that are in use (“locked”) cannot be updated seamlessly—a reboot is required to stop and expunge the file, so that the newer file can be installed in its place and activated. 96 7: Setting up jobs Job commands Using the command is identical to Install File: a. Choose a Publish Location from the Source: pop-up. Network Manager scans the Publish Location file server for files in its content folder just as for Send Content, and provides a list of what it found in the File: pop-up. b. Choose one of the listed files, or choose <Enter Filename Manually> and type a filename in the File Name: field that appears. Of course, if you type in a filename that is not currently listed in the File: pop-up, that file must exist in the content folder on the selected Publish Location at the time the job is run, or the job will fail. c. Type the path to the location where the file should be installed on the Player in the Full Path to Destination File on Player: field. For example, C:\Program Files\Windows Media Player\Mplayer2.exe. When the job runs, the system file is transferred to the Player, then the Player is rebooted. After the reboot, the new system file runs from the destination location you specified. d. Click the <- Add button to add this task to the job. A summary of the task information appears as a line in the Tasks list. e. Resume the procedure with step 5 in the “Creating a job” section on page 88. Delete Files At times you may need to delete files on a Player. The Delete Files command allows you to do so. You can delete any file or folder on a Player with this command, provided that you know the full path to the item. Note, however, that for the common Player maintenance task of deleting old content that is no longer needed, the Delete Unused Content command (discussed in the following section) is preferable, as it is both simpler to use and safer. 97 7: Setting up jobs Job commands a. In the Full Path to Folder or File on Player: field, type the path to the item you want to delete, beginning with its drive letter. For example, C:\Temp\Testfile.mpg. b. If the item is a folder and you want to also delete the contents of any subfolders, select the Delete Files in Subfolders option. c. If you want the deletion to include files with the Read-Only attribute set, select the Delete Read-Only Files option. d. To prevent deletion of files that may be in use (locked), select the Skip Locked Files option. e. Click the <- Add button to add this task to the job. A summary of the task information appears as a line in the Tasks list. f. Resume the procedure with step 5 in the “Creating a job” section on page 88. Delete Unused Content As scripts on the Player are continually updated, older scripts and their files that are no longer in use will accumulate. Unneeded files can fill the Player’s hard drive, leaving insufficient room for further updates and general operation. This can happen quickly when much content is in the form of large digital video files. The Delete Unused Content command provides a simple way to reclaim drive space from outdated files. It identifies any content that is no longer in use and deletes it from the Player. A script and its media files are deleted only if no active script makes any use of them. 98 7: Setting up jobs Job commands a. The Delete Unused Content command has no options. Just choose it from the Command: pop-up. b. Click the <- Add button to add this task to the job. The command appears as a line in the Tasks list. c. Resume the procedure with step 5 in the “Creating a job” section on page 88. Reboot A Player that is not responding or not operating normally can sometimes be revived by rebooting it. Regular reboots of Players (generally weekly, at the least conspicuous time) are recommended as general maintenance practice to keep the Player functioning smoothly. a. The Reboot command has no options. Just choose it from the Command: pop-up. b. Click the <- Add button to add this task to the job. The command appears as a line in the Tasks list. c. Resume the procedure with step 5 in the “Creating a job” section on page 88. Run Command Using the Run Command maintenance command, you can run almost any program on the Player that can be executed from a command line, provided that it is not something that interferes with normal Player operation. It is similar to using a Launch EX event within a script. Typically, this command would be used to do something like run a batch file that fetches content from some source external to Network Manager Publish Locations. However, the range of possible applications for this command is limitless. 99 7: Setting up jobs Editing a job a. Type the command in the Command Line: field just as you would in a Windows Command Prompt window, with whatever paths and switches are appropriate. For example, C:\Otherfiles\Batchfiles\GetHeadlines.bat \m \v40 To prevent the possibility of script playback being disrupted, the command you enter will automatically be forced to run minimized. The Player software is designed to block attempts by any other software to switch out the InfoChannel Player application. b. Click the <- Add button to add this task to the job. A summary of the task information appears as a line in the Tasks list. c. Resume the procedure with step 5 in the “Creating a job” section on page 88. Editing a job The job names in the Name column of the Jobs page are links that open the Edit Job form. This form is identical to the New Job form described in the preceding section. To edit a job: 1. Click its Name link on the Jobs page. 100 7: Setting up jobs Running a job manually 2. Make any changes necessary to the job settings on the Edit Job form. 3. Click OK. 4. Click SUBMIT CHANGES. Your changes are reflected in the listing. Running a job manually In addition to automatic, scheduled execution, jobs can be run manually whenever necessary by the Network Manager manager. To run a job manually: 1. Select it by clicking the checkbox next to its lightbulb icon. 2. Click the Run Now button. You see the Jobs page go blank except for the word “Working...” in the center. When the job has finished executing, you see the Jobs page again. There is no need to submit changes, because running manually does not change anything in the Network Manager databases. Enabling and disabling jobs Occasionally you may need to temporarily prevent scheduled jobs from running. If you know that a Player is malfunctioning or otherwise unable to communicate, for example, you can avoid repeated error messages in the activity logs by keeping its jobs from running. Doing so is possible without having to delete and then re-create the jobs when you later need them by disabling them. When you disable a job, its definition remains unchanged. It only stops responding to time based or file change triggers that would cause it to run. A disabled job can still be run manually using the Run Now button. 101 7: Setting up jobs Enabling and disabling jobs To disable an enabled job: 1. Select it by clicking the checkbox next to its lightbulb icon. 2. Click the Disable button. You see its lightbulb darken. 3. Click SUBMIT CHANGES. The job will no longer run when scheduled. It still can be run manually. To enable a disabled job: 1. Select it by clicking the checkbox next to its darkened lightbulb icon. 2. Click the Enable button. You see its lightbulb light up. 3. Click SUBMIT CHANGES. The job will resume its run schedule. Deleting a job If you are sure you will never need an existing job again, you can delete it. To delete a job: 1. Select it by clicking the checkbox next to its lightbulb icon. 2. Click the Delete button. You see a confirmation dialog. 3. Click OK in the dialog. 4. Click SUBMIT CHANGES. The job is deleted and no longer listed. 102 7: Setting up jobs Monitoring job activity Monitoring job activity The Activity page, accessible by clicking the Activity icon in the control frame, lets you view messages that Network Manager outputs as it is performing job-related activity. This is the same information that is recorded in the log files, and can be useful in tracking down problems with your installation, as well as helping Scala identify and eliminate any problems in the software. Job activity can be displayed with varying degrees of detail. The detail setting is made on the Configuration page. Lower levels of detail omit messages about less-significant steps in the job process. 103 7: Setting up jobs Monitoring job activity All entries are timestamped, and the Activity page uses different colors to help you distinguish different types of entries: • Black: Network Manager actions • Green: Job success responses from Players • Amber: Unsuccessful job responses from Players • Red: Errors in communication On this page, you can automatically refresh the page, displaying the most recent messages at the bottom. When Auto-Refresh? is turned on, the refresh occurs every five seconds. If you turn this option off to avoid the constant replotting of the page, you can update the display manually by clicking the Refresh Now button. To make the Activity page easier to read, you can clear the display of previous messages so that new activity messages start appearing from the top down. Click Clear Log to do this. Clear Log only clears the display; the activity log file is not affected. If the messages on the Activity page indicate that a job is “stuck”, for example continually retrying to send a job to a machine that is down, you can stop the retries by clicking the Abort Activity button. 104 8 :RUNLQJLQ,QIR&KDQQHO1HWZRUN0DQDJHU 8: Working in InfoChannel Network Manager Chapter 7 of this User’s Guide covered creating jobs, detailing the setup of jobs using the individual job commands. This chapter discusses how you work in InfoChannel Network Manager from a task-oriented perspective. It will help you to understand how best to accomplish the various tasks that will take up the bulk of the time you spend in Network Manager. In an operating InfoChannel Network, the work you do in InfoChannel Network Manager falls into two general categories: • Content update tasks • Maintenance tasks Updating Player content The most common Network Manager job is the Send Content job, covered on page 92 of chapter 7. The nature of InfoChannel Network applications is that content (scripts and/or their constituent media files) constantly need to be updated. You update content on Players by sending newer content files using a Send Content job. There are three ways to update content: • Sending a new script as the Main Script • Sending a content file for use as linked content • By a custom-programmed process external to Network Manager Sending Main Scripts When you send a script as a Main Script, it completely replaces the Main Script currently playing on the Player. 106 8: Working in InfoChannel Network Manager Updating Player content Restarting One decision for you to make is whether the updated script replaces the current one immediately (interrupting the current script’s playback) or waits until the current script comes to its natural end before being swapped in. Turn on the Restart Playback option if the update is urgent (for example, late-breaking news, or a fix for an embarrassing script mistake). Another reason for using the Restart option is if the script contains an internal loop such that it never normally restarts from the beginning. Atomic scripts An ICDesigner script is published and transmitted “atomically”, as a single file containing the script itself and all its media files. When scripts are received by a Player, they are unpacked into separate folders and files according to a special naming scheme and structure (see “How content is stored on a Player” on page 82 in chapter 6). However, it is not possible to independently update constituent media files of a script unless those files were authored as “linked content” (see “Sending linked content” on page 108). Storage of scripts on the Player When new scripts are sent to the Player, even updated versions of the same script with the same name, the older versions are not automatically deleted. They accumulate, duplicating all their constituent media files. This allows earlier versions of scripts to be retrieved from a Player if that becomes necessary. However, if scripts are frequently updated, and/or they contain large media files, such as MPEG digital video, the Player hard drive can quickly become filled. If the hard drive becomes too full, system performance is impaired, and further script updates may not succeed. This is the reason for the Network Manager Delete Unused Content command (see “Deleting unused content” on page 111). 107 8: Working in InfoChannel Network Manager Updating Player content Sending linked content Linked content is the InfoChannel Network approach to allowing content files—sub-scripts or media files—to be independently updated. The benefits of linked content are considerable: • Transmission bandwidth savings—linked files can be updated without having to re-send the entire script • Flexibility in scheduling updates—linked content can be updated more or less frequently than the full script • Smooth file replacement—even files that are locked (in use) can be efficiently and transparently replaced; the latest version of a linked file is guaranteed to be used the next time it is displayed • Flexibility in the source of the content—files do not have to come through Network Manager at all A linked script is stored on the Player alongside the Main Script, in the same layout. All linked individual media files are placed in the Content folder at the same level as the “_scbfiles” folders, and have their filenames versionated with a “Received” UTC timestamp. From Network Manager Sending linked content using Network Manager is basically the same as sending the Main Script: just select it from the File: pop-up in the Send Content section of the Edit Job form. However, if it is a script, make sure the Main Script option is off. (Scripts sent as linked content are by definition sub-scripts.) To be available from the File: pop-up, individual files must be manually placed on a Publish Location machine in the same folder as the .scb files of published scripts. From external sources Sending or obtaining linked content from external sources takes more doing than using Network Manager, but it can be a very powerful way 108 8: Working in InfoChannel Network Manager Updating Player content to expand the range of content in your scripts. Some typical examples of how this approach could be used: • a news headline MPEG file is uploaded hourly from a national news service Web site • Financial data is parsed from a database, uploaded as text and streamed into a cued Text Crawl • Local traffic information is downloaded by the Player Doing this requires a third-party utility and/or custom programming that can access the desired data and perform the communication tasks involved. A detailed description of how to do accomplish this is beyond the scope of this guide, but these tasks are not fundamentally difficult for someone with technical expertise. The key to success is that at the Player end, the linked file must end up in the right place with the right name. How linked content works To manage and work with linked content, it is important to understand what it is and isn’t. Linked content is not a special type of content. Files designated as “linked” are ordinary script or media files, no different from what they were before they were linked, with the exception that when they reach the Player, their filenames have a UTC timestamp string inserted into them to correctly “versionate” them. The filename is the crucial factor in making linked content work. The name of the linked file on the Player must match the name that was used as the link in authoring the script—say, “Headlines.mpg”—but with a versionation timestamp string inserted into it. For example: Headlines (Received 2002-01-23T22;50;16-04;00).mpg As long as a file by this base name exists in the Content folder on the Player, then any script that was authored using linked content named “Headlines.mpg” would link to this file. If there is more than one “Headlines <timestamp>.mpg” file in the Player’s Content folder, the 109 8: Working in InfoChannel Network Manager Updating Player content one with the latest timestamp is the one linked to. If, while a linked file is in the process of playback, a newer version of that linked file arrives at the Player, the script is not interrupted. The next time the script needs to play back that file, the newer one is used. Files become links during script authoring by being loaded into the script from the Linked Content folder, a special location defined on the authoring station. Files loaded from the Linked Content folder look and feel no different from ordinary files to script authors. However, the files that the authors see function only as placeholders for positioning and timing purposes. When a script with linked content is published to the InfoChannel Network, the linked content files are not included with the script—only references to their names. Making sure linked content works The InfoChannel Network administrator’s responsibilities to ensure that linked content works properly include: • Providing script authors with appropriate files to use as placeholders Files placed in the Linked Content folder for authoring purposes should be representative in size, running time, etc., of the actual content files that will be linked to. The ICDesigner Start menu has a shortcut to the Linked Content folder to make it easy to drop files there. • Making sure script authors know where to use the Linked Content files • Sending the actual content files to the Players The names of the content files sent must match the names of the files used in authoring exactly. (The timestamping of the filenames is done automatically by the Player software when the files are received. Files that have been retrieved from a Player and are thus already timestamped can be used like any file; the timestamp is simply updated when the file is sent.) 110 8: Working in InfoChannel Network Manager Per forming Player maintenance Performing Player maintenance Aside from updating content, an InfoChannel Network administrator’s other primary work within Network Manager is Player maintenance. Keeping up with maintenance tasks help ensure that the Network continues to function smoothly and reliably. Maintenance can be divided into regular and occasional categories. Regular maintenance tasks There are three maintenance tasks that need to be done on a regular basis on any InfoChannel Network installation: • Rebooting the Players • Deleting unused content • Reviewing log files Rebooting the Players Scala recommends that all Players be rebooted weekly. In a world of bulletproof, bug-free device drivers and system software, this would not be necessary, but in the real world, it is only prudent. Planned reboots are far less disruptive than crashes due to memory leaks or corrupted files. Set up a Reboot job with a time-based trigger for the least noticeable time, for example, Every Sunday at 10 minutes past 4 am. Deleting unused content As noted in chapter 6, content is not automatically deleted from a Player. Even sending an updated version of the same script places a new copy of the entire script, with all its files, onto the Player. Old content that is no longer used can thus build up quickly, eventually filling the Player’s hard drive and preventing it from functioning. The solution to this problem is to schedule regular Delete Unused Content jobs for all Players. This command examines the Content folder on the Player. Any versions of the Main Script or linked content it finds other than the most recent (as determined by comparing the 111 8: Working in InfoChannel Network Manager Performing Player maintenance timestamp string in the filenames) are deleted. Also, any linked content that is not referenced by the Main Script is deleted. How often you need to run a Delete Unused Content job will depend on the frequency of content updates, the amount of data in the updates, and the amount of free space on the Player’s hard drive. Reviewing Network Manager log files Part of an InfoChannel Network administrator’s daily routine should be a review of the Network Manager Activity page. It lists all Player jobs issued and the results of the jobs. Errors, listed in red, indicate problems that must be investigated and resolved. If you want to examine the activity record in more detail than simply scrolling through a list of messages, you can open the file Ic.log, which is a text file version of what appears in the Activity page. By opening Ic.log in a text editor, for example, you could use a text search to quick scan through all messages pertaining to a specific Player. The Ic.log file for the Network Manager machine is located in: <systemroot>:\Documents and Settings\All Users\Application Data\Scala\Scala InfoChannel Network Manager\Logs where <systemroot> is the drive letter where Windows is installed. Ic.log contains the activity messages for the current day. At midnight each day (assuming the Network Manager Engine is running) the Ic.log file is renamed with a datestamp to “<yyyymmdd>.log” and 112 8: Working in InfoChannel Network Manager Per forming Player maintenance placed in a folder named “logs” that is within the Logs folder named above, as illustrated here: Then a new Ic.log is begun. A week of archived log files is retained in this folder; every day the oldest file is deleted. Reviewing Player log files Per-Player log files are also maintained on each Player. If you are having problems with a particular Player and want to study its activity record in detail without having to wade through the messages pertaining to other Players, you can retrieve Player log files. On a Player, log files are stored in the following location: <systemroot>:\Documents and Settings\All Users\Application Data\Scala\Scala InfoChannel Player\Logs The log generation and archiving scheme on the Players is the same as on the Network Manager machine: an Ic.log file for the current day, and the previous week’s datestamped .log files stored in the Logs\logs folder. Use a Retrieve File job to return a log file from a specific Player, or from several Players at once. Use the above path, substituting the correct drive letter for <systemroot> and appending “\Ic.log” or “\logs\ <logdate>.log”. 113 8: Working in InfoChannel Network Manager Performing Player maintenance Retrieved log files are placed in the following location within the Network Manager workspace folder: ...\Receive\Logs\<playername> Occasional maintenance tasks Various other tasks that are periodically necessary to keep Players running smoothly can be performed remotely using Network Manager jobs. Bear in mind that the Install System Files, Install Files, Delete Files, and Run Command job commands should be used with care, as they are potentially hazardous. If you overwrite, delete, or run a file on a remote computer, you cannot directly and immediately observe the results. Unexpected results could include freezing or crashing the machine. Beyond that point, Network Manager would not be of any use until the Player could be rebooted manually. Installing files To send files to a Player that are something other than script content, use an Install File job. The Install File command allows you to specify a full path, so you can put the file anywhere on the Player. Use this kind of job to send batch files, software archives to be installed, and other types of files. If a file by the same name already exists in the location given in the command, that file is overwritten by the file you send, so be careful. Installing system files At times you may need to install a new driver, restore a corrupted DLL, or replace some other system-level file on a Player. Since such files are normally in constant use, just overwriting the file is not enough. The Player must be rebooted for the new file to be activated. An Install System File job is what you should use in such cases. The Install System File command is essentially the same as Install File, except that it forces a reboot of the Player after it installs the file. 114 8: Working in InfoChannel Network Manager Per forming Player maintenance If a file by the same name already exists in the location given in the command, that file is overwritten by the file you send, so be careful. Retrieving content Generally, content flows from Network Manager to Players. However, it is sometimes useful to get content from Players. The most typical reasons: • to restore script or other media files mistakenly deleted from the Network Manager machine or authoring machine • to check linked content that was sent to Players from an outside source, to be sure that the content is what it is supposed to be Use a Retrieve Content job for this task. You only need to know the name of the script or linked file, since all content files reside in the Content folder on the Player. A retrieved script remains in its published form—a 0-byte <scriptname>.scb files accompanied by a <scriptname>_scbfiles folder containing all the content. The retrieved script can be loaded back into ICDesigner by loading the 0-byte .scb file, and can be edited, played back, and republished like any script. However, the paths to the original content files on the authoring station will no longer be valid, as the published script references the content in its _scbfiles folder. Retrieving files Previously mentioned regarding retrieving log files from Player, Retrieve File job can have other uses: • checking file versions • getting a Player-specific batch file or Windows script file back for editing If for any reason you need to get a file other than a content file from a Player, use a Retrieve File job. 115 8: Working in InfoChannel Network Manager Performing Player maintenance Deleting files Files other than content on a Player occasionally need to be deleted. Use a Delete File job for this. You need to know the exact path to the file. Because the Delete File command can be particularly hazardous, it has options that allow you to decide whether to exclude sub-folder contents, read-only files, and locked files from its action. Running commands A Run Command job lets you execute an arbitrary command line on the Player. Thus you can run any program or batch file that does not require interactive input. Among many potential uses, some likely ones would be: 116 • running a batch file that downloaded linked content from an external site • running a disk defragmenting utility • unpacking and running a software installer 9 7URXEOHVKRRWLQJWLSV 9: Troubleshooting tips General tips If you are having trouble with Network Manager, the first thing to do is to double-check your installation of the software, starting with the Windows pieces. Did you deviate in some way from the instructions here? Or, if you followed the installation instructions faithfully, did you later modify the system in some way—install/reinstall a patch, driver, or update of some kind? Did you change your system configuration from what is specified here? The surest way to begin with a working system is to follow the installation and configuration steps as closely as possible. If your particular system happened to require some special custom steps, chances are good that the problems are in some way related to them. Assuming your software was installed and configured sufficiently correctly that you can run jobs, the next place to look is the Activity page in Network Manager. Running any job produces descriptive output on this page. If you are having problems running jobs, make sure that the Activity logging detail option is set to Maximum on the Configuration page. Then run a problem job and look at the output on the Activity page. Every step of the job execution process is described. Errors are highlighted in red and describe the nature of the failure. The error messages should serve to point out the where the problem is occurring. 118 9: Troubleshooting tips Problem: Network Manager does not appear to function Reason and possible solutions: Cgi-bin permissions may not be set correctly. 1. Right-click on the cgi-bin directory and choose Properties. 2. Choose the Security tab. 3. Make sure that for the listed users, that Read and Execute permissions are set. This is necessary for the Network Manager application. If this permission is not set, the application will not function. The installation process should set this property automatically. Problem: Player is not responding Reasons and possible solutions: There are many potential reasons that a Player might not be responding to jobs targeted at it. 1. The Player cannot reach its job folder. There are several possible causes: ❖ A job folder with the specified name does not exist in the FTP or UNC location in the Player’s definition. A folder of the correct name must be created in the correct location. ❖ The FTP or UNC location for the job folder in the Player’s definition does not match the location configured on the Player machine. The Player Configuration utility must be run on the Player and the location corrected. ❖ The Player cannot reach its job folder via UNC because the permissions set on the folder for the Player user are not Read/Write. The Player user account permissions on the Network Manager machine must be made Read/Write. ❖ The Player cannot reach its job folder via UNC because the folder is not shared. The folder must be made shared. 119 9: Troubleshooting tips Problem: (continued) Player is not responding Reasons and possible solutions: (continued) ❖ The Player cannot reach its job folder via FTP because the username and/or password configured on the Player do not match what the FTP account for Players on the Network Manager machine specifies. The Player Configuration utility must be run on the Player and the login information corrected. ❖ The Player cannot reach its job folder via FTP because the permissions set for the FTP account are not Read/Write/ Modify. The Player FTP account permissions on the Network Manager machine must be made Read/Write/Modify. 2. The Network Manager cannot reach the Player’s job folder ❖ The Network Manager cannot reach the Player’s job folder via UNC because the permissions set on the folder for the Network Manager user are not Read/Write. The Network Manager user account permissions on the machine hosting the folder location must be made Read/Write. ❖ The Network Manager cannot reach the Player’s job folder via UNC because the folder is not shared. The folder must be made shared. ❖ The Network Manager cannot reach the Player’s job folder via FTP because the username and/or password configured on job folder location do not match what the FTP account on the Network Manager machine specifies. The Computer Management tool must be run on the machine hosting the folder location and the FTP login information corrected. ❖ The Network Manager cannot reach the Player’s job folder via FTP because the permissions set for the FTP account are not Read/Write/Modify. The Network Manager’s FTP account permissions on the machine hosting the folder location must be made Read/Write/Modify. 120 9: Troubleshooting tips Problem: (continued) Player is not responding Reasons and possible solutions (continued): 3. The Player is disabled. Enable the Player on the Network Manager Players page. 4. The Player is not actually targeted. Check the job definitions on the Network Manager Jobs page to make sure that all desired Players have been added to the Players in this Job list for each. 5. Communications hardware failure. A network card, modem, cable, or other related hardware connecting the Player to the Network Manager machine is faulty. Hardware problems must be diagnosed and fixed. 6. Communications infrastructure failure. A phone company trunk line, Internet router, network server, ISP, or other intermediary device or service is down. Try to diagnose the location of the failure and contact whoever is responsible to find out how long repairs will take. 7. Player software failure. If the Player has crashed, you may be able to revive it by sending a Reboot job. If the crash was so severe that the Player Engine is no longer functioning, rebooting the Player manually will be necessary. A diagnosis of the cause of the crash (full hard disk, corrupted driver, virus infection, etc.) should be made and the situation remedied. 8. Player hardware failure. The Player machine itself may have had a hardware failure, or had its power or communications inadvertently disconnected. A visit from a field technician will be necessary. 121 9: Troubleshooting tips Problem: Linked content not appearing as expected on Player Reasons and possible solutions: 1. Linked content referenced by a script may not have been sent to the Player. A Send Content job should be run to send the referenced content files, or some external process that accomplishes the same purpose (a batch file or custom program) should be executed. 2. Linked content referenced by a script may be on the Player but not have the correct name. The base name of the linked content files on the Player must match the file names referenced in the script. The file names of linked content on the Player must also contain a “versionation” string in the correct format, with an accurate timestamp. 3. Linked content referenced by a script may not be on the Player in the correct location. All linked content files must be in the Content folder, and not in subfolders within Content. 4. Linked content files placed on a Player may not match, in appearance or duration, the placeholder files used to represent them during authoring. Care must be taken to ensure that updates of linked content are consistent with their placeholders, or that authoring techniques are adjusted to account for possible variations. Problem: Poor Player performance Reasons and possible solutions: 1. The Player hard disk may be full. Run a Delete Unused Content job. 2. Shoddy device drivers or other third party software may be filling up free memory. Update the software with an Install System File job. If the problem software cannot be replaced, scheduling more frequent Reboot jobs may help. 122 9: Troubleshooting tips Problem: Content is not being updated Reasons and possible solutions: 1. The Publish Location specified in Send Content jobs is disabled. It must be re-enabled before content on it will be sent. 2. The Publish Location from which Send Content jobs are drawing is not the Publish Location to which updated scripts are being published. Either script authors must adjust the location to which they are publishing, or the defined path to the Publish Location in Network Manager must be changed to reflect the actual location where updated scripts are being put. 3. Send Content job is disabled. Re-enable the job on the Jobs page. 4. A time-based trigger for the Send Content job was not set up correctly. Review the scheduling on the Jobs page to be sure that it is triggering at the intended times. Problem: Difficulty with the XML parser installation Reason and possible solution: If you have trouble installing the XML parser, bear in mind that the XML parser installer requires permissions to the WINNT Installer folder. 123 Index A Abort Activity 104 Account NM user 30 Accounts Creating ICPlayer account on NM machine 50 Creating NetManager FTP account 63 Editing 48 Editing on Player 63 Activity Logging Detail 55 Activity page 103 Checking to diagnose problems 118 Message colors 104 Always Play Back Full Screen? 60 Authoring, using dedicated machine 37 Auto-Refresh 104 B Bandwidth, conserving using linked content 108 C Clear All link 34 Clear Log 104 Color depth, custom playback setting 60 Command line, running on Player 99 Command lines, running on Player 116 Commands, job 92–100 Maintenance 94 Send Content 92 Communication links in IC Network 39 Communication protocols used by ICNM 19 Communication scheme, InfoChannel Network 16 Communication, sequence of events 43 Configuration 46–70 FTP dial-up access 65–69 Task order 36 Configuration page 53 Connection Creating for FTP dial-up 66 Content Accumulating on Player 107 Deleting unused 98, 111 Not being updated 123 Publishing linked 110 Retrieving from Player 95, 115 Updating from external sources 108 Updating on Players 106 Content files Choosing for Send Content job 92 Storage for script 84 Contents.xml file 84 125 Control frame, NM icons 31 Custom Playback Mode 60 D Databases, changing and restoring 32, 35 Delete File job 116 Delete Files command 97 Delete Unused Content command 98 Delete Unused Content job 111, 122 Deleting items 35 Device drivers, problem 122 Disabling and enabling items 33 Drivers, installing on Player 96 Drivers, using certified 25 E Edit Configuration form 53 Edit Job form 100 Editing items 34 Enabling and disabling items 33 Engine, Network Manager Continuous operation 43 Starting 30 Stopping 44 EX options, Player Config utility 60 F File change, triggering job on 90 Filenames, versionated 83 Files, retrieving from Player 96 Folders Creating for Player jobs 78 Structure in IC Network 42 FTP Connection limit in Windows 2000 40 Default Home Directory 40 Dial-up access configuration 65–69 Enabling on NM machine 46 Enabling on Player 62 126 Home Directory 47 Home Directory as location for Workspace folder 52 Offsite hosting of workspace 40 Setting Home Directory on Player 62 Setting permissions for ICPlayer account 51 Using in IC Network 39 Wrong login on Player 120 Full screen playback 60 G Guest account Disabling on NM machine 49 Disabling on Player 63 H Hard drive, filling with old content 107 Help in Network Manager 36 I Ic.log Location on Network Manager 112 Location on Player 113 ICDesigner Loading retrieved scripts into 115 Running on dedicated machine 37 Icons NM control frame 31 ICPlayer account 50 IIS, using FTP service from 39 InfoChannel Network Diagram 17, 18 Folder structure 42 Network architecture 16 Planning 36 Install File command 94 Install File job 114 Install System File command 96 Install System File job 114 Installation Following instructions 118 InfoChannel Player software 27 Microsoft software 22–25 Network Manager 26 Order of operations critical 26 Service packs 23 XML parser 25 Installing files on Player 96 Interface, Network Manager 31–36 Internet Explorer, updating 24 IP address, assigning to NM machine 22 ISP account Use for FTP dial-up 65 J Job commands 92–100 Job folder Configuring access on Player 57 Creating 78 Setting access protocol 80 Unreachable 119 Jobs Aborting stuck 104 Creating 86 Deleting 102 Disabled 123 Disabling 34 Editing 100 Enabling and disabling 101 Monitoring activity 103 Restarting after shutdown 44 Running manually 101 Scheduling 89 Send Content 92 Setting up 86–102 Targeting Players 88 Jobs page 86, 100 L LAN, allowing IC Network machines to use UNC 39 Lightbulb icon 33 Linked content And Main Script option 93 Authoring 110 Filename timestamp 109 Location on Player 108 Not appearing on Player 122 Providing placeholder files to authors 110 Sending files to Player 110 Using 108–110 Linked Content folder 110 Log files Information shown on Activity page 103 Location when retrieved from Player 96 Player 113 Reviewing 112 M Main Script Sending 106 Main Script option 93 Maintenance Commands 94 Maintenance jobs for Players 111 Maximum Transmission Frequency 91 MD5 encoding 84 Modem Use for FTP dial-up 65 Move Up/Move Down 88 N Network Manager Closing 43 Configuration 46–55 Editing accounts 48 Enabling FTP 46 Folder diagram 42 127 FTP Home Directory 47 Hosting Publish Location 38 Not functioning 119 Offsite workspace hosting 40 Overview 30 Problems reaching job folder 120 Securing machine 31 Shutting down 44 Starting 30 Tray icon for Engine 30 User interface 31–36 Network options, Player Config utility 57 New items Creating 35 New Job form 87 New Player form 80 Next Page 36 NTFS 5 partition, for OS installation 22 P Paging controls 36 Parallel port, inserting Scala Key 30 Permissions Cgi-bin directory 119 Setting on NM FTP account 51 Setting on Player FTP account 64 Playback Mode Setting for Player 60 Playback options, Player Config utility 59 Player Associating definition and machine 81 Configuration 56–70 Configuring access to job folder 57 Content storage location 82 Creating job folder 78 Defining 79 Deleting files 97 Disabled 121 Enabling FTP 62 FTP dial-up configuration 65 128 Hardware failure 121 Installing files remotely 96 Job folders located on Player machine 63 Not responding 119, 120 Poor performance 122 Rebooting 99 Setting FTP Home Directory 62 Setting FTP permissions 64 Software failure 121 Software installation 27 Starting Configuration utility 27 Updating software 122 Windows dialogs disrupting playback 70 Player Configuration utility 56–61 Player Engine, starting 27 Player job folders 42 Players 78–84 Defining connection to workspace 54 Driving multiple displays 37 Limit controlled by Scala Key 30 Listed in red 88 Log files 113 Maintenance 111 Rebooting 111 Removing from job 89 Targeting for job 88 Updating content 106 Players page 79 Polling Frequency, file change trigger 91 Polling Interval 59 Default for FTP dialup 59, 65 Previous Page 36 Programs, running on Player using job 99 Publish Locations 72–75 Adding in Network Manager 73 Disabled 123 Disabling 34 Incorrect 123 Listed in red 92 Machine allocation diagram 38 Machine setup 72 Publish Locations page 73 Publishing linked content 110 R Reboot command 99 Reboot job, scheduled 111 Rebooting Player 96 Scheduling more frequent 122 Received timestamp 83, 109 Records per Page control 35 Refresh Now 104 Refresh rate, custom playback setting 60 Reload Databases 32, 35 Rescan button 92 Resolution, setting custom playback mode 60 Restart Playback option 93, 107 Retries Automatic 19 Ending for stuck job 104 Retrieve Content command 95 Retrieve Content job 115 Retrieve File command 96 Retrieve File job 115 Getting Player log files 113 Run Command command 99 Run Command job 116 Run Now button 101 S Scala Key, inserting 30 Scheduling Flexibility using linked content 108 Jobs 90 Script folder on Player 84 Scripts Accumulating on Player 107 Deleting unused 98 Restarting 107 Sub-scripts when sent as linked content 108 Working with retrieved 115 Security Additional risks in using offsite workspace 41 Patches, applying 24 Securing NM machine 31 Security notes 25 Selecting items 34 Send Content job 92, 106 Disabled 123 Triggering automatically 90 Sequence, communication 43 Service packs Installation 23 Order of installation 26 Sharing Job folder 119 Workspace folder 53 Submit Changes 32, 35 Sub-scripts Scripts sent as linked content 108 System files, installing on Player 96 System Tray, NM Engine icon 30 T Tasks Changing order 88 Defining for jobs 87 Time-based trigger, incorrect 123 Timeouts, configurable retry 19 Timestamp In filenames 83 Linked content files 108, 109 Timestamped files, using in authoring 110 Tooltips 36 Tray icon, NM Engine 30 129 Trigger File-based 90 Incorrect 123 Time-based 90 Triggering jobs, methods 89 Troubleshooting 118 Bad FTP login on Player 120 Content updating 123 Folder sharing 119 FTP login problems on NM machine 120 Hardware failure 121 Job folder unreachable 119 Linked content 122 NM not working 119 Permissions, FTP/UNC 120 Player hardware failure 121 Player is disabled 121 Player not responding 119, 120 Player software failure 121 Poor Player performance 122 Service failure 121 XML parser installation 123 U UNC Simpler and more secure communication 39 Updating Player content 106 Updating software on Player 122 USB port, inserting Scala Key 30 V Versionation of filenames 83 Versionation, linked content files 108, 109 Virus scanning, Player hazards 69 W WHQL certified device drivers, using 25 130 Windows Installation 22 Installation on Player 27 Service dialogs disrupting playback 70 Windows 2000 Server Using to avoid FTP connection limit 40 Windows 2000, required for ICNM installation 22 Workspace Creating folder 52 Defining location 54 Locating Player job folders in 78 Location of retrieved content 96 Location of retrieved files 96 Making folder shared 53 Offsite 40 Recommended default location 40 Workspace folder (diagram) 42 X XML files 43 Used to instruct Players 16 XML parser installation 25, 123