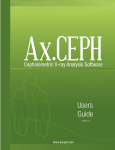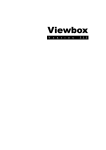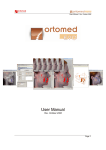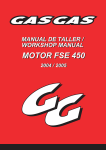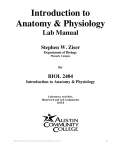Download user's manual - Eki'p Dental
Transcript
EN Cephalometric Analysis module user's manual 10031278_3 TABLE OF CONTENTS 1 INTRODUCTION ................................................................................................................. 1 2 STARTING AN ANALYSIS .............................................................................................. 2 3 4 5 2.1 Accessing Cephalometric Analysis module from Planmeca Romexis ........................... 2 2.2 Starting a new analysis .................................................................................................. 5 2.3 Continuing a previous analysis ...................................................................................... 7 DOCUMENTS TAB ............................................................................................................. 8 3.1 Treatment stages ........................................................................................................... 9 3.2 Superimposition ............................................................................................................. 9 3.3 VTO .............................................................................................................................. 10 3.4 Copy to clipboard ......................................................................................................... 10 3.5 File tab ......................................................................................................................... 10 VIEW SETTINGS ...............................................................................................................11 4.1 Background .................................................................................................................. 11 4.2 Colour for unmoved elements ...................................................................................... 11 4.3 Brightness, contrast and transparency ........................................................................ 11 4.4 Image size .................................................................................................................... 12 4.5 Adjusting window layout ............................................................................................... 12 USING THE ANALYSIS TOOLS ..................................................................................13 5.1 Layers .......................................................................................................................... 13 5.2 Selecting elements ....................................................................................................... 16 5.3 Zooming the image ...................................................................................................... 17 5.4 Element information window ........................................................................................ 18 5.5 Analysis elements ........................................................................................................ 20 5.6 Wiggle chart ................................................................................................................. 33 5.7 InfoBox settings ........................................................................................................... 34 5.8 Group reposition .......................................................................................................... 36 5.9 Measurements ............................................................................................................. 38 5.10 Calibration .................................................................................................................... 42 6 7 ANALYSIS SUPERIMPOSITION .................................................................................44 6.1 Starting a new superimposition .................................................................................... 44 6.2 Superimposing photographs over analysis .................................................................. 48 6.3 Manual positioning of images and analyses ................................................................ 49 6.4 Analysis and superimposition relation .......................................................................... 50 6.5 Adjusting analysis settings ........................................................................................... 51 6.6 Exporting superimposed images .................................................................................. 52 VISUAL TREATMENT OBJECTIVE (VTO) ..............................................................53 7.1 Making a VTO from analysis (workflow) ...................................................................... 53 7.2 Preparing for VTO ........................................................................................................ 54 7.3 Simulation .................................................................................................................... 56 User’s manual Planmeca Romexis Cephalometric Analysis Module TOC-1 TABLE OF CONTENTS 7.4 8 9 10 Saving VTO .................................................................................................................. 62 CREATING REPORTS ....................................................................................................63 8.1 Creating a report .......................................................................................................... 63 8.2 Saving report as PDF ................................................................................................... 64 8.3 Automatic report creation ............................................................................................. 65 8.4 Creating Excel reports ................................................................................................. 66 8.5 Customising reports ..................................................................................................... 70 CREATING A CUSTOM ANALYSIS TYPE ..............................................................77 9.1 Making an analysis by modifying a previous analysis .................................................. 77 9.2 Element settings .......................................................................................................... 78 9.3 Creating an analysis from the beginning ...................................................................... 80 9.4 Modifying an existing analysis type .............................................................................. 80 EDITING STANDARD VALUES ...................................................................................81 10.1 Using the buttons in the Standard values window ....................................................... 82 10.2 Linking standard values with analysis measurements ................................................. 83 11 SHARING AND BACKING UP ANALYSIS TYPES ...............................................85 11.1 Backing up instruction for the regular user .................................................................. 85 11.2 Backing up instruction for the admin user .................................................................... 85 11.3 Manually synchronising analysis types to server ......................................................... 86 12 CREATING A CUSTOM ANALYSIS TYPE FROM THE BEGINNING (EXAMPLE) ....................................................................................................87 12.1 Choosing phantom ....................................................................................................... 87 12.2 Positioning landmarks .................................................................................................. 87 12.3 Creating planes ............................................................................................................ 88 12.4 Creating measurements ............................................................................................... 88 12.5 Creating calculations .................................................................................................... 89 13 SETTINGS ...........................................................................................................................95 13.1 Settings ........................................................................................................................ 95 13.2 Colours ......................................................................................................................... 96 13.3 Image formats .............................................................................................................. 97 13.4 E-mail ........................................................................................................................... 98 TOC - 2 Planmeca Romexis Cephalometric Analysis Module User’s manual TABLE OF CONTENTS User’s manual Planmeca Romexis Cephalometric Analysis Module TOC-3 TABLE OF CONTENTS The manufacturer, assembler, and importer are responsible for the safety, reliability and performance of the unit only if: - installation, calibration, modification and repairs are carried out by qualified authorized personnel - electrical installations are carried out according to the appropriate requirements such as IEC 60364 - equipment is used according to the operating instructions. Planmeca pursues a policy of continual product development. Although every effort is made to produce up-to-date product documentation this publication should not be regarded as an infallible guide to current specifications. We reserve the right to make changes without prior notice. COPYRIGHT PLANMECA Publication number 10031278 Revision 3 Released 12 May 2014 TOC - 4 Planmeca Romexis Cephalometric Analysis Module User’s manual INTRODUCTION 1 INTRODUCTION This manual describes how to use the Planmeca Romexis Cephalometric Analysis module. In the Planmeca Romexis® Cephalometric Analysis module, cephalometric analyses, superimpositions and VTOs (Visual treatment objective) can be composed of 2D cephalometric images, facial photos and views of the dental arch. The analyses are used e.g. in orthodontic growth analysis, diagnosis, treatment planning and monitoring as well as in treatment outcome evaluation. The Planmeca Romexis Cephalometric Analysis module contains several analysis types including Ricketts, Downs, and Steiner among others. To suit the different needs of dentists, orthodontists or surgeons additional customised analyses can be created. The software is created by Audax d.o.o. and fulfils the requirements of Directive 93/42/EEC. NOTE This manual is valid for the software revision Planmeca Romexis 3.6.0.R. NOTE The analyses or analysis types saved with Planmeca Romexis version 3.5.0.R or later are not compatible with previous versions of the software. NOTE The predefined analysis types that come within the software are created by the software manufacturer upon user requests. Therefore it is recommendable to review the predefined analysis type content before analysis making, to make sure that the predefined version of the analysis type included within the software corresponds to user's view of the respected analysis. NOTE Regarding compatibility with MS Windows operating systems, refer to Planmeca Romexis installation manual for more information. Planmeca Romexis Cephalometric Analysis module conforms to Windows user interface standards. The Mac OS operating systems are not supported. NOTE User organization must take care of protecting the computer and the network by using upto-date virus and malware protection software and fire wall. NOTE Some screen shots may have been taken in earlier software versions and may not exactly match your screen. IMPORTANT SAFETY NOTICE! Planmeca claims no responsibility for the end user’s data security or for any malfunction in the computer system that may lead to data loss. Since image processing and digital subtraction radiography can significantly alter the visibility of both large and small structures (i.e. bone loss and caries), which may result in either too many false positive or false negative findings, Planmeca claims no responsibility for the software use, actions or diagnoses made by the end-user. The qualities of the monitor can strongly affect the image quality. The monitor qualities change when it gets older. User’s Manual Planmeca Romexis Cephalometric Analysis Module 1 STARTING AN ANALYSIS 2 2.1 STARTING AN ANALYSIS Accessing Cephalometric Analysis module from Planmeca Romexis 1. Open the patient from the Patients module by double-clicking the patient name. 2. Click the Imaging button. 3. Click the Cephalometric Analysis button on the main tool bar. The following window opens.. 4. Depending on whether or not the image is opened in the Imaging module, it will open either in the Documents tab or in the Analysis tab of the Cephalometric Analysis module: 2 Planmeca Romexis Cephalometric Analysis Module User’s Manual STARTING AN ANALYSIS • If the image is NOT open in the Imaging Module it will open on the Documents tab as illustrated below. Continue to section 2 “STARTING AN ANALYSIS” on page 2. Image is not opened in the Imaging module Image opens in Documents tab User’s Manual Planmeca Romexis Cephalometric Analysis Module 3 STARTING AN ANALYSIS • If the image in the Imaging module is OPEN it will open directly in the Analysis window as illustrated below. Continue to section 2 “STARTING AN ANALYSIS” on page 2. Image or photo is open in the Imaging module Image opens in the Analysis tab 4 Planmeca Romexis Cephalometric Analysis Module User’s Manual STARTING AN ANALYSIS 2.2 Starting a new analysis 1. Select a radiograph. 2. Click on the arrow on the New Analysis button or right-click on the radiograph and select New Analysis. The image opens in the Analysis tab window and is now ready for analysis. NOTE User’s Manual The next time this image is opened the ongoing analysis automatically opens with the image. Planmeca Romexis Cephalometric Analysis Module 5 STARTING AN ANALYSIS 3. Click on the Analysis type button. 4. In the following window, select the appropriate analysis and patient types and click OK. The analysis template appears on the image. NOTE Once analysis type is selected and the analysis template is placed onto the radiograph, all landmarks are in Group reposition mode. For additional information see section 5.8 “Group reposition” on page 36. 6 Planmeca Romexis Cephalometric Analysis Module User’s Manual STARTING AN ANALYSIS 2.3 Continuing a previous analysis 1. Open the patient in Planmeca Romexis Patients module by double-clicking the patient name. 2. Click the Imaging button. 3. Open the image onto the screen by double-clicking on it in the Browser tab. The previously made analysis, superimpositions, VTOs and prediction images are marked with T. 4. Click the Ceph module button. 5. The image opens in the Analysis tab and is now ready for analysis. The elements of the last analysis type will automatically open with the image. User’s Manual Planmeca Romexis Cephalometric Analysis Module 7 DOCUMENTS TAB 3 DOCUMENTS TAB The Documents tab displays patient superimpositions, VTOs and reports. data, cephalometric radiographs, analyses, To access the Documents tab click the Documents button at the bottom of the screen on the left. 8 Planmeca Romexis Cephalometric Analysis Module User’s Manual DOCUMENTS TAB 3.1 Treatment stages Patient records are automatically organized in stages based on the record dates. Records can be dragged and dropped between different stages. 1. To add a new treatment stage: • Click Add Stage button on top toolbar. OR • Click the Add Stage text. 2. Click on the Date field and select the desired date from the calendar. 1. 2. A new stage is created. The records can now be dragged to the new stage. To remove an empty stage click on the Remove Stage button at the end of the stages list. 3.2 Superimposition To create automatic superimposition drag and drop one analysis over the other. The analyses are superimposed using predefined superimposition links of the used analysis type. Alternatively select first an analysis and then click on the New Superimposition button on the Main Toolbar or right-click on the analysis and select New Superimposition. For more information on superimpositions see section 6 “ANALYSIS SUPERIMPOSITION” on page 44. User’s Manual Planmeca Romexis Cephalometric Analysis Module 9 DOCUMENTS TAB 3.3 VTO To create a new VTO select the analysis that is used as a basis for it and click New VTO button from the Main Toolbar or right-click on the analysis and select VTO. For more information see section 7 “VISUAL TREATMENT OBJECTIVE (VTO)” on page 53. 3.4 Copy to clipboard 1. Right-click on the image you would like to copy to clipboard and select Copy to Clipboard. 2. Paste the image to the desired location. 3.5 File tab In the File tab by clicking the illustrated buttons you can: • Create a new analysis, superimposition, or a VTO depending on which tab is open • Save the current document • Open an existing document • Clear the screen and close the document • Configure current application settings. For more information see section 13 “SETTINGS” on page 95. 10 Planmeca Romexis Cephalometric Analysis Module User’s Manual VIEW SETTINGS 4 4.1 VIEW SETTINGS Background Select the colour for background by moving the slider up and down and clicking on the desired colour. 4.2 Colour for unmoved elements Select the colour for unmoved elements by moving the slider up and down and clicking on the desired colour. 4.3 Brightness, contrast and transparency Brightness, contrast and transparency can be adjusted by moving the corresponding slider to the right (increase) or to the left (decrease). To reset the previous setting click Reset. User’s Manual Planmeca Romexis Cephalometric Analysis Module 11 VIEW SETTINGS 4.4 Image size To adjust the size of the image on the screen click the - an + buttons or move the slider to the left or right by clicking and dragging it with the left mouse button. To fit the image to the size of the screen click Fit. The image can also be zoomed by scrolling the mouse wheel. 4.5 Adjusting window layout The windows on the layout can be moved, resized and hidden according to personal preferences. 4.5.1 Hiding Element Settings window The window can either float on top of the main application window, or they can be hidden on the side. To hide the window click this button on the top right corner of the window. The window is now hidden on the side. To restore the window to its original place click the corresponding tab an re-click this button. 12 Planmeca Romexis Cephalometric Analysis Module User’s Manual USING THE ANALYSIS TOOLS 5 USING THE ANALYSIS TOOLS 5.1 Layers An analysis visualized on the screen is composed of different layers. In the Layers window you can select which layers are visible in the image, which elements are visible in each layer or add new layers. The window for layers and displaying elements is located both in the Analysis and Superimposition tabs. The following layers have been predefined: • Radiograph Contains the radiograph. When hidden, the radiograph image is not visible (100% transparency). • All elements Contains all geometric elements including measurements. When selected, all the elements are shown. • Analysis The analysis layer enables you to visualize together all required elements for the analysis making. When starting an analysis, the layer is visible, but all the other elements are hidden. When creating a new analysis type from the beginning or when creating a new element, the element is not automatically added to any layer. it is recommended to add all the elements that need to be visible when making an analysis to the analysis layer. For more information see section 9 “CREATING A CUSTOM ANALYSIS TYPE” on page 77. • Report The report layer enables you to combine all elements shown in the printout / report image for printing an analysis. In other words, if you want an element to be shown in the printout, it has to be included in the report layer. It is recommended to add elements to the report layer when creating the analysis type. Outlines are by default included in the report layer. User’s Manual Planmeca Romexis Cephalometric Analysis Module 13 USING THE ANALYSIS TOOLS To show or hide elements and to use group save function, use the top-window buttons. 5.1.1 Showing / hiding layers and elements in groups To show the layer / elements in specific groups of elements check the Visible box next to the selected layer. To hide it uncheck the box. Multiple layers can be set visible simultaneously. 5.1.2 Adding layers 1. To add a new layer click this button. A new row appears on the list. 2. Enter a name for the new layer. NOTE In order the new layer to be available next time the same analysis is performed it should be added and stored to the analysis in the Analysis type tab. 14 Planmeca Romexis Cephalometric Analysis Module User’s Manual USING THE ANALYSIS TOOLS 5.1.3 Deleting layers 1. Select the layer to delete and click this button. The following message appears. 2. Click Yes to confirm delete. 5.1.4 Adding/removing elements to/from a layer The window layout appears different depending on whether any element is selected or not. After selecting an element, the boxes in the Element on layer column are checked for layers containing the selected element. To add an element to a layer first select the element and then check the box in Element on layer column of the layer on which you want to place the element. To add e.g. all points to the analysis layer: 1. Hide all layers except Radiograph 2. Click on the Show/hide points button. 3. Click on the Save snapshot on one of the existing layers 4. Select the Analysis layer. User’s Manual Planmeca Romexis Cephalometric Analysis Module 15 USING THE ANALYSIS TOOLS 5.2 Selecting elements To select an element click on it on the image or in the tree. The selected element is highlighted in the tree and coloured red in the image. When the selected element depends on other elements all these other elements turn purple. Red colour in the element indicates that the element has not been placed into the layout Yellow indicates an element in its initial position. Green indicates an element moved to the designated position. NOTE If default colours have been modified these colours may not be valid. 16 Planmeca Romexis Cephalometric Analysis Module User’s Manual USING THE ANALYSIS TOOLS 5.3 Zooming the image 1. Open the Zoom window by clicking the Zoom button on the main tool bar (alternatively you may press the F2 key on your keyboard). The window can be resized and moved around the image. The window opens in the size and at the location it was used latest. 2. Place and move the mouse pointer on top of the area in the image where you would like to zoom in. The Zoom window displays a magnified view around the mouse pointer. NOTE No elements are displayed in the zoom view. However if a point is selected, the Zoom window displays a cross hairs marking at the centre of a point. To invert the vicinity of the cross hairs click the Negative button. To change magnification ratio use the magnification buttons corner of the Zoom window. User’s Manual in the upper right Planmeca Romexis Cephalometric Analysis Module 17 USING THE ANALYSIS TOOLS 5.4 Element information window To open the Element window press the F3 key on your keyboard. The Element window displays information about the currently selected element: name, image and note. The window can be freely positioned by dragging it on the screen. The next time the window is opened it opens in the position where left in the latest session. 18 Planmeca Romexis Cephalometric Analysis Module User’s Manual USING THE ANALYSIS TOOLS 5.4.1 Element settings Elements offer a number of advanced options. To show the options select and right-click the element in the tree or on the image. An element's context menu (a. InfoBox, b. Point, c. Plane, d. Silhouette) Show/Hide elements Elements can be hidden and re-shown as necessary. The element's button in the tree changes accordingly. Show text All element labels can be visible or hidden in the analysis. Use this command to toggle a label's visibility. Rotate to horizontal The image can be rotated to horizontal according to a plane. Select and right click the plane. Then select Rotate to Horizontal from the context menu. This turns the selected plane horizontal and the whole image is rotated to match. User’s Manual Planmeca Romexis Cephalometric Analysis Module 19 USING THE ANALYSIS TOOLS 5.5 Analysis elements The analysis elements consist of points, planes, arcs and silhouettes. They appear as independent elements or are dependent on other elements (e.g. a point on a plane). Some tools are divided in two parts, a button and a drop-down menu. NOTE The tools can be found on Design tab. To add individual points, planes, arcs and silhouettes to the analysis click the corresponding button. To select a different type of point, plane, arc or silhouette click the arrow under the button and select the appropriate type. NOTE To repeat element creation you can use the F4 on your keyboard instead clicking the element button or menu. 5.5.1 Point To add a point, click the Point button and set it anywhere you want in the image. The point can be moved anywhere in the image. Single points are not dependent on any other geometric elements and can be moved freely in the analysis. To move a single point left-click the point and drag it to the desired position. When a predefined element has been moved to a new position it turns red. Alternatively the point can be moved by clicking the point’s label and dragging the point to the desired position. 20 Planmeca Romexis Cephalometric Analysis Module User’s Manual USING THE ANALYSIS TOOLS Point on a plane To move a point on a plane select Point on plane and place the point on the desired plane. A point that is on a plane is distinguished from single type points by its colour. A point on a plane is by default cream-coloured with olive green label and outline. To differentiate between elements it is recommended to set different colours for same type of elements but with different characteristics. NOTE If default colours have been modified these colours are not valid. If the point is added on the plane (the plane is added first) deleting the plane also deletes the point. Similarly moving the plane also moves the point. To position the point between end points of the plane and the plane by percentage value doubleclick the point on a plane which you want to position. The following window opens. To set the value check the Fixed cutting coefficient box. Fixed cutting coefficient can have a value between 0-200. The value represents the distance of the added point from the starting point of the plane. Value 100% is equal to the distance between the start and end point of the plane. Set the percentage by typing the suitable number in the percentage (%) field or click the arrows to select appropriate percentage. Point on cross-section /convergence To place the point on the cross section of two planes select Point on cross-section. To add convergence points and select two or more planes click on Convergence button in the analysis press and hold down the Ctrl key while selecting a plane. The default colour changes according to the type of point whether on the plane or cross-section. By default, a point at the intersection of planes is cream-coloured; its label and outline are dark grey. If the intersecting planes are deleted, the point that is in the intersection is also deleted. User’s Manual Planmeca Romexis Cephalometric Analysis Module 21 USING THE ANALYSIS TOOLS NOTE If default colours have been modified these colours are not valid. Similarly moving any of the planes also moves the point to the new intersection. Point on cross-section NOTE Planes are infinite in length in both directions. However they are displayed as plane segments with small extensions at both endpoints. The intersection of two planes can therefore be outside the displayed plane segments. Convergence point 5.5.2 Plane Independent plane Use one of the following plane types: 1. Independent (simply click any two points), 2. Dependent on a point: click an existing point and then anywhere in the image, 3. Dependent on two points click two existing points in the image. An independent plane can be moved in two ways. 22 Planmeca Romexis Cephalometric Analysis Module User’s Manual USING THE ANALYSIS TOOLS • By moving one of the two green endpoints. The other endpoint remains in place, the plane is resized and rotated to follow the moving endpoint. • Selecting a plane anywhere in between the endpoints moves the whole plane without resizing it. Parallel plane Through a point: 1. Select an existing plane to which you want to create a parallel plane. 2. Select a point through which the parallel plane should go. OR Custom plane: Select an existing plane to which you want to create a parallel plane and click anywhere in the image to add the parallel plane. Moving parallel planes A parallel plane is coloured brown. The parallel of a selected plane turns purple. Move it by clicking anywhere between the endpoints and drag it around. NOTE User’s Manual If default colours have been modified these colours are not valid. Planmeca Romexis Cephalometric Analysis Module 23 USING THE ANALYSIS TOOLS In case the position of a parallel plane is defined with a point, moving the parallel plane also moves the point. Perpendicular plane Through a given point: 1. Select a plane to which you want to create a perpendicular plane. 2. Select a point through which the perpendicular plane should go. OR Custom plane First select an existing plane, and then click anywhere in the image to add the perpendicular. Moving perpendicular planes A perpendicular plane is coloured brown. The perpendicular of a selected plane turns purple. Move the plane by clicking and dragging anywhere between the endpoints. In case the position of a perpendicular plane is limited with a point, you can move the perpendicular by moving the point. Plane Plane Plane 24 Planmeca Romexis Cephalometric Analysis Module Plane User’s Manual USING THE ANALYSIS TOOLS Moving a plane crossing one point If the plane is dependent of the point, it can be moved in two ways. • By moving the green endpoint. The point remains in place; the plane is resized and rotated to follow the moving endpoint. • By moving the independent point. Select and move the point as described above. The green endpoint remains in place; the plane is resized and rotated to follow the moving point. Such planes cannot be selected as a whole and moved around. Plane Point Move point to either direction Plane Point Plane Moving a plane crossing two points A plane that is dependent on two points can only be moved by moving one of the two points. Such planes are coloured blue by default. User’s Manual Planmeca Romexis Cephalometric Analysis Module 25 USING THE ANALYSIS TOOLS Vertical and horizontal planes Vertical and horizontal planes are always vertical or horizontal no matter how the image is rotated. Vertical and horizontal planes can be moved by clicking anywhere between the endpoints and by dragging the plane to the desired position. 5.5.3 Split angle 1. To draw a plane which runs under a certain angle together with the plane or intersects the angle in a set percentage ratio, select the Split angle option from the drop-down menu. 2. To create the plane splitting an angle, select the angle. The image shows a plane which intersects the angle. Two planes and an angle are required. Double-clicking the dividing plane opens the Settings window where you can define the plane properties. You can set a half-angle, angle portion in percentage value or exact angle value (e.g. when defining a horizontal plane in the Burstone analysis). 26 Planmeca Romexis Cephalometric Analysis Module User’s Manual USING THE ANALYSIS TOOLS 5.5.4 Arc An arc can be drawn in three different ways 1. Independent on other structures: simply click anywhere in the image, 2. Based on a single point: click an existing point and then anywhere in the image. 3. Based on two points: click two existing points in the analysis. To switch between inner and outer arc press and hold down the Ctrl key and select inner or outer line with left mouse button. See the example below. Concentric arc To draw a concentric arc select Concentric arc tool and click on an existing arc. Double-clicking on a concentric arc opens the Arc settings window which controls the arc radius. Concentric Arc radius can be set as Radius portion (radius portion of independent arc), as distance from independent arc or as parameter. NOTE User’s Manual Parameter in Concentric Arc settings is set in parameter settings. For additional information on parameter settings see section “Parameter” on page 41. Planmeca Romexis Cephalometric Analysis Module 27 USING THE ANALYSIS TOOLS 5.5.5 Silhouette 1. Click the Silhouette button in the main tool bar. 2. Start creating the outline by clicking on the image. Additional clicks create new nodes to the outline. 3. To finish the silhouette double-click in the image where you want the silhouette to end. To reshape the outline you can move the nodes by dragging. To add/remove nodes from the outline double-click on them. NOTE Deleting any of the two end nodes will delete the whole outline. All outlines are by default on the print layer and therefore appear on the printout. NOTE Silhouette outlines cannot be connected to other elements. To move the outline click and drag anywhere between the endpoints and nodes. To change the label, name, description, colour or layer of the outline, see section 5.4.1 “Element settings” on page 19. 28 Planmeca Romexis Cephalometric Analysis Module User’s Manual USING THE ANALYSIS TOOLS 5.5.6 Predefined silhouettes Planmeca Romexis Cephalometric Analysis module comes with predefined silhouettes. There are four predefined teeth outlines and seven hard structure outlines available. An outline consists of points and the outline. The outline is dependent on the points and thus deleting a point also deletes the outline. The outlines have predefined default positions in the analysis. A newly added or selected outline is marked with a blue dashed bounding box around it. The position of an outline can be adjusted by dragging its points to the desired position. To change the width of the outline move the blue squares. User’s Manual Planmeca Romexis Cephalometric Analysis Module 29 USING THE ANALYSIS TOOLS Point 2 To align on outline with other elements in the analysis: Right-click on the outline point and select Align. Click on the point with which the outline point is to be aligned. Also other elements can be aligned with the points of the outline. E.g. A plane is connected to the apical point and incision inferius. Right-clicking an outline opens a menu where you can select the Align silhouette option. 30 Planmeca Romexis Cephalometric Analysis Module User’s Manual USING THE ANALYSIS TOOLS The corresponding alignment tool is opened depending on the type of the selected silhouette. See follow-up for interfaces on silhouette alignment. User’s Manual Upper incisor Lower incisor Upper first molar Lower first molar Sphenoid Orbit Nasal bone Acoustic meatus Planmeca Romexis Cephalometric Analysis Module 31 USING THE ANALYSIS TOOLS Pterygomaxillary fissure Nasal spine Mandible After the point is selected for silhouette alignment it is displayed on the list. All points must be entered. To remove any point from the alignment list click the adjacent dash sign -. Silhouette alignment selected points, a. one point, b. two points One point 32 Planmeca Romexis Cephalometric Analysis Module Two points User’s Manual USING THE ANALYSIS TOOLS 5.6 Wiggle chart The wiggle chart contains analysis report measurements and displays the relations between the current measurement values and the reference values expressed in deviation from of each reference value. To open a wiggle chart click this button. The wiggle chart opens on top of the current image. NOTE User’s Manual The wiggle chart should always be placed on the report layer. Planmeca Romexis Cephalometric Analysis Module 33 USING THE ANALYSIS TOOLS 5.7 InfoBox settings The measurement values can be shown while making the analysis by placing an InfoBox with the respected measurements on the image. 1. Select InfoBox in the main tool bar and click anywhere in the image 2. The box now shows in the analysis. To modify the element settings double-click the box. The following window appears. You can select measures showing in InfoBox and modify font settings. By checking/unchecking the Show measurement tag box you can select whether the name of the selected measurement will be visible in the analysis. 34 Planmeca Romexis Cephalometric Analysis Module User’s Manual USING THE ANALYSIS TOOLS Aligning InfoBox After selecting the element InfoBox, you can select Align InfoBox option from the context menu. Select the point to which you want to align the InfoBox. The information on the selected point is automatically displayed in InfoBox. To move the InfoBox on the screen press the Ctrl key on your keboard and move the InfoBox while holding down the left mouse button to a new relative position in relation to the point of reference. If you delete the point to which the InfoBox is linked the InfoBox becomes a floating element and cannot be deleted. User’s Manual Planmeca Romexis Cephalometric Analysis Module 35 USING THE ANALYSIS TOOLS 5.8 Group reposition Group reposition tool is used to move all landmarks simultaneously as group for approximate positioning. 1. Click the Group reposition button from the main tool bar. NOTE When making a new analysis the group reposition tool is active by default. The repositioning grid appears. 2. To resize the group reposition layout click and drag the points at the corners and on the sides of the dashed frame. 3. Click somewhere in the group reposition area to move the elements as a group. 4. When satisfied with the approximate positioning, turn off the group reposition tool by clicking outside the group positioning area or re-click the Group reposition button in the main tool bar. 5. To fine-tune the landmark locations click and drag the landmark using the left mouse button. 6. When the landmarks are accurately positioned continue to section 8 “CREATING REPORTS”. 36 Planmeca Romexis Cephalometric Analysis Module User’s Manual USING THE ANALYSIS TOOLS 5.8.1 Defining superimposition links Superimposition links are used to predefine link(s) which will be used in superimposition. Link(s) defined in analysis type will be applied in all analyses using selected analysis type. You can also define superimposition link(s) at analysis level. In that case the links are not available next time when making a new analysis. To create superimposition link click the Link button. In the following window you can add, remove and edit links. To add a link select • two points on analysis type (or analysis) OR • one point and one plane The selected points and the names of the planes will be displayed under Element 1 - Point and Element 2 column in the Superimposition Links Definition window. Two examples are shown below. Point-point Point-plane User’s Manual Planmeca Romexis Cephalometric Analysis Module 37 USING THE ANALYSIS TOOLS 5.9 Measurements The measurements can be used to measure distances and angles between geometric elements included in the analysis and to create calculations based on the measurements. The name, label, description and image of the measurement can be edited. Also visibility and colours can be modified. The measurement can also be hidden or it can be used only in calculation or printout. Both distance or angle measurements can have two statuses. Each measurement is undefined when newly added. The measurement was inserted in the structure and has undefined status (coloured in red). The measurement was inserted in the structure and has defined status (coloured in green). 5.9.1 Distance Distance measurement can be determined as between two points, between a point and plane and between two parallel planes. 1. Distance between two points: Click Distance and measure the distance between two points. 2. Distance between a point and a plane: Click Distance and measure the distance between a plane and a point. The order of selection does not matter. You have obtained a perpendicular distance (that is, the shortest distance between the point and plane). 3. Distance between two parallel planes: Click Distance and measure the distance between the two planes. 38 Planmeca Romexis Cephalometric Analysis Module User’s Manual USING THE ANALYSIS TOOLS 5.9.2 Angle Angle measurement can be determined between three points or between two planes. 1. Angles are determined by three points. The first point determines the first ray, the second point determines the apex and the third determines the second ray. The order of setting the points must be observed. On the left-hand side select K1, Apex, K2; and on the right-hand side select K2, Apex, K1. 2. The angle can be determined by two planes (p1, p2). That is, first click plane 1 (p1) and then the second one (p2). The planes intersect each other forming two adjacent angles (α and ß). The following calculation α=180-ß can be used. To recalculate simply select the corresponding adjacent angle holding down <CTRL> and clicking the adjacent angle. The angle consists of dependent elements. Deleting the elements deletes the measurement. User’s Manual Planmeca Romexis Cephalometric Analysis Module 39 USING THE ANALYSIS TOOLS 5.9.3 Calculations To open a window for creating calculations click the Calculated value button. Enter the name of the calculation, tag (label), description (comment) and select unit of measurement. Select between millimetres (mm), degrees (°), percentage (%) or leave the field empty. On the Measurements in analysis field are displayed all measurements and calculations included in the analysis type. On the Measurements in calculation field are displayed all measurements used for creating the calculation in question. The Add number can be used to add number constant to the calculation. The arrow buttons between these two fields can be used to select whether or not to include the measurements in the calculation. The other 5 (+, -, =, /, X) are calculation buttons. The Calculation field displays the formula used in calculation. 40 Planmeca Romexis Cephalometric Analysis Module User’s Manual USING THE ANALYSIS TOOLS Parameter To open a window for adding parameters click Calculated value and from the appearing dropdown menu select Parameter. Enter the name of the parameter, tag (label), description (comment) and set measurement unit. Select between millimetres (mm), degrees (°), percentage (%) or leave it blank. Parameter value may depend on patient’s sex and/or age (check the corresponding boxes). User’s Manual Planmeca Romexis Cephalometric Analysis Module 41 USING THE ANALYSIS TOOLS 5.10 Calibration If there are some distance measurements in the analysis, the image must be calibrated before printing. The images taken with Planmeca X-ray units are automatically calibrated. The green point on the calibration button indicates no calibration is required. If calibration is necessary there is a point on the calibration button. Calibration information may not be available for • cephalometric images imported to Planmeca Romexis, • images that are not in DICOM format, and for • images acquired with other manufacturers’ imaging devices. To calibrate the image: 1. Click the Calibration button. 2. On the ruler click the first and second points. 3. In the following window enter the distance between the first and the second point. 42 Planmeca Romexis Cephalometric Analysis Module User’s Manual USING THE ANALYSIS TOOLS 4. Click Done. By selecting Save to preset the next time when importing an image of the same size the image is automatically calibrated. The calibration info is visible in Image format window, see section 13.3 “Image formats” on page 97. NOTE User’s Manual The calibration is executed only in the Analysis tab, not in the Analysis type tab. The analysis type cannot be calibrated. Planmeca Romexis Cephalometric Analysis Module 43 ANALYSIS SUPERIMPOSITION 6 ANALYSIS SUPERIMPOSITION Superimposition tools allow comparing one analysis with another analysis or a photograph with an analysis. Any number of analyses and photographs may be superimposed. To superimpose analysis over analysis, the used cephalometric landmarks need to be selected. For example, by selecting the landmarks S (Sella turcica) and N (Nasion), both analyses are superimposed according to these two points as superimposition reference points. The size of images and image rotation are adjusted accordingly. 6.1 Starting a new superimposition 1. Select an analysis in the Documents tab. 2. Right-click on the thumbnail and select Superimposition. OR Click the New Superimposition button in the Main Toolbar. 44 Planmeca Romexis Cephalometric Analysis Module User’s Manual ANALYSIS SUPERIMPOSITION 3. The following window opens 4. To add another analysis for superimposition, click the Analysis button on the Main Toolbar and then click Add. A list of analyses appears. 5. Select an analysis by double-clicking on it. An analysis opens in the screen. The analyses are added one by one and displayed side by side so that the analysis you opened latest is always right most on the screen. User’s Manual Planmeca Romexis Cephalometric Analysis Module 45 ANALYSIS SUPERIMPOSITION To keep track of the superimposition process it is recommended to superimpose each added analysis one after another. The analyses are opened with default colours. The first analysis shows in red, the second in green, then third in sky blue, the fourth in purple and so on. The colours can be temporarily modified by changing the colour in the Analysis settings window. To change the colours permanently go to File tab, select Settings and Colors tab. 6. Select an analysis in the tree to superimpose it over the first analysis. 46 Planmeca Romexis Cephalometric Analysis Module User’s Manual ANALYSIS SUPERIMPOSITION 7. Click on the Link 1 under the respective analysis. 8. Select among four superimposition types. See image below. 9. Click the Define elements button. 10.Select the corresponding points from both analyses and click Assemble. The linked fields will appear in yellow. 11.To return to the window for linking more analyses click the arrow on the Link button and select Add, then repeat the procedure. NOTE User’s Manual By using predefined superimposition links the link is applied immediately after the second analysis is added. To use predefined superimposition links see section 5.8.1 “Defining superimposition links” on page 37. Planmeca Romexis Cephalometric Analysis Module 47 ANALYSIS SUPERIMPOSITION 6.2 Superimposing photographs over analysis 1. To add a photograph, click the Add image button. 2. A list of photographs and radiographs is opened. 3. Select the photograph for superimposition. 4. Click OK. 5. The image opens with two marked points, First point and Second point. 6. Drag the both points to the positions that will be used as superimposition reference points. Typically these points are included in the analysis with which the photo is superimposed. 7. Click the Save analysis and return button to return to the Superimposition window. NOTE In case the first analysis does not include points included in the superimposed photograph, select it from the tree and click the Change analysis button. A window is opened where you can change elements as desired. They can be added and deleted. All changes can be viewed in the Superimposition window, see section 6.4 “Analysis and superimposition relation” on page 50. 48 Planmeca Romexis Cephalometric Analysis Module User’s Manual ANALYSIS SUPERIMPOSITION 6.3 Manual positioning of images and analyses The analysis or the photograph can be positioned manually for more precise match. Click on the profile link and select Free after which the superimposed analysis can be manually dragged, rotated and scaled, while the link window is open. 6.3.1 Moving images Select the analysis or the photograph and drag it anywhere on the screen while holding down the left mouse button. 6.3.2 Rotating images Rotate the analysis or photograph by clicking the green cross hairs by the First point, while holding down the left mouse button. The analysis or image will be rotated around the First point. To resize and rotate an image or superimposed analysis grab and drag it from its corner. User’s Manual Planmeca Romexis Cephalometric Analysis Module 49 ANALYSIS SUPERIMPOSITION To reset the position of the analysis or image, click the button which can be found in the Link box in the dashboard. 6.4 Analysis and superimposition relation Any changes made to the analysis can be observed in the corresponding superimposed image. Moving the linking points will modify the interrelated positions of the superimposed analysis. An analysis can be modified by: • Saving it in the Analysis tab and then opening the corresponding superimposition containing the analysis. • Clicking Analysis and Edit in the Superimposition tab. A window is opened where you can make changes to the analysis. To accept the changes and return to the previous window, click Save analysis and return, otherwise click Cancel. Having deleted the linking points by mistake, the original version of the analysis will be kept. 50 Planmeca Romexis Cephalometric Analysis Module User’s Manual ANALYSIS SUPERIMPOSITION 6.5 Adjusting analysis settings In the Superimposition tab you can adjust • Visibility of the analysis (by selecting/deselecting the Visible check box) • Filling of teeth (by selecting/deselecting the Fill teeth check box) • Colour (by selecting the new colour from the drop-down menu or by clicking this button.) • Transparency levels (by moving the slide bar) You can also select whether to show/hide points, planes, measurements, InfoBox and layers User’s Manual Planmeca Romexis Cephalometric Analysis Module 51 ANALYSIS SUPERIMPOSITION 6.6 Exporting superimposed images 1. Click the arrow on the Snapshot button and select Save as. 2. In the following window select the folder where you want to save the image, enter the name with which the exported image will be saved and select Save. 52 Planmeca Romexis Cephalometric Analysis Module User’s Manual VISUAL TREATMENT OBJECTIVE (VTO) 7 VISUAL TREATMENT OBJECTIVE (VTO) NOTE VTO and prediction image are tools with which the user can simulate and estimate treatment outcome. They are not meant to be taken as accurate treatment outcome predictions. 7.1 Making a VTO from analysis (workflow) 1. Check for VTO readiness of the analysis type in the Analysis tab. 2. Start a new VTO. 3. Add a lateral image to VTO. 4. Simulate by • moving elements to desired position • calculating prediction NOTE User’s Manual It is not necessary to place a lateral image to VTO in order to create a simulation and treatment plan. Planmeca Romexis Cephalometric Analysis Module 53 VISUAL TREATMENT OBJECTIVE (VTO) 7.2 Preparing for VTO NOTE Not all analyses include all the elements and data needed to create a VTO. To check if an analysis is prepared for VTO use the VTO ready button in the Analysis view’s > Design tab. 7.2.1 Selecting an analysis 1. Start a new VTO by clicking the New VTO button in the VTO tab. 2. In the opening dialogue select the desired analysis and click OK. 54 Planmeca Romexis Cephalometric Analysis Module User’s Manual VISUAL TREATMENT OBJECTIVE (VTO) 7.2.2 Adding an image In order to create a prediction a lateral photograph of a patient before the treatment, must be added. 1. Click this button in the Visual Treatment Objective tab. 2. In the opening window select the desired image and click OK. 3. The added image does not necessarily fit directly into the initial landmarks. 4. Position the image by using a prominent feature of the face (for example the tip of the nose) as a guide. 5. Align the tip of the nose on the image and on the initial network (by default the grey one) as follows: • Place the red dot of the alignment tool on a prominent place of the face (for example the tip of the nose). • Align tip of the nose on the image and on the initial landmarks (by default the grey one) • Drag the image from a corner to resize and rotate until correctly aligned (use soft tissue profile as reference). User’s Manual Planmeca Romexis Cephalometric Analysis Module 55 VISUAL TREATMENT OBJECTIVE (VTO) 7.3 Simulation 7.3.1 Elements There are element in three different states: • Unmoved • Highlighted – The mouse pointer (green crosshairs) is on top of it; the element turns light blue. An element can be highlighted by moving the mouse pointer next to it. • Selected – after left-clicking on a highlighted element. The element turns red. The elements in VTO are predefined and the analysis should be VTO ready so that a VTO can be created. Elements in maxilla You can move: • The whole maxilla by selecting a region of posterior part of maxilla as in image A. • The anterior part of maxilla and upper incisor as in image B. • The upper incisor as in image C. A B C Elements in mandible You can move: • The whole mandible by selecting the posterior part of mandible as in image A. • The anterior part of mandible by selecting the upper incisor and chin as in image B. • The lower incisor as in image C. • The chin as in image D. 56 Planmeca Romexis Cephalometric Analysis Module User’s Manual VISUAL TREATMENT OBJECTIVE (VTO) 7.3.2 Moving an element Hard tissue elements can be moved using the mouse or the keyboard and the soft tissue profile adapts accordingly. When moving an element a box indicating the relative distance and rotation in relation to the dependent element or global origo is shown. Translation Select an element. When moving it with the left mouse button the element will follow. Double-clicking on a box opens a dialog box, where X and Y distances can be manually entered. Rotation Select the point of rotation by holding down the Ctrl key and clicking with the left mouse button on the desired element. The element rotation centre is marked with a red point. To change the location of the rotation centre, drag it anywhere in the image using the left mouse button. By dragging the red point of the red circle around the rotation centre the element can be rotated with the mouse. Right-clicking on the element and selecting VTO Rotate, or double-clicking on the Delta Box which contains the rotation information, the element rotation angle can also be manually entered. User’s Manual Planmeca Romexis Cephalometric Analysis Module 57 VISUAL TREATMENT OBJECTIVE (VTO) For example to rotate the frontal part of the mandible using maxillary incisor incisal edge as the rotation centre, Ctrl left-click on the element, drag the element rotation centre (red dot) to the maxillary incisor incisal edge, and rotate the element by dragging the red point on the red circle around the rotation centre. 7.3.3 Moving maxilla and mandible as a group To move maxilla and mandible as a group with all linked elements such as click on the Group Mx-Md button. The selected regions turn blue. 58 Planmeca Romexis Cephalometric Analysis Module User’s Manual VISUAL TREATMENT OBJECTIVE (VTO) Connections Some elements are connected which means that the elements that are dependent of the element that is been moved. This is valid for both translation and rotation. For example if the Mx Blue Mx orange is moved the upper incisor will follow. 7.3.4 Moving a Deltabox To move a deltabox simply drag it to the desired location. The created deltaboxes are automatically added to the treatment plan on the Additional layer. User’s Manual Planmeca Romexis Cephalometric Analysis Module 59 VISUAL TREATMENT OBJECTIVE (VTO) 7.3.5 Prediction image Soft tissue prediction image can be generated after a lateral photograph of the patient is inserted. Before After After any changes to the treatment simulation the soft tissue prediction image has to be generated again using the prediction button. 60 Planmeca Romexis Cephalometric Analysis Module User’s Manual VISUAL TREATMENT OBJECTIVE (VTO) If the user is not satisfied with the prediction result, the predicted soft tissue profile can be manually adjusted by dragging and dropping the points of the predicted soft tissue silhouette. 7.3.6 Creating measurements Measurements can be created in the same way as described in section 5.9 “Measurements” on page 38. They can be created between elements inside VTO, but also between initial and VTO analysis. When created they are automatically added to the treatment plan into the Additional layer. 7.3.7 Layers Layer tree consists of the following elements: • Analysis (initial analysis used to start the simulation, shows usually in grey) • Treatment plan (at the beginning the same as analysis used, shows usually in green) • Profile image if inserted The same rules apply for layers as described in section 5.1 “Layers” on page 13. User’s Manual Planmeca Romexis Cephalometric Analysis Module 61 VISUAL TREATMENT OBJECTIVE (VTO) 7.3.8 View states The following tools can be used for visualisation of the before and after views of treatment simulation and prediction. Tracing • Before – initial analysis state • After – treatment goal • Both selected – shows both initial state and treatment goal If no tools are selected, no image is shown or the view state is controlled from the Layers tab. Image • Before - when switched on will show initial lateral photograph • After - when switched on will show treatment prediction photograph If no prediction image has been calculated, the After button will initiate the calculation. X-ray • Shows an x-ray image from initial analysis If no tools are selected, no image is shown or the view state is controlled from the Layers tab. 7.3.9 Layer management and element view toggle buttons Buttons are divided into three groups: • Layer management buttons – manipulating layers in Treatment Plan only • Element view button – toggle view states for elements both in Analysis and Treatment Plan • Tag view button – toggle view states for element tags both in Analysis and Treatment Plan For more information on using the visualization tools see section 8.9 Layers and element visualization. 7.4 Saving VTO To save the VTO click this button. 62 Planmeca Romexis Cephalometric Analysis Module User’s Manual CREATING REPORTS 8 CREATING REPORTS NOTE If there are some distance measurements in the analysis, the calibration needs to be done before printing. The images taken with Planmeca X-ray units are automatically calibrated. The yellow calibration button indicates that no calibration is required. For more information see section 5.10 “Calibration” on page 42. NOTE The saved reports show in PDF format in the Planmeca Romexis Imaging module in the Imaging browser’s Attachments tab. The views can also be saved and automatically transferred to Planmeca Romexis. 8.1 Creating a report If you need to calibrate the image (the button is red) see section 5.10 “Calibration” on page 42 for more information. To print a report: 1. Click this button. A preview window is opened with the last used printout option. 2. To print the report click this button on the top left corner of the window. 3. In the following window select the necessary settings and click OK. To edit printout continue to section 8.5 “Customising reports” on page 70. User’s Manual Planmeca Romexis Cephalometric Analysis Module 63 CREATING REPORTS 8.2 Saving report as PDF To save report as PDF in the databox click on this button. The report opens on the screen. The report will be visible in the Documents tab in the Related Documents view when the respective analysis is selected, and when closed it will be moved to the Attachments tab of Planmeca Romexis 2D imaging module. 64 Planmeca Romexis Cephalometric Analysis Module User’s Manual CREATING REPORTS 8.3 Automatic report creation To generate and/or export an automatic analysis report click the Auto reports button. All listed reports will be automatically generated every time the analysis is saved. NOTE It is recommended to configure automatic reports when creating the analysis type. Then it will be automatically applied to all analyses made with the same analysis type. To add, remove or modify a report use the following buttons. Clicking the add button (+) opens a new window where you can select between Report or Export options. For additional options see image below. 8.3.1 Report options There are three different report options to choose from: One page report One page report includes patient information, radiograph, elements on the report layer and measurement groups in table format. No image report One page report including measurement groups in table format Two page report Two page report including patient information and elements on the report layer on one page and radiograph and measurement groups in table format in another. Tracing image report User’s Manual Planmeca Romexis Cephalometric Analysis Module 65 CREATING REPORTS 8.4 8.4.1 Creating Excel reports Exporting analysis to Excel The excel tool can be used to export measurements, patient information, radiograph and report layer to MS Excel. The data is exported in to three different worksheets: Measurements, Image and Patient. The Measurements worksheet shows measurements and calculations. The Image worksheet shows the radiograph and print layer and the Patient worksheet shows patient information. To export an analysis to Excel click the Excel button. The data is automatically saved. To select another template click the arrow under the Excel button to show other template options. A predefined Excel template can be included in each analysis type. The worksheet shows the radiograph, patient information and measurements. 66 Planmeca Romexis Cephalometric Analysis Module User’s Manual CREATING REPORTS 8.4.2 Creating Excel templates To create a template, click the Excel button. An Excel document opens and displays the following worksheets: • Measurements – where all measurements are exported according to the print customization • Image – where the X-ray image and analysis image are exported • Patient – where the patient data is exported Adding a new customized worksheet 1. Add a new worksheet (Shift+F11) and rename it as Analysis. Use the Insert Worksheet button to insert a new worksheet. 2. Right click on a new sheet tab and rename it as Analysis. 3. Drag the Analysis worksheet to the first position (you may leave it where it is as well). User’s Manual Planmeca Romexis Cephalometric Analysis Module 67 CREATING REPORTS Image To display the patient's radiograph and print layer in the Analysis worksheet, do the following: 1. Select cells of the image in the Image worksheet (or, delete the image to make selecting easier). The radiograph contains cells from A1 (top left corner) to D14 (bottom right corner). 2. Mark the cells. 3. Right-click outside the image and somewhere inside the marked fields area (for example on the red x point in the above rightmost picture). 4. Select Copy from the drop-down menu. 5. Select the Analysis layer and choose appropriate field for pasting. 6. Paste the copy by using Paste > As Picture > Paste Picture Link. Changing anything in cells from A1 to D14 will reflect in this linked copy. Proceed in the same way with analysis image. Measurements You can copy other measurement values, that is, standard values, names; plus, patient information and examination data (date the radiograph was taken, analysis date). 1. Copy exported values in the following way: 2. Select a cell in the Analysis worksheet and enter the equals (=) sign. 3. Select for example the Patient worksheet and the desired data and press Enter. 4. The cell value in the Analysis worksheet is “=Patient!A2” if you copied the patient’s name. 5. Edit the exported values according to personal preferences by changing font, using them in calculations, etc. 68 Planmeca Romexis Cephalometric Analysis Module User’s Manual CREATING REPORTS In the same way you can also copy for example the names of measurements, measurement values, etc. 6. Before saving the template delete all data in Measurements, Images and Patient worksheets. 7. Leave the Analysis worksheet as is. 8. Click Save. 9. Select template and save analysis type as .xlt file. NOTE You need to save a template as template file format *.xlt. 10.Quit Excel and load the saved excel template by clicking the Choose template button in the Analysis type or Analysis tab. NOTE To make the template file smaller and faster to load delete both images from Image worksheet before saving. NOTE If the template is chosen in the Analysis type tab it will be available next time when the same analysis type is used. User’s Manual Planmeca Romexis Cephalometric Analysis Module 69 CREATING REPORTS NOTE 8.5 It is recommenced to select the Analysis worksheet before saving for it to open on export. Customising reports By customising reports you can define which measurements and groups show in the final report. NOTE If the print customizations are done in the Analysis type -tab they will be available next time the same analysis type is used. If they are done in the Analysis tab, they wont be available later. 1. To open the Print customization window click the Page button. 2. The customization window opens. In the Measurements field are listed all the measurements included in the analysis type. In the Groups field are listed all the available groups. 70 Planmeca Romexis Cephalometric Analysis Module User’s Manual CREATING REPORTS The Print field shows which measurements and groups have been selected for the current printout. User’s Manual Planmeca Romexis Cephalometric Analysis Module 71 CREATING REPORTS 8.5.1 Adding measurements to groups 1. In the Print field select the group to which you want to add the measurement 2. In the Measurements field select the measurement you want to add to the printout. 3. Click the arrow pointing downwards. 72 Planmeca Romexis Cephalometric Analysis Module User’s Manual CREATING REPORTS 4. The selected measurement will now show in the Print field under the selected group. 8.5.2 Deleting measurements from groups 1. In the Print field select the measurement you want to delete from the printout. 2. Click the arrow pointing upwards under the Measurements field. 3. The selected measurement is now deleted from the printout and shows in the Measurement field. User’s Manual Planmeca Romexis Cephalometric Analysis Module 73 CREATING REPORTS 8.5.3 Adding groups for printouts 1. To open a window for editing groups click this button. The following window opens. 2. To add a new group click the + button, Enter the name for the new group and click OK. 3. The new group will now show in the Print field. 74 Planmeca Romexis Cephalometric Analysis Module User’s Manual CREATING REPORTS 8.5.4 Deleting groups from printouts 1. Open the Groups window by clicking this button. 2. In the following window select the group you want to delete in the list and click the button 3. The deleted group does no longer show in the Print field. 8.5.5 Editing groups in printouts 1. Select the group you want to edit and click this button. 2. In the following window enter the new name for the group. 3. Click OK. User’s Manual Planmeca Romexis Cephalometric Analysis Module 75 CREATING REPORTS 8.5.6 Print preview To view a preview of the printout click this button . The printout shows the radiograph, elements on print layer and measurement groups in table format. 76 Planmeca Romexis Cephalometric Analysis Module User’s Manual CREATING A CUSTOM ANALYSIS TYPE 9 CREATING A CUSTOM ANALYSIS TYPE NOTE If the user does not have admin rights or does not want to synchronise analysis types with server the analysis types are stored locally in the Romexis client computer folder / client/cephmodule/analysistypes/ with a file name extension _local. The admin user can later synchronize analysis types to server by removing the _local extension from the analysis type file name and starting and closing the Planmeca Romexis Cephalometric Analysis module. For more information see section 11.3.2 “Synchronising analysis types to the server” on page 86. NOTE The synchronised analysis types are stored in the Romexis server folder /server/share/ AnalysisTypes, see chapter 11 “SHARING AND BACKING UP ANALYSIS TYPES” on page 85 for more information. A custom analysis type can be created either by modifying a previous analysis type or from scratch. 9.1 Making an analysis by modifying a previous analysis 1. To create a new analysis type select New from the Analysis type tab. The following window opens. 2. Enter the name for the New analysis type. 3. Select the desired analysis type from the list. User’s Manual Planmeca Romexis Cephalometric Analysis Module 77 CREATING A CUSTOM ANALYSIS TYPE 4. Enter a new name for the analysis and click OK The following window with phantom picture is opened. 5. To switch views click the Phantom button. 9.2 Element settings In the element settings window you can adjust the element ID, name tag, define whether it is visible in the analysis, add a description, adjust the colour or print colour of an element. 78 Planmeca Romexis Cephalometric Analysis Module User’s Manual CREATING A CUSTOM ANALYSIS TYPE 9.2.1 Storing elements to the predefined database NOTE The elements are stored in the folder /Romexis/client/cephmodule/PredefinedElements on the client workstation. If the user wants to use the new elements on another computer the new elements should be copied to the same folder on the other workstation. Each newly created element can be stored into the Predefined database by clicking this button in the Element Settings window. If the element has not been saved to predefined elements the Element ID field is empty. When an element is saved, it is assigned a unique Element ID. Should you choose to save a more complex element (or measurement), also all its constituent elements that have not been saved as predefined will be saved. After saving the predefined element it can be updated. Confirm the update by clicking OK. User’s Manual Planmeca Romexis Cephalometric Analysis Module 79 CREATING A CUSTOM ANALYSIS TYPE 9.2.2 Adding and deleting element images To add a new element image for a new element in the analysis click the + button in the Element Image window. In the following window browse to the folder where the image is stored. Select the image and click OK. To delete an element image from the analysis click the - button. 9.3 Creating an analysis from the beginning Repeat the procedure in the above section but do not choose any analysis type. 9.4 Modifying an existing analysis type 1. Open an existing analysis type in the analysis type tab. 2. The analysis opens and can now be freely modified. NOTE For more information on how to share or not to share the updated analysis types with other users see section 11.3.2 “Synchronising analysis types to the server” on page 86. 80 Planmeca Romexis Cephalometric Analysis Module User’s Manual EDITING STANDARD VALUES 10 EDITING STANDARD VALUES To open the window for editing standard values and deviations click the Edit button. NOTE The content in the window may vary depending on from which tab the Edit standard values window is opened. NOTE When modifying the values from the Analysis tab the changes will affect only the current analysis. To permanently modify the values the window must be opened from the Analysis type tab.Set standard values for each analysis separately. User’s Manual Planmeca Romexis Cephalometric Analysis Module 81 EDITING STANDARD VALUES 10.1 Using the buttons in the Standard values window Use the following buttons to: Save table Add a standard value Delete a standard value Add a new patient type (for example mixed dentition, adult,…) Export to Excel Import from Excel To add standard values in an analysis at least one patient type need to added, by selecting this button. New window is opened: To add new patient type click this button and enter name for patient type. When patient type(s) have been added you can start adding standard values. To delete patient types select the type you would like to delete and click this button. In the following window select OK. 82 Planmeca Romexis Cephalometric Analysis Module User’s Manual EDITING STANDARD VALUES NOTE Newly added patient type(s), will show in standard value window. To add standard value, simply click in each cell and enter data. NOTE 10.2 You can add standard values manually or import an excel document with these values. Linking standard values with analysis measurements To open a window for linking standard values and standard deviations with measurements click the Link button. In the Measurements field are listed all measurements included in the analysis or analysis type. In the Standard values field are listed all standard values included in the analysis or analysis type. To open the window for editing mean values, click this button. A new window with standard values appears. For detailed information see section10.2.1 “Editing standard values from Standard values window” on page 84. To link measurement with standard value, select the measurement in the Measurements field on the left and the standard value in the Standard values field on the right. Click the blue arrow pointing downwards to link measurement with standard value. To remove a link select the measurement and click this button. You can also export linked standard values by selecting Export to Excel button on bottom side. User’s Manual Planmeca Romexis Cephalometric Analysis Module 83 EDITING STANDARD VALUES 10.2.1 Editing standard values from Standard values window Once this button is clicked in Standard values window, a new window where you can edit standard values, and patient type appears The values can also be exported/imported to excel sheet via for export and for import from excel sheet. To export values to a spreadsheet application click this button. Select the name and location where to save the exported values and under what will they be exported. Click Save. To import values from Excel sheet click this button. System will then offer you to select previously exported excel file (or any other) by selecting and open it. After importing standard values and deviations, Standard values window will be populated with them. 84 Planmeca Romexis Cephalometric Analysis Module User’s Manual SHARING AND BACKING UP ANALYSIS TYPES 11 SHARING AND BACKING UP ANALYSIS TYPES To save the analysis type under the name you specified before creating it click the Save button. To save the analysis with different name click Save as and enter a new name for the analysis. Click OK. 11.1 Backing up instruction for the regular user When an analysis type is edited or a new analysis type is created by a regular user without admin permissions, the analysis type is saved as a local copy to the client workstation under the folder /Program Files/Planmeca/Romexis/client/cephmodule/AnalysisTypes. To save a back-up copy of the analysis type a back-up copy of the folder needs to be taken. 11.2 Backing up instruction for the admin user When an analysis type is edited or a new analysis type is created by the admin user the Planmeca Romexis prompts when closing the Cephalometric Analysis module whether to update the edited analysis types to the server one by one. • By selecting Yes the updated analysis type is uploaded to the server and the existing analysis type at the server are updated with the client versions. The analysis types are saved to the /Program Files/Planmeca/Romexis/Server/share/ AnalysisTypes folder on the Planmeca Romexis server computer. To store back-up copies of the analysis types a back-up copy of the folder is required. • By selecting No the new and edited analysis types are saved as local copies (with the file extension _local in the client workstation folder (/Program Files/Planmeca/Romexis/client/ cephmodule/AnalysisTypes)). User’s Manual Planmeca Romexis Cephalometric Analysis Module 85 SHARING AND BACKING UP ANALYSIS TYPES 11.3 Manually synchronising analysis types to server NOTE If the user does not have admin rights or does not want to synchronise analysis types with server the analysis types are stored locally in the Planmeca Romexis client computer folder /ProgramFiles/Planmeca/Romexis/client/cephmodule/AnalysisTypes with a file name extension _local. The admin user can later synchronize analysis types to server by removing the _local extension from the analysis type filename. Note that this should be done while the module is running. The analysis types are synchronised to the server when the module is closed. 11.3.1 Synchronising analysis types from the server When the Cephalometric Analysis module is started, the analysis types are synchronized from the server to the client, the client copies will be overwritten (excluding the analysis types with _local extension). 11.3.2 Synchronising analysis types to the server When closing the Cephalometric analysis module with Admin user, the analysis types without the _local extension are again scanned. If the local files differ from the files on the server the software prompts the user if the server files should be overwritten with the local files. • If the user answers YES the analysis type on the server will be updated with the analysis type on the local workstation • If the user answers NO the analysis type on the server wont be updated with the analysis type on the local workstation and the analysis type will be stored locally with the extension _local. 86 Planmeca Romexis Cephalometric Analysis Module User’s Manual CREATING A CUSTOM ANALYSIS TYPE FROM THE BEGINNING (EXAMPLE) 12 CREATING A CUSTOM ANALYSIS TYPE FROM THE BEGINNING (EXAMPLE) Below you can see the process for creating an analysis type. 12.1 Choosing phantom To display a lateral view of the phantom image, click Phantom button. 12.2 Positioning landmarks 1. Set four single points. 2. Rename the points as follows: Sella Turcica: S User’s Manual Nasion: N Point A: A Point B: B Planmeca Romexis Cephalometric Analysis Module 87 CREATING A CUSTOM ANALYSIS TYPE FROM THE BEGINNING (EXAMPLE) 12.3 Creating planes Connect points S-N, N-A and N-B to create planes SN, NA and NB. 12.4 Creating measurements Set two angles between the created planes (that is, between planes SN and NA; and between planes SN and NB). To select adjacent angles, use <Ctrl> and click the corresponding adjacent angle. Enter names for measurements SNA and SNB. Name SNA SNB Label SNA SNB 88 Planmeca Romexis Cephalometric Analysis Module User’s Manual CREATING A CUSTOM ANALYSIS TYPE FROM THE BEGINNING (EXAMPLE) 12.5 Creating calculations Start by entering the name, label, and the unit of measurement. Calculate in the following way: 1. Select SNA. 2. Double-click it or click the 3. Click this button button to move it to the Angles in calculation field. . 4. Select SNB. 5. Double-click it or click > to move it to the right-hand side box. 6. Confirm the result by clicking OK. User’s Manual Planmeca Romexis Cephalometric Analysis Module 89 CREATING A CUSTOM ANALYSIS TYPE FROM THE BEGINNING (EXAMPLE) The new ANB angle calculation now shows in the tree under Measurements and in the image. 90 Planmeca Romexis Cephalometric Analysis Module User’s Manual CREATING A CUSTOM ANALYSIS TYPE FROM THE BEGINNING (EXAMPLE) 12.5.1 Measuring WITS appraisal (example) The method entails drawing perpendicular planes from points A and B on the maxilla and mandible, respectively, onto the occlusal plane. The points of contact of the perpendicular planes onto the occlusal plane are labelled A and B, respectively. The Wits appraisal is the distance between the two planes. The appraisal can be assigned positive or negative value. In the illustrated case the value is negative. If the plane crossing the point A goes through the point B the value is positive. Occlusal plane Proceed as follows: 1. The analysis includes points A and B. 2. Select plane and set it in the direction of the occlusal plane as shown on the image. 3. Enter the name Ocp. 4. Click on a point and place it on the occlusal plane. Enter the name PntWits. User’s Manual Planmeca Romexis Cephalometric Analysis Module 91 CREATING A CUSTOM ANALYSIS TYPE FROM THE BEGINNING (EXAMPLE) 5. Set planes perpendicular to the occlusal plane (Ocp) through points A and B. 6. Enter names A-Pln Wits and B-Pln Wits. 7. Create two distance measurements: • from point PntWits to plane A-Pln Wits. Name the distance as wa • from point PntWits to plane B-Pln Wits and enter the name wb 8. In the following window enter the name, tag, measurement unit and equation. 9. Select wa: • Double-click it or 92 Planmeca Romexis Cephalometric Analysis Module User’s Manual CREATING A CUSTOM ANALYSIS TYPE FROM THE BEGINNING (EXAMPLE) • Click this button to move it to the Measurement in calculation field. 10.Click this button. 11.Select wb: • Double-click it or • Click this button to move it to the Measurement in calculation field. 12.To finish click OK. User’s Manual Planmeca Romexis Cephalometric Analysis Module 93 CREATING A CUSTOM ANALYSIS TYPE FROM THE BEGINNING (EXAMPLE) 13.The new measurement are now shown in the image and in the tree. 94 Planmeca Romexis Cephalometric Analysis Module User’s Manual SETTINGS 13 SETTINGS To access the Settings dialogue go to File tab click the Configure button. 13.1 User’s Manual Settings Planmeca Romexis Cephalometric Analysis Module 95 SETTINGS 13.1.1 General Anti-aliasing is a technique of minimizing the distortion artifacts known as aliasing when representing a high-resolution image at a lower resolution. 13.1.2 InfoBox In this field you can define the font properties (type, formats and size) used in the InfoBox texts. 13.2 Colours The colour of an element type in an analysis can be modified. 1. Go to the Colors tab. 2. From the Element column select the element type you want to modify. 3. In the Color column select the colour you want to use for the element type and click OK. NOTE Colours can be set separately for reports. To change the default colour of a certain element click the colour you want to change. Choose the new default colour from the drop-down menu, OR Click the square button next to the menu. 96 Planmeca Romexis Cephalometric Analysis Module User’s Manual SETTINGS In the opening window select the colour by clicking in the colour matrix window. Also hue, saturation, and luminosity of the colour as well as red, green and blue tones can be adjusted. When you are satisfied with the new colour click the Add to Custom Colors button. The color now appears in the custom colors window. To save the settings and quit the window click OK. To discard the new settings, click Cancel. To define new custom colours click the Define Custom Colors button. To set new default colour, select a custom or basic colour and click OK. In the following window click the Save as defaults button. 13.3 NOTE Image formats When using Planmeca X-ray units for image acquisition it is not necessary to define image formats. Image format list includes a list of calibration information for different size images. To add a new image click the + button and enter the name of the image t in the description field. Define width, height, calculated pixels and millimetres. Click OK. To save the formats as defaults click the Save as Defaults button. User’s Manual Planmeca Romexis Cephalometric Analysis Module 97 SETTINGS 13.4 E-mail To avoid entering the data separately for every e-mail you can create a template containing information repeating in all e-mails. Fill in the Subject and Body field with the information repeating frequently. The text in the fields can be modified at any time. To save the e-mail template as default click the Save as Defaults button. 98 Planmeca Romexis Cephalometric Analysis Module User’s Manual Planmeca Oy | Asentajankatu 6 | 00880 Helsinki | Finland tel. +358 20 7795 500 | fax +358 20 7795 555 | [email protected] | www.planmeca.com