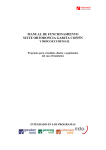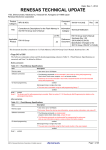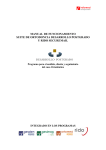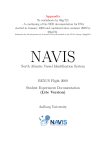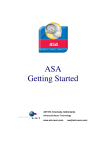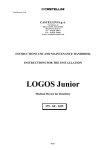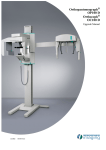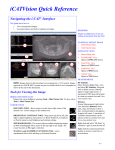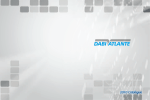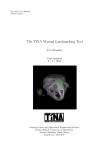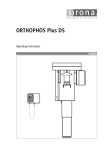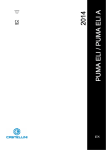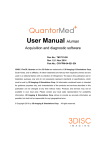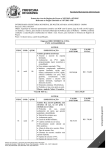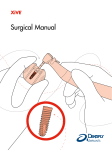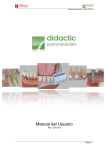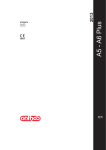Download User Manual
Transcript
User Manual - Rev. October 2008 User Manual Rev. October 2008 Page 1 Ortomed EVO User Manual Total or partial reproduction of this book is not permitted, nor can it be computer processed or broadcast in any form or by any means (electronic, mechanical, photocopy, recording, etc.), without prior or written permission from the holders of the Copyright. RIGHTS RESERVED © 2008 Reserved for the 1st edition in Spanish by INFOMED – Tecnología sanitaria C/ Aribau, 197-199 2º Right 08021 Barcelona IMPRESO IN ESPAÑA - PRINTED IN SPAIN Page 2 User Manual - Rev. October 2008 Index 1 Introduction _________________________________________________________ 7 2 Start Gesden express __________________________________________________ 8 3 4 5 2.1 Register a patient _______________________________________________________ 9 2.2 Selection of patients ____________________________________________________ 10 2.3 Membership record _____________________________________________________ 11 Membership and image scan ___________________________________________ 14 3.1 Obtaining a radiographic Image ___________________________________________ 14 3.2 Obtaining models ______________________________________________________ 14 Calibrating the radiographic image ______________________________________ 15 4.1 How do we calibrate if we do not have the image of the Nasion support rule? _____ 16 4.2 How can we speed up this calibration process? _______________________________ 16 4.3 Gesimag calibration screen _______________________________________________ 17 4.4 Example of the X-ray calibration process. ___________________________________ 18 Calibration of models _________________________________________________ 19 5.1 Gesimag calibration screen _______________________________________________ 19 5.1.1 _____________________________________________________________________________ 19 5.2 6 Example of the model calibration process ___________________________________ 20 General description of the main screen ___________________________________ 21 6.1 Upper menu ___________________________________________________________ 22 6.2 Top bar buttons ________________________________________________________ 23 6.3 Buttons for the treatment plan ____________________________________________ 24 6.4 Left menu _____________________________________________________________ 25 6.5 Right menu ____________________________________________________________ 25 7 Analysis available ____________________________________________________ 27 8 LATERAL Analysis of Cranium ___________________________________________ 29 8.1 Selection of Cephalometrics Analysis to be performed _________________________ 30 8.2 Insertion of cephalometric points and drawing of anatomical structures __________ 31 8.2.1 8.2.2 8.2.3 8.2.4 8.3 How is the cephalometric drawing made? ________________________________________ Structure defined by a point ___________________________________________________ Structure defined by two points ________________________________________________ An example of predefined insertion according to various cephalometric points ___________ 31 31 32 33 Freehand drawing tools__________________________________________________ 34 Page 3 8.4 Modification or readjustment of points and structures ________________________ 35 8.5 Example of Ricketts Analysis ______________________________________________ 36 8.6 Study Manager_________________________________________________________ 42 8.7 Example of Customizing Drawings _________________________________________ 45 8.8 Rotation of the Image to adjust the Frankfurt plane __________________________ 46 8.9 Superimposition of cephalograms _________________________________________ 47 8.10 Example of Ricketts Superimpositions ______________________________________ 48 8.11 Dynamic measurements _________________________________________________ 50 8.12 Adaptation of Photography with Radiography _______________________________ 52 8.12.1 Example of adaptation ______________________________________________________ 53 8.13 Transparency and Magnifying Glass Effect ___________________________________ 54 8.14 Treatment Plans________________________________________________________ 56 8.14.1 8.14.2 VTO – Visual Treatment Objective _____________________________________________ 57 SVTO – Surgical Visual Treatment Objective. ____________________________________ 60 8.15 Warping and Morphing __________________________________________________ 62 8.16 How is cephalometry performed step by step ________________________________ 64 9 FRONTAL Analysis of Cranium __________________________________________ 71 9.1 Selection of Cephalometrics Analysis to be performed _________________________ 72 9.2 Insertion of points ______________________________________________________ 73 9.3 Modification or readjustment of points and structures ________________________ 73 9.4 Example of FRONTAL Ricketts Analysis _____________________________________ 74 9.5 Study Manager_________________________________________________________ 79 10 Models discrepancy study ___________________________________________ 81 10.1 Insertion of points ______________________________________________________ 82 10.2 Modification or readjustment of points _____________________________________ 82 10.3 Example of discrepancy analysis ___________________________________________ 83 10.4 Method Calculation _____________________________________________________ 85 10.5 Study Manager_________________________________________________________ 85 11 Advanced study of models ___________________________________________ 87 11.1 Selection of Model Analysis to perform _____________________________________ 88 11.2 Insertion of points ______________________________________________________ 89 11.3 Modification or readjustment of points and structures ________________________ 89 11.4 Example of Bolton Analysis _______________________________________________ 90 11.5 Example of Moyers Analysis ______________________________________________ 93 Page 4 User Manual - Rev. October 2008 11.6 Example of Advanced Models Analysis _____________________________________ 95 11.7 Study Manager________________________________________________________ 100 12 Advanced Report Customizing _______________________________________ 101 12.1 How to create reports using Report Builder _________________________________ 101 12.2 The Report Builder screen _______________________________________________ 102 12.3 How to add new fields to a report ________________________________________ 108 13 Corollary ________________________________________________________ 113 Page 5 Page 6 User Manual - Rev. October 2008 1 Introduction The Windows 2000/XP and Vista version of the Ortomed EVO cephalometry computer program incorporates many features, including capacity to perform cephalometrics analysis by several methods (lateral, frontal, superimpositions), growth predictions, discrepancy measurements, advanced studies on models, V.T.O., S.T.O., studies of soft profile on lateral photography and studies of symmetry on frontal Warping and Morphing photography. The system operates in the latest generation environment of the Microsoft® SQL© database engine, which enables it to configure screens and customize reports. This SQL database engine (distributed free of charge in the MSDE© version of Microsoft®, for up to a maximum of 6 concurrent users) also allows the system to adapt to the legislation in the Constitutional Law on Data Protection. This regulation places clinical and health related issues at the highest level of protection. The system includes the necessary part of the powerful Gesden database for clinical use and the Gesimag images portal, which will enable the clinic to define its case presentation screens, with all of the patient’s graphical history sorted in order, permitting it to communicate the clinical case to the patient or the patient’s guardians. It is also possible to print templates on paper or in electronic format. This permits the rapid exchange of high quality information with the patient or with professional colleagues for consultation of clinical cases. When creating the program many years ago, a set of requirements was considered. The current version not only respects these requirements, but adds to them: criteria like reliability of the measurements, exact correlation of the cephalogram with the radiography, as well as easy, rapid and intuitive use of the system. The latest version of the program for performing different methods of cephalometry includes a series of tools that make it more versatile than previous versions and than other programs on the market. Page 7 2 Start Gesden express Gesden is started from the direct access icon created in the desktop or from the Windows Start menu. Once launched, it requests the user name and password. The default user and password are: ADMINISTRATOR-ADMINISTRATOR or CLINIC-CLINIC Is important to use the User Manager in the system menu to change the user and password. Page 8 User Manual - Rev. October 2008 2.1 Register a patient To register a new patient, press the “New” icon in the previous window (Selection of patients). A window will appear for recording data (Membership Data): case history no., name, surname(s) and invoicing data. By default, the patient (client) is invoiced, but an insurer or other patient (called a client, since he/she may not be a patient at our clinic) can also be indicated. Page 9 2.2 Selection of patients Once Gesden is open, an introduction screen appears inviting you to select or register the first patient by using the left icon in the top part of the “Patients” screen, although we recommend the use of function keys (F5: patient selection). You can then write the surname of the patient you want to find and use the INTRO key to skip the fields until you reach the Accept button, if there is a match with those presented on the selection screen. You can also click on the “Filter” button to show the complete list ordered alphabetically. We recommend the first option: remember that access is more efficient with the keyboard than with the mouse pointer. In this screen, we can see that there is a match with “shumer”, written manually in the “Surname(s)” field. Page 10 User Manual - Rev. October 2008 2.3 Membership record The first thing you will observe is the patient’s membership record , with the identification photo if it is included. If you have a digital camera, you can take the photo of the patient immediately by pressing the “Photography” icon. This opens a dialogue box for selecting the digital file to assign to the patient, which you will see when you go to membership. When you have entered all the information, be sure to accept the changes with the Accept button. Observe that this has two labels for the two membership record screens: Address and personal details Other data Description of this label’s fields: Address data area: Address: enter the address provided by the patient. P.C.: postal code. City: enter the town. Using System – Tables Management – Towns, you will be able register those you use most frequently. Bear in mind that you will not be able to write free text here, so you must define it beforehand. Province: automatically, you will be able to link the town to its province from System – Tables Management, in the Towns table. Page 11 Country: you can associate the province with the country in the same table. This method is automatic. When you indicate the town, the province and country information will be included. Home telephone: Indicate the home telephone number. Work telephone: enter the work telephone number. Mobile: enter the mobile number provided. Fax: if the client (patient) has a fax, enter it. Patient photo: if we scan the photo of the patient, or if we take a photo with a digital or intraoral camera – which creates video output – we can include it here by using the browse button in Windows Explorer. E-mail: if the patient has an e-mail address, indicate it here. We can communicate with the patient with this procedure. Website: if the patient has a personal or corporate website, we can enter it. Other data: free fields for other information. Personal data area: Born in: date of birth. Age (automatic): included automatically on entering the data of birth. This has a bearing on the tooth diagram, since there baby tooth diagrams – up to 6 years -, mixed (6 to 9 years) and adult (10 years or over). Of course, you can also choose to place deciduos teeth in an adult tooth diagram, using the icon that exists for the purpose. Gender: choose Man (M) or Women (W) from the pull-down menu. Marital status: you can define this as required. Wildcard 3 and 4: free fields for other information. Registration date: date of registration in the clinic. Profession: you can indicate the occupation in this field, in order to segment the portfolio of active patients and subsequently perform filtering to make personalized special offers. Children: no. of children. Use the tab or INTRO key to move among the fields. You can also use the mouse pointer to mark where you want to write. The F1 function key gives internal help for almost all fields, so if you pre-configure their content it will be easier to enter the data. If you record a long list, search for the item by writing the first letter to find it quicker. This figure shows the dental technicians who work for this clinic, meaning that you can then to relate patients to work – by dental technicians – simply by selecting from the list. The “Other Data” tab is for entering the reference information and other data. Page 12 User Manual - Rev. October 2008 “Other Data” Label: Description of this label’s fields: References Area: Tax ID (NIF): The F1 function key will supply the NIF letter. You do not have to use dots or hyphens in the input mask. Title: Associated description such as, Mr., Mrs., Ms., etc. Discount: this discount can be applied automatically to treatments and price quotes. Other data of interest: free text fields for notes. Page 13 3 Membership and image scan We use the Gesimag program to enter images of the patient. We store all of the images of our patient in Gesimag: photographs, X-rays and models. Once entered, we can use Ortomed to make cephalometrics studies and studies of models. 3.1 Obtaining a radiographic Image The image can be obtained using various devices, such as: • Digital Radiology equipment connected directly to the computer. - In these cases, the radiography arrives directly from the digital Radiography software to Gesimag. We have a connection to the majority of commercial Image companies. • Via Scanner, with backlighting device for X-rays. - The minimum scanner measurements for scanning lateral and panoramic X-rays are A4 format and the scanner must have a cover with backlighting, also A4 in size. Infomed will advise you how to choose between different models. • Using digital Photography. - By taking the radiography and putting it in the negatoscope, we can make a photograph of the radiograph. • Fro an external file. - Directly from an external USM memory file of a network unit or of a digital camera. At Infomed we recommend the use of digital X-rays. If you have analogical X-rays, capture them with a scanner. Is important to have a very good X-ray for subsequent rapid recognition of points. 3.2 Obtaining models There are 2 ways of entering images of models in the program. The first, now obsolete, is to scan the models directly. In these cases, we obtain images that are of poor quality and somewhat dark. The second way, which we recommend, is to photograph the models. Is important to have a single photograph of the upper and lower model, as the majority of the analyses are on the 2 arches (in the same image). Page 14 User Manual - Rev. October 2008 4 Calibrating the radiographic image Once the radiographic image is entered into Gesimag, we can perform the calibration process. Correct calibration is necessary for correct evaluation of the measurements of a digital cephalogram (made by computer). The process of calibration gives a real measurement or object reference to the computer. Effect of magnifying the radiological image according to the distance The top figure shows the difference in the image projected from the X-ray emitter to the radiographic plate or digital capturer, where the shorter the distance between emitter and plate, the larger the image that is projected. This is why the radiological concept for taking side X-rays of the cranium is that of Teleradiography, i.e. radiography from a distance; this ensures margins of magnification accepted between 2 and 6 %, and depends on the distance of the X-ray emitter from the radiographic plate. This distance in the Orthopantomograph-type X-ray apparatus, which permits the tube to be rotated to convert into Teleradiography apparatus, is normally of the order of 1m 75 cm. Specific equipment in centres making maxillofacial studies may include apparatus for lateral Teleradiography of the cranium in which the distance from the X-ray emitter to the plate is 2m 50 cm. In the 1950s the Bolton Foundation used Tele X-ray equipment with a focus almost 4 m from the radiographic plate, thus obtaining radiographic images with a very low magnification. Page 15 That is why, when we are going to work manually on an X-ray to make a cephalometric drawing we do not consider which magnification we will use. Instead we take the measurements using a rule directly on the X-ray itself, understanding that we are practically in a 1:1 ratio, and taking into account that all cephalometrics standards provide for magnification. Likewise, when we are going to perform a cephalometry using Ortomed EVO, the first thing we must do is a calibration of the image. This consists of giving a “control” distance, i.e. a distance known to us. If we have X-ray apparatus with a graduated ruler in the Nasion support we must take account of the concepts of magnification mentioned previously. Consequently, if we measure or know the distance of the millimetre ruler that is incorporated in the Nasion support, we will not use this value as the calibration distance but rather the value measured on the X-ray itself. For example, in an image that comes with the Nasion support ruler in place, we know that this always measures 5 cm. However, in a typical case, if measure in the radiographic plate the ruler will not measure 5 cm but around of 5.3 cm; these 0.3 cm appear as the effect of magnification by projection and, therefore, if we use the image of this ruler as the calibration reference in Gesimag’s calibration screen we will not put a value of 5 cm but of 5.3 cm. In this case, there is a magnification of 6% (6% of 50 mm = 3 mm). In this way, we are working with a coherent concept, since the standards, as already mentioned, take into account the magnification by projection. We also ensure in this way a correct 1:1 correlation between the print of the cephalometric drawing and the lateral X-ray itself. All of the direct measurements in the results report will show real information. For this reason, if we superimpose the cephalogram over the original Teleradiograph, as long as the operator has taken account of magnification, the image will be equivalent. 4.1 How do we calibrate if we do not have the image of the Nasion support rule? We simply have to measure a distance on the radiographic plate that is easily locatable afterwards on our computer screen. For example, we can measure from the tip of the nose to the tip of the lower lip of the patient. In adult patients, if the distance from the sella turcica to the tip of the nose is 119 mm, you can calibrate simply by clicking between these two anatomical areas and entering the “control” distance, i.e. 119 mm. 4.2 How can we speed up this calibration process? It is sufficient to draw a segment of the same length on the X-ray itself with an indelible opaque marker, if possible in an already standardized way; we will make this tracing on an area of the radiography that does not hide anatomical structures. For example we can systematically make a segment measuring 50 mm that is parallel to the Frankfurt plane, but under the soft menton in order not to interfere, or on the upper area of the hypophysis, which, in contrast, will always be visible. Page 16 User Manual - Rev. October 2008 In this way, on scanning the radiography and having it on the screen, we will always look for that reference as a control for calibration. In the Ortomed EVO cephalometry program we could have left a default calibration (as long as the same scanner is always used), but we decided to “force” it to always make a calibration. This ensures a 100% correlation in the taking of measurements, regardless of whether the image is scanned, photographed with a digital camera, received as a graphic file, or comes from digital X-ray equipment in DICOM format. 4.3 Gesimag calibration screen ¾ The page following presents a Gesimag screen with the calibration option. The following actions are recommended: ¾ Identify an anatomical or physical structure, in this case a ruler, and find the real measurement in this structure’s plate. ¾ Locate it on the screen, using an ample zoom to allow us to be precise. ¾ Using the icon of the mini calibration ruler on the bottom left of the screen, while holding down the left button of the mouse pointer, draw a line on the control structure. When you release the mouse pointer button this line is marked. ¾ Enter the value in mm on the screen for this purpose. The minimum distance to calibrate is 10 mm Page 17 4.4 Example of the X-ray calibration process. We magnify the image to the reference area (0), select the bottom right icon (1) , click on a point of the ruler (2), and drag to select the other point (3). A box will appear in which we indicate the distance (4) in mm between the two marked points (according to the option). Accept (5) A long calibration distance is recommended, because a longer distance limits the amount of any error. A 1 mm error in a 50 mm calibration represents 2%, but the same 1 mm error in a 5 mm calibration is 20%. Page 18 User Manual - Rev. October 2008 5 Calibration of models Once the models photography is entered in Gesimag, we can perform the process of calibration. Correct calibration is a requirement for correct evaluation of the measurements of a models study (made by computer). The process of calibration gives a real reference of a measurement, a tooth or an object to the computer. 5.1 Gesimag calibration screen ¾ The page following presents a Gesimag screen with the calibration option. The following actions are recommended: ¾ To identify an anatomical or physical structure, in this case a tooth or a group, the socket, find the real measurement of this structure. ¾ Locate it on the screen, using an ample zoom to allow us to be precise. ¾ Using the icon of the mini calibration ruler on the bottom left of the screen, while holding down the left button of the mouse pointer, draw a line on the control structure. When you release the mouse pointer button this line is marked. ¾ Enter the value in mm on the screen for this purpose. The minimum distance to calibrate is 10 mm Page 19 5.2 Example of the model calibration process We magnify the image in the reference area (0), select the bottom right icon (1) , click a point of the socket (2) and drag to select the other point (3). A box will appear in which we indicate the distance (4) in mm between the two marked points (according to the option). Accept (5) In this case, we have chosen the socket, because it is a measurement we know in this model and is a generous one (45 mm). A long calibration distance is recommended, because a longer distance limits the amount of any error. A 1 mm error in a 50 mm calibration represents 2%, but the same 1 mm error in a 5 mm calibration is 20%. Page 20 User Manual - Rev. October 2008 6 General description of the main screen Ortomed EVO has undergone certain design changes, compared to the 2005 version. These changes have been made to provide new features, and for better usability of the software. Page 21 6.1 Upper menu File: Printer selection: Here you can select the printer for printing reports / cephalograms. By default, the program selects the printer configured in the system. With this option, you can select another printer. Save (Ctrl+G): You can save the changes made in your study at any time. The program saves automatically when the application closes. Print: Print command Export to GesImag: With this option, you can export the image of the study that you have on the screen to Gesimag. Preferences: Preferences panel where you can set certain program parameters. Possibility of showing a short description of the points in the upper bar or in a text Balloon. Preview cephalometry being imported. Draw cephalometry. Real or miniature representation of the Image. Enable dynamic Measurements. Soften image Enable speaking points. (Preferences panel) Utilities: Page 22 User Manual - Rev. October 2008 Selection of methods: menu that allows you to select the cephalometrics Analysis or Analyses to be performed. Associate Image: menu to associate the radiograph with its photograph. Automatic insertion of cephalometry: menu for automatic placing of cephalometric points on the radiography, starting from 2 points of reference. Once the program places the points, the user must relocate them in their exact position. Warping / Morphing: menu for simulation of the treatment plan. Rotate image: menu for rotation of the image for cases where the radiograph is not in the Frankfurt plane parallel to the floor. Help: About Ortomed EVO: menu showing the contracted licenses, program version, etc. Multimedia: Panel showing video tutorials on the main aspects of the program. How to make a cephalogram, How to do a growth prediction, etc. 6.2 Top bar buttons The bar buttons are grouped by drawing or calculation method. Buttons common to the 2 methods: Show/Hide the image. Take Measurements: allows us to take distances or angles. Print the cephalometry. Export drawing and/or fusion for report to Gesimag. Save Page 23 Start Microsoft® Word ® Drawing method, the icons for the drawing method are: Automatic insertion of cephalometry. Selection of points or lines Placing of points Drawing of lines Freehand drawing. Delete point or line Calculation mode: Choose calculation method. See Calculations report. Button to perform superimpositions Evaluate a formula as it is entered. 6.3 Buttons for the treatment plan Creates or Deletes a treatment plan Adds or deletes VTO and STO treatments. Associates or deletes the image to or from the radiograph. Warping / Morphing. Page 24 User Manual - Rev. October 2008 6.4 Left menu Has a button that provides the possibility of hiding it or adjusting it to the desired measurement, with the possibility of seeing the menu and the cephalogram at same time without superimposed windows. The left menu is made up of 4 different tabs: View report: a tab that lets us see and print reports of the calculations in our studies. Images of the Patient: viewing the images of our patient that we have entered in the Gesimag program. Double clicking will let us see them larger. Dynamic measurements: for dynamic measurements to function, we must enable the option in the preferences menu of the top File menu. Study Manager: it allows us to see all the parts of our study in the form of layers. The properties panel for changing the characteristics of the layer selected is found in the bottom part of the menu. 6.5 Right menu It has a button for showing or hiding it. The upper part has the radiography in reduced size, with a box showing the area of the zoom that we see on the screen. There are 3 Zoom buttons on the left. Zoom out: A Zoom out button (-). Adjust: A button for seeing the whole image in complete screen mode. Zoom in: A Zoom in button (+). The three following buttons will help us to view the points in a palette. See all points in the palette. See only placed points in the palette. See only unplaced points in the palette. Page 25 On the right, there is a points palette. We will see a series of large icons with the name of the point, the drawing of the structure and a red cross showing where the point is. In the lower part are the “X” and “Y” mouse pointer position coordinates expressed in pixels from the top left corner of the image. Page 26 User Manual - Rev. October 2008 7 Analysis available Ortomed offers the possibility of making Lateral and Frontal analysis, discrepancy studies on e Models, advanced studies of models and studies of soft tissues on photography. Lateral Analysis: Powell Aguila Surgical, Various Tech. Burstone-Legan Ricketts Soft Burstone-Legan Ricketts summarised Cervera Ricketts-G+McNamara Corbett Ricketts-Gugino Prediction Roth-Jarabak Postrgrad. Development Schwarz Downs Steiner Epker-Fish + Clemens Steiner + McNamara García Coffín Soft Tissues Gnathos Tweed Harvold + McNamara Tweed-Merrifield HSR U.C.V. Jarabak Various Tech. 1, 2, 3, 4, 5. M.S.E. Vertebrae Mahony Vertical Determination McNamara Perfilometry Olmos …. Echarri Petrovic Page 27 FRONTAL Analyses Advanced study of models Frontal Advanced study of models Ricketts Frontal Analysis Bolton Frontal M. Moyers HSR Panoramic Transversal … ADS-ADI Cervera Models discrepancy study … Photo studies of soft tissues Facial Profile Ortomed EVO has an interpretation system incorporated, with an editor that permits you to add and modify measurements and standards, to draw plans, include cephalometric points, add graphic standards for superimposition, etc. This allows Infomed’s R&D Department to perform cephalometric customizations and made-to-measure studies in a short time. Once the Ortomed button is clicked with the radiography selected for the study. We select the type of Analysis to be performed. Page 28 User Manual - Rev. October 2008 8 LATERAL Analysis of Cranium Page 29 8.1 Selection of Cephalometrics Analysis to be performed Before inserting the points, we must select which method/s we want to use. In this way the program only asks us for the points necessary for the desired analysis. To select the cephalometric Analysis we must click on Utilities / Selection of methods in the upper menu. This screen is divided in two, one showing the set of methods available, and the other the methods we are going to use. Simply pass from one screen to the other in order to select the analysis to perform. Page 30 User Manual - Rev. October 2008 8.2 Insertion of cephalometric points and drawing of anatomical structures 8.2.1 How is the cephalometric drawing made? When creating the Ortomed EVO cephalometry program, an anatomical structure was associated with each cephalometric point; these were differentiated by ages based on Bolton Foundation growth standards. When we enter the patient’s date of birth in the Gesden membership record, the program will associate the anatomical structures nearest to the patient’s age with the cephalometric points. It will generate one ore more help points as well as the point with cephalometric value; this will allow the structure to be enlarged, reduced or rotated in order to correct it with the greatest anatomical precision on the radiography. The prior correct calibration of the image is very important. When a very small or very large structure appears, it is because the image is badly calibrated. Those structures that are defined by two or more cephalometric points, are adapted automatically to the anatomical structure; we describe two example cases. 8.2.2 Structure defined by a point Nasion-point: As well as the cephalometric point, help points are created to permit adjustment of dimension and rotation. For help points to appear you must double click on the structure. The cephalometric point is square and the help points are round. Page 31 8.2.3 Structure defined by two points ¾ Upper Incisive. As it is defined by two cephalometric points - the apex and limit of the incisive - the drawing adapts to the structure when these are inserted. Another example of anatomical structure insertion is the use made of template definition when programming the application, creating the Sella turcica and Basion point insertion, in order to predefine this structure. Page 32 User Manual - Rev. October 2008 8.2.4 An example of predefined cephalometric points insertion according to various Is the case of the soft profiles, these have been differentiated in two parts, from soft Nasion to an upper commisure, and from lower commisure to soft menton. ¾ Example of predefined drawing according to various points, with the following points in the upper soft profile part. ¾ Soft Nasion, Mid nasal, Tip of nose, Lower Nasal, Subnasal, Soft point A, Upper Lip and Upper Commisure. When these points are inserted, a profile is drawn automatically that adapts to the soft profile of the patient. In this type of tracing, help points without cephalometric value are also generated automatically, permitting maximum adjustment of the predefined drawing to the real case. Automatic soft profile; using a curve-smoothing algorithm, it adjusts exactly to the requested points, compensating the anatomical forms. Page 33 8.3 Freehand drawing tools Apart from predefined structures, the Ortomed EVO program also allows as many additional drawing to be made as necessary. It has two tools for this purpose, one allowing “direct” freehand drawing, and the other allowing drawing by segments; once these are inserted with the mouse pointer, the drawing will be “smoothed” automatically simply by clicking on the right button. The line Drawing buttons are in the upper bar with the drawing mode selected. The drawing mode selected. Icon for drawing by “segments” and automatic line smoothing Icon for drawing lines in “freehand” mode ¾ Example of drawing using “segments” and automatic smoothing. The air ways have been drawn; note how, in order to view them better, the image has been made negative using image commands. Simply click on successive segments with sufficient jumps to create the perimeter of the figure you wish to create, and finally press the right button of the mouse pointer to close the line. Page 34 User Manual - Rev. October 2008 8.4 Modification or readjustment of points and structures The insertion of cephalometric points involves drawing the corresponding anatomical structure; this was discussed in the chapter on the insertion of points. This anatomical drawing has associated cephalometric points to define it, drawn as small squares; these are the points that have calculation value. Nevertheless, in the calculation you will also see some small blue (by default) points in the anatomical structure. These points do not have calculation value. They are relocated by the “selection” command to the ideal place according to clinical judgement. This ensures an exact correlation between the cephalometric drawing and the radiography of the patient, since relocating these help points makes the drawing of the anatomical structure readjust to the desired profile. As well as being able to move these help points, with the same selection command we can relocate (if necessary) the “square” points, i.e. the cephalometric point itself, which is used in the calculation. We have 3 ways of readjusting points, always in drawing mode: - We select the point with the arrow and relocate it to the desired position. Delete the point and relocate it by selecting the point from the points palette in the left menu. Select the point we want to relocate and reposition it. ¾ The following screen shows square points (cephalometric) and round points (help) generated in the jaw line. Page 35 8.5 Example of Ricketts Analysis Next we describe how to put all the points of a Ricketts cephalogram. We have chosen this analysis because it is the one most commonly used. In this example, we will see the process of placing points. We select the analysis to be performed. (See page 22) We select the “Placement of points” button in drawing mode. In the right menu we have the list of points to place. These are the points necessary for the selected analysis. Now we can place the first point from the list, Nasion. We have a number of aids for placing points. One is the point icon, which shows the anatomical structure drawing with a red cross to show the exact position. We also have a definition in the upper part, or as a balloon, for points voiced by loudspeakers and for the point name at the cursor point. For voiced points and definitions, the options must be enabled in the file preferences menu Æ of the top menu. Once the Nasion is placed, it will ask us automatically for the following point: Sella turcica and so on until the last point: Menton. The points of the Ricketts Cephalogram, in the order of the program, are: Nasion, Sella Turcica, Orbital, Upper Pterygoid, Lower Pterygoid, Basion. Page 36 User Manual - Rev. October 2008 Front Condyle, Back Condyle, Porion, Anterior Nasal Spine (ANS), Point A, Posterior Nasal Spine (PNS) Upper Branch, Front Branch, Back Branch, Gonion, Front-gonial. Page 37 Symphysis, Menton, Gnation, Pogonion, Point B, Mid-Point Upper Incisive Apex, Upper Incisive Limit, Lower Incisive Limit, Lower Incisive Apex, Upper Canine Tip, Lower Canine Tip, Upper Distal Molar, Lower Distal Molar, Premolar Occlusal. Page 38 User Manual - Rev. October 2008 Soft Nasion, Mid nasal, Tip of nose, Lower Nasal, Subnasal, Soft Point A, Upper lip tip, Upper Commisure. Lower Commisure, Lower lip tip, Soft Point B, Soft Pogonion, Soft Gnation, Soft menton. Page 39 Once all the points are placed, we select the calculation mode and the analysis to be represented (Method), and we calculate the analysis. We use the report button to Page 40 open the complete 32 value Ricketts analysis report. User Manual - Rev. October 2008 The report gives us the name of the means, the value, deviations, standard +/-, difference and a short diagnostic of each measurement. Page 41 8.6 Study Manager It is found in one of the four tabs in the left menu. It permits us to see all the components (radiography, photography, treatments…) of our study in the form of layers. The properties panel for changing the characteristics of the layer selected is found in the bottom part of the menu. The study Manager works contextually, showing us the specific properties of the layer selected. In this way the user only sees the necessary characteristics. Page 42 User Manual - Rev. October 2008 All the layers have visibility field. By selecting it, you can show or hide the layer. Each layer has the following properties: X-ray layer: This has applications to give a better view of the radiography in the process of placing points. Brightness: a slide control to raise or lower intensity. Contrast: a slide control to raise or lower intensity. Negative: a filter to invert the grey scale . This filter helps us to detect the soft profile. Relief: a filter that highlights the contours of the radiography. Colourimetry: applies colours by quantity of grey scale. There is a button to undo all the changes made, if we wish. Lateral Cephalometry Layer: The cephalometry layer has 6 sub-layers: Soft tissues, Bone Structure, Dental Structure, Cephalometric Planes, Text and Points. If we change the properties of the cephalometry layer, the common properties of the sub-layers will change automatically. But if we want to change a specific sub-layer property, we must change only the properties of the sub-layer in question. Colour: we can change the colour of the drawing by selecting one from the list or by entering RGB colour coordinates. Thickness: we can select a line thickness of Very fine, Fine, Medium, Thick or Very thick. Transparency: we can change the degree of transparency of the lines and of the colour-filled structures. Page 43 The following sub-layers have the same type of properties: Soft tissues, Bone Structure, Dental Structure and Cephalometric Planes: Colour: to change the colour of the drawing, by selecting one from the list or by entering RGB colour coordinates. Thickness: we can select a line thickness of Very fine, Fine, Medium, Thick or Very thick. Transparency: we can change the degree of transparency of the lines. Texts sub-layer: By selecting the Text sub-layer, we can change the properties of all texts, the number that appears superimposed in the cephalogram. Colour: to change the colour of the drawing, by selecting one from the list or by entering RGB colour coordinates. Font and Size: we can change the letter type and size of the text that appears in the drawing Transparency: transparency. to change the degree of Points sub-layer: By selecting the Points sub-layer, we can change the properties of the cephalometric points and of the help points. Colour: to change the colour of the drawing, by selecting one from the list or by entering RGB colour coordinates. Transparency: to change transparency of the points. Page 44 the degree of User Manual - Rev. October 2008 8.7 Example of Customizing Drawings With the latest viewing tools, Ortomed EVO offers the possibility of customizing all components of the cephalogram to the user’s taste. Change of soft profile colour, change of line thickness, transparencies in opaque structures (teeth, pterygoid), change of measurement and text font and customizable layer visibility. In this example we can see: Soft tissues: Red colour with type thickness: Very Thick. Bone Structure: Dark Blue colour. Dental Structure: light green colour and semitransparent background. Cephalometric Planes: yellow colour. Texts: white colour and Courier New font, size 12. Cephalometric points: visibility disabled. Page 45 8.8 Rotation of the Image to adjust the Frankfurt plane The upper menu has: UtilitiesÆ Rotate Image. Serves to rotate X-rays that were not originally in the right position. Normally we will rotate until the Frankfurt plane is horizontal. Page 46 User Manual - Rev. October 2008 8.9 Superimposition of cephalograms The Ortomed EVO program permits superimpositions to be made of one or various cephalograms; to do this we must have all of the X-rays to be superimposed traced (with the same analysis). We open the cephalometry on which we wish to superimpose, we calculate the method and the Superimposition button in the upper buttons menu will be enabled. We select the superimposition icon. This will open a screen showing the dates of the different cephalometries already performed on the patient. We select the date we wish to superimpose and in the lower part we select the superimposition Style, which will depend on the method chosen. We apply the superimposition by clicking on the camera button. In this example, we can see the Ricketts superimpositions globally or by sectors. We can also superimpose our cephalometry with the Bolton Foundation Standards, selecting the age we want to use and clicking on the camera icon. Once the cephalograms are superimposed, we will be able to change the colours of the drawings as we wish. Now the Study Manager will appear, a new layer called Superimpositions. This layer contains all the superimpositions we make on the patient. Page 47 8.10 Example of Ricketts Superimpositions The following example is of a Global Ricketts superimposition on Sella turcica with the initial cephalogram in black and the final cephalogram in red. Below, we see the 5 Ricketts sectors superimpositions: 1st Sector, on Pterygoid Cavity Page 48 2nd Sector, on Nasion User Manual - Rev. October 2008 3rd Sector, Front Nasal Spine 5th Sector, on Soft tissues 4th Sector, on Mandibular Branch Centre Xi Page 49 8.11 Dynamic measurements Dynamic Measurements permit planning of future treatment. With these measurements we see that by moving the desired points they change automatically. We find the Dynamic Measurements in one of the four tabs in the left menu. We click the “Maintenance of dynamic measurement profiles” button to open the profile editing window. Steps to create a profile: - We create our profile with the “Create New” Button and we give it a name. We add the measurements that interest us to our profile. For this, we select the measurement or measurements of the analysis that interests us and we select “Add selected Measurements to profile”. The desired measurements appear in the lower menu. - We can change the colour of the measurements name with the button We save the profile and close the window. These measurements are totally configurable. We can place the desire measurements from a single method or from different methods in a single profile. Now we can select our profile from the menu by opening the pull-down menu and see the measurements. Page 50 User Manual - Rev. October 2008 We can view the name of the measurement, Initial value, Final value, Standard Diff., Standard, Diagnostic and Deviations. By right clicking on the measurements we can see/hide the column that interests us. If we now move a cephalometric point, we will see how all the measurements related to this point change. The Initial value will be in the Initial field and the new value in the Final field. *Important: if you do not see a change in the measurements, it may be that the dynamic measurements in the upper menu have no activities: File Æ Preferences… Dynamic Measurements Page 51 8.12 Adaptation of Photography with Radiography The process of associating the photograph with the radiograph, consists of adapting the photograph of the patient to the radiograph in three simple steps. For correct adaptation of the images, they must comply with the following requirements: - The photograph and the radiograph must be from the same date. The X-ray must be well taken, without any double structures*. The photograph must be well taken. We take the right profile, with the patient positioned exactly at 90º to the camera. The camera must also be at the same height as the head. *note: in some cases the patient has some asymmetry, and double structures appear. In these cases, we can use radiography. Before adapting the 2 images, we must ensure that we have entered them in our Gesimag file. Starting with an X-ray that is well calibrated and traced, we can associate its image by clicking Image Æ Associate Image in the top treatment plan menu (top right). A window with the instructions for selecting the lateral photograph of the patient will open. (The selected photograph will appear in miniature) As we have the radiograph with its cephalometry perfectly calibrated, we can adapt it to the photograph in 3 steps: 1) Make a known point in the cephalogram coincide with the photograph. Any point of the soft profile may be valid. 2) Block this point. 3) Make anther point coincide and click “Adjust” If we have made a mistake in any step of the process, we click on the “Reset” button to perform the process of adaptation again. Page 52 User Manual - Rev. October 2008 8.12.1 Example of adaptation 1.- Move 2.- Block 3.- Adjust At this stage we have a coinciding radiograph, drawing and photograph. Ortomed EVO rotates and scales the images for exact superimposition. In some cases we can see a point that does not coincide in the soft profile. These points are usually commisures and the lip tips. This is because the posture of the lips in the radiograph and in the photograph of the patient are different. In these cases, we can change this small difference by moving the points. If the majority of the soft profile does not coincide, it is because of a bad association, and we must repeat the process. Image Menu Æ Delete Image and Associate again. Page 53 8.13 Transparency and Magnifying Glass Effect In order to view these two advanced image effects, we have to have the photograph and radiograph of the patient associated previously. With these utilities we can see the correspondence between these two images. We see that we have a new layer, called Photography, in the study manager. We select the layer and we see the two applications in the lower properties menu. Transparency: By moving the slide, we see how the photograph will merge with the radiograph. The photograph starts at 100% opaqueness going down to 0%, at which point we will only see the radiograph. 75 % Photo – 25% Radio Page 54 50 % Photo – 50% Radio 25 % Photo – 75% Radio User Manual - Rev. October 2008 Magnifying-glass effect: We select the Magnifying glass Effect in the properties menu to enable it. Clicking on the photograph, we will see the bone and dental structure of the radiograph, with a viewfinder on the photograph. Both the Transparency and the Magnifying glass Effect are very good tools for communicating with the patient. The magnifying glass effect will help the patient understand the diagnostic and consequently have a better acceptance of the treatment. Page 55 8.14 Treatment Plans In order to create a treatment, first we must create a treatment plan, by selecting the “New treatment plan” button from the upper menu. We enter the name of our treatment plan and press OK. In each treatment plan, we can group different treatments. We can create as many treatment plans as we wish, create different treatment plans for different options or create treatment plans according to different doctors in order to compare them. Page 56 User Manual - Rev. October 2008 8.14.1 VTO – Visual Treatment Objective The Visual Treatment Objective, known as VTO, is the simulation of a prediction of treatment, with or without growth. If the simulation is only of growth, we call it “Prediction of Growth”. Ortomed EVO generates the prediction of growth according to the mathematical algorithms defined in Ricketts Bioprogressive technique, published by the author. In order to perform VTO treatment we must have the traced radiograph. We select the treatment plan to which we wish to add the VTO and we add it by clicking on the treatments icon of the upper menu. If we do not have a treatment plan we must create it. (See page 48). (The VTO box, all numerical values are expressed in mm) Treatment Name: Enter the name our VTO. Growth: in this menu we select the years of treatment with patient growth. In the case of adults, we select “without growth”. The VTO is based on the initial calculation of space of the Lower Arch. With this value the program will add and subtract the mm that we indicate in each box. Page 57 Discrepancy: we enter the discrepancy value of the Lower Arch of the patient, using the negative sign for lack of space and positive sign for extra space. E space or Nance space: this is the space we gain by the eruption of a tooth that occupies less space than the previous tooth. We find this situation in changes of dentition. Spee Curve: here we write the mm that we gain or lose if we modify the Spee curve. Relocation of Lower 1: we enter the amount in mm that we want to move the lower incisive forward or back . Stripping: if we use stripping, we enter the mm that we have gained. Straightening Molars: rotated or flattened molars tend to occupy more space in the arch. We enter the mm gained or lost on placing them in their correct position. Expansion: we enter the mm gained by performing expansion. Extraction: obviously, if extract we will gain the millimetres of the tooth/teeth extracted. Ortomed EVO calculates the Total mm of arch design. In the upper part we have the Hemiarch total, since we are in a lateral view. Ortomed will suggest a design to us for the position of the incisive, canine and molar. If we want to change the values, we deselect the “Auto calculate” option. In the lower part, there is a box for entering Comments. To configure the teeth in the upper arch or to modify the values of the dental box “by hand”, we use the “Movements Editor” We can modify the position and rotation of the teeth independently. We enter the values of the horizontal and vertical movements in mm, and of the rotation in degrees. Page 58 User Manual - Rev. October 2008 If we are missing some point for performing the VTO, the program will show us a window with the missing points. We enter the missing points and create the treatment again. Example of prediction of growth at 1 year. Example of prediction of treatment without growth. Black: initial drawing. Red: VTO. Page 59 8.14.2 SVTO – Surgical Visual Treatment Objective. The Surgical Visual Treatment Objective, known as S(V)TO, is the simulation of a prediction of surgical treatment . To perform the STO treatment we must have the traced radiograph. We select the treatment plan to which we want to add the STO, and we add it by clicking on the treatments icon of the upper menu. If we do not have a treatment plan we must create it. (See page 48). (The STO box, all numerical values are expressed in mm) If we are missing some point for performing the VTO, the program will show us a window with the missing points. We enter the missing points and create the treatment again. Page 60 User Manual - Rev. October 2008 In the STO box we enter the movements of the different structures. We can rotate and move them in all directions. On entering these values, the program will generate automatically the name of the corresponding operations in the lower part of the “Operations” box. In the upper part, we enter the name our STO. The structures with which we can work are: - Complete maxilla Front segment of the maxilla Back segment of the maxilla Upper subapical part Lower subapical part - Vertical cut of the jaw Sagittal cut of the jaw Rotation of the jaw Genioplasty Example: Mandibular advancement. Black: initial drawing. Orange: STO. Page 61 8.15 Warping and Morphing These terms refer to the action of simulation on Photography, or lateral Radiography, of the evolution of treatment or growth. The term, Warping, refers to the case of starting with a real image (lateral photograph of the patient) to arrive at a fictitious, simulated image of growth, orthodontic treatment or surgical treatment. The term, Morphing, refers to the following case: starting with a real photo, for example the lateral photograph at the start of treatment, and another simulated image created by Warping. Morphing will recreate the process of simulated movements between one image and another to create a video. In order to enable the Warping / Morphing, we can click on the last icon in the upper menu of treatment plan buttons, or use the Warping / Morphing option in the utilities menu. To perform the process we must have: - performed the lateral cephalometry of the patient. (See page 23) - adapted the photograph well to the radiograph. (See page 44) - performed a treatment, whether prediction of growth, VTO or STO, on this superimposition. (See pages 48 to 53) - In the Study Manager, select the treatment to be simulated. Example of the Process of Warping: Simulation of STO of a patient with mandibular deficiency. Page 62 User Manual - Rev. October 2008 Example of the Process of Morphing: Simulation of VTO of a prediction of growth at 1 year. Once Warping is performed we click on the video button (last icon of the central icons bar) to generate the video simulating progression of the treatment. Warping and Morphing are very powerful tools for communicating with the patient. We can show the patient the future treatment that we want to carry out, including, if we wish, different treatment options. We should not forget that Ortomed EVO produces simulated images and that these virtual images are the result of having applied a series of algorithms in accordance with the latest theories of orthodontics, guided by parameters entered by the user. But it is not necessarily going to be the final profile of the patient after the orthodontic or surgical treatment. This means that this tool serves us for guidance, communication and marketing to the patient, but in no case will we provide the patient with a copy of the final profile. Page 63 8.16 How is cephalometry performed step by step ¾ Previous Requirements: • Consult with Infomed for the hardware requirements of each situation. ¾ Calibration: • Each image is calibrated independently, always from Gesimag. If there is an Orthopantomograph, use a sagittal rule for cephalostat. If not, or if the patient provides an un-calibrated teleradiograph, scan it with a transparent rule placed on the scanner. Take care with the magnification – the value of the rule must be set by the multiple of magnification; if we measure 50 mm and the teleradiograph is magnified by 20%, in Gesimag we indicate that it measures 60 mm instead of 50 (20% of 50 mm = 10 mm). • If there is no cephalostat, align with the Frankfurt plane (horizontal) between orbital and auditive conduct. It should be horizontal (the head of the child inclined neither forward or backward). • There are more than 50 methods of calculating a cephalometry and 100 different points: therefore, first choose the method or combination of methods desired. Save the method with the checkbox if there is only one and it is the same. • ZOOM MODE on completing the positioning of points (also in normal or enlarged mode) to modify help points (added) • It is not necessary to draw the soft profile. It will go by joined points and is automatic. Once the points are placed, we can enter in ZOOM and make fine adjustments to match it with the cephalometry. Although this is not normally necessary. • Various points are generated automatically, which are placed by the program according to its mathematical algorithms . The automatic insertion of templates takes care of drawing bone, dental and soft structures, adapted to the problem case. • Before processing (calculation mode), drawing mode can be used for retouching. Page 64 User Manual - Rev. October 2008 ¾ Interpretation: • The negative is sometimes very useful for contrasting degrees of the grey scale. We can return immediately to positivization. • Removing points in the layers menu when printing the cephalometry helps in its Interpretation (of the plans, which is what is important). • The background can also be removed (the radiograph). In this way we can see the print of the cephalogram – on paper, or acetate for superimposition on the teleradiograph in the negatoscope, as if it were done manually -. • Also we can see or not see the notes, plans, etc. Different layers are visible. • They will be: -Soft Tissues. - Bone structure. - Dental structure. - Cephalometric pages. - Texts. - Points. ¾ Superimposition: • In SUPERIMPOSITION: the superimposition colours can be changed. Each system has its superimposition style. For example, in Ricketts, there are three: -Total - ½ Sector - ¼ Sector - Lateral photo, and others • Select the mode and press the “Camera” icon: the latest planes and the structures will be seen in red (for example, depending on what we have defined), and the previous in blue. • We can print at any moment when we have it on screen (always on transparent paper, as when done by hand). • For superimposition, mark two dates (two X-rays with points already given) to see the growth of the child in an interval of time. The ideal is: - Pre-treatment cephalometry. - Cephalometry in treatment to date X. - Post-treatment cephalometry. Page 65 ¾ VTO: • Selection of method and then VTO. VTO is the objective of treatment, the growth of the cranium in 1, 2 or 3 years, with or without treatment, starting from the points given. • Warping (re-adaptation of the lateral photography of the patient to the previously calculated VTO) and Morphing (a video showing the evolution from the initial to the final state). ¾ STO: • Selection of method and then STO. STO is the objective of surgical treatment, starting from the operations given. • Warping (re-adaptation of the lateral photography of the patient to the previously calculated STO) and Morphing (a video showing the evolution from the initial to the final state). ¾ Reports: • The reports can be viewed at any time, according to the points placed and the retouches that are made to adjust them better to the lateral Teleradiograph of the cranium, which is our contact with reality. Retuning to drawing mode, we can modify a point and, with the pull-down menu of methods from calculation mode, can regenerate both the cephalogram – the planes – and the results sheet – the diagnostic report -. • If there are many asterisks in the diagnostic, or if the case is very unusual, or the points are badly placed (it may even be because points have been left unplaced or their position is wrong). In this case, MODIFY POINTS AGAIN IN DRAWING MODE. If points are missing, the report indicates those that are missing in red. • If you want to see what diagnostic results from modifying a specific point, you can use Dynamic Measurements or go back to the report and see what happens. • If 1 point is missing: the report tells you which one is not defined (“System” tab). • You can also select a new method, and if points are missing, the calculations report will show you. • You can also implement some point not specified by the specialist for the chosen method, but which your way of working leads you to include: using the “Formula” option, or by request to the R&D Department at INFOMED. ¾ Standard: • This option is only valid for Cervera. Once calculated with the Cervera method, it appears as available for this option. Page 66 User Manual - Rev. October 2008 • Planes and a facial must be left, followed by rotation compared to the standard (so that the cephalometric planes are as parallel as possible). • Rotate to a greater or lesser degree to reach a COMPROMISE OF PARALLELISMS BETWEEN THE DIFFERENT PLANES (between the Standard and what comes out in our cephalometry). • It may be preferable not to have any exact parallel, but for them to be as close as possible AS A GROUP. Process to perform a cephalometric analysis with Ortomed EVO: 1. Connect and switch on your scanner before starting your PC; it must be a model with an A4 transparencies module. Place the centring template, leaving the lamp calibration area free and place the tele-radiography centred in the opening of the template. If it does not fit, cut it to size. If the rule of the cephalostat included in the image is not marked, draw a 100 mm line with a marker in the zone of the cranium, in order to be able to calibrate afterwards. It is also possible to enter the image by photographing with a digital camera against the negatoscope. 2. First, open the patient’s record by selecting it from the list (writing their surname). If the patient has to be registered, press the "Register" button. 3. Enter the compulsory fields of date of birth and gender (F1), required by the standards. 4. In Gesimag’s main window, click on the icon "Import image from TWAIN scanner", in order to open the scanner window, or press “Import image of file” to incorporate it via a digital photo camera or from the file created by the digital Orthopantomograph. 5. Draw a visible line on the teleradiograph measuring at least 5 cm, if you observe that the cephalostat rule is not placed on the original image. This will serve for its subsequent calibration. 6. If using a scanner, scan the image with the following parameters: • • • • • • The image must be between 1 and 3 Mb in size. To obtain this, scan with a resolution of 150 to 300 ppp. Enable transparencies to scan tele-X-rays, or panoramic X-rays. Enable opaque to scan dental models or photos. Cut the selection box of the image to adjust it to your choice. Pre-view before, and press SCAN when it is ready. 7. Once in the Gesimag window, if you have scanned various images you must press on each one and then on the "Save" icon. 8. In the main window of Gesimag, observe that all the images in the patient’s list have been incorporated, sorted by cataloguing date. Page 67 9. Double click the tele-radiograph image to enter in the work window. If you maximize it, with the right button of the mouse pointer you can set it to process instead of open. 10. The bottom right icon appears crossed out in red; this means that the image is not calibrated. Press it and drag the mouse pointer along the cephalostat rule or the line that you have drawn on the original image prior to scanning. 11. Leave the mouse pointer still, enter the value in mm and press ENTER. 12. Leave the window and enable the icon (Ortomed EVO) in the main window. 13. Once you open Ortomed EVO, press "Create" cephalometry, because the first time you enter you cannot Open nor Delete. Afterwards, these are enabled. 14. It will ask if you want a cephalometric analysis or an analysis of dental models. 15. Once inside Ortomed EVO, first click on the Selection of methods option in the Utilities menu, in order to choose the method of analysis. This will determine which craneometric points it will ask for. Press on the left and then on the arrow to pass it over to the right. 16. Once the method is chosen, the first time, press on the "Points placement" icon, to start placing them. By pressing the pencil icon we enter in "Drawing mode". 17. If you make a mistake, press on the right to reselect the badly placed point and click on the new position; it is redrawn automatically. 18. Once the points are placed, press on calculation mode. 19. In the "Method" box, press the arrow of the pull-down menu and select the method, which may be one or various, depending on the previous selection made in point 18. 20. When you generate the cephalometric planes, you will be able print them with the "Print cephalometry" icon. 21. To obtain the diagnostic, press the "See calculations report" icon. You can also print it. 22. You can generate superimpositions if you have another previous analysis of the patient. You can do this by dates and by sectors. 23. You can also view the VTO with/without treatment at 1, 2 or 3 years with/without growth. Also by Ricketts sectors. 24. You can also view the STO. 25. It is possible to rotate by Cervera age standards. 26. You can superimpose the cephalogram on the lateral photo of the patient. 27. In the Ortomed EVO version you can design you own written reports. Page 68 User Manual - Rev. October 2008 28. In the Ortomed EVO version you can modify the calibre of the traces, you can virtualize the photo of the patient using Warping, and simulate the transfer from a real situation to a simulated one by Morphing. Page 69 Page 70 User Manual - Rev. October 2008 9 FRONTAL Analysis of Cranium Page 71 9.1 Selection of Cephalometrics Analysis to be performed Before inserting the points, we must select which method/s we want to use. In this way, the program will only ask us for the points necessary for the desired analysis. To select the cephalometric Analysis we must click on Utilities / Selection of methods in the upper menu. This screen is divided in two. In one we have the set of methods available, and in the other the methods we are going to use. You simply have pass from one screen to another to select the analysis to be performed. Page 72 User Manual - Rev. October 2008 9.2 Insertion of points In order to mark points, we select drawing mode, then we select the points placement icon, and we mark all the points that the program asks us for. When the analysis is completed, we click the calculation mode results report. 9.3 button to see the Modification or readjustment of points and structures We have 3 ways of readjusting points, always in drawing mode: - We select the point with the arrow and relocate it to the desired position. Delete the point and relocate it by selecting the point from the points palette in the left menu. Select the point we want to relocate and reposition it. Page 73 9.4 Example of FRONTAL Ricketts Analysis Next, we describe how to place all the points of a Ricketts Frontal cephalogram. In this example, we will see the process of placing points. We select the analysis to be performed. (See page 63) We select the “Placement of points” button in drawing mode. In the right menu we have the list of points to place. These are the points necessary for the selected analysis. Now we can place the first point on the list, Crista Galli We have a number of aids for placing points. One is the point icon, which shows the anatomical structure drawing with a red cross to show the exact position. We also have a definition in the upper part, or as a balloon, for points voiced by loudspeakers and for the point name at the cursor point. For voiced points and definitions, the options must be enabled in the file Æpreferences menu of the top menu. Once the Crista Galli is placed, it will ask us automatically for the following point: L. Socket and so on until the last point: Menton. The points of the Ricketts Frontal Cephalogram, in the order of the program, are: (Next page) Page 74 User Manual - Rev. October 2008 Crista Galli, L Socket (Orbital), R Socket (Orbital), R Nasal, L Nasal, ZA, AZ L J, R J, ANS, L AG, R Protr, L Protr, R Occlusal, L Occlusal, R Protr., L Protr Page 75 R Canine, L Canine, R Apex, L Apex, R Incisive, L Incisive, R Incisive, L Incisive, R Apex, L Apex, R AG, Menton. Once all the points are placed, we select the calculation mode and the analysis to be represented (Method), and we calculate the analysis. Page 76 User Manual - Rev. October 2008 We open the report of the Ricketts 32 values analysis with the report button . Page 77 The report gives us the name of the means, value, deviations, Standard +/-, Difference and a small diagnostic for each measurement. Page 78 User Manual - Rev. October 2008 9.5 Study Manager It is found in one of the four tabs in the left menu. It permits us to see all the components (radiography, photography, treatments…) of our study in the form of layers. The properties panel for changing the characteristics of the layer selected is found in the bottom part of the menu. The study Manager works contextually, showing us the specific properties of the layer selected. In this way the user only sees the necessary characteristics. Page 79 Page 80 User Manual - Rev. October 2008 10 Models discrepancy study Page 81 10.1 Insertion of points Discrepancy is determined by the length of the alveolar arch minus the mesiodistal size of all the teeth. We mark all the mesiodistal points of all the teeth. Then we mark the line of the alveolar arch and Ortomed calculates the value of the Discrepancy for us. To mark points, we select drawing mode, then we select the points palette icon in the right menu and we mark the points with the drawing mode line drawing icon. When the analysis is finished we click the calculation mode button to open a window with the values of the mesiodistal sum, length of arch and discrepancy of each arch. 10.2 Modification or readjustment of points Readjustment of points is always done in drawing mode: - We zoom on the desired area and select the line we wish to modify. - We can delete the line with the delete icon. - or We can select one of the vertices of the line Page 82 modifying its position User Manual - Rev. October 2008 10.3 Example of discrepancy analysis With drawing mode selected, we mark the mesiodistal diameters of the teeth of the upper arch, selecting the 1st icon from the points palette. We click the line drawing button and start to mark the points. We click the mesiodistal points of each tooth with the left button . We repeat this process for all the teeth. Once finished, we click the right button to pass to the next section. Mesiodistal marking of upper arch Then we mark the line of the upper alveolar arch, selecting the 2nd icon from the points palette. We mark the alveolar arch line with the left button. Marking from the right dentoalveolar limit to the left or vice versa. Once finished, we click right the button. In red: line of upper alveolar arch Page 83 Then we mark the mesiodistal diameters of the teeth of the Lower Arch, selecting the 3rd icon from the points palette. We click the mesiodistal points of each tooth with the left button . We repeat this process for all the teeth. Once finished, we click the right button to pass to the next section. Mesiodistal marking of lower arch Then we mark the line of the alveolar Lower Arch, selecting the 4th icon from the points palette. We mark the alveolar arch line with the left button. Marking from the right dentoalveolar limit to the left or vice versa. Once finished, we click right the button. In red: line of lower alveolar arch Page 84 User Manual - Rev. October 2008 10.4 Method Calculation When the analysis is complete we click the calculation mode button to see the discrepancy panel. These are the results of the discrepancy analysis. We have the values for the Upper Model for the Lower Model. Mesiodistal Width = sum of all the mesiodistal diameters. Arch Length = length of the alveolar arch drawn. Discrepancy = Length of Arch - Mesiodistal Width In cases of lack of space it will give us a negative discrepancy value 10.5 Study Manager In the Study Manager we can see the parts of our study. In this case we have the layers: Photography of Models and Occlusogram with the sub-layers: Mesiodistal Diameters and Arch Central Line. As in the lateral cranium cephalometry we can change the properties of each layer to the user’s taste. Page 85 Page 86 User Manual - Rev. October 2008 11 Advanced study of models Page 87 11.1 Selection of Model Analysis to perform Before inserting the points, we must select which method/s we want to use. In this way the program only asks us for the points necessary for the desired analysis. To select the cephalometric Analysis we must click on Utilities / Selection of methods in the upper menu. This screen is divided in two, one showing the set of methods available, and the other the methods we are going to use. Simply pass from one screen to the other in order to select the analysis to perform. Page 88 User Manual - Rev. October 2008 11.2 Insertion of points In order to mark points, we select drawing mode, then we select the points placement icon, and we mark all the points that the program asks us for. When the analysis is completed, we click the calculation mode results report. button to see the 11.3 Modification or readjustment of points and structures We have 3 ways of readjusting points, always in drawing mode: - We select the point with the arrow and relocate it to the desired position. Delete the point and relocate it by selecting the point from the points palette in the left menu. Select the point we want to relocate and reposition it. Page 89 11.4 Example of Bolton Analysis Next, we describe how to place all the points of a Bolton analysis. With this example, we see the process of placing the points of an advanced models analysis. Bolton Analysis is a method developed to evaluate discrepancies in tooth-size (mesiodistal diameter of the crown) between the upper and lower arches. We select the analysis to be performed. (See page 78) We select the “Placement of points” button in drawing mode. In the right menu we have the list of points to place. These are the points necessary for the selected analysis. Now we can place the first point from the list, Distal 16. Once Distal 16 is placed, we will automatically be asked for the next point: Mesial 16 and so on until the last point is reached: Distal 46. The program asks us for all mesiodistal points from 6 to 6 of the Upper Arch and Lower Arch. The order of placing points always forms a clockwise circle. Upper arch. Mark the points of the teeth from 16 to 11 consecutively, first the distal point and then the mesial point. Distal 16 Mesial 16 Then mark the points of the teeth from 21 to 26 consecutively, first the mesial point and then the distal point. Mesial 22 Page 90 Distal 22 User Manual - Rev. October 2008 Lower arch. Mark the points of the teeth from 36 to 31 consecutively, first the distal point and then the mesial point. Distal 35 Mesial 35 Then mark the points of the teeth from 41 to 46 consecutively, first the mesial point and then the distal point. Mesial 42 Distal 42 The following drawing shows us the complete Bolton analysis. On the left with photography of the models and on the right without photography. Page 91 Once all the points are placed we go to calculation mode and open the analysis report with the report button. The analysis report is opened in the “View Report” tab in the left menu. Ortomed EVO first calculates all the mesiodistal diameters (distance between the mesial and distal points) of each tooth. Then it performs the sum of canine to canine (3-3) and of molar to molar (6-6) of the maxilla and the jaw. These values along with the values of Total proportion and proportion of the anterior segment, in the Proportions section. Now you will be able calculate the values of Discrepancy for the anterior segment (3-3) and the Total Discrepancy. Page 92 User Manual - Rev. October 2008 11.5 Example of Moyers Analysis Next we describe how to place all the points of a Moyers analysis. With this example, we see the process of placing the points of an advanced models analysis. Moyers analysis was applied in order to relate mesiodistal width of the lower incisives to the prediction tables and identify the value to use in our town. We place the points of the same way as for the Bolton analysis but we select only the teeth of the Lower Arch, i.e. from 36 to 31 and 41 to 46. We select the points. “Points placement” button in drawing mode and start to mark the The following drawing shows us the complete Moyers analysis. On the left with photography of the models and on the right without photography. Ortomed EVO first calculates all the mesiodistal diameters (distance between the mesial and distal points) of each tooth. Then it calculates the sum of the incisive and lateral of each side, the sum of the 4 incisives and calculates the space available for both sides. The report shows us the values calculated and the Moyers Probability tables. Page 93 Once all the points are placed we go to calculation mode and open the analysis report with the report Page 94 button. User Manual - Rev. October 2008 11.6 Example of Advanced Models Analysis Next, we describe how to place all the points of an Advanced Analysis of Models . With this example, we see the process of placing the points of an advanced models analysis. The advanced analysis of Models gives us very complete information from the study of arches: mesiodistal diameters, molar width height, etc. We perform points placement in the same way as in the previously described analyses. The order of placement always forms a clockwise circle. We select the points. “Points placement” button in drawing mode and start to mark the 1.- Mark the mesiodistal diameters of all the teeth. We start with the diameters of 18, 28, 38 and 48. If these or any other teeth are missing, we do not mark them and continue with the next one. We start the upper arch from Distal 18 to mesial 11 and from mesial 21 to distal 28. (The program marks some circles in red with the of canine, molar and inter-incisive points) Next we mark the Lower Arch from Distal 36 to mesial 31 and from mesial 41 to distal 48. Page 95 2.- Mark the central pathological arch line. (red) The points to mark of the upper arch are: Pnt 1 S: Point of the right retro-molar fold. Pnt 2 S: Right Molar Point (mid point between the 1st molar and the 2nd). Pnt 3 S: Right Canine Point (mid point between the canine and the 1st premolar). Pnt 4 S: Right SIS (mid point between the lateral and canine). Pnt 5 S: Inter-incisive Point (mid point between the right and left incisive) Pnt 6 S: Left SIS (mid point between the lateral and canine). Pnt 7 S: Left Canine Point (mid point between the canine and the 1st premolar). Pnt 8 S: Left Molar Point (mid point between the 1st molar and the 2nd). Pnt 9 S: Left Point of the retro-molar fold. The points to mark of the Lower Arch are: Page 96 User Manual - Rev. October 2008 Pnt 1 I: Left point of the retro-molar fold. Pnt 2 I: Left Molar Point (mid point between the 1st molar and the 2nd). Pnt 3 I: Canine Point (mid point between the canine and the 1st premolar). Pnt 4 I: Left SIS (mid point between the lateral and canine). Pnt 5 I: Inter-incisive Point (mid point between the right and left incisive) Pnt 6 I: Right SIS (mid point between the lateral and canine). Pnt 7 I: Right Canine Point (mid point between the canine and the 1st premolar). Pnt 8 I: Right Molar Point (mid point between the 1st molar and the 2nd). Pnt 9 I: Right Point of the retro-molar fold. 3.- Mark the line of the upper seam and the projection of the lower. This line will serve for the study of symmetries, with the Upper Seam and Lower Seam points, first of the upper arch and then the lower. 4.- Mark the central corrected arch line, the arch through which we want the teeth to pass. (green) SD Fold (795): Point of the right retromolar fold. Molar Pnt (345): right. Canine Pnt (346): right. Inter-central Pnt (347) Canine Pnt (348): left. Molar Pnt (349): left. IF Fold (796): Point of the left retro-molar fold. Page 97 II Fold (797): Point of the right retro-molar fold. Molar Pnt (350): right. Canine Pnt (351): right. Inter-central Pnt (352) Pnt Canine (353): Left Canine Point. Molar Pnt (354): left. Fold ID (798): Point of the left retro-molar fold. This would be the calculation of the complete advanced analysis of models. Once all the points are placed we go to calculation mode and open the analysis report with the report Page 98 button. User Manual - Rev. October 2008 The analysis report is opened in the “View Report” tab in the left menu. Ortomed EVO calculates the Teething Sizes, the Form of the Arch and calculates the Front and Back Space for the Upper and Lower arch. Page 99 11.7 Study Manager These are the parts of an advanced study of models. In this case we have two layers: Photography of Models and Occlusogram with the sub-layers: - Mesio-distal parameters - Central Arch Line - Ctral. Line Corrected Arch - Seam - Lines - Texts - points. As in the lateral cranium cephalometry we can change the properties of each layer to the user’s taste. Page 100 User Manual - Rev. October 2008 12 Advanced Report Customizing 12.1 How to create reports using Report Builder A report is a document that shows us information. In a report we have various sections. The page heading is always in the top part of each page. If more than one page is used, it is repeated in one. The page footer is always at the very bottom of the page. If the report occupies various pages, all will have the same page footer at the very bottom. The detail is the data we wish to show. In the detail we only have to specify the forma of one of the records we want to show, and this will be repeated automatically for the whole section of the page, as many times as we have records, occupying various pages if necessary. Page 101 We can also have another section called summary, which is shown immediately after the last record. In this case, the detail occupies two and a half sheets. The summary is shown immediately after the detail finishes (pink section). The page header and footer are repeated on each sheet. Additionally, we can define groups, which allows us to group the data by a field value. In this case we have a general detail and a detail for each group that we define. 12.2 The Report Builder screen This is an example of the Report Builder screen with an empty report. Three sections can be distinguished: Header, Detail and Footer. In the upper part we have two tabs: Page 102 User Manual - Rev. October 2008 The Design tab takes us to design view, which allows us to modify the style of the report, add or remove fields, etc. The Preview tab brigs us to a preliminary view of the report, where we can check at each moment what the changes we make to the report design look like. Toolbars The Report Builder reports manager has various toolbars of tools. The first time we access Report Builder we will only see some specific ones, but we can see the rest, or hide the ones we do not need in the Toolbars menu within View menu. Standard Components This bar shows us a series of components that we can add to the layout. We will look at them in detail later. We will only mention now that their main feature is that they are independent of the program data, i.e. we can put whatever we want into them. Data Components This bar shows us a series of components that we can use to work with the program data. These components always show the value of the program field that we indicate. Advanced Components These components have a very specific use, which we will see later. Report tree Report tree opens a pop-up window that shows us the design of the report in schematic form, in which we see the sections and controls that we have put. Viewing areas in the English version Header: Header Detail : Detail Footer : Page footer. Data Tree Shows all the program data that we can access. In the upper part there is a box with one or various data sources: Groupings of data from different sources. In this case there is only one data source, but there can be more. In some versions, these data sources are called Pipelines. In the new versions they are shown with names that identify the data they contain. Page 103 In the lower part we have the fields available to use for each source, as well as their type: String : String of characters. Boolean: Logic (Yes/No, True/False ) DateTime: Date or time. Integer : Whole number. Double : Number with decimal places. To enter a new field in the report, once the data tree window is shown, simply click on the chosen field and drag it to the report. If necessary, move the “Data Tree” window to the side of the screen. The size field tells us the maximum number of characters a character string can have. In the lower part there are two tabs. In the Presentation tab we can choose the format with which these fields will be shown. Standard This toolbar contains the most common actions: • • • • • • • • • Create a report Open an existing report Save report Configure Page Print Preliminary View Cut Copy Paste Page 104 User Manual - Rev. October 2008 It is important to mention that a report depends directly on the data it can show. If we try to open a report that is designed to work with other data, different from that with which we are working, we will lose the previous design and the report will be unusable for the old data. Format With this toolbar, we can control the format of the control that we include in the report. As with any normal text processor, like Microsoft © Word, we can edit and change the styles. Edition The edit bar allows us to modify the content of the controls (their label or associated field). Drawing The drawing toolbar allows us to specify the background colour of the figures that we use to design the report, as well as the typo and colour of the line and its thickness. Alignment and Spacing It will often be useful for us to have the controls aligned so that there are no jumps. Instead of doing this manually, we can select various controls with the Shift key pressed down and let these toolbar buttons align themselves, or space themselves in the same way. Size Sometimes it will be useful for various controls to have the same width or height. In this case, we can select these controls and allow the buttons of this toolbar to make their size equal. We can modify the size of the objects with the keyboard by holding down the Shift key while pressing the Cursors. Push Permits more precise adjustment of the position of the controls. We can do the same if, while we have the controls selected, we press the Control key and the Cursors to move the controls. Standard Components The main feature of this collection of components, as we mentioned previously, is the fact that they are free controls, i.e. we can put whatever data we wish into them. Page 105 The Selection Control This “control” is simply a wildcard for going to selection mode. If we choose a control, and we do not wish to use it, we can press the selection button to go back to the starting situation. The “Escape” escape key will do the same. The label control Allows us to set a control in which we can specify any text that does not occupy more than a line. The text shown can be modified in the Edit toolbar. The Memo Control This allows us to place a control in which we can specify a text, but unlike the label control, here we can specify more than one line. If we edit the control from Edit toolbar, we can only specify one line, but if we right click on the Memo control that we have put in the report, a pop-up menu will appear with the option Lines…, which lets us specify the number of lines this control will contain. The RTF Text Control This control is similar to Memo, but while in the control Memo all the text must have the same style, the RTF Text control allows us to specify different fonts, sizes and colours for letter sets within the control. To modify the text of the control, we can right click with the mouse pointer on the Control that we have created and select the option Edit. An editor will appear. The Variable component of the system This component allows us to enter the computer date and time of the moment automatically into the report. I.e. this control will always show the system date or time in the report when we view it or print it. The Variable Component Allows a variable value to be specified. In the edit toolbar we can change what type of variable will be represented (characters, currency, date, etc.…) Also, by right clicking we can access the Timing menu, which allows us to specify how often this variable adjusts to new values. Page 106 User Manual - Rev. October 2008 The Image component This allows us to include a fixed image in the report. If we right click on the new control that we have created, we can access different menus • Image: allows us to search and specify which image we will use in the report. The image must be saved in one of the following formats: BMP, WMF, EMF, JGP, JPEG, GIF or ICO, which are the most common formats for normal images. • Maintain appearance Proportions: Enabling this option means that although we change the size of the image, it will never appear to be stretched, although we will only be able to change the size proportionally to the original of the image. • Stretch: The image is adjusted automatically to the size of the control. If no we do not enable this option, the image always stays at its original size, even if it is cut off. • Transparent: The background colour of the image becomes “transparent”, i.e. it allows viewing of what is underneath the image control, including colours. The Figure Component Permits figure to be inserted, i.e. you can draw a rectangle, an ellipse or a geometrical figure. The figure that appears by default is a square, but we can change this in the Edit Toolbar. We can change the figure in the drawing toolbar. The line component Permits us to draw a line in the report. By default a horizontal line appears situated “on top”, but we can change the style of the line, for example to vertical, in the edit toolbar. The bar code component This component allows us to enter a bar code in the report. We can see the text to show in this code in the toolbar. We can also change the configuration of the bar code by right clicking on it and choosing the Configure option in the pop-up menu that appears. The CheckBox component A CheckBox is a box that can appear as checked or not. By default, it appears “checked” or “selected”. To change this status, we have to right click on the control and deselect the “checked” option in the pop-up menu that appears. Page 107 12.3 How to add new fields to a report The most useful aspect of making a report is the ability to combine the information with the program data. We can place this data wherever we like in our Report, but if we place it in the detail we will be able to see all the records that should appear. There are various ways of placing the fields. The easiest way is to have the Data Tree visible, and drag the fields to where we want them. To show the Data Tree, select Data Tree in the View Toolbars menu. We select the data item that we wish to place and drag it into the report. At first two components appear. The first is a label with the name of the field. As it is a label, we can change the text that it shows. The second component is a label, but it is associated with the field that we have chosen. It may show no text or the value of one of the records with which we are working. In the edit toolbar we can change the field that will be shown. At first, both controls appear as selected. On moving a component, both will be moved, and we cannot use the edit toolbar to change the properties. In order to do this, we must click anywhere in the report to deselect the components and then select the component for which we wish to change the options. Another way of adding controls to the report is to use the Data components toolbar. This is equivalent to the standard components toolbar, but instead of specifying the text that they will show, we specify the field that they will represent in the edit toolbar. We have to make this link manually; it is not done automatically. Page 108 User Manual - Rev. October 2008 Format We can specify the format of all the components using the toolbars available to us. However, if the component is the field, we can specify the format in another way. There are two tabs in the lower part of the data tree toolbar, the Data tab, which is the one we have used up to now, and the of Presentation tab. If we access the Presentation tab, we will see various options The create option has various options: • All: on dragging the field, it creates two components: the label and the field. • Label: on dragging the field, it only creates the label. • Fields: on dragging the field, it creates only the field control, not the label. In All , we are asked if the style is to be Vertical or tabulated. Page 109 In label and fields, if we select the “Grid” option, on dragging the field is automatically surrounded by a square, so that it appears as though in a grid. If we select the “Font” option, we can choose the format of the font that will appear by default in all the labels and fields created from that moment on. Create Groups The data that we have to show must often be grouped by one of the fields. For example, it may interest us to group a list of persons by town, such that the report takes the form: Town1 Person1 Person2 Person3 Town2 Person4 Person5 Person6 The best way of defining this is with the Groups option in the Report menu. We select the field by which we wish to group (we can group into various groups). Each group will have its own group header and footer, but it will not be necessary to define more than one detail. The order of the groups is important, as it determines their hierarchical relationship. The first group will be the main one, by which the data will be grouped. If we want to delete a group, we only have to access the groups, select the group we want to delete and click the delete button. Page 110 User Manual - Rev. October 2008 Appendixes Appendix 1 – Problems and incompatibilities Report Builder should function correctly on any computer that has a printer installed. It is essential to have a printer defined in the computer . Even if it does not have a printer “physically”, it can have one installed in the operating system. With some models of printer, like the majority of Hewlett-Packard and some of the Epson printers, it is necessary that the printer exists and is turned on (or accessible via network). If the printer is not available, on starting ReportBuilder the printer controller will give an error. This error does not occur with the majority of Epson, Lexmark and Canon printers, for example. Appendix 2 - Units You will have noticed that in the side of the report there are two rulers to help place objects with precision. These rulers can appear with different units of measurement. Depending on the version of Report Builder the default unit is the inch. We can change these units in the Units menu in Report. We can select millimetres, tenths of millimetre, screen pixels and printer pixels. A pixel is a point, whether of the screen or of the printer. The number of pixels in a screen are defined by the resolution. A resolution of 800x600 indicates that the screen has 800 pixels in width and 600 in height. Sometimes the pixels in a screen coincide with the pixels that the printer can show, but sometimes not. Appendix 3 – Previewing The preliminary presentation of the report allows us to see how the design of our report looks on the screen without needing to print it each time. Page 111 In this screen we can see a single toolbar Print Button : Shows the configuration dialogue box of the printer prints the document. View Button: Permits 3 ways of seeing the document to be specified: • The complete document • Adjusted to the page width • Real size. Zoom: If the view buttons are not suitable, we can specify a Zoom with our measurement. The real size correspond to a zoom of 100% Sheets: A report can have various sheets. With these buttons we can go to the first sheet, the previous sheet, the sheet that we indicate, the following sheet or the last sheet, respectively Page 112 User Manual - Rev. October 2008 13 Corollary This manual is subject to continual modifications, due to adaptations to the program to which it refers. You can update it via INFOMED’s internet website for its distributors and registered customers. Please send us any suggestions about this manual or the software product you have just acquired. The way of advancing in the design of products that are most satisfactory for you always results from incorporating the client’s needs. Thank you very much for your collaboration. Page 113