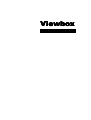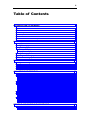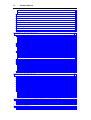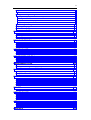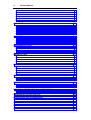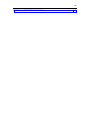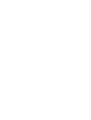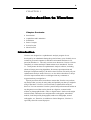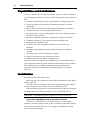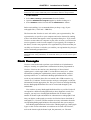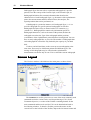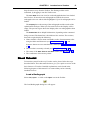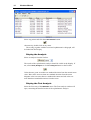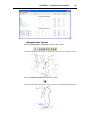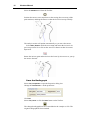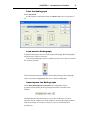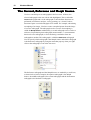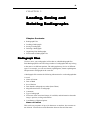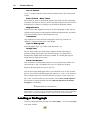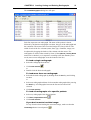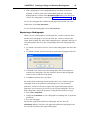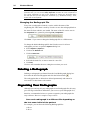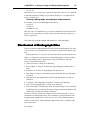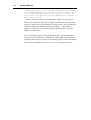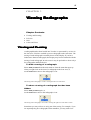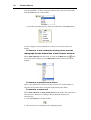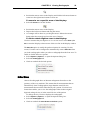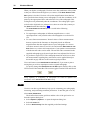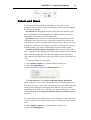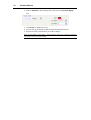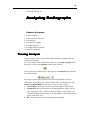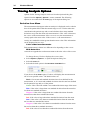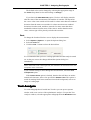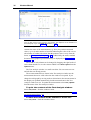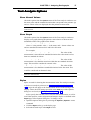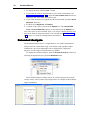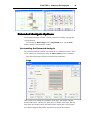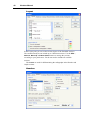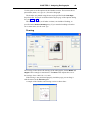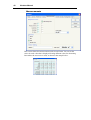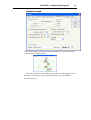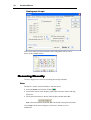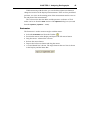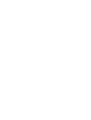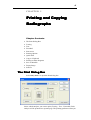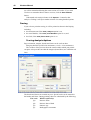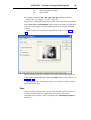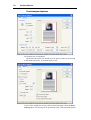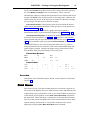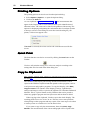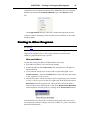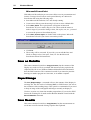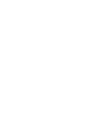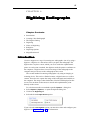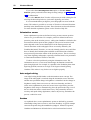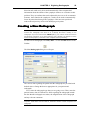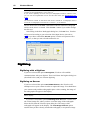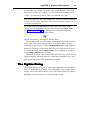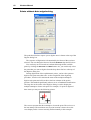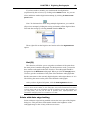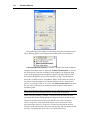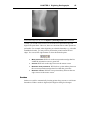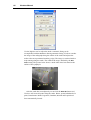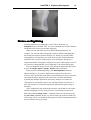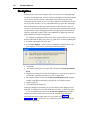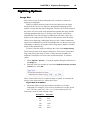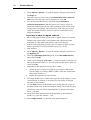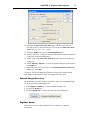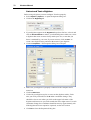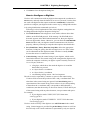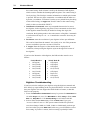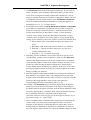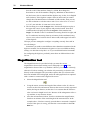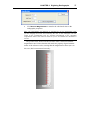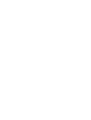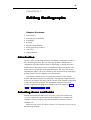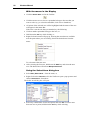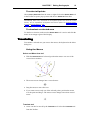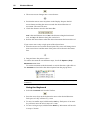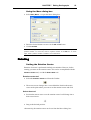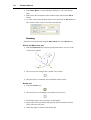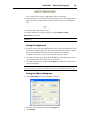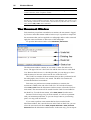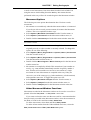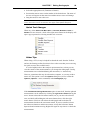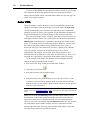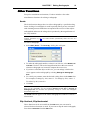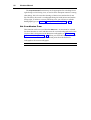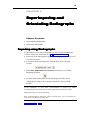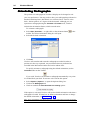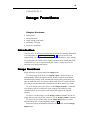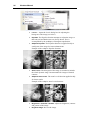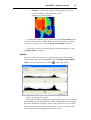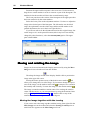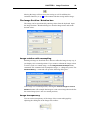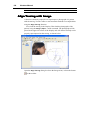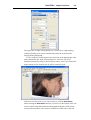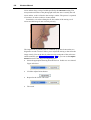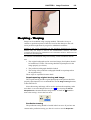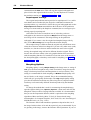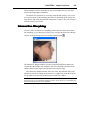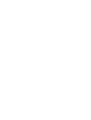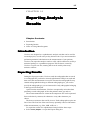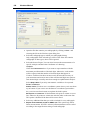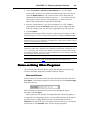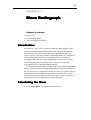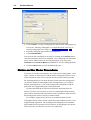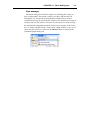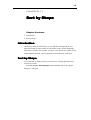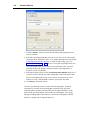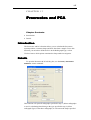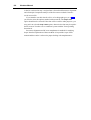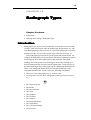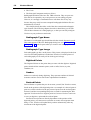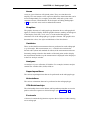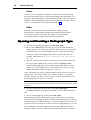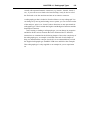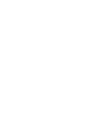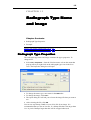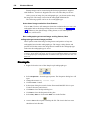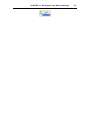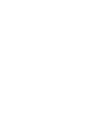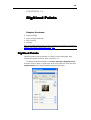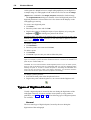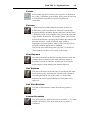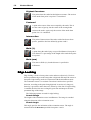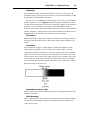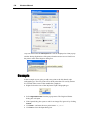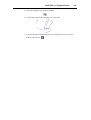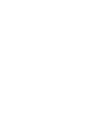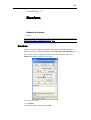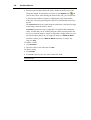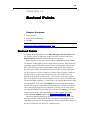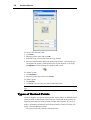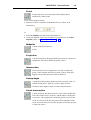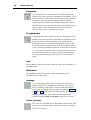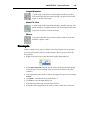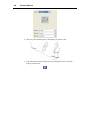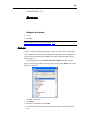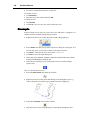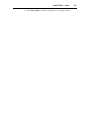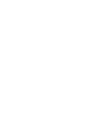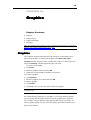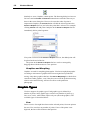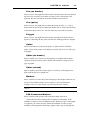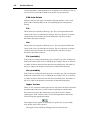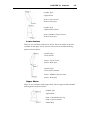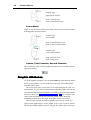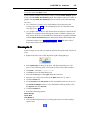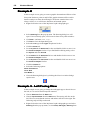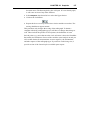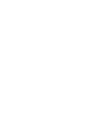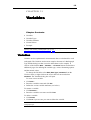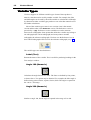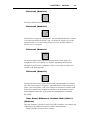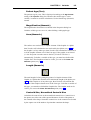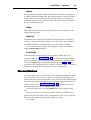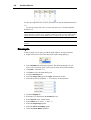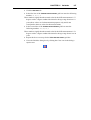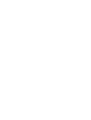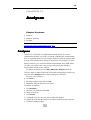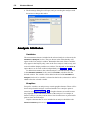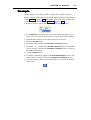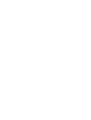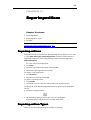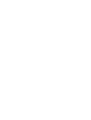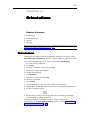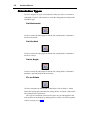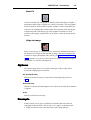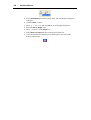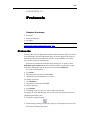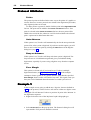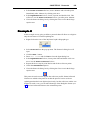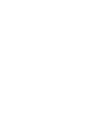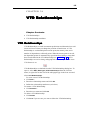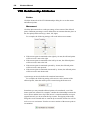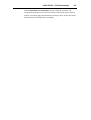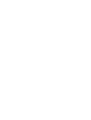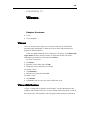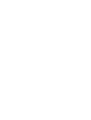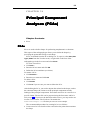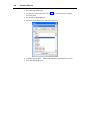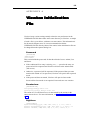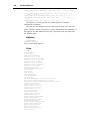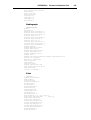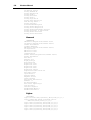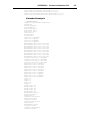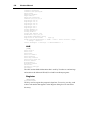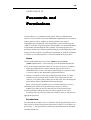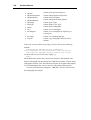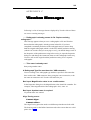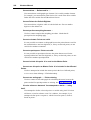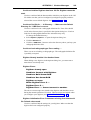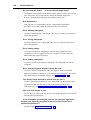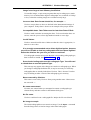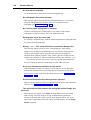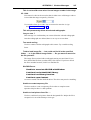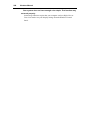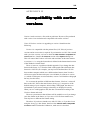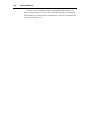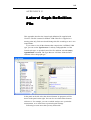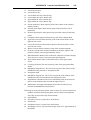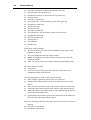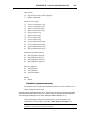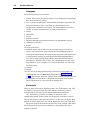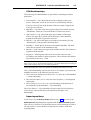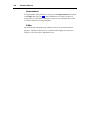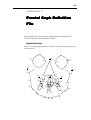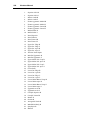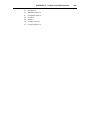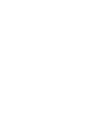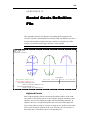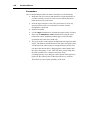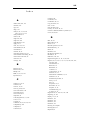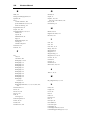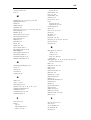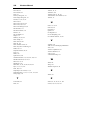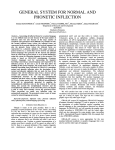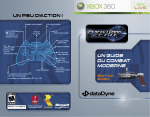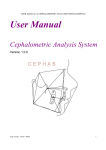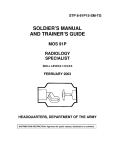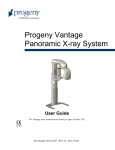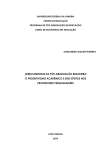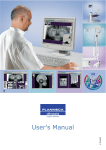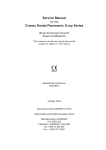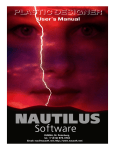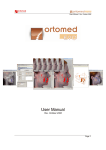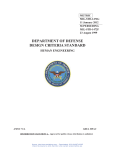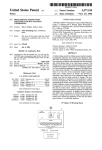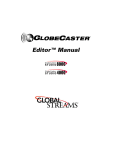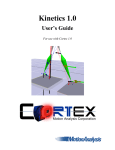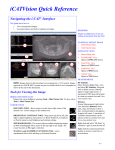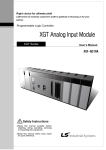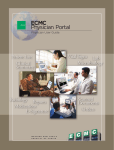Download User`s Manual - dHAL Software
Transcript
Viewbox V E R S I O N 3.1.1 Viewbox version 3.1.1 Manual version 3.1.1.0 Copyright © Demetrios J. Halazonetis, Kifissia, Hellas (Greece), 1995-2003. All rights reserved. No part of this manual may be reproduced or transmitted in any form or by any means and for any purpose without the written permission of the author. Microsoft Windows, Microsoft Excel, Microsoft Word and Microsoft PowerPoint are registered trademarks of Microsoft Corporation. Demetrios J. Halazonetis, 6 Menandrou Street, Kifissia 145 61, Hellas (Greece) Fax: +30-210-623.3211 E-mail: [email protected] Web site: www.dhal.com iii Table of Contents INTRODUCTION TO VIEWBOX Introduction Capabilities and Limitations Installation Basic Concepts Screen Layout Short Tutorial The Current, Reference and Morph Source LOADING, SAVING AND DELETING RADIOGRAPHS Radiograph Files Loading a Radiograph Saving a Radiograph Replacing a Radiograph Changing the Radiograph File Deleting a Radiograph Organizing Your Radiographs File Format of Radiograph Files VIEWING RADIOGRAPHS Viewing and Zooming Life Size Grid Colors and Lines ANALYZING RADIOGRAPHS Tracing Analysis Tracing Analysis Options Deviation from Mean Font Text Analysis Text Analysis Options Show Normal Values Show Graph Styles Extended Analysis Extended Analysis Options Customizing the Extended Analysis Measuring Manually Ruler Protractor PRINTING AND COPYING RADIOGRAPHS The Print Dialog Box Tracing 9 9 10 10 11 12 13 18 19 19 20 22 23 24 24 24 25 27 27 29 30 31 33 33 34 34 35 35 37 37 37 37 38 39 39 44 44 45 47 47 48 iv Viewbox Manual Text Extended Print Areas Printing Options Quick Print Copy to Clipboard Pasting to Other Programs Save as Metafile Export Image Save Results Send To 49 51 51 52 52 52 53 54 54 54 55 DIGITIZING RADIOGRAPHS 57 Introduction Orientation cursor Auto edge-locking Snakes Creating a New Radiograph Digitizing Digitizing with a Digitizer Digitizing on Screen The Digitize Dialog Points without Auto edge-locking Points with Auto edge-locking Snakes Notes on Digitizing Redigitize Digitizing Options Image Size Default Image Directory Digitizer Setup Magnification tool 57 58 58 58 59 60 60 60 61 62 63 65 67 68 69 69 71 71 76 EDITING RADIOGRAPHS 79 Introduction Selecting Areas and Points Translating Rotating The Movement Window Some Quick Ways to Move Auto VTO Other Functions Scale Flip Vertical, Flip Horizontal Get Coordinates From 79 79 81 83 86 88 90 91 91 91 92 SUPERIMPOSING AND ORIENTATING RADIOGRAPHS Superimposing Radiographs Orientating Radiographs IMAGE FUNCTIONS Introduction 93 93 94 95 95 v Image Functions Levels Moving and rotating the image Moving the image together with the tracing The Image Position / Rotation box Image rotation with resampling Image transparency Align Tracing with Image Morphing - Warping Interactive Morphing EXPORTING ANALYSIS RESULTS Introduction Exporting Results Notes on Using Other Programs MEAN RADIOGRAPH Introduction Calculating the Mean Notes on the Mean Procedure SORT BY SHAPE Introduction Sort by Shape PROCRUSTES AND PCA Introduction Details RADIOGRAPH TYPES Introduction Opening and Creating a Radiograph Type RADIOGRAPH TYPE NAME AND IMAGE Radiograph Type Properties Example DIGITIZED POINTS Digitized Points Types of Digitized Points Edge Locking Example SNAKES Snakes DERIVED POINTS Derived Points Types of Derived Points Example AREAS 95 97 98 98 99 99 99 100 103 105 107 107 107 109 111 111 111 112 115 115 115 117 117 117 119 119 122 125 125 126 129 129 130 132 134 137 137 139 139 140 143 145 Areas Example 145 146 GRAPHICS 149 vi Viewbox Manual Graphics Graphic Types Graphic Attributes Example 1 Example 2 Example 3 - Left Facing View VARIABLES Variables Variable Types Variable Attributes Normal Values Example ANALYSES Analyses Analysis Attributes Example SUPERIMPOSITIONS Superimpositions Superimposition Types Example ORIENTATIONS Orientations Orientation Types Options Example PROTOCOLS Protocols Protocol Attributes Example 1 Example 2 VTO RELATIONSHIPS VTO Relationships VTO Relationship Attributes VIEWS Views View Attributes PRINCIPAL COMPONENT ANALYSES (PCAS) PCAs 149 150 154 155 156 156 159 159 160 164 165 166 169 169 170 171 173 173 173 175 177 177 178 179 179 181 181 182 182 183 185 185 186 189 189 189 191 191 VIEWBOX INITIALIZATION FILE 193 PASSWORDS AND PERMISSIONS 199 VIEWBOX MESSAGES 201 COMPATIBILITY WITH EARLIER VERSIONS 209 LATERAL CEPH DEFINITION FILE 211 FRONTAL CEPH DEFINITION FILE 219 vii DENTAL CASTS DEFINITION FILE 223 9 CHAPTER 1 Introduction to Viewbox Chapter Contents: • • • • • • Introduction Capabilities and Limitations Installation Basic Concepts Screen Layout Short Tutorial Introduction Viewbox was designed as a cephalometric analysis program. It was developed by an orthodontist during the period of many years. Initially it was written for personal computers in the DOS environment and later it was ported to Windows 3.1. The early versions were shareware. Version 2.60 was completely re-written and major enhancements were introduced. Version 3.1.1 incorporates the latest in cephalometric analysis software, including advanced image processing algorithms, Procrustes superimposition and Principal Component Analysis. We believe that Viewbox can satisfy all your cephalometric analysis needs. However, we also believe that there is always room for improvements and we would appreciate any comments or suggestions that you might have. Special provisions have been taken to ensure that Viewbox can perform any analysis that you may be using today and probably any that you might be using in the future. Viewbox is not restricted to cephalometric analyses, however. You can customize Viewbox yourself and perform measurements on any diagnostic record that can be placed on a digitizer, scanned with a scanner or photographed with a video or digital camera. Such records might include frontal, submentovertex and panoramic radiographs, orthodontic models, facial and profile photographs, hand-wrist radiographs, animal radiographs, etc. Therefore, in addition to clinical diagnosis, Viewbox is especially suited for research projects. 10 Viewbox Manual Capabilities and Limitations Viewbox capabilities are so numerous that the only way to appreciate them is to use the program yourself. Only some of the strong points can be mentioned here: • Complete customization of points, measurements, tracing and analyses. • Advanced image-processing filters for enhancing quality of scanned radiographs. • Edge locking, for automatically identifying hard/soft tissue boundaries. • Automatic location of points along skeletal contours. • Superimposition of up to ten radiographs of the same or different patients. Procrustes superimposition. • Principal component analysis for morphometric assessment of shape. • Treatment prediction by movement of skeletal and dental units. • Multiple Undo and Redo feature. • Automatic soft tissue adaptation to hard tissue movements (user definable). • Morphing of photographs for photorealistic prediction of treatment outcome. • Calculation of the 'mean' radiograph of a sample. • Export of measurements for statistical processing. • Redigitizing feature for adding or editing points. Because Viewbox was designed as a diagnostic tool, some facilities that are seen in programs related to patient education and marketing are not included. Thus, although you can simulate orthodontic and surgical treatments manually, Viewbox does not include an automated growth or treatment prediction. Installation To install Viewbox follow these steps: Make sure that your computer is running Microsoft Windows 98SE/ME or Windows NT/XP. Insert the Viewbox CD-ROM. The Viewbox installation program should start automatically. Follow the directions for installing Viewbox. If the installation program does not start automatically when you insert the CD-ROM, then use the Windows Explorer to run the SETUP.EXE file. Note: If you are using Windows XP or NT, you must be logged on as an administrator. The installation program will notify you, if this is not the case. If you are upgrading from a previous version: Version 3.1.1 will install over a previous Viewbox 3 version. When installing, select the upgrade option, so that your settings and radiograph type files are not overwritten. However, it is strongly recommended to backup your files before installation. CHAPTER 1 Introduction to Viewbox 11 Note: Radiographs saved with version 3.1.1 cannot be opened by previous versions, because the new version additionally saves information related to image rotation. To un-install: • Select Start | Settings | Control Panel from the Taskbar. • Open the Add/Remove Programs applet by double-clicking on it. • Select Viewbox 3 in the list and click the Add/Remove... button. Before un-installing, it is recommended that you keep a copy of your radiograph files (*.CSV and *.VBR files). The first time that Viewbox is run it will ask for your registration Key. The registration key is specific to your computer and can be obtained by sending us the Code number that appears in the registration dialog box. If you install Viewbox on more than one computer in your office or home, you will need to send a registration code for each computer. If you upgrade your computer in the future, Viewbox may again ask for a registration key. Please note that you can fully use Viewbox even before you send for your registration key, but you will be continually prompted for it. Note: If you have upgraded from a previous version and have kept the Viewbox Initialization file during installation, as mentioned above, you do not need to get a new Key. Basic Concepts Viewbox is not hard-wired to perform a pre-defined set of cephalometric analyses. Actually, no cephalometric information has been programmed in Viewbox. Viewbox does not have any knowledge of what a lateral cephalogram is, which angle ANB is, or what Steiner's analysis is. All the information regarding the cephalometric points, measurements, analyses, superimpositions etc. is contained in Radiograph Definition files, which reside in your hard disk (these files are named with a VBR extension, e.g. ‘lateral.vbr’). Each time Viewbox needs to analyze a radiograph, it reads the information from the appropriate file. This gives Viewbox amazing flexibility because Radiograph Definition files can be created and changed by the orthodontist. You can have as many Radiograph Definition files as you like. Each will correspond to a different radiograph kind (or other diagnostic record). For example, you may have a Radiograph Definition file for lateral cephs, another for frontal cephs and another for submentovertex radiographs. Each time you digitize a radiograph you need to let Viewbox know what kind of radiograph it is. Viewbox will then read the necessary information from the corresponding Radiograph Definition file and perform the correct analysis. Each Radiograph Definition file describes a Radiograph Type. Radiograph Types are the various orthodontic records that can be used with Viewbox, such as the lateral ceph, the frontal ceph, the panoramic, etc. The term 12 Viewbox Manual 'Radiograph Type' does not refer to a particular radiograph of a specific patient, but to the concept of the Lateral Ceph, or the Frontal Ceph, etc. Radiograph Definition files contain information that describes the characteristics of each Radiograph Type, e.g. the names of the cephalometric points, the measurements and their normal values, the analyses, the superimpositions that can be performed, etc. A Radiograph is a particular instance of a Radiograph Type, i.e. it is a specific radiograph of a specific patient. Radiographs are stored in Radiograph files (these files are named with a CSV extension, e.g. ‘patient.csv’). Radiograph files contain only information specific to Radiographs themselves, such as the name of the patient, the date the radiograph was taken, the Type of the radiograph and the positions (coordinates) of the cephalometric points that have been digitized. You can have as many radiograph files as you wish. The number of radiographs that each radiograph file can hold is only limited by the capacity of your hard disk. Viewbox can hold and show on the screen up to ten radiographs at the same time. These may be of different patients and different types. The tracings of all radiographs may be visible but the cephalometric measurements are shown only for one. This is called the 'current' radiograph. Screen Layout The Viewbox window is divided into four main parts, as shown below: The Toolbars are used to gain access to some of the most commonly used commands and to the various 'tools' used for performing a VTO (Visual Treatment Objective). A section of the Toolbar containing buttons for the main commands and the tools used for VTO can be detached and used as free-floating windows. To detach a Toolbar, position the mouse on the vertical bars on the left side of the Toolbar, depress the left mouse button and CHAPTER 1 Introduction to Viewbox 13 drag the mouse away from the Toolbar. The floating toolbar can be reattached, by dragging it onto the Toolbar area. The Icon Area shows one icon for each radiograph that has been loaded into Viewbox. If more than one radiographs are loaded, the current radiograph is the one with its label highlighted. Up to 10 radiographs can be loaded. The Display shows the tracing of the radiographs and the results of the cephalometric analyses. When you first start Viewbox the Display will be empty. The previous figure shows the Display after one radiograph has been loaded. The Status Bar shows helpful information, depending on the command being executed. The Status Bar is divided into four sections. The sections, from left to right, display the following: • Hints related to various menu commands, results of measurements after using the Ruler and Protractor (see Extended Analysis, p.37), and distances that an area was translated or rotated (see Editing Radiographs, p.79). • The area that is currently selected (see Editing Radiographs, p.79). • The status of the Auto Scale to Life Size feature (see Life Size, p.29). • The coordinates of the mouse pointer. Short Tutorial To introduce yourself to the way Viewbox works, please follow the steps described below. This short tutorial aims to give you a quick overview of the basic features of Viewbox. Detailed explanations can be found in the following chapters of this manual. It is assumed that you have already installed Viewbox. Load a Radiograph Select File | Open... or click on the Open icon in the Toolbar: The Load Radiographs dialog box will appear: 14 Viewbox Manual Select any patient and click the Load and Exit button: Alternatively, double-click on any name. The tracing, together with the associated cephalometric radiograph, will be loaded into the Display. Display the Analysis Select an analysis from the Toolbar: The results of the cephalometric analysis should be visible in the Display. If not, select View | Analysis or click the Analysis button on the Toolbar: Values that are green are within one standard deviation from the normal mean value. Blue values are more than one standard deviation from the mean. Magenta values are more than two standard deviations and red values are more than three standard deviations from the mean. Display the Text Analysis Select the first entry of the Windows menu. The Text Analysis window will open, containing the detailed results of the cephalometric analysis: CHAPTER 1 Introduction to Viewbox 15 Upright Lower Incisor Select the Select Area (or Chooser) tool from the Toolbar: Click near the lower incisor tip, or the lower incisor apex, to select the tooth: Select the Rotation Center tool from the Toolbar: Click near the center of the lower incisor root to position the Rotation Center: 16 Viewbox Manual Select the Rotation tool from the Toolbar: Position the mouse cursor anywhere on the tracing (but not on any of the point markers) and drag the mouse so that the lower incisor tips labially: The analysis results will update automatically as you move the mouse. Select Edit | Undo to undo the movement and return the incisor to its previous position. Now click on the Auto VTO button so that it becomes depressed: Rotate the incisor again and notice how the lower lip also moves as you tip the incisor forward: Save the Radiograph Select File | Properties to open the Properties dialog box. Change the Comments to ‘Ortho prediction’: Click OK. Select File | Save or click the Save button on the Toolbar: The changed radiograph has now been added to the 'sample.csv' file. The original radiograph has been retained. CHAPTER 1 Introduction to Viewbox 17 Print the Radiograph Select File | Print. Set the options as shown here and click Print. Make sure your printer is on. Load another Radiograph Follow the instructions above to load another radiograph. Both radiographs should now be visible in Viewbox. Select each radiograph in turn by clicking on the icons in the Icon Area of the Viewbox window: The measurements that are shown in the Display belong to the radiograph whose icon label is highlighted (this is the 'current' radiograph). Superimpose the Radiographs Select Edit | Superimpose on Current. The radiographs will be superimposed according to the superimposition that is selected in the Toolbar: We hope that this short tutorial gave you an idea of the basic Viewbox functions. Please read the rest of the manual to become thoroughly familiar with the workings of Viewbox, so that you can use it efficiently and productively. 18 Viewbox Manual The Current, Reference and Morph Source Viewbox can hold up to ten radiographs in the Icon Area. Of these, the selected radiograph is the one with its title highlighted. This is called the Current radiograph and it is the radiograph on which all the functions are performed (movements, analyses, saving, printing, etc.). Some Viewbox functions require a second radiograph to be loaded. For example, when doing a morphing of an image, Viewbox creates a morphed picture from the image of a source radiograph. The radiograph used as a source for morphing is called the Morph Source. Additionally, a second radiograph can be used as a reference for performing inter-radiograph measurements, i.e. measurements that involve two radiographs, or for transferring coordinates from one radiograph to another. This radiograph is called the Reference radiograph. You can specify which radiograph is the Morph Source and which radiograph is the Reference radiograph by using the menu that pops-up when you rightclick on the radiograph’s icon in the Icon Area: The Reference radiograph and the Morph Source are marked by a small icon, as shown below. In this example, the topmost radiograph is the Morph Source, the middle radiograph is the current radiograph and the bottommost radiograph is the Reference radiograph: 19 CHAPTER 2 Loading, Saving and Deleting Radio Radiographs Chapter Contents: • • • • • • Radiograph Files Loading a Radiograph Saving a Radiograph Deleting a Radiograph Organizing Your Radiographs File Format of Radiograph Files Radiograph Files Viewbox saves your radiographs in files that are called Radiograph files. Each Radiograph file can hold a large number of radiographs that may belong to the same or to different patients. The radiographs may also be of different types. For example, you can store lateral cephalograms, frontal cephalograms and panoramic radiographs in the same file. A Radiograph file contains the following information for each radiograph that is saved: • Name of Patient • Date of Birth • Sex of Patient • Date that the radiograph was taken (Date Taken) • Magnification factor of radiograph • Comments • Type of radiograph • File name of the associated image (if available) and information about the image’s position, scaling and rotation. • Coordinates of digitized points Name of Patient This can be any sequence of up to 30 characters or numbers, but commas are not allowed. Viewbox does not differentiate between first and last name. 20 Viewbox Manual Sex of Patient An "F" is written to the file if the patient is female and an "M" if the patient is male. Date of Birth - Date Taken These dates are used to calculate the patient's age at the time the radiograph was taken. The dates are always saved in the day/month/year format, but will be displayed in Viewbox according to your Windows Regional settings. Magnification Viewbox stores the magnification factor of each radiograph, so that you can compare and superimpose radiographs of different magnifications, and derive your measurements based on the patient's true size. Comments Any comments or notes about the radiograph. Can be any sequence of characters (except commas) up to 30 in length. Type of Radiograph The radiograph's Type, e.g. Lateral ceph, Panoramic, etc. Image data The file name of the associated image, and data related to the image’s position, scaling and rotation. The associated image is an image that is automatically loaded when the tracing is loaded. It is usually the original image that was digitized on-screen. Point Coordinates The coordinates of all digitized points are saved, separated by commas. For each point the x- and y-coordinates are saved. If a point has not been digitized, then that point is saved as "nil, nil". You can have many Radiograph files in your hard disk. You are free to name these as you wish, but all Radiograph files must have ".CSV" as an extension. This extension may not be visible in Windows Explorer. If you want to see the ".CSV" extension when you use Explorer, select View | Folder Options... from Explorer's menu and make sure that Hide file extensions for known file types is not checked: Note: Windows Explorer may report that .csv files belong to a different program than Viewbox, e.g. they may be described as "Microsoft Excel Comma Separated Values Files". This does not affect the way Viewbox works and can be ignored. Loading a Radiograph To load a radiograph from your disk select File | Open... or click on the Open icon in the Toolbar: CHAPTER 2 Loading, Saving and Deleting Radiographs 21 The Load Radiographs dialog box will open: Each line represents one radiograph. The name of the patient is shown, followed by the date the radiograph was taken, the type of the radiograph and the comments. The name of the associated image file (if any) follows. The width of each of the five columns (name, date, type, comments, image) can be adjusted by dragging the border of the column with the mouse. The radiographs are shown either sorted by Name (if the Options | Sort by Name menu item is checked), or, in sequence according to the date that they were saved (more recent radiographs are at the bottom of the list). To load a single radiograph: • Select the radiograph from the list. • Click Load and Exit or • Double-click the desired radiograph. To load more than one radiograph: • Select the desired radiographs by holding down the Ctrl key and clicking on them or • Select one radiograph and then click on another radiograph while pressing the Shift key. All radiographs between the first and second will be selected. • Click Load and Exit. To load all radiographs of a specific patient: • Select any radiograph of the desired patient. • Click Edit | Expand Selection • Click Load and Exit. If you don’t want to load the image: To stop Viewbox from loading the associated image, make sure that the Load Image button is not depressed . 22 Viewbox Manual If the Radiograph file contains many radiographs and it is not easy to find the desired ones, you may instruct Viewbox to display only a subset of them. For example: To show only those radiographs belonging to patients named "John": • Open the Filter area, by Options | Show / Hide Filter menu command, or by clicking the Filter button • The filter area will appear: • Enter John in the Show only those containing: box. • Select Name in the In field: list box. • Click Apply. Note: Viewbox has room for up to 10 radiographs. If you attempt to load more than 10, or there are already some radiographs loaded and you attempt to load more than can fit, Viewbox will load as many as possible and ignore the rest. Note: If you want to load radiographs from another Radiograph File, then click the Open button and select the desired file. Saving a Radiograph To save a radiograph to your disk select File | Save or click on the Save icon in the Toolbar: The Radiograph file into which the radiograph will be saved depends on the following: • If the radiograph was loaded from a Radiograph File, the same file will be used to save it. CHAPTER 2 Loading, Saving and Deleting Radiographs 23 • If the radiograph is a new radiograph that has just been created and digitized, it will be saved in the default Radiograph file. The default Radiograph file is shown in the New Radiograph dialog box that opens when a new radiograph is created (see Creating a New Radiograph, p.59). To save the radiograph into a different radiograph file from the one it was loaded from, select File | Save Into... To save all loaded radiographs, select File | Save All. Replacing a Radiograph When you save a radiograph to a Radiograph file, Viewbox will first check that the same radiograph is not already in the file. Viewbox compares the Name, Date of Birth, Sex, Date Taken, Magnification, Comments and Type of each radiograph in the file to the corresponding data of the radiograph to be saved. • If a match is not found, Viewbox will save the radiograph to the end of the file. • If a match is found, Viewbox will ask to replace the radiograph in the file: • Click Yes if you want to erase the radiograph in the file and replace it with the new radiograph. The only difference between the radiographs will be in the coordinates of the points. • Click No to abort the Save procedure. Be careful when performing treatment predictions. If you load an original radiograph, then do the prediction and attempt to save your treatment prediction, Viewbox will offer to replace the original radiograph with the prediction. If you consent, you will lose your original radiograph. To keep both radiographs, change the Properties of the prediction before saving it: • Select File | Properties... • Change the Comments of your radiograph to something like "4 premolars prediction". • Save the radiograph. Because the original and prediction radiographs will now have the Comments different, Viewbox will append the prediction radiograph to the file, instead of replacing the original radiograph. 24 Viewbox Manual Note: The Duplicate command may be helpful in such situations. Before starting a prediction VTO, you can use the Edit | Duplicate command to create a duplicate of the current radiograph. As soon as the duplicate is created, the Properties dialog box will open and you can change the Comments (e.g. “Prediction tracing”). Then, do the VTO on the duplicate. Changing the Radiograph File Every time a radiograph is loaded, it carries with it the name of the originating file. This name is used by Viewbox to save the radiograph back to the same file from which it was loaded. The name of the file can be seen in the Properties box, opened by selecting File | Properties... Click File... if you want to change the Radiograph file to a different one. To change the default Radiograph file that Viewbox uses for all new radiographs you have to open the Options dialog box: • Select Options | Options... • Click on the General tab • Click on Save File... • Select the desired file, or enter a name for a new file. • Click OK Viewbox will remember the new setting the next time you use it. Deleting a Radiograph Deleting a radiograph is performed from the Load Radiographs dialog box. . Just select the desired radiographs and click the Delete button The radiographs that are deleted are deleted permanently and cannot be recovered. Use this feature with caution. Organizing Your Radiographs Although you can keep all your radiographs in one Radiograph file, this may grow too large and make it difficult for you to access your radiographs. It is, therefore, recommended to have a system to organize your radiographs for easy reference. Here are a couple of ways to do it: Save each radiograph in a different file depending on the last name initial of the patient: For example, you can have the following Radiograph files: A-D.csv E-H.csv CHAPTER 2 Loading, Saving and Deleting Radiographs 25 I-L.csv, etc. This allows you to easily locate a patient by last name. However, it is difficult to find radiographs according to type (lateral, frontal, etc.) or malocclusion (Class I, Class II, etc.). Classify radiographs according to malocclusion: For example, you can use Radiograph files such as: ClassI.csv ClassII.csv OpenBite.csv, etc. This may cause you difficulties if you do not remember the malocclusion of a patient, or if it is possible to classify a patient to more than one category (i.e. Class II, open bite). You could also use both methods and double-save each radiograph. e Format of Radiograph Files File Fil You do not need to understand the file format of the Radiograph files in order to use Viewbox. This information is provided for experienced computer users only. Radiograph files (.csv) are pure text files and can be opened with any text editor (i.e. Notepad) or word processor. Each radiograph is saved as a single line of text ending with a carriage return - line feed character. The data consists of the following fields: • Name of Patient: a string of 30 characters • Date of Birth: a string of 10 characters representing the patient's date of birth. • Patient's sex: An 'M' or 'F' depending on the patient's sex. • Date Taken: a string of 10 characters representing the date the radiograph was taken. • Magnification: The magnification factor of the radiograph. A string of 5 characters. • Comments: The radiograph's comments. A string of 30 characters. • Type: The radiograph's type. A string of 20 characters. • Associated image: The file name of the associated image (if any) enclosed in double quotes, preceded by the angle of image rotation (in radians) and followed by position and scaling coordinates. The above data are separated by commas and are followed by the x- and ycoordinates of all digitized points. The coordinates of points that have been skipped during digitization are written as 'nil, nil'. If the information that is written to each field is smaller than the length of the field, it is padded with 'space' characters. For example: 26 Viewbox Manual Mary•Jones••••••••••••••••••••,5/6/1982••,F,6/8/1994••, 10•••,Pretreatment••••••••••••••••••,Lateral•ceph•••••••• ,0.24,"\091016\091016_ceph_18-3-91.jpg",0,0,1.693,1.693, 1456.697,345.029,2154.921,136.393,2244.662,652.149,2237.0 49,1015.108,nil,nil Spaces (shown here with a dot to make them visible) are necessary for Viewbox to read the file. The above example is printed here in five lines but occupies a single line in the file and has a carriage return - line feed sequence at the end. All decimal numbers are written using the ‘.’ (dot) decimal character, irrespective of the decimal separator character that is set in the Windows Control Panel. You can edit radiograph files using Notepad, but this is not recommended because you may accidentally corrupt the file. Radiograph files can also be opened by Microsoft Excel. However, the trailing spaces are not retained and the file will be unreadable by Viewbox if it is saved by Microsoft Excel. 27 CHAPTER 3 Viewing Radiographs Chapter Contents: • • • • Viewing and Zooming Life Size Grid Colors and Lines Viewing and Zooming A radiograph that has been loaded into Viewbox is represented by an icon in the Icon Area. Viewbox can hold up to ten radiographs at the same time. The tracing of each radiograph is normally shown in the Display. If you have loaded more than one radiograph, the Display may become cluttered with the tracing of each radiograph. In such a case it may be preferable to show only a few radiographs and hide the rest. To hide a tracing of a radiograph: Select View | In View from the main menu or from the menu that pops-up when you right-click on the icon of a radiograph in the Icon Area, or, use the View button next to the radiograph’s icon: The tracing of this radiograph is visible. Clicking the left arrow will hide it. To show a tracing of a radiograph that has been hidden: Select View | In View again, or, use the View button next to the radiograph’s icon: The tracing of this radiograph is not visible. Clicking the right arrow will make it visible. Sometimes you may wish to see only part of the tracing. For example, if you are superimposing two radiographs on the mandible, you may wish to see 28 Viewbox Manual only the mandibles. To show only part of the tracing, select the desired part from the View list box on the toolbar: or, from the menu that pops-up when you right-click on the View button: Viewbox supports various methods to zoom-in or zoom-out on part of a tracing. To zoom in or out so that the tracing of the current radiograph fits the dimensions of the Viewbox window: at the Select View | Best Fit from the menu, or click on the Best Fit icon lower right of the Display, or select Best Fit from the zoom list box in the Toolbar: To zoom to a specific zoom factor: Select a pre-defined zoom factor from the zoom list box in the Toolbar or enter the desired zoom factor using the keyboard and press Enter. To zoom-in or zoom-out: Select View | Zoom In or View | Zoom Out from the menu. The zoom factor will increase or decrease according to the pre-defined zoom factors. Alternatively: • Select the Zoom tool on the Toolbar: • The mouse cursor will change into a magnifying lens: CHAPTER 3 Viewing Radiographs 29 • Position the mouse cursor in the Display and click the left mouse button to zoom-in or the right mouse button to zoom out. To zoom-in on a specific area of the Display: • Select the Zoom tool on the Toolbar: • Position the mouse cursor in the Display. • Depress the left mouse button and drag the mouse. • A rectangle will be drawn as you drag the mouse. Release the mouse button when the rectangle encloses the area of interest. To fit the whole digitizer area in the Display: Viewbox assumes that your digitizer is 30 x 30 cm in size. Select View | Fit All to zoom the Display so that an area of this size fits in the Display window. The Best Fit option is usually the preferred option for zooming. For this reason, Viewbox can be configured to automatically zoom to Best Fit when you load a radiograph or when you select a radiograph from the Icon Area. To enable or disable these two options: • Select Options | Options... to open the Options dialog box. • Select the Radiograph tab. • Check or uncheck the desired options: Life Size Almost all radiographs have an inherent enlargement factor due to the geometry of the x-ray machine. This means that all measurements that are taken directly from a radiograph are larger than the actual life-size measurements that would be taken directly off a patient. Viewbox has a feature that enables you to view the radiographs either in their original digitized (enlarged) size or in the actual life-size of the patient. To change the way Viewbox displays the radiographs: • Select Options | Options... to open the Options dialog box. • Select the Radiograph tab. • Check or uncheck the Auto Scale to Life Size option: 30 Viewbox Manual When you digitize a radiograph, Viewbox stores the coordinates of the points as they are entered from the digitizer (or scanner). If the Auto Scale to Life Size option is checked, Viewbox will use the magnification factor that has been specified when creating a new radiograph, to scale the coordinates of all points by the appropriate factor and reduce the size of the radiograph. This scaling does not permanently alter the coordinates. The radiograph is again scaled back to digitized size (enlarged size) when saved to disk (contrary to the Scale function described in p. 91). The Auto Scale to Life Size option is useful in the following circumstances: • To superimpose radiographs of different magnifications. A valid superimposition is not possible unless all radiographs are scaled to life size. • To assess linear measurements. Normal values of linear measurements that are reported in the literature are frequently based on different magnifications than the magnification of your radiographs. It is best to scale these normal values to true life size and turn the Auto Scale to Life Size feature on, so that valid comparisons of your patient’s measurements with the normal values can be made. The normal values contained in the supplied radiograph types (Lateral ceph) have been adjusted for life size. • To perform a surgical VTO. The radiograph should be at life size so that all measurements regarding bony movements can be applied directly to the model surgery and later to the actual surgical procedure. You would want to turn Auto Scale to Life Size off, if you want to print a tracing that you wish to superimpose on the original radiograph. To quickly change the Auto Scale to Life Size option, double click on the LIFE section of the Status Bar. The section toggles between LIFE and XRAY: Note: The Auto Scale to Life Size feature does not affect Radiograph Types. Also, during digitizing or re-digitizing, all radiographs are scaled to digitized size, irrespective of the Auto Scale to Life Size setting. Grid Viewbox can draw a grid that may help you in orientating your radiographs, measuring, and performing treatment predictions. To turn the grid on or off, select View | Show Grid. The distance between the grid lines and the color of the grid can be set from the Options dialog box: • Select Options | Options... to open the Options dialog box. • Select the View tab. • Select a Grid Density from the supplied pre-defined settings. CHAPTER 3 Viewing Radiographs 31 Colors and Lines If you have loaded more than one radiograph, it may not be easy to distinguish between their tracings in the Display. Viewbox has three options for drawing the tracings: As Defined: All radiographs are drawn using the colors and line styles that were defined for each radiograph type. With this option selected, all radiographs of the same type will be drawn alike. By Position: The colors and line styles depend on the position of each radiograph's icon in the Icon Area. The top-most position is position 0, the next position is position 1, and the bottom-most position is position 9. Each position has a particular color and line style that is used to draw the tracing. With this option it is possible to differentiate between the radiographs. Current: as Defined, Others: by Position: This option is a mix of the above. Only the current radiograph is drawn using the defined colors and line styles of the radiograph type. The other radiographs are drawn using the colors and line styles that correspond to the position of their icon in the Icon Area. To change the drawing style option: • Select Options | Options... to open the Options dialog box. • Select the Radiograph tab. • Select the desired option in the Drawing Style box: If the By Position or the Current: as Defined, Others: by Position option is selected, a line is drawn around the icon of each radiograph in the Icon Area. This line is of the same color and style as the line used to draw the tracing of the radiograph in the Display. This makes it easy to see which tracing belongs to which icon. (The line is not drawn around the icon of the current radiograph if the Current: as Defined, Others: by Position option is selected) The colors and line styles that belong to each of the ten positions of the icons in the Icon Area can be customized by the user. To change the colors and line styles: • Select Options | Options... to open the Options dialog box. • Select the Radiograph tab. 32 Viewbox Manual • Select a Position in the left drop-down list box in the Position Styles box: • Click Color to change the color. • Select a line style and line width from the drop-down list boxes. • Repeat for other positions that you wish to change. Note: If Line Width is larger than 1, the line will be drawn as a continuous solid line irrespective of the Line Style setting. 33 CHAPTER 4 Analyzing Radiographs Chapter Contents: • • • • • • • Tracing Analysis Tracing Analysis Options Text Analysis Text Analysis Options Extended Analysis Extended Analysis Options Measuring Manually Tracing Analysis Tracing Analysis refers to the measurements that appear together with the tracing in the Display. To see the results of the cephalometric analysis, select View | Analysis from the menu, or click on the Analysis button on the Toolbar: You can select any of the analyses that appear in the Analyses drop-down list box in the Toolbar: The analysis results can be shown for the current radiograph, or for all radiographs, depending on the Analysis Mode option. To change this, select Options | Analysis Mode from the menu. There are three options: • Current Only: The analysis for the current radiograph is only shown. • Comparative: The measurements of all radiographs are shown, side by side, separated by the ‘|’ character. The first number corresponds to the current radiograph and the others to the radiographs in the order that they appear in the Icon Area. • All: The measurements of all radiographs are displayed. 34 Viewbox Manual Tracing Analysis Options Options for the Tracing Analysis can be set from the Options dialog box. Open it from the Options | Options… menu command. The following options are accessible from the View page of the Options dialog box. Deviation from Mean The measurements that appear when an Analysis is displayed can be coded to show if the patient falls within the normal range or not. Viewbox takes into consideration the patient's age and sex and calculates how many standard deviations away from the mean each measurement is. This value is known as the z-score of the measurement. If the z-score is zero, the measurement is exactly equal to the mean value. If the z-score is 1, the measurement is exactly one standard deviation greater than the mean value. This information can be displayed in two ways: Color-coded measurements Each measurement is shown in a different color depending on the z-score. With Asterisks Asterisks are appended to each measurement to show the value of the z-score. To change the way Viewbox displays the z-score value: • Select Options | Options... to open the Options dialog box. • Select the View tab. • Select the desired option in the Deviation from Mean box: If you choose the In Color option, Viewbox will display the measurement in one of seven possible colors. The default colors are: Black: if no means and standard deviations have been defined for the measurement, or, if a mean and standard deviation value has not been defined for the particular age and sex of the patient. Green: if the value falls within a one standard deviation range of the mean Blue: if the value is larger than one standard deviation from the mean but less than two standard deviations. Magenta: if the value is larger than two standard deviations from the mean but less than three standard deviations. Red: if the value is larger than three standard deviations from the mean. Blue: if the value is less than one standard deviation from the mean but not less than two standard deviations. Magenta: if the value is less than two standard deviations from the mean but not less than three standard deviations. Red: if the value is less than three standard deviations from the mean. CHAPTER 4 Analyzing Radiographs 35 The default colors can be changed by selecting the appropriate range in the Colors drop-down list box and clicking on Change... If you choose the With Asterisks option, Viewbox will display asterisks after the value of the measurement. The number of asterisks will depend on the z-score value. One asterisk will be used for values more than one standard deviation from the mean, two asterisks for values more than two standard deviations from the mean, and three asterisks for values more than three standard deviations from the mean. If the value is smaller than the mean value, a minus sign will be placed just before the asterisks. Font To change the font that Viewbox uses to display the measurements: • Select Options | Options... to open the Options dialog box. • Select the View tab. • Click the Font... button to select the desired font. It is recommended that you have a radiograph loaded and the Analysis turned on, so that you can see the changes behind the Options dialog box immediately. Note: If you select a True-Type font, the font will be scaled depending on the zoom factor. If the font is not a True-Type font, the characters will remain the same size irrespective of the zoom factor. If you want the tracing to show through the measurements, check the Font Transparent option. If the Outline Fonts option is checked, then the font will have an outline around each character, in the color specified in Outline Color. This option is useful for making black letters stand out from a dark background, such as an image of a radiograph. Text Analysis For each radiograph that is loaded into Viewbox you can open a separate window with a text version of the cephalometric analysis. To open the Text Analysis window, select the appropriate radiograph from the Windows menu. 36 Viewbox Manual Note: The list of measurements shown in the Text Analysis window may not be the same as that shown on the tracing in the Display. This depends on the definition of the Radiograph Type. See Show In attribute, p. 165. The Text Analysis window contains a list of measurements. Each line contains the name of the measurement (e.g. SNA), the patient's measured value (e.g. 82.5) and a number of asterisks indicating the value of the z-score (the number of standard deviations that the patient's value is away from the mean, see Tracing Analysis Options, p.34). Additionally, the mean, standard deviation and a graphic representation may be displayed (see Text Analysis Options, p.37). The width of each column can be changed by dragging the right border of each column header. To save the column widths select Save Layout from the Options menu. The Text Analysis window is a small text editor. You can enter new text and edit the text already present. The measurements that are shown in the Text Analysis window are the measurements that were valid at the time the window was opened. If you change the radiograph by moving teeth or skeletal units, the measurements in the Display are updated automatically, but the measurements in the Text Analysis window are not. To update the measurements select File | Update from the menu of the Text Analysis window. To print the contents of the Text Analysis window: Select File | Print... from the window's menu. Note: The Text Analysis can also be printed from the Print dialog box. See Printing and Copying Radiographs, p.47. To save the contents of the window to a text file: Select File | Save... from the window's menu. CHAPTER 4 Analyzing Radiographs 37 Text Analysis Options Show Normal Values Check this option from the Options menu of the Text Analysis window to see the mean value and the standard deviation that correspond to the patient's age and sex. These values are displayed after the patient's measurement. Note: Normal values are only shown if they have been defined for a particular measurement. Show Graph Check this option from the Options menu of the Text Analysis window to display a text graph showing the patient's value relative to the mean and standard deviation. The graph has the format: . : : | X : : . where 'X' is the patient's value, '|' is the mean, and ':' denote values one and two standard deviations above and below the mean. For example: . : : | : X: . The value of this measurement is more than one standard deviation above the mean but less than two standard deviations. . : : X | : : . The value of this measurement is less than the mean but within the one standard deviation range. This would be considered a normal value. X : : | : : . The value of this measurement is less than three standard deviations below the mean. This would be considered an abnormal value. Note: Text graphs are only shown if normal values have been defined for a particular measurement. Styles Styles are used for showing the measurements in the Text Analysis window, or for the text analysis print-out (see Printing and Copying Radiographs, p.47). Styles do not apply to the measurements shown on the tracing in the Display. There, the font settings specified in the View page of the Options dialog box are used (see Tracing Analysis Options, p.34). Styles specify the font that will be used for each measurement, as well as some other options, such as alignment and margins. Styles are defined in the Styles page of the Options dialog box. To change a style: • Open the Options dialog box by selecting the Options | Options... menu command. • Click the Styles tab to go to the Styles page. • Select the desired Style in the Style list box. 38 Viewbox Manual • To change the font, click the Font... button. • If you want the color to depend on the z-score of the measurement (see Tracing Analysis Options, p.34), check the Use Variable Color check box. Otherwise, the color of the font will be used. • If you want asterisks to be appended to the measurement, check the Show Asterisks check box. • Set the desired Alignment and Indents. • A sample of the styles is shown in the Sample box. The Use Variable Color and Show Asterisks options are not reflected in the Sample box. Two extra styles are also available. Style 11 is used as a default printing style that can be used for all measurements, if so selected (see Printing Options, p.52). Style 12 is used for printing headers and footers. Extended Analysis The Extended Analysis shows a comprehensive view of the cephalometric analysis and can contain the tracing, a text analysis and a graphic output. Furthermore, up to four radiographs can be displayed for comparison purposes. A wide range of customization is available. To display the extended analysis, open the Extended Analysis window by selecting the appropriate entry from the Windows menu: The Extended Analysis window shows its results in print preview mode, exactly as they will be printed. The images below are samples of the different output capabilities: CHAPTER 4 Analyzing Radiographs 39 Extended Analysis Options The Extended Analysis window contains a menu for printing, copying and viewing options. To switch from Whole Page view to Page Width view, use the View menu or double-click inside the window. Customizing the Extended Analysis The Extended Analysis window can contain up to 5 different sections. These can be extensively customized, using the View | Options menu command. The following images show the customization capabilities: Page This section is for setting the orientation of the page, the margins and the headers and footers. The Preview pane shows a sample of the page. The red lines show the extents outside which the printer cannot print. Always make sure that the margins and headers and footers are inside the red lines. 40 Viewbox Manual Layout In the Layout pane you can set the Section layout of the Extended Analysis. The extended Analysis can include up to 5 different sections. Use the Add…, Remove, Move Up and Move Down buttons to arrange the sections according to your preferences. You do not need to include all available sections. The Colors are used for differentiating the radiographs in the Headers and Graph sections. Headers CHAPTER 4 Analyzing Radiographs 41 Use this pane to set the options for the Headers section. This section shows patient data (name, sex, age, etc.) for each radiograph. The headers are printed using the text style specified in the Text Style drop-down list. Text style are defined in the Styles page of the Options dialog box (see Styles, p.37). The Headers section (as all other sections) can include a Heading, as specified in the Section Heading entry. If you want the heading to break to two or more lines, use the code: @# Tracing The Tracing section shows the tracings of the radiographs. Set the Width and Height of the rectangle in centimeters. The Zoom value adjusts the size of the tracings. Set to 100% for a 1:1 ratio. If the tracing is not positioned properly inside the page you can drag it with the mouse in the Preview panel. A sample of the Headers and Tracing section is shown here: 42 Viewbox Manual Measurements This section shows the measurement results in text format. You can set the colors for each value that is displayed. Setting different colors for alternating lines makes the text easier to read, as shown in the sample below: CHAPTER 4 Analyzing Radiographs 43 Variable Graph The Variable Graph section shows the measurements in a bar-graph format, as shown in the example below: The color of each bar corresponds to one of the four radiographs, as set in the Layout section above. The vertical dotted lines represent standard deviation intervals. 44 Viewbox Manual Radiograph Graph This section shows the measurements of the radiographs side by side as shown in the example below: Manually anually Measuring M Viewbox supports two tools for measuring the tracing manually. Ruler The Ruler is used to measure distances with the mouse. • Select the Ruler tool from the Toolbar: • Position the mouse in the Display, depress the left mouse button and drag the mouse. • The distance measured is shown in the Display and the Status Bar: dist is the total distance measured, dx is the distance along the horizontal axis and dy is the distance along the vertical axis. Distances are in millimeters. CHAPTER 4 Analyzing Radiographs 45 While measuring with the ruler, you can click the right mouse button to change the location of the displayed measurement. There are four predefined positions, two close to the starting point of the measurement and two next to the end point of the measurement. The color used to draw the Ruler and the presence or absence of Tick marks can be set from the View section of the Options dialog box (accessed from the Options | Options… menu). Protractor The Protractor is used to measure angles with the mouse. • • • • • • Select the Protractor tool from the Toolbar: Position the mouse in the Display and depress the left mouse button. Drag the mouse. A dotted line is drawn. Release the mouse button. Depress the left mouse button and drag the mouse. A second dotted line is drawn. The angle between the two lines is shown in the Display and the Status Bar: 47 CHAPTER 5 Printing and Copying Radiographs Chapter Contents: • • • • • • • • • • • • The Print Dialog Box Tracing Text Extended Print Areas Printing Options Quick Print Copy to Clipboard Pasting to Other Programs Save as Metafile Export Image Send To The Print Dialog Box Select File | Print... to open the Print dialog box: Select which Analyses you want to print (Tracing – Text – Extended). Each analysis will be printed on a separate page. The printing preferences that you 48 Viewbox Manual set will be remembered during the same session of Viewbox. If you want Viewbox to remember them in future sessions, click the Save Defaults button. Underneath each Analysis button is the Options… button for that analysis. Clicking it will open another window for setting detailed options. Tracing If you select to print the tracing, it will be printed as shown in the Display, including: • the measurements if the View | Analysis option is on, • the Area Handles, if the View | Area Handles option is on, and • the Grid, if the View | Show Grid option is on. Tracing Analysis Options Page orientation, margins, header and footer can be set from here. Margins should be specified in centimeters (1 inch = 2.54 centimeters). The red lines of the preview show the extents within which your printer can print. Always make sure that the margins (dotted lines) are within the red lines: The header and footer can contain any text. Special codes can be entered in the header and footer. During printing, these are substituted by the following: This code: Will be replaced by: @n Patient’s name @b Patient’s date of birth @a Patient’s age @c Radiograph’s comments CHAPTER 5 Printing and Copying Radiographs @d @p 49 Date radiograph was taken Page number For example, this header @n - @c - @d - Age: @a would be printed as: Mary Jones - Pre-surgery - 5/7/1997 - Age: 27:6 The distance of the header and footer from the edge of the paper are specified by the From Top and From Bottom values respectively. Make sure that these values are large enough so that the header and footer are printed within the red lines. Headers and footers are printed using the font of style 12 (see Styles, p.37). The Zoom value needs to be at 100% if you wish to print at the original size of the digitized radiograph (provided the Life Size feature is set to XRAY, see Life Size, p.29). If the tracing is not centered in the page, you can drag it with your mouse inside the Preview pane. Text The Text option will print a text version of the currently selected analysis, or of all the available analyses. Additionally, the tracing of the current radiograph can be printed, if this is specified in the Text Analysis Options dialog box. 50 Viewbox Manual Text Analysis Options The margins are in centimeters. The header and footer can contain any text. Special codes can be entered in the header and footer, as mentioned previously. If you wish to include the tracing of the current radiograph, check the Print Tracing option. The tracing can be positioned at any of the predefined places CHAPTER 5 Printing and Copying Radiographs 51 listed in the Position drop-down list box. The extents of the tracing area are set in the Width and Height boxes (in centimeters). These values are automatically adjusted so that the tracing area does not extend beyond the set margins. The Zoom value usually needs to be less than 100%, otherwise the whole tracing may not fit. If the tracing is not centered in the blue rectangle, you can drag it with the mouse in the Preview pane. Print Normal Values: If checked, the print-out will include the normal values (mean and standard deviation) for the age and sex of the patient (see Show Normal Values, p.37). Print Text Graph: If checked, the ‘graph’ showing the patient’s measurement relative to the mean will be printed (see Show Graph, p.37). Use Default Printing Style: If checked, the default printing style 11 will be used for all measurements (see Styles, p. 37). Otherwise, each variable will be printed using the style that has been specified for it (see Text Style, p.165). If you intend to print using option Print Text Graph, it is recommended that you use a non-proportional printer font (e.g. Courier). Non-proportional fonts use characters of the same width and this keeps the graphs properly aligned. Compare the output using a proportional (Times New Roman) and a non-proportional (Courier New) font: Times New Roman: SNA: SNB: ANB: . : : X| : : . . : : | : : X. X : : | : : . Courier New: SNA: . : SNB: . : ANB: X : : : : X | | | 80.1 85.3 -5.2 : : : ** -*** : : : . X . . 80.1 85.3 -5.2 ** -*** Extended Description of the Extended Analysis and the various options are described on page 38. Print Areas Each of the Tracing, Text and Extended Analyses can include a print-out of the tracing in the Display. However, different zoom values and different parts of the Display can be specified for each. To get visual feedback on what part of the Display will be printed, use the View | Show Print Area option from the main menu. This will display a rectangle for each of the three print-outs. The size of the print area depends on the zoom factor that has been set in the Options settings described above. The position of the print area can be adjusted by using the File | Move Print Area menu command. 52 Viewbox Manual Printing Options The printing options can also be set from the Options dialog: • Select Options | Options... to open the Options dialog. • Click on the Print tab. As was explained in: Deviation from Mean p.34, the measurements that appear in the Display can be color-coded to allow quick identification of abnormal values. The same can be done for the printout of the tracing. The options for displaying and printing this information have been kept separate so that you can use color-coding on screen but asterisk-coding for your printer, if it does not support color. If In Color is selected, the colors used are the same that are used for the screen. Quick Qui ck Print The Print function can also be accessed by clicking the Print button on the Toolbar: Viewbox will print the tracing and / or the text analysis according to the settings that were last used in the Print dialog box. Copy Copy to Clipboard Note: Viewbox supports direct exporting to Microsoft Word, Excel and PowerPoint. See page 55. The contents of the Display (the tracings and the measurements) can be copied to the Windows clipboard and then pasted to other programs, such as word processors and graphics programs. To copy the Display, select Edit | Copy as Picture. The contents of the Display (tracings, cephalometric analyses and images) will be copied to the clipboard as a Windows Enhanced Metafile. This is a special format used by Windows that can be pasted to almost any graphics program and word processor and can then be edited. When copying to the clipboard, Viewbox copies the whole Display. The resulting picture has a size of 30 x 30 cm. This may cause some problems when pasting to other programs and may require some extra steps to be taken to cut the picture to a smaller size. See the notes below. If you want to copy only the measurements, then select Edit | Copy Results. The measurements of the current radiograph will be copied to the CHAPTER 5 Printing and Copying Radiographs 53 Clipboard as text. Each measurement will be delimited by the next using the delimiter specified in the Printing & Results page of the Options dialog box: The Copy Results function copies the variables that appear in the Text Analysis window, depending on the currently selected Analysis, in the order that they appear. Pasting to Other Programs Note: Viewbox supports direct exporting to Microsoft Word, Excel and PowerPoint. See page 55. The following notes assume that you have copied the tracing to the Windows clipboard as explained above. The tracing can then be pasted to most Windows’ programs that accept a picture. Microsoft Word To paste the tracing into Microsoft Word follow these steps: • Start Microsoft Word, if it is not already running. • In Microsoft Word select Edit | Paste. The copied picture will appear in Microsoft Word. • If you want the tracing to be as large at the original radiograph, select Format | Picture... and click the Reset button. This will return the picture to the original size of 30 x 30 cm. • Because the picture will be too large to fit on a regular page, you will have to crop it. An easy way to do this is to right-click on the picture and select Edit Picture from the pop-up menu. This will cause Microsoft Word to enter into the picture-editing mode. Click on the Reset Picture Boundary button and then close the picture by clicking on the Close Picture button: You should now have the picture on the document's page at the correct size. For instructions on how to change colors, line widths, etc., please consult the Microsoft Word manual. 54 Viewbox Manual Microsoft PowerPoint With Microsoft PowerPoint you can create slides to use in presentations and lectures. Tracings from Viewbox can be pasted directly on a Microsoft PowerPoint slide using the following steps: • Start Microsoft PowerPoint, if it is not already running. • Create a new slide to paste the tracing. It is best to select a Blank slide. • Select Edit | Paste. The copied picture will appear in Microsoft PowerPoint. If it is too small, drag on of its corners with the mouse to make it larger. If you need to change colors, line styles, text, etc., you need to convert the picture to PowerPoint objects: • Select Edit | Picture Object, or double-click on the picture. Microsoft PowerPoint will ask if you want to convert the picture: • Click Yes. • The tracing will be converted. If you wish, you can edit the lines and labels to change colors, line styles, fonts, etc. See the Microsoft PowerPoint manual for instructions. Save as Metafile This menu command is similar to Copy as Picture, but the contents of the Display are saved to a file in your hard disk instead of being copied to the clipboard. The file is in a Windows Enhanced Metafile format and should have the EMF extension. This command is useful if you intend to paste the drawings to another program at a later time, or at another computer. Export Image The File | Export Image… command will save the contents of the Display in an image file. The file can be of a bitmap (BMP) or JPEG format. You can set the resolution of the resulting image. This option is recommended if you need to keep an image of the radiographs and images currently on display in Viewbox, to print or to insert into another program later. If you use the JPEG format, the resulting file is much smaller than the Metafile created with the Save as Metafile command. Save Results This menu command is similar to Copy Results, but the measurements are saved into a text file instead of being copied to the Clipboard. CHAPTER 5 Printing and Copying Radiographs 55 Send To Viewbox supports direct exporting to Microsoft Word, Excel and PowerPoint, so there is no need to go through the extra steps of copying and pasting when you want to get your data into Word, Excel or PowerPoint. You can use the File | Send To menu command to get your data directly into these programs. Options for specifying how the data will be sent can be set from the Send To page of the Options dialog box (opened from the Options | Options… menu). When sending data to Word and Excel, only the text results are sent. In contrast, the tracing is sent to PowerPoint. Also, note that sending data to PowerPoint is done through the Windows Clipboard, so anything already present in the Clipboard will be lost during the transfer. This does not apply for Word and Excel, where the data are sent directly without going through the Clipboard. 57 CHAPTER 6 Digitizing Radiographs Chapter Contents: • • • • • • • • Introduction Creating a New Radiograph The Digitize Dialog Digitizing Notes on Digitizing Redigitize Digitizing Options Magnification tool Introduction Viewbox supports two ways for entering new radiographs. One is by using a digitizer. A digitizer is a flat surface where you place the radiograph. The digitizer has a stylus or cursor, which you use to 'mark' the cephalometric points. As each point is marked, the digitizer sends the point's coordinates to the computer. A digitizer does not send an image of the radiograph to the computer and you do not see the radiograph on the screen. The second method for entering radiographs is by using an imaging or scanning device. This can be a flatbed scanner, a digital camera or a video camera. These devices capture the image of the radiograph and send this to the computer. The image is then loaded into Viewbox and displayed on the screen. You can then use the mouse to 'mark' each cephalometric point directly on the screen. To select between the two methods open the Options... dialog box: • Select Options | Options... to open the Options dialog box. • Click on the Digitizing tab. • Select the desired Input Device option: If you select the Use Digitizer option you must also select and configure your digitizer. See Digitizer Setup, p.71 for information. 58 Viewbox Manual If you select the Load Image from File option, or the Use TWAIN Scanner option you should set the Image Scaling settings. See Image Size, p.69 for information. If you select Ask me, then Viewbox will present you with a dialog box for selecting the desired input device just before digitizing (see below). It is recommended that you digitize your radiographs on-screen with the mouse. This makes it possible to use some of Viewbox’s advanced functions that help in the identification of points. These functions are described below. For more detailed explanation, please see the Viewbox Help file. Orientation cursor Some cephalometric points are defined as being at some extreme position relative to a given direction. For example, point B is defined as the most posterior point on the alveolar process, while point Gnathion is defined as the most anterior-inferior point on the symphysis. The precise location of such points depends on the correct identification of the anteroposterior and vertical directions on the radiograph. These are usually defined by the Frankfurt horizontal. Therefore, to correctly identify point B, one would first have to identify the Frankfurt plane and then use that direction to find the most posterior point on the outline of the alveolar process. This is not always easy when digitizing radiographs, especially when the head is not positioned in a horizontal inclination relative to the film. Viewbox solves this problem by using the Orientation cursor. The Orientation cursor is a cross-cursor that changes inclination to match the point being digitized. For example, it is parallel to the Frankfurt plane when digitizing point B, but turns to an angle of 45 degrees when digitizing Gnathion. This makes it easy for the user to digitize properly. Auto edge-locking Auto edge-locking builds further on the Orientation cursor concept. The image of the radiograph is searched along the Orientation cursor direction and the most prominent change in brightness is identified. Such a change in brightness usually shows an osseous or soft-tissue boundary, and this is where some cephalometric points are located. Auto edge-locking uses the brightness of the image to automatically place the point on the edge, even if the user clicks the mouse some distance away. This potentially increases accuracy and speed during digitization, reduces subjectivity, and makes the process a whole lot easier. Snakes As explained above, some cephalometric points are defined by geometric relationships along some osseous or soft-tissue boundary. A typical example concerns the points along the mandibular symphysis. Points B, Pogonion, Gnathion and Menton are defined relative to the horizontal and vertical CHAPTER 6 Digitizing Radiographs 59 direction and could easily be located automatically if the computer had information about the outline of the symphysis. Snakes are a solution to this problem. They are outlines that can be adjusted by the user to fit an anatomic structure. Once fitted to the symphysis, a snake can be used to automatically locate all points that belong to the symphysis. This increases speed and reduces the subjectivity involved in identifying such points. Creating a New Radiograph Note: If you have selected the Load Image from File option, you must have scanned the radiograph and saved it as a bitmap file before creating a new radiograph. If you have selected the TWAIN option, your scanner must be turned on and properly connected. If you have elected to use a digitizer, the digitizer must be turned on and properly connected to the computer before proceeding. To enter a new radiograph, select File | New... or click the New button on the Toolbar: The New Radiograph dialog box will open: The various data regarding the patient and the radiograph are pre-filled with default values. Change the data as appropriate for your patient and radiograph. First, select the radiograph type that you are going to use. Then, enter the patient's name, date of birth and sex. Data regarding the radiograph include the date that the radiograph was taken, the magnification of the radiograph and any relevant comments. Notes: Dates should be entered as defined by the International Settings of your computer. Valid dates must be entered, otherwise Viewbox cannot accept the new radiograph. 60 Viewbox Manual The magnification is entered as a percentage value without the % sign. For example, if the magnification is 10%, enter 10. If you will be digitizing on-screen and your radiographs include a reference ruler, you can use the magnification tool to set this value later (see Magnification tool, p.76). The maximum number of characters that can be entered for a radiograph name is 30 and for a radiograph's comments 30. A comma ',' is not allowed. The file shown next to the File... button shows the file where the radiograph will be saved, after it is created. Click the File... button if you wish to change this file now. After filling-in the New Radiograph dialog box, click OK. Next, Viewbox will proceed according to your selection of the Input Device (See above, p.57). If you have selected the Ask me option, Viewbox will present with a dialog box, so that you can select the method to use: Digitizing Digitizing with a Digitizer If you have selected the option Use Digitizer, Viewbox will establish communications with your digitizer. Then it will show the Digitize dialog box (described below) and you can start digitizing. Digitizing on Screen If you have selected the option Use TWAIN Scanner, then Viewbox will attempt to access your scanner in order to acquire the image. You should have your scanner ready and the radiograph in place. After scanning, the image of the radiograph will appear in the Display. Note: Viewbox can accept 16 bit images from scanners, but will convert them to 8 bits for display. If you have selected the option Load Image from File, then Viewbox will ask for the bitmap file, where you have saved the image of the radiograph. Select the file from the Viewbox Open dialog box. The image of the radiograph will appear in the Display. The Load Image from File option assumes that you have already scanned the radiograph, or acquired its image CHAPTER 6 Digitizing Radiographs 61 in some other way, and have saved the image to your hard disk. The image file must be a bitmap file (*.BMP) , or a file saved under the JPEG format (*.JPG) , or a TIFF file (*.TIF or .TIFF), or a DICOM file (.dcm) . Note: TIFF files come in a variety of sub-formats. Viewbox supports uncompressed RGB or Grayscale TIFF files only. DICOM files are also of various subformats. Viewbox can load explicit native little endian monochrome files. Viewbox can read 16 bit TIFF and DICOM files. The image of the radiograph must be at the correct size relative to the Display. You can change the size of the image by selecting Image | Size... . See Digitizing Options, p69 for information on setting the image size. Click on the Digitizer tool in the Toolbar: Digitize each point by clicking on it with the mouse. During digitization, you can switch to the Zoom tool and zoom-in on part of the image for more accurate placement of the points. When you have completed the digitization, click the End Digitization button in the Digitize dialog box. The image of the radiograph will not be removed from Viewbox. To remove the image, use the Image | Close menu command, or, to hide it, use the Image | Visible menu command. Digitizing on-screen is the recommended method because you can use the advanced features offered by Viewbox, such as the Orientation cursor, Auto edge locking and Snakes with landmark auto-location. The Digitize Dialog The Digitize dialog box appears as soon as the connection with the Digitizer has been established, or the image of the radiograph has been loaded in the Display, either from a file or from a scanner. The Digitize dialog box differs, depending on whether a point or a snake is being digitized. 62 Viewbox Manual Points without Auto edge-locking The point that Viewbox expects you to digitize next is shown at the top of the Digitize dialog box. The sequence of digitization is determined by the Protocol that you have selected. You can change the Protocol from the Protocol drop-down list box. You can freely move forwards or backwards through all the available points by clicking the Previous and Next buttons. Or, you can directly select the point that you want to digitize from the drop-down list box at the top of the Digitize dialog box. During digitization of the cephalometric points, you have the option to digitize each point more than once. At the completion of the digitizing procedure, Viewbox will calculate the mean of the multiple attempts to digitize each point and will use this as the best estimate of the point's position. This method significantly reduces errors of landmark identification. The large box in the center of the Digitize dialog is used to display the multiple attempts to locate each point. For example, if a point is digitized three times you may see the following picture: The crosses represent the three attempts to locate the point. The red cross is the last attempt. The maximum error in point location is shown above the cross display and is 0.9 mm vertically and horizontally in this example. CHAPTER 6 Digitizing Radiographs 63 If you have made a mistake, you can delete the last digitization (represented by the red cross) by clicking on the Delete button. Or, you can select and delete another digitization attempt, by clicking the Select next point button: Note: To eliminate bias when doing multiple digitizations, you can hide all previous attempts by hiding the tracing and turning off the digitized dots: First hide the tracing by selecting <none> from the View list: Then, right-click on the Digitizer tool and un-select the Digitized Dots option: Get [R] This function will allow you to assign the coordinates of the point from the same point of another radiograph. For this function to work, you need to have another radiograph loaded into Viewbox. That radiograph should be designated as the Reference radiograph. When you click the Get [R] button, Viewbox gets the coordinates of the point of the Reference radiograph that has the same name as the currently digitized point, and assigns them to it. It is like clicking the mouse on the point of the Reference radiograph. After you have digitized all points, click the End Digitization button. Note: You do not need to digitize all points. You can skip points that you do not need or cannot locate reliably on the radiograph. Any measurements that are based on these points will not be calculated and will be displayed as N/A (Not Available). If you skip points, you may not be able to perform some superimpositions and orientations. Skipped points are considered “not valid” Points with Auto edge-locking Points with Auto edge-locking enabled activate the lower part of the Digitize dialog box. This part shows information related to the brightness of the radiograph image in the vicinity of the mouse cursor: 64 Viewbox Manual The graph represents brightness of the image along the Orientation cursor. Three different graphs can be displayed according to the selected option: If Show Brightness(smooth) is selected, a graph of the image brightness along the orientation cursor is displayed. If Show first derivative is selected, the first derivative (the rate of change) of the brightness is displayed. High peaks on the graph signify that brightness changes abruptly at those points, showing the probability of an osseous boundary or edge. The third option shows the second derivative of brightness. Edges on the images are likely at the points where the graph crosses the horizontal green line, going from a positive to a negative value or vice-versa. The Show pixels values will show the raw values of the pixels, in contrast to the first option, which shows a smoothed graph. Note: The brightness graph is presented only for information purposes. Viewbox uses the first and second derivative data for locating edges on the image. When Auto edge-locking is enabled, Viewbox detects the closest or most prominent edge on the radiograph and will digitize the point at that location (shown by the intersection of the green and blue line of the orientation cursor), irrespective of location of the mouse cursor. The picture below shows the mouse cursor as a red cross. Viewbox has detected the osseous boundary at the intersection of the green and blue line and will digitize at that position, even though the mouse cursor is some distance away. CHAPTER 6 Digitizing Radiographs 65 Note: To override auto edge-locking, digitize the point with the right mouse button. To turn auto-edge lock off, use the Options | Auto Edge Lock menu command. Usually, you would want Viewbox to locate the most prominent edge and digitize the point there. However, there are situations where other options are preferable. For example, when digitizing on a double boundary (e.g. a double mandibular border), you may wish to position the point between the two edges. You can use the edge buttons to select the desired option: • • • • Most prominent: Will lock on the most prominent edge that lies within the orientation cursor’s green line. Closest: Will lock on the edge closest to the mouse cursor. Between most prominent: Will lock on a point midway between the two most prominent edges that lie within the green line. Between closest: Will lock on a point midway between the two edges closest to the mouse cursor. Snakes Snakes are used for automatically locating points along osseous or soft-tissue boundaries. When a snake is digitized, the Digitize dialog box changes: 66 Viewbox Manual Use the Digitizer tool to adjust the snake. Automatic fitting can be accomplished with the Fit button. During automatic fitting, Viewbox searches the image of the radiograph along the outline of the snake and adjusts the snake to the most prominent boundary (edge). The image is searched inside a strip running along the snake. The width of the strip is defined by the Hot zone setting. The picture below shows a snake after it has been fitted to the outline of the symphysis: After the snake has been adjusted you can click the Auto All button and Viewbox will locate all points along the snake. Below, points Infradentale, B point, Protuberance Menti, Pogonion, Gnathion, Menton and D point have been automatically located: CHAPTER 6 Digitizing Radiographs 67 Notes on Digitizing During digitization of a radiograph, some Viewbox functions (e.g. Redigitize) may be disabled. Also, it is not recommended to use the Translate and Rotate tools to move points while digitizing. Other Viewbox functions are still available during digitization. For example, you can load other radiographs, switch to another radiograph that has already been loaded, perform analyses, etc. When you switch to other radiographs by selecting their icon in the Icon Area, the disabled functions mentioned above become enabled again. Also, the Digitize dialog box is temporarily hidden. The Digitize dialog box becomes visible again as soon as you select the radiograph that you are digitizing as the current radiograph. You can change the image you are using during the digitization procedure. Just use the Image | Open or Image | Acquire menu commands. When you have finished digitizing, click End Digitization from the Digitize dialog box. If you have digitized some points more than once, Viewbox will calculate the mean of the repeated attempts to locate each point and assign the point's position to the mean value. All other information regarding the multiple digitization (how many attempts were made, the coordinates of each attempt) will be lost. The fitted snakes are also lost, as their only function is to automatically detect cephalometric points along a boundary. After completion of the digitization procedure you should save the image and the radiograph. Save the image first (if it is not already saved in your hard disk) using the Image | Save… command. Then save the tracing using the File | Save command. In this way, the file name, the position and the size of the image will be saved with the tracing and it will be loaded automatically the next time the tracing is loaded. 68 Viewbox Manual Redigitize Sometimes you may wish to digitize some extra points on a radiograph that you have already digitized. Viewbox offers the Redigitize feature that enables you to add or correct points to a radiograph without digitizing the whole radiograph all over again. If you were using a digitizer, normally this would not be possible, because it is very improbable that you place the radiograph back on the digitizer at the exact same position as the first time. However, Viewbox can calculate the difference in position and orientation between the two placements of the radiograph and make the appropriate adjustments for each new point that is added. This is accomplished by digitizing again two points that have already been digitized. To redigitize a radiograph follow these steps. Assume that you are using a digitizer and want to add a new point (e.g. point Xi) to a lateral cephalogram: • Load the radiograph from your disk. • Select File | Digitize... After Viewbox establishes communication with your digitizer it will ask if you need positional adjustment: • Click Yes. • The Digitize dialog box will open and will ask for the First Orientation Point. • Digitize a point that has already been digitized. A good choice would be a point with a small identification error, for example Sella. • The Digitize dialog will ask for the Second Orientation Point. Digitize another point that has already been digitized, for example Nasion. • Digitize point Xi. • Close the Digitize dialog box. During the Redigitize procedure you can also delete points that have been digitized, or attempt to locate them with more accuracy by digitizing again. If you are digitizing on-screen, the Positional Adjustment procedure is seldom necessary because Viewbox loads the original image file that is associated with your tracing at the correct position (see Loading a Radiograph, p.20). In such cases, you would answer No when asked about Positional Adjustment. CHAPTER 6 Digitizing Radiographs 69 Digitizing Options Image Size This section is only for those who plan to use a scanner or camera for digitizing a radiograph. When you digitize directly on the screen using the mouse, the image should be at the correct size, otherwise the digitized radiograph will be smaller or larger than the actual radiograph. Viewbox can scale the image to the correct size but it needs some information regarding the image and the scanning equipment that you use. Scaling of the image is usually done automatically every time an image is loaded from your disk, using a predefined set of scaling factors. You also have the option to scale the image while you are digitizing a radiograph. However, this is rather cumbersome and is not recommended. It is best to standardize the way that you scan your radiographs so that they all need the same scaling factor, and have Viewbox do the scaling automatically. Viewbox scales the image according to the value of the Image Scaling factors that you enter in the Options dialog box. These values specify how large each pixel of the image is in the x- and y-direction in tenths of a millimeter (usually the size is the same in both directions). To set these values: 1. Select Options | Options... to open the Options dialog box and click on the Image tab. 2. Enter the Pixel size in tenths of a mm in the Default Pixel size in tenths of mm boxes. Click OK. These values will be used every time an image is opened. To calculate the precise value of the pixel size, follow these steps: If you use a scanner: 1. Divide the number 254 by the resolution at which you scan the radiograph. For example, if you scan at a resolution of 120 dpi, divide 254 / 120. The result (254 / 120 = 2.117) is the required pixel size. Following is a list of some common values: Resolution Pixel Size 80 3.175 100 2.54 120 2.117 150 1.693 200 1.27 600 0.423 70 Viewbox Manual 2. 3. 4. Select Options | Options... to open the Options dialog box and click on the Image tab. Enter the Pixel size in mm value in the Default Pixel size in tenths of mm boxes (enter the same value in both boxes). Click OK. It is also recommended that you check the option Auto-detect resolution from Scanner. With this option set, Viewbox will try to detect the resolution that you use when scanning and will set the image scaling factors accordingly. This option only works when you scan an image from within Viewbox, and not if you have scanned and saved images beforehand. If you use a video or digital camera: 1. Place a radiograph in front of your video or digital camera. Use a stand and place the camera at the correct distance that captures the whole radiograph. Fix the stand at this distance and do not change it. 2. In place of the radiograph, position a piece of paper on which you have drawn a grid of lines at a known distance apart (e.g. 10 cm). 3. Start Viewbox. 4. Select Options | Options... to open the Options dialog box and click on the Digitizing tab. 5. Select the Load Image from File option, or the Use TWAIN scanner option and click OK. 6. Create a new radiograph (File | New...). You do not need to enter any real data for the patient's name, sex, etc. Just make sure that the two dates are valid. Click OK. 7. Depending on the option set in step 5 above, either: • capture the piece of paper according to your camera's instructions, save the image as a bitmap (.BMP) or JPEG (.JPG) file, and load the image from Viewbox, or • acquire the image directly into Viewbox. 8. The image should now be visible at the upper left of the display. Use the zoom functions to zoom-in or out so that you can clearly see the grid lines that you have drawn. 9. Use the Ruler to measure the distance between the grid lines. Click on the Ruler button in the Toolbar and drag the mouse cursor from one grid intersection to the next. The measured distance is shown in the Status Bar (e.g. 80 mm). 10. Divide the known distance between the grid lines by the measured distance (e.g. 100 mm / 80 mm = 1.25). 11. Select Image | Resize... to open the Scale Image dialog box: CHAPTER 6 Digitizing Radiographs 71 12. Multiply the Pixel size, 10ths mm values with the value that you derived in step 11 and enter the new value in the two Pixel size, 10ths mm boxes (e.g. 3.9 x 1.25 = 4.875). 13. Click the Apply button next to the Image Scaling box. 14. Repeat steps 10 to 14 until the measured distance between the grid lines is the same as the known distance. 15. Make a note of the Pixel size, 10ths mm values and close the Digitize dialog box. 16. Select Options | Options... to open the Options dialog box and click on the Image tab. 17. Enter the Pixel size in mm value in the Default Pixel size in tenths of mm boxes. Click OK. As long as you do not change the distance between your camera and the radiograph, you should not need to reconfigure Viewbox again. Default Image Directory The default directory that Viewbox searches to find your radiograph images can be set from the Options dialog box. • Select Options | Options... to open the Options dialog box. • Click on the Image tab. • Click the Image Files... button and select the desired directory: Digitizer Setup This section is only for those who plan to use a digitizer to digitize radiographs. 72 Viewbox Manual Select and Test a Digitizer Before using a digitizer you must configure Viewbox properly: • Select Options | Options... to open the Options dialog box. • Click on the Digitizing tab. • If your digitizer appears in the Digitizers drop-down list box, select it and click on Set As Default to make it your default digitizer. Otherwise, select a digitizer that seems to most closely match your own, or one that you know is emulated by your own. If you are not sure, click on Add... to create a new digitizer entry, and enter the name of your digitizer. • Click on Properties... The Properties dialog box will open: • Make sure your digitizer is properly connected to the computer and is turned on. • Click on Start Test. • Click with your digitizer stylus or cursor on the digitizer surface. Each time you click you should see the X and Y coordinates change. They should be close to zero when you click on the upper left corner of the digitizer and increase as you click towards the lower right corner. For each centimeter change, the coordinates should increase by approximately 100. If the digitizer does not respond as expected, see the next section. • Click OK to close the Properties dialog box. CHAPTER 6 Digitizing Radiographs 73 • Click OK to close the Options dialog box. How to Configure a Digitizer Viewbox will communicate with any digitizer that outputs the coordinates in metric units, and only when the button of its cursor is pressed. Viewbox does not work with digitizers that output coordinates continuously. It should be possible to configure your digitizer in the correct way by setting DIP switches or by using initialization commands (see below). Following is a brief explanation of the various digitizer settings that can be changed from the Digitizer Properties dialog box: • Use WinTAB driver. Most digitizers come with a software driver that adheres to the WinTAB protocol. If the message “No WinTAB driver detected” appears in the WinTAB information box, then your digitizer does not support this feature. Otherwise, you can check the Use WinTAB driver checkbox and your digitizer should communicate with Viewbox properly, without you having to setup the other options described below. • Port, Baud Rate, Parity, Data bits, Stop Bits: Select the appropriate baud rate, COM port, parity, data bits and stop bits to use. These values can be obtained from the digitizer manual. The Port is usually COM2, because the mouse is connected to COM1. • Control String: enter the control string of your digitizer, which can be found in the manual. The control string is the string that the digitizer will send to the computer each time you digitize a point. It usually consists of 12 to 15 bytes, which are: • a flag byte, which shows the mode the digitizer is in and the button that was pressed. • or 6 bytes for the x coordinate • or 6 bytes for the y coordinate • a terminating carriage return - line feed sequence The above may be separated by commas or spaces in the control string. Viewbox needs to know the position of the x and y coordinate data. The other data in the control string are ignored. In Control String enter a representation of the control string, where x shows a byte corresponding to data about the x coordinate and y corresponds to data about the y coordinate (note that the x and y are lowercase letters). Fill all other bytes of the control string with any other character, except commas and spaces. For example, • If your digitizer sends: XXXX,YYYY,FCL then enter: xxxxCyyyyCFCL • If your digitizer sends: FXXXXXX YYYYYYCL then enter: FxxxxxxSyyyyyyCL Viewbox works correctly if the digitizer uses ASCII format in the control string. Limited support is provided for packed binary format as well, but this will only work if each coordinate is represented by only two bytes in 74 Viewbox Manual the control string. Such a format is used by the Numonics JOE digitizer, which seems to emulate the Summagraphics digitizer. The control string is five bytes long. The first byte contains information on which stylus button is pressed. The next two bytes contain the x-coordinate and the other two bytes the y-coordinate. To instruct Viewbox to use packed binary decoding of the control string, use uppercase X and Y letters in the control string, which, in this case should be FXXYY. • Initialization Commands: enter any commands that need to be sent to the digitizer, before digitizing any points. These commands are described in the digitizer manual and may be needed to change the origin, the resolution, the digitizing mode or the units (metric or English). Commands to set Point mode may be B or :PT. Commands to set metric units may be :MT or f. • Resolution: enter the resolution of your digitizer in lines per millimeter. This can be found from the manual. It is usually 10 or 100. This parameter was not available in previous versions of Viewbox. • Y Origin: Enter the negative of the number that is displayed in Y coordinate, when pressing the digitizer stylus at the upper left corner of the digitizer. If you have the Numonics 2200 digitizer, the DIP switches must be set as follows: Switch Bank A: Switch Bank B: 1 Off (Open) 1 Off (Open) 2 On (Closed) 2 Off (Open) 3 On (Closed) 3 Off (Open) 4 On (Closed) 4 On (Closed) 5 On (Closed) 5 Off (Open) 6 Off (Open) 6 Don't care 7 On (Closed) 7 Off (Open) 8 On (Closed) 8 On (Closed) Digitizer Troubleshooting If you have tried to configure your digitizer using the digitizer's manual and have failed, try experimenting in the way described below. It is here assumed that your digitizer does not support the WinTAB driver feature, or that this fails to work properly. 1. Erase all Initialization Commands that may be present. Set Resolution to 10 and Y Origin to 0 (zero). Set Baud Rate to 4800, Parity to None, Data Bits to 8, Stop Bits to 2. Set Control String to A123456123456AB. 2. Select COM1 for the Port setting. Click on Start Test. If you get a “Access is denied” error or “The system cannot find the file specified” error, then change COM1 to COM2, COM3 or COM4 until you don't get this error when you press Start Test. In this way you will find the correct Port setting. If you have a mouse, the Port setting is probably COM2. CHAPTER 6 Digitizing Radiographs 75 3. Click Start Test but don't press the digitizer button yet. If you see the X and Y coordinate values changing continuously and/or you get various errors, then your digitizer probably outputs data continuously. Give up until you read the manual to find out how to change this. Maybe you need to change the position of DIP switches or use Initialization Commands. The most common initialization commands for setting the digitizer in Point Mode are B or :PT. Try these in turn. 4. To find the correct values for Parity, Baud Rate, Data Bits and Stop Bits you will have to experiment a lot and note the errors that are reported. Errors are not always consistent. However, “Null character received” usually mean that Parity or Baud Rate is wrong. “Control character received” errors usually signify that Baud Rate or Data Bits is wrong. “Cannot convert to number” errors may signify a wrong Control String setting. Try the following values first, as these are the most common ones: • Parity: Odd, Even or None (Mark and Space are almost never used) • Baud Rate: 4800, 9600 (values below 2400 are very unlikely) • Data Bits: 7, 8 (Don't use other values here, you may get a 'Unable to build DCB' error) • Stop Bits: 1, 2 (1.5 is almost never used) 5. Hopefully you have found the correct values and do not get any errors (except maybe “Cannot convert to number”) when you click Start Test and press the digitizer button. If you do get “Cannot convert to number” errors then the length or format of the Control String is incorrect. If you get the error after pressing the digitizer button twice, then make the Control String shorter by deleting one character. If the error occurs after pressing the digitizer button once, then increase the length of the Control String by adding one character. 6. Press the digitizer button and note the Received: string that is displayed. You should see two numeric values, one changing when you move the digitizer stylus horizontally and one when you move it vertically. Note the position in the string that these values occupy and replace the corresponding part of the Control String with x's or y's. For example, if the Received string is R+00356-00289 when the digitizer button is pressed at the lower left corner of the digitizer and changes to R+00389+03026 at the upper left corner, then the 00356 and 00389 values obviously represent the x-coordinate, while -00289 and 03026 represent the y-coordinate. Therefore, change the Control String from A123456123456A to AxxxxxxyyyyyyA (do not forget to put an x or y in the position of the + or - sign as well). 7. The X coordinate and Y coordinate values should now be displaying the correct values, each time you press the digitizer button. Use known distances on the digitizer to check that these are metric units. They are usually tenths of a millimeter or hundreds of a millimeter. If, when you move the digitizer stylus a distance of 10cm, the numbers change by 1000, 76 Viewbox Manual then all is OK. If the numbers change by 10000, then change the Resolution to 100. If the numbers change by 4000 then set Resolution to 40 (but beware, this is unusual and the digitizer may, in fact, be in English units (inches)). If the digitizer outputs values in inches and you cannot change this with Initialization Commands or DIP switches, then you can use the resolution to scale the units to mm. Use a value of 39.37 or 393.7 or 3.937 (one inch has 25.4 mm and 1/25.4=0.03937) 8. The last thing is to set the Y Origin value. Position the digitizer stylus at the upper left corner of your digitizer and press the button. Note the Y coordinate that is displayed. Enter the negative of this number in Y Origin. You should see the X coordinates increasing from left to right, and the Y coordinates increasing from top to bottom, both coordinates being close to zero (values less than 200 or 300 are OK) at the upper left corner of the digitizer. We hope you have managed to configure everything correctly. Press OK to save the changes. Sometimes you need to enter different values than those mentioned in the digitizer's manual. For the Numonics digitizer we have used different Parity settings, we don't know why this is so. If you need Initialization Commands for configuring the digitizer, preferably enter these on different lines in the list box. Magnification tool The Magnification tool is provided to help you enter the correct magnification factor when creating a new radiograph (see p.59). If the magnification factor of the x-ray machine is known, you can enter it directly, otherwise Viewbox can help you calculate it by measuring a reference ruler directly on the radiograph. This procedure requires that a) a reference ruler has been included in the radiograph, and b) the radiograph has been captured with a scanner or camera and is digitized on-screen. • Select the Magnification tool: • • Using the mouse, measure the length of the reference ruler. It is best to zoom-in on the ruler and measure between the two most widely separated marks (the largest distance) on the ruler. Let’s assume that the reference ruler is 45 mm in length in real size. Because of the enlargement of the xray machine, it may measure 49 mm. After the measurement is taken, Viewbox calculates the magnification, based on an estimate of the actual length of the measured ruler. In the example above, Viewbox correctly guessed that we measured a length of 45 mm. If this guess is wrong, just enter the correct number in the Life Size box: CHAPTER 6 Digitizing Radiographs • 77 Click Set this Magnification to transfer the calculated value to the radiograph's properties. Note: The magnification tool attempts to calculate the correct magnification while you are dragging the mouse and measuring the ruler on the radiograph. The tick marks on the magnification ruler are adjusted automatically to the calculated magnification factor. This makes it easier for you to see whether the calculation is correct. The picture below shows how the reference ruler is measured with the magnification tool. Notice that the tick marks are properly aligned with the marks of the reference ruler, assuring that the magnification factor (10% in this case) has been measured correctly: 79 CHAPTER 7 Editing Radiographs Chapter Contents: • • • • • • • • Introduction Selecting Areas and Points Translating Rotating The Movement Window Some Quick Ways to Move Auto VTO Other Functions Introduction Viewbox offers a wide range of choices for editing a radiograph in order to do a treatment prediction. You can select any skeletal or dental unit or a combination of points and move them by translating or rotating about any rotation center. Movements can be accomplished using the keyboard or the mouse. There is a multiple Undo and Redo feature. The Auto VTO feature automatically adjusts soft tissue contours to the movement of the underlying skeletal elements and is completely user-customizable. This chapter explains how to accomplish movements of the various skeletal and dental elements of a radiograph. The supplied sample files will be used as an example. You may wish to load one of the supplied radiographs in order to follow the examples. For information on how to customize Viewbox regarding radiograph areas and the Auto VTO feature see Areas, p.145 and VTO Relationships, p.185. Selecting Areas and Points Skeletal and dental units that can be moved as a group are termed Areas. Areas are composed of points that have been digitized. For example, the mandible is an area composed of points Condylion, Articulare, Gonion, Gnathion, etc. Before moving an area you have to select it. To select an area you can use the following methods: 80 Viewbox Manual With the mouse in the Display • Click the Select Area tool in the Toolbar: • Click the mouse cursor close to a point that belongs to the area that you want to select (e.g. to select the mandible, click close to Gnathion). • All points of the selected area will be highlighted and the name of the area will appear in the Status Bar. If the area is not the one that you intended, try the following: • Click on another point that belongs to the area, or • Hold down the Ctrl key while clicking, or • Right-click and a menu will pop-up, showing the areas that are available near the point where you are clicking. Select the desired area from the menu: To select more than one area: • After selecting the first area, hold down the Shift key and select the next area. The Status Bar will indicate Multiple Selection. Using the Select Area dialog box • Select Edit | Select Area... from the menu, or, • Right-click on the Chooser tool in the Toolbar to open a pop-up menu and choose Select Area... from there. The Select Area dialog box will open: • Select any combination of areas and points and click OK. To select more than one area or point, hold down the Ctrl key while selecting. CHAPTER 7 Editing Radiographs 81 To select all points Choose Edit | Select All from the menu or right-click on the Select Area tool in the Toolbar to open a pop-up menu and choose Select All from there. Note: Only Digitized Points can be selected. Derived points are calculated automatically after every movement of the digitized points and cannot be moved directly. For an explanation of Digitized and Derived points see Digitized Points, p.129 and Derived Points, p.139. To deselect a selected area To deselect a selection, make sure the Select Area tool is active and click the mouse on an empty region of the Display. Translating To translate a selected area you can use the mouse, the keyboard or the Move dialog box. Using the Mouse Select and Move Area tool • With the Select Area tool selected, position the mouse over one of the crossed arrow markers: • The mouse cursor changes into a crossed arrow: • Drag the mouse to move the area. • If you want to move only one of the selected points, position the mouse over the point and drag it. The mouse cursor changes into a thin crossed arrow: Translate tool • Areas can also be moved by the Translate tool. Select the Translate tool from the Toolbar: 82 Viewbox Manual • The mouse cursor changes into a crossed arrow: • Position the mouse cursor anywhere in the Display. Depress the left mouse button and drag the mouse towards the desired direction of movement. The area will move. • Check the distance moved in the Status Bar: dist is the total distance moved, dx is the distance along the horizontal axis, and dy is the distance along the vertical axis. • Release the mouse button when the desired movement has been achieved. If you want to move only a single point of the selected area: • Place the mouse cursor on the desired point. The cursor will change into a thin crossed arrow and the name of the point will be shown in the Status Bar: • Drag and move the point as above. To restrict movement to one-millimeter steps, check the Options | Snap Movements menu item. To restrict movement to the horizontal or vertical direction, right-click on the Translate tool and select the desired option from the pop-up menu: Note: If you want to cancel the movement while you are dragging the mouse, hit the Esc key. Using the Keyboard • Select the Translate tool from the Toolbar: • Press the arrow keys on the keyboard to move to the desired direction. Each press of a key will move by 1 mm. • To move in smaller steps, hold down the Ctrl key. Each press of an arrow key will now move the area in steps of 0.1 mm. • To move in larger steps, hold down the Shift key. Movements will now be in steps of 10 mm. CHAPTER 7 Editing Radiographs 83 Using the Move dialog box • Select Edit | Move... to open the Move dialog box: • Enter the desired distance to move in the dX and dY boxes. • Click Translate. Note: To move up, enter a negative number in the dY box. To move down, enter a positive number. To move left, enter a negative number in the dX box. To move right, enter a positive number. Numbers are in millimeters. Rotating Setting the Rotation Center Rotation of an area is performed similarly to translation. However, before rotating you must set the rotation center. This can be accomplished with the Rotation Center tool, or with the Select Area tool: Rotation center tool • Select the Rotation Center tool from the Toolbar: • The mouse cursor changes into a crossed hairline Position the mouse cursor at the point where you want to set the rotation center and click. Select Area tool • Position the mouse cursor over the rotation center. It will change into a thin crossed arrow: • Drag to the desired position. Alternatively, the rotation center can be set from the Move dialog box: 84 Viewbox Manual • Select Edit | Move... to open the Move dialog box, if it is not already open. • Either enter the coordinates of the rotation center and click the Set To button: • or, select a point from the drop-down list box and click the Set To button. The rotation center will be set on the selected point: Rotating Rotation can be performed using the Select Area tool or the Rotate tool. Select and Move Area tool • With the Select Area tool selected, position the mouse over one of the curved arrow markers: • The mouse cursor changes into a double curved arrow: • Drag the mouse to rotate the area around the rotation center. Rotate tool • Select the Rotate tool: • The mouse cursor will change into a double curved arrow: • Position the mouse cursor anywhere in the Display. • Depress the left mouse button and drag the mouse around the rotation center. The area will rotate. • Check the angle of rotation in the Status Bar: CHAPTER 7 Editing Radiographs 85 If you want to move only a single point of the selected area: • Place the mouse cursor on the desired point. The cursor will change into a thin curved arrow and the name of the point will be shown in the Status Bar: • Drag and move the point as above. To restrict rotation to one-degree steps, check the Options | Snap Movements menu item. Note: If you want to cancel the movement while you are dragging the mouse, hit the Esc key. Using the Keyboard • Press the arrow keys on the keyboard to move to the desired direction. The down arrow and the right arrow keys will rotate the area clockwise, while the up arrow and the left arrow keys will rotate the area counterclockwise. Each press of a key will rotate the area by 1 degree. • To rotate in smaller steps, hold down the Ctrl key. Each press of an arrow key will now rotate the area in steps of 0.1 degrees. • To rotate in larger steps, hold down the Shift key. Rotation will now be in steps of 10 degrees. If you are using the Select Area tool, you must have the mouse positioned over one of the curved arrow markers, otherwise the area will be translated and not rotated. Using the Move dialog box • Select Edit | Move... to open the Move dialog box: • Enter the desired angle to rotate in the angle box. • Click Rotate. 86 Viewbox Manual Note: To rotate clockwise, enter a positive number in the angle box. To rotate counter-clockwise, enter a negative number. Note: You can cancel any movement that is performed by the mouse by pressing the Esc key on the keyboard. Press the Esc key while dragging the mouse. If you have already released the mouse button, then the Esc key will not work. In such a case, use the Edit | Undo menu command. The Movement Window Each time that you perform a translation or rotation, the movement is logged by Viewbox in the Movement window. In this way it is possible to inspect all the movements that you have applied to a radiograph, undo or redo some and apply the same movements to other areas of the radiograph. To open the Movement window select Windows | Movement: The Movement window contains its own menu, a status bar and two list boxes. The upper list box is the Undo List and the lower list box is the Redo List. Between the list boxes is a dividing line that you can drag up or down with the mouse to increase or decrease the size of the list boxes. The Undo List contains all the movements that you have performed on all the radiographs, since Viewbox was started. The Redo List contains all movements that have been undone. Each time you perform a movement (translation or rotation), the movement is added to the end of the Undo List. To Undo the movement, select Edit | Undo from the Movement window's menu or from the Viewbox main menu. The movement will be erased from the Undo List and added to the Redo List. To redo the movement, select Edit | Redo from the menu. Because Viewbox keeps a log of all movements, it is safe to experiment with your treatment predictions, as you can always return to your starting point, or to any point in between. If you want to perform a movement that has been recorded in the Movement window, but is not the last one in the Undo or Redo List, you can select the movement and choose Edit | Repeat Selected or Edit | Reverse Selected from the Movement window menu. In the same way, you can repeat CHAPTER 7 Editing Radiographs 87 or undo several movements. Just select them from the Undo or Redo List using the mouse while holding down the Ctrl key. Movements that are performed in this way will not be recorded again in the Movement window. Movement Options The following are some options that determine how Viewbox records movements: 1. Movements are recorded only when the Movement window is Connected. If you do not wish to record your movements, disconnect the Movement window. This is accomplished in three ways: • Select Options | Movement: Connected from the Viewbox menu, or • Select Options | Connected from the Movement window menu, or • Double click the Connected panel in the Movement window status bar. Note: If the Movement window is Connected, movements will be recorded even if the window is closed. 2. Movements that are undone or redone can be applied to the area that was originally moved, or to the area that is currently selected. To change this option, do one of the following: • Select Options | Move | Original Area or Options | Move | Current Area from the Viewbox menu, or • Select Options | Move | Original Area or Options | Move | Current Area from the Movement window menu, or • Double click the Move Original or Move Current panel in the Movement window status bar. 3. Movements are compiled by default. This means that if you translate an area by, e.g. 4 mm and then immediately translate it again by another 2 mm, Viewbox will record the two successive movements as a single movement of 6 mm. Movements are compiled in this way if they are successive, are of the same type (e.g. both translations, or both rotations) and regard the same area. To toggle this option on or off: • Select Options | Movement: Compile from the Viewbox menu, or • Select Options | Compile from the Movement window menu, or • Double click the Compile panel in the Movement window status bar. Other Movement Window Functions Movements recorded in the Movement window can be saved to a text file or printed. Select the File | Save... or File | Print... menu item. If you want to select the same area that was used for a movement that has been previously recorded in the Movement window, select the movement in the Redo or Undo list box and choose File | Select Area. To delete movements, select them and choose Edit | Delete. To delete all movements from the Undo and Redo list boxes, select the Edit | Clear Undo List and Edit | Clear Redo List options. 88 Viewbox Manual Movements Recorded The following movement types are recorded by the Movement window: • Translation • Rotation • Scale • Flip Vertical • Flip Horizontal • Any movements required to perform an Orientation of a radiograph. Such movements may be automatically performed by Viewbox if the Auto Orientate on Loading option is set. See Orientating Radiographs, p.94. The movements recorded belong to the radiograph on which the movement was executed. Each radiograph has its own recorded movement list. When you switch from one radiograph to another, the Movement window is updated to show the movements of the current radiograph. It is not possible to apply a movement that was executed on one radiograph to another. Some Quick Ways to Move It is recommended that you use the Select and Move Area tool to perform movements. With this tool you can select, translate and rotate without changing tools. The only movement that needs the Rotate tool, is the rotation of a single point of the selected area. Viewbox offers two additional features to help you perform your movements quickly, without going back and forth with your mouse to select the Select and Move Area, Translate and Rotate tools. Area Handles Each area has a handle that can be used to translate and rotate the area, without previously selecting it. To make the handles visible and operational: • Select View | Area Handles from the Viewbox menu or, • Right click on the Select and Move Area tool and select Area Handles from the menu that pops-up there. For each area, a marker will appear, with the name of the area next to it: To translate or rotate any area: CHAPTER 7 Editing Radiographs 89 • Select the appropriate tool (Translate or Rotate). • Position the mouse cursor on the marker of the desired area. The name of the area will appear on the status bar and the mouse cursor will change. • Drag the mouse to move the area. Note: The color and shape of the markers and the option to display the area’s name next to the marker can be set from the View page of the Options dialog box. Quick Tool Changer When any of the Select and Move Area , Translate, Rotation Center or Rotate tools are selected, a click of the right mouse button in the Display will open a pop-up menu for selecting another tool or an area: Other Tips When doing a VTO, it may be helpful to detach the tools from the Toolbar and use the floating toolbar. Position it close to the areas that you are moving for quick access to the available tools. It is also helpful to have the Analysis option turned on, so that you can view the results of the measurements as you change the radiograph. Usually, measurements are recalculated during the movement, i.e. interactively. However, sometimes this may slow down the computer, so you may wish to turn it off. This option is set in the Options dialog box (access it from the Options | Options… menu command) in the Radiograph page: If the Full Redraw During Movements option is turned off, then the updated measurements can be redrawn by clicking the right mouse button during the move. Do not release the left mouse button, but, as you move the selected area, and while still holding the left mouse button down, click the right mouse button. Viewbox will redraw the radiograph and recalculate all measurements based on the current movement. If you are satisfied, release the left mouse button to end the movement, or keep the left mouse button depressed and continue moving. Right-click again at any time to re-check the measurements. 90 Viewbox Manual If you are in the middle of a movement and want to cancel it, just press the ESC button on the keyboard. Do this before you release the left mouse button. The movement will be cancelled and area that you were moving will return to its original location. Auto VTO Viewbox includes a feature that can be used to automatically calculate the change in soft tissues when skeletal units are moved. This is the Auto VTO (Visual Treatment Objective) function. This function is user-customizable and quite versatile. It allows you to perform VTOs (orthodontic treatment or surgical) and interactively assess the change in the soft-tissue structures. The Auto VTO feature works as follows: Each time you move an area of a radiograph, Viewbox checks if any of the points moved has been defined as a Master point. A master point is a point that controls the movement of other points. For example, the lower incisor tip could be defined as a master point that controls the points of the lower lip. Each time the lower incisor is moved, the lower lip is also affected. If you move a master point while the Auto VTO feature is turned on, the affected points will be moved automatically. The amount of movement of the affected points is userdefinable and can be different for each of the four directions, up, down, left and right. It is expressed as a percentage of the master point's movement. As an example of the Auto VTO function, load a radiograph from the sample file that was included with Viewbox. • Turn Auto VTO on by clicking the button in the Toolbar: • Select the lower incisor tooth. • Select the Translate tool from the Toolbar: • Drag the mouse cursor in the Display to move the lower incisor. As the tooth moves you will see the changes in the lower lip. Observe that the amount of lower lip movement is different if the incisor is moved upward than if it is moved forward. Note: When using the Auto VTO feature, make sure that the Move | Original Area option is set (see Movement Options, p.87). Otherwise, the affected points will not move. When you are using the Auto VTO feature, the Movement window records the movement of the master point first and the movement of the affected points next. In this way it is possible to undo each movement separately. However, successive movements with the Auto VTO feature on, will preclude any compilation of movements, because successive movements will not belong to the same area. This may cause the Movement window to quickly fill with a large number of recorded movements. CHAPTER 7 Editing Radiographs 91 Other Functions Except for translations and rotations, Viewbox includes a few other miscellaneous functions for editing a radiograph. Scale The Scale function changes the size of the radiograph by a specified scaling factor. Scaling of a radiograph is useful especially when you are concerned with obtaining measurements that correspond to the real size of the subject radiographed and not to the enlarged size produced by the magnification of the x-ray machine. Note: The Scale function should not be confused with the Auto Scale to Life Size function described in p.29. The Scale function permanently alters the size of a radiograph. To scale a radiograph: • Select Edit | Scale... The Scale by... dialog box will open: • To make the radiograph smaller, so that it is at life size, select Reduce to Life Size. Viewbox will use the magnification factor that was entered when the radiograph was created to compute the correct size. • If you have scaled the object to life size, you can enlarge it back to the size it appears on the radiograph by selecting Enlarge to Radiograph Size. • To scale by any amount, enter the desired scaling factor in the Other: box. For example, to enlarge by 10%, enter 1.1. To enlarge by 50%, enter 1.5. To reduce by 20%, enter 0.8. • Click OK. Note: Viewbox does not keep track of the original size of the radiograph. This means that you can repeatedly use the functions Reduce to Life Size or Enlarge to Radiograph Size and Viewbox will repeatedly enlarge or reduce the radiograph beyond the proper size. The Scale function applies to the whole radiograph and cannot be used on a selected area. Flip Vertical, Flip Horizontal These functions can be accessed from the Edit menu. An area must be selected for these functions to work. If you want to flip the entire radiograph, first choose Select All from the Edit menu. 92 Viewbox Manual The Flip Horizontal function may not be appropriate for switching from a right-facing to a left-facing view, as used in some European countries. Among other things, this is because the drawings of the incisors and molars do not flip. Therefore, the result is a radiograph facing left with incisors and molars facing right. To achieve a correct left-facing view you will have to edit the Radiograph Type (see Graphics, Example 3 - Left Facing View, p.156). Get Coordinates From This function can be accessed from the Edit menu. An area must be selected for these functions to work and there must be a second radiograph loaded into Viewbox that is designated as the Reference radiograph (see The Current, Reference and Morph Source, p.18). When you select this function, Viewbox will transfer the coordinates of the selected points from the Reference radiograph to the current radiograph. Note: There is no Undo for this function. 93 CHAPTER 8 Superimposing and Orientating Radio Radiographs Chapter Contents: • Superimposing Radiographs • Orientating Radiographs Superimposing Radiographs To superimpose two or more radiographs you first need to load them into Viewbox. Follow the instructions on p.20, Loading a Radiograph. • Select one of the radiographs as the current radiograph, by clicking on its icon in the Icon Area. • Select the desired superimposition from the drop-down box in the Toolbar: • Select Edit | Superimpose on Current from the menu, or click the Superimpose button: • All other loaded radiographs will be superimposed on the current radiograph according to the superimposition that is selected in the Toolbar. Note: Radiographs are superimposed even if they are not of the same type as the current radiograph. In such cases, superimposition is achieved by finding corresponding points between the two radiographs that have the same name. Radiograph Types are not superimposed. Note: Superimpositions cannot be undone, because they are not recorded as a movement in the Movement dialog box. For information on how to define your own superimpositions, see Superimpositions, p.173. 94 Viewbox Manual Orientating Radiographs The position of a radiograph in Viewbox's Display can be changed to suit your own preferences. You may prefer to have your radiographs positioned so that the Frankfort plane is horizontal, or a reference line is vertical, or the Sella - Nasion plane is at 7 degrees to the horizontal. Although you can reposition a radiograph using the Translate and Rotate tools, Viewbox includes the Orientation feature, which is much easier. To orientate a radiograph: • Select Edit | Orientate..., or right-click on the Orientate button toolbar. The Select Orientation dialog box will open: • Select the desired orientation: in the • Click OK. Viewbox will translate and rotate the radiograph as needed in order to position it in the way requested. Any movements that are performed are recorded in the Movement window and can be undone later. To quickly orientate a radiograph using the default orientation, use the Orientate button on the Toolbar: If you wish, Viewbox can orientate a radiograph automatically every time it is loaded from your disk. To activate or de-activate this option: • Select Options | Options... to open the Options dialog box. • Click on the Radiograph tab. • Check or uncheck the Auto Orientate on Loading option: If the option is activated, Viewbox will use the default orientation each time a radiograph is loaded. To learn how to define orientations and how to change the default orientation, see Orientations, p.177. Note: Some orientations may affect only part of the tracing and not all of the points. 95 CHAPTER 9 Image Functions Chapter Contents: • • • • • Introduction Image Functions Align Tracing with Image Morphing - Warping Interactive Morphing Introduction Viewbox has a set of Image functions that are mainly used during digitization of a radiograph (see Digitizing Radiographs, p.57), but can also be used independently. An image can be loaded and displayed together with a tracing of a radiograph. The image can be loaded from disk (from a BMP, JPG, TIFF or DCM file ) or can be acquired through a scanner . Following is list of functions for working with images. Image Functions Image functions are accessed from the Image menu. To load an image from disk, select Image | Open... Images must be in bitmap (BMP), JPEG, uncompressed TIFF format, or native monochrome DICOM format. Bitmap, TIFF and DICOM images retain good quality but take up much disk space. In contrast, JPEG image files are compressed files. They may be much smaller than a bitmap file, but their quality may suffer. To get an image from your scanner, use the Image | Acquire... command. Your scanner must be connected to your computer and turned on. This command works for all scanners and cameras that support the TWAIN interface. To remove a loaded image, use the Image | Close command. To hide an image without removing it from Viewbox, use the Image | Visible command. To change the size of the image use the Image Size dialog box. More information on this is in the Digitizing chapter, p.69. Some basic image manipulation functions are available from the Image | Adjust menu: 96 Viewbox Manual • • • Levels…: Opens the Levels dialog box for adjusting the histogram of the image (see below). Equalize: The Equalize function attempts to adjust the image so that both soft and hard tissues are clearly shown. This is accomplished by the technique of histogram equalization. Adaptive Equalize: The Equalize function is applied locally to small parts of the image for better enhancement. Example of the Adaptive Equalize function: • Auto Levels: The histogram of the image is stretched to include • the whole dynamic range. Recommended for images of limited contrast. Adaptive Auto Levels: The Auto Levels function applied locally for better results. Example of the Adaptive Auto Levels function: • Brightness / Contrast / Gamma: Adjust the brightness, contrast • and gamma of the image. Negative Image: Reverse the image. CHAPTER 9 Image Functions • 97 Colorize…: Colorize the image by changing the grey levels to colors according to look-up table files (LUT) . Example of a colorized image: All of the above functions can be undone by selecting Undo Image. There is only one level of undo available. However, the original image is retained and you can go back to it by using the Image | Reset Image command. If you wish, you may save the image after it has been adjusted, by using the Image | Save... command. Levels The Levels dialog box allows you to adjust the histogram extents and the gamma of the image. Open the Levels box from the Image | Image Adjust | Levels... menu, or from the Levels button of the Image toolbar: The Levels dialog has two panes: The upper pane shows the histogram of the original image as it was loaded from the disk file or acquired from the scanner. The numbers above the upper pane show the number of intensity values of the original image. 8-bit images have 256 intensity values and the numbers show 0 - 255. 16-bit images have 65536 different values and the numbers show 0 - 65535. 98 Viewbox Manual Between the upper and lower panes is the zoom area. Use the mouse to drag the two extent markers in order to zoom-in on part of the histogram. The numbers below the markers will show the zoomed intensity range. The lower pane shows the section of the histogram of the upper pane that has been zoomed-in by the extent markers. Below the lower pane are the adjustment markers. Use these to adjust the image to the desired part of the histogram. The left marker sets the black range, the right marker sets the white range and the middle marker is the gamma adjustment (also set in the lower right edit box). If you do not want to do the adjustments based on the original image, but on the image as it is at the present moment (after it may have been already changed by other functions), select the Current (8-bit) option. The upper pane is then hidden: Moving and rotating the image Images can be moved around in the Display and resized by using the Move Image tool. Just select the tool from the Toolbar: Then drag the image around in the Display. Double-click to position the image at the upper left corner. Placing the mouse pointer on any of the double-arrow markers will allow you to change the size of the image. If you want to change the aspect ratio of the image, use the markers at the sides to compress it or extend it horizontally and vertically. To rotate the image, use the rotation markers . The image is rotated around the rotation center. You can drag the rotation center with the mouse, or you can reposition it by using the Rotation Center tool (see Setting the Rotation Center, p.83). Double-click on any of the rotation markers to set image rotation to zero degrees. Moving the image together with the tracing If you want to move the image together with the tracing, then right-click the Move Image tool on the toolbar and select the Tracing: Locked option. A small lock now appears on the Move Image tool icon: CHAPTER 9 Image Functions 99 Moving the image will now move the tracing as well. In addition, the Orientate function (see p. 94) will orientate both the tracing and the image. The Image Position / Rotation box The image can be repositioned by entering values from the keyboard. Open the Image Position / Rotation dialog box from the Image menu and set the desired values: Image rotation with resampling Rotating an image as described above does not affect the image in any way, it just displays it in a rotated position. If you want to reformat the image so that it can be saved as a rotated image, use the Image Rotate Resample menu command. This command will resample the image, i.e. change the pixels. The Rotate Arbitrary… command will open the following dialog box: If the image is in a rotated position, clicking the Convert Image to Current Rotation button will resample the image to create a new image that looks like the rotated image (but is not in a rotated position). Image transparency You can set the transparency of the image of the current radiograph by adjusting the sliding bar in the Image tools toolbar: 100 Viewbox Manual Note: Only the image of the currently selected radiograph can be transparent. Align Tracing with Image A function commonly required is to superimpose a photograph of a patient with the tracing. Viewbox offers a semi-automatic method to accomplish this using the Align Tracing function. First, load the tracing in the Display. Then load the photograph of the patient, using the Image | Open… menu command. The photograph will be placed at the upper left corner of the Display and will almost certainly not be properly superimposed on the tracing, as shown below. Open the Align Tracing dialog box from the Image menu, or from the button on the toolbar: CHAPTER 9 Image Functions 101 The upper part of Align Tracing dialog box is used to do a rough aligning, while the middle part is used to automatically refine the fit between the tracing and the photograph. To do a rough fit, use the Digitizer tool and click on the photograph, at the points indicated in the Align Tracing dialog box. Viewbox will resize, translate and rotate the image or the tracing to achieve a fit. If you clicked the points at their precise location, the fit will be relatively good: If the fit is not very good, or you wish to refine it, click the Auto Refine button. During the Auto Refine function, Viewbox uses the outline of the soft tissues of the tracing and searches the photograph along this outline for the most prominent features. The search is conducted on either side of the soft 102 Viewbox Manual tissue outline along a strip of width specified by the Hot zone setting. The most prominent feature of the photograph in this hot zone is usually the soft tissue outline, so this is fitted to the tracing’s outline. The process is repeated a few times, in order to achieve a better match. Sometimes, even after refining the fit, the outline of the tracing’s soft tissues and the image do not coincide precisely: The imperfect fit is probably due to a different lip posture between the two diagnostic records. Viewbox allows you to adjust the tracing so that it fits the image exactly. You can do this by either moving each point of the soft tissue outline manually (see Editing Radiographs, p.79), or you can use the Adjust Points function of the Align Tracing dialog box: • Select the appropriate drawing from the list box. In this case we selected Upper soft tissue: • Click the Adjust Points button: • Repeat for the Lower soft tissue: • The result: CHAPTER 9 Image Functions 103 Warping ing Morphing - Warp Images can be modified using warping methods. This makes it easy to construct a prediction picture of the face based on the changes to the softtissue profile brought about by surgical or orthodontic treatment. Warping is the correct terminology for the procedure performed by Viewbox, because only one image is used for the transformation. However, the term morphing has become more established in the orthodontic literature. Both terms will be used here interchangeably. To construct a transformed image successfully, certain conditions must be met. 1. The original radiograph and its associated image (facial photo) should be loaded into Viewbox. The tracing should be superimposed on the image properly (see below). 2. The prediction radiograph should be loaded. 3. The tracing of the prediction radiograph should be superimposed on the original tracing. These steps are explained in more detail: Superimposing original tracing and image The original tracing and the original photograph of the patient should be properly superimposed. It is recommended to use the Align Tracing function, as described above. Since this tracing and image will be used to perform the morphing, make sure that it is set as the Morph Source (see p.18), by selecting the Set as Morph Source command from the image menu. A small ‘M’ should be next to the tracing’s icon in the Icon Area: Prediction tracing The prediction tracing should be loaded in the Icon Area. If you have not constructed a prediction tracing yet, then it is easier to use the Duplicate... 104 Viewbox Manual command from the Edit menu. This will copy the original radiograph and place it below the original in the Icon Area. Use this duplicate to construct the prediction tracing (see Editing Radiographs, p. 79). Superimpose tracings The original and prediction tracing need to be superimposed. Use a stable area that has not been altered by the surgical or orthodontic treatment for superimposition (e.g. cranial base). Select the original radiograph and use the Superimpose on Current command from the Edit menu. If the prediction tracing was constructed by the Duplicate command, the two tracings may be already properly superimposed. After all the above have been taken care of, select the prediction radiograph as the current one and choose Morph from the Image menu. A new image will be constructed. This image belongs to the prediction radiograph. If you want to view the original and morphed images side by side, use the Move Image tool to reposition them in the Display. The morphed image is different from the original only around those areas where the soft-tissue outline has changed. If you move any other areas (teeth, maxillae, etc.) but the soft-tissue outline remains the same as the original tracing, the morphed image will not be different from the original. This is because the soft-tissue outline is the only graphic that has been associated with the morphing function. To learn how to associate areas of the tracing to the facial photograph, so that they can be used for morphing, see Graphics and Morphing, p.150. Morphing Options Morphing quality is set by Morph Quality in the Image menu. A setting of Low gives the fastest morph but may result in an inferior image because the image is broken up into blocks and interpolation is used (see below). This setting is recommended for draft morphings. A Medium morph quality will not use blocks, so the image is smooth. This is the recommended setting, which will give good quality final morphs. The High morph quality setting gives the most detailed result but may take a long time to complete and the result may not be noticeably different from that produced by the Medium setting. To change the method that is used for constructing the morphed image, open the Options dialog box (Options | Options... menu item) and click the Morph tab. There are three warping functions available. It is recommended that you use the Exponential function, which is equivalent to the morphing algorithm of Beier and Neely (Beier T, Neely S. Feature-based image metamorphosis. In Computer Graphics, New York, NY, 1992. Proceedings of SIGGRAPH 1992; vol. 26 p. 35-42). The Distance fall off and Smoothness parameters depend on the size of the image. Default values of 10 and 40 respectively are recommended. If you see ghosting in the image, increase the Distance fall off parameter. If you see CHAPTER 9 Image Functions 105 abrupt changes between areas that are moved and others that are not, then increase the Smoothness parameter. The Block Size parameter is used only when Morph quality is set to Low. It is used to speed up the morphing procedure by breaking up the image into large blocks and using interpolation within them. A large value will result in a faster but less precise result. Interactive Morphing Viewbox offers an interactive morphing window that can show the result of the morphing as you change the tracing. You can open the Interactive Morph window from the Image menu or from the toolbar button . The Interactive Morph window uses the Triangle Interpolation method for constructing the morph. This method is fast but will produce artifacts if the changes between the original and prediction tracing are large. The Interactive Morph window offers two tools, the translate image tool and the zoom tool. To change between the two, right-click inside the window. To use either tool, just drag with the mouse inside the window. Note: The Interactive Morph function uses the OpenGL graphics library, which should be part of your Windows operating system. If this library is not available, the Interactive Morph function will be disabled. 107 CHAPTER 10 Exporting Analysis Results Chapter Contents: • Introduction • Exporting Results • Notes on Using Other Programs Introduction Viewbox was designed as a cephalometric analysis tool that can be used for research projects, as well as day-to-day clinical work. If you are interested in performing statistical calculations on the measurements of your patients, Viewbox can export the analysis results to a file, which can then be used by a statistical package or a spreadsheet program. The file that is created by Viewbox is a pure text file, ensuring that it can be read by almost any statistics software. Exporting Results During the Export procedure, Viewbox reads the radiographs that are stored in a radiograph file, performs a selected cephalometric analysis on each and then writes the measurements to a text file. Because the radiograph file may contain radiographs that belong to different radiograph types, you need to specify the radiograph type you are interested in. Only radiographs belonging to this type will be analyzed. Apart from the measurements, Viewbox can optionally write other data pertaining to each radiograph, such as the patient's name, age and sex. The measurements that are written to the output text file can be separated from each other by commas, tab-characters or any other character you choose. The data are written to the text file in rows. Each radiograph occupies one line of text. The first line of the text file may optionally consist of the names of the measurements (e.g. SNA, SNB, ANB, etc.). To export the results of a cephalometric analysis follow these steps: • Select Tools | Export... to open the Export dialog box. 108 Viewbox Manual • Open the file that contains your radiographs by clicking on File... and selecting the file in the Viewbox Open dialog box. • Select the radiograph type to which your radiographs belong. Only radiographs of the selected type will be used. If the file contains radiographs of other types, these will be ignored. • Select the data to Export. You can select between the measurements of a specific Analysis and the Point Coordinates of a drawing: Analysis: Check the Full Precision box if you want to export numbers with the maximum possible number of decimal digits. Otherwise, each variable will be exported with the number of decimal digits that appear in Viewbox. Full Precision does not necessarily increase the accuracy of your measurements because most of the extra decimal digits are spurious. One decimal digit is usually more than enough in cephalometric analyses. Select Skip Labels if you only want numeric variables to be exported. Point Coordinates: Reflect Y-axis: Viewbox uses a coordinate system whose y-axis runs from top to bottom. If you want to use the data on a coordinate system where the y-axis increase from bottom to top then check this option. Each point on a new line: If checked then each point is written on a new line, otherwise all points are written one after the other on the same line. This option is disabled if the data will be sent to Excel. • Select any additional data that you wish to include for every radiograph. • Export measurements at LIFE or XRAY size: This option only affects linear measurements. If LIFE is selected, all measurements will be scaled according to the magnification setting of each radiograph. CHAPTER 10 Exporting Analysis Results 109 • Check the Headers - Variable or Point Names box, if you want the names of the variables to be included as headers in the export file. If you check the Abbreviated box, the variable names will be shortened to 8 characters and all non-letter characters (spaces, ‘-‘, etc.) will be removed. This option is useful, because some programs (e.g. some versions of SPSS) cannot import names larger than 8 characters. • Select to send the data to a new Excel worksheet or to a file. If File is selected then specify the Delimiter that will be used to separate the data. If the file already exists, the data will be appended to the end of the file. • Click on Export. During the Exporting procedure, progress is reported in the status bar of the Export dialog box. You can cancel at any time by clicking the Cancel button. Note 1: If you select to export the age of each patient, this will be exported as a fractional year value. For example, if the patient is 10 years and 3 months old, the value 10.25 will be written to the file. Note 2: The Export procedure writes all numbers to the export file using the decimal separator symbol that is specified in the Windows Control Panel (usually this is a ‘.’ or a ‘,’ character). This enables other Windows programs to read the data correctly. The decimal separator character should be different from the delimiter character that separates each value from the next. Note 3: The measurements that are exported are those that would appear in the Text Analysis window (see p.35), in the order that they would appear there. Notes on Using Other Programs The following notes describe how to import the data that was exported by Viewbox into other programs for further statistical analysis. Microsoft Excel Microsoft Excel can read text files directly. Start Microsoft Excel and select File | Open... In the Open dialog box select the Text Files in the Files of type drop-down list box: Then select the text file that Viewbox has created during the Export procedure and click Open. Microsoft Excel will open the Text Import Wizard, which will guide you to import the file. Depending on your version of Microsoft Excel, the import procedure may be slightly different. Keep in mind that the text file is a Delimited file. Microsoft Excel can import text files better if you specify the tab-character as the Delimiter in the Viewbox Export procedure. 110 Viewbox Manual Microsoft Excel contains some of the most basic statistical functions that you can use on the measurements imported from Viewbox. Read the Microsoft Excel manual for more information. Note: If you plan to use your data with Microsoft Excel, the easiest procedure is to Send Data to: New Excel Worksheet, instead of saving to a text file and importing that file from Excel. SPSS SPSS can read tab-delimited files easily. Just make sure that you specify the tab-character as the Delimiter in the Viewbox Export procedure. It is also best to name the export file with a .DAT extension instead of a .TXT extension. If you have already performed the export procedure, you can rename the file, using the Windows File Manager or Windows Explorer. If you choose to export the variable names as headers, it may be necessary to check the Abbreviated box, because some versions of SPSS have difficulties with long names. To transfer the data to SPSS, start the program and select File | Open | Data... from the menu. The Open Data File dialog box will appear. In the File Type drop-down list box select the Tab-delimited (*.dat) file type. Select the file that Viewbox created during the Export procedure in the File name box. Make sure that the Read Variable Names option is checked and click OK. StatsDirect StatsDirect is a statistics program targeting biomedical research projects. It uses a spreadsheet to enter data, similarly to Microsoft Excel. To import data into StatsDirect , you must have specified the tab-character as the Delimiter in the Viewbox Export procedure. Then, from StatsDirect, select File | Import Data. The Import Worksheet Data dialog box will open. Select the file that Viewbox created during the Export procedure and click OK. StatsDirect will import your data into the worksheet automatically. 111 CHAPTER 11 Mean Radiograph Chapter Contents: • Introduction • Calculating the Mean • Notes on the Mean Procedure Introduction Sometimes you may wish to construct a composite radiograph that is the 'mean' of a number of patient radiographs. Such average radiographs are useful because they give a visual impression of the characteristics of a sample. Viewbox can easily construct a mean radiograph out of a number of selected radiographs. The mean is calculated from the coordinates of radiographs that reside in a single radiograph file. You are free to choose which radiographs you wish Viewbox to use. However, all selected radiographs must be of the same Radiograph type. To calculate the mean, Viewbox loads the first of the selected radiographs. Then it loads each of the remaining radiographs and superimposes them on the first, according to a superimposition that you have pre-selected. After all radiographs have been loaded and superimposed on each other, Viewbox calculates the mean coordinates for each point. These mean coordinates are used to construct a new radiograph, the mean radiograph. Calculating the Mean • Select Tools | Mean... to open the Mean dialog box: 112 Viewbox Manual • Click on Select... to open a radiograph file and select the radiographs you wish to use. Selecting radiographs is accomplished in the same way as selecting radiographs for loading (see Loading a Radiograph, p.20). • Select the radiograph type and the superimposition. • Click Calculate Mean You can abort the calculations at any time by clicking on the Cancel button. After the calculations have been completed, a new radiograph, the calculated mean, will be added in the Icon Area and the Display. You can use the Orientate and the Zoom to Best Fit commands to view the radiograph better. • Click the Close button to close the Mean dialog box. Notes on the Mean Procedure If Viewbox is not able to superimpose one of the selected radiographs, it will report a 'Points are missing' error and the whole radiograph will not be used in the calculations. This error occurs because the points needed to perform the superimposition have not been digitized for the particular radiograph. If you want to include all radiographs in the calculated mean, you could use another superimposition, or you could redigitize the radiograph to add the points that were skipped during the initial digitization. If points other than those needed to perform the superimposition are missing, Viewbox will not report an error. The radiograph with the missing points will be included in the calculations but the calculation of the mean for the missing points will be based on a smaller sample. For example, suppose that you select to calculate the mean on 100 radiographs and 30 of these do not contain the point Gnathion because it was skipped during digitization. The resulting mean radiograph will contain the point Gnathion but its position will be based on 70 radiographs only and not on the total 100, as will be the case for every other point. CHAPTER 11 Mean Radiograph 113 Pair average The Mean dialog box includes an option for calculating the average of pairs of radiographs. This option is useful if you have right and left side radiographs (e.g. tomograms of the right and left TMJ) and you want to calculate the average of each such pair. Viewbox will calculate the average of each pair and save the results to a new file. For this option to work correctly, the right and left radiographs should be in the correct sequence in the source file, i.e. Patient 1 Right, Patient 1 Left, Patient 2 Right, Patient 2 Left, etc. To ensure that this is the case, make sure the No Sort option is selected in the Open Radiographs dialog box: 115 CHAPTER 12 Sort by Shape Chapter Contents: • Introduction • Sort by Shape Introduction The Sort by Shape function allows you to find those radiographs in your patient files that are most similar or least similar to the current radiograph. This may be useful if, for example, you have a new patient and wish to recall what treatment methods you have applied to similar patients in the past. Sort by Shape To use the Sort by Shape function you must have a radiograph loaded and selected as current. Select the Tools | Sort by Shape menu command. The Sort by Shape dialog box will open: 116 Viewbox Manual 1. Click the Select... button to select the file and the radiographs that you want to examine. 2. Select the superimposition that you want to use. This can be a Procrustes superimposition, defined in a PCA, or a regular superimposition (probably a superimposition of the “Best fit” or “Best fit and scaling” type, see Superimposition Types, p.173). In case of a regular superimposition, also select the graphic that will be used to assess similarity. This will most probably be the same graphic as that used in the superimposition, so Viewbox selects it by default. 3. Select the desired options. Check the Exclude same patient check box if you don’t want to include any other radiographs of the same patient that may be found during the search. If you elect to save the best or worst matches to a file, click the File... button to specify the file name. 4. Click Scan to begin the search. Viewbox goes through each one of the selected radiographs. It loads it, superimposes it on the current radiograph according to the specified superimposition, and then calculates the sum of squared distances of the points of the specified graphic between the two radiographs. After going through all radiographs in this manner, it selects the radiographs with the smallest or largest sum of squared distances. 117 CHAPTER 13 Procrustes and PCA Chapter Contents: • Introduction • Details Introduction The Procrustes and PCA function allows you to calculate the Procrustes superimposition, consensus shape and PCA data from a sample. To use this function, you must have defined a PCA in the Radiograph Type, so that Viewbox knows which points constitute the shape under investigation. Details To open the Procrustes & PCA dialog box, use the Tools | Procrustes and PCA… menu command: This function will open all radiographs specified in step 1 (Select radiographs to use for calculating) that belong to the type specified in step 2 (Select radiograph Type). From these radiographs, it will extract the shape specified 118 Viewbox Manual in the PCA selected in step 3 and perform a Generalized Procrustes alignment and a Principal Component Analysis of the Procrustes residuals. Data are saved in a text file. If you intend to use this data for a PCA of a radiograph type (see p.191), you need to select the options marked with an asterisk. The Flip Y-axis option should not be selected. If the data will be used for other purposes, you may prefer to select the Flip Y-axis option, otherwise the data may be upsidedown, because Viewbox uses a coordinate system with the Y-axis pointing downwards. Procrustes alignment and PCA are morphometric methods for studying shape. Detailed explanation of these methods is beyond the scope of this manual and the reader is referred to papers dealing with morphometrics. 119 CHAPTER 14 Radiograph Types Chapter Contents: • Introduction • Opening and Creating a Radiograph Type Introduction Radiograph Types are the various orthodontic records that can be used with Viewbox, such as the lateral ceph, the frontal ceph, the panoramic, etc. The term 'Radiograph Type' does not refer to a particular radiograph of a specific patient, but to the concept of the Lateral Ceph, of the Frontal Ceph, etc. Each radiograph type consists of specific points and measurements. For example, the SNB angle is a measurement of the lateral cephalogram and has no meaning for the frontal cephalogram or the panoramic radiograph. Similarly, the contact point between the upper incisors has meaning on a frontal cephalogram but not on the lateral cephalogram. Viewbox keeps all the information regarding a radiograph type in a Radiograph Definition File. There is one radiograph definition file for each radiograph type. In the radiograph definition file Viewbox stores the following information: • The name of the radiograph type (e.g. 'Lateral ceph'). • An image that is used to show radiographs of this type in the Icon Area, e.g.: • • • • • • • • • • • The Digitized points. The Snakes The Derived points. The Areas. The Graphics. The Variables. The Analyses. The Superimpositions. The Orientations. The VTO Relationships. The Protocols. 120 Viewbox Manual • The Views. • The Principal Component Analyses (PCAs). Radiograph Definition Files have the .VBR extension. They are pure text files and can be opened by any word processor or text-editing program. However, it is strongly recommended not to edit these files in any way because they may easily become corrupted. Radiograph definition files are maintained by Viewbox. This chapter briefly describes each of the above mentioned radiograph type elements. The following chapters describe in detail how you can edit each of these elements of a radiograph type, so that you can fully configure Viewbox to your preferences and needs. Radiograph Type Name The name of a radiograph type should describe the related diagnostic record. This name appears in the New Radiograph dialog box (see Creating a New Radiograph, p.59), which opens when you create a new radiograph. Radiograph Type Image Each radiograph type has a small picture. This picture is displayed in the Icon Area for each radiograph that is loaded into Viewbox. From the picture of each radiograph you can easily tell to which type it belongs. Digitized Points The Digitized Points are the points that you enter with the digitizer. Digitized points include all the anatomic points, such as Sella, Nasion, A point, Gnathion, etc. Snakes Snakes are used only during digitizing. They represent outlines of skeletal structures and are used to auto-locate cephalometric landmarks. Derived Points Derived Points are points that you do not enter yourself, but Viewbox creates, based on the position of the digitized points. An example of a derived point is point AO, which is defined as the projection of point A on the occlusal plane. Point AO, and the corresponding BO point, are used for measuring the Wits appraisal. You do not have to digitize point AO, because Viewbox can locate it once you digitize A point and the occlusal plane. Because derived points are directly dependent on the position of the digitized points, you cannot move (translate or rotate) derived points when doing a VTO. Viewbox will update their position automatically after any movement of the digitized points. CHAPTER 14 Radiograph Types 121 Areas Areas are just collections of digitized points. They were introduced to simplify VTO movements. Areas represent skeletal or dental units that can be moved independently. For example, points PNS, ANS and A point could constitute an area, called 'Maxilla'. In the chapter on Editing Radiographs (p.79), we saw how areas can be translated and rotated. Graphics The graphic elements of a radiograph type determine how a radiograph will appear in Viewbox Display. Without graphic elements, nothing would appear in the Display. Each line, circle, cross, or tooth outline that appears constitutes one of the radiograph type's graphic elements. The graphics also determine the colors, line styles and thickness of the lines drawn. Variables These are the familiar measurements that are performed on each radiograph (e.g. SNA angle, Wits measurement, etc.). A Variable also includes the normal values (mean and standard deviation) of the measurement and some formatting settings related to the number of decimal points used to display the measurement and the way the measurement is displayed in the Display or in the Text Analysis window. Analyses An Analysis is just a collection of Variables. For example, Steiner's analysis contains the variables SNA, SNB, ANB, etc. Superimpositions The various superimpositions that can be performed on the radiograph type. Orientations The various orientations that can be performed on the radiograph type. VTO Relationships The relationships between the Master and Dependent points that are used to predict soft-tissue response to skeletal changes (see Auto VTO, p.90). Protocols A Protocol contains the digitization sequence that is followed when entering a new radiograph. 122 Viewbox Manual Views A View is a list of Graphics and Variables. Views are used to display only part of the tracing and may be useful when superimposing radiographs. For example, when superimposing on the mandible you may wish to see only the mandibles of the radiographs on not the cranial base or the maxillae. The use of Views was described in Viewing and Zooming, p.27. PCAs Principal Component Analyses hold information related to shape measurements. A PCA holds the points that constitute the shape under investigation, the consensus shape, the variances of the Principal Components and the loadings of the Principal Components. Opening and Creating a Radiograph Type • To create a new radiograph type select File | New Type... • The Viewbox Save dialog box will open. Type a file name for the new radiograph type. You can use any valid file name but you can only use the VBR extension. It is recommended that you use a name that will easily remind you of the radiograph type that will be stored in this file. For example, valid names are Lateral.vbr, Frontal.vbr, Panoram.vbr, TMJ.vbr. • If the file already exists, Viewbox will ask you if you want to replace the file. If you answer Yes, the previous file will be completely erased. Because Radiograph Types are not easily created and defined, Viewbox will ask you for confirmation twice. Answer Yes only if you are certain that the information in the existing file is of no use. A new radiograph type will be created and placed in the Icon Area. This new type has only a few default values, but is otherwise empty, i.e. no points, variables, analyses etc. have yet been created. Viewbox automatically saves the radiograph type as soon as it is created. Note: You can rename a radiograph type file using Windows Explorer. It is recommended that you do this only when Viewbox is not running. Always use a VBR extension. • To load a radiograph type from disk, select File | Open Type... The Open dialog box will appear, from where you can select the desired type. • To save a radiograph type to disk, select File | Save If the radiograph type is already present in your disk, Viewbox can backup the older version. Backups are named with the same name but have a numeric extension instead of a VBR extension (e.g. lateral.12 instead of lateral.vbr). If you later want to revert back to an older version of a radiograph type, you can use File Manager or Windows Explorer to delete the VBR file and then to rename the older version to a VBR extension. Although backups are usually CHAPTER 14 Radiograph Types 123 created with sequential numeric extensions (e.g. lateral.1, lateral2, lateral.3, etc.), if you want to revert back to the latest backup, it may be best to select the file based on its date and time and not on its numeric extension. A radiograph type that is loaded in Viewbox behaves as any radiograph. You can change it by moving and rotating areas or points, you can view the results of the analyses, print it, etc. Some Viewbox functions are not operational for radiograph types. These include the Digitize and Redigitize functions and the Superimpose function. After creating or loading a radiograph type, you can change its properties and define all the various elements that were mentioned above. Detailed instructions are contained in the following chapters. Due to the complexity of the radiograph types, an example is included at the end of each chapter to help you understand the concepts involved. It is recommended that you load the supplied radiograph type 'SAMPLE.VBR' now and follow the examples. This radiograph type is only supplied as an example for you to experiment on. 125 CHAPTER 15 Radiograph Type Name and Image Chapter Contents: • Radiograph Type Properties • Example Note: This chapter assumes that you have a radiograph type loaded, as described in Opening and Creating a Radiograph Type, p.122. Radiograph Type Properties The radiograph type name and image constitute the type's properties. To change these: • Select File | Properties... from the Viewbox menu or from the menu that pops-up when you right-click on the radiograph type's icon in the Icon Area. The Properties dialog box will open: • To change the name, type a new name in the Name box. • To change the image, click Icon... • The Open dialog box will ask you to locate the image file that you want to use. • After selecting the file, click OK. You can use any bitmap (.BMP) or icon (.ICO) file for an image. It is recommended that you use an icon file, or a bitmap file that is not larger than 32 x 32 pixels. Bitmaps larger than this will be cropped when used. 126 Viewbox Manual Bitmap images can be created using the Paint program that is supplied with Windows. Viewbox is shipped with a few icon files that you can use. After you set an image for your radiograph type, you do not need to keep the image file. The image is stored in the radiograph definition file. The following options can be set for a radiograph type: Auto-detect image resolution from Scanner If set to Yes, Viewbox will attempt to detect the resolution that you scan your radiographs and set the Image Scaling factors accordingly (see Image Size, p.69). Otherwise, the global image scaling factors, as set in the Options dialog box, will be used. New radiographs get current image scaling factors, New radiographs get current image position These options control the image scaling factors and position of any new radiographs based on this radiograph type. The image scaling factors and position will be the same as the image that is loaded for the radiograph type at the time the radiograph type is saved. Note: When a radiograph type is loaded, the icon that appears in the Icon Area has a small ‘T’ at the lower left corner. This is to give an indication that the icon belongs to a radiograph type. Radiographs that are based on this type do not have the ‘T’ in their icon. Example • Right-click on the icon of the 'Sample ceph' radiograph type: • Select Properties... from the pop-up menu. The Properties dialog box will open. • Change the name to 'My lateral ceph'. • Click the Icon... button. • In the Open dialog box search for the file named 'MOUSE.ICO' in your Viewbox directory and select it. • Click OK to close the Open dialog box. • Click OK to close the Properties dialog box. • Select File | Save or click on the Save icon in the Toolbar: • Answer Yes to the request to backup the file. The icon in the Icon Area should now look like this: CHAPTER 15 Radiograph Type Name and Image 127 129 CHAPTER 16 Digitized Points Chapter Contents: • • • • Digitized Points Types of Digitized Points Edge Locking Example Note: This chapter assumes that you have a radiograph type loaded, as described in Opening and Creating a Radiograph Type, p.122. Digitized Points Digitized points are the points that you digitize on the radiograph. They include such points as Nasion, Sella, Articulare, etc. To change the Digitized Points select Edit | Edit Type | Digitized Points from the Viewbox menu, or right-click on the icon in the Icon Area and select Digitized Points. The Digitized Points dialog box will open: 130 Viewbox Manual At this point it is helpful to have a sample radiograph that you can digitize or a sample image of a radiograph to load on the screen. You can use the Image | Open menu command or the Image | Acquire command to load an image. The Digitized Points dialog box contains a list of all digitized points. The digitized point that is selected in the list is also shown in the Display on the radiograph type's tracing. To create a new digitized point: • Click New... • Enter the point's name and click OK. • Digitize the point by clicking the stylus of your digitizer, or by using the Digitizer tool and clicking on a point on the screen: Remember that if you define a new digitized point, you will also have to add it to a Protocol (see Protocols, p.181), otherwise you will not be able to digitize it when you enter a new radiograph. To rename a point: • Click Rename... • Enter the point's new name and click OK. To delete a point: • Click Delete • Click Yes if you are sure you want to delete the point. Note: Viewbox will not let you delete a point if it is used elsewhere in the radiograph type. For example, A point cannot be deleted because it is used for the definition of point AO, the variable SNA, etc. CAUTION: It is not recommended to delete digitized points. If you do delete a point, then you will not be able to load any radiographs that you may have digitized before deleting the point. It is best to rename the point to something like ‘DELETED’ and keep it in case you need to create a new point in the future. You can then rename it to the name of the new point and set its properties accordingly. To change a point's position: • Select the desired point in the drop-down list box. • Digitize the point with the digitizer or, on screen with the Digitizer tool: Types of Digitized Points Usually a digitized point is located by the user during the digitization of the radiograph. However, Viewbox can auto-locate points by using snakes as guidelines (see Snakes, p.58 and 65). The following types of Digitized points are available: Normal The most usual type of digitized point, located by the user during the digitization of the radiograph. CHAPTER 16 Digitized Points 131 Preset Points of this type are located at a preset position, as defined by the x- and y-coordinates given to them. Preset points do not need to be digitized because they are already assigned their coordinates. Extreme A point located on a snake at the most extreme position, as defined along a particular direction. Examples could include Pogonion, Menton, Gnathion, B point, and others. The direction is defined by points 4 and 5 and the value given to the angle. The angle modifies the direction. For example, points 4 and 5 could be Porion and Orbitale, specifying the Frankfurt horizontal as the principal direction. A value of 0 for the angle would be appropriate to locate Pogonion, while a value of 45 degrees for the angle would be appropriate for Gnathion. The section of the snake from point 2 to point 3 is considered (these points do not have to lie exactly on the snake). First Extreme The same as Extreme, but the first extreme position is used. For example, the most anterior point of the soft tissue outline is Pronasale, but Labrale superious would be the First Extreme point along the outline starting from Stomion Superior. Self Extreme The same as Extreme, but the direction is specified by the snake itself and not by any external points. The direction is found by calculating the best-fit line for the snake, i.e. the line that minimizes the sum of squared distances of each point of the snake to it. Self First Extreme The same as Self Extreme, but the first extreme position is used. Lowest Curvature The point where the snake has the lowest curvature, i.e. it is most straight. The section of the snake from point 2 to point 3 is considered. 132 Viewbox Manual Highest Curvature The point where the snake has the highest curvature. The section of the snake from point 2 to point 3 is considered. Centered A point at the center of the area occupied by the snake. This is not the center of gravity, but the center of the rectangle that encloses the snake. Again, only the section of the snake from points 2 to 3 is considered. Intersection The point of intersection of the snake with a line drawn from point 2, parallel to the line defined by points 4 and 5. Walk (%) A point along the snake lying at a specified distance from point 2. The distance is a percentage of the length of the snake from point 2 to point 3. Walk (mm) The same as Walk (%), but the distance is specified in millimeters. Edge Locking Edge locking is used to locate points easier and more objectively. Viewbox detects prominent edges on the image that is digitized and snaps the cursor at that point. Edge locking works in conjunction with the Orientation cursor. The orientation cursor is a crosshair cursor that is inclined to a specified direction, according to the point being digitized. It consists of a long axis, drawn by a green line, and a short axis, drawn by a blue line. If edge locking is enabled, the blue line moves along the green line and snaps to the most prominent edge of the image. The following options are used for edge locking: Search Range The length of the orientation cursor in millimeters. The image is searched along this direction of the orientation cursor. Search Angle This angle specifies the inclination of the orientation cursor. The angle is measured from the Direction specified from points 1 and 2. CHAPTER 16 Digitized Points 133 Direction Specify the two points that define the direction used as a reference for the orientation cursor. These points are usually set to Porion and Orbitale, so that the direction is the Frankfurt horizontal. If point 1 is set to <none> then the direction is set to the screen coordinate system. If point 2 is set to <Digitizer>, then the position of the mouse cursor is taken as the second point. This allows for dynamic updates of the reference direction, a very useful feature for points such as Mandibular Tangent Posterior. This point is defined as tangent to the bony outline of the mandible and the <Digitizer> setting can be used to ensure that the orientation cursor is perpendicular to the line that joins the mouse cursor to Menton. Transition Specifies the kind of edge that is required. Setting the correct edge transition will ensure that Viewbox does not detect other edges that may happen to be nearby. Lock Bias The transition at an edge is seldom abrupt. Usually the brightness of the image changes gradually over an extended area and the edge is ‘blurred’. Adjusting the lock bias enables you to specify at what point of the extended edge you want Viewbox to lock the cursor. Setting the lock bias to 50% will snap the cursor at the center of the edge, whereas lower or higher values will lock towards one or the other extreme. The image below shows an example of an extended edge and the positions where the cursor would lock, for three different settings of the lock bias: Orientation Cursor only If this option is checked, the orientation cursor is used for this point but edge locking is disabled. Hint Drawing Select a drawing that will be shown when digitizing the point. Hint drawings are useful for facilitating the placement of the point (see the definition of Upper Incisor Apex). 134 Viewbox Manual Any text entered into the Description box will be displayed as a hint pop-up window during digitization of the point, when the mouse cursor is held over the point’s name in the Digitize dialog box: Example In this example we are going to add a new point to the 'My lateral ceph' radiograph type. The new point will be the D point that was used by Steiner. It is located in the center of the mandibular symphysis. • Right-click on the icon of the 'My lateral ceph' radiograph type: • Select Digitized Points from the pop-up menu. The Digitized Points dialog box will open. • If the Open dialog box opens to ask for an image file, ignore it by clicking Cancel. • Click New... and enter the new point's name: 'D point' • Click OK to close the Input dialog box. CHAPTER 16 Digitized Points • Select the Digitizer tool from the Toolbar: • Click in the center of the symphysis to set D point: • Close the Digitized Points dialog box by clicking the Close icon in the dialog's caption area: 135 137 CHAPTER 17 Snakes Chapter Contents: • Snakes Note: This chapter assumes that you have a radiograph type loaded, as described in Opening and Creating a Radiograph Type, p.122. Snakes Snakes are only used during digitizing. They help in automatic location of digitized points. To change the Snakes select Edit | Edit Type | Snakes from the Viewbox menu, or right-click on the icon in the Icon Area and select Snakes. The Snakes dialog box will open. To create a new snake: • Click New... • Enter the snake's name and click OK. 138 Viewbox Manual • Enter the data needed to define the snake. Snakes are defined by points and along their length. To add points to a snake use the Digitizer tool click on the screen. After drawing the snake in this way, you can increase or decrease the number of points by changing the entry in the Snakes dialog box. The first point along the snake is its head and the last point is the tail. The Hot zone defines the extent along the snake that is searched for edges in the image, when the snake is fitted. Transition specifies the type of edge that is considered when fitting the snake. Assume that you are walking along the snake from the head to the tail. If you want the snake to snap to an edge that is bright (white) on your left side and dark (black) on your right side, then use a White to Black transition. Otherwise use a Black to White transition. To snap to any edge, use Any. To rename a snake: • Click Rename... • Enter the snake 's new name and click OK. To delete a snake: • Click Delete • Click Yes if you are sure you want to delete the snake. Note: Viewbox will not let you delete a snake if it is used elsewhere in the radiograph type. 139 CHAPTER 18 Derived Points Chapter Contents: • Derived Points • Types of Derived Points • Example Note: This chapter assumes that you have a radiograph type loaded, as described in Opening and Creating a Radiograph Type, p.122. Derived Points To change the Derived Points select Edit | Edit Type | Derived Points from the Viewbox menu, or right-click on the icon in the Icon Area and select Derived Points. The Derived Points dialog box will open. Derived points are not your usual anatomic cephalometric points. When you digitize a radiograph you do not digitize derived points. Their position is calculated automatically based on the position of other points. They usually have a pre-defined geometric relationship to other points. For example, a derived point could be the midpoint between two points, or the point where two lines intersect. Viewbox supports 15 kinds of derived points, which are described below. Of these, the 'Fixed' kind is the only one that does not depend on the position of other points. A Fixed point, as the name implies, has a fixed position in the Viewbox Display. You can set the coordinates of a Fixed point either explicitly, e.g. (500, 700), or by clicking the digitizer stylus on your digitizer, or by using the Digitizer tool and clicking on the Display. Because Fixed points can be defined using a digitizer, Viewbox will offer to open a radiograph image for you to digitize on screen, just as it does when you open the Digitized Points dialog box. You can click Cancel if you do not want to load an image. The Open dialog box will not appear if you have selected the Use Digitizer option (see Digitizing Radiographs, p.57). The Derived Points dialog box contains a list of all derived points. The derived point that is selected in the list is also shown in the Display on the radiograph type's tracing. The points that are used to calculate the position of the derived point are also shown, in a different color: 140 Viewbox Manual To create a new derived point: • Click New... • Enter the point's name and click OK. • Select the Type of derived point in the Type list box. • Enter the data needed to define the point. If the point is a Fixed point you can digitize the point by clicking the stylus of your digitizer, or by using the Digitizer tool and clicking on a point on the screen: To rename a point: • Click Rename... • Enter the point's new name and click OK. To delete a point: • Click Delete • Click Yes if you are sure you want to delete the point. Note: Viewbox will not let you delete a point if it is used elsewhere in the radiograph type. Types of Derived Points Viewbox supports 15 types of derived points. Most of these are defined based on the position of other points. Derived points can depend on the position of digitized points but also on the position of other derived points. If you try to define a point that is ultimately based on the position of itself, Viewbox will report a 'Circular Reference Error'. The types of derived points are described below: CHAPTER 18 Derived Points 141 Fixed Fixed points have a preset position in the Display that is unaffected by other points. To set a Fixed point's position: • Enter the X and Y coordinates in the X and Y boxes (values are in millimeters): or, • Select the Digitizer tool and click in the Display, or • Click your digitizer stylus on your digitizer (you must have set the Use Digitizer option, see Digitizing Radiographs, p.57). Midpoint A point midway between two points. Projection A Projection point is the perpendicular projection of a point on a straight line. The line is defined by points 2 and 3. Intersection The intersection of two straight lines. One line is defined by points 1 and 2 and the other line by points 3 and 4. If the lines happen to be parallel, the point will be undefined. Sweep Angle A point derived by rotating another point by an angle. Point 2 is rotated around point 1. Specify a positive angle to rotate clockwise and a negative angle to rotate counterclockwise. Circle Intersection A point formed by the intersection of a circle with a straight line. The center of the circle is at point 1 and the radius is from point 1 to point 2. The straight line is defined by points 3 and 4. If the circle does not cross the line, the point will be undefined. If the circle crosses the line at two points, the point will be the one that is closest to point 4. 142 Viewbox Manual Extension An extension point is a point that lies at a fixed distance from another point. Enter a distance in the dl box in millimeters. If the distance is positive, the extension point is placed at this distance from point 3, such that the line formed by point 3 and the extension point is parallel to the line formed by points 1 and 2, and both lines point in the same direction. If the number that you enter is negative, the extension point will be placed at the opposite side of point 3, as shown in the figure. Perpendicular A perpendicular point is a point that lies at a fixed distance from another point. Enter a distance in the dl box in millimeters. If the distance is positive, the perpendicular point is placed at this distance from point 3, such that the line formed by point 3 and the extension point is perpendicular to the line formed by points 1 and 2, and the perpendicular point lies on the right side of point 3, as seen when you stand on point 1 and look towards point 2. If the number that you enter is negative, the perpendicular point will be placed at the opposite side of point 3, as shown in the figure. Sum The coordinates of the derived point will be the sum of the coordinates of two other points. Difference The coordinates of the derived point will be the difference of the coordinates of two other points. Average An average point is placed in the average position between a number of points. Its coordinates are calculated as the mean X and Y coordinates of the points. To specify that points that you want to use, you should define a Graphic element (see Graphics, p.149 and p.154) that contains the desired points. The Graphic element can be of any Type. Set the drawing option of the Graphic element to Draw: on Demand so that it is not visible. Circle (3 point) The center of a circle that passes through three other points. This point may be undefined if the points happen to fall on a straight line or are coincident. CHAPTER 18 Derived Points 143 Angle Bisector A point lying on the bisector of the angle formed by two lines. The point will be the projection of point 2 on the bisector of the angle, as shown in the figure. Best Fit Line A point lying on the best-fit line through a number of points. The points belong to a Graphic element. The desired point will be the projection of point 2 on the best-fit line. Mirror The point will be the mirror point of point 1 relative to the line defined by points 2 and 3. Example In this example we are going to define a new derived point. We are going to project point B on the Gonion - Gnathion plane. We are going to name the new point B'. • Right-click on the icon of the 'My lateral ceph' radiograph type: • Select Derived Points from the pop-up menu. The Derived Points dialog box will open. If it was already open, it will come in front of any other windows • If the Open dialog box opens to ask for an image file, ignore it by clicking Cancel. • Click New... and enter the new point's name: B' • Click OK to close the Input dialog box. • Select the Projection type from the Type list box: • Select the following points in the Point 1, Point 2 and Point 3 list boxes: 144 Viewbox Manual • The new point should appear in the Display in yellow color: • Close the Derived Points dialog box by clicking the Close icon in the dialog's caption area: 145 CHAPTER 19 Areas Chapter Contents: • Areas • Example Note: This chapter assumes that you have a radiograph type loaded, as described in Opening and Creating a Radiograph Type, p.122. Areas Areas are used for treatment predictions. They are collections of points that can be moved as a group, using the Translate and Rotate tools. Examples of areas include the maxilla, the mandible, the upper molar, the upper incisor, the lower lip, etc. To change the Areas select Edit | Edit Type | Areas from the Viewbox menu, or right-click on the icon in the Icon Area and select Areas. The Areas dialog box will open: To create a new area: • Click New... • Enter the area's name and click OK. • Click on the check box of the points that you want to include in the new area. 146 Viewbox Manual • To remove a point from the area, un-check it. To rename an area: • Click Rename... • Enter the area's new name and click OK. To delete an area: • Click Delete • Click Yes if you are sure you want to delete the area. Example In this example we are going to create a new area and name is 'symphysis'. It could be used to simulate genioplasty procedures. • Right-click on the icon of the 'My lateral ceph' radiograph type: • Select Areas from the pop-up menu. The Areas dialog box will open. If it was already open, it will come in front of any other windows. • Click New... and enter the new area's name: Symphysis • Click OK to close the Input dialog box. • Check the points Menton, Gnathion, Pogonion, PM Protuberance Menti, D point and Mandibular Tangent Ant. • Close the Areas dialog box by clicking the Close icon in the dialog's caption area: Now we can test the new area: • Select the Select Area tool from the Toolbar: • Right-click on one of the points that belong to the Symphysis area, e.g. click on Pogonion. From the pop-up menu select the Symphysis: • Select the Translate tool from the Toolbar: • Drag the mouse cursor in the Display to translate the Symphysis area. CHAPTER 19 Areas • Select Edit | Undo to return the symphysis to its original location. 147 149 CHAPTER 20 Graphics Chapter Contents: • • • • Graphics Graphic Types Graphic Attributes Examples Note: This chapter assumes that you have a radiograph type loaded, as described in Opening and Creating a Radiograph Type, p.122. Graphics The Graphics elements determine how the tracing of a radiograph will be drawn in the Display. To change the Graphics select Edit | Edit Type | Drawing from the Viewbox menu, or right-click on the icon in the Icon Area and select Drawing. The Drawing dialog box will open. To create a new graphic: • Click New... • Enter the graphic's name and click OK. • Define the various graphic's attributes (see below). To rename a graphic: • Click Rename... • Enter the graphic's new name and click OK. To delete a graphic: • Click Delete • Click Yes if you are sure you want to delete the graphic. Note: Viewbox will not let you delete a graphic if it is used elsewhere in the radiograph type. Graphics are drawn in the same sequence as they appear in the drop-down list box of the Drawing dialog box. If a graphic is covered by another graphic, you can change the drawing order by moving the graphic lower in the list box, so that it is drawn after the other graphics that may be covering it. To move a graphic higher or lower, select the graphic and click the Move Up or Move Down buttons: 150 Viewbox Manual Similarly to Areas, Graphics contain points. The Drawing dialog box has two list boxes and an Include and Remove button that work in the same way as those in the Areas dialog box. However, because the order of points is important in Graphics, the Include button will add the selected point to the Points in Graphic list box just before the point that is selected. For example, clicking Include will add point Condylion in the Points in Graphic list box immediately before point Pogonion: If no point is selected in the Points in Graphic list box, the added point will be placed at the end of the list. The points in the Points in Graphic list box can be re-arranged by dragging them with the mouse to a new position. Graphics and Morphing Graphics are used for morphing photographs. Viewbox morphs photographs according to movement of graphics between an original and a prediction tracing. Only those graphics that have the Use for Morphing box checked are considered. Other graphics, even if they have moved in the prediction tracing relative to the initial tracing, will have no effect on the prediction photograph. Graphic Types Viewbox supports 28 graphic types. Each graphic type is defined by a number of points. Some graphic types can have any number of points (e.g. line, cross, circle), while others require only two (the tooth graphics). The available types are described below: Line Draws a series of straight lines between the selected points, from one point to the next. You can select any number of points. If one of the points is not digitized, the line will be broken at that position. CHAPTER 20 Graphics 151 Line (no breaks) Draws a series of straight lines between the selected points, from one point to the next. You can select any number of points. If one of the points is not digitized, the line will skip the point and continue to the next one. Line (pairs) Draws a series of straight lines by taking the points in pairs, i.e., a line is drawn from the first to the second point, another line is drawn from the third to the fourth point, and so on. You can select any even number of points. Polygon Draws a series of straight lines between the selected points and closes the figure by connecting the last point with the first. Missing points are skipped. Spline Draws a smooth curve between the points. A spline needs at least three points. If one of the points is not digitized, a spline will revert to a Line type of Graphic. Spline (no breaks) Same as Spline, but, if points are missing they are skipped and the spline continues to the next point with no breaks and without reverting to a Line type of graphic. Spline (closed) Same as Spline (no breaks) but the figure is closed by connecting the last point with the first by a straight line. Markers Places a marker at each of the points belonging to the Graphic. Markers can be one of five different shapes (Cross, Square, Circle, Diamond and Triangle). The size of the marker is specified by the Size variable. Note: The Marker type replaces the Cross, Square and Circle types of previous versions. PCA Consensus Markers Places a marker at the points of the consensus shape of the PCA. Assume that you have defined a PCA composed of the points of the mandible, in order to assess mandibular shape. When you open a radiograph of a patient, you want to see how similar the mandible is to the average mandible of the population. Defining a graphic of this type will display the 152 Viewbox Manual average mandible, by placing markers at each point. You will then be able to see how far away from these markers the points of your patient are. PCA Join Points Similar to the previous type, but instead of placing markers, it joins each point of the consensus shape to the corresponding point of the patient’s tracing. Pie Three points are required for drawing a pie. The second point defines the center of the circle, to which the pie belongs. The pie is drawn in a counterclockwise direction from the first to the third point. The Size variable determines the radius of the pie. Arc Three points are required for drawing an arc. The second point defines the center of the circle, to which the arc belongs. The arc is drawn in a counterclockwise direction from the first to the third point. The Size variable determines the radius of the arc. Pie (variable) Four points are required for drawing a pie (variable) type. The second point defines the center of the circle, to which the pie belongs. The pie is drawn in a counter-clockwise direction from the first to the third point. The radius of the pie is equal to the distance between the second and fourth points. Arc (variable) Four points are required for drawing an arc (variable) type. The second point defines the center of the circle, to which the arc belongs. The arc is drawn in a counter-clockwise direction from the first to the third point. The radius of the arc is equal to the distance between the second and fourth points. Upper Incisor There are two variations of the upper incisor. One shows the incisor from the proximal aspect and can be used in a lateral cephalogram, and the other shows the incisor from the frontal aspect and can be used in a frontal cephalogram. Each variation comes in a left and right format, that can be selected using the appropriate button: Each Upper Incisor graphic is defined by two points only. If you include more points, they will be ignored. The upper incisors and their defining points are shown below: CHAPTER 20 Graphics 153 Graphic Type: Upper Incisor Point 1: Tip of Crown Point 2: Root Apex Graphic Type: Upper Incisor Frontal Point 1: Middle of Tip of Crown Point 2: Root Apex Lower Incisor There are two variations of the lower incisor. These are similar to the ones available for the upper incisor. The two lower incisors and their defining points are shown below: Graphic Type: Lower Incisor Point 1: Tip of Crown Point 2: Root Apex Graphic Type: Lower Incisor Frontal Point 1: Middle of Tip of Crown Point 2: Root Apex Upper Molar There are two variations of the upper molar. The two upper molars and their defining points are shown below: Graphic Type: Upper Molar Point 1: Mesial Buccal Cusp Point 2: Apex of Mesial Palatal Root 154 Viewbox Manual Graphic Type: Upper Molar Frontal Point 1: Palatal Cusp Point 2: Palatal Root Apex Lower Molar There are two variations of the lower molar. The two lower molars and their defining points are shown below: Graphic Type: Lower Molar Point 1: Mesial Buccal Cusp Point 2: Apex of Mesial Root Graphic Type: Lower Molar Frontal Point 1: Buccal Cusp Point 2: Root Apex Canine, First Premolar, Second Premolar These teeth also come in left and right format that can be selected using the appropriate button: Graphic Attributes To set the graphics attributes, click on the Format tab of the Drawing dialog box. For each graphic, you can set the color, line style, line width and fill style that will be used. The color can be set to a fixed color, or it can be based on the value of a measurement. If it is based on a measurement, then the graphic will take the color that the measurement would take, according to the mean and standard deviation values (see Color-coded measurements, p.34). For example, if the value of the measurement for the particular patient is more than three standard deviations above the mean, the graphic will be colored red. The Fill Style can only be used for graphic types that are closed. It is ignored if the graphic type is a Line, Spline, Cross or Arc. It can be used on all teeth and with the Spline (closed), Polygon, Pie, Square and Circle types. CHAPTER 20 Graphics 155 Note: If the line width is greater than 1, the line will be drawn as a solid line, irrespective of the Line Style setting. If you want the Graphic to be always visible, select the Draw: Always option. If you select the Draw: On Demand option, the Graphic will not be visible. A graphic with the Draw: On Demand option set can be used in the following two cases: • As a collection of points, to use for defining a Derived point of the Average type (see p.142), or for calculating an area in a Variable of the Area type (see p.163). • As a graphic element that is only drawn when an Analysis is shown in the Display. For example, when showing the results of Steiner's analysis you may want to draw the NA and NB lines. Define these as graphics elements with the Draw: On Demand option and include them in the Graphics list of Steiner's analysis (see Analysis Attributes, p.170). The lines will be drawn only when you select Steiner's analysis. Example 1 In this example we are going to mark the position of D point with a small red cross. • Right-click on the icon of the 'My lateral ceph' radiograph type: • Select Drawing from the pop-up menu. The Drawing dialog box will open. If it was already open, it will come in front of any other windows. • Click New... and enter: D point cross • Click OK to close the Input dialog box. • Select the Cross type in the Type: drop-down list box. • Enter the size of the cross in mm in the Size edit box. E.g. enter: 2. • Click the Points tab. • Locate D point in the All Points list box and double-click it to move it to the Points In Graphic list box. If you find double-clicking tricky, select the D point and click Include. • Click the Format tab. • Select the following options: Draw: Always Color: Red Line Width: 4 • Close the Drawing dialog box by clicking the Close icon in the dialog's caption area: 156 Viewbox Manual Example 2 In this example we are going to create a graphic element that will draw a line from point Nasion to points A and B. This graphic element will be used in Steiner's analysis to show the ANB angle. We do not want the lines to be always visible, so we will choose the Draw on Demand option. • Right-click on the icon of the 'My lateral ceph' radiograph type: • Select Drawing from the pop-up menu. The Drawing dialog box will open. If it was already open, it will come in front of any other windows. • Click New... and enter: ANB angle • Click OK to close the Input dialog box. • Select the Line type in the Type: drop-down list box. • Click the Points tab. • Locate A point in the All Points list box and double-click it to move it to the Points In Graphic list box. If you find double-clicking tricky, select the A point and click Include. • Locate Nasion in the All Points list box and double-click it to move it to the Points In Graphic list box. • Locate B point in the All Points list box and double-click it to move it to the Points In Graphic list box. • Click the Format tab. • Select the following options: Draw: On Demand Color: Red Line Width: 1 • Close the Drawing dialog box by clicking the Close icon in the dialog's caption area: Example 3 - Left Facing View In this example we are going to change the radiograph type so that it faces to the left, as it is used in some European countries. • Choose Select All from the Edit menu. • Choose Flip Horizontal from the Edit menu. The tracing will face to the left. However, note that the incisors and molars still face to the right. The following steps will flip each tooth: • Right-click on the icon of the 'My lateral ceph' radiograph type and select Drawing from the pop-up menu, or select Edit | Edit Type | Drawing from CHAPTER 20 Graphics 157 the main menu. The Drawing dialog box will open. If it was already open, it will come in front of any other windows. • In the Graphics drop-down list box select the Upper Incisor. • Click on the Left button: • Repeat the above two steps for the lower incisor and the two molars. The tracing should now appear normal. This procedure only changes the tracing of the radiograph. To obtain a complete left-facing radiograph type you will have to change other things as well. These include the position of fixed points, the definitions of some derived points (e.g. notice that now the circle at Porion is above the Frankfurt horizontal), the definitions of most of the variables (turn Analysis on and you will see that almost all measurements are now negative), the Orientations, and other aspects of the radiograph type. If you desire a left-facing view, a special version of the Lateral ceph is available upon request. 159 CHAPTER 21 Variables Chapter Contents: • • • • • Variables Variable Types Variable Attributes Normal Values Example Note: This chapter assumes that you have a radiograph type loaded, as described in Opening and Creating a Radiograph Type, p.122. Variables Variables are the cephalometric measurements that are calculated for each radiograph. The Variables are the most complex elements of a Radiograph Type and the dialog box that is used to define them is also complex. It consists of the familiar New..., Rename... and Delete buttons and has three additional 'pages' for defining the variable type, various formatting options and the normal values. To change the Variables select Edit | Edit Type | Variables from the Viewbox menu, or right-click on the icon in the Icon Area and select Variables. The Variables dialog box will open. To create a new variable: • Click New... • Enter the variable's name and click OK. • Define the various variable attributes (see below). To rename a variable: • Click Rename... • Enter the variable's new name and click OK. To delete a variable: • Click Delete • Click Yes if you are sure you want to delete the variable. Note: Viewbox will not let you delete a variable if it is used elsewhere in the radiograph type. 160 Viewbox Manual Variable Types Viewbox supports 31 different variable types. Some of these produce a numeric value that can be used by another variable. For example, the SNA and SNB angles can be used by the ANB variable to calculate the ANB angle by subtraction. Other variable types produce a text value that cannot be used for further calculations. Most of the variable types come in two versions. One is the normal version and the other is the Reference version. The Reference version is preceded by a “[R]”. Reference version variables are used to measure between two radiographs. Some points that define the variable may belong to one radiograph (the current radiograph) and some points to another radiograph (the reference radiograph). Viewbox uses the Reference icon to show which radiograph will be used as the reference radiograph (see p.18): The variable types are described below: Label (Text) Returns the name of the variable. This is useful for producing headings in the Text Analysis window. Angle 180 (Numeric) Calculates the angle between two lines. The lines are defined by four points, as shown above. Two points may be identical. For example, the SNA angle is defined using points Nasion, A point, Nasion, Sella. The angle is reported in the -180 to +180 range. Angle 360 (Numeric) Similar to Angle 180, but the angle is reported in the range of 0 to 360. CHAPTER 21 Variables 161 Distance1 (Numeric) The linear distance between two points. Distance2 (Numeric) The distance of a point to a straight line. The perpendicular distance of point 1 from the line defined by points 2 and 3 is measured. If point 1 lies to the right of the line, as we travel from point 2 to point 3, then the distance is positive, else it is negative. Distance3 (Numeric) The distance between the perpendicular projections of two points on a straight line. This can be positive or negative, depending on the relative positions of points 1 and 2 and points 3 and 4. An example of a Distance3 variable is the Wits appraisal. Distance4 (Numeric) The distance between two points, as measured perpendicularly to a straight line. This can be positive or negative, depending on the relative positions of points 1 and 2 and points 3 and 4. An example of a Distance4 variable could be the lower anterior face height that is measured as the distance between points Menton and A point, as projected on a perpendicular to Frankfort horizontal. Sum, Sum4, Difference, Product, Ratio, Ratio % (Numeric) The sum, difference, product or ratio of two other variables. For example, the ANB angle is the difference between variables SNA and SNB. Sum4 calculates the sum of four variables. 162 Viewbox Manual Ratio % will calculate the ratio of two variables and express it as a percentage. ‘Sum (any)’ and ‘Sum4 (any)’ can be used when we wish to find the sum of other variables, even if some of them may be ‘not valid’. In such a case, the sum will be the sum of the valid variables only. In contrast, if the ‘Sum’ or ‘Sum4’ types are used, and even one of the defining variables is not valid, the result will be reported as N/A (not available). Absolute (Numeric) The absolute value of another variable. If the other variable is positive, the same value is returned. If the other variable is negative, the positive value is returned. Minimum, Maximum (Numeric) The minimum or maximum value of two other variables. X Coordinate, Y Coordinate (Numeric) The X or Y coordinate of a point. Coordinates are given in tenths of a millimeter in the X and Y direction. The Y direction starts from the top of the Display and increases downwards. Square Root (Numeric) The square root of another variable. Constant (Numeric) A constant number, equal to the name of the variable. For example, if you want the variable to equal 100, give it the name: 100 Patient Name, Date of Birth, Date Taken, Comments (Text) The patient's name, Date of Birth, Date the radiograph was taken and Comments (as entered in the radiograph's Properties dialog box) . When defining a radiograph type, variables of these types take dummy values. Patient's Name is set to the name of the radiograph type. Date of Birth is set to 1/1/80, Date Taken is set to 1/1/92, and Comments is set to "Comments". Patient Age (Numeric) The patient's age in years. This is calculated as the number of days between the patient's date of birth and the date the radiograph was taken, divided by 365.4 CHAPTER 21 Variables 163 Patient Age (Text) The patient's age in years. This is displayed according to the Age Format setting of the Options dialog box. Because this variable type is a text variable, it cannot be used for calculations. Use the Patient Age (Numeric) instead. Magnification (Numeric) The magnification factor that was entered in the Properties dialog box. Variables of this type are set to 10, when defining a radiograph type. Area (Numeric) The surface area enclosed by a Graphic element. If the Graphic is a Spline then Viewbox will calculate the area enclosed by the Spline (see p.150). If the Graphic is of any other type, then Viewbox will calculate the surface area as if the Graphic element were of the Line type. If the graphic is not closed (i.e. the first point is not the same as the last), Viewbox will close it automatically. To define a variable of this type, you must have defined the Graphic first. The Graphic need not be visible, you can use the Draw: On Demand option (see p.154). Length (Numeric) The total length of a line joining the points of a Graphic element. If the Graphic is a Spline then Viewbox will calculate the length of the Spline (see p.150). If the Graphic is of any other type, then Viewbox will calculate the length as if the Graphic element were of the Line type. To define a variable of this type, you must have defined the Graphic first. The Graphic need not be visible, you can use the Draw: On Demand option (see p.154). Centroid Size, Normalized Centroid Size Calculates the centroid size or the normalized centroid size. Centroid size is the square root of the sum of the squared distances of each of the points to the centroid of the shape. Normalize centroid size is the centroid size divided by the square root of the number of points that constitute the shape. 164 Viewbox Manual Procrustes Distance Procrustes distance is the square root of the sum of the squares of the distances of each of the points to the corresponding point of the consensus shape (average shape). This is calculated after scaling the shape to a centroid size of 1. Principal Component The value of a principal component (PC). Selecting the (z) type will report the z-value of the PC, to facilitate shape assessment. Variable Attributes Variable attributes are defined in the Display page of the Variables dialog box. The following attributes can be defined for a Variable: Format The numeric format used. Select one of the pre-defined formats. Formats that end in '0' will have the number of decimal figures shown, even if the result of the variable does not include them. Formats with the '#' will include as many decimal figures as necessary. For example: Format Variable Displayed as 0.000 3.5 3.500 0.### 3.5 3.5 Text Before, Text After Any additional text that you want to display before or after the numeric value of the measurement. This can include the mean, standard deviation and zscore of a measurement. For example, assume your patient has an SNA of 85.5, the mean of the SNA variable is 82, the standard deviation is 2.5 and the z-score of your patient is 1.4: Text Before Format Text After Displayed as (@z): 0.0 (1.4): 85.5 SNA: 0.0 (@m) SNA: 85.5 (82.0) 0.0 (S.D.: @s) 85.5 (S.D.: 2.5) Anchor The anchor point is the point next to which the measurement will be shown in the Display. For example, to show the SNA measurement next to the Nasion point, select Nasion as the anchor point. If <none> is selected, the upper left corner of the Display is taken as the anchor point. CHAPTER 21 Variables 165 Offset Enter the distance from the anchor point that the measurement is displayed. To display the measurement below the anchor point enter a positive number in the Y box, otherwise enter a negative number. Values are in tenths of a millimeter. You can use the Digitizer tool to click in the Display and set the position of the measurement. Align Determines how the measurement is aligned relative to the position of the anchor point and offset. Show In Determines if the variable will be visible in the Display, the Text Analysis window or in both. This option enables you to show only a few variables in the Display and have a detailed analysis in the Text Analysis window. If you want to see the variable's name together with the measurement, check the Show Name checkbox. Text Style Determines the style that will be used to print the variable in the Text Analysis window (see Text Analysis, p.35), or, in the text analysis print-out. Styles are numbered 1-10. The font and other attributes of each style can be set from the Styles page of the Options dialog box (see Styles, p.37). You may wish to use a different style for variables of the type ‘Label’, so that they stand out as headings in the text analysis window and print-out. Normal Values For each variable, you can enter normal values (mean and standard deviation) that Viewbox uses to assess if your patient is within the normal range. The normal values are used to compute the z-score of each variable and to display the measurement in the appropriate color or with the appropriate number of asterisks next to it (see Deviation from Mean, p.34). Normal values can be different depending on the sex and age of the patient. To enter normal values, select the Normals tab of the Variables dialog box. The upper grid-box is used for the female normal values and the lower grid-box for the male normal values. In the grid-box, enter an age range and the mean and standard deviation values for that age range. For example: 166 Viewbox Manual For the age range from 6 to 10 years, the mean is 4 and the standard deviation 2.5. For the age range from 10 to 16 years, the mean is 3.5 and the standard deviation 2.5. Note: Up to 15 age ranges can be set in the grid-box. Viewbox will ignore any entries that are not valid or not complete. Make sure that you enter valid numeric values and that you fill-in all four fields (From, To, Mean, St. Dev.) for each entry. Note: Some variable types do not use normal values. Any values entered will be ignored. Example In this example we are going to add the angle SND to our measurements. • Right-click on the icon of the 'My lateral ceph' radiograph type: • Select Variables from the pop-up menu. The Drawing dialog box will open. If it was already open, it will come in front of any other windows. • Click New... and enter: SND • Click OK to close the Input dialog box. • Click the Definition tab. • Select the Angle 180 type in the Type: drop-down list box. • Select the points in the Points 1 .. 4 list boxes, as shown below: • • • • • • • Click the Display tab. Select the '0.#' format from the Format list box. Select D point as the Anchor point. In the Offset boxes, enter -10 and -60. Select the Right Align option. Select the Show in Display option. Check the Show Name checkbox. CHAPTER 21 Variables 167 • Click the Normals tab. • In the first line of the Female Normal Values grid-box enter the following numbers: 0, 10, 77, 3 These numbers signify that the normal value for the SND measurement is 77 degrees with a 3 degree standard deviation for the age range from 0 to 10 years (these values are for demonstration purposes only and do not correspond to the true values for this measurement). • In the second line of the Female Normal Values grid-box enter the following numbers: 10, 99, 79, 3 These numbers signify that the normal value for the SND measurement is 79 degrees with a 3 degree standard deviation for the age range from 10 to 99 years. • Repeat the above two steps for the Male Normal Values grid-box. • Close the Variables dialog box by clicking the Close icon in the dialog's caption area: 169 CHAPTER 22 Analyses Chapter Contents: • Analyses • Analysis Attributes • Example Note: This chapter assumes that you have a radiograph type loaded, as described in Opening and Creating a Radiograph Type, p.122. Analyses Analyses are collections of cephalometric measurements. To create a cephalometric analysis you need to create the cephalometric measurements first, as explained in the previous chapter. Then you create the analysis and specify which measurements belong to the analysis. For example, to create Steiner's analysis, you would first define measurements SNA, SNB, ANB, etc. Then you would create a new analysis and specify that the above measurements belong to this analysis. To change the Analyses select Edit | Edit Type | Analyses from the Viewbox menu, or right-click on the icon of the radiograph type in the Icon Area and select Analyses. The Analyses dialog box will open. To create a new analysis: • Click New... • Enter the analysis name and click OK. • Define the analysis attributes (see below). To rename an analysis: • Click Rename... • Enter the new name and click OK. To delete an analysis: • Click Delete • Click Yes if you are sure you want to delete the analysis. To change the order that the Analyses are shown in the drop-down list box: • Click the rearrange button: 170 Viewbox Manual • The Rearrange dialog box will open, and you can drag the Analyses with the mouse to change their order: Analysis Attributes Variables The measurements that are included in the selected analysis are shown in the Variables in Analysis list box. They are shown in the order that they will appear in the Text Analysis window. Remember that some of these variables may appear in the Display only, some in the Text Analysis window only, and some in both the Display and the text window. This depends on the Show In option that is set for each variable independently (see Show In, p.165). To add measurements to the selected analysis, select the desired variable in the Available Variables list box and click Include, or double-click the desired variable. The variable will be added to the end of the Variables in Analysis list box if no variable is selected in that list box, otherwise it will be added before the selected variable. Graphics Except for variables, an analysis may contain graphic elements. These will be shown only when the analysis is selected and the View Analysis option is turned on (see Tracing Analysis, p.33). Graphic elements are useful because they highlight some of the measurements of the analysis. For example, in Steiner's analysis you may want to draw a line from Nasion to A point and B point to show the ANB angle. Graphic elements that are to be included in an analysis should have the Draw on Demand option set (see Graphic Attributes, p.154). CHAPTER 22 Analyses 171 Example In this example we are going to add a variable and a graphic element to Steiner's analysis. The variable is the 'SND' that was defined in the Example of the Variables chapter, p.166. The graphic is the 'ANB angle' graphic that was defined in the Example of the Graphics chapter, p.155. • Right-click on the icon of the 'My lateral ceph' radiograph type: • Select Analyses from the pop-up menu. The Analyses dialog box will open. If it was already open, it will come in front of any other windows. • Select Steiner's analysis in the Analyses drop-down list box. • Click the Variables tab. • Select the SNPg variable in the Variables in Analysis list box. • Locate the ‘SND’ variable in the Available Variables list box and double click it. It will be copied to the Variables in Analysis list box just above the SNPg measurement. • Click the Graphics tab. • Locate the ‘ANB angle’ graphic in the Available Graphics list box and double click it. It will be copied to the Graphics in Analysis list box. • Close the Analyses dialog box by clicking the Close icon in the dialog's caption area: 173 CHAPTER 23 Superimpositions Chapter Contents: • Superimpositions • Superimposition Types • Example Note: This chapter assumes that you have a radiograph type loaded, as described in Opening and Creating a Radiograph Type, p.122. Superimpositions Superimpositions Superimpositions are defined from the Superimpositions dialog box. To open it, select Edit | Edit Type | Superimpositions from the Viewbox menu, or right-click on the icon of the radiograph type in the Icon Area and select Superimpositions. To create a new superimposition: • Click New... • Enter the superimposition's name and click OK. • Define the superimposition (see below). To rename a superimposition: • Click Rename... • Enter the new name and click OK. To delete a superimposition: • Click Delete • Click Yes if you are sure you want to delete the superimposition. To change the order that the Superimpositions are shown in the drop-down list box: • Click the rearrange button: • The Rearrange dialog box will open, and you can drag the Superimpositions with the mouse to change their order. Superimposition Types There are six superimposition types available in Viewbox: 174 Viewbox Manual Point to point This superimposition type is defined by two points. When you select to superimpose two radiographs using a superimposition of this type, Viewbox will move one radiograph so that Point 1 of the radiographs are superimposed, and then it will rotate one radiograph around Point 1, until Point 2 of one radiograph falls on the line Point 1 - Point 2 of the other radiograph. Centered angle This superimposition type is defined by three points. When you superimpose two radiographs using a superimposition of this type, Viewbox will move one radiograph so that Point 1 of the radiographs are superimposed. Viewbox will then rotate one radiograph around Point 1, until the angle formed by points 2, 1 and 3 is centered inside (or outside) the angle formed by the same points of the other radiograph. After these movements, the bisectors of angles 2-1-3 of the two radiographs will be superimposed. Point - Lines This superimposition type is defined by three points. When you superimpose two radiographs using a superimposition of this type, Viewbox will move one radiograph so that Point 1 of the radiographs are superimposed. Viewbox will then rotate one radiograph around Point 1, until the lines formed by points 2 and 3 are parallel. Best fit This superimposition type is defined by a graphic element (see Graphics, p.149). When you superimpose two radiographs using a superimposition of this type, Viewbox will move one radiograph so that the graphic of one radiograph fits as best as possible to the graphic of the other radiograph. CHAPTER 23 Superimpositions 175 Closeness of fit is based on the sum of squared distances between the graphic’s points. Best fit and scaling This superimposition type is similar to Best Fit. However, in addition to moving the two radiographs to achieve the closest possible fit, Viewbox will also scale one radiograph so that the defining graphics are of the same size. This superimposition type is therefore, the only superimposition where the size of the radiograph is changed. Procrustes This superimposition type is in effect the same as Best Fit and Scaling, but it uses a PCA instead of a Graphic. Example In this example we are going to define a maxillary superimposition. • Right-click on the icon of the 'My lateral ceph' radiograph type: • Select Superimpositions from the pop-up menu. The Superimpositions dialog box will open. • Click the New... button. • Enter Maxilla and click OK to close the Input dialog box. • Select the Point to point Type. • Select Anterior Nasal Spine and Posterior Nasal Spine in the two dropdown list boxes. • Close the Superimpositions dialog box by clicking the Close icon in the dialog's caption area: 177 CHAPTER 24 Orientations Chapter Contents: • • • • Orientations Orientation Types Options Example Note: This chapter assumes that you have a radiograph type loaded, as described in Opening and Creating a Radiograph Type, p.122. Orientations Orientations are defined from the Orientations dialog box. To open it, select Edit | Edit Type | Orientations from the Viewbox menu, or right-click on the icon of the radiograph type in the Icon Area and select Orientations. To create a new orientation: • Click New... • Enter the orientation 's name and click OK. • Define the orientation(see below). To rename an orientation: • Click Rename... • Enter the new name and click OK. To delete an orientation: • Click Delete • Click Yes if you are sure you want to delete the orientation. To change the order that the orientations are shown in the drop-down list box: • Click the rearrange button: • The Rearrange dialog box will open, and you can drag the orientations with the mouse to change their order. The first orientation is used when Viewbox orients a radiograph automatically, if the Orientate on Loading option is set (see Superimposing and Orientating Radiographs, p.93). 178 Viewbox Manual Orientation Types Viewbox supports six types of orientations. When you select to orientate a radiograph, Viewbox will translate or rotate the radiograph according to the orientation type: Set Horizontal Viewbox rotates the radiograph so that the line joining Point 1 and Point 2 becomes horizontal. Set Vertical Viewbox rotates the radiograph so that the line joining Point 1 and Point 2 becomes vertical. Set to Angle Viewbox rotates the radiograph so that the line joining Point 1 and Point 2 subtends a specified angle to the horizontal. Fix on Points Viewbox translates the radiograph so that Point 1 falls on Point 3. It then rotates the radiograph so that the line joining Point 1 and Point 2 falls on the line joining Point 3 and Point 4. This type of orientation can be used to place all your radiographs at the same position in the Display by defining points 3 and 4 to be Derived points of the Fixed type (see p.141). CHAPTER 24 Orientations 179 Best Fit Viewbox translates the radiograph so that the points that belong to Graphic 1 match those that belong to Graphic 2 as closely as possible. The two graphics should contain the same number of points. Graphic 2 of this orientation type is meant to be a graphic that contains either derived points of the Fixed type, or digitized points of the Preset type. Such graphics would have a fixed location in the Display and therefore can be used to orient the tracing at that location. Align to Image This is a special type of orientation that is not used to orientate the tracing in the Display, but to align the tracing with an image. The most common usage would be to align a photograph with a tracing (see Align Tracing with Image, p.100). In such a case, points 1 and 2 are the two points used for the rough fit, and Graphic 3 is used for refining the fit. Options The Options page allows you to define which part of the tracing will be moved when applying the orientation. All (except Preset) Will move the whole tracing, except for the Preset digitized points (see p.131) Selected Only Will move only the area that happens to be selected at the time the orientation is applied. Area Will move the chosen area only. Example In this example we are going to define an orientation that will rotate the radiograph so that the Sella - Nasion line is at 7 degrees to the horizontal. • Right-click on the icon of the 'My lateral ceph' radiograph type: 180 Viewbox Manual • Select Orientations from the pop-up menu. The Orientations dialog box will open. • Click the New... button. • Enter SN 7 degrees and click OK to close the Input dialog box. • Select the Set to Angle Type. • Enter -7 (minus 7) in the Angle box. • Select Sella and Nasion in the two drop-down list boxes. • Close the Orientations dialog box by clicking the Close icon in the dialog's caption area: 181 CHAPTER 25 Protocols Chapter Contents: • Protocols • Protocol Attributes • Examples Note: This chapter assumes that you have a radiograph type loaded, as described in Opening and Creating a Radiograph Type, p.122. Protocols Protocols describe the digitization sequence that is followed when you enter a new radiograph. They hold the points that you want to digitize, the order of digitization and some miscellaneous options, such as whether you want to move to the next point automatically. Protocols are defined from the Protocols dialog box. To open it, select Edit | Edit Type | Protocols from the Viewbox menu, or right-click on the icon of the radiograph type in the Icon Area and select Protocols. To create a new protocol: • Click New... • Enter the protocol's name and click OK. • Define the protocol attributes (see below). To rename a protocol: • Click Rename... • Enter the new name and click OK. To delete a protocol: • Click Delete • Click Yes if you are sure you want to delete the protocol. To change the order that the protocols are shown in the drop-down list box, and the Digitize dialog box: • Click the rearrange button: • The Rearrange dialog box will open, and you can drag the protocols with the mouse to change their order. 182 Viewbox Manual Protocol Attribute Attributes s Points The protocol points are defined in the same way as the points of a graphic or an area. However, because protocols are related to the digitization procedure, only digitized points can be used. To add a point to a protocol, double click the point in the Digitized Points list box. The point will be added to the Points in Protocol list box. If no point is selected in the Points in Protocol list box, the new point will be added to the end of the list, otherwise it will be inserted before the selected point. A point can be added more than once. Auto Advance If this option is set, Viewbox will automatically ask for the next point in the protocol list, after a point is digitized. If you do not set this option, you will have to move to the next point by clicking the Next button of the Digitize dialog box (see p.61). Beep on Advance If this option is set, Viewbox will beep each time a point is digitized. The beep tone acts as a confirmation signal and gives you feedback during digitization, especially if you are using a digitizer away from the computer screen. Error Margin This option is relevant only if you intend to use Viewbox's multiple digitization feature (see Digitizing Radiographs, p.57). If the multiple attempts to locate a point are at a greater distance apart than the specified Error Margin, then Viewbox will sound a beep tone. This signal warns you that your error of landmark identification has exceeded a pre-set level. Example 1 In this example we are going to add the new ‘D point’, that was defined in p.132, to the protocol, so that Viewbox will ask for it when we digitize a new radiograph. We will instruct Viewbox to position ‘D point’ after ‘Menton’ in the digitization sequence. • Right-click on the icon of the 'My lateral ceph' radiograph type: • Select Protocols from the pop-up menu. The Protocols dialog box will open and the ‘Full’ protocol should be selected. CHAPTER 25 Protocols 183 • In the Points in Protocol list box, locate ‘Menton’ and select the point immediately after ‘Menton’ by clicking on it once. • In the Digitized Points list box, locate ‘D point’ and double click. This will move it to the Points in Protocol list box, just after point ‘Menton’. • Close the Protocols dialog box by clicking the Close icon in the dialog's caption area: Example 2 In this example we are going to define a protocol that will allow us to digitize only the soft tissue of a lateral cephalogram. • Right-click on the icon of the 'My lateral ceph' radiograph type: • Select Protocols from the pop-up menu. The Protocols dialog box will open. • Click the New... button. • Enter Soft tissue and click OK to close the Input dialog box. • In the Digitized Points list box, locate point Sella and double click it to move it to the Points in Protocol list box. • Repeat the above step for point Nasion and all the soft tissue points. • Check the Auto Advance option. • Close the Protocols dialog box by clicking the Close icon in the dialog's caption area: This protocol can be used to digitize the soft tissue profile. Points Sella and Nasion were added to the protocol so that the protocol can be used on a cephalogram that has been digitized previously, but the soft tissue outline was skipped. In such a case, you can take advantage of the Redigitize feature (see p.68) and use Sella and Nasion as the orientation points. 185 CHAPTER 26 VTO VTO Relationships Chapter Contents: • VTO Relationships • VTO Relationship Attributes VTO Relationships VTO Relationships are used in treatment predictions and determine how soft tissues will move when you change the position of hard tissues. A VTO Relationship is a relationship between one point, the master point, and a number of dependent (or affected) points. When the master point is moved, the dependent points are automatically repositioned according to ratios that have been defined in the VTO Relationship (see Auto VTO, p.90). VTO Relationships are active during radiograph movements only when the Auto VTO feature is on: VTO Relationships are defined from the VTO Relationships dialog box. To open it, select Edit | Edit Type | VTO Relationships from the Viewbox menu, or right-click on the icon of the radiograph type in the Icon Area and select VTO Relationships. To create a new VTO Relationship: • Click New... • Enter the relationship's name and click OK. • Define the relationship's attributes (see below). To rename a VTO Relationship: • Click Rename... • Enter the new name and click OK. To delete a VTO Relationship: • Click Delete • Click Yes if you are sure you want to delete the VTO Relationship. 186 Viewbox Manual VTO Relations Relationship hip Attributes Points Click the Points tab of the VTO Relationships dialog box to set the master and affected points. Movement Click the Movement tab to set the percentage of movement of the affected points. Different percentages can be defined for movements that take place in the four principal directions (up, down, left, right). For example, the following settings will result in these movements: • If the master point is translated to the right by 10 mm, the affected points will be moved 7 mm to the right. • If the master point is translated to the left by 10 mm, the affected points will be moved 3 mm to the left. • If the master point is translated upwards by 10 mm, the affected points will be moved 1 mm upwards. • If the master point is translated downwards by 10 mm, the affected points will be moved 5 mm downwards. A percentage can also be defined for rotational movements. For example, the following setting will result in a 20% rotation of the affected points, when the master point is rotated using the Rotate tool: Sometimes you may want the affected points to be translated, even if the master point was rotated. For example, consider the relationship between the lower incisor and the lower lip. If the incisor is rotated around the root apex (tipped forward), we do not want the lip to rotate. The tipping of the tooth brings the crown forward and we want the lip to translate forward as well. In such a case we can instruct Viewbox to treat a rotation of the master point as a translation: CHAPTER 26 VTO Relationships 187 If the Treat Rotation as Translation option is checked, Viewbox will calculate the horizontal and vertical movement of the master point, as this is rotated. It will then apply the translation percentage values to this movement and translate the affected points accordingly. 189 CHAPTER 27 Views Chapter Contents: • Views • View Attributes Views Views are used to show only part of a tracing. This may be useful when superimposing radiographs, or when we want to show and print selected skeletal or dental structures. Views are defined from the Views dialog box. To open it, select Edit | Edit Type | Views from the Viewbox menu, or right-click on the icon of the radiograph type in the Icon Area and select Views. To create a new View: • Click New... • Enter the View's name and click OK. • Define the View's attributes (see below). To rename a View: • Click Rename... • Enter the new name and click OK. To delete a View: • Click Delete • Click Yes if you are sure you want to delete the View. View Attributes A View is comprised of Graphics and Variables. Use the checkboxes in the Graphics and Variables list boxes to select which of these should be visible in the current View. The Variables will only appear when Analysis is turned on. 191 CHAPTER 28 Principal Component Analyses (PCAs) Chapter Contents: • PCAs PCAs PCAs are used to define shapes for performing morphometric evaluations. This aspect of the radiograph type allows you to define the shapes by specifying the points that belong to each shape. PCAs are defined from the PCAs dialog box. To open it, select Edit | Edit Type | PCAs from the Viewbox menu, or right-click on the icon of the radiograph type in the Icon Area and select PCAs. To create a new PCA: • Click New... • Enter the PCA's name and click OK. • Define the PCA's attributes (see below). To rename a PCA: • Click Rename... • Enter the new name and click OK. To delete a PCA: • Click Delete • Click Yes if you are sure you want to delete the PCA. After defining the PCA, you need to import data related to the shape, such as the consensus shape, the variances of the principal components and the loadings of the principal components. These data need to be in a text file in a specific format. The text file can be prepared using the Procrustes and PCA tool (see p.117). If you have the data from other sources, you may need to set it to the correct format. The Viewbox CD contains the PCAFormatSample.txt file that you can use as an example. The recommended procedure for creating PCAs is as follows: • Create a new PCA as described above and select the points that constitute the shape. 192 Viewbox Manual • Save the radiograph type. • Use the Procrustes and PCA tool (p.117) to create a text file with the necessary data. • Re-open the radiograph type. • Open the PCAs dialog box and select the PCA: • Click the Import Data… button and import the data from the text file. • Save the radiograph type. 193 APPENDIX A Viewbox Initialization File Viewbox keeps various settings mainly related to user preferences in the VIEWBOX3.INI file that resides in the same directory as Viewbox. A sample of such a file is given below, with notes on some entries. This information is for advanced computer users. It is not recommended to edit the VIEWBOX3.INI file directly. Most of the entries in the initialization file can be changed from the Options dialog box. Password [Password] ;Admin=myAdmin ;User=Student This section holds the passwords for the three kinds of users: Admin, User and Guest. • If the Admin and User entry is missing, or a ';' precedes the entry, no password will be requested and Viewbox will start in the Admin mode (full access). • Otherwise, a password will be requested. If the password that you enter matches the Admin or User password, Viewbox will open in the respected mode. • If the password does not match, Viewbox will open in Guest mode. Password for Guest mode is not required. Passwords are case sensitive. Permissions [Permissions] User=OpenType NewType Delete Save Guest=Options OpenType NewType Delete Save The extent of User and Guest access is determined by the actions in the entries shown above. For more information, see Passwords and Permissions, p.199. Digitizers [Digitizers] Hipad 114=FxxxxxxyyyyyyCL, COM2, 4800, None, 8, 2, 10.0, -2800.0 Numonics 2200=FxxxxxSSyyyyySCL, COM1, 9600, Even, 8, 2, 3000.0, 0.0 Numonics JOE=FXXYY, COM2, 9600, Odd, 8, 2, 20.0, -3000.0, B, f 194 Viewbox Manual Genius (Summagraphics MM)=FXXYY, COM2, 9600, Odd, 8, 1, 40.0, -3000.0, B, F, q Genius (GTCO Digipad 5)=FxxxxxxyyyyyyCL, COM2, 9600, Odd, 8, 1, 40, 3000, <, B, F, q Summagraphics Bit Pad=xxxxKyyyyKFCL, COM1, 4800, None, 8, 2, 10, 0 Summasketch III=xxxxCyyyyCFCP, COM1, 9600, Odd, 8, 1, 10, -3000, f, za, B OmniPen=FXXYY, COM2, 9600, Odd, 8, 1, 80.0, 0.0, B, q The Digitizers section includes all available digitizers with their initialization commands. The entry for each digitizer consists of the control string, port, baud rate, parity, data bits, stop bits, resolution, y origin, and initialization commands. If the digitizer uses the WinTAB driver, this is specified as the first entry after the digitizer name. Digitizer [Digitizer] digitizer=Hipad 114 This is your default digitizer. View [View] Grid Density=10 View Grid=0 Deviation from Mean=0 Deviation Color -3=255 Deviation Color -2=16711935 Deviation Color -1=16711680 Deviation Color 0=32768 Deviation Color 1=16711680 Deviation Color 2=16711935 Deviation Color 3=255 Deviation Color 4=0 Font Name=Times New Roman Font Size=36 Font Bold=0 Font Italic=0 Snap Movements=0 Font Transparent=1 Handle Names=0 Tools Toolbar=Visible Anchored 339 2 250 24 Main Toolbar=Visible Anchored 11 2 315 24 Image Tools Toolbar=Visible Anchored 602 2 299 24 Lists Toolbar=Visible Lists Toolbar 0=0 197 0 Lists Toolbar 1=1 201 0 Lists Toolbar 2=2 245 0 Lists Toolbar 3=3 272 0 Grid Color=8421504 Marker Normal Line=0 Marker Normal Fill=255 Marker Normal Size=3 Marker Normal Shape=Square Marker Handle Line=0 Marker Handle Fill=65535 Marker Handle Size=5 Marker Handle Shape=Triangle Marker Snake Line=65535 Marker Snake Fill=255 Marker Snake Size=3 Marker Snake Shape=Circle Font Outline=1 APPENDIX A Viewbox Initialization File Font Outline Color=16777215 Ruler Side=1 Ruler Color=255 Font Charset=161 View Page 0=0 View Page 1=0 View Page 2=0 Ruler Ticks=1 Radiograph [Radiograph] Title=0 Age Format=0 Position Style 0=8388863 0 0 Position Style 1=16711680 0 1 Position Style 2=16711680 2 0 Position Style 3=0 3 1 Position Style 4=16711680 0 1 Position Style 5=32768 2 1 Position Style 6=0 1 2 Position Style 7=4227072 2 0 Position Style 8=16711935 3 0 Position Style 9=8421440 2 0 Drawing Style=2 Default Name=New Patient Default DOB=31/12/70 Default Date Taken=31/1/01 Default Magnification=0 Default Comments=Initial Default Sex=1 Default File=C:\Program Files\Viewbox 3\Data\Patient.csv Best Fit on Loading=1 Best Fit on Selecting=0 Auto Orientate=0 Text Format=3 Show Life Size=0 Default Type=Lateral ceph Text Layout=135 189 40 45 40 Text Word Wrap=0 Sort Fit on Loading=0 Print [Print] Deviation from Mean=0 Text Format=3 Print Tracing=0 Print Text Analysis=0 All Tracings=1 All Analyses=0 Tracing Portrait=0 Text Portrait=1 Left Margin=0.98 Right Margin=0.98 Top Margin=0.79 Bottom Margin=0.79 Page Header=@n - @c - @d - Age: @a Page Footer=Your Name Here Page: @p Page Header Position=1 Page Footer Position=2 Tracing Left Margin=0.98 Tracing Right Margin=0.98 Tracing Top Margin=0.79 Tracing Bottom Margin=0.79 Tracing Rotation Point=0 Header Margin=0.4 Footer Margin=0.4 195 196 Viewbox Manual Use Default Style=0 Tracing Width=3.94 Tracing Height=3.94 Tracing Zoom=1 Tracing Position=1 Tracing Show=1 Tracing Page=338 98 Tracing Text Page=533 55 Text Tracing Zoom=0.7 Tracing Overlap=0 Print Extended Analysis=1 Tracing Header Margin=0.39 Tracing Footer Margin=0.39 Tracing Header=Orthodontic Analysis Tracing Footer=Dr. D. Halazonetis Tracing Header Position=1 Tracing Footer Position=2 General [General] VBR Path=C:\Program Files\Viewbox 3\Vbr\ CSV Path=C:\Program Files\Viewbox 3\Data\ Viewbox Rect=Default IconArea Width=160 BMP Path=C:\Program Files\Viewbox 3\Data\ Use Digitizer=1 BMP Scale X=1.693 BMP Scale Y=1.693 Compatibility=0 Results Path=C:\Program Files\Viewbox 3\Data\ Results Delimiter=3 Auto VTO=1 Analysis On=0 Morph Quality=0 Warp Function=2 Morph Param 1=160 Morph Param 2=121 Morph Param 3=100 Morph Param 4=400 Morph Block Size=15 DigitizeCursor=Red Circle.ani Auto Edge Lock=2 Input Device=3 Analysis Mode=1 Adaptive Size=10 Levels Cutoff=1 Auto Detect Resolution=1 Remind=1 1 1 Not Available=N/A Auto Center Digitizing=1 Lock Tracing=0 Show Hint Graphic=1 DICOM Window Adjust=1 DICOM Patient Data=1 Styles [Styles] Style 1="Courier New",10,Default,,Black,Left,5,0,0,1,1 Style 2="Times New Roman",12,Default,"Italic Underline",Black,Center,0,0,0,0,0 Style 3=Arial,10,Default,,Black,Left,0,0,0,0,1 Style 4=Arial,10,Default,,Black,Left,0,0,0,0,1 Style 5=Arial,10,Default,,Black,Left,0,0,0,0,1 Style 6=Arial,10,Default,,Black,Left,0,0,0,0,1 Style 7=Arial,10,Default,,Black,Left,0,0,0,0,1 Style 8=Arial,10,Default,,Black,Left,0,0,0,0,1 APPENDIX A Viewbox Initialization File Style Style Style Style 9=Arial,10,Default,,Black,Left,0,0,0,0,1 10=Arial,10,Default,,Black,Left,0,0,0,0,1 11="Courier New",9,Default,,Black,Left,0,0,0,0,0 12=Arial,8,Default,"Italic",Black,Left,0,0,0,0,0 Extended Analysis [ExtAnalysis] Comparison Caption=Time differences: Intervals=1 Arrange Headers=0 Group Headers=1 Page Orientation=1 Page Header Pos=2 Page Footer Pos=1 View Option=1 Tracing Pos=1 Tracing Box=1 Ceph Color 0=16744576 Ceph Color 1=4227327 Ceph Color 2=8454016 Ceph Color 3=8454143 Measurements Back Color 0=16777181 Measurements Back Color 1=16777181 Measurements Back Color 2=16777181 Measurements Back Color 3=16777181 Measurements Back Color 4=16777181 Measurements Back Color 5=16777215 Measurements Back Color 6=16777215 Measurements Back Color 7=16777215 Measurements Back Color 8=16777215 Measurements Back Color 9=16777215 Variables Back Color 0=15269864 Variables Back Color 1=15269864 Variables Back Color 2=16777215 Variables Back Color 3=16777215 XRays Back Color 0=14811135 XRays Back Color 1=16777215 XRays Back Color 2=16777215 XRays Back Color 3=16777215 XRays Back Color 4=16777215 XRays Back Color 5=15658751 XRays Back Color 6=14942179 XRays Back Color 7=8454016 XRays Back Color 8=16744576 XRays Back Color 9=8454143 Style 0=6 Style 1=2 Style 2=7 Style 3=8 Style 4=9 Header Style 0=4 Header Style 1=4 Header Style 2=4 Header Style 3=4 Header Style 4=4 Measurements Alter=1 Variables Alter=1 XRays Alter=0 Variables Show Value=1 XRays Show Value=1 Variables Break=1 Variables Keep Space=0 XRays Break=1 Measurements Grid=2 Variables Grid=0 Variables Bar Height=4 Variables StDev=3 197 198 Viewbox Manual Variables Spacing=50 Variables Line Spacing=50 XRays Grid=2 XRays Bar Height=5 XRays StDev=2 XRays Line Spacing=50 Sections=1,2,0,3,0,4,0,5 Page Margin 0=0.39 Page Margin 1=0.79 Page Margin 2=0.39 Page Margin 3=0.79 Page Margin 4=0.2 Page Margin 5=0.5 Tracing Width=7.09 Tracing Height=6.3 Tracing Zoom=0.7 Tracing Ext Page=26 -304 Header Data=-1,2,3,4,5,6,7 Page Header=Orthodontic Office Page Footer=D. Halazonetis Page: @p Header Captions="Radiograph: " "Name: " "Sex: " "Date of Birth: " "Age: " "Stage: " "Date: " Section Headings=" " "Tracing" " " "Measurements" " " OLE [OLE] Excel Start=2 Excel Col=4 Excel Row=2 Excel Var Names=1 Excel Normals=1 Excel Skip Labels=1 Excel File=C:\test.xls Word Var Names=1 Word Normals=1 Word Skip Labels=1 PPT Start=0 PPT File=C:\test.ppt PPT Slide=7 The OLE section holds information that is used by Viewbox to send tracings and results to the Microsoft Word, Excel and PowerPoint programs. Register [Register] Key=123456789012 The Key used to register the program is kept here. To receive your key, send us the Code number that appears in the Register dialog box. Do not delete this entry. 199 APPENDIX B Passwords and Permissions Viewbox allows a very limited security option. This was added because Viewbox is used at some University Orthodontic Departments for research or archive purposes. There, students or faculty members who digitize radiographs may, accidentally, erase radiographs, or otherwise destroy the .VBR or .CSV files. To protect against such incidents it is recommended that a responsible person backup the files regularly. The following password protection scheme is not meant to guard against purposeful tampering of data. In any case, this would be very difficult to implement, as, both the .VBR and .CSV files are text files and can be viewed and edited by any text editor. Users Viewbox understands three user levels; Admin, User and Guest: Admin (administrator). A user who logs on as an administrator has full access to all Viewbox functions. There are two ways to log on as an Admin: 1. Delete the Admin and User entries from the [password] section of VIEWBOX2.INI. Viewbox will start without asking for a password. This is for users who are not interested in protection measures. 2. If there is an Admin or User entry in the [password] section, you must enter the correct password when Viewbox starts. Passwords are casesensitive, so myAdmin and myadmin are not the same. You can change the passwords by editing VIEWBOX2.INI using Notepad. User. A User may have limited access to Viewbox functions. Access is controlled by the entries in the [permissions] section (see below). Guest. If you enter an incorrect password or click on Cancel when Viewbox prompts for the password, you will be logged on as a Guest. To change your user level you must exit Viewbox, restart it, and enter the appropriate password. Permissions To control the access that a User or Guest has, edit the [permissions] section. This section is ignored if the [password] section is empty, or if its entries are preceded by ';'. The [permissions] section lists all actions that are forbidden. Available actions are: 200 Viewbox Manual • • • • • • • • • Options DigitizerProperties DigitizerDelete DigitizerDefault OpenType NewType Delete Save SaveReplace • SaveType • CopyTo Cannot open Options dialog box. Cannot change Digitizer Properties. Cannot delete a digitizer. Cannot change the default digitizer. Cannot open a Type. Cannot define a new Type. Cannot delete radiographs. Cannot save a radiograph. Cannot save a radiograph by replacing an existing one. Cannot save a Radiograph type. Cannot copy radiographs from one file to another If the User or Guest entries are missing, Viewbox will use the following defaults: User=OpenType NewType Delete SaveReplace DigitizerProperties DigitizerDelete DigitizerDefault Guest=Options OpenType NewType Delete Save CopyTo To allow full access, leave the entry empty, e.g.: User= The default values shown above have been selected so that students who digitize radiographs will not change the .VBR file by mistake, will not delete radiographs from the .CSV file and will not replace an original radiograph by its VTO (although he/she can save the VTO using different Properties). A Guest is not allowed to change the .VBR and .CSV files, but can load the radiographs for analysis. 201 APPENDIX C Viewbox Messages Following is a list of messages that are displayed by Viewbox. Most of these are error or warning messages. .... : Radiograph is already present in file. Replace existing radiograph ? This message appears when you save a radiograph to a file and Viewbox detects that the radiograph is already present in that file. If you have completed a treatment prediction on the radiograph and you want to keep both the original radiograph (which is in the file) and the prediction tracing (which is in Viewbox and you are trying to save), you should change some of the Properties of the prediction tracing before saving it. Open the Properties dialog box and change the Comments, then save the radiograph. In this way, Viewbox will see the original and the prediction tracing as two separate radiographs. .... : This name is already used. Retry using another name. A Radiograph Type file must have the .VBR extension. You are creating a new radiograph type and have specified a file name that does not have the .VBR extension. Retry, using the correct extension, or do not enter an extension at all. Viewbox will add it for you. Bad input. Magnification value is not a valid number. In the Properties dialog box, the Magnification value should be a number. For example, if the magnification of the radiograph is 10%, enter: 10. Bad input. A patient name is required. No patient name was entered. Align Tracing errors: Cannot align… Cannot refine… The Align Tracing procedure needs two different points that are both valid. The drawing used for the Refine function needs to have more than two valid points. See p.100. 202 Viewbox Manual Cannot delete .... Referenced in .... You cannot delete a radiograph type element if it is used by another element. For example, you cannot delete point Nasion if it is used in the SNA variable. Delete the SNA variable first and then delete Nasion. Cannot Delete the Default Digitizer. You cannot delete a digitizer while it is the default one. First set another digitizer as the default one. Cannot perform morphing because … Viewbox cannot complete the morphing procedure. Check that all prerequisites for morphing apply. Cannot orientate. Points not valid. It is not possible to orientate a radiograph because the points that are used for the orientation have not been digitized, or, if they are derived points, are not valid. Select another orientation. Cannot superimpose. Points not valid. It is not possible to superimpose because the points that are used for the superimposition have not been digitized, or, if they are derived points, are not valid. Select another superimposition. Cannot include this point. It is used as the Master Point. Cannot use this point as Master Point. It is included in the Affected Points. You have attempted to include the master point in the list of affected points, or vice versa, when defining a VTO Relationship. Cannot use radiograph ..... Points missing. Viewbox cannot use this radiograph for calculating the mean, because the points needed for superimposition are missing. See Mean Radiograph, p.111. Circular reference detected. You attempted to derive .... using itself. You attempted to define a derived point or a variable using itself. Viewbox will detect a circular reference even if it is indirect, for example, if you attempt to define point 1 on point 2, which is based on point 3, which is based on point 1. APPENDIX C Viewbox Messages 203 Could not initialize Digitizer data from .INI file. Digitizer cannot be used. Viewbox could not find the data needed to initialize your digitizer in the .INI file. Make sure that you have configured your digitizer properly and have selected the correct default digitizer. See Digitizer Setup, p.71. Could not find file for .... in Directory: .... Make sure the Default Directory for *.VBR files is correct. Viewbox could not locate a radiograph definition file. These files should reside in the directory that is specified in the Options dialog box. Viewbox looks for all radiograph definition files in that directory only. To change the default directory: • Select Options | Options... to open the Options dialog box. • Click the General tab. • Click the *.VBR Files... button to select the directory where you keep your radiograph definition files. Could not load radiograph type. Error reading .... There was an error loading a radiograph type. The radiograph definition file is probably corrupted. Digitizer Already Installed. Use Another Name. When adding a new digitizer in the Options dialog box, you must enter a name that is not already used. Digitizer Errors: Digitizer already open. Unable to Connect with Digitizer. Unable to Build Comm DCB. Unable to Use Comm DCB. Digitizer not open. Write: Digitizer Error # .... Digitizer Error # .... Digitizer Error. .... Cannot convert to number. The above error messages are related to the digitizer and should not occur during the normal operation of Viewbox. These messages are helpful when you configure your digitizer (see Digitizer Troubleshooting, p.74). Digitizer Initialization Error. Parameters missing from Viewbox.ini file. Default values used. Viewbox could not find the settings for your digitizer. Make sure that the digitizer has been configured properly. 204 Viewbox Manual Do you want this folder: … to be the default image folder? Click Yes to set this folder as the default folder, where Viewbox will look for your image files. This is equivalent to setting the Default Image Files directory from the Digitizing page of the Options dialog box. End Digitization ? This message is to confirm that you have completed the digitization procedure. If you answer Yes, the Digitize dialog box will close. Error deleting radiograph. Viewbox could not delete a radiograph. This error is caused by some kind of file or disk problem. Error saving radiograph. Viewbox could not save a radiograph. This error is caused by some kind of file or disk problem. Error loading image. An error occurred while attempting to load an image. Maybe the file is corrupted or is not of a type that Viewbox recognizes. Viewbox can read BMP, JPEG and some TIFF images. Error loading radiograph. An error occurred while loading a radiograph. The radiograph file may be corrupted. Error opening Digitizer. Digitizer cannot be used. Viewbox could not communicate with your digitizer. Make sure that the digitizer is properly connected to your computer and is turned on. Also make sure that it has been configured properly. See Digitizer Setup, p.71. File already exists and will be erased. Are you sure ? You have specified a file name for a new radiograph type that already exists. If you answer Yes, the file will be erased and replaced with the new radiograph type. See Opening and Creating a Radiograph Type, p.122. File error. File may be in use. The file that you want to use may be in use by another program. Close the file from the other program first. If the radiograph has changed position since the last digitization, Viewbox can adjust by using two reference points. Do you need positional adjustment ? See the Chapter Digitizing Radiographs, p.57. APPENDIX C Viewbox Messages 205 Image is too large to load. Memory insufficient. Use smaller images, or quit some programs that may be taking up too much memory. It is recommended to digitize radiographs at a resolution of 150 dpi or less, so that the resulting images are not unnecessarily large. Incorrect date. Date format should be, for example: .... Viewbox accepts dates as these are defined in the International Settings of your computer. Today's date is shown as an example of the proper format. Incompatible dates. Date Taken must be later than Date of Birth. You have made a mistake in entering the dates. To be sure that the dates are correct, enter the year as a four digit number instead as a two digit. Invalid Values. You have entered invalid values. Make sure that the value is appropriate, i.e. numeric or text value. It is strongly recommended not to delete digitized points, because you will not be able to load any radiographs that have been digitized before the deletion. Are you sure you want to continue? If a radiograph contains more points than the corresponding radiograph type, then it cannot be loaded. See Digitized Points, p.129. Some loaded radiographs use this radiograph Type. You will need to reload them to use the updated Type. This message may appear after changes are made to a radiograph type. When you change a radiograph definition file, it may be necessary to reload any radiographs that are already loaded into Viewbox. This is because Viewbox may be holding an older version of the radiograph type in memory. Name reserved by Viewbox. This name is reserved by Viewbox. Retry using another name. Names must not start with ‘<’. No name was entered. No name was entered when you attempted to rename a radiograph type element. Retry and enter a name in the Rename dialog box. No file name. Viewbox could not locate a radiograph file. Maybe the file was deleted. No image to morph. The initial radiograph does not contain an image. Use the Open... command from the Image menu to load an image in the initial radiograph. 206 Viewbox Manual No Orientations available. No Orientations have been defined for the radiograph type. No radiographs have been selected. This message appears from the Mean Radiograph dialog box. You need to select the radiographs that Viewbox will use to calculate the mean radiograph. See Mean Radiograph, p.111. No room for more radiographs in Viewbox. Viewbox can hold up to 10 radiographs. If you want to load another radiograph, you have to remove one of the loaded ones first. Radiographs not of the same Type. For creating a morphed image, both the initial and prediction radiograph must be of the same radiograph type. Saving .... in: .... File exists and will be overwritten. Backup file ? This message appears when you save a radiograph type, after making changes. It is strongly recommended that you let Viewbox backup the file. Viewbox will keep the old file using the same name but changing the extension from .VBR to a numeric value. If this is the first backup, the file will have the extension .1. The second backup will have the extension .2, etc. If you need to revert to a previous version of your radiograph definition file, just rename the desired version and give it the .VBR extension. Sorry, you don't have permission for this action. You are running Viewbox as a Guest or a User and you are not allowed to perform the selected action. If you know the correct password, you should quit Viewbox, restart it and enter the Admin password. See Passwords and Permissions, p.199. Source and Destination files have not been selected. When exporting analysis results, you should select the source and destination files first. See Exporting Analysis Results, p.107. This will break the link between the radiograph and the image. Are you sure? This message will appear if you Close an image that has been associated with a tracing. Once the image is closed, all information regarding its location in the hard disk and its position on the Display will be lost. If you only want to temporarily remove the image from the Display, use the Image | Visible command. APPENDIX C Viewbox Messages 207 This is not a valid zoom value. Use an integer number in the range 25 - 1200. You entered a value in the zoom box that is either not a valid integer value or is not within the range accepted by Viewbox. Use a number from 25 to 1200. You do not need to enter the % sign. See Viewing and Zooming, p.27. This will permanently delete all selected radiographs. Are you sure ? This message is to confirm that you want to delete the selected radiographs. Once the radiographs are deleted, there is no way to recover them. Too much scaling. Viewbox cannot scale the radiograph to this extent. Try a smaller scaling factor. Tried to load image file: … but could not find it in the specified folder: … or in the default image folder: … Do you want to search for the file yourself? The image file associated with a radiograph tracing was not found. If you have deleted the file from your hard disk, click Cancel. If you have moved the file to another location, click Yes to find the file. WinTAB Errors: Unable to associate WinTAB with Window. Could not load wintab32.dll library. Could not load library function. Could not open Context. An error occurred with the WinTAB driver. The driver may need re-installing. Unable to create temporary file. Viewbox needs to create a temporary file in order to complete some operation. Maybe there is a disk problem. Unable to load picture from file: .... Viewbox could not load a picture from the designated file. Maybe the file is corrupted or is not of the bitmap or icon type. 208 Viewbox Manual Your system does not have enough color depth. This function may not work properly. Some image functions require that your computer works at High Color or True Color mode. See your Display settings from the Windows Control Panel. 209 APPENDIX D Compatibility with earlier versions Version 3 reads version 2.x files with no problems. However, files produced with version 3 are not backwards compatible with earlier versions. Users of Viewbox version 1.9 upgrading to version 3 should note the following: Version 3 is compatible with the patient files (CSV files) of previous versions and no conversion is required. If you intend to use CSV files created with a previous version, it is best to check the CSV file dates compatible to version 1.x box, found in the General section of the Options dialog box. This will ensure that Viewbox will write and read dates in the same manner as version 1.9, i.e. using the format that is defined in the International section of the Windows Control Panel. There is, however, a problem with this approach. If you change the date format in the future, or, if Viewbox finds a radiograph with a different date format in a CSV file (for example, you may have transferred the CSV file from another computer which uses a different date format), then Viewbox will not recognize the date and report it as 0/0/0000. (In contrast to version 1.9, which would report an error and abort, version 3 will load the radiograph but may lose the dates). To overcome the problem of different date formats, Viewbox 3 writes all dates to the CSV files in the same format (‘d/m/yyyy’), irrespective of the default setting of your computer. After loading a radiograph, the dates are reformatted to your custom settings so that they are displayed correctly. When you save a radiograph to disk, the date is formatted according to the Viewbox format and saved. The new system ensures that all dates will be readable even if you change your date format in the future, or if you use a CSV file from another user, who may have a different date format setting. Therefore: If you do not intend to use old CSV files, or if you have been using the ‘d/m/yyyy’ date format, then leave the CSV file dates compatible to version 1.x box unchecked. Otherwise, make sure it is checked. 210 Viewbox Manual Viewbox 3 is not compatible with the Radiograph Definition files (VB files) of versions prior to version 2.0. If you wish to keep these files and use them with the new version, please send them to us (via mail or email) and we will convert them for you. 211 APPENDIX E Lateral Ceph Definition File This Appendix describes the Lateral ceph definition file supplied with Viewbox. The file is named LATERAL.VBR. This file is supplied as a starting point only. Each user should change this file according to one’s own requirements. If you want to view all the elements that comprise the LATERAL.VBR type, you can use the Type Browser. Load any radiograph that is of the Lateral ceph type, or open the Lateral.vbr file, and then select the Help | Type Browser command. The Type Browser will show all the defined elements of the radiograph type: In the panel on the left select the desired element. Its properties will be shown in the panel on the right. You can also see which other elements reference it. For example, you can see which Analyses use a particular measurement, or to which Areas a particular point belongs. Following are some notes that you may find useful: 212 Viewbox Manual Digitized Points There are 91 digitized points. These are shown in the following drawing and are listed below: 35 62 67 1 63 66 65 22 10 84 86 29 40 57 85 59 9 17 83 74 77 12 21 25 91 56 8 30 31 28 41 20 3 43 60 44 45 46 42 33 23 82 75 76 47 15 14 80 72 79 11 4849 50 90 24 51 34 16 68 81 73 4 52 78 13 27 69 88 53 89 70 5 32 7 6 54 18 61 1. 2. 3. 38 39 26 19 36 37 87 71 64 58 2 55 Sella: Center of the contour of sella turcica. Nasion: Most anterior point of the nasofrontal suture. A point: Deepest point on the midsagittal plane between Anterior Nasal Spine and Supradentale. 4. B point: Deepest point on the midsagittal plane between Infradentale and Pogonion. 5. Pogonion: Most anterior point of the contour of the chin. 6. Gnathion: Most anterior and inferior point on the contour of the chin. 7. Menton: Most inferior point on the contour of the mandibular symphysis. 8. Gonion: Most posterior and inferior point on the contour of the mandibular angle. 9. Articulare: Intersection of the shadows of the sphenoid and posterior border of the condyle. 10. Orbitale: Lowermost point of the contour of the bony orbit. 11. Upper Incisor Tip. 12. Upper Incisor Apex. APPENDIX E Lateral Ceph Definition File 13. 14. 15. 16. 17. 18. 19. 20. 21. 22. 23. 24. 25. 26. 27. 28. 29. 30. 31. 32. 33. 34. 213 Lower Incisor Apex. Lower Incisor Tip. Lower Molar M. Cusp: Mesial cusp. Lower Molar M. Apex: Mesial apex. Upper Molar M. Apex: Mesial apex. Upper Molar M. Cusp: Mesial cusp. Porion (anatomic): Most superior point of the outline of the external auditory meatus. Anterior Nasal Spine: Most anterior point of the nasal floor, tip of premaxilla. Posterior Nasal Spine: Most posterior point on the contour of the bony palate. Condylion: Most superior and posterior point of the condylar head. Upper Incisor Facial: Most anterior point on the facial surface of the upper incisor crown. Lower Incisor Facial: Most anterior point on the facial surface of the lower incisor crown. Basion: Lowest and most anterior point of the foramen magnum. PT point: A point at the foramen rotundum, at the most superior and posterior contour of the pterygomaxillary fissure. PM Protuberance Menti: Point on the chin, where the curvature changes from concave to convex, between B point and Pogonion. Upper Molar Distal: Point on the distal surface of the upper molar crown. CF Pterygoid distal: The most posterior point of the pterygomaxillary fissure. Mandibular Tangent Post.: The lowest most point of the contour of the mandibular body posterior to Antegonial notch. Antegonial notch. Mandibular Tangent Ant.: The lowest most point of the contour of the mandibular body between Menton and Antegonial notch. Supradentale: (Prosthion) The lowest interdental point on the alveolar process in the median plane between the upper incisors. Infradentale: The highest interdental point on the alveolar process between the mandibular central incisors. Following are some soft-tissue points. Some of these are used to construct an aesthetic soft-tissue drawing and their exact location is not important since they are not used in any measurements. 35. Soft Glabella 36. Soft Above Nasion: A point above Soft Nasion. 37. Soft Nasion. 38. Soft Below Nasion: A point below Soft Nasion. 39. Soft Bridge of Nose: A point on the bridge of the nose, approximately at the middle. 214 Viewbox Manual 40. 41. 42. 43. 44. 45. 46. 47. 48. 49. 50. 51. 52. 53. 54. 55. Soft Above Pronasale: A point above the tip of the nose. Soft Pronasale: The tip of the nose. Soft Below Pronasale: A point below the tip of the nose. Soft Subnasale. Soft Above Labrale Sup. Soft Labrale Sup.: The most anterior point of the upper lip. Soft Below Labrale Sup. Soft Stomion Sup. Soft Stomion Inf. Soft Above Labrale Inf. Soft Labrale Inf.: The most anterior point of the lower lip. Soft Below Labrale Inf. Soft Labiomental Fold. Soft Pogonion. Soft Gnathion. Soft Menton. Some points used by Ricketts: 56. Xi point: A point at the center of the mandibular ramus, opposite the mandibular foramen. 57. DC point: Midpoint at the neck of the condyle. 58. Bolton: The highest point at the notches on the posterior end of the occipital condyles. 59. PTM: The lowest point of the contour of the pterygomaxillary fissure. Two more soft-tissue points: 60. Soft A point. 61. Soft Cervical point: The point on the soft tissue where the lower mandibular border meets the neck. The following points are used for the Sassouni analysis: 62. Roof of Orbit: Uppermost point on the roof of the orbit. 63. Dorsum Sellae: Most posterior point on the internal contour of sella turcica. 64. Floor of Sella: Lowermost point on the internal contour of sella turcica. 65. Clinoidale: Most superior point on the contour of the anterior clinoid. 66. Temporale: Intersection of the shadows of the ethmoid and the anterior wall of the infratemporal fossa. 67. Supraorbitale: Most anterior point on the intersection of the shadow of the roof of the orbit and its lateral contour. Two more soft-tissue points for achieving a better fit of the lower soft tissue drawing: 68 Soft Above Labiomental 69 Soft Below Labiomental APPENDIX E Lateral Ceph Definition File 215 Other points: 70 D point: The center of the symphysis. 71 Spheno-ethmoidale Points for some teeth: 72 Lower 1st Premolar Cusp 73 Lower 1st Premolar Apex 74 Upper 1st Premolar Apex 75 Upper 1st Premolar Cusp 76 Upper Canine Cusp 77 Upper Canine Apex 78 Lower Canine Apex 79 Lower Canine Cusp 80 Lower 2nd Premolar Cusp 81 Lower 2nd Premolar Apex 82 Upper 2nd Premolar Cusp 83 Upper 2nd Premolar Apex Maxillary zygomatic process: 84 Max Zygomatic Anterior 85 Max Zygomatic Inferior 86 Max Zygomatic Posterior 87 Max Zygomatic Superior Interior symphysis: 88 Anti-Pogonion 89 Anti-Gnathion 90 Anti-Infradentale Ramus: 91 Ramus Variables (measurements) The normal values (means and standard deviations) for most variables were taken (with permission) from: Riolo ML, Moyers RE, McNamara JA Jr, Hunter WS. An Atlas of Craniofacial Growth, Craniofacial Growth Series, Volume 2, Center for Human Growth and Development, The University of Michigan, Ann Arbor, Michigan (ISBN 0-929921-01-1). Values pertaining to linear measurements have been adjusted for zero magnification and should be used only if Auto Scale to Life Size is on. Note: The supplied normal values may not be appropriate for your patient population. You should adjust them accordingly. 216 Viewbox Manual Analyses The following analyses are provided: 1. Steiner. This is not a pure Steiner analysis, some additional measurements have been included (e.g. Wits). 2. PCA. Contains morphometric measurements (Principal Components and Procrustes distances). This is provided as a demonstration of the morphometric capabilities of Viewbox. The normal data are based on a sample of 150 pre-treatment cases of various malocclusions. 3. Downs. 4. McNamara. 5. Tweed. 6. Ricketts 10-factor. 7. BCOGS (Burstone and coworkers analysis for orthognathic surgery). 8. Holdaway (soft tissue). 9. Riedel. 10. Legan (soft tissue). 11. Sassouni archial. The O center for the Sassouni analysis is located as follows: The intersection of the supraorbital and mandibular planes is found (point Supra-Mand). This point is then projected on the palatal and occlusal planes, resulting in points Supra-Mand-Pal and Supra-MandOccl. The average of points Supra-Mand, Supra-Mand-Pal and SupraMand-Occl is defined as the O center. For calculating the average, point Supra-Mand is given a weight of 2, because it represents two of the four Sassouni planes. 12. Jarabak 13. Bergen 14. VTO. This is an analysis that measures between two radiographs. One radiograph has to be the Reference radiograph (see Variable Types, p.160). This analysis shows the changes in the position of the maxilla and the mandible between the two radiographs and is meant to be used for surgical predictions. It is provided as an example only. Protocols There are three protocols for digitizing points. The ‘Full (snakes)’ and ‘Full (no snakes)’ protocols include all points, and the ‘Soft tissue’ protocol includes only the soft tissue points and the points Sella and Nasion. The ‘Full (snakes)’ protocol uses snakes to auto-locate some cephalometric points. If these points are not properly located by Viewbox, they are also present at the end of the protocol, so that you can digitize them directly, if needed. Otherwise, just end the digitization once you reach them. The points used for the Sassouni analysis have been grouped at the end of the ‘Full’ protocols. If you do not intend to use this analysis they can be skipped or deleted. APPENDIX E Lateral Ceph Definition File 217 VTO Relationships The following VTO Relationships are provided for facilitating treatment predictions: 1. Lower Incisor -> Lip: Adjusts the lower lip to changes of the lower incisor. If the point ‘Lower Incisor Facial’ is moved labially, then the lower lip is moved 70% of the distance. If the movement is lingual, the lower lip is moved 50%. 2. Mandible -> Lip: Moves the lower lip according to movements of point ‘Infradentale’. Ratios are as described above for the lower incisor. 3. Upper Incisor -> Lip: Adjusts the upper lip to changes of the upper incisor. The upper lip is moved as described above. Movements are dependent on the point ‘Upper Incisor Facial’. 4. Maxilla -> Lip: Moves the upper lip according to movements of point ‘Supradentale’, using the ratios described above. 5. Mandible -> Teeth: Moves the lower teeth with the mandible. The teeth follow the movements of the mandible exactly. 6. Maxilla -> Teeth: Moves the upper teeth with the maxilla. The teeth move together with the maxilla. 7. Pogonion -> Soft Pogonion: Moves the area of the soft tissue chin according to movements of point ‘Pogonion’. The soft tissue chin follows the hard tissue chin at a 1:1 ratio. Note: The hard - soft tissue ratios mentioned above are not based on any scientific data, but are only for demonstration purposes. You should adjust them according to valid research papers and your own clinical experience. Notice that when the Auto VTO feature is enabled, more than one of the above VTO Relationships may become active. For example, if you select the mandible and move it, the following will also move: • The lower molar and the lower incisor (at a 1:1 ratio) due to the Mandible -> Teeth relationship. • The soft tissue chin (at a 1:1 ratio) due to the Pogonion -> Soft Pogonion relationship. • The lower lip (at a 1:0.7 or a 1:0.5 ratio depending on the direction of movement) due to the Mandible -> Lip relationship. The Lower Incisor -> Lip relationship will not become active because the lower incisor is not moved directly, but indirectly through a VTO Relationship. Superimpositions If you want to use the Sort by Shape function (see p.115), you can try the Skeletal best fit superimposition, together with the Whole skeletal graphic. This will use a selection of 20 skeletal points (no points belonging to teeth or the soft-tissues) to assess whether two patients are similar to each other regarding shape. 218 Viewbox Manual Orientations To align a photo of the patient to a tracing, use the Align to Photo orientation in the Align dialog box (p.100). This orientation uses a subset of the soft tissue points (e.g. Stomion is omitted), because it was found that this results in a better fit between tracing and photo. PCAs The lateral ceph radiograph type contains a few PCAs for demonstration purposes. The data (consensus, PC variances and loadings) are based on a sample of 150 consecutive orthodontic cases. 219 APPENDIX F Frontal Ceph Definition File This Appendix describes the Frontal ceph definition file supplied with Viewbox. The file is named FRONTAL.VBR. Digitized Points There are 51 digitized points. These are shown in the following drawing and are listed below: 1 7 2 26 5 9 35 11 4 38 20 41 32 50 23 17 19 18 25 15 40 31 27 42 43 16 21 24 34 44 30 46 45 49 33 29 28 36 51 14 12 13 22 39 10 3 37 8 6 48 47 220 Viewbox Manual 1. 2. 3. 4. 5. 6. 7. 8. 9. 10. 11. 12. 13. 14. 15. 16. 17. 18. 19. 20. 21. 22. 23. 24. 25. 26. 27. 28. 29. 30. 31. 32. 33. 34. 35. 36. 37. 38. 39. 40. 41. 42. 43. 44. Superior Orbit R Superior Orbit L Inferior Orbit R Inferior Orbit L Fronto-zygomatic Medial R Fronto-zygomatic Medial L Fronto-zygomatic Lateral R Fronto-zygomatic Lateral L Medial Orbit R Medial Orbit L Nasal Superior Nasal Inferior Nasal Lateral R Nasal Lateral L Upper Inc. Edge R Upper Inc. Edge L Upper Inc. Apex R Upper Inc. Apex L Anterior Nasal Spine Maxilla-Zygomatic R Maxilla-Zygomatic L Upper Molar Pal. Cusp R Upper Molar Pal. Apex R Upper Molar Pal. Cusp L Upper Molar Pal. Apex L Crista Galli Lower Inc. Edge R Lower Inc. Apex R Lower Inc. Edge L Lower Inc. Apex L Lower Molar Buccal Cusp R Lower Molar Apex R Lower Molar Buccal Cusp L Lower Molar Apex L Zygomatic Arch R Zygomatic Arch L Condyle Superior R Condyle Lateral R Ramus R Gonion R Antegonial Notch R Mandibular Body R Symphysis R Menton APPENDIX F Frontal Ceph Definition File 45. 46. 47. 48. 49. 50. 51. Symphysis L Mandibular Body L Antegonial Notch L Gonion L Ramus L Condyle Lateral L Condyle Superior L 221 223 APPENDIX G Dental Casts Definition File This Appendix describes the Dental Casts definition file supplied with Viewbox. The file is named DENTAL CASTS.VBR. The Dental Casts file is used to perform Bolton analysis and space analysis on dental casts. When using it, you should scan the upper and lower casts together. Note: Teeth are numbered according to the FDI system. Name: Dental Casts Age: 11:12 Comments: Comments 1.7 15.9 16.9 22.1 22.9 19.6 17.5 12.6 12.7 -0.7 Tooth widths Bolton 6 Ratio: 78.2 % (77.2 ±1.7) 9.9 6.8 6.6 7.5 6.6 8.9 Bolton 12 Ratio: 79.6 % (91.3 ±1.7) 8.5 5.2 5.5 7.3 4.8 5.7 Sum Anterior Maxillary: 45.6 Ideal U3-3 sum: 46.1 Difference: -0.6 Sum Anterior Mandibular: 35.6 Ideal L3-3 sum: 35.2 Difference: 0.5 8.8 6.4 7.3 6.9 6.4 10.1 4.8 5.2 7.7 4.1 5.4 9.1 Digitized Points Most of the digitized points are the mesial and distal surfaces of the teeth (first molar to first molar). There are three points along the maxillary suture, and these are used for aligning the upper arch and checking symmetry. In addition, there are six registration points (three for each of the upper and lower arches) that are used by Viewbox to align the two arches to each other. These points should be marked on the casts when they are in occlusion, so that each point is coincident with its corresponding pair. 224 Viewbox Manual Procedure The recommended procedure for dental cast analysis is the following: • Bring the casts in occlusion and mark three registration points. A wax bite can help, because it can be used to transfer the points marked on one cast to the other. • Scan the upper and lower casts. They do not have to be at any special position relative to each other, but a back-to-back arrangement it preferred. • Digitize the points. • Use the Upper orientation to orientate the upper teeth in Viewbox. • Then, use the Mandibular Teeth orientation to bring the lower teeth to the correct alignment with the upper. Notice that this orientation moves the lower teeth only. • The green arches on the right of the digitized teeth represent ideal arches. The numbers inside them show the space discrepancy that would be present if the teeth were arranged on these arches. You can adjust the ideal arches by dragging their control points until the space discrepancy is zero. This will show you the shape that the arch could have for complete correction of any crowding/spacing. If you drag the control points of the (patient’s) right side, the control points of the other side move in unison. This allows you to keep the symmetry of the arch. 225 Index A Abbreviated, 109, 110 Absolute, 162 Age, 162 Align, 165 Analysis, 14, 33, 34, 121 Text, 14, 35, 37, 165 Analysis Mode, 33 Anchor, 164 Angle 180, 160 Angle 360, 160 Angle Bisector, 143 Apply, 22, 71 Area, 121, 145, 163 Area Handles, 48, 88 As Defined, 31 Asterisk, 34, 52 Auto edge-locking, 58, 132 Auto Orientate on Loading, 88, 94 Auto Scale to Life Size, 29 Auto VTO, 90 Average, 142 B Best Fit, 28, 29 Best Fit Line, 143 Bitmap, 125 BMP, 61, 70, 95, 125 By Position, 31 C Camera, 57, 69, 70 Centered, 132 Chooser, 15, 80 Circle (3 point), 142 Circle intersection, 141 Clear Redo list, 87 Clear Undo list, 87 Clipboard, 52 Code (Registration), 11, 198 Color, 31, 32 Colorize, 97 Comments, 20, 23, 25, 60, 162 Compatibility, 209 Compiled, 87 Connected, 87 Constant, 162 Coordinate, 162 Coordinates, 20, 72 Copy as Picture, 52 CSV, 19–20 CSV file dates, 209 Ctrl key, 21, 80, 82, 85, 87 Current: as Defined, Others: by Position, 31 Cursor, 82, 84, 85 D Date, 20, 59 Date Taken, 20, 25 DCM, 61, 95 Decimal separator, 26, 109 Default directory, 71 Delete, 24 Delimiter, 109 Deviation from Mean, 34 DICOM, 61, 95 Difference, 142, 161 Digitize dialog box, 61, 62, 67, 68, 182 Digitizer, 29, 57, 68, 71, 72, 73, 130, 140, 182, 194, 202, 203, 204 ASCII format, 73 Baud rate, 74 Baud Rate, 73 Com Port, 73 Control string, 73, 74 Data bits, 73, 74 Initialization commands, 73, 74 Numonics, 74, 76 Packed binary format, 73 Parity, 73, 74 Port, 74 Properties, 72, 73 Resolution, 74, 76 Stop bits, 73, 74 Troubleshooting, 74 Y origin, 74, 76 Digitizer tool, 61, 130, 138, 139, 140 Digitizing, 72, 123 Display, 13, 36, 52 Distance1, 161 Distance2, 161 Distance3, 161 Distance4, 161 Drawing. See Graphic Drawing Style, 31 Duplicate, 24 226 Viewbox Manual E EMF, 54 Enlarge to Radiograph Size, 91 Equalize, 96 Error Circular reference, 140 point identification, 62, 67, 68 Points are missing, 112 Expand Selection, 21 Export, 107, 109 Extended Analysis, 38, 39, 51 Headers, 41 Layout, 40 Measurements, 42 Page, 39 Radiograph Graph, 44 Tracing, 41 Variable Graph, 43 Extension, 142 Extreme, 131 F File CSV, 25 CSV dates, 209 Radiograph, 19–20 Radiograph, 12 Radiograph, 22 Radiograph, 22 Radiograph, 23 Radiograph, 23 Radiograph, 24 Radiograph, 24 Radiograph, 24 Radiograph, 24 Radiograph Format, 25 Radiograph, 26 Radiograph Definition, 11, 12, 119, 203, 205, 206 First Extreme, 131 Fit All, 29 Fixed, 139, 141 Flip, 91, 156 Font, 35 True-Type, 35 Font Transparent, 35 Footer, 48, 50 Format, 164 Full Precision, 108 G Gamma, 96 Graph, 37 Graphic, 121, 149 Move Up / Move Down, 149 Grid, 30, 48 Grid Density, 30 H Header, 48, 50 Highest Curvature, 132 Hot zone, 138 I ICO, 125 Icon, 125 Icon Area, 13, 31 Image, 120, 125 Image Data, 20 Image files, 71 Image Scaling, 71 Image Size, 61, 69, 70 In Color, 34, 52 In field, 22 In View, 27 Installation, 10 Intersection, 132, 141 J JPG, 61, 70, 95 K Key (Registration), 11, 198 L Label, 160 Length, 163 Levels, 96 Life, 29 LIFE, 30 Life Size, 29 Line, 31 Line Style, 32 Line Width, 32 Load. See Open Load Image, 21 Load Image from File, 58, 60 Load Radiographs dialog box, 13, 21 227 Lowest Curvature, 131 LUT, 97 M Magnification, 20, 25, 59, 60, 91, 163, 201 Magnification tool, 76 Margin, 50 Master point, 90 Maximum, 162 Mean, 14, 34, 36, 37, 67, 111, 142, 164, 165, 166 Mean dialog box, 111 Metafile, 52, 54 Microsoft Excel, 20, 26, 109 Microsoft PowerPoint, 54 Microsoft Word, 53 Midpoint, 141 Minimum, 162 Mirror, 143 Morph, 103, 150 Move Current Area, 87 Move dialog box, 83, 84, 85 Move Image, 98 Move Original Area, 87, 90 Movement Compile, 87 Movement window, 86, 90 Multiple Digitization, 62, 67 N New Radiograph dialog box, 59 nil, 20, 25 Normal, 130 Not Valid, 63 Notepad, 25, 26 O Offset, 165 Open, 13, 14, 21 Open dialog box, 60 Options, 24, 29, 30, 31, 34, 35, 52, 57, 72 Organizing radiographs, 24 Orientation, 94, 121 Orientation cursor, 58, 132 Orientation point, 68 P Paste, 52, 53, 54 Patient Age, 34 Date of Birth, 20, 25 Name, 19, 25, 60 Sex, 20, 25, 34 Patient Name, 162 PCA, 117, 122 Perpendicular, 142 Picture, 53, 54 Pixel size, 69, 70, 71 Point Derived, 120, 139 Digitized, 20, 25, 120 Position Styles, 32 Preset, 131 Print, 17, 36, 47, 52, 87 Printer, 52 Procrustes, 117 Product, 161 Projection, 141, 143 Properties, 16, 23, 24, 125, 163, 201 Protocol, 62, 121 Protractor, 45 R Radiograph, 12, 162, 206 current, 17, 31 Current, 12, 13 mean, 111, 202, 206 Mean, 206 Radiograph Type, 11, 12, 19, 20, 25, 119, 120, 201, 202, 203, 204, 205, 206 Ratio, 161 Redigitize, 68, 123, 183 Redo, 79, 86 Redo list, 86 Reduce to Life Size, 91 Reference, 160 Registration, 11, 198 Repeat Selected, 86 Replace, 23 Reset Picture Boundary, 53 Resolution, 69 Results, 54 Reverse Selected, 86 Right click, 89 Rotate tool, 84, 89 Rotation, 16, 85, 88 Rotation Center, 15, 83, 89 Ruler, 44, 70 S Save, 16, 22, 23, 36, 87 Save All, 23 Save as Metafile, 54 Save Defaults, 48 Save File, 24 228 Viewbox Manual Save Into, 23 Save Results, 54 Scale, 91 Scale by dialog box, 91 Scale Image dialog box, 70 Scanner, 57, 60, 69, 95 Select All, 81 Select Area, 88, 89, 146 Select Area, 80, 81, 87 Select Area dialog box, 80 Self Extreme, 131 Self First Extreme, 131 Send To, 55 Set As Default, 72 Shape, 115 Shift key, 80, 82, 85 Show Graph, 37 Show Grid, 30, 48 Show In, 165 Show Normal Values, 37 Show only those containing, 22 Snake, 58, 137 Snap Movements, 82, 85 Sort, 115 SPSS, 110 Square Root, 162 standard deviation, 36, 164, 165, 166, 167 Standard deviation, 14, 34, 37 Start Test, 72, 74 StatsDirect, 110 Status Bar, 13, 44, 45, 80, 82, 84, 85 Style, 31, 37, 51, 165 Sum, 142, 161 Superimpose on Current, 17, 93 Superimposition, 17, 93, 111, 121, 173, 202 Sweep angle, 141 T Tick marks, 45 TIFF, 95 Toolbar, 12, 13 Transition, 138 Translate tool, 81, 82, 89 Treat Rotation as Translation, 187 Tutorial, 13 U Undo, 16, 79, 86 Undo list, 86 Uninstall, 11 Update, 36 Use Digitizer, 57 Use for Morphing, 150 Use TWAIN Scanner, 58, 60 V Variable, 121 VBR. See File: Radiograph Definition View, 122 Viewbox Capabilities, 10 Viewbox Window, 12 VTO, 12, 89 VTO Relationship, 121 W Walk, 132 Warp, 103 Windows Explorer, 20 X XRAY, 30 Z Zoom, 28, 35, 49, 51, 61, 207 Z-score, 34, 36, 164, 165