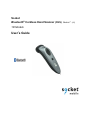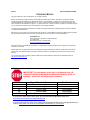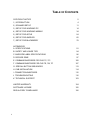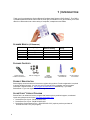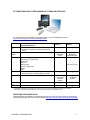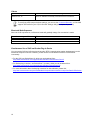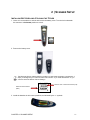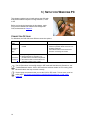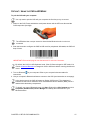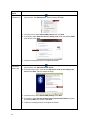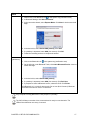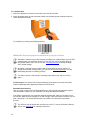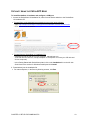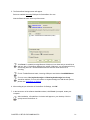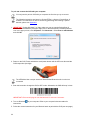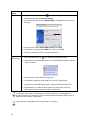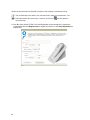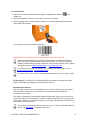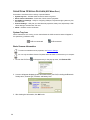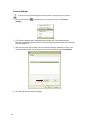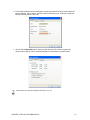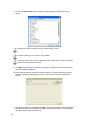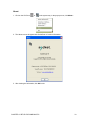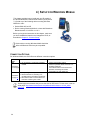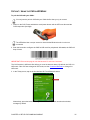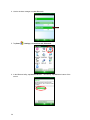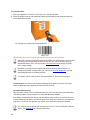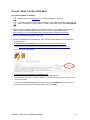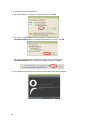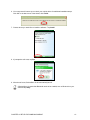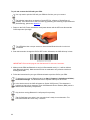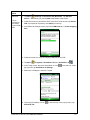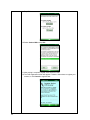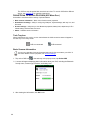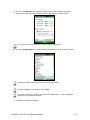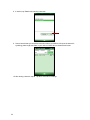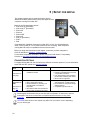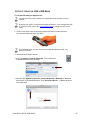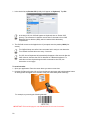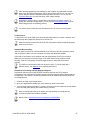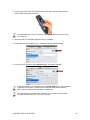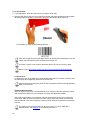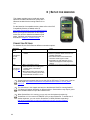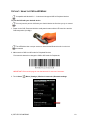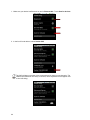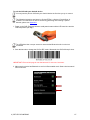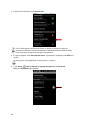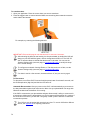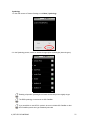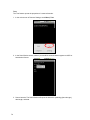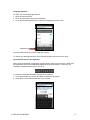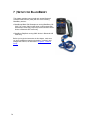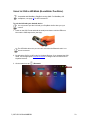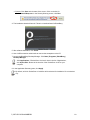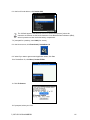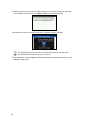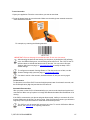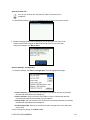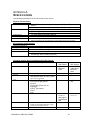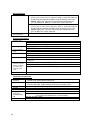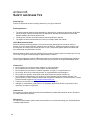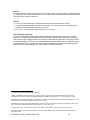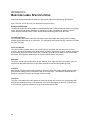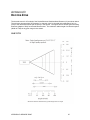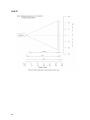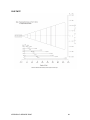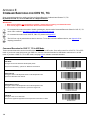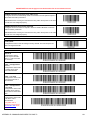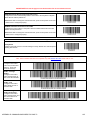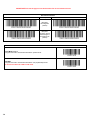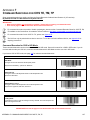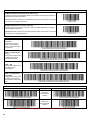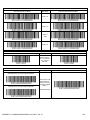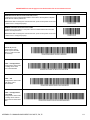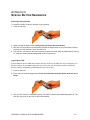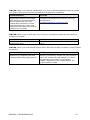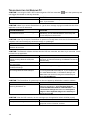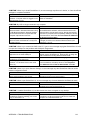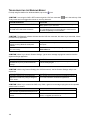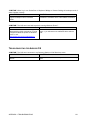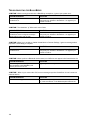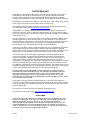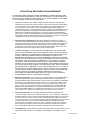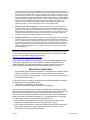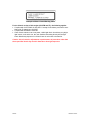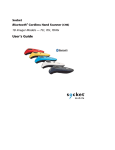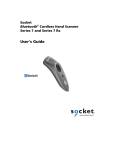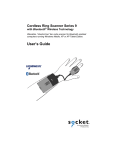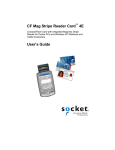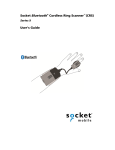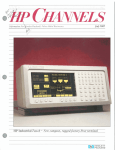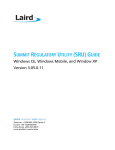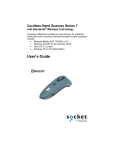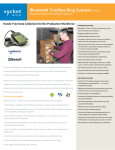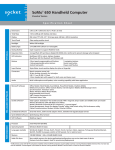Download Socket Bluetooth Cordless Hand Scanner User's Guide
Transcript
Socket
Bluetooth® Cordless Hand Scanner (CHS) Series 7
1D Models
User’s Guide
(v3)
3/2012
Document# 6410-00318 B
COPYRIGHT NOTICE
Copyright © 2004-2011-2012 Socket Mobile, Inc. All rights reserved.
Socket, the Socket logo, Battery Friendly, Socket Bluetooth Cordless Hand Scanner, SocketCare, SocketScan, Mobility
Friendly, and SoMo are trademarks or registered trademarks of Socket Mobile, Inc. Bluetooth and the Bluetooth logos are
registered trademarks owned by Bluetooth SIG, Inc., U.S.A. and licensed to Socket Mobile, Inc. Apple, iPad, iPhone, iPod
touch, and Mac OS are trademarks of Apple Inc., registered in the U.S. and other countries. App Store is a trademark of Apple
Inc. All other brand and product names are trademarks of their respective holders.
The Socket Bluetooth Cordless Hand Scanner includes technology licensed under United States Patent Numbers 5,902,991,
7,429,000 B1 and D526,320 S.
Reproduction of the contents of this manual without the permission of Socket Mobile is expressly prohibited. Please be aware
that the products described in this manual may change without notice. Feel free to contact Socket Mobile at:
Socket Mobile, Inc.
39700 Eureka Drive, Newark, CA 94560-4808, USA
+1-510-933-3000
USA/Canada Toll-free: 1-800-552-3300
http://www.socketmobile.com/contact
Other than the above, Socket Mobile can assume no responsibility for anything resulting from the application of information
contained in this manual.
Please refrain from any applications of the Socket Bluetooth Cordless Hand Scanner that are not described in this manual.
Please refrain from disassembling the Bluetooth Cordless Hand Scanner. Disassembly of this device will void the product
warranty.
You can track new product releases, software updates and technical bulletins by visiting the Socket Mobile website at:
http://www.socketmobile.com.
IMPORTANT! The information in this User’s Guide pertains to 1D
versions of the Socket Bluetooth Cordless Hand Scanner (CHS) v3
hardware, which have the following part numbers:
CHS version
7C
7Ci
7E
7M
7P
Type of Barcode Scanner
Linear Imager
Linear Imager
Class 1 laser
Class 2 laser
Class 2 laser, durable casing
Part Number
8550-00061
8550-00062
8550-00056
8550-00057
8550-00058
If you have an older version of the CHS, you can download the appropriate manual at:
http://www.socketmobile.com/support/downloads
If you have the CHS 7X, 7XRx, 7Xi or 7XiRx (with 2D support), please refer to the appropriate user’s
guide at: http://www.socketmobile.com/pdf/data-collection/chs-7x_ss10-ug.pdf
TABLE OF CONTENTS
3
COPYRIGHT NOTICE
2
1 | INTRODUCTION
4
2 | SCANNER SETUP
11
3 | SETUP FOR WINDOWS PC
14
4 | SETUP FOR WINDOWS MOBILE
34
5 | SETUP FOR APPLE
54
6 | SETUP FOR ANDROID
62
7 | SETUP FOR BLACKBERRY
78
APPENDICES
A SPECIFICATIONS
91
B SAFETY AND USAGE TIPS
94
C BARCODE LABEL SPECIFICATIONS
96
D DECODE ZONE
97
E COMMAND BARCODES FOR CHS 7C, 7CI
100
F COMMAND BARCODES FOR CHS 7E, 7M, 7P
107
G SPECIAL BUTTON SEQUENCES
113
H CAB INSTALLATION
114
I CONNECTION BARCODES
115
J TROUBLESHOOTING
116
K TECHNICAL SUPPORT
123
LIMITED WARRANTY
124
SOFTWARE LICENSE
125
REGULATORY COMPLIANCE
126
1 | INTRODUCTION
Thank you for purchasing the Socket Bluetooth Cordless Hand Scanner (CHS) Series 7. The CHS is
a portable handheld barcode scanner that is small, light, comfortable to use, and enables you to scan
data from 1D barcodes into a wide variety of computers, smartphones and PDAs.
SCANNER MODELS (1D VERSIONS)
Model
Scanning Engine
7C
7Ci
7E
7M
7P
Linear Imager
Linear Imager
Class 1 Laser
Class 2 laser
Class 2 Laser
Extra Durable
Exterior Casing
Antimicrobial
Casing
PACKAGE CONTENTS
Socket Bluetooth
Cordless Hand Scanner
USB AC charging kit
2 NiMH
rechargeable
AAA batteries
Lanyard/Belt Clip
retractable teth
CD with software
documentatio
PRODUCT REGISTRATION
Socket highly recommends that all customers register their products. Product registration is required
to access technical support. You can also opt in for special offers, upgrades, and new product
information. Register online at: http://support.socketmobile.com Alternatively, if you install
SocketScan 10, you can register the CHS through the software.
SOCKETCARE™ SERVICE PROGRAM
SocketCare is an enhanced service program that features priority technical support, accelerated
repair and replacement and more. http://www.socketcare.com/
• SocketCare Plus 2 year - SKU# SC1804-1349
• SocketCare Plus 3 year - SKU# SC1805-1350
• SocketCare Comprehensive Plus – SKU# SC1806-1351 (requires previous purchase of
SocketCare Plus 2 or 3 year program)
4
SYSTEM COMPATIBILITY REQUIREMENTS / COMPATIBLE DEVICES
For the latest device compatibility information, please use our Compatibility Checker:
http://www.socketmobile.com/CompatibilityChecker/
OS
Windows
PC
Windows
Mobile
Apple iOS
Mac OS*
Android OS
BlackBerry
OS
QNX
System Compatibility Requirements /
Compatible Devices
• Windows 7, Vista, XP
• Microsoft, Toshiba or Broadcom Bluetooth
stack
Windows Mobile 6.x
Bluetooth HID
Support
Bluetooth SPP
Support
Microsoft
Bluetooth
stack
Microsoft or
Broadcom
Bluetooth stack
th
iPod touch (4 generation)
rd
iPod touch (3 generation)
iPhone 4S
iPhone 4
iPhone 3GS
rd
iPad (3 generation)
iPad 2
iPad
• Mac OS X 10.4 to 10.6.6 for Mac / MacBook
• Bluetooth driver v2.24f3 (v1965) or v2.37f1
Android 2.1 or later
For the 7Ci only
Android
2.2 or later
with HID
support
Android 2.1
or later
BlackBerry OS 5.0.0.714 or later for Bold 9700**
BlackBerry PlayBook
*Compatibility verified for latest models at time of testing. Other models or Bluetooth driver versions not tested.
**Other devices not tested with SocketScan 10 and may require the previous software version.
ADDITIONAL DOCUMENTATION
Download Quick Start Guides, Command Barcode Sheets, CHS 7X User’s Guide, the SocketScan
Advanced Programming Guide or other manuals: http://www.socketmobile.com/support/downloads/
CHAPTER 1: INTRODUCTION
5
ABOUT BLUETOOTH HID AND SPP MODES
The CHS v3 supports two kinds of Bluetooth connections (known as Bluetooth profiles): SPP (Serial
Port Profile) and HID (Human Interface Device), each with its advantages and disadvantages.
By default, the CHS is set to HID mode for Keyboard devices, which requires no SocketScan
10 software installation. For better performance, Socket highly recommends that you use SPP
(especially if scanning barcodes that contain a lot of data). The CHS 7Ci also supports iOS
mode to enable SPP connections with the iPad, iPhone or iPod touch.
Feature
No software installation
required
Supports SocketScan 10
software with Socket EZ
Pair
Non-printable ASCII,
UNICODE, international
keyboard support
Parsing / data checks (with
SocketScan 10 SDK)
Binary data (with SDK)
Scanner configuration
methods
Scanner configuration
options
Barcodes containing a lot
of data
CHS with HID mode
CHS in SPP mode for
Android, Windows,
BlackBerry
CHS in iOS mode
(CHS 7Ci only)
Special barcodes
Limited configuration
options
Less efficient
communications may lead
to slower performance
SocketScan 10 utility or
special barcodes
Many configuration options
More efficient data
communications
Scanner Settings app
or special barcodes
Many configuration
options
More efficient data
communications
To change modes, use the Command Barcodes in Appendix E for CHS 7C, 7Ci or Appendix F for
CHS 7E, 7M, 7P.
To learn more about HID and SPP, please read our white paper:
http://www.socketmobile.com/pdf/techbrief/socketscan-10-sdk_white-paper.pdf
ABOUT SOCKETSCAN 10 SOFTWARE
™
SocketScan 10 keyboard wedge software enters scanned data directly into any program as if the
data were manually typed. It includes a utility for configuring Prefix/Suffixes, sounds, symbologies,
and other settings for the CHS. Download the latest software free from:
http://www.socketmobile.com/support/downloads/
Software for Bluetooth SPP mode only. No software installation required for HID mode.
SocketScan 10 keyboard wedge software is designed for scanning 7 bit ASCII data. For Unicode,
DoubleByte, Multibyte (e.g., for Japanese or Chinese) or binary data, use the SocketScan 10 SDK
to convert the data before it is sent to your application. Learn more about the SDK at:
http://www.socketmobile.com/products/sdk/
6
ABOUT SOCKETSCAN 10 SDK
If you are a developer who would like to add support for the CHS to your mobile application, Socket
offers the SocketScan 10 SDK with support for Apple iOS, Android, Windows, and BlackBerry OS. For
more information, please visit: http://www.socketmobile.com/products/sdk/
Note: For Apple iOS developers who want to use the SDK, the CHS 7Ci, 7Xi or 7XiRx is required.
ACCESSORIES
Accessory
Charging Cradle with Latch
SKU Number
For 7C/7Ci/7E/7M: SKU# AC40541381
For 7P: SKU# AC4055-1382
USB A Male to DC Plug Cable
SKU# AC4051-1192
Car Charger
SKU# AC4057-1384
AC Power Supply with USB Charging
Cable
SKU# AC4058-1415
From Taylor Made Cases
Protective Carrying Case / Belt Holster
SKU# TM-HS650-KT
From Viziflex Seels
Waterproof Skin
For 7C/7Ci /7E/7M: SKU# SMS03
For 7P: SKU# SMS01
For more information on Socket accessories for the CHS, please visit:
http://ww1.socketmobile.com/products/bluetooth-scanners/accessories-bt.aspx
For more information on accessories from Taylor Made Cases, Viziflex Seels or other Socket partners, please
visit: http://ww1.socketmobile.com/products/star/custom-cases.aspx
CHAPTER 1: INTRODUCTION
7
HARDWARE FEATURES
Product Diagram
Trigger button
Status indicator LED
Power button
Stylus tip
Protective rubber bumper
(7P only)
Power connector
(For 7P remove rubber cap to
access)
Touch Screen Stylus
The bottom of the CHS features a stylus tip that you can use on Pocket PC and other resistive device
touch screens.
WARNING: Do not use a damaged stylus, as it may scratch the display screen of your computer. Do
not use on iPhone, iPad, iPod touch or other capacitive screen device.
8
Status Indicator LED
LED
LED Activity
Bluetooth (Blue)
Good Read (Green)
Battery (Red)
Meaning
1 blink per second
Bluetooth radio is on but not connected
1 blink per 3 seconds
CHS connected to host device
On
Data successfully scanned and transmitted to
host device
On and connected to charger
Battery full
Blinking
20% battery capacity remaining
Off
Off or Good Battery status
Status Indicator Beeps
Beep Pattern
Meaning
2 beeps (low-high)
Power on
2 beeps (high-low)
Power off
1 beep
CHS connected to host device and ready to scan barcodes.
1 beep (low)
You have double-pressed the power button, and the CHS has
enabled support for simultaneous scanning and onscreen keyboard
entry for Apple iOS
1 beep with green LED (configurable
setting)
Data successfully scanned and sent to host device
2 beeps (same tone)
CHS disconnected from host device
1 long beep
CHS unsuccessfully tried 30 times to connect to the last host
device it paired with. The CHS will become discoverable.
5 beeps
The CHS detects an internal fault, will reset and power off. If
connected to a host computer, the scanner will disconnect during
the reset.
CHAPTER 1: INTRODUCTION
9
Vibrate
Vibrate
Vibrate for 7Ci, 7P
Meaning
Power on OR data successfully scanned and sent to host device.
To modify the LED, beep and vibrate settings, you can use the Command Barcodes, or if the CHS
supports SPP mode for your OS, the Scanner Settings utility (see chapter for your OS).
Bluetooth Mode Sequence
When the CHS is powered on, its Bluetooth mode will gradually change if no connection is made.
Time after turning on CHS
0-5 minutes
5-20 minutes
20 minutes
Bluetooth mode
Discoverable and connectable
Connectable
CHS automatically powers off
Simultaneous Use of CHS and Socket Plug-in Device
You can use the CHS and a Socket plug-in barcode / RFID / magnetic stripe reader simultaneously on the
same host computer or device. However, you will need to run two different versions of SocketScan
concurrently.
• For the CHS, use SocketScan 10, which you can download from:
http://www.socketmobile.com/support/downloads/data-collection/series7/ss10/
• For Socket plug-in devices, use SocketScan 7 (or older), which you can download from:
http://www.socketmobile.com/support/downloads/data-collection/series5/
• For more information about Socket plug-in devices for data collection, please visit:
http://ww1.socketmobile.com/products/handheld-computers/accessories-hc.aspx?cat=Data%20Collection
10
2 | SCANNER SETUP
INSTALLING BATTERIES AND ATTACHING THE TETHER
1. Use a coin or screwdriver to unlock and remove the battery cover. Turn the lock underneath
the scanner to a horizontal position to unlock.
2. Remove the battery cover.
The Bluetooth Device Address (BDA) is printed on a label inside the battery compartment. It
helps you distinguish your CHS from other CHS scanners. If you install SocketScan 10, you
can also check the BDA in Scanner Settings.
Revision Letter - follows Part Number (P/N)
Bluetooth Device Address
(BDA)
3. Install the batteries in their correct positions, as indicated by the +/- symbols.
CHAPTER 2: SCANNER SETUP
11
4. If desired, attach the tether to the battery cover. Wrap the string loop around the inside part of
the lock.
5. Replace the battery cover and turn the lock to a vertical position to secure it.
WARNING: Installing the batteries incorrectly may damage the scanner.
WARNING: Charge ONLY NiMH batteries in the CHS. Charging alkaline or other battery types
will damage the scanner. Remove the batteries if the CHS will not be used for more than 30
days.
The red Battery Status LED will not function properly if standard AAA non-rechargeable
batteries are being used.
Battery Type
Battery Life
NiMH rechargeable AAA
~19 hours to scan 15,000+ barcodes for new, fully charged batteries
ASSEMBLING THE AC ADAPTER
If you wish to charge the CHS with the AC adapter, the correct plug for your region
must be attached first. Four different plugs are included. Simply find the correct plug
for your region and slide it into the head of the adapter until it latches. Plug in the
cable, making sure the USB connector is oriented the correct way.
The charger cannot be sold in Japan.
12
CHARGING THE SCANNER
The CHS must be fully charged before first use. Use the AC adapter to charge from a
wall outlet, or the USB cable to charge from a PC. Initial charging takes about 5 hours
with an AC adapter. Optional charging accessories are also available.
The LED will be solid red while charging and green when the batteries are full.
If you use the USB cable and the PC enters suspend mode, charging will stop.
Included Charging
Hardware
AC Adapter Rating
Power Jack Connector
Optional Charging
Hardware
• AC adapter with international plugs
• USB A Male to DC Plug Cable (2A maximum)
5V, 2A, positive pole center
4 mm barrel
• Charging cradle
• Car charger
• Mobile Power Pack (available in Americas/Asia Pac)
• AC or DC adapter from Socket SoMo 650
Purchase online at: http://ww1.socketmobile.com/products/bluetoothscanners/accessories-bt.aspx
CHAPTER 2: SCANNER SETUP
13
3 | SETUP FOR WINDOWS PC
This chapter explains how to install and use the CHS with
a Bluetooth enabled computer running Windows 7, Vista
or XP
Before you begin the instructions in this chapter, make
sure you have installed the batteries and charged the
CHS, as described in Chapter 2.
CONNECTION OPTIONS
For Windows, the CHS offers two different connection options.
Bluetooth
Mode
Pros
Cons
HID
• No SocketScan 10 software installation
needed
• Limited configuration options
• Limited to printable ASCII and some nonprintable characters
• Less efficient data communications for
barcodes containing lots of data
• Many configuration options
• Broad character set, including nonprintable ASCII, international keyboards
• More efficient data communications for
barcodes containing lots of data
• SocketScan 10 software installation required
Instructions
on next
page
SPP
Instructions
on page 19
The CHS has been successfully tested in SPP mode with the Microsoft, Broadcom, and
Toshiba Bluetooth stacks. CHS in SPP mode has not been tested on PCs running other
Bluetooth stacks and may not work correctly.
Socket highly recommends that you use the CHS in SPP mode. To learn more, read our
white paper: http://www.socketmobile.com/pdf/techbrief/socketscan-10-sdk_whitepaper.pdf.
14
OPTION 1: USING THE CHS IN HID MODE
To pair the CHS with your computer:
You only need to pair the CHS with your computer the first time you try to connect.
1. Power on the CHS. Press and hold the small power button until the LED turns blue and the
CHS beeps twice (low-high).
The LED blinks blue once per second to show that the Bluetooth radio is on but not
connected.
2. Scan this barcode to configure the CHS for HID mode for peripherals. Afterwards, the CHS will
beep 3 times.
IMPORTANT! Print out this page to scan the barcode. Do not scan it onscreen.
By default, the CHS is in HID Keyboard mode. If the CHS was changed to SPP mode, first
use the Command Barcodes to change the CHS to HID mode before scanning the barcode
above.
3. Turn on Bluetooth
instructions.
on your computer. Refer to your computer’s documentation for
4. Use you computer’s Bluetooth software to connect to the CHS (see instructions on next page).
In the device search, the CHS will appear as Socket CHS [xxxxxx]. The characters in
brackets are the last six characters of the CHS Bluetooth Device Address (BDA), which is
labeled inside the battery compartment.
To identify your type of Bluetooth stack, click Start. Right-click on My Computer and click
Properties | Hardware tab | Device Manager and identify the manufacturer of your
Bluetooth device.
CHAPTER 3: SETUP FOR WINDOWS PC
15
Bluetooth
Stack
Microsoft
(Windows 7)
Connection Instructions
1. Right-click on the Bluetooth icon in the system tray (notification area). In the
pop-up menu, click Add a Device. A device search will begin.
2. In the device list, select Socket CHS [xxxxxx] and click Next.
3. If prompted, select Enter the device’s pairing code. Enter the passkey 0000
(four zeroes). Click Next.
4. Follow the remaining screens to complete the wizard.
Microsoft
(Windows
Vista / XP)
1. Right-click on the Bluetooth icon in the system tray (notification area). In the
pop-up menu, click Add a Bluetooth Device.
2. In the welcome screen, check the box My device is set up and ready to be
found. Click Next. A device search will begin.
3. In the device list, select Socket CHS [xxxxxx]. Click Next.
4. If prompted, select Use the passkey found in the documentation and enter
the passkey 0000 (four zeroes). Click Next.
5. Follow the remaining screens to complete the wizard.
16
Bluetooth
Stack
Toshiba
Connection Instructions
1. Double-click on the Bluetooth icon
in the system tray (notification area).
2. In Bluetooth Settings, click New Connection.
3. In the connection wizard, select Express Mode. Click Next. A device search will
begin.
4. In the device list, select Socket CHS [xxxxxx]. Click Next.
5. If a passkey is requested, enter 0000 (four zeroes). Click OK.
6. Follow the remaining screens to complete the wizard.
Broadcom
(Widcomm)
1. Click on the Bluetooth icon
in the system tray (notification area).
2. On the left side, under Bluetooth Tasks, click Add a Bluetooth Device. A device
search will begin.
3. In the device list, select Socket CHS [xxxxxx].
4. If a passkey is requested, enter 0000 (four zeroes). Click Pair Now.
5. If prompted to select a Bluetooth service, select the CHS. Click Finish.
Use Bluetooth v2.1 or later for best results. Do not use Quick Connect | Bluetooth
serial devices when the CHS is in HID mode.
Only computers running Bluetooth 2.0 will prompt for a passkey.
The CHS will beep once when it has connected and is ready to scan barcodes. The
LED will also blink blue once every 3 seconds.
CHAPTER 3: SETUP FOR WINDOWS PC
17
To scan barcodes:
1. Open your application. Place the cursor where you want to enter data.
2. Press the trigger button to scan a barcode. Make sure the aiming beam extends across the
entire width of the barcode.
For example, try scanning the following barcode:
IMPORTANT! Print out this page to scan the barcode. Do not scan it onscreen.
After data is read and sent to the computer, by default, the CHS will beep once, the LED
will flash green, and the beam will turn off. The CHS 7Ci, and 7P will also vibrate to
indicate that data is read. You can use the Command Barcodes to modify the beep /
LED / vibrate settings.
By default, a carriage return is applied after scanned barcode data is entered. To
disable the automatic carriage return, you can use the Command Barcodes (use the
Data Editing barcode for disabling suffixes).
If no data is read in a few seconds, the aiming beam will turn off, and you must try
again.
To Disconnect: Turn off the CHS. Press and hold the power button for at least 3 seconds,
until the CHS beeps twice (high-low) and the blue LED turns off.
Automatic Reconnection:
After you power on the CHS, it will automatically try to connect to the last computer it paired
and connected to. Make sure your computer is in range with Bluetooth enabled.
If the CHS is connected to your computer and gets disconnected, it will try to reconnect for a
few minutes. Make sure the computer is on and in range. If the CHS cannot reconnect, you will
hear a long beep. Turn off the CHS and then turn it back on to restart the reconnection
process.
The CHS can only be paired with one device at a time. To use the CHS with a different
device, see Appendix G for unpairing instructions.
18
OPTION 2: USING THE CHS IN SPP MODE
To install SocketScan 10 software and configure a COM port:
1. Access the SocketScan 10 installation file, either from the Socket website or the SocketScan
10 installation CD.
• To install from a web download (recommended to ensure the latest software)
− Open: http://www.socketmobile.com/support/downloads/data-collection/series7/ss10/
− Click on the link for the exe file.
• To install from the SocketScan 10 installation CD:
− Insert the CD into the CD drive of your computer. It should auto-run.
(If the CD does not auto-run, use My Computer or File Explorer to access your CD drive and
click on setup.exe)
− In the Getting Started with SocketScan wizard, click on the Installation link on the left side.
Scroll down to the section for Windows Desktop and click Install.
2. Download and run the installation file.
• For Internet Explorer, in the Security Warning screens, click Run.
CHAPTER 3: SETUP FOR WINDOWS PC
19
• For Firefox, click Save File. In the Downloads list, double-click on the
SocketScan10Setup.exe file. In the warning screen, click OK.
• For Chrome, click Save at the bottom of the screen. Click on the link for the
SocketScan10Setup.exe file. In the Security Warning screen, click Run.
3. The installation wizard will launch. Follow it to install software for Windows Desktop.
If you are running an older version of SocketScan 10, uninstall it before
proceeding with the newer SocketScan 10 installation. Make sure SocketScan
10 is not running before you start the uninstall process, and when prompted,
restart your computer to complete the uninstallation.
4. A message will state that on the next screen, you will need to configure an incoming Bluetooth
serial COM port to connect with the CHS. Click Yes.
20
5. The SocketScan Settings screen will appear.
Select an available incoming COM port for SocketScan 10 to use.
Note the Bluetooth stack at the top of the screen.
Click Ports if a suitable incoming Bluetooth COM port is not listed and you would like to
add one. Also, if SocketScan Settings lists multiple COM ports, you can determine if any
are already paired to a Socket Bluetooth barcode scanner and/or which one is
incoming.
For the Toshiba Bluetooth stack, incoming COM ports are listed as LocalCOM-Server.
For most users, Use keyboard wedge and Show keyboard wedge icon in tray
should be selected. For more information on keyboard wedge and VIN decode options,
please see SocketScan 10 Settings.
6. After making all your selections in SocketScan 10 Settings, click OK.
7. In the last screen of the software installation wizard, click Finish. If prompted, restart your
computer.
After installation, a SocketScan 10 shortcut will appear on your desktop. Click it to
quickly launch SocketScan 10.
CHAPTER 3: SETUP FOR WINDOWS PC
21
To pair and connect the CHS with your computer:
You only need to pair the CHS with you computer the first time you try to connect.
The following instructions are based on Socket EZ Pair, a feature of SocketScan 10
software. For instructions on how to connect by generating and scanning a special
barcode, please see Appendix I.
1. IMPORTANT! If using Windows 7 or Vista, make sure you are running SocketScan 10
software with administrative privileges. Right-click on the SocketScan 10 desktop shortcut
icon. In the pop-up menu, click Properties. Click Advanced... Select Run as administrator
and click OK.
2. Power on the CHS. Press and hold the small power button until the LED turns blue and the
CHS beeps twice (low-high).
The LED blinks blue once per second to show that the Bluetooth radio is on but not
connected.
3. Scan this barcode to change the CHS to SPP mode. Afterwards, the CHS will beep 3 times.
IMPORTANT! Print out this page to scan the barcode. Do not scan it onscreen.
4. Turn on Bluetooth
instructions.
on your computer. Refer to your computer’s documentation for
5. Follow the correct instructions for your Bluetooth stack to pair with the CHS (see next page).
22
Bluetooth
Stack
Microsoft
(Windows 7)
Connection Instructions
1. Right-click on the Bluetooth icon in the system tray (notification area). In the
pop-up menu, click Add a Device. A device search will begin.
2. In the device list, select Socket CHS [xxxxxx] and click Next.
3. If prompted, select Enter the device’s pairing code. Enter the passkey 0000
(four zeroes). Click Next.
4. Follow the remaining screens to complete the wizard.
Microsoft
(Windows
Vista / XP)
1. Right-click on the Bluetooth icon in the system tray (notification area). In the
pop-up menu, click Add a Bluetooth Device.
2. In the welcome screen, check the box My device is set up and ready to be
found. Click Next. A device search will begin.
3. In the device list, select Socket CHS [xxxxxx]. Click Next.
4. If prompted, select Use the passkey found in the documentation and enter
the passkey 0000 (four zeroes). Click Next.
5. Follow the remaining screens to complete the wizard.
CHAPTER 3: SETUP FOR WINDOWS PC
23
Bluetooth
Stack
Toshiba
Connection Instructions
1. Double-click on the Bluetooth icon
in the system tray (notification area).
2. In Bluetooth Settings, click New Connection.
3. In the connection wizard, select Express Mode. Click Next. A device search
will begin.
4. In the device list, select Socket CHS [xxxxxx]. Click Next.
5. If a passkey is requested, enter 0000 (four zeroes). Click OK.
6. Follow the remaining screens to complete the wizard.
Broadcom
(Widcomm)
1. Click on the Bluetooth icon
in the system tray (notification area).
2. On the left side, under Bluetooth Tasks, click Add a Bluetooth Device. A device
search will begin.
3. In the device list, select Socket CHS [xxxxxx].
4. If a passkey is requested, enter 0000 (four zeroes). Click Pair Now.
5. If prompted to select a Bluetooth service, select the CHS and click Finish.
6. Use Bluetooth v2.1 or later for best results. Do not use Quick Connect |
Bluetooth serial devices when the CHS is in HID mode.
In the device search, the CHS will appear as Socket CHS [xxxxxx]. The characters in
brackets are the last six characters of the CHS Bluetooth Device Address (BDA), which is
labeled inside the battery compartment.
Only computers running Bluetooth 2.0 will prompt for a passkey.
24
6. Click on the SocketScan 10 icon
Socket EZ Pair.
in the system tray. In the pop-up menu, click
If the icon does not appear, open SocketScan 10 by clicking on the desktop shortcut.
7. Select 1D Scanner.
8. Select your CHS in the list and click Pair.
9. After they pair, the computer will connect to the CHS, indicated by a beep. The CHS will then
disconnect, indicated by two beeps. Click OK.
CHAPTER 3: SETUP FOR WINDOWS PC
25
10. After several seconds, the CHS will reconnect to the computer, indicated by a beep.
The CHS will beep once when it has connected and is ready to scan barcodes. The
LED will also blink blue once every 3 seconds. A CHS icon
the system tray.
will also appear in
11. Click X to close Socket EZ Pair. The CHS Registration screen will appear. Complete the
required fields and click Register Now to register the scanner, or click Skip Registration to
register later.
26
To scan barcodes:
1. Make sure the CHS is connected to the computer, indicated by the CHS icon
system tray.
in the
2. Open your application. Place the cursor where you want to enter data.
3. Press the trigger button to scan a barcode. Make sure the aiming beam extends across the
entire width of the barcode.
For example, try scanning the following barcode:
IMPORTANT! Print out this page to scan the barcode. Do not scan it onscreen.
After decoding the barcode and sending it to the computer, by default, the CHS will
beep once, the LED will flash green, and the laser will turn off. The CHS 7P will also
vibrate to indicate that the barcode is decoded. You can modify the beep / LED / vibrate
settings by using the Scanner Settings utility or Command Barcodes.
To configure an automatic Carriage Return or Tab after each scan of data, use the
Scanner Settings utility or Command Barcodes.
If no data is read in a few seconds, the aiming beam will turn off, and you must try again.
To Disconnect: Turn off the CHS. Press and hold the power button for at least 3 seconds,
until the CHS beeps twice (high-low) and the blue LED turns off.
Automatic Reconnection:
After you power on the CHS, it will automatically try to connect to the last computer it paired
and connected to. Make sure your computer is in range with Bluetooth enabled and
SocketScan 10 is running.
If the CHS is connected to your computer and gets disconnected, it will try to reconnect for a
few minutes. Make sure the computer is on and in range and SocketScan 10 is running. If the
CHS cannot reconnect, you will hear a long beep. Turn off the CHS and then turn it back on to
restart the reconnection process.
The CHS can only be paired with one device at a time. To use the CHS with a different
device, see Appendix G for unpairing instructions.
CHAPTER 3: SETUP FOR WINDOWS PC
27
SOCKETSCAN 10 SPECIAL FEATURES (SPP MODE ONLY)
SocketScan 10 software offers a variety of special features:
• System tray icon – Indicates CHS connection status at a glance
• Basic scanner information – Quick view of basic scanner properties
• SocketScan 10 Settings – Utility for configuring COM port, keyboard wedge, system tray icon,
and VIN mode
• Scanner Settings – Utility lets you view Bluetooth properties, battery level, adjust beep / LED /
vibrate settings, test barcodes, and more
• About – Software version information
System Tray Icon
When SocketScan 10 is running, an icon that indicates the CHS connection status will appear in
the system tray (notification area).
CHS not connected
CHS connected
Basic Scanner Information
To view more detailed scanner properties, use Scanner Settings.
You can only view Basic Scanner Properties when the CHS is connected to your computer.
1. Click on the CHS icon
in the system tray. In the pop-up menu, click Socket CHS.
2. A screen will appear displaying basic information about your CHS, including the Bluetooth
friendly name, scanner type, firmware, and battery level.
3. After viewing the information, click OK to exit.
28
SocketScan 10 Settings
1. Click on the SocketScan 10 icon
SocketScan 10 Settings…
or
in the system tray. In the pop-up menu, click
2. The SocketScan 10 Settings screen will appear, reporting the manufacturer of the
computer’s Bluetooth stack and the computer’s Bluetooth Device Address.
• Port: An incoming Bluetooth serial COM port must be selected for the CHS connection.
o If a suitable port is not listed in SocketScan 10 Settings, click Ports to use your
computer’s Bluetooth software to add one.
o Toshiba Bluetooth stack: To identify an incoming COM, click Ports. In your computer’s
Bluetooth software, incoming ports are labeled as LocalCOM-Server.
• Use keyboard wedge: Should be selected in most cases unless you plan to use the SDK
• Show keyboard wedge icon in tray: Select to have a system tray icon appear that
conveniently indicates whether the CHS is connected to the PC.
• Enable VIN decode: Select to have SocketScan 10 only send a 17-character Vehicle
Identification Number (i.e., omit any prefix/suffix included in a VIN barcode).
• Ports: Click to access your computer’s Bluetooth software to add or view properties of
Bluetooth COM ports (including which are incoming / outgoing).
3. After making changes, click OK.
CHAPTER 3: SETUP FOR WINDOWS PC
29
Scanner Settings
You can access Scanner Settings only when the CHS is connected to your computer.
1. Click on the CHS icon
settings…
in the system tray. In the pop-up menu, click Scanner
2. The Scanner Settings screen will appear with an empty field. For the Microsoft and
Broadcom (Widcomm) Bluetooth stacks, the CHS will also beep twice when in disconnects
from SocketScan 10.
3. After a few seconds, the CHS will connect to Scanner Settings, indicated by a beep. Your
CHS will be listed on the screen. Make sure your CHS is selected, and click Properties.
5. The utility will read your scanner settings.
30
6. The General properties screen will appear, reporting the Bluetooth friendly name, Bluetooth
Device Address, Type of device, firmware version, and battery level. If desired, change the
Bluetooth friendly name of the CHS.
7. Click on the Configuration tab. If desired, modify how the CHS confirms a good scan
and/or select a specific suffix to automatically add to each instance of scanned data.
Vibrate mode can only be enabled for the CHS 7Ci, or 7P.
CHAPTER 3: SETUP FOR WINDOWS PC
31
8. Click on the Symbologies tab to modify which symbologies the CHS will be able to
decode.
Enabling all possible symbologies may slow the decoding process.
The RSS symbology is now known as GS1 DataBar.
If you want to read UPC-A symbols, disable the GS1 DataBar option so that GS1 DataBar
symbols don’t get mistakenly decoded.
9. Click OK to exit the Scanner Properties. If desired, click Test to test scanning a barcode.
The Scan Window will appear.
10. Scan a barcode that you would like information about. The Scan Window will report the
barcode’s symbology, data length, and data, in your choice of ASCII or Hexadecimal
format.
11. After testing a barcode, click Close. Click OK to exit Scanner Settings. The CHS will beep
twice after disconnecting from Scanner Settings. A few seconds later, the CHS will beep
once after connecting to SocketScan 10.
32
About
1. Click on the CHS icon
or
in the system tray. In the pop-up menu, click About…
2. The About screen will appear with SocketScan 10 version information.
3. After viewing the information, click OK to exit.
CHAPTER 3: SETUP FOR WINDOWS PC
33
4 | SETUP FOR WINDOWS MOBILE
This chapter explains how to install and use 1D models of
the Socket Bluetooth Cordless Hand Scanner (CHS) Series
7 (v3) with any of the following devices running Windows
Mobile 6 or later:
• Socket SoMo 650 or 655
• Device running Windows Mobile 6 or later with Broadcom
Bluetooth stack v1.8.0.6501 or v1.9.3
Before you begin the instructions in this chapter, make sure
you have installed the batteries and charged the CHS, as
described in Chapter 2, “Scanner Setup”
Other devices running Windows Mobile 6 with the
Microsoft Bluetooth stack may be compatible.
CONNECTION OPTIONS
For Windows Mobile, the CHS offers two different connection options.
Bluetooth
Mode
Pros
Cons
HID
• No SocketScan 10 software installation
needed
• Limited configuration options
• Limited to printable ASCII and some nonprintable characters
• Less efficient data communications for
barcodes containing lots of data
• Compatible only with SoMo 650
• SocketScan 10 software installation required
Instructions
on next page
SPP
Instructions
on page 39
• Many configuration options
• Broad character set, including nonprintable ASCII, international keyboards
• More efficient data communications for
barcodes containing lots of data
Socket highly recommends that you use the CHS in SPP mode. To learn more, read our
white paper: http://www.socketmobile.com/pdf/techbrief/socketscan-10-sdk_whitepaper.pdf.
34
OPTION 1: USING THE CHS IN HID MODE
To pair the CHS with your SoMo:
You only need to pair the CHS with your SoMo the first time you try to connect.
1. Power on the CHS. Press and hold the small power button until the LED turns blue and the
CHS beeps twice (low-high).
The LED blinks blue once per second to show that the Bluetooth radio is on but not
connected.
2. Scan this barcode to configure the CHS for HID mode for peripherals. Afterwards, the CHS will
beep 3 times.
IMPORTANT! Print out this page to scan the barcode. Do not scan it onscreen.
The CHS must be in HID mode first before you scan the barcode above. By default, the CHS is in
HID mode. If the CHS was changed to SPP mode, use the Command Barcodes to change it to
HID mode.
3. In the Today screen, tap on the line that lists Wi-Fi and Bluetooth status.
Alternatively, press the button on the right side of the SoMo, which launches the wireless
manager by default.
CHAPTER 4: SETUP FOR WINDOWS MOBILE
35
4. Use the wireless manager to enable Bluetooth.
5. Tap Start
| Settings | Connections tab | Bluetooth.
6. In the Bluetooth utility, tap Add new device… Alternatively, tap Add at the bottom of the
screen.
36
7. In the device list, tap on Socket CHS.
In the device search, the CHS will appear as Socket CHS [xxxxxx]. The characters in
brackets are the last six characters of the CHS Bluetooth Device Address (BDA), which
is labeled inside the battery compartment.
8. When prompted for a passcode, enter 0000 (four zeroes). Tap Next.
9. After the SoMo connects to the CHS, a message will confirm the connection. Tap Done.
The CHS will beep once when it has connected and is ready to scan barcodes.
The LED will also blink blue once every 3 seconds.
10. The CHS will now appear in the Bluetooth devices list. Tap ok.
11. Tap X to close the Connections screen.
CHAPTER 4: SETUP FOR WINDOWS MOBILE
37
To scan barcodes:
1. Open your application. Place the cursor where you want to enter data.
2. Press the trigger button to scan a barcode. Make sure the aiming beam extends across the
entire width of the barcode.
For example, try scanning the following barcode:
IMPORTANT! Print out this page to scan the barcode. Do not scan it onscreen.
After data is read and sent to the computer, by default, the CHS will beep once, the LED
will flash green, and the beam will turn off. The CHS 7Ci and 7P will also vibrate to
indicate that data is read. You can use the Command Barcodes to modify the beep /
LED / vibrate settings.
By default, a carriage return is applied after scanned barcode data is entered. To
disable the automatic carriage return, you can use the Command Barcodes (use the
Data Editing barcode for disabling suffixes).
If no data is read in a few seconds, the beam will turn off, and you must try again.
To Disconnect: Turn off the CHS. Press and hold the power button for at least 3 seconds,
until the CHS beeps twice (high-low) and the blue LED turns off.
Automatic Reconnection:
After you power on the CHS, it will automatically try to connect to the last device it paired and
connected to. Make sure your device is in range with Bluetooth enabled.
If the CHS is connected to your device and gets disconnected, it will try to reconnect for a few
minutes. Make sure the device is on and in range. If the CHS cannot reconnect, you will hear a
long beep. Turn off the CHS and then turn it back on to restart the reconnection process.
The CHS can only be paired with one device at a time. To use the CHS with a different
device, see Appendix G for unpairing instructions.
38
OPTION 2: USING THE CHS IN SPP MODE
To install SocketScan 10 software:
Advanced Users: See Appendix H for CAB file installation instructions.
®
If you have the Socket SoMo 655 or SoMo 650 running Windows Mobile 6 Service Pack 8
or later, SocketScan 10 is pre-loaded. To install, in the Today screen, tap Getting Started.
1. Make an active connection between your PDA and a host PC. Use a USB / serial connection
cable or cradle and Windows Mobile Device Center, free from the Microsoft website.
http://www.microsoft.com/windowsphone/en-us/howto/wp6/sync/installing-wmdc.aspx
2. Make sure Bluetooth is enabled on your PDA.
3. Access the SocketScan 10 installation file, either from the Socket website or the SocketScan
10 installation CD.
• To install from a web download (recommended to ensure the latest software):
− Open: http://www.socketmobile.com/support/downloads/data-collection/series7/ss10/
− Click on the link for the exe file.
• To install from the SocketScan 10 installation CD:
− Insert the CD into the CD drive of your computer. It should auto-run.
(If the CD does not auto-run, use My Computer or File Explorer to access your CD drive and
click on setup.exe)
− In the Getting Started with SocketScan wizard, click on the Installation link on the left side.
Scroll down to the section for Windows Desktop and click Install.
CHAPTER 4: SETUP FOR WINDOWS MOBILE
39
4. Download and run the installation file.
• For Internet Explorer, in the Security Warning screens, click Run.
• For Firefox, click Save File. In the Downloads list, double-click on the
SocketScan10Setup.exe file. In the Open Executable File? screen, click OK.
• For Chrome, click Save at the bottom of the screen. Click on the link for the
SocketScan10Setup.exe file. In the Security Warning screen, click Run.
5. The installation wizard will launch. Follow it to install software for Windows Mobile.
40
6. Your computer will instruct you to check your mobile device for additional installation steps.
Click OK. In the last screen of the wizard, click Finish.
7. Choose where you would like to install the software. Tap Install.
8. If prompted to soft reset, tap Yes.
9. After the soft reset, SocketScan 10 will automatically launch.
If SocketScan 10 reports that Bluetooth needs to be enabled, turn on Bluetooth on your
PDA and tap Retry.
CHAPTER 4: SETUP FOR WINDOWS MOBILE
41
To pair and connect the CHS with your PDA:
You only need to pair the CHS with your PDA the first time you try to connect.
The following instructions are based on Socket EZ Pair, a feature of SocketScan 10
software. For instructions on how to connect by generating and scanning a special barcode
(ActivePairing), please see Appendix I.
1. Power on the CHS. Press and hold the small power button until the LED turns blue and the
CHS beeps twice (low-high).
The LED blinks blue once per second to show that the Bluetooth radio is on but not
connected.
2. Scan this barcode to change the CHS to SPP mode. Afterwards, the CHS will beep 3 times.
IMPORTANT! Print out this page to scan the barcode. Do not scan it onscreen.
3. Make sure the PDA has Bluetooth on and is in Discoverable mode (i.e., it will be visible to
other Bluetooth devices). Make sure the PDA is not restricted to only connect to devices it
already paired with.
4. Follow the instructions for your type of Bluetooth stack to pair the CHS to your PDA.
To determine your type of Bluetooth stack, tap Start | Programs | SocketScan 10 folder |
SocketScan Settings. The Bluetooth stack is reported at the top of the screen.
In the device search, the CHS will appear as Socket CHS [xxxxxx]. The characters in
brackets are the last six characters of the CHS Bluetooth Device Address (BDA), which is
labeled inside the battery compartment.
Only devices running Bluetooth 2.0 will prompt for a passkey.
The CHS will beep once when it has connected and is ready to scan barcodes. The
LED will also blink blue once every 3 seconds.
42
Bluetooth
Stack
Connection Instructions
Microsoft
| Settings | Connections tab | Bluetooth. Tap Add new
1. Tap Start
device… Alternatively, you can tap Add at the bottom of the screen.
These
instructions
are based
on the SoMo
650.
2. Follow the screens to pair with the CHS. In the list of found devices, tap Socket
CHS. If prompted for a passkey, enter 0000 (four zeroes).
3. In the Bluetooth Settings screen, tap on the COM Ports tab. Tap New Outgoing
Port.
4. Follow the screens to set up an outgoing COM port for the CHS.
5. Tap Start
| Programs | SocketScan 10 folder | SocketScan 10
6. In the Today screen, tap on the SocketScan 10 icon
pop-up menu, tap SocketScan 10 Settings.
.
in the task tray. In the
7. Make sure a COM port is selected. Tap ok.
8. Tap on the SocketScan 10 icon
Socket EZ Pair.
CHAPTER 4: SETUP FOR WINDOWS MOBILE
in the task tray. In the pop-up menu, tap
43
9. Tap 1D Scanner.
10. Select Socket CHS and tap Pair.
11. After pairing is complete, tap ok. Close Socket EZ Pair.
12. The CHS registration screen will appear. Follow the instructions to register your
scanner, or click Cancel to register later.
44
Broadcom
1. In Bluetooth Settings. Tap on the Services tab. Tap Serial Port. Make sure
Enable service is selected. Tap ok.
These
instructions
are based
on the HP
iPAQ 210
2. Tap Start
| Programs | SocketScan 10 folder | SocketScan 10
3. In the Today screen, tap on the SocketScan 10 icon
pop-up menu, tap Socket EZ Pair. Tap 1D Scanner.
.
in the task tray. In the
4. The PDA will automatically try to search for and pair with the CHS. In the list of
found devices, tap Socket CHS. Select Socket Serial Port.
5. After pairing is complete, tap ok. Close Socket EZ Pair.
6. The CHS registration screen will appear. Follow the instructions to register your
scanner, or tap Cancel to register later.
CHAPTER 4: SETUP FOR WINDOWS MOBILE
45
Broadcom
These
instructions
are based
on the HTC
HD2 running
Windows
Mobile 6.5
| Settings. In the bottom right
1. Make sure HTC Sense is disabled. Start
corner, tap Menu | All Settings | Today | Items tab. Make sure the box HTC
Sense is unchecked.
2. Tap Start
| SocketScan 10 folder | SocketScan 10
3. In the Today screen, tap on the SocketScan 10 icon
pop-up menu, tap Socket EZ Pair. Tap 1D Scanner.
.
in the task tray. In the
4. Your phone will automatically try to search for and pair with the CHS.
• In the device list, select Socket CHS. Select Socket Serial Port.
• Select an available COM port for SocketScan 10 to use.
5. After pairing is complete, tap ok. Close Socket EZ Pair.
6.
46
The CHS registration screen will appear. Follow the instructions to register the sca
or tap Cancel to register later.
To scan barcodes:
1. Make sure the CHS is connected to the SoMo, indicated by the CHS icon
in the task tray.
2. Open your application. Place the cursor where you want to enter data.
3. Press the trigger button to scan a barcode. Make sure the aiming beam extends across the
entire width of the barcode.
For example, try scanning the following barcode:
IMPORTANT! Print out this page to scan the barcode. Do not scan it onscreen.
After decoding the barcode and sending it to the computer, by default, the CHS will
beep once, the LED will flash green, and the aiming beam will turn off. The CHS 7Ci
and 7P will also vibrate to indicate that the barcode is decoded. To modify the beep /
LED / vibrate settings, use the Scanner Settings utility or Command Barcodes.
To configure an automatic Carriage Return or Tab after each scan of data, use the
Scanner Settings utility or Command Barcodes.
If no data is read in a few seconds, the aiming beam will turn off, and you must try
again.
To Disconnect:
To disconnect, turn off the CHS. Press and hold the power button for at least 3 seconds, until
the CHS beeps twice (high-low) and the blue LED turns off.
Automatic Reconnection:
After you power on the CHS, it will automatically try to connect to the last device it paired and
connected to. Make sure your device is in range with Bluetooth enabled and SocketScan 10 is
running.
If the CHS is connected to your device and gets disconnected, it will try to reconnect for a few
minutes. Make sure the device is on and in range and SocketScan 10 is running. If the CHS
cannot reconnect, you will hear a long beep. Press the trigger button to restart the
reconnection process.
CHAPTER 4: SETUP FOR WINDOWS MOBILE
47
The CHS can only be paired with one device at a time. To use the CHS with a different
device, see Appendix G for unpairing instructions.
SOCKETSCAN 10 SPECIAL FEATURES (SPP MODE ONLY)
SocketScan 10 software offers a variety of special features:
• Basic scanner information – Quick view of basic scanner properties
• SocketScan 10 settings – Utility for configuring COM port, keyboard wedge, task tray icon, and
VIN mode
• Scanner settings – Utility lets you view Bluetooth properties, battery level, adjust beep / LED /
vibrate settings, test barcodes, and more
• About – Software version information
Task Tray Icon
When SocketScan 10 is running, an icon that indicates the CHS connection status will appear in
the task tray in the Today screen.
CHS not connected
CHS connected
Basic Scanner Information
You can only view Basic Scanner Properties when the CHS is connected to your PDA. To
view more detailed scanner properties, use Scanner Settings.
1. Tap on the CHS icon
in the task tray. In the pop-up menu, tap Socket CHS
2. A screen will appear displaying basic information about your CHS, including the Bluetooth
friendly name, scanner type, firmware, and battery level.
3. After viewing the information, click OK to exit.
48
SocketScan 10 Settings
You can only view Basic Scanner Properties when the CHS is connected to your SoMo.
1. Tap on the CHS icon
SocketScan settings…
or
in the task tray. In the pop-up menu, tap
2. A screen will appear displaying the SocketScan software settings, as well as the Bluetooth
stack manufacturer and Bluetooth Device Address.
• Port: Select the incoming Bluetooth serial COM port that you would like SocketScan to use to
connect to the CHS (REQUIRED).
• Use keyboard wedge: Should be selected in most cases unless you plan to use the SDK.
• Show keyboard wedge icon in tray: Select to have a task tray icon appear that conveniently
indicates whether the CHS is connected to the PDA.
• Enable VIN decode: Select to have SocketScan 10 only send a 17-character VIN (i.e., omit
any prefix/suffix included in a VIN barcode).
3. After making any changes, tap ok to exit.
CHAPTER 4: SETUP FOR WINDOWS MOBILE
49
Scanner Settings
You can access Scanner Settings only when the CHS is connected to your PDA.
1. Tap on the CHS icon
in the task tray. In the pop-up menu, tap Scanner settings…
2. The CHS will disconnect from SocketScan 10, indicated by two beeps. The Scanner
Settings screen will appear with an empty field.
3. After a few seconds, the CHS will connect to Scanner Settings and beep once. Your CHS
will appear in the list. Make sure your CHS is selected, and tap Properties.
4. After the utility has read you scanner settings, the General properties screen will appear,
reporting the Bluetooth friendly name, Bluetooth Device Address, Type of device, firmware
version, and battery level.
If desired, tap in the Name field to change the Bluetooth friendly name of the CHS.
50
5. Tap on the Configuration tab. If desired, modify how the CHS confirms a good scan
and/or select a data suffix to automatically add to each instance of scanned data.
For 1D versions of the CHS, only the 7C and 7P support vibrate mode.
6. Tap on the Symbologies tab to modify which symbologies the CHS will be able to decode.
Enabling all possible symbologies may slow the decoding process.
The RSS symbology is now known as GS1 DataBar.
If you want to read UPC-A symbols, disable the GS1 DataBar option so that GS1 DataBar
symbols don’t get mistakenly decoded.
7. Tap ok to exit the Scanner Settings.
CHAPTER 4: SETUP FOR WINDOWS MOBILE
51
8. If desired, tap Test to test scanning a barcode.
9. Scan a barcode that you would like information about. SocketScan will report the barcode’s
symbology, data length, and data, in your choice of ASCII text or Hexadecimal format.
10. After testing a barcode, tap ok. Tap ok to exit Scanner Settings.
52
About
1. Tap on the SocketScan 10 icon
About…
or
in the task tray. In the pop-up menu, tap
2. The About screen will appear, reporting information about your version of SocketScan 10.
3. After viewing the information, click ok to exit.
CHAPTER 4: SETUP FOR WINDOWS MOBILE
53
5 | SETUP FOR APPLE
This chapter explains how to install and use the Socket
Bluetooth Cordless Hand Scanner (CHS) with Apple devices /
computers running iOS or Mac OS.
Made for the following Apple devices:
th
• iPod touch (4 generation)
rd
• iPod touch (3 generation)
• iPhone 4S
• iPhone 4
• iPhone 3GS
• iPhone 3G
rd
• iPad (3 generation)
• iPad 2
• iPad
Compatible Mac / MacBook computers run Mac OS X 10.4 to 10.6.6 with Bluetooth
driver 2.2.4f3 (v1965) or 2.3.7f1 (latest versions at time of testing). Other computers
running Mac OS may be compatible but have not been tested.
Before you begin the instructions in this chapter, make sure you have charged the
CHS, as described in Chapter 2, “Scanner Setup”
For the latest compatibility information, please refer to the CHS Series 7 Compatibility
Checker at: http://www.socketmobile.com/CompatibilityChecker/
CONNECTION OPTIONS
For Apple iOS and Mac OS, the CHS offers two different connection options. For more information
about HID and SPP, please see Scanner Settings.
Bluetooth
Mode
Pros
Cons
HID
• No SocketScan 10 software
installation needed
• Limited configuration options
• Limited to printable ASCII and some
non-printable characters
• Less efficient data communications
for barcodes containing lots of data
• iPhone 3G not supported
• Compatible iOS application developed
with SocketScan 10 SDK required
• No SocketScan 10 keyboard wedge
software offered
• Compatible only with CHS 7Ci
Instructions on
next page
iOS
(equivalent to
SPP)
Instructions on
page 58
• Apple tested and certified
• Many configuration options
• Broad character set, including nonprintable ASCII, international
keyboards
• More efficient data communications
for barcodes containing lots of data
Socket highly recommends that you use the CHS in iOS mode. To learn more, read our
white paper: http://www.socketmobile.com/pdf/techbrief/socketscan-10-sdk_whitepaper.pdf.
The screenshots shown in this chapter may differ from your device screen depending
on your device type.
54
OPTION 1: USING THE CHS IN HID MODE
To pair the CHS with your Apple device:
You only need to pair the CHS with your Apple device the first time you try to
connect.
By default, the CHS is in HID mode for Keyboard devices. If you changed the CHS
to a different mode, refer to the Command Barcodes to change it to the correct
mode.
1. Power on the CHS. Press and hold the small power button until the LED turns
blue and the CHS beeps twice (low-high).
The LED blinks blue once per second to show that the Bluetooth radio is on
but not connected.
2. Start a Bluetooth device search.
• iOS: Tap Settings | General | Bluetooth. Turn on Bluetooth.
A Bluetooth device search will begin.
• Mac OS: Click System Preferences | Internet & Wireless | Bluetooth. In Bluetooth
preferences, select the On checkbox. Click Set up New Device… A Bluetooth device
search will begin.
CHAPTER 5: SETUP FOR APPLE
55
1. In the device list, tap Socket CHS (initially it will appear as Keyboard). Tap Pair.
In the device list, the CHS will appear as Keyboard, then as Socket CHS
[xxxxxx]. The characters in brackets are the last six characters of the CHS
Bluetooth Device Address (BDA), which is labeled inside the battery
compartment.
2. The CHS will connect to the Apple device. If prompted, enter the passkey 0000 (four
zeroes).
The CHS will beep once after it has connected and is ready to scan barcodes.
The LED will also blink blue once every 3 seconds.
For iOS, the soft keyboard will automatically disappear a few seconds after the
CHS connects, because the CHS is detected as a Bluetooth keyboard. To
make the onscreen keyboard appear while connected to the CHS, see
instructions on next page.
To scan barcodes:
1. Open your application. Place the cursor where you want to enter data.
2. Hold the CHS about 4 inches (10 cm) from the barcode and press and hold the trigger button.
An aiming beam will appear for 3 seconds. Keep your hand steady while scanning.
For example, try scanning the following barcode:
IMPORTANT! Print out this page to scan the barcode. Do not scan it onscreen.
56
After decoding the barcode and sending it to the computer, by default the CHS will
beep once, the LED will flash green, and the aiming beam will turn off. The CHS 7Ci
and 7P will also vibrate to indicate that the barcode is decoded. You can use the
Command Barcodes to modify the beep / LED / vibrate settings.
By default, a carriage return is applied after scanned barcode data is entered. To
disable the automatic carriage return, you can use the Command Barcodes (use the
Data Editing barcode for disabling suffixes).
If no data is read in a few seconds, the beam will turn off, and you must try again.
To Disconnect:
To disconnect, turn off the CHS. Press and hold the power button for at least 3 seconds, until
the CHS beeps twice (high-low) and the blue LED turns off.
After the iPad disconnects from the CHS, the soft keyboard will automatically reappear
within a few seconds.
Automatic Reconnection:
After you power on the CHS, it will automatically try to connect to the last computer it paired
and connected to. Make sure your computer is in range with Bluetooth enabled.
If the CHS is connected to your computer and gets disconnected, it will try to reconnect.
Make sure the computer is on and in range. If the CHS cannot reconnect after several
attempts, it will emit a long beep. Press the trigger button to restart the reconnection
process.
The CHS can only be paired with one device at a time. To use the CHS with a
different device, see Appendix G for unpairing instructions.
Simultaneous Scanning and Soft Keyboard Support:
Revisions B and later of the CHS 7E/7M/7P and all revisions of the 7C/7Ci support
simultaneous use of the barcode scanner and the onscreen keyboard while entering data into
an application. This feature is enabled by default and can be modified by scanning a special
command barcode.
1. Connect the CHS to your Apple device.
2. Open your application and place the cursor where you want to enter data.
3. You can begin scanning barcodes. To open or close the onscreen keyboard, quickly doublepress the CHS power button (like double-clicking a mouse).
After you double-press the power button, the CHS will beep to indicate that the
onscreen keyboard was enabled / disabled.
Watch a video: http://www.youtube.com/watch?v=VhtttoC6ROs
CHAPTER 5: SETUP FOR APPLE
57
OPTION 2: USING THE CHS IN IOS MODE
The only 1D model of the CHS compatible with Apple iOS mode (equivalent to
SPP mode) is the 7Ci. In iOS mode, the CHS can only scan barcodes into
applications developed with the SocketScan 10 SDK.
The CHS 7Ci is made for the following Apple devices:
•
•
•
•
•
•
•
•
•
th
iPod touch (4 generation)
rd
iPod touch (3 generation)
iPhone 4S
iPhone 4
iPhone 3GS
iPhone 3G
rd
iPad (3 generation)
iPad 2
iPad
The CHS 7Ci works in iOS mode with iOS applications developed with
SocketScan 10 SDK 10.0.8 or later.
™
To learn more about compatible applications available in the App Store online store:
• Please visit: http://www.socketmobile.com/appstore
• Contact your enterprise solution provider, who can also help install and set up
your iOS compatible application.
To purchase the SDK, please visit: http://www.socketmobile.com/products/sdk/
• CD only: SKU# SW1244-1321
• CD with CHS 7XiRx scanner bundle: SKU# SW1245-1322
To pair and connect the CHS and Apple device:
You only need to pair the CHS with your Apple device the first time you try to
connect.
The correct Bluetooth connection procedure may vary depending on which
application you are using. Please refer to your application documentation for
more information. Internet access may be required.
The CHS needs to be configured for iOS mode. Your application may have
specific instructions for configuring the CHS. Otherwise you can use the
Command Barcode for iOS mode in Appendix E.
58
1. Power on the CHS. Press and hold the small power button until the LED turns blue
and the CHS beeps twice (low-high).
The LED blinks blue once per second to show that the Bluetooth radio is on but
not connected.
2. Open the CHS 7Ci compatible application that you installed.
3. Enable Bluetooth on the Apple device. A Bluetooth device search will begin.
4. In the list of found devices, select iOS Socket 7Ci. If prompted, tap Pair.
In the device search, the CHS will appear as Socket CHS[xxxxxx]. The characters
in brackets are the last six characters of the CHS Bluetooth Device Address
(BDA), which is labeled inside the battery compartment.
The CHS will beep once after it has connected and is ready to scan barcodes.
The LED will also blink blue once every 3 seconds.
CHAPTER 5: SETUP FOR APPLE
59
To scan barcodes:
1. In your application, place the cursor where you want to enter data.
2. Hold the CHS about 4 inches (10 cm) from the barcode and press and hold the trigger button.
An aiming beam will appear for 3 seconds. Keep your hand steady while scanning.
For example, try scanning the following barcode:
After data is read and sent to the Apple device, by default, the CHS will beep once and
vibrate, the LED will flash green, and the beam will turn off.
If no data is read in a few seconds, the beam will turn off, and you must try again.
Watch a video: http://www.youtube.com/user/socketmobile#p/a/u/0/eZqb99pAbEc
To Disconnect:
To disconnect, turn off the CHS. Press and hold the power button for at least 3 seconds, until
the CHS beeps twice (high-low) and the blue LED turns off.
After the iPad disconnects from the CHS, the soft keyboard will automatically reappear
within a few seconds.
Automatic Reconnection:
After you power on the CHS, it will automatically try to connect to the last computer it paired
and connected to. Make sure your computer is in range with Bluetooth enabled.
If the CHS is connected to your computer and gets disconnected, it will try to reconnect for
45 seconds. Make sure the computer is on and in range. If the CHS cannot reconnect after
several attempts, it will emit a long beep. Power cycle the scanner to restart the reconnection
process.
The CHS can only be paired with one device at a time. To use the CHS with a
different device, see Appendix G for unpairing instructions.
60
To configure symbology support, beeps, LED, vibrate and other scanner features use
the ScannerSettings application available on Apple App Store at:
http://itunes.apple.com/us/app/scannersettings/id456055932?mt=8
CHAPTER 5: SETUP FOR APPLE
61
6 | SETUP FOR ANDROID
This chapter explains how to install and use the
Bluetooth Cordless Hand Scanner (CHS) with a
Bluetooth enabled device running Android 2.1 to
3.x.
For the latest list of compatible devices, please refer to the CHS
Compatibility Checker, available online at:
http://www.socketmobile.com/CompatibilityChecker/
Before you begin the instructions in this chapter,
make sure you have installed the batteries (and
tether, if desired), and charged the scanner, as
described in Chapter 2, “Scanner Setup.”
CONNECTION OPTIONS
For Android OS, the CHS offers two different connection options.
Bluetooth
Mode
Pros
• No SocketScan 10 software installation
needed
HID
Instructions
on next
page
SPP
Instructions
on page 66
• Many configuration options
• Broad character set, including nonprintable ASCII, international
keyboards
• More efficient data communications
for barcodes containing lots of data
• Compatible with Android 2.1 to 3.x
Cons
• Limited configuration options
• Limited to printable ASCII and some nonprintable characters
• Less efficient data communications for
barcodes containing lots of data
• Compatible only with Android 2.2 to 3.x
devices with support for HID Peripheral
devices
• SocketScan 10 software installation required
Socket highly recommends that you use the CHS in SPP mode. To learn more, read our
white paper: http://www.socketmobile.com/pdf/techbrief/socketscan-10-sdk_whitepaper.pdf.
The instructions in this chapter are based on the Motorola Droid Pro running Android
2.2. Menus will appear differently on different devices. Some devices may require you to
touch the Menu button to open the software menu.
When SocketScan 10 is running, you can only use the keyboard provided by
SocketScan 10. You cannot use SWYPE or any custom keyboards. To enable use of
another keyboard, you can use the SocketScan 10 SDK (available separately).
http://www.socketmobile.com/products/bluetooth-barcode-scanners/softwaredevelopment-kit/
62
OPTION 1: USING THE CHS IN HID MODE
Compatible with Android 2.2 - 3.x devices that support HID for Peripheral devices.
To pair the CHS with your Android device:
You only need to pair the CHS with your Android device the first time you try to connect.
1. Power on the CHS. Press and hold the small power button until the LED turns blue and the
CHS beeps twice (low-high).
The LED blinks blue once per second to show that the Bluetooth radio is on but not
connected.
2. Make sure the CHS is in HID mode for Peripheral Devices.
First scan this barcode to change the CHS to HID mode for Peripherals.
IMPORTANT! Print out this page to scan the barcode. Do not scan it onscreen.
3. Touch Home
| Menu | Settings | Wireless & networks | Bluetooth settings.
6 | SETUP FOR ANDROID
63
1. Make sure your device has Bluetooth on and is Discoverable. Touch Scan for devices.
2. In the list of found devices, select Socket CHS.
The CHS will beep once when it has connected and is ready to scan barcodes. The
LED will also blink blue once every 3 seconds, and a Keyboard icon will appear next
to the CHS listing.
64
To scan barcodes:
1. Open your application. Place the cursor where you want to enter data.
2. Press the trigger button to scan a barcode. Make sure the aiming beam extends
across the entire width of the barcode.
For example, try scanning the following barcode:
IMPORTANT! Print out this page to scan the barcode. Do not scan it onscreen.
After decoding the barcode and sending it to the phone/tablet, by default the CHS will
beep once, the LED will flash green, and the beam will turn off. The CHS 7Ci and 7P will
also vibrate to indicate that the barcode is decoded. You can use Command Barcodes
to modify the beep / LED / vibrate settings.
By default, a carriage return is applied after scanned barcode data is entered. To
disable the automatic carriage return, you can use the Command Barcodes (use the
Data Editing barcode for disabling suffixes).
If no data is read in a few seconds, the beam will turn off, and you must try again.
To Disconnect:
To disconnect, turn off the CHS. Press and hold the power button for at least 3 seconds, until
the CHS beeps twice (high-low) and the blue LED turns off.
Automatic Reconnection:
After you power on the CHS, it will automatically try to connect to the last phone/tablet it paired
and connected to. Make sure your phone/tablet is in range with Bluetooth enabled.
If the CHS is connected to your phone/tablet and gets disconnected, it will try to reconnect for a
few minutes. Make sure the phone/tablet is on and in range. If the CHS cannot reconnect, you
will hear a long beep. Power cycle the scanner to restart the reconnection process.
The CHS can only be paired with one device at a time. To use the CHS with a different
device, see Appendix G for unpairing instructions.
6 | SETUP FOR ANDROID
65
OPTION 2: USING THE CHS IN SPP MODE
To install the software:
1. If you installed barcode scanning software for your phone camera, scan this
barcode to launch the SocketScan 10 page in Android Market.
Alternatively, you can do one of the following:
• Open Android Market and search for SocketScan.
• In a web browser, open the Amazon Appstore for Android page:
http://www.amazon.com/Socket-Mobile-SocketScan-CHS-Scanners/dp/B004X84VZA
If prompted, allow the application to access Bluetooth connections and settings
and/or modify USB storage / SD card contents.
• Follow the onscreen instructions to download and install SocketScan 10 software.
66
To pair the CHS with your Android device:
You only need to pair the CHS with your Android device the first time you try to connect.
The following instructions are based on Socket EZ Pair, a feature of SocketScan 10
software. For instructions on how to connect by generating and scanning a special
barcode, please see Appendix I.
1. Power on the CHS. Press and hold the small power button until the LED turns blue and the
CHS beeps twice (low-high).
The LED blinks blue once per second to show that the Bluetooth radio is on but not
connected.
2. Scan this barcode to change the CHS to SPP mode. Afterwards, the CHS will beep 3 times.
IMPORTANT! Print out this page to scan the barcode. Do not scan it onscreen.
3. Make sure the device has Bluetooth on and is in Discoverable mode. Start a device search /
scan for devices.
6 | SETUP FOR ANDROID
67
4. In the list of found devices, touch Socket CHS.
The CHS will appear in the Bluetooth search as Socket CHS [xxxxxx], where the
characters in brackets are the last 6 characters of the Bluetooth Device Address (BDA),
which is printed on a label inside the battery compartment.
5. If a pop-up appears, touch Pair with this device. If prompted for a passkey, enter 0000 (four
zeroes).
Only phones running Bluetooth 2.0 will prompt for a passkey.
| Menu | Settings | Language & keyboard or Locale & text.
6. Touch Home
Make sure SocketScan 10 is selected.
68
7. Open SocketScan 10
. For some devices, the icon will appear on the Home screen.
For other devices, touch Menu to access the Apps or Programs list.
8. A message will tell you to enable SocketScan 10 as your input method. Touch Back
.
9. Touch Menu | Input Method.
6 | SETUP FOR ANDROID
69
10. Make sure SocketScan 10 is selected. Touch Back
11. Touch Menu | Socket EZ Pair.
12. Touch 1D Scanner.
70
.
13. In the list of paired devices, touch Socket CHS.
The CHS will beep once when it has connected and is ready to scan barcodes.
The LED will also blink blue once every 3 seconds, and the icon at the top of the
screen will also change.
Status Bar
Icon
14. Touch Back
CHS not connected.
CHS connected.
to close Socket EZ Pair.
15. A Socket registration icon
will appear at the top of the screen. Swipe the icon down to
open the scanner registration software.
16. Follow the instructions to register the scanner or touch Cancel to register later.
After you have connected, you can touch Socket CHS in the main screen of
SocketScan 10 to view basic scanner properties.
6 | SETUP FOR ANDROID
71
To scan barcodes:
1. Open your application. Place the cursor where you want to enter data.
2. Press the trigger button to scan a barcode. Make sure the aiming beam extends across the
entire width of the barcode.
For example, try scanning the following barcode:
IMPORTANT! Print out this page to scan the barcode. Do not scan it onscreen.
After decoding the barcode and sending it to the phone/tablet, by default the CHS will
beep once, the LED will flash green, and the aiming beam will turn off. The CHS 7Ci
and 7P will also vibrate to indicate that the barcode is decoded. You can use the
Scanner Settings utility (see next page) or Command Barcodes to modify the beep /
LED / vibrate settings.
To configure an automatic Carriage Return or Tab after each scan of data, use the
Scanner Settings utility (see next page) or Command Barcodes.
If no data is read in a few seconds, the beam will turn off, and you must try again.
To Disconnect:
To disconnect, turn off the CHS. Press and hold the power button for at least 3 seconds, until
the CHS beeps twice (high-low) and the blue LED turns off.
Automatic Reconnection: After you power on the CHS, it will automatically try to connect to
the last phone/tablet it paired and connected to. Make sure your phone/tablet is in range with
Bluetooth enabled and SocketScan 10 is running.
If the CHS is connected to your phone/tablet and gets disconnected, it will try to reconnect for
a few minutes. Make sure the phone/tablet is on and in range and SocketScan 10 is running. If
the CHS cannot reconnect, you will hear a long beep. Power cycle the scanner to restart the
reconnection process.
The CHS can only be paired with one device at a time. To use the CHS with a different
device, see Appendix G for unpairing instructions.
72
SCANNER SETTINGS (SPP MODE ONLY)
These special features only work when the CHS is connected to your Android device.
Status Bar Icon
When SocketScan 10 is running, an icon that indicates the CHS connection status will appear at
the top of the screen.
CHS not connected
CHS connected
To open Scanner Settings:
In the main screen of SocketScan 10, touch Scanner Settings.
The CHS will close SocketScan 10 Keyboard wedge, disconnect (indicated by 2 beeps
(high-low)), open Scanner Settings and reconnect (indicated by a beep).
Basic Scanner Information
1. In the main screen of Scanner Settings, touch Socket CHS.
2. The screen will report the Bluetooth friendly name, scanner type, firmware
version, and battery level of your CHS. To change the Bluetooth friendly name,
touch Socket CHS.
6 | SETUP FOR ANDROID
73
Configuration
1. In the main screen of Scanner Settings, touch Menu | Configuration.
2. In the Configuration screen, enter the appropriate settings:
• Good scan beep: Select to have the CHS beep to indicate that data was successfully
decoded and transmitted to the Android device.
• Good scan flash: Select to have the CHS LED turn green to indicate that data was
successfully decoded and transmitted to the Android device.
• Vibrate mode: Select to have the CHS 7Ci or 7P vibrate to indicate that data was successfully
decoded and transmitted to the Android device.
• Scanned data suffix: Select if you would like to automatically add a carriage return, tab or
select another character or function after each scan of data.
74
Symbology
1. In the main screen of Scanner Settings, touch Menu | Symbology.
2. In the Symbology screen, enable or disable the appropriate symbologies (barcode types).
Enabling all possible symbologies will make the decode process slightly longer.
The RSS symbology is now known as GS1 DataBar.
If you would like to read UPC-A symbols, be sure to disable GS1 DataBar so that
GS1 DataBar symbols don’t get mistakenly decoded.
6 | SETUP FOR ANDROID
75
Test
The Test feature reports the properties of a scanned barcode.
1. In the main screen of Scanner Settings, touch Menu | Test.
2. In the Scan Window screen, select if you would like scanned data to appear as ASCII or
hexadecimal format.
3. Scan a barcode. The Scan Window will report the barcode’s symbology (barcode type),
data length, and data.
76
Language Selection
To check your current language selection:
1. Open an internet browser.
2. Touch any input field to bring up the keyboard.
3. Touch and hold the keyboard key to bring up the language selection menu.
Keyboard key
The screen will indicate your current language selection.
To change your language selection, select another language and the menu will close.
Accented Characters in the Keyboard
When using the keyboard of a language requiring accent marks, such as French, certain keys
will represent a letter of the alphabet and additional accented characters. These keys are
indicated by additional dots at the top of the key.
To access the additional characters represented by each key:
1. Touch and hold the key. A menu of additional characters will appear.
2. Select the accented character and the menu will close.
6 | SETUP FOR ANDROID
77
7 | SETUP FOR BLACKBERRY
This chapter explains how to install and use the Bluetooth
Cordless Hand Scanner (CHS) with one of the following
BlackBerry devices:
• BlackBerry® Bold 9700 Smartphone running BlackBerry OS
5.0.0.714 or later. Other models have not been tested with
SocketScan 10 and may require a previous software version.
Works in Bluetooth SPP mode only.
• BlackBerry PlayBook running QNX. Works in Bluetooth HID
mode only.
Before you begin the instructions in this chapter, make sure
you have installed the batteries (and tether, if desired), and
charged the scanner, as described in Chapter 2, “Scanner
Setup”
78
USING THE CHS IN HID MODE (BLACKBERRY PLAYBOOK)
Compatible with BlackBerry PlayBook running QNX. For BlackBerry OS
smartphone, see page 82 for SPP instructions.
To pair the CHS with your Android device:
You only need to pair the CHS with your PlayBook the first time you try to
connect.
1. Power on the CHS. Press and hold the small power button until the LED turns
blue and the CHS beeps twice (low-high).
The LED blinks blue once per second to show that the Bluetooth radio is on
but not connected.
2. By default the CHS is in HID mode for Keyboard Devices. If you changed the CHS
mode, use the appropriate command barcode to change it back to HID mode for
Keyboard devices.
3. On the status bar, tap
7 | SETUP FOR BLACKBERRY
| Bluetooth.
79
4. Make sure Bluetooth is turned ON. Tap Add New Device.
5. Tap Search.
6. In the list of found devices, select Socket CHS.
7. After they have paired and connected, the CHS will beep once.
80
To scan barcodes:
1. Open your application. Place the cursor where you want to enter data.
2. Press the trigger button to scan a barcode. Make sure the aiming beam extends
across the entire width of the barcode.
For example, try scanning the following barcode:
After decoding the barcode and sending it to the tablet, by default the CHS will
beep once, the LED will flash green, and the aiming beam will turn off. The CHS
7Ci and 7P will also vibrate to indicate that the barcode is decoded. You can use
Command Barcodes to modify the beep / LED / vibrate settings.
By default, a carriage return is applied after scanned barcode data is entered. To
disable the automatic carriage return, you can use the Command Barcodes (use
the Data Editing barcode for Data As Is).
If no data is read in a few seconds, the beam will turn off, and you must try again.
To Disconnect:
To disconnect, turn off the CHS. Press and hold the power button for at least 3
seconds, until the CHS beeps twice (high-low) and the blue LED turns off.
Automatic Reconnection:
After you power on the CHS, it will automatically try to connect to the last tablet it paired and
connected to. Make sure your tablet is in range with Bluetooth enabled.
If the CHS is connected to your tablet and gets disconnected, it will try to reconnect for a few
minutes. Make sure the tablet is on and in range. If the CHS cannot reconnect, it will give a
long beep. Power off and on the CHS to restart the reconnection process.
The CHS can only be paired with one device at a time. To use the CHS with a different
device, see Appendix G for unpairing instructions.
7 | SETUP FOR BLACKBERRY
81
USING THE CHS IN SPP MODE (BLACKBERRY OS)
To install the software:
You can install SocketScan 10 software either by downloading directly to the smartphone or
synchronizing to a host PC with BlackBerry Desktop Manager.
Downloading to the Smartphone
1. Make sure your smartphone is connected to the Internet.
2. Open the Browser to: http://www.socketmobile.com/blackberry
3. The SocketScan for BlackBerry installation screen will appear. Read the information in the
screen. If you accept the license agreement, click I Accept.
4. The download screen will appear. Click Download. The smartphone will download and
install SocketScan.
5. After installation, a dialog will confirm successful installation. Click OK.
Synchronizing with a Desktop PC
Refer to your BlackBerry Desktop Manager manual for complete instructions.
1. Insert the SocketScan 10 installation CD into the CD drive of your computer. It should
auto-run. (If the CD does not auto-run, use My Computer or File Explorer to access
your CD drive and click on setup.exe)
2. In the Getting Started with SocketScan 10 wizard, click on the Installation link on the
left side. Scroll down to the section for BlackBerry and click Install.
3. Download and run the installation file.
• Internet Explorer: In the Security Warning screen, click Run. When asked if you want to run the
file, click Run.
• Firefox: Click Save File. In the Downloads list, double-click SocketScan10Setup.exe. In the
warning screen, click OK.
82
• Chrome: Click Save at the bottom of the screen. Click on the link for
SocketScan10Setup.exe. In the Security Warning screen, click Run.
4. The installation wizard will launch. Follow it to install software for BlackBerry.
5. After software installation, click Finish.
6. Use a USB connection cable/cradle to connect the smartphone to the PC.
7. Launch the BlackBerry Desktop Manager. Click Start | Programs | BlackBerry |
Desktop Manager.
Click Applications. If SocketScan 10 doesn’t show in the list of Applications,
click Import files. Browse to the location of the SocketScan 10 file on your
computer.
8. In the Application Summary pane, click Apply.
By default, all of the SocketScan 10 subfiles will be selected for installation. Do not deselect
any.
7 | SETUP FOR BLACKBERRY
83
To pair the CHS with your BlackBerry smartphone:
You only need to pair the CHS with your phone the first time you try to connect.
The following instructions are based on Socket EZ Pair, a feature of SocketScan 10
software. For instructions on how to connect by generating and scanning a special
barcode, please see Appendix I.
1. Power on the CHS. Press and hold the small power button until the LED turns blue and the
CHS beeps twice (low-high).
The LED blinks blue once per second to show that the Bluetooth radio is on but not
connected.
2. Scan this barcode to change the CHS to SPP mode. Afterwards, the CHS will beep 3 times.
IMPORTANT! Print out this page to scan the barcode. Do not scan it onscreen.
3. In the Home Screen, click Manage Connections
4. Click Set Up Bluetooth.
5. Click Search.
84
.
6. In the list of found devices, click Socket CHS.
The CHS will appear in the Bluetooth search as Socket CHS [xxxxxx], where the
characters in brackets are the last 6 characters of the Bluetooth Device Address (BDA),
which is printed on a label inside the battery compartment.
7. If prompted for a passkey, enter 0000 (four zeroes).
8. In the Home screen, click Downloads | SocketScan 10.
9. If asked if you want to grant trusted application status, click Yes.
10. In SocketScan 10, click Menu | Socket EZ Pair.
11. Click 1D Scanner.
12. If prompted, select your CHS.
7 | SETUP FOR BLACKBERRY
85
13. After they pair and connect, the CHS will beep once to confirm the connection, then beep
twice to signal a disconnection. Click Menu | Close to close Socket EZ Pair.
14. SocketScan 10 will try to connect to the CHS. If asked to confirm, click Yes.
The CHS will beep once when it has connected and is ready to scan barcodes.
The LED will also blink blue once every 3 seconds.
15. The registration screen will appear. Follow the instructions to register the scanner, or click
Cancel to register later.
86
To scan barcodes:
1. Open your application. Place the cursor where you want to enter data.
2. Press the trigger button to scan a barcode. Make sure the aiming beam extends across the
entire width of the barcode.
For example, try scanning the following barcode:
IMPORTANT! Print out this page to scan the barcode. Do not scan it onscreen.
After decoding the barcode and sending it to the phone, by default the CHS will beep
once, the LED will flash green, and the aiming beam will turn off. The CHS 7Ci and 7P
will also vibrate to indicate that the barcode is decoded. You can use the Scanner
Settings utility (see next page) or Command Barcodes to modify the beep / LED /
vibrate settings.
To configure an automatic Carriage Return or Tab after each scan of data, use the
Scanner Settings utility (see next page) or Command Barcodes.
If no data is read in a few seconds, the beam will turn off, and you must try again.
To Disconnect:
To disconnect, turn off the CHS. Press and hold the power button for at least 3 seconds, until
the CHS beeps twice (high-low) and the blue LED turns off.
Automatic Reconnection:
After you power on the CHS, it will automatically try to connect to the last phone it paired and
connected to. Make sure your phone is in range with Bluetooth enabled and SocketScan 10 is
running.
If the CHS is connected to your phone and gets disconnected, it will try to reconnect for a few
minutes. Make sure the phone is on and in range. If the CHS cannot reconnect, you will hear a
long beep. Power cycle the scanner to restart the reconnection process.
The CHS can only be paired with one device at a time. To use the CHS with a different
device, see Appendix G for unpairing instructions.
7 | SETUP FOR BLACKBERRY
87
SOCKETSCAN 10 SPECIAL FEATURES
Scanner Info
You can view Scanner Info only when the CHS is connected to your smartphone.
1. In SocketScan 10, click Menu | Scanner Info.
2. In the Scanner Info screen, some basic properties of your CHS are displayed. If desired, click
in the Scanner Name field to change the Bluetooth friendly name of your CHS. After making
any changes, click Menu | Save.
Scanner Settings
You can configure scanner settings only when the CHS is connected to your
smartphone.
1. In SocketScan 10, click Menu | Scanner Settings. The CHS will disconnect from SocketScan
10 and beep twice.
2. If prompted to connect to Socket CHS, click Yes. The CHS will connect to Scanner Settings
and beep once.
88
General Scanner Info
You can view Scanner info only when the CHS is connected to your
smartphone.
1. In SocketScan Settings, you can access Scanner Info by clicking on the main screen.
2. Besides viewing general scanner properties, you can also place the cursor in the
Scanner Name field to change the Bluetooth friendly name of your CHS. After
making any changes, click Menu | Save.
Scanner Settings - Configuration
1. In Scanner Settings, click Menu | Configuration. Enter the appropriate settings:
• Good scan beep: Select to have the CHS beep to indicate that data was successfully
decoded and transmitted to the smartphone.
• Good scan flash: Select to have the CHS LED turn green to indicate that data was
successfully decoded and transmitted to the smartphone.
• Vibrate mode: Select to have the CHS 7P vibrates to indicate that data was successfully
decoded and transmitted to the smartphone.
• Scanned data suffix: Select if you would like to add a carriage return or tab after each
scan of data.
2. After entering any settings, click Menu | Save.
7 | SETUP FOR BLACKBERRY
89
Scanner Settings - Symbologies
1. In Scanner Settings, click Menu | Symbologies. Press the space bar to enable or disable
symbologies.
Enabling all possible symbologies will make the decode process slightly longer.
The RSS symbology is now known as GS1 DataBar.
If you would like to read UPC-A symbols, be sure to disable GS1 DataBar so that GS1
DataBar symbols don’t get mistakenly decoded.
2. After entering any settings, click Menu | Save.
Scanner Settings - Test
1. In Scanner Settings, click Menu | Test.
2. Select the data format as either ASCII or hexadecimal. Scan a barcode. The Scan Window will
report the barcode’s symbology, data length, and data content.
90
APPENDIX A
SPECIFICATIONS
The following specifications are for 1D versions of the CHS v3.
Physical Characteristics:
Dimensions
Total Weight
Power Source
Battery Charging Time
Expected Battery Life
7C/7Ci/7E/7M: 129(l) x 40.1(h) x 34.6(w) mm (5.07(l) x 1.57(h) x 1.36(w)
inches)
7P: 132(l) x 45.1(h) x 37.9(w) mm (5.20(l) x 1.77(h) x 1.49(w) inches)
7C/7Ci: 45 g (1.6 oz)
7E/7M: 51 g (1.8 oz)
7P: approx. 68 g (2.4 oz)
Two AAA NiMH rechargeable batteries
With AC adapter: 5 hours (under conditions of 0 to +40°C)
With Normal Operation (connected with Bluetooth): 19 hours or 15,000 scans
(battery performance may vary depending on vibrate settings and work environment)
Environmental Characteristics:
Operating Temperature
Storage Temperature
Relative Humidity
Ambient Light
+32 to +122°F (0 to +50°C)*
-22 to +158°F (-30 to +70°C)*
5% to 95% non-condensing
7C/7Ci: Sunlight: 9690 lux, Artificial light: 4845 lux
7E/7M/7P: Sunlight: 10,000 ft candles (107,640 lux)
Artificial light: 450 ft candles (4,844 lux)
*Temperature range may vary depending on shelf life of batteries.
Operating System / Device and Bluetooth Profile Support:
OS
OS Version / Compatible Devices
Windows Mobile
6.x
Windows PC
Mac OS
7, Vista, XP
X 10.4 to 10.6.6 for Mac / MacBook
with Bluetooth stack v2.2.4f3 (v1965)
iOS
Android OS
iPod touch (4 generation)
rd
iPod touch (3 generation)
iPhone 4
iPhone 3GS (iPhone 3G not
supported)
rd
iPad (3 generation)
iPad 2
iPad
2.1 to 3.x
BlackBerry OS
5.00.714 or later for Bold 9700 (other
Bluetooth
HID Support
Microsoft
Bluetooth
stack
Bluetooth
SPP Support
Microsoft
or Broadcom
Bluetooth
stack
(other versions not tested)
th
7Ci
only
Android
2.2 to 3.x
with support
for Bluetooth
HID
Android
2.1 to 3.x
models not tested with SocketScan 10, may
require previous software version)
QNX
BlackBerry PlayBook
APPENDIX A: SPECIFICATIONS
91
Barcode Support:
Symbologies
7C/7Ci: Bookland EAN (ISBN / EAN-13), Chinese 2 of 5, Codabar
(including support for ISBT 128 bit concatenation), Code 11, Code 128, Code 39,
Trioptic Code 39, Code 39 Full ASCII, Code 93, Discrete 2 of 5, GS1
DataBar (RSS), GS1-128 (UCC-128 / EAN-128), Interleaved 2 of 5
(ITF-14), Inverse 1D, Matrix 2 of 5, MSI, UPC / EAN / JAN, VIN
7E/7M/7P: Bookland EAN (ISBN / EAN-13), Chinese 2 of 5, Codabar
(including support for ISBT 128 bit concatenation), Code 11, Code 128, Code 39,
Trioptic Code 39, Code 39 Full ASCII, Code 93, Discrete 2 of 5, GS1
DataBar (RSS), GS1-128 (UCC-128 / EAN-128), Interleaved 2 of 5
(ITF-14), MSI, UPC / EAN / JAN, VIN
Supported only by CHS 7C/7Ci
Scanning Barcodes on
Device Screens
Scanner Performance:
Scanner Type
Scan Angle
Scan Repetition
Rate
Optical Resolution
Print Contrast
Decode Distance
Depends on symbol
density, symbology,
W-N Ratio, label
media, and scan
angle
Vibrate Mode
7C/7Ci: Linear Imager (1D)
7E: Class 1 linear laser (1D)
7M/7P: Class 2 linear laser (1D)
7C/7Ci: 53.3 ±3°
7E/7M/7P: Wide (default): 47° ±3° Narrow: 35° ±3°
7C/7Ci: 50 scans/sec
7E/7M/7P: 100 scans/sec (bi-directional)
7C/7Ci: 5 mil minimum
7E/7M/7P: 0.004 inch (0.102 mm) min./barcode element width (X Dimension)
7C: Minimum 20%
7E/7M/7P: Minimum 25% absolute dark/light reflectance (MRD) measured at
650 nm
7C/7Ci: 2.25 to 20 inches (5.7 to 50.8 cm)
7E: 1.5 to 10.5 inches (3.8 to 27 cm) typical
7M/7P: 1.5 to 45+ inches (3.8 to 144+ cm) typical
Supported only by 7P. Provides tactile feedback for good read.
Bluetooth Characteristics:
Interface
Standard
Protocol
Radio Range
Security
RF Power
Bluetooth Stack
Support for
Windows & Mac
OS
Compatibility
92
Bluetooth Human Interface Device (HID) and Serial Port Profile (SPP)
Default mode: HID Keyboard class device
Bluetooth 2.1 with Enhanced Data Rates (EDR)
2.45 GHz ISM band, supports Advanced Frequency Hopping (AFH)
Up to 330 ft (100 m), depending on environment
56 bit encryption
Class 1 radio; Typical Output: 12 dbm
Windows Mobile: Microsoft, Broadcom v1.8.0.6501 or v1.9.3
Windows PC: Microsoft, Toshiba 4.00.34, 5.00.6F or later, Broadcom
5.1.0.1700 or later (Bluetooth 2.1 for best results)
Mac OS: v2.2.4f3 (v1965)
Windows COM port
Certification/Compliance:
Electrical Safety
Environmental
EMI/RFI
LED/Laser Safety
Apple iOS
Bluetooth SIG
Certified to IEC 60950-1, UL 60950-1, CAN/CSA C22.2, EN60950-1
RoHS
FCC Part 15 Class C, RSS 210, iCES 003, C-Tick, CISPR 22, CE EN55022,
EN55024, TELEC
IEC 60825-1, EN 60825-1
Apple iOS certification for iPad, iPhone, iPod touch
Bluetooth QD ID B0164000
About Bluetooth Range
This product features a powerful Class 1 Bluetooth radio to provide the maximum possible
range. As with all wireless technologies, the connection range can vary widely depending on
many factors such as the brand and placement of the host device, the type and size of
physical obstacles and the presence and activity level of competing radio transmissions.
In range testing of this product while connected to a variety of typical host devices with Class 1
radios, functional connection distances from 18 to 100+ ft have been experienced depending
on the environment. The following conditions appear to reduce the Bluetooth connection
range:
• The presence of soft, absorbent materials such as paper, fiberglass insulation, foam
material in office cubical walls, carpeting and, to a lesser extent, even sheetrock and wood
construction materials.
• Human bodies or containers of liquid positioned between the host and the CHS.
• The presence and activity level of competing Bluetooth, 802.11 (Wi-Fi) or other
(proprietary) systems using the same 2.4 GHz frequency.
• Metal in a grid pattern, such as chain link fencing or chicken wire. This type of material may
block the Bluetooth (or Wi-Fi) signal completely.
APPENDIX A: SPECIFICATIONS
93
APPENDIX B
SAFETY AND USAGE TIPS
Scanning Tips
Practice to determine the best scanning distance for your type of barcode.
Scanning Distance
•
•
•
The best scanning distance varies depending on barcode size, symbology, label media, W-N Ratio,
and scan angle. Check the Decode Zone in Appendix D: Decode Zone to determine the proper
distance between the scanner and barcode.
The larger the barcode, the further away you should position the scanner.
The tighter the bars of the barcode, the closer you should position the scanner.
About Bluetooth and Health
Bluetooth wireless technology allows you to use short-range radio signals to connect a variety of
devices, such as barcode scanners, mobile phones, Pocket PCs, notebook computers, printers, LAN
access points, and many other devices at home or work. These radio signals replace the cables that
have traditionally connected these devices.
Bluetooth products have small radio transmitters and receivers. Output power is normally very low, only
15.75 mW. This gives a working range of approximately 10 meters.
The maximum exposure levels from Bluetooth products are far below recommended safety guidelines.
At most, typical Bluetooth devices (15.75 mW) reach only one percent of the prescribed safety levels.
Product Care
• Do not expose your product to liquid, moisture or extreme humidity.
• Do not expose your product to extreme high or low temperatures.
• Do not expose your product to lit candles, cigarettes, or cigars, or to open flames, etc.
• Do not drop, throw or try to bend the product, as rough treatment could damage it.
• Do not paint your product, as the paint could obstruct parts and prevent normal use.
• Do not attempt to disassemble your product: a broken warranty seal will void the warranty. The
product does not contain consumer serviceable components. Should your CHS need service, contact
Socket technical support at: http://support.socketmobile.com
• Treat your product with care. Keep in a clean and dust-free place.
• Changes or modifications of this product, not expressly approved by Socket, may void the user’s
authority to operate the equipment.
Antenna Care
Do not place a metallic shield around the Socket Bluetooth Cordless Hand Scanner since it will reduce
the radio transmission efficiency.
Efficient Use
For optimum performance, please make sure that there is no metal surrounding your Socket Bluetooth
Cordless Hand Scanner.
94
Driving
RF energy may affect some electronic systems in motor vehicles, such as car stereo, safety equipment,
etc. Check with your vehicle manufacturer to be sure that the Socket Bluetooth Cordless Hand Scanner
will not affect the vehicle’s electronics.
Aircraft
• Turn off your Socket Bluetooth Cordless Hand Scanner before boarding any aircraft.
• To prevent interference with communications systems, you must not use your Socket Bluetooth
Cordless Hand Scanner while the plane is in the air.
• Do not use it on the ground without permission from the crew.
Radio Frequency Exposure
Your Socket Bluetooth Cordless Hand Scanner contains a radio transmitter and receiver. When in
operation, it communicates with a Bluetooth enabled mobile computer by receiving and transmitting
radio frequency (RF) magnetic fields in the frequency range 2400 to 2483.5 MHz. The output power of
the radio transmitter is 15.75 mW. The Socket Bluetooth Cordless Hand Scanner is designed to be in
1
compliance with the RF exposure limits set by national authorities and international health agencies
when installed or used separately from other antennas or radio transmitters.
1
Examples of RF exposure standards and guidelines:
ICNIRP, “Guidelines for limiting exposure to time-varying electric, magnetic, and electromagnetic fields (up to 300 GHz)”,
International Commission on Non-Ionizing Radiation Protection (ICNIRP), Health Physics, vol. 74, pp 494-533, April 1998.
99/519/EC, EU Council Recommendation on the limitation of exposure to the general public to electromagnetic fields 0 Hz – 300
GHz, Official Journal of the European Communities, July 12, 1999.
ANSI/IEEE C95.1-1992, “Safety levels with respect to human exposure to radio frequency electromagnetic fields, 3 kHz to 300
GHz”, The Institute of Electrical and Electronics Engineers, Inc., New York, 1991.
FCC Report and Order, ET Docket 93-62, FCC 96-326, Federal Communications Commission (FCC), August 1996.
Radiocommunications (Electromagnetic Radiation Human Exposure) Standard 1999, Australian Communications Authority
(ACA), May 1999.
APPENDIX B: SAFETY AND USAGE TIPS
95
APPENDIX C
BARCODE LABEL SPECIFICATIONS
All barcode symbols/labels should satisfy the appropriate AIM Uniform Symbology Specification.
Note: The CHS 7C/7Ci can also scan barcodes on device screens.
Background Substrate:
The barcode symbol should be printed on material (media) that is reflective and has a matte (not glossy)
finish. A background diffuse reflectance of at least 70% to 80% is desirable for optimum contrast.
Retro-reflective media should be used to obtain decode distances greater than 36 inches.
Ink Color and Type:
The inked bars should not exceed 25% reflectance at the wavelength that is being used for reading,
whether printed with black ink or colored ink. The reflectance value should not vary more than 5% within
the same character.
Voids and Specks:
The code should be printed clearly, free of voids, specks, blemishes and lines that could “fool” the
scanner. Specks or blemishes in the white spaces, or false or missing bar sections could be interpreted
by the reading equipment as part of the code. Generally, the width of such flaws is more serious than
the height. Code symbols/ labels should be rejected if these defects are present.
Definition:
The bars in the barcode symbol should be well defined. Their edges should not be rough or fuzzy, so
that the bars and spaces have the proper widths intended for the barcode symbology used.
Contrast:
Background reflectance (that of the substrate on which the codes are printed) should always provide a
good contrast relative to the ink reflectance (that of the code bars). The difference between the two
should be at least 37.5% at the wavelength used for reading.
Tolerance:
The ratio of the widths of bars and spaces in a barcode symbol must conform to the appropriate AIM
barcode specifications and can cause problems if not correct throughout the barcode. Problems can
occur when bar edges are smeared or rough, or when they exhibit voids.
96
APPENDIX D
DECODE ZONE
The decode zones for 1D models of the Socket Bluetooth Cordless Hand Scanner (v3) are shown below.
The minimum element width (“X Dimension” or barcode “size”) is the width in thousandths of an inch
(mils) of the narrowest element (bar or space) in the symbol. The figures shown are the typical scanning
distances (depths of field) for selected barcode sizes. The maximum usable length of a barcode symbol
(Width of Field) at any given range is also shown.
CHS 7C/7Ci
APPENDIX D: DECODE ZONE
97
CHS 7E
98
CHS 7M/7P
APPENDIX D: DECODE ZONE
99
APPENDIX E
COMMAND BARCODES FOR CHS 7C, 7CI
Scan command barcode(s) to quickly configure the Socket Bluetooth Cordless Hand Scanner 7C, 7Ci.
By default, the CHS 7C, 7Ci is in HID mode as a Keyboard device.
IMPORTANT!
• Make sure the CHS is not connected to computer / device before scanning a command barcode!
• Print out the page to scan the barcodes. Do not scan them onscreen.
For command barcodes that enable / disable symbologies, please seethe Command Barcodes Sheet for CHS 7C, 7Ci
on the CD or online at: http://www.socketmobile.com/support/downloads
For command barcodes for the CHS 7E, 7M or 7P, please see Appendix F.
The CHS can only be paired with one device at a time. To use the CHS with a different device, see Appendix G for
unpairing instructions.
Command Barcodes for CHS 7C, 7Ci in HID Mode
These command barcodes can be scanned with a CHS 7C / 7Ci in HID mode. Some will not work for a CHS 7C / 7Ci in SPP
mode. If you do not know which mode your CHS is in, scan the command barcode for HID Mode to make sure it is in HID
mode. If you have a CHS 7C / 7Ci in SPP mode, see page 103 for relevant command barcodes.
Bluetooth Connection Modes
SPP Mode
Changes the CHS to Serial Port Profile (SPP) mode.
Required for BlackBerry, optional for Windows and Android.
HID-Peripheral
Changes a CHS in HID-Keyboard mode to HID-Peripheral mode.
Optional for Windows and Android.
HID-Keyboard (default)
Changes a CHS in HID-Peripheral mode to HID-Keyboard mode.
Required for Mac OS and Nokia E71, optional for Apple iOS.
iOS Mode
Changes a CHS 7Ci to iOS mode.
Required for Apple iOS applications developed with SocketScan 10 SDK.
100
IMPORTANT! Print out the page to scan the barcodes. Do not scan them onscreen.
Automatic Reconnection Settings
ENABLE Automatic Reconnection from CHS (default)
Configures the CHS to automatically initiate a connection to the last paired computer /
device after the CHS is powered on.
IMPORTANT! After scanning this command barcode, power off and power on the CHS
to make sure it is configured properly.
DISABLE Automatic Reconnection from CHS
Configures the CHS to wait for a computer / device to initiate a Bluetooth connection
after the CHS Is powered on.
IMPORTANT! After scanning this command barcode, power off and power on the CHS
to make sure it is configured properly.
Factory Defaults
Factory Reset
Configures the CHS to revert all settings to factory defaults. The CHS will power off
after scanning this barcode.
Data Editing – Suffix
Data As Is
Configures the CHS to
return only the decoded
data (i.e., prefix and suffix
are not sent).
Suffix – Carriage Return
(default)
Configures the CHS to add
a carriage return at the
end of decoded data.
Suffix – Line Feed
Configures the CHS to add
a line feed at the end of
decoded data.
Suffix – Carriage Return
& Line Feed
Configures the CHS to add
a carriage return and line
feed at the end of decoded
data.
Suffix – Tab
Configures the CHS to add
a tab at the end of
decoded data
Compatible with all
revisions of CHS 7Ci and
Revision B or later of the
CHS 7C
APPENDIX E: COMMAND BARCODES FOR CHS 7C
101
IMPORTANT! Print out the page to scan the barcodes. Do not scan them onscreen.
Power Button Double Press Key Combination
Scan to Enable WITH BEEP
Description
Scan to Enable WITHOUT BEEP
CTRL + Z
CTRL + A
SHIFT +
TAB
CTRL + S
Good Scan Indicators
Scan to Enable
Description
Scan to Disable
Beep after
Decoding Data
(default)
VIN (Vehicle Identification Number) Prefix Removal
Scan to Enable
Description
Return only the
last 17 characters
of a Code 39
barcode.
102
Scan to Disable
IMPORTANT! Print out the page to scan the barcodes. Do not scan them onscreen.
Apple iOS Onscreen Keyboard (HID Mode only)
Scan to Enable
Description
Scan to Disable
With Beep when onscreen keyboard appears
No Beep when onscreen keyboard appears
Double-press CHS
power button to
access onscreen
keyboard of Apple
device.
(default with beep)
HID Keyboard Layout Selection
(Compatible with all versions of CHS 7Ci and CHS 7C Rev. C or later)
Microsoft Windows US – English Keyboard Layout (Default)
Microsoft Windows French Keyboard Layout
Microsoft Windows German Keyboard Layout
Microsoft Windows Spanish Keyboard Layout
APPENDIX E: COMMAND BARCODES FOR CHS 7C
103
Command Barcodes for CHS 7C /7Ci in SPP Mode or CHS 7Ci in iOS Mode
These command barcodes can be scanned with a CHS 7C/7Ci in SPP mode or a CHS 7Ci in iOS mode. Many will not work
for a CHS 7C/7Ci in HID mode. If you do not know which mode your CHS is in, you can scan the command barcode for SPP
Mode to make sure the CHS is in SPP mode.
You can alternatively use the SocketScan 10 Scanner Settings utility to modify some beep, prefix and suffix settings.
For instructions, please refer to the chapter for your OS.
To enable/disable symbologies, please use SocketScan 10 Scanner Settings. Advanced users can also use the
Symbology barcodes in the Command Barcodes Sheet for CHS 7C /7Ci, available on the SocketScan 10 installation
CD and online at: http://www.socketmobile.com/support/downloads
The CHS can only be paired with one device at a time. To use the CHS with a different device, see Appendix G for
unpairing instructions.
IMPORTANT! Print out the page to scan the barcodes. Do not scan them onscreen.
Bluetooth Connection Settings
SPP Mode
Changes the CHS to Serial Port Profile (SPP) mode.
Required for BlackBerry, optional for Windows.
HID Mode (default)
Configures the CHS to Human Interface Device (HID) mode. The CHS will be
discoverable as a Keyboard to other Bluetooth devices.
Required for Apple iOS, Mac OS, Nokia E71.
iOS Mode
Changes a CHS 7Ci to iOS mode.
Required for Apple iOS applications developed with SocketScan 10 SDK.
Acceptor (default)
Configures the CHS to accept a Bluetooth connection puts the CHS in discoverable
mode.
Initiator
Configures the CHS to initiate a connection to a computer / device with the Bluetooth
Device Address specified in the barcode.
The barcode must be formatted in Code 128 and contain the data
#FNIaabbccddeeff# such that aabbccddeeff is the Bluetooth Device Address of
the computer/device you want to connect to the CHS.
Required for Windows when using SPP mode.
104
You must create a custom barcode for each
computer / device that you want to connect to
the CHS.
Use barcode generating software or website
(e.g., http://barcode.tec-it.com))
IMPORTANT! Print out the page to scan the barcodes. Do not scan them onscreen.
Automatic Reconnection Settings
ENABLE Automatic Reconnection from CHS (default)
Configures the CHS to automatically initiate a connection to the last paired computer /
device after the CHS is powered on.
IMPORTANT! After scanning this command barcode, power off and power on the CHS
to make sure it is configured properly.
DISABLE Automatic Reconnection from CHS
Configures the CHS to wait for a computer / device to initiate a Bluetooth connection
after the CHS Is powered on.
IMPORTANT! After scanning this command barcode, power off and power on the CHS
to make sure it is configured properly.
Factory Defaults
Factory Reset
Configures the CHS 7C/7Ci to revert all settings to factory defaults. The CHS will power
scanning this barcode.
Data Editing – Suffix
Note: These command barcodes are compatible only with Revision B or later of the CHS 7C /7Ci.
Data As Is (Default)
Configures the CHS to
return only the decoded
data (i.e., prefix and
suffix are not sent).
Suffix – Carriage
Return
Configures the CHS to
add a carriage return at
the end of decoded data.
Suffix – Tab
Configures the CHS to
add a tab at the end of
decoded data
Suffix – Carriage
Return & Line Feed
Configures the CHS to
add a carriage return and
line feed at the end of
decoded data.
APPENDIX E: COMMAND BARCODES FOR CHS 7C
105
IMPORTANT! Print out the page to scan the barcodes. Do not scan them onscreen.
Good Scan Indicators
Scan to Enable
Description
Beep after
decoding data
(default)
Beep after
computer / device
acknowledges a
successful scan
(default)
Data Mode
Packet Mode (default)
Configures the CHS to transmit decoded data in packet format.
Raw Mode
Configures the CHS to transmit decoded data in raw (unpacketed) format.
Do not scan this barcode in SPP or iOS mode.
106
Scan to Disable
APPENDIX F
COMMAND BARCODES FOR CHS 7E, 7M, 7P
Scan command barcode(s) to quickly configure the Socket Bluetooth Cordless Hand Scanner v3 (1D versions).
By default, the CHS is in HID mode as a Keyboard device.
IMPORTANT!
• Make sure the CHS is not connected to computer / device before scanning a command barcode!
• Print out the page to scan the barcodes. Do not scan them onscreen.
For command barcodes that enable / disable symbologies, please see the Command Barcodes Sheet for CHS 7E, 7M,
7P available on the SocketScan 10 installation CD and online at: http://www.socketmobile.com/support/downloads
For command barcodes for the CHS 7C /7Ci, please see Appendix E.
The CHS can only be paired with one device at a time. To use the CHS with a different device, see Appendix G for
unpairing instructions.
Command Barcodes for CHS in HID Mode
These command barcodes can be scanned with a CHS in HID mode. Some will not work for a CHS in SPP mode. If you do
not know which mode your CHS is in, scan the command barcode for HID Mode to make sure it is in HID mode.
If you have a CHS in SPP mode, see page 110 for relevant command barcodes.
Bluetooth Connection Settings
SPP Mode
Changes the CHS to Serial Port Profile (SPP) mode.
Required for BlackBerry, optional for Windows.
HID-Peripheral
Changes a CHS in HID-Keyboard mode to HID-Peripheral mode.
Optional for Windows.
HID-Keyboard (default)
Changes a CHS in HID-Peripheral mode to HID-Keyboard mode.
Required for Apple iOS, Mac OS, Nokia E71.
Factory Defaults
Factory Reset
Configures the CHS to revert all settings to factory defaults. The CHS will power off
after scanning this barcode.
IMPORTANT! Print out the page to scan the barcodes. Do not scan them onscreen.
APPENDIX F: COMMAND BARCODES FOR CHS 7E, 7M, 7P
107
Automatic Reconnection Settings
ENABLE Automatic Reconnection from CHS (default)
Configures the CHS to automatically initiate a connection to the last paired computer /
device after the CHS is powered on.
IMPORTANT! After scanning this command barcode, power off and power on the CHS
to make sure it is configured properly.
DISABLE Automatic Reconnection from CHS
Configures the CHS to wait for a computer / device to initiate a Bluetooth connection
after the CHS Is powered on.
IMPORTANT! After scanning this command barcode, power off and power on the CHS
to make sure it is configured properly.
Data Editing – Suffix
Data As Is
Configures the CHS to
return only the decoded
data (i.e., prefix and suffix
are not sent).
Suffix – Carriage Return
(default)
Configures the CHS to add
a carriage return at the
end of decoded data.
Suffix – Tab
Configures the CHS to add
a tab at the end of
decoded data.
Suffix – Carriage Return
& Line Feed
Configures the CHS to add
a carriage return and line
feed at the end of decoded
data.
Good Scan Indicators
Scan to Enable
Description
Scan to Disable
Beep after
Decoding Data
(default)
Vibrate after
Decoding Data
(default)
IMPORTANT! Print out the page to scan the barcodes. Do not scan them onscreen.
108
Power Button Double Press Key Combination
Scan to Enable WITH BEEP
Description
Scan to Enable WITHOUT BEEP
CTRL + Z
CTRL + A
SHIFT +
TAB
CTRL + S
VIN (Vehicle Identification Number) Prefix Removal
Scan to Enable
Description
Scan to Disable
Return only the
last 17 characters
of a Code 39
barcode.
Apple iOS Onscreen Keyboard (HID Mode only)
Scan to Enable
Description
Scan to Disable
With Beep when onscreen keyboard appears
No Beep when onscreen keyboard appears
Double-press CHS
power button to
access onscreen
keyboard of Apple
device.
(default with beep)
APPENDIX F: COMMAND BARCODES FOR CHS 7E, 7M, 7P
109
Command Barcodes for CHS 7E, 7M or 7P in SPP Mode
These command barcodes can be scanned with a CHS in SPP mode. Many will not work for a CHS in HID mode. If you do
not know which mode your CHS is in, you can scan the command barcode for SPP Mode to make sure the CHS is in SPP
mode.
You can also use the SocketScan 10 Scanner Settings utility to modify some beep, vibrate, prefix/suffix. For
instructions, please refer to the chapter for your OS.
To enable/disable symbologies, please use SocketScan 10 Scanner Settings. Advanced users can also use the
Symbology barcodes in the HID section (previous 3 pages).
The CHS can only be paired with one device at a time. To use the CHS with a different device, see Appendix G
for unpairing instructions.
IMPORTANT! Print out the page to scan the barcodes. Do not scan them onscreen.
Bluetooth Connection Settings
SPP Mode
Changes the CHS to Serial Port Profile (SPP) mode.
Required for BlackBerry, optional for Windows.
HID Mode (default)
Configures the CHS to Human Interface Device (HID) mode. The CHS will be
discoverable as a Keyboard to other Bluetooth devices.
Required for Apple iOS, Mac OS, Nokia E71.
Acceptor (default)
Configures the CHS to accept a Bluetooth connection puts the CHS in discoverable
mode.
Initiator
Configures the CHS to initiate a connection to a computer / device with the Bluetooth
Device Address specified in the barcode.
The barcode must be formatted in Code 128 and contain the data
such that aabbccddeeff is the Bluetooth Device Address of
the computer/device you want to connect to the CHS.
#FNIaabbccddeeff#
Required for Windows when using SPP mode.
Factory Defaults
Factory Reset
Configures the CHS to revert all settings to factory defaults. The CHS will power off after
scanning this barcode.
110
You must create a custom barcode for each
computer / device that you want to connect to
the CHS.
Use barcode generating software or website
(e.g., http://barcode.tec-it.com))
IMPORTANT! Print out the page to scan the barcodes. Do not scan them onscreen.
Automatic Reconnection Settings
ENABLE Automatic Reconnection from CHS (default)
Configures the CHS to automatically initiate a connection to the last paired computer /
device after the CHS is powered on.
IMPORTANT! After scanning this command barcode, power off and power on the CHS
to make sure it is configured properly.
DISABLE Automatic Reconnection from CHS
Configures the CHS to wait for a computer / device to initiate a Bluetooth connection
after the CHS Is powered on.
IMPORTANT! After scanning this command barcode, power off and power on the CHS
to make sure it is configured properly.
Data Editing – Suffix
Data As Is (default)
Configures the CHS to
return only the decoded
data (i.e., prefix and suffix
are not sent).
Suffix – Carriage Return
Configures the CHS to add
a carriage return at the
end of decoded data.
Suffix – Tab
Configures the CHS to add
a tab at the end of
decoded data.
Suffix – Carriage Return
& Line Feed
Configures the CHS to add
a carriage return and line
feed at the end of decoded
data.
APPENDIX F: COMMAND BARCODES FOR CHS 7E, 7M, 7P
111
IMPORTANT! Print out the page to scan the barcodes. Do not scan them onscreen.
Good Scan Indicators
Scan to Enable
Description
Beep after
decoding data
(default)
Beep after
computer / device
acknowledges a
successful scan
(default)
7P only: Vibrate
after Decoding
Data (default)
7P only: Vibrate
after computer /
device
acknowledges a
successful scan
(default)
Data Mode
Packet Mode (default)
Configures the CHS to transmit decoded data in packet
format.
Raw Mode
Configures the CHS to transmit decoded data in raw
(unpacketed) format.
Do not scan this barcode in SPP or iOS mode.
112
Scan to Disable
APPENDIX G
SPECIAL BUTTON SEQUENCES
Restoring Factory Defaults
To restore the CHS to its factory defaults, do the following:
1. Power on the CHS.
2. While pressing the trigger button, briefly press and release the power button.
3. After about 15 seconds, the CHS will beep. Release the trigger button. If you performed the actions
correctly, the CHS will beep 5 times and power off.
4. The next time you power on the CHS, it will take longer than normal. After the CHS finishes powering
on, it will have factory default settings (HID mode for Keyboards).
Unpairing the CHS
It is possible to use the CHS with various devices, however, the CHS can only be paired to one
device at a time. If your CHS is paired to one device and you would like to pair to a different
device, it will be necessary to UNPAIR before you can re-pair.
1. Power on the CHS.
2. Press and hold down the trigger button. Press and hold down the power button until you hear 3
beeps.
3. After you hear 3 beeps, release both buttons. The CHS will unpair and automatically power off. The
next time you power on the CHS, it will be discoverable.
APPENDIX G: SPECIAL BUTTON SEQUENCES
113
APPENDIX H
CAB INSTALLATION
Advanced Users Only!
For Windows Mobile, you can install SocketScan 10 software directly from a CAB
(cabinet) file instead of using the installation wizard. A CAB file contains all the software
and drivers needed to install your product on a particular Pocket PC platform. CAB files
are available in the SocketScan 10 installation CD (in the CABs folder) and coming soon
online at: http://www.socketmobile.com/support/downloads/data-collection/series7/ss10/
If you have the Socket SoMo 650 running Windows Mobile 6 Service Pack 8 or later,
SocketScan 10 is pre-loaded on the device. To install, in the Today screen, tap Getting
Started and choose the option to install SocketScan 10.
In order to install the CAB file, you need a way to transfer the CAB file to your Pocket
PC, such as:
• Use Windows Mobile Device Center to transfer the CAB file to your Pocket PC.
• Use a memory card reader to save the CAB file from your desktop PC to a memory
card, then insert the memory card into your Pocket PC.
• If your Pocket PC has Internet access, download the CAB file directly from
Socket’s website to your Pocket PC. (coming soon)
1. Transfer the correct CAB file to your Pocket PC. If transferring the CAB file with
Windows Mobile Device Center or downloading the CAB file directly to your Pocket
PC, remember where you save the file.
2. Tap Start | Programs | File Explorer.
3. Use File Explorer to browse to the CAB file. Tap on the CAB file.
4. The CAB file will start installing on your Pocket PC. Follow the instructions on your
device screen to install the software.
5. Your device may warn that the CAB file comes from an unknown publisher. Tap
Yes to continue installation.
6. After software installation, soft reset the device by pressing the reset button.
114
APPENDIX I
CONNECTION BARCODES
If the CHS supports SPP mode for your OS, you can generate and scan special barcodes
to quickly connect to a computer or device.
1. Power on the CHS. Make sure the CHS is in SPP mode. If needed, use the appropriate
Command Barcode to change the scanner mode.
2. Enable Bluetooth on your computer or device.
3. Find out the Bluetooth Device Address of your computer or device. You can use the
Bluetooth software to find this out.
4. Open SocketScan 10. In SocketScan 10 Settings, make sure an incoming COM is selected.
5. Use a barcode generating application or website (e.g., http://barcode.tec-it.com/) to create
and print a barcode with the following properties.
Symbology
Code 128
Data
#FNIxxxxxxxxxxxx#
Where the xxxxxxxxxxxx is the 12 character Bluetooth Device Address of the
computer or device you want to connect to.
Barcode (Module) Width: approx. 1 inch or 3 cm recommended
6. Scan the barcode that you created.
7. If prompted, accept the Bluetooth connection.
8. If prompted for a passkey, enter 0000 (four zeroes).
APPENDIX I: CONNECTION BARCODES
115
APPENDIX J
TROUBLESHOOTING
GENERAL TROUBLESHOOTING – ALL OS
SYMPTOM: When I try to scan, I aim the beam at the barcode, but no data appears on my screen, and the
beam eventually turns off.
POSSIBLE REASON
The scanner is too close or too far from the
barcode, or at an incorrect angle
The barcode is incorrectly formatted,
damaged or poorly printed.
The barcode symbology may be disabled or
not supported by the CHS.
You don’t have an application open to scan
data into.
SOLUTION
Practice scanning at different distances and angles so you get
accustomed to the most effective position.
Try scanning a barcode that is correctly formatted, printed clearly,
and in good condition.
Enable the symbology. If you are using the CHS in SPP mode,
use the symbology selector feature of SocketScan software. If
you are using the CHS in HID mode, please refer to the
SocketScan Advanced Programming Guide for instructions.
If you do not know the symbology of the barcode, and the CHS
works in SPP mode for your computer / device, you can use the
Scanner Settings utility to test scanning the barcode and
determine its symbology.
Open an application (e.g., a spreadsheet). Place the cursor where
you want to enter data. Try scanning again.
SYMPTOM: My computer/device cannot find the CHS, and/or I get an error message saying that there are connection
problems.
POSSIBLE REASONS
The computer/device is too far from the CHS.
The CHS is not powered on.
You are using the CHS in SPP mode and have
assigned another device as your default
Bluetooth serial device.
Your computer/device does not have
Bluetooth enabled and/or the Bluetooth
software is not running.
The CHS is already paired with another
computer/device.
SOLUTION
Move the devices closer together, within a range of 10-15 m.
Power on the CHS.
Remove any settings that assign another device as your default
Bluetooth serial device.
Enable Bluetooth on your computer/device and make sure the
Bluetooth software is running.
Unpair the CHS. See Appendix F for instructions.
SYMPTOM: The Bluetooth device search has found multiple CHS devices, and I don’t know which one to
choose.
POSSIBLE REASONS
SOLUTION
The CHS is not paired with a host system, and Power off the CHS device(s) you do not want to connect to and res
there are multiple CHS devices in range.
Bluetooth device search.
Alternatively, If the CHS works in SPP mode with your
computer/device, you can use the SocketScan Scanner Settings
utility to change the scanner’s Bluetooth friendly name to
something you can easily recognize.
116
SYMPTOM: When I scan a barcode, odd behaviors occur, such as different applications seem to be invoked
in my system, and/or special characters are displayed in the application unexpectedly.
POSSIBLE REASON
In HID mode, the CHS will only properly read
printable ASCII characters. Non-printable
ASCII characters or extended characters
cannot be interpreted by the scanner.
Printable ASCII characters are numbers
between 0x20 and 0x7E, and any ASCII
characters that fall outside of this scope are
considered as non-printable.
SOLUTION
Use the SocketScan 10 SDK to develop a custom application
that supports non-printable ASCII characters. Learn more
about the SDK at:
http://www.socketmobile.com/products/sdk/
SYMPTOM: When I press the Shift, Caps Lock or Ctrl key on my keyboard, it affects the data output from
my CHS to my computer.
POSSIBLE REASON
You are using the CHS in HID mode as a
Keyboard class device.
SOLUTION
Determine how your computer implements HID keyboard
devices.
SYMPTOM: When I scan some barcodes with the CHS in SPP mode, the data is truncated or some characters
are corrupted.
POSSIBLE REASON
The barcode data has illegal characters.
SocketScan 10 is designed to read ASCII
characters between 0x20 (Space) and 0x7F.
APPENDIX J: TROUBLESHOOTING
SOLUTION
If you have a truncated barcode, you can view the raw data
without any conversions by using the Test option of Scanner
Settings, with hexadecimal format selected. If you need to
scan data that is not 7 bit ASCII (e.g., Double Byte,
MultiByte or UNICODE for Kanji, simplified Chinese, etc.)
use the SocketScan 10 SDK.
117
TROUBLESHOOTING FOR WINDOWS PC
SYMPTOM: I am using the CHS in SPP mode and get the “CHS not connected”
icon in the system tray and
can’t trigger the scanner or scan any barcodes.
POSSIBLE REASON
Your PC is not connected to the CHS.
SOLUTION
Make sure the CHS is on, in range and has enough battery
power. Try to reconnect.
SYMPTOM: When I try to access SocketScan 10, I get an error message saying the installed version of the
application could not be determined.
POSSIBLE REASON
You installed SocketScan 10 while logged
into a different account.
SOLUTION
Log into the account you used while installing SocketScan10.
Alternatively, you can install SocketScan 10 for every user
account that plans to use the CHS.
SYMPTOM: After I try to connect, SocketScan 10 reports the Friendly Name of the last CHS connected to the
computer, and I cannot modify any advanced settings or symbologies.
POSSIBLE REASONS
This is a known issue in SocketScan 10 for
Windows XP and Vista.
SOLUTION
Close and restart SocketScan 10 and reconnect.
SYMPTOM: The Bluetooth software indicates that the CHS has connected, but when I try to scan data, it does
not enter into my application.
POSSIBLE REASONS
The CHS is in SPP mode, and your PC has
multiple incoming Bluetooth serial ports
enabled.
The CHS is in SPP mode, and SocketScan
10 Is not running.
The keyboard wedge is not enabled in
SocketScan Settings.
The CHS is in SPP mode but not assigned to
an incoming Bluetooth serial COM port.
SOLUTION
Use your Bluetooth utility to disable extra incoming Bluetooth
serial ports. In SocketScan Settings, click Ports to access the
Bluetooth utility.
Start SocketScan 10. Click on the desktop shortcut icon.
Make sure Use keyboard wedge is selected.
In SocketScan Settings, make sure the CHS is assigned to
an incoming Bluetooth serial COM port. If your computer has
the Toshiba Bluetooth stack, in SocketScan Settings, click
Ports. Make sure the CHS is assigned to a Bluetooth port
named LocalCOM-Server.
SYMPTOM: The SocketScan 10 system tray icon does not appear by default after I install the software.
POSSIBLE REASONS
Bluetooth was not fully initialized before
launching SocketScan 10.
SOLUTION
Make sure Bluetooth is enabled. Open SocketScan 10
Settings by navigating to: Your local drive:\Program
Files\Socket Mobile\SocketScan 10\Bin\Windows. Click
on SocketScan Settings.exe. Make sure Use keyboard
wedge and Show keyboard wedge icon in task tray are
selected and click OK.
SYMPTOM: After the CHS connects, an error message says the application failed to initialize properly.
POSSIBLE REASONS
SOLUTION
Your system is missing .NET Framework (0xc0 Install the latest version of .NET Framework with the
appropriate version of Runtime software.
118
SYMPTOM: When I try to install SocketScan 10, an error message says Access is denied, or I have insufficient
privileges to complete installation.
POSSIBLE REASON
You tried to install SocketScan on a
Windows 7 computer while not logged into an
administrative account.
SOLUTION
Abort the process. Log into an administrative account and
restart the installation.
SYMPTOM: My CHS no longer connects to my computer.
POSSIBLE REASONS
This is a known issue with the Microsoft
Bluetooth stack in Windows Vista when using
a USB Bluetooth adapter. Bluetooth settings
can sometimes become corrupted after the
computer suspends and resumes.
Your computer with Broadcom (Widcomm)
Bluetooth stack and Bluetooth 2.0 may have
a broken link key.
SOLUTION
Make sure the CHS is discoverable and connectable. In the
Microsoft Bluetooth software, select the Socket CHS in the
Bluetooth device list (its status may be “Already Connected”).
Click Next. If prompted, enter the passkey 0000 (four zeroes).
In the last screen, click Finish. Do not remove the CHS from
the device list and re-add it.
Upgrade to a Broadcom Bluetooth stack using Bluetooth 2.1
(a dongle) or switch to the Microsoft Bluetooth stack (with
Bluetooth 2.1 or 2.0).
SYMPTOM: When I try to connect the CHS to the PC, I get an error message saying that SocketScan 10 could
not open the COM port or had problems with COM port assignments.
POSSIBLE REASONS
SocketScan 10 is competing with another
application for the same COM port.
You are running SocketScan 7 and
SocketScan 10 simultaneously.
You are trying to run SocketScan 10 on
Windows 7 or Windows Vista in user mode
(Error 53).
SOLUTION
Make sure each COM port is assigned to only one device. If
needed, use the SocketScan 10 Settings utility to assign the
CHS to a different incoming Bluetooth serial COM.
Close SocketScan 7 and try reconnecting again.
Run SocketScan 10 with administrative privileges. Right-click
on the SocketScan 10 desktop shortcut. Click Properties.
Click Advanced. Select Run as administrator. Click OK.
SYMPTOM: When I try to open Scanner Settings, an error message says that SocketScan failed to set the
scanner configuration mode.
POSSIBLE REASONS
CHS is connected to Toshiba Bluetooth
stack, and SocketScan 10 is running.
SOLUTION
Ignore the message and click OK. The Scanner Settings
application will launch and work properly.
SYMPTOM: When I open SocketScan 10, an error message says it cannot determine the Bluetooth stack.
POSSIBLE REASONS
Bluetooth is not enabled on your PC.
SOLUTION
Enable Bluetooth on your PC. Make sure Bluetooth is fully
initialized before opening SocketScan 10.
SYMPTOM: I installed SocketScan 10, but the shortcut icon does not appear on my desktop.
POSSIBLE REASONS
You incorrectly uninstalled a copy of
SocketScan 10 before installing your current
copy of SocketScan 10.
APPENDIX J: TROUBLESHOOTING
SOLUTION
Make sure SocketScan 10 is not running. Uninstall
SocketScan 10. When prompted, make sure to restart the
computer. Re-install SocketScan 10.
119
TROUBLESHOOTING FOR WINDOWS MOBILE
For help using SocketScan for Windows Mobile, tap on the
icon.
SYMPTOM: I am using the CHS in SPP mode and get the “CHS not connected”
Today screen and can’t trigger the scanner or scan any barcodes.
POSSIBLE REASON
Your SoMo is not connected to the CHS.
You are trying to connect the CHS with an
HP iPAQ 100 or 200 series Pocket PC.
icon in the task tray of the
SOLUTION
Make sure the CHS is on and in range and has enough
battery power. Try to reconnect.
The first release of SocketScan 10 for Windows Mobile is
only compatible with the Socket SoMo 650. Check back for
HP iPAQ compatibility in future releases.
SYMPTOM: The Bluetooth software indicates that the CHS has connected, but when I try to scan data, it does
not enter into my application.
POSSIBLE REASONS
The CHS is in SPP mode, and the SoMo has
multiple incoming Bluetooth serial ports
enabled.
The CHS is in SPP mode, and SocketScan
10 Is not running.
SOLUTION
Use your Bluetooth utility to disable extra incoming Bluetooth
serial ports.
Start SocketScan 10. Tap Start | Programs | SocketScan 10
| SocketScan 10.
SYMPTOM: When I try to launch Scanner Settings, I get an error message saying that I need to close the
Keyboard Wedge application.
POSSIBLE REASONS
The CHS is in SPP mode and connected to
the SoMo when you try to launch Scanner
Settings.
SOLUTION
Close the Keyboard Wedge application and try launching
Scanner Settings again.
SYMPTOM: While using Scanner Settings, the CHS disconnects, and the Scanner Settings utility is nonresponsive.
POSSIBLE REASONS
You tried to switch from one SocketScan
application to another by using an assigned
launch button.
SOLUTION
Only use the pop-up menu from the SocketScan task tray
icon to switch between SocketScan applications.
SYMPTOM: When I try to connect the CHS to my SoMo, I get an error message saying that an incompatible
scanner tried to connect.
POSSIBLE REASONS
The CHS is in SPP mode, and the SoMo
does not have any Bluetooth serial ports free.
The CHS is incompatible, probably an older
version.
120
SOLUTION
Free up a Bluetooth serial port for the CHS connection.
Use the correct version of SocketScan for your CHS
version, or upgrade your CHS to v3.
SYMPTOM: When I try to use SocketScan 10 Keyboard Wedge or Scanner Settings in landscape mode, it
doesn’t appear correctly.
POSSIBLE REASONS
This release of SocketScan 10 does not
support landscape mode for Windows
Mobile.
SOLUTION
Use your device in Portrait mode and upgrade your
SocketScan 10 software when a later release is available.
SYMPTOM: The CHS won’t work with my device running Windows Phone 7.
POSSIBLE REASONS
Windows Phone 7 devices do not support
Bluetooth HID or SPP connections. For a list
of supported Bluetooth profiles on Windows
Phone 7, visit:
http://support.microsoft.com/kb/2449475
SOLUTION
Unless Microsoft adds HID or SPP support to Windows
Phone 7, you will need to use a different device with the
CHS.
TROUBLESHOOTING FOR ANDROID OS
SYMPTOM: The CHS won’t reconnect to my Samsung Galaxy or Dell Streak any more.
POSSIBLE REASON
This is a known issue for Bluetooth for these
devices.
APPENDIX J: TROUBLESHOOTING
SOLUTION
Disable and enable Bluetooth on your Android device and try
again.
121
TROUBLESHOOTING FOR BLACKBERRY
SYMPTOM: While scanning barcodes into a BlackBerry smartphone, I get an input system error.
POSSIBLE REASON
You are using a CHS v2 scanner with
SocketScan 10.
SOLUTION
SocketScan 10 is compatible only with CHS v3. Either
downgrade your software to SocketScan 7 or upgrade your
scanner to CHS v3.
SYMPTOM: The characters “nj” follow each scan of data.
POSSIBLE REASON
You are using a CHS v2 scanner with
SocketScan 10 and configured a carriage
return suffix for each scan of data.
SOLUTION
SocketScan 10 is compatible only with CHS v3. Either
downgrade your software to SocketScan 7 or upgrade your
scanner to CHS v3.
SYMPTOM: When I try to enable or disable Vibrate Mode in Scanner Settings, I get error message about
properties 131340 failing to complete.
POSSIBLE REASON
You are using a CHS v2 scanner with
SocketScan 10.
SOLUTION
SocketScan 10 is compatible only with CHS v3. Either
downgrade your software to SocketScan 7 or upgrade your
scanner to CHS v3.
SYMPTOM: When I perform a Bluetooth device search, the CHS does not appear in the found devices list.
POSSIBLE REASON
You are using the BlackBerry Storm 9530 or
other smartphone with BlackBerry OS
version previous to 5.00.714
SOLUTION
Upgrade your BlackBerry OS to version 5.00.714 or later.
SYMPTOM: .When I try to connect the CHS, an error message says that SocketScan 10 can’t connect to
unknown device.
POSSIBLE REASON
The CHS is already paired to another device.
122
SOLUTION
Unpair the CHS (see Appendix F for instructions) and delete
any “Unknown devices” in the Bluetooth paired devices list.
APPENDIX K
TECHNICAL SUPPORT
If you have trouble installing or using the CHS, Socket has different support options to help you.
Online Knowledge Base: Search for articles, Frequently Asked Questions or Hot Topics 24 hours a
day. http://support.socketmobile.com/EU_S1a.asp
Online Requests: Register your product and submit a question to our Technical Support Team.
http://support.socketmobile.com
APPENDIX K: TECHNICAL SUPPORT
123
LIMITED WARRANTY
Socket Mobile Incorporated (Socket) warrants this product against defects in material and
workmanship, under normal use and service, for one (1) year from the date of purchase.
Product must be purchased new from a Socket Mobile Authorized Distributor or Reseller.
Products purchased through non-authorized channels are not eligible for this warranty support.
EXCLUDES: Consumables such as batteries, removable cables, cases, straps, stylus, memory
cards, chargers and CF-to-PC Card adapters (90 day coverage only)
An extended warranty is available separately for the Bluetooth Cordless Hand Scanner. For
more information, please visit: http://support.socketmobile.com
Incompatibility is not a defect covered by the Socket warranty. During the warranty period,
Socket will, at its option, repair or replace the defective product at no charge when furnished
with proof of retail purchase, provided that you deliver the product to Socket or to an authorized
Socket Service Center.
The returned product must be accompanied by a return material authorization (RMA) number
issued by Socket or by a Socket Service Center. If you ship the product, you must use the
original container or equivalent and you must pay the shipping charges to Socket. Socket will
pay surface shipping charges back to any location in the contiguous United States. This
warranty applies only to the original retail purchaser and is not transferable.
Socket may, at its option, replace or repair the product with new or reconditioned parts and the
returned product becomes property of Socket. Socket warrants the repaired or replaced
products to be free from defects in material or workmanship for ninety (90) days after the return
shipping date, or for the remainder of the original warranty period, whichever is greater.
This warranty does not cover the repair or replacement of products damaged by abuse,
accident, lost products, use beyond Socket’s published specifications, liquid immersion,
misuse or misapplication, damages caused by an act of God, nor as a result of service or
modification other than by Socket unless specifically described by Socket in product
documentation. This warranty does not provide coverage for any product updates, for example
updates due to design changes, except as deemed necessary by Socket and does not cover
any calibration or adjustments necessary for product functionality. This warranty does not cover
refurbishing cosmetic damages such as scratched paint, cases or LED screens. This warranty
is void if you install batteries into the product that were not supplied by Socket.
SOCKET MOBILE IS NOT RESPONSIBLE FOR INCIDENTAL OR CONSEQUENTIAL
DAMAGES RESULTING FROM BREACH OF ANY EXPRESS OR IMPLIED WARRANTY,
INCLUDING DAMAGE TO PROPERTY AND, TO THE EXTENT PERMITTED BY LAW,
DAMAGES FOR PERSONAL INJURY. THIS WARRANTY IS IN LIEU OF ALL OTHER
WARRANTIES INCLUDING IMPLIED WARRANTIES OF MERCHANTABILITY AND FITNESS
FOR A PARTICULAR PURPOSE.
Some states do not allow limitation of implied warranties, or the exclusion or limitation of
incidental or consequential damages, so that the above limitations or exclusions may not apply
to you. This warranty gives you specific legal rights and you may also have other rights which
vary from state to state.
This product may contain fully tested, recycled parts, warranted as if new.
For warranty information, please visit: http://support.socketmobile.com/
DISCLAIMER
EXCEPT TO THE EXTENT EXPRESSLY WARRANTED BY SOCKET MOBILE, INC, THIS
PRODUCT IS PROVIDED "AS IS" WITHOUT WARRANTY OF ANY KIND, EXPRESS OR
IMPLIED, INCLUDING WITHOUT LIMITATION, THE IMPLIED WARRANTIES OF
MERCHANTABILITY OR FITNESS FOR A PARTICULAR PURPOSE. EXCEPT TO THE
EXTENT REQUIRED BY LAW, SOCKET MOBILE DOES NOT ASSUME ANY PRODUCT
LIABILITY ARISING OUT OF, OR IN CONNECTION WITH, THE APPLICATION OR USE OF
ANY PRODUCT OR APPLICATION DESCRIBED HEREIN.
03/2012
Printed in U.S.A.
SOCKETSCAN SOFTWARE LICENSE AGREEMENT
PLEASE READ THIS SOFTWARE LICENSE AGREEMENT ("LICENSE") BEFORE USING
THE SOCKETSCAN SOFTWARE. BY USING THE SOFTWARE, YOU ARE AGREEING TO
BE BOUND BY THE TERMS OF THIS LICENSE. IF YOU DO NOT AGREE TO THE TERMS
OF THIS LICENSE, DO NOT USE THE SOFTWARE.
1.
License. Any software, tools, utilities, sample code, documentation, fonts and other
materials accompanying this License, whether on disk, print or electronic documentation,
in read only memory, or any other media, are licensed to you by Socket Mobile, Inc. for
use only under the terms of this License, and Socket Mobile reserves all rights not
expressly granted to you. The rights granted herein are limited to Socket Mobile Inc's and
its licensors' intellectual property rights in SocketScan Software and do not include any
other patents or intellectual property rights. You own the media on which SocketScan
Software is recorded but Socket Mobile and/or Socket Mobile licensor(s) retain ownership
of SocketScan itself. SocketScan Software in this package and any copies you make and
modifications you obtain in the future are subject to this License.
2.
Permitted Uses and Restrictions. SocketScan Software is designed for use only in
conjunction with Socket Mobile products and is unlimited as to use for this purpose. You
may not decompile, reverse engineer, disassemble, modify, rent, lease, loan, sublicense,
and distribute the software for any other purpose than to be used with Socket Mobile
products. Your rights under this License will terminate automatically without notice from
Socket Mobile if you fail to comply with any term(s) of this License.
3.
Limitation of Liability. TO THE EXTENT NOT PROHIBITED BY LAW, IN NO EVENT
SHALL SOCKET MOBILE BE LIABLE FOR PERSONAL INJURY, OR ANY INCIDENTAL,
SPECIAL, INDIRECT OR CONSEQUENTIAL DAMAGES WHATSOEVER, INCLUDING,
WITHOUT LIMITATION, DAMAGES FOR LOSS OF PROFITS, LOSS OF DATA,
BUSINESS INTERRUPTION OR ANY OTHER COMMERCIAL DAMAGES OR LOSSES,
ARISING OUT OF OR RELATED TO YOUR USE OR INABILITY TO USE SOCKETSCAN
SOFTWARE, HOWEVER CAUSED, REGARDLESS OF THE THEORY OF LIABILITY
(CONTRACT, TORT OR OTHERWISE) AND EVEN IF SOCKET MOBILE HAS BEEN
ADVISED OF THE POSSIBILITY OF SUCH DAMAGES. SOME JURISDICTIONS DO NOT
ALLOW THE LIMITATION OF LIABILITY FOR PERSONAL INJURY, OR OF INCIDENTAL
OR CONSEQUENTIAL DAMAGES, SO THIS LIMITATION MAY NOT APPLY TO YOU. IN
NO EVENT SHALL SOCKET MOBILE TOTAL LIABILITY TO YOU FOR ALL DAMAGES
(OTHER THAN WHAT MAYBE REQUIRED BY LAW IN CASES INVOLVING PERSONAL
INJURY) EXCEED THE ORIGINAL PURCHASE AMOUNT OF SOCKETSCAN
SOFTWARE. THE FOREGOING LIMITATIONS WILL APPLY EVEN IF THE ABOVE
STATED REMEDY FAILS OF ITS ESSENTIAL PURPOSE.
4.
Export Law Assurances. You may not use or otherwise export or re-export SocketScan
Software except as authorized by United States law and the laws of the jurisdiction in
which SocketScan Software was obtained. In particular, but without limitation, SocketScan
Software may not be exported or re-exported (a) into (or to a national or resident of) any
U.S. embargoed countries (currently Cuba, Iran, Iraq, Libya, North Korea, Sudan, and
Syria), or (b) to anyone on the U.S. Treasury Department's list of Specially Designated
Nationals or the U.S. Department of Commerce Denied Persons List or Entity List. By
using Socket Mobile Software, you represent and warrant that you are not located in,
under control of, or a national or resident of any such country or on any such list.
5.
Government End Users. Socket Mobile Software and related documentation are
"Commercial Items", as that term is defined at 48 C.F.R. 2.101, consisting of "Commercial
Computer Software" and "Commercial Computer Software Documentation", as such terms
are used in 48 C.F.R. 12.212 or 48 C.F.R. 227.7202, as applicable. Consistent with 48
C.F.R. 12.212 or 48 C.F.R. 227.7202-1through 227.7202-4, as applicable, the Commercial
Computer Software and Commercial Computer Software Documentation are being
licensed to U.S. Government end users (a) only as Commercial Items and (b) with only
those rights as are granted to all other end users pursuant to the terms and conditions
herein. Unpublished-rights reserved under the copyright laws of the United States.
6.
Limited Warranty. Socket Mobile warrants that the original disk is free from defects for 90
days from the date of delivery of the Software. Socket Mobile’s entire liability and your
3/2012
Printed in U.S.A.
exclusive remedy shall be, at Socket Mobile’s option, either (a) return of the price paid or
(b) replacement of the Software which does not meet Socket Mobile’s limited warranty and
which is returned to Socket with a copy of your receipt. Any replacement Software will be
warranted for the remainder of the original warranty period or 30 days, whichever is longer.
These remedies are not available outside of the United States of America. Socket Mobile
disclaims all other warranties, either express or implied, including but not limited to implied
warranties of merchantability and fitness for a particular purpose, with respect to the
Software, and the accompanying written materials. This limited warranty gives you
specific legal rights. You may have others which vary from state to state.
7.
Controlling Law and Severability. This License will be governed by and construed in
accordance with the laws of the United States and the State of California. This License
shall not be governed by the United Nations Convention on Contracts for the International
Sale of Goods, the application of which is expressly excluded. If for any reason a court of
competent jurisdiction finds any provision, or portion thereof, to be unenforceable, the
remainder of this License shall continue in full force and effect.
8.
Complete Agreement. This License constitutes the entire agreement between the parties
with respect to the use of SocketScan Software licensed hereunder and supersedes all
prior or contemporaneous understandings regarding such subject matter. No amendment
to or modification of this License will be binding unless in writing and signed by Socket
Mobile. Any translation of this License is done for local requirements and in the event of a
dispute between the English and any non-English versions, the English version of this
License shall govern.
Portions of SocketScan software for Android OS licensed under the Apache License,
Version 2.0 (the “License”); you may not use this file except in compliance with the
License. You may obtain a copy of the License at:
http://www.apache.org/licenses/LICENSE-2.0
Unless required by applicable law or agreed to in writing, software distributed under
the License is distributed on an “AS IS” BASIS, WITHOUT WARRANTIES OR
CONDITIONS OF ANY KIND, either express or implied. See the License for the
specific language governing permissions and limitations under the License.
REGULATORY COMPLIANCE
The Socket Bluetooth Cordless Hand Scanner is designed to be compliant with the
rules and regulations in locations where they are sold and will be labeled as
required. This product is type approved — users are not required to obtain license
or authorization before using.
This product has been certified as conforming to technological standards. Therefore,
the following actions are punishable by law:
• Disassembly or modification of this product
• Removal of identification labels on the back of the product
The frequency used by this product is also used by industrial, scientific and medical
devices, such as microwave ovens, as well as wireless detectors for motion detectors,
such as those requiring licenses used on manufacturing lines or similar radio
transmitters (all of these wireless devices will be called “other wireless transmitters”
below). Most modern electronic equipment (e.g., in hospitals and cars), is shielded
from RF energy. However, certain electronic equipment is not.
1. Please ensure that all medical devices used in proximity to this device meet
appropriate susceptibility specifications for this type of RF energy.
2. In the unlikely event that there is electronic interference between this system and
other wireless transmitters, quickly change the location of operation or stop
operating the unit (cease signal transmission).
03/2012
Printed in U.S.A.
3. If other electrical interference or related problems occur, contact Socket technical
support at http://support.socketmobile.com/
Radio Frequency Interference Requirements
This device complies with part 15 of the FCC rules. Operation is subject to the
following conditions: (1) This device may not cause harmful interference, and (2) this
device must accept any interference received, including interference that may cause
undesired operation.
This device complies with Industry Canada licenceexempt RSS standard(s). Operation is subject
to the following two conditions: (1) this device may not cause interference, and (2) this
device
must accept any interference, including interference that may cause undesired operati
on of the device.
Le présent appareil est conforme aux CNR d'Industrie Canada applicables aux appare
ils radio
exempts de licence. L'exploitation est autorisée aux deux conditions suivantes : (1) l'a
ppareil ne
doit pas produire de brouillage, et (2) l'utilisateur de l'appareil doit accepter tout brouilla
ge
radioélectrique subi, même si le brouillage est susceptible d'en compromettre le foncti
onnement.
This equipment is also ETS EN300 328-2, ETS EN301 489-1 and ETS EN301 489-17
compliant. These limits are designed to provide reasonable protection against harmful
interference when the equipment is operated in a commercial environment.
This equipment generates, uses, and can radiate radio frequency energy and, if not
installed and used in accordance with the instruction manual, may cause harmful
interference to radio communications. Operation of this equipment in a residential area
is likely to cause harmful interference, in which case the user will be required to correct
the interference at his or her own expense.
This equipment generates and radiates radio-frequency energy. To comply with
FCC RF exposure compliance requirements, the following antenna installation and
device operating configurations must be satisfied: (1) Users are not permitted to
make changes or modify the system in any way, and (2) connecting external
antennas to the Bluetooth Cordless Hand Scanner is prohibited. This device and its
antenna must not be co-located or operated with any other antenna or transmitter.
To comply with Industry Canada RF exposure compliance requirements, the following
antenna installation and device operating configurations must be satisfied: The
installer of this radio equipment must ensure that the antenna is located or pointed
such that it does not emit RF field in excess of Health Canada limits for the general
population; consult Safety Code 6, available at Health Canada’s website
http://www.hc-sc.gc.ca/
If this equipment does cause harmful interference to radio or television reception,
which can be determined by turning the equipment off and on, the user may try to
correct the interference by one or more of the following measures:
• Reorient or relocate the receiving antenna of the radio or television.
• Increase the distance separating the equipment and the receiver.
• Connect the equipment to an outlet on a different branch circuit than that of the
receiver.
• Consult the dealer or an experienced radio/TV technician for help.
3/2012
Printed in U.S.A.
The user may find the following booklet helpful: How to Identify and Resolve RadioTV Interference Problems, available from the U.S. Government Printing Office,
Washington, D.C. 20402.
Canada Certification
The marking of “IC:2394A-CHS1” on the device means: “2394A-CHS1” is the
certification number, and the term “IC’ before the equipment certification number only
signifies that Industry Canada technical specifications were met.
Radio Frequency Interference Requirements – Canada
This Class B digital apparatus meets the requirements of the Canadian InterferenceCausing Equipment Regulations. Cet appareil numérique de la Classe B respecte
toutes les exigencies du Reglement sur le Matériel Brouilleur du Canada.
CE Marking & European Union Compliance
Products intended for sale within the European Union are marked with a CE Mark
which indicates compliance to applicable Directives and European Normes (EN), as
follows. Amendments to these Directives or ENs are included: Normes (EN), as
follows:
Applicable Directives:
• Radio and Telecommunications Terminal Equipment Directive 1999/5/EC
• Low Voltage Directive 73/23/EEC
Applicable Standards:
• EN 55 022 – Limits and Methods of Measurement of Radio Interference
Characteristics of Information Technology Equipment.
• EN 50 082-1 – Electromagnetic Compatibility – General Immunity Standard, Part 1:
Residential, Commercial, Light Industry.
• IEC 801.2 – Electromagnetic Compatibility for Industrial Process Measurement and
Control Equipment, Part 2: Electrostatic Discharge Requirements.
• IEC 801.3 – Electromagnetic Compatibility for Industrial Process Measurement and
Control Equipment, Part 3: Radiated Electromagnetic Field Requirements.
• IEC 801.4 - Electromagnetic Compatibility for Industrial Process Measurement and
Control Equipment, Part 4: Electrical Fast Transients Requirements
LASER DEVICE:
The Socket Bluetooth Cordless Hand Scanner 7E, 7M and 7P described in this
User Guide contain a laser scan engine.
For the Class 1 version of this engine (CHS 7E), the following applies:
• Complies with 21CFR1040.10 and 1040.11 except for deviations pursuant to Laser
Notice No. 50, dated June 24, 2007.
• Complies with IEC60825-1:2001-08
• Class 1 Laser devices are not considered to be hazardous when used for their
intended purpose. The following statement is required to comply with US and
international regulations:
Caution: Use of controls, adjustments or performance of procedures other than
those specified herein may result in hazardous laser light exposure.
A laser warning label such as the one below appears on the
battery door.
03/2012
Printed in U.S.A.
Example of Class 1 Laser Warning Label
For the Class 2 version of this engine (CHS 7M and 7P), the following applies:
• Complies with 21CFR1040.10 and 1040.11 except for deviations pursuant to Laser
Notice No. 50, dated June 24, 2007.
• Complies with IEC60825-1:2001-08
• Class 2 laser scanners use a low power, visible light diode. As with any very bright
light source, such as the sun, the user should avoid staring directly into the light
beam. Momentary exposure to a Class 2 laser is not known to be harmful.
Caution: Use of controls, adjustments or performance of procedures other than
those specified herein may result in hazardous laser light exposure.
3/2012
Printed in U.S.A.
A laser warning label such as the one below appears on the
battery door.
Example of Class 2 Laser Warning Label
Battery Warning:
• Your device contains a rechargeable NiMH battery. Never throw the battery into a
fire, as that could cause the battery to explode.
• Never short-circuit the battery by bringing the terminals in contact with another
metal object. This could cause personal injury or a fire, and could also damage the
battery.
• Never dispose of used battery with other ordinary solid wastes. Batteries contain
toxic substances.
• Dispose of used battery in accordance with the prevailing community regulations
that apply to the disposal of batteries. Cover the metal terminals with insulating
tape. (This is to prevent accidental short-circuiting).
• Never expose the battery to any liquid.
• Always keep the battery out of reach of infants or small children.
• Never shock the battery by dropping it or throwing it.
• Dispose of a spent or damaged battery promptly.
Product Disposal
Your device should not be placed in municipal waste. Please check local regulations
for disposal of electronic products.
03/2012
Printed in U.S.A.