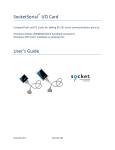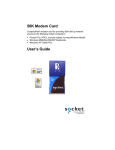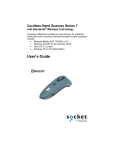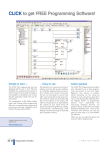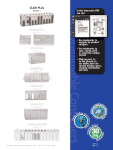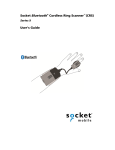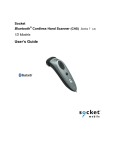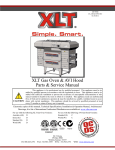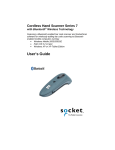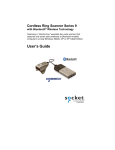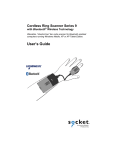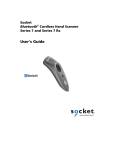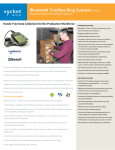Download Socket CF Mag Stripe Reader Card User's Guide
Transcript
CF Mag Stripe Reader Card™ 4E CompactFlash Card with Integrated Magnetic Stripe Reader for Pocket PCs and Windows XP Notebook and Tablet Computers User’s Guide 5/2007 Document # 6410-00274 C Copyright Notice Copyright © 2007 Socket Communications, Inc. All rights reserved. Socket, the Socket logo and Battery Friendly are registered trademarks of Socket Communications, Inc. dba Socket Mobile, Inc. CF Mag Stripe Reader Card and SocketScan are trademarks of Socket Communications, Inc. dba Socket Mobile, Inc. All other brand and product names are trademarks of their respective holders. The Socket CF Mag Stripe Reader Card includes technology licensed under United States Patent No. 5,902,991. Reproduction of the contents of this manual without the permission of Socket Mobile is expressly prohibited. Please be aware that the products described in this manual may change without notice. Feel free to contact Socket Mobile at: Socket Mobile, Inc. 39700 Eureka Drive Newark, CA 94560-4808 USA Other than the above, Socket Mobile can assume no responsibility for anything resulting from the application of information contained in this manual. Please refrain from any applications of the CF Mag Stripe Reader Card that are not described in this manual. Please refrain from disassembling the CF Mag Stripe Reader Card. Disassembly of this device will void the product warranty. You can track new product releases, software updates and technical bulletins by visiting the Socket website at: www.socketmobile.com. 2 Table of Contents COPYRIGHT NOTICE 2 1 | INTRODUCTION 4 About the Software System Requirements Package Contents Product Registration Software Development Kit (SDK) Beep and LED Patterns SocketScan Icon 2 | SETUP FOR WINDOWS MOBILE STEP 1: Uninstall Other Scanning Software STEP 2: Install the Software STEP 3: Insert the CF Mag Stripe Reader Card STEP 4: Swipe Data into Your Application Configuring Reader Settings 3 | SETUP FOR WINDOWS XP STEP 1: Uninstall Any Scanning Software STEP 2: Install the Software STEP 3: Insert the CF Mag Stripe Reader Card STEP 4: Complete the New Hardware Wizard STEP 5: Swipe Data into Your Application OPTIONAL: Configure SocketScan Settings 4 5 5 5 5 6 6 7 8 9 11 12 14 16 17 17 19 20 23 25 APPENDICES: A | SPECIFICATIONS 26 B | ADVANCED SOFTWARE INSTALLATION 27 C | TROUBLESHOOTING 28 D | TECHNICAL SUPPORT 29 LIMITED WARRANTY 30 REGULATORY COMPLIANCE 32 3 1 | Introduction The CF Mag Stripe Reader Card 4E reads data from one, two, or three track magnetic stripes on ID cards, driver’s licenses, or credit cards into a Pocket PC or Windows XP notebook or tablet computer. It’s the perfect solution for mobile Point of Sale applications, whether you want to eliminate long lines inside a department store or need to process credit cards at outdoor events. The CF Mag Stripe Reader Card is great to use in conjunction with a cellular or wireless network. You can perform credit card authorizations, manage inventory and prices, and look up credit balances and other account information anywhere within the network coverage area. For security applications, set up a mobile authentication system that wirelessly accesses database records for identity verification. The CF Mag Stripe Reader Card can also be used with voter registration cards, health cards, financial cards, and other identity documents. Sleekly designed with no cables or batteries, the CF Mag Stripe Reader Card works in the CompactFlash or PC Card slot of compatible mobile computers. About the Software SocketScan™ enters swiped data directly into any open Windows program, as if the data were manually typed — no custom programming is required. You can configure Prefix/Suffixes and assign a .WAV file to signify good data reads. For software updates, visit: www.socketmobile.com/support/downloads 4 System Requirements Your mobile computer should meet these minimum requirements: • Any of the following operating systems: - Windows Mobile 2003, 2003SE or 5.0 - Windows XP or XP Tablet Edition • Available CompactFlash or PC Card slot (Operation in a PC Card slot requires a PC Card adapter) • Windows Mobile: Software installation requires a host computer with ActiveSync 4.0 or greater or Windows Vista Note for Windows Mobile: • Download ActiveSync free from: www.socketmobile.com/activesync. • Alternatively, advanced users can install a CAB file. See Appendix B. If your version of the CF Mag Stripe Reader Card does not include a PC Card adapter, you can purchase one separately from the Socket website: www.socketmobile.com/products/accessories/typeI-adapter-card/ Package Contents The CF Mag Stripe Reader Card package includes: • CF Mag Stripe Reader Card • SocketScan Installation CD • Booklets with copyright, warranty, and regulatory compliance information Product Registration We highly recommend that all customers register their Socket products. Registered users receive the following benefits: • Priority for technical support • Special offers for future products and product upgrades • The latest new product information Register online at: www.socketmobile.com/support/support/new. Software Development Kit (SDK) The CF Mag Stripe Reader Card uses the same SocketScan software and SDK used with all of Socket’s data collection products, including bar code scanners and RFID products. The SocketScan SDK (not included) is required for more complex applications using parsed or encrypted data. To learn about the SDK, visit: www.socketmobile.com/products/sdk/datacollection/ CHAPTER 1: INTRODUCTION 5 Beep and LED Patterns Note: The beep will come from the mobile computer, not the CF Mag Stripe Reader Card. Make sure mobile computer’s sound is turned on. Beep Pattern LED Behavior Meaning 4 Beeps Blinking Green and Red SocketScan detects the CF Mag Stripe Reader Card. No Beep Solid Green The CF Mag Stripe Reader Card is ready to receive swiped data. 1 Beep Momentarily OFF Successful swipe. 3 Beeps Red Bad swipe. No data read. SocketScan Icon Note: The icon appears only when SocketScan is running. For Pocket PCs, the icon appears at the bottom of the Today screen. Icon Meaning. CF Mag Stripe Reader Card detected. SocketScan detects the card and is ready to receive swiped data. No device detected. The CF Mag Stripe Reader Card is either missing or improperly inserted. 6 2 | Setup for Windows Mobile This chapter shows how to install, configure, and use the CF Mag Stripe Reader Card on a Pocket PC running Windows Mobile 2003, 2003SE or 5.0. Support for square screens and landscape mode is included. This chapter shows Pocket PC 2003 screens. Other Pocket PCs will have functionally equivalent screens except where otherwise noted. Setup Summary STEP 1: Uninstall other scanning software. STEP 2: Install the software. STEP 3: Insert the CF Mag Stripe Reader Card. STEP 4: Swipe data into your application! OPTIONAL: • Configure prefix/suffixes. • Configure sounds. Note: If you are using the Socket SoMo 650, SocketScan is pre-installed, so you can skip Steps 1 and 2. The pre-installed software cannot be removed, but you can install the software if you wish to upgrade. CHAPTER 2: SETUP FOR WINDOWS MOBILE 7 STEP 1: Uninstall Other Scanning Software Delete any bar code scanning software you may already have installed in your Pocket PC, using either of two methods. Note: The pre-installed SocketScan software on the Socket SoMo 650 cannot be uninstalled, but it can be upgraded. OPTION 1: Uninstall Directly from the Pocket PC 1. Make sure the bar code scanning software is closed, and remove the CF Mag Stripe Reader Card from your Pocket PC. 2. Tap Start | Settings. Tap on the System tab or Control Panel. 3. Tap on the Remove Programs icon. 4. Select the bar code scanning software, then tap Remove. 5. Tap Yes to confirm removal of the program. OPTION 2: Uninstall via ActiveSync 1. Make sure the bar code scanning software is closed, and remove the CF Mag Stripe Reader Card from your Pocket PC. 2. Use ActiveSync and a serial/Ethernet/USB cable or cradle to make an active connection between your Pocket PC and a host PC. 3. On the host PC, open Microsoft ActiveSync. 4. Click Tools | Add/Remove Programs. 5. Select the bar code scanning software and click Remove. 6. In the confirmation screen, click OK. 7. The next dialog will ask if you want to remove the software from your host PC as well. • Click NO to keep a copy of the software on the host PC that can later be re-installed onto a Pocket PC. • Click YES to remove the software from the host PC. 8 STEP 2: Install the Software Advanced Users: Refer to Appendix B for CAB file installation instructions. 1. Use a serial/USB cable or cradle to make an active connection between the Pocket PC and a host PC. • If your host computer is running Windows Vista, use the Windows Mobile Device Center. • If your host computer is running Windows 2000/XP, ActiveSync 4.0 or greater is required. 2. Insert the installation CD into the CD drive of the host PC. Use My Computer or Windows Explorer to access your CD drive. In the CD contents, click on Setup. Note: If you downloaded the software from Socket’s website, extract the contents and click on Setup. 3. The SocketScan Setup Center will appear in your web browser. Read the information in the welcome screen, then scroll down to click next at the bottom of the screen. • Read the information in the welcome screen, then scroll down to click next. • In the Main Page, click Install Software. • In the Installation Page, click Windows CE. CHAPTER 2: SETUP FOR WINDOWS MOBILE 9 4. In the File Download screen, click Run. 5. In the Security Warning screen, click Run. 6. The installation wizard will begin. Follow the wizard to install the software. 10 7. If your device warns that the software comes from an unknown publisher, tap Yes to continue installation. 8. When software installation is complete, you will be prompted to remove the device from the cradle and soft reset. Tap ok. 9. Windows Mobile 5.0: The next screen will report that installation was successful. Tap ok. 10. Remove the Pocket PC from the cradle. Soft reset the Pocket PC by pressing the reset button. IMPORTANT! Soft reset your Pocket PC, or some icons will not appear properly. STEP 3: Insert the CF Mag Stripe Reader Card Plug directly into a CompactFlash slot. OR CHAPTER 2: SETUP FOR WINDOWS MOBILE Insert into an adapter, then plug the combined unit into a PC Card slot. 11 STEP 4: Swipe Data into Your Application 1. Tap Start | Programs | SocketScan. 2. The Pocket PC will beep several times, and the LED will blink several times to indicate that the device has been initialized. The LED will remain green to indicate that it is ready to read data. At the bottom of the Today screen, make sure the SocketScan icon shows a picture of an ID card to indicate that SocketScan has detected the CF Mag Stripe Reader Card.. Note: - If the Pocket PC does not beep, the LED does not blink, and/or the SocketScan icon shows a crossed-out bar code, make sure the CF Mag Stripe Reader Card is correctly inserted into the Pocket PC slot. Push it in all the way. - The Pocket PC sound must be turned on for beeps to be heard. 3. Start the Windows application that you want to receive the data (e.g., Excel, Notepad, etc.). Make sure a document or spreadsheet is open. Place the cursor where you want the swiped data to go. Note: If using Excel Mobile, you may want to increase the column width to fit the data. 12 4. Swipe a card through the reader, with the magnetic stripe face down. Swipe smoothly in one motion, making sure the card is pressed flush against the slot for the entire length of the card. You can swipe the card either right-to-left or left-to-right. 5. When data is read, the LED will turn off momentarily before turning green again, and the Pocket PC will beep once. Additionally, data will appear in you document. If no data was read, the LED will turn red, and the Pocket PC will beep three times. 6. After data is read, it should appear in your document. The cursor will automatically advance to the next line or cell, ready for the next swipe. CHAPTER 2: SETUP FOR WINDOWS MOBILE 13 Configuring Reader Settings The SocketScan applet lets you specify prefix and/or suffix characters to be added automatically to swiped data, as well as sounds to indicate good reads. 1. Tap on the SocketScan icon. In the pop-up menu, tap Settings. Note: You can configure these settings whether or not the CF Mag Stripe Reader Card is inserted into your Pocket PC. 2. In the Prefix/Suffix screen, enter the characters you want to be appended to each swipe of data (128 character maximum). Note: Only printable ASCII characters can be used as prefixes or suffixes. Note: The default suffix is a carriage return. 14 3. Tap on the Sound tab. 4. Select a sound for indicating successful swipes. If you want to play a .WAV audio file, copy the file to the My Documents folder. In the SocketScan sound configuration screen, select Play .wav file and tap the browse button (three dots). Browse to select the .WAV file in your My Documents folder. 5. After selecting all of your settings, tap ok. CHAPTER 2: SETUP FOR WINDOWS MOBILE 15 3 | Setup for Windows XP This chapter shows how to install, configure, and use the CF Mag Stripe Reader Card for use with a Windows XP notebook or tablet computer. This chapter shows Windows XP screens. Windows XP Tablet Edition will have functionally equivalent screens except where otherwise noted. Note: The CF Mag Stripe Reader Card is not compatible with Windows Vista at this time. Please check the Socket website for updates. Setup Summary STEP 1: Uninstall other scanning software. STEP 2: Install the software. STEP 3: Insert the CF Mag Stripe Reader Card. STEP 4: Complete the new hardware wizard. STEP 5: Swipe data into your application! OPTIONAL: • Configure prefix/suffixes. • Configure sounds. 16 STEP 1: Uninstall Any Scanning Software Delete any bar code scanning software you may already have installed in your computer, including software from other companies. 1. Make sure the bar code scanning software is closed, and remove the CF Mag Stripe Reader Card from your computer. 2. Click Start | Control Panel | Add or Remove Programs. 3. Select the bar code scanning software from the list. Click Change/Remove. 4. Click Yes to confirm removal of the program. STEP 2: Install the Software 1. Insert the installation CD into the CD drive of your computer. Use My Computer or Windows Explorer to access your CD drive. In the CD contents, click on Setup. Note: If you downloaded the software from Socket’s website, extract the contents and click on Setup. 2. The SocketScan Setup Center will appear in your web browser. Read the information in the welcome screen, then scroll down to click next at the bottom of the screen. • Read the information in the welcome screen, then scroll down to click next. • In the Main Page, click Install Software. • In the Installation Page, click Windows XP. CHAPTER 3: SETUP FOR WINDOWS XP 17 3. In the File Download screen, click Run. 4. In the Security Warning screen, click Run. 5. The software installation will begin. Follow the wizard to install the software. 6. When software installation is complete, you will be prompted to restart your computer. Click OK. 18 STEP 3: Insert the CF Mag Stripe Reader Card 1. Insert the CF Mag Stripe Reader Card into a CF-to-PC Card adapter. 2. Insert the combined unit into the PC Card (PCMCIA) slot of your computer. Note: To remove the Socket CF Mag Stripe Reader Card, click on the Remove PC Card icon at the bottom of the screen. In the screen that appears, select the CF Mag Stripe Reader Card and click Stop. After your computer reports that it is safe to remove the card, use your computer’s card eject button to eject the card out of the slot. CHAPTER 3: SETUP FOR WINDOWS XP 19 STEP 4: Complete the New Hardware Wizard 1. After you insert the CF Mag Stripe Reader Card into your computer, the Found New Hardware Wizard will automatically launch. In the first screen, select No, not this time and click Next. 2. In the next screen, select Install from a list or specific location. Click Next. 20 3. In the next screen, enter the following settings: • Select Search for the best driver in these locations. • Uncheck Search removable media. • Check Include this location in the search and click Browse. 4. Browse to the following folder: C:\Program Files\Socket Communications, Inc.\SocketScanXP 6.1.0. Click OK. 5. The path to the SocketScanXP 6.1.0 folder should appear in the field. Click Next. CHAPTER 3: SETUP FOR WINDOWS XP 21 6. The next screen will warn that the software has not passed Windows logo testing. Click Continue Anyway. 7. Installation will begin. After installation is complete, in the last screen, click Finish. 22 STEP 5: Swipe Data into Your Application 1. Start SocketScan. Click on the SocketScanXP icon on your desktop, or click Start | All Programs | SocketScan. 2. The computer will beep a few times, and the LED will blink twice to indicate that the device has been initialized. Afterwards, the LED will remain green to indicate that it is ready to read data. Make sure the SocketScan icon at the bottom of your screen shows the picture of an ID card to indicate that SocketScan detects the device. Note: o If the computer does not beep, the LED does not blink and/or the SocketScan icon shows a crossed-out bar code, make sure the CF Mag Stripe Reader Card is correctly inserted into the Pocket PC slot. Push it in all the way. o The Pocket PC sound must be turned on for beeps to be heard. 3. Start the Windows application that you want to receive the data (e.g., Excel, Notepad, etc.). Make sure a document or spreadsheet is open. Place the cursor where you want swiped data to go. Note: If using Excel, you may want to increase the width of the column to fit the data. CHAPTER 3: SETUP FOR WINDOWS XP 23 4. Swipe a card through the reader, with the magnetic stripe facing the Socket logo. Swipe smoothly in one motion, making sure the card is pressed flush against the slot for the entire length of the card. You can swipe the card in either direction. 5. When data is read, the LED will turn off momentarily before turning green again, and the computer will beep once. Additionally, data will appear in you document. If no data was read, the LED will turn red, and the computer will beep three times. 6. After data is read, it should appear in your document. The cursor will automatically advance to the next line or cell, ready for the next swipe. 24 OPTIONAL: Configure SocketScan Settings Note: The Socket CF Mag Stripe Reader Card does not need to be inserted into the computer in order to change the sound or prefix/suffix. 1. Click on the SocketScan icon. In the pop-up menu, click Settings. 2. Enter the following settings: • Good read notification sound: Select which sound, that you would like the computer to play to indicate that data has successfully been read. If you select Play a .WAV file, click Browse to select the file. • Prefix/Suffix: Enter characters that you would like to be added before and/or after each swipe of data (128 character maximum, only printable ASCII characters). The default suffix is a carriage return. 3. Click OK. Note: The CS and CRS tabs do not apply to the CF Mag Stripe Reader Card. CHAPTER 3: SETUP FOR WINDOWS XP 25 Appendix A Specifications Physical Charactistics: L x W x H: 2.7 x 2.2 x 1.3 inches (69 x 55 x 34 mm) Total Mass: Approx. 1.73 oz (49 g) Power Consumption (with 3.3 V): Standby: 7 mA (23.1 mW) Maximum: 12 mA (39.6 mW) Environmental Conditions: Operating Temperature: +14 to +140°F (-10 to +60°C) Operating Relative Humidity: 10-90% non-condensing Operating System Support: - Windows Mobile 2003, 2003SE, 5.0 - Windows XP and XP Tablet Edition Interface Standards: CompactFlash Type I Baud Rate: 19,200 bps Mag Stripe Reader Data Structure: STX, DATA, CR, LF SocketScan and SDK Data Structure: DATA Magnetic Card Format: ISO TK1&2&3 Card Swiping Speed: 3-50 ips Card Swiping Direction: Bi-directional Included Software: - Installation utility - SocketScan™ with keyboard emulation Warranty: One year Certification: FCC: Part 15, Class B, CE: EN55024:1998 SocketScan SDK for Windows available for developers. Please visit: www.socketmobile.com/products/sdk/data-collection 26 | APPENDIX A: SPECIFICATIONS Appendix B Advanced Software Installation for Windows Mobile Advanced Users Only! If you do not want to use the application installer to install Socket’s modem software, you can install the software from a CAB (cabinet) file. A CAB file contains all the software and drivers needed to install your product on a particular Pocket PC platform. CAB files are available both on the installation CD (in the CABs folder) and online at: www.socketmobile.com/support/downloads In order to install the CAB file, you need a way to transfer the CAB file to your Pocket PC, such as: • Use Microsoft ActiveSync to transfer the CAB file to your Pocket PC. Windows Mobile 5.0 devices require ActiveSync 4.0 or greater. • Use a memory card reader to save the CAB file from your desktop PC to a memory card, then insert the memory card into your Pocket PC. • If your Pocket PC has Internet access, download the CAB file directly from Socket’s website to your Pocket PC. 1. Transfer the correct CAB file to your Pocket PC. Refer to the chart below to determine the correct CAB file for your Pocket PC. If transferring the CAB file with ActiveSync or downloading the CAB file directly to your Pocket PC, remember where you save the file. Pocket PC Version 2005 (Windows Mobile 5.0) 2003/2003SE CAB File Output.PPC2005ARMV4I Output.PPC2203ARMV4 2. Tap Start | Programs | File Explorer. 3. Use File Explorer to browse to the CAB file. Tap on the CAB file. 4. The CAB file will start installing on your Pocket PC. Follow the instructions on your device screen to install the software. 5. Your device may warn that the CAB file comes from an unknown publisher. Tap Yes to continue installation. 6. After software installation, soft reset the device by pressing the reset button. APPENDIX B: ADVANCED SOFTWARE INSTALLATION | 27 Appendix C Troubleshooting For help on SocketScan on a Pocket PC, tap Start | Help. SYMPTOM: I get the “No Card Detected” and can’t swipe any data. POSSIBLE REASON Your mobile computer does not recognize the CF Mag Stripe Reader Card. icon in the task tray SOLUTION Make sure the CF Mag Stripe Reader Card is inserted properly. If necessary, remove and reinsert. If using battery power on a Pocket PC, be sure to tap Yes if asked if you want to use battery power. SYMPTOM: When I try to swipe data, no data appears on my screen. POSSIBLE REASON The magnetic stripe is facing up. SOLUTION While swiping the card, make sure the magnetic stripe is facing down. The magnetic stripe is damaged. Try swiping another card in good condition. The magnetic stripe uses an incompatible format. The CF Mag Stripe Reader Card can only read magnetic cards with the ISO TK1&2&3 formats. 28 | APPENDIX C: TROUBLESHOOTING Appendix D Technical Support If you have trouble installing or using CF Mag Stripe Reader Card, Socket has two technical support resources to help you. Please note that technical support is available in English only. 1. Socket On-Demand Support (SOS) Socket On-Demand Support is an interactive technical support program. SOS provides immediate service and is the best place to start for technical support. To access SOS, visit: www.socketmobile.com/support/faq. Click on the SOS icon. If SOS cannot solve your problem, end the session by submitting an email inquiry to a Socket technical support engineer as prompted. Your interactive session will be saved for reference. 2. Live Technical Support IMPORTANT! To obtain technical support, you must first register your product online at www.socketmobile.com/support/support/new. After you register your product, log in, click on the Technical Support tab, and click Create New Ticket. Follow the online process to submit an email request for technical support. If we are unable to resolve your support inquiry via email, we can arrange for a technical support representative to call you at a specific time. Please refrain from disassembling the CF Mag Stripe Reader Card. Disassembly of this device will void the product warranty. APPENDIX D: TECHNICAL SUPPORT | 29 Limited Warranty Socket Communications Incorporated (Socket) warrants this product against defects in material and workmanship, under normal use and service, for one (1) year from the date of purchase. EXCLUDES: Consumables such as batteries, removable cables, cases, straps, chargers, and CF-to-PC Card adapters (90 day coverage only) Incompatibility is not a defect covered by Socket’s warranty. During the warranty period, Socket will, at its option, repair or replace the defective product at no charge when furnished with proof of retail purchase, provided that you deliver the product to Socket or to an authorized Socket Service Center. The returned product must be accompanied by a return material authorization (RMA) number issued by Socket or by Socket's Authorized Service Center. If you ship the product, you must use the original container or equivalent and you must pay the shipping charges to Socket. Socket will pay shipping surface charges back to any location in the contiguous United States. This warranty applies only to the original retail purchaser and is not transferable. Socket may, at its option, replace or repair the product with new or reconditioned parts and the returned product becomes Socket's property. Socket warrants the repaired or replaced products to be free from defects in material or workmanship for ninety (90) days after the return shipping date, or for the remainder of the original warranty period, whichever is greater. This warranty does not cover the replacement of products damaged by abuse, accident, misuse or misapplication, nor as a result of service or modification other than by Socket. SOCKET IS NOT RESPONSIBLE FOR INCIDENTAL OR CONSEQUENTIAL DAMAGES RESULTING FROM BREACH OF ANY EXPRESS OR IMPLIED WARRANTY, INCLUDING DAMAGE TO PROPERTY AND, TO THE EXTENT PERMITTED BY LAW, DAMAGES FOR PERSONAL INJURY. THIS WARRANTY IS IN LIEU OF ALL OTHER WARRANTIES INCLUDING IMPLIED WARRANTIES OF MERCHANTABILITY AND FITNESS FOR A PARTICULAR PURPOSE. Some states do not allow limitation of implied warranties, or the exclusion or limitation of incidental or consequential damages, so that the above limitations or exclusions may not apply to you. This warranty gives you specific legal rights and you may also have other rights which vary from state to state. This product may contain fully tested, recycled parts, warranted as if new. For warranty information, please visit: www.socketmobile.com/support 30 Limited Software Warranty LIMITED WARRANTY. SOCKET warrants that the original disk or CD ROM is free from defects for 90 days from the date of delivery of the SOFTWARE. CUSTOMER REMEDIES. SOCKET’S entire liability and your exclusive remedy shall be, at SOCKET’S option, either (a) return of the price paid or (b) replacement of the SOFTWARE which does not meet SOCKET’S Limited Warranty and which is returned to SOCKET with a copy of your receipt. Any replacement SOFTWARE will be warranted for the remainder of the original warranty period or 30 days, whichever is longer. THESE REMEDIES ARE NOT AVAILABLE OUTSIDE OF THE UNITED STATES OF AMERICA. NO OTHER WARRANTIES. SOCKET disclaims all other warranties, either express or implied, including but not limited to implied warranties of merchantability and fitness for a particular purpose, with respect to the SOFTWARE and the accompanying written materials. This limited warranty gives you specific legal rights. You may have others which vary from state to state. NO LIABILITY FOR CONSEQUENTIAL DAMAGES. In no event shall SOCKET or its suppliers be liable for any damages whatsoever (including, without limitation, damages for loss of business profits, business interruption, loss of business information, or other pecuniary loss) arising out of the use of or inability to use the SOFTWARE, even if SOCKET has been advised of the possibility of such damages. Because some states do not allow the exclusion or limitation of liability for consequential or incidental damages, the above limitation may not apply to you. EXPORT LAW ASSURANCES. You may not use or otherwise export or reexport the SOFTWARE except as authorized by United States law and laws of the jurisdiction in which the SOFTWARE was obtained. In particular, but without limitation, none of the SOFTWARE may be used or otherwise exported or reexported (a) into (or to a national or resident of) a United States embargoed country or (b) to anyone on the U.S. Treasury Department’s list of Specially Designated Nationals or the U.S. Department of Commerce’s Table of Denial Orders. By using the SOFTWARE, you represent and warrant that you are not located in, under control of, or a national or resident of any such country or on any such list. GOVERNMENT END USERS. If the SOFTWARE is supplied to the U. S. Government, the SOFTWARE is classified as “restricted computer software” as defined in clause 52.227-19 of the FAR. The U. S. Government ‘s rights to the SOFTWARE are as provided in clause 52.227-19 of the FAR. CONTROLLING LAW AND SEVERABILITY. This License shall be governed by the laws of the United States and the State of California. If for any reason a court of competent jurisdiction finds any provision, or portion thereof, to be unenforceable, the remainder of this License shall continue in full force and effect. 31 Regulatory Compliance This equipment has been tested and found to comply with the limits for a Class B digital device, pursuant to Part 15 of the FCC rules. This equipment is also CE EN55024:1998 and C-TICK compliant. These limits are designed to provide reasonable protection against harmful interference when the equipment is operated in a commercial environment. This equipment generates, uses, and can radiate radio frequency energy and, if not installed and used in accordance with the instruction manual, may cause harmful interference to radio communications. Operation of this equipment in a residential area may cause harmful interference in which case the user will be required to correct the interference at his or her own expense. If this equipment does cause harmful interference to radio or television reception, which can be determined by turning the equipment off and on, the user may try to correct the interference by doing any of the following: • Reorient or relocate the receiving antenna of the radio or television. • Increase the distance separating the equipment and the receiver. • Connect the equipment to an outlet on a different branch circuit than that of the receiver. • Consult the dealer or an experienced radio/TV technician for help. The user may find the following booklet helpful: How to Identify and Resolve Radio-TV Interference Problems This booklet is available from the U.S. Government Printing Office, Washington, D.C. 20402 PRODUCT DISPOSAL: Your device should not be placed in municipal waste. Please check local regulations for disposal of electronic products. . 32 5/2007 Printed in U.S.A.