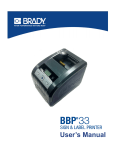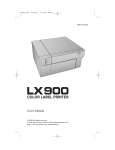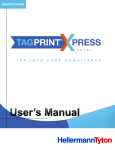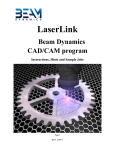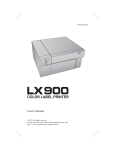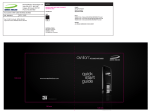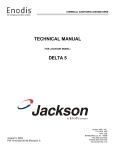Download CJ200C Version 5 Software User Guide
Transcript
CJ200C Version 5 Software User Guide Contents Page Number Loading The printer Loading the media Loading the Ribbon Cleaning the Print Head Adjusting Ribbon Pressure Opening the Software Altering the page size Inserting Text Editing Text Inserting Graphics Inserting Own Graphics Alignment Toolbar Rotate Grouping Feature Inverse Printing Printing Labels Altering the Darkness Setting Cutting labels Allocating Items to cut Positing the material in the CM-200 Duplicate labels Die-cut labels Rectangles, Lines & Elipses Embedding Graphics Barcoding Sequential Numbering Troubleshooting Help Details 1 2-3 4-5 6-7 8 9-11 12 13 14 15 16-17 18 19 19 19 20 21 22 23 24 25-26 27-28 29-31 33 34 35-36 37-41 42-43 44 Loading the Printer Place the printer on a flat surface and make sure the printer is turned off. 1 2 3 1. 2. 3. Menu panel Print control buttons Vinyl output slot 2 Insert the power lead and USB cable. 6 4 4. 5. 6. Power lead Power switch USB Connection 3 5 Loading the Media It is recommended to keep all material in their plastic bags. This minimizes dust build up on the material and therefore speckled print on the label. 1. Lift the printer cover with the handle. 2. Push the green print head release button upwards. This will release the print head unit. 3. Remove the nearest wooden vinyl guard and slide on the roll of vinyl. Place the guard back on the roll. 4 4. Pull the front edge of the vinyl forward and feed it underneath the metal bar near the bottom of the machine. Step 5 Step 4 Step 6 5. Feed the vinyl through the machine so that it is between /underneath the green plastic guide/feeder and resting out of the front of the machine 6. Ensure the two white/metal sliding guides are as far inwards as possible (without creasing the material) 5 Loading the Ribbon 1. Lift the printer cover with the handle. 2. Push the green print head release button upwards. This will release the print head unit. 3. Insert the un-used part of the ribbon onto the metal arm nearest the vinyl/media. The ribbon feeds downwards (clockwise) and then wraps under the arm. The part of the ribbon that feeds down is the same side as the vinyl and away from the print head unit. 4. Feed the ribbon so that it is above the black bar under the print head unit 6 5. Feed the ‘unused’ part of the ribbon onto the left hand metal arm. This winds on clockwise. 6. Ensure the ribbon is as tight as possible. Push down the print head unit so it locks under the green catch at the front. 7 Cleaning the Print Head The print head needs cleaning if the label has speckled print or if there is a tiny continuous missing line where nothing has been printed. 1. Turn off the printer before cleaning the print head and allow the print head to cool for a few minutes. 2. Run the cleaning pen along the print head in one direction a few times. 8 Adjusting the Ribbon Pressure The printer has ribbon pressure dials that can be used to tension the ribbon on both sides. On odd occasion there may be a crease/wrinkle in the label. Firstly ensure the ribbon is as tight as possible. Another cause could be the darkness setting which may be set too high. If these have been checked, the tension dials can be adjusted. There are four dials. Each dial setting goes up to 5. 1 is the lowest pressure setting and 5 is the highest pressure setting. 9 Wrinkle from top right to bottom left Decrease the right side adjustment dials 1 level at a time until the crease has gone. If the right dials are set to 1, increase the left dials 1 level at a time. 10 Wrinkle from top left to bottom right Decrease the left side adjustment dials 1 level at a time until the crease has gone. If the left dials are set to 1, increase the right dials 1 level at a time. 11 Opening The Software To open the software double click on the CJ-200C icon The software will open. To design a new label, click on File – New (To open an existing label, go to File – Open – and the location of the saved label.) A label will show a default length of 600mm behind the Label Setup Wizard. To change the page length, click on Properties Change the Height to the length of the actual label required. Change the orientation from Landscape to Portrait if required. Click on OK and Finish. 12 Altering the page size If the page size needs to be altered once a label is open, double click outside of the label and a Label Setup dialog box will open. Click on the Dimensions tab, change the Width (which is length of the label, or Height if in Portrait) and click on OK. The page will alter accordingly. 13 Inserting Text To insert text onto the label, click on the A Text on the left hand toolbar then click in the label. A flashing cursor will appear. Insert the text as normal and then click outside of the box so that the text is inserted and the box is still highlighted. Format the text as required, i.e. Bold, Italics, Font style, font size, etc… 14 Editing Text To edit text already on a label, double click on the text and a Text box will open Change the wording as required and click on OK. If the text box is outside of the label area, indicated by a red border around the label, the text will turn to red. This is a visual warning to state that items may be outside of the printable area. Ensure the relevant information is within the label displayed on screen. 15 Inserting Graphics The software has a built-in clipart gallery with over 1,400 symbols. To insert a graphic from the clipart, click on the Picture icon then click in the label Click on Clipart Gallery A list of categories will appear. 16 Go to the relevant clipart section and insert the required symbol. It will then appear on the label. Resize as normal. 17 Inserting Own Graphics It is possible to insert graphics and logos into the software. With a label open, click on the Picture icon on the left hand toolbar and click in the label Go to the location of the saved graphic, select it and click on Open. The graphic will then be on the label. The software looks for most graphic file types, i.e. .bmps, .gif, .jpg, .jpeg, .tif, .tiff, .png, .wmf, .emf, .pcx, etc.. however, ideally .wmf is the recommended format. To see the full list, on the box above, click on the down arrow next to ‘Files of type’. 18 Alignment Toolbar To align items together use the alignment toolbar on the right hand side of the screen. Select the items by either holding the shift key down and clicking on the relevant items, or dragging the mouse over all items, and then use the alignment icons. Rotate Beneath the alignment icons is a rotate button. Items will rotate 90° Grouping Feature There is a grouping feature built into the software. This allows items to be selected and grouped, making it easier to move or re-size items in one go. Items can also be ungrouped once grouped. 19 Inverse Printing Inverse printing is mainly used when printing with a coloured ribbon onto a white vinyl or to emphasise a piece of information. To use the inverse option, click on the Inverse icon on the left hand toolbar. Either click in the label or drag a box onto the label. Adjust the size accordingly. As the CJ200C is a thermal printer, it uses heat to transfer the ribbon into the vinyl. When inverse printing, it is recommended that the darkness setting is reduced. 20 Printing Labels To print a label out the label has to be saved first. Once the label is saved, click on the Print icon at the top of the screen (do not go to File – Print) A box will open Click on Print and the label will print out. 21 Altering the Darkness Setting To alter the darkness setting, go to File – Printer Settings Change the darkness setting down and click on OK. The darkness setting controls how much heat the printer uses, and by reducing this, the optimum print quality is reached. If the ribbon is pulling, tearing, or coming out with the vinyl the darkness is too hot. Turn this down by one or two points and this should fix the problem. When using red, blue or green ribbon, the darkness setting may need increasing slightly. Once altered, save the label and the settings will be saved with that particular label. 22 Cutting Labels Printed labels can be inserted into the CM-200 Sign Maker and be cut out. **NOTE: it is essential that the printer driver for the CM-200 is set to the length of the label/page. Go into the Printers folder and double click on the CM-200. Go to Printer – Printing Preferences and change the Sheet length to the required length. Click on OK and close** To cut the label a shape needs to be inserted. Go back into the Clipart Gallery and go to the category called Shapes. There will be numerous shapes displayed. Select the relevant shape, click on OK then either manually drag it to the required size or double click on it, go to the Appearance tab and insert the Width and Height. 23 Allocating an item to cut Only the Shapes section of the clipart is set to cut, everything else is set to print by default. To change an item to cut, double click on it, go to the Appearance tab and click on Advanced Change the object name to start with CUT_ (CUT in capitals, then underscore) then click on ok 24 Positioning the material in the CM-200 After printing the label out, put the label into the CM-200 and align the solid printed line directly beneath the first metal bar with the rubber rollers (closest to you). Within the software, click on Print 25 A box will open Click on Cut and the label will be cut out. 26 Duplicate Labels If a certain amount of the same label is required, a label can be set up to be replicated down the page length. There is minimal waste compared with individual prints. The maximum advised length when doing duplicate labels is 400mm as the cutting tolerance will alter if printing a longer length. To set up duplicate labels, open a new label, click on Finish on the Wizard and double click on the label which will open up the Label Setup box. Go to the Dimensions tab 27 Change the Width and Height to the size of the label required Change all margins to 0.0. Increase the rows and columns to the amount required or will fit within the 200mm width of material. Design the label as normal and remember to insert a cut shape around just the first label only, and not the full page. Whatever is set up in the first label will be automatically copied on the other labels. When printing, insert the number of labels required **IT IS ESSENTIAL TO LEAVE AT LEAST A 3mm TOLERANCE WHEN CUTTING LABELS OUT – DO NOT PRINT TO THE VERY EDGE** 28 Die Cut Labels The vinyl can be supplied in continuous rolls or pre-cut labels to a certain size, or diecut labels as they are also known. To set up the software to print the die-cut labels do the following:Open the software and click on Properties on the Label Setup Wizard Change the Orientation to Portrait Change the Width to the width of the label, and change the Height to the length of the label (do not include the backing paper – label only) 29 Click on the Advanced Setup tab Change the Sensor type to Gap (or change it to black mark if there is a black mark on the underneath of the backing paper) Click on OK then Finish. The label will be displayed. The printer will need calibrating – it needs to work out for itself exactly how big each label is, how big the gaps between the labels are and where exactly each label is. 30 Calibrating the Printer The printer has to be calibrated through the menu’s on the actual printer itself. To calibrate the printer for die-cut labels click on the MENU button Setup will be displayed, click on Select. Click down to Sensor option and click on Select Click down to the Calibration option and click on Select Gap Mode should be highlighted, click on Select Click on Automatic and click on Select The printer will then feed some material out and stop. It is now ready to be used. 31 Within the software click on Print Un-tick ‘Continuous paper’, insert the number of labels required then click on Print. Un-ticking ‘continuous paper’ will stop the line from printing and will stop the excess feed at the end of continuous vinyl (as the vinyl does not need to be cut from the roll). 32 Rectangles, Lines and Elipses If boxes, circles and/or lines are required on a label the options on the left hand toolbar can be used. Click on the Rectangle, Line or Elipse option on the left hand toolbar and click or draw a box onto the label. Re-size as required either by stretching the shape or double clicking on it and going to the Appearance tab. With elipses, hold the SHIFT key down whilst stretching the box to keep it in proportion. If you do not hold the SHIFT key the circle can be distorted and an oval shape will be created. To alter the thickness of the lines or change rectangles to rounded corners just double click on the shape and alter the thickness. It is also possible to do diagonal lines using the lines function on the left hand toolbar. 33 Embedding Graphics To ensure that all graphics/symbols are saved with the label file, the images will need embedding into the label. There are two ways of doing this:Click on Transformations – Embed all Pictures into Label Another message will appear. Click on Yes This will embed ALL of the graphics onto the label. Remember to save the label! 34 Barcoding The software has over 35 different barcode types pre-built. To insert a barcode onto the label, click on the barcode icon on the left hand toolbar and click in the label. Insert the relevant information in the value box. To change the barcode type, click on the Barcode tab and click on Define The General tab lists all the different barcode styles. The preview barcode on the right will show the different formats. Click on Print bar code as a graphic 35 Check Digit Some barcode types give the option to include or exclude a check digit. To alter this setting, click on the Check Digit tab and tick or un-tick the Include check digit option. Text Beneath the Barcode As well as changing the barcode style, there is an option of formatting the text. There are options to exclude the text completely (No Interpretation) or have the information above or below the barcode. The text beneath the barcode can be altered also, remember to un-tick Auto font scaling and then click on Font and make the amendments. If the Auto font scaling option is greyed out, go to the General tab and tick Print barcode as a graphic Barcodes can also be used for sequential numbering. 36 Sequential Numbering To save printing and editing each individual label, the software has a sequential numbering feature, so the software will automatically increase numbers or letters each label or even decrease! To set this up, go to Data – Variables – New Give the variable a name. There can be several variables on one label so each one has to have a name. Change the Maximum length to the total number of digits, i.e. 10 would be 2 digits, 100 would be 3 digits, 1000 would be 4 digits, etc.. The software will leave spaces for the number of digits inserted here. NOTE: The maximum length does not include a prefix or suffix. 37 Click on the Serialization tab. Select Incremental counter if the numbers are to go up, i.e. 1, 2, 3, etc.. Select Decremental counter if the numbers are to go down, i.e. 10, 9, 8, etc.. Step is how many digits the sequential number is going up in, for example if this was changed to 2, the numbers would go up in two’s, 2, 4, 6, 8, etc.. If it was changed to 5 it would go up in five’s, etc.. Change value after the number of labels is how many of the same label it prints before going up to the next number or letter, i.e. if this was two (two of every label wanted), it would print, 1, 1, 2, 2, 3, 3, etc.. 38 Click on the Data Processing tab. If this is not visible, click on Advanced at the bottom left hand corner of the Variable box. If a prefix or suffix is required, it can be entered here. A prefix will always show before the sequential number, and the suffix will always show at the end. 39 Click on the Prompting tab. Click on Based on variable quantity and insert the starting number under Default value. Click on OK and Close. To add the variable/sequential number to the label, click on the down arrow to the right of the A Text. The bottom option is Using Existing Variable and to the right is the name given. Click on this and click in the label. Adjust to required size, etc.. 40 If a sequential barcode is required, click on the down arrow next to Barcode and repeat as above. When printing the labels, click on Print and a Print box will open. Insert the number of labels required and click on Print 41 Troubleshooting – FAQ’s Printer/Printing problems Q. Power indicator does not illuminate A. The power lead may not be connected properly or may be faulty. Make sure the cable is fully in and if not fixed, try another power lead. Q. The message ‘Carriage open’ appears A. The print head unit is open. Close and lock into position Q. The message ‘No Ribbon’ appears A. The printer is running out of ribbon or is not loaded correctly. Insert a new ribbon or check the ribbon is loaded correctly (the dull side should be displayed/facing outwards) Q. The message ‘No Paper’ appears A. The printer is running out of material or it is not loaded correctly. Insert a new roll or check the material is loaded correctly. Q. The message ‘Paper Jam’ appears A. The media may be stuck in the machine. Check for jams or completely remove the media and re-load. Q. The printer isn’t printing at all A. Check the USB cable is FULLY connected (it may look connected however may be slightly loose). If this doesn’t resolve the issue, try another USB cable. The printer is also port specific so will only run from one particular port. If the message ‘document failed to print’ appears, double click on the printer icon in the bottom right hand corner, go to File – Properties – Ports and select the next USB port and click on Apply then OK. The printer will either print or error. If it errors, repeat as per above until it starts printing. Q. The ribbon is tearing/sticking to the vinyl A. This is likely to be due to the darkness setting set too high. Go to File – Printer Settings and reduce the darkness setting by a few numbers i.e. from 11 to 9. Also ensure the materials/printer is not in an environment that is too hot or too cold as this will affect the print quality. Q. The print is not dark enough/can’t see the information very well A. The darkness may not be set high enough. Go to File – Printer Settings and increase the darkness setting by a few numbers i.e. from 11 to 13. Q. The label has printed mis-aligned! A. It is very important to ensure the vinyl is loaded straight. Ensure the guides are as far in as they will go without pinching the material. The slightest bit of drift will cause the print to be slightly out and if putting the material through the CM-200 the cut may be out also. Q. The label is printing however nothing is coming out of the printer! A. The material hasn’t been fed all the way through the machine. Ensure the vinyl is just passed the metal bar at the front of the printer. 42 Cutting problems Q. I sent a job to cut however the cutter feeds the vinyl through and errors! A. The printer driver needs to be set to the same page length as the printer. Go into your Printers folder then double click on the CM-200 and go to File – Printing Preferences and change the Sheet length to the same size as the label length. Q. The cutter has cut part of the label then stopped! A. The printer driver is not set long enough! See above Q. The CM-200 is not cutting deep enough/too deep A. Adjust the blade depth by using the dial on the side of the printer. To reduce the cutting depth, turn the dial down in number, and to increase the blade depth turn the dial up. Software problems Q. I am getting the error below A. The label has to be saved before the label can be printed/cut. Save the label and then it will print. Q. How do I increase or decrease my page size/The printer cuts at the end of the page length? A. The printer will cut at whatever the page length is set to. To alter this, double click outside of the label area and the Label Setup box should appear. Go to the Dimensions tab and alter the Width accordingly. Q. How do I set up my page so I get multiple copies of the same label? A. Follow the steps in ‘duplicate labels’ in the User Guide. Remember that you will only see all of the labels when in Print Preview mode. Q. Is there a way of aligning just one item on to the label? A. Right click over the item and then go to the Align option. Select which way the alignment is to go and then make sure that the ‘Align to Label’ option is ticked. Q. How do I cut something that isn’t a cut shape? A. To cut something out that isn’t one of the shapes, insert it onto the label, double click on it and go to the Appearance tab. Click on the Advanced button and then rename the item with the prefix of CUT_ 43 Help Details For direct Lighthouse customers, there are various ways in which we can help you. • You can call us Monday – Friday; 9am –5pm. Tel: 01509 264500 • You can use the free Fax-Help Service. Fax 01509 264480 • You can visit the frequently asked questions on the website:www.lighthouse.uk.com • You can email questions to us; [email protected] We can email a label design direct to your PC. You can then simply open the file in our software and print! • If you require help with any aspect of the software, simply click ‘Help’ and follow the instructions. NOTE: If the machine was purchased from a supplier other than Lighthouse, please report any issues directly to the supplier who will be able to assist further. 44