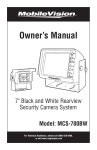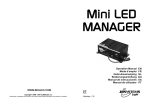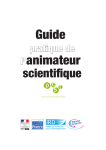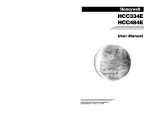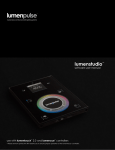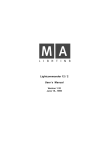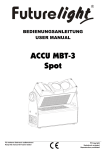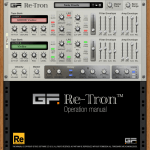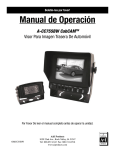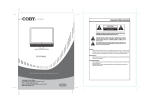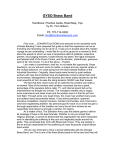Download V1.10 User Guide
Transcript
mc 2 V1.10 User Guide Version: V1.0 Edition: 08-03-17 Copyright All rights reserved. Permission to reprint or electronically reproduce any document or graphic in whole or in part for any reason is expressly prohibited, unless prior written consent is obtained from the Lawo AG. All trademarks and registered trademarks belong to their respective owners. It cannot be guaranteed that all product names, products, trademarks, requisitions, regulations, guidelines, specifications and norms are free from trade mark rights of third parties. All entries in this document have been thoroughly checked; however no guarantee for correctness can be given. Lawo AG cannot be held responsible for any misleading or incorrect information provided throughout this manual. Lawo AG reserves the right to change specifications at any time without notice © Lawo AG, 2006 Introduction Introduction This User Guide covers the features of V1.10 software, available for the mc266 and mc290 digital mixing consoles. We will assume a good understanding of basic console operation. Where drawings or screenshots are used, these are shown for the mc290. Contents SNAPSHOT OFFSETS AND OVERSNAPS 4 VCA GROUPING 18 NEW CHANNEL DISPLAY GRAPHICS 19 NEW MAIN DISPLAY GRAPHICS 22 JOYSTICK OPERATION 25 NEW DSP CONFIGURATIONS 30 OTHER FEATURES 32 mc2 V1.10 User Guide V1.0 3/ 34 Snapshot Offsets and Oversnaps Overview Snapshot Offsets and Oversnaps Overview Version 1.10 extends the functionality of sequence automation by allowing snapshots to be recalled with offset parameters. For example, if you are running an opera where different soloists will perform on different nights, you can store a basic set of snapshots for the show, and then apply offset parameters for soloist A, soloist B, etc. without affecting the original snapshot values. Any number of offsets may be applied, and may include a mixture of absolute and trim values: • Use an absolute offset when you want a new static value throughout the sequence – for example, to apply a new EQ setting for soloist B. • Use a trim offset when you want to keep the relative changes from the snapshots within the sequence – for example, to make soloist B’s fader level +3dB louder throughout the show. Note that whilst snapshot offsets are designed for sequence automation play out, active offsets are applied to any snapshot load. The active snapshot offsets are known as the Current overwrite set. This is a temporary buffer which you can update at any time allowing you to modify offset parameters during a show. For example, if soloist B sings louder than during rehearsal you may wish to adjust their trim offset! You can also store offsets by saving the contents of the Current overwrite set into memories called “Oversnaps”. Each oversnap can store any number of offset parameters, and different combinations of oversnaps may be added to the Current overwrite set. This allows you to make any combination of offsets active – for example, to combine the offsets for soloist A with those for trombonist B. Oversnaps are stored separately from snapshots within your production folder; you may save up to 999 oversnaps per folder. 4/ 34 V1.0 mc2 V1.10 User Guide Snapshot Offsets and Oversnaps The Oversnaps Display The Oversnaps Display Snapshot offsets are managed from the Oversnaps display. 1. Press the SNAP/SEQUENCE button to page to the Oversnaps display: Note that each time you press the SNAP/SEQUENCE button you cycle through four pages – Snapshots, Sequence, Edit Sequence and Oversnaps. The current page is highlighted at the top of the display – in our example, page 4 of 4. On the left, you will see a list of the Folders within the current production. The upper part of the display shows the names of any Oversnaps stored within the selected folder. The lower part of the display shows either the Current overwrite set or Oversnap contents – click on the headings to toggle between the options: • Current overwrite set - lists the active snapshot offset parameters. If the list is empty, then a snapshot will load with its original values. If the list contains offsets, then the offset values will be applied. Use the Current overwrite set to update the active offset parameters. This can be done live from the console (see Page 6), or by loading a stored oversnap (see Page 15). • Oversnap contents – lists the offset parameters which are stored in the selected oversnap. This allows you to view offset parameters before you load the oversnap. During a live show, keep the lower part of the display on Current overwrite set. This way you can be sure that you are viewing the active offset parameters which will be applied to your next snapshot load. mc2 V1.10 User Guide V1.0 5/ 34 Snapshot Offsets and Oversnaps Adding Snapshot Offsets to the Current Overwrite Set Adding Snapshot Offsets to the Current Overwrite Set The Current overwrite set lists the active snapshot offset parameters. Offsets listed here are applied to all snapshot loads. To update the list, you can either add offset parameters live from the console, or load a stored oversnap. For details on loading oversnaps, please see Page 15. Here we will look at adding offsets to the Current overwrite set from the console. We are going to assume that you are offsetting snapshots within a prepared sequence. For more details on sequence operation, please refer to the mc2 Operator’s Manual. However, note that the contents of the Current overwrite set are applied to all snapshot loads, not just those from a sequence play out. Also note that when adding offsets, the console compares the current desk position with the value stored in the last loaded snapshot. Therefore, it’s a good idea to start by loading the snapshot you want to use as a reference point for the comparison. (If you are working live during the show, then this will be the last snapshot played out from the sequence.) To add offsets to the Current overwrite set: 1. Load a snapshot from your sequence. The console updates to the stored positions. 2. Press the SNAP/SEQUENCE button to page to the Oversnaps display. 3. Click on Current overwrite set to view the active snapshot offsets. 4. The Current overwrite set will be empty, unless you have already been working with snapshot offsets: 6/ 34 V1.0 mc2 V1.10 User Guide Snapshot Offsets and Oversnaps Adding Snapshot Offsets to the Current Overwrite Set 5. If you wish you can clear the Current overwrite set by clicking on the clear abs and clear trim buttons at the bottom left of the display: 6. Now adjust the console parameters you wish to offset – for example, some fader levels and an EQ setting. Let’s assume that we want the new EQ setting to be static for the whole show (an absolute offset), but that the level changes should be relative (trim offsets). 7. Press the ABS button, on the SNAPSHOT/SEQUENCE front panel, to activate the absolute offset parameter selection: The ABS button flashes. mc2 V1.10 User Guide V1.0 7/ 34 Snapshot Offsets and Oversnaps Adding Snapshot Offsets to the Current Overwrite Set 8. Assign the channel with the EQ setting to the Central Control Section, by pressing its fader SEL button. Any audio modules which have a different setting to that stored in the last loaded snapshot are displayed with green SEL buttons – in our example, the SEL button on the EQ section: 9. To add the new EQ setting to the Current overwrite set, press the green EQ SEL button. The SEL button turns red and each modified EQ parameter is added to the Current overwrite set as an absolute (abs) offset on the Oversnaps display: 8/ 34 V1.0 mc2 V1.10 User Guide Snapshot Offsets and Oversnaps Adding Snapshot Offsets to the Current Overwrite Set 10. Now repeat the last three steps, but select the WRITE TRIM button. The TRIM button flashes to show that you are now selecting trim offset parameters. 11. Assign one of the channels with a new fader level to the Central Control Section. This time the fader SEL button lights (green) to indicate that the level has changed from that stored in the last loaded snapshot: 12. Press the green SEL button to add the trimmed fader level to the Current overwrite set. The SEL button turns red and the trimmed fader level is added to the Current overwrite set on the Oversnaps display. 13. Repeat for each new fader level, by assigning the channel to the Central Control Section and then pressing the green fader SEL button. As each offset parameter is selected, it is added to the Current overwrite set on the Oversnaps display: Note that the trim offset is the difference in level between the current fader position and the level stored in the last loaded snapshot – for example, if the snapshot loads a main fader level of -6dB, and you have moved the fader to +4dB, then the trim offset is +10dB. 14. When you have finished selecting offset parameters, turn off the WRITE ABS or TRIM buttons. mc2 V1.10 User Guide V1.0 9/ 34 Snapshot Offsets and Oversnaps Recalling Snapshots with Offsets Recalling Snapshots with Offsets As soon as you have added offset parameters to the Current overwrite set, these offsets are active. This means that any snapshot loaded from this point on, either from a sequence or from a snapshot load, will have the Current overwrite set offsets applied. In our example, Inputs 25, 27 and 30 have a main level trim offset, and Input 29 has some new absolute EQ parameters: Clearing Snapshot Offsets To disable snapshot offsets, you must clear the Current overwrite set. 1. Click on the clear abs button to clear any absolute snapshot offsets. 2. And click on clear trim to clear any trim offsets: Once the Current overwrite set list is empty, snapshots will be loaded with their original values. Note that these two buttons clear all the absolute and all the trim offset parameters. For details on how to update an individual offset, please see the next page. Also note that the Current overwrite set is a temporary buffer and its contents are not saved other than in the system’s warm start data. Therefore, before you clear the list, you may want to save your offsets into an Oversnap. This will allow you to recall the offsets at a later date. See Page 12 for details on saving an oversnap. 10/ 34 V1.0 mc2 V1.10 User Guide Snapshot Offsets and Oversnaps Updating Snapshot Offsets Updating Snapshot Offsets Having added offsets to the Current overwrite set you may wish to update them – for example, if during the performance Soloist B sings louder than in rehearsal you may want to change the trim offset for their fader level. To do this, return to the offset parameter selection mode and adjust the fader level as follows: 1. Select the WRITE TRIM button. 2. Assign the Soloist B channel to the Central Control Section. The fader SEL button will be red as this parameter already has an active offset: 3. Adjust the fader level to the new setting. The fader SEL button turns orange. 4. Press the fader SEL button to confirm the new setting. The SEL button turns red and the trim offset updates within the Current overwrite set: 5. Alternatively, to remove the trim offset altogether, press the red fader SEL button to deselect the parameter. The fader SEL button returns to green and the Main LVL offset is removed from the Current overwrite set. mc2 V1.10 User Guide V1.0 11/ 34 Snapshot Offsets and Oversnaps Working with Oversnaps 6. Remember to deselect the WRITE ABS and TRIM buttons when you have finished updating offsets. If you don’t, and adjust a parameter with an active offset, then you will update the offset. Working with Oversnaps At any time, you can save the contents of the Current overwrite set into a memory called an “Oversnap”. This allows you to recall offset parameters at a later date. Each oversnap can store any number of offset parameters, and different combinations of oversnaps may be loaded back to the Current overwrite set. This allows you to make a combination of offsets active – for example, to combine the offsets for soloist A with those for trombonist B. Oversnaps are stored within your production folder; you may save up to 999 oversnaps per folder. Note that oversnaps are the only way to store snapshot offsets permanently. The Current overwrite set is a temporary buffer which is saved in the system’s warm start data to protect you from a system restart. However, if you clear the Current overwrite set, or change production, your active snapshot offsets will be lost. Saving an Oversnap To save the contents of the Current overwrite set: 1. Click on the save button at the bottom of the Oversnaps list. A new oversnap is saved into the current Folder and appears at the bottom of the list with a default name (e.g. oversnap0000): 12/ 34 V1.0 mc2 V1.10 User Guide Snapshot Offsets and Oversnaps Working with Oversnaps Naming an Oversnap 1. You can rename the oversnap by double-clicking on its name. A green cursor appears highlighting the first letter of the existing name, in this case the letter o: 2. Edit the name by typing a new name on the keyboard. Note that as you type, you overwrite the existing name. Therefore, rather than worrying about deleting existing characters, type your new name and then press the space bar to remove any remaining characters from the name. 3. Press Enter to confirm the new name. mc2 V1.10 User Guide V1.0 13/ 34 Snapshot Offsets and Oversnaps Working with Oversnaps Checking the Contents of an Oversnap At any time you can check what offsets are stored in an oversnap as follows: 1. Select the oversnap you wish to interrogate. 2. And then click on the Oversnap contents heading half way down the display. The lower part of the display updates to show the contents of the selected oversnap: 3. When you have finished interrogating stored oversnaps, it is a good idea to switch back to the Current overwrite set. This way you can be sure that you are viewing the active offset parameters which will be applied to your next snapshot load. 14/ 34 V1.0 mc2 V1.10 User Guide Snapshot Offsets and Oversnaps Working with Oversnaps Recalling an Oversnap When recalling snapshot offsets, you can choose to either load or add an oversnap to the Current overwrite set. Any offsets listed within the Current overwrite set will then be applied to subsequent snapshot loads. • load – replaces the contents of the Current overwrite set with the stored offsets. • add – adds the stored offsets to the existing parameters within the Current overwrite set. This method is great if you want to combine the contents of multiple oversnaps – for example, to combine the offsets for soloist A and trombonist B. To load an oversnap to the Current overwrite set: 1. Select the oversnap you wish to load. 2. And click on the load button. The contents of the Current overwrite set is replaced with the stored oversnap offsets: mc2 V1.10 User Guide V1.0 15/ 34 Snapshot Offsets and Oversnaps Working with Oversnaps To add an oversnap to the Current overwrite set: 1. Select the oversnap you wish to add. 2. And click on the add button. The stored oversnap offsets are added to the existing Current overwrite set: Note that if the added oversnap contains parameters for an identical audio module to that in the existing Current overwrite set, then the added parameter replaces the existing one. By adding multiple oversnaps to the Current overwrite set, you can combine snapshot offset parameters saved for different artists. 16/ 34 V1.0 mc2 V1.10 User Guide Snapshot Offsets and Oversnaps Working with Oversnaps Updating an Oversnap You can overwrite the contents of any oversnap with the Current overwrite set by using the update button: 1. Select the oversnap you wish to update. 2. Add the offset parameters you wish to store to the Current overwrite set. 3. Then click on update. The oversnap is overwritten with the new offset parameters. Note that you can edit the contents of an existing oversnap, by loading the oversnap first, adjusting the snapshot offset on the console, and then using update to overwrite the oversnap contents. Deleting an Oversnap You can delete any unwanted oversnaps from the production folder as follows: 1. Select the oversnap you wish to delete. 2. And click on the delete button. The oversnap is deleted from the folder. Exporting Oversnaps Oversnaps are stored separately from snapshots within the production folder. While oversnaps cannot be exported individually, you can export oversnaps as part of the complete folder. 1. Copy the folder to a USB interface or network drive using the File Export functions from the File display. 2. Connect your USB interface or network drive to the destination console. 3. And import the folder into the current production using File Import from the File display. If you now go to the Oversnaps display and select the imported Folder, you can access the oversnaps. mc2 V1.10 User Guide V1.0 17/ 34 VCA Grouping Multi-channel Metering VCA Grouping The mc2 consoles support up to 128 dedicated VCA masters and you may assign any number of fader strips to a dedicated VCA master. This provides the ability not only to control input channels but also groups, sums, auxiliary masters and GPCs. When a VCA group is created, the grouped controls include: faders, mutes, AFL, PFL, input gain, auxiliary send, panning and image controls. You may set offsets within the group by adjusting control positions on the slave channels. Multi-channel Metering From Version 1.10 software, when you assign a VCA master to a channel strip, you can meter the first 8 slaves on the channel display. This is extremely useful for multi-channel inputs, such as surround or VTR returns, as you can operate the master level from one fader and see the slave metering all the time. The meters are assigned from left to right to the slave channels incrementally – in other words the lowest channel strip number appears on the left and the highest channel strip number on the right. Therefore, if you wish to view the slave metering in a specific order, take care when assigning the slave inputs to channel strips on the surface. Also note that the pickup point for the slave channel metering is set from the VCA master. To change the meter pickup point, assign the VCA master to the Central Control section and use the METER pickup select buttons as normal. 18/ 34 V1.0 mc2 V1.10 User Guide New Channel Display Graphics VCA or AFV Assignments New Channel Display Graphics For every channel strip, the Channel display provides metering and feedback on inputs, outputs and local parameter values. In Version 1.10 software, a number of new features have been added to the display: VCA or AFV Assignments If a channel is assigned to a VCA master or an Audio Follow Video (AFV) event, then the number of the master or event is shown at the top of the display – in our example, VCA 1. Auxiliary Bus Assignments To the right of the channel metering, you will see bus assignments onto the Group, Track, Aux and Sum buses. From Version 1.10 software, the assignment of auxiliary buses is colour coded to indicate pre-fader, pre-EQ or post-fader assignments: • Pre-fader – black writing on white background. • Pre-EQ – white writing on green/white background. • Post-fader – white writing on green background. Dynamics On/Off Status Beneath the bus assignments you will see dynamics gain reduction metering for the: o G – Gate o E – Expander o C – Compressor o L – Limiter From V1.10 software, if the dynamics section is in circuit, then the G, E, C or L letters change colour from white to green. This allows you to see quickly which sections are in circuit – in our example both the Gate and Compressor are turned on. mc2 V1.10 User Guide V1.0 19/ 34 New Channel Display Graphics Fadersense Mode Fadersense Mode To help quickly identify which channel you are working on, you can enable the show fader/encoder sense mode from the System display as follows: 1. Select the Console topic and Show Fadersense parameter: • Select ON to enable fadersense mode. • Select OFF to disable fadersense mode. Once enabled, each time you touch a fader or encoder, the corresponding channel within the Channel display is highlighted with a coloured outline. The colour of the outline matches the type of input, so white for an input channel, red for a sum, etc. 20/ 34 V1.0 mc2 V1.10 User Guide New Channel Display Graphics Fadersense Mode Isolated Fader Bay Sense Mode With the Fadersense mode enabled, you can also quickly identify which channel within an isolated bay is ‘in access’. For example: 1. Isolate a fader bay by pressing the ON button located on the ISO BAY access panel: The 8 fader strips within the bay are now isolated from the centre section’s BANK and LAYER access buttons. 2. Select the DSP module you wish to control – for example, select EQ by pressing the EQ DISP button: 3. And select the channel you wish to adjust by pressing its fader SEL button. The channel ‘in access’ is now highlighted on the Channel display with a coloured outline. As before, the colour of the outline matches the type of input, so white for an input channel, red for a sum, etc. mc2 V1.10 User Guide V1.0 21/ 34 New Main Display Graphics Automation and Linking Status New Main Display Graphics The Central Control Section works in conjunction with the centre control screen’s Main Display: The Main display is divided into the same sub sections as the Central Control Section front panel. As you adjust controls, the display updates to reflect your settings. Note that the name and label for the channel you are adjusting is always shown at the top left of the display – in our example, Input 49. Also note that the PANNING window within the Main display follows the console’s joystick assignment. Normally, this follows the channel assigned to the Central Control Section. However, if you are using the FREEZE function to lock the joystick to a particular channel, then the joystick and PANNING window may be assigned to a different channel. The channel number is shown within the PANNING window – in our example, Input 49. In Version 1.10 software, a number of new features have been added to the Main display: Automation and Linking Status Next to the heading for each section (e.g. GATE, EXPANDER, COMP, LIMITER, PANNING, etc.) you may see a number of status flags. These provide a clear overview of what is automated, and what is linked within the channel. 22/ 34 V1.0 mc2 V1.10 User Guide New Main Display Graphics Automation and Linking Status The first three status flags relate to timecode automation: • Timecode Automation On/Off – when the AUT flag appears then the section is enabled for timecode automation. • Dynamic or Static Automation Mode – the DYN flag indicates that dynamic automation mode is enabled. If this flag is not lit but AUT and ARM are on, then the section will write automation in Static mode. • Armed or Disarmed – the ARM flag indicates that section is armed to write new automation. If this flag is not lit but AUT is on, then automation will replay but new moves cannot be written for the section. The fourth status flag relates to parameter linking. • Link active – the LNK flag indicates that the section is linked to its corresponding odd or even channel. Links can be used to link any part of an odd and even pair of fader strips as an alternative to creating stereo channels for stereo sources. For example, you may wish to link the faders and EQ for a stereo source but adjust other processing functions separately. A link can only be used across odd/even channel strips (e.g. module strips 1&2, 3&4, etc.) with the odd module as master and the even module as its slave. mc2 V1.10 User Guide V1.0 23/ 34 New Main Display Graphics New Scales for AFV and Panning New Scales for AFV and Panning The AFV and Panning sections of the Main display now include a scale to help adjust Audio Follow Video levels and pan position: New Layout for EQ The layout of the text boxes within the EQ section of the Main display now follow the layout of the Central Control Section with Type, Q, Freq and then Gain: 24/ 34 V1.0 mc2 V1.10 User Guide Joystick Operation Joystick Motor On/Off Joystick Operation Joystick Motor On/Off Version 1.10 software provides a new option to enable or disable the motor on the console’s joysticks. Note that joystick motors cannot be enabled on US systems. The motor is enabled or disabled from the System display: 1. Select the Fader/Joystick topic and Joystick motor parameter: • Select ON to enable the joystick motor. • Select OFF to disable the joystick motor. This status is saved in the production. mc2 V1.10 User Guide V1.0 25/ 34 Joystick Operation Panning with the Joystick Panning with the Joystick The joysticks automatically follow the assignment of the Central Control section, so press any fader SEL button to assign a new channel. Note that both joysticks will follow the Central Control Section unless you use the FREEZE button as follows: 1. First make sure that FREEZE is deselected. 2. Update the channel in access, either by pressing the SEL button on a fader strip or selecting the channel type and number using the INPUT, MON TRK, AUX, GPC, GROUP, SUM, and VCA, MAIN FADER or STRIP buttons and numeric keypad. The channel is assigned to the Central Control Section (and the joystick); its name appears in the Joystick Panning display. 3. Select FREEZE to lock the assignment. Each joystick remains ‘locked’ to the assigned channel until you deselect FREEZE. Note that the PANNING window within the Main display follows the console’s joystick assignment. Normally, this follows the channel in access. However, when FREEZE is active, the channel in access may be different to that assigned to the joystick. Therefore, the PANNING channel number is shown in the CHANNEL box – in our example, Input 49. 26/ 34 V1.0 mc2 V1.10 User Guide Joystick Operation Panning with the Joystick Once assigned, you can use the joystick to control the channel’s pan position: 4. Press the STICK ON button to activate the joystick. • If the joystick is motorised, then it will automatically move to the current pan position of the channel, and the CATCH button will light. Move the joystick to change the pan position. • If the joysticks on your console are not motorised, then the joystick may be in a different position to the current pan position. You can either: o Press CATCH to change the pan position to the position of the joystick. o Or, move the joystick to ‘catch’ the channel; nothing happens until you move the joystick through the current pan position. At this point, the CATCH button lights to indicate that you now have control and are changing the panning. Note that if the joystick position is different from the current pan position, then this is indicated within the Main display panning window. A yellow cross indicates the joystick position. Once you move the joystick through the current pan position and ‘catch’ the channel, the yellow cross disappears. 5. Move the joystick left or right to control the Left-Right pan position. 6. Move the joystick up or down to control Front-Back (Yaxis). Y-axis movements are ignored when panning onto a stereo output. 7. In either of the these two modes, you can restrict the joystick to provide more control for a particular axis by selecting: • X - this isolates the X-axis so that any left-centre-right movements are ignored. • Y/Z - this isolates the Y-axis so that any up/down (FrontBack) movements are ignored. The pan position for the channel is displayed graphically on the Main display. You may disable the joystick panner to protect the current pan positions of the channel in access by turning STICK ON off. The REVEAL button is reserved for future implementation. mc2 V1.10 User Guide V1.0 27/ 34 Joystick Operation Joystick Notch Joystick Notch You may also enable a notch for the joystick to provide tactile feedback when panning. To enable the notch and set its parameters: 1. Select the Fader/Joystick topic from the System display: 2. Focus on the Jstick mode parameter to turn on or off the following options: • Press the BRAKE soft key to activate the joystick brake force. • Press the NOTCH soft key to activate the joystick notch. • Press the RUBBER soft key to activate joystick brake force if the joystick moves away from the notch. You may select multiple options, for example, to activate a joystick notch and rubber resistance simultaneously. 3. Now focus on Jstick brake force, press the SET soft key and use the rotary control to set the amount of joystick resistance when the BRAKE option is active. The resistance may be set from 1 (smooth) to 3 (stiff). 4. Focus on Jstick notch width, press the SET soft key and use the rotary control to set the width of the joystick notch when the NOTCH option is active. The width may be set from 1 (narrow) to 20 (wide). 5. Focus on Jstick notch depth, press the SET soft key and use the rotary control to set the depth of the joystick notch when the NOTCH option is active. The depth may be set from 1 (flat) to 5 (deep). 6. Focus on Jstick notch x pos, press the SET soft key and use the rotary control to set the x-axis position of the joystick notch when the NOTCH option is active. The x-axis position may be set from -20 to +20. 28/ 34 V1.0 mc2 V1.10 User Guide Joystick Operation Joystick Notch 7. Focus on Jstick notch y pos, press the SET soft key and use the rotary control to set the y-axis position of the joystick notch when the NOTCH option is active. The y-axis position may be set from -20 to +20. As an alternative to settings the x and y position manually, the Jstick notch set pos parameter allows you to set the joystick notch position from the current position of the control. • Place the joystick control at the desired position, focus on this parameter and then press the SET soft key. The joystick notch is now set the position of the joystick control. • Deselect the SET soft key to exit the notch set mode. mc2 V1.10 User Guide V1.0 29/ 34 New DSP Configurations The DSP Config Display New DSP Configurations Version 1.10 software introduces 10 new DSP configurations for the 48-channel DSP board. The DSP Config Display Your current DSP configuration may be viewed on the DSP Config display. 1. Press the DSP CONFIG button, located on the centre section SCREEN CONTROL panel, to view this display now: The upper half of the display provides details of each of the Available Configurations for your hardware specification. The DSP-Boards box shows the number of DSP boards detected by the HD core. The Active Configuration summary, displayed in green, shows the details for your current DSP configuration. The Selected Configuration summary provides similar details for the selected configuration. This allows you to interrogate an alternative configuration before making it active. 30/ 34 V1.0 mc2 V1.10 User Guide New DSP Configurations Changing the DSP Configuration In each of the summaries, you will find the following information: • Inputs and Tiny Inputs – the number of fully featured and reduced processing input channels. • Sums and Tiny Sums – the number of fully featured and reduced processing sum channels. • Monitors – the number of monitor return channels. Note that monitor channels are always created using full audio processing. • Groups – the number of group channels. Note that groups are always created using full audio processing. • Auxes and Tiny Auxes – the number of fully featured and reduced processing auxiliary channels. All resources are displayed as mono channels. For example, a configuration with 24 inputs provides 24 mono input channels, or 12 stereo input channels, or any combination such as 16 mono plus 4 stereo input channels. Similarly, if you configure your main sum output for a surround format, this uses 4, 6, 7 or 8 of your available sum channels. Changing the DSP Configuration To change to a new configuration: 1. Use the left and right navigation buttons to select a new configuration column from the Available Configurations. The details for your selection are displayed in the Sel summary column allowing you to make a side-by-side comparison with your Active Configuration in green. 2. Press the LOAD soft key, located above the trackball, to load the selection. The console now re-configures its processing to provide the selected DSP resources, and the Active Configuration summary updates to reflect the new settings. Note that loading the new configuration may cause an interruption to the console’s audio. The DSP configuration is stored and recalled with the production. mc2 V1.10 User Guide V1.0 31/ 34 Other Features New EQ Frequencies Other Features Version 1.10 software also introduces a number of other features. These include: New EQ Frequencies The following frequencies have been added to the EQ, Filter and Sidechain EQ sections: • 50Hz • 60Hz • 100Hz • 120Hz • 15625Hz • 15750Hz This allows you to select frequencies accurately – for example, to deal with mains hum related problems. New Limiter Setting The Limiter attack time may now be reduced to 20ms to provide a fast-attack limiter. Midi Machine Remote From Version 1.10 software, an external machine may be controlled via MIDI machine control. Functions can either be controlled from User buttons on the desk (factory-configured), or from the optional machine remote control panel: 32/ 34 V1.0 mc2 V1.10 User Guide Other Features Timecode Selection This panel provides remote control of one of three external machines. Two Sony 9pin (A, B) and one Midi Machine Control (C) ports are supported; one port can be active at a time. When active, the console’s automation system slaves to timecode from the active port. In addition to transport control, the panel provides marks for locating and looping the active machine. Timecode Selection From the System display, you can now select which type of timecode the console’s dynamic automation system will slave to. 1. Select the Timecode topic and focus on the Source parameter: • Press the INTERNAL soft key to select internal timecode. • Press MTC to switch to the external Midi timecode (MTC) input. • Press LTC to switch to the external LTC input. • Press MACHINE to switch to the active Sony 9-pin machine. mc2 V1.10 User Guide V1.0 33/ 34 Other Features Force Cold Start Force Cold Start This System display option sets whether the console will warm or cold start on the next power on sequence. 1. Press the ON soft key to toggle the cold start status between: • ON - the system will perform a cold start on the next power on. • OFF - the system will perform a warm start on the next power on. Snapshot Cross Fade Times From V1.10 onwards, if you update an existing snapshot, then the stored fadetime and fademode will not be updated. This avoids having to reset the fadetime and fademode from the Systems display each time you wish to update an existing snapshot with fadetimes. Thanks for reading the V1.10 mc2 user guide. For more detailed information on any of the topics covered, please refer to the mc2 Operator’s Manual. Good Luck! 34/ 34 V1.0 mc2 V1.10 User Guide