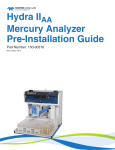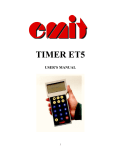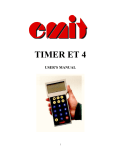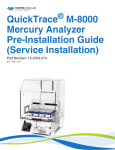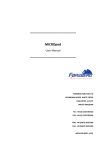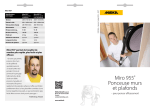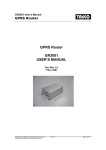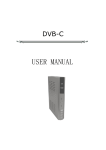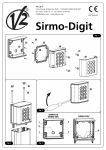Download User guide
Transcript
User guide Installing CubeBiz.................................................................... 2 Choose a language.................................................................. 2 Try CubeBiz for 15 days for free................................................ 3 How to buy a CubeBiz license.................................................... 3 Enter a valid license key........................................................... 3 Start a new project.................................................................. 4 Existing customers.................................................................. 4 Enter information.................................................................... 5 Information button.................................................................. 5 Approve and save information................................................... 5 Sums cubes............................................................................ 6 Other cubes............................................................................ 6 The first meeting..................................................................... 6 Lost and possible customers..................................................... 6 Rotating buttons...................................................................... 7 Save project........................................................................... 7 Most and least profitable segment..................... 8 Printing minutes...................................................................... 8 CubeBiz remembers................................................................. 9 Next meeting.......................................................................... 9 Change the headlines............................................................... 9 www.cubebiz.eu...................................................................... 9 Contact information................................................................. 9 www.cubebiz.eu CubeBiz User Guide Read this before you go on. Or print it, click around, and read at the same time. In order to use the CubeBiz tool you start by downloading and installing it on your computer. When that is finished, you may choose between testing CubeBiz for 15 days for free, or buying a license. Installing CubeBiz 1. Click the button Try now for free or Buy CubeBiz. 2. Fill in the required information and click Send. 3. On the next page, click Download CubeBiz at the bottom of the box on your right. (You need to have Flash installed in your computer, in order to run Cubebiz). This dialog box will display: Security Warning If the Security Warning dialog box ”Publisher Unknown” is shown, click Run. 4.Click Run and the downloading begins. If the Run button is not an option, click Save instead. When the file SetupEU.exe is downloaded, double click on it and the installation starts. 5. Follow the instructions in the installation guide and when everything is done click Finish and the program will start automatically. Choose a language Start by choosing a language for CubeBiz 1. Click the Language menu, and select one of the languages from the list. Your choise doesn’t show until you start a project in CubeBiz. 2. Then click License on the Help menu to enter a temporary or valid license key. © Affärsutveckling AB, 2012 Page: 2 www.cubebiz.eu Try CubeBiz for 15 days for free CubeBiz User Guide 1. In the field License Key you write a letter, any letter f. eg. A. The message ” License not valid” is displayed, but you can still try CubeBiz for free during 15 days. a License not valid 2.Click How to buy a CubeBiz license to close the License dialog box. When the test period is over CubeBiz cease to function, unless you have bought a license and entered a valid license key. The CubeBiz license is only valid on your computer. Therefor we need your “Computer Key” which is shown in the License dialog box. 1.Select License on the Help menu. Your computer key is shown in the field Computer Key. -171925678 Copy it (select it and press Ctrl + C). 2. Paste your computer key into a new mail and send it to [email protected]. Enter a valid license key 3. You’ll receive a mail with information of payment. As soon as your payment is registered we will mail the license key to you. 4. Double click the CubeBiz shortcut on your desktop. 5.Select License on the Help menu. 6. In the field License Key, paste or type your key. The message ”License Valid” appears in the field below. 7.Click © Affärsutveckling AB, 2012 to close the License dialog box. Now you are ready to go. Page: 3 www.cubebiz.eu Start a new project CubeBiz User Guide Start by opening a new project. 1. Click the Start menu and select Project + New (or press F5). A few seconds later a new project appears on the screen. CubeBiz consists of 16 cubes, in four rows and four columns. The first three columns (from left to right) refer to information concerning your existing customers, possible customers and lost customers. All cubes in the first row describes large customers. Next row describes small customers and finally the temporary customers. To conclude, there are nine cubes each describing a segment in your market — displaying existing large customers in the upper left cube, and lost temporary customers last. The cubes in the last column and in the last row sums each row and column. The purple cube at the bottom right corner sums up all information from all the cubes. Existing customers Key Ratio No. of clients 0 Acc gross turnover 0 GBP Discounts 0 GBP © Affärsutveckling AB, 2012 Take a look at the first, vertical column with four blue cubes. The first three cubes/segments will describe all your customers today. Let’s start with the first blue cube (existing large customers). Place the cursor on it and it will change to a hand. Click with the hand on any edge and the cube will turn in that direction — right, left, up or down. Page: 4 www.cubebiz.eu CubeBiz User Guide Click the cube Existing Large Customers, until you have seen all six sides. They are: • Key Ratio • Sales Costs • Profitability • Strengths & Weaknesses • Threats & Opportunities • Sales Methods The sides Key ratio and Sales costs are numeric, the side Profitability is automatically calculated, while the other three are text. Enter information 67 128 577 000 33 452 000 Now, double click in the middle of any side of the cube. Up comes the cube in enlarged mode and it’s time to start entering the information for existing large customers. Notice You can turn the enlarged cube with a click on any edge. Make sure the side Key ratio is up and start by entering: • Number of clients you have • Accumulated gross turnover/year for these clients totally, not including discounts • Total discounts per year for these clients. Turn up another side with a click on an edge (still in enlarged mode) and enter the requested information. It does not matter in which order the information is entered. Information button It is more than likely that during your discussions you need to note things to do, investigate or take care of. Click on the information button in the upper left corner, visible on every side in the enlarged cube. A note page opens in which you can write as much as you want, such as decisions you make or things someone has to do before a certain date. Everything is saved in the cube, and can be followed up at anytime, corrected or just to confirm what was said at that time. You close the page by clicking the X-button. Approve and save the information © Affärsutveckling AB, 2012 When all sides are completed, click on OK in the lower right corner of the cube. The information is automatically saved in the cube. It then returns to its original place amongst the other cubes. Notice If you click on Close (X) instead, no information is saved in that cube. Page: 5 www.cubebiz.eu CubeBiz User Guide All the calculations are made inside the cube and is shown as Profitability, which is your actual gross turnover for your existing large customers, minus discount, minus direct and indirect costs, for these customers. Double click the next cube (Existing small customers) and continue enter information on the six sides for this segment. Click OK when you are done and work the last cube in the same way. Sums cubes When this is all done, proceed to the cube at the bottom, which only is readable. It can also be enlarged with a double click, tossed and turned. If you have done everything right, numbers and text will correspond with your total gross turnover, discounts, profitability, threats and opportunities, and strengths and weaknesses — for all your existing customers. That is, your actual situation. If you now look at the last cube on the first row, that is also a sums cube, which shows your part of the total large customer market. The next yellow cube below shows your part of the small customer market, and so on. Then look at the purple cube at the very end. This sums up the total market. Everything adds up, not only figures but also text such as threats and opportunities etc. Other cubes Possible customers (green) Now it is getting even more fun, because it is time to work the middle column– Possible large customers. Do exactly the same thing. Work one cube at a time downwards as before. The discussion is now focused on possible customers and what it both would give and cost to bring them onboard. Lost customers (red) Finally it is time for the third category — lost customers. The reason why they are not included in the possible group, is because you have a history with them. You know them and they know you. Maybe you were too expensive, not good enough or the competition was too hard, or a mixture of all. There is a reason why they left you, and your experience of those customers is more precise than that of the possible ones. The first meeting Unless you are doing this alone the first time, it is a good idea if people from both economy and marketing are participating. Partially for the accuracy, and partially for the common engagement. Keep in mind that, your answers only concern the actual segment. If you f. eg. are working with strengths and weaknesses, be sure to describe that segment only and nothing else. © Affärsutveckling AB, 2012 Page: 6 www.cubebiz.eu CubeBiz User Guide Rotating buttons Rotate row Rotate column Rotate all Above each column and on the left of each row you will find round buttons that turns up the same side on all cubes in a column or a row. The first cube in the row or column decides which side will be turned up. 1. Start by clicking up the side you want to see on all cubes in that row, f. eg. the side Profitability for Temporary customers. 2. Click the button Rotate row to the left of Temporary. The Profitability displays on all cubes on the row Temporary customers. 3. Do you want to see Threats & Opportunities for all Possible customers? Click up the side Threats & Opportunities on the row Large customers. Then click the button Rotate column. 4. Do you want to display the side Key ratio on all cubes? Click up the side Key ratio on the first cube (Large existing customers). Click on Rotate all. You may even click a rotating buttons whilst a row or column rotates. Save project Saving a project means you may go back to what was said, decided and presumed at your previous meeting. 1. Click the Close button at the upper right corner of the screen. CubeBiz will ask you for a project name. Board meeting 2012-02-07 2. Give it f. eg. the name “Board meeting 2011-01-15” (max 256 signs) and click OK. 3. If you don’t want to save the information, click Cancel instead. No will take you back to the project, Yes closes the project without saving. © Affärsutveckling AB, 2012 Page: 7 www.cubebiz.eu CubeBiz User Guide All your saved projects are displayed in the list shown when you choose Project and Open on the Start-menu. 1. Double click a project and it opens immediately. Most and least profitable segment (simulation tool) When you open a saved project, or fill out all the nine cubes in a new project, one cube will be surrounded by a red ring (as shown in the illustration below). This is your least profitable segment. In the same way you will see two green rings (one stronger green than the other) surrounding your most profitable possibilities. These altogether represent your actual business position. A simulation tool Use it to quickly and easily see the effects of your changes. New input will immediately cause the rings to move, showing the result – a superb simulation tool. Printing minutes CubeBiz has done its job, all is saved and you may now print minutes instantly. No delay, in other words. 1. Select a project in list of saved projects . 2. Right click on it and in the short menu you select Print. The Print dialog box appears. 3. Choose a printer, the amount of copies etc and click OK. In this short menu you may also select commands to: • Open a project, the same thing as double clicking it. • Copy. Copying a project let’s you name the copy. • Delete a project. © Affärsutveckling AB, 2012 Page: 8 www.cubebiz.eu Editing minutes CubeBiz User Guide When the minutes are about to be printed, you may edit the head information, for example headlines, participants and misc. 1. Select one of your projects. 2. Right click on it and in the short menu you select Edit info. 3. Type the information you want to show in the minute head. 4. Click Print to print the minute, or Save and Close to save the information. CubeBiz remembers Would you like to pass on the information of your business situation within the company, the targets you have set, based on the actual situation? Just bring your computer and show them. And now maybe the most important — during your first meeting it is most likely that insights have been created, plans and actions have been decided and maybe even who must do what until when. Next meeting At your next meeting with the group — start CubeBiz and go through what was decided. The follow-up is instant. Change plans, enter new information, new numbers etc. CubeBiz will keep track of everything! Change the headlines It is possible to change the headlines in CubeBiz (Existing, Possible, Lost, Large, Small & Temporary) to better suit your business . Please contact Peter Forsberg for further information. www.cubebiz.eu You will always find the latest information on the home page. We hope you will find CubeBiz useful as well as fun. Contact information Peter Forsberg Affärsutveckling AB Gräsandsvägen 6 D SE-239 33 SKANÖR, Sweden C: +46 706 411 735 E: [email protected] © Affärsutveckling AB, 2012 Page: 9